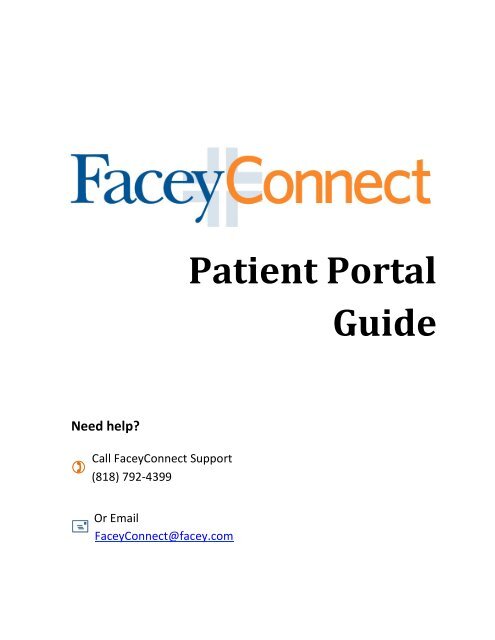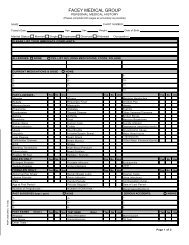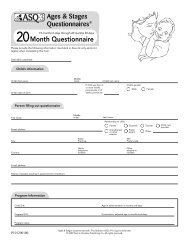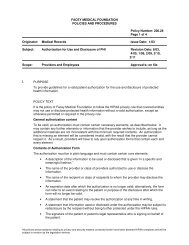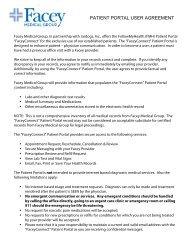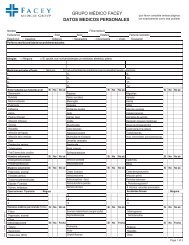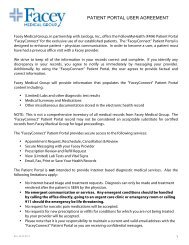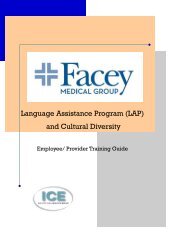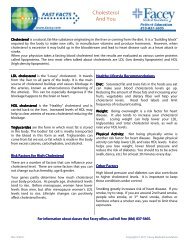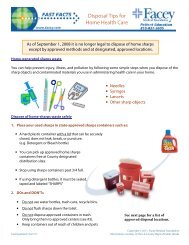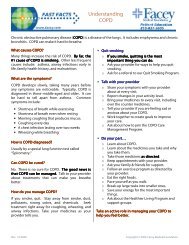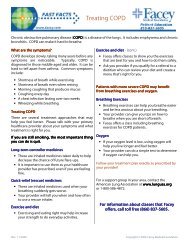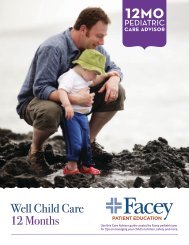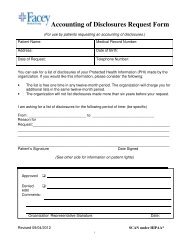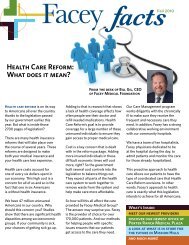FaceyConnect Patient Care Guide - Facey Medical Group
FaceyConnect Patient Care Guide - Facey Medical Group
FaceyConnect Patient Care Guide - Facey Medical Group
Create successful ePaper yourself
Turn your PDF publications into a flip-book with our unique Google optimized e-Paper software.
<strong>Patient</strong> Portal <br />
<strong>Guide</strong> <br />
Need help? <br />
) Call <strong><strong>Facey</strong>Connect</strong> Support <br />
(818) 792-‐4399 <br />
+<br />
Or Email <br />
<strong><strong>Facey</strong>Connect</strong>@facey.com
PATIENT PORTAL USER AGREEMENT<br />
<strong>Facey</strong> <strong>Medical</strong> <strong>Group</strong>, in partnership with Jardogs, Inc., offers the FollowMyHealth<br />
(FMH) <strong>Patient</strong> Portal “<strong><strong>Facey</strong>Connect</strong>” for the exclusive use of our established patients.<br />
The FMH “<strong><strong>Facey</strong>Connect</strong>” <strong>Patient</strong> Portal is designed to enhance patient – physician<br />
communication. In order to become a user, a patient must have had a previous office<br />
visit with a <strong>Facey</strong> provider.<br />
We strive to keep all of the information in your records correct and complete. If you<br />
identify any discrepancy in your records, you agree to notify us immediately by emailing<br />
your provider. Additionally, by using the FMH “<strong><strong>Facey</strong>Connect</strong>” <strong>Patient</strong> Portal, the user<br />
agrees to provide factual and correct information.<br />
<strong>Facey</strong> <strong>Medical</strong> <strong>Group</strong> will provide information that populates the FMH “<strong><strong>Facey</strong>Connect</strong>”<br />
<strong>Patient</strong> Portal content including:<br />
• Limited Labs and other diagnostic test results<br />
• <strong>Medical</strong> Summary and Medications<br />
• Other miscellaneous documentation stored in the electronic health record<br />
NOTE: This is not a comprehensive inventory of all medical records from <strong>Facey</strong><br />
<strong>Medical</strong> <strong>Group</strong>. The FMH “<strong><strong>Facey</strong>Connect</strong>” <strong>Patient</strong> Portal record may not be considered<br />
an acceptable substitute for certified records from <strong>Facey</strong> <strong>Medical</strong> <strong>Group</strong> for legal<br />
proceedings.<br />
The FMH “<strong><strong>Facey</strong>Connect</strong>” <strong>Patient</strong> Portal provides secure access to the following<br />
services:<br />
• Appointment Request, Reschedule, Cancellation & Review<br />
• Secure Messaging with your <strong>Facey</strong> Provider<br />
• Prescription Review and Refill Request<br />
• View limited Lab Test and Vital Signs<br />
• Email, Fax, Print or Save Your Health Records<br />
The <strong>Patient</strong> Portal is not intended to provide internet based diagnostic medical services.<br />
Also the following limitations apply:<br />
• No Internet based triage and treatment requests. Diagnosis can only be made<br />
and treatment rendered after the patient is SEEN by the physician.<br />
• No emergent communication or services. Any emergent conditions should<br />
be handled by calling the office directly, going to an urgent care clinic or<br />
emergency room or calling 911 should the emergency be life threatening.
• No request for narcotic pain medications will be accepted.<br />
• No requests for new prescriptions or refills for conditions for which you are not<br />
being treated by your provider will be accepted.<br />
• Please note that it is your responsibility to maintain a current and valid email<br />
address with the FMH “<strong><strong>Facey</strong>Connect</strong>” <strong>Patient</strong> Portal as you are receiving<br />
confidential messages.<br />
• You agree to take steps to keep your online communications to and from us<br />
confidential including:<br />
o Do not store messages on your employer-provided computer; otherwise<br />
personal information could be accessible or owned by your employer.<br />
o Use a screen saver or close your messages instead of leaving your<br />
messages on the screen for others to read and keep your password safe<br />
and private.<br />
o Do not allow other individuals or other third parties access to the<br />
computer(s) upon which you store medical communications.<br />
o Do not provide your password to others, by furnishing your password to<br />
others <strong>Facey</strong> <strong>Medical</strong> <strong>Group</strong> is not responsible for violation of<br />
confidentiality.<br />
This FMH “<strong><strong>Facey</strong>Connect</strong>” <strong>Patient</strong> Portal is provided as a courtesy to our patients.<br />
However, if abuse or negligent usage of the FMH “<strong><strong>Facey</strong>Connect</strong>” <strong>Patient</strong> Portal<br />
persists, we reserve the right, at our discretion, to terminate FMH “<strong><strong>Facey</strong>Connect</strong>”<br />
<strong>Patient</strong> Portal offering, suspend user access and modify services available through the<br />
FMH “<strong><strong>Facey</strong>Connect</strong>” <strong>Patient</strong> Portal.<br />
Please read our HIPAA Notice of Privacy Practices for information on how protected<br />
health information (PHI) is used at <strong>Facey</strong>. All new and established patients have signed<br />
a HIPAA Notice of Privacy Practices and have been provided a copy. If you do not<br />
recall signing a Notice of Privacy Practices form and want to review this policy, you may<br />
access it on our website at www.facey.com or we can provide you a copy.<br />
In order to get access to FMH “<strong><strong>Facey</strong>Connect</strong>” <strong>Patient</strong> Portal system, you must provide<br />
the following information:<br />
• Signed FMH “<strong><strong>Facey</strong>Connect</strong>” <strong>Patient</strong> Portal User Agreement<br />
• A Copy of Picture Identification<br />
• A Valid Email Address<br />
Once we have received above information, you will receive an email with a security<br />
code allowing you to create an account with FMH “<strong><strong>Facey</strong>Connect</strong>” portal.
The site may be accessed in two ways:<br />
1. Directly by going to this URL: http://facey.followmyhealth.com/bookmark<br />
2. From the <strong>Facey</strong> website: http://facey.com, clicking the <strong><strong>Facey</strong>Connect</strong> link<br />
at the top of the page.<br />
Upon acceptance by the FMH “<strong><strong>Facey</strong>Connect</strong>” <strong>Patient</strong> Portal system, an email reply will<br />
be sent to your email address “Connection to <strong>Facey</strong> <strong>Medical</strong> <strong>Group</strong> Successful.”<br />
While the FMH “<strong><strong>Facey</strong>Connect</strong>” <strong>Patient</strong> Portal is user friendly, limited technical support<br />
questions can be directed by emailing faceyconnect@facey.com
Table of Contents <br />
Home Screen .............................................................................................. 1 <br />
Action Center ........................................................................................................................................... 1 <br />
Appointments .......................................................................................................................................... 2 <br />
Request an Appointment ......................................................................................................................... 2 <br />
Upcoming Appointments ......................................................................................................................... 4 <br />
Recent Activity ......................................................................................................................................... 6 <br />
App Center ............................................................................................................................................... 6 <br />
My Account ................................................................................................. 8 <br />
Connections ........................................................................................................................................... 8 <br />
Preferences ............................................................................................................................................ 9 <br />
Inbox ......................................................................................................... 11 <br />
My Health .................................................................................................. 12 <br />
Summary .............................................................................................................................................. 12 <br />
Conditions ............................................................................................................................................ 13 <br />
Medications .......................................................................................................................................... 14 <br />
Allergies ................................................................................................................................................ 16 <br />
Immunizations ....................................................................................................................................... 17 <br />
Results ................................................................................................................................................... 18 <br />
Vitals ..................................................................................................................................................... 19 <br />
Documents ........................................................................................................................................... 20 <br />
Chart View ............................................................................................................................................ 21 <br />
My Info ...................................................................................................... 21 <br />
Demographic ....................................................................................................................................... 21 <br />
Providers .............................................................................................................................................. 22 <br />
FAQ ........................................................................................................... 23
Home Screen <br />
The ‘Home Screen’ displays several actionable items:<br />
[Main toolbar]<br />
Message<br />
Compose a message to your provider<br />
Schedule Appt<br />
Request an appointment<br />
Hello [Name]<br />
This dropdown contain Proxy accounts<br />
My Account <br />
This dropdown contains: Connections, Billing (Not available at this time), Preferences,<br />
Support, Help, and Log Out.<br />
Action Center <br />
Displays items you can interact with by clicking on the items to provide details. Also<br />
calls attention to certain items, such as watching the walkthrough video to enhance your<br />
experience with using FollowMyHealth.<br />
Heath Summary<br />
Basic information<br />
You can remove unwanted<br />
items from the Action Center<br />
by clicking on the “X” next to<br />
the item.<br />
1 | P age
Appointments <br />
You can manage upcoming or request a new appointment and view past appointments.<br />
Search field allows you to search the<br />
current tab for upcoming, past or<br />
other by Providers name.<br />
Export button allows you to export<br />
your appointments to add to an<br />
external calendar<br />
Request an Appointment <br />
Allows you to request an appointment<br />
You are able to choose a provider that you<br />
have had an encounter from the drop down<br />
menu.<br />
Reason for Appointment: Must<br />
populate this filed to send request<br />
2 | P age
My Available Times <br />
Check off boxes to select days.<br />
Choose preferred time of day (anytime, before<br />
specific time, after specific time, or between<br />
specific times) and distance out (first available, one<br />
week, two weeks, one month, two months, 6<br />
months).<br />
Clicking the “Add This Time Slot” button will<br />
populate the selection in the field to the right.<br />
You are able to add as many selections as you<br />
want. To remove a selection click on the “x” next<br />
to the item no longer needed.<br />
Click<br />
button once all of the necessary fields have been entered. <br />
3 | P age
Upcoming Appointments <br />
Click on a future appointment to view its details. You are able to Map directions to the<br />
appointment, Rescheulde to a new date or time or cancel the appointment.<br />
Appointment detail<br />
Print out appointment<br />
information, along with the map<br />
and/or directions.<br />
Select the “Reschedule<br />
Appointment” tab to request<br />
another date or time.<br />
Reason for Appointment and My<br />
Available Times must be<br />
completed to send new request.<br />
While the organization is working on your<br />
request to reschedule your appointment, a<br />
“Pending Reschedule” flag will display with that<br />
appointment on your Upcoming Appointments<br />
Click<br />
button once all of the necessary fields have been entered. <br />
4 | P age
Select the “Cancel Appointment “ tab to<br />
Cancel existing appointment by entering<br />
comments on box below then click on<br />
summit to send cancelation request.<br />
Click on the “Past” tab to view past<br />
appointments.<br />
To view older dates click on “View More”<br />
use scroll bar to move down.<br />
To view appointment details click on the<br />
appointment date.<br />
Select “other” to view<br />
Canceled or No-Show<br />
appointments.<br />
To view older dates click on<br />
“View More” use scroll bar to<br />
move down.<br />
5 | P age
Recent Activity <br />
This application displays news concerning your health record and organizations you are<br />
connected to.<br />
Each item is hyperlinked. Clicking on a<br />
hyperlink will navigate you to that<br />
corresponding section within<br />
FollowMyHealth.<br />
You can remove any items from<br />
Recent Activity by clicking the delete<br />
“X” next to the item<br />
App Center <br />
The App Center Module contains different applications that you can install in your FMH<br />
Account<br />
To install an app to the App Center, click the “install”<br />
button<br />
Available apps:<br />
- My Charts<br />
- Withings Digital Scale<br />
- Blue Button<br />
- Telcare Glucose Monitor<br />
- Withings Blood Pressure Cuff<br />
6 | P age
The health Journal app is a place for you to keep notes about your health<br />
Click the “New” Button to<br />
create a new journal entry.<br />
Create a title for your Journal<br />
entry<br />
Add notes<br />
Click “Save”.<br />
To edit a journal entry, click<br />
once on the entry, this will open<br />
the entry to add more text, print<br />
or delete.<br />
7 | P age
My Account <br />
Contains Connections, Preferences, Help and Log Out.<br />
Connections<br />
Displays the Organization to which your Electronic Health Record is connected.<br />
The ‘Add a connection’ button allows you to connect with<br />
another organization.<br />
o Fill out the ‘Find an Organization’ window.<br />
o Any organization that fits your criteria will display.<br />
o Highlight the organization and click the ‘Connect’ button.<br />
v You will be in pending status with that organization.<br />
By Clicking Edit you are able to<br />
manage your connections.<br />
Important Note:<br />
Clicking on ‘x’ (remove connections)<br />
this will disconnect the connection and<br />
data will not update to your personal<br />
health record.<br />
Visualize Connections screen<br />
demonstrates all the connections<br />
that comprise the Universal Health<br />
Record.<br />
8 | P age
Preferences<br />
Manage Account displays who has access to your FollowMyHealth account and you<br />
are also able to see other accounts you have access to.<br />
Invite a Proxy you can grant ‘Read Only’ access or ‘Full Access’<br />
Ø Read Only access allows the Healthcare Proxy to view the contents of the<br />
account they have been given access to.<br />
Ø ‘Full Access’ allows the Healthcare Proxy full control of the account they have<br />
been given access to.<br />
o Enter in the email address of the individual you would like to grant proxy<br />
access. They must enter in your exact passcode to have access to your<br />
account.<br />
• The ‘Delete your UHR’ Button allows you to remove all of your connections and<br />
deletes your FollowMyHealth account. This includes any data you have<br />
downloaded from clinical organizations as well as manually added items.<br />
o If you delete your account and wish to recreate it, you will need to request<br />
another invite in order to retrieve your health record. <br />
9 | P age
Login Preferences<br />
Add additional authentication methods or disconnect an authentication method by<br />
selecting the ‘Connect’ or ‘Disconnect’ buttons.<br />
Restore Deleted Items<br />
View and restore items you have previously deleted by clicking the ‘Restore’ button.<br />
Activity History Log<br />
View the most recent activity on your FollowMyHealth account.<br />
10 | P age
Inbox <br />
Contains messages related to your medical record. This includes private messages<br />
between you and your provider. <br />
Select “Compose” or “Message” from main tool<br />
bar to create a new message to your Provider<br />
Click “Ok” to acknowledge you<br />
read Emergency Message<br />
Disclaimer.<br />
Check this box to no longer view<br />
this message in the future.<br />
You are able to choose a provider that you<br />
have had an encounter with and that allows<br />
messaging from the drop down menu.<br />
Enter Subject and Body.<br />
Click “Send” to complete message.<br />
11 | P age
My Health <br />
The ‘My Health’ tab contains your Electronic <strong>Medical</strong> Record. The tabs are intuitive<br />
and contain information directly related to the tab labels.<br />
Summary<br />
• The ‘Summary’ tab displays different App based programs that can be installed<br />
moved and deleted from your home screen.<br />
o The Summary tab is similar to the Home screen. Please refer to the<br />
Home screen section for more information.<br />
The Summary Screen is divided in to<br />
separate categories:<br />
Demographics: displays your name,<br />
date of birth and address.<br />
You can change photo by selection “New<br />
Photo” button<br />
My <strong>Care</strong> Team: Allows you to add other<br />
Providers not on FollowMyHealth<br />
Diagnoses: Displays all active<br />
conditions from the “Conditions” tab of<br />
My Health.<br />
Surgical History: Displays all active<br />
Surgical History conditions from the<br />
“Conditions” tab.<br />
Medications: displays all active Medications from the Medications<br />
tab of My Health.<br />
Recent Vitals: displays the most current value, if any, of height, weight, and BMI<br />
Allergies: Displays all active allergies<br />
from the “Allergies” tab.<br />
Email current page to<br />
another recipient<br />
Email entire medical<br />
record to another<br />
recipient.<br />
Print current page<br />
Print entire medical<br />
record.<br />
Fax medical record<br />
12 | P age
Conditions<br />
• The ‘Conditions’ tab allows you to view, add and resolve health conditions.<br />
o To add a health condition, type the condition in the text box provided.<br />
o Select your health condition from the list that populates.<br />
o<br />
v Click “ Add Condition”.<br />
Resolved, and Comments are all optional fields.<br />
v Click on the “Save” button when you are finished.<br />
The “Show details for a condition” icon allows you to view your condition<br />
information.<br />
The “Remove a condition” icon allows you to remove a condition from<br />
your personal health record.<br />
Removing or Adding a condition from FollowMyHealth only affects<br />
your personal health record. It does not impact data in your legal record<br />
maintained by your physicians.<br />
13 | P age
Medications<br />
• The ‘Medications’ tab allows you to view, add and renew medications.<br />
o To add a medication, type the medication in the text box provided.<br />
o Select your medication from the list that populates.<br />
v Click “ Add Medication”.<br />
o ‘Directions’, ‘Provider’ and ‘Comments’ fields are optional.<br />
v Click on the ‘Save’ button when you are finished.<br />
The ‘Show details for a medication’ icon allows you to view your<br />
medication information.<br />
The ‘Request a prescription renewal’ icon sends a renewal request to<br />
your provider.<br />
The ‘Remove a medication’ icon allows you to remove a medication from<br />
your personal health record.<br />
Removing or Adding a medication from FollowMyHealth only affects your<br />
personal health record. It does not impact data in your legal record maintained<br />
by your physicians.<br />
14 | P age
You may change your pharmacy location when requesting a refill by clicking on<br />
“Change” choose a new pharmacy and select ‘Connect’. (See image above)<br />
.<br />
Please note: Not all Pharmacies may be available for selection.<br />
15 | P age
Allergies<br />
• The ‘Allergies’ tab allows you to view and add allergies.<br />
o To add an allergy, type an allergy in the text box provided.<br />
o Select your allergy from the list that populates.<br />
v Click ‘ Add Allergy’.<br />
v Click the ‘Allergy Type’ drop down to select between Unknown,<br />
Medication, Environmental or Food.<br />
v Enter to ‘Onset’ date.<br />
v Add ‘Allergic Reactions’ by typing symptom and click on to add<br />
reactions.<br />
v ‘Comments’ is an optional field.<br />
v Click on the ‘Save’ button.<br />
The ‘Show details for allergy’ icon allows you to update your allergy<br />
information.<br />
The ‘Remove an allergy’ icon allows you to remove an allergy from your<br />
personal health record.<br />
Removing an allergy from FollowMyHealth only affects your personal<br />
health record. It does not impact data in your legal record maintained by your<br />
physicians.<br />
16 | P age
Immunizations <br />
• The ‘Immunizations’ tab allows you to view and add immunizations.<br />
o To add an immunization, type the immunization in the text box provided.<br />
o Select your immunization from the list that populates.<br />
v Click ‘<br />
Add Immunization’.<br />
o Enter the Administered Date. The Dose, Route of Administration,<br />
Manufacturer, Series, and the Comments field is optional.<br />
v Click on the “Save” button when you are finished.<br />
The ‘Show details for an immunization’ icon allows you to update<br />
your immunization information.<br />
The “Remove an immunization” icon allows you to remove an<br />
immunization from your personal health record.<br />
Removing or adding an immunization from FollowMyHealth only<br />
affects your personal health record. It does not impact data in your legal record<br />
maintained by your physicians. <br />
17 | P age
Results <br />
• The ‘Results’ tab allows you to view, add, and graph your results.<br />
o To add a result, type the result in the text box provided.<br />
o Select your result from the list that populates.<br />
v Click ‘<br />
Add Result’.<br />
o Enter the Result Date, Value, Units and Provider.<br />
o Comments field is optional.<br />
v Click on the ‘Save’ button when you are finished.<br />
The ‘Show details for a result’ icon allows you to update your result information.<br />
Results with (see details) will display Provider notes when hovering the mouse over the<br />
results.<br />
The ‘Chart’ icon allows you to chart your result information.<br />
The ‘Remove a result’ icon allows you to remove a result from your personal<br />
health record.<br />
Removing or adding a result from FollowMyHealth only affects your<br />
personal health record. It does not impact data in your legal record maintained<br />
by your physicians.<br />
18 | Page
Vitals<br />
• The ‘Vitals’ tab allows you to view, add, and graph your vitals.<br />
o Click the drop down arrow and choose the vital you wish to add.<br />
o Enter Date Taken and Value. The Comments field is optional.<br />
• Click on the ‘Save’<br />
button when you are<br />
finished. <br />
The “Show details for a vital” icon allows you to update the vital you selected.<br />
The “Chart the value of a vital over time” icon allows you to graph your<br />
selected vitals.<br />
The ‘Print’ icon allows you to print the graph.<br />
The ‘Remove a vital’ icon allows you to remove a vital from your personal health<br />
record.<br />
Removing or adding vitals from FollowMyHealth only affects your<br />
personal health record. It does not impact data in your legal record maintained<br />
by your physicians.<br />
19 | P age
Documents<br />
<strong>Facey</strong> has made the decision to block Radiology procedures and other<br />
diagnostic tests from appearing in the <strong>Patient</strong> Portal i.e. (X-rays,<br />
Ultrasounds, and Mammograms.) We are working on making these results<br />
available to you in the near future.<br />
• The ‘Documents’ tab allows you to view Scanned Documents and Notes in your<br />
health record. Simply double click to open a document.<br />
The ‘View the selected document’ icon allows you to view the selected<br />
document.<br />
The ‘Add a document’ icon allows you to add an electronic document to<br />
your personal health record.<br />
The ‘Remove the selected document’ icon allows you to remove a<br />
document from your personal health record.<br />
Ø Removing or adding a document from FollowMyHealth<br />
only affects your personal health record. It does not impact<br />
data in your legal record maintained by your physicians.<br />
20 | P age
Chart View<br />
• The ‘Chart View’ tab contains the same information as the Tab View, but<br />
displays it in a list that is grouped by Data or Provider.<br />
To view items click on the<br />
date to expand.<br />
My Info <br />
The ‘My Info’ contains Demographics and Providers pages by using the drop <br />
down. <br />
Demographic<br />
Displays basic information tied to Electronic <strong>Medical</strong> Record, such as name, <br />
address, Emergency Contact, Responsible Party and Insurance information. <br />
21 | P age
Providers<br />
Displays all providers with which you have had an appointment. They are listed in order<br />
of frequency.<br />
• Each provider’s profile gives you basic information about them and shows you<br />
what services they have enabled.<br />
22 | P age
FAQ <br />
Why a <strong>Patient</strong> Portal?<br />
<strong><strong>Facey</strong>Connect</strong> is a web based application that allows the patient to interact<br />
and communicate with their health care provider via the internet.<br />
What will I be able do in the <strong>Patient</strong> Portal?<br />
You will be able to:<br />
Access to view laboratory results.<br />
Access to view medical information such as problem list, medications, vitals,<br />
and allergens.<br />
Request to schedule, reschedule or cancel an appointment with healthcare<br />
provider(s).<br />
View and request medication refill(s)<br />
Have secured messaging between patient and provider.<br />
Will online consults be available?<br />
No. Online consults with physicians are not available at this time. However,<br />
patients can use <strong><strong>Facey</strong>Connect</strong>’s messaging feature to ask simple, nonurgent<br />
questions.<br />
What determines the order providers are listed in my <strong><strong>Facey</strong>Connect</strong> <strong>Patient</strong><br />
Portal?<br />
The providers are listed by who the patient has seen the most.<br />
What determines the order providers are listed in my <strong><strong>Facey</strong>Connect</strong> <strong>Patient</strong><br />
Portal?<br />
The providers are listed by who the patient has seen the most.<br />
Can a patient disenroll from <strong><strong>Facey</strong>Connect</strong>? What is the Procedure for this?<br />
Yes, patients can disenroll from <strong><strong>Facey</strong>Connect</strong> by going to their patient portal<br />
connections tab and clicking on the Red X to remove the connection from<br />
<strong>Facey</strong> <strong>Medical</strong> <strong>Group</strong>. The account will be disabled from further<br />
communication.<br />
If I disenroll can I re-enroll with <strong><strong>Facey</strong>Connect</strong> at any time?<br />
Yes, by following the same registration sign-up process.<br />
23 | P age
What if my e-mail carrier or log-in method is not listed on the homepage?<br />
In order to connect to your <strong><strong>Facey</strong>Connect</strong> Portal, you must use one of<br />
services listed on the homepage in (Facebook, Yahoo, Google or Windows<br />
Live ID).<br />
If you do not have one of these, and need assistance setting one up, send an<br />
email to <strong><strong>Facey</strong>Connect</strong>@<strong>Facey</strong>.com.<br />
Can multiple patients be linked to the same email address?<br />
No, each patient should have their own e-mail address to ensure privacy.<br />
Is there a timeout setting in the patient portal?<br />
Yes, users will be automatically logged out of the <strong><strong>Facey</strong>Connect</strong> patient portal<br />
after 10 minutes of inactivity.<br />
Can a patient in the <strong>Patient</strong> Portal e-mail/forward their Portal record to<br />
another e-mail recipient?<br />
Yes, when you select the e-mail icon in the page, a release disclaimer<br />
window appears asking if you want to continue?<br />
Once you select "okay" you can enter the email address you want to send the<br />
record to.<br />
How long will the link in the e-mail to sign up for patient access be good<br />
for?<br />
The invitation included in the e-mail is good for 90 days.<br />
How long will it take to receive an invite e-mail after the initial sign up?<br />
The invitation code e-mail could take 1-2 business days after sign up.<br />
Who should I contact if I have not received my invitation?<br />
<strong>Patient</strong>s can contact us via e-mail at <strong><strong>Facey</strong>Connect</strong>@<strong>Facey</strong>.com<br />
What is the time it takes the provider to respond to the patient?<br />
The provider has a 24-48 hour response time.<br />
24 | P age
If I add medical data to my <strong><strong>Facey</strong>Connect</strong> record, will my doctor receive<br />
this information?<br />
Not at this time. Presently, all personally added medical data will be<br />
stored in your <strong><strong>Facey</strong>Connect</strong> Personal Health Record, but will not made<br />
available to your provider.<br />
Why can’t I request a renewal on my medication, the button is grayed out?<br />
The renewal button may be grayed out, as it may be too soon to request<br />
a renewal or the medication is already pending renewal authorization from<br />
the provider to submit to the pharmacy.<br />
How long after my Dr’s visit will I be able to see my labs in my <strong>Patient</strong><br />
Portal?<br />
<strong>Patient</strong> labs will be available in the patient portal 4 business days from the<br />
day of the visit. (Information is released to the Portal after it has been<br />
reviewed by the provider.)<br />
My laboratory test ordered by a Non-<strong>Facey</strong> Doctor are not appearing on my<br />
<strong>Patient</strong> Portal, it has been more than 4 days why are they not there?<br />
Laboratory tests ordered by external providers (Non-<strong>Facey</strong>) will not populate<br />
in the portal; we ask that you contact the ordering external provider for your<br />
test results. If your labs were ordered by a <strong>Facey</strong> Doctor and they do not<br />
appear after 4 business days, please let us know by contacting us at<br />
<strong><strong>Facey</strong>Connect</strong>@<strong>Facey</strong>.com<br />
Please be advised that certain labs will not cross over to your portal,<br />
regardless of the ordering provider. Based on California Health and Safety<br />
Code Section 123148 it is the policy of <strong>Facey</strong> <strong>Medical</strong> Foundation that the<br />
following results be blocked from appearing in the <strong>Patient</strong> Portal, for<br />
example:<br />
• Sensitive blood results i.e. (HIV antibody test, HTVL antibody)<br />
• Hepatitis infection A, B, C, D, E<br />
• All toxicology testing i.e. (Opiates).<br />
• Test Results related to routinely processed tissues, including skin biopsies<br />
• Pap smear test<br />
• Products of conception<br />
• Bone Marrow aspirations for morphological evaluation<br />
• Chromosome analysis and genetic testing.<br />
Please note: Laboratory results will cross over to the portal on the 4th day, after<br />
being verified by the ordering provider.<br />
25 | P age
Why can’t I see my X-ray reports on the <strong>Patient</strong> Portal?<br />
<strong>Facey</strong> has made the decision to block Radiology procedures and other<br />
diagnostic tests from appearing in the <strong>Patient</strong> Portal i.e. (X-rays,<br />
Ultrasounds, and Mammograms.) We are working on making these results<br />
available to you in the near future.<br />
Can I request an appointment for the same day?<br />
No. <strong>Patient</strong>s who require an appointment within the next 24-48 hours will<br />
need to contact their Doctor’s office directly.<br />
Will the patient receive appointment reminders through <strong><strong>Facey</strong>Connect</strong>?<br />
Yes, appointment reminders are automatically generated the day the<br />
appointment is scheduled and 7 days prior to the appointment<br />
If I am having trouble connecting from home after hours; who do I call for<br />
support?<br />
At this time <strong><strong>Facey</strong>Connect</strong> does not offer after-hours assistance, you can e-<br />
mail <strong><strong>Facey</strong>Connect</strong>@<strong>Facey</strong>.com and you will receive a response within 24<br />
hours.<br />
Who can I contact if I am having trouble registering with <strong><strong>Facey</strong>Connect</strong>?<br />
<strong>Patient</strong>s having trouble registering with <strong><strong>Facey</strong>Connect</strong> should contact us at<br />
<strong><strong>Facey</strong>Connect</strong>@<strong>Facey</strong>.com, you should expect a response within 24 hours.<br />
Can I access <strong><strong>Facey</strong>Connect</strong> with my Smart Phone or Tablet?<br />
Possibly. However, no Mobile Devices are currently supported by Jardogs,<br />
LLC., and specific troubleshooting help is not available.<br />
Can I receive messages on my cell phone through SMS Text Messaging?<br />
No, SMS text messaging is not available at this time.<br />
26 | P age
What are the computer system requirements to be able to use the<br />
<strong><strong>Facey</strong>Connect</strong> <strong>Patient</strong> Portal?<br />
Windows<br />
Mac<br />
Windows 7, Windows Vista, Windows XP Svc Pack 2<br />
Apple Mac OS x 10.1.8<br />
What are the supported web browsers in order to log-in to <strong><strong>Facey</strong>Connect</strong><br />
<strong>Patient</strong> Portal?<br />
Supported browsers are:<br />
Internet Explorer 7.0 or higher<br />
Modern versions of Chrome, Firefox, and Safari<br />
27 | P age