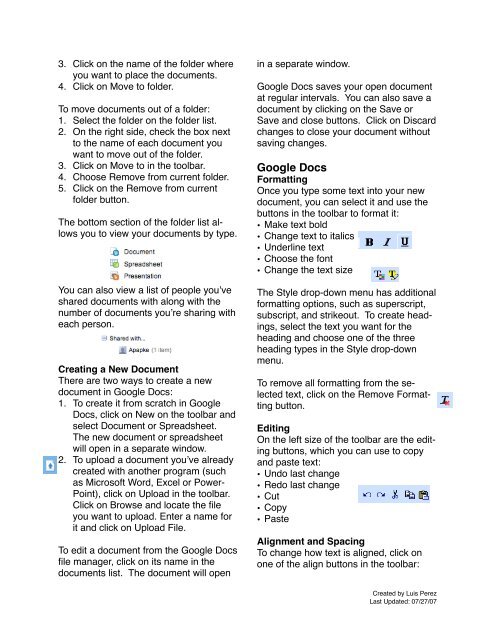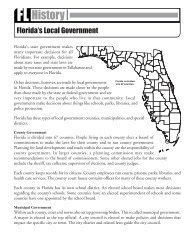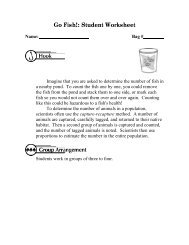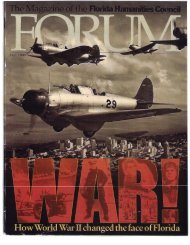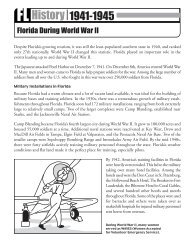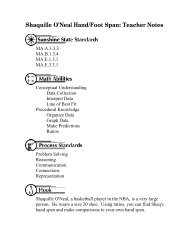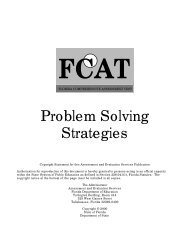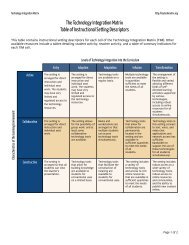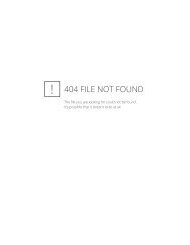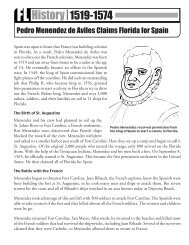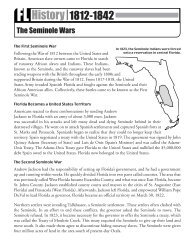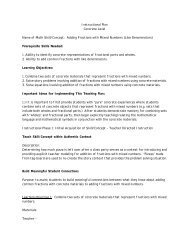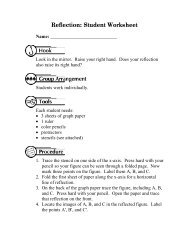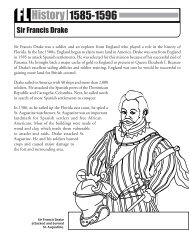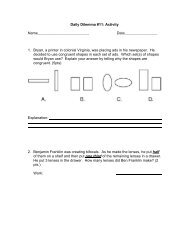Google Docs Basics
Google Docs Basics
Google Docs Basics
You also want an ePaper? Increase the reach of your titles
YUMPU automatically turns print PDFs into web optimized ePapers that Google loves.
3. Click on the name of the folder where<br />
you want to place the documents.<br />
4. Click on Move to folder.<br />
To move documents out of a folder:<br />
1. Select the folder on the folder list.<br />
2. On the right side, check the box next<br />
to the name of each document you<br />
want to move out of the folder.<br />
3. Click on Move to in the toolbar.<br />
4. Choose Remove from current folder.<br />
5. Click on the Remove from current<br />
folder button.<br />
The bottom section of the folder list allows<br />
you to view your documents by type.<br />
You can also view a list of people you’ve<br />
shared documents with along with the<br />
number of documents you’re sharing with<br />
each person.<br />
Creating a New Document<br />
There are two ways to create a new<br />
document in <strong>Google</strong> <strong>Docs</strong>:<br />
1. To create it from scratch in <strong>Google</strong><br />
<strong>Docs</strong>, click on New on the toolbar and<br />
select Document or Spreadsheet.<br />
The new document or spreadsheet<br />
will open in a separate window.<br />
2. To upload a document you’ve already<br />
created with another program (such<br />
as Microsoft Word, Excel or Power-<br />
Point), click on Upload in the toolbar.<br />
Click on Browse and locate the file<br />
you want to upload. Enter a name for<br />
it and click on Upload File.<br />
To edit a document from the <strong>Google</strong> <strong>Docs</strong><br />
file manager, click on its name in the<br />
documents list. The document will open<br />
in a separate window.<br />
<strong>Google</strong> <strong>Docs</strong> saves your open document<br />
at regular intervals. You can also save a<br />
document by clicking on the Save or<br />
Save and close buttons. Click on Discard<br />
changes to close your document without<br />
saving changes.<br />
<strong>Google</strong> <strong>Docs</strong><br />
Formatting<br />
Once you type some text into your new<br />
document, you can select it and use the<br />
buttons in the toolbar to format it:<br />
• Make text bold<br />
• Change text to italics<br />
• Underline text<br />
• Choose the font<br />
• Change the text size<br />
The Style drop-down menu has additional<br />
formatting options, such as superscript,<br />
subscript, and strikeout. To create headings,<br />
select the text you want for the<br />
heading and choose one of the three<br />
heading types in the Style drop-down<br />
menu.<br />
To remove all formatting from the selected<br />
text, click on the Remove Formatting<br />
button.<br />
Editing<br />
On the left size of the toolbar are the editing<br />
buttons, which you can use to copy<br />
and paste text:<br />
• Undo last change<br />
• Redo last change<br />
• Cut<br />
• Copy<br />
• Paste<br />
Alignment and Spacing<br />
To change how text is aligned, click on<br />
one of the align buttons in the toolbar:<br />
Created by Luis Perez<br />
Last Updated: 07/27/07