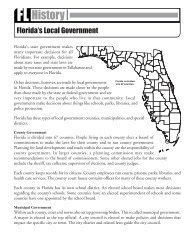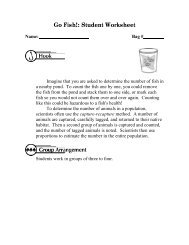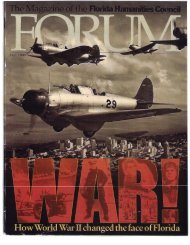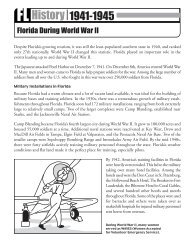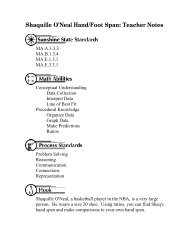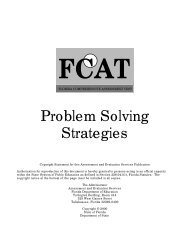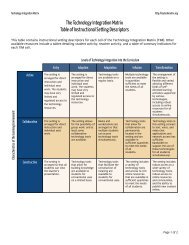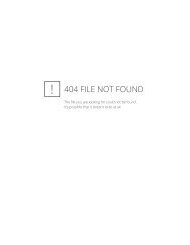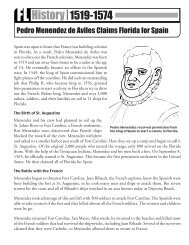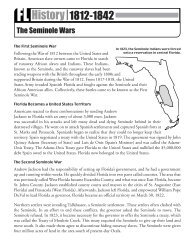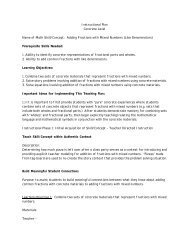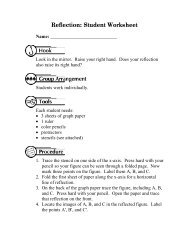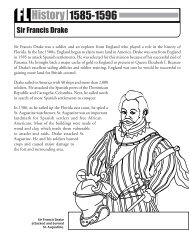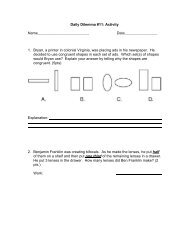Google Docs Basics
Google Docs Basics
Google Docs Basics
Create successful ePaper yourself
Turn your PDF publications into a flip-book with our unique Google optimized e-Paper software.
To justify text, choose Style > Justify after<br />
you’ve selected the text.<br />
To change the line spacing, choose Style<br />
> Page Spacing to bring up the Document<br />
Settings window, then choose a different<br />
setting from the line-spacing dropdown<br />
menu (Normal, Single, 1.5, Double,<br />
or Triple).<br />
Lists and Indentation<br />
To create a list:<br />
1. Place the cursor where you want the<br />
list to start.<br />
2. Click on one of the list type buttons in<br />
the toolbar (numbered or bulleted).<br />
3. Press Enter or Return after you’ve<br />
added an item to add the next one in<br />
the list. To go to the next line without<br />
adding a new item, hold down the<br />
Shift key and press Enter or Return.<br />
4. To end the list, click on the list type<br />
button in the toolbar again.<br />
To indent a line of text, place your cursor<br />
at the beginning of the line of text and<br />
click on the Indent More button in the<br />
toolbar (click on Indent Less to undo the<br />
indentation). To create a blockquote (indented<br />
on both sides) select a block of<br />
text and click on the Quote button.<br />
Bookmarks and Links<br />
Bookmarks are markers that can be used<br />
to navigate on long documents. To create<br />
a new bookmark:<br />
1. Place your cursor where you want to<br />
insert the bookmark.<br />
2. Click on the Insert tab in the toolbar<br />
and choose Bookmark.<br />
3. Enter a name for the bookmark.<br />
4. Click on OK.<br />
You can then create links at the top of<br />
your document that will take you to each<br />
bookmark.<br />
To add a link:<br />
1. Select the text you wan to make into a<br />
link.<br />
2. Click on the link button in the toolbar.<br />
3. Choose a link type:<br />
• URL: enter the address of a website in<br />
the URL field.<br />
• Document: choose another document in<br />
<strong>Google</strong> <strong>Docs</strong> from the pulldown menu.<br />
• Bookmark: choose a bookmark from the<br />
pulldown menu.<br />
• E-mail address: enter the email address<br />
in the E-mail to: field.<br />
Images<br />
To add an image to your document:<br />
1. Click on the Insert tab in the toolbar<br />
and choose Image.<br />
2. Choose whether you want to use a<br />
computer stored on your computer or<br />
to use the URL of an image that’s already<br />
online.<br />
3. Click on Browse to locate an image on<br />
your computer, or paste the URL of<br />
the image if it’s already online.<br />
4. Click on the plus sign next to More<br />
image options to change the alignment<br />
and wrapping. You can also resize<br />
your image by choosing a preset<br />
from the Size pulldown menu.<br />
5. Click on OK.<br />
You can use the handles that appear<br />
when you click on an image to resize it.<br />
You can also drag and drop the image to<br />
change its location in the document.<br />
Tables<br />
To add a table:<br />
1. Place your cursor where you want to<br />
add the table.<br />
Created by Luis Perez<br />
Last Updated: 07/27/07