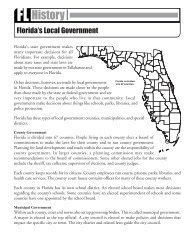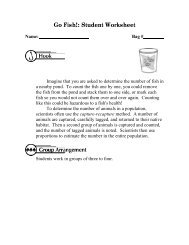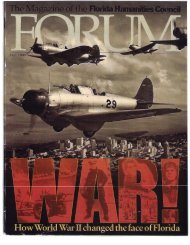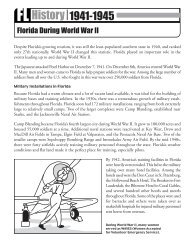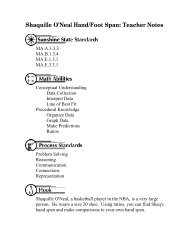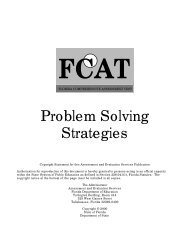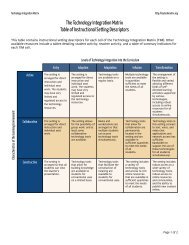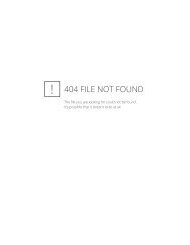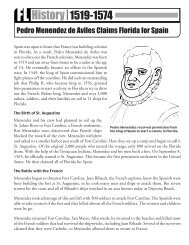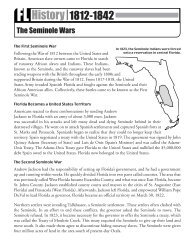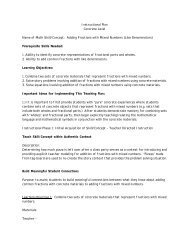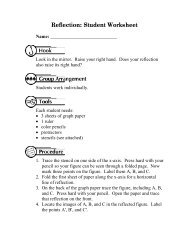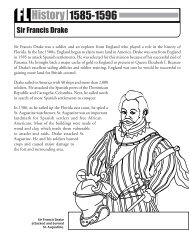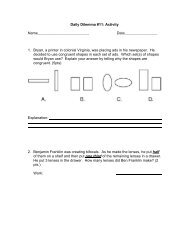Google Docs Basics
Google Docs Basics
Google Docs Basics
Create successful ePaper yourself
Turn your PDF publications into a flip-book with our unique Google optimized e-Paper software.
If you want to import individual slides<br />
from an existing PowerPoint presentation:<br />
1. Choose File > Import slides after<br />
you’ve created a new <strong>Google</strong> <strong>Docs</strong><br />
presentation.<br />
2. Click on Browse to locate the Power-<br />
Point presentation on your computer.<br />
3. Choose the slides you want to import<br />
by checking the box next to their slide<br />
number.<br />
4. Click on Import.<br />
Adding Content<br />
Each slide layout includes one or more<br />
text placeholders. You can replace these<br />
placeholders with your own text by clicking<br />
on them and entering the text you<br />
want to appear on the slide. Once you<br />
add the text, you can apply any of the<br />
formatting options available in the toolbar.<br />
In addition to the placeholder text, you<br />
can also add:<br />
• Images: Click on Insert image in the<br />
toolbar, then on Browse to find the image<br />
on your computer and click on Ok.<br />
You can also drag images from other<br />
browser windows directly into your<br />
slides.<br />
• Text Boxes: Click on Insert text in the<br />
toolbar, then use the handles to resize<br />
or reposition the text box. Click inside<br />
the box and type in the text you want.<br />
• Shapes: Click on Insert shape and<br />
choose a callout or arrow to add it to<br />
your slide.<br />
Sharing a Presentation<br />
There are three ways you can share a<br />
presentation (click on the appropriate tab<br />
on the right side of the window):<br />
• Email: Opens up a new window where<br />
you can address a message and include<br />
a link to the presentation.<br />
• Share: This invites other people so<br />
they can edit the presentation online.<br />
The process for sharing a presentation<br />
is similar to sharing a document or<br />
spreadsheet.<br />
• Publish: This option provides you with<br />
some HTML code you can place on a<br />
web page to display the presentation<br />
inside a frame.<br />
`<br />
Playing the Presentation<br />
To play a presentation, click on the Start<br />
presentation link on the right side of the<br />
<strong>Google</strong> <strong>Docs</strong> window. This will open the<br />
presentation in a new window with navigation<br />
controls in the lower left corner of<br />
the window. To exit the presentation,<br />
click on the X in the lower right corner.<br />
<strong>Google</strong> <strong>Docs</strong> also allows you to collaborate<br />
on a presentation created online.<br />
When you play a presentation, on the<br />
right side of the window you will see a<br />
chat area. This area can be used to<br />
share comments about a presentation<br />
using instant messaging. Above the chat<br />
area is a button which allows you to take<br />
control of the presentation. When you<br />
take control, the other people in the session<br />
cannot advance the slides.<br />
Printing and Exporting as PDF<br />
To print an open presentation:<br />
1. Choose File > Print to open the Print<br />
Preview dialog box.<br />
2. Choose the number of slides you want<br />
to include in each page using the<br />
Layout pulldown menu.<br />
3. Uncheck the Show background button<br />
if you want to save ink by only printing<br />
out the text in your slides.<br />
4. Click on Print at the bottom of the dialog<br />
box.<br />
There are two ways to save a PDF version<br />
of an open presentation:<br />
• Choose File > Save as PDF. This will<br />
download a PDF version of your pres-<br />
Created by Luis Perez<br />
Last Updated: 07/27/07