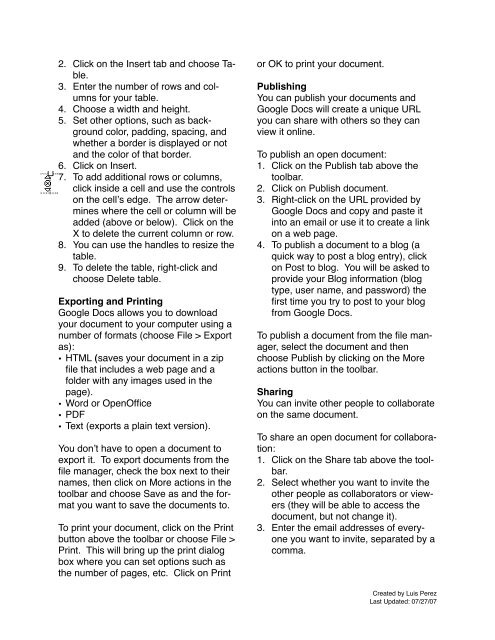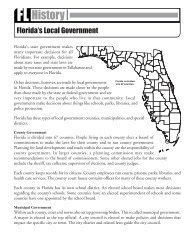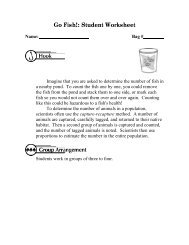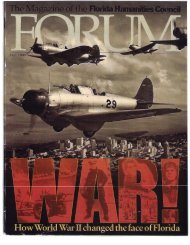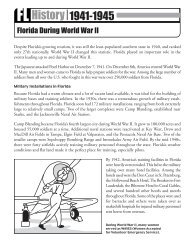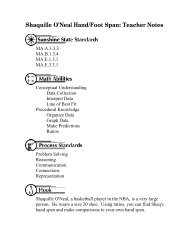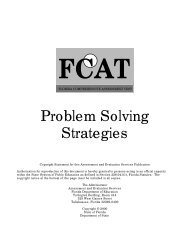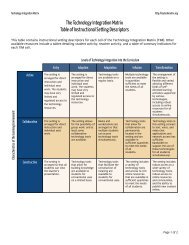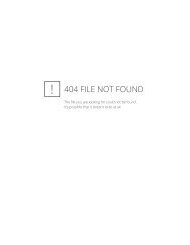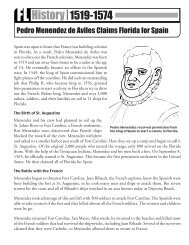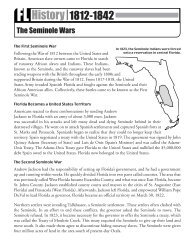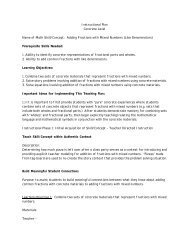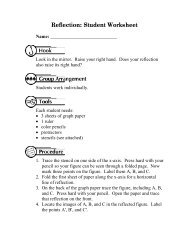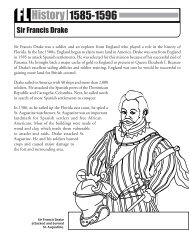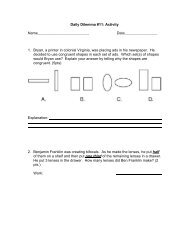Google Docs Basics
Google Docs Basics
Google Docs Basics
Create successful ePaper yourself
Turn your PDF publications into a flip-book with our unique Google optimized e-Paper software.
2. Click on the Insert tab and choose Table.<br />
3. Enter the number of rows and columns<br />
for your table.<br />
4. Choose a width and height.<br />
5. Set other options, such as background<br />
color, padding, spacing, and<br />
whether a border is displayed or not<br />
and the color of that border.<br />
6. Click on Insert.<br />
7. To add additional rows or columns,<br />
click inside a cell and use the controls<br />
on the cell’s edge. The arrow determines<br />
where the cell or column will be<br />
added (above or below). Click on the<br />
X to delete the current column or row.<br />
8. You can use the handles to resize the<br />
table.<br />
9. To delete the table, right-click and<br />
choose Delete table.<br />
Exporting and Printing<br />
<strong>Google</strong> <strong>Docs</strong> allows you to download<br />
your document to your computer using a<br />
number of formats (choose File > Export<br />
as):<br />
• HTML (saves your document in a zip<br />
file that includes a web page and a<br />
folder with any images used in the<br />
page).<br />
• Word or OpenOffice<br />
• PDF<br />
• Text (exports a plain text version).<br />
You don’t have to open a document to<br />
export it. To export documents from the<br />
file manager, check the box next to their<br />
names, then click on More actions in the<br />
toolbar and choose Save as and the format<br />
you want to save the documents to.<br />
To print your document, click on the Print<br />
button above the toolbar or choose File ><br />
Print. This will bring up the print dialog<br />
box where you can set options such as<br />
the number of pages, etc. Click on Print<br />
or OK to print your document.<br />
Publishing<br />
You can publish your documents and<br />
<strong>Google</strong> <strong>Docs</strong> will create a unique URL<br />
you can share with others so they can<br />
view it online.<br />
To publish an open document:<br />
1. Click on the Publish tab above the<br />
toolbar.<br />
2. Click on Publish document.<br />
3. Right-click on the URL provided by<br />
<strong>Google</strong> <strong>Docs</strong> and copy and paste it<br />
into an email or use it to create a link<br />
on a web page.<br />
4. To publish a document to a blog (a<br />
quick way to post a blog entry), click<br />
on Post to blog. You will be asked to<br />
provide your Blog information (blog<br />
type, user name, and password) the<br />
first time you try to post to your blog<br />
from <strong>Google</strong> <strong>Docs</strong>.<br />
To publish a document from the file manager,<br />
select the document and then<br />
choose Publish by clicking on the More<br />
actions button in the toolbar.<br />
Sharing<br />
You can invite other people to collaborate<br />
on the same document.<br />
To share an open document for collaboration:<br />
1. Click on the Share tab above the toolbar.<br />
2. Select whether you want to invite the<br />
other people as collaborators or viewers<br />
(they will be able to access the<br />
document, but not change it).<br />
3. Enter the email addresses of everyone<br />
you want to invite, separated by a<br />
comma.<br />
Created by Luis Perez<br />
Last Updated: 07/27/07