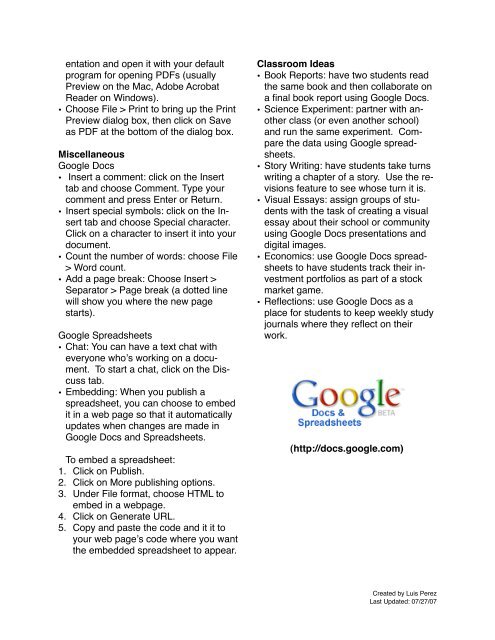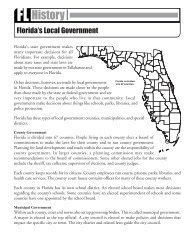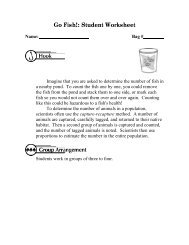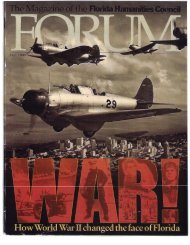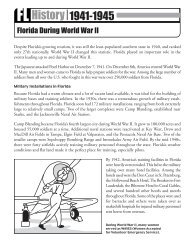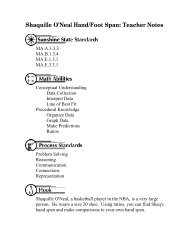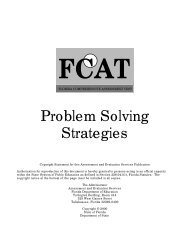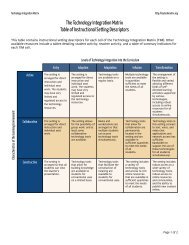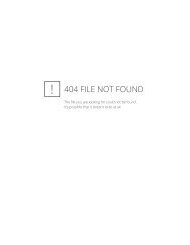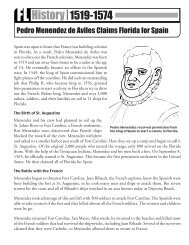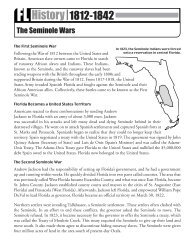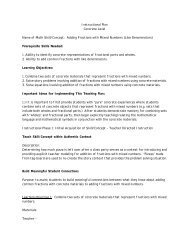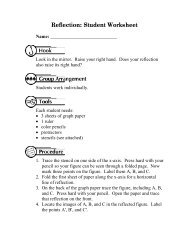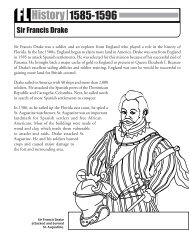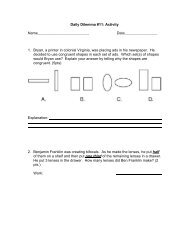Google Docs Basics
Google Docs Basics
Google Docs Basics
Create successful ePaper yourself
Turn your PDF publications into a flip-book with our unique Google optimized e-Paper software.
entation and open it with your default<br />
program for opening PDFs (usually<br />
Preview on the Mac, Adobe Acrobat<br />
Reader on Windows).<br />
• Choose File > Print to bring up the Print<br />
Preview dialog box, then click on Save<br />
as PDF at the bottom of the dialog box.<br />
Miscellaneous<br />
<strong>Google</strong> <strong>Docs</strong><br />
• Insert a comment: click on the Insert<br />
tab and choose Comment. Type your<br />
comment and press Enter or Return.<br />
• Insert special symbols: click on the Insert<br />
tab and choose Special character.<br />
Click on a character to insert it into your<br />
document.<br />
• Count the number of words: choose File<br />
> Word count.<br />
• Add a page break: Choose Insert ><br />
Separator > Page break (a dotted line<br />
will show you where the new page<br />
starts).<br />
<strong>Google</strong> Spreadsheets<br />
• Chat: You can have a text chat with<br />
everyone who’s working on a document.<br />
To start a chat, click on the Discuss<br />
tab.<br />
• Embedding: When you publish a<br />
spreadsheet, you can choose to embed<br />
it in a web page so that it automatically<br />
updates when changes are made in<br />
<strong>Google</strong> <strong>Docs</strong> and Spreadsheets.<br />
To embed a spreadsheet:<br />
1. Click on Publish.<br />
2. Click on More publishing options.<br />
3. Under File format, choose HTML to<br />
embed in a webpage.<br />
4. Click on Generate URL.<br />
5. Copy and paste the code and it it to<br />
your web page’s code where you want<br />
the embedded spreadsheet to appear.<br />
Classroom Ideas<br />
• Book Reports: have two students read<br />
the same book and then collaborate on<br />
a final book report using <strong>Google</strong> <strong>Docs</strong>.<br />
• Science Experiment: partner with another<br />
class (or even another school)<br />
and run the same experiment. Compare<br />
the data using <strong>Google</strong> spreadsheets.<br />
• Story Writing: have students take turns<br />
writing a chapter of a story. Use the revisions<br />
feature to see whose turn it is.<br />
• Visual Essays: assign groups of students<br />
with the task of creating a visual<br />
essay about their school or community<br />
using <strong>Google</strong> <strong>Docs</strong> presentations and<br />
digital images.<br />
• Economics: use <strong>Google</strong> <strong>Docs</strong> spreadsheets<br />
to have students track their investment<br />
portfolios as part of a stock<br />
market game.<br />
• Reflections: use <strong>Google</strong> <strong>Docs</strong> as a<br />
place for students to keep weekly study<br />
journals where they reflect on their<br />
work.<br />
(http://docs.google.com)<br />
Created by Luis Perez<br />
Last Updated: 07/27/07