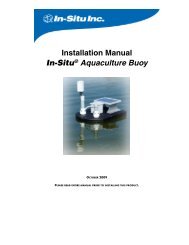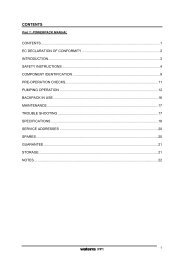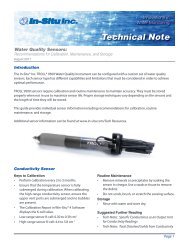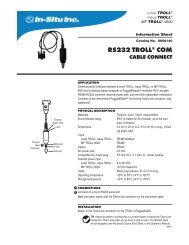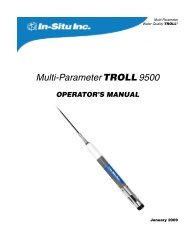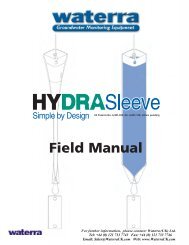AR-DT2 Logger Manual (976 KB) - Waterra-In-Situ
AR-DT2 Logger Manual (976 KB) - Waterra-In-Situ
AR-DT2 Logger Manual (976 KB) - Waterra-In-Situ
You also want an ePaper? Increase the reach of your titles
YUMPU automatically turns print PDFs into web optimized ePapers that Google loves.
CONTENTS<br />
Page No.<br />
1.0 <strong>In</strong>troduction 2<br />
1.1 Logging modes 2<br />
1.2 Communication cable 2<br />
1.3 Overview of the system 3<br />
2.0 Operation 3<br />
2.1 Connecting to a PC terminal 3<br />
2.2 Powering up the logger 6<br />
2.3 Press reset and menu meanings 7<br />
2.4 Set-up configuration (SET-UP) 8<br />
2.5 Connecting to a raingauge 9<br />
2.6 Programming (uploading) the logger for operation 9<br />
2.6.1 Event mode 10<br />
2.6.2 Timed mode 12<br />
2.7 Downloading 15<br />
2.8 Configure data for spreadsheet use 19<br />
3.0 Technical Specifications 23
1.0 <strong>In</strong>troduction<br />
The <strong>DT2</strong> RAIN data logger comprises of a single digital channel for the measurement<br />
of a contact closure from a tipping bucket raingauge and there is a spare internal 0-1V<br />
analogue channel for the addition of an analogue sensor (for example, internal<br />
temperature (analogue channel not yet available on <strong>DT2</strong> RAIN)). The unit is fully<br />
compatible with EML’s full range of tipping bucket raingauges. <strong>DT2</strong> RAIN is fully<br />
configurable by the user to allow easy modifications of the sensors calibration factor.<br />
1.1 Logging modes<br />
The <strong>DT2</strong> RAIN data logger has two modes of operation. Timed and Event modes.<br />
Event mode saves a date/time stamp to memory every time an event happens. An<br />
event is a single tip of the raingauge bucket. This therefore produces a data list<br />
showing the date and times of every known measured bucket tip.<br />
Timed mode counts the bucket tips over a certain set time duration. This time<br />
duration is set during programming of the logger. The data produced is a list of<br />
rainfall quantity values with the beginning of the data being date and time stamped.<br />
Logging modes data will be covered further in the downloading and configure data<br />
sections. (Sections 2.7 & 2.8).<br />
1.2 Communication cable<br />
The <strong>DT2</strong> RAIN data logger can only be used with the DT Cable supplied by EML.<br />
This cable is used to connect the logger to a PC terminal. The cable also includes a<br />
reset button and a LED for operation status.<br />
2
1.3 Overview of the system<br />
The <strong>DT2</strong> RAIN data logger is primarily for use with an EML raingauge, but in theory<br />
it could be used with any contact closure device. For the benefit of this manual we<br />
will presume that the full system is made up from a <strong>DT2</strong> logger, a DT Cable and one<br />
of any of the EML range of tipping bucket raingauges.<br />
PC<br />
Raingauge<br />
<strong>DT2</strong> Cable<br />
<strong>DT2</strong> RAIN<br />
LOGGER<br />
(note: The <strong>DT2</strong> RAIN is usually fitted inside the raingauge).<br />
2.0 Operation<br />
The <strong>DT2</strong> range has been designed to make the task of data collection as easy as<br />
possible, but still allow a certain level of user modification to the setup.<br />
2.1 Connecting to a PC terminal<br />
The first task with the <strong>DT2</strong> is to achieve a connection with a PC terminal or other<br />
similar RS-232 based terminal. The <strong>DT2</strong> simply connects to a PC serial port via the<br />
<strong>DT2</strong> Cables. The D connector connects to the PC and 6-pin circular plug connects to<br />
the <strong>DT2</strong>.<br />
3
Next a terminal program is needed to be running on the PC. EML recommends the<br />
use of HyperTerminal that comes as standard with Windows operating systems.<br />
(Note: It may need to be installed from the original Windows disk if it is not already<br />
present, as it is sometimes not installed as standard. Also note that the following<br />
instructions are based on the Windows XP configuration. Please consult your<br />
Windows documentation for any differences).<br />
HyperTerminal when installed is located in the accessories folder. To find this go to:<br />
ST<strong>AR</strong>T (button) -> All Programs -> Accessories -> Communications -><br />
HyperTerminal<br />
You should now be greeted with the following screen.<br />
Now enter a name for this connection in the space provided and click [OK].<br />
4
The following screen should now be seen:<br />
Now change the “Connect using” drop down menu to your desired serial Com. Port.<br />
Usually COM1. Now click [OK].<br />
The next screen to be seen should be as follows.<br />
5
Here we set up the communication ports properties. For <strong>DT2</strong> default they should be<br />
set as follows:<br />
Bits per second: 9600<br />
Data bits: 8<br />
Parity:<br />
None<br />
Stop bits: 1<br />
Flow Control: None<br />
Now click [Apply] followed by [OK].<br />
The terminals should be now correctly setup and you should see a blank terminal<br />
screen. Note: You can save a HyperTerminal session using the “File” tab and select<br />
“Save As”. This will save your <strong>DT2</strong> RAIN properties, so you will not need to reenter<br />
them again. If you copy this session (*.ht file) to your desktop it creates a handy<br />
link to your <strong>DT2</strong> connection tool.<br />
2.2 Powering up the logger<br />
After carrying out the above terminal connection procedure, you are now ready to<br />
power up the <strong>DT2</strong>.<br />
Carefully remove the lid of the <strong>DT2</strong> by loosening the four screws in the corners of the<br />
enclosure.<br />
<strong>In</strong>side the lid of the <strong>DT2</strong> is a battery board. This board takes 4 AA size batteries<br />
(EML recommends Duracell for longer life of the logger). The batteries should be<br />
placed in the appropriate slots with the positive ends towards the red markers.<br />
Once the batteries are in place press the reset button on the DT Cable. The following<br />
should appear on the HyperTerminal screen.<br />
This is the standard <strong>DT2</strong> menu and prompt. If you do not see the above screen, please<br />
repeat and check the whole of section 2 carried out so far.<br />
6
2.3 The <strong>DT2</strong> menu<br />
<strong>In</strong>troductory notes: The inputs are not case sensitive and during the interrogation<br />
procedures the <strong>DT2</strong> logger will keep asking – Are you sure – It is expecting a “Y” or<br />
an “N” for yes or no.<br />
The standard <strong>DT2</strong> menu is shown below:<br />
*********************************************************************<br />
Please Enter Mode<br />
- SETUP<br />
- UPLOAD<br />
- DOWNLOAD<br />
- INFO<br />
- BV<br />
<strong>DT2</strong>> _<br />
*********************************************************************<br />
These are the five standard operation modes. Each of the modes can be simply<br />
activated by typing their initial at the <strong>DT2</strong>> prompt.<br />
i.e. Pressing “S” will enter the SETUP mode, pressing “U” will enter the UPLOAD<br />
mode, etc.<br />
IMPORTANT NOTE: The <strong>DT2</strong> is equipped with a power saving mode. If the<br />
terminal does not see any activity, i.e. keyboard pressed or reset button, for<br />
approximately 60 seconds the <strong>DT2</strong> will go into sleep mode, thereby turning off the<br />
communication link. Only a cable reset will wake up the <strong>DT2</strong> after this and<br />
procedures have to be repeated. This function was added to conserve battery life.<br />
Here is a brief description of the menu functions. We will go into more detail later.<br />
• SETUP – is where the system setup is inputted. This function only needs to<br />
be carried out once (and may be factory configured if bought with a<br />
raingauge. <strong>DT2</strong> RAIN would be issued with a configuration sheet if this has<br />
been done). This SETUP information is held in permanent memory and is<br />
only changed when the user enters the SETUP mode again. Here the sensors<br />
multipliers and offsets are entered. i.e. For EML’s <strong>AR</strong>G100 raingauge it<br />
would be, multiplier = 0.2, and offset = 0.<br />
• UPLOAD – is where the logger is programmed at the beginning of a project<br />
and after every download. This is where general date and time criteria are<br />
inputted and this is where the logging mode is selected (Event or Timed).<br />
• DOWNLOAD – This is the function used to download the data from the<br />
<strong>DT2</strong>.<br />
• INFO – This gives a summary of the basic factory configurations. i.e. Type<br />
of logger, Serial number and Baud Rate (Bits per second).<br />
• BV – BV stands for Battery Volts. This gives the present battery level of the<br />
<strong>DT2</strong>. The logger can operate down to approximately 2.2V. New batteries<br />
should read over 3.0V. The BV option is followed with a Check or Stop<br />
question. This allows you to check again or stop and return to the main menu.<br />
7
2.4 Set-up configuration (SET-UP)<br />
Now we shall go into more detail into the setup of the <strong>DT2</strong>. This should only be<br />
required to be done once if you continue to use the same equipment/sensors.<br />
Entering the SETUP mode will take you through the following process. Below is an<br />
example of a standard setup for a 0.2mm tipping bucket raingauge, with the analogue<br />
channel turned off (analogue channel not yet available on the <strong>DT2</strong> RAIN, but it still<br />
needs to be turned off in the configuration):<br />
*********************************************************************<br />
Please Enter Mode<br />
- SETUP<br />
- UPLOAD<br />
- DOWNLOAD<br />
- INFO<br />
- BV<br />
<strong>DT2</strong>> SETUP<br />
Are you sure Y<br />
RAIN MULTIPLIER: 0.2 [ENTER]<br />
Are you sure Y<br />
RAIN OFFSET: 0 [ENTER]<br />
Are you sure Y<br />
RAIN UNITS: mm [ENTER]<br />
Are you sure Y<br />
ANALOG USED N<br />
*************************<br />
RAIN MODE<br />
RAIN MULTIPLIER: 0.200<br />
RAIN OFFSET: 0.000<br />
RAIN UNITS: mm<br />
ANALOG MULTIPLIER: 0.000<br />
ANALOG OFFSET: 0.000<br />
ANALOG UNITS:<br />
SETUP COMPLETE!<br />
*************************<br />
Please Enter Mode<br />
- SETUP<br />
- UPLOAD<br />
- DOWNLOAD<br />
- INFO<br />
- BV<br />
<strong>DT2</strong>><br />
*********************************************************************<br />
Follow the above procedure to setup the configuration of the <strong>DT2</strong>. (Using your<br />
multiplier and offsets).<br />
8
2.5 Connecting to a raingauge<br />
Now it is time to connect the <strong>DT2</strong> to the sensor (raingauge).<br />
Simply plug the raingauge 2-pin plug into the 2-pin connector on the <strong>DT2</strong>.<br />
The logger is now ready to be programmed.<br />
2.6 Programming (uploading) the logger for operation<br />
Whilst connected to the terminal PC press the reset button on the DT Cable. The<br />
menu should appear on the terminal screen as before.<br />
Now select the UPLOAD function by typing “U”. Followed by “Y” for yes.<br />
You should now see a screen similar to below:<br />
You can now enter in a name for this logger (max number of characters is 8). i.e.<br />
Field01 [Enter]<br />
EVENT or TIME:<br />
You are now asked to choose between Event or Timed mode: Select “E” or “T”.<br />
The options now differ depending on your chosen mode. Go to 2.6.1 section for<br />
Event mode or go to 2.6.2 for Timed mode instructions.<br />
9
2.6.1 Event mode<br />
Event mode will date and time stamp every time an event occurs (i.e. A raingauge<br />
bucket tip). After selecting Event mode you will see the following option.<br />
Start 10 Sec <strong>In</strong>put Test<br />
Next you are given the option to test the connection between the sensor and the <strong>DT2</strong>.<br />
You are given 10 seconds to input a know amount of events. This will then be<br />
reported after the 10 seconds have elapsed.<br />
Current Date (YYMMDD):<br />
The next criteria to be inputted are the current date. As you can see it is in the form of<br />
<br />
i.e. The 12 th October 2004 would be entered 041012<br />
automatically between the two digit values).<br />
(note: colons will be added<br />
Current Time (hhmm):<br />
<strong>In</strong> a similar format the current time is next to be entered.<br />
<br />
i.e. fifteen minutes to three in the afternoon would be entered 1445<br />
must be twenty-four hour clock).<br />
(note: the time<br />
Once the current date and time have been set an optional clock test is possible as<br />
follows.<br />
Start Clock Test<br />
Enter “Y” or “N” to carry out a 5 second date/time string output, as is shown below:<br />
10
This string is the following format:<br />
:::::<br />
Next <strong>DT2</strong> wants to know the start date and time that you want the logger to start<br />
running. Please remember to give the <strong>DT2</strong> enough time between the current time and<br />
start time to complete the programming. Best to give a difference of at least 3<br />
minutes until your programming technique gets quicker.<br />
Start Date (MMDD):<br />
You are know required to input the start date. As you can see this time the year is<br />
missing and it is in the form of . This is all that is<br />
necessary as it is not possible, or practical to ask the logger to start after more than a<br />
year. Note that the logger will know that you mean January 2005 if you program it in<br />
December 2004, for example.<br />
Start Time (hhmm):<br />
<strong>In</strong> a similar format the start time is next to be entered.<br />
. Same format as used for current time.<br />
This then completes the programming and you should see the following summary<br />
output by the <strong>DT2</strong>.<br />
11
The summary is in the following format, followed by an indication that it is waiting<br />
for the start date and time:<br />
*************************<br />
LOGGER NAME: Field01<br />
LOGGER MODE: EVENT<br />
PROGRAM DATE/TIME: ,04,10,14,08,26,00<br />
ST<strong>AR</strong>T DATE/TIME: ,04,10,14,09,00,00<br />
PROGRAMMING COMPLETE!<br />
*************************<br />
*** Waiting for Start Date/Time ***<br />
Please remember to remove the communication cable and PC from the system when<br />
you are finished, as this will cause a reduction in battery life. Communication and the<br />
LED on the cable cause additional current drain.<br />
2.6.2 Timed mode<br />
Timed mode will totalise the rain data for a given duration.<br />
Once Timed mode has been selected, the next prompt is as follows:<br />
<strong>In</strong>tervals Time (hhmmss):<br />
<strong>DT2</strong> now needs to know your chosen time interval. e.g. If you require the <strong>DT2</strong> to<br />
collect hourly rain data, you need to enter an interval time of 010000 and then later<br />
instruct the <strong>DT2</strong> to start at your chosen time. (Note: The colons will be added<br />
automatically by the <strong>DT2</strong>).<br />
The screen below shows you an example:<br />
12
Start 10 Sec <strong>In</strong>put Test<br />
Next you are given the option to test the connection between the sensor and the <strong>DT2</strong>.<br />
You are given 10 seconds to input a know amount of events. This will then be<br />
reported after the 10 seconds have elapsed.<br />
Current Date (YYMMDD):<br />
The next criteria to be inputted are the current date. As you can see it is in the form of<br />
<br />
i.e. The 12 th October 2004 would be entered 041012<br />
automatically between the two digit values).<br />
(note: colons will be added<br />
Current Time (hhmm):<br />
<strong>In</strong> a similar format the current time is next to be entered.<br />
<br />
i.e. fifteen minutes to three in the afternoon would be entered 1445<br />
must be in twenty-four hour clock format).<br />
(note: the time<br />
Example shown below:<br />
Once the current date and time have been set an optional clock test is possible as<br />
follows.<br />
Start Clock Test<br />
Enter “Y” or “N” to carry out a 5 second date/time string output, as is shown below:<br />
13
This string is the following format:<br />
:::::<br />
Next <strong>DT2</strong> wants to know the start date and time that you want the logger to begin<br />
running. Please remember to give the <strong>DT2</strong> enough time between the current time and<br />
start time to complete the programming. Best to give a difference of at least 3<br />
minutes until your programming technique gets quicker.<br />
Start Date (MMDD):<br />
You are now required to input the start date. As you can see this time the year is<br />
missing and it is in the form of . This is all that is<br />
necessary as it is not possible, or practical to ask the logger to start after more than a<br />
year. Note that the logger will know that you mean January 2005 if you program it in<br />
December 2004, for example.<br />
Start Time (hhmm):<br />
<strong>In</strong> a similar format the start time is next to be entered.<br />
. Same format as used for current time.<br />
This then completes the programming and you should see the following summary<br />
output by the <strong>DT2</strong>.<br />
14
The summary is in the following format, followed by an indication that it is waiting<br />
for the start date and time:<br />
*************************<br />
LOGGER NAME: Field02<br />
LOGGER MODE: TIME<br />
LOGGING INTERVAL : 01:00:00<br />
PROGRAM DATE/TIME: ,04,10,14,09,36,00<br />
ST<strong>AR</strong>T DATE/TIME: ,04,10,14,10,00,00<br />
PROGRAMMING COMPLETE!<br />
*************************<br />
*** Waiting for Start Date/Time ***<br />
Please remember to remove the communication cable and PC from the system, as this<br />
will cause a reduction in battery life. Communication and the LED on the cable cause<br />
additional current drain.<br />
2.7 Downloading<br />
Downloading the data from the <strong>DT2</strong> data logger is identical for Event and Timed<br />
mode. The only difference is the format of the data produced (more details in section<br />
2.8).<br />
Once you have come to the end of your desired logging period and want to download<br />
your data, you have to connect the PC and the communication cable as instructed in<br />
section 2.1 and 2.2 (without the battery removal instructions) and start up the<br />
HyperTerminal session.<br />
15
Once you have a connection between the <strong>DT2</strong> and the PC and HyperTerminal is up<br />
and running, press the reset button on the DT Cable. You will see the standard <strong>DT2</strong><br />
Menu as follows:<br />
*********************************************************************<br />
Please Enter Mode<br />
- SETUP<br />
- UPLOAD<br />
- DOWNLOAD<br />
- INFO<br />
- BV<br />
<strong>DT2</strong>> _<br />
*********************************************************************<br />
Type “D” to enter the download function, you should see a screen similar to the<br />
following:<br />
The <strong>DT2</strong> informs you of how many records you have recorded and asks you the<br />
following question:<br />
FAST OR STEP <br />
Fast mode throws the data to the screen and Step mode allows the user to use the<br />
space bar to ‘step’ through the data line by line. Either way it is advised to use the<br />
data capture facility that is on HyperTerminal before confirming this command. This<br />
next procedure captures your data and saves it to your hard drive as a text file for later<br />
use.<br />
16
To do this, follow these simple commands:<br />
• Go to the “Transfer” tab on the HyperTerminal screen and select “Capture<br />
Text…”, as below:<br />
Now use the “Browse” button to find a folder to save your data and enter a name<br />
for this data set, as below:<br />
• Now click start.<br />
17
Now everything that appears on the HyperTerminal screen is being saved to this file<br />
for later use and analysis.<br />
We can now carry on with the downloading (As long we have not taken longer than<br />
60 seconds - And the <strong>DT2</strong> communication has not shut down!).<br />
FAST OR STEP <br />
Now type “F” for fast or “S” for step.<br />
Once you have confirmed the command you will now see the data appear.<br />
If you have used the HyperTerminal “Capture” facility remember to stop the capture<br />
at the end of the download. To do this:<br />
Go to the HyperTerminal “Transfer” tab and select “Capture Text” and Stop as<br />
shown:<br />
Now you will have your data in your chosen folder saved as a text file.<br />
If you are going to use the <strong>DT2</strong> again you need to re-UPLOAD the logger as<br />
previously shown.<br />
18
2.8 Configure data for spreadsheet use<br />
Now that you have your data ‘text’ file, you can import it into a simple spreadsheet<br />
package of your choosing such as Excel.<br />
Here is brief instruction on how to do this with Excel.<br />
• Open Excel<br />
• Go to “File” tab and select “Open”.<br />
• Select on the “File of type” drop down menu “All Files” and then browse for<br />
your data text file and click “Open”.<br />
• You will now see the following screen:<br />
• Select the file type “Delimited” and click on “Next”.<br />
• You will now see the following screen:<br />
19
• Now make sure you select only “Delimiters” type ‘Comma’ tick box as shown<br />
on the previous screenshot. Now click “Next”.<br />
• You will now see the following screen:<br />
• Now check that General is selected in the “Column data format” box and click<br />
“Finish”.<br />
• You can now manipulate and format your file and save it as an Excel<br />
spreadsheet.<br />
20
Example of Event data:<br />
LOGGER NAME: RAIN6<br />
LOGGER MODE: EVENT<br />
RAIN MULTIPLIER: 0.200<br />
RAIN OFFSET: 0.000<br />
RAIN UNITS: mm<br />
YY MM DD hh mm ss<br />
PROGRAM DATE/TIME: 4 6 7 15 44 0<br />
ST<strong>AR</strong>T DATE/TIME: 4 6 7 15 45 0<br />
DATA ST<strong>AR</strong>T<br />
6 7 15 45 0<br />
6 7 15 45 14<br />
6 7 15 45 15<br />
6 7 15 45 16<br />
6 7 15 45 22<br />
6 7 15 45 26<br />
6 7 15 45 30<br />
6 7 15 45 31<br />
6 7 15 45 34<br />
6 7 15 45 35<br />
6 7 15 45 38<br />
6 7 15 45 39<br />
DATA END<br />
LOG CLOSED AT: 4 6 7 15 46 58<br />
21
Example of Timed data:<br />
LOGGER NAME: RAIN_T2<br />
LOGGER MODE: TIME<br />
RAIN MULTIPLIER: 1.000<br />
RAIN OFFSET: 0.000<br />
RAIN UNITS: mm<br />
LOGGING INTERVAL : 00:00:10<br />
YY MM DD hh mm ss<br />
PROGRAM DATE/TIME: 4 6 2 12 50 0<br />
ST<strong>AR</strong>T DATE/TIME: 4 6 2 12 51 0<br />
DATA ST<strong>AR</strong>T<br />
RAIN UNITS<br />
0.2 mm<br />
0.0 mm<br />
0.2 mm<br />
0.0 mm<br />
0.0 mm<br />
0.0 mm<br />
0.2 mm<br />
0.0 mm<br />
0.2 mm<br />
0.0 mm<br />
0.0 mm<br />
0.0 mm<br />
DATA END<br />
LOG CLOSED AT: 4 6 2 12 53 0<br />
22
3.0 Technical Specifications<br />
Memory : 128 K of Non-volatile EEPROM memory. (retains recorded<br />
data even after loss of power). Max: 32,000 readings Min:<br />
8000 readings depending on sensors used.<br />
Memory examples:<br />
RAIN: If used with a 0.2mm raingauge and a analogue sensor<br />
the logger would store 14,500 events (2900mm of rain) with the<br />
corresponding analogue data. <strong>In</strong> Timed mode it would hold over<br />
16,000 scans (32,000 with no analogue). i.e. Hourly log – Just<br />
under 2 years of rain (total) and analogue (averaged) hourly<br />
data.<br />
WIND: Every log occupies 10 bytes of memory. Therefore:<br />
• 1 minute log ≈ 9 days<br />
• 10 minute log ≈ 3 months<br />
• 30 minute log ≈ 9 months<br />
• Hourly log ≈ 1.5 years<br />
Note: Sampling done every 3 seconds.<br />
Power : 4 x Alkaline batteries 1.5v AA size (2x2 in Parallel). 18 month<br />
of normal usage. i.e. Downloading no more than monthly as<br />
communication takes more power.<br />
Operating Voltage : 2.1– 4.0 Volts.<br />
Operating : -20°C to +50°C<br />
Temperature<br />
Sensor <strong>In</strong>put : 1 Analogue and 1 Digital input Channel.<br />
Communications : RS232C @ 4800 or 9600 Baud rates. User selectable.<br />
Logging <strong>In</strong>terval : 3 second to 24 hours, user-specified interval.<br />
Data Logging Mode : ‘EVENT’ or ‘TIMED’ for RAIN. ‘TIMED’ for WIND<br />
Output : ASCII format data file.<br />
Housing : Sealed plastic case.<br />
Connectors : High Performance RISC<br />
Dimensions : 120x80x55mm. Fits internally in EML’s full range of raingauge.<br />
Weight : 250 gms (11oz).<br />
23