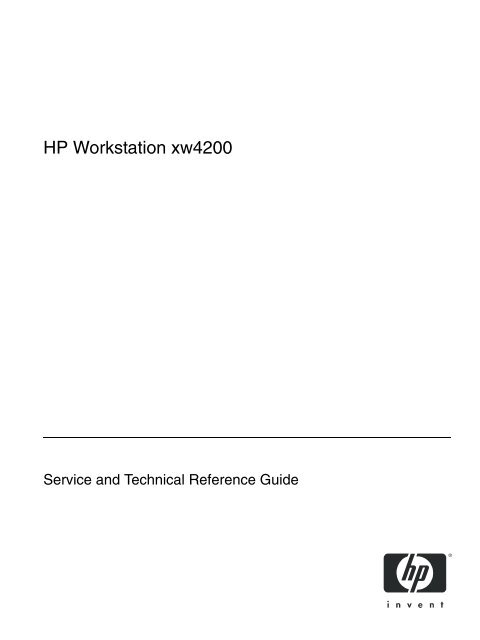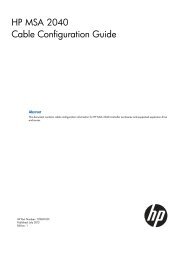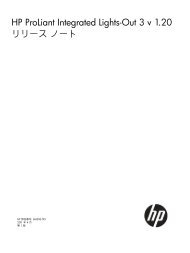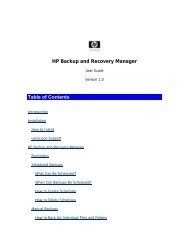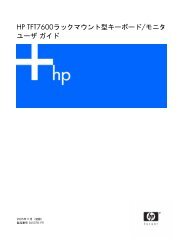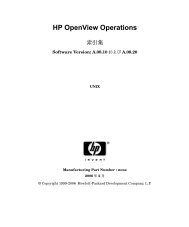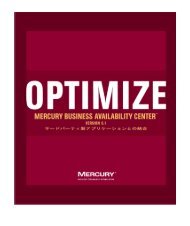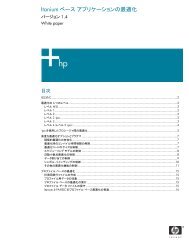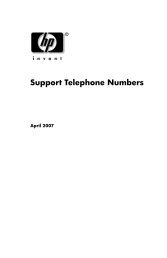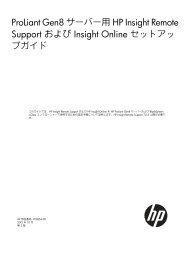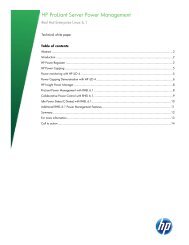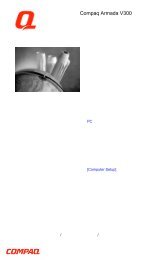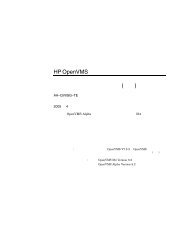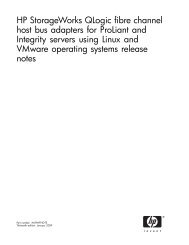HP Workstation xw4200 Service and Technical ... - Hewlett Packard
HP Workstation xw4200 Service and Technical ... - Hewlett Packard
HP Workstation xw4200 Service and Technical ... - Hewlett Packard
Create successful ePaper yourself
Turn your PDF publications into a flip-book with our unique Google optimized e-Paper software.
<strong>HP</strong> <strong>Workstation</strong> <strong>xw4200</strong><br />
<strong>Service</strong> <strong>and</strong> <strong>Technical</strong> Reference Guide
Copyright Information<br />
© 2004 <strong>Hewlett</strong>-<strong>Packard</strong> Development Company, L.P.<br />
Part number: 361757-001<br />
First Edition: May /2004<br />
Warranty<br />
<strong>Hewlett</strong>-<strong>Packard</strong> Company shall not be liable for technical or editorial errors or omissions contained herein or for incidental or consequential<br />
damages in connection with the furnishing, performance, or use of this material. The information in this document is provided “as is” without<br />
warranty of any kind, including, but not limited to, the implied warranties of merchantability <strong>and</strong> fitness for a particular purpose, <strong>and</strong> is subject to<br />
change without notice. The warranties for <strong>HP</strong> products are set forth in the express limited warranty statements accompanying such products.<br />
Nothing herein should be construed as constituting <strong>and</strong> additional warranty.<br />
This document contains proprietary information that is protected by copyright. No part of this document may be photocopied, reproduced, or<br />
translated to another language without the prior written consent of <strong>Hewlett</strong>-<strong>Packard</strong> Company.<br />
Trademark Credits<br />
<strong>HP</strong>, <strong>Hewlett</strong> <strong>Packard</strong>, the <strong>Hewlett</strong>-<strong>Packard</strong> logo, <strong>and</strong> Insight Manager are trademarks of <strong>Hewlett</strong>-<strong>Packard</strong> Company in the U.S. <strong>and</strong> other<br />
countries.<br />
Microsoft <strong>and</strong> Windows are trademarks of Microsoft Corporation in the U.S. <strong>and</strong> other countries.<br />
Red Hat is a registered trademark of Red Hat, Inc.<br />
Linux is a registered trademark of Linus Torvalds.<br />
Intel is a registered trademark of Intel Corporation in the U.S. <strong>and</strong> other countries <strong>and</strong> are used under license.<br />
Acrobat <strong>and</strong> Acrobat Reader are trademarks of Adobe Systems Incorporated.<br />
ENERGY STAR is U.S. registered mark of the United States Environmental Protection Agency.
Table of Contents<br />
Preface<br />
Important Safety Warnings . . . . . . . . . . . . . . . . . . . . . . . . . . . . . . . . . . . . . . . . . . . . . . . . . . . . . . . . . . vii<br />
Updating BIOS, Drivers, <strong>and</strong> Software . . . . . . . . . . . . . . . . . . . . . . . . . . . . . . . . . . . . . . . . . . . . . . . . . . ix<br />
Finding Information . . . . . . . . . . . . . . . . . . . . . . . . . . . . . . . . . . . . . . . . . . . . . . . . . . . . . . . . . . . . . . . . . ix<br />
E-Support . . . . . . . . . . . . . . . . . . . . . . . . . . . . . . . . . . . . . . . . . . . . . . . . . . . . . . . . . . . . . . . . ix<br />
Additional Documentation . . . . . . . . . . . . . . . . . . . . . . . . . . . . . . . . . . . . . . . . . . . . . . . . . . . x<br />
Helpful links . . . . . . . . . . . . . . . . . . . . . . . . . . . . . . . . . . . . . . . . . . . . . . . . . . . . . . . . . . . . . . x<br />
Using the Documentation Library CD . . . . . . . . . . . . . . . . . . . . . . . . . . . . . . . . . . . . . . . . . . x<br />
Locating Regulatory Information . . . . . . . . . . . . . . . . . . . . . . . . . . . . . . . . . . . . . . . . . . . . . . xi<br />
Parts <strong>and</strong> Accessories . . . . . . . . . . . . . . . . . . . . . . . . . . . . . . . . . . . . . . . . . . . . . . . . . . . . . . xi<br />
Subscriber’s Choice . . . . . . . . . . . . . . . . . . . . . . . . . . . . . . . . . . . . . . . . . . . . . . . . . . . . . . . . xi<br />
1 Product Overview<br />
Product Features . . . . . . . . . . . . . . . . . . . . . . . . . . . . . . . . . . . . . . . . . . . . . . . . . . . . . . . . . . . . . . . . . 14<br />
Exploded View . . . . . . . . . . . . . . . . . . . . . . . . . . . . . . . . . . . . . . . . . . . . . . . . . . . . . . . . . . . 14<br />
Front Panel Components . . . . . . . . . . . . . . . . . . . . . . . . . . . . . . . . . . . . . . . . . . . . . . . . . . . 15<br />
Rear Panel Components . . . . . . . . . . . . . . . . . . . . . . . . . . . . . . . . . . . . . . . . . . . . . . . . . . . 16<br />
System Board Components . . . . . . . . . . . . . . . . . . . . . . . . . . . . . . . . . . . . . . . . . . . . . . . . . 17<br />
Serial Number <strong>and</strong> COA Label Location . . . . . . . . . . . . . . . . . . . . . . . . . . . . . . . . . . . . . . . 19<br />
Product Specifications . . . . . . . . . . . . . . . . . . . . . . . . . . . . . . . . . . . . . . . . . . . . . . . . . . . . . . . . . . . . . 20<br />
Physical Specifications . . . . . . . . . . . . . . . . . . . . . . . . . . . . . . . . . . . . . . . . . . . . . . . . . . . . 20<br />
Environmental Specifications . . . . . . . . . . . . . . . . . . . . . . . . . . . . . . . . . . . . . . . . . . . . . . . . 20<br />
Graphics <strong>and</strong> PCI Express Slot Power Specifications . . . . . . . . . . . . . . . . . . . . . . . . . . . . . 21<br />
Power Supply <strong>and</strong> Cooling . . . . . . . . . . . . . . . . . . . . . . . . . . . . . . . . . . . . . . . . . . . . . . . . . . . . . . . . . . 22<br />
Power Consumption <strong>and</strong> Cooling . . . . . . . . . . . . . . . . . . . . . . . . . . . . . . . . . . . . . . . . . . . . 23<br />
System Fans <strong>and</strong> Airflow . . . . . . . . . . . . . . . . . . . . . . . . . . . . . . . . . . . . . . . . . . . . . . . . . . . 23<br />
Resetting the Power Supply . . . . . . . . . . . . . . . . . . . . . . . . . . . . . . . . . . . . . . . . . . . . . . . . . 23<br />
ENERGY STAR . . . . . . . . . . . . . . . . . . . . . . . . . . . . . . . . . . . . . . . . . . . . . . . . . . . . . . . . . . . . . . . . . . 24<br />
ENERGY STAR Compliance . . . . . . . . . . . . . . . . . . . . . . . . . . . . . . . . . . . . . . . . . . . . . . . . 25<br />
Hyper-Threading Technology . . . . . . . . . . . . . . . . . . . . . . . . . . . . . . . . . . . . . . . . . . . . . . . . . . . . . . . . 25<br />
2 Installing or Restoring the Operating System<br />
Installing the Operating System <strong>and</strong> Software . . . . . . . . . . . . . . . . . . . . . . . . . . . . . . . . . . . . . . . . . . . 28<br />
Microsoft Windows XP Professional . . . . . . . . . . . . . . . . . . . . . . . . . . . . . . . . . . . . . . . . . . 28<br />
Linux-Preinstalled <strong>Workstation</strong>s . . . . . . . . . . . . . . . . . . . . . . . . . . . . . . . . . . . . . . . . . . . . . . 28<br />
Linux-Enabled <strong>Workstation</strong>s . . . . . . . . . . . . . . . . . . . . . . . . . . . . . . . . . . . . . . . . . . . . . . . . 30<br />
<strong>HP</strong> Software . . . . . . . . . . . . . . . . . . . . . . . . . . . . . . . . . . . . . . . . . . . . . . . . . . . . . . . . . . . . . 31<br />
Restoring the Operating System . . . . . . . . . . . . . . . . . . . . . . . . . . . . . . . . . . . . . . . . . . . . . . . . . . . . . 31<br />
Protecting the Software . . . . . . . . . . . . . . . . . . . . . . . . . . . . . . . . . . . . . . . . . . . . . . . . . . . . . . . . . . . . 31<br />
Ordering Backup Software . . . . . . . . . . . . . . . . . . . . . . . . . . . . . . . . . . . . . . . . . . . . . . . . . . . . . . . . . . 32<br />
III<br />
Table of Contents
3 System Management<br />
Computer Setup (F10) . . . . . . . . . . . . . . . . . . . . . . . . . . . . . . . . . . . . . . . . . . . . . . . . . . . . . . . . . . . . . 34<br />
BIOS ROM . . . . . . . . . . . . . . . . . . . . . . . . . . . . . . . . . . . . . . . . . . . . . . . . . . . . . . . . . . . . . . 35<br />
Using Computer Setup (F10) . . . . . . . . . . . . . . . . . . . . . . . . . . . . . . . . . . . . . . . . . . . . . . . . 36<br />
Desktop Management . . . . . . . . . . . . . . . . . . . . . . . . . . . . . . . . . . . . . . . . . . . . . . . . . . . . . . . . . . . . . 44<br />
Initial Configuration <strong>and</strong> Deployment . . . . . . . . . . . . . . . . . . . . . . . . . . . . . . . . . . . . . . . . . . 44<br />
Remote System Installation . . . . . . . . . . . . . . . . . . . . . . . . . . . . . . . . . . . . . . . . . . . . . . . . . 44<br />
Software Updating <strong>and</strong> Management . . . . . . . . . . . . . . . . . . . . . . . . . . . . . . . . . . . . . . . . . 45<br />
ROM Flash . . . . . . . . . . . . . . . . . . . . . . . . . . . . . . . . . . . . . . . . . . . . . . . . . . . . . . . . . . . . . . 47<br />
Asset Tracking <strong>and</strong> Security . . . . . . . . . . . . . . . . . . . . . . . . . . . . . . . . . . . . . . . . . . . . . . . . 52<br />
Fault Notification <strong>and</strong> Recovery . . . . . . . . . . . . . . . . . . . . . . . . . . . . . . . . . . . . . . . . . . . . . . 65<br />
4 Removal <strong>and</strong> Replacement<br />
<strong>Service</strong> Considerations . . . . . . . . . . . . . . . . . . . . . . . . . . . . . . . . . . . . . . . . . . . . . . . . . . . . . . . . . . . . . 68<br />
Read Cautions, Warnings, <strong>and</strong> Safety Precautions . . . . . . . . . . . . . . . . . . . . . . . . . . . . . . . 68<br />
Electrostatic Discharge Information . . . . . . . . . . . . . . . . . . . . . . . . . . . . . . . . . . . . . . . . . . . 68<br />
Tools <strong>and</strong> Software Requirements . . . . . . . . . . . . . . . . . . . . . . . . . . . . . . . . . . . . . . . . . . . . 70<br />
Screws . . . . . . . . . . . . . . . . . . . . . . . . . . . . . . . . . . . . . . . . . . . . . . . . . . . . . . . . . . . . . . . . . 70<br />
Special H<strong>and</strong>ling of Components . . . . . . . . . . . . . . . . . . . . . . . . . . . . . . . . . . . . . . . . . . . . . 71<br />
Pre-Disassembly Procedures . . . . . . . . . . . . . . . . . . . . . . . . . . . . . . . . . . . . . . . . . . . . . . . . . . . . . . . . 73<br />
Removal <strong>and</strong> Replacement of Components . . . . . . . . . . . . . . . . . . . . . . . . . . . . . . . . . . . . . . . . . . . . . 73<br />
Disassembly Order . . . . . . . . . . . . . . . . . . . . . . . . . . . . . . . . . . . . . . . . . . . . . . . . . . . . . . . 74<br />
Security Padlock (Optional) . . . . . . . . . . . . . . . . . . . . . . . . . . . . . . . . . . . . . . . . . . . . . . . . . 75<br />
Cable Lock (Optional) . . . . . . . . . . . . . . . . . . . . . . . . . . . . . . . . . . . . . . . . . . . . . . . . . . . . . 75<br />
Universal Chassis Clamp Lock (Optional) . . . . . . . . . . . . . . . . . . . . . . . . . . . . . . . . . . . . . . 76<br />
Access Panel . . . . . . . . . . . . . . . . . . . . . . . . . . . . . . . . . . . . . . . . . . . . . . . . . . . . . . . . . . . . 77<br />
Access Panel (Hood) Sensor (Optional) . . . . . . . . . . . . . . . . . . . . . . . . . . . . . . . . . . . . . . . 78<br />
Solenoid Hood (Smart Cover) Lock (Optional) . . . . . . . . . . . . . . . . . . . . . . . . . . . . . . . . . . 79<br />
Front Bezel . . . . . . . . . . . . . . . . . . . . . . . . . . . . . . . . . . . . . . . . . . . . . . . . . . . . . . . . . . . . . . 80<br />
Bezel Blanks . . . . . . . . . . . . . . . . . . . . . . . . . . . . . . . . . . . . . . . . . . . . . . . . . . . . . . . . . . . . 80<br />
Chassis Feet . . . . . . . . . . . . . . . . . . . . . . . . . . . . . . . . . . . . . . . . . . . . . . . . . . . . . . . . . . . . 81<br />
IEEE-1394 (Optional) . . . . . . . . . . . . . . . . . . . . . . . . . . . . . . . . . . . . . . . . . . . . . . . . . . . . . . 82<br />
Front Panel I/O Assembly . . . . . . . . . . . . . . . . . . . . . . . . . . . . . . . . . . . . . . . . . . . . . . . . . . 83<br />
Power Button Assembly . . . . . . . . . . . . . . . . . . . . . . . . . . . . . . . . . . . . . . . . . . . . . . . . . . . . 84<br />
Power Supply . . . . . . . . . . . . . . . . . . . . . . . . . . . . . . . . . . . . . . . . . . . . . . . . . . . . . . . . . . . . 85<br />
System Fan . . . . . . . . . . . . . . . . . . . . . . . . . . . . . . . . . . . . . . . . . . . . . . . . . . . . . . . . . . . . . 86<br />
System Speaker . . . . . . . . . . . . . . . . . . . . . . . . . . . . . . . . . . . . . . . . . . . . . . . . . . . . . . . . . . 87<br />
Processor Heatsink . . . . . . . . . . . . . . . . . . . . . . . . . . . . . . . . . . . . . . . . . . . . . . . . . . . . . . . 88<br />
Processor . . . . . . . . . . . . . . . . . . . . . . . . . . . . . . . . . . . . . . . . . . . . . . . . . . . . . . . . . . . . . . . 91<br />
Memory . . . . . . . . . . . . . . . . . . . . . . . . . . . . . . . . . . . . . . . . . . . . . . . . . . . . . . . . . . . . . . . . 93<br />
PCI Express . . . . . . . . . . . . . . . . . . . . . . . . . . . . . . . . . . . . . . . . . . . . . . . . . . . . . . . . . . . . . 97<br />
Battery . . . . . . . . . . . . . . . . . . . . . . . . . . . . . . . . . . . . . . . . . . . . . . . . . . . . . . . . . . . . . . . . 100<br />
Power Connections to Drives . . . . . . . . . . . . . . . . . . . . . . . . . . . . . . . . . . . . . . . . . . . . . . . 101<br />
Optical Drive (Minitower Position) . . . . . . . . . . . . . . . . . . . . . . . . . . . . . . . . . . . . . . . . . . . 102<br />
Optical Drive (Desktop Position) . . . . . . . . . . . . . . . . . . . . . . . . . . . . . . . . . . . . . . . . . . . . 104<br />
Diskette Drive (Optional) . . . . . . . . . . . . . . . . . . . . . . . . . . . . . . . . . . . . . . . . . . . . . . . . . . 106<br />
Hard Drive . . . . . . . . . . . . . . . . . . . . . . . . . . . . . . . . . . . . . . . . . . . . . . . . . . . . . . . . . . . . . 107<br />
System Board . . . . . . . . . . . . . . . . . . . . . . . . . . . . . . . . . . . . . . . . . . . . . . . . . . . . . . . . . . 114<br />
IV TABLE OF CONTENTS
5 System Diagnostics <strong>and</strong> Troubleshooting<br />
Help & Support Center (HSC) <strong>and</strong> E-Support . . . . . . . . . . . . . . . . . . . . . . . . . . . . . . . . . . . . . . . . . . 116<br />
Troubleshooting Checklist . . . . . . . . . . . . . . . . . . . . . . . . . . . . . . . . . . . . . . . . . . . . . . . . . . . . . . . . . 116<br />
LED Color Definitions . . . . . . . . . . . . . . . . . . . . . . . . . . . . . . . . . . . . . . . . . . . . . . . . . . . . . . . . . . . . . 117<br />
<strong>HP</strong> Insight Diagnostics Offline Edition . . . . . . . . . . . . . . . . . . . . . . . . . . . . . . . . . . . . . . . . . . . . . . . . 117<br />
Key Features <strong>and</strong> Benefits . . . . . . . . . . . . . . . . . . . . . . . . . . . . . . . . . . . . . . . . . . . . . . . . . 117<br />
Theory of Operation . . . . . . . . . . . . . . . . . . . . . . . . . . . . . . . . . . . . . . . . . . . . . . . . . . . . . . 117<br />
Diagnostic Utility on CD . . . . . . . . . . . . . . . . . . . . . . . . . . . . . . . . . . . . . . . . . . . . . . . . . . . 118<br />
Download the ISO Image . . . . . . . . . . . . . . . . . . . . . . . . . . . . . . . . . . . . . . . . . . . . . . . . . . 118<br />
User Interface . . . . . . . . . . . . . . . . . . . . . . . . . . . . . . . . . . . . . . . . . . . . . . . . . . . . . . . . . . 119<br />
Troubleshooting Using <strong>HP</strong> Intelligent Manageability Features . . . . . . . . . . . . . . . . . . . . . . . . . . . . . . 122<br />
Diagnostic Error Codes . . . . . . . . . . . . . . . . . . . . . . . . . . . . . . . . . . . . . . . . . . . . . . . . . . . . . . . . . . . 123<br />
Diagnostic Light Codes . . . . . . . . . . . . . . . . . . . . . . . . . . . . . . . . . . . . . . . . . . . . . . . . . . . 123<br />
Troubleshooting Scenarios <strong>and</strong> Solutions . . . . . . . . . . . . . . . . . . . . . . . . . . . . . . . . . . . . . . . . . . . . . 125<br />
Solving Minor Problems . . . . . . . . . . . . . . . . . . . . . . . . . . . . . . . . . . . . . . . . . . . . . . . . . . . 125<br />
Solving Power Supply Problems . . . . . . . . . . . . . . . . . . . . . . . . . . . . . . . . . . . . . . . . . . . . 127<br />
Solving Diskette Problems . . . . . . . . . . . . . . . . . . . . . . . . . . . . . . . . . . . . . . . . . . . . . . . . . 129<br />
Solving Hard Drive Problems . . . . . . . . . . . . . . . . . . . . . . . . . . . . . . . . . . . . . . . . . . . . . . . 131<br />
Solving Display Problems . . . . . . . . . . . . . . . . . . . . . . . . . . . . . . . . . . . . . . . . . . . . . . . . . 132<br />
Solving Audio Problems . . . . . . . . . . . . . . . . . . . . . . . . . . . . . . . . . . . . . . . . . . . . . . . . . . . 135<br />
Solving Printer Problems . . . . . . . . . . . . . . . . . . . . . . . . . . . . . . . . . . . . . . . . . . . . . . . . . . 136<br />
Solving Keyboard <strong>and</strong> Mouse Problems . . . . . . . . . . . . . . . . . . . . . . . . . . . . . . . . . . . . . . 137<br />
Solving Front Panel Component Problems . . . . . . . . . . . . . . . . . . . . . . . . . . . . . . . . . . . . 138<br />
Solving Hardware Installation Problems . . . . . . . . . . . . . . . . . . . . . . . . . . . . . . . . . . . . . . 139<br />
Solving Network Problems . . . . . . . . . . . . . . . . . . . . . . . . . . . . . . . . . . . . . . . . . . . . . . . . . 141<br />
Solving Memory Problems . . . . . . . . . . . . . . . . . . . . . . . . . . . . . . . . . . . . . . . . . . . . . . . . . 143<br />
Solving Processor Problems . . . . . . . . . . . . . . . . . . . . . . . . . . . . . . . . . . . . . . . . . . . . . . . 144<br />
Solving CD-ROM <strong>and</strong> DVD Problems . . . . . . . . . . . . . . . . . . . . . . . . . . . . . . . . . . . . . . . . 144<br />
Solving Internet Access Problems . . . . . . . . . . . . . . . . . . . . . . . . . . . . . . . . . . . . . . . . . . . 146<br />
POST <strong>and</strong> Error Messages . . . . . . . . . . . . . . . . . . . . . . . . . . . . . . . . . . . . . . . . . . . . . . . . . . . . . . . . 148<br />
A SCSI Devices<br />
SCSI Guidelines . . . . . . . . . . . . . . . . . . . . . . . . . . . . . . . . . . . . . . . . . . . . . . . . . . . . . . . . . . . . . . . . . 154<br />
Using SCSISelect with SCSI Devices . . . . . . . . . . . . . . . . . . . . . . . . . . . . . . . . . . . . . . . . . . . . . . . . 154<br />
SMART . . . . . . . . . . . . . . . . . . . . . . . . . . . . . . . . . . . . . . . . . . . . . . . . . . . . . . . . . . . . . . . . . . . . . . . . 155<br />
Jumpers . . . . . . . . . . . . . . . . . . . . . . . . . . . . . . . . . . . . . . . . . . . . . . . . . . . . . . . . . . . . . . . . . . . . . . . 155<br />
B SATA Devices<br />
SATA Guidelines . . . . . . . . . . . . . . . . . . . . . . . . . . . . . . . . . . . . . . . . . . . . . . . . . . . . . . . . . . . . . . . . 157<br />
Boot Order . . . . . . . . . . . . . . . . . . . . . . . . . . . . . . . . . . . . . . . . . . . . . . . . . . . . . . . . . . . . . . . . . . . . . 158<br />
Hard Drive Configurations . . . . . . . . . . . . . . . . . . . . . . . . . . . . . . . . . . . . . . . . . . . . . . . . . . . . . . . . . 158<br />
SATA Raid Configurations . . . . . . . . . . . . . . . . . . . . . . . . . . . . . . . . . . . . . . . . . . . . . . . . . . . . . . . . . 158<br />
C Ultra ATA Devices<br />
Ultra ATA Jumpers . . . . . . . . . . . . . . . . . . . . . . . . . . . . . . . . . . . . . . . . . . . . . . . . . . . . . . . . . . . . . . . 160<br />
Ultra ATA Cables . . . . . . . . . . . . . . . . . . . . . . . . . . . . . . . . . . . . . . . . . . . . . . . . . . . . . . . . . . . . . . . . 160<br />
Drive Installation Guidelines . . . . . . . . . . . . . . . . . . . . . . . . . . . . . . . . . . . . . . . . . . . . . . . . . . . . . . . . 160<br />
Device Classes . . . . . . . . . . . . . . . . . . . . . . . . . . . . . . . . . . . . . . . . . . . . . . . . . . . . . . . . . 161<br />
Attach Sequence Rules by Class Priority . . . . . . . . . . . . . . . . . . . . . . . . . . . . . . . . . . . . . 161<br />
Additional Drive Application Notes . . . . . . . . . . . . . . . . . . . . . . . . . . . . . . . . . . . . . . . . . . . 161<br />
V<br />
Table of Contents
SMART . . . . . . . . . . . . . . . . . . . . . . . . . . . . . . . . . . . . . . . . . . . . . . . . . . . . . . . . . . . . . . . . . . . . . . . . 162<br />
Jumpers . . . . . . . . . . . . . . . . . . . . . . . . . . . . . . . . . . . . . . . . . . . . . . . . . . . . . . . . . . . . . . . . . . . . . . . 162<br />
CD-ROM or DVD-ROM Drive . . . . . . . . . . . . . . . . . . . . . . . . . . . . . . . . . . . . . . . . . . . . . . 162<br />
D Connector Pins<br />
Enhanced Keyboard . . . . . . . . . . . . . . . . . . . . . . . . . . . . . . . . . . . . . . . . . . . . . . . . . . . . . . . . . . . . . . 164<br />
Mouse . . . . . . . . . . . . . . . . . . . . . . . . . . . . . . . . . . . . . . . . . . . . . . . . . . . . . . . . . . . . . . . . . . . . . . . . . 164<br />
Ethernet RJ-45 . . . . . . . . . . . . . . . . . . . . . . . . . . . . . . . . . . . . . . . . . . . . . . . . . . . . . . . . . . . . . . . . . . 164<br />
Parallel Interface . . . . . . . . . . . . . . . . . . . . . . . . . . . . . . . . . . . . . . . . . . . . . . . . . . . . . . . . . . . . . . . . . 165<br />
Serial Interface . . . . . . . . . . . . . . . . . . . . . . . . . . . . . . . . . . . . . . . . . . . . . . . . . . . . . . . . . . . . . . . . . . 165<br />
USB . . . . . . . . . . . . . . . . . . . . . . . . . . . . . . . . . . . . . . . . . . . . . . . . . . . . . . . . . . . . . . . . . . . . . . . . . . 165<br />
Microphone . . . . . . . . . . . . . . . . . . . . . . . . . . . . . . . . . . . . . . . . . . . . . . . . . . . . . . . . . . . . . . . . . . . . . 166<br />
Headphone . . . . . . . . . . . . . . . . . . . . . . . . . . . . . . . . . . . . . . . . . . . . . . . . . . . . . . . . . . . . . . . . . . . . . 166<br />
Line-In Audio . . . . . . . . . . . . . . . . . . . . . . . . . . . . . . . . . . . . . . . . . . . . . . . . . . . . . . . . . . . . . . . . . . . 166<br />
Line-Out Audio . . . . . . . . . . . . . . . . . . . . . . . . . . . . . . . . . . . . . . . . . . . . . . . . . . . . . . . . . . . . . . . . . . 166<br />
Ultra SCSI . . . . . . . . . . . . . . . . . . . . . . . . . . . . . . . . . . . . . . . . . . . . . . . . . . . . . . . . . . . . . . . . . . . . . . 167<br />
SATA . . . . . . . . . . . . . . . . . . . . . . . . . . . . . . . . . . . . . . . . . . . . . . . . . . . . . . . . . . . . . . . . . . . . . . . . . 167<br />
Monitor . . . . . . . . . . . . . . . . . . . . . . . . . . . . . . . . . . . . . . . . . . . . . . . . . . . . . . . . . . . . . . . . . . . . . . . . 168<br />
ATA/ATAPI (IDE) St<strong>and</strong>ard Drive Cable . . . . . . . . . . . . . . . . . . . . . . . . . . . . . . . . . . . . . . . . . . . . . . 168<br />
24-Pin Power . . . . . . . . . . . . . . . . . . . . . . . . . . . . . . . . . . . . . . . . . . . . . . . . . . . . . . . . . . . . . . . . . . . 169<br />
4-Pin Power (for CPU) . . . . . . . . . . . . . . . . . . . . . . . . . . . . . . . . . . . . . . . . . . . . . . . . . . . . . . . . . . . . 169<br />
6-Pin PCI Express . . . . . . . . . . . . . . . . . . . . . . . . . . . . . . . . . . . . . . . . . . . . . . . . . . . . . . . . . . . . . . . 169<br />
DVI-I Signals . . . . . . . . . . . . . . . . . . . . . . . . . . . . . . . . . . . . . . . . . . . . . . . . . . . . . . . . . . . . . . . . . . . . 170<br />
E System Board Designators<br />
F Power Cord Set Requirements<br />
G Routine Care<br />
General Cleaning Safety Precautions . . . . . . . . . . . . . . . . . . . . . . . . . . . . . . . . . . . . . . . . . . . . . . . . 176<br />
Maximizing the Airflow . . . . . . . . . . . . . . . . . . . . . . . . . . . . . . . . . . . . . . . . . . . . . . . . . . . . . . . . . . . . 176<br />
Cleaning the <strong>Workstation</strong> Case . . . . . . . . . . . . . . . . . . . . . . . . . . . . . . . . . . . . . . . . . . . . . . . . . . . . . 176<br />
Cleaning the Keyboard . . . . . . . . . . . . . . . . . . . . . . . . . . . . . . . . . . . . . . . . . . . . . . . . . . . . . . . . . . . . 177<br />
Cleaning the Monitor . . . . . . . . . . . . . . . . . . . . . . . . . . . . . . . . . . . . . . . . . . . . . . . . . . . . . . . . . . . . . 177<br />
Cleaning the Mouse . . . . . . . . . . . . . . . . . . . . . . . . . . . . . . . . . . . . . . . . . . . . . . . . . . . . . . . . . . . . . . 177<br />
H Additional Password Security <strong>and</strong> Resetting CMOS<br />
Resetting the Password Jumper . . . . . . . . . . . . . . . . . . . . . . . . . . . . . . . . . . . . . . . . . . . . . . . . . . . . . 180<br />
Clearing <strong>and</strong> Resetting the CMOS . . . . . . . . . . . . . . . . . . . . . . . . . . . . . . . . . . . . . . . . . . . . . . . . . . . 181<br />
Using the CMOS Button . . . . . . . . . . . . . . . . . . . . . . . . . . . . . . . . . . . . . . . . . . . . . . . . . . . 181<br />
Using Computer Setup to Reset CMOS . . . . . . . . . . . . . . . . . . . . . . . . . . . . . . . . . . . . . . 182<br />
I Quick Troubleshooting Flows<br />
Initial Troubleshooting . . . . . . . . . . . . . . . . . . . . . . . . . . . . . . . . . . . . . . . . . . . . . . . . . . . . . . . . . . . . 184<br />
No Power . . . . . . . . . . . . . . . . . . . . . . . . . . . . . . . . . . . . . . . . . . . . . . . . . . . . . . . . . . . . . . . . . . . . . . 185<br />
No Video . . . . . . . . . . . . . . . . . . . . . . . . . . . . . . . . . . . . . . . . . . . . . . . . . . . . . . . . . . . . . . . . . . . . . . . 188<br />
Error Messages . . . . . . . . . . . . . . . . . . . . . . . . . . . . . . . . . . . . . . . . . . . . . . . . . . . . . . . . . . . . . . . . . 191<br />
No OS Loading . . . . . . . . . . . . . . . . . . . . . . . . . . . . . . . . . . . . . . . . . . . . . . . . . . . . . . . . . . . . . . . . . . 194<br />
No OS Loading from Hard Drive . . . . . . . . . . . . . . . . . . . . . . . . . . . . . . . . . . . . . . . . . . . . . . . . . . . . . 195<br />
No OS Loading from Diskette Drive . . . . . . . . . . . . . . . . . . . . . . . . . . . . . . . . . . . . . . . . . . . . . . . . . . 198<br />
No OS Loading from CD-ROM Drive . . . . . . . . . . . . . . . . . . . . . . . . . . . . . . . . . . . . . . . . . . . . . . . . . 199<br />
No OS Loading from Network . . . . . . . . . . . . . . . . . . . . . . . . . . . . . . . . . . . . . . . . . . . . . . . . . . . . . . . 200<br />
Non-Functioning Device . . . . . . . . . . . . . . . . . . . . . . . . . . . . . . . . . . . . . . . . . . . . . . . . . . . . . . . . . . . 201<br />
Index<br />
VI TABLE OF CONTENTS
Preface<br />
Important Safety Warnings<br />
WARNING! Avoid Electrical Shocks. To avoid electrical shock, do not open the power supplies. There<br />
are no user-serviceable parts inside.<br />
To avoid electrical shock <strong>and</strong> harm to your eyes by laser light, do not open the DVD laser module. The<br />
laser module should be serviced by service personnel only. Do not attempt to make any adjustment to<br />
the laser unit. Refer to the label on the DVD for power requirements <strong>and</strong> wavelength. This product is a<br />
class I laser product.<br />
WARNING! Grounding your Equipment. For your safety always connect the equipment to a grounded<br />
wall outlet. Always use a power cord with a properly grounded plug, such as the one provided with the<br />
equipment, or one in compliance with your national safety st<strong>and</strong>ards. This equipment can be<br />
disconnected from the power by removing the power cord from the power outlet. This means the<br />
equipment must be located close to an easily accessible power outlet.<br />
WARNING! Protecting your Ears. If your system is a multimedia model, or if you have installed a sound<br />
card in your system, always turn the volume down before connecting the headphones or speakers. This<br />
prevents discomfort from unexpected noise or static. Listening to loud sounds for prolonged periods of<br />
time may permanently damage your hearing. Before putting on headphones, place them around your<br />
neck <strong>and</strong> turn the volume down. When you put on the headphones, slowly increase the volume until you<br />
find a comfortable listening level. When you can hear comfortably <strong>and</strong> clearly, without distortion, leave<br />
the volume in that position.<br />
WARNING! Removing <strong>and</strong> Replacing the Cover. For your safety, never remove the system side cover<br />
without first disconnecting the power cord from the power outlet <strong>and</strong> removing any connection to a<br />
telecommunications network. If a Power Protection Device is fitted to your system, you must shut down<br />
your computer using its on/off switch, then remove the power cord before removing the system’s side<br />
cover. Remove the Power Protection Device cables before any servicing operation. Always replace the<br />
side cover before switching the system on again.<br />
IMPORTANT SAFETY WARNINGS VII<br />
Preface
VIII PREFACE<br />
WARNING! Battery Safety Information. There is a danger of explosion if the battery is incorrectly<br />
installed. For your safety, never attempt to recharge, disassemble, or burn an old battery. Replace the<br />
battery with the same or equivalent type, as recommended by the manufacturer.<br />
The battery in this system is a lithium battery that does not contain any heavy metals. However, to<br />
protect the environment, do not dispose of batteries in household waste. Return used batteries either to<br />
the shop from which you bought them, to the dealer from whom you purchased your system, or to <strong>HP</strong> so<br />
that they can either be recycled or disposed of in the correct way. Returned batteries will be accepted<br />
free of charge.<br />
WARNING! Metallic particulates can be especially harmful around electronic equipment. This type of<br />
contamination may enter the data center environment from a variety of sources, including, but not limited<br />
to, raised floor tiles, worn air conditioning parts, heating ducts, rotor brushes in vacuum cleaners or<br />
printer component wear. Because metallic particulates conduct electricity, they have an increased<br />
potential for creating short circuits in electronic equipment. This problem is exaggerated by the<br />
increasingly dense circuitry of any electronic equipment.<br />
Over time, very fine whiskers of pure metal can form on electroplated zinc, cadmium, or tin surfaces. If<br />
these whiskers are disturbed, they may break off <strong>and</strong> become airborne, possibly causing failures or<br />
operational interruptions. For over 50 years, the electronics industry has been aware of the relatively<br />
rare, but possible, threat posed by metallic particulate contamination. During recent years, a growing<br />
concern has developed in computer rooms where these conductive contaminants are formed on the<br />
bottom of some raised floor tiles.<br />
Although this problem is relatively rare, it may be an issue within your computer room. Since metallic<br />
contamination can cause permanent or intermittent failures on your electronic equipment, <strong>Hewlett</strong>-<br />
<strong>Packard</strong> strongly recommends that your site be evaluated for metallic particulate contamination before<br />
installation of electronic equipment.<br />
WARNING! Avoid Burn Injuries. Some parts inside the computer will be hot. Turn off <strong>and</strong> unplug the<br />
system, then wait approximately three to five minutes for them to cool down before opening the system<br />
access panels or touching internal components.<br />
WARNING! If you have a modem: Do not attempt to connect this product to the phone line during a<br />
lightning storm. Never install telephone jacks in wet locations unless the telephone line has been<br />
disconnected at the network interface. Never touch uninsulated telephone wires or terminals unless the<br />
telephone line has been disconnected at the network interface. Use caution when installing or modifying<br />
telephone lines. Avoid using a telephone (other than a cordless type) during an lightning storm. There<br />
may be a risk from lightning.<br />
Do not use the telephone to report a gas leak in the vicinity of the leak.<br />
Never touch or remove the communications board without first removing the connection to the telephone<br />
network.
CAUTION Avoid Static Electricity. Static electricity can damage electronic components. Turn OFF all<br />
equipment <strong>and</strong> disconnect the power cable before installing an accessory card. Do not let your clothes<br />
touch any accessory card. H<strong>and</strong>le the card as little as possible <strong>and</strong> with care.<br />
CAUTION Information on Ergonomic Issues. It is strongly recommended that you read the ergonomics<br />
information in the Safety <strong>and</strong> Comfort Guide on the Documentation Library CD before using your system.<br />
You can access more extensive ergonomics information at: http://www.hp.com/ergo.<br />
NOTE Recycling Your System. <strong>HP</strong> has a strong commitment toward the environment. Your <strong>HP</strong> system<br />
has been designed to respect the environment as much as possible. <strong>HP</strong> can also take back your old<br />
system for recycling when it reaches the end of its useful life. <strong>HP</strong> has a product take-back program in<br />
several countries. The collected equipment is sent to an <strong>HP</strong> recycling facilities in Europe or the U.S.A.<br />
As many parts as possible are reused. The remainder is recycled. Special care is taken for batteries <strong>and</strong><br />
other potential toxic substances, these are reduced into non-harmful components through special<br />
chemical processes. If you require more details about the <strong>HP</strong> product take-back program, contact your<br />
local dealer or your nearest <strong>HP</strong> Sales Office.<br />
Updating BIOS, Drivers, <strong>and</strong> Software<br />
<strong>HP</strong> continually strives to implement new enhancements that will increase functionality, performance, <strong>and</strong><br />
reliability of your <strong>HP</strong> <strong>Workstation</strong>. To ensure that your workstation takes advantage of the latest<br />
enhancements, <strong>HP</strong> recommends that you install the latest BIOS, driver, <strong>and</strong> software updates on a<br />
regular basis.<br />
To download available updates from the <strong>HP</strong> Web site:<br />
� Go to www.hp.com/go/bizsupport.<br />
Or<br />
� Click Start>Help & Support Center. Then, click the <strong>HP</strong> Software & Drivers Download icon, select<br />
your operating system, <strong>and</strong> review or select available updates.<br />
Finding Information<br />
E-Support<br />
For online access to technical support information <strong>and</strong> tools, go to http://www.hp.com/support. Support<br />
resources include web-based troubleshooting tools, technical knowledge databases, driver <strong>and</strong> patch<br />
downloads, online communities, <strong>and</strong> proactive notification services.<br />
The following sites are also available to you.<br />
� http://www.hp.com—Provides useful product information.<br />
� http://www.hp.com/support/workstation_manuals—Provides the latest online documentation.<br />
� http://welcome.hp.com/country/us/eng/wwcontact.html—Provides a listing of the worldwide technical<br />
support phone numbers.<br />
UPDATING BIOS, DRIVERS, AND SOFTWARE IX<br />
Preface
X PREFACE<br />
Additional Documentation<br />
Refer to the Documentation Library CD for additional product information in PDF format. The CD<br />
contains the following:<br />
� Getting Started (available in print <strong>and</strong> PDF on library CD)<br />
Helps you set up hardware <strong>and</strong> factory-provided software; also includes basic troubleshooting<br />
information should you encounter any problems during initial startup.<br />
� Safety <strong>and</strong> Comfort Guide (PDF on library CD)<br />
Provides safety <strong>and</strong> ergonomic information to assist you in setting up a safe <strong>and</strong> comfortable<br />
workstation environment.<br />
� Safety & Regulatory Information Guide (PDF on library CD)<br />
Provides safety <strong>and</strong> regulatory information that ensures compliance with U.S., Canadian, <strong>and</strong> various<br />
international regulations.<br />
Helpful links<br />
The following links can also be accessed for additional information:<br />
� Product Bulletin—The product bulletin contains the QuickSpecs <strong>and</strong> is available at:<br />
http://h18000.www1.hp.com/products/quickspecs/productbulletin.html<br />
� For information about the Microsoft® Windows® operating system:<br />
http://www.microsoft.com<br />
� For information about the Linux operating system:<br />
http://www.redhat.com<br />
Additional product information is available from the <strong>HP</strong> Web site at http://www.hp.com/go/workstations.<br />
Using the Documentation Library CD<br />
To access the contents of the Documentation Library CD follow the steps that are applicable to your<br />
workstation.<br />
Windows-Based <strong>Workstation</strong>s<br />
Insert the CD into the CD-ROM drive. The CD Autorun feature begins.<br />
If there is no CD-ROM drive activity for two minutes or more, the Autorun feature might not be enabled<br />
on the workstation. To run the CD:<br />
1 Click Start>Run.<br />
2 In the text box, enter:<br />
X:\index.htm<br />
(where X is the drive letter designator for the CD-ROM drive)<br />
3 Click OK.<br />
Linux-Based <strong>Workstation</strong>s<br />
If the workstation is running a Linux operating system, browse the CD <strong>and</strong> click the index.htm file to<br />
launch the CD interface. To view the documents on the CD, download <strong>and</strong> install Adobe® Acrobat®<br />
Reader for Linux from http://www.adobe.com.
Locating Regulatory Information<br />
Refer to the Safety & Regulatory Information guide on the Documentation Library CD for product class<br />
information. You can also refer to the label on the rear of the chassis.<br />
Parts <strong>and</strong> Accessories<br />
For complete <strong>and</strong> current information on supported accessories <strong>and</strong> components, visit http://<br />
partsurfer.hp.com.<br />
Subscriber’s Choice<br />
Subscriber’s Choice, an <strong>HP</strong> program, allows you to sign up to receive driver <strong>and</strong> software alerts,<br />
proactive change notifications (PCNs), the <strong>HP</strong> newsletter, <strong>and</strong> more. Sign up today at http://<br />
www.hp.com/go/subscriberschoice.<br />
FINDING INFORMATION XI<br />
Preface
XII PREFACE
Chapter 1 Product Overview<br />
This chapter presents an overview of the hardware components of the <strong>HP</strong> <strong>Workstation</strong> <strong>xw4200</strong>. For a<br />
more detailed overview of all the hardware components <strong>and</strong> spare part numbers, visit<br />
http://partsurfer.hp.com. This chapter includes the following sections:<br />
� “Product Features” on page 14<br />
� “Product Specifications” on page 20<br />
� “ENERGY STAR” on page 24<br />
� “Hyper-Threading Technology” on page 25<br />
13<br />
Chapter 1
Product Features<br />
Exploded View<br />
The following illustration shows an exploded view of the <strong>HP</strong> <strong>Workstation</strong> <strong>xw4200</strong>.<br />
NOTE Drive configurations can vary.<br />
Figure 1-1 Exploded View<br />
1 Access panel 8 Optical drive<br />
2 System fan 9 Diskette drive<br />
3 Processor heatsink 10 Bezel<br />
4 Power supply 11 System speaker<br />
5 Memory 12 Processor<br />
6 System board 13 PCI Express Card<br />
7 Chassis 14 Hard drive<br />
14 PRODUCT OVERVIEW<br />
1 2 3 4 5 6 7 8 9<br />
14<br />
13<br />
12<br />
11<br />
10
Front Panel Components<br />
The following illustration shows a typical <strong>HP</strong> <strong>Workstation</strong> <strong>xw4200</strong>. Drive configurations might vary<br />
depending on the configuration that was purchased.<br />
Figure 1-2 Front Panel Components<br />
1 Optical Drive* (optional) 6 Diskette Eject Button 11 Universal Serial Bus (USB) Ports<br />
2 Optical Drive Activity Lights 7 Optical Drive Eject Button 12 Headphone Connector<br />
3 5.25 inch drive bays 8 Power On Light 13 Microphone Connector<br />
4 Diskette Drive (optional) 9 Power Button 14 IEEE-1394 Connector**<br />
5 Diskette Drive Activity Light 10 Hard Drive Activity Light<br />
1<br />
2<br />
3<br />
4<br />
5<br />
6<br />
*An optical drive is a CD-ROM, CD-R/RW, DVD-ROM, DVD+R/RW, or CD-RW/DVD combo drive.<br />
**IEEE-1394 is an optional feature. If the workstation was purchased without this option, then this connector will be covered.<br />
7<br />
8<br />
9<br />
10<br />
11<br />
12<br />
13<br />
14<br />
PRODUCT FEATURES 15<br />
Chapter 1
Rear Panel Components<br />
Figure 1-3 Rear Panel Components<br />
1 Power Cord Connector 9 PS/2 Mouse Connector (green)<br />
2 PS/2 Keyboard Connector (purple) 10 Parallel Connector (burgundy)<br />
3 Serial Connector (teal) 11 Audio Line-In Connector (light blue)<br />
4 USB 12 RJ-45 Network Connector <strong>and</strong> two USB connectors<br />
5 Microphone Connector (pink) 13 Cable Lock Slot<br />
6 Audio Line-Out Connector (lime) 14 Padlock Loop<br />
7 Built In Self Test (BIST) LED (green) 15 Graphics Adapter<br />
8 Universal Chassis Clamp Lock<br />
NOTE: The rear panel connectors are labeled with industry-st<strong>and</strong>ard icons to assist you in connecting your peripheral devices.<br />
16 PRODUCT OVERVIEW<br />
1<br />
2<br />
3<br />
4<br />
5<br />
6<br />
7<br />
8<br />
9<br />
10<br />
11<br />
12<br />
13<br />
14<br />
15
System Board Components<br />
The following illustration shows the system board connectors <strong>and</strong> sockets on the <strong>HP</strong> <strong>Workstation</strong><br />
<strong>xw4200</strong>.<br />
Figure 1-4 System Board Components<br />
1 Second serial port connector<br />
(optional)<br />
1<br />
2<br />
3<br />
4<br />
5<br />
6<br />
7<br />
8<br />
9<br />
10<br />
11<br />
3635<br />
3433 32 31 30<br />
12 13 14 15 1617 1819 20<br />
13 CD-ROM audio 25 Clear CMOS button<br />
2 Keyboard/mouse 14 Auxiliary audio 26 Main power<br />
3 Serial 15 Chassis speaker 27 Serial ATA<br />
4 Parallel 16 Hard disk activity LED 28 Diskette drive<br />
5 USB 17 Front USB 29 MultiBay<br />
6 Audio 18 Trusted Platform Module<br />
connector<br />
30 IDE<br />
7 Network/USB 19 Front chassis fan (optional) 31 Memory modules sockets<br />
8 PCI Express x1 20 Front control panel 32 Processor fan<br />
9 PCI Express x16 21 Hood sensor 33 Processor<br />
10 PCI 22 Boot block jumper 34 Solenoid hood lock<br />
11 PCI Express x1 23 Battery 35 Processor power<br />
12 Front audio 24 Password jumper 36 Rear chassis fan<br />
29<br />
28<br />
27<br />
26<br />
25<br />
24<br />
23<br />
22<br />
21<br />
PRODUCT FEATURES 17<br />
Chapter 1
The following illustration shows the <strong>HP</strong> <strong>Workstation</strong> <strong>xw4200</strong> block diagram.<br />
Figure 1-5 <strong>HP</strong> <strong>Workstation</strong> <strong>xw4200</strong> Block Diagram<br />
18 PRODUCT OVERVIEW
Serial Number <strong>and</strong> COA Label Location<br />
Each workstation has two unique serial number labels 1 <strong>and</strong> a certificate of authentication (COA) label 2.<br />
The serial number labels are located on the top (in a minitower configuration) of the unit <strong>and</strong> on the rear<br />
panel. Keep this number available when contacting customer service for assistance. The COA label is<br />
located on the top panel (in a minitower configuration).<br />
NOTE The COA label is only if you have a Microsoft XP preinstalled system.<br />
\<br />
1 2<br />
PRODUCT FEATURES 19<br />
Chapter 1
Product Specifications<br />
This section describes the physical, environmental, <strong>and</strong> graphical <strong>and</strong> PCI Express specifications for the<br />
<strong>HP</strong> <strong>Workstation</strong> <strong>xw4200</strong>. For more specification information, visit http://www.hp.com <strong>and</strong> search for the<br />
QuickSpecs for this product.<br />
Physical Specifications<br />
The following table shows the physical characteristics of the <strong>HP</strong> <strong>Workstation</strong> <strong>xw4200</strong>.<br />
Table 1-1 <strong>HP</strong> <strong>Workstation</strong> <strong>xw4200</strong> Physical Characteristics<br />
Weight 16 kg/35 lb (typical configuration)<br />
Tower Dimensions 45.0 cm (17.7 in) high<br />
16.8 cm (6.6 in) wide<br />
45.6 cm (17.9 in) deep<br />
Maximum Altitude<br />
(Non-pressurized)<br />
Environmental Specifications<br />
The following table shows the <strong>HP</strong> <strong>Workstation</strong> <strong>xw4200</strong> environmental specifications.<br />
20 PRODUCT OVERVIEW<br />
Operating: 3,000 m (10,000 ft)<br />
Non-operating: 9,100 m (30,000 ft)<br />
Table 1-2 <strong>HP</strong> <strong>Workstation</strong> <strong>xw4200</strong> Environmental Specifications<br />
Temperature Operating: 5 to 35°C (40 to 95°F)<br />
Non-operating: -40 to 60°C (-40 to 140°F)<br />
Humidity Operating: 8 to 85%RH, non-condensing<br />
Non-operating: 8 to 90%RH, non-condensing<br />
Altitude Operating: 0 to 10,000 ft (3048m)<br />
Non-operating: 0 to 30,000 ft (9144m)<br />
Shock Operating ½-sine: 40g, 2-3ms<br />
Non-operating:<br />
½-sine: 160 cm/s, 2-3ms, (~100g)·<br />
square: 422 cm/s, 20g<br />
Vibration Operating R<strong>and</strong>om: 0.5g (rms), 5-300 Hz<br />
Non-Operating:<br />
r<strong>and</strong>om: 2.0 g (rms), 10-500 Hz·
Graphics <strong>and</strong> PCI Express Slot Power Specifications<br />
Your workstation contains four PCI slots, two PCI Express x1 slots, <strong>and</strong> a single PCI Express x16 highend<br />
graphics slot. The following table describes the slots, card types, <strong>and</strong> maximum slot power.<br />
Table 1-3 <strong>HP</strong> <strong>Workstation</strong> <strong>xw4200</strong> Graphics <strong>and</strong> PCI Express Slot Power Specifications<br />
Slot# Card Type Slot Power (Maximum)<br />
1 PCI Express x1 half-length 10 W*<br />
2 PCI Express x16 graphics 75 W*<br />
3-6 PCI 25 W*<br />
7 PCI Express x1 full-length 25 W*<br />
* In addition to these slot power specifications, the overall power consumption of the system (including I/O<br />
cards, processor, <strong>and</strong> memory) must not exceed the maximum ratings of the system power supply.<br />
NOTE For hardware specifications of other system components, such as graphics cards or optical<br />
drives, visit the Web site of the specific manufacturer.<br />
PRODUCT SPECIFICATIONS 21<br />
Chapter 1
Power Supply <strong>and</strong> Cooling<br />
The following table shows the power supply specifications of the <strong>HP</strong> <strong>Workstation</strong> <strong>xw4200</strong>.<br />
Table 1-4 <strong>HP</strong> <strong>Workstation</strong> <strong>xw4200</strong> Power Supply Specifications<br />
Full Ranging Input (No Line Select Switch) Yes<br />
Active Power Factor Correction (APFC)<br />
(Input Current is nearly 1/2 a non-APFC PS)<br />
Passive Power Factor Correction (PFC) No<br />
Operating Voltage Range 90 to 264 VAC/118 VAC<br />
Rated Voltage Range 100 to 240 VAC<br />
Rated Line Frequency 50 to 60 Hz/400 Hz<br />
Operating Line Frequency Range 47 to 66 Hz/393 to 407 Hz<br />
22 PRODUCT OVERVIEW<br />
Yes<br />
Rated Input Current 6.4A/6.4A<br />
Maximum Rated Power 410 W<br />
Heat Dissipation Typical 737.1 btu/hr<br />
Maximum 2152.8 (410W)<br />
Power Supply Fan 92mm variable speed<br />
Power Supply Dimensions 9.76 cm (3.843 in) wide<br />
15 cm (5.906 in) high<br />
15.371 cm (6.052 in) deep<br />
ENERGY STAR Compliant Yes<br />
FEMP St<strong>and</strong>by Power Compliant<br />
(
Power Consumption <strong>and</strong> Cooling<br />
The following table shows the power consumption for a typical configuration based on primary power<br />
consumptions:<br />
� One processor (1 x 3.4 GHz Pentium 4 Processor with HT Technology)<br />
� One GB memory (2 x 512 MB)<br />
� Two hard drives (2 x SATA 40 GB)<br />
� CD-ROM drive<br />
� PCI-Express Graphics Card (Quadro FX 1300)<br />
� One diskette<br />
� Monitor<br />
Table 1-5 <strong>HP</strong> <strong>Workstation</strong> <strong>xw4200</strong> Power Consumption <strong>and</strong> Cooling<br />
Input Power Consumption 120 VAC/60Hz<br />
Typical operating mode (system busy) 216 W/737.1 btu/hr<br />
Windows XP Idle 138 W/470.9 btu/hr<br />
St<strong>and</strong>by mode (S3) 2.5 W/8.53 btu/hr<br />
Hibernate mode (S4) 2.1 W/7.166 btu/hr<br />
Power Off (S5) 7.166 btu/hr<br />
NOTE When you turn off your workstation with the power button on the front panel, the power<br />
consumption falls below 10 W. To reach zero power consumption, either unplug the workstation from the<br />
power outlet or use a power strip with a switch. However, removing all power to the workstation might<br />
reduce the life of the real-time clock battery.<br />
For more information on power-saving features, refer to your operating system documentation.<br />
System Fans <strong>and</strong> Airflow<br />
The workstation includes a rear system fan, one processor heatsink fan, plus an optional front system<br />
fan.<br />
Resetting the Power Supply<br />
If an overload triggers the power supply overload protection, all power is immediately cut. To reset the<br />
power supply unit:<br />
1 Disconnect the power cord.<br />
2 Determine what caused the overload, <strong>and</strong> fix the problem.<br />
3 Reconnect the power cord <strong>and</strong> reboot the workstation.<br />
POWER SUPPLY AND COOLING 23<br />
Chapter 1
ENERGY STAR<br />
The ENERGY STAR® program, a government-backed initiative, promotes energy efficiency by<br />
identifying ways to reduce energy consumption. Select <strong>HP</strong> workstations participate in the ENERGY<br />
STAR program.<br />
NOTE ENERGY STAR is not supported on Linux-based workstations.<br />
For those workstations that support ENERGY STAR <strong>and</strong> have it enabled, the power management<br />
features will be set as follows:<br />
� Monitor—goes into Sleep mode after 20 minutes of inactivity.<br />
� System—goes into St<strong>and</strong>by mode after 20 minutes of inactivity.<br />
� Hard Drive—goes into Power Savings mode after the system goes into St<strong>and</strong>by mode.<br />
NOTE If you must restore the operating system, reset the ENERGY STAR settings (if applicable).<br />
To verify the factory default power settings for your product:<br />
� From the Windows 2000 or Windows XP Classic Start menu, select Start>Settings>Control<br />
Panel>Power Options.<br />
� From the Windows XP st<strong>and</strong>ard Start menu, select Start>Control Panel>Performance <strong>and</strong><br />
Maintenance>Power Options.<br />
24 PRODUCT OVERVIEW
ENERGY STAR Compliance<br />
<strong>HP</strong> products purchased with the ENERGY STAR configuration are compliant with the U.S.<br />
Environmental Protection Agency (EPA) ENERGY STAR Computers Program. The EPA ENERGY STAR<br />
configuration does not imply endorsement by the EPA. As an ENERGY STAR Partner, <strong>HP</strong> has<br />
determined that products with the ENERGY STAR configuration meet the ENERGY STAR guidelines<br />
for energy efficiency.<br />
The ENERGY STAR Computers Program was created by the EPA to promote energy efficiency <strong>and</strong><br />
reduce air pollution through more energy-efficient equipment in homes, offices, <strong>and</strong> factories. <strong>HP</strong><br />
products achieve this by reducing the power consumption when not being used.<br />
ENERGY STAR on <strong>HP</strong> <strong>Workstation</strong>s uses ACPI power management. The system can wake as a result<br />
of a user action (keyboard or mouse) or from the network or a modem.<br />
The Power Management feature, when used in conjunction with an external ENERGY STAR-compliant<br />
monitor, will support the power-down features of the monitor. The Power Management feature allows an<br />
external monitor to go into low-power mode when the energy save timeout occurs.<br />
CAUTION Using the Energy Save Monitor feature with non-ENERGY STAR compliant monitors might<br />
cause video distortion when the Energy Save timeout occurs.<br />
Hyper-Threading Technology<br />
Hyper-Threading Technology is a high-performance technology, developed by Intel®, that enables a<br />
single processor to execute multiple threads of instructions simultaneously. Hyper-Threading Technology<br />
enables the processor to utilize its execution resources more efficiently, delivering performance<br />
increases <strong>and</strong> improving user productivity. Not all systems benefit from the Hyper-Threading Technology.<br />
To see if Hyper-Threading Technology can benefit you, test your system by turning the feature on.<br />
Computer Setup (F10) can be used to turn this feature on. To do this, run F10 Setup during boot up <strong>and</strong><br />
select Advanced>Device Options>Hyper-Threading, <strong>and</strong> enable the Hyper-Threading Technology.<br />
NOTE If your workstation does not support Hyper-Threading Technology, the Hyper-Threading menu<br />
item will not be available on the Computer Setup menu.<br />
NOTE The Hyper-Threading Technology is recommended for use with Windows XP systems. This<br />
technology is detected by the system <strong>and</strong> is turned on in the operating system after it is enabled in the<br />
system BIOS.<br />
NOTE Red Hat Enterprise Linux WS 3 supports Hyper-Threading Technology. An SMP-capable kernel<br />
must be installed on your system before this technology can be utilized.<br />
For more information about the Hyper-Threading Technology, visit the Intel Web site at<br />
http://www.intel.com.<br />
HYPER-THREADING TECHNOLOGY 25<br />
Chapter 1
26 PRODUCT OVERVIEW
Chapter 2 Installing or Restoring the<br />
Operating System<br />
This chapter discusses installation <strong>and</strong> restoration of the operating system. This chapter includes the<br />
following sections:<br />
� “Installing the Operating System <strong>and</strong> Software” on page 28<br />
� “Restoring the Operating System” on page 31<br />
� “Protecting the Software” on page 31<br />
� “Ordering Backup Software” on page 32<br />
If the workstation was shipped with a preinstalled OS, it is configured automatically the first time the<br />
workstation is turned on.<br />
CAUTION Do not add optional hardware devices to your workstation until the operating system is<br />
successfully installed. Doing so can cause errors <strong>and</strong> might prevent the operating system from installing<br />
properly.<br />
CAUTION When the automatic installation has begun, DO NOT TURN OFF THE WORKSTATION<br />
UNTIL THE PROCESS IS COMPLETE. Turning off the workstation during the installation process might<br />
damage the software that runs the workstation.<br />
27<br />
Chapter 2
Installing the Operating System <strong>and</strong> Software<br />
The following section discusses the operating system <strong>and</strong> <strong>HP</strong> software installation procedures.<br />
Microsoft Windows XP Professional<br />
The first time you turn on your workstation, you will be prompted to select a language for the operating<br />
system. After selecting the language, read <strong>and</strong> follow the on-screen instructions to complete the<br />
installation of the operating system. This takes approximately 10 minutes, depending on the system<br />
hardware configuration. During the process, do not turn off your workstation unless you are directed to<br />
do so.<br />
Installing or Upgrading Device Drivers<br />
To install hardware devices, such as a printer, a display adapter, or network adapter after the operating<br />
system installation is completed, make sure that the operating system has access to the appropriate<br />
software drivers for the devices. Device drivers are usually provided on a CD supplied with the peripheral<br />
device.<br />
Some existing peripheral devices might not have been shipped with drivers developed for Windows XP.<br />
To locate the most current device drivers, visit http://www.hp.com.<br />
Creating a Restore Diskette<br />
To create a restore diskette for Windows XP, go to Start>All Programs>Accessories>System<br />
Tools>System Restore, <strong>and</strong> follow the on-screen instructions.<br />
Linux-Preinstalled <strong>Workstation</strong>s<br />
If you have a Linux-preinstalled workstation, follow the instructions in this section to set up your OS <strong>and</strong><br />
software.<br />
After the boot process completes, you can view additional <strong>HP</strong> Linux documentation by simply opening<br />
your Internet browser (the browser is automatically set to use the local <strong>HP</strong> documentation page as its<br />
default). You can also access Linux Web links for Red Hat (Internet access required) by using your<br />
Internet browser.<br />
NOTE For additional information concerning the setup of Linux-preinstalled or Linux-enabled<br />
workstations, refer to the <strong>HP</strong> User Manual for Linux, located at http://www.hp.com/support/<br />
linux_user_manual.<br />
For more information about <strong>HP</strong> <strong>and</strong> Linux, visit http://www.hp.com/linux.<br />
Starting Up the Linux Operating System<br />
The first time the workstation is booted, the Red Hat First Boot utility displays. This program enables you<br />
to enter your password, network, graphics, time, <strong>and</strong> keyboard settings for your workstation.<br />
CAUTION When the automatic installation has begun, DO NOT TURN OFF THE WORKSTATION<br />
UNTIL THE PROCESS IS COMPLETE. Turning off the workstation during the installation process might<br />
damage the software that runs the workstation or prevent its proper installation.<br />
28 INSTALLING OR RESTORING THE OPERATING SYSTEM
NOTE When you enable the YPBind feature in the Network tab of the Linux Setup Tool, you might get a<br />
blank screen for about 15–30 seconds after you have selected <strong>and</strong> saved all of your settings <strong>and</strong> have<br />
exited the utility. This is normal. The boot process continues its execution after the screen returns.<br />
Restoring the Linux Operating System<br />
NOTE To restore the Linux OS, the <strong>HP</strong> Driver CD <strong>and</strong> Red Hat box set are required.<br />
Download the latest <strong>HP</strong> Driver CD to get any new enhancements.<br />
NOTE Linux does not support mixed hard disk drive types for manufacturing preload. When restoring<br />
the operating system, mixed hard disk drive types can be h<strong>and</strong>led with the restoring media.<br />
DOWNLOADING THE LATEST <strong>HP</strong> DRIVER CD<br />
To download the latest <strong>HP</strong> Driver CD:<br />
1 Download the ISO image to a local hard drive from the <strong>HP</strong> support Web site for the appropriate<br />
workstation platform (such as http://www.hp.com/support/<strong>xw4200</strong>).<br />
a Click the download drivers <strong>and</strong> software link.<br />
b Select the Linux OS that matches your box set.<br />
c Select the latest version from the Utility Tools section.<br />
d Download <strong>and</strong> unpack it (tar zxvf filename.tgz).<br />
2 Copy the ISO image to CD-R bootable media. On another Linux workstation, use the cdrecord utility.<br />
Identify the device address for the CD burner (cdrecord --scanbus).<br />
The default is usually 2, 0, 0.<br />
Example:<br />
cdrecord -v -eject dev=2,0,0 CD0_golden.iso<br />
INSTALLING WITH THE <strong>HP</strong> DRIVER CD<br />
To install with the <strong>HP</strong> Driver CD:<br />
1 Boot the workstation from the Red Hat box set Binary CD 1.<br />
2 Insert the Linux operating system CDs from the Red Hat box set as prompted.<br />
3 Continue following the prompts until the operating system is successfully installed.<br />
4 Configure the X server to start on reboot.<br />
5 Reboot the workstation.<br />
6 Follow the prompts to set up your system with the Red Hat First Boot utility.<br />
7 When prompted in First Boot to add additional CDs, insert the <strong>HP</strong> Driver CD into the CD-ROM tray of<br />
the workstation.<br />
INSTALLING THE OPERATING SYSTEM AND SOFTWARE 29<br />
Chapter 2
8 Click Install next to “Additional CDs.”<br />
The <strong>HP</strong> Driver CD window opens.<br />
9 Click Press to begin install...<br />
10 When the install is done, you will have two options, “Reboot now...” on the left side <strong>and</strong> “Press to<br />
continue, reboot later...” on the right side. Click Reboot now...<br />
Upgrading Device Drivers<br />
If you must upgrade a Linux device driver, visit the <strong>HP</strong> Web site at http://www.hp.com/go/<br />
workstationsupport.<br />
Linux-Enabled <strong>Workstation</strong>s<br />
Linux-enabled workstations are not pre-installed with Linux. They require the <strong>HP</strong> Installer Kit for Linux<br />
<strong>and</strong> the purchase of a Red Hat box set. The Installer kit includes the <strong>HP</strong> CDs necessary to complete the<br />
installation of all versions of the Red Hat box set which have been verified to work on <strong>HP</strong> workstation<br />
hardware.<br />
Verifying Hardware Compatibility<br />
To see which Linux versions have been verified to work on <strong>HP</strong> workstation hardware:<br />
1 Go to http://www.hp.com/support/workstation_manuals.<br />
2 Select your <strong>HP</strong> workstation model.<br />
3 Click the Hardware Support Matrix for Linux link.<br />
Installing the Linux Operating System<br />
To install the Linux operating system on your Linux-enabled system:<br />
1 Follow the instructions for “Restoring the Linux Operating System” in the previous section.<br />
2 Follow the instructions for “Starting Up the Linux Operating System” in the previous section.<br />
NOTE For more information concerning the setup of Linux-preinstalled or Linux-enabled workstations,<br />
refer to the <strong>HP</strong> User Manual for Linux, located at http://www.hp.com/support/linux_user_manual.<br />
For more information about <strong>HP</strong> <strong>and</strong> Linux, visit http://www.hp.com/linux.<br />
Upgrading Device Drivers<br />
If you must upgrade a Linux device driver, visit the <strong>HP</strong> Web site at http://www.hp.com/go/<br />
workstationsupport.<br />
30 INSTALLING OR RESTORING THE OPERATING SYSTEM
<strong>HP</strong> Software<br />
The following <strong>HP</strong> software will also be installed the first time the workstation is turned on:<br />
� Computer Setup (F10) Utilities <strong>and</strong> diagnostic features<br />
� <strong>HP</strong> Support Software including device drivers<br />
� <strong>HP</strong> Client Manager Software (available for download from http://www.hp.com/go/EasyDeploy)<br />
� System Software Manager (available for download from http://www.hp.com/go/ssm)<br />
� Power Management Setup with energy saver features (not supported for Linux)<br />
� Security Management tools<br />
� Software Support Management tools<br />
Certain drivers <strong>and</strong> utilities are available only in selected languages. You can obtain the latest version of<br />
these files, in English <strong>and</strong> selected other languages, in one of the following ways:<br />
� Support Software CD<br />
� <strong>HP</strong> Web site at http://www.hp.com<br />
� Restore Plus! CD, which is supplied with Windows-based workstations<br />
� <strong>HP</strong> <strong>Workstation</strong>s Driver for Red Hat Enterprise Linux 3 CD, which is supplied with Linux-based<br />
workstations<br />
NOTE Additional <strong>HP</strong> software might be required in certain situations.<br />
Restoring the Operating System<br />
Restore the original Microsoft Windows XP Professional operating <strong>and</strong> factory-installed software by<br />
using the Restore Plus! CD <strong>and</strong> the OS CD that came with the workstation. Carefully read <strong>and</strong> follow the<br />
instructions provided with the Restore Plus! CD.<br />
For more information about restoring the Linux OS or software, see “Restoring the Linux Operating<br />
System” on page 29.<br />
Protecting the Software<br />
To protect software from loss or damage, you should keep a backup copy of all system software,<br />
applications, <strong>and</strong> related files stored on the hard drive. Refer to the operating system or backup utility<br />
documentation for instructions on making backup copies of data files.<br />
RESTORING THE OPERATING SYSTEM 31<br />
Chapter 2
Ordering Backup Software<br />
All software that shipped with the workstation, including the Restore Plus! CD, can be ordered from <strong>HP</strong><br />
as a single set, or you can order the various software packages separately.<br />
NOTE Before calling <strong>HP</strong> to order the software, be sure to have the serial number of the workstation<br />
available. This number is necessary for all diskette orders. See the “Serial Number <strong>and</strong> COA Label<br />
Location” on page 19 for the location of the serial number on the workstation.<br />
32 INSTALLING OR RESTORING THE OPERATING SYSTEM
Chapter 3 System Management<br />
This chapter discusses the various tools <strong>and</strong> utilities that allow for the system management of the <strong>HP</strong><br />
<strong>Workstation</strong> <strong>xw4200</strong>. This chapter includes the following sections:<br />
� “Computer Setup (F10)” on page 34<br />
� “Desktop Management” on page 44<br />
33<br />
Chapter 3
Computer Setup (F10)<br />
The Computer Setup (F10) utilities enable you to perform the following tasks:<br />
� Change factory default settings <strong>and</strong> to set or change the system configuration, which might be<br />
necessary when you add or remove hardware.<br />
� Determine if all of the devices installed on the workstation are recognized by the system <strong>and</strong><br />
functioning properly.<br />
� Determine information about the operating environment of the workstation.<br />
� Solve system configuration errors detected but not automatically fixed during the Power-On Self-Test<br />
(POST).<br />
� Establish <strong>and</strong> manage passwords <strong>and</strong> other security features.<br />
� Establish <strong>and</strong> manage energy-saving timeouts (not supported for Linux platforms).<br />
� Modify or restore factory default settings.<br />
� Set the system date <strong>and</strong> time.<br />
� Set, view, change, or verify the system configuration including settings for processor, graphics,<br />
memory, audio, storage, communications, <strong>and</strong> input devices.<br />
� Modify the boot order of bootable devices, such as hard drives, diskette drives, optical drives, or LS-<br />
120 drives.<br />
� Configure the boot priority of SATA, IDE (ATA) <strong>and</strong> SCSI hard drive controllers.<br />
� Enable Quick Boot which is faster than Full Boot, but does not run all of the diagnostic tests run<br />
during a Full Boot. You can set your system to:<br />
34 SYSTEM MANAGEMENT<br />
� always Quick Boot (default)<br />
� periodically Full Boot (from every 1–30 days)<br />
� always Full Boot<br />
� Enable or disable Network Server Mode, which allows the workstation to boot the operating system<br />
when the power-on password is enabled with or without a keyboard or mouse attached. When<br />
attached to the system, the keyboard <strong>and</strong> mouse remain locked until the power-on password is<br />
entered.<br />
� Select POST Messages Enabled or Disabled to change the display status of POST messages. POST<br />
Messages Disabled suppresses most POST messages, such as memory count, product name, <strong>and</strong><br />
other non-error text messages. If a POST error occurs, the error is displayed regardless of the mode<br />
selected. To manually switch to POST Messages Enabled during POST, press any key (except F1<br />
through F12).<br />
� Establish an Ownership Tag, the text of which is displayed each time the system is turned on or<br />
restarted.<br />
� Enter the Asset Tag or property identification number assigned by your company to this workstation.<br />
� Enable power-on password prompting during system restarts (warm boots) as well as during poweron.<br />
� Secure the integrated I/O functionality, including the serial, USB, or parallel ports, audio, or<br />
embedded NIC, so that they cannot be used until they are unsecured.<br />
� Enable or disable Master Boot Record (MBR) Security.
� Enable or disable removable media boot ability.<br />
� Enable or disable removable media write ability (when supported by hardware).<br />
� Replicate your system setup by saving system configuration information on diskette <strong>and</strong> restoring it<br />
on one or more workstations.<br />
� Execute self-tests on a specified SATA or IDE (ATA) hard drive (when supported by the drive).<br />
NOTE All features identified in this chapter might not be available on all <strong>HP</strong> products.<br />
BIOS ROM<br />
The Basic Input/Output System (BIOS) of the workstation is a collection of machine language programs<br />
stored as firmware in read-only memory (ROM). The BIOS ROM includes such functions as POST, PCI<br />
device initialization, Plug 'n Play support, power management activities, <strong>and</strong> the Setup utility. The<br />
firmware contained in the BIOS ROM supports the following systems <strong>and</strong> specifications:<br />
� Microsoft WHQL<br />
� Alert-On-LAN (AOL) <strong>and</strong> Wake-On-LAN (WOL)<br />
� ACPI 1.0 <strong>and</strong> OnNow<br />
� SMBIOS 2.3.5<br />
� PC98/99/00 <strong>and</strong> NetPC<br />
� PXE boot ROM for the integrated LAN controller<br />
� BIOS Boot Specification 1.01<br />
� Enhanced Disk Drive Specification 3.0<br />
� “El Torito” Bootable CD-ROM Format Specification 1.0<br />
� ATAPI Removable Media Device BIOS Specification 1.0<br />
� MPS Specification 1.4 (for booting Linux SMP)<br />
The BIOS ROM is a 512-KB Firmware Hub (or Firmware Hub-compatible) part. The runtime portion of<br />
the BIOS resides in a 128-K block from E0000h to FFFFFh.<br />
COMPUTER SETUP (F10) 35<br />
Chapter 3
Using Computer Setup (F10)<br />
Computer Setup can be accessed only by turning on the workstation or restarting the system. To access<br />
the Computer Setup Utilities menu:<br />
1 Turn on or restart the workstation. If you are in Windows, click Start>Shut Down>Restart the<br />
Computer.<br />
2 Wait for the F10=Setup prompt to appear on the lower right corner of the screen. Once you see the<br />
prompt, press the F10 key to enter the F10 setup utility.<br />
NOTE If you do not press the F10 key at the appropriate time, you must try again. Turn the workstation<br />
off, then on again, <strong>and</strong> press the F10 key again to access the utility.<br />
3 Select your language from the list <strong>and</strong> press Enter. A choice of four headings appears in the<br />
Computer Setup Utilities menu: File, Storage, Security, <strong>and</strong> Advanced.<br />
4 Use the arrow (left <strong>and</strong> right) keys to select the appropriate heading. Use the arrow (up <strong>and</strong> down)<br />
keys to select the option you want, then press Enter.<br />
5 To apply <strong>and</strong> save changes, select File>Save Changes <strong>and</strong> Exit.<br />
36 SYSTEM MANAGEMENT<br />
� If you have made changes that you do not want applied, select Ignore Changes <strong>and</strong> Exit.<br />
� To reset to factory settings, select Set Defaults <strong>and</strong> Exit. This option will restore the original<br />
factory system defaults.<br />
CAUTION Do NOT turn the workstation power OFF while the ROM is saving your Computer Setup F10<br />
changes because the CMOS could become corrupted. It is safe to turn off all power to the workstation<br />
after you exit the F10 Setup screen.<br />
NOTE This menu can change with new firmware releases, so it might be consistent with what is<br />
presented in the following table.
Table 3-1 Computer Setup Menu<br />
Heading Option Description<br />
File System Information Lists product name, processor type/speed/stepping, cache size (L1/L2), system ROM family<br />
<strong>and</strong> version, installed memory size, chassis serial number, integrated MAC for enabled or<br />
embedded NIC (if applicable), <strong>and</strong> asset tracking number.<br />
About Displays copyright information.<br />
Set Time <strong>and</strong> Date Allows you to set system time <strong>and</strong> date.<br />
Replicated Setup Save to Removable Media<br />
Saves system configuration, including CMOS, to a formatted blank 1.44-MB diskette in file<br />
CPQsetup.txt.<br />
Restore to Removable Media<br />
Restores system configuration from a diskette.<br />
Default Setup Save Current Settings as Default<br />
Saves the current settings as default settings for the next operation.<br />
Restore Factory Settings as Default<br />
Restores the factory settings as the default settings for the next operation.<br />
Apply Defaults <strong>and</strong> Exit Restores factory default settings which includes clearing any established passwords.<br />
Ignore Changes <strong>and</strong> Exit Exits Computer Setup without applying or saving any changes.<br />
Save Changes <strong>and</strong> Exit Saves changes to system configuration <strong>and</strong> exits Computer Setup.<br />
COMPUTER SETUP (F10) 37<br />
Chapter 3
Table 3-1 Computer Setup Menu (Continued)<br />
Heading Option Description<br />
Storage Device Configuration Lists all installed non-SCSI storage devices.<br />
SCSI storage drives will not be listed in Computer Setup (F10).<br />
When a device is selected, detailed information <strong>and</strong> options are displayed. The following<br />
options might be presented:<br />
38 SYSTEM MANAGEMENT<br />
Diskette Type (for legacy diskette drives only)<br />
Identifies the highest capacity media type accepted by the diskette drive. Options are 3.5" 1.44<br />
MB, 5.25" 1.2 MB, <strong>and</strong> Not Installed.<br />
Drive Emulation (IDE devices only)<br />
Allows you to select a drive emulation type for a storage device. (For example, a Zip drive can<br />
be made bootable by selecting disk emulation.)<br />
Drive Type Emulation Options<br />
ATAPI Zip drive None (treated as Other).<br />
Diskette (treated as diskette drive).<br />
Disk (treated as hard drive).<br />
IDE Hard disk None (treated as Other).<br />
Disk (treated as hard drive).<br />
Legacy diskette No emulation options available.<br />
IDE CD-ROM No emulation options available.<br />
ATAPI LS-120 No emulation options available.<br />
Transfer Mode (IDE devices only)<br />
Specifies the active data transfer mode. Options (subject to device capabilities) are PIO 0, Max<br />
PIO, Enhanced DMA, Ultra DMA 0, <strong>and</strong> Max UDMA.<br />
Translation Mode (IDE disks only)<br />
Lets you select the translation mode to be used for the device. This enables the BIOS to<br />
access disks partitioned <strong>and</strong> formatted on other systems <strong>and</strong> may be necessary for users of<br />
older versions of UNIX (for example, SCO UNIX version 3.2). Options are Bit-Shift, LBA<br />
Assisted, User, <strong>and</strong> None.<br />
CAUTION: A new Automatic option has been added to allow for BIOS to automatically<br />
determine the translation mode used to configure a previously formatted IDE, SATA, or USB<br />
mass storage device. This prevents you from having to know how the mass storage device was<br />
previously formatted.<br />
Ordinarily, the translation mode selected automatically by the BIOS should not be changed. If<br />
the selected translation mode is not compatible with the translation mode that was active when<br />
the disk was partitioned <strong>and</strong> formatted, the data on the disk will be inaccessible.<br />
Translation Parameters (IDE disks only)<br />
Allows you to specify the parameters (logical cylinders, heads, <strong>and</strong> sectors per track) used by<br />
the BIOS to translate disk I/O requests (from the operating system or an application) into terms<br />
the hard drive can accept. Logical cylinders cannot exceed 1024. The number of heads cannot<br />
exceed 256. The number of sectors per track cannot exceed 63. These fields are only visible<br />
<strong>and</strong> changeable when the drive translation mode is set to User.<br />
Multisector Transfers (IDE disks only)<br />
Specifies how many sectors are transferred per multi-sector PIO operation. Options (subject to<br />
device capabilities) are Disabled, 8, <strong>and</strong> 16.
Table 3-1 Computer Setup Menu (Continued)<br />
Heading Option Description<br />
Storage<br />
(continued)<br />
*Available on select models.<br />
Options Removable Media Boot<br />
Enables/disables ability to boot the system from removable media.<br />
Legacy Diskette Write<br />
Enables/disables ability to write data to removable media.<br />
NOTE: This feature applies only to legacy diskette, (IDE/ATA) LS-120 Superdisk, (IDE/ATA)<br />
LS-240 Superdisk, <strong>and</strong> (IDE/ATA) PD-optical drives.<br />
NOTE: After saving changes to Removable Media Boot, the workstation will restart. Manually,<br />
turn the workstation off, then on.<br />
BIOS DMA Data Transfers<br />
Allows you to enable or disable the BIOS use of DMA for IDE data transfers.<br />
IDE Controller<br />
Allows you to enable or disable the primary IDE/ATA controller.<br />
SATA Emulation<br />
Enables the SATA to emulate the RAID controller, combined controllers, or a separate<br />
controller.<br />
SATA Primary Controller<br />
Allows you to disable the SATA primary controller ports.<br />
SATA Secondary Controller<br />
Allows you to disable the SATA secondary controller ports.<br />
Diskette MBR Validation<br />
Allows you to enable or disable strict validation of the diskette MBR.<br />
NOTE: If you use a bootable diskette image that you know to be valid, <strong>and</strong> it does not boot with<br />
Diskette MBR Validation enabled, you might need to disable this option to use the diskette.<br />
IDE DPS Self-Test Allows you to execute self-tests on IDE hard drives capable of performing the Drive Protection<br />
System (DPS) self-tests.<br />
NOTE: This selection will only appear when at least one drive capable of performing the IDE<br />
DPS self-tests is attached to the system.<br />
Controller Order* Allows you to specify the order of the attached hard drive controllers. The first hard drive<br />
controller in the order will have priority in the boot sequence <strong>and</strong> will be recognized as drive C<br />
(if any devices are attached).<br />
NOTE: The selection will not appear if all hard drives are attached to the embedded IDE<br />
controllers.<br />
Boot Order Allows you to configure the boot, diskette drive, <strong>and</strong> hard drive orders by physically reordering<br />
the menu entries. Each device on the list can be individually excluded from or included for<br />
consideration as a bootable operating system source.<br />
NOTE: MS-DOS drive lettering assignments might not apply after a non-MS-DOS operating<br />
system has started.<br />
Shortcut to Temporarily Override Boot Order<br />
To boot one time from a device other than the default device specified in Boot Order, restart<br />
the workstation <strong>and</strong> press F9 when the F10=Setup message appears on the screen. After<br />
POST is completed, a list of bootable devices is displayed. Use the arrow keys to select the<br />
preferred bootable device <strong>and</strong> press Enter. The workstation then boots from the selected nondefault<br />
device for this one time.<br />
COMPUTER SETUP (F10) 39<br />
Chapter 3
Table 3-1 Computer Setup Menu (Continued)<br />
Heading Option Description<br />
Security Setup Password Allows you to set <strong>and</strong> enables setup (administrator) password.<br />
NOTE: If the setup password is set, it is required to change Computer Setup options, flash the<br />
ROM, <strong>and</strong> make changes to certain Plug ‘n Play settings under Windows.<br />
*Available on select models<br />
40 SYSTEM MANAGEMENT<br />
Power-On Password Allows you to set <strong>and</strong> enable power-on password.<br />
Device Security* Enables/disables serial ports A <strong>and</strong> B, parallel port, front USB ports, all USB ports, system<br />
audio, network controllers (some models), <strong>and</strong> SCSI controllers (some models).<br />
Network <strong>Service</strong> Boot Enables/disables the workstation’s ability to boot from an operating system installed on a<br />
network server. (Feature available on NIC models only; the network controller must reside on<br />
the PCI bus or be embedded on the system board.)<br />
Password Options (This<br />
selection will appear<br />
only if a power-on<br />
password is set.)<br />
Allows you to specify whether the password is required for warm boot (CTRL+ALT+DEL).<br />
Hood sensor* Allows you to enable/disable solenoid hood (Smart Cover) lock.<br />
NOTE: Notify User alerts the user that the sensor has detected that the cover has been<br />
removed. Setup Password requires that the setup password be entered to boot the workstation<br />
if the sensor detects that the cover has been removed.<br />
This feature is supported on select models only.<br />
DriveLock* Allows you to assign or modify a master or user password for certain hard drives. When<br />
enabled, the user is prompted to provide one of the DriveLock passwords during POST. If<br />
neither is successfully entered, the hard drive will remain inaccessible until one of the<br />
passwords is successfully provided during a subsequent cold-boot sequence.<br />
This selection will only appear when at least one drive that supports the DriveLock feature is<br />
attached to the system.<br />
Master Boot Record<br />
Security*<br />
Save Master Boot<br />
Record*<br />
Allows you to enable or disable MBR Security.<br />
When enabled, the BIOS rejects all requests to write to the MBR on the current bootable disk.<br />
Each time the workstation is powered on or rebooted, the BIOS compares the MBR of the<br />
bootable disk to the previously saved MBR. If changes are detected, you are given the option<br />
of saving the MBR on the current bootable disk, restoring the previously saved MBR, or<br />
disabling MBR security. You must know the setup password if one is set.<br />
NOTE: Disable MBR Security before intentionally changing the formatting or partitioning of the<br />
current bootable disk. Several disk utilities (such as FDISK <strong>and</strong> FORMAT) attempt to update<br />
the MBR.<br />
If MBR Security is enabled <strong>and</strong> disk accesses are being serviced by the BIOS, write requests<br />
to the MBR are rejected, causing the utilities to report errors.<br />
If MBR Security is enabled <strong>and</strong> disk accesses are being serviced by the operating system, any<br />
MBR change will be detected by the BIOS during the next reboot, <strong>and</strong> an MBR Security<br />
warning message will be displayed.<br />
Saves a backup copy of the Master Boot Record of the current bootable disk.<br />
NOTE: Only appears if MBR Security is enabled.<br />
System IDs Allows you to set:<br />
- Asset tag (18-byte identifier) <strong>and</strong> ownership Tag (80-byte identifier displayed during POST).<br />
- Chassis serial number or Universal Unique Identifier (UUID) number. The UUID can only be<br />
updated if the current chassis serial number is invalid. (These ID numbers are normally set in<br />
the factory <strong>and</strong> are used to uniquely identify the system.)<br />
- Keyboard locale setting (for example, English or German) for System ID entry.
Table 3-1 Computer Setup Menu (Continued)<br />
Heading Option Description<br />
Security<br />
(continued)<br />
Restore Master Boot<br />
Record*<br />
Restores the backup Master Boot Record to the current bootable disk.<br />
NOTE: Only appears if all of the following conditions are true:<br />
- MBR Security is enabled.<br />
- A backup copy of the MBR has been previously saved.<br />
- The current bootable disk is the same disk from which the backup copy of the MBR was<br />
saved.<br />
NOTE: Restoring a previously saved MBR after a disk utility or operating system has modified<br />
the MBR might cause the data on the disk to become inaccessible. Only restore a previously<br />
saved MBR if you are confident that the current bootable disk’s MBR has been corrupted or<br />
infected with a virus.<br />
Smarter Allows you to use Smarter authentication for the Pre-Boot process.<br />
Embedded Security<br />
Device<br />
Embedded Security Device<br />
Allows you to activate the Trusted Platform Module.<br />
Setup password must be established before this menu item can be selected.<br />
Reset to Factory Settings<br />
Allows you to clear all encryption keys stored into the Trusted Platform Module.<br />
Setup password must be established before this menu item can be selected.<br />
Device Security SMBUS Controller was added to embedded devices capable of being hidden or available<br />
during a refresh of the BIOS.<br />
Power OS Power Management Allows you to enable PCI Express ASPM support.<br />
*Available on select models.<br />
Thermal Allows you set the fan idle mode.<br />
COMPUTER SETUP (F10) 41<br />
Chapter 3
Table 3-1 Computer Setup Menu (Continued)<br />
Heading Option Description<br />
Advanced** Power-On Options Allows you to set:<br />
- POST mode (QuickBoot, FullBoot, or FullBoot every 1–30 days).<br />
- POST messages (enable/disable).<br />
- Safe POST* (enable/disable). Enabling this feature allows the ROM to monitor add-in cards<br />
during boot. If an add-in card does not work or initialize correctly, then on the next boot all cards<br />
will be skipped during POST.<br />
- F9 prompt (enable/disable). Enabling this feature will display the text F9=Boot Menu during<br />
POST. Disabling this feature prevents the text from being displayed but pressing F9 will still<br />
access the Shortcut Boot (Order) Menu screen. Refer to Storage>Boot Order for more<br />
information.<br />
- F10 prompt (enable/disable). Enabling this feature will display the text F10=Setup during<br />
POST. Disabling this feature prevents the text from being displayed but pressing F10 will<br />
still access the Setup screen.<br />
- F12 prompt (enable/disable). Enabling this feature will display the text F12=Network<br />
<strong>Service</strong> Boot during POST. Disabling this feature prevents the text from being displayed<br />
but pressing F12 will still force the system to attempt booting from the network.<br />
- Option ROM* prompt (enable/disable). Enabling this feature will cause the system to display a<br />
message before loading options ROMs.<br />
- Remote wakeup boot source (remote server/local hard drive).<br />
- Fan Idle Mode: Allows you set the fan idle mode.<br />
- After Power Loss (off/on/previous state): After power loss, if you connect your workstation to<br />
an electric power strip <strong>and</strong> would like to turn on power to the workstation using the switch on<br />
the power strip, set this option to ON. The previous state will set the power loss setting to<br />
whatever the unit status was before the power loss.<br />
- If you turn off power to your workstation using the switch on a power strip, you will not be able<br />
to use the suspend/sleep feature or the Remote Management features.<br />
- POST Delay (in seconds) (enable/disable). Enabling this feature will add a user-specified<br />
delay to the POST process. This delay is sometimes needed for hard disks on some PCI cards<br />
that spin up very slowly; so slowly that they are not ready to boot by the time POST is finished.<br />
The POST delay also gives you more time to select F10 to enter Computer Setup (F10).<br />
- I/O APIC Mode (enable/disable). Enabling this feature will allow Microsoft Windows Operating<br />
system to run optimally. This feature must be disabled for certain non-Microsoft Operating<br />
Systems to work properly.<br />
- ACPI/USB Buffers @ Top of Memory (enable/disable). Enabling this feature places USB<br />
memory buffers at the top of memory. The advantage of remapping is that it allows space in the<br />
DOS Compatibility Hole range, below 1-MB, to be made available for additional PCI plug-in<br />
cards that need option ROM space.<br />
42 SYSTEM MANAGEMENT<br />
BIOS Power-On Allows you to select week days <strong>and</strong> a specific time to automatically power the unit on from the<br />
power-off state.<br />
Onboard Devices Allows you to set resources for or disable onboard system devices (serial port, parallel port, or<br />
diskette controller).<br />
PCI Devices Lists currently installed PCI devices <strong>and</strong> their IRQ settings.<br />
Allows you to reconfigure IRQ settings for these devices or to disable them entirely. These<br />
settings have no effect under an APIC-based operating system.<br />
Bus Options* Allows you to enable or disable:<br />
- PCI bus mastering, which allows a PCI device to take control of the PCI bus.<br />
- PCI VGA palette snooping, which sets the VGA palette snooping bit in PCI configuration<br />
space; only needed when more than one graphics controller is installed.<br />
- PCI SERR# generation.<br />
- ECC support allows hardware-based error correction for ECC-capable memories.<br />
*Available on select models.<br />
**These options should be used by advanced users only.
Table 3-1 Computer Setup Menu (Continued)<br />
Heading Option Description<br />
Advanced**<br />
(continued)<br />
Device options Allows you to set:<br />
- Printer mode (bi-directional, EPP+ECP, output only).<br />
- Num Lock state at power-on (off/on).<br />
- Power management event (PME) wakeup events (enable/disable).<br />
- Processor cache (enable/disable).<br />
- Hyper-Threading* (enable/disable).<br />
- ACPI S3* support (enable/disable). S3 is an advanced configuration <strong>and</strong> power interface<br />
(ACPI) sleep state that some add-in hardware options might not support.<br />
- ACPI S3 selections are supported on select models only. If the ACPI S3 support option is not<br />
presented, the other ACPI S3 options (ACPI S3 Video REPOST, ACPI S3 Hard disk Reset, <strong>and</strong><br />
ACPI S3 PS2 Mouse Wakeup) will not be available.<br />
- ACPI S3 Video REPOST* (enable/disable). This feature reruns the video option ROM on a<br />
boot from the S3 state.<br />
- ACPI S3 Hard Disk Reset* (enable/disable). Resets the hard disk on a boot from the S3 sleep<br />
state.<br />
- ACPI S3 PS2 Mouse Wakeup* (enable/disable). Allows the mouse to wake the system from<br />
the S3 sleep state.<br />
- Aperture size*. Allows you to specify the amount of system memory reserved for use by your<br />
graphics controller.<br />
- Monitor Tracking (enable/disable). Allows ROM to save monitor asset information.<br />
- Unique Sleep State Blink Patterns*. Allows you to choose a LED blink pattern that uniquely<br />
identifies each sleep state.<br />
- Frame Buffer Size*. Allows you to specify amount of system memory dedicated to the<br />
embedded graphics frame buffer. The AUTO setting attempts to optimize the frame buffer size<br />
depending on the amount of total system memory.<br />
- PCI Slot x Option ROM Download. Allows you to enable/disable the downloading of the PCI<br />
slot option ROM. “X.” can be a value of 1, 2, 3, 4, or 5.<br />
- NIC PXE (enable/disable). The BIOS contains an embedded NIC option ROM to allow the unit<br />
to boot through the network to a PXE server. This is typically used to download a corporate<br />
image to a hard drive. The NIC option ROM takes up memory space below 1-MB commonly<br />
referred to as DOS Compatibility Hole (DCH) space. This space is limited. The F10 option<br />
allows you to disable the downloading of the embedded NIC option ROM, giving more DCH<br />
space for other PCI cards which might need option ROM space. The default setting for the NIC<br />
option ROM is “enabled.”<br />
PCI VGA Configuration Displayed only if there are multiple PCI video adapters in the system. Allows you to specify<br />
which VGA controller will be the “boot” or primary VGA controller.<br />
*Available on select models.<br />
**These options should be used by advanced users only.<br />
COMPUTER SETUP (F10) 43<br />
Chapter 3
Desktop Management<br />
<strong>HP</strong> Client Management Solutions (available for download from http://www.hp.com/go/<br />
workstationsupport) provides st<strong>and</strong>ards-based solutions for managing <strong>and</strong> controlling workstations in a<br />
networked environment. This section summarizes the capabilities <strong>and</strong> features of the key components of<br />
desktop management:<br />
� Initial Configuration <strong>and</strong> Deployment<br />
� Remote System Installation<br />
� Software Updating <strong>and</strong> Management<br />
� ROM Flash<br />
� Asset Tracking <strong>and</strong> Security<br />
� Fault Notification <strong>and</strong> Recovery<br />
NOTE Support for specific features described in this guide might vary by model or software version.<br />
Initial Configuration <strong>and</strong> Deployment<br />
The workstation comes with a preinstalled system software image. After a brief software “unbundling”<br />
process, the workstation is ready to use.<br />
You may prefer to replace the preinstalled software image with a customized set of system <strong>and</strong><br />
application software. There are several methods for deploying a customized software image. They<br />
include:<br />
� Installing additional software applications after unbundling the preinstalled software image.<br />
� Using software deployment tools, such as Altiris Deployment Solutions, to replace the preinstalled<br />
software with a customized software image.<br />
� Using a disk cloning process to copy the contents from one hard drive to another.<br />
The best deployment method depends on your information technology environment <strong>and</strong> processes. The<br />
PC Deployment section of the <strong>HP</strong> Lifecycle Solutions Web site (http://whp-sp-orig.extweb.hp.com/<br />
country/us/en/solutions.html) provides information to help you select the best deployment method.<br />
The Restore Plus! CD, ROM-based setup, <strong>and</strong> ACPI hardware provide further assistance with recovery<br />
of system software, configuration management <strong>and</strong> troubleshooting, <strong>and</strong> power management.<br />
Remote System Installation<br />
Remote System Installation lets you start <strong>and</strong> set up your system using the software <strong>and</strong> configuration<br />
information located on a network server. This feature is usually used as a system setup <strong>and</strong><br />
configuration tool, <strong>and</strong> can be used for the following tasks:<br />
� Deploying a software image on one or more new PCs<br />
� Formatting a hard drive<br />
� Installing application software or drivers<br />
� Updating the operating system, application software, or drivers<br />
44 SYSTEM MANAGEMENT
To initiate Remote System Installation, press F12 when the F12=Network <strong>Service</strong> Boot message<br />
appears in the lower-right corner of the <strong>HP</strong> logo screen. Follow the on-screen instructions to continue the<br />
process. The default boot order is a BIOS configuration setting that can be changed to always attempt to<br />
PXE boot.<br />
<strong>HP</strong> <strong>and</strong> Altiris have partnered to provide tools designed to make the task of corporate PC deployment<br />
<strong>and</strong> management easier <strong>and</strong> less time-consuming, ultimately lowering the total cost of ownership <strong>and</strong><br />
making <strong>HP</strong> PCs the most manageable client PCs in the enterprise environment.<br />
Software Updating <strong>and</strong> Management<br />
<strong>HP</strong> provides several tools for managing <strong>and</strong> updating software on desktops <strong>and</strong> workstations—<strong>HP</strong> Client<br />
Manager Software, Altiris Client Management Solutions, System Software Manager; Proactive Change<br />
Notification; <strong>and</strong> Subscriber’s Choice.<br />
<strong>HP</strong> Client Manager Software<br />
<strong>HP</strong> Client Manager Software (<strong>HP</strong> CMS) assists <strong>HP</strong> customers in managing the hardware aspects of their<br />
client workstations with features that include:<br />
� Detailed views of hardware inventory for asset management<br />
� PC health check monitoring <strong>and</strong> diagnostics<br />
� Proactive notification of changes in the hardware environment<br />
� Web-accessible reporting of business critical details such as machines with thermal warnings,<br />
memory alerts, <strong>and</strong> more<br />
� Remote updating of system software such as device drivers <strong>and</strong> ROM BIOS<br />
� Remote changing of boot order<br />
� Configuring the system BIOS settings<br />
For more information on the <strong>HP</strong> Client Manager, visit http://www.hp.com/go/im.<br />
Altiris Client Management Solutions<br />
<strong>HP</strong> <strong>and</strong> Altiris have partnered to provide comprehensive, tightly integrated systems management<br />
solutions to reduce the cost of owning <strong>HP</strong> client PCs. <strong>HP</strong> Client Manager Software is the foundation for<br />
additional Altiris Client Management Solutions that address:<br />
� Inventory <strong>and</strong> Asset Management<br />
� SW license compliance<br />
� PC tracking <strong>and</strong> reporting<br />
� Lease contract, fixing asset tracking<br />
� Deployment <strong>and</strong> Migration<br />
� Microsoft Windows XP Professional or Home Edition migration<br />
� System deployment<br />
� Personality migrations<br />
DESKTOP MANAGEMENT 45<br />
Chapter 3
� Help Desk <strong>and</strong> Problem Resolution<br />
46 SYSTEM MANAGEMENT<br />
� Managing help desk tickets<br />
� Remote troubleshooting<br />
� Remote problem resolution<br />
� Client disaster recovery<br />
� Software <strong>and</strong> Operations Management<br />
� Ongoing desktop management<br />
� <strong>HP</strong> system SW deployment<br />
� Application self-healing<br />
For more information <strong>and</strong> details on how to download a fully-functional 30-day evaluation version of the<br />
Altiris solutions, visit http://h18000.www1.hp.com/im/prodinfo.html#deploy.<br />
System Software Manager<br />
System Software Manager (SSM) is a utility that lets you update system-level software on multiple<br />
systems simultaneously. When executed on a PC client system, SSM detects both hardware <strong>and</strong><br />
software versions, then updates the appropriate software from a central repository, also known as a file<br />
store. Driver versions that are supported by SSM are denoted with a special icon on the software, the<br />
driver download Web site, <strong>and</strong> on the Support Software CD. To download the utility or to obtain more<br />
information on SSM, visit http://www.hp.com/go/ssm.<br />
Proactive Change Notification<br />
The Proactive Change Notification program uses the Subscriber's Choice Web site in order to<br />
proactively <strong>and</strong> automatically:<br />
� Send you Proactive Change Notification (PCN) e-mails informing you of hardware <strong>and</strong> software<br />
changes to most commercial workstations <strong>and</strong> servers, up to 60 days in advance.<br />
� Send you e-mail containing Customer Bulletins, Customer Advisories, Customer Notes, Security<br />
Bulletins, <strong>and</strong> Driver alerts for most commercial workstations <strong>and</strong> servers.<br />
You create your own profile to ensure that you only receive the information relevant to a specific IT<br />
environment. To learn more about the Proactive Change Notification program <strong>and</strong> create a custom<br />
profile, visit http://www.hp.com/go/pcn.<br />
Subscriber’s Choice<br />
Subscriber’s Choice is a client-based service from <strong>HP</strong>. Based on your profile, <strong>HP</strong> will supply you with<br />
personalized product tips, feature articles, <strong>and</strong>/or driver <strong>and</strong> support alerts/notifications. Subscriber’s<br />
Choice Driver <strong>and</strong> Support Alerts/Notifications will deliver e-mails notifying you that the information you<br />
subscribed to in your profile is available for review <strong>and</strong> retrieval. To learn more about Subscriber’s<br />
Choice <strong>and</strong> create a custom profile, visit http://www.hp.com/go/pcn.
ROM Flash<br />
The workstation comes with a programmable flash ROM (read only memory). By establishing a setup<br />
password in the Computer Setup (F10) Utility, you can protect the ROM from being unintentionally<br />
updated or overwritten. This is important to ensure the operating integrity of the workstation. Should you<br />
need or want to upgrade the ROM, you may:<br />
� Order an upgraded ROMPaq diskette from <strong>HP</strong>.<br />
� Download the latest ROMPaq images from <strong>HP</strong> driver <strong>and</strong> support page, http://www.hp.com/support/<br />
files.<br />
CAUTION For maximum ROM protection, be sure to establish a setup password. The setup password<br />
prevents unauthorized ROM upgrades. System Software Manager allows the system administrator to set<br />
the setup password on one or more PCs simultaneously. For more information, visit http://www.hp.com/<br />
go/ssm.<br />
Remote ROM Flash<br />
Remote ROM Flash allows the system administrator to safely upgrade the ROM on remote <strong>HP</strong><br />
workstations directly from the centralized network management console. Enabling the system<br />
administrator to perform this task remotely, on multiple workstations <strong>and</strong> personal computers, results in a<br />
consistent deployment of <strong>and</strong> greater control over <strong>HP</strong> PC ROM images over the network. It also results<br />
in greater productivity <strong>and</strong> lower total cost of ownership.<br />
The workstation must be powered on, or turned on through Remote Wakeup, to take advantage of<br />
Remote ROM Flash.<br />
For more information on Remote ROM Flash, refer to the <strong>HP</strong> Client Manager Software or System<br />
Software Manager at http://h18000.www1.hp.com/im/prodinfo.html.<br />
<strong>HP</strong>QFlash<br />
The <strong>HP</strong>QFlash utility is used to locally update or restore the system ROM on individual PCs through a<br />
Windows operating system.<br />
For more information on <strong>HP</strong>QFlash, visit http://www.hp.com/support/files <strong>and</strong> enter the name of the<br />
workstation when prompted.<br />
FailSafe Boot Block ROM<br />
The FailSafe Boot Block ROM allows for system recovery in the unlikely event of a ROM flash failure, for<br />
example, if a power failure were to occur during a ROM upgrade. The Boot Block is a flash-protected<br />
section of the ROM that checks for a valid system ROM flash when power to the system is turned on.<br />
� If the system ROM is valid, the system starts normally.<br />
� If the system ROM fails the validation check, the FailSafe Boot Block ROM provides enough support<br />
to start the system from a ROMPaq diskette, which will program the system ROM with a valid image.<br />
NOTE Some models also support recovery from a ROMPaq CD. ISO ROMPaq images are included<br />
with selected models in the downloadable ROM softpaqs.<br />
DESKTOP MANAGEMENT 47<br />
Chapter 3
When the boot block detects an invalid system ROM, the System Power LED blinks RED 8 times, one<br />
every second, followed by a 2-second pause. Also, eight simultaneous beeps will be heard. A Boot Block<br />
recovery mode message is displayed on the screen (some models).<br />
To recover the system after it enters Boot Block recovery mode:<br />
1 If there is a diskette in the diskette drive or a CD in the CD drive, remove the diskette <strong>and</strong> CD <strong>and</strong><br />
turn off the power.<br />
2 Insert a ROMPaq diskette into the diskette drive or, if permitted on this workstation, a ROMPaq CD<br />
into the CD drive.<br />
3 Turn on the workstation.<br />
48 SYSTEM MANAGEMENT<br />
If no ROMPaq diskette or ROMPaq CD is found, you will be prompted to insert one <strong>and</strong> restart the<br />
workstation.<br />
If a setup password has been established, the Caps Lock light will turn on <strong>and</strong> you will be prompted<br />
to enter the password.<br />
4 Enter the setup password.<br />
If the system successfully starts from the diskette <strong>and</strong> successfully reprograms the ROM, then the<br />
three keyboard lights will turn on. A rising tone series of beeps also signals successful completion.<br />
5 Remove the diskette or CD <strong>and</strong> turn the power off.<br />
6 Turn the power on again to restart the workstation.<br />
The following table lists the various keyboard light combinations used by the Boot Block ROM (when a<br />
PS/2 keyboard is attached to the workstation), <strong>and</strong> explains the meaning <strong>and</strong> action associated with<br />
each combination.<br />
Table 3-2 Keyboard Light Combinations Used by Boot Block ROM<br />
FailSafe Boot<br />
Block Mode<br />
Keyboard LED Activity State/Message<br />
Num Lock On ROMPaq diskette or ROMPaq CD not present, is bad, or drive not ready.<br />
Caps Lock On Enter password.<br />
Num, Caps,<br />
Scroll Lock<br />
Num, Caps,<br />
Scroll Lock<br />
Blink On in sequence,<br />
one at a time–N,C, SL<br />
Keyboard locked in network mode.<br />
On Boot Block ROM Flash successful. Turn power off, then on to reboot.<br />
NOTE: Diagnostic lights do not flash on USB keyboards
Replicating the Setup<br />
The following procedures give an administrator the ability to easily copy one setup configuration to other<br />
workstations of the same model. This allows for faster, more consistent configuration of multiple<br />
workstations.<br />
NOTE Both procedures require a diskette drive.<br />
NOTE To collect <strong>and</strong> replicate BIOS settings on multiple computers, use System Software Manager or<br />
<strong>HP</strong> Client Manager Software. For more information, visit http://www.hp.com/go/easydeploy.<br />
COPYING TO SINGLE WORKSTATION<br />
CAUTION A setup configuration is model-specific. File system corruption may result if source <strong>and</strong> target<br />
workstations are not the same model. For example, do not copy the setup configuration from an <strong>HP</strong><br />
<strong>Workstation</strong> xw8200 to an <strong>HP</strong> <strong>Workstation</strong> <strong>xw4200</strong>.<br />
1 Select a setup configuration to copy. Turn off the workstation. If you are in Windows, click Start>Shut<br />
Down>Shut Down.<br />
2 Turn on the workstation.<br />
3 Wait for the F10=Setup prompt to appear on the lower right corner of the screen. Once you see the<br />
prompt, press the F10 key to enter the F10 setup utility.<br />
NOTE If you do not press the F10 key at the appropriate time, you must restart the workstation <strong>and</strong> try<br />
again to access the utility.<br />
4 If you are using a a diskette, insert it now.<br />
5 Select File>Replicated Setup>Save to Removable Media. Follow the instructions on the screen to<br />
create the configuration diskette.<br />
6 Turn off the workstation to be configured <strong>and</strong> insert the configuration diskette.This procedure gives<br />
an administrator the ability to easily copy one setup configuration to other workstations of the same<br />
model. This allows for faster, more consistent configuration of multiple workstations.<br />
7 Turn on the workstation to be configured.<br />
8 Wait for the F10=Setup prompt to appear on the lower right corner of the screen. Once you see the<br />
prompt, press the F10 key to enter the F10 setup utility.<br />
9 Select File>Replicated Setup>Restore from Removable Media, <strong>and</strong> follow the instructions on the<br />
screen.<br />
10 Restart the workstation when the configuration is complete.<br />
DESKTOP MANAGEMENT 49<br />
Chapter 3
COPYING TO MULTIPLE WORKSTATIONS<br />
CAUTION A setup configuration is model-specific. File system corruption may result if source <strong>and</strong> target<br />
workstations are not the same model. For example, do not copy the setup configuration from a xw6200<br />
to a <strong>xw4200</strong>.<br />
This method takes a little longer to prepare the configuration diskette, but copying the configuration to<br />
target workstations is significantly faster.<br />
NOTE A bootable diskette is required for this procedure. If Windows XP is not available to use to create<br />
a bootable diskette, use the method for copying to a single workstation instead (see “Copying to Single<br />
<strong>Workstation</strong>” on page 49).<br />
1 Create a bootable diskette.<br />
2 Select a setup configuration to copy. Turn off the workstation. If you are in Windows, click Start>Shut<br />
Down>Shut Down.<br />
3 Turn on the workstation.<br />
4 Wait for the F10=Setup prompt to appear on the lower right corner of the screen. Once you see the<br />
prompt, press the F10 key to enter the F10 setup utility.<br />
NOTE If you do not press the F10 key at the appropriate time, you must restart the workstation <strong>and</strong> try<br />
again to access the utility.<br />
5 If you are using a a diskette, insert it now.<br />
6 Select File>Replicated Setup>Save to Removable Media. Follow the instructions on the screen to<br />
create the configuration diskette.<br />
7 Download a BIOS utility for replicating setup (repset.exe) <strong>and</strong> copy it onto the configuration diskette.<br />
To obtain this utility, go to http://welcome.hp.com/support/files <strong>and</strong> enter the model number of the<br />
workstation.<br />
8 On the configuration diskette, create an autoexec.bat file containing the following comm<strong>and</strong>:<br />
repset.exe.<br />
9 Turn off the workstation to be configured. Insert the configuration diskette <strong>and</strong> turn the workstation<br />
on. The configuration utility will run automatically.<br />
10 Restart the workstation when the configuration is complete.<br />
50 SYSTEM MANAGEMENT
Dual-State Power Button<br />
With Advanced Configuration <strong>and</strong> Power Interface (ACPI) enabled, the power button can function either<br />
as an on/off switch or as a st<strong>and</strong>by button. The st<strong>and</strong>-by feature does not completely turn off power, but<br />
instead causes the workstation to enter a low-power st<strong>and</strong>by state. This allows you to power down<br />
quickly without closing applications <strong>and</strong> to return quickly to the same operational state without any data<br />
loss.<br />
To change the power button’s configuration:<br />
1 Click the Start button, then select Control Panel>Power Options.<br />
2 In the Power Options Properties, select the Advanced tab.<br />
3 In the Power Button section, select St<strong>and</strong> by.<br />
After configuring the power button to function as a st<strong>and</strong>by button, press the power button to put the<br />
system in a very low power state (st<strong>and</strong>by). Press the button again to quickly bring the system out of<br />
st<strong>and</strong>by to full power status. To completely turn off all power to the system, press <strong>and</strong> hold the power<br />
button for four seconds.<br />
CAUTION Do not use the power button to turn off the workstation unless the system is not responding;<br />
turning off the power without operating system interaction could cause damage to or loss of data on the<br />
hard drive.<br />
World Wide Web Site<br />
<strong>HP</strong> engineers rigorously test <strong>and</strong> debug software developed by <strong>HP</strong> <strong>and</strong> third-party suppliers, <strong>and</strong><br />
develop operating system specific support software, to ensure performance, compatibility, <strong>and</strong> reliability<br />
for <strong>HP</strong> workstations.<br />
When making the transition to new or revised operating systems, it is important to implement the support<br />
software designed for that operating system. If you plan to run a version of Microsoft Windows that is<br />
different from the version included with the workstation, you must install corresponding device drivers<br />
<strong>and</strong> utilities to ensure that all features are supported <strong>and</strong> functioning properly.<br />
<strong>HP</strong> has made the task of locating, accessing, evaluating, <strong>and</strong> installing the latest support software<br />
easier. You can download the software from http://www.hp.com/support.<br />
The Web site contains the latest device drivers, utilities, <strong>and</strong> flashable ROM images needed to run the<br />
latest Microsoft Windows operating system on the <strong>HP</strong> workstation.<br />
Building Blocks <strong>and</strong> Partners<br />
<strong>HP</strong> management solutions integrate with other systems management applications, <strong>and</strong> are based on<br />
industry st<strong>and</strong>ards, such as:<br />
� Web-Based Enterprise Management (WBEM)<br />
� Windows Management Interface (WMI)<br />
� Wake on LAN Technology<br />
� ACPI<br />
� SMBIOS<br />
� Pre-boot Execution (PXE) support<br />
DESKTOP MANAGEMENT 51<br />
Chapter 3
Asset Tracking <strong>and</strong> Security<br />
Asset tracking features incorporated into the workstation provide key asset tracking data that can be<br />
managed using <strong>HP</strong> Systems Insight Manager, <strong>HP</strong> Client Manager Software or other system<br />
management applications. Seamless, automatic integration between asset tracking features <strong>and</strong> these<br />
products enables you to choose the management tool that is best suited to the environment <strong>and</strong> to<br />
leverage the investment in existing tools.<br />
<strong>HP</strong> also offers several solutions for controlling access to valuable components <strong>and</strong> information.<br />
ProtectTools Embedded Security, if installed, prevents unauthorized access to data <strong>and</strong> checks system<br />
integrity <strong>and</strong> authenticates third-party users attempting system access. Security features such as<br />
ProtectTools, the Smart Cover Sensor <strong>and</strong> the Smart Cover Lock, available on select models, help to<br />
prevent unauthorized access to the internal components of the workstation. By disabling parallel, serial,<br />
or USB ports, or by disabling removable media boot capability, you can protect valuable data assets.<br />
Memory Change <strong>and</strong> Smart Cover Sensor alerts can be automatically forwarded to system management<br />
applications to deliver proactive notification of tampering with a workstation’s internal components.<br />
NOTE ProtectTools, the Smart Cover Sensor, <strong>and</strong> the Smart Cover Lock are available as options on<br />
select systems.<br />
Use the following utilities to manage security settings on the <strong>HP</strong> workstation:<br />
� Locally, using the Computer Setup Utilities.<br />
� Remotely, using <strong>HP</strong> Client Manager Software or System Software Manager. This software enables<br />
the secure, consistent deployment <strong>and</strong> control of security settings from a simple comm<strong>and</strong>-line utility.<br />
The following table <strong>and</strong> sections refer to managing security features of the workstation locally through<br />
the Computer Setup (F10) Utilities.<br />
Table 3-3 Security Features Overview<br />
Feature Purpose How it is Established<br />
Removable Media Boot Control Prevents booting from the removable media<br />
drives.<br />
Serial, Parallel, USB, or Infrared<br />
Interface Control<br />
52 SYSTEM MANAGEMENT<br />
Prevents transfer of data through the<br />
integrated serial, parallel, USB, or infrared<br />
interface.<br />
Power-On Password Prevents use of the workstation until the<br />
password is entered. This can apply to both<br />
initial system startup <strong>and</strong> restarts.<br />
Setup Password Prevents reconfiguration of the workstation<br />
(use of the Setup Utilities) until the password<br />
is entered.<br />
Network Server Mode Provides unique security features for<br />
workstations being used as servers.<br />
DriveLock Prevents unauthorized access to the data on<br />
specific hard drives.<br />
From the Setup Utilities menu.<br />
From the Setup Utilities menu.<br />
From the Setup Utilities menu.<br />
From the Setup Utilities menu.<br />
From the Setup Utilities menu.<br />
From the Setup Utilities menu.
Table 3-3 Security Features Overview<br />
Feature Purpose How it is Established<br />
Master Boot Record Security Can prevent unintentional or malicious<br />
changes to the MBR of the current<br />
bootable disk <strong>and</strong> provides a means of<br />
recovering the “last known good” MBR.<br />
Ownership Tag Displays ownership information, as defined<br />
by the system administrator, during system<br />
startup (protected by setup password).<br />
Cable Lock Provision Prevents entire system theft only. 3mm x<br />
7mm slot at rear of system.<br />
Padlock loop Prevents access panel from being removed.<br />
This loop can also be used to secure the unit<br />
to a fixed object.<br />
Solenoid Hood (Smart Cover)<br />
Lock (Optional)<br />
Prevents removal of the access panel <strong>and</strong> all<br />
internal components including optical <strong>and</strong><br />
diskette drives. Eliminates the need for a<br />
physical key by enabling password-protected<br />
locking & unlocking by a local or remote user.<br />
This feature is sold with the Hood Sensor.<br />
Hood Sensor (Optional) Notifies a local or remote user when the<br />
chassis access panel has been opened. This<br />
feature is sold with the Solenoid Hood (Smart<br />
Cover) Lock.<br />
Universal Chassis Clamp Lock<br />
(Optional)<br />
The version without a cable discourages<br />
access panel removal <strong>and</strong> prevents theft of IO<br />
devices. The version with a cable additionally<br />
prevents entire system theft <strong>and</strong> allows<br />
multiple systems to be secured with a single<br />
cable.<br />
Rear Port Controller Cover Clips to the back of the workstation <strong>and</strong><br />
secures your input-output devices <strong>and</strong><br />
prevents any cables at the back of the<br />
workstation from being removed.<br />
From the Setup Utilities menu.<br />
From the Setup Utilities menu.<br />
Install a cable lock to secure the<br />
workstation to a fixed object, lock the<br />
access panel <strong>and</strong> secure internal<br />
components.<br />
Install a padlock.<br />
Install a solenoid lock.<br />
Install an intrusion sensor.<br />
Install a chassis clamp lock.<br />
Install a rear port controller cover.<br />
NOTE: For more information about Computer Setup, see “Using Computer Setup (F10)” on page 36.<br />
DESKTOP MANAGEMENT 53<br />
Chapter 3
Password Security<br />
The power-on password prevents unauthorized use of the workstation by requiring entry of a password<br />
to access applications or data each time the workstation is turned on or restarted. The setup password<br />
specifically prevents unauthorized access to Computer Setup, <strong>and</strong> can also be used as an override to<br />
the power-on password. That is, when prompted for the power-on password, entering the setup<br />
password instead will allow access to the workstation.<br />
A network-wide setup password can be established to enable the system administrator to log in to all<br />
network systems to perform maintenance without having to know the power-on password.<br />
NOTE System Software Manager <strong>and</strong> <strong>HP</strong> Client Manager Software allow remote management of Setup<br />
Passwords <strong>and</strong> other BIOS settings in a networked environment. For more information, visit http://<br />
www.hp.com/go/EasyDeploy.<br />
ESTABLISHING A SETUP PASSWORD USING COMPUTER SETUP<br />
Establishing a setup password through Computer Setup prevents reconfiguration of the workstation (use<br />
of the Computer Setup (F10) utility) until the password is entered.<br />
To establish a setup password using workstation setup:<br />
1 Turn on or restart the workstation. If you are in Windows, click Start>Shut Down>Restart.<br />
2 Wait for the F10=Setup prompt to appear on the lower right corner of the screen. Once you see the<br />
prompt, press the F10 key to enter the F10 setup utility.<br />
NOTE If you do not press the F10 key at the appropriate time, you must restart the workstation <strong>and</strong> try<br />
again to access the utility.<br />
3 Select Security>Setup Password <strong>and</strong> follow the on-screen instructions.<br />
4 Before exiting, select File>Save Changes <strong>and</strong> Exit.<br />
ESTABLISHING A POWER-ON PASSWORD USING WORKSTATION SETUP<br />
Establishing a power-on password through Computer Setup prevents access to the workstation when<br />
power is turned on, unless the password is entered. When a power-on password is set, Computer Setup<br />
presents Password Options under the Security menu. The password options include Network Server<br />
Mode <strong>and</strong> Password Prompt on Warm Boot.<br />
When Network Server Mode is disabled, the password must be entered each time the workstation is<br />
turned on when the key icon appears on the monitor. When Password Prompt on Warm Boot is enabled,<br />
the password must also be entered each time the workstation is rebooted. When Network Server Mode<br />
is enabled, the password prompt is not presented during POST, but any attached PS/2 keyboard will<br />
remain locked until the user enters the power-on password.<br />
54 SYSTEM MANAGEMENT
To establish a power-on password through workstation setup:<br />
1 Turn on or restart the workstation. If you are in Windows, click Start>Shut Down>Restart.<br />
2 Wait for the F10=Setup prompt to appear on the lower right corner of the screen. Once you see the<br />
prompt, press the F10 key to enter the F10 setup utility.<br />
NOTE If you do not press the F10 key at the appropriate time, you must restart the workstation <strong>and</strong> try<br />
again to access the utility.<br />
3 Select Security>Power-On Password <strong>and</strong> follow the on-screen instructions.<br />
4 Before exiting, select File>Save Changes <strong>and</strong> Exit.<br />
ENTERING A POWER-ON PASSWORD<br />
To enter a power-on password:<br />
1 Turn on or restart the workstation. If you are in Windows, click Start>Shut Down>Restart the<br />
Computer.<br />
2 When the key icon appears on the monitor, enter the current password, then press Enter.<br />
NOTE Type carefully. For security reasons, the characters you enter do not appear on the screen.<br />
If you enter the password incorrectly, a broken key icon appears. Try again. After three unsuccessful<br />
tries, you must turn off the workstation, then turn it on again before you can continue.<br />
ENTERING A SETUP PASSWORD<br />
If a setup password has been established on the workstation, you will be prompted to enter it each time<br />
you run Computer Setup.<br />
To enter a setup password:<br />
1 Turn on or restart the workstation. If you are in Windows, click Start>Shut Down>Restart the<br />
Computer.<br />
2 Wait for the F10=Setup prompt to appear on the lower right corner of the screen. Once you see the<br />
prompt, press the F10 key to enter the F10 setup utility.<br />
NOTE If you do not press the F10 key at the appropriate time, you must restart the workstation <strong>and</strong> try<br />
again to access the utility.<br />
3 When the key icon appears on the monitor, enter the setup password, then press Enter.<br />
NOTE Type carefully. For security reasons, the characters you enter do not appear on the screen.<br />
DESKTOP MANAGEMENT 55<br />
Chapter 3
If you enter the password incorrectly, a broken key icon appears. Try again. After three unsuccessful<br />
tries, you must turn off the workstation, then turn it on again before you can continue.<br />
CHANGING A POWER-ON OR SETUP PASSWORD<br />
To change a power-on or setup password:<br />
1 Turn on or restart the workstation. If you are in Windows, click Start>Shut Down>Restart the<br />
Computer. To change the setup password, run Computer Setup.<br />
2 To change the Power-On password, go to step 3.<br />
56 SYSTEM MANAGEMENT<br />
To change the Setup password, wait for the F10=Setup prompt to appear on the lower right corner of<br />
the screen. Once you see the prompt, press the F10 key to enter the F10 setup utility.<br />
NOTE If you do not press the F10 key at the appropriate time, you must restart the workstation <strong>and</strong> try<br />
again to access the utility.<br />
3 When the key icon appears, type the current password, a slash (/) or alternate delimiter character,<br />
your new password, another slash (/) or alternate delimiter character, <strong>and</strong> your new password again<br />
as shown:<br />
current password/new password/new password<br />
NOTE Type carefully. For security reasons, the characters you enter do not appear on the screen.<br />
4 Press Enter.<br />
The new password takes effect the next time you turn on the workstation.<br />
NOTE See the “National Keyboard Delimiter Characters” on page 58 for information about the alternate<br />
delimiter characters. The power-on password <strong>and</strong> setup password can also be changed using the<br />
Security options in Computer Setup.
Deleting a Power-On or Setup Password<br />
To delete a power-on or setup password:<br />
1 Turn on or restart the workstation. If you are in Windows, click Start>Shut Down>Restart the<br />
Computer.<br />
2 To delete the Power-On password, go to Step 3.<br />
To delete the Setup Password, wait for the F10=Setup prompt to appear on the lower right corner of<br />
the screen. Once you see the prompt, press the F10 key to enter the F10 setup utility.<br />
NOTE If you do not press the F10 key at the appropriate time, you must restart the computer <strong>and</strong> try<br />
again to access the utility.<br />
3 When the key icon appears, enter your current password followed by a slash (/) or alternate delimiter<br />
character as shown:<br />
current password/<br />
4 Press Enter.<br />
NOTE See the “National Keyboard Delimiter Characters” on page 58 section for information about the<br />
alternate delimiter characters. The power-on password <strong>and</strong> setup password can also be changed using<br />
the Security options in Computer Setup.<br />
DESKTOP MANAGEMENT 57<br />
Chapter 3
NATIONAL KEYBOARD DELIMITER CHARACTERS<br />
Each keyboard is designed to meet country-specific requirements. The syntax <strong>and</strong> keys that you use for<br />
changing or deleting your password depend on the keyboard that came with your workstation.<br />
Table 3-4 National Keyboard Delimiter Characters<br />
Arabic / Greek - Russian /<br />
Belgian = Hebrew . Slovakian -<br />
BHCSY* - Hungarian - Spanish -<br />
Brazilian / Italian - Swedish/Finnish /<br />
Chinese / Japanese / Swiss -<br />
Czech - Korean / Taiwanese /<br />
Danish - Latin American - Thai /<br />
French ! Norwegian - Turkish .<br />
French Canadian é Polish - U.K. English /<br />
German - Portuguese - U.S. English /<br />
*For Bosnia-Herzegovina, Croatia, Slovenia, <strong>and</strong> Yugoslavia<br />
CLEARING PASSWORDS<br />
If you forget your password, you cannot access the workstation. See Appendix H, “Additional Password<br />
Security <strong>and</strong> Resetting CMOS” for instructions on clearing passwords.<br />
DriveLock<br />
DriveLock prevents unauthorized access to the data on MultiBay hard drives. DriveLock has been<br />
implemented as an extension to Computer Setup. It is only available when DriveLock-capable hard<br />
drives are detected.<br />
DriveLock employs a two-password security scheme. One password is intended to be set <strong>and</strong> used by a<br />
system administrator while the other is typically set <strong>and</strong> used by the end-user. There is no “back-door”<br />
that can be used to unlock the drive if both passwords are lost. Therefore, DriveLock is most safely used<br />
when the data contained on the hard drive is replicated on a corporate information system or is regularly<br />
backed-up.<br />
CAUTION If both DriveLock passwords are lost, the hard drive is rendered unusable.<br />
58 SYSTEM MANAGEMENT
USING DRIVELOCK<br />
The DriveLock option appears under the Security menu in Computer Setup. The user is presented with<br />
options to set the master password or to enable DriveLock. A user password must be provided to enable<br />
DriveLock. Since the initial configuration of DriveLock is typically performed by a system administrator, a<br />
master password should be set first. <strong>HP</strong> encourages system administrators to set a master password<br />
whether they plan to enable DriveLock or keep it disabled. This will give the administrator the ability to<br />
modify DriveLock settings if the drive is locked in the future. Once the master password is set, the<br />
system administrator can enable DriveLock or choose to keep it disabled.<br />
If a locked hard drive is present, POST will require a password to unlock the device. If a power-on<br />
password is set <strong>and</strong> it matches the user password of the device, POST will not prompt the user to reenter<br />
the password. Otherwise, the user will be prompted to enter a DriveLock password. Either the<br />
master or the user password can be used. Users will have two attempts to enter a correct password. If<br />
neither attempt succeeds, POST will continue but the data on the drive will remain inaccessible.<br />
DRIVELOCK APPLICATIONS<br />
The most practical use of the DriveLock security feature is in a corporate environment where a system<br />
administrator provides users with MultiBay hard drives for use in some desktop workstations. The<br />
system administrator would be responsible for configuring the MultiBay hard drive which would involve,<br />
among other things, setting the DriveLock master password. In the event that the user forgets the user<br />
password or the equipment is passed on to another employee, the master password can always be used<br />
to reset the user password <strong>and</strong> regain access to the hard drive.<br />
<strong>HP</strong> recommends that corporate system administrators who choose to enable DriveLock also establish a<br />
corporate policy for setting <strong>and</strong> maintaining master passwords. This should be done to prevent a<br />
situation where an employee intentionally or unintentionally sets both DriveLock passwords before<br />
leaving the company. In such a scenario, the hard drive would be rendered unusable <strong>and</strong> require<br />
replacement. Likewise, by not setting a master password, system administrators might find themselves<br />
locked out of a hard drive <strong>and</strong> unable to perform routine checks for unauthorized software, other asset<br />
control functions <strong>and</strong> support.<br />
For users with less stringent security requirements, <strong>HP</strong> does not recommend enabling DriveLock. Users<br />
in this category include personal users or users who do not maintain sensitive data on their hard drives<br />
as a common practice. For these users, the potential loss of a hard drive resulting from forgetting both<br />
passwords is much greater than the value of the data DriveLock has been designed to protect. Access to<br />
Computer Setup <strong>and</strong> DriveLock can be restricted through the Setup password. By specifying a Setup<br />
password <strong>and</strong> not giving it to end users, system administrators are able to restrict users from enabling<br />
DriveLock.<br />
DESKTOP MANAGEMENT 59<br />
Chapter 3
Hood Sensor<br />
The hood sensor is an optional feature that is a combination of hardware <strong>and</strong> software technology that<br />
can alert you when the workstation access panel has been removed. This option is available as a kit that<br />
includes the solenoid hood (Smart Cover) lock (see the following section). There are three levels of<br />
protection, as described in the following table.<br />
Table 3-5 Hood Sensor Protection Levels<br />
Level Setting Description<br />
Level 0 Disabled Hood sensor is disabled (default).<br />
Level 1 Notify User When the workstation is restarted, the screen displays a message<br />
indicating that the workstation access panel has been removed.<br />
Level 2 Setup Password When the workstation is restarted, the screen displays a message<br />
indicating that the workstation access panel has been removed. You<br />
must enter the setup password to continue.<br />
NOTE: These settings can be changed using Computer Setup.<br />
SETTING THE HOOD SENSOR PROTECTION LEVEL<br />
To set the hood sensor protection level:<br />
1 Turn on or restart the workstation. If you are in Windows, click Start>Shut Down>Restart.<br />
2 Wait for the F10=Setup prompt to appear on the lower right corner of the screen. Once you see the<br />
prompt, press the F10 key to enter the F10 setup utility.<br />
NOTE If you do not press the F10 key at the appropriate time, you must restart the computer <strong>and</strong> try<br />
again to access the utility.<br />
3 Select Security>Smart Cover>Cover Removal Sensor, then access panel, <strong>and</strong> follow the onscreen<br />
instructions.<br />
4 Before exiting, select File>Save Changes <strong>and</strong> Exit.<br />
Solenoid Hood (Smart Cover) Lock<br />
The solenoid hood lock is available as an option on <strong>HP</strong> <strong>Workstation</strong> <strong>xw4200</strong> models (this option comes<br />
as a kit that includes the hood sensor). When installed, the solenoid hood lock can prevent unauthorized<br />
access to the internal components.<br />
CAUTION For maximum cover lock security, be sure to establish a setup password. The setup<br />
password prevents unauthorized access to the Computer Setup utility.<br />
60 SYSTEM MANAGEMENT
LOCKING THE SOLENOID HOOD LOCK<br />
To activate <strong>and</strong> lock the solenoid hood lock:<br />
1 Turn on or restart the workstation. If you are in Windows, click Start>Shut Down>Restart.<br />
2 Wait for the F10=Setup prompt to appear on the lower right corner of the screen. Once you see the<br />
prompt, press the F10 key to enter the F10 setup utility.<br />
NOTE If you do not press the F10 key at the appropriate time, you must restart the workstation <strong>and</strong> try<br />
again to access the utility.<br />
3 Select Security>Smart Cover>Cover Lock>Lock option.<br />
4 Before exiting, select File>Save Changes <strong>and</strong> Exit.<br />
UNLOCKING THE SOLENOID HOOD LOCK<br />
To unlock the solenoid hood lock:<br />
1 Turn on or restart the workstation. If you are in Windows, click Start>Shut Down>Restart.<br />
2 Wait for the F10=Setup prompt to appear on the lower right corner of the screen. Once you see the<br />
prompt, press the F10 key to enter the F10 setup utility.<br />
NOTE If you do not press the F10 key at the appropriate time, you must restart the workstation <strong>and</strong> try<br />
again to access the utility.<br />
3 Select Security>Smart Cover>Cover Lock>Unlock.<br />
4 Before exiting, select File>Save Changes <strong>and</strong> Exit.<br />
USING THE ACCESS PANEL FAILSAFE KEY<br />
If you enable the solenoid hood lock <strong>and</strong> cannot enter your password to disable the lock, you will need a<br />
access panel FailSafe Key to open the workstation access panel. You will need the key in any of the<br />
following circumstances:<br />
� Power outage<br />
� Startup failure<br />
� PC component failure (such as processor or power supply)<br />
� Forgotten password<br />
CAUTION The access panel FailSafe Key is a specialized tool available from <strong>HP</strong>. Be prepared; order<br />
this key before you need one.<br />
DESKTOP MANAGEMENT 61<br />
Chapter 3
To obtain the FailSafe Key, complete any one of the following tasks:<br />
� Contact your authorized <strong>HP</strong> reseller or service provider.<br />
� Visit the <strong>HP</strong> Web site (http://www.hp.com) for ordering information.<br />
� Visit the Contact <strong>HP</strong> Worldwide Web site (http://welcome.hp.com/country/us/en/wwcontact.html) for<br />
contact information.<br />
Master Boot Record Security<br />
The MBR contains information needed to successfully boot from a disk <strong>and</strong> to access the data stored on<br />
the disk. Master Boot Record Security detects <strong>and</strong> reports unintentional or malicious changes to the<br />
MBR, such as those caused by some workstation viruses or by the incorrect use of certain disk utilities. It<br />
also allows you to recover the “last known good” MBR, should changes to the MBR be detected when<br />
the system is restarted.<br />
To enable MBR Security:<br />
1 Turn on or restart the workstation. If you are in Windows, click Start>Shut Down>Restart.<br />
2 Wait for the F10=Setup prompt to appear on the lower right corner of the screen. Once you see the<br />
prompt, press the F10 key to enter the F10 setup utility.<br />
NOTE If you do not press the F10 key at the appropriate time, you must restart the workstation <strong>and</strong> try<br />
again to access the utility.<br />
3 Select Security>Master Boot Record Security>Enabled.<br />
4 Select Security>Save Master Boot Record.<br />
5 Before exiting, select File>Save Changes <strong>and</strong> Exit.<br />
When MBR Security is enabled, the BIOS prevents any changes being made to the MBR of the current<br />
bootable disk while in MS-DOS or Windows Safe Mode.<br />
NOTE Most operating systems control access to the MBR of the current bootable disk; the BIOS cannot<br />
prevent changes that might occur while the operating system is running.<br />
62 SYSTEM MANAGEMENT
Each time the workstation is turned on or restarted, the BIOS compares the MBR of the current bootable<br />
disk to the previously saved MBR. If changes are detected <strong>and</strong> if the current bootable disk is the same<br />
disk from which the MBR was previously saved, the following message is displayed:<br />
1999 - Master Boot Record has changed.<br />
Press any key to enter Setup to configure MBR Security.<br />
Upon entering Computer Setup, you must perform one of the following tasks:<br />
� Save the MBR of the current bootable disk<br />
� Restore the previously saved MBR<br />
� Disable the MBR Security feature<br />
You must know the setup password, if one exists.<br />
If changes are detected <strong>and</strong> if the current bootable disk is not the same disk from which the MBR was<br />
previously saved, the following message is displayed:<br />
2000 - Master Boot Record Hard Drive has changed.<br />
Press any key to enter Setup to configure MBR Security.<br />
Upon entering Computer Setup, you must perform one of the following tasks:<br />
� Save the MBR of the current bootable disk<br />
� Disable the MBR Security feature<br />
You must know the setup password, if one exists.<br />
In the unlikely event that the previously saved MBR has been corrupted, the following message is<br />
displayed:<br />
1998 - Master Boot Record has been lost.<br />
Press any key to enter Setup to configure MBR Security.<br />
Upon entering Computer Setup, you must perform one of the following tasks:<br />
� Save the MBR of the current bootable disk<br />
� Disable the MBR Security feature<br />
You must know the setup password, if one exists.<br />
Before You Partition or Format the Current Bootable Disk<br />
Before you partition or format the current bootable disk, ensure that MBR Security is disabled before you<br />
change partitioning or formatting of the current bootable disk. Some disk utilities, such as FDISK <strong>and</strong><br />
FORMAT, attempt to update the MBR. If MBR Security is enabled when you change partitioning or<br />
formatting of the disk, you might receive error messages from the disk utility or a warning from MBR<br />
Security the next time the workstation is turned on or restarted.<br />
DESKTOP MANAGEMENT 63<br />
Chapter 3
To disable MBR Security:<br />
1 Turn on or restart the workstation. If you are in Windows, click Start>Shut Down>Restart the<br />
Computer.<br />
2 Wait for the F10=Setup prompt to appear on the lower right corner of the screen. Once you see the<br />
prompt, press the F10 key to enter the F10 setup utility.<br />
NOTE If you do not press F10 key at the appropriate time, you must restart the workstation <strong>and</strong> try again<br />
to access the utility.<br />
3 Select Security>Master Boot Record Security>Disabled.<br />
4 Before exiting, select File>Save Changes <strong>and</strong> Exit.<br />
Cable Lock Slot<br />
The rear panel of the chassis can accommodate a cable lock accessory that allows the workstation to be<br />
physically secured to a work area.<br />
For illustrated instructions, see “Cable Lock (Optional)” on page 75.<br />
Padlock (Optional)<br />
Prevents entire system theft <strong>and</strong> discourages access panel removal.<br />
For illustrated instructions, see “Security Padlock (Optional)” on page 75.<br />
Universal Chassis Clamp Lock (Optional)<br />
The version without a cable discourages access panel removal <strong>and</strong> prevents theft of IO devices. The<br />
version with a cable also prevents entire system theft <strong>and</strong> allows multiple systems to be secured with a<br />
single cable.<br />
For illustrated instructions, see “Universal Chassis Clamp Lock (Optional)” on page 76.<br />
Rear Port Controller Cover (Optional)<br />
Locks rear I/O cables to prevent cable theft.<br />
Fingerprint Identification Technology<br />
Eliminating the need to enter user passwords, <strong>HP</strong> Fingerprint Identification Technology tightens network<br />
security, simplifies the login process, <strong>and</strong> reduces the costs associated with managing corporate<br />
networks. Affordably priced, it is not just for high-tech, high-security organizations anymore.<br />
Support for Fingerprint Identification Technology varies by model.<br />
For more information, visit http://ht8004.www1,hp.com/products/security.<br />
64 SYSTEM MANAGEMENT
Fault Notification <strong>and</strong> Recovery<br />
Fault Notification <strong>and</strong> Recovery features combine innovative hardware <strong>and</strong> software technology to<br />
prevent the loss of critical data <strong>and</strong> minimize unplanned downtime.<br />
If the workstation is connected to a network managed by <strong>HP</strong> Client Manager Software, the computer<br />
sends a fault notice to the network management application. With <strong>HP</strong> Client Manager Software, you can<br />
also remotely schedule diagnostics to automatically run on all managed PCs <strong>and</strong> create a summary<br />
report of failed tests.<br />
Drive Protection System<br />
The DPS is a diagnostic tool built into the hard drives installed in select <strong>HP</strong> workstations. DPS is<br />
designed to help diagnose problems that might result in unwarranted hard drive replacement.<br />
When <strong>HP</strong> workstations are built, each installed hard drive is tested using DPS, <strong>and</strong> a permanent record<br />
of key information is written onto the drive. Each time DPS is run, test results are write to the hard drive.<br />
Each time DPS is run, test results are written to the hard drive. The service provider can use this<br />
information to help diagnose conditions that caused you to run the DPS software.<br />
Ultra ATA Integrity Monitoring<br />
Ultra ATA Integrity Monitoring monitors the integrity of data as it is transferred between an Ultra ATA hard<br />
drive <strong>and</strong> the system’s core logic. If the workstation detects an abnormal number of transmission errors,<br />
the workstation displays a Local Alert message with recommended actions.<br />
ECC Fault Prediction <strong>and</strong> Prefailure Warranty<br />
When the workstation encounters an excessive number of error checking <strong>and</strong> correcting (ECC) memory<br />
errors, the workstation displays a Local Alert message. This message contains detailed information<br />
about the errant memory module, allowing you to take action before you experience non-correctable<br />
memory errors. The Prefailure Warranty for ECC memory modules allows you to replace these modules,<br />
free of charge, before the modules actually fail. ECC memory modules are optional on selected <strong>HP</strong><br />
systems.<br />
NOTE To use this feature, you must replace the st<strong>and</strong>ard DIMMs with <strong>HP</strong> ECC DIMMs.<br />
Surge-Tolerant Power Supply<br />
An integrated surge-tolerant power supply provides greater reliability when the workstation is hit with an<br />
unpredictable power surge. This power supply is rated to withst<strong>and</strong> a power surge of up to 2000 V (Line<br />
to PE or Neutral to PE) <strong>and</strong> 1000 V (Line to Line) without any data loss or system downtime.<br />
Thermal Sensor<br />
The thermal sensor is a hardware <strong>and</strong> software feature that tracks the internal temperature of the<br />
workstation. When combined with <strong>HP</strong> Client Manager Software, this feature notifies the network<br />
administrator when the normal range is exceeded.<br />
The thermal sensor monitors the processor temperature <strong>and</strong> if the temperature gets too hot, the<br />
processor clock automatically begins to throttle. If the temperature does not go down, then the system<br />
eventually shuts down.<br />
DESKTOP MANAGEMENT 65<br />
Chapter 3
66 SYSTEM MANAGEMENT
Chapter 4 Removal <strong>and</strong> Replacement<br />
This chapter discusses removal <strong>and</strong> replacement procedures for the <strong>HP</strong> <strong>Workstation</strong> <strong>xw4200</strong>. This<br />
chapter includes the following sections:<br />
� “<strong>Service</strong> Considerations” on page 68<br />
� “Pre-Disassembly Procedures” on page 73<br />
� “Removal <strong>and</strong> Replacement of Components” on page 73<br />
67<br />
Chapter 4
<strong>Service</strong> Considerations<br />
The following sections discuss service considerations that should be reviewed <strong>and</strong> practiced before<br />
removing <strong>and</strong> replacing any system components.<br />
WARNING! When lifting or moving the workstation, do not use the front bezel as a h<strong>and</strong>le or lifting point.<br />
Lifting the workstation from the front bezel or lifting it incorrectly could cause the unit to fall <strong>and</strong> harm the<br />
user <strong>and</strong> damage the workstation. To properly <strong>and</strong> safely lift the workstation, lift it from the bottom of the<br />
unit.<br />
Read Cautions, Warnings, <strong>and</strong> Safety Precautions<br />
For your safety, you must review the “Important Safety Warnings” on page vii before accessing the<br />
components of the workstation. Also, review the Safety <strong>and</strong> Regulatory Guide that came with your<br />
workstation for more information.<br />
Electrostatic Discharge Information<br />
A sudden discharge of static electricity from your finger or other conductor can destroy static-sensitive<br />
devices or microcircuitry. Often the spark is neither felt nor heard, but damage occurs. An electronic<br />
device exposed to electrostatic discharge (ESD) might not appear to be affected at all <strong>and</strong> can work<br />
perfectly throughout a normal cycle. The device might function normally for a while, but it has been<br />
degraded in the internal layers, reducing its life expectancy.<br />
Networks built into many integrated circuits provide some protection, but in many cases, the discharge<br />
contains enough power to alter device parameters or melt silicon junctions.<br />
Generating Static<br />
The following table shows that:<br />
� Different activities generate different amounts of static electricity.<br />
� Static electricity increases as humidity decreases.<br />
Table 4-1 Generating Static Electricity<br />
68 REMOVAL AND REPLACEMENT<br />
Relative Humidity<br />
Event 55% 40% 10%<br />
Walking across carpet<br />
Walking across vinyl floor<br />
Motions of bench worker<br />
Removing bubble pack from PCB<br />
Packing PCBs in foam-lined box<br />
NOTE: 700 volts can degrade a product.<br />
7,500 V<br />
3,000 V<br />
400 V<br />
7,000 V<br />
5,000 V<br />
15,000 V<br />
5,000 V<br />
800 V<br />
20,000 V<br />
11,000 V<br />
35,000 V<br />
12,000 V<br />
6,000 V<br />
26,500 V<br />
21,000 V
Preventing Electrostatic Damage to Equipment<br />
Many electronic components are sensitive to ESD. Circuitry design <strong>and</strong> structure determine the degree<br />
of sensitivity. The following packaging <strong>and</strong> grounding precautions are necessary to prevent damage to<br />
electric components <strong>and</strong> accessories.<br />
� Transport products in static-safe containers, such as tubes, bags, or boxes to avoid h<strong>and</strong> contact.<br />
� Protect all electrostatic parts <strong>and</strong> assemblies with conductive or approved containers or packaging.<br />
� Keep electrostatic sensitive parts in their containers until they arrive at static-free stations.<br />
� Place items on a grounded surface before removing them from their container.<br />
� When h<strong>and</strong>ling or touching a sensitive component or assembly, ground yourself by touching the<br />
chassis.<br />
� Avoid contact with pins, leads, or circuitry.<br />
� Place reusable electrostatic-sensitive parts from assemblies in protective packaging or conductive<br />
foam.<br />
Personal Grounding Methods <strong>and</strong> Equipment<br />
To prevent static electricity damage to equipment, use the following equipment:<br />
� Wrist straps are flexible straps with a maximum of one-megohm ± 10% resistance in the ground<br />
cords. To provide proper ground, wear the strap against bare skin. The ground cord must be<br />
connected <strong>and</strong> fit snugly into the banana plug connector on the grounding mat or workstation.<br />
� Heel straps, toe straps, <strong>and</strong> boot straps can be used at st<strong>and</strong>ing workstations <strong>and</strong> are compatible<br />
with most types of shoes or boots. On conductive floors or dissipative floor mats, use them on both<br />
feet with a maximum of one-megohm ± 10% resistance between the operator <strong>and</strong> ground.<br />
The following table shows static shielding protection levels.<br />
Table 4-2 Static Shielding Protection Levels<br />
Method Voltage<br />
Antistatic plastic<br />
Carbon-loaded plastic<br />
Metallized laminate<br />
Grounding the Work Area<br />
1,500<br />
7,500<br />
15,000<br />
To prevent static damage at the work area:<br />
� Cover the work surface with approved static-dissipative material. Provide a wrist strap connected to<br />
the work surface <strong>and</strong> properly grounded tools <strong>and</strong> equipment.<br />
� Use static-dissipative mats, foot straps, or air ionizers to give added protection.<br />
� H<strong>and</strong>le electrostatic sensitive components, parts, <strong>and</strong> assemblies by the case or PCB laminate.<br />
H<strong>and</strong>le them only at static-free work areas.<br />
� Turn off power <strong>and</strong> input signals before inserting <strong>and</strong> removing connectors or test equipment.<br />
� Use fixtures made of static-safe materials when fixtures must directly contact dissipative surfaces.<br />
SERVICE CONSIDERATIONS 69<br />
Chapter 4
� Keep work area free of nonconductive materials such as ordinary plastic assembly aids <strong>and</strong><br />
Styrofoam.<br />
� Use field service tools, such as cutters, screwdrivers, <strong>and</strong> vacuums, that are conductive.<br />
Recommended Materials <strong>and</strong> Equipment<br />
Materials <strong>and</strong> equipment that are recommended for use in preventing static electricity include:<br />
� Antistatic tape<br />
� Antistatic smocks, aprons, or sleeve protectors<br />
� Conductive bins <strong>and</strong> other assembly or soldering aids<br />
� Conductive foam<br />
� Conductive tabletop workstations with ground cord of one-megohm ± 10% resistance<br />
� Static-dissipative table or floor mats with hard tie to ground<br />
� Field service kits<br />
� Static awareness labels<br />
� Wrist straps <strong>and</strong> footwear straps providing one-megohm ± 10% resistance<br />
� Material h<strong>and</strong>ling packages<br />
� Conductive plastic bags<br />
� Conductive plastic tubes<br />
� Conductive tote boxes<br />
� Opaque shielding bags<br />
� Transparent metallized shielding bags<br />
� Transparent shielding tubes<br />
Tools <strong>and</strong> Software Requirements<br />
To service the workstation, you might need the following equipment:<br />
� Torx T-15 screwdriver or Flat-bladed screwdriver (can be used in place of the Torx screwdriver)<br />
� Phillips screwdriver (to remove the rear fan, if necessary)<br />
� Diagnostics software<br />
� Tamper-resistant T-15 wrench (FailSafe key) or tamper-resistant bits (required if you get locked out<br />
by the solenoid hood lock)<br />
Screws<br />
The screws used in the workstation are not interchangeable. The screws might have st<strong>and</strong>ard or metric<br />
threads <strong>and</strong> might be of different lengths. If an incorrect screw is used during the reassembly process, it<br />
can damage the unit. <strong>HP</strong> recommends that all screws removed during disassembly be kept with the part<br />
that was removed, then returned to their proper locations.<br />
70 REMOVAL AND REPLACEMENT
NOTE Metric screws have a black finish. American National (unified) screws have a silver finish.<br />
NOTE As each subassembly is removed from the workstation, place the subassembly away from the<br />
work area to prevent damage.<br />
If necessary, additional drive guide screws are provided on the system chassis. There are eight Metric<br />
screws located on the chassis near the 5.25-inch optical drive bays. These screws can be used to<br />
mount additional optical drives or an optional diskette drive. There are four American National screws<br />
located on the chassis near the hard drive. These screws can be used to mount additional hard drives in<br />
the 3.5” hard drive cage. For more information about this procedure, see “Installing Hard Drives in the<br />
5.5” slot (Optional)” on page 112.<br />
NOTE The Metric (black) <strong>and</strong> American National (silver) screws are not interchangeable.<br />
1 Metric screws (8)<br />
2 American National screws (4)<br />
Special H<strong>and</strong>ling of Components<br />
The following components require special h<strong>and</strong>ling when servicing the workstation.<br />
WARNING! Do not use the front bezel as a h<strong>and</strong>le or lifting point when lifting or moving the workstation.<br />
Lifting the workstation from the front bezel or lifting it incorrectly could cause the unit to fall <strong>and</strong> cause<br />
harm to the user <strong>and</strong> damage to the workstation. To properly <strong>and</strong> safely lift the workstation, lift it from the<br />
bottom of the unit from either the desktop or minitower configuration.<br />
1<br />
2<br />
SERVICE CONSIDERATIONS 71<br />
Chapter 4
Batterij niet<br />
weggooien,<br />
maar inleveren<br />
als KCA.<br />
Cables <strong>and</strong> Connectors<br />
Cables must be h<strong>and</strong>led with care to avoid damage. Apply only the tension required to seat or unseat the<br />
cables during insertion or removal from the connector. H<strong>and</strong>le cables by the connector whenever<br />
possible. In all cases, avoid bending or twisting the cables, <strong>and</strong> ensure that the cables are routed in such<br />
a way that they cannot be caught or snagged by parts being removed or replaced.<br />
CAUTION When servicing this workstation, ensure that cables are placed in their proper location during<br />
the reassembly process. Improper cable placement can damage the workstation.<br />
Hard Drives<br />
� H<strong>and</strong>le hard drives as delicate, precision components, avoiding all physical shock <strong>and</strong> vibration. This<br />
applies to failed drives as well as replacement spares.<br />
� If a drive must be mailed, place the drive in a bubble-pack mailer or other suitable protective<br />
packaging <strong>and</strong> label the package “Fragile: H<strong>and</strong>le With Care.”<br />
� Do not remove hard drives from the shipping package for storage. Keep hard drives in their protective<br />
packaging until they are actually mounted in the workstation.<br />
� Avoid dropping drives from any height onto any surface.<br />
� If you are inserting or removing a hard drive, turn off the workstation. Do not remove a hard drive<br />
while the workstation is on or in st<strong>and</strong>by mode.<br />
� Before h<strong>and</strong>ling a drive, ensure that you are discharged of static electricity. While h<strong>and</strong>ling a drive,<br />
avoid touching the connector. For more information about preventing electrostatic damage, see<br />
“Electrostatic Discharge Information” on page 68.<br />
� Do not use excessive force when inserting a drive.<br />
� Avoid exposing a hard drive to liquids, temperature extremes, or products that have magnetic fields,<br />
such as monitors or speakers.<br />
Lithium Coin Cell Battery<br />
The battery that comes with the workstation provides power to the real-time clock <strong>and</strong> has a minimum<br />
lifetime of about three years.<br />
For instructions on battery removal <strong>and</strong> replacement procedures, see “Battery” on page 100.<br />
WARNING! This workstation contains a lithium battery. There is a risk of fire <strong>and</strong> chemical burn if the<br />
battery is h<strong>and</strong>led improperly. Do not disassemble, crush, puncture, short external contacts, dispose in<br />
water or fire, or expose it to temperatures higher than 140º F (60º C).<br />
CAUTION Do not dispose of batteries, battery packs, <strong>and</strong> accumulators together with the general<br />
household waste.<br />
72 REMOVAL AND REPLACEMENT
Pre-Disassembly Procedures<br />
Before servicing the workstation:<br />
1 Remove/disengage any security devices that prohibit opening the workstation.<br />
2 Close any open software applications.<br />
3 Remove any diskette or compact disc from the workstation.<br />
4 Exit the operating system.<br />
5 Turn off the workstation <strong>and</strong> any peripheral devices that are connected to it.<br />
6 Remove/disengage any security devices that prohibit opening the workstation.<br />
CAUTION Turn off the workstation before disconnecting any cables.<br />
CAUTION The cooling fan is off only when the workstation is turned off or the power cable has been<br />
disconnected. The cooling fan is always on when the workstation is in the “On,” “St<strong>and</strong>by,” or “Suspend”<br />
modes. You must disconnect the power cord from the power source before opening the workstation to<br />
prevent system board or component damage.<br />
7 Disconnect the power cord from the electrical outlet <strong>and</strong> then from the workstation.<br />
8 Disconnect all peripheral device cables from the workstation. For more information, see “Electrostatic<br />
Discharge Information” on page 68.<br />
Removal <strong>and</strong> Replacement of Components<br />
This section discusses the procedures necessary to remove <strong>and</strong> install various hardware components<br />
on your workstation. Review the safety <strong>and</strong> precautions <strong>and</strong> the “<strong>Service</strong> Considerations” on page 68, as<br />
well as the Safety <strong>and</strong> Regulatory Guide, before servicing or upgrading your system.<br />
1 Read all safety information <strong>and</strong> precautions.<br />
2 Locate <strong>and</strong> clear a suitable work area.<br />
3 Shut down the system <strong>and</strong> remove power from the unit.<br />
4 Gather your tools.<br />
5 <strong>Service</strong> your unit.<br />
6 Restore power to your unit.<br />
PRE-DISASSEMBLY PROCEDURES 73<br />
Chapter 4
Disassembly Order<br />
Use the following table to determine the order in which to remove the major components.<br />
Pre-Disassembly (page 73)<br />
Locks (page 75)<br />
74 REMOVAL AND REPLACEMENT<br />
Access (Hood) Panel (page 77)<br />
Access Panel (Hood) Sensor (page 78)<br />
Front Bezel (page 80)<br />
Power Supply (page 85)<br />
System Fan (page 86)<br />
Memory (page 93)<br />
Battery (page 100)<br />
Hard Drive (page 107)<br />
Processor Heatsink (page 88)<br />
System Speaker (page 87)<br />
Front Panel I/O Assembly (page 83)<br />
Power Button (page 84)<br />
System Speaker (page 87)<br />
Optical Drive (page 102)<br />
Diskette Drive (page 106)<br />
Bezel Blanks (page 80)<br />
Processor (page 91)<br />
PCI or PCI Express Cards (page 98)<br />
System Board (page 114)
Security Padlock (Optional)<br />
If a security padlock is installed, remove it before servicing the unit. To remove the padlock, unlock it <strong>and</strong><br />
slide it out of the padlock loop as shown in the following illustration.<br />
Cable Lock (Optional)<br />
If a cable lock is installed, remove it before servicing the unit. To remove the cable lock, unlock it <strong>and</strong> pull<br />
it out of the cable lock slot as shown in the following illustration.<br />
REMOVAL AND REPLACEMENT OF COMPONENTS 75<br />
Chapter 4
Universal Chassis Clamp Lock (Optional)<br />
If a universal chassis clamp lock is installed, remove it before servicing the unit. To remove the noble<br />
lock:<br />
1 Unlock the screw cover from the universal clamp as shown in the following illustration.<br />
2 Unscrew the universal clamp from the unit as shown in the following illustration.<br />
76 REMOVAL AND REPLACEMENT
Access Panel<br />
Before accessing the internal components of the <strong>HP</strong> <strong>Workstation</strong> <strong>xw4200</strong>, the access panel must be<br />
removed.<br />
To remove the panel:<br />
WARNING! Ensure that the workstation is turned off <strong>and</strong> that the power cord is disconnected from the<br />
electrical outlet before removing the workstation access panel.<br />
1 Disconnect power from the system (page 73) <strong>and</strong>, if necessary, unlock the security lock <strong>and</strong> cable<br />
lock (page 75), <strong>and</strong> disconnect the universal clamp lock (page 76).<br />
2 Lay the unit in the desktop position as shown in the following illustration.<br />
3 Pull up <strong>and</strong> out on the cover latch 1 <strong>and</strong> at the same time slide the cover 2 away from the bezel <strong>and</strong><br />
then lift up.<br />
1<br />
To replace the access panel, lay it flat on the unit about one inch from the bezel. The hooks should fall<br />
into the recesses. Then slide the cover towards the bezel until it snaps into place.<br />
2<br />
REMOVAL AND REPLACEMENT OF COMPONENTS 77<br />
Chapter 4
Access Panel (Hood) Sensor (Optional)<br />
To remove the hood sensor:<br />
1 Disconnect power from the system (page 73) <strong>and</strong> remove the access panel (page 77).<br />
2 Disconnect the hood sensor 1 from the system board.<br />
3 Slide the hood sensor 2 forward as shown in the following illustration.<br />
CAUTION The hood sensor bracket <strong>and</strong> the chassis contain sharp edges that present a safety hazard.<br />
Be careful when sliding the hood sensor forward.<br />
4 Pull the hood sensor 3 down <strong>and</strong> remove it from the chassis.<br />
To replace the hood sensor, reverse the previous steps.<br />
78 REMOVAL AND REPLACEMENT<br />
3<br />
2<br />
1
Solenoid Hood (Smart Cover) Lock (Optional)<br />
To remove the solenoid lock:<br />
1 Disconnect power from the system (page 73) <strong>and</strong> remove the access panel (page 77).<br />
2 Disconnect the access panel lock cable 1 from the system board.<br />
3 Using the FailSafe key, unscrew the two screws 2 from the back of the chassis as shown in the<br />
following diagram.<br />
4 Slide the access panel lock assembly 3 away from the chassis <strong>and</strong> out of the unit.<br />
1<br />
2<br />
To replace the access panel lock assembly, reverse the previous steps.<br />
3<br />
REMOVAL AND REPLACEMENT OF COMPONENTS 79<br />
Chapter 4
Front Bezel<br />
To remove the bezel:<br />
1 Disconnect power from the system (page 73) <strong>and</strong> remove the access panel (page 77).<br />
2 Lift up on the two tabs 1 located on the front bezel.<br />
3 Rotate the front bezel 2 away from the chassis as shown in the following illustration <strong>and</strong> remove the<br />
bezel.<br />
Bezel Blanks<br />
To remove the bezel blanks:<br />
1 Disconnect power from the system (page 73), <strong>and</strong> remove the access panel (page 80) <strong>and</strong> front<br />
bezel. After removing the front bezel, gently pull the subpanel 1, with the bezel blanks secured in it,<br />
away from the front bezel.<br />
2 Remove the desired bezel blank 2 by pulling the blank away from the subpanel.<br />
NOTE The bezel blanks are keyed to assist you in replacing the blanks. Also, the subpanel can be<br />
rotated 90 degrees to install the optical drives in desktop orientation, if desired.<br />
80 REMOVAL AND REPLACEMENT<br />
1<br />
2<br />
2<br />
1
Chassis Feet<br />
The <strong>HP</strong> <strong>Workstation</strong> <strong>xw4200</strong> ships in a minitower configuration <strong>and</strong> chassis feet are installed on the base<br />
of the workstation. The unit ships with additional feet should you convert the unit to a desktop.<br />
To install the chassis feet on a desktop-oriented workstation:<br />
1 Situate the unit into the appropriate position as shown in the following illustration.<br />
2 Place the feet into the embossed areas of the unit.<br />
REMOVAL AND REPLACEMENT OF COMPONENTS 81<br />
Chapter 4
IEEE-1394 (Optional)<br />
To install an optional IEEE-1394 adapter:<br />
1 Unlatch the PCI levers 1 <strong>and</strong> the PCI slot cover 2.<br />
2 Install the IEEE-1394 card 3 into the PCI socket.<br />
3 Close the PCI levers 4.<br />
4 Connect the front I/O cable 5 <strong>and</strong> power cable 6 into the card.<br />
5 Remove the sticker covering the front IEEE-1394 connector.<br />
82 REMOVAL AND REPLACEMENT<br />
5<br />
6<br />
3<br />
1<br />
4<br />
2<br />
1<br />
4
Front Panel I/O Assembly<br />
To remove the front panel I/O assembly:<br />
1 Disconnect power from the system (page 73), remove the access panel (page 77), <strong>and</strong> remove the<br />
front bezel (page 80).<br />
2 Disconnect the front panel I/O assembly cable from the system board.<br />
3 Remove the two screws 1 that hold the assembly bracket to the chassis as shown in the following<br />
illustration.<br />
4 Remove the two screws 2 that hold the bracket <strong>and</strong> assembly together <strong>and</strong> separate the shield away<br />
from the front panel I/O assembly 3.<br />
5 Slide the front panel I/O assembly 4 (with bracket attached) out about two inches away from the<br />
chassis.<br />
1<br />
WARNING! The next step requires the removal of cables through the chassis. Some edges on the<br />
chassis might be sharp. Care must be taken when removing these cables.<br />
6 Slide the front panel cables through the chassis <strong>and</strong> out the front of the unit.<br />
To replace the front panel I/O assembly, reverse the previous steps.<br />
2<br />
1<br />
4<br />
2<br />
3<br />
REMOVAL AND REPLACEMENT OF COMPONENTS 83<br />
Chapter 4
Power Button Assembly<br />
To remove the front power button assembly:<br />
1 Disconnect power from the system (page 73), remove the access panel (page 77), remove the front<br />
bezel (page 80), <strong>and</strong> remove the front panel I/O assembly (page 83).<br />
2 Disconnect the power assembly cable from the system board.<br />
3 Press the clips at the top 1 <strong>and</strong> bottom 2 of the power assembly, then slide the assembly out from the<br />
front of the chassis as shown in the following illustration.<br />
84 REMOVAL AND REPLACEMENT<br />
1<br />
2
Power Supply<br />
To remove the power supply:<br />
1 Disconnect power from the system (page 73) <strong>and</strong> remove the access panel (page 77).<br />
2 Disconnect the power supply from the system board.<br />
3 Disconnect all devices (optical drives, diskette drive, hard drives, <strong>and</strong> on select models, the graphics<br />
card <strong>and</strong> IEEE-1394 card) from the power supply.<br />
4 Remove the four screws 1 from the back panel.<br />
5 Slide the power supply 2 toward the front <strong>and</strong> lift up to remove it from the chassis.<br />
To install the power supply, reverse the previous steps.<br />
1<br />
2<br />
REMOVAL AND REPLACEMENT OF COMPONENTS 85<br />
Chapter 4
System Fan<br />
To remove the system fan:<br />
1 Disconnect power from the system (page 73) <strong>and</strong> remove the access panel (page 77).<br />
2 Disconnect the fan connector 1 from the system board.<br />
3 Remove the four screws 2 from the back of the chassis back panel with a Phillips screwdriver.<br />
4 Slide the fan 3 toward the front of the unit <strong>and</strong> remove it.<br />
To replace a system fan, reverse the previous steps.<br />
CAUTION When installing the system fan, ensure that the fan is situated so that the airflow direction is<br />
going out of the chassis.<br />
NOTE This system only supports 4-wire fans.<br />
86 REMOVAL AND REPLACEMENT<br />
1<br />
2<br />
3
System Speaker<br />
To remove the speaker:<br />
1 Disconnect power from the system (page 73) <strong>and</strong> remove the access panel (page 77).<br />
2 Disconnect the speaker 1 from the system board.<br />
3 Remove the four screws 2 as shown in the following illustration.<br />
4 Pull the speaker out of the chassis.<br />
To replace the speaker, reverse the previous steps.<br />
2<br />
1<br />
REMOVAL AND REPLACEMENT OF COMPONENTS 87<br />
Chapter 4
Processor Heatsink<br />
NOTE The following illustrated heatsink is typical of what you might have in your workstation. Be aware<br />
that different versions of the heatsinks exist, but the overall procedures listed are sufficient to assist you<br />
in removing the heatsink.<br />
Removing the Heatsink<br />
To remove the heatsink:<br />
1 Turn on the workstation <strong>and</strong> enter Computer Setup (F10) (page 34). Let the workstation run in this<br />
mode for five minutes.<br />
This action warms the thermal interface material between the heatsink <strong>and</strong> processor so that the<br />
thermal bond loosens, <strong>and</strong> can more easily be broken.<br />
NOTE Windows in idle state does not provide sufficient heat to warm the compound.<br />
2 After warming the thermal interface, shut down the system, disconnect power from the system<br />
(page 73), <strong>and</strong> remove the access panel (page 77).<br />
3 Disconnect the heatsink wire 1 from the system board as shown in the two illustrations below.<br />
4 Remove the captured heatsink screws 2 from the system board. Begin by slightly loosening any two<br />
screws that diagonally opposite from one another, then slightly loosen the other two. Then finish<br />
removing the screws.<br />
5 Gently twist the heatsink unit to break the thermal grease binding.<br />
88 REMOVAL AND REPLACEMENT<br />
2<br />
1
6 Lift the heatsink 3 unit. Use alcohol <strong>and</strong> a soft cloth to clean all the thermal interface material residue<br />
from the processor heatsink <strong>and</strong> processor.<br />
CAUTION Allow the alcohol on the processor heatsink to dry completely.<br />
3<br />
1<br />
REMOVAL AND REPLACEMENT OF COMPONENTS 89<br />
Chapter 4
Replacing the Heatsink<br />
To replace the heatsink:<br />
1 Disconnect power from the system (page 73), remove the access panel (page 77), <strong>and</strong> remove the<br />
heatsink (page 88).<br />
2 Use alcohol <strong>and</strong> a soft cloth to clean all the thermal interface material residue from the processor<br />
heatsink <strong>and</strong> processor.<br />
CAUTION Allow the alcohol on the processor heatsink to dry completely.<br />
Apply new thermal grease between the heatsink <strong>and</strong> processor, then reverse the previous steps. Do not<br />
fully tighten one screw, then move on to the next. Tighten all screws a little at a time, making sure the<br />
processor remains level.<br />
NOTE This system only supports 4-wire fans.<br />
90 REMOVAL AND REPLACEMENT
Processor<br />
To remove the processor:<br />
1 Disconnect power from the system (page 73), remove the access panel (page 77), <strong>and</strong> remove the<br />
heatsink (page 88).<br />
2 Raise the lever 1 on the processor socket h<strong>and</strong>le <strong>and</strong> open the cover 2.<br />
3 Pull the processor 3 straight out of the socket.<br />
2<br />
CAUTION If you damage the spring-loaded contacts in the socket, the system board may be damaged<br />
<strong>and</strong> your warranty voided.<br />
3<br />
1<br />
REMOVAL AND REPLACEMENT OF COMPONENTS 91<br />
Chapter 4
NOTE Store the processor in a safe place where it will not be damaged.<br />
To replace the processor:<br />
1 Raise the processor socket h<strong>and</strong>le fully (the full swing angle of the lever is approximately 135<br />
degrees).<br />
CAUTION The contacts in the socket are delicate. Use extreme care when placing the processor in the<br />
socket.<br />
2 Line up the triangle on the corner of the processor with the triangle on the corner of the processor<br />
socket <strong>and</strong> install the processor into the socket. Ensure that the underside of the processor is level<br />
with the top of the top of the processor socket. Lightly press down on the top of the processor while<br />
closing the socket lever.<br />
92 REMOVAL AND REPLACEMENT
Memory<br />
The <strong>HP</strong> <strong>Workstation</strong> <strong>xw4200</strong> has four memory sockets. The system supports industry-st<strong>and</strong>ard, 240-pin<br />
DDR2 DIMMs.<br />
The system can support up to 4 GB of memory (1-GB DIMM in each socket). Although a single 128-MB<br />
DIMM configuration is possible (on XMM1 only), always install DIMMs in pairs for optimal dual-channel<br />
operation.<br />
Memory Module Requirements<br />
� Use only industry st<strong>and</strong>ard, unbuffered, PC2-3200 or PC2-4300 DIMMs.<br />
� Install unbuffered DDR2 DIMMs in pairs of matched size <strong>and</strong> type.<br />
� Registered memory is not supported.<br />
Removing Memory Module<br />
To remove DIMMs from the unit:<br />
1 Disconnect power from the system (page 73), remove the access panel (page 77), <strong>and</strong> lay the<br />
workstation on its side with the system board facing up.<br />
CAUTION To ensure that memory modules are not damaged during removal or installation, power off<br />
the workstation <strong>and</strong> unplug the power cord from the AC power outlet. Wait until the LED on the back of<br />
the power supply turns off before removing memory. If you do not unplug the power cord while installing<br />
memory, your memory modules might be damaged <strong>and</strong> the system will not recognize the memory<br />
changes.<br />
2 Gently push outwards on the socket levers 1 as shown in the following illustration.<br />
3 Lift the DIMM 2 straight up <strong>and</strong> remove it from the unit.<br />
To replace memory, reverse the previous steps.<br />
1<br />
2<br />
1<br />
REMOVAL AND REPLACEMENT OF COMPONENTS 93<br />
Chapter 4
NOTE DIMMs <strong>and</strong> the DIMM sockets are keyed for proper installation. Make sure the guides line up<br />
when installing a DIMM.<br />
Installing Memory Module<br />
You must load memory modules in valid configurations.<br />
� If using only one DIMM, install it in socket 1<br />
� Load the first DIMM pair A into sockets 1 <strong>and</strong> 3.<br />
� Load the second DIMM pair B into sockets 2 <strong>and</strong> 4.<br />
94 REMOVAL AND REPLACEMENT<br />
1 2 34<br />
A B
Peripheral Component Interconnect (PCI) Slots<br />
Table 4-3 PCI Slots<br />
Slot Type Ref IDSEL INTs PME<br />
1 PCI Express x1 J34 N/A A B C D PCI_EXP_WAKE#<br />
2 PCI Express x16 J41 N/A A B C D PCI_EXP_WAKE#<br />
3 PCI J20 AD20 A C F G P_PME#<br />
4 PCI J21 AD25 C F G A P_PME#<br />
5 PCI J22 AD26 F G A C P_PME#<br />
6 PCI J23 AD27 G A C F P_PME#<br />
7 PCI Express x1 J31 N/A A B C D PCI_EXP_WAKE#<br />
Table 4-4 PCI Devices List<br />
Device Bus Dev FN PFA Interrupts<br />
Processor to I/O<br />
Controller<br />
MCH PCI Express<br />
Root Port (slot 2)<br />
ICH6R PCI Express<br />
Root Port (Slot 1)<br />
ICH6R PCI Express<br />
Root Port (Slot 7)<br />
ICH6R PCI Express<br />
Root Port (LAN)<br />
1<br />
2<br />
3<br />
4<br />
5<br />
6<br />
7<br />
0 0 0 0000<br />
0 1 0 0008 A<br />
0 28 0 00E0 A<br />
0 28 1 00E1 B<br />
0 28 3 00E3 D<br />
REMOVAL AND REPLACEMENT OF COMPONENTS 95<br />
Chapter 4
Table 4-4 PCI Devices List<br />
Device Bus Dev FN PFA Interrupts<br />
ICH6R USB<br />
Universal Host<br />
Controller<br />
ICH6R USB<br />
Universal Host<br />
Controller<br />
ICH6R USB<br />
Universal Host<br />
Controller<br />
ICH6R USB<br />
Universal Host<br />
Controller<br />
ICH6R USB2<br />
Enhanced Host<br />
Controller<br />
96 REMOVAL AND REPLACEMENT<br />
0 29 0 00E8 A<br />
0 29 1 00E9 B<br />
0 29 2 00EA C<br />
0 29 3 00EB D<br />
0 29 7 00EF A<br />
ICH6R PCI Bridge 0 30 0 00F0<br />
ICH6R AC '97 0 30 2 00F2 A<br />
ICH6R LPC<br />
Interface Controller<br />
ICH6R Ultra ATA<br />
Storage Controllers<br />
ICH6R SATA<br />
Controller<br />
Slot 2 (PCI Express<br />
x16)<br />
0 31 0 00F8<br />
0 31 1 00F9 A<br />
0 31 2 00FA B<br />
1 0 0 0100 ABCD<br />
Slot 3 (PCI) 5 4 0 0520 ACFG<br />
Slot 4 (PCI) 5 9 0 0548 CFGA<br />
Slot 5 (PCI) 5 10 0 0550 FGAC<br />
Slot 6 (PCI) 5 11 0 0558 GACF<br />
Slot 1 (PCI express<br />
x1)<br />
Slot 7 (PCI Express<br />
x1)<br />
Gigabit LAN<br />
Controller<br />
32 0 0 2000 ABCD<br />
64 0 0 4000 ABCD<br />
128 0 0 8000 A
PCI Express<br />
PCI Express is a new hardware interconnect st<strong>and</strong>ard (for example, I/O slots). PCI Express is point-topoint<br />
architecture <strong>and</strong> uses a serial data transmission protocol. A single PCI Express lane consists of 4<br />
wires <strong>and</strong> is capable of transmitting 250 MB/sec in a single direction or 500 MB/sec in both directions<br />
simultaneously. This b<strong>and</strong>width is not affected by what is happening on other PCI Express buses or<br />
legacy PCI/PCI-X buses (provided that total b<strong>and</strong>width can be h<strong>and</strong>led by the CPU <strong>and</strong> the memory<br />
subsystem). The transmission protocol is somewhat similar to that used for a LAN connection <strong>and</strong><br />
contains error correction <strong>and</strong> detection, packet addressing <strong>and</strong> other network features.<br />
PCI Express improves system attributes. PCI Express enables a low-power, scalable, high-b<strong>and</strong>width<br />
communication path with a small number of connections (wires) compared to traditional parallel<br />
interfaces (for example, PCI).<br />
The PCI Express I/O slots can support other PCI Express cards with lesser bus b<strong>and</strong>width than what is<br />
physically defined for the slot. Use the following table to determine compatibility.<br />
For example, a PCI Express x4 card does not work in a PCI Express x16 slot, but a PCI Express x16<br />
card works in a PCI Express x16 slot.<br />
Table 4-5 PCI Express Compatibility Matrix for <strong>xw4200</strong><br />
PCI Express x1 Slot PCI Express x4 Slot PCI Express x8 Slot PCI Express x16 Slot<br />
PCI Express x1 Card Y not available not available Y<br />
PCI Express x4 Card N not available not available N<br />
PCI Express x8 Card N not available not available N<br />
PCI Express x16 Card N not available not available Y<br />
REMOVAL AND REPLACEMENT OF COMPONENTS 97<br />
Chapter 4
PCI or PCI Express Removal<br />
To remove a PCI or PCI Express card:<br />
1 Disconnect power from the system (page 73), remove the access panel (page 77), lay the<br />
workstation on its side with the system board facing up, <strong>and</strong> remove the PCI retainer (page 97).<br />
2 Lift the PCI levers 1 by first pressing down on them <strong>and</strong> then out.<br />
3 Lift the PCI card (2, left) out of the chassis. If removing a PCI Express card (2, right), remove the<br />
power supply cable (not shown), if required, <strong>and</strong> move the “hockey stick” lever 3 to release the card<br />
<strong>and</strong> lift it out of the chassis. Store the card in an anti-static bag.<br />
4 Close the PCI levers.<br />
Figure 4-1 PCI card removal (left) <strong>and</strong> PCI Express card removal (right)<br />
98 REMOVAL AND REPLACEMENT<br />
1<br />
2<br />
1<br />
3<br />
1<br />
2<br />
1
PCI or PCI Express Installation<br />
To install a PCI or PCI Express card:<br />
1 Disconnect power from the system (page 73), remove the access panel (page 77), lay the<br />
workstation on its side with the system board facing up, <strong>and</strong> remove the PCI retainer (page 97).<br />
2 Lift the PCI levers 1 by first pressing down on them <strong>and</strong> then out.<br />
3 Remove the PCI slot cover 2.<br />
4 Install the PCI card (3, left) or PCI Express card (3, right) into the chassis. Verify that the keyed<br />
components of the card align with the PCI socket. If installing a PCI Express card, plug in the power<br />
supply cable, if required.<br />
5 Close the PCI levers 4. If the PCI levers do not close, be sure all cards are properly seated <strong>and</strong> then<br />
try again.<br />
6 If installing a PCI Express card, plug in the power supply cable 5, if required.<br />
1<br />
2<br />
1 4 3<br />
Figure 4-2 PCI card installation (left) <strong>and</strong> PCI Express Card Installation (right)<br />
4<br />
1<br />
2<br />
1<br />
5<br />
REMOVAL AND REPLACEMENT OF COMPONENTS 99<br />
4<br />
3<br />
4<br />
Chapter 4
Battery<br />
CAUTION Back up your CMOS (complementary metal oxide semiconductor) settings before removing<br />
the battery, as all CMOS settings will be lost when the battery is removed. To back up the CMOS<br />
settings, in (F10 Setup click File>Replicated Setup>Save to Removable Media.<br />
To remove the battery:<br />
1 Disconnect power from the system (page 73), remove the access panel (page 77), <strong>and</strong> lay the<br />
workstation on its side with the system board facing up.<br />
2 Press on the release tab 1 of the battery holder as shown in the following illustration.<br />
3 Slide <strong>and</strong> lift the battery 2 out.<br />
To install the battery, slide the battery back in until it snaps back into place.<br />
100 REMOVAL AND REPLACEMENT<br />
1<br />
2
Power Connections to Drives<br />
For help in identifying power cables, refer to the following illustration. Route or tie cables so that they<br />
cannot interfere with the heatsink fans.<br />
POWER<br />
SUPPLY<br />
1394 CARD<br />
P3 P11<br />
Processor<br />
Power<br />
GRAPHICS CARD P4<br />
P5<br />
P6<br />
P7<br />
P1<br />
Main<br />
Power<br />
P8<br />
P10 SATA<br />
P9 SATA<br />
P14 SATA<br />
P12 SATA<br />
P15<br />
P13<br />
REMOVAL AND REPLACEMENT OF COMPONENTS 101<br />
Chapter 4
Optical Drive (Minitower Position)<br />
To remove an optional optical drive, you must first release the drivelock. To release the optical drive:<br />
1 Disconnect power from the system (page 73), remove the access panel (page 77), <strong>and</strong> lay the<br />
workstation on its side with the system board facing up.<br />
2 Disconnect the power 1, drive 2, <strong>and</strong> audio 3 cables from the drive.<br />
NOTE The audio cable is included with Linux-based systems only. Windows-based systems do not<br />
require the audio cable.<br />
3 After removing the front bezel <strong>and</strong> bezel blanks, lift the green drivelock release lever 1 <strong>and</strong> gently<br />
slide the drive 2 out of the chassis.<br />
102 REMOVAL AND REPLACEMENT<br />
1<br />
1<br />
2<br />
3<br />
2
4 After pulling the drive 1 out, remove the four guide screws 2 from the drive.<br />
5 Verify the jumper settings of the new drive are set correctly.<br />
6 To install a drive, first remove the front bezel (page 80) <strong>and</strong> bezel blanks (page 80). Insert the four<br />
guide screws 1 into the drive. Align the screws with the slots on the drive, <strong>and</strong> slide the drive 2 into<br />
the unit until it snaps into place.<br />
NOTE All optical drives may not fit in the bottom optical bay due to interference with the system board.<br />
Check the fit of your drive before installing it into the bay.<br />
7 Connect the drive, power, <strong>and</strong> audio cables.<br />
1<br />
2<br />
NOTE The audio cable is included with Linux-based systems only. Windows-based systems do not<br />
require the audio cable.<br />
2<br />
1<br />
2<br />
1<br />
REMOVAL AND REPLACEMENT OF COMPONENTS 103<br />
Chapter 4
Optical Drive (Desktop Position)<br />
To remove an optional optical drive, you must first release the drivelock. To release the optical drive:<br />
1 Disconnect power from the system (page 73), remove the access panel (page 77), <strong>and</strong> lay the<br />
workstation on its side with the system board facing up.<br />
2 Disconnect the audio 1, drive 2, <strong>and</strong> power 3 cables from the drive.<br />
NOTE The audio cable is included with Linux-based systems only. Windows-based systems do not<br />
require the audio cable.<br />
3 After removing the front bezel <strong>and</strong> bezel blanks, press down on the yellow drivelock. As you press on<br />
the yellow drivelock 1, gently slide the drive 2 out of the chassis.<br />
104 REMOVAL AND REPLACEMENT<br />
1<br />
2<br />
3<br />
1<br />
2
4 After pulling the drive 1 out, remove the four guide screws 2 from the drive.<br />
5 Verify the jumper settings on the new drive are set correctly.<br />
6 To install a drive, insert the four guide screws 1 into the drive. Align the screws with the slots on the<br />
drive, <strong>and</strong> slide the drive 2 into the unit until it snaps into place.<br />
7 Connect the drive, power, <strong>and</strong> audio cables.<br />
1<br />
2<br />
NOTE The audio cable is included with Linux-based systems only. Windows-based systems do not<br />
require the audio cable.<br />
2<br />
1<br />
2<br />
1<br />
REMOVAL AND REPLACEMENT OF COMPONENTS 105<br />
Chapter 4
Diskette Drive (Optional)<br />
To remove an optional diskette drive:<br />
1 Disconnect power from the system (page 73), remove the access panel (page 77), <strong>and</strong> remove the<br />
front bezel (page 80).<br />
2 Disconnect the cables from the back of the diskette drive.<br />
3 After removing the front bezel <strong>and</strong> bezel blanks, lift the green drivelock release tab 1 <strong>and</strong> slide the<br />
drive 2 out at the same time.<br />
To replace an optional diskette drive, reverse the previous steps. Align the screws with the slots on the<br />
drive, <strong>and</strong> slide the drive into the unit until it snaps into place.<br />
106 REMOVAL AND REPLACEMENT<br />
2<br />
1
Hard Drive<br />
This section describes how to install SCSI <strong>and</strong> SATA hard drives.<br />
� “SCSI” on page 107<br />
� “SATA” on page 109<br />
SCSI<br />
For more information on SCSI hard drives, see “SCSI Devices” on page 153.<br />
Before installing a SCSI hard drive on your workstation, you must give the hard drive a unique SCSI ID.<br />
All SCSI controllers require a unique SCSI ID (0–15) for each SCSI device installed. The controller<br />
identifies a SCSI device by its SCSI ID number rather than its location. Moving a SCSI device from one<br />
position to another on the SCSI chain does not affect communication between the controller <strong>and</strong> the<br />
device. The reserved <strong>and</strong> available SCSI ID numbers for SCSI devices are as follows:<br />
� 0 is reserved for the primary hard drive (not reserved for the primary hard drive on Linux).<br />
� 7 is reserved for the SCSI controller.<br />
� 1 through 6 <strong>and</strong> 8 through 15 are available for all other SCSI devices.<br />
Once you have given the hard drive a unique SCSI ID, you can install the hard drive into your<br />
workstation.<br />
To remove a SCSI hard drive:<br />
1 Disconnect power from the system (page 73), remove the access panel (page 77), <strong>and</strong> lay the<br />
workstation on its side with the system board facing up.<br />
2 Disconnect the cables from the back of the hard drive.<br />
3 Lift up on the green drivelock release tab 1 <strong>and</strong> slide the hard drive 2 out of the chassis at the same<br />
time.<br />
1<br />
2<br />
REMOVAL AND REPLACEMENT OF COMPONENTS 107<br />
Chapter 4
To install a hard drive, reverse the previous steps, but verify that the jumper settings are set as shown in<br />
the following illustration.<br />
108 REMOVAL AND REPLACEMENT
SATA<br />
For more information on SATA hard drives <strong>and</strong> the SATA RAID configuration, see “SATA Devices” on<br />
page 157.<br />
To remove a SATA hard drive:<br />
1 Disconnect power from the system (page 73), remove the access panel (page 77), <strong>and</strong> lay the<br />
workstation on its side with the system board facing up.<br />
2 Remove the cables as shown in the following illustration.<br />
3 Pull the release latch 1 <strong>and</strong> remove the SATA drive 2 as shown in the following illustration.<br />
1<br />
2<br />
REMOVAL AND REPLACEMENT OF COMPONENTS 109<br />
Chapter 4
4 Install the SATA drive as shown in the following illustration.<br />
110 REMOVAL AND REPLACEMENT
5 Connect the cables as shown in the following illustrations.<br />
6 Close up the unit by reversing the procedures listed in step 1.<br />
REMOVAL AND REPLACEMENT OF COMPONENTS 111<br />
Chapter 4
Installing Hard Drives in the 5.5” slot (Optional)<br />
1 Place the hard drive in the bracket <strong>and</strong> secure with American National screws (page 70) as shown in<br />
the following illustration.<br />
2 Remove the front bezel (page 80), then slide the bracket into the slot, <strong>and</strong> secure the drive to the<br />
chassis by tightening the four screws as shown in the following illustration.<br />
112 REMOVAL AND REPLACEMENT
3 Connect the cables as shown in the following illustration (SATA style drive shown).<br />
REMOVAL AND REPLACEMENT OF COMPONENTS 113<br />
Chapter 4
System Board<br />
To remove the system board:<br />
1 Disconnect power from the system (page 73), remove the access panel (page 77), lay the<br />
workstation on its side with the system board facing up, remove all expansion boards <strong>and</strong> graphics<br />
cards (page 97), <strong>and</strong> remove the processor heatsink (page 88).<br />
2 Disconnect all cabling from the system board to disengage the plastic mounting st<strong>and</strong>offs from the<br />
chassis.<br />
NOTE Make note of the cable connections before disconnecting them from the system board.<br />
3 Press the release tab 1 as shown in the following illustration.<br />
4 Slide the board 2 toward the front of the chassis <strong>and</strong> then lift it out of the unit.<br />
To replace the system board:<br />
1 Lay the system board back in the chassis slightly away from the rear of the chassis. The mounting<br />
hooks should fall into the recesses of the tray so the tray lays flat on the chassis base.<br />
2 Slide the tray towards the rear of the chassis until the heat sink mounting holes line up.<br />
3 Re-install the heatsink, cards, <strong>and</strong> cables.<br />
114 REMOVAL AND REPLACEMENT<br />
1<br />
2
Chapter 5 System Diagnostics <strong>and</strong><br />
Troubleshooting<br />
This chapter discusses the tools available for diagnosing <strong>and</strong> troubleshooting system issues. This<br />
chapter includes the following sections:<br />
� “Help & Support Center (HSC) <strong>and</strong> E-Support” on page 116<br />
� “Troubleshooting Checklist” on page 116<br />
� “LED Color Definitions” on page 117<br />
� “<strong>HP</strong> Insight Diagnostics Offline Edition” on page 117<br />
� “Troubleshooting Using <strong>HP</strong> Intelligent Manageability Features” on page 122<br />
� “Diagnostic Error Codes” on page 123<br />
� “Troubleshooting Scenarios <strong>and</strong> Solutions” on page 125<br />
� “POST <strong>and</strong> Error Messages” on page 148<br />
115<br />
Chapter 5
Help & Support Center (HSC) <strong>and</strong> E-Support<br />
HSC provides online access to technical support information, software updates <strong>and</strong> downloads,<br />
diagnostic tools, <strong>and</strong> <strong>HP</strong> support contact information.<br />
To open HSC from your desktop, click Start>Help <strong>and</strong> Support.<br />
HSC contains four sections:<br />
� <strong>HP</strong> Product Information (requires Internet access)—Links to the <strong>HP</strong> <strong>Technical</strong> Support Web site for<br />
your product. You can access all related documentation, downloads <strong>and</strong> updates, tools, <strong>and</strong> more.<br />
� <strong>HP</strong> Software & Driver Downloads (requires Internet access)—Links to <strong>HP</strong>-specific software<br />
downloads <strong>and</strong> updates.<br />
� <strong>HP</strong> Support Tools (requires Internet access)—Links to self-help tools <strong>and</strong> diagnostics offered by <strong>HP</strong><br />
Instant Support Professional Edition.<br />
� Contact <strong>HP</strong> for Support (option available that does not require Internet access)—Provides two<br />
different options:<br />
� Chat with an expert online (requires Internet access)—Provides a tool to communicate with a<br />
support specialist online through Active Chat.<br />
� Call a support agent—Provides hardware details about the workstation <strong>and</strong> <strong>HP</strong> support contact<br />
phone number worldwide.<br />
Troubleshooting Checklist<br />
Before running any of the diagnostic utilities, review the following checklist to find possible solutions for<br />
workstation or software problems:<br />
� Are the workstation <strong>and</strong> monitor connected to a working electrical outlet?<br />
� Is the workstation turned on?<br />
� Is the green power light illuminated?<br />
� Is the monitor turned on?<br />
� Is the green monitor light illuminated?<br />
� Turn up the monitor brightness <strong>and</strong> contrast controls if the monitor is dim.<br />
� Press <strong>and</strong> hold any key. If the system beeps, then the keyboard is operating correctly.<br />
� Check all cables for loose or incorrect connections.<br />
� Reconfigure the workstation after installing a non-Plug ‘n Play expansion board or other option, such<br />
as a diskette drive.<br />
� Are all of the necessary device drivers installed?<br />
� Have all printer drivers been installed for each application?<br />
� Remove all diskettes <strong>and</strong> CDs from the drives before you turn on the system.<br />
� Are all switches set correctly?<br />
� Are you running the latest BIOS version, drivers, <strong>and</strong>/or software updates?<br />
116 SYSTEM DIAGNOSTICS AND TROUBLESHOOTING
LED Color Definitions<br />
An LED light exists on the front panel of your workstation. The following table describes what each color<br />
signifies.<br />
Table 5-1 LED color definitions<br />
LED State LED Color System Status<br />
Solid Green System is on.<br />
Blinking Green System is in St<strong>and</strong>by.<br />
Solid or Blinking Red System has error. See “Diagnostic Error Codes” on page 123<br />
None No Light System is in Hibernate or it is off.<br />
<strong>HP</strong> Insight Diagnostics Offline Edition<br />
The diagnostics utility enables you to perform testing <strong>and</strong> to view critical computer hardware <strong>and</strong><br />
software configuration information from various sources. This utility allows you to:<br />
� Run diagnostics.<br />
� View the hardware configuration of the system.<br />
Key Features <strong>and</strong> Benefits<br />
<strong>HP</strong> Insight Diagnostics simplifies the process of effectively identifying, diagnosing, <strong>and</strong> isolating the<br />
hardware issues.<br />
In addition to robust management tools, service tools can be invaluable in quickly resolving system<br />
problems. To streamline the service process <strong>and</strong> resolve problems quickly, it is necessary to have the<br />
right information available at the time that a service call is placed. The primary information requirement,<br />
which is also the one that provides the greatest insight into potential system issues, is the configuration<br />
of the system. Insight Diagnostics helps provide higher system availability. Typical uses of the Insight<br />
Diagnostics are:<br />
� Testing <strong>and</strong> diagnosing apparent hardware failures<br />
� Documenting system configurations for upgrade planning, st<strong>and</strong>ardization, inventory tracking,<br />
disaster recovery, <strong>and</strong> maintenance<br />
� Sending configuration information to another location for more in-depth analysis<br />
Theory of Operation<br />
Insight Diagnostics Offline Edition operates in offline mode only. The operating system is not running <strong>and</strong><br />
software information from the system is not available to the diagnostics.<br />
Offline Survey is available to display the current system configuration.<br />
The Insight Diagnostics Test feature provides the capability to test functionality of all the major<br />
hardware components in the system. The Test feature is designed to be flexible to allow the user to<br />
customize test selections by providing different modes <strong>and</strong> types of testing.<br />
A Quick Test provides a predetermined script where a sample of each hardware component is<br />
exercised <strong>and</strong> requires no user intervention.<br />
LED COLOR DEFINITIONS 117<br />
Chapter 5
A Complete Test provides a predetermined script where each hardware component is fully tested. You<br />
can select Interactive or Unattended tests. This will change the devices tested during the Complete Test.<br />
There are more tests available in the interactive mode, but these require user intervention.<br />
A Custom Test provides the most flexibility in controlling the testing of a system. The Custom Test mode<br />
allows the user to specifically select which devices, tests, <strong>and</strong> test parameters are run. Users are<br />
provided the ability to select tests that do not require any user interaction through the Interactive <strong>and</strong><br />
Unattended tests modes.<br />
Diagnostic Utility on CD<br />
<strong>HP</strong> Insight Diagnostics is available on the Documentation Library CD that was shipped with your<br />
workstation.<br />
To start the diagnostic utility on the Documentation Library CD:<br />
1 Turn on your workstation <strong>and</strong> press the F10 key during the initial boot process to enter the Computer<br />
Setup (F10) Utility (page 36).<br />
2 Select your language from the list <strong>and</strong> press the Enter key. In the Computer Setup Utilities menu,<br />
there are five headings displayed: File, Storage, Security, Power, <strong>and</strong> Advanced.<br />
3 Use the right arrow key to select Storage. Use the down arrow key to select Boot Order, then press<br />
Enter.<br />
4 Select CD-ROM Drive <strong>and</strong> enable it as a bootable device by pressing the F5 key (if not already<br />
enabled, pressing F5 key again disables the device).<br />
5 Set the CD-ROM Drive to the top of the boot order. To do this, select CD-ROM, press Enter, <strong>and</strong> use<br />
use the up arrow to move it to top of order.<br />
6 To apply <strong>and</strong> save changes, press the F10 key, then select File>Save Changes <strong>and</strong> Exit.<br />
7 Insert the Documentation Library CD into the workstation.<br />
8 Restart your system <strong>and</strong> <strong>HP</strong> Insight Diagnostics launches automatically.<br />
Download the ISO Image<br />
The download the latest diagnostic utility.<br />
1 Visit http://www.hp.com.<br />
2 Click the Support & Drivers link.<br />
3 Click the Download driver <strong>and</strong> software radio button.<br />
4 Enter your product number (for example, <strong>xw4200</strong>) in the text box <strong>and</strong> press Enter.<br />
5 Select your OS.<br />
6 Click the Diagnostic link.<br />
7 Locate <strong>HP</strong> Insight Diagnostics <strong>and</strong> click Download.<br />
118 SYSTEM DIAGNOSTICS AND TROUBLESHOOTING
User Interface<br />
NAVIGATION<br />
The Insight Diagnostics home page contains the following tabs: Survey, Test, Status, Log, <strong>and</strong> Help.<br />
These tabs separate the major functions of Insight Diagnostics.<br />
SURVEY TAB<br />
When the Survey tab is selected, the Survey menu displays <strong>and</strong> allows you to view important system<br />
configuration information. The Summary view limits the amount of data displayed, while the Advanced<br />
view shows all the data in the selected category. Regardless of whether you choose Advanced or<br />
Summary, the following categories of information are available on the Survey menu:<br />
� Overview—The Overview view gives you a listing of general information about the computer.<br />
� All—The All view gives a listing of all information about the computer.<br />
� Architecture—The Architecture view shows the type of bus the computer uses. In addition, if the bus<br />
is PCI, information about the PCI configuration is displayed.<br />
� Asset Control—The Asset Control view shows the serial number of the computer (system<br />
identification number).<br />
� Communication—The Communication view shows information about the computer parallel (LPT)<br />
<strong>and</strong> serial (COM) port settings, USB, <strong>and</strong> network controller information.<br />
� Graphics—The Graphics view shows information about the graphics subsystem of the computer.<br />
This includes information about the graphics card, mode, <strong>and</strong> ROM.<br />
� Input Devices—The Input Devices view shows information about the type of keyboard, mouse, <strong>and</strong><br />
other input devices connected to the computer.<br />
� Internal Conditions—The Internal Conditions view shows information about the health of the<br />
computer. This includes fan, temperature, <strong>and</strong> power supply information.<br />
� Memory—The Memory view shows information about all memory in the computer. This includes<br />
memory on the board <strong>and</strong> any memory modules installed.<br />
� Miscellaneous—The Miscellaneous view shows information obtained from the computers<br />
configuration memory (CMOS), BIOS data area, Interrupt Vector table, <strong>and</strong> diagnostics component<br />
information.<br />
� Multimedia—The Multimedia view shows information about all multimedia devices in the<br />
workstation. This includes audio devices installed.<br />
� Resources—The Resources view shows the system device resource usage information. This<br />
includes information about I/O, memory, IRQ, slot, <strong>and</strong> bus usage.<br />
� Storage—The Storage view shows information about storage media connected to the computer. This<br />
list includes all fixed disks, diskette drives, <strong>and</strong> CD-ROM drives.<br />
� System—The System view shows product type, processor type <strong>and</strong> speed, <strong>and</strong> coprocessor<br />
information. Also shown in this display is information about all ROMs in the computer.<br />
<strong>HP</strong> INSIGHT DIAGNOSTICS OFFLINE EDITION 119<br />
Chapter 5
TEST TAB<br />
The Insight Diagnostics utility provides the capability to test all the major pieces of hardware in the<br />
system. You can select from several types of tests:<br />
� Quick Test—Provides a predetermined script where a sample of each hardware component is<br />
exercised <strong>and</strong> requires no user intervention.<br />
� Complete Test—Provides a predetermined script where each hardware component is fully tested.<br />
You can select Interactive or Unattended tests. This will change the devices tested during the<br />
Complete Test. There are more tests available in the interactive mode, but these require user<br />
intervention.<br />
� Custom Test—Provides the most flexibility in controlling the testing of a system. The Custom Test<br />
mode enables the user to specifically select which devices, tests, <strong>and</strong> test parameters are run. Users<br />
are provided the ability to select tests that do not require any user interaction through the Interactive<br />
<strong>and</strong> Unattended test modes.<br />
To begin testing:<br />
1 Select the Test tab.<br />
2 Select the Type of Test to perform <strong>and</strong> then select the Test Mode, either Interactive or Unattended.<br />
3 Choose how you want the test to be executed, either Number of Loops or Total Test Time.<br />
When choosing to run the test over a specified number of loops, enter the number of loops to<br />
perform. If you desire to have the diagnostic test for a specified time period, enter the amount of<br />
time in minutes.<br />
NOTE Testing will automatically stop, if one test loop has been completed, when the elapsed test time<br />
has reached the specified time limit.<br />
4 Click Begin Testing to start the test.<br />
While tests are being performed, the user can monitor the progress by viewing the Status tab. Any<br />
errors that are detected are summarized in the Error Log. Click the Print button to print or save the<br />
report.<br />
If the diagnostics utility detects an error during a test, the user can mouse-over the failed text in the<br />
Status tab to display additional information for the type of error <strong>and</strong> the error code.<br />
To view all test failure information, select the Error Log. To view the status of all testing that has<br />
been performed, select the Log tab.<br />
120 SYSTEM DIAGNOSTICS AND TROUBLESHOOTING
STATUS TAB<br />
The Status tab displays the status of the selected tests. The type of test executed (for example, Quick,<br />
Complete, Custom) is displayed. The main progress bar displays the percent complete of the current<br />
set of tests. While testing is in progress a Cancel testing button, which will cancel the test job, is<br />
displayed.<br />
After testing has completed the Cancel testing button is replaced with two buttons, Select New Tests<br />
<strong>and</strong> Retest. The Select New Tests button allows you to go back to the previous test selection page to<br />
select a new set of tests. The Retest button will retest the last set of tests executed. This enables you to<br />
re-run the set of tests without having to go back to the test selection page.<br />
The Status page also shows:<br />
� The devices being tested.<br />
� The tests that are running.<br />
� The overall elapsed time.<br />
� The individual elapsed test times.<br />
� The condition status of each test.<br />
LOG TAB<br />
The Log tab consists of three views.<br />
� Test Log—Displays all tests that have been executed, number of times of execution, number of<br />
times the test failed, <strong>and</strong> the time it took to complete the test. The Clear Test Log button will clear the<br />
contents of the Test Log.<br />
� Error Log—Displays the tests that have failed during the diagnostic testing. Besides displaying the<br />
device <strong>and</strong> test this section might also include error details. The description section describes the<br />
error that the diagnostic test found. The Recommended Repair will give a recommended action that<br />
should be performed to resolve the failed hardware. The error count is the number of times the test<br />
has failed. The Clear Error Log button will clear the contents of the Error Log.<br />
� Test Components—Hardware <strong>and</strong> software tests can be performed on the following components:<br />
� Audio—Identifies all audio devices installed in a system, captures any associated configuration<br />
information, <strong>and</strong> provides the ability to verify proper operation of these devices.<br />
� CPU—Identifies all processors installed in a system, captures any associated configuration<br />
information, <strong>and</strong> provides the ability to verify proper operation of these devices.<br />
� Inspect—Captures general system configuration information.<br />
� Keyboard—Identifies the keyboard installed in a system <strong>and</strong> provides the ability to verify proper<br />
operation of this device.<br />
� Memory—Identifies all memory modules installed in a system, captures any associated<br />
configuration information, <strong>and</strong> provides the ability to verify proper operation of these modules.<br />
� Modem—Identifies all modem devices installed in a system, captures any associated<br />
configuration information, <strong>and</strong> provides the ability to verify the proper operation of these devices.<br />
� Mouse—Identifies the mouse installed in a system <strong>and</strong> provides the ability to verify proper<br />
operation of this device.<br />
<strong>HP</strong> INSIGHT DIAGNOSTICS OFFLINE EDITION 121<br />
Chapter 5
� Network—Identifies all network devices installed in a system, captures any associated<br />
configuration information, <strong>and</strong> provides the ability to verify proper operation of these devices. NIC<br />
testing is only performed if drivers are installed during discovery.<br />
� Parallel Port—Identifies all parallel devices installed in a system <strong>and</strong> captures any associated<br />
configuration information. If the parallel port is properly configured <strong>and</strong> the information is available<br />
to the operating system, the associated DMA, IRQ, <strong>and</strong> I/O ports are reported. This test<br />
component also provides the ability to verify proper operation of these devices.<br />
� PCI Bus—Identifies all PCI devices installed in a system <strong>and</strong> provides the ability to verify proper<br />
PCI I/O operation to the devices.<br />
� Serial Port—Identifies all serial devices installed in a system, captures any associated<br />
configuration information, <strong>and</strong> provides the ability to verify proper operation of these devices.<br />
� Storage—Identifies storage devices connected to a system through IDE, USB, SCSI or a Fibre<br />
Channel network. Supported devices include:<br />
� IDE hard disk drives<br />
� USB diskette drives<br />
� SCSI disk drives<br />
� SCSI tape drives<br />
� SCSI controllers<br />
� RAID controllers<br />
Controllers can be connected to the host through PCI, I2C, or serial port. The component also<br />
captures any associated configuration information, <strong>and</strong> provides the ability to verify proper<br />
operation of these devices.<br />
� Stress—Provides a solution for stress testing hardware in a system.<br />
� USB—Identifies all USB devices installed in a system, captures any associated configuration<br />
information, <strong>and</strong> provides the ability to verify proper operation of these devices.<br />
� Graphics—Identifies all graphic devices installed in a system, captures any associated<br />
configuration information, such as the ASIC <strong>and</strong> monitor types, <strong>and</strong> provides the ability to verify<br />
proper operation of these devices.<br />
A list of available tests for each test component <strong>and</strong> a list of error codes can be accessed through the<br />
Test Component <strong>and</strong> Error Codes menu selections on the Help tab menu bar.<br />
Troubleshooting Using <strong>HP</strong> Intelligent Manageability<br />
Features<br />
The Local Alert Pop-Up Dialog notifies you of an impending or actual hardware failure. If the workstation<br />
is connect to a network <strong>and</strong> the <strong>HP</strong> Insight Management Agents are installed <strong>and</strong> configured, a Simple<br />
Network Management Protocol (SNMP) trap (message) is sent to the specified SNMP-compliant<br />
management application.<br />
122 SYSTEM DIAGNOSTICS AND TROUBLESHOOTING
Diagnostic Error Codes<br />
This section gives an overview of the diagnostic lights <strong>and</strong> error codes that are related to the <strong>HP</strong><br />
<strong>Workstation</strong> <strong>xw4200</strong>.<br />
Diagnostic Light Codes<br />
Table 5-2 Diagnostic Light Codes<br />
Chassis Indicator Lights<br />
Power LED <strong>and</strong> Sound<br />
Activity<br />
Diagnosis <strong>and</strong> <strong>Service</strong> Action<br />
None System does not power on<br />
Press power button. If HDD LED = GREEN, then:<br />
Blinks RED 2 times, once per<br />
second, then 2 second pause,<br />
2 beeps<br />
1 Remove expansion cards one at a time until the 5V_Aux light on the system board<br />
illuminates.<br />
2 Replace system board.<br />
OR<br />
1 Press power button. If HDD LED does not illuminate, then:<br />
2 Verify workstation plugged into live AC outlet.<br />
3 Verify power button harness connected to system board.<br />
4 Verify that both power supply cables are properly connected to the system board.<br />
5 Verify that the 5V_Aux light on the system board is illuminated. If on, replace the<br />
power button harness.<br />
6 Disconnect the AC power cord. Disconnect all internal power supply cables. Plug<br />
in the AC power cord. On the rear panel of the workstation, look through the<br />
ventilation holes above the power cord connector for a green LED light.<br />
� If the green LED light is not visible or the power supply fan is not spinning,<br />
replace the power supply.<br />
� If the green LED light is visible <strong>and</strong> the power supply fan is spinning, the<br />
power supply is functional.<br />
7 Replace system board.<br />
Thermal Shutdown:<br />
Blinks RED 3 times, once per CPU not installed:<br />
second, then 2-second pause,<br />
3 beeps<br />
1 Install CPU.<br />
2 Reseat CPU.<br />
1 Ensure the workstation air vents are not blocked <strong>and</strong> cooling fan is running.<br />
2 Open hood, press power button, <strong>and</strong> see if processor fan spins. If not spinning,<br />
ensure fan cable is plugged into the system board. Ensure fan is fully/properly<br />
seated.<br />
3 If fan is plugged in <strong>and</strong> seated but not spinning, then replace processor fan.<br />
4 Reseat CPU heatsink <strong>and</strong> verify fan assembly properly attached.<br />
DIAGNOSTIC ERROR CODES 123<br />
Chapter 5
Table 5-2 Diagnostic Light Codes (Continued)<br />
Chassis Indicator Lights (Continued)<br />
Power LED <strong>and</strong> Sound<br />
Activity<br />
Blinks RED 4 times, once per<br />
second, then 2 second pause,<br />
4 beeps<br />
Blinks RED 5 times, once per<br />
second, then 2 second pause,<br />
5 beeps<br />
Blinks RED 6 times, once per<br />
second, then 2 second pause,<br />
6 beeps<br />
Blinks RED 7 times, once per<br />
second, then 2 second pause,<br />
7 beeps.<br />
Blinks RED 8 times, once per<br />
second, then 2 second pause,<br />
8 beeps<br />
Blinks RED 9 times, once per<br />
second, then 2 second pause,<br />
9 beeps<br />
Power supply failure:<br />
124 SYSTEM DIAGNOSTICS AND TROUBLESHOOTING<br />
Diagnosis <strong>and</strong> <strong>Service</strong> Action<br />
1 Open the access panel <strong>and</strong> ensure the 4-wire power supply cable is properly<br />
connected to the system board.<br />
2 Locate faulty device by removing all devices <strong>and</strong> then reinstalling one at a time<br />
until workstation fails. Replace the device causing the failure. Continue adding<br />
devices to ensure all are functioning properly.<br />
3 Replace the power supply.<br />
4 Replace the system board.<br />
Pre-video memory error.<br />
1 Reseat memory modules.<br />
2 Replace memory modules one at a time to find the faulty module.<br />
3 Replace third-party modules with <strong>HP</strong> memory.<br />
4 Replace system board.<br />
Pre-video graphics card error.<br />
For systems with integrated graphics, replace system board.<br />
For systems with graphic cards,<br />
1 Reseat the graphics card. Power on the system.<br />
2 Replace the graphics card.<br />
3 Replace the system board.<br />
System board failure (ROM detected failure before video).<br />
Replace system board.<br />
Invalid ROM based on bad checksum.<br />
1 Reflash ROM.<br />
2 Replace system board.<br />
System powers on but is unable to boot.<br />
1 Replace the system board.<br />
2 Replace the processor.
Troubleshooting Scenarios <strong>and</strong> Solutions<br />
This section presents an extensive overview of various troubleshooting scenarios <strong>and</strong> includes possible<br />
solutions for each. Before replacing the power supply, use the Built-In Self-Test (BIST) feature to learn if<br />
the power supply still works.<br />
To test the power supply:<br />
1 Disconnect all internal power supply cables.<br />
2 On the rear panel of the workstation, look through the ventilation holes above the power cord<br />
connector for a green LED light. If the light is visible, the power supply is functional.<br />
Solving Minor Problems<br />
Table 5-3 Solving Minor Problems<br />
Problem Cause Possible Solution<br />
<strong>Workstation</strong> appears locked up<br />
<strong>and</strong> will not turn off when the<br />
power button is pressed.<br />
<strong>Workstation</strong> will not respond to<br />
USB keyboard or mouse.<br />
Software control of the power<br />
switch is not functional.<br />
1 Press <strong>and</strong> hold the power button for at least<br />
four seconds until the workstation turns off.<br />
2 Disconnect electrical plug from outlet.<br />
<strong>Workstation</strong> is in st<strong>and</strong>by mode. Press the power button to resume from st<strong>and</strong>by<br />
mode.<br />
NOTE: When attempting to resume from st<strong>and</strong>by mode, do not hold down the power button for more than four<br />
seconds. Otherwise, the workstation will shut down <strong>and</strong> you will lose your data.<br />
<strong>Workstation</strong> date <strong>and</strong> time<br />
display is incorrect.<br />
<strong>Workstation</strong> appears to pause<br />
periodically.<br />
Cursor will not move using the<br />
arrow keys on the keypad.<br />
Real-time clock (RTC) battery<br />
may need to be replaced.<br />
Network driver is loaded <strong>and</strong> no<br />
network connection is<br />
established.<br />
Cannot remove access panel. Solenoid hood lock, featured on<br />
some workstations, is locked.<br />
Poor performance is<br />
experienced.<br />
1 Reset the date <strong>and</strong> time under Control Panel.<br />
2 Replace the RTC battery.<br />
Establish a network connection, or use Computer<br />
Setup or Microsoft Windows Device Manager to<br />
disable the network controller.<br />
The Num Lock key might be on. Press the Num Lock key. The Num Lock key can<br />
be disabled (or enabled) in Computer Setup.<br />
1 Unlock the solenoid hood lock using<br />
Computer Setup.<br />
2 Use the access panel FailSafe Key in case of<br />
forgotten password, power loss, or<br />
workstation malfunction.<br />
Processor is hot. 1 Ensure airflow to the workstation is not<br />
blocked.<br />
2 Ensure the fans are connected <strong>and</strong> working<br />
properly (some fans only operate when<br />
needed).<br />
3 Ensure the processor heatsink is installed<br />
properly.<br />
Hard drive is full. Transfer data from the hard drive to create more<br />
space on the hard drive.<br />
TROUBLESHOOTING SCENARIOS AND SOLUTIONS 125<br />
Chapter 5
Table 5-3 Solving Minor Problems (Continued)<br />
Problem Cause Possible Solution<br />
<strong>Workstation</strong> powered off<br />
automatically <strong>and</strong> the Power<br />
LED flashes Red two times,<br />
once every second, followed<br />
by a two-second pause.<br />
System does not power on <strong>and</strong><br />
the LEDs on the front of the<br />
workstation are not flashing.<br />
126 SYSTEM DIAGNOSTICS AND TROUBLESHOOTING<br />
Processor thermal protection<br />
activated:<br />
A fan might be blocked or not<br />
turning.<br />
OR<br />
The heatsink is not properly<br />
attached to the processor.<br />
1 Ensure workstation air vents are not blocked<br />
<strong>and</strong> the cooling fan is running.<br />
2 Open hood, press power button, <strong>and</strong> see if the<br />
processor fan spins. If not spinning, be sure<br />
the fan’s cable is plugged onto the system<br />
board header. Ensure the fan is fully/properly<br />
seated or installed.<br />
3 Replace the processor fan.<br />
4 Reseat processor heatsink <strong>and</strong> verify that the<br />
fan assembly is properly attached.<br />
System unable to power on. Press <strong>and</strong> hold the power button for less than 4<br />
seconds. If the hard drive LED turns green, then:<br />
1 Remove the expansion cards one at a time<br />
until the 5V_aux light on the system board<br />
turns on.<br />
2 Replace the system board.<br />
OR<br />
Press <strong>and</strong> hold the power button for less than 4<br />
seconds. If the hard drive LED does not turn on<br />
green then:<br />
1 Check that the unit is plugged into a working<br />
AC outlet.<br />
2 Open hood <strong>and</strong> check that the power button<br />
harness is properly connected to the system<br />
board.<br />
3 Check that both power supply cables are<br />
properly connected to the system board.<br />
4 If the 5V_aux light on the system board is on,<br />
then replace the power button harness.<br />
5 If the 5V_aux light on the system board is off,<br />
perform the Built-In Self-Test on the power<br />
supply. Disconnect the AC power cord from<br />
the system. Disconnect all internal power<br />
supply cables. Plug in AC power.<br />
�If the green BIST LED on the rear of the<br />
workstation is lit AND the fan is spinning,<br />
the power supply is functional.<br />
�If the green BIST LED is not lit OR the fan is<br />
not spinning, replace the power supply.<br />
6 Replace the system board.
Solving Power Supply Problems<br />
Before replacing the power supply, use the Built-In Self-Test (BIST) feature to learn if the power supply<br />
still works.<br />
To test the power supply:<br />
1 Disconnect the AC power cord from the workstation.<br />
2 Disconnect all internal power supply cables.<br />
3 Plug in the AC power cord.<br />
� If the green BIST LED 1 on the rear of the workstation is lit AND the fan is spinning, the power<br />
supply is functional.<br />
� If the green BIST LED is not lit OR the fan is not spinning, replace the power supply.<br />
Table 5-4 Solving Power Supply Problems<br />
Problem Cause Solution<br />
Power supply shuts down<br />
intermittently.<br />
<strong>Workstation</strong> powered off<br />
automatically <strong>and</strong> the Power LED<br />
flashes Red two times, once every<br />
second, followed by a two-second<br />
pause.<br />
Power supply fault. Replace the power supply.<br />
Processor thermal protection<br />
activated:<br />
A fan might be blocked or not<br />
turning.<br />
OR<br />
1<br />
The heatsink/fan assembly is<br />
not properly attached to the<br />
processor.<br />
1 Ensure that the workstation air vents are not<br />
blocked <strong>and</strong> the cooling fan is running.<br />
2 Open hood, press the power button, <strong>and</strong> see<br />
if the processor fan spins. If the processor<br />
fan is not spinning, make sure the fan’s<br />
cable is plugged onto the system board<br />
header. Ensure the fan is fully/properly<br />
seated or installed.<br />
3 Replace the processor fan.<br />
4 Reseat processor heatsink <strong>and</strong> verify that<br />
the fan assembly is properly attached.<br />
TROUBLESHOOTING SCENARIOS AND SOLUTIONS 127<br />
Chapter 5
Table 5-4 Solving Power Supply Problems (Continued)<br />
Problem Cause Solution<br />
Power LED flashes Red, once<br />
every two seconds.<br />
128 SYSTEM DIAGNOSTICS AND TROUBLESHOOTING<br />
Power failure (power supply is<br />
overloaded).<br />
1 Open the hood <strong>and</strong> ensure the 4-wire power<br />
supply cable is seated into the connector on<br />
the system board.<br />
2 Check if a device is causing the problem by<br />
removing ALL attached devices). Power on<br />
the system. If the system enters the POST,<br />
then power off <strong>and</strong> replace one device at a<br />
time <strong>and</strong> repeat this procedure until failure<br />
occurs. Replace the device causing the<br />
failure. Continue adding devices one at a<br />
time to ensure all devices are functioning<br />
properly.<br />
3 Perform BIST on power supply. If power<br />
supply fan does NOT spin or the green BIST<br />
LED does NOT light, replace the power<br />
supply.<br />
4 Replace system board.
Solving Diskette Problems<br />
Table 5-5 Solving Diskette Problems<br />
Problem Cause Solution<br />
Diskette drive light stays on. Diskette is damaged. In Microsoft Windows 2000 <strong>and</strong> Microsoft<br />
Windows XP, right-click Start, click Explore,<br />
<strong>and</strong> select a drive. Select<br />
File>Properties>Tools. Under Error-checking,<br />
click Check Now.<br />
Diskette is incorrectly inserted. Remove diskette <strong>and</strong> reinsert.<br />
Drive button is not pushed in. Push in drive button.<br />
Files on diskette are damaged. Check the program diskettes.<br />
Drive cable is not properly<br />
connected.<br />
Reconnect power cable. Ensure that all four<br />
pins are connected.<br />
Drive not found. Cable is loose. Reseat diskette drive data <strong>and</strong> power cables.<br />
Diskette drive cannot write to a<br />
diskette.<br />
Removable drive is not seated<br />
properly.<br />
Reseat the drive.<br />
Diskette is not formatted. Format the diskette.<br />
Diskette is write-protected. Use another diskette or remove the write<br />
protection.<br />
Writing to the wrong drive. Check the drive letter in the path statement.<br />
Not enough space is left on the<br />
diskette.<br />
Diskette write control is<br />
enabled.<br />
Use another diskette.<br />
Use Computer Setup to check the storage<br />
security feature disabled settings.<br />
Diskette is damaged. Replace the damaged disk.<br />
TROUBLESHOOTING SCENARIOS AND SOLUTIONS 129<br />
Chapter 5
Table 5-5 Solving Diskette Problems (Continued)<br />
Problem Cause Solution<br />
Cannot format diskette. Invalid media reported. When formatting a disk in MS-DOS, you might<br />
need to specify diskette capacity. For example,<br />
to format a 1.44-MB diskette, enter the<br />
following comm<strong>and</strong> at the MS-DOS prompt:<br />
FORMAT A: /F:1440<br />
A problem has occurred with a disk<br />
transaction.<br />
Diskette drive cannot read<br />
a diskette.<br />
“Invalid system disk” message is<br />
displayed.<br />
130 SYSTEM DIAGNOSTICS AND TROUBLESHOOTING<br />
The directory structure is bad,<br />
or there is a problem with a file.<br />
Diskette is not formatted. Format the diskette.<br />
You are using the wrong<br />
diskette type for the drive type.<br />
You are reading the wrong<br />
drive.<br />
In Windows 2000 <strong>and</strong> Windows XP, right-click<br />
Start, click Explore, <strong>and</strong> select a drive. Select<br />
File>Properties>Tools. Under Error-checking,<br />
click Check Now.<br />
Check the type of drive that you are using <strong>and</strong><br />
use the correct diskette type.<br />
Check the drive letter in the path statement.<br />
Diskette is damaged. Replace the diskette with a new one.<br />
A diskette that does not contain<br />
the system files needed to start<br />
the workstation has been<br />
inserted in the drive.<br />
When drive activity stops, remove the diskette<br />
<strong>and</strong> press the Spacebar. The workstation<br />
should start up.<br />
Diskette error has occurred. Restart the workstation by pressing the power<br />
button.<br />
Cannot boot to diskette. Diskette is not bootable. Replace with a bootable diskette.<br />
Diskette boot has been<br />
disabled in Computer Setup.<br />
Removable media boot has<br />
been disabled in Computer<br />
Setup.<br />
Diskette MBR validation is<br />
enabled.<br />
Run Computer Setup <strong>and</strong> enable diskette boot<br />
in Storage>Boot Order.<br />
Run Computer Setup <strong>and</strong> enable Removable<br />
Media Boot in Storage>Storage Options.<br />
Run Computer Setup <strong>and</strong> disable Diskette<br />
MBR Validation in Storage>Storage<br />
Options.
Solving Hard Drive Problems<br />
Table 5-6 Solving Hard Drive Problems<br />
Problem Cause Solution<br />
Hard drive error occurs. Hard disk has bad sectors or<br />
has failed.<br />
Disk transaction problem. Either the directory structure is<br />
bad or there is a problem with<br />
a file.<br />
Use a utility to locate <strong>and</strong> block usage of bad<br />
sectors. If necessary, reformat the hard disk.<br />
In Windows 2000 <strong>and</strong> Windows XP, right-click<br />
Start, click Explore, <strong>and</strong> select a drive. Select<br />
File>Properties>Tools. Under Error-checking,<br />
click Check Now.<br />
Drive not found (identified). Loose cable. Check cable connections.<br />
Nonsystem disk/NTLDR missing<br />
message.<br />
Second UATA hard drive does not<br />
perform optimally.<br />
The system might not have<br />
automatically recognized a<br />
newly installed device.<br />
Drive jumper settings might be<br />
incorrect.<br />
Drive’s IDE (ATA) controller is<br />
disabled in Computer Setup.<br />
Drive responds slowly<br />
immediately after power-up.<br />
System is trying to start from a<br />
non-bootable diskette.<br />
System is trying to start from a<br />
damaged hard drive.<br />
System files missing or not<br />
properly installed.<br />
Hard drive boot disabled in<br />
Computer Setup.<br />
Using the wrong cable for the<br />
drive type.<br />
1 Run Computer Setup.<br />
2 If the system still does not recognize the new<br />
device, check to see if the device is listed<br />
within Computer Setup. If it is listed,<br />
the probable cause is a driver problem. If it is<br />
not listed, the probable cause is a hardware<br />
problem.<br />
3 If this is a newly installed drive, enter Setup<br />
<strong>and</strong> try adding a POST delay under<br />
Advanced>Power-On.<br />
If the drive is a secondary drive that has just<br />
been installed on the same cable as the primary<br />
drive, verify that the jumpers for both drives are<br />
set correctly.<br />
Run Computer Setup <strong>and</strong> enable the IDE<br />
controller in Storage>Storage Options.<br />
Run Computer Setup <strong>and</strong> increase the POST<br />
Delay in Advanced>Power-On Options.<br />
Remove the diskette from the diskette drive.<br />
1 Insert a bootable diskette into the diskette<br />
drive <strong>and</strong> restart the workstation.<br />
2 If the hard drive is still inaccessible <strong>and</strong> MBR<br />
Security is enabled, try restoring the<br />
previously saved MBR image by entering<br />
Setup <strong>and</strong> selecting Security>Restore<br />
Master Boot Record.<br />
1 Insert a bootable system diskette <strong>and</strong><br />
restart.<br />
2 Verify hard drive is partitioned <strong>and</strong><br />
formatted.<br />
3 Install system files for the appropriate<br />
operating system if necessary.<br />
Run Computer Setup <strong>and</strong> enable the hard drive<br />
entry in the Storage>Boot Order list.<br />
Reinstall the second UATA hard drive using an<br />
80-conductor cable (st<strong>and</strong>ard on select models).<br />
TROUBLESHOOTING SCENARIOS AND SOLUTIONS 131<br />
Chapter 5
Table 5-6 Solving Hard Drive Problems (Continued)<br />
Problem Cause Solution<br />
<strong>Workstation</strong> will not start. Hard drive is damaged. Observe the beeps <strong>and</strong> LED lights on the front of<br />
the workstation. See the “POST <strong>and</strong> Error<br />
Messages” on page 148.<br />
<strong>Workstation</strong> seems to be locked<br />
up.<br />
Solving Display Problems<br />
Table 5-7 Solving Display Problems<br />
132 SYSTEM DIAGNOSTICS AND TROUBLESHOOTING<br />
Program in use has stopped<br />
responding to comm<strong>and</strong>s.<br />
Problem Cause Solution<br />
Blank screen (no video). The cable connections are not<br />
correct.<br />
Screen blanking utility installed<br />
or energy saver features<br />
enabled.<br />
System ROM is bad; system is<br />
running in FailSafe Boot Block<br />
mode (indicated by eight<br />
beeps).<br />
Fixed-sync monitor will not<br />
sync at the resolution chosen.<br />
1 Attempt the normal Windows “Shut Down”<br />
procedure.<br />
2 Press the power button for four or more<br />
seconds to turn off the power.<br />
3 Restart the workstation using the power<br />
button.<br />
Check the cable connections from the monitor to<br />
the workstation <strong>and</strong> to the electrical outlet.<br />
Press any key or click the mouse button <strong>and</strong>, if<br />
set, enter your password.<br />
Reflash the ROM using a ROMPaq diskette.<br />
Ensure that the monitor can accept the same<br />
horizontal scan rate as the resolution chosen.<br />
Computer is in st<strong>and</strong>by mode. Press the power button to resume from st<strong>and</strong>by<br />
mode.<br />
CAUTION: When attempting to resume from st<strong>and</strong>by mode, do not hold down the power button for more than four<br />
seconds. Otherwise, the workstation will shut down <strong>and</strong> you will lose your data.<br />
Monitor cable plugged into the<br />
wrong connector.<br />
Monitor settings in the<br />
workstation are not compatible<br />
with the monitor.<br />
If the workstation system has both an integrated<br />
graphics connector <strong>and</strong> an PCI expansion card<br />
connector, plug the monitor cable into the PCI<br />
expansion card connector.<br />
1 Restart the workstation <strong>and</strong> press F8 during<br />
startup when you see “Press F8” in the<br />
bottom right corner of the screen.<br />
2 Using the keyboard arrow keys, select<br />
Enable VGA Mode <strong>and</strong> press Enter.<br />
3 In Windows Control Panel, double-click the<br />
Display icon <strong>and</strong> select the Settings tab.<br />
4 Use the sliding control to reset the<br />
resolution.
Table 5-7 Solving Display Problems (Continued)<br />
Problem Cause Solution<br />
Power LED flashes Red six times,<br />
once every second, followed by a<br />
two-second pause, <strong>and</strong> the<br />
workstation beeps six times.<br />
Monitor does not function properly<br />
when used with energy saver<br />
features.<br />
Pre-video graphics error. For systems with a graphics card:<br />
Monitor without energy saver<br />
capabilities is being used with<br />
energy saver features enabled.<br />
Dim characters. The brightness <strong>and</strong> contrast<br />
controls are not set properly.<br />
Blurry video or requested<br />
resolution cannot be set.<br />
The picture is broken up, rolls,<br />
jitters, or flashes.<br />
Vibrating or rattling noise coming<br />
from inside a CRT monitor when<br />
powered on.<br />
Clicking noise coming from inside a<br />
CRT monitor.<br />
High pitched noise coming from<br />
inside a flat panel monitor.<br />
Fuzzy focus; streaking, ghosting,<br />
or shadowing effects; horizontal<br />
scrolling lines; faint vertical bars; or<br />
unable to center the picture on the<br />
screen. (Flat panel monitors using<br />
an analog VGA input connection<br />
only.)<br />
Cables are not properly<br />
connected.<br />
If the graphics controller was<br />
upgraded, the correct video<br />
drivers might not be loaded.<br />
Monitor is not capable of<br />
displaying requested<br />
resolution.<br />
The monitor connections might<br />
be incomplete or the monitor<br />
might be incorrectly adjusted.<br />
1 Reseat the graphics card.<br />
2 Replace the graphics card.<br />
3 Replace the system board.<br />
4 For systems with integrated graphics,<br />
replace the system board.<br />
Disable monitor energy saver feature.<br />
Adjust the monitor brightness <strong>and</strong> contrast<br />
controls.<br />
Check that the graphics cable is securely<br />
connected to the graphics card <strong>and</strong> the monitor.<br />
Install the video drivers included in the upgrade<br />
kit.<br />
Change requested resolution.<br />
1 Be sure the monitor cable is securely<br />
connected to the workstation.<br />
Monitor must be degaussed. Degauss the monitor.<br />
Monitor degaussing coil has<br />
been activated.<br />
Electronic relays have been<br />
activated inside the monitor.<br />
Brightness <strong>and</strong>/or contrast<br />
settings are too high.<br />
Flat panel monitor’s internal<br />
digital conversion circuits<br />
might be unable to correctly<br />
interpret the output<br />
synchronization of the graphics<br />
card.<br />
2 In a two-monitor system or if another monitor<br />
is in close proximity, be sure the monitors<br />
are not interfering with each other’s<br />
electromagnetic field by moving them apart.<br />
3 Fluorescent lights or fans might be too close<br />
to the monitor.<br />
None. It is normal for the degaussing coil to be<br />
activated when the monitor is powered on.<br />
None. It is normal for some monitors to make a<br />
clicking noise when turned on <strong>and</strong> off, when<br />
going in <strong>and</strong> out of st<strong>and</strong>by mode, <strong>and</strong> when<br />
changing resolutions.<br />
Lower brightness <strong>and</strong>/or contrast settings.<br />
1 Select the monitor’s Auto-Adjustment option<br />
in the monitor’s on-screen display menu.<br />
2 Manually synchronize the Clock <strong>and</strong> Clock<br />
Phase on-screen display functions.<br />
Download SoftPaq SP20930 or SP22333,<br />
depending on the monitor, to assist with the<br />
synchronization.<br />
TROUBLESHOOTING SCENARIOS AND SOLUTIONS 133<br />
Chapter 5
Table 5-7 Solving Display Problems (Continued)<br />
Problem Cause Solution<br />
Certain typed symbols do not<br />
appear correct.<br />
134 SYSTEM DIAGNOSTICS AND TROUBLESHOOTING<br />
The font you are using does<br />
not support that particular<br />
symbol.<br />
Use the Character Map to locate the <strong>and</strong> select<br />
the appropriate symbol. Click Start>All<br />
Programs>Accessories>System<br />
Tools>Character Map. You can copy the<br />
symbol from the Character Map into a document.
Solving Audio Problems<br />
Table 5-8 Solving Audio Problems<br />
Problem Cause Solution<br />
Sound does not come out of the<br />
speaker or headphones.<br />
Software volume control is<br />
turned down.<br />
The external speakers are not<br />
turned on.<br />
External speakers plugged into<br />
the wrong audio jack.<br />
Double-click the Speaker icon on the taskbar <strong>and</strong><br />
use the volume slider to adjust the volume.<br />
Turn on the external speakers.<br />
Refer to the sound card documentation for<br />
proper speaker connection.<br />
Audio cable not connected. Connect audio cable between CD or DVD-ROM<br />
drive <strong>and</strong> the system board.<br />
Digital CD audio is<br />
not enabled.<br />
Headphones or devices<br />
connected to the line-out<br />
connector mute the internal<br />
speaker.<br />
Enable digital CD audio:<br />
1 From the Control Panel, select System.<br />
2 On the Hardware tab, click the Device<br />
Manager button.<br />
3 Right-click on the CD/DVD device <strong>and</strong> select<br />
Properties.<br />
4 On the Properties tab, be sure “Enable<br />
digital CD audio for this CD-ROM device” is<br />
checked.<br />
Turn on <strong>and</strong> use headphones or external<br />
speakers, if connected, or disconnect<br />
headphones or external speakers.<br />
Volume is muted. 1 From the Control Panel program, click<br />
Sound, Speech <strong>and</strong> Audio Devices, then<br />
click Sounds <strong>and</strong> Audio Devices.<br />
2 Click the Mute checkbox to remove the<br />
check mark from the box.<br />
Computer is in st<strong>and</strong>by mode. Press the power button to resume from st<strong>and</strong>by<br />
mode.<br />
CAUTION: When attempting to resume from st<strong>and</strong>by mode, do not hold down the power button for more than four<br />
seconds. Otherwise, the workstation will shut down <strong>and</strong> you will lose your data.<br />
Noise or no sound comes out of<br />
the speakers or headphones.<br />
1 If using digital speakers that have a stereo<br />
jack <strong>and</strong> want the system to auto-switch to<br />
digital, use a stereo-to-mono adapter<br />
to properly engage the auto-sense feature<br />
or use the multimedia device properties<br />
to manually switch the audio signal from<br />
analog to digital.<br />
2 If the headphones have a mono jack, use<br />
the multimedia device properties to switch<br />
the system to analog out.<br />
NOTE: If you set digital as the Output Mode, the internal speaker <strong>and</strong> external analog speakers will no longer output<br />
audio until you switch back to an auto-sense or analog mode.<br />
If you set analog as the Output Mode, external digital speakers will not function until you change the output mode back<br />
to an auto-sense or digital mode.<br />
TROUBLESHOOTING SCENARIOS AND SOLUTIONS 135<br />
Chapter 5
Table 5-8 Solving Audio Problems (Continued)<br />
Problem Cause Solution<br />
Sound cuts in <strong>and</strong> out. Processor resources are being<br />
used by other open<br />
applications.<br />
<strong>Workstation</strong> appears to be locked<br />
up while recording audio.<br />
Solving Printer Problems<br />
Table 5-9 Solving Printer Problems<br />
136 SYSTEM DIAGNOSTICS AND TROUBLESHOOTING<br />
Shut down all open processor-intensive<br />
applications.<br />
The hard disk may be full. 1 Before recording, be sure there is enough<br />
free space on the hard disk.<br />
Problem Cause Solution<br />
Printer will not print. Printer is not turned on <strong>and</strong><br />
online.<br />
The correct printer driver for<br />
the application are not<br />
installed.<br />
If you are on a network, you<br />
might not have made the<br />
connection to the printer.<br />
Printer will not turn on. The cables might not be<br />
connected properly.<br />
Printer might have failed. Run printer self-test.<br />
Printer prints garbled information. The correct printer driver is not<br />
installed.<br />
The cables might not be<br />
connected properly.<br />
Printer memory might be<br />
overloaded.<br />
Printer is offline. The printer might be out of<br />
paper.<br />
2 Try recording the audio file in a compressed<br />
format.<br />
Turn the printer on <strong>and</strong> be sure it is online.<br />
1 Install the correct printer driver for the<br />
application.<br />
2 Try printing using the MS-DOS comm<strong>and</strong>:<br />
DIR C:\>[printer port]<br />
where [printer port] is the address of the<br />
printer being used. If the printer works,<br />
reload the printer driver.<br />
Make the proper network connections to the<br />
printer.<br />
Reconnect all cables.<br />
Install the correct printer driver for the<br />
application.<br />
Reconnect all cables.<br />
Reset the printer by turning it off for one minute,<br />
then turn it back on.<br />
1 Check the paper tray <strong>and</strong> refill it if it is empty.<br />
2 Select online.
Solving Keyboard <strong>and</strong> Mouse Problems<br />
Table 5-10 Solving Keyboard Problems<br />
Problem Cause Solution<br />
Keyboard comm<strong>and</strong>s <strong>and</strong> typing<br />
are not recognized by the<br />
workstation.<br />
Keyboard connector is not<br />
properly connected.<br />
Program in use has stopped<br />
responding to comm<strong>and</strong>s.<br />
1 Turn off the workstation.<br />
Keyboard needs repairs. Replace the keyboard.<br />
<strong>Workstation</strong> is in st<strong>and</strong>by<br />
mode.<br />
2 Reconnect the keyboard to the back of the<br />
workstation <strong>and</strong> restart the workstation.<br />
Shut down the workstation using the mouse <strong>and</strong><br />
then restart the workstation.<br />
Press the power button to resume from st<strong>and</strong>by<br />
mode.<br />
NOTE: Some mouse software applications might<br />
interfere with the functionality of the keyboard<br />
<strong>and</strong> mouse if the keyboard <strong>and</strong> mouse are<br />
connected to your workstation through a<br />
keyboard, video, mouse (KVM) switch. If you are<br />
experiencing “no-response” from your keyboard<br />
<strong>and</strong> mouse, you might need to uninstall the<br />
mouse software or connect the keyboard <strong>and</strong><br />
mouse directly to the keyboard <strong>and</strong> mouse<br />
connectors on the workstation.<br />
CAUTION: When attempting to resume from st<strong>and</strong>by mode, do not hold down the power button for more than four<br />
seconds. Otherwise, the workstation will shut down <strong>and</strong> you will lose your data.<br />
Cursor will not move using the<br />
arrow keys on the keypad.<br />
Mouse does not respond to<br />
movement or is too slow.<br />
The Num Lock key might be<br />
on.<br />
Mouse connector is<br />
not properly plugged into the<br />
back of the workstation.<br />
Program in use has stopped<br />
responding to comm<strong>and</strong>s.<br />
Mouse needs repairs. Replace the mouse.<br />
<strong>Workstation</strong> is in st<strong>and</strong>by<br />
mode.<br />
Press the Num Lock key. The Num Lock light<br />
should not be on if you want to use the arrow<br />
keys. The Num Lock key can be disabled<br />
(or enabled) in Computer Setup.<br />
1 Shut down the workstation using the<br />
keyboard.<br />
2 Plug the mouse connector into the back of<br />
the workstation (or the keyboard) <strong>and</strong> restart<br />
the workstation.<br />
Shut down the workstation using the keyboard<br />
<strong>and</strong> then restart the workstation.<br />
Press the power button to resume from st<strong>and</strong>by<br />
mode.<br />
CAUTION: When attempting to resume from st<strong>and</strong>by mode, do not hold down the power button for more than four<br />
seconds. Otherwise, the workstation will shut down <strong>and</strong> you will lose your data.<br />
Mouse will only move vertically or<br />
horizontally, or movement is jerky.<br />
Mouse roller ball is dirty. Remove roller ball cover from the bottom of the<br />
mouse <strong>and</strong> clean it.<br />
TROUBLESHOOTING SCENARIOS AND SOLUTIONS 137<br />
Chapter 5
Solving Front Panel Component Problems<br />
If you are experiencing problems with one of the front panel ports, you might be able to try your device in<br />
the corresponding port on the back side of the computer. If this does not fix the problem, or you must use<br />
the front panel ports, continue troubleshooting.<br />
Some problems in this section are also discussed in other troubleshooting suggestions in this chapter.<br />
Table 5-11 Solving Front Panel Component Problems<br />
Problem Cause Solution<br />
If a USB device, headphone, or<br />
microphone is not recognized by<br />
the workstation.<br />
A device in the IEEE-1394 port is<br />
not responsive.<br />
138 SYSTEM DIAGNOSTICS AND TROUBLESHOOTING<br />
It is not properly connected. 1 Turn off the workstation.<br />
The device does not have<br />
power.<br />
The correct device driver is not<br />
installed.<br />
The cable from the device to<br />
the computer does not work.<br />
2 Reconnect the device to the front of the<br />
workstation <strong>and</strong> restart the workstation.<br />
If the USB device requires AC power, be sure<br />
one end is connected to the device <strong>and</strong> one end<br />
is connected to a live outlet.<br />
1 Install the correct driver for the device.<br />
2 You might need to reboot the workstation.<br />
1 If possible, replace the cable.<br />
2 Restart the workstation.<br />
The device is not working. 1 Replace the device.<br />
Cable(s) of new external<br />
device are loose or power<br />
cables are unplugged.<br />
The power switch on the<br />
device is not turned on.<br />
The IEEE-1394 port is not active. The port is not there because it<br />
was not purchased with the<br />
system.<br />
The IEEE-1394 cable might<br />
not be connected to the IEEE-<br />
1394 card.<br />
2 Restart the workstation.<br />
Ensure that all cables are properly <strong>and</strong> securely<br />
connected.<br />
Turn off the workstation, turn on the external<br />
device, then turn on the workstation to integrate<br />
the device with the workstation system.<br />
You can buy an IEEE1394 connection. Contact<br />
an <strong>HP</strong> seller.<br />
1 Turn off the workstation.<br />
2 Remove the access panel. See “Access<br />
Panel” on page 77 for more information.<br />
3 Be sure to connect the front IEEE-1394 preinstalled<br />
cable to the IEEE-1394 card. See<br />
“IEEE-1394 (Optional)” on page 82.
Solving Hardware Installation Problems<br />
You might need to reconfigure the workstation when you add or remove hardware, such as an additional<br />
diskette drive. If you install a Plug ‘n Play device, Windows 2000 <strong>and</strong> Windows XP automatically<br />
recognize the device <strong>and</strong> configure the workstation. If you install a non-Plug ‘n Play device, you must<br />
reconfigure the workstation after completing installation of the new hardware. In Windows 2000, select<br />
the Add New Hardware icon in the Control Panel (for Windows XP, use the Add Hardware Wizard) <strong>and</strong><br />
follow the instructions that appear on the screen.<br />
Table 5-12 Solving Hardware Installation Problems<br />
Problem Cause Solution<br />
A new device is not recognized as<br />
part of the system.<br />
Device is not seated or<br />
connected properly.<br />
Cables of new external device<br />
are loose or power cables are<br />
unplugged.<br />
Power switch of new external<br />
device is not turned on.<br />
When the system advised you<br />
of changes to the<br />
configuration, you did not<br />
accept them.<br />
A Plug ‘n Play board might not<br />
automatically configure when<br />
added if the default<br />
configuration conflicts with<br />
other devices.<br />
<strong>Workstation</strong> will not start. Wrong memory modules were<br />
used in the upgrade or<br />
memory modules were<br />
installed in the wrong location.<br />
Power LED flashes Red five times,<br />
once every second, followed by a<br />
two-second pause, <strong>and</strong> the<br />
workstation beeps five times.<br />
Memory is installed incorrectly<br />
or is bad.<br />
Ensure that the device is properly <strong>and</strong> securely<br />
connected <strong>and</strong> that pins in the connector are not<br />
bent down.<br />
Ensure that all cables are properly <strong>and</strong> securely<br />
connected <strong>and</strong> that pins in the cable or<br />
connector are not bent down.<br />
Turn off the workstation, turn on the external<br />
device, then turn on the workstation to integrate<br />
the device with the workstation system.<br />
Reboot the workstation <strong>and</strong> follow the<br />
instructions for accepting the changes.<br />
Use Windows 2000 or Windows XP Device<br />
Manager to deselect the automatic settings for<br />
the board <strong>and</strong> choose a basic configuration that<br />
does not cause a resource conflict. You can also<br />
use Computer Setup to reconfigure or disable<br />
devices to resolve the resource conflict.<br />
1 Review the documentation that came with<br />
the system to determine if you are using the<br />
correct memory modules <strong>and</strong> to verify the<br />
proper installation.<br />
2 Observe the beeps <strong>and</strong> LED lights on the<br />
front of the workstation. See the “POST <strong>and</strong><br />
Error Messages” on page 148 to determine<br />
possible causes.<br />
1 Reseat DIMMs.<br />
2 Replace DIMMs one at a time to isolate the<br />
faulty module.<br />
3 Replace third-party memory with <strong>HP</strong><br />
memory.<br />
4 Replace the system board.<br />
TROUBLESHOOTING SCENARIOS AND SOLUTIONS 139<br />
Chapter 5
Table 5-12 Solving Hardware Installation Problems (Continued)<br />
Problem Cause Solution<br />
Power LED flashes Red six times,<br />
once every second, followed by a<br />
two-second pause, <strong>and</strong> the<br />
workstation beeps six times.<br />
140 SYSTEM DIAGNOSTICS AND TROUBLESHOOTING<br />
Video card is not seated<br />
properly or is bad, or system<br />
board is bad.<br />
For systems with a graphics card:<br />
1 Reseat the graphics card. Power on the<br />
system.<br />
2 Replace the graphics card.<br />
3 Replace the system board.<br />
4 For systems with integrated graphics,<br />
replace the system board.
Solving Network Problems<br />
These guidelines do not discuss the process of debugging the network cabling.<br />
Table 5-13 Solving Network Problems<br />
Problem Cause Solution<br />
Wake-on-LAN feature is not<br />
functioning.<br />
Network driver does not detect<br />
network controller.<br />
Network status link light does not<br />
turn on or it never flashes.<br />
NOTE: The network status light<br />
should flash when there is<br />
network activity.<br />
Wake-on-LAN is not enabled. Use the Network control application to enable<br />
Wake-on-LAN.<br />
Network controller is disabled. Run Computer Setup <strong>and</strong> enable network<br />
controller.<br />
Incorrect network driver. Check the network controller documentation for<br />
the correct driver or obtain the latest driver from<br />
the manufacturer’s Web site.<br />
No active network is detected. Check cabling <strong>and</strong> network equipment for<br />
proper connection.<br />
Network controller is not set up<br />
properly.<br />
Network driver is not properly<br />
loaded.<br />
System cannot autosense the<br />
network.<br />
Diagnostics reports a failure. The cable is not securely<br />
connected.<br />
Diagnostics passes, but the<br />
workstation does not<br />
communicate with the network.<br />
The cable is attached to the<br />
incorrect connector.<br />
There is a problem with the cable<br />
or a device at the other end of the<br />
cable.<br />
Network controller interrupt is<br />
shared with an expansion board.<br />
The network controller<br />
is defective.<br />
Network drivers are not loaded, or<br />
driver parameters do not match<br />
current configuration.<br />
The network controller is not<br />
configured for this workstation.<br />
Use the Network control application to verify<br />
that the device is working properly.<br />
Reinstall network drivers.<br />
Disable auto-sensing capabilities <strong>and</strong> force the<br />
system into the correct operating mode.<br />
Ensure that both ends of the data cable are<br />
securely connected.<br />
Ensure that the cable is attached to the correct<br />
connector.<br />
Ensure that the cable <strong>and</strong> device at the other<br />
end are operating correctly.<br />
Under the Computer Setup Advanced menu,<br />
change the resource settings for the board.<br />
Replace the NIC.<br />
1 Be sure the network drivers are loaded <strong>and</strong><br />
that the driver parameters match the<br />
configuration of the network controller.<br />
2 Be sure the correct network client <strong>and</strong><br />
protocol is installed.<br />
Select the Network icon in the Control Panel<br />
<strong>and</strong> configure the network controller.<br />
TROUBLESHOOTING SCENARIOS AND SOLUTIONS 141<br />
Chapter 5
Table 5-13 Solving Network Problems (Continued)<br />
Problem Cause Solution<br />
Network controller stopped<br />
working when an expansion<br />
board was added to the<br />
workstation.<br />
Network controller stops working<br />
without apparent cause.<br />
142 SYSTEM DIAGNOSTICS AND TROUBLESHOOTING<br />
Network controller interrupt is<br />
shared with an expansion board.<br />
The network controller requires<br />
drivers.<br />
The expansion board installed is a<br />
network card (NIC) <strong>and</strong> conflicts<br />
with the embedded NIC.<br />
The files containing the network<br />
drivers are corrupted.<br />
The cable is not securely<br />
connected.<br />
The network controller is<br />
defective.<br />
New network card will not boot. New network card might be<br />
defective or might not meet<br />
industry-st<strong>and</strong>ard specifications.<br />
Cannot connect to network<br />
server when attempting Remote<br />
System Installation.<br />
System setup utility reports<br />
unprogrammed EEPROM.<br />
The network controller is not<br />
configured properly.<br />
Under the Computer Setup Advanced menu,<br />
change the resource settings for the board.<br />
Verify that the drivers were not accidentally<br />
deleted when the drivers for a new expansion<br />
board were installed.<br />
Under the Computer Setup Advanced menu,<br />
change the resource settings for the board.<br />
Reinstall the network drivers, using the Restore<br />
Plus! CD.<br />
Ensure that both ends of the cable are securely<br />
attached to the correct devices.<br />
Replace the NIC.<br />
Unprogrammed EEPROM. Flash the ROM.<br />
Install a working, industry-st<strong>and</strong>ard NIC, or<br />
change the boot sequence to boot from another<br />
source.<br />
Verify Network Connectivity, that a DHCP<br />
Server is present, <strong>and</strong> that the Remote System<br />
Installation Server contains the NIC drivers for<br />
your NIC.
Solving Memory Problems<br />
CAUTION For those systems that support ECC memory, <strong>HP</strong> does not support mixing ECC <strong>and</strong> non-<br />
ECC memory. Otherwise, the system will not boot the operating system.<br />
Table 5-14 Solving Memory Problems<br />
Problem Cause Solution<br />
System will not boot or does not<br />
function properly after installing<br />
additional memory modules.<br />
Memory module is not the<br />
correct type or speed or the<br />
new memory module is not<br />
seated properly.<br />
Out of memory error. Memory configuration might<br />
not be set up correctly.<br />
Memory count during POST is<br />
wrong.<br />
Insufficient memory error during<br />
operation.<br />
Power LED flashes Red five times,<br />
once every second, followed by a<br />
two-second pause, <strong>and</strong> the<br />
workstation beeps five times.<br />
You have run out of memory to<br />
run the application.<br />
The memory modules might<br />
not be installed correctly.<br />
Too many Terminate <strong>and</strong> Stay<br />
Resident programs (TSRs) are<br />
installed.<br />
You have run out of memory<br />
for the application.<br />
Memory is installed incorrectly<br />
or is bad.<br />
Replace module with the correct industryst<strong>and</strong>ard<br />
device for the workstation.<br />
On some models, ECC <strong>and</strong> non-ECC memory<br />
modules cannot be mixed.<br />
Use the Device Manager to check memory<br />
configuration.<br />
Check the application documentation to<br />
determine the memory requirements.<br />
Check that the memory modules have been<br />
installed correctly <strong>and</strong> that proper modules are<br />
used.<br />
Delete any TSRs that you do not need.<br />
Check the memory requirements for the<br />
application or add more memory to the<br />
workstation.<br />
1 Reseat DIMMs.<br />
2 Replace DIMMs one at a time to isolate the<br />
faulty module.<br />
3 Replace third-party memory with <strong>HP</strong><br />
memory.<br />
4 Replace the system board.<br />
TROUBLESHOOTING SCENARIOS AND SOLUTIONS 143<br />
Chapter 5
Solving Processor Problems<br />
.<br />
Table 5-15 Solving Processor Problems<br />
Problem Cause Solution<br />
Poor performance is experienced. Processor is hot. 1 Be sure the airflow to the workstation is not<br />
blocked.<br />
Power LED is Red <strong>and</strong> stays on. Processor is not seated<br />
properly or not installed.<br />
Solving CD-ROM <strong>and</strong> DVD Problems<br />
Table 5-16 Solving CD-ROM <strong>and</strong> DVD Problems<br />
Problem Cause Solution<br />
System will not boot from CD-ROM<br />
or DVD drive.<br />
CD-ROM or DVD devices are not<br />
detected or driver is not loaded.<br />
Movie will not play in the DVD<br />
drive.<br />
Cannot eject compact disc (trayload<br />
unit).<br />
144 SYSTEM DIAGNOSTICS AND TROUBLESHOOTING<br />
The CD-ROM or DVD boot is<br />
not enabled through the<br />
Computer Setup utility.<br />
2 Be sure the fans are connected <strong>and</strong> working<br />
properly (some fans only operate when<br />
needed).<br />
3 Be sure the processor heatsink is installed<br />
properly.<br />
1 Check to see that the processor is present.<br />
2 Reseat the processor.<br />
Run the Computer Setup utility <strong>and</strong> enable<br />
booting to removable media <strong>and</strong> verify boot<br />
order settings.<br />
Non-bootable CD in drive. Try a bootable CD in the drive.<br />
Drive is not connected properly<br />
or not properly configured.<br />
Movie might be regionalized<br />
for a different country.<br />
Decoder software is not<br />
installed.<br />
Disc not properly seated in the<br />
drive.<br />
1 Reconnect power <strong>and</strong> data cables to the<br />
drive.<br />
2 Install correct device driver.<br />
Refer to the documentation that came with the<br />
DVD drive.<br />
Install decoder software.<br />
1 Turn off the workstation <strong>and</strong> insert a thin<br />
metal rod into the emergency eject hole <strong>and</strong><br />
push firmly.<br />
2 Slowly pull the tray out from the drive until<br />
the tray is fully extended, then remove<br />
the disc.
Table 5-16 Solving CD-ROM <strong>and</strong> DVD Problems (Continued)<br />
Problem Cause Solution<br />
CD-ROM, CD-RW, DVD-ROM, or<br />
DVD-R/RW drive cannot read a<br />
disc or takes too long to start.<br />
Recording audio CDs is difficult or<br />
impossible.<br />
CD has been inserted upside<br />
down.<br />
The DVD-ROM drive takes<br />
longer to start because it has<br />
to determine the type of media<br />
played, such as audio or video.<br />
Re-insert the CD with the label facing up.<br />
Wait at least 30 seconds to let the DVD-ROM<br />
drive determine the type of media being played.<br />
If the disc still does not start, read the other<br />
solutions listed for this topic.<br />
CD or DVD disc is dirty. Clean CD or DVD with a CD cleaning kit.<br />
Windows does not detect the<br />
CD-ROM or DVD-ROM drive.<br />
Wrong or poor quality media<br />
type.<br />
1 Use Device Manager to remove or uninstall<br />
the device in question.<br />
2 Restart the workstation <strong>and</strong> let Windows<br />
detect the device.<br />
1 Try using a slower recording speed.<br />
2 Verify that you are using the correct media<br />
for the drive.<br />
3 Try a different br<strong>and</strong> of media. Quality varies<br />
widely between manufacturers.<br />
TROUBLESHOOTING SCENARIOS AND SOLUTIONS 145<br />
Chapter 5
Solving Internet Access Problems<br />
Table 5-17 Solving Internet Access Problems<br />
Problem Cause Solution<br />
Unable to connect to the Internet. Internet <strong>Service</strong> Provider (ISP)<br />
account is not set up properly.<br />
Cannot automatically launch<br />
Internet programs.<br />
146 SYSTEM DIAGNOSTICS AND TROUBLESHOOTING<br />
Verify Internet settings or contact the ISP for<br />
assistance.<br />
Modem is not set up properly. Reconnect the modem. Verify the connections<br />
are correct using the quick setup documentation.<br />
Web browser is not set up<br />
properly.<br />
Cable/DSL modem is not<br />
plugged in.<br />
Cable/DSL service is not<br />
available or has been<br />
interrupted due to bad<br />
weather.<br />
The LAN cable is not<br />
connected.<br />
IP address is not configured<br />
properly.<br />
Cookies are corrupted. Windows 2000:<br />
You must log on to the ISP<br />
before some programs will<br />
start.<br />
Verify that the Web browser is installed <strong>and</strong> set<br />
up to work with your ISP.<br />
Plug in cable/DSL modem. You should see a<br />
“power” LED light on the front of the cable/DSL<br />
modem.<br />
Try connecting to the Internet at a later time or<br />
contact your ISP. (If the cable/DSL service is<br />
connected, the “cable” LED light on the front of<br />
the cable/DSL modem will be on.)<br />
Connect the CAT5 10/100/1000 cable between<br />
the cable modem <strong>and</strong> the workstations’s RJ-45<br />
connector. (If the connection is good, the “PC”<br />
LED light on the front of the cable/DSL modem<br />
will be on.)<br />
Contact the ISP for the correct IP address.<br />
1 Select Start>Settings>Control Panel.<br />
2 Double-click Internet Options.<br />
3 On the General tab, click the Delete Cookies<br />
button.<br />
Windows XP:<br />
1 Select Start>Control Panel.<br />
2 Double-click Internet Options.<br />
3 On the General tab, click the Delete Cookies<br />
button.<br />
Log on to the ISP <strong>and</strong> launch the desired<br />
program.
Table 5-17 Solving Internet Access Problems (Continued)<br />
Problem Cause Solution<br />
Internet takes too long to download<br />
Web sites.<br />
Modem is not set up properly. Verify that the correct modem speed <strong>and</strong> COM<br />
port are selected.<br />
For Windows 2000:<br />
1 Select Start>Settings>Control Panel.<br />
Continue with step #2.<br />
For Windows XP:<br />
1 Select Start>Control Panel. Continue with<br />
step #2.<br />
2 Double-click System.<br />
3 Click the Hardware tab.<br />
4 In the Device Manager area, click the Device<br />
Manager button.<br />
5 Double-click Ports (COM <strong>and</strong> LPT).<br />
6 Right-click the COM port your modem uses,<br />
then click Properties.<br />
7 Under Device status, verify that the modem<br />
is working properly.<br />
8 Under Device usage, verify the modem is<br />
enabled.<br />
9 If there are further problems, click the<br />
Troubleshoot button <strong>and</strong> follow the onscreen<br />
instructions.<br />
TROUBLESHOOTING SCENARIOS AND SOLUTIONS 147<br />
Chapter 5
POST <strong>and</strong> Error Messages<br />
POST is a series of diagnostic tests that runs automatically when the system is turned on. An audible<br />
<strong>and</strong> visual message occurs if the POST encounters a problem. POST checks the following items to<br />
ensure that the workstation system is functioning properly:<br />
� Keyboard<br />
� Memory modules<br />
� Diskette drives<br />
� All SATA, IDE <strong>and</strong> SCSI mass storage devices<br />
� Processors<br />
� Controllers<br />
NOTE If the Power-On Password is set, a key icon appears on the screen while POST is running. You<br />
must enter the password before continuing.<br />
Table 5-18 POST Error Messages<br />
Screen Message Probable Cause Recommended Action<br />
101–Option ROM Error System ROM checksum. Verify the correct ROM.<br />
148 SYSTEM DIAGNOSTICS AND TROUBLESHOOTING<br />
1 Flash the ROM, if needed.<br />
2 If an expansion card was recently added, remove it<br />
<strong>and</strong> see if the problem remains.<br />
3 Clear CMOS.<br />
4 If the message disappears, there might be a problem<br />
with the expansion card.<br />
5 Replace the system board.<br />
102–System Board Failure DMA, timers, <strong>and</strong> so on. 1 Remove expansion boards.<br />
110–Out of Memory for Option<br />
ROMs<br />
Option ROM for a device was unable<br />
to run due to memory constraints.<br />
162–System Options Not Set Configuration incorrect. RTC (real-time<br />
clock) battery might need to be<br />
replaced.<br />
163–Time <strong>and</strong> Date Not Set Invalid time or date in configuration<br />
memory.<br />
RTC (real-time clock) battery might<br />
need to be replaced.<br />
2 Replace the system board.<br />
Run Computer Setup <strong>and</strong> enable the ACPO/USB Buffers<br />
at Top of Memory under the Advanced>Power-On<br />
option.<br />
1 Run Computer Setup (F10 Setup).<br />
2 Set the date <strong>and</strong> time under Control Panel or in F10<br />
Setup depending on the operating system.<br />
3 If the problem persists, replace the RTC battery.<br />
1 Set the date <strong>and</strong> time under Control Panel or in F10<br />
Setup depending on the operating system.<br />
2 If the problem persists, replace the RTC battery.
Table 5-18 POST Error Messages (Continued)<br />
Screen Message Probable Cause Recommended Action<br />
164–Memory Size Error Memory configuration is incorrect. 1 Run Computer Setup (F10 Setup) or Windows<br />
utilities.<br />
2 Be sure memory modules (if any) are installed<br />
properly.<br />
3 If third-party memory has been added, test using <strong>HP</strong><br />
only memory.<br />
4 Verify proper memory module type.<br />
201–Memory Error RAM failure. 1 Run Computer Setup (F10 Setup) or Windows<br />
utilities.<br />
207–ECC Corrected Single Bit<br />
Errors in Memory Sockets y,y<br />
213–Incompatible memory<br />
Module in memory Sockets<br />
X,X, X<br />
214–DIMM Configuration<br />
Warning<br />
2 Ensure memory <strong>and</strong> continuity modules are installed<br />
correctly.<br />
3 Verify proper memory module type.<br />
4 Remove <strong>and</strong> replace memory modules one at a time<br />
to isolate faulty module.<br />
5 Replace the faulty memory modules.<br />
6 If error persists after replacing memory modules,<br />
replace the system board.<br />
Single Bit ECC error. 1 Verify proper memory module type.<br />
A memory module in memory socket<br />
identified in the error message is<br />
missing critical SPD information, or is<br />
incompatible with the chipset.<br />
DIMMs not installed correctly (not<br />
paired correctly).<br />
2 Try another memory socket.<br />
3 Replace memory module if problem persists.<br />
1 Verify proper memory module type.<br />
2 Try another memory socket.<br />
3 Replace memory with a module conforming to the<br />
SPD st<strong>and</strong>ard.<br />
See “Memory” on page 93 for the correct memory<br />
configurations <strong>and</strong> reseat the DIMMs accordingly.<br />
301–Keyboard Error Keyboard failure. 1 Reconnect keyboard with workstation turned off.<br />
2 Check connector for bent or missing pins.<br />
3 Ensure that none of the keys are depressed.<br />
4 Replace keyboard.<br />
303–Keyboard Controller Error I/O board keyboard controller. 1 Reconnect keyboard with workstation turned off.<br />
304–Keyboard or System Unit<br />
Error<br />
402–Parallel Port 2 Address<br />
Assignment Conflict<br />
2 Replace the system board.<br />
Keyboard failure. 1 Reconnect the keyboard with workstation turned off.<br />
IRQ address conflicts with another<br />
device.<br />
2 Ensure that none of the keys are depressed.<br />
3 Replace keyboard.<br />
4 Replace system board.<br />
Reset the IRQ.<br />
POST AND ERROR MESSAGES 149<br />
Chapter 5
Table 5-18 POST Error Messages (Continued)<br />
Screen Message Probable Cause Recommended Action<br />
501–Display Adapter Failure Graphics display controller. 1 Reseat the graphics card (if applicable).<br />
510–Splash Screen image<br />
corrupted<br />
511–CPU, CPUA, or CPUB<br />
Fan not detected<br />
512–Chassis, rear chassis, or<br />
front chassis fan not detected<br />
515–Power Supply fan not<br />
detected<br />
150 SYSTEM DIAGNOSTICS AND TROUBLESHOOTING<br />
2 Clear CMOS.<br />
3 Verify that the monitor is attached <strong>and</strong> turned on.<br />
4 Replace the graphics controller.<br />
Splash Screen image has errors. Install latest version of ROMPaq to restore image.<br />
Fan is not connected or might have<br />
malfunctioned.<br />
Fan is not connected, might have<br />
malfunctioned.<br />
1 Reseat fan cable.<br />
2 Reseat the fan.<br />
3 Replace the fan.<br />
1 Reseat chassis, rear chassis, or front chassis fan<br />
cable.<br />
2 Reseat chassis, rear chassis, or front chassis fan.<br />
3 Replace chassis, rear chassis, or front chassis fan.<br />
Power Supply fan not seated properly. Reseat the power supply connector.<br />
601–Diskette Controller Error Diskette controller circuitry or diskette<br />
drive circuitry incorrect.<br />
1 Run Computer Setup (F10 Setup).<br />
2 Check <strong>and</strong>/or replace cables.<br />
3 Clear CMOS.<br />
4 Replace diskette drive.<br />
5 Replace the system board.<br />
605–Diskette Drive Type Error Mismatch in drive type. 1 Run Computer Setup (F10 Setup).<br />
918–Front USB Not<br />
Connected<br />
920–Fan Comm<strong>and</strong> 4 Pin<br />
Connector from Power Supply<br />
Not Connected<br />
921–Device in PCI Express<br />
Slot failed to initialize<br />
1720–SMART Hard Drive<br />
Detect Imminent Failure<br />
2 Disconnect any other diskette controller devices (tape<br />
drives).<br />
3 Clear CMOS.<br />
Front USB is not connected. Connect front USB cable.<br />
The 4-pin fan connector from the<br />
power supply is not connected.<br />
PCI Express cards not seated<br />
properly.<br />
Hard drive is about to fail. (Some hard<br />
drives have a firmware patch that will<br />
fix an erroneous error message.)<br />
Connect 4-pin fan connector.<br />
Reseat all PCI Express cards in their PCI Express slots. If<br />
the problem persists, contact the PCI Express card<br />
vendor.<br />
1 Determine if hard drive is giving correct error<br />
message. Run the Drive Protection System test if<br />
applicable.<br />
2 Apply firmware patch if applicable (visit http://<br />
www.hp.com/support).<br />
3 Back up contents <strong>and</strong> replace hard drive.
Table 5-18 POST Error Messages (Continued)<br />
Screen Message Probable Cause Recommended Action<br />
1721–SMART SCSI Hard<br />
Drive detects imminent failure<br />
1785–MultiBay incorrectly<br />
installed<br />
1794–Inaccessible devices<br />
attached to SATA 1 <strong>and</strong>/or<br />
SATA 3<br />
Hard drive is about to fail. (Some hard<br />
drives have a firmware patch that will<br />
fix an erroneous error message.)<br />
No other IDE device may be attached<br />
to the same IDE controller.<br />
Devices attached to the primary IDE<br />
controller are inaccessible while the<br />
SATA controller is set to “Replace<br />
Primary IDE Controller in Setup.<br />
1796–SATA Cabling Error SATA cables are plugged into the<br />
incorrect connectors.<br />
1801–Microcode Patch Error Processor not supported by ROM<br />
BIOS.<br />
1998–Master Boot Record has<br />
been lost<br />
1998–Master Boot Record has<br />
been changed<br />
The previously saved copy of the MBR<br />
has been corrupted.<br />
The current MBR does not match the<br />
previously saved copy of the MBR.<br />
1 Determine if hard drive is giving correct error<br />
message. Run the Drive Protection System test if<br />
applicable.<br />
2 Apply firmware patch if applicable (visit http://<br />
www.hp.com/support).<br />
Attach the MultiBay as device 0 on the primary IDE<br />
controller.<br />
1 Run Computer Setup (F10 Setup).<br />
2 Select Storage>Storage Options <strong>and</strong> set SATA<br />
controller to Add as Separate Controller.<br />
Follow the on-screen directions that are displayed in<br />
conjunction with this message. It will direct you to use the<br />
four SATA connectors in a particular sequence. The SATA<br />
connectors are color-coded dark blue, white, orange, <strong>and</strong><br />
light blue.<br />
Upgrade BIOS to proper version.<br />
Run Computer Setup <strong>and</strong> save the MBR of the current<br />
bootable disk.<br />
Use extreme caution, the MBR might have been updated<br />
due to normal disk maintenance activities (disk manager,<br />
fdisk, or format). Replacing the previously saved MBR in<br />
such situations can cause data loss. If certain that the<br />
MBR change is unintentional <strong>and</strong> undesired (for example,<br />
due to a virus), run Computer Setup <strong>and</strong> restore the<br />
previously saved MBR copy. Otherwise, run Computer<br />
Setup <strong>and</strong> either disable MBR security or save the MBR<br />
of the current bootable disk.<br />
POST AND ERROR MESSAGES 151<br />
Chapter 5
152 SYSTEM DIAGNOSTICS AND TROUBLESHOOTING
Appendix A SCSI Devices<br />
This appendix discusses SCSI devices <strong>and</strong> related issues. This appendix includes the following<br />
sections:<br />
� “SCSI Guidelines” on page 154<br />
� “Using SCSISelect with SCSI Devices” on page 154<br />
� “SMART” on page 155<br />
� “Jumpers” on page 155<br />
153<br />
Appendix A
SCSI Guidelines<br />
154 SCSI DEVICES<br />
When installing <strong>and</strong> operating SCSI devices, you must follow these guidelines:<br />
� A narrow (50-pin) SCSI controller allows you to daisy-chain up to seven additional SCSI devices.<br />
Counting the controller, that amounts to eight total SCSI devices.<br />
� A wide (68-pin) SCSI controller allows you to daisy-chain up to 15 additional SCSI devices. Counting<br />
the controller, that amounts to 16 total SCSI devices.<br />
� If two narrow (50-pin) SCSI controllers are each connected to separate system board SCSI<br />
connectors, each controller may have seven SCSI devices attached. Counting the controller, this<br />
gives a total of 16 SCSI devices on the system.<br />
� <strong>HP</strong> does not recommend mixing different width SCSI devices on the same SCSI chain or on the<br />
same SCSI channel. Mixing devices of different widths on the same chain or channel will always<br />
result in a data transfer rate of the slowest machine in that chain. The only exception to this is that<br />
Ultra Wide SCSI devices will cause a speed degradation when mixed with other 68-pin devices.<br />
� If multiple SCSI devices are used, split the devices between channels from multiple controllers for<br />
optimum performance. Cable length for the second channel should not be longer than 12 meters.<br />
� If two controllers are used, each can use SCSI devices having widths <strong>and</strong> speeds different from the<br />
other. If a 68-pin data cable is used on a controller having 50-pin SCSI devices, use an internal cable<br />
adapter or an external cable adapter.<br />
CAUTION Do not route data cables near the air intake to the power supply. Cables routed in this<br />
manner may block the airflow <strong>and</strong> cause the workstation to overheat.<br />
� All SCSI controllers require a unique SCSI ID (0–15) for each SCSI device installed. For more<br />
information, see “Jumpers” on page 155.<br />
� 68-pin SCSI controllers require a 12-meter, maximum-length twisted pair, LVD cable with built-in<br />
terminator, maximum of 15 drives.<br />
� Every SCSI chain or circuit must be terminated (closed) at both ends. Some system boards have<br />
both ends of the SCSI cable connected to, <strong>and</strong> terminated by, the system board. Termination can be<br />
accomplished in one of several ways:<br />
� Use a cable with a built-in terminator.<br />
� Use a cable with a terminating resistor plug in the last connector.<br />
� Connect a SCSI device with its termination enabled into the last connector.<br />
� Connect an external SCSI device with its termination enabled to the external SCSI connector on<br />
the rear panel of the workstation.<br />
� Turn on all external SCSI devices before turning on the power to the workstation. This enables the<br />
SCSI controller to recognize the external devices.<br />
Using SCSISelect with SCSI Devices<br />
The Ultra160 <strong>and</strong> faster SCSI host adapters include the SCSISelect utility to configure the host adapter<br />
<strong>and</strong> to run the SCSI disk utilities. To run the SCSI Select utility:
SMART<br />
Jumpers<br />
� In POST Messages Enabled mode: Press Ctrl+A when the “Press for SCSISelect Utility”<br />
message appears during POST.<br />
� In POST Messages Disabled mode: When the <strong>HP</strong> logo screen appears, press any key to exit the<br />
logo screen. Immediately after exiting the logo screen, press Ctrl+A to access the SCSISelect utility.<br />
A menu appears with the following options:<br />
� Configure/View Host Adapter Settings<br />
� SCSI Bus Interface Definitions<br />
� Host Adapter SCSI ID<br />
� SCSI Parity Checking<br />
� Host Adapter SCSI Termination<br />
� Additional Options<br />
� Boot Device Options<br />
� SCSI Device Configuration<br />
� Advanced Configuration Options<br />
� SCSI Disk Utilities<br />
� Lists all SCSI devices <strong>and</strong> SCSI ID numbers<br />
NOTE For additional information about configuring POST message display status, refer to “Computer<br />
Setup Menu” on page 37.<br />
The SMART SCSI hard drives for <strong>HP</strong> workstations have built-in drive failure prediction that warns the<br />
user or the network administrator of an impending failure or crash of the hard drive. SMART drives track<br />
fault prediction <strong>and</strong> failure indication parameters, such as re-allocated sector count, spin retry count, <strong>and</strong><br />
calibration retry count. If the drive determines that a failure is imminent, it generates a fault alert.<br />
All SCSI controllers require a unique SCSI ID (0–15) for each SCSI device installed.<br />
The controller identifies a SCSI device by its SCSI ID number rather than its location. Moving a SCSI<br />
device from one position to another on the SCSI chain does not affect communication between the<br />
controller <strong>and</strong> the device.<br />
The reserved <strong>and</strong> available SCSI ID numbers are displayed in the following list:<br />
� 0 is reserved for the primary hard drive (not reserved for the primary hard drive on Linux).<br />
� 7 is reserved for the SCSI controller.<br />
� 1 through 6 <strong>and</strong> 8 through 15 are available for all other SCSI devices.<br />
When 0 is used for the primary hard drive, set the second hard drive to 1, the third to 2, <strong>and</strong> so on.<br />
SMART 155<br />
Appendix A
156 SCSI DEVICES<br />
To set the SCSI ID on a drive, refer to the instructions on top/back of the hard drive for the correct jumper<br />
settings. The drive probably displays a diagram of the jumper block. This diagram shows you which<br />
blocks to cover with your jumper to get the desired ID.<br />
For example, if the drive needs to be set to 3, the drive might show that the 3 ID bits are at the far left of<br />
the connector (ID0, ID1, ID2, <strong>and</strong> ID3), then using the jumpers provided, cover each block to set the<br />
SCSI ID.<br />
NOTE After changing the jumper settings, reboot the workstation to recognize the new address.
Appendix B SATA Devices<br />
This appendix discusses SATA devices <strong>and</strong> related issues. This appendix contains the following<br />
sections:<br />
� “SATA Guidelines” on page 157<br />
� “Boot Order” on page 158<br />
� “Hard Drive Configurations” on page 158<br />
SATA Guidelines<br />
NOTE These systems support a mixed configuration of UATA/IDE, SCSI, <strong>and</strong> SATA hard drives. While<br />
<strong>HP</strong> supports the presence of IDE drives, it does not ship any configurations using those drives.<br />
NOTE The <strong>HP</strong> <strong>Workstation</strong> <strong>xw4200</strong> has four SATA ports on the system board to cover all the internal<br />
hard drive mounting points. The first SATA drive (boot drive if booting from SATA) should be connected<br />
to the port labeled SATA0, <strong>and</strong> a second drive to SATA1 if needed.<br />
When installing <strong>and</strong> operating SATA devices, you must:<br />
� Use the SATA data cables with the 90-degree connector (326965-001) for the hard drive bays. The<br />
90-degree connector goes to the hard drive.<br />
� Use the longest data cable with the straight connectors (326965-002) if installing a hard drive in an<br />
optical bay.<br />
� When hooking up an IDE drive on an IDE bus that also has an optical drive on it, put the hard drive in<br />
the master position <strong>and</strong> the optical drive in the slave position.<br />
CAUTION Do not route data cables near the air intake to the power supply. Cables routed in this<br />
manner might block the airflow <strong>and</strong> cause the workstation to overheat.<br />
For complete <strong>and</strong> current information on supported accessories <strong>and</strong> components, visit http://<br />
www.partsurfer.hp.com.<br />
SATA GUIDELINES 157<br />
Appendix B
Boot Order<br />
158 SATA DEVICES<br />
You can modify the boot order in the Computer Setup Utility by arranging the Controller Order on the<br />
Storage tab. You can also arrange the boot order on the Storage tab.<br />
Hard Drive Configurations<br />
Whenever one or two drives are to be connected to a plug-in controller, <strong>HP</strong> recommends that those<br />
drives be mounted in the hard drive bays to simplify cabling. When a third drive is needed in the optical<br />
bay, it can also be connected to the plug-in controller, or to a system board if it is a SATA drive. A bracket<br />
is required to mount a hard drive in the optical bays.<br />
NOTE The first hard drive bay is the recommended position for the drive containing the bootable OS.<br />
SATA Raid Configurations<br />
This workstation supports an embedded SATA RAID. RAID (Redundant Array of Inexpensive Disks)<br />
combines multiple physical drives together to provide either increased performance or increased<br />
redundancy.<br />
For an embedded SATA RAID, there are two primary configurations.<br />
� RAID 0 is a striping configuration. For example, this combines two 80 GB drives into one 160 GB<br />
drive. Both physical drives can be accessed simultaneously for better performance. This is faster<br />
than using two 80 GB drives separately.<br />
� RAID 1 is a mirroring configuration. For example, this uses two 80 GB drives, but one drive is a<br />
complete mirror of the other drive. The system remains functional <strong>and</strong> no data is lost if one of the<br />
drives should fail.<br />
There are other RAID configurations, but they are not supported on an embedded SATA RAID.<br />
NOTE For information on the integrated SATA RAID, visit http://www.hp.com/go/workstationsupport <strong>and</strong><br />
review the supplier’s documentation. For information on supported SATA RAID configurations, visit<br />
http://www.hp.com/go/productbulletin.
Appendix C Ultra ATA Devices<br />
This appendix discusses the guidelines <strong>and</strong> features for Ultra ATA drives.<br />
NOTE This system supports a mixed configuration of UATA/IDE, SCSI, <strong>and</strong> SATA hard drives. While <strong>HP</strong><br />
supports the presence of IDE drives, it does not ship any configurations using those drives.<br />
This appendix includes the following sections:<br />
� “Ultra ATA Jumpers” on page 160<br />
� “Ultra ATA Cables” on page 160<br />
� “Drive Installation Guidelines” on page 160<br />
� “SMART” on page 162<br />
� “Jumpers” on page 162<br />
159<br />
Appendix C
Ultra ATA Jumpers<br />
Ultra ATA drives are configured with jumper settings. With cable-select, the drive is configured as either<br />
Master (Drive/Device 0) or Slave (Drive/Device 1) by its physical attachment to the cable.<br />
If you purchase a third-party hard drive, refer to the documentation included with the drive kit to ensure<br />
proper cable installation <strong>and</strong> configuration.<br />
NOTE All drives on a controller channel need to have their jumpers either in the cable-select mode or<br />
have the individual drive jumper installed on the appropriate Master (Drive/Device 0) or Slave (Drive/<br />
Device 1) position.<br />
Ultra ATA Cables<br />
When installing a second device on the primary controller, you must use an industry-st<strong>and</strong>ard,<br />
80-conductor Ultra ATA cable for optimal performance. These cables have a maximum length of 18<br />
inches <strong>and</strong> a maximum distance of six inches between the two devices for a two-drive cable.<br />
Drives operating at speeds faster than those of the Ultra ATA-33 devices require industry-st<strong>and</strong>ard, 40pin,<br />
80-conductor cables to maintain the higher data transfer rates possible with the improved<br />
technology.<br />
When using Ultra ATA-133, -100, -66, <strong>and</strong> slower -33 drives in the same system, each drive will operate<br />
at its appropriate data transfer rate.<br />
NOTE On a two-drive cable, the Drive/Device 0 connector is always the farthest one from the system<br />
board connector <strong>and</strong> the Drive/Device 1 connector is always the closest to the system board connector.<br />
NOTE Some cables might be labeled “Drive 0” instead of “Device 0” <strong>and</strong> “Drive 1” instead of “Device 1.”<br />
Drive Installation Guidelines<br />
The <strong>HP</strong> <strong>Workstation</strong> <strong>xw4200</strong> system board has one Ultra ATA (IDE) controller channel designated as the<br />
primary controller.<br />
The controller can have up to two devices attached to it, <strong>and</strong> all drives are connected to this controller<br />
using an industry-st<strong>and</strong>ard, 80-conductor cable.<br />
NOTE The industry-st<strong>and</strong>ard, 1.44-MB diskette drive has its own separate channel <strong>and</strong> is not included<br />
as a part of the maximum four drives.<br />
Any drive attached to a controller must have a drive designation. If only a single drive is connected to a<br />
controller <strong>and</strong> its jumper is in the cable-select position, it is designated as the Master Drive (Drive/Device<br />
0) by its attachment to the Drive/Device 0 cable position. If two cable-selected drives are connected to a<br />
single controller, one will be designated by its attachment to the cable as the master (Drive/Device 0) <strong>and</strong><br />
the other as slave (Drive/Device 1).<br />
160 ULTRA ATA DEVICES
Device Classes<br />
To determine the best drive attach sequence, Ultra ATA/ATAPI drives are segregated into four different<br />
classes based on the b<strong>and</strong>width dem<strong>and</strong>s they place on an Ultra ATA controller. The most dem<strong>and</strong>ing<br />
devices are in Class 1. The least dem<strong>and</strong>ing devices are in Class 4. The following table illustrates those<br />
classes.<br />
Table C-1 Device Classes<br />
Class 1<br />
Hard Drives<br />
Ultra ATA-100<br />
Ultra ATA-66<br />
Ultra ATA-33<br />
General Attach Guidelines<br />
Class 2<br />
High Speed Optical Drives<br />
DVD<br />
DVD-CD R/W<br />
� The lower the device class number, the faster the device <strong>and</strong> the more b<strong>and</strong>width required.<br />
� Drives installed in the Device 0 position receive the greatest possible b<strong>and</strong>width.<br />
Attach Sequence Rules by Class Priority<br />
The following table summarizes the attach sequence rule.<br />
Table C-2 General Attach Sequence Rule*<br />
Sequence Description<br />
Additional Drive Application Notes<br />
Class 3<br />
Optical Storage Drives<br />
R/W CD-ROM<br />
CD-ROM<br />
1 The lowest class drive—bootable hard drive recommended.<br />
Class 4<br />
Magnetic Storage Drives<br />
LS-120<br />
Tape<br />
Zip<br />
2 If only two drives, the last drive goes here; otherwise the lowest class of the remaining drives.<br />
*If there are three or more devices, two or more of which are hard drives, two hard drives should be attached to the<br />
primary controller first before following the General Attach Sequence Rule.<br />
� When replacing a hard drive, the replacement should be of the same type (Ultra ATA 33, -66, or<br />
-100) as that being removed to retain the same level of performance.<br />
� When Ultra ATA <strong>and</strong> SATA hard drives are mixed in the same system, the SATA drive will become the<br />
boot drive unless the boot order is changed in Computer Setup (F10). The default boot order on this<br />
system prefers SATA, then Ultra ATA, then SCSI.<br />
DRIVE INSTALLATION GUIDELINES 161<br />
Appendix C
SMART<br />
Jumpers<br />
The Self Monitoring Analysis <strong>and</strong> Recording Technology (SMART) Ultra ATA drives for <strong>HP</strong> workstations<br />
have built-in drive failure prediction that warns the user or network administrator of an impending failure<br />
or crash of the hard drive. The SMART drive tracks fault prediction <strong>and</strong> failure indication parameters,<br />
such as reallocated sector count, spin retry count, <strong>and</strong> calibration retry count. If the drive determines that<br />
a failure is imminent, it generates a fault alert.<br />
The specifications included below are the st<strong>and</strong>ard drive configurations.<br />
CD-ROM or DVD-ROM Drive<br />
Figure C-1 CD-ROM or DVD-ROM Drive Jumper Connections<br />
162 ULTRA ATA DEVICES<br />
C S M<br />
S L A<br />
C S M<br />
S L A<br />
C S M<br />
S L A<br />
Use CSEL Slave Master
Appendix D Connector Pins<br />
This appendix contains the pin assignments for many workstation connectors. Some of these connectors<br />
might not be used on the product being serviced. This appendix contains the following sections:<br />
� “Enhanced Keyboard” on page 164<br />
� “Mouse” on page 164<br />
� “Ethernet RJ-45” on page 164<br />
� “Parallel Interface” on page 165<br />
� “Serial Interface” on page 165<br />
� “USB” on page 165<br />
� “Microphone” on page 166<br />
� “Headphone” on page 166<br />
� “Line-In Audio” on page 166<br />
� “Line-Out Audio” on page 166<br />
� “Ultra SCSI” on page 167<br />
� “SATA” on page 167<br />
� “Monitor” on page 168<br />
� “ATA/ATAPI (IDE) St<strong>and</strong>ard Drive Cable” on page 168<br />
� “24-Pin Power” on page 169<br />
� “4-Pin Power (for CPU)” on page 169<br />
� “6-Pin PCI Express” on page 169<br />
� “DVI-I Signals” on page 170<br />
163<br />
Appendix D
Enhanced Keyboard<br />
Mouse<br />
Ethernet RJ-45<br />
164 CONNECTOR PINS<br />
Connector <strong>and</strong> Icon Pin Signal<br />
1<br />
2<br />
3<br />
4<br />
5<br />
6<br />
Data<br />
Unused<br />
Ground<br />
+5 VDC<br />
Clock<br />
Unused<br />
Connector <strong>and</strong> Icon Pin Signal<br />
1<br />
2<br />
3<br />
4<br />
5<br />
6<br />
Data<br />
Unused<br />
Ground<br />
+5 VDC<br />
Clock<br />
Unused<br />
Connector <strong>and</strong> Icon Pin Signal<br />
1<br />
2<br />
3<br />
4<br />
5<br />
6<br />
7<br />
8<br />
(+) Transmit Data<br />
(-) Transmit Data<br />
(+) Receive Data<br />
Unused<br />
Unused<br />
(-) Receive Data<br />
Unused<br />
Unused
Parallel Interface<br />
Serial Interface<br />
USB<br />
Connector <strong>and</strong> Icon<br />
Pin Signal Pin Signal Pin Signal<br />
1<br />
2<br />
3<br />
4<br />
5<br />
6<br />
Strobe<br />
Data Bit 0<br />
Data Bit 1<br />
Data Bit 2<br />
Data Bit 3<br />
Data Bit 4<br />
7<br />
8<br />
9<br />
10<br />
11<br />
12<br />
Data Bit 5<br />
Data Bit 6<br />
Data Bit 7<br />
Acknowledge<br />
Busy<br />
Paper End<br />
13<br />
14<br />
15<br />
16<br />
17<br />
18–25<br />
Connector <strong>and</strong> Icon Pin Signal<br />
Cable connector <strong>and</strong> Icon Pin Signal<br />
1<br />
2<br />
3<br />
4<br />
5<br />
6<br />
7<br />
8<br />
9<br />
1<br />
2<br />
3<br />
4<br />
Carrier Detect<br />
Receive Data<br />
Transmit Data<br />
Select<br />
Auto Linefeed<br />
Error<br />
Initialize Printer<br />
Select IN<br />
Signal Ground<br />
Data Terminal Ready<br />
Signal Ground<br />
Data Set Ready<br />
Request to Send<br />
Clear to Send<br />
Ring Indicator<br />
+5 VDC<br />
- Data<br />
+ Data<br />
Ground<br />
PARALLEL INTERFACE 165<br />
Appendix D
Microphone<br />
Headphone<br />
Line-In Audio<br />
Line-Out Audio<br />
166 CONNECTOR PINS<br />
Connector <strong>and</strong> Icon (1/8") Pin Signal<br />
1 (Tip)<br />
2 (Ring)<br />
3 (Shield)<br />
Audio<br />
Power<br />
Ground<br />
Connector <strong>and</strong> Icon (1/8") Pin Signal<br />
1 (Tip)<br />
2 (Ring)<br />
3 (Shield)<br />
Audio_Left<br />
Audio_Right<br />
Ground<br />
Connector <strong>and</strong> Icon (1/8") Pin Signal<br />
1 (Tip)<br />
2 (Ring)<br />
3 (Shield)<br />
Connector <strong>and</strong> Icon (1/8") Pin Signal<br />
1 (Tip)<br />
2 (Ring)<br />
3 (Shield)<br />
Audio_In_Left<br />
Audio_In_Right<br />
Ground<br />
Audio_Out_Left<br />
Audio_Out_Right<br />
Ground
Ultra SCSI<br />
SATA<br />
Connector <strong>and</strong> Icon<br />
Pin Signal Pin Signal Pin Signal Pin Signal<br />
1–11<br />
12<br />
13<br />
14<br />
15–25<br />
26<br />
27<br />
28<br />
Connector<br />
Ground<br />
Reserved<br />
Open<br />
Reserved<br />
Ground<br />
DB0<br />
DB1<br />
DB2<br />
29<br />
30<br />
31<br />
32<br />
33<br />
34<br />
35<br />
36<br />
DB3<br />
DB4<br />
DB5<br />
DB6<br />
DB7<br />
DBP<br />
Ground<br />
Ground<br />
37<br />
38<br />
39<br />
40<br />
41<br />
42<br />
43<br />
44<br />
Reserved<br />
TERMPWR<br />
Reserved<br />
Ground<br />
ATN #<br />
Ground<br />
BSY #<br />
ACK #<br />
Pin Usage Pin Usage Pin Signal<br />
Data Cable Power Cable Power Cable<br />
45<br />
46<br />
47<br />
48<br />
49<br />
50<br />
RST #<br />
MSG #<br />
SEL #<br />
C/D<br />
S-1 Ground P-1 3.3 V power P-8 5V power<br />
S-2* A+ P-2 3.3 V power P-9 5V power<br />
S-3* A- P-3 3.3 V power P-10 Ground<br />
S-4 Ground P-4 Ground P-11 Reserved<br />
S-5** B- P-5 Ground P-12 Ground<br />
REQ #<br />
Input/Output<br />
S-6** B+ P-6 Ground P-13 12V power<br />
S-7 Ground P-7 5V power P-14 12V power<br />
*S-2 <strong>and</strong> S-3 differential signal pair<br />
**S-5 <strong>and</strong> S-6 differential signal pair<br />
P-15 12V power<br />
ULTRA SCSI 167<br />
Appendix D
Monitor<br />
Connector <strong>and</strong> Icon<br />
NOTE Monitor connectors might vary depending on your configuration.<br />
ATA/ATAPI (IDE) St<strong>and</strong>ard Drive Cable<br />
168 CONNECTOR PINS<br />
Pin Signal Pin Signal Pin Signal<br />
1<br />
2<br />
3<br />
4<br />
5<br />
Connector<br />
Red Analog<br />
Green Analog<br />
Blue Analog<br />
Monitor ID<br />
Ground<br />
6<br />
7<br />
8<br />
9<br />
10<br />
Ground<br />
Ground<br />
Ground<br />
+5 V DC<br />
Ground<br />
Pin Signal Pin Signal Pin Signal<br />
1<br />
2<br />
3<br />
4<br />
5<br />
6<br />
7<br />
8<br />
9<br />
10<br />
11<br />
12<br />
13<br />
14<br />
Reset<br />
Ground<br />
DD7<br />
DD8<br />
DD6<br />
DD9<br />
DD5<br />
DD10<br />
DD4<br />
DD11<br />
DD3<br />
DD12<br />
DD2<br />
DD13<br />
15<br />
16<br />
17<br />
18<br />
19<br />
20<br />
21<br />
22<br />
23<br />
24<br />
25<br />
26<br />
27<br />
28<br />
DD1<br />
DD14<br />
DD0<br />
DD15<br />
Ground<br />
(Key)<br />
DMARQ<br />
Ground<br />
DIOW<br />
Ground<br />
DIOR<br />
Ground<br />
IORDY<br />
CSEL<br />
29<br />
30<br />
31<br />
32<br />
33<br />
34<br />
35<br />
36<br />
37<br />
38<br />
39<br />
40<br />
11<br />
12<br />
13<br />
14<br />
15<br />
Monitor ID<br />
DDC Serial Data<br />
Horizontal Sync<br />
Vertical Sync<br />
DDC Serial Clock<br />
DMAK<br />
Ground<br />
INTRQ<br />
IOCS16<br />
DA1<br />
PDIAG (cable detect)<br />
DA0<br />
DA2<br />
CS1FX<br />
CS3FX<br />
DASP<br />
Ground
24-Pin Power<br />
Connector<br />
Pin Signal Pin Signal Pin Signal Pin Signal<br />
1<br />
2<br />
3<br />
4<br />
5<br />
6<br />
+3.3 V<br />
+3.3 V<br />
GND<br />
+5 V<br />
GND<br />
+5 V<br />
4-Pin Power (for CPU)<br />
6-Pin PCI Express<br />
7<br />
8<br />
9<br />
10<br />
11<br />
12<br />
24<br />
23<br />
22<br />
21<br />
20<br />
19<br />
18<br />
17<br />
16<br />
15<br />
14<br />
13a<br />
13b<br />
GND<br />
POK<br />
+5 Vaux<br />
+12 V<br />
+12 V<br />
+3.3 V<br />
13<br />
14<br />
15<br />
16<br />
17<br />
18<br />
+3.3 V<br />
-12 V<br />
GND<br />
PSON<br />
GND<br />
GND<br />
Connector <strong>and</strong> Icon Pin Signal<br />
12<br />
11<br />
10<br />
9<br />
8<br />
7<br />
6<br />
5<br />
4<br />
3<br />
2<br />
1<br />
1<br />
2<br />
3<br />
4<br />
19<br />
20<br />
21<br />
22<br />
23<br />
24<br />
GND<br />
GND<br />
+12 V<br />
-12 V<br />
Connector <strong>and</strong> Icon Pin Signal<br />
6<br />
5<br />
4<br />
3<br />
2<br />
1<br />
1<br />
2<br />
3<br />
4<br />
5<br />
6<br />
+12 V<br />
+12 V<br />
+12 v<br />
GND<br />
GND<br />
GND<br />
GND<br />
NC<br />
+5 V<br />
+5 V<br />
+5 V<br />
GND<br />
24-PIN POWER 169<br />
Appendix D
DVI-I Signals<br />
170 CONNECTOR PINS<br />
Connector <strong>and</strong> Icon Pin Signal<br />
1<br />
2<br />
3<br />
4<br />
5<br />
6<br />
7<br />
8<br />
9<br />
10<br />
11<br />
12<br />
13<br />
14<br />
15<br />
16<br />
17<br />
18<br />
19<br />
20<br />
21<br />
22<br />
23<br />
24<br />
C1<br />
C2<br />
C3<br />
C4<br />
C5<br />
TMDS Data2 -<br />
TMDS Data2 +<br />
TMDS Data2/4 shield<br />
TMDS Data4 -<br />
TMDS Data4 +<br />
DCC Clock (SCL)<br />
DCC Bi-directional Data (SDA)<br />
Analog Vertical Sync<br />
TMDS Data1 -<br />
TMDS Data1 +<br />
TMDS Data1/3 shield<br />
TMDS Data3 -<br />
TMDS Data3 +<br />
+5V DC Power<br />
Ground Return: +5V, Hsync, Vsync<br />
Hot Plug Detect<br />
TMDS Data0 -<br />
TMDS Data0 +<br />
TMDS Data0/5 shield<br />
TMDS Data5 -<br />
TMDS Data5 +<br />
TMDS Clock shield<br />
TMDS Clock +<br />
TMDS Clock -<br />
Analog Red<br />
Analog Green<br />
Analog Blue<br />
Analog Horizontal Sync<br />
Analog Ground Return: analog Red, Green, Blue
Appendix E System Board Designators<br />
This appendix lists the system board reference designators for this system.<br />
Table E-1 System Board Designators<br />
Designator Silkscreen Component<br />
MH01-MH10 N/A Mounting holes<br />
CR1 5V_AUX LED: 5V_AUX power indicator<br />
N/A N/A Power LED<br />
P14 N/A Boot block header/jumper<br />
E49 N/A Clear password header/jumper<br />
J20 SLOT3 PCI PCI slot<br />
J21 SLOT4 PCI PCI slot<br />
J22 SLOT5 PCI PCI slot<br />
J23 SLOT6 PCI PCI slot<br />
J31 SLOT7 PCI-E X1 PCI Express slot<br />
J34 SLOT1 PCI-E X1 PCI Express slot<br />
J41 SLOT2 PCI-E X16 GRAPHICS PCI Express x16 slot for graphics<br />
J50 PARALLEL Parallel port<br />
J68 KBD_MSE Stacked keyboard/mouse connector<br />
J9 RJ/USB Stacked RJ45/Dual USB<br />
J10 QUAD USB Quad stacked USB<br />
J83 AUDIO Triple stacked audio jack<br />
P1 P/S Power supply connector (24 pin)<br />
P3 N/A Processor 12V header<br />
P10 FDD Diskette drive connector<br />
P101 SECURITY Security board connector<br />
P7 CD-IN CD analog audio connector<br />
171<br />
Appendix E
Table E-1 System Board Designators<br />
Designator Silkscreen Component<br />
P11 AUX-IN Auxiliary audio connector<br />
P124 HOOD LOCK Hood lock header<br />
P125 HD SENSE Hood sensor header<br />
P20 IDE Primary IDE connector<br />
P23 FRONT AUDIO Front panel audio header<br />
P24 FRONT USB Front panel USB header<br />
P27 MULTIBAY Multi-Bay header<br />
P29 HDD LED HDD LED connector<br />
P30 SATA0 Primary serial ATA (SATA) connector<br />
P31 SATA1 Second serial ATA (SATA) connector<br />
P32 SATA2 Third serial ATA (SATA) connector<br />
P33 SATA3 Fourth serial ATA (SATA) connector<br />
P5 CONTROL PANEL Main power/HDD LED connector<br />
P52 SERIAL B Flying serial port header<br />
P53 SERIAL A Serial port<br />
P6 SPK Speaker connector<br />
P70 CPU FAN CPU fan header<br />
P8 SYS FAN Primary chassis fan header<br />
P9 PCI FAN Secondary chassis fan header<br />
SW50 CMOS Clear CMOS switch/push button<br />
XBT2 BATTERY Battery retainer<br />
XMM1 DIMM1 Memory slot<br />
XMM2 DIMM2 Memory slot<br />
XMM3 DIMM3 Memory slot<br />
XMM4 DIMM4 Memory slot<br />
XU1 CPU Processor socket<br />
XU15 FWH ROM socket<br />
172 SYSTEM BOARD DESIGNATORS
Appendix F Power Cord Set Requirements<br />
This appendix discusses the power cord set requirements for the <strong>HP</strong> <strong>Workstation</strong> <strong>xw4200</strong>.<br />
The power cord set (flexible cord or wall plug) received with this product meets the requirements for use<br />
in the country where you purchased the equipment.<br />
If you must obtain a power cord for a different country, you should purchase a power cord that is<br />
approved for use in that country.<br />
The power cord must be rated for the product <strong>and</strong> for the voltage <strong>and</strong> current marked on the product’s<br />
electrical ratings label. The voltage <strong>and</strong> current rating of the cord should be greater than the voltage <strong>and</strong><br />
current rating marked on the product. In addition, the diameter of the wire must be a minimum of<br />
0.75 mm 2 or 18AWG, <strong>and</strong> the length of the cord must be between 6 feet (1.8 m) <strong>and</strong> 12 feet (3.6 m). If<br />
you have questions about the type of power cord to use, contact the <strong>HP</strong> authorized service provider.<br />
A power cord should be routed so that it is not likely to be walked on or pinched by items placed upon it<br />
or against it. Particular attention should be paid to the plug, electrical outlet, <strong>and</strong> the point where the cord<br />
exits from the product.<br />
173<br />
Appendix F
174 POWER CORD SET REQUIREMENTS
Appendix G Routine Care<br />
This appendix discusses routine care procedures for the <strong>HP</strong> <strong>Workstation</strong> <strong>xw4200</strong>. This appendix<br />
includes the following sections:<br />
� “General Cleaning Safety Precautions” on page 176<br />
� “Maximizing the Airflow” on page 176<br />
� “Cleaning the <strong>Workstation</strong> Case” on page 176<br />
� “Cleaning the Monitor” on page 177<br />
� “Cleaning the Mouse” on page 177<br />
175<br />
Appendix G
General Cleaning Safety Precautions<br />
176 ROUTINE CARE<br />
When cleaning the workstation, follow these general precautions:<br />
1 Never use solvents or flammable solutions to clean the workstation.<br />
2 Never immerse any parts in water or cleaning solutions; apply any liquids to a clean cloth <strong>and</strong> then<br />
use the cloth on the component.<br />
3 Always unplug the workstation when cleaning with liquids or damp cloths.<br />
4 Always unplug the workstation before cleaning the keyboard, mouse, or air vents.<br />
5 Disconnect the keyboard before cleaning it.<br />
6 Wear safety glasses equipped with side shields when cleaning the keyboard.<br />
Maximizing the Airflow<br />
Keep your workstation in an area where the airflow to the front <strong>and</strong> rear of the system is not obstructed.<br />
� If possible, keep the unit off of surfaces where dust can gather.<br />
� Keep the back of the unit at least six inches away from a wall or other obstruction.<br />
� Keep the front of the unit clear of any obstruction that keeps air from entering the front of the system.<br />
� Remove any dust on the front panel (vent area) <strong>and</strong> the rear fans with a small vacuum, compressed<br />
air, <strong>and</strong> dust rag.<br />
Cleaning the <strong>Workstation</strong> Case<br />
Follow all safety precautions stated earlier before cleaning the workstation.<br />
To clean the workstation case:<br />
� To remove light stains or dirt, use plain water with a clean, lint-free cloth or swab.<br />
� For stronger stains, use a mild dish-washing liquid diluted with water. Rinse well by wiping it with a<br />
cloth or swab dampened with clear water.<br />
� For stubborn stains, use isopropyl (rubbing) alcohol. No rinsing is needed as the alcohol will<br />
evaporate quickly <strong>and</strong> not leave a residue.<br />
� After cleaning, always wipe the unit with a clean, lint-free cloth.<br />
� Occasionally clean the air vents on the workstation. Lint <strong>and</strong> other foreign matter can block the vents<br />
<strong>and</strong> limit the airflow.
Cleaning the Keyboard<br />
Follow all safety precautions stated earlier before cleaning the keyboard.<br />
When cleaning debris from under the keys, review all rules in the previous section, then:<br />
CAUTION Use safety glasses equipped with side shields before attempting to clean debris from under<br />
the keys.<br />
� Visible debris underneath or between the keys can be removed by vacuuming or shaking.<br />
� Canned, pressurized air can be used to clean debris from under the keys. Caution should be used as<br />
too much air pressure can dislodge lubricants applied under the wide keys.<br />
� If you remove a key, use a specially designed key puller to prevent damage to the keys. This tool is<br />
available through many electronic supply outlets.<br />
CAUTION Never remove a wide-leveled key (like the space bar) from the keyboard. If these keys are<br />
improperly removed or installed, the keyboard might not function properly.<br />
� Cleaning under a key can be done with a swab moistened with isopropyl alcohol <strong>and</strong> squeezed out.<br />
Be careful not to wipe away lubricants necessary for proper key functions. Use tweezers to remove<br />
any fibers or dirt in confined areas. Allow the parts to air dry before reassembly.<br />
Cleaning the Monitor<br />
Follow all safety precautions stated earlier before cleaning the monitor.<br />
To clean the monitor, wipe the monitor screen with a clean cloth moistened with water or with a towelette<br />
designed for cleaning monitors. Do not use sprays or aerosols directly on the screen; the liquid might<br />
seep into the housing <strong>and</strong> damage a component. Never use solvents or flammable liquids on the<br />
monitor.<br />
Cleaning the Mouse<br />
Follow all safety precautions stated earlier before cleaning the mouse.<br />
To clean the mouse:<br />
� Clean the mouse ball by first removing the retaining plate <strong>and</strong> the ball from the housing.<br />
� Pull out any debris from the ball socket <strong>and</strong> wipe the ball with a clean, dry cloth before reassembly.<br />
CLEANING THE KEYBOARD 177<br />
Appendix G
178 ROUTINE CARE
Appendix H Additional Password Security<br />
<strong>and</strong> Resetting CMOS<br />
This appendix discusses additional password security <strong>and</strong> CMOS (complementary metal oxide<br />
semiconductor)-related issues for the <strong>HP</strong> <strong>Workstation</strong> <strong>xw4200</strong>. This appendix includes the following<br />
sections:<br />
� “Resetting the Password Jumper” on page 180<br />
� “Clearing <strong>and</strong> Resetting the CMOS” on page 181<br />
This workstation supports security password features, which can be established through the Computer<br />
Setup Utilities menu. These features are:<br />
� setup password<br />
� power-on password<br />
When you establish only a setup password, the power-on password is required to access Computer<br />
Setup <strong>and</strong> any other information on the workstation. When you establish both passwords, only the setup<br />
password will give you access to Computer Setup.<br />
When both passwords are set, the setup password can also be used in place of the power-on password<br />
as an override to log in to the workstation. This is a useful feature for a network administrator.<br />
If you forget the password for the computer, there are two method for clearing that password so you can<br />
gain access to the information on the workstation:<br />
� resetting the password jumper<br />
� using the Clear CMOS button<br />
CAUTION Pushing the CMOS button resets CMOS values to factory defaults <strong>and</strong> erases any<br />
customized information including passwords, asset numbers, <strong>and</strong> special settings. It is important to back<br />
up the workstation CMOS settings before resetting them in case they are needed later. To back up the<br />
CMOS settings, use Computer Setup <strong>and</strong> run the Save to Diskette option from the File menu.<br />
179<br />
Appendix H
Resetting the Password Jumper<br />
To disable the power-on or setup password features, <strong>and</strong> clear the power-on <strong>and</strong> setup passwords:<br />
1 Shut down the operating system <strong>and</strong> then turn off the workstation <strong>and</strong> any external devices.<br />
Disconnect the power cord of the workstation <strong>and</strong> any external devices from the power outlets.<br />
2 Disconnect the keyboard, monitor, <strong>and</strong> any other external devices that are connected to the<br />
workstation.<br />
WARNING! To reduce the risk of personal injury from electrical shock <strong>and</strong> hot surfaces, be sure to<br />
disconnect the power cord from the wall outlet <strong>and</strong> allow the internal system components to cool before<br />
touching.<br />
CAUTION When the workstation is plugged in, the power supply always has voltage applied to the<br />
system board even when the unit is turned off. Failure to disconnect the power cord can result in damage<br />
to the system.<br />
CAUTION Static electricity can damage the electronic components of the workstation or optional<br />
equipment. Before beginning these procedures, ensure that you are discharged of static electricity by<br />
briefly touching a grounded metal object.<br />
3 Remove the access panel.<br />
4 Locate the header <strong>and</strong> jumper. The password jumper is E49.<br />
NOTE The password jumper is green so that it can be easily identified. For assistance locating the<br />
password jumper <strong>and</strong> other system board components, see “System Board Components” on page 17.<br />
5 Remove the jumper from pins 1 <strong>and</strong> 2. Place the jumper on either pin 1 or 2, but not both, so it does<br />
not get lost.<br />
6 Replace the access panel.<br />
7 Reconnect the external equipment.<br />
8 Plug in the workstation <strong>and</strong> turn on the power. Allow the operating system to start. This clears the<br />
current passwords <strong>and</strong> disables the password features.<br />
9 To establish new passwords, repeat steps 1 through 4, replace the password jumper on pins 1 <strong>and</strong> 2,<br />
then repeat steps 6 through 8. Establish the new passwords in Computer Setup.<br />
180 ADDITIONAL PASSWORD SECURITY AND RESETTING CMOS
Clearing <strong>and</strong> Resetting the CMOS<br />
The CMOS of the workstation stores password information <strong>and</strong> information about the workstation<br />
configuration. This section describes the steps to successfully clear <strong>and</strong> reset the CMOS.<br />
Using the CMOS Button<br />
To use the CMOS button:<br />
1 Shut down the operating system <strong>and</strong> then turn off the workstation <strong>and</strong> any external devices.<br />
Disconnect the power cord of the workstation <strong>and</strong> any external devices from the power outlets.<br />
2 Disconnect the keyboard, monitor, <strong>and</strong> any other external devices that are connected to the<br />
workstation.<br />
WARNING! To reduce the risk of personal injury from electrical shock <strong>and</strong> hot surfaces, be sure to<br />
disconnect the power cord from the wall outlet <strong>and</strong> allow the internal system components to cool before<br />
touching.<br />
CAUTION When the workstation is plugged in, the power supply always has voltage applied to the<br />
system board even when the unit is turned off. Failure to disconnect the power cord can result in damage<br />
to the system.<br />
CAUTION Static electricity can damage the electronic components of the workstation or optional<br />
equipment. Before beginning these procedures, ensure that you are discharged of static electricity by<br />
briefly touching a grounded metal object.<br />
3 Remove the access panel.<br />
CAUTION Pushing the CMOS button resets CMOS values to factory defaults <strong>and</strong> erases any<br />
customized information including passwords, asset numbers, <strong>and</strong> special settings. It is important to back<br />
up the workstation CMOS settings before resetting them in case they are needed later. To back up the<br />
CMOS settings, use Computer Setup <strong>and</strong> run the Save to Diskette option from the File menu.<br />
4 Locate, press, <strong>and</strong> hold the CMOS button in for five seconds.<br />
NOTE Be sure that the AC power cord is disconnected from the power outlet. The CMOS button does<br />
not clear CMOS if the power cord is connected.<br />
NOTE For assistance locating the CMOS button <strong>and</strong> other system board components, see “System<br />
Board Components” on page 17.<br />
CLEARING AND RESETTING THE CMOS 181<br />
Appendix H
5 Replace the access panel.<br />
6 Reconnect any external devices.<br />
7 Plug in the workstation power <strong>and</strong> turn the power back on.<br />
NOTE The workstation passwords <strong>and</strong> any special configurations along with the system date <strong>and</strong> time<br />
will have to be reset.<br />
Using Computer Setup to Reset CMOS<br />
To reset CMOS using Computer Setup, access the Computer Setup Utilities menu. When the Computer<br />
Setup message appears in the lower-right h<strong>and</strong> corner of the screen, press the F10 key. Press Enter to<br />
bypass the title screen, if necessary.<br />
NOTE If you do not press the F10 key while the message is displayed, the workstation must be turned<br />
off, then on again, to access the utility.<br />
From the Computer Setup menu, select File>Set Defaults <strong>and</strong> Exit. This restores the soft settings that<br />
include boot sequence order <strong>and</strong> other factory settings. It does not, however, force hardware<br />
rediscovery.<br />
NOTE The workstation passwords <strong>and</strong> any special configurations along with the system date <strong>and</strong> time<br />
will have to be reset.<br />
182 ADDITIONAL PASSWORD SECURITY AND RESETTING CMOS
Appendix I Quick Troubleshooting Flows<br />
This appendix presents some quick troubleshooting flowcharts for some common issues. This appendix<br />
contains the following sections:<br />
� “Initial Troubleshooting” on page 184<br />
� “No Power” on page 185<br />
� “No Video” on page 188<br />
� “Error Messages” on page 191<br />
� “No OS Loading” on page 194<br />
� “No OS Loading from Hard Drive” on page 195<br />
� “No OS Loading from Diskette Drive” on page 198<br />
� “No OS Loading from CD-ROM Drive” on page 199<br />
� “No OS Loading from Network” on page 200<br />
� “Non-Functioning Device” on page 201<br />
Additional information about troubleshooting can be found in “System Diagnostics <strong>and</strong> Troubleshooting”<br />
on page 115.<br />
NOTE The flowcharts presented here are for general troubleshooting purposes only <strong>and</strong> they might not<br />
apply to your specific workstation.<br />
183<br />
Appendix I
Initial Troubleshooting<br />
184 QUICK TROUBLESHOOTING FLOWS
No Power<br />
NO POWER 185<br />
Appendix I
186 QUICK TROUBLESHOOTING FLOWS
NO POWER 187<br />
Appendix I
No Video<br />
188 QUICK TROUBLESHOOTING FLOWS
NO VIDEO 189<br />
Appendix I
190 QUICK TROUBLESHOOTING FLOWS
Error Messages<br />
ERROR MESSAGES 191<br />
Appendix I
192 QUICK TROUBLESHOOTING FLOWS
ERROR MESSAGES 193<br />
Appendix I
No OS Loading<br />
194 QUICK TROUBLESHOOTING FLOWS
No OS Loading from Hard Drive<br />
NO OS LOADING FROM HARD DRIVE 195<br />
Appendix I
196 QUICK TROUBLESHOOTING FLOWS
NO OS LOADING FROM HARD DRIVE 197<br />
Appendix I
No OS Loading from Diskette Drive<br />
198 QUICK TROUBLESHOOTING FLOWS
No OS Loading from CD-ROM Drive<br />
NO OS LOADING FROM CD-ROM DRIVE 199<br />
Appendix I
No OS Loading from Network<br />
200 QUICK TROUBLESHOOTING FLOWS
Non-Functioning Device<br />
NON-FUNCTIONING DEVICE 201<br />
Appendix I
202 QUICK TROUBLESHOOTING FLOWS
Index<br />
Numerics<br />
20-pin power connector pin assignments<br />
169<br />
4-pin power connector pin assignments 169<br />
A<br />
access panel<br />
installation <strong>and</strong> removal 77<br />
asset tracking <strong>and</strong> security 52<br />
B<br />
battery<br />
disposal 72<br />
h<strong>and</strong>ling 72<br />
installing <strong>and</strong> removing 100<br />
real-time clock 125<br />
bezel blanks, installing <strong>and</strong> removing 80<br />
blank screen 132<br />
boot order 39<br />
bootable disk, important information 64<br />
bus options 42<br />
C<br />
cable<br />
proper h<strong>and</strong>ling 72<br />
SCSI adapter 154<br />
cable lock<br />
Kensington 64<br />
provision 64<br />
cable lock slot 64<br />
cable select drive 160<br />
cables <strong>and</strong> connectors 72<br />
cautions<br />
adding devices 27<br />
batteries 72<br />
cable routing 154, 157<br />
cables 72, 73<br />
cooling fan 73<br />
cover lock security 60<br />
FailSafe Key 61<br />
installation 27<br />
keyboard cleaning 177<br />
keyboard keys 177<br />
CD-ROM <strong>and</strong> DVD-ROM<br />
jumpers 162<br />
CD-ROM drive<br />
See optical drive<br />
chain termination, SCSI 154<br />
changing password 56<br />
chassis feet, installing <strong>and</strong> removing 81<br />
cleaning<br />
keyboard 177<br />
clearing password 58<br />
cloning tools, software 44<br />
CMOS<br />
button 181<br />
clearing <strong>and</strong> resetting 181<br />
COA label location 19<br />
components<br />
front panel 15<br />
rear panel 16<br />
computer pauses 125<br />
Computer Setup (F10)<br />
Advanced functions 42<br />
File functions 37<br />
overview 34<br />
Security functions 40<br />
Storage functions 38<br />
using 36<br />
utilities 36<br />
connectors<br />
front panel 15<br />
pin assignments 163<br />
rear panel 16<br />
system board 17<br />
cover lock security, caution 60<br />
cover lock, SMART 60<br />
customizing software 44<br />
D<br />
data integrity 65<br />
date <strong>and</strong> time display 125<br />
deleting password 57<br />
delimiter characters, table 58<br />
deployment tools, software 44<br />
desktop management 44<br />
device<br />
onboard 42<br />
options 43<br />
PCI 42<br />
security 40<br />
device configuration 38<br />
diagnostic tool for hard drives 65<br />
DIMMs, installing <strong>and</strong> removing 93<br />
disk, cloning 44<br />
diskette drive<br />
installing <strong>and</strong> removing 106<br />
location 15<br />
troubleshooting 129<br />
drive<br />
cable select 160<br />
device designation 160<br />
Drive Protection System (DPS) 65<br />
protecting 65<br />
replacement type 161<br />
Drive Protection System 65<br />
DriveLock<br />
applications <strong>and</strong> recommendations 59<br />
overview 58<br />
password setup 40<br />
security purpose 52<br />
using 59<br />
DVD-ROM drive<br />
See optical drive<br />
E<br />
ECC Fault Prediction <strong>and</strong> Prefailure Warranty<br />
65<br />
Energy Star 24<br />
entering<br />
power-on password 55<br />
setup password 55<br />
ESD (electrostatic discharge)<br />
materials <strong>and</strong> equipment 70<br />
preventing damage 69<br />
Ethernet RJ-45 connector pin assignments<br />
164<br />
F<br />
FailSafe<br />
Key, caution 61<br />
Key, ordering 62<br />
FailSafe key<br />
obtaining 62<br />
using 61<br />
fault notification <strong>and</strong> recovery 65<br />
formatting disk, important information 64<br />
front bezel, installing <strong>and</strong> removing 80<br />
front panel components 15<br />
front panel I/O assembly, installing <strong>and</strong><br />
removing 83<br />
front panel, troubleshooting 138<br />
G<br />
graphics adapter location 16<br />
graphics card<br />
power specifications 21<br />
grounding methods 69<br />
H<br />
h<strong>and</strong>ling the workstation 71<br />
hard drive<br />
diagnostic tool 65<br />
installing <strong>and</strong> removing in bracket 112<br />
jumper settings 131<br />
proper h<strong>and</strong>ling 72<br />
SATA drives 157<br />
SCSI drives 154<br />
troubleshooting 131<br />
Ultra ATA 160<br />
hardware<br />
removal <strong>and</strong> replacement 67, 73<br />
203<br />
Index
troubleshooting 139<br />
headphone<br />
jack location 15<br />
heatsink, installing <strong>and</strong> removing 88<br />
hood sensor<br />
enabling 40<br />
installing <strong>and</strong> removing 78<br />
overview 60<br />
setting protection level 60<br />
hood solenoid lock<br />
installing <strong>and</strong> removing 79<br />
locking 61<br />
unlocking 61<br />
<strong>HP</strong> Intelligent Manageability 44<br />
Hyper-Threading Technology 25<br />
I<br />
ID numbers, SCSI 107<br />
IDE<br />
controller Computer Setup (F10) 39<br />
IDE connector pin assignments 168<br />
IEEE-1394<br />
connector location 15<br />
installing <strong>and</strong> removing 82<br />
information<br />
system 37<br />
initial configuration 44<br />
Installing 112<br />
installing<br />
access panel 77<br />
battery 100<br />
bezel blanks 80<br />
chassis feet 81<br />
DIMMs 93<br />
diskette drive 106<br />
front bezel 80<br />
front panel I/O assembly 83<br />
hard drive in bracket 112<br />
heatsink 88<br />
hood sensor 78<br />
hood solenoid lock 79<br />
IEEE-1394 82<br />
Kensington cable lock 75<br />
memory 93<br />
optical drive (desktop) 104<br />
optical drive (minitower) 102<br />
power button assembly 84<br />
power supply 85<br />
processor 91<br />
security lock 75<br />
speaker 87<br />
system board 114<br />
system fan 86<br />
internal computer temperature 65<br />
J<br />
jumpers<br />
CD-ROM <strong>and</strong> DVD-ROM 162<br />
hard drive 131<br />
resetting passwords 180<br />
K<br />
Kensington cable lock 64<br />
installation <strong>and</strong> removal 75<br />
purpose 53<br />
keyboard<br />
cleaning 177<br />
connector pin assignments 164<br />
204<br />
delimiter characters 58<br />
delimiter characters, national 58<br />
PS/2 connector location 16<br />
troubleshooting 137<br />
L<br />
legacy diskette write 39<br />
lifting the workstation 71<br />
line-in audio<br />
connector location 16<br />
line-out audio<br />
connector location 16<br />
M<br />
Master Boot Record<br />
restoring 41<br />
saving 40<br />
security 40<br />
security overview 62<br />
security purpose 53<br />
memory<br />
guidelines 93<br />
installing <strong>and</strong> removing 93<br />
troubleshooting 143<br />
memory errors 65<br />
message URL partsurfer.hp.com 13<br />
microphone<br />
connector location 15, 16<br />
Microsoft Windows XP Professional<br />
operating system 28<br />
monitor<br />
blank screen 132<br />
blurry video 133<br />
connector pin assignments 168<br />
dim characters 133<br />
mouse<br />
cleaning 177<br />
connector pin assignments 164<br />
PS/2 connector location 16<br />
N<br />
national keyboard delimiter characters 58<br />
network connector location 16<br />
non-correctable memory errors 65<br />
O<br />
operating system<br />
installing 27<br />
Microsoft Windows XP Professional 28<br />
restoring 27<br />
optical drive<br />
activity light 15<br />
installing <strong>and</strong> removing (desktop) 104<br />
installing <strong>and</strong> removing (minitower) 102<br />
location 15<br />
ordering FailSafe Key 62<br />
P<br />
padlock loop, purpose 53<br />
parallel<br />
connector location 16<br />
connector pin assignments 165<br />
partitioning disk, important information 64<br />
password<br />
additional information 179<br />
changing 56<br />
clearing 58<br />
deleting 57<br />
DriveLock 40<br />
power-on 40, 54, 55, 148<br />
resetting jumpers 180<br />
security 54<br />
setup 40, 54, 55<br />
PCI<br />
devices 42<br />
POST error messages 148<br />
power<br />
button 15<br />
dual-state button 51<br />
light 15<br />
power button, installing <strong>and</strong> removing 84<br />
power cord<br />
location 16<br />
power supply<br />
installing <strong>and</strong> removing 85<br />
surge tolerance 65<br />
surge-tolerant 65<br />
power-on options 42<br />
power-on password 148<br />
entering 55<br />
establishing 54<br />
purpose 52<br />
setting 54<br />
pre-disassembly procedures 73<br />
prefailure memory warranty 65<br />
preinstalled software image 44<br />
primary IDE<br />
connector 17<br />
problems<br />
audio 135<br />
CD-ROM <strong>and</strong> DVD 144<br />
display 132<br />
front panel 138<br />
hard drive 131<br />
installing hardware 139<br />
keyboard 137<br />
memory 143<br />
network 141<br />
optical drives 144<br />
power supply 127<br />
printer 136<br />
processor, installing <strong>and</strong> removing 91<br />
product<br />
overview 13<br />
routine care 175<br />
specifications 20<br />
protecting<br />
hard drive 65<br />
R<br />
rear panel components 16<br />
recovery, software 44<br />
remote setup 44<br />
Remote System Installation 44<br />
removable media boot 39<br />
removal <strong>and</strong> replacement 73<br />
removing<br />
access panel 77<br />
battery 100<br />
bezel blanks 80<br />
chassis feet 81<br />
DIMMs 93<br />
diskette drive 106<br />
front bezel 80<br />
front panel I/O assembly 83
hard drive in bracket 112<br />
heatsink 88<br />
hood sensor 78<br />
hood solenoid lock 79<br />
IEEE-1394 82<br />
Kensington cable lock 75<br />
memory 93<br />
optical drive (desktop) 104<br />
optical drive (minitower) 102<br />
power button assembly 84<br />
power supply 85<br />
processor 91<br />
security lock 75<br />
speaker 87<br />
system board 114<br />
system fan 86<br />
routine care 175<br />
S<br />
safety precautions, cleaning 176<br />
SATA<br />
boot order 158<br />
data cables 157<br />
installing 109<br />
ports 157<br />
RAID 158<br />
removing 109<br />
SATA drives 157<br />
screws 70<br />
SCSI drives 154<br />
cable adapter 154<br />
chain termination 154<br />
connector pin assignments 167<br />
controllers, ID numbers 107<br />
guidelines 154<br />
SMART 155<br />
security<br />
master boot record 62<br />
security lock installation <strong>and</strong> removal 75<br />
serial ATA<br />
connectors 17<br />
serial connector location 16<br />
serial connector pin assignments 165<br />
serial number location 19<br />
setting<br />
power-on password 54<br />
setup password 54, 55<br />
setup<br />
initial 44<br />
setup password<br />
entering 55<br />
establishing 54<br />
purpose 52<br />
setting 54<br />
Slot 21<br />
SMART 155, 162<br />
software<br />
configuration <strong>and</strong> deployment 44<br />
customizing 44<br />
Drive Protection System 65<br />
Fault Notification <strong>and</strong> Recovery 65<br />
management <strong>and</strong> updating 45<br />
managing 45<br />
Master Boot Record Security 62<br />
recovery 44<br />
Remote Management Setup 45<br />
Remote System Installation 44<br />
service requirements 70<br />
updating 45<br />
spare part number<br />
external cable adapter 154<br />
internal cable adapter 154<br />
speaker, installing <strong>and</strong> removing 87<br />
static electricity 68<br />
grounding methods 69<br />
preventing damage 69<br />
surge-tolerant power supply 65<br />
system<br />
diagnostics <strong>and</strong> troubleshooting 115<br />
management 33<br />
overview 13<br />
routine care 175<br />
setting time <strong>and</strong> date 37<br />
specifications 20<br />
system board<br />
installing <strong>and</strong> removing 114<br />
system fan, installing <strong>and</strong> removing 86<br />
T<br />
temperature, internal computer 65<br />
thermal sensor 65<br />
tool requirements 70<br />
troubleshooting<br />
audio problems 135<br />
CD-ROM <strong>and</strong> DVD problems 144<br />
diskette problems 129<br />
front panel problems 138<br />
hard drive problems 131<br />
hardware installation problems 139<br />
Internet access problems 146<br />
keyboard problems 137<br />
memory problems 143<br />
minor problems 125<br />
network problems 141<br />
preliminary checklist 115<br />
printer problems 136<br />
processor problems 144<br />
scenarios <strong>and</strong> solutions 125<br />
video problems 132<br />
U<br />
Ultra ATA<br />
cables 160<br />
jumpers 160<br />
SMART 162<br />
Ultra ATA Integrity Monitoring 65<br />
USB<br />
connector pin assignments 165<br />
USB ports<br />
front panel location 15<br />
rear panel location 16<br />
W<br />
Wake-on-LAN feature 141<br />
warnings<br />
battery 72<br />
lifting <strong>and</strong> moving 68, 71<br />
205<br />
Index
206