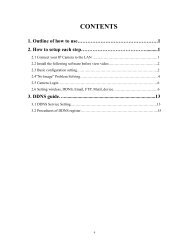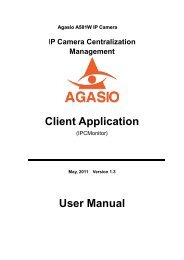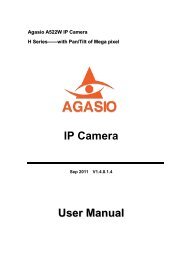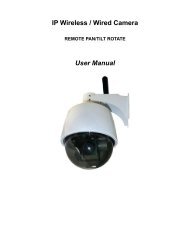How to Set Up DynDNS Settings - Agasio POE & Wireless IP Cameras
How to Set Up DynDNS Settings - Agasio POE & Wireless IP Cameras
How to Set Up DynDNS Settings - Agasio POE & Wireless IP Cameras
You also want an ePaper? Increase the reach of your titles
YUMPU automatically turns print PDFs into web optimized ePapers that Google loves.
Foscam Digital Technologies LLC<br />
<strong>How</strong> <strong>to</strong> <strong>Set</strong> <strong>Up</strong> <strong>DynDNS</strong> <strong>Set</strong>tings<br />
www.foscam.us<br />
Foscam Digital Technologies LLC<br />
support@foscam.us
Dynamic DNS <strong>Set</strong>tings (DDNS)<br />
Dynamic DNS is a service used specifically for users who have Dynamic <strong>IP</strong> addresses. A Dynamic <strong>IP</strong><br />
address constantly changes several times a day, making it very difficult <strong>to</strong> track the <strong>IP</strong> address needed <strong>to</strong><br />
view a camera, since the <strong>IP</strong> address of the camera will also be changing constantly.<br />
Dynamic DNS is a feature already embedded in the camera software which can be set <strong>to</strong> a few third party<br />
DDNS services. The most popular DDNS provider is <strong>DynDNS</strong>.com (Dyn.com). Other DDNS services that<br />
are third party are also provided and set up for use within the camera (Oray, 3322.org, etc.).<br />
To navigate <strong>to</strong> the Dynamic DNS Service <strong>Set</strong>tings page, hover over “Network <strong>Set</strong>tings,” and click on<br />
“DDNS Service <strong>Set</strong>tings.”<br />
Figure 1 – An example of the DDNS Service <strong>Set</strong>tings page configured <strong>to</strong> <strong>DynDNS</strong>.org<br />
There is a free trial for Dynamic DNS Service available from Dyn.com (<strong>DynDNS</strong>.com). Below are the<br />
steps <strong>to</strong> sign up for a free account and use one free host name.<br />
Enter the following URL in<strong>to</strong> your browser: http://dyn.com/dns/dyndns-pro-free-trial/. You will see the<br />
following image near the <strong>to</strong>p of the page, click “Start the Trial” <strong>to</strong> begin.<br />
Foscam Digital Technologies LLC<br />
support@foscam.us
Figure 2 – Choose your hostname and fill in the <strong>IP</strong> address field with the external <strong>IP</strong> address<br />
provided by <strong>DynDNS</strong>.com in the blue hyperlink.<br />
You will be asked <strong>to</strong> add a new hostname. You can type a cus<strong>to</strong>m name for the hostname and use any<br />
type of ending for the last part of the URL. In this case, we used “dyndns.org,” and used “foscam” as our<br />
Foscam Digital Technologies LLC<br />
support@foscam.us
cus<strong>to</strong>m hostnames. Keep the service type as default, “Host with <strong>IP</strong> Address.” In the field that reads “<strong>IP</strong><br />
Address,” Dyn.com will show you your current location’s <strong>IP</strong> address, in the example above it<br />
is 50.79.253.205. You can click the link listed there <strong>to</strong> au<strong>to</strong>matically populate the field with the <strong>IP</strong> address.<br />
This <strong>IP</strong> address is known as your external <strong>IP</strong> address, or the <strong>IP</strong> address that is seen from any outside<br />
network. So far, we have been using the local <strong>IP</strong> address (192.168.x.xxx) <strong>to</strong> set up the camera. The<br />
external <strong>IP</strong> address serves as a unique identifier for your network that distinguishes you on the internet<br />
from every other user, which is why it differs from the local <strong>IP</strong> address.<br />
Leave the other options blank and click “Add <strong>to</strong> Cart.”<br />
Figure 3 – <strong>Set</strong>up your trial account username and password, along with your e-mail address<br />
Foscam Digital Technologies LLC<br />
support@foscam.us
Enter a Username and Password you would like <strong>to</strong> use with your Dyn.com account. In this example we<br />
used the username “Foscam” and password “Foscam1.”<br />
Enter your e-mail address and type in the numbering on the security image. Make sure <strong>to</strong> check the box<br />
which reads “I accept the terms of Dyn’s Acceptable Use Policy etc.” and click “Create Account.”<br />
After clicking “Create Account,” you will see the following screen. An e-mail will be sent <strong>to</strong> the e-mail<br />
address you provided.<br />
Check your e-mail <strong>to</strong> find the e-mail from Dyn.com asking you <strong>to</strong> confirm your account. Click on the link<br />
listed in the e-mail and it will take you back <strong>to</strong> the next steps on creating your account.<br />
Figure 4 – Confirm validation of your trial by clicking the verification link found in your e-mail<br />
Foscam Digital Technologies LLC<br />
support@foscam.us
Figure 5 – Insert your credit card information <strong>to</strong> continue creating your trial account, you will not<br />
be charged by Dyn.com for any services unless you fail <strong>to</strong> cancel your trial within 14 days.<br />
A valid credit card is needed for your <strong>DynDNS</strong> trial; you may cancel this trial any time after creation within<br />
14 days <strong>to</strong> keep one free host name, which is all you need for an unlimited number of cameras.<br />
Once your account has processed and confirmed, you will see the following screens confirming your host<br />
name. You will be able <strong>to</strong> cancel your trial immediately if you’d like.<br />
Foscam Digital Technologies LLC<br />
support@foscam.us
Figure 6 – The screens above indicate the completion of your trial account setup, note that you<br />
can always cancel your trial and keep one hostname free, without a charge.<br />
Foscam Digital Technologies LLC<br />
support@foscam.us
Figure 7 – As seen above, cancelling your trial has no effect on the first host name you register,<br />
thus allowing you <strong>to</strong> use this host name for free for your cameras.<br />
Foscam Digital Technologies LLC<br />
support@foscam.us
You have now successfully obtained a DDNS address which you can use within the camera. See Figure<br />
8 for additional reference on how <strong>to</strong> set up the DDNS hostname you have created <strong>to</strong> work with the<br />
camera.<br />
Figure 8 – The username and password in the account we created is entered here, along with the<br />
hostname we registered. All that needs <strong>to</strong> be done is <strong>to</strong> push “Submit.”<br />
Once you have entered the information in the service settings and pushed “Submit,” you should be able<br />
<strong>to</strong> access your camera using the provided host name. In this example, instead of using the external <strong>IP</strong><br />
address of the camera, we would just use our hostname and type it in<strong>to</strong> the URL bar as follows:<br />
“foscam.dyndns.org:8080”<br />
Note: Remember that you always have <strong>to</strong> enter your port number with a colon at the end of the URL if<br />
you are not using port 80. Since we are using port 8080, we would have <strong>to</strong> add “:8080” at the end of the<br />
hostname URL.<br />
Foscam Digital Technologies LLC<br />
support@foscam.us
Note: If you have a dynamic <strong>IP</strong> address, make sure you have downloaded <strong>DynDNS</strong>’s “<strong>Up</strong>date Client” and<br />
installed it on<strong>to</strong> your computer. The update client au<strong>to</strong>matically updates your <strong>IP</strong> address as it changes so<br />
that the hostname will always be updated with the external <strong>IP</strong> address, even if it changes. You can locate<br />
the download page at www.dyn.com/support/clients/.<br />
Figure 9 – <strong>DynDNS</strong> update client download page<br />
Foscam Digital Technologies LLC<br />
support@foscam.us