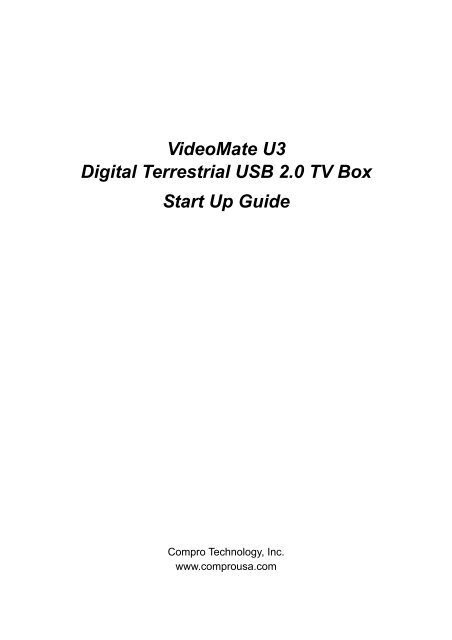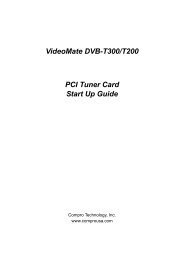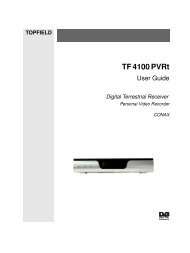VideoMate U3 Digital Terrestrial USB 2.0 TV Box Start Up Guide
VideoMate U3 Digital Terrestrial USB 2.0 TV Box Start Up Guide
VideoMate U3 Digital Terrestrial USB 2.0 TV Box Start Up Guide
You also want an ePaper? Increase the reach of your titles
YUMPU automatically turns print PDFs into web optimized ePapers that Google loves.
<strong>VideoMate</strong> <strong>U3</strong><br />
<strong>Digital</strong> <strong>Terrestrial</strong> <strong>USB</strong> <strong>2.0</strong> <strong>TV</strong> <strong>Box</strong><br />
<strong>Start</strong> <strong>Up</strong> <strong>Guide</strong><br />
Compro Technology, Inc.<br />
www.comprousa.com
ii<br />
Copyright © 2001-2005. Compro Technology, Inc. No part of this<br />
document may be copied or reproduced in any form or by any means<br />
without the prior written consent of Compro Technology, Inc.<br />
Compro, <strong>VideoMate</strong>, Poladyne, Play with Power, and the Compro<br />
logo are trademarks of Compro Technology, Inc. Other names and<br />
marks are trademarks of their respective owners.<br />
Compro makes no warranties with respect to this documentation and<br />
disclaims any implied warranties of merchantability, quality, or fitness<br />
for any particular purpose. The information in this document is subject<br />
to change without notice. COMPRO reserves the right to make<br />
revisions to this publication without obligation to notify any person or<br />
entity of any such changes.<br />
Compro Technology, Inc.<br />
Tel. +886 2 2918 0169, Fax +886 2 2915 2389<br />
3/F, No.12, Alley 6, Lane 45, Pao Shin Road<br />
Hsintein City, Taipei, Taiwan<br />
www.comprousa.com
Table of Contents<br />
About This <strong>Guide</strong> ...................................................... 2<br />
<strong>VideoMate</strong> <strong>U3</strong> Contents............................................ 3<br />
Installation................................................................. 4<br />
ComproD<strong>TV</strong> 2.5 ........................................................ 5<br />
Troubleshooting ...................................................... 12
About This <strong>Guide</strong><br />
This manual tells you how to install and use your <strong>VideoMate</strong> <strong>U3</strong> <strong>Digital</strong><br />
<strong>Terrestrial</strong> <strong>USB</strong> <strong>2.0</strong> <strong>TV</strong> Tuner <strong>Box</strong>. For more information on using applications,<br />
please see the User’s <strong>Guide</strong>s in the programs, on the CDs, or at our website<br />
for the latest manuals http://www.comprousa.com.<br />
<strong>VideoMate</strong> <strong>U3</strong> lets you watch and record digital terrestrial <strong>TV</strong> broadcast on<br />
your computer or laptop. It can efficiently capture digital terrestrial <strong>TV</strong><br />
broadcast programs from your area. <strong>VideoMate</strong> <strong>U3</strong> features a <strong>TV</strong> tuner for<br />
digital <strong>TV</strong> broadcast, <strong>Digital</strong> Video Recording (DVR) functions, scheduled<br />
recording at anytime, crystal video quality, and intelligent <strong>TV</strong> viewing.<br />
MINIMUM SYSTEM REQUIREMENTS<br />
2<br />
• 600 MHz Pentium III or equivalent CPU (for watching digital <strong>TV</strong>)<br />
• 128 MB RAM<br />
• Sound card<br />
• Open <strong>USB</strong> <strong>2.0</strong> port<br />
• CD-ROM drive for software installation<br />
• Windows XP SP1, Windows 2000 SP4 or above<br />
• 50 MB free disk space for basic software installation.<br />
RECOMMENDED SYSTEM REQUIREMENTS<br />
• 866MHz CPU (for watching and recording digital <strong>TV</strong>)<br />
• 2.4 GHz CPU for HD<strong>TV</strong> watching and recording.<br />
• 256 MB RAM<br />
• Windows XP SP2 or above<br />
• 3 GB (DVD-quality) per hour of recorded video.<br />
Note<br />
In order to receive digital terrestrial <strong>TV</strong> broadcast, the antenna is crucial.<br />
<strong>Digital</strong> terrestrial <strong>TV</strong> broadcast uses about the same wave as analog <strong>TV</strong>. It’s<br />
recommended to have a fishbone-like antenna on the roof for receiving. More<br />
detail is on the troubleshooting chapter in this manual.<br />
<strong>VideoMate</strong> <strong>U3</strong> has to operate on <strong>USB</strong> <strong>2.0</strong> interface. Please check your<br />
computer system to see if meets <strong>USB</strong> <strong>2.0</strong> requirement.
<strong>VideoMate</strong> <strong>U3</strong> Contents<br />
<strong>VideoMate</strong> <strong>U3</strong><br />
<strong>USB</strong> extension cable<br />
Manual<br />
<strong>TV</strong> connection<br />
cable<br />
Software CD<br />
Antenna<br />
3
Installation<br />
<strong>Start</strong> the computer. Make sure <strong>VideoMate</strong> <strong>U3</strong> is connected to your computer<br />
and insert the installation CD into your CD drive.<br />
Step 1. Windows will detect a new device and start the Add/Remove<br />
Hardware Wizard. Please press Cancel and go to the next step.<br />
Step 2. Insert the installation CD into your CD drive. If you have Autorun<br />
enabled, the installer will start automatically. (If Autorun is disabled,<br />
double-click on “setup.exe” on the installation CD.) You can choose<br />
Complete to install all necessary software (<strong>VideoMate</strong> <strong>U3</strong> drivers,<br />
ComproD<strong>TV</strong>, ComproDVD, Ulead PhotoExplore 8.5 SE) or choose<br />
Custom to select item by item. Compro recommends you choose<br />
Complete.<br />
Step 3. If you see the Windows Logo testing message, below, please press<br />
“Continue Anyway” to proceed.<br />
Step 4. Press Next to install ComproD<strong>TV</strong>, ComproDVD, Ulead PhotoExplore<br />
8.5 SE.<br />
Step 5. After each program is successfully installed, press Finish to proceed.<br />
Step 6. When installation completes, press Finish to restart computer.<br />
Step 7. Connect <strong>TV</strong> signal.<br />
Step 8. Open ComproD<strong>TV</strong> to enjoy the show.<br />
4<br />
Continue Anyway
Channel<br />
Surf(F)<br />
Snapshot<br />
(Space)<br />
Options<br />
(O)<br />
ComproD<strong>TV</strong> 2.5<br />
Introduction<br />
ComproD<strong>TV</strong> is a complete digital entertainment solution for your PC. Watch<br />
and record <strong>TV</strong> programs on your PC, in full-screen mode or in a window.<br />
Timeshifting lets you watch <strong>TV</strong>, pause live <strong>TV</strong>, or review your favorite scenes<br />
without missing a minute of the program. Integrated deinterlacing technology<br />
assures the highest picture quality.<br />
Control Panel<br />
The ComproD<strong>TV</strong> control panel resembles the controls on a VCR. Keep in mind<br />
that not all options are available at all times, and may be grayed out or<br />
inaccessible depending on your hardware setup and <strong>TV</strong> services available.<br />
The following pages describe the ComproD<strong>TV</strong> control panel functions, and tips<br />
for using ComproD<strong>TV</strong>. The following figure gives you the function of the button<br />
with (Hot Key.)<br />
Timeshift bar<br />
Timeshift<br />
(T)<br />
Teletext<br />
(C)<br />
Signal<br />
Strength<br />
EPG<br />
(E)<br />
Language<br />
Select (Q)<br />
Docking<br />
(D)<br />
Mute<br />
(M)<br />
Schedule<br />
(B)<br />
Help<br />
(H)<br />
Volume<br />
(+, -)<br />
Source<br />
(V)<br />
Replay<br />
(Left Arrow)<br />
Minimize<br />
(G)<br />
Stop<br />
(S)<br />
Play<br />
(P)<br />
Pause<br />
(U)<br />
Full Screen<br />
(Z)<br />
Last Channel<br />
(N)<br />
Advance<br />
(Right Arrow)<br />
Close<br />
(CTRL+X)<br />
Channel <strong>Up</strong> (Page<br />
<strong>Up</strong>) with lists( I )<br />
Channel Down<br />
(Page down)<br />
Record<br />
(R) with<br />
record<br />
methods<br />
5
6<br />
Icon HotKey Description<br />
A<br />
n/a L Sleep function<br />
Enable/Disable Always-on-Top function for<br />
<strong>TV</strong> window.(Oregon circle on the upper-right<br />
corner of the <strong>TV</strong> window)<br />
Note: Language select is only available while the program supports it.<br />
Watching<br />
After installation, just double click the ComproD<strong>TV</strong> icon on the desktop you will<br />
be able to watch <strong>TV</strong>. Same as operating a normal <strong>TV</strong> set. Watch <strong>TV</strong> programs<br />
on your PC, in full-screen mode or in a window. Channel up and down.<br />
Autoscan<br />
The first time you start ComproD<strong>TV</strong>, Autoscan will automatically scan for<br />
available <strong>TV</strong> channels for both Cable signal and Antenna signals. You can<br />
rescan the channels at any time by pressing the Autoscan button.<br />
When Autoscan is finished, detected channels are automatically enabled and<br />
marked with the green check mark . Channels, where a valid signal could<br />
not be detected, are disabled and marked with a blank. However, you can<br />
interrupt the scanning process by pressing the Stop button.<br />
Right-Click Mouse Menu<br />
If using mouse to right-click on the <strong>TV</strong> screen, you can see a menu pop up.<br />
There are many useful options for your convenience.<br />
Zooming image<br />
If you would like to see more details on a certain part of a video image, you can<br />
press the mouse right button to drag a zone of the screen. You will see the<br />
zoomed image.<br />
Also you can press the mouse right button and move on the screen to shift the<br />
zoomed area of the image. Just click the mouse left button to resume normal<br />
mode.
Channel Surfing<br />
While watching <strong>TV</strong>, the channel surfing feature displays a 4x4 grid of channel<br />
images to give you an overview of available programming.<br />
EPG (Electronic Program <strong>Guide</strong>)<br />
You can press the EPG button to open the EPG dialog box. EPG can<br />
provides lots of information about the <strong>TV</strong> program when available. You can<br />
easily add a program into a recording schedule with it.<br />
7
Recording<br />
ComproD<strong>TV</strong> is a digital video recorder and save the digital <strong>TV</strong> program which<br />
is MPEG-II format to your hard disk.<br />
To instantly start recording:<br />
Press the Record button . ComproD<strong>TV</strong> starts recording the video source<br />
currently showing in the display window. It will save it to a file on your disk.<br />
Press the Stop button to stop recording. ComproD<strong>TV</strong> will save it<br />
automatically and show the file name on the screen.<br />
You can also use the schedule recording by press Schedule button on<br />
control panel of ComproD<strong>TV</strong>.<br />
8
Note<br />
The default folder of recorded file is on My Document, you can change to<br />
another folder by entering the Options of ComproD<strong>TV</strong>.<br />
<strong>Digital</strong> <strong>TV</strong> program is a fixed MPEG-II file format from <strong>TV</strong> station. ComproD<strong>TV</strong><br />
will directly save them into your hard disk and can’t transfer them to another<br />
format.<br />
Playback<br />
Press the Play button to open the Play dialog box.<br />
Timeshifting<br />
Timeshifting temporarily saves the video to your hard disk for a specified<br />
period of time so that you can pause, replay, or skip commercials during live<br />
<strong>TV</strong>, without interrupting an ongoing recording session.<br />
Press the Timeshifting button and the Time Monitoring bar will appear.<br />
You may also press the Advance (for commercial skip) and Replay (for instant<br />
replay) buttons on the control panel or remote control to navigate through the<br />
program. When you return to your seat, you can resume viewing the program<br />
from the point when you left.<br />
Still Image Capture<br />
Click on the capture icon on the control panel or hit the "Space Bar" of<br />
the keyboard shortcut to capture an image of the display window. You can see<br />
the screen capture dialog as below.<br />
9
Options<br />
You can press the Options button to open the Options dialog box. You<br />
can change detail settings of ComproD<strong>TV</strong> here.<br />
After you are finished scanning for available channels, you may select OK to<br />
return to the display window, or customize the channel list according to your<br />
preferences, as described below.<br />
Channel Properties<br />
You can customize the channel names by double-click on the Description<br />
field of the channel you wish to rename.<br />
Yu can do more changes on the channel’s property by right-click the mouse on<br />
the Description field of the channel you wish to edit.<br />
10
Set Mem+<br />
During the Autoscan process, ComproD<strong>TV</strong> automatically detects and enables<br />
channels with a valid signal. By default, every available channel will be<br />
enabled and marked with the green icon. However, you can shorten the<br />
list of enabled channels to reduce channel-browsing time. Customize your list<br />
by enabling or disabling channels from the channel list by clicking on the green<br />
icon.<br />
Disabled channels will not be shown when you use the channel <strong>Up</strong> and Down<br />
or channel surfing functions.<br />
More information is available on the User’s <strong>Guide</strong>s in the programs or on the<br />
CD<br />
11
Troubleshooting<br />
Troubleshooting steps<br />
If you have problem installing or running <strong>VideoMate</strong> <strong>U3</strong>, please check the<br />
following by step:<br />
1. OS issue: <strong>VideoMate</strong> <strong>U3</strong> has to work on <strong>USB</strong> <strong>2.0</strong> interface. Note only<br />
Windows XP SP1 / Windows 2000 SP4 or above OS support <strong>USB</strong> <strong>2.0</strong>. You<br />
are welcome to www.Windows<strong>Up</strong>date.com website for the Service Pack<br />
update of Microsoft.<br />
2. <strong>USB</strong> <strong>2.0</strong> issue: you need to check your computer has <strong>USB</strong> <strong>2.0</strong> or not.<br />
Usually you will see “<strong>USB</strong> <strong>2.0</strong> Root Hub” device in the "Sound, video and<br />
game controllers" section of Windows Device Manager.<br />
3. Driver issue: You should see " <strong>VideoMate</strong> <strong>U3</strong>" drivers, in the "Sound,<br />
video and game controllers" section of Windows Device Manager. If these<br />
drivers are not there, uninstalling and reinstalling the <strong>VideoMate</strong> <strong>U3</strong> drivers<br />
can help.<br />
4. Installation Issue: Make sure<br />
using <strong>USB</strong> extension cable to<br />
connect <strong>VideoMate</strong> <strong>U3</strong>. Don’t<br />
connect device without <strong>USB</strong><br />
extension cable in case of<br />
breaking <strong>USB</strong> connector. Also,<br />
make sure to plug in <strong>TV</strong><br />
connect cable gently.<br />
12
5. Power Issue: <strong>VideoMate</strong> <strong>U3</strong> takes power from the <strong>USB</strong> <strong>2.0</strong> port. Note:<br />
PCMCIA and <strong>USB</strong> hub won’t provide enough power so that you have to use<br />
PCMCIA and <strong>USB</strong> hub with adapter plug-in in order to take power from it.<br />
Sometimes plugging in another <strong>USB</strong> <strong>2.0</strong> port may help. Some<br />
motherboards and notebook’s <strong>USB</strong> <strong>2.0</strong> ports do not meet the <strong>USB</strong><br />
standard providing the standard 5V 500mA power. In these cases,<br />
<strong>VideoMate</strong> <strong>U3</strong> will not have enough power to work. Please contact<br />
computer vendor for the issue.<br />
6. No Signal: In order to receive digital terrestrial <strong>TV</strong> broadcasts, an antenna<br />
is crucial. <strong>Digital</strong> terrestrial <strong>TV</strong> broadcast uses about the same wave<br />
frequencies as analog <strong>TV</strong> (VHF and UHF). It’s recommended to have a<br />
fishbone-like antenna (see figure) on the roof for reception.<br />
Make sure you position the antenna in the<br />
direction of the <strong>TV</strong> broadcast base. Adjust<br />
the position for the best reception.<br />
<strong>Digital</strong> terrestrial <strong>TV</strong> determined by<br />
government policy. The broadcast bases will<br />
be increased in order to cover the entire<br />
country. Please check the related<br />
government website for more information<br />
about the strength of digital terrestrial <strong>TV</strong> broadcast in your area.<br />
You can check how good the signal is in your location by a simple test.<br />
Please plug in the antenna into an analog <strong>TV</strong> set. Then check if this <strong>TV</strong> set<br />
can receive a good <strong>TV</strong> signal. If the picture is not clear, the digital terrestrial<br />
<strong>TV</strong> broadcast signal is about the same. The difference is when the program<br />
data is not sufficient, you may see a blank screen or the video will be<br />
scrambled.<br />
7. No Video: In order to decode DVB-T MPEG-2 file format, you have to<br />
install the Ulead PhotoExplore 8.5 SE on the installation CD for decoding.<br />
8. No Audio: Check the Mute and Volume settings in the Windows Volume<br />
Control dialog. (Double-click on the speaker icon in the system tray.) Check<br />
the Mute and Volume settings in the ComproD<strong>TV</strong> Volume Control dialog.<br />
9. Can’t record: Make sure that your hard drive has plenty space for<br />
recording. ComproD<strong>TV</strong> needs to use components of Ulead PhotoExplore<br />
8.5 SE on the installation CD. If your computer doesn’t have PhotoExplore,<br />
ComproD<strong>TV</strong> will fail to record. Please install Ulead PhotoExplore 8.5 SE.<br />
10. Video lags: It’s possible that signal is not strong enough. Please verify it as<br />
above step. While receiving HD<strong>TV</strong> programs, <strong>VideoMate</strong> <strong>U3</strong> needs full<br />
speed <strong>USB</strong> <strong>2.0</strong> bandwidth to transfer data and a lot of CPU usage to<br />
decode. Please also check the CPU usage if reaches 100% while watch<br />
HD<strong>TV</strong> programs. 2.4 GHz is recommended for HD<strong>TV</strong> watching and<br />
13
14<br />
recording. Please also check if other devices occupy the <strong>USB</strong> bandwidth,<br />
especially the hard disk usage.<br />
11. Temperature issue: After using <strong>VideoMate</strong> <strong>U3</strong> for a while, it is normal to<br />
feel warm with the body.<br />
12. Other issue: Please go to our website for the latest software update. Many<br />
problems may be fixed on the newer software version. You are welcome to<br />
visit our website at http://www.comprousa.com/support<br />
Contacting Compro Technical Support<br />
If above doesn’t help, please check support FAQs (Frequently Asked<br />
Questions) on our web site http://www.comprousa.com/support<br />
You are welcome to download the latest software from our website as well.<br />
Most problems may be solved on the updates. When contacting Compro for<br />
technical support, please use the Compro support request form and provide as<br />
much of the requested information as possible. Please write the details in<br />
order to determine the problem. And also provide the product serial number<br />
(19 digits numbers) on the <strong>VideoMate</strong> <strong>U3</strong>. Please use the form from<br />
http://www.comprousa.com/support/form.htm.<br />
We will get back to you as soon as possible.