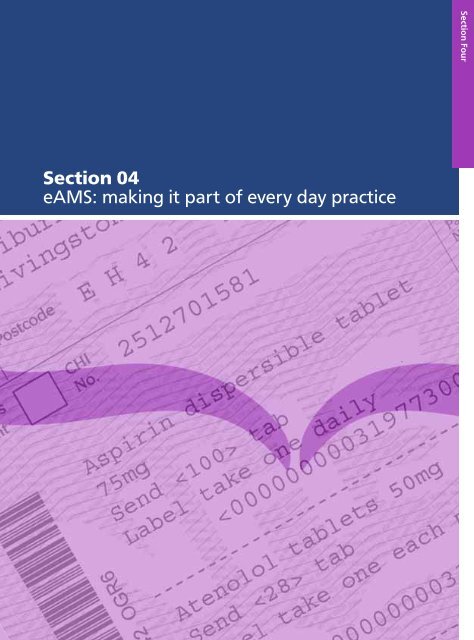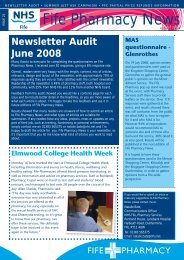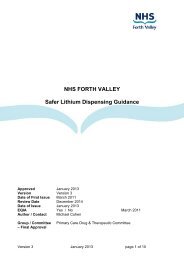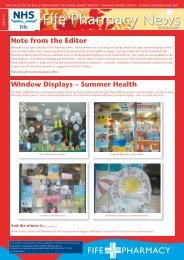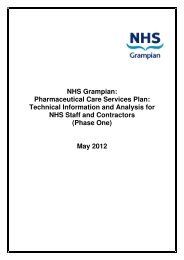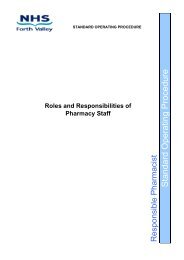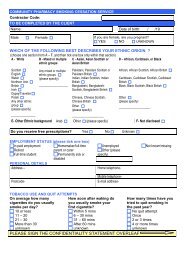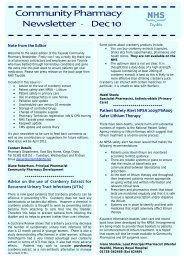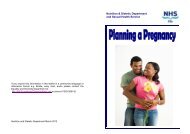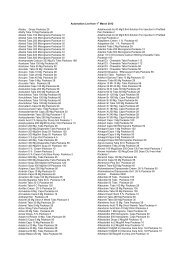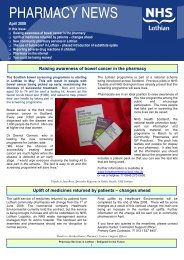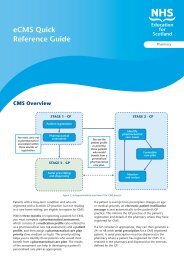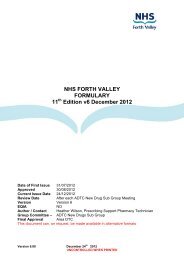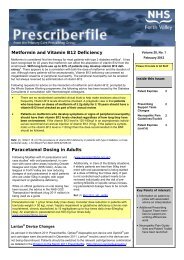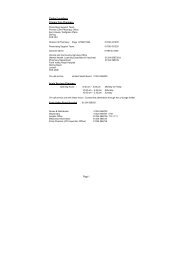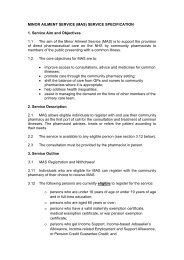ePharmacy Toolkit - Community Pharmacy
ePharmacy Toolkit - Community Pharmacy
ePharmacy Toolkit - Community Pharmacy
You also want an ePaper? Increase the reach of your titles
YUMPU automatically turns print PDFs into web optimized ePapers that Google loves.
Section 04<br />
eAMS: making it part of every day practice<br />
Section Four
<strong>e<strong>Pharmacy</strong></strong>- <strong>Toolkit</strong><br />
SECTION FOUR<br />
eAMS: MAKING IT PART OF EVERY DAY PRACTICE<br />
45
<strong>e<strong>Pharmacy</strong></strong>- <strong>Toolkit</strong><br />
1. Introduction<br />
eAMS: making it part of every day practice<br />
This chapter of the <strong>e<strong>Pharmacy</strong></strong> toolkit aims to help you to deliver the eAMS element<br />
of the new community pharmacy contract. It describes the key stages underpinning<br />
eAMS and outlines some of the choices available to you when using eAMS in your<br />
day-to-day practice.<br />
As part of last year’s Contract Preparation Programme (CPP) you will have<br />
undertaken the activities outlined in sections 1 to 3 of the <strong>e<strong>Pharmacy</strong></strong> <strong>Toolkit</strong> in order<br />
to help you to prepare for eAMS. You should have also completed the NES<br />
<strong>Pharmacy</strong> eAMS implementation resource pack which outlined the generic<br />
processes to support eAMS and the electronic transfer of prescriptions (ETP). The<br />
purpose of this new section [section 4] of the <strong>Toolkit</strong> is to support Strand A of the<br />
latest CPP initiative (PCA(P)(2008) 20 and help you implement eAMS. It should also<br />
complement any system specific training and support materials provided by both<br />
your pharmacy Patient Medication Record (PMR) system supplier and your local<br />
<strong>Community</strong> <strong>Pharmacy</strong> IM&T Facilitator/s and <strong>Pharmacy</strong> Champion/s.<br />
PCA(P) (2008) 20 Strand A: Implementation of the eAMS element of <strong>e<strong>Pharmacy</strong></strong><br />
The introduction of eAMS and ETP brings about changes in how you manage and<br />
process prescriptions in your community pharmacy; for example retrieving electronic<br />
prescriptions, dispensing using the electronic data and making electronic claims.<br />
These changes have many benefits; for example, improving patient safety and data<br />
accuracy through the prescribing and dispensing process.<br />
ETP is also a key element underpinning the Chronic Medication Service (CMS).<br />
Embracing the changes and incorporating them into day-to-day practice now means<br />
that the benefits of dispensing and submitting claims electronically can be realised<br />
as early as possible and you will be better placed to support CMS when it is rolled<br />
out later this year. It also helps to support the phased implementation of the ePay<br />
Programme ensuring the accuracy of payment processing by validating the<br />
electronic claim messages [more information on this is detailed in section 6, ePay<br />
and the ePay Road Map].<br />
The purpose of the Strand A CPP payment for 2008/09 is to support you in<br />
implementing eAMS in your day-to-day practice and includes the following activities:<br />
Considering and implementing any changes to working processes, including<br />
new housekeeping arrangements, in your pharmacy to support eAMS<br />
implementation;<br />
<br />
Updating your standard operating procedures (for dispensing) to include<br />
eAMS processes;<br />
46
<strong>e<strong>Pharmacy</strong></strong>- <strong>Toolkit</strong><br />
Briefing your pharmacy support staff (and locums) on the impact of eAMS on<br />
working practices and addressing any additional training requirements; and<br />
<br />
Submitting electronic claims wherever possible.<br />
This section of the <strong>Toolkit</strong> includes:<br />
<br />
<br />
<br />
<br />
<br />
Guidance on getting started, including making electronic claims;<br />
A guide to workflow in the dispensary;<br />
Advice on generic housekeeping arrangements;<br />
A sample Standard Operating Procedure (SOP) detailing eAMS steps; and<br />
An outline of the ePay Roadmap.<br />
Acknowledgments<br />
This section has been developed with the support of the <strong>e<strong>Pharmacy</strong></strong> Delivery Team,<br />
Practitioner Services Division (PSD), the CP IM&T facilitators, Scottish Government<br />
and <strong>Community</strong> <strong>Pharmacy</strong> Scotland (CPS).<br />
47
<strong>e<strong>Pharmacy</strong></strong>- <strong>Toolkit</strong><br />
2. Getting started<br />
Background<br />
No two pharmacies are exactly the same: the physical layout differs; the number and<br />
skill mix of staff varies; they can use different PMR systems or the same system<br />
differently; and there may be more than one computer terminal available. Inextricably<br />
linked to this is the work flow in the pharmacy; some pharmacies may provide a<br />
prescription collection service, receiving bundles of prescriptions at set points in the<br />
day; some may rely mainly on people walking in through the door with prescriptions;<br />
and some may have a mixture of both. All of these factors, however, impact on the<br />
working processes in a pharmacy and therefore eAMS has been designed to offer<br />
you flexibility and choice, allowing you to adapt it to your own individual practice.<br />
However, you may also need to alter your existing procedures in order to exploit the<br />
benefits of eAMS to a maximum. Where there are choices about how you might do<br />
something, you may wish to try different ways until you find the one or a number of<br />
variations that suit your pharmacy and how you work.<br />
There are three steps to getting started. Step one is to contact your PMR supplier to<br />
order your software and set a date for installation if you haven’t already done so.<br />
Step two is to have a go at scanning bar coded prescriptions. Step three is to make<br />
eAMS part of your every day practice. This might involve some redefining of your<br />
current working processes to take into account scanning and electronic claiming.<br />
eAMS steps<br />
There are six main steps in the eAMS process; some of these steps are fixed and<br />
some are flexible. The steps are as follows:<br />
<br />
<br />
<br />
<br />
<br />
<br />
Receiving the Unique Prescription Number (UPN)<br />
Requesting the electronic prescribe message<br />
Capturing and checking the exemption / payment information<br />
Labelling and standard endorsing<br />
Extra endorsing<br />
Submitting the electronic claim message<br />
The next three sub-sections describe the fixed and flexible steps in a little more<br />
detail and then walk you through some worked examples.<br />
eAMS: fixed steps<br />
There are two fixed eAMS steps. The first one occurs at the very start of the process<br />
and involves receiving the bar coded prescription form, or at very least the Unique<br />
Prescription Number (UPN), which allows you to begin. The second fixed step<br />
occurs at the very end of the process and involves the submission of the electronic<br />
claim message.<br />
START<br />
Receive<br />
prescription<br />
form (UPN)<br />
48<br />
FINISH<br />
Electronic<br />
claim<br />
submission
<strong>e<strong>Pharmacy</strong></strong>- <strong>Toolkit</strong><br />
eAMS: flexible steps<br />
The are four other steps in the eAMS process; requesting the electronic message,<br />
capturing and checking the exemption / payment information, labelling and standard<br />
endorsing and extra endorsing (e.g. measured & fitted, handling charges or postage<br />
and packing costs).<br />
Some of these steps can occur in a different sequence, although certain ones can<br />
only follow on from others. For example, you need to have requested the electronic<br />
message before you can label and endorse the prescription and you need to have<br />
selected the items you wish to dispense before you can add any extra<br />
endorsements. However you may choose to capture and check the exemption<br />
information at any stage after requesting the electronic message.<br />
In addition, you do not automatically have to move from one step to the next; you<br />
can leave a period of time between steps. Therefore you might scan a bundle of<br />
prescriptions immediately on receiving them (batch scan), go on to label and<br />
endorse them at a later stage, again as a batch or individually, and finally, capture<br />
exemption information and make the claim for each individual prescription when the<br />
patient comes into the pharmacy to collect it. Alternatively, if a patient brings in a<br />
prescription and is waiting, you can carry out each of the steps in quick succession<br />
and go from requesting to claiming in a matter of minutes.<br />
FLEXIBLE STEPS<br />
Label and<br />
“automatic”<br />
endorsing<br />
Request<br />
electronic<br />
message<br />
Capture<br />
exemption<br />
information<br />
Extra<br />
endorsing<br />
(optional)<br />
The following section walks you through some worked examples of the fixed and<br />
flexible choices and how you might utilise them in different scenarios.<br />
eAMS walkthrough<br />
Remember the two fixed steps:<br />
you need to receive the prescription form in order to scan the bar code<br />
(alternatively you can type the UPN) to start the process; and<br />
you must send the electronic claim message at the end.<br />
The other options are more flexible and you may want to use them in different<br />
sequences depending on the situations.<br />
49
<strong>e<strong>Pharmacy</strong></strong>- <strong>Toolkit</strong><br />
1. Patient waiting for a prescription to be dispensed<br />
START<br />
FINISH<br />
Receive<br />
prescription<br />
form (UPN)<br />
Request<br />
electronic<br />
message<br />
Capture<br />
exemption<br />
information<br />
Label and<br />
“automatic”<br />
endorsing<br />
Extra<br />
endorsing<br />
(optional)<br />
Electronic<br />
claim<br />
submission<br />
This scenario suggests an option you may wish to follow in the situation where a<br />
patient has brought a prescription into your pharmacy and is waiting for it to be<br />
dispensed.<br />
You scan the bar code to request the electronic prescribe message.<br />
As the patient is present, they should have completed the back of the prescription<br />
form and you should be able to capture their exemption category or payment<br />
information on your PMR system if you did not have it already stored in their record.<br />
You can also check and alter an existing exemption status if necessary at this stage<br />
in the process. (Note: some PMR systems may also prompt you to check the<br />
exemption details just before you send an electronic claim in which case you may<br />
move this step to later in the process.)<br />
Once you have requested the message you can then proceed to generate the label.<br />
At the same time, your PMR system will add any automatic endorsements based on<br />
a set of pricing rules built into its endorsing engine. This should cover the majority of<br />
your endorsing requirements e.g. pack size, quantity and brand dispensed because<br />
your PMR uses the data you have entered to generate the label for the product to<br />
choose the endorsements.<br />
There is also an additional endorsement facility which allows you to select a range of<br />
optional extra endorsements (e.g. measured and fitted for hosiery, instalment<br />
intervals for a dispense weekly prescription, postage and packaging costs if<br />
applicable and broken bulk) which are not standard to every prescription but are<br />
required for certain situations.<br />
You are then ready to hand over the dispensed prescription to the patient and submit<br />
your electronic claim.<br />
All of these steps should happen in quick succession of each other.<br />
If a patient has more than one prescription form your PMR system may be<br />
able to link the prescriptions once you have scanned them to allow you to<br />
dispense them as one event.<br />
50
<strong>e<strong>Pharmacy</strong></strong>- <strong>Toolkit</strong><br />
2. Patient calling back for a prescription<br />
START<br />
FINISH<br />
Receive<br />
prescription<br />
form (UPN)<br />
Request<br />
electronic<br />
message<br />
Label and<br />
“automatic”<br />
endorsing<br />
Extra<br />
endorsing<br />
(optional)<br />
Capture<br />
exemption<br />
information<br />
Electronic<br />
claim<br />
submission<br />
This scenario suggests an option you may wish to follow in the situation where a<br />
patient may be calling back for their prescription and where you do not have the<br />
information you require to complete all the steps immediately.<br />
As in the previous example, you scan the bar code to request the electronic<br />
prescribe message.<br />
In this scenario the patient is not present in the pharmacy and they have not<br />
completed the back of the prescription form in which case you may not know their<br />
current exemption status or you may need to check an existing exemption status.<br />
Once you have requested the message you proceed to generate the label and<br />
complete the dispensing process. As before your PMR system, using the data you<br />
have entered to label the product/s, will add any automatic endorsements based on<br />
the pricing rules in its endorsing engine.<br />
Again you can then consider any additional [optional] endorsements required and<br />
select from a range of optional extra endorsements where appropriate.<br />
You then hold the electronic claim messages at a “ready to claim” stage until you can<br />
complete all the missing data, in this case the exemption / payment details for the<br />
patient.<br />
The patient returns and can complete the back of the prescription form when you are<br />
handing out the dispensed prescription. You must then go back and update the<br />
patient’s record and your electronic claim message with the exemption data.<br />
You can now submit the electronic claim.<br />
Submitting electronic claims<br />
In both these scenarios the electronic claim has been submitted for an<br />
individual dispensing event. You can, of course, choose to “park” all or<br />
even some of your electronic claims as ready to claim and then send<br />
them in batches at a particular time/s during the day instead.<br />
Reflect on how you and your pharmacy team work in your dispensary; in<br />
what order would you wish to carry out the various steps<br />
And remember you will also still need to endorse the paper forms.<br />
51
<strong>e<strong>Pharmacy</strong></strong>- <strong>Toolkit</strong><br />
3. Dispensing a batch of prescriptions collected from a GP practice<br />
START<br />
FINISH<br />
Receive<br />
prescription<br />
form (UPN)<br />
Request<br />
electronic<br />
message<br />
Label and<br />
“automatic”<br />
endorsing<br />
Extra<br />
endorsing<br />
(optional)<br />
Capture<br />
exemption<br />
information<br />
Electronic<br />
claim<br />
submission<br />
This scenario covers the situation when you receive a batch of prescriptions from a<br />
GP practice or Care Home. In this example you can choose to work through each<br />
prescription individually as in example 2. However you can also perform each of the<br />
steps as a “bulk” operation. In other words, scan and request all of the electronic<br />
messages in one batch so that all the messages are in your PMR system ready for<br />
the next step. It is this second process that is described below.<br />
In this example you scan all the bar coded forms one after the other. This serves to<br />
request and retrieve all the electronic prescribe messages at the same time. You will<br />
therefore have all the messages ready and waiting to proceed to the next step.<br />
You then generate the labels. Again, as with retrieving the messages, you can<br />
generate the labels in quick succession of each other before passing them on to the<br />
next stage of the dispensing process. Some of the PMR systems allow you to rescan<br />
the bar code to automatically select the patient record; others allow you to select the<br />
message and then open the record from that point. Your PMR system, using the<br />
data you have entered to label the product/s, will add any automatic endorsements<br />
based on the pricing rules in its endorsing engine.<br />
You then consider any additional [optional] endorsements required and select from<br />
the range of optional extra endorsements where appropriate.<br />
Similar to scenario 2 you will not have the patient present in the pharmacy and<br />
therefore you may need to check the payment / exemption details. Your PMR should<br />
have the details recorded at the previous dispensing event and in some cases you<br />
can be sure that it will not have changed (e.g. over 60). However in other cases you<br />
may be less sure (e.g. check renewal of expired prepayment certificate, maternity<br />
exemption certificate expiry, income related exemption) and you will need to capture<br />
or check exemption information at the point of issuing the prescription.<br />
You hold the electronic claim messages at the “ready to claim” stage.<br />
When the patient comes in to collect their prescription they can sign the back of the<br />
form and you can complete any missing claim data if necessary, updating their PMR<br />
record and your electronic claim message.<br />
You can now submit the electronic claim.<br />
52
<strong>e<strong>Pharmacy</strong></strong>- <strong>Toolkit</strong><br />
<strong>Pharmacy</strong> factors<br />
When looking at the pharmacy specific factors, such as the physical layout of your<br />
dispensary, your staffing skill mix and the number of PMR stations and scanners,<br />
you may want to consider some changes in order to exploit the benefits of ETP.<br />
For example, if you have two PMR stations, you may wish to use one for batch<br />
scanning prescriptions collected from a GP practice and the other for prescriptions<br />
that are brought in by patients who are waiting. This would necessitate two scanners;<br />
one for each PMR station. It could be that your PMR system is linked to your EPOS<br />
till or that you have a station at your till point in which case you might want to scan<br />
the prescriptions at this point.<br />
You may also want to think about who carries out which processes; when and who,<br />
for example, should add any extra endorsements. This may also identify some<br />
training issues for members of your dispensary team.<br />
Summary<br />
There are choices for you to make in implementing eAMS into<br />
your day-to-day working practice.<br />
There are six main steps; two of which are fixed at the start and<br />
end of the process the others are more flexible.<br />
There are also individual factors (e.g. number of computers and<br />
scanners, staff, layout etc) in your pharmacy that will influence<br />
how you implement eAMS.<br />
You need to consider the order of the steps and your own<br />
individual factors to suit your pharmacy.<br />
<br />
You may wish to use different approaches for different situations.<br />
It is likely that your initial choices will evolve with time and<br />
experience.<br />
53
<strong>e<strong>Pharmacy</strong></strong>- <strong>Toolkit</strong><br />
3. Workflow in the dispensary<br />
Once you have considered the steps in the process, your own pharmacy factors and<br />
the way/s in which you want to implement eAMS you then need to think about what<br />
changes you may need to make and how you want to do that. The two “new”<br />
activities are:<br />
scanning; and<br />
making an electronic claim.<br />
As you can see from the two illustrative examples below which are based on<br />
scenarios 1 and 3 from earlier these two steps, which are both fixed in terms of<br />
starting and ending the process of ETP, do not necessarily have to happen at the<br />
start and finish of the complete dispensing process. They do, however, both fit<br />
logically into the existing workflow pattern.<br />
Scan barcode<br />
Batch scan barcodes<br />
Clinical check<br />
Clinical check<br />
Generate label &<br />
automatic endorsing<br />
[Extra endorsements]<br />
Generate label &<br />
automatic endorsing<br />
[Extra endorsements]<br />
Submit electronic claim<br />
Select product/s & label<br />
Select product/s & label<br />
Accuracy check & bag up<br />
Accuracy check & bag up<br />
Scenario 1: Patient waiting<br />
Submit electronic claim<br />
(at point of collection)<br />
Scenario 3: Batch scanning<br />
54
<strong>e<strong>Pharmacy</strong></strong>- <strong>Toolkit</strong><br />
Practicalities and exceptions<br />
So far you have walked through the straightforward scenarios but there are some<br />
practicalities and exceptions that merit consideration. Some of these and how they<br />
are supported vary from system to system. Of course, there will also be times when<br />
you do not process a prescription through eAMS; for example if there is no bar code<br />
on the form or if an additional item has been handwritten on the form.<br />
Owings<br />
If you have an owing on a prescription you should hold it at the “ready to claim” stage<br />
and then submit the electronic claim message once you have completed the owing.<br />
Care Homes<br />
You should be able to process bar coded prescriptions for patients resident in Care<br />
Homes in the same way as you do for any other eAMS prescription. However each<br />
PMR system supports Care Home programmes in different ways and, especially if<br />
you produce MAR sheets for your Care Home/s, then it may be worth checking with<br />
your PMR supplier how eAMS functionality works for Care Home patients. In some<br />
cases this may be a future enhancement to your eAMS software.<br />
Emergency supplies<br />
Sometimes you might provide an emergency supply of a medicine ahead of<br />
receiving the actual prescription. Not all PMR systems allow you to tie the two<br />
supplies together. Check with your PMR supplier if your system supports this. If not,<br />
then you should process emergency supplies manually, as non ETP prescriptions.<br />
Extemporaneous preparations<br />
There is a facility to include a simple extemporaneous endorsement in an electronic<br />
claim message as an extra endorsement. If, however, it is a more complex<br />
extemporaneous preparation it is unlikely that it will be provided to you via eAMS. If it<br />
is, you should process it manually, as a non ETP prescription.<br />
GP cancellations and amendments<br />
ETP allows a GP to send a cancellation or amendment message for an electronic<br />
prescribe message. Each PMR system displays this in its own way, but they will all<br />
show you the original and the new message. This allows you to decide on the<br />
appropriate action and go on and dispense [or not as the case may be for a<br />
cancellation] the appropriate product/s. However, occasionally a GP can cancel an<br />
item in error. An example of this is when he or she may have printed two forms for<br />
the same item [one in error] during a consultation. The GP should cancel one of the<br />
items electronically and then destroy the spare form; however he or she may, by<br />
mistake, destroy the wrong paper form (i.e. not the one associated with the cancelled<br />
electronic message). In this situation, when the patient presents the bar coded<br />
prescription in your pharmacy and you scan the bar code there will be a cancellation<br />
message associated with the form and it will appear as a blank or not dispensed<br />
both in the electronic message and on your PMR system. If this happens you can<br />
either process the paper form as a non ETP prescription or contact the GP practice<br />
to ask them to issue you with a new prescription form.<br />
55
<strong>e<strong>Pharmacy</strong></strong>- <strong>Toolkit</strong><br />
Error messages<br />
Occasionally you might receive an error message from the <strong>e<strong>Pharmacy</strong></strong> Message<br />
Store when you scan a bar coded prescription. This normally happens when the GP<br />
prescribe message is not available for some reason. You can still go on and<br />
generate an electronic claim message in this situation. Each PMR system has its<br />
own process for this and you should find out how to do this for your own system.<br />
Phoned in prescriptions<br />
If a practice phones in a prescription for a patient you should firstly establish if the<br />
form has been printed and therefore has an associated bar code. If this is the case<br />
then, instead of transcribing all the prescription details during the phone call, you can<br />
just ask for the UPN. Entering the UPN into your system will retrieve the electronic<br />
prescribe message. [NB. 0 is only ever a numerical zero.]<br />
Managing the paper and electronic messages<br />
You may wish to consider how you manage paper prescriptions and electronic<br />
messages when the electronic message is in the “ready to claim” stage, for example<br />
when you are waiting for missing data or have an owing. The electronic message<br />
should run in parallel with the processing of the paper prescription form. You may<br />
wish to hold the prescriptions for “ready to claim” messages in a separate bundle<br />
until you are ready to submit the electronic message. This will also help you make<br />
sure that the paper and electronic message have the same endorsement<br />
information.<br />
Summary<br />
Consider the work flow in your dispensary and how you will<br />
implement eAMS.<br />
The two new steps are scanning and making an electronic<br />
claim; where do they logically sit within your workflow patterns<br />
Reflect on any changes to your current standard operating<br />
procedures for dispensing as a result of eAMS.<br />
<br />
<br />
Define any exceptions and how they should be handled.<br />
Provide training to your staff and locum/s.<br />
Keep your patient exemption data on your PMR system up to<br />
date.<br />
The following sub-section deals with housekeeping.<br />
56
<strong>e<strong>Pharmacy</strong></strong>- <strong>Toolkit</strong><br />
4. Housekeeping<br />
Housekeeping keeps your PMR system up to date and ensures that any electronic<br />
messages are being handled correctly. You should already be familiar with<br />
housekeeping for eMAS and this continues for eAMS. That said, the requirement for<br />
a robust housekeeping routine becomes much more important with eAMS, not least<br />
because of the volume of messages that your PMR system will have to manage.<br />
Why is it important<br />
Regular housekeeping ensures your PMR systems run efficiently and that electronic<br />
messages flow in and out of your PMR system. Electronic messages can sit in the<br />
system and not go anywhere for a number of reasons.<br />
For example:<br />
there is a connectivity problem somewhere either with N3 or the wider<br />
<strong>e<strong>Pharmacy</strong></strong> infrastructure;<br />
you have a system configuration problem;<br />
there is data missing from the electronic prescribe or claim messages; or<br />
other errors occur.<br />
If you do not undertake housekeeping as a daily routine then your PMR system can<br />
get “clogged up” with these unsent and error messages. This will slow your system<br />
down and become increasingly time consuming and complex to resolve. Ultimately,<br />
when eCMS is rolled out, the absence of proper housekeeping procedures could<br />
lead to you not being reimbursed properly.<br />
Who should do it and how often<br />
Any member of the pharmacy dispensary team can be tasked with being responsible<br />
for the housekeeping arrangements. It does not have to be the pharmacist.<br />
However, it is probably a good idea that everyone who works in the dispensary<br />
knows how to undertake housekeeping tasks.<br />
You should undertake eAMS Housekeeping tasks at least once a day. If you find a<br />
message status set at anything other than claimed or completed then you will need<br />
to take further action. The box below is a reminder of eMAS housekeeping; eAMS<br />
housekeeping needs to be completed at least daily.<br />
eMAS: a reminder<br />
<br />
<br />
<br />
Registration updates are automatic in the majority of systems;<br />
You should undertake a weekly check for any outstanding<br />
messages more than 7 days old; and<br />
Consultations awaiting a CHI must be sent once the CHI is brought<br />
into the PMR system<br />
57
<strong>e<strong>Pharmacy</strong></strong>- <strong>Toolkit</strong><br />
How is eAMS housekeeping done<br />
Each PMR system supports housekeeping and the associated electronic message<br />
statuses in a different way so you need to familiarise yourself with how your system<br />
does it. Your PMR system supplier will have supplied you with information on this.<br />
eAMS Message Statuses<br />
There are a number of generic eAMS messages; each PMR system will display or<br />
describe them slightly differently so, again, it is important that you familiarise yourself<br />
with how your system does it. The generic messages are:<br />
<br />
<br />
<br />
<br />
Requested only: the barcode has been scanned and a request to retrieve the<br />
electronic message has been sent to the <strong>e<strong>Pharmacy</strong></strong> Message Store (ePMS).<br />
Retrieved: the electronic message has arrived in your PMR system.<br />
Ready to claim: the electronic claim message is ready to be sent. Remember<br />
you MUST actively SUBMIT an electronic claim message; it is not automatic.<br />
In progress: the message is awaiting information e.g. exemption status or an<br />
owing to be completed. The message will sit in progress until the required<br />
information is entered and then it will change to Ready to Claim.<br />
Note: See page 58 of the NES eAMS pack for further information.<br />
eAMS Response Messages from the <strong>e<strong>Pharmacy</strong></strong> Message Store (ePMS)<br />
Once you have submitted an electronic claim message you will receive a response<br />
from the message store. Possible responses messages are:<br />
Complete: the electronic claim message has been received and<br />
acknowledged.<br />
<br />
<br />
<br />
Sent: the electronic claim message has been sent but not yet acknowledged<br />
by ePMS.<br />
In exception: the electronic claim has reached the message store but there is<br />
a problem with the claim. The response message indicates what needs to be<br />
done.<br />
Timer expired: the electronic message timer has expired before the claim<br />
was received at ePMS. You should resubmit the claim message.<br />
Note: See page 60 of the NES eAMS pack for further information.<br />
58
<strong>e<strong>Pharmacy</strong></strong>- <strong>Toolkit</strong><br />
Responses messages to look for and act on<br />
There are a small number of response messages that you should be actively looking<br />
out for and acting on. These are:<br />
<br />
<br />
<br />
Error response message: this is sent by ePMS and most likely indicates that<br />
the electronic message from the GP practice is not available. You can still go<br />
on and claim this electronically; each PMR system has a process to do this.<br />
In Progress: you may need to include some additional information (e.g.<br />
patient exemption or payment details) to the electronic claim message before<br />
it can be sent.<br />
Claiming: if the message does not update to Claimed after four days then you<br />
will need to resubmit the message. Your PMR system will keep trying to send<br />
the message for about 3.5 days and then classify the original message life<br />
expired. It is at this point you can resubmit.<br />
Hints and tips<br />
You have 14 days to edit or cancel (depending on your PMR system) an electronic<br />
eAMS claim and resubmit a claim message (remember you can not edit an eMAS<br />
message and you have only 7 days to cancel it). You may, of course, wish just to<br />
cancel a claim and not resubmit.<br />
If you have claimed and then the patient wants to take their prescription elsewhere<br />
then you should cancel the claim and return the prescription to the patient. It is the<br />
pharmacy that sends the paper form that gets reimbursed.<br />
If you want to be paid from paper form and not the electronic claim then either do not<br />
submit an electronic claim message or cancel it if already sent.<br />
Problem solving<br />
If you are continually getting an error when scanning scripts from a particular GP<br />
practice then you should contact the <strong>e<strong>Pharmacy</strong></strong> helpdesk on 0131 275 6600.<br />
If you are not getting any response when requesting an electronic message then<br />
check that other <strong>e<strong>Pharmacy</strong></strong> services are working (can you send a MAS Registration<br />
status request; can you access the community pharmacy page on SHOW). If you<br />
can’t then you may have a connectivity problem in which case you should contact<br />
the <strong>e<strong>Pharmacy</strong></strong> Helpdesk.<br />
Note:<br />
The <strong>Pharmacy</strong> IM&T Facilitators are working with the pharmacy PMR<br />
suppliers to produce housekeeping guides.<br />
59
<strong>e<strong>Pharmacy</strong></strong>- <strong>Toolkit</strong><br />
5. eAMS Standard Operating Procedure (SOP)<br />
The following areas of your existing Standard Operating Procedure (SOP) for<br />
dispensing should be reviewed and updated in light of eAMS.<br />
1. Taking in prescriptions (receiving the Unique Prescription Number<br />
(UPN) and capturing and checking the exemption / payment information)<br />
Ensuring the safe and efficient receipt and handling of prescriptions in the pharmacy.<br />
‣ Check the exemption / payment details when receiving a prescription in the<br />
pharmacy.<br />
‣ If applicable, undertake any evidence of exemption checks and record where<br />
a person does not provide proof of exemption by crossing the appropriate box<br />
on the back if the prescription form/s.<br />
‣ Record / update the correct exemption / payment information in the PMR<br />
record.<br />
This step provides you with the UPN (printed on the paper form and available in the<br />
electronic prescribe message once scanned). It also allows you to capture any<br />
patient specific detail with regards exemption / payment before the prescription<br />
reaches the dispensary meaning that you can ensure the most recent / accurate<br />
information is checked with / added to the patient’s PMR record when you come to<br />
scan the prescription, retrieve the electronic prescribe message and generate the<br />
label/s. This is then included in the electronic claim message that you generate,<br />
allowing you to send the electronic claim quickly.<br />
2. Dealing with prescriptions collected from a GP practice (receiving the<br />
UPN and capturing and checking the exemption / payment information)<br />
Ensuring the safe and efficient receipt and handling of prescriptions in the pharmacy<br />
when dealing with prescriptions collected from a GP practice.<br />
‣ Batch scan prescriptions collected from a GP practice; alternatively dispense<br />
one at a time.<br />
‣ Check whether the exemption or payment details are recorded in the patient’s<br />
PMR record during the labelling process; it may also be worthwhile marking<br />
the status that is recorded in the PMR onto the paper form (with the exception<br />
of age related exemptions where the information is already visible on the<br />
prescription) so that it can be checked with the patient when they come to<br />
collect the item/s and sign the prescription form/s (and at which point the<br />
exemption / payment details are checked with the patient / representative).<br />
‣ Undertake, if applicable, any evidence of exemption checks and record where<br />
a person does not provide proof of exemption by crossing the appropriate box<br />
on the back if the prescription form/s.<br />
‣ Record and update any discrepancies / changes in exemption details in the<br />
PMR record prior to sending the electronic claim message.<br />
As before, this step provides you with the UPN. Batch scanning can speed up the<br />
dispensing process, however, it is important that, at the same time, you identify any<br />
60
<strong>e<strong>Pharmacy</strong></strong>- <strong>Toolkit</strong><br />
additional patient details that may be required or that may be likely to have changed<br />
from what was recorded on the patient’s record (e.g. expiry of pre-payment or<br />
maternity certificates, changes in income related exemption status etc.). This helps<br />
ensure that you have the most up to date information (and any gaps in information)<br />
in your PMR system when you subsequently go to send the electronic claim<br />
message after the patient or their representative has collected their prescription.<br />
3. Dealing with telephoned prescriptions (receiving the UPN and capturing<br />
and checking the exemption / payment information)<br />
Ensuring the safe and efficient receipt and handling of prescriptions in the pharmacy<br />
when documenting and handling prescriptions requests received by telephone.<br />
‣ Check if the prescription has been printed in which case ask for the UPN and<br />
then enter into your PMR.<br />
Asking for and entering the UPN, if it is available for a telephoned prescription,<br />
allows you to use the details contained in the electronic prescribe message to<br />
dispense and then claim electronically for the prescription. This reduces the<br />
likelihood for any transcribing errors and allows you to generate an electronic claim<br />
message. The previous steps with regards patient exemption / payment details<br />
checks also apply to this example.<br />
4. Pharmaceutical assessment<br />
Ensuring a prescription is legal, valid, safe and appropriate for the patient.<br />
‣ Carry out a professional assessment (this can happen at any point during the<br />
dispensing process but should be after the electronic message has been<br />
pulled down to ensure the information matches).<br />
‣ Check that the information contained in the electronic message and on the<br />
paper form match.<br />
‣ Act on any appropriate amendment or cancellation messages.<br />
This step is, in the main, about your professional input and as such is not<br />
electronically supported. Helpfully, electronic prescriptions are much less likely to<br />
have data missing and by scanning the prescription you reduce the risk of any<br />
transcribing errors being made. However, it is important to check that the information<br />
in the electronic message and that printed on the paper match each other. If you find<br />
instances where they don’t it is most likely to be the case that the GP has made an<br />
amendment or cancellation. Under these circumstances they should make the<br />
change to both the electronic message and the paper form (but may occasionally<br />
only do one or the other); the electronic prescribe message will always make it clear<br />
which is the original message and which is the amended message and you can then<br />
use your professional judgement to determine the most appropriate outcome. If you<br />
are in any doubt, or if there are circumstances where you suspect a third party<br />
change, then you should contact the GP practice.<br />
61
<strong>e<strong>Pharmacy</strong></strong>- <strong>Toolkit</strong><br />
5. Interventions<br />
Ensuring interventions are handled efficiently to prevent any unnecessary delay in a<br />
patient receiving their medication and to maintain good relationships with both<br />
patients and other healthcare professionals.<br />
‣ Record any appropriate interventions as part of your additional endorsements.<br />
This step ensures that any relevant interventions (e.g. prescriber contacted) are<br />
recorded in the electronic claim message that you generate and can be used to<br />
verify payment processing issues.<br />
6. Scanning the bar code and generating the label (requesting the<br />
electronic prescribe message, labelling and automatic endorsing)<br />
Ensuring the safe, efficient and accurate labelling of prescribed items.<br />
‣ Scan the bar code / enter the UPN acts to request and pull down the<br />
electronic prescribe message.<br />
‣ Once the electronic prescribe message has been received in your PMR your<br />
system will support you in identifying the patient (or creating a new patient<br />
record) and generating the label/s.<br />
‣ Check a patient’s existing PMR record in order to identify any changes,<br />
interactions, contraindications etc.<br />
‣ Identify your procedures for dealing with prescription owings, controlled drugs,<br />
fridge items etc.<br />
This step outlines the process for generating the label/s for a prescribed item. Each<br />
PMR system supports this in a different way. You therefore need to consider how<br />
your particular PMR system works and this will set out the steps for your SOP. You<br />
also need to identify how you want to deal with some of the exceptions such as<br />
owings.<br />
7. Assembling the prescription<br />
Ensuring the safe, efficient and accurate assembly of prescribed items.<br />
‣ Assemble the prescription.<br />
‣ Take into account any exceptions e.g. fridge lines, owings etc.<br />
‣ Check the item, label and prescription are all correct.<br />
This step is less about the system support and more about people. It describes the<br />
tasks involved in assembling of the prescription; i.e. the selection of the product and<br />
the attachment of the generated labels. Your existing SOP should set out any<br />
necessary steps.<br />
62
<strong>e<strong>Pharmacy</strong></strong>- <strong>Toolkit</strong><br />
8. Accuracy checking<br />
Ensuring that dispensed prescriptions have been labelled and assembled accurately<br />
before being transferred to patient.<br />
‣ Check that the dispensed prescription has been labelled and assembled<br />
correctly.<br />
Again, this is more about people than IT support and outlines the accuracy checking<br />
element of dispensing a prescription. You will need to consider how you include any<br />
electronic amendments or cancellations that may have influenced the decision on<br />
the most appropriate action.<br />
9. Transfer of the completed prescription to the patient (capturing and<br />
checking the exemption / payment information)<br />
Ensuring that patients receive the dispensed products intended for them and with<br />
sufficient information to enable to use them effectively.<br />
‣ Request the correct patient details (name, address etc.).<br />
‣ Locate the prescription.<br />
‣ Hand the prescription over to the patient / representative.<br />
‣ Check the exemption / payment details if not captured when receiving the<br />
prescription in the pharmacy.<br />
‣ If applicable, undertake any evidence of exemption checks and record where<br />
a person does not provide proof of exemption by crossing the appropriate box<br />
on the back if the prescription form/s.<br />
‣ Provide any appropriate counselling and advice.<br />
‣ If necessary, record / update the correct exemption / payment information in<br />
the PMR record.<br />
As with the previous two steps this, again, is more about people than systems.<br />
However you may want to consider any specific issues that may impact on this step,<br />
for example missing patient exemption or payment data, an owing or out of stock<br />
medicine. Your SOP needs to outline the steps to be taken under those specific<br />
circumstances, for example, to “park” the electronic claim message until you can<br />
complete the prescription.<br />
10. Generating and sending an electronic claim message (adding any extra<br />
endorsing and submitting the electronic claim message)<br />
Ensuring that any electronic claim messages are generated and claimed correctly.<br />
‣ Ensure that the electronic claim message/s contain all the appropriate<br />
information e.g. endorsements, extra endorsements (e.g. broken bulk,<br />
measured and fitted), exemption / payment details, proof of exemption<br />
information etc.<br />
‣ Check that the front and reverse of the prescription form have been<br />
completed; i.e. endorsed, the declaration signed, any proof of exemption<br />
63
<strong>e<strong>Pharmacy</strong></strong>- <strong>Toolkit</strong><br />
checks completed and the correct number of charges entered on the form and<br />
collected.<br />
‣ Outline how to deal with any of the exceptions e.g. owings so that your SOP<br />
reflects these exceptions.<br />
‣ Send the electronic claim message.<br />
‣ Complete any necessary record entries e.g. CD register.<br />
This step covers the addition of any extra endorsing information and the generating<br />
and sending of the electronic claim message for a prescription. The generation of the<br />
message happens automatically; the areas which require your input are the addition<br />
of any extra endorsements (not the standard pack size, brand ones which are part of<br />
the automatic endorsing), any exemption or payment details and the physical<br />
sending of the claim message. The later will be influenced by factors such as<br />
whether there is an owing on a prescription.<br />
11. Housekeeping<br />
Ensuring that any electronic claim messages are being handled correctly.<br />
‣ Undertake AMS housekeeping at least once a day.<br />
This will make sure that you identify any problems with electronic claim messages<br />
and therefore can respond to them as quickly as possible to ensure that you are paid<br />
accurately.<br />
64
<strong>e<strong>Pharmacy</strong></strong>- <strong>Toolkit</strong><br />
eAMS Standard Operating Procedure: a worked example<br />
NHSScotland Acute Medication Service Standard Operating Procedure<br />
Name of <strong>Pharmacy</strong>: .....................................................................................................<br />
Address of Your <strong>Pharmacy</strong>: ………………………………………………………………..<br />
.....................................................................................................................................<br />
Town: ..........................................................................................................................<br />
Postcode: .................................<br />
PSD Contractor Code: ................................................................................................<br />
Objectives<br />
<br />
<br />
<br />
<br />
To ensure prescriptions dispensed are legal;<br />
To ensure prescriptions dispensed are safe and appropriate for the patient;<br />
To ensure the electronic Acute Medication Service (eAMS) supports<br />
prescribing and dispensing of prescriptions; and<br />
To support the use of electronic claims for reimbursement.<br />
Scope<br />
To use electronic Acute Medication Service technology on all bar coded GP10<br />
prescriptions.<br />
65
<strong>e<strong>Pharmacy</strong></strong>- <strong>Toolkit</strong><br />
Process: Using eAMS in dispensing process<br />
Prescription received from<br />
Patient<br />
Scan barcode and generate the<br />
label<br />
Assemble the items by referring<br />
to the prescription<br />
Yes<br />
Prescription received from GP<br />
Practice<br />
Is Prescription<br />
legal Is it safe<br />
and appropriate<br />
for the patient<br />
(clinical check)<br />
No<br />
Label Product and conduct<br />
an accuracy check<br />
66<br />
Prescription received by<br />
telephone from GP Practice<br />
Ensure prescription<br />
changed to ensure legality<br />
or safety<br />
Return to start of Standard<br />
Operating Procedure<br />
Final Accuracy Check<br />
completed on prescription
<strong>e<strong>Pharmacy</strong></strong>- <strong>Toolkit</strong><br />
Process: Using of eAMS in claim procedure<br />
Supply the dispensed items to<br />
the patient<br />
Does the patient<br />
pay Prescription<br />
charges<br />
Yes<br />
Collect appropriate<br />
prescription charges<br />
No<br />
Check status with the patient and<br />
update exemption status in patient’s<br />
record on PMR<br />
Undertake any proof of exemption<br />
checks and record on PMR<br />
Review, process and submit the<br />
electronic claim<br />
Endorse paper form and submit to<br />
PSD for payment<br />
67
<strong>e<strong>Pharmacy</strong></strong>- <strong>Toolkit</strong><br />
6. ePay and the ePay Roadmap<br />
Practitioner Services Division (PSD) is pursuing a phased approach to maximising<br />
the use of the electronic messages in supporting the payment processes whilst still<br />
maintaining the accuracy of the payments. There are three phases of electronic<br />
message utilisation which move towards full automation of the payment process.<br />
PSD will move from Phase 1 to 2 to 3 as and when appropriate, based on the<br />
successful validation of ePay. This will ensure confidence that the ‘new versus old’<br />
method achieves the same payment result whilst also enabling PSD to identify any<br />
system improvements to support the process going forward.<br />
ePay: a quick reminder<br />
ePay is the application of the existing PSD pricing rules to electronic claim<br />
messages. It will be used to process all <strong>e<strong>Pharmacy</strong></strong> message claims (MAS, AMS<br />
and eventually CMS). It validates the claim to make sure it is in the correct format<br />
and produces a priceable item wherever possible. The priceable item is then passed<br />
through the Validation and Payment stages of DCVP. Where ePay can not produce<br />
a priceable item it will direct the claim to be processed by a PSD operator.<br />
Phase 1<br />
During this Phase, PSD passes all electronic claims for eMAS and eAMS through<br />
ePay. The quality of claims, including endorsement information, from each of the<br />
pharmacy systems is evaluated but is not used to support payment processing.<br />
When it is certain that ePay is providing an accurate execution of the PSD business<br />
rules and there are no issues with the electronic messages arriving at PSD then<br />
Phase 2 will begin.<br />
Phase 2<br />
During Phase 2 the electronic messages will be used to support the payment<br />
process. This includes the patient charge / exemption details While electronic<br />
claims are being processed in Phase 2, each claim will be viewed by a PSD<br />
operator who will compare the ePay output with the prescription form and check that<br />
the correct priceable item has been identified. Where the ePay output is assessed<br />
as correct, the electronic claim will be used as the basis for payment. If incorrect,<br />
then the PSD operator will identify the correct priceable item and record the change.<br />
Changes by PSD operators will be analysed to further enhance ePay.<br />
Phase 3<br />
In Phase 3, the viewing of the claim by a PSD Operator is by-passed and pricing is<br />
based entirely on the electronic message where pricable items have been identified.<br />
Phase 3 will not be enabled for an individual community pharmacy until they have<br />
completed a period of successful processing using Phase 2. Phase 3 can be<br />
enabled/disabled by contractor code and/or service as and where appropriate. In<br />
any instance where ePay cannot determine a priceable item the claim will be viewed<br />
by a PSD operator and processed as Phase 2 above.<br />
68
<strong>e<strong>Pharmacy</strong></strong>- <strong>Toolkit</strong><br />
Progress to date<br />
Phase 1 started in 2008 and Phases 2 and 3 will be implemented during 2009.<br />
When eCMS starts in earnest in 2009, it will use the Phase 3 fully automated model<br />
since reimbursement claims for serial prescriptions will be based on the electronic<br />
claim message only.<br />
Cancelling Electronic Claims<br />
It is really important that you follow the same process with electronic claims as you<br />
would with the paper form. In other words, you should only submit the electronic<br />
claim when the dispensing episode is complete and you have checked that the<br />
patient details are correct.<br />
For example, to ensure that the electronic claim is accurate, the patient’s exemption<br />
category should be checked prior to sending the claim.<br />
You have 14 days from submitting the electronic claim to modify or cancel the claim.<br />
However, out with this 14 day period, if you realise an incorrect electronic claim has<br />
been submitted, you should do the following:<br />
a) Prescription form is still held in the pharmacy<br />
Call the PSD Helpdesk with the Unique Prescription Number (UPN)<br />
and pharmacy details and they will cancel the electronic claim.<br />
You must also ensure that the correct claim is endorsed on the paper<br />
form.<br />
b) Prescription form has been sent to PSD<br />
Use the existing process for correction of incorrect paper prescription<br />
submissions.<br />
You can contact the <strong>e<strong>Pharmacy</strong></strong> Helpdesk by:<br />
Telephone: 0131 275 6600<br />
Email: PSDHelp@psd.csa.scot.nhs.uk<br />
69
<strong>e<strong>Pharmacy</strong></strong>- <strong>Toolkit</strong><br />
Additional information on ePay (when it is fully operational)<br />
<br />
ePay will not:<br />
o change or add in any new rules to current business processes; it<br />
simply follows the existing PSD business rules used by their operators;<br />
o reject items for payment; it only directs items to a PSD operator when<br />
it cannot determine a priceable item;<br />
o contain any prices or price prescriptions; pricing is carried out by the<br />
current payment process;<br />
Pricing of items is always calculated by the Verification and Pricing (VP)<br />
element of DCVP, regardless of whether the raw data is supplied by operator<br />
or by an electronic claim message meaning that an item will only be priced<br />
once;<br />
ePay determines whether sufficient information is in the eMessage to enable<br />
the prescription to be priced. It also translates the electronic claim message<br />
into a form DCVP can understand [validating the eMessage].<br />
<br />
<br />
<br />
<br />
If ePay detects any data is missing from the claim or if there is no supporting<br />
eMessage then the form is passed to an operator for completion, just as with<br />
existing scanned prescriptions. This might happen if the claim had only<br />
dispensing information (the electronic claim message generated by your PMR<br />
system) and not the prescribing information (the electronic prescribe message<br />
sent by the GP system) or if some fields have failed to scan properly (for<br />
example the eVadis drug code. The operator then adds the missing<br />
information.<br />
All endorsements have to be both in the electronic message, as well as on the<br />
paper in case an operator needs to check an electronic claim message<br />
against the paper form.<br />
The <strong>e<strong>Pharmacy</strong></strong> helpdesk at PSD will provide support and advice on queries<br />
regarding eAMS, for example reassurance of the backup processes for AMS<br />
using the paper form if there is an irrecoverable problem with an electronic<br />
claim.<br />
The <strong>e<strong>Pharmacy</strong></strong> Helpdesk at PSD will assist with cancellation requests<br />
outwith the 14 day cancellation period as described above.<br />
ePay Roadmap<br />
The following diagram outlines the full ePay Roadmap. As you can see beyond<br />
Phase 3 there are additional phases planned which start to bring real benefits to<br />
community pharmacists. Phase 4 will increase the automation of the ePay process<br />
and provide additional, richer information back to pharmacy contractors and Phase 5<br />
introduces a form of invoicing for payment. It will also require to be underpinned by<br />
70
<strong>e<strong>Pharmacy</strong></strong>- <strong>Toolkit</strong><br />
an appropriate form of post verification check. The decision to move to these final<br />
phases will be made once community pharmacists are competently working at<br />
Phase 3.<br />
2009<br />
ePay roadmap<br />
Phase 1<br />
• Validation<br />
of electronic<br />
claims<br />
•Assessment<br />
of<br />
automation<br />
•Electronic<br />
claims not<br />
yet used in<br />
payment<br />
process<br />
Phase 2<br />
•Present image<br />
of form and<br />
electronic claim<br />
to operator<br />
•Forms failing<br />
ePay processed<br />
manually by<br />
operator<br />
•Forms passing<br />
ePay and click<br />
through<br />
processed using<br />
electronic<br />
message<br />
Phase 3<br />
•Enable<br />
automation of<br />
claims passing<br />
through ePay<br />
•Forms failing<br />
ePay passed to<br />
operator<br />
•Forms passing<br />
ePay processed<br />
using electronic<br />
message<br />
Phase 4<br />
•Improve<br />
ePay to<br />
increase<br />
automation<br />
Phase 5<br />
•Introduce an<br />
invoicing and<br />
audit model<br />
71
<strong>e<strong>Pharmacy</strong></strong>- <strong>Toolkit</strong><br />
7. Summary<br />
Having completed the various sections of this pack you should be well paced to now<br />
consider how best to make eAMS work in your pharmacy. As you can see it may<br />
require you to make some changes to your current way of working, however, the<br />
longer term benefits should become apparent the more you use the technology to<br />
support you in the dispensing process and you find that this becomes your normal<br />
way of dispensing and claiming for prescriptions.<br />
Actions<br />
Implement any changes to working processes, including new<br />
housekeeping arrangements, in your pharmacy to support eAMS<br />
implementation;<br />
Update your standard operating procedures (for dispensing) to<br />
include eAMS processes;<br />
Brief your pharmacy support staff (and locums) on the impact of<br />
eAMS on working practices;<br />
<br />
<br />
Address any additional training requirements; and<br />
Submit electronic claims wherever possible.<br />
72