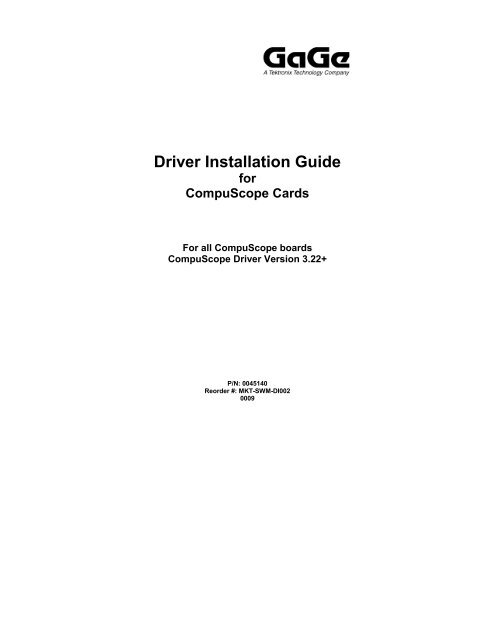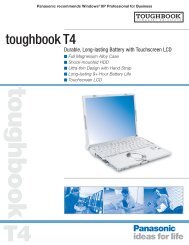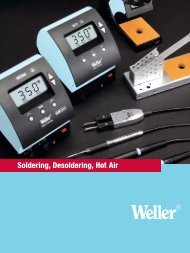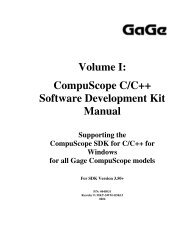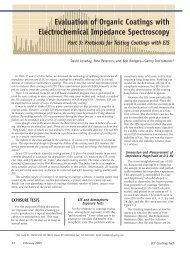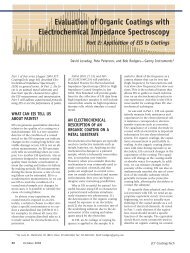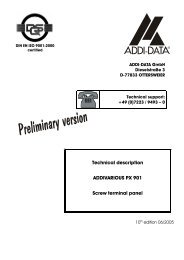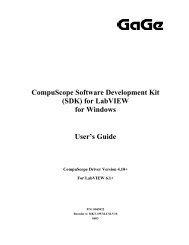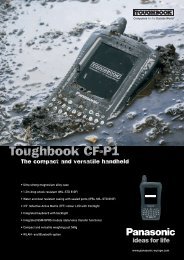Driver Installation Guide - Egmont Instruments
Driver Installation Guide - Egmont Instruments
Driver Installation Guide - Egmont Instruments
Create successful ePaper yourself
Turn your PDF publications into a flip-book with our unique Google optimized e-Paper software.
<strong>Driver</strong> <strong>Installation</strong> <strong>Guide</strong><br />
for<br />
CompuScope Cards<br />
For all CompuScope boards<br />
CompuScope <strong>Driver</strong> Version 3.22+<br />
P/N: 0045140<br />
Reorder #: MKT-SWM-DI002<br />
0009
© Copyright Gage Applied, Inc. 2000<br />
2000, 32nd Avenue Lachine, Montreal, Quebec, Canada H8T 3H7<br />
Tel: 1-800-567-GAGE<br />
Second Edition (September 2000)<br />
COMPUSCOPE, CP500, COMPUSCOPE 8500, CS8500, COMPUSCOPE<br />
12100, CS12100, COMPUSCOPE 1250, CS1250, COMPUSCOPE 1602,<br />
CS1602, COMPUSCOPE 82G, CS82G, COMPUSCOPE 8012A, CS8012A,<br />
COMPUSCOPE 1012, CS1012, COMPUSCOPE 512, CS512, COMPUSCOPE<br />
2125, CS2125, COMPUSCOPE 225, CS225, COMPUSCOPE LITE,<br />
CSLITE, COMPUSCOPE 3200, CS3200, COMPUGEN 3250, CG3250,<br />
COMPUGEN 1100, CG1100, GAGESCOPE ® , GAGESCOPE ® FOR DOS,<br />
GAGESCOPE ® , 85DETECT, GAGE CONFIG, GAGECFG and CS_TEST are<br />
registered trademarks of Gage Applied, Inc.<br />
MS-DOS, MICROSOFT WINDOWS, WINDOWS 95, Windows 98, WINDOWS<br />
NT and Windows 2000 are trademarks of Microsoft Incorporated.<br />
INSTALLSHIELD is a trademark of InstallShield Software Corporation.<br />
Changes are periodically made to the information herein; these<br />
changes will be incorporated into new editions of the publication.<br />
Gage Applied may make improvements and/or changes in the<br />
products described in this publication at any time.<br />
Copyright © 2000 Gage Applied, Inc. All Rights Reserved, including<br />
those to reproduce this publication or parts thereof in any form<br />
without permission in writing from Gage Applied, Inc.<br />
How to reach Gage Applied for Product Support<br />
Toll-free phone: (800) 567-4243<br />
Toll-free fax: (800) 780-8411<br />
To reach Gage from outside North America<br />
Tel: (514) 633-7447<br />
Fax: (514) 633-0770<br />
E-mail: prodinfo@gage-applied.com<br />
Web site: http://www.gage-applied.com<br />
On-line Support Request Form:<br />
www.gage-applied.com/resource/suppreq.asp<br />
2<br />
<strong>Driver</strong> <strong>Installation</strong> <strong>Guide</strong> for CompuScope Cards
Table of Contents<br />
Preface.................................................................................. 5<br />
Chapter 1 - <strong>Installation</strong>......................................................... 9<br />
Installing CompuScope Hardware.................................... 13<br />
Starting Gage <strong>Driver</strong> Disk Setup Program ....................... 15<br />
Installing CompuScope Win 95/98 <strong>Driver</strong>s for PCI<br />
Bus Cards Under Windows 95......................................... 19<br />
Installing CompuScope Win 95/98 <strong>Driver</strong>s for PCI<br />
Bus Cards Under Windows 95 at a Later Date ................ 23<br />
Installing CompuScope Win 95/98 <strong>Driver</strong>s for PCI<br />
Bus Cards Under Windows 98......................................... 31<br />
Installing CompuScope Win 95/98 <strong>Driver</strong>s for ISA<br />
Bus Cards ....................................................................... 37<br />
Installing CompuScope Win 2000 <strong>Driver</strong>s for PCI<br />
Bus Cards ....................................................................... 43<br />
Installing CompuScope Win 2000 <strong>Driver</strong>s for ISA<br />
Bus Cards ....................................................................... 49<br />
Installing CompuScope Win NT <strong>Driver</strong>s........................... 63<br />
Installing GageScope ® for DOS ....................................... 67<br />
Chapter 2 - Verifying <strong>Driver</strong> <strong>Installation</strong>............................ 73<br />
Verifying <strong>Driver</strong> <strong>Installation</strong> with Gage Config for<br />
Windows 95/98/NT/2000 ................................................. 73<br />
Running Gage Config................................................. 73<br />
Checking the Status of Your Board(s) ........................ 77<br />
Resolving I/O Conflicts ............................................... 81<br />
Resolving Memory Conflicts ....................................... 86<br />
Detailed Description of Gage Config Functions .......... 93<br />
Verifying <strong>Driver</strong> <strong>Installation</strong> with GSINST for DOS ......... 121<br />
Resolving I/O Conflicts ............................................. 128<br />
Resolving Memory Conflicts ..................................... 130<br />
Chapter 3 - Verifying Signal Acquisition......................... 137<br />
Verifying Signal Acquisition with CS_TEST for<br />
Windows 95/98/NT/2000 ............................................... 137<br />
Setting up your Hardware......................................... 137<br />
Running CS_TEST................................................... 138<br />
Table of Contents 3
Verifying Signal Acquisition with GageScope ® for<br />
DOS.............................................................................. 145<br />
Setting up your Hardware......................................... 145<br />
Running GageScope ® for DOS................................. 145<br />
Setting up a Channel for Sampling ........................... 146<br />
Chapter 4 - Uninstalling CompuScope <strong>Driver</strong>s............... 149<br />
Uninstalling the CompuScope Win 95/98 <strong>Driver</strong>s for<br />
PCI Bus Cards .............................................................. 149<br />
Uninstalling CompuScope Win 95/98 <strong>Driver</strong>s for ISA<br />
Bus Cards ..................................................................... 159<br />
Uninstalling CompuScope Win 2000 <strong>Driver</strong>s for ISA<br />
and PCI Bus Cards........................................................ 163<br />
Uninstalling GageScope ® for DOS................................. 189<br />
Uninstalling CompuScope Win NT <strong>Driver</strong>s .................... 191<br />
Chapter 5 - Files Copied in the <strong>Installation</strong> Process...... 193<br />
Gage Products .............................................................. 195<br />
What is the Gage CompuScope <strong>Driver</strong> Disk<br />
The Gage CompuScope <strong>Driver</strong> Disk on CD contains the most<br />
recently released versions of all of Gage’s drivers for<br />
CompuScope and CompuGen boards under DOS, Windows<br />
95, Windows 98, Windows NT and Windows 2000 as well as<br />
manuals for all the products contained on the driver<br />
distribution CD.<br />
4<br />
<strong>Driver</strong> <strong>Installation</strong> <strong>Guide</strong> for CompuScope Cards
Preface<br />
Gage’s CompuScope <strong>Driver</strong>s allow your application programs<br />
to communicate with and control one or more CompuScope<br />
cards under DOS, Windows 95, Windows 98, Windows NT or<br />
Windows 2000. Multiple CompuScope cards may be in either<br />
a Master/Slave configuration or a Multiple/Independent<br />
configuration.<br />
This <strong>Installation</strong> <strong>Guide</strong> provides all the information you need in<br />
order to start using your CompuScope card(s) under DOS,<br />
Windows 95, Windows 98, Windows NT or Windows 2000,<br />
including software installation, uninstall information, and<br />
running your first utility to establish that your CompuScope<br />
card(s) is functioning properly.<br />
Please note that this guide is not intended as a reference for<br />
any software other than Gage’s CompuScope <strong>Driver</strong>s. If you<br />
did not receive the correct guide, please contact the factory for<br />
a replacement.<br />
It is assumed that the reader is familiar with using PCs, DOS,<br />
Windows, and ISA or PCI cards. No description is included for<br />
these topics. If you are not comfortable with these areas, it is<br />
strongly recommended that you refer to the appropriate<br />
product guides.<br />
Please note also that what you see on the screen during the<br />
install process may differ slightly from the screen shots in this<br />
manual due to improvements in the drivers since the<br />
publication of this guide. However, you can consult<br />
README.TXT for any recent changes to the drivers. You can<br />
find this file on the Gage <strong>Driver</strong> Disk on CD.<br />
To maintain the accuracy of the information contained herein,<br />
we reserve the right to make changes to this manual from time<br />
to time. The latest version of this <strong>Installation</strong> <strong>Guide</strong> (in PDF<br />
format) can be downloaded from our website at www.gageapplied.com<br />
in the Downloads -> User Manuals Page.<br />
Preface 5
Board Class<br />
Throughout many sections of this guide, CompuScope boards<br />
have been classified according to their board class. This was<br />
done to avoid listing individual board-types when describing<br />
the differences in functionality between the various<br />
CompuScope boards. There are three board classes:<br />
• CP500-class Boards<br />
• CSx012/PCI Boards<br />
• CompuScope ISA Boards<br />
To determine which category your CompuScope board(s)<br />
belongs to, see the tables below:<br />
CompuScope Analog Input Cards<br />
Board Bus Board Class<br />
CompuScope 1602 PCI CP500<br />
CompuScope 82G PCI CP500<br />
CompuScope 8500 PCI CP500<br />
CompuScope 12100 PCI CP500<br />
CompuScope 1250 PCI CP500<br />
CompuScope 8012A/PCI PCI CSx012/PCI<br />
CompuScope 1012/PCI PCI CSx012/PCI<br />
CompuScope 512/PCI PCI CSx012/PCI<br />
CompuScope 8012A ISA CompuScope ISA<br />
CompuScope 1012 ISA CompuScope ISA<br />
CompuScope 512 ISA CompuScope ISA<br />
CompuScope 2125 ISA CompuScope ISA<br />
CompuScope 225 ISA CompuScope ISA<br />
CompuScope LITE ISA CompuScope ISA<br />
6<br />
<strong>Driver</strong> <strong>Installation</strong> <strong>Guide</strong> for CompuScope Cards
CompuScope Digital Input Cards<br />
Board Bus Board Class<br />
CompuScope 3200 PCI CP500<br />
The terms Card and Board have been used interchangeably<br />
throughout this manual to describe all CompuScope PCI or<br />
ISA hardware; e.g., CompuScope PCI Card is the same as<br />
CompuScope PCI Board.<br />
Preface 7
This page is intentionally left blank<br />
8<br />
<strong>Driver</strong> <strong>Installation</strong> <strong>Guide</strong> for CompuScope Cards
Chapter 1 - <strong>Installation</strong><br />
<strong>Installation</strong> procedures for the CompuScope drivers will vary<br />
depending upon the Operating System which is used for<br />
installating your CompuScope card(s). Please see below to<br />
determine the specific sections in this <strong>Installation</strong> <strong>Guide</strong> you<br />
must consult in order to successfully install CompuScope<br />
drivers on your system.<br />
OS<br />
Windows 95<br />
BUS<br />
PCI<br />
Refer to:<br />
Installing CompuScope Hardware Page 13<br />
Installing CompuScope Win 95/98<br />
<strong>Driver</strong>s for PCI Bus Cards Under<br />
Windows 95<br />
Verifying <strong>Driver</strong> <strong>Installation</strong> with Gage<br />
Config for Windows 95/98/NT/2000<br />
Verifying Signal Acquisition with<br />
CS_TEST for Windows 95/98/NT/2000<br />
Page 19<br />
Page 73<br />
Page 137<br />
<strong>Installation</strong> 9
Windows 98<br />
PCI<br />
Refer to:<br />
Installing CompuScope Hardware Page 13<br />
Installing CompuScope Win 95/98<br />
<strong>Driver</strong>s for PCI Bus Cards Under<br />
Windows 98<br />
Verifying <strong>Driver</strong> <strong>Installation</strong> with Gage<br />
Config for Windows 95/98/NT/2000<br />
Verifying Signal Acquisition with<br />
CS_TEST for Windows 95/98/NT/2000<br />
Page 31<br />
Page 73<br />
Page 137<br />
Windows 2000<br />
PCI<br />
Refer to:<br />
Installing CompuScope Hardware Page 13<br />
Installing CompuScope Win 2000<br />
<strong>Driver</strong>s for PCI Bus Cards Under<br />
Windows 2000<br />
Verifying <strong>Driver</strong> <strong>Installation</strong> with Gage<br />
Config for Windows 95/98/NT/2000<br />
Verifying Signal Acquisition with<br />
CS_TEST for Windows 95/98/NT/2000<br />
Page 43<br />
Page 73<br />
Page 137<br />
10<br />
<strong>Driver</strong> <strong>Installation</strong> <strong>Guide</strong> for CompuScope Cards
Windows 95 OR Windows 98<br />
ISA<br />
Refer to:<br />
Installing CompuScope Hardware Page 13<br />
Installing CompuScope Win 95/98<br />
<strong>Driver</strong>s for ISA Bus Cards<br />
Verifying <strong>Driver</strong> <strong>Installation</strong> with Gage<br />
Config for Windows 95/98/NT/2000<br />
Verifying Signal Acquisition with<br />
CS_TEST for Windows 95/98/NT/2000<br />
Page 37<br />
Page 73<br />
Page 137<br />
Windows 2000<br />
ISA<br />
Refer to:<br />
Installing CompuScope Hardware Page 13<br />
Installing CompuScope Win 2000<br />
<strong>Driver</strong>s for ISA Bus Cards Under<br />
Windows 2000<br />
Verifying <strong>Driver</strong> <strong>Installation</strong> with Gage<br />
Config for Windows 95/98/NT/2000<br />
Verifying Signal Acquisition with<br />
CS_TEST for Windows 95/98/NT/2000<br />
Page 49<br />
Page 73<br />
Page 137<br />
<strong>Installation</strong> 11
Windows NT<br />
PCI OR ISA<br />
Refer to:<br />
Installing CompuScope Hardware Page 13<br />
Installing CompuScope Win NT <strong>Driver</strong>s Page 63<br />
Verifying <strong>Driver</strong> <strong>Installation</strong> with Gage<br />
Config for Windows 95/98/NT/2000<br />
Verifying Signal Acquisition with<br />
CS_TEST for Windows 95/98/NT/2000<br />
Page 73<br />
Page 137<br />
DOS<br />
PCI OR ISA<br />
Refer to:<br />
Installing CompuScope Hardware Page 13<br />
Installing GageScope ® for DOS Page 67<br />
Verifying <strong>Driver</strong> <strong>Installation</strong> with GSINST<br />
for DOS<br />
Verifying Signal Acquisition with<br />
GageScope ® for DOS<br />
Page 121<br />
Page 145<br />
12<br />
<strong>Driver</strong> <strong>Installation</strong> <strong>Guide</strong> for CompuScope Cards
Installing CompuScope Hardware<br />
Turn your PC’s main power switch to OFF before opening the<br />
PC’s cover to install one or more boards. Insert the board into<br />
the expansion slot and screw the card bracket to the chassis.<br />
For further details, please refer to your hardware manual.<br />
<strong>Installation</strong> 13
This page is intentionally left blank<br />
14 <strong>Driver</strong> <strong>Installation</strong> <strong>Guide</strong> for CompuScope Cards
Starting Gage <strong>Driver</strong> Disk Setup Program<br />
The Gage <strong>Driver</strong> Disk is equipped with an AutoRun feature<br />
that will automatically launch the Gage <strong>Driver</strong> Disk Setup<br />
program as soon as you insert the CD into your CD-ROM<br />
drive.<br />
However, if the AutoRun feature does not initiate, or if you<br />
wish to launch the Gage <strong>Driver</strong> Disk Setup program yourself,<br />
you may do so by following one of the methods described<br />
below:<br />
Method 1:<br />
• From Windows Explorer, double-click on the drive letter<br />
representing your CD-ROM drive (left pane). The contents<br />
of the Gage <strong>Driver</strong> Disk CD will be displayed in the pane<br />
on the right-hand side of your Explorer Window.<br />
• Double-click on the Gage subdirectory to display its<br />
contents.<br />
• Double-click on SETUP.EXE.<br />
Method 2:<br />
• Select Run from the Start Menu.<br />
• Type the drive letter of your CD-ROM Drive followed by<br />
“:\GAGE\SETUP.EXE” in the Run dialog box, as shown<br />
below:<br />
<strong>Installation</strong> 15
• Click OK.<br />
Note: The Gage <strong>Driver</strong> Disk Setup program automatically<br />
detects whether you are running Windows 95/98, NT or 2000.<br />
This means if you are running Windows 95/98 when you insert<br />
the Gage <strong>Driver</strong> Disk CD, you will only be able to install Gage’s<br />
CompuScope <strong>Driver</strong>s for Win 95/98.<br />
The User Information dialog box appears immediately following<br />
any of these launch methods. The dialog box displays the user<br />
name and company name, as shown below:<br />
16<br />
<strong>Driver</strong> <strong>Installation</strong> <strong>Guide</strong> for CompuScope Cards
Clicking on Next opens the Main Menu dialog box:<br />
Select the hardware product you would like to install drivers<br />
for. You can choose to install drivers for CompuScope Cards<br />
and/or CompuGen Cards. Clicking on Next opens the Software<br />
Product Selection dialog box, as shown below:<br />
<strong>Installation</strong> 17
To install the driver pertinent to your requirements, simply<br />
select it from the list of available drivers. All selections are<br />
displayed in the Selected Gage Software to be Installed<br />
window at the bottom of the screen.<br />
Click on Next to proceed with the installation.<br />
Note: Although the CompuScope Win 95/98 and Win 2000<br />
<strong>Driver</strong>s for PCI Bus Boards is listed in the Free <strong>Driver</strong>s<br />
window, you will be unable to install this driver from the Gage<br />
<strong>Driver</strong> Disk Setup program. For instructions on installing<br />
the CompuScope Win 95/98 and Win 2000 <strong>Driver</strong>s for PCI<br />
Bus Boards, please refer to the corresponding sections in<br />
this guide.<br />
Note: GageScope ® , the World’s Most Powerful Oscilloscope<br />
Software and a complete library of Software Development Kits<br />
are displayed as “grayed out” items in the window. These<br />
products can be purchased from Gage Applied.<br />
GageScope ® can be purchased on our web page at<br />
www.gagescope.com.<br />
For purchasing Software Development Kits, please contact<br />
Gage at 1-800-567-GAGE.<br />
Product Documentation for CompuScope <strong>Driver</strong>s and Gage’s<br />
Free Application Software is also included on the Gage <strong>Driver</strong><br />
Disk CD. Click on Product Documentation to open a Manual<br />
List dialog box from which you may access the desired manual<br />
in PDF format.<br />
18<br />
<strong>Driver</strong> <strong>Installation</strong> <strong>Guide</strong> for CompuScope Cards
Installing CompuScope Win 95/98 <strong>Driver</strong>s<br />
for PCI Bus Cards Under Windows 95<br />
Boot your PC to Windows 95.<br />
After an initial screen indicating that Windows 95 has found<br />
new hardware, you will see the following dialog:<br />
Insert the Gage <strong>Driver</strong> Disk CD into your computer’s CD-ROM<br />
drive.<br />
Click on Next. You will see the following window:<br />
<strong>Installation</strong> / CompuScope Win 95/98 for PCI Cards 19
Click on Finish.<br />
You will see the following window:<br />
Click OK. You will see the Copying Files window:<br />
20<br />
<strong>Driver</strong> <strong>Installation</strong> <strong>Guide</strong> for CompuScope Cards
The installation process will resume only after you point to the<br />
location of the drive letter containing the Gage PCI driver for<br />
the Gage board. In this example, the CD-ROM drive letter is<br />
G:.<br />
Type G: in the Copy files from: text drop box shown below:<br />
Click on OK.<br />
The driver installation procedure will resume. When the<br />
installation finishes, you will be asked to reboot the computer:<br />
Click Yes. The drivers you installed will not become<br />
effective until you have restarted your computer.<br />
IMPORTANT NOTE: You should now proceed to the section<br />
entitled Verifying <strong>Driver</strong> <strong>Installation</strong> / Gage Config on page 73.<br />
It is very important that you configure your card(s) after<br />
installing the CompuScope drivers to ensure that your card(s)<br />
will operate properly.<br />
<strong>Installation</strong> / CompuScope Win 95/98 for PCI Cards 21
This page is intentionally left blank<br />
22 <strong>Driver</strong> <strong>Installation</strong> <strong>Guide</strong> for CompuScope Cards
Installing CompuScope Win 95/98 <strong>Driver</strong>s<br />
for PCI Bus Cards Under Windows 95 at a<br />
Later Date<br />
Note: In the instructions which follow, we have used a<br />
CompuScope 8500 board for our examples. If you have<br />
installed another CompuScope board, your screen may look<br />
slightly different.<br />
If you did not install the CompuScope Win 95/98 <strong>Driver</strong>s for<br />
PCI Bus Boards under the Windows 95 operating system<br />
when you first installed your CompuScope hardware, you must<br />
follow the instructions below in order to install the drivers.<br />
In the Windows 95 Start Menu, select Settings → Control<br />
Panel.<br />
The Control Panel window will appear. Double-click on<br />
System.<br />
<strong>Installation</strong> / CompuScope Win 95/98 for PCI Cards 23
The System Properties window will appear.<br />
Click on the Device Manager tab. You will see the following<br />
window:<br />
24<br />
<strong>Driver</strong> <strong>Installation</strong> <strong>Guide</strong> for CompuScope Cards
Double-click on Other devices. Underneath Other devices,<br />
you will now see the item PCI Card, as shown below.<br />
<strong>Installation</strong> / CompuScope Win 95/98 for PCI Cards 25
Note: If your system shows more than one PCI Card, you<br />
must determine which is the Gage card. To do this, doubleclick<br />
on the first PCI Card item and go to the Resources Tab.<br />
The Resources tab for a Gage CompuScope card will contain<br />
two Input Range listings, one at 64 Bytes wide and the other<br />
256 Bytes wide. In addition, the Memory Size listed should be<br />
the on-board memory size of your card. (Remember that for a<br />
12 bit CompuScope board, you must multiply the on-board<br />
memory by 2 to get the proper memory size.)<br />
Double-click on PCI Card and select the <strong>Driver</strong> tab.<br />
Click on Change <strong>Driver</strong>. When prompted, you should select<br />
Install New <strong>Driver</strong> instead of Pick from Existing <strong>Driver</strong>s.)<br />
A dialog box will appear with a list of hardware types to select<br />
from.<br />
26<br />
<strong>Driver</strong> <strong>Installation</strong> <strong>Guide</strong> for CompuScope Cards
Make sure Other devices is highlighted and click OK. Now<br />
you will see the Select Device dialog.<br />
Click Have disk.<br />
Insert the Gage <strong>Driver</strong> Disk CD into your CD-ROM drive. Type<br />
in the drive letter of your CD-ROM drive, or click Browse to<br />
select it.<br />
Click OK.<br />
<strong>Installation</strong> / CompuScope Win 95/98 for PCI Cards 27
You will now see the following dialog showing the devices<br />
compatible with the selected driver (in our case, the installed<br />
board is a CS8500):<br />
Click OK. Now you will see a window similar to the following:<br />
28<br />
<strong>Driver</strong> <strong>Installation</strong> <strong>Guide</strong> for CompuScope Cards
Click OK.<br />
You will now see two windows displaying the installation<br />
progress. Finally, you may see the following screen:<br />
Note: Even if you do not see this screen, you must reboot your<br />
computer; otherwise the driver will not work properly.<br />
IMPORTANT NOTE: You should now proceed to the section<br />
entitled Verifying <strong>Driver</strong> <strong>Installation</strong> / Gage Config on page 73.<br />
It is very important that you configure your card(s) after<br />
installing the CompuScope drivers to ensure that your card(s)<br />
will operate properly.<br />
<strong>Installation</strong> / CompuScope Win 95/98 for PCI Cards 29
This page is intentionally left blank<br />
30 <strong>Driver</strong> <strong>Installation</strong> <strong>Guide</strong> for CompuScope Cards
Installing CompuScope Win 95/98 <strong>Driver</strong>s<br />
for PCI Bus Cards Under Windows 98<br />
Note: In the instructions which follow, we have used a<br />
CompuScope 12100 board for our examples. If you have<br />
installed another CompuScope board, your screen may look<br />
slightly different.<br />
Boot your PC to Windows 98.<br />
After an initial screen indicating that Windows 98 has found<br />
new hardware, you will see the following window:<br />
Click Next.<br />
Note: At any time during this install process, you may click the<br />
Cancel button to terminate installation of the CompuScope<br />
Win 95/98 <strong>Driver</strong>s for your CompuScope PCI card(s).<br />
However, the next time you boot your PC to Windows 98, and<br />
at every successive startup, Windows 98 will prompt you again<br />
that it has found new hardware; this will continue until you: (1)<br />
install the CompuScope Win 95/98 <strong>Driver</strong>s for your<br />
CompuScope PCI card(s), or (2) remove the CompuScope<br />
<strong>Installation</strong> / CompuScope Win 95/98 for PCI Cards 31
PCI card(s) from your system.<br />
Next you will see the following dialog:<br />
Insert the Gage <strong>Driver</strong> Disk CD into your computer’s CD-ROM<br />
drive.<br />
Select the Search for the best driver for your device<br />
(Recommended) option.<br />
Click Next.<br />
32<br />
<strong>Driver</strong> <strong>Installation</strong> <strong>Guide</strong> for CompuScope Cards
You will see the following dialog:<br />
Select the CD-ROM drive option by clicking on its<br />
corresponding check mark box. Make sure the Gage <strong>Driver</strong><br />
Disk CD is in your computer’s CD-ROM drive.<br />
Click Next.<br />
Windows 98 will then briefly display a window indicating that it<br />
is searching for the required setup file(s) on your CD-ROM<br />
drive.<br />
<strong>Installation</strong> / CompuScope Win 95/98 for PCI Cards 33
Once the appropriate file(s) has been located on the Gage<br />
<strong>Driver</strong> Disk CD, Windows 98 will display the following window:<br />
The above window indicates that Windows 98 has recognized<br />
the PCI card as a CompuScope board and has located a<br />
compatible driver (in our case, a CompuScope 12100).<br />
Click Next.<br />
The installation process will continue until all the files are<br />
copied. You will then see the following window:<br />
Click Yes to restart your computer. The drivers you installed<br />
will not become effective until you have restarted your<br />
computer.<br />
34<br />
<strong>Driver</strong> <strong>Installation</strong> <strong>Guide</strong> for CompuScope Cards
If you have installed more than one CompuScope PCI Bus<br />
Board on your system, Windows 98 will display a window<br />
notifying you that it has found a new PCI Card (as soon as<br />
Windows 98 boots up again). A second window will appear<br />
indicating Windows 98 has recognized the new PCI Card as a<br />
CompuScope PCI Bus Board and is installing the appropriate<br />
software for it. Once installation is complete, you will be<br />
prompted to restart Windows.<br />
Note: Windows 98 will use the CompuScope Win 95/98<br />
<strong>Driver</strong>s for PCI Bus Boards for all of the CompuScope PCI Bus<br />
boards that you have installed on your system.<br />
IMPORTANT NOTE: You should now proceed to the section<br />
entitled Verifying <strong>Driver</strong> <strong>Installation</strong> / Gage Config on page 73.<br />
It is very important that you configure your card(s) after<br />
installing the CompuScope drivers to ensure that your card(s)<br />
will operate properly.<br />
<strong>Installation</strong> / CompuScope Win 95/98 for PCI Cards 35
This page is intentionally left blank<br />
36<br />
<strong>Driver</strong> <strong>Installation</strong> <strong>Guide</strong> for CompuScope Cards
Installing CompuScope Win 95/98 <strong>Driver</strong>s<br />
for ISA Bus Cards<br />
Insert the Gage <strong>Driver</strong> Disk CD in your CD-ROM Drive. This<br />
will initiate the AutoRun feature on the CD, which will launch<br />
the Gage <strong>Driver</strong> Disk Setup program.<br />
If the Gage <strong>Driver</strong> Disk Setup program does not AutoRun,<br />
please refer to Starting the Gage <strong>Driver</strong> Disk Setup program<br />
earlier in this guide.<br />
Once the setup program has completed loading, the following<br />
window will be displayed:<br />
Highlight and click the CompuScope Win 95 98 <strong>Driver</strong>s (for<br />
ISA Bus Boards) option from the upper window. Your<br />
selection will now appear in the bottom window. Click Next to<br />
continue.<br />
<strong>Installation</strong> / CompuScope Win 95/98 for ISA Cards 37
This will launch the CompuScope Win 95 98 <strong>Driver</strong>s (for ISA<br />
Bus Boards) Setup program:<br />
Once the Setup program completes loading, you will see the<br />
Welcome screen:<br />
Note: You may click the Cancel button at any time during the<br />
38<br />
<strong>Driver</strong> <strong>Installation</strong> <strong>Guide</strong> for CompuScope Cards
installation process to terminate installation; you will be<br />
prompted to Resume or Exit Setup.<br />
Click Next to continue with the installation. You will see the<br />
following dialog box, which will allow you to change the<br />
destination location for the driver files:<br />
Note: You may click the Back button to return to a previous<br />
screen.<br />
If you want to install the CompuScope Win 95 98 <strong>Driver</strong>s (for<br />
ISA Bus Boards) in the default directory, C:\GAGE\<br />
CompuScope SDK for Win 95 98 NT, simply click Next.<br />
If you would like to select a different location to install the files,<br />
click Browse.<br />
Once you select the desired location, click Next to continue<br />
with the installation.<br />
<strong>Installation</strong> / CompuScope Win 95/98 for ISA Cards 39
The Setup program will begin copying the necessary files to<br />
your computer and activate the following two windows which<br />
display the progress of the installation process:<br />
Once the Setup program has completed installing the<br />
CompuScope Win 95/98 <strong>Driver</strong>s for ISA Bus Boards, the<br />
following window will be displayed:<br />
Click Yes to view the ReadMe file. This file contains the most<br />
recent information about the CompuScope Win 95/98 <strong>Driver</strong>s<br />
for ISA Bus Boards.<br />
After viewing the ReadMe file, close your text viewer.<br />
40<br />
<strong>Driver</strong> <strong>Installation</strong> <strong>Guide</strong> for CompuScope Cards
The Setup Complete Window will be displayed:<br />
Make sure the Yes, I want to restart my computer now<br />
option is selected. The CompuScope Win 95/98 <strong>Driver</strong>s for<br />
ISA Bus Boards will not become effective until you have<br />
restarted your computer.<br />
Click Finish to complete setup for the CompuScope Win<br />
95/98 <strong>Driver</strong>s for ISA Bus Boards.<br />
IMPORTANT NOTE: You should now proceed to the section<br />
entitled Verifying <strong>Driver</strong> <strong>Installation</strong> / Gage Config on page 73.<br />
It is very important that you configure your card(s) after<br />
installing the CompuScope drivers to ensure that your card(s)<br />
will operate properly.<br />
<strong>Installation</strong> / CompuScope Win 95/98 for ISA Cards 41
This page is intentionally left blank<br />
42<br />
<strong>Driver</strong> <strong>Installation</strong> <strong>Guide</strong> for CompuScope Cards
Installing CompuScope Win 2000 <strong>Driver</strong>s<br />
for PCI Bus Cards<br />
Note: In the instructions which follow, we have used a<br />
CompuScope 8500 board for our examples. If you have<br />
installed another CompuScope board, your screen may look<br />
slightly different.<br />
Boot your PC to Windows 2000.<br />
Shortly after start up you will see the Found New Hardware<br />
Install Wizard, indicating that the Windows 2000 has found<br />
new hardware:<br />
Click Next.<br />
<strong>Installation</strong> / CompuScope Win 2000 for PCI Cards 43
Note: At any time during this install process, you may click the<br />
Cancel button to terminate installation of the CompuScope<br />
Win 2000 <strong>Driver</strong>s for your CompuScope PCI card(s).<br />
However, the next time you boot your PC to Windows 2000,<br />
and at every successive startup, Windows 2000 will prompt<br />
you again that it has found new hardware; this will continue<br />
until you: (1) install the CompuScope Win 2000 <strong>Driver</strong>s for<br />
your CompuScope PCI card(s), or (2) remove the<br />
CompuScope PCI card(s) from your system.<br />
Next you will see the following dialog:<br />
Insert the Gage <strong>Driver</strong> Disk CD into your computer’s CD-ROM<br />
drive.<br />
Select the Search for the best driver for your device<br />
(Recommended) option.<br />
Click Next.<br />
44<br />
<strong>Driver</strong> <strong>Installation</strong> <strong>Guide</strong> for CompuScope Cards
You will see the following dialog:<br />
Select the CD-ROM drive option by clicking on its<br />
corresponding check mark box. Make sure the Gage <strong>Driver</strong><br />
Disk CD is in your computer’s CD-ROM drive.<br />
Click Next.<br />
Windows 2000 will then briefly display a window indicating that<br />
it is searching for the required setup file(s) on your CD-ROM<br />
drive.<br />
<strong>Installation</strong> / CompuScope Win 2000 for PCI Cards 45
Once the appropriate file(s) has been located on the Gage<br />
<strong>Driver</strong> Disk CD, Windows 2000 will display the following<br />
window:<br />
The above window indicates that Windows 2000 has<br />
recognized the PCI card as a CompuScope board and located<br />
a compatible driver (in our case, a CompuScope 8500 card).<br />
Click Next.<br />
Copying Files window will appear showing that the<br />
CompuScope driver files are being copied to an appropriate<br />
system’s directory:<br />
46<br />
<strong>Driver</strong> <strong>Installation</strong> <strong>Guide</strong> for CompuScope Cards
The installation process will continue until all the files are<br />
copied. You will then see the following window:<br />
The CompuScope card has been successfully identified and<br />
installed.<br />
Click Finish. You will be prompted to restart the computer:<br />
The drivers you installed will not become effective until you<br />
have restarted your computer. Click Yes to reboot your<br />
machine.<br />
<strong>Installation</strong> / CompuScope Win 2000 for PCI Cards 47
If you have installed more than one CompuScope PCI Bus<br />
Board on your system, Windows 2000 will display a window<br />
notifying you that it has found a new PCI Card (as soon as<br />
Windows 2000 boots up again). A second window will appear<br />
indicating Windows 2000 has recognized the new PCI Card as<br />
a CompuScope PCI Bus Board and is installing the<br />
appropriate software for it. Once installation is complete, you<br />
will be prompted to restart Windows.<br />
IMPORTANT NOTE: You should now proceed to the section<br />
entitled Verifying <strong>Driver</strong> <strong>Installation</strong> / Gage Config on page 73.<br />
It is very important that you configure your card(s) after<br />
installing the CompuScope drivers to ensure that your card(s)<br />
will operate properly.<br />
48<br />
<strong>Driver</strong> <strong>Installation</strong> <strong>Guide</strong> for CompuScope Cards
Installing CompuScope Win 2000 <strong>Driver</strong>s<br />
for ISA Bus Cards<br />
Note: In the instructions which follow, we have used a<br />
CompuScope 2125 board for our examples. If you have<br />
installed another CompuScope board, your screen may look<br />
slightly different.<br />
If you did not install the CompuScope Win 2000 <strong>Driver</strong>s for<br />
ISA Bus Boards under the Windows 2000 operating system<br />
when you first installed your CompuScope hardware, you must<br />
follow the instructions below in order to install the drivers.<br />
In the Windows 2000 Start Menu, select Settings → Control<br />
Panel.<br />
The Control Panel window will appear. Double-click on<br />
Add/Remove Hardware.<br />
<strong>Installation</strong> / CompuScope Win 2000 for ISA Cards 49
The Add/Remove Hardware Wizard will appear.<br />
Click Next.<br />
50<br />
<strong>Driver</strong> <strong>Installation</strong> <strong>Guide</strong> for CompuScope Cards
You will see the following window:<br />
Chose Add/Troubleshoot a device option. Click Next.<br />
The Hardware Wizard searches for the new device to be<br />
installed:<br />
<strong>Installation</strong> / CompuScope Win 2000 for ISA Cards 51
In a short while, you will be prompted to choose the type of the<br />
hardware device to be installed.<br />
Choose Add a new device from the Devices list:<br />
Click Next.<br />
You will see the window shown below:<br />
52<br />
<strong>Driver</strong> <strong>Installation</strong> <strong>Guide</strong> for CompuScope Cards
Add/Remove Hardware Wizard will ask you if Windows can<br />
search for the new hardware. Select No, I want to select the<br />
hardware from a list option.<br />
Click Next.<br />
Select Other devices from the list in the Hardware types: in<br />
the Window shown above.<br />
Click Next.<br />
<strong>Installation</strong> / CompuScope Win 2000 for ISA Cards 53
You will see the Select a Device <strong>Driver</strong> Window as shown<br />
below:<br />
At this stage, disregard the options available under the<br />
Manufacturers and the Models Menus. Simply click on Have<br />
Disk. The Install From Disk Window will appear:<br />
Insert the CompuScope Win 2000 ISA <strong>Driver</strong> disk in the floppy<br />
drive.<br />
Click OK.<br />
54<br />
<strong>Driver</strong> <strong>Installation</strong> <strong>Guide</strong> for CompuScope Cards
From the list of available Models for the CompuScope cards,<br />
click on the type of card you own. For all ISA cards, select<br />
CompuScope ISA Board.<br />
Clicking Next will start the CompuScope Win 2000 ISA driver<br />
installation procedure. After the installation is complete,<br />
following message will appear, informing the user that the<br />
driver has been successfully installed:<br />
<strong>Installation</strong> / CompuScope Win 2000 for ISA Cards 55
It is important at this stage to check the Resources assigned<br />
to your newly installed CompuScope ISA card. Resources<br />
include both the I/O address and the Base Memory address.<br />
Click on Resources tab to view the Input/Output and Base<br />
Memory addresses of the card. The Add New Hardware<br />
Wizard Properties Window will appear:<br />
In the Resource settings dialog box, the Resource type and<br />
the Setting fields for the installed CompuScope card are<br />
shown. Users can specify the Input/Output Range and the<br />
Memory Range for the newly installed CompuScope card.<br />
However, the current settings are allocated automatically by<br />
the Windows 2000 Operating System. Make sure that No<br />
conflicts appears in the Conflicting Device List box.<br />
56<br />
<strong>Driver</strong> <strong>Installation</strong> <strong>Guide</strong> for CompuScope Cards
Please make sure that you write down the Input/Output Range<br />
and the Memory Range as you are going to need it when<br />
configuring the cards using Gage Config utility provided with<br />
the CompuScope Windows 2000 drivers<br />
In case there is a conflict, click on Change Setting… The Edit<br />
Input/Output Range window will appear:<br />
Although the message in the Conflict Information box indicates<br />
that No devices are conflicting, you must ensure that the<br />
physical Input/Output settings (via jumpers) on your<br />
CompuScope card match the ones in the Value box in the<br />
Windows shown above. You will be provided with a list of<br />
factory configured I/O addresses for the CompuScope cards at<br />
the time of purchase. For details on how to reset the jumper<br />
settings on your CompuScope cards, refer to Chapter 2, titled<br />
Hardware and Software <strong>Installation</strong> in the GageScope for DOS<br />
manual.<br />
<strong>Installation</strong> / CompuScope Win 2000 for ISA Cards 57
In the Edit Input/Output Range window shown above, you<br />
can change the Input/Output values using the forward or<br />
backward scroll pointers.<br />
The Memory Base addresses can be assigned to the<br />
CompuScope cards, depending on the available resources of<br />
the operating system. It is recommended that you chose the<br />
base Memory address for the CompuScope cards from the<br />
following Memory address range:<br />
000C 0000 - 000D FFFF<br />
Once done, click OK. You will get back to the Add New<br />
Hardware Wizard properties window:<br />
58<br />
<strong>Driver</strong> <strong>Installation</strong> <strong>Guide</strong> for CompuScope Cards
Select Memory Range and click on Change Setting. The<br />
following window will appear:<br />
Once again, make sure that the chosen Memory base address<br />
settings do not result in a conflict of resources. In other words,<br />
in case of proper assignment of the Memory address, No<br />
devices are conflicting must appear in the Conflict<br />
information box.<br />
In case of a conflict, keep changing the Value using the scroll<br />
pointers till No Devices are conflicting appears in the Conflict<br />
information box. Keep a note of the assigned memory<br />
resource.<br />
Click OK.<br />
<strong>Installation</strong> / CompuScope Win 2000 for ISA Cards 59
The following window will appear:<br />
Click on Finish to end the installation process. The System<br />
Settings Change window will appear:<br />
At this stage, you must reboot your computer, otherwise<br />
your newly installed CompuScope card will not work properly.<br />
You must proceed to the Gage <strong>Driver</strong> <strong>Installation</strong> <strong>Guide</strong> for<br />
CompuScope Cards for further details on how to use the Gage<br />
Config utility to configure the CompuScope cards.<br />
Note: In case you are installing multiple CompuScope cards,<br />
DO NOT REBOOT. The step-by-step procedure for<br />
CompuScope multicard installation is outlined in the following<br />
section.<br />
60<br />
<strong>Driver</strong> <strong>Installation</strong> <strong>Guide</strong> for CompuScope Cards
Note: Follow the same procedure outlined above in case you<br />
are installing multiple CompuScope ISA cards.<br />
If you have installed a single ISA card already and are in the<br />
process of installing the second card, you should follow<br />
exactly the same steps as outlined previously for the single<br />
card installation. When you get to the stage where the system<br />
Resources have to be assigned to the second card, Click on<br />
Resources to view the Input/Output and Base Memory<br />
addresses of the card. The Add New Hardware Wizard<br />
Properties Window will appear:<br />
<strong>Installation</strong> / CompuScope Win 2000 for ISA Cards 61
Note that the resources shown in the Resource settings box<br />
are currently assigned to a CompuScope ISA card. In fact,<br />
these are the same settings for the first CompuScope card<br />
that you just installed. Therefore, you must reassign both<br />
Input/Output and the Memory Base addresses to the second<br />
CompuScope ISA card. Refer to the previous section on how<br />
to change the Input/Output and Memory Range settings<br />
IMPORTANT: You need to make a list of the Input/Output and<br />
the Memory Base addresses. As an example, the table below<br />
shows the Card designation, Input/Output Address range and<br />
Base Memory Address range for a four card CS2125 system<br />
comprising of one Master and three Slave boards:<br />
Board<br />
Designation<br />
Input/Output<br />
Address Range<br />
Base Memory<br />
Address Range<br />
CS2125 Master 0200-0201 D000-D1FF<br />
CS2125 Slave 1<br />
0202-0203D200-D3FF<br />
CS2125 Slave 2 0204-0205 D400-D5FF<br />
CS2125 Slave 30206-0207<br />
D600-D7FF<br />
You will have the entries corresponding to the type and total<br />
number of CompuScope ISA cards in your system.<br />
You must proceed to the Gage <strong>Driver</strong> <strong>Installation</strong> <strong>Guide</strong> for<br />
CompuScope Cards for further details on how to use Gage<br />
Config utility to configure the CompuScope cards.<br />
62<br />
<strong>Driver</strong> <strong>Installation</strong> <strong>Guide</strong> for CompuScope Cards
Installing CompuScope Win NT <strong>Driver</strong>s<br />
Insert the Gage <strong>Driver</strong> Disk CD in your CD-ROM Drive. This<br />
will initiate the AutoRun feature on the CD, which will launch<br />
the CompuScope <strong>Driver</strong> Pack Setup program.<br />
If the Gage <strong>Driver</strong> Disk Setup program does not AutoRun,<br />
please refer to Starting the Gage <strong>Driver</strong> Disk Setup program<br />
earlier in this guide.<br />
Once the setup program has completed loading, the following<br />
window will be displayed:<br />
Highlight and click the CompuScope Win NT <strong>Driver</strong>s option<br />
from the upper window. Your selection will now appear in the<br />
bottom window.<br />
Click Next to continue.<br />
<strong>Installation</strong> / CompuScope Win NT <strong>Driver</strong>s 63
This will launch the CompuScope Win NT <strong>Driver</strong>s Setup<br />
program:<br />
Once the Setup program completes loading, you will see the<br />
Welcome screen:<br />
Note: You may click the Cancel button at any time during the<br />
installation process to terminate installation; you will be<br />
prompted to Resume or Exit Setup.<br />
64<br />
<strong>Driver</strong> <strong>Installation</strong> <strong>Guide</strong> for CompuScope Cards
Click Next to continue with the installation. You will see the<br />
following dialog box, which will allow you to change the<br />
destination location for the driver files:<br />
Note: You may click the Back button to return to a previous<br />
screen.<br />
If you want to install the CompuScope Win NT <strong>Driver</strong>s in the<br />
default directory, C:\GAGE\CompuScope SDK for Win 95 98<br />
NT, simply click Next.<br />
If you would like to select a different location to install the files,<br />
click Browse.<br />
Once you select the desired location, click Next to continue<br />
with the installation.<br />
The Setup program will begin copying the necessary files to<br />
your computer and activate the following two windows which<br />
display the progress of the installation process:<br />
<strong>Installation</strong> / CompuScope Win NT <strong>Driver</strong>s 65
Once the Setup program has completed installing the<br />
CompuScope Win NT <strong>Driver</strong>s, the following window will be<br />
displayed:<br />
Click Yes to view the ReadMe file. This file contains the most<br />
recent information about the CompuScope Win NT <strong>Driver</strong>s.<br />
After viewing the ReadMe file, close your text viewer.<br />
The Setup Complete Window will be displayed:<br />
Make sure the Yes, I want to restart my computer now<br />
option is selected. The CompuScope Win NT <strong>Driver</strong>s will not<br />
become effective until you have restarted your computer.<br />
Click Finish to complete setup for the CompuScope Win NT<br />
<strong>Driver</strong>s.<br />
IMPORTANT NOTE: You should now proceed to the section<br />
entitled Verifying <strong>Driver</strong> <strong>Installation</strong> / Gage Config on page 73.<br />
It is very important that you configure your card(s) after<br />
installing the CompuScope drivers to ensure that your card(s)<br />
will operate properly.<br />
66<br />
<strong>Driver</strong> <strong>Installation</strong> <strong>Guide</strong> for CompuScope Cards
Installing GageScope ® for DOS<br />
Insert the Gage <strong>Driver</strong> Disk CD in your CD-ROM Drive. This<br />
will initiate the AutoRun feature on the CD, which will launch<br />
the Gage <strong>Driver</strong> Disk Setup program.<br />
If the Gage <strong>Driver</strong> Disk Setup program does not AutoRun,<br />
please refer to Starting the Gage <strong>Driver</strong> Disk Setup program<br />
earlier in this guide.<br />
Once the setup program has completed loading, the following<br />
window will be displayed:<br />
Note: The GageScope ® for DOS option is only available when<br />
installing CompuScope <strong>Driver</strong>s under Windows 95 or 98;<br />
GageScope ® for DOS cannot be installed on a system running<br />
Windows NT.<br />
Highlight and click the GageScope ® for DOS option from the<br />
upper window. Your selection will now appear in the bottom<br />
window.<br />
<strong>Installation</strong> / GageScope for DOS 67
Click Next to continue.<br />
This will launch the GageScope ® for DOS Setup program:<br />
Once the Setup program completes loading, you will see the<br />
Welcome screen:<br />
68<br />
<strong>Driver</strong> <strong>Installation</strong> <strong>Guide</strong> for CompuScope Cards
Note: You may click the Cancel button at any time during the<br />
installation process to terminate installation; you will be<br />
prompted to Resume or Exit Setup.<br />
Click Next to continue with the installation. You will see the<br />
following dialog box, which will allow you to change the<br />
destination location for the driver files:<br />
Note: You may click the Back button to return to a previous<br />
screen.<br />
If you want to install GageScope ® for DOS in the default<br />
directory, C:\Gagescop, simply click Next.<br />
If you would like to select a different location to install the files,<br />
click Browse.<br />
<strong>Installation</strong> / GageScope for DOS 69
Once you select the desired location, click Next to continue<br />
with the installation, the Setup program will begin copying the<br />
necessary files to your computer. This will activate the<br />
following two windows which display the progress of the<br />
installation process:<br />
Once the Setup program has completed installing GageScope ®<br />
for DOS, the following window will be displayed:<br />
Click Yes to view the ReadMe file. This file contains the most<br />
recent information about GageScope ® for DOS.<br />
After viewing the ReadMe file, close your text viewer.<br />
70<br />
<strong>Driver</strong> <strong>Installation</strong> <strong>Guide</strong> for CompuScope Cards
The Setup Complete Window will be displayed:<br />
Click Finish to complete setup for GageScope ® for DOS.<br />
IMPORTANT NOTE: You should now proceed to the section<br />
entitled Verifying <strong>Driver</strong> <strong>Installation</strong> / GSINST on page 119. It is<br />
very important that you configure your card(s) after installing<br />
GageScope ® for DOS to ensure that your card(s) will operate<br />
properly.<br />
<strong>Installation</strong> / GageScope for DOS 71
This page is intentionally left blank<br />
72 <strong>Driver</strong> <strong>Installation</strong> <strong>Guide</strong> for CompuScope Cards
Chapter 2 - Verifying <strong>Driver</strong><br />
<strong>Installation</strong><br />
Verifying <strong>Driver</strong> <strong>Installation</strong> with Gage<br />
Config for Windows 95/98/NT/2000<br />
Running Gage Config<br />
Note: You do not need to manually install Gage Config. It is<br />
automatically installed by the Gage <strong>Driver</strong> Disk Setup program.<br />
GageCFG.EXE is copied to your Windows directory.<br />
To run Gage Config, first make sure you have properly<br />
installed your CompuScope hardware and its corresponding<br />
drivers. For more details, refer to the appropriate sections<br />
earlier in this guide.<br />
When Gage Config was installed, a shortcut was placed in<br />
your Windows Start Menu. Follow this sequence in your<br />
Windows Start Menu to activate Gage Config:<br />
Start→Programs→Gage→Config<br />
Verifying <strong>Driver</strong> <strong>Installation</strong> / Gage Config 73
Why do I get a blank screen when I run Gage Config<br />
If Gage Config is unable to locate any drivers for CompuScope<br />
cards, it will display a window with no systems showing:<br />
You must install the appropriate drivers for your card(s) in<br />
order for Gage Config to operate properly.<br />
Close Gage Config, install the appropriate drivers, and run<br />
Gage Config again.<br />
74<br />
<strong>Driver</strong> <strong>Installation</strong> <strong>Guide</strong> for CompuScope Cards
Which version of Gage Config do I have on my<br />
system<br />
To determine the version of Gage Config installed on your<br />
system, simply click on the icon on the upper-left-hand corner<br />
of the Gage Config screen. A menu will appear:<br />
Select About Gage Config… and you will see the About Gage<br />
Config dialog:<br />
Note: This manual applies only to Gage Config version 2.16 or<br />
later.<br />
Verifying <strong>Driver</strong> Instalation / Gage Config 75
Exiting Gage Config<br />
To exit Gage Config, simply click the Close button at the<br />
bottom of the screen. You can also select Close from the<br />
Main Menu or press Alt+F4.<br />
If you have not saved your configuration file before exiting, you<br />
will be prompted with the following message:<br />
Click Yes if you want your changes to be retained by Gage<br />
Config.<br />
76<br />
<strong>Driver</strong> <strong>Installation</strong> <strong>Guide</strong> for CompuScope Cards
Checking the Status of Your Board(s)<br />
When you run Gage Config for the first time, you may find that<br />
your CompuScope board(s) is configured improperly, thereby<br />
causing a conflict. This section allows you to determine the<br />
status of your board(s).<br />
Note: In this case, a CompuScope 2125 with 256K of onboard<br />
memory was installed. If you have installed different<br />
boards, your screen will look different.<br />
PCI Bus CompuScope Boards: If you have one or more PCI<br />
Bus CompuScope cards (including CS82G, CS8500,<br />
CS12100, CS1250, CS8012A/PCI, CS8012/PCI, CS6012/PCI,<br />
CS1012/PCI, and CS512/PCI), your Gage Config screen will<br />
look slightly different. See the special section on CP500 and<br />
CSx012/PCI Boards on page 79.<br />
Saved / Verify OK<br />
If your STATUS box reads Saved / Verify OK for all of your<br />
boards, as highlighted on the screen below, you simply need to<br />
close Gage Config (click Close). Your board or boards are<br />
properly configured.<br />
Verifying <strong>Driver</strong> Instalation / Gage Config 77
I/O Conflict<br />
If the Board Name field reads Not found and the Memory<br />
Size reads N/A, you have an I/O conflict. See Resolving I/O<br />
Conflicts on page 81. The screen below shows an I/O conflict.<br />
78<br />
<strong>Driver</strong> <strong>Installation</strong> <strong>Guide</strong> for CompuScope Cards
Memory Conflict<br />
If the Board Name field displays your board name, for<br />
example CS2125, but the Memory Size reads N/A, you have<br />
a memory conflict. See Resolving Memory Conflicts on page<br />
86<br />
CP500 and CSx012/PCI Boards<br />
Since CP500 boards are plug-n-play compliant and<br />
CSx012/PCI boards are partially plug-n-play compliant, Gage<br />
Config handles these boards slightly differently from ISA bus<br />
cards.<br />
• For CP500 boards, both the I/O Address and Memory<br />
Base Address are automatically set by the PCI BIOS.<br />
• For CSx012/PCI boards, the Memory Base Address is<br />
automatically set by the PCI BIOS.<br />
When you open Gage Config for the first time, the program will<br />
display the default settings for your board(s). A sample<br />
CS8500 screen is shown below.<br />
Verifying <strong>Driver</strong> Instalation / Gage Config 79
Note: If you previously had an ISA CompuScope card installed<br />
in the same computer, the configuration information stored in<br />
a file called gagescop.inc may point to I/O and memory<br />
addresses for that ISA bus card; for example, I/O address at<br />
0x200 and memory address at 0x0000.<br />
Note: For CP500-class boards, the I/O Address and Memory<br />
Base fields both display PnP (for Plug-n-Play) or PCI PnP (for<br />
PCI Plug-n-Play), depending on your version of Gage Config.<br />
Gage Config has queried the BIOS as to the addresses for<br />
your board(s) and displays this code to indicate that these<br />
fields cannot be modified by the user.<br />
For CSx012/PCI boards, the Memory Base field displays PnP<br />
(for Plug-n-Play) or PCI PnP (for PCI Plug-n-Play), depending<br />
on your version of Gage Config. Gage Config has queried the<br />
BIOS as to the addresses for your board(s) and displays this<br />
code to indicate that this field cannot be modified by the user.<br />
80<br />
<strong>Driver</strong> <strong>Installation</strong> <strong>Guide</strong> for CompuScope Cards
Resolving I/O Conflicts<br />
Note: This section does not apply to CP500-class boards,<br />
which are fully plug-n-play compliant.<br />
The following are several steps to take in order to resolve an<br />
I/O Conflict:<br />
1) Respecify I/O address(es) for the offending board(s)<br />
by setting DIP switches (see the section Respecifying<br />
I/O Addresses below). Remember to change the I/O<br />
Address setting in Gage Config as well. See the<br />
section, How to Respecify I/O Addresses in Gage<br />
Config.<br />
2) If you are performing a Master/Slave installation, try<br />
installing the Master board by itself. In a Master/Slave<br />
system, if the Master board is not detected, none of<br />
the Slave boards will be detected either.<br />
3) Try the card(s) in another PC.<br />
4) If, after respecifying I/O addresses, your PC still does<br />
not boot, remove all other cards except the video and<br />
drive controller cards. Create a boot disk and try<br />
booting from a floppy.<br />
If none of these steps resolves the I/O conflict, contact Gage<br />
technical support for assistance.<br />
Respecifying I/O Addresses<br />
Note: If you are changing any I/O addresses, make sure you<br />
do not specify an address you are using for another board.<br />
Follow these steps to reset switches and re-configure your<br />
board(s):<br />
• Power off your PC and remove any previously installed<br />
CompuScope board(s).<br />
• Set the board I/O switch(es) using the diagrams in your<br />
hardware manual or GageScope ® for DOS User’s <strong>Guide</strong>.<br />
Verifying <strong>Driver</strong> Instalation / Gage Config 81
• Record any new I/O addresses you chose, in order,<br />
from the MASTER through to the last SLAVE (if<br />
applicable). You will have to enter these addresses<br />
when running the Gage Config program again.<br />
• Re-install the board(s), following the instructions in your<br />
hardware manual or GageScope ® for DOS User’s <strong>Guide</strong>.<br />
• Power on your PC and run Gage Config once again.<br />
• Specify the new address(es) for your board(s) in Gage<br />
Config.<br />
• See the next section, How to Respecify I/O Addresses<br />
in Gage Config, for more details.<br />
82<br />
<strong>Driver</strong> <strong>Installation</strong> <strong>Guide</strong> for CompuScope Cards
How to Respecify I/O Addresses in Gage Config<br />
The I/O switch setting on your board must always match the<br />
I/O Address setting in Gage Config. If you change the switch<br />
setting on your board, you must also change the I/O Address<br />
setting in Gage Config. To do this, double-click on the I/O<br />
Address field.<br />
You will see the Board Location dialog:<br />
Verifying <strong>Driver</strong> Instalation / Gage Config 83
Since the I/O switch on our CompuScope 2125 board was set<br />
to 0204, we selected 0x0204 from the I/O Address drop-down<br />
menu.<br />
Click OK to confirm the change. Gage Config will<br />
automatically verify the changed settings. Your Status Box<br />
should now read Not Saved / Verify OK, as shown below.<br />
The new I/O Address setting should also be displayed.<br />
Click on Save to save the configuration file to your Windows<br />
directory.<br />
84<br />
<strong>Driver</strong> <strong>Installation</strong> <strong>Guide</strong> for CompuScope Cards
The Status Box should now read Saved / Verify OK, as shown<br />
below.<br />
Verifying <strong>Driver</strong> Instalation / Gage Config 85
Resolving Memory Conflicts<br />
Note: This section does not apply to PCI Bus CompuScope<br />
cards, since the memory base address is set by the PCI BIOS<br />
for these cards.<br />
The following are several common sources of memory conflict<br />
for CompuScope boards.<br />
Please note that you may also try a clean boot in order to<br />
bypass your autoexec.bat and config.sys files and prevent any<br />
extra programs from loading at boot time. Press and hold the<br />
F5 key after your screen displays the message “Starting<br />
Windows.” Or, you may create a boot disk and boot from it<br />
instead. See your MS-DOS manual for details.<br />
Memory Managers<br />
EMM386 is a memory manager used by DOS and Windows<br />
and is automatically installed by MEMMAKER when you<br />
choose to Optimize your system. EMM386 takes up all the<br />
upper memory blocks to install some of the Extended Memory<br />
for running DOS drivers, TSRs, etc., so that there is no 8K<br />
window in the upper memory left to be used by the<br />
CompuScope card.<br />
MEMMAKER changes the first line of the CONFIG.SYS file to:<br />
DEVICE=C:\DOS\EMM386.EXE NOEMS<br />
This means that all the upper memory blocks are automatically<br />
dedicated to loading TSRs and MS-DOS devices.<br />
386MAX, another popular memory manager, also takes up all<br />
the upper memory blocks for its own use.<br />
86<br />
<strong>Driver</strong> <strong>Installation</strong> <strong>Guide</strong> for CompuScope Cards
To resolve conflicts caused by memory managers, follow these<br />
steps:<br />
1) Open your CONFIG.SYS file using a plain text editor<br />
and use the “X” parameter to specify the memory<br />
address range taken up by the board(s).<br />
For EMM386, the required 8K (or 4K) window can be<br />
freed up by changing the first line of the CONFIG.SYS<br />
file to:<br />
DEVICE=C:\DOS\EMM386.EXE NOEMS X=D000-D0FF<br />
(for CS250, CS225, and CSLITE boards)<br />
DEVICE=C:\DOS\EMM386.EXE NOEMS X=D000-D1FF<br />
For 386MAX, the solution is slightly different. 386MAX<br />
uses a file called 386MAX.PRO to store its profile, and<br />
the addition of the following line is sufficient to instruct<br />
it to leave free the 8K area D000-D200 (or the 4K area<br />
D000-D100):<br />
RAM = D000-D100 (for CS250, CS225 and CSLITE boards)<br />
RAM = D000-D200 (for all other CompuScope boards)<br />
2) Re-install your CompuScope card(s).<br />
3) Save the file and restart your computer for the change<br />
to take effect.<br />
4) If this does not resolve your memory conflict, try<br />
disabling any Memory Managers running in your<br />
system. Open your CONFIG.SYS file using a plain<br />
text editor, and type the word rem followed by a space<br />
at the beginning of the "DEVICE=" line in which the<br />
memory manager is specified. This will cause the line<br />
to be treated as a remark and it will not be processed.<br />
5) Re-install your CompuScope card(s).<br />
6) Save the file and reboot your computer for the change<br />
to take effect.<br />
Verifying <strong>Driver</strong> Instalation / Gage Config 87
Memory Base Addresses Specified in Gage Config<br />
If the Board Name field displays your board name, for<br />
example CS2125, but the Memory Size reads N/A, you have<br />
a memory conflict. You may need to change the memory base<br />
address(es) in Gage Config.<br />
Ensure that you do not specify an address you are using or will<br />
be using for another board; each CompuScope board must<br />
have its own memory base address.<br />
Note: There are no jumpers or DIP switches to select the<br />
memory address; it is done in software.<br />
Changing the Memory Base Address in Gage Config<br />
Upon starting Gage Config for the first time, the Memory Base<br />
field shows the default Memory Base Address for each of your<br />
CompuScope boards. If there is no memory conflict between<br />
the default settings and your PC, then you do not have to edit<br />
this field. The default memory base address for a single<br />
CompuScope board is D000. For Multi-Card systems, the<br />
Memory Base addresses are listed on a sheet enclosed with<br />
your boards.<br />
To change the Memory Base Address in Gage Config, doubleclick<br />
on the Memory Base field and you will see the Board<br />
Location dialog.<br />
88<br />
<strong>Driver</strong> <strong>Installation</strong> <strong>Guide</strong> for CompuScope Cards
To try another memory base address, simply click on the dropdown<br />
menu. The values in the drop-down menu are generally<br />
available on most PCs and should not cause a conflict with<br />
other components in your system. After clicking OK, Gage<br />
Config will automatically verify the new setting. If the memory<br />
conflict has been resolved, Verify OK will be displayed in the<br />
Status box.<br />
Click Save to save the Configuration file. The Status box<br />
should now read Saved / Verify OK.<br />
Verifying <strong>Driver</strong> Instalation / Gage Config 89
Alternate Memory Base Addresses<br />
The following are some of the most commonly available<br />
alternate memory base addresses for CompuScope cards.<br />
For a full listing, please see Appendix B, Alternate Addresses,<br />
in your GageScope ® for DOS User’s <strong>Guide</strong>.<br />
The addresses in the gray-shaded columns are available only<br />
on CS250, CS225 and CSLITE as these boards require only a<br />
4K memory block to run. All other CompuScope boards<br />
require an 8K memory block to run, so that addresses such as<br />
D100, D300, D700, etc. cannot be used.<br />
D000 D100 D200 D300 D400 D500 D600 D700<br />
D800 D900 DA00 DB00 DC00 DD00 DE00 DF00<br />
B000 B100 B200 B300 B400 B500 B600 B700<br />
B800 B900 BA00 BB00 BC00 BD00 BE00 BF00<br />
C000 C100 C200 C300 C400 C500 C600 C700<br />
C800 C900 CA00 CB00 CC00 CD00 CE00 CF00<br />
Note also that 64-bit video cards such as the Diamond Stealth<br />
64 may use addresses A000 through C7FF, so that they will<br />
not be available for use by the CompuScope card.<br />
Non-Standard Video Card<br />
Your PC may have a non-standard video card which has a<br />
“HIGH SPEED DECODE” or “FAST DECODE MODE” enabled<br />
which prevents any card from utilizing space in the upper<br />
memory blocks. Consult your video card manual, the<br />
manufacturer, or your dealer to determine proper jumper<br />
settings for disabling this feature.<br />
90<br />
<strong>Driver</strong> <strong>Installation</strong> <strong>Guide</strong> for CompuScope Cards
Bus Speed<br />
Some BIOS’s allow non-standard AT bus speeds which are not<br />
compatible with AT cards, so that the CompuScope may show<br />
a memory conflict due to incorrect bus clock selection. The<br />
compatible AT standard bus speed is 8.3 MHz.<br />
The BIOS setting may vary with the manufacturer, however,<br />
so you need to find the appropriate line in the advanced<br />
chipset. The Phoenix BIOS setup is one example:<br />
System timing:<br />
AT clk select [Pclk/4]<br />
On a 66 MHz system, Pclk is 33 MHz, so the setting should<br />
be:<br />
System timing:<br />
AT clk select [Pclk/4]<br />
(33 MHz / 4) = 8.3 MHz<br />
Other BIOS’s may allow you to set the AT bus speed to 8<br />
MHz.<br />
Other Cards in your System<br />
Other cards in your computer may be causing a memory<br />
conflict with the CompuScope card(s). To check whether this<br />
is the case, try running a “bare-bones” system:<br />
• Remove all other boards from your computer, leaving<br />
only the motherboard, the video card and the hard disk<br />
controller. If you still can’t get the board to work, try it<br />
in another computer. This may help identify the<br />
problem.<br />
• Then insert all other boards in the computer, one at a<br />
time, and check for any conflicts using Gage Config.<br />
Verifying <strong>Driver</strong> Instalation / Gage Config 91
Advanced CMOS Settings<br />
Some computers use the Upper Memory Blocks as Shadow<br />
Memory to speed up the system by copying data from slow<br />
ROM devices to fast RAM. This can cause a memory conflict<br />
if the default CompuScope address is occupied by shadow<br />
memory.<br />
For example, Gateway Pentium computers have an option<br />
called DISABLE SHADOW MEMORY SIZE in the advanced<br />
CMOS settings. The default selection for this option is<br />
DISABLED, meaning that all upper memory blocks are to be<br />
used for shadow memory. Change this setting to 16K and<br />
then set the next option, DISABLE SHADOW MEMORY BASE<br />
ADDRESS, to D000. When you save these settings to CMOS<br />
and reboot, the system will not use the area D000 to D400.<br />
While it is impossible to list all the CMOS options used, it can<br />
help to disable everything that is not essential to running a<br />
“bare-bones” system, including cache memories, Fast A20<br />
Gate Enable, Shadow RAMs, Video Shadow RAMs, etc. If you<br />
are then able to run the card(s) without any problems, then<br />
reactivate each feature one by one and test for normal<br />
operation of the CompuScope. You will eventually find the<br />
setting(s) causing the problem.<br />
92<br />
<strong>Driver</strong> <strong>Installation</strong> <strong>Guide</strong> for CompuScope Cards
Detailed Description of Gage Config<br />
Functions<br />
The following pages provide details on each Gage Config<br />
function.<br />
System Tab<br />
If you have more than one CompuScope board installed in<br />
your PC, you will see additional System Tabs. Click on each<br />
System Tab to configure the boards in that system.<br />
Verifying <strong>Driver</strong> Instalation / Gage Config 93
Board Number Field<br />
If you have more than one CompuScope board installed, you<br />
will see additional boards listed in the CompuScope tab.<br />
94<br />
<strong>Driver</strong> <strong>Installation</strong> <strong>Guide</strong> for CompuScope Cards
I/O Address Field<br />
Upon running Gage Config for the first time, this field displays<br />
the default I/O address setting for your board. For example,<br />
the factory default I/O address setting for a single<br />
CompuScope card is 0200. If the I/O switch on your board is<br />
set to the default, Gage Config will automatically verify your<br />
board. For more details, see Resolving I/O Conflicts on page<br />
81.<br />
Verifying <strong>Driver</strong> Instalation / Gage Config 95
Memory Base Field<br />
Upon starting Gage Config for the first time, the Memory Base<br />
field shows the default Memory Base Address for each of your<br />
CompuScope boards. If there is no memory conflict between<br />
the default settings and your PC, then you do not have to edit<br />
this field. The default Memory base address for a single<br />
CompuScope board is D000. For more details, see Resolving<br />
Memory Conflicts on page 86.<br />
96<br />
<strong>Driver</strong> <strong>Installation</strong> <strong>Guide</strong> for CompuScope Cards
Board Name Field<br />
If your board is found by Gage Config, the Board Name field<br />
will display the name of your board. In this case, a<br />
CompuScope 2125 board was found.<br />
If your board is not found by Gage Config, the Board Name<br />
field will display Not found, as shown below:<br />
Verifying <strong>Driver</strong> Instalation / Gage Config 97
In this case, you have an I/O conflict or your card is not<br />
properly installed in the slot. See Resolving I/O Conflicts on<br />
page 81.<br />
To obtain more information about your CompuScope board,<br />
double-click on the board name. You will see the Board<br />
Information dialog:<br />
This screen displays all the information Gage Config has found<br />
for your board.<br />
98<br />
<strong>Driver</strong> <strong>Installation</strong> <strong>Guide</strong> for CompuScope Cards
Memory Size Field<br />
The Memory Size field displays the on-board memory of your<br />
card. In this case, the CompuScope 2125 board is equipped<br />
with 256 kilosamples of on-board memory.<br />
If Gage Config cannot find your board’s memory, this field will<br />
be displayed as N/A (Not Available). In this case, you may<br />
have a memory conflict. See Resolving I/O Conflicts on page<br />
81.<br />
Verifying <strong>Driver</strong> Instalation / Gage Config 99
Status Field<br />
This field is reserved for future use.<br />
100 <strong>Driver</strong> <strong>Installation</strong> <strong>Guide</strong> for CompuScope Cards
Add Button<br />
The Add button allows you to add another CompuScope board<br />
to your current configuration file. You will see a the following<br />
dialog displaying the next available I/O and Memory Base<br />
addresses:<br />
Select the proper I/O and Memory base addresses for your<br />
board and click OK.<br />
Verifying <strong>Driver</strong> Instalation / Gage Config101
Modify Button<br />
Clicking the Modify button brings up the Board Location<br />
dialog, allowing you to modify the I/O Address and Memory<br />
Base settings for the currently selected board. This button<br />
performs the same function as double-clicking on the I/O<br />
Address or Memory Base fields.<br />
102 <strong>Driver</strong> <strong>Installation</strong> <strong>Guide</strong> for CompuScope Cards
Remove Button<br />
The Remove button allows you to remove the selected<br />
CompuScope board from the configuration file—for example, if<br />
you have uninstalled the board from your PC. You cannot<br />
remove the last board in the current system, since this would<br />
mean removing the entire configuration file. To remove the<br />
entire configuration file, click Remove System instead.<br />
Verifying <strong>Driver</strong> Instalation / Gage Config103
Up/Down Buttons<br />
These buttons allow you to select a different CompuScope<br />
board in a Multi-Card system. Note that these buttons will be<br />
grayed out if you have only a single board installed.<br />
104 <strong>Driver</strong> <strong>Installation</strong> <strong>Guide</strong> for CompuScope Cards
Save Button<br />
The Save button saves the current settings to the<br />
configuration file. For CompuScope boards, this file is named<br />
Gagescop.inc. The configuration files is stored in your<br />
Windows directory.<br />
Verifying <strong>Driver</strong> Instalation / Gage Config105
Verify Button<br />
The Verify button allows you to verify your current settings to<br />
see if there are any conflicts. By default, Gage Config will<br />
automatically verify at program start-up and after any settings<br />
are changed. If you wish, you can change this by un-checking<br />
the AutoVerify checkbox.<br />
106 <strong>Driver</strong> <strong>Installation</strong> <strong>Guide</strong> for CompuScope Cards
Operation Mode Box<br />
The Operation Mode box allows you to set a Multi-Card<br />
system as either a Master/Slave or Multiple/Independent<br />
system. All boards in a Master/Slave system operate with a<br />
common clock and trigger (Master/Slave Mode is an optional<br />
upgrade). Each board in a Multiple/Independent system has<br />
its own clock and trigger source. Simply click on the radio<br />
button next to the appropriate option.<br />
While GageConfig fully supports a Multiple Independent<br />
system of CompuScope cards, the current versions of<br />
GageScope ® software have no such support.<br />
Verifying <strong>Driver</strong> Instalation / Gage Config107
Status Box<br />
The Status box displays the current status of the configuration<br />
file (either Saved or Not saved) and whether the board<br />
settings have been verified (either Verify OK or Verify<br />
ERROR). Before exiting Gage Config, make sure the Status<br />
box reads Saved / Verify OK.<br />
108 <strong>Driver</strong> <strong>Installation</strong> <strong>Guide</strong> for CompuScope Cards
Configuration File Box<br />
The Configuration File box displays the name and location of<br />
the configuration file for your CompuScope boards (when the<br />
CompuScope tab is current). This box cannot be modified by<br />
the user; it is for display purposes only.<br />
If by chance your configuration file has been moved or<br />
deleted, Gage Config will automatically make another copy of<br />
the file based on the current board settings.<br />
For CompuScope boards, the configuration file is named<br />
Gagescop.inc. The configuration file is stored in your<br />
Windows directory, usually C:\Windows.<br />
Note: If you have installed multiple systems, see Add System<br />
Button for more details on the configuration file.<br />
Verifying <strong>Driver</strong> Instalation / Gage Config109
Boards Supported List<br />
The Boards Supported list displays the boards supported by<br />
the CompuScope driver associated with Gage Config.<br />
110 <strong>Driver</strong> <strong>Installation</strong> <strong>Guide</strong> for CompuScope Cards
<strong>Driver</strong> Version Button<br />
The <strong>Driver</strong> Version button displays the version of the driver<br />
associated with Gage Config for CompuScope boards. In this<br />
case, the CompuScope driver version is 3.00c.<br />
Note: This is an internal version number; it does not<br />
correspond with the version of the CompuScope drivers that<br />
you installed, which follow a different numbering convention.<br />
Verifying <strong>Driver</strong> Instalation / Gage Config111
If you click on the button, you will see the <strong>Driver</strong> Information<br />
dialog:<br />
This dialog displays information about the driver, including<br />
boards supported, version number, location and name of the<br />
driver file, size of the driver, and date the driver was released.<br />
The CompuScope driver, gage_drv.dll is stored in your<br />
Windows/System directory, usually C:\Windows\System (for<br />
Windows 95/98) or C:\Windows\System32 (for Windows NT).<br />
AutoVerify Checkbox<br />
112 <strong>Driver</strong> <strong>Installation</strong> <strong>Guide</strong> for CompuScope Cards
The AutoVerify checkbox allows you to set whether Gage<br />
Config will automatically verify your changed settings. By<br />
default, AutoVerify is checked. If you uncheck this box, after<br />
you change settings you will have to click Verify to see if you<br />
have the proper board settings.<br />
Add System Button<br />
The Add System button allows you to add a system of<br />
CompuScope boards, with its own configuration file. You will<br />
see the New System dialog:<br />
Click the CompuScope system, and click OK.<br />
Verifying <strong>Driver</strong> Instalation / Gage Config113
This creates a new configuration file in your C:\Windows<br />
directory called gsystem1.inc. (If you add another system,<br />
this would create another configuration file called<br />
gsystem2.inc, and so on.)<br />
As shown above, if you have more than one CompuScope<br />
system, you will see more than one System Tab in the Gage<br />
Config window. See also System Tab.<br />
Please note that in order for you to install additional systems,<br />
the CompuScope drivers must support multiple systems. If<br />
your driver does not support multiple systems, you will see the<br />
following message:<br />
114 <strong>Driver</strong> <strong>Installation</strong> <strong>Guide</strong> for CompuScope Cards
If you click Add System without first installing the appropriate<br />
driver, you will get the following message indicating that the<br />
driver was not found (in our case, we chose to add a<br />
CompuScope system:<br />
If you then click Yes, Gage Config will open a system but will<br />
display <strong>Driver</strong> Not Found in the Boards Supported List:<br />
You must install the appropriate driver for your board(s) for<br />
Gage Config to operate properly.<br />
Verifying <strong>Driver</strong> Instalation / Gage Config115
Remove System Button<br />
The Remove System button allows you to remove the current<br />
system. Clicking Remove System brings up the Remove<br />
configuration file dialog:<br />
Clicking Yes will delete the configuration file for this system<br />
from your Windows directory; clicking No will leave it there.<br />
116 <strong>Driver</strong> <strong>Installation</strong> <strong>Guide</strong> for CompuScope Cards
Save All Button<br />
The Save All button allows you to save the settings for your<br />
CompuScope board.<br />
Verifying <strong>Driver</strong> Instalation / Gage Config117
Verify All Button<br />
The Verify All button allows you to verify the settings for your<br />
CompuScope board.<br />
118 <strong>Driver</strong> <strong>Installation</strong> <strong>Guide</strong> for CompuScope Cards
Close Button<br />
The Close button allows you to exit Gage Config. Note that<br />
you must save your configuration file before exiting.<br />
Verifying <strong>Driver</strong> Instalation / Gage Config119
This page is intentionally left blank<br />
120 <strong>Driver</strong> <strong>Installation</strong> <strong>Guide</strong> for CompuScope Cards
Verifying <strong>Driver</strong> <strong>Installation</strong> with GSINST<br />
for DOS<br />
To run the configuration utility to set up your boards, when the<br />
C:\GAGESCOP directory is current, type<br />
GSINST<br />
Below is a sample opening screen for GSINST. The fields for<br />
Board 1 are set to the default I/O Address and Memory<br />
Segment Address, while the fields for subsequent boards are<br />
blank.<br />
The following keys enable you to adjust these settings by<br />
specifying the I/O address(es) and segment(s) and then<br />
verifying the installed board. Refer to the next page for<br />
detailed information on these steps.<br />
The highlight will initially appear in the Configuration Box in the<br />
upper left-hand corner for board number 1.<br />
Verifying <strong>Driver</strong> <strong>Installation</strong> / GSINST for DOS 121
or < Right<br />
Arrow><br />
+ <br />
or <br />
or<br />
<br />
<br />
<br />
<br />
<br />
Moves the highlight to the box for the<br />
next-highest board number. The box<br />
for the current board appears<br />
highlighted. If the highlight was in the<br />
box for Board 8, a new GSINST<br />
screen will appear, showing the<br />
memory and I/O addresses for boards<br />
9 through 16. If, however, the<br />
highlight was in the box for Board 16,<br />
the original screen showing boards 1<br />
through 8 will reappear.<br />
Moves the highlight to the box for the<br />
next-lowest board number. The box<br />
for the current board appears<br />
highlighted.<br />
Moves the highlight between the I/O<br />
Address and Segment fields for the<br />
current board.<br />
Clears the contents of the box.<br />
Activates the cursor, allowing you to<br />
edit the current I/O ADDRESS or<br />
SEGMENT field.<br />
Valid characters are 0 to 9 and A to<br />
F.<br />
After editing a field, confirms the<br />
values entered for the current I/O<br />
ADDRESS or SEGMENT field.<br />
Shifts boards one place to the right<br />
and inserts a blank board in the<br />
current window.<br />
Removes the boards in the current<br />
window and shifts the board one<br />
place to the left. Also inserts a blank<br />
board in the last window.<br />
122 <strong>Driver</strong> <strong>Installation</strong> <strong>Guide</strong> for CompuScope Cards
While editing a field:<br />
or<br />
<br />
<br />
<br />
Moves the cursor within the I/O<br />
ADDRESS or SEGMENT field.<br />
Deletes characters to the left of the<br />
cursor.<br />
Deletes characters to the right of the<br />
cursor.<br />
Follow the steps below to configure and verify your<br />
CompuScope boards.<br />
Specifying I/O and Memory Segment Addresses<br />
Special Instructions for CP500 Boards<br />
While for other CompuScopes you enter the default I/O and<br />
Memory Segment addresses in GSINST, CP500 boards are<br />
slightly different. For all CP500 boards, you must type FFFF in<br />
both the I/O Address and Segment fields for EACH of your<br />
boards in GSINST. After you press to accept the<br />
changes, GSINST will display PCI in these fields for all of your<br />
boards. You may then proceed to the section Checking the<br />
Installed Boards below.<br />
The screen below shows that in the Configuration Box for<br />
Board 1, we have typed FFFF in the I/O Address field and<br />
pressed , thus displaying PCI. In the Segment field,<br />
we have typed FFFF but have not yet pressed .<br />
Verifying <strong>Driver</strong> <strong>Installation</strong> / GSINST for DOS 123
Special Instructions for CSx012/PCI Boards<br />
While the PCI BIOS handles the assignment of memory<br />
segment addresses for CSx012/PCI cards at boot time,<br />
GSINST requires that you specify these fields. After you have<br />
specified the fields (leaving the default addresses for a singlecard<br />
installation, and using the addresses suggested below for<br />
multi-card installations), the configuration utility will then<br />
interrogate the PCI BIOS to determine the actual addresses<br />
for your board(s).<br />
Default Addresses<br />
Important: The factory default I/O and memory segment<br />
addresses for a single-card CompuScope system are as<br />
follows:<br />
I/O ADDRESS: 0200<br />
MEMORY SEGMENT ADDRESS: D000<br />
For multi-card installations, the factory-assigned I/O and<br />
memory segment addresses are shown on the sheet enclosed<br />
with your CompuScope boards.<br />
124 <strong>Driver</strong> <strong>Installation</strong> <strong>Guide</strong> for CompuScope Cards
Setting the I/O and Memory Segment Addresses<br />
Your cursor will be placed in the I/O Address field for the first<br />
or only board. Leave this field set to the default, 0200.<br />
Use the key to move the highlighted area to<br />
the SEGMENT field for the first or only board. Press <br />
to activate the cursor. Set this field to D000 for single-card<br />
systems, and follow the enclosed sheet of addresses for multicard<br />
systems.<br />
If you are installing more than one board, use the key<br />
to move the cursor to the box for the next board. Use the or key to move the highlighted area to<br />
the I/O ADDRESS field, and press . Type in the I/O<br />
address shown on the sheet enclosed with your boards in<br />
hexadecimal format, for example 0300. Press again<br />
to confirm the value.<br />
Use the or key to move the<br />
highlighted area to the SEGMENT field, and press .<br />
Type in the memory segment address shown on the sheet<br />
enclosed with your boards in hexadecimal format, for example<br />
D200. Press again to confirm the value.<br />
Repeat this step until you have specified I/O and memory<br />
segment addresses for all installed boards.<br />
Checking the Installed Board(s)<br />
When checking your board(s), you will receive messages in<br />
the center of your screen as well as in the Board Type and<br />
Memory Size fields for all installed boards. If there are I/O or<br />
memory conflicts, you may see an ABSENT message in the<br />
Board Type field or a FAIL message in the Memory Size field.<br />
If this occurs, you need to respecify the I/O and/or memory<br />
segment addresses as shown below.<br />
Press to verify the type and memory depth of the<br />
installed board(s). If you receive a message indicating an I/O<br />
or memory conflict, see Resolving I/O Conflicts and/or<br />
Verifying <strong>Driver</strong> <strong>Installation</strong> / GSINST for DOS 125
Resolving Memory Conflicts below for details. Note also that<br />
in multi-card systems, if the Master board is not detected,<br />
none of the Slave boards will be detected either. When a<br />
conflict has been detected, therefore, it is best to attempt to<br />
install the Master board separately first.<br />
Below is a sample screen showing a successful configuration<br />
for a CompuScope 2125 card:<br />
Note: that the BOARD field displays CS2125, and the<br />
MEMORY field displays 256K now that the board has been<br />
properly configured.<br />
CP500 and CSx012/PCI Cards<br />
After verifying that your boards have been found, press or to receive information about the PCI BIOS. A<br />
sample PCI BIOS screen is shown below for a CS8500<br />
installation:<br />
126 <strong>Driver</strong> <strong>Installation</strong> <strong>Guide</strong> for CompuScope Cards
Note: For CP500 boards, the final four fields will always<br />
display ABSENT. This is not an error. CSx012/PCI cards will<br />
display all fields in the PCI BIOS screen correctly.<br />
CompuScope 2125 and CompuScope 265<br />
If you have installed one or more CompuScope 2125 or<br />
CompuScope 265 boards, after verifying the hardware and the<br />
boards have been found, use + to view the current<br />
EEPROM contents.<br />
Saving Your Configuration File and Exiting the<br />
Configuration Utility<br />
Press to verify and save your configuration to the file<br />
GAGESCOP.INC (used by the GageScope ® for DOS program),<br />
and exit the configuration utility. The message “All<br />
CompuScope hardware verified” indicates proper configuration<br />
of your boards.<br />
Once the configuration utility has been run successfully, the<br />
GageScope ® for DOS program will have no trouble finding and<br />
capturing signals from the installed board(s).<br />
You are now ready to run the GageScope ® for DOS program<br />
and capture signals from the installed hardware. For<br />
instructions on starting and exiting GageScope ® for DOS, see<br />
the Starting and Terminating GageScope ® for DOS section of<br />
Verifying <strong>Driver</strong> <strong>Installation</strong> / GSINST for DOS 127
Chapter3, Product Operation.<br />
Resolving I/O Conflicts<br />
Note: This section does not apply to CP500 cards.<br />
The following are several steps to take in order to resolve an<br />
I/O Conflict:<br />
• Respecify I/O address(es) for the offending board(s) by<br />
setting I/O switches (see the section Respecifying I/O<br />
Addresses below). Remember to change the software<br />
setting in GSINST as well.<br />
• If you are performing a multi-card installation, try the<br />
Master board by itself. In a multi-card system, if the<br />
Master board is not detected, none of the Slave boards will<br />
be detected either.<br />
• Try the card(s) in another PC.<br />
• If, after respecifying I/O addresses, your PC still does not<br />
boot, remove all other cards except the video and drive<br />
controller cards. Create a boot disk and try booting from a<br />
floppy.<br />
• If none of these steps resolves the I/O conflict, contact<br />
Gage technical support for assistance.<br />
Respecifying I/O Addresses<br />
Note: If you are changing any I/O addresses, make sure you<br />
do not specify an address you are using for another board.<br />
Follow these steps to reset switches and re-configure your<br />
board(s):<br />
• Power off your PC and remove any previously installed<br />
CompuScope board(s).<br />
• Set the board I/O switch(es) using the diagrams in the<br />
128 <strong>Driver</strong> <strong>Installation</strong> <strong>Guide</strong> for CompuScope Cards
section I/O Addresses for CompuScope Cards.<br />
• Using the table in the section Specifying I/O and Memory<br />
Segment Addresses, record any new I/O addresses you<br />
chose, in order, from the MASTER through to the last<br />
SLAVE. You will have to enter these addresses when<br />
running the GSINST program again.<br />
• Re-install the board(s), following the instructions above in<br />
Basic <strong>Installation</strong>.<br />
• Power on your PC. Run GSINST by typing <br />
followed by at the DOS prompt from the directory<br />
you chose for the GageScope ® for DOS program files. If<br />
you have not yet attempted Basic <strong>Installation</strong>, see<br />
Installing GageScope ® for DOS and Running GSINST.<br />
• To specify the new address(es), follow the guidelines in<br />
Running GSINST for specifying I/O and/or memory<br />
segment addresses.<br />
Verifying <strong>Driver</strong> <strong>Installation</strong> / GSINST for DOS 129
Resolving Memory Conflicts<br />
Note: This section does not apply to PCI Bus CompuScope<br />
cards.<br />
The following are several common sources of memory conflict<br />
for CompuScope boards.<br />
Please note that you may also try a clean boot in order to<br />
bypass your autoexec.bat and config.sys files and prevent any<br />
extra programs from loading at boot time. Press and hold the<br />
F5 key as soon as your screen displays the message “Starting<br />
MS-DOS.” You may also create a boot disk and boot from it<br />
instead. See your MS-DOS manual for details. Finally, you<br />
may use the GageScope ® for DOS Diagnostic Disk as a boot<br />
disk.<br />
Memory Managers<br />
GageScope ® for DOS requires a 4 kilobyte window in the upper<br />
memory block area to communicate with the on-board RAM of<br />
the CS250, CS225 and CSLITE, and an 8 kilobyte window for<br />
all other CompuScope cards.<br />
EMM386 is a memory manager used by DOS and Windows<br />
and is automatically installed by MEMMAKER when you<br />
choose to Optimize your system. EMM386 takes up all the<br />
upper memory blocks to install some of the Extended memory<br />
for running DOS drivers, TSRs, etc., so that there is no<br />
window in the upper memory left to be used by the<br />
CompuScope card.<br />
MEMMAKER changes the first line of the CONFIG.SYS file<br />
to:<br />
DEVICE=C:\DOS\EMM386.EXE NOEMS<br />
This means that all the upper memory blocks are automatically<br />
dedicated to loading TSRs and MS-DOS devices.<br />
130 <strong>Driver</strong> <strong>Installation</strong> <strong>Guide</strong> for CompuScope Cards
386MAX, another popular memory manager, also takes up all<br />
the upper memory blocks for its own use.<br />
To resolve conflicts caused by memory managers, follow these<br />
steps:<br />
• Open your CONFIG.SYS file using a plain text editor and<br />
use the “X” parameter to specify the memory address<br />
range taken up by the board(s).<br />
For EMM386, the required window can be freed up by<br />
changing the first line of the CONFIG.SYS file to:<br />
DEVICE=C:\DOS\EMM386.EXE NOEMS X=D000-D1FF<br />
(for CS1016, CS8012A, CS8012, CS6012, CS1012,<br />
CS512, CS2125 and CS265)<br />
DEVICE=C:\DOS\EMM386.EXE NOEMS X=D000-D0FF<br />
(for CS250, CS225, and CSLITE)<br />
If you are trying to operate the CompuScope board at any<br />
other memory location that does not work, specify that range<br />
in place of D000-D1FF (or D000-D0FF).<br />
Note that if the DEVICE = C:\DOS\EMM386 line includes 1= or<br />
WIN= options, you should edit these ranges so that they do<br />
not overlap with the X = range.<br />
For 386MAX, the solution is slightly different. 386MAX uses a<br />
file called 386MAX.PRO to store its profile, and the addition of<br />
the following line is sufficient to instruct it to leave free the<br />
required window:<br />
RAM = D000-D200 (for CSx016, CS8012A, CS8012, CS6012,<br />
CS1012, CS512, CS2125 and CS265)<br />
RAM = D000-D100 (for CS250, CS225, and CSLITE)<br />
• Save the file and reboot your computer for the change to<br />
take effect.<br />
Verifying <strong>Driver</strong> <strong>Installation</strong> / GSINST for DOS 131
• Reconfigure your CompuScope card(s) with GSINST.<br />
• If this does not resolve your memory conflict, try disabling<br />
any Memory Managers running in your system. Open<br />
your CONFIG.SYS file using a plain text editor, and type<br />
the word rem followed by a space at the beginning of the<br />
"DEVICE=" line in which the memory manager is specified.<br />
This will cause the line to be treated as a remark and it will<br />
not processed.<br />
• Save the file and reboot your computer for the change to<br />
take effect.<br />
• Reconfigure your CompuScope card(s) with GSINST.<br />
Memory Segment Addresses Specified in GSINST<br />
If you receive a message informing you that the memory has<br />
failed, you may need to change the memory segment<br />
address(es) on one or more boards and specify the new<br />
address(es) when configuring the board(s) using GSINST (see<br />
Alternate Memory Segment Addresses below).<br />
Ensure that you do not specify an address you are using or will<br />
be using for another board; each CompuScope board must<br />
have its own memory segment address.<br />
Note that there are no jumpers or DIP switches to select the<br />
memory address; it is done in software.<br />
Alternate Memory Segment Addresses<br />
Some of the most generally available alternate memory<br />
segment addresses are shown below. The advanced user<br />
may also want to look at Appendix B, Alternate Addresses for<br />
a complete list.<br />
CSx016, CSx012, CS2125, and CS265<br />
132 <strong>Driver</strong> <strong>Installation</strong> <strong>Guide</strong> for CompuScope Cards
Because these CompuScope cards require an 8K memory<br />
block to run, addresses such as D100, D300, D700, etc.<br />
cannot be used.<br />
D000 D200 D400 D600<br />
D800 DA00 DC00 DE00<br />
B000 B200 B400 B600<br />
B800 BA00 BC00 BE00<br />
C000 C200 C400 C600<br />
C800 CA00 CC00 CE00<br />
CS250, CS225 and CSLITE<br />
D000 D100 D200 D300<br />
D400 D500 D600 D700<br />
D800 D900 DA00 DB00<br />
DC00 DD00 DE00 DF00<br />
B000 B100 B200 B300<br />
B400 B500 B600 B700<br />
Notes:<br />
• While CS250, CS225 and CSLITE require 4 kilobytes of<br />
memory space, CSx016, CSx012, CS2125 and CS265<br />
require 8 kilobytes of memory space.<br />
• Memory segment addresses are not applicable to the PCI<br />
Bus CompuScope cards, since this is handled by the PCI<br />
BIOS at boot time.<br />
• Note also that 64 bit video cards such as the Diamond<br />
Stealth 64 may use addresses A000 through C7FF, so that<br />
they will not be available for use by the CompuScope card.<br />
Verifying <strong>Driver</strong> <strong>Installation</strong> / GSINST for DOS 133
Non-Standard Video Card<br />
Your PC may have a non-standard video card which has a<br />
“HIGH SPEED DECODE” or “FAST DECODE MODE” enabled<br />
which prevents any card from utilizing space in the upper<br />
memory blocks. Consult your video card manual, the<br />
manufacturer, or see your dealer to determine proper jumper<br />
settings for disabling this feature.<br />
Bus Speed<br />
Some BIOS’s allow non-standard AT bus speeds which are not<br />
compatible with AT cards, so that the CS8012 may show a<br />
MEMORY FAIL due to incorrect bus clock selection. The<br />
compatible AT standard bus speed is 8.3 MHz.<br />
The BIOS setting may vary with the manufacturer, however,<br />
so you need to find the appropriate line in the advanced<br />
chipset. The Phoenix BIOS setup is one example:<br />
System timing: AT clk select [Pclk/4]<br />
where Pclk is the Processor clock speed. On a 66 MHz<br />
system, Pclk is 33 MHz, so the setting should be:<br />
System timing: AT clk select [Pclk/4]<br />
(33MHz / 4) = 8.3 MHz<br />
Other BIOS’s may allow you to set the AT bus speed to 8<br />
MHz.<br />
Running GSINST from within Windows<br />
If you have been running GSINST from within Windows, try<br />
closing Windows and running GSINST directly from MS-DOS.<br />
134 <strong>Driver</strong> <strong>Installation</strong> <strong>Guide</strong> for CompuScope Cards
Other Cards in your System<br />
Other cards in your computer may be causing a memory<br />
conflict with the CompuScope card(s). To check whether this<br />
is the case, try running a “bare-bones” system:<br />
Remove all other boards from your computer, leaving only the<br />
motherboard, the video card and the hard disk controller. If<br />
you still can’t get the board to work, try it in another computer.<br />
This may help identify the problem.<br />
Then insert all other boards in the computer, one at a time,<br />
and check for any conflicts using GSINST.<br />
Advanced CMOS Settings<br />
Some computers use the Upper Memory Blocks as Shadow<br />
Memory to speed up the system by copying data from slow<br />
ROM devices to fast RAM. This can cause a memory conflict<br />
if the default CompuScope address is occupied by shadow<br />
memory.<br />
For example, Gateway Pentium computers have an option<br />
called DISABLE SHADOW MEMORY SIZE in the advanced<br />
CMOS settings. The default selection for this option is<br />
DISABLED, meaning that all upper memory blocks are to be<br />
used for shadow memory. Change this setting to 16K and<br />
then set the next option, DISABLE SHADOW MEMORY BASE<br />
ADDRESS, to D000. When you save these settings to CMOS<br />
and reboot, the system will not use the area D000 to D400.<br />
While it is impossible to list all the CMOS options used, it can<br />
help to disable everything that is not essential to running a<br />
“bare-bones” system, including cache memories, Fast A20<br />
Gate Enable, Shadow RAMs, Video Shadow RAMs, etc. If you<br />
are then able to run the card(s) without any problems, then<br />
reactivate each feature one by one and test for normal<br />
operation of the CompuScope. You will eventually find the<br />
setting(s) causing the problem. If none of these steps resolves<br />
the Memory Conflict, contact Gage for assistance.<br />
Verifying <strong>Driver</strong> <strong>Installation</strong> / GSINST for DOS 135
This page is intentionally left blank<br />
136 <strong>Driver</strong> <strong>Installation</strong> <strong>Guide</strong> for CompuScope Cards
Chapter 3 - Verifying Signal<br />
Acquisition<br />
Verifying Signal Acquisition with CS_TEST<br />
for Windows 95/98/NT/2000<br />
CS_TEST.EXE is a utility program which allows acquisition<br />
and display of data from a CompuScope board. It acts as a<br />
test to ensure that your CompuScope board(s) is fully<br />
functional.<br />
Now that you have successfully installed the CompuScope<br />
<strong>Driver</strong>s and have tested driver installation with the Gage<br />
Config utility, you can run CS_TEST to verify that these drivers<br />
are properly communicating with the CompuScope card(s).<br />
Setting up your Hardware<br />
Using a function (signal) generator, generate a 1 MHz sine<br />
wave signal and connect it to the CH1 input of your<br />
CompuScope card. If you have installed a CompuScope 8500<br />
board, use the 1MΩ input instead.<br />
Verifying Signal Acquisition / CS_Test 137
Running CS_TEST<br />
You can run CS_TEST from the Windows 95/98/NT/2000 Start<br />
Menu:<br />
CS_TEST<br />
CS_TEST.EXE is found in the main install folder<br />
(C:\GAGE\CompuScope SDK for Win 95 98 NT).<br />
When you run CS_TEST, you will see the following screen<br />
message:<br />
This is a listing of all CompuScope ISA and PCI boards<br />
supported by the CompuScope <strong>Driver</strong>s. Click OK.<br />
138 <strong>Driver</strong> <strong>Installation</strong> <strong>Guide</strong> for CompuScope Cards
This will activate a second screen message indicating the<br />
installed board type (in our case, a CompuScope 12100):<br />
Click OK.<br />
A third screen message will appear indicating the current<br />
CompuScope <strong>Driver</strong> version:<br />
Click OK.<br />
Verifying Signal Acquisition / CS_TEST 139
You should now see a window labeled CS_TEST.<br />
Go to the Controls menu and click on Continuous.<br />
You should see a sine wave on the screen starting from the<br />
positive slope.<br />
140 <strong>Driver</strong> <strong>Installation</strong> <strong>Guide</strong> for CompuScope Cards
Change the frequency of the signal source to determine that<br />
new data is being captured by CS_TEST. As you change the<br />
frequency, you should see a corresponding change in the sine<br />
wave being displayed.<br />
Note: You may have noticed the eight-digit number in the<br />
bottom left corner of the CS_TEST window. This is a counter.<br />
Every time CS_TEST acquires data, the counter is<br />
incremented by 1.<br />
Now, go back to the Controls menu and click on Abort. This<br />
will stop any further acquisition.<br />
We will now change a trigger parameter such as Trigger Slope<br />
to verify that all controls for the board are working as they<br />
should. Go to the Parameters menu and select Trigger<br />
Control.<br />
You should see a new dialog box.<br />
Verifying Signal Acquisition / CS_TEST 141
Click on the radio button next to Negative in the Trigger<br />
Slope panel to change the trigger slope from positive to<br />
negative. You must click on Apply for this change to be<br />
registered and then Close to close the menu.<br />
When you go back to the Controls menu and click on<br />
Continuous, you should see the same sine wave, but starting<br />
from a negative slope.<br />
142 <strong>Driver</strong> <strong>Installation</strong> <strong>Guide</strong> for CompuScope Cards
This short experiment proves that communication between a<br />
utility program, CS_TEST, the CompuScope <strong>Driver</strong>s and a<br />
CompuScope card has been successfully established.<br />
To exit CS_TEST, select Exit from the Controls menu.<br />
Verifying Signal Acquisition / CS_TEST 143
This page is intentionally left blank<br />
144 <strong>Driver</strong> <strong>Installation</strong> <strong>Guide</strong> for CompuScope Cards
Verifying Signal Acquisition with<br />
GageScope ® for DOS<br />
GageScope ® for DOS is a powerful software package which<br />
allows acquisition and display of data from CompuScope<br />
cards. For the purpose of this guide, we have only presented<br />
some of the more basic feature sets and functionality of<br />
GageScope ® for DOS; this is so that you may test to ensure<br />
your CompuScope board(s) is fully functional. For more<br />
detailed information on GageScope ® for DOS, please refer to<br />
the GageScope ® for DOS: Technical Reference and User’s<br />
<strong>Guide</strong>.<br />
Setting up your Hardware<br />
Connect a function (signal) generator to the BNC connector of<br />
the Channel A input on your CompuScope board, as in the<br />
following diagram:<br />
Running GageScope ® for DOS<br />
To start GageScope ® for DOS, make sure the C:\Gagescop<br />
directory is current, and type the following command at the<br />
DOS prompt:<br />
GAGESCOP<br />
You can then type in a user name of up to 40 characters at the<br />
prompt, or simply press .<br />
Verifying Signal Acquisition / GageScope for DOS 145
Once you have started the GageScope ® for DOS program, you<br />
can set up a channel to sample an electronic signal by making<br />
settings on the SETUP menu’s CHANNELS sub-menu.<br />
Use the or key to select the<br />
SETUP menu and press . The SETUP menu will<br />
appear, displaying the following sub-menu titles:<br />
CHANNELS<br />
SYSTEM<br />
DISPLAY<br />
AUTO SAVE<br />
EXTENDED TRIG<br />
ETS<br />
Note: EXTENDED TRIG appears only if you have installed<br />
CSx012, CSx012/PCI, CS2125 or CS265 boards as well as<br />
certain CS250 and CS225 boards. ETS appears only if you<br />
have installed ETS-equipped CS2125 and CS265 boards.<br />
Setting up a Channel for Sampling<br />
Set your function generator to output a 100 KHz sine wave of<br />
±500mV amplitude.<br />
Use the or key to select the<br />
CHANNELS sub-menu, then press . A CHANNELS<br />
sub-menu similar to the following will appear:<br />
Chan No.<br />
Name<br />
Comment<br />
Enable<br />
Disk File<br />
Input Range<br />
Impedance<br />
Coupling<br />
Probe<br />
Polarization<br />
Vert. Scale<br />
Time Base<br />
MASTER<br />
MASTER<br />
N/A<br />
ON<br />
N/A<br />
±1V<br />
1MOhm*<br />
DC<br />
x1<br />
NORMAL<br />
500 mV/d*<br />
2 uS/d<br />
146 <strong>Driver</strong> <strong>Installation</strong> <strong>Guide</strong> for CompuScope Cards
Use the or + key to change the Chan<br />
No. to CHAN 1.<br />
Note: When the MASTER channel is active, any item setting<br />
that is not the same for all channels will be indicated by an<br />
asterisk (*).<br />
Use the or key to select the<br />
Enable item, then use the or key<br />
to set this item to ON.<br />
Use the or key to select the Input<br />
Range item, then use the or key<br />
to set this item to ±1V. The input level for each channel can<br />
be changed.<br />
Use the or key to select the<br />
Coupling item, then use the or <br />
key to set this item to DC.<br />
Use the or key to select the Probe<br />
item, then use the or key to set<br />
the Probe gain to match the setting of the probe, typically x1 or<br />
x10.<br />
Use the or key to select the<br />
Polarization item, then use the or <br />
key to set this item to NORMAL.<br />
Use the or key to select the Vert.<br />
Scale item, then use the or key to<br />
set this item to 200 mV/d (200 millivolts per division). This<br />
sets the vertical scale of your display screen.<br />
Use the or key to select the Time<br />
Base item, then use the or key to<br />
set this item to 1 uS/d (1 microsecond per division). This sets<br />
the horizontal scale of your display screen. Press to<br />
confirm these settings.<br />
Verifying Signal Acquisition / GageScope for DOS147
A signal should appear on your screen:<br />
This short experiment proves that communication between<br />
GageScope ® for DOS, the CompuScope <strong>Driver</strong>s and a<br />
CompuScope card has been successfully established.<br />
To quit GageScope ® for DOS, use the or key to select the FILE menu. Use the or<br />
key to select the QUIT item and press .<br />
You will be asked to confirm your intention to quit the program.<br />
Press to exit GageScope ® for DOS.<br />
148 <strong>Driver</strong> <strong>Installation</strong> <strong>Guide</strong> for CompuScope Cards
Chapter 4 - Uninstalling<br />
CompuScope <strong>Driver</strong>s<br />
Uninstalling the CompuScope Win 95/98<br />
<strong>Driver</strong>s for PCI Bus Cards<br />
To uninstall the CompuScope Win 95/98 <strong>Driver</strong>s, follow these<br />
steps:<br />
1. Remove the device information for the<br />
CompuScope board from the Device Manager<br />
In the Windows 95/98 Start Menu, select Settings → Control<br />
Panel.<br />
The Control Panel window will appear. Double-click on<br />
System.<br />
Uninstalling CompuScope <strong>Driver</strong>s 149
The System Properties window will appear.<br />
Click on the Device Manager tab and you will see the<br />
following window.<br />
150 <strong>Driver</strong> <strong>Installation</strong> <strong>Guide</strong> for CompuScope Cards
Double-click on System Devices. A window similar to the<br />
following will appear.<br />
Select either CS8500 A/D board, CS12100 A/D board, or<br />
CS1250 A/D Board, depending on your CompuScope model.<br />
Uninstalling CompuScope <strong>Driver</strong>s 151
Click on Remove. The Confirm Device Removal window will<br />
appear.<br />
Click OK to remove the drivers.<br />
152 <strong>Driver</strong> <strong>Installation</strong> <strong>Guide</strong> for CompuScope Cards
2. Find and delete the .INF file that contains<br />
setup information on the CompuScope board<br />
In the Windows 95/98 Start Menu, select Run.<br />
You will see the following window. Type REGEDIT.<br />
Click OK.<br />
Uninstalling CompuScope <strong>Driver</strong>s 153
The Registry Editor window will appear.<br />
Double-click through the following series of folders:<br />
HKEY_LOCAL_MACHINE → System → CurrentControlSet<br />
→ Services → Class<br />
154 <strong>Driver</strong> <strong>Installation</strong> <strong>Guide</strong> for CompuScope Cards
Double-click on Class and the following window will appear.<br />
Double-click on System. The following window will appear.<br />
Uninstalling CompuScope <strong>Driver</strong>s 155
In the Edit Menu, select Find. The following window will<br />
appear. Type in gagedrv, as shown below:<br />
Click on Find Next. You will see the following window:<br />
156 <strong>Driver</strong> <strong>Installation</strong> <strong>Guide</strong> for CompuScope Cards
In the right-hand portion of the window, verify that the<br />
<strong>Driver</strong>Desc is CS82G A/D board, CS8500 A/D board,<br />
CS12100 A/D board, CS1602 A/D board or CS1250 A/D<br />
board, depending on your CompuScope model.<br />
Now, record the file name listed to the right of InfPath—in our<br />
case, the file name is OEM1.INF. This file must be deleted. It<br />
will be located in your Windows\INF\Other directory. The exact<br />
file name will vary from system to system.<br />
You have now uninstalled the CompuScope Win 95/98 <strong>Driver</strong>s<br />
for PCI Bus Cards.<br />
Uninstalling CompuScope <strong>Driver</strong>s 157
This page is intentionally left blank<br />
158 <strong>Driver</strong> <strong>Installation</strong> <strong>Guide</strong> for CompuScope Cards
Uninstalling CompuScope Win 95/98<br />
<strong>Driver</strong>s for ISA Bus Cards<br />
To uninstall the CompuScope Win 95/98 <strong>Driver</strong>s for ISA Bus<br />
Cards, follow these steps:<br />
In the Windows 95/98 Start Menu, select Settings → Control<br />
Panel.<br />
The Control Panel window will appear. Double-click on<br />
Add/Remove Programs.<br />
Uninstalling CompuScope <strong>Driver</strong>s 159
The Add/Remove Programs window will appear. Select<br />
CompuScope Win 95/98 <strong>Driver</strong>s for ISA Bus Cards.<br />
160 <strong>Driver</strong> <strong>Installation</strong> <strong>Guide</strong> for CompuScope Cards
Click on .<br />
A window will appear asking you if you are sure you want to<br />
completely remove the selected item.<br />
Click Yes to remove the drivers.<br />
Uninstalling CompuScope <strong>Driver</strong>s 161
This page is intentionally left blank<br />
162 <strong>Driver</strong> <strong>Installation</strong> <strong>Guide</strong> for CompuScope Cards
Uninstalling CompuScope Win 2000<br />
<strong>Driver</strong>s for ISA and PCI Bus Cards<br />
The procedure to uninstall the Windows 2000 drivers for ISA<br />
and PCI cards is almost identical. The steps that differ for both<br />
uninstalls are highlighted in this section.<br />
Follow the steps below to uninstall the CompuScope ISA and<br />
PCI Bus Board <strong>Driver</strong>s under the Windows 2000 operating<br />
system:<br />
1. Remove the device information for the<br />
CompuScope board from the Device Manager<br />
In the Windows 2000 Start Menu, select Settings → Control<br />
Panel.<br />
Uninstalling CompuScope <strong>Driver</strong>s 163
The Control Panel window will appear. Double-click on<br />
Add/Remove Hardware.<br />
The Add/Remove Hardware Wizard will appear as shown<br />
below:<br />
Click Next.<br />
164 <strong>Driver</strong> <strong>Installation</strong> <strong>Guide</strong> for CompuScope Cards
You will see the following window:<br />
This Window gives you the option to either Install or Uninstall<br />
the device drivers. Select Uninstall/Unplug a device option.<br />
Click Next.<br />
Uninstalling CompuScope <strong>Driver</strong>s 165
Select Uninstall a device option. This will initiate the device<br />
driver uninstallation process.<br />
Click Next.<br />
In the Window above, you will see a list of installed devices on<br />
your computer. Select the Gage board you wish to uninstall.<br />
You may see multiple listings for the Gage boards depending<br />
on their type, i.e. ISA or PCI.<br />
Scroll down to the CompuScope ISA Board and highlight it.<br />
In this step, you noticed that a CompuScope ISA Board was<br />
previously installed.<br />
Click Next.<br />
166 <strong>Driver</strong> <strong>Installation</strong> <strong>Guide</strong> for CompuScope Cards
The Add/Remove Hardware Wizard wants to make sure that<br />
you are ready to uninstall the device. Select Yes, I want to<br />
uninstall the device if you are sure to carry on with the<br />
uninstallation of your CompuScope card.<br />
Click Next.<br />
Upon completion of uninstallation process, the following<br />
window will appear, informing you that the driver has been<br />
successfully uninstalled.<br />
Uninstalling CompuScope <strong>Driver</strong>s 167
Follow exactly the same steps for uninstalling a PCI card.<br />
Click Finish to restore the original Windows 2000 desktop<br />
configuration.<br />
2. Find and delete the .INF file that contains setup<br />
information on the CompuScope board<br />
In the Windows 2000 Start Menu, right click on Start, select<br />
Explore and left click to open it.<br />
168 <strong>Driver</strong> <strong>Installation</strong> <strong>Guide</strong> for CompuScope Cards
We will first make sure that all hidden folders can be viewed<br />
otherwise you will not be able to see the inf folder which<br />
contains the file, we must remove, to uninstall Gage drivers<br />
under Win 2000 from the system.<br />
The Start Menu Window will show. Click on Tools. From the<br />
pull down menu, click Folder Options.<br />
Uninstalling CompuScope <strong>Driver</strong>s 169
You will see the following Folder Options window:<br />
Click the View tab.<br />
170 <strong>Driver</strong> <strong>Installation</strong> <strong>Guide</strong> for CompuScope Cards
Make sure that you select Show hidden files and folders.<br />
Click Apply.<br />
Click OK.<br />
When the Microsoft Browser opens, scroll down to the WINNT<br />
directory and select the inf folder. You will be able to see this<br />
folder since you have enabled the radio button for showing<br />
hidden files and folders in the previous step.<br />
Uninstalling CompuScope <strong>Driver</strong>s 171
Search for files starting with letters oem. In this case you will<br />
notice that a file named oem0 does exist.<br />
172 <strong>Driver</strong> <strong>Installation</strong> <strong>Guide</strong> for CompuScope Cards
Double click on this file to open it in the default text editor. If<br />
this is the Gage inf file, you will see the following:<br />
Once you have made sure that oem0 (in this case) is indeed a<br />
Gage file, click on X in the top right corner to close the file.<br />
You will get back to the Microsoft Explorer with the oem0 file<br />
highlighted. Right click on the highlighted file. Following menu<br />
will appear:<br />
Uninstalling CompuScope <strong>Driver</strong>s 173
Click Delete.<br />
The operating system will ask you to confirm oem0 folder<br />
deletion.<br />
Click Yes to confirm the deletion of the oem0.inf folder from<br />
your system.<br />
3. Steps to delete pertinent Registry entries<br />
From the Windows 2000 desktop, select Run.<br />
174 <strong>Driver</strong> <strong>Installation</strong> <strong>Guide</strong> for CompuScope Cards
In the Window that appears, enter regedit OR regedit32<br />
depending on your system configuration:<br />
The Regedit editor will appear:<br />
Uninstalling CompuScope <strong>Driver</strong>s 175
The first step in making changes in the Registry in Windows<br />
2000 is that you must grant yourself the permission to edit the<br />
Registry.<br />
Click Security. You will see Permissions as an item in the<br />
drop down menu:<br />
176 <strong>Driver</strong> <strong>Installation</strong> <strong>Guide</strong> for CompuScope Cards
When you Click Permission, the following window appears:<br />
Uninstalling CompuScope <strong>Driver</strong>s 177
Under Allow, check the box labeled Full Control. The change<br />
will take effect only when you click Apply.<br />
Click OK.<br />
178 <strong>Driver</strong> <strong>Installation</strong> <strong>Guide</strong> for CompuScope Cards
The Regedit window reappears:<br />
At this stage, we will go through a sequence of three major<br />
steps to ensure that all Gage related entries are removed from<br />
the Registry.<br />
Step 3A<br />
Double-click through the following series of folders:<br />
HKEY_LOCAL_MACHINE → System → CurrentControlSet<br />
→ Control → Class<br />
Uninstalling CompuScope <strong>Driver</strong>s 179
This is shown below:<br />
You can find the folder within Class by clicking on Edit and<br />
following the steps as follows:<br />
In the drop down menu that appears, click Find.<br />
180 <strong>Driver</strong> <strong>Installation</strong> <strong>Guide</strong> for CompuScope Cards
Following window will appear. Type Gage in Find What box.<br />
The Registry Editor will find the first folder with the word Gage<br />
appearing as a Key, Values or Data.<br />
Click Find Next.<br />
Uninstalling CompuScope <strong>Driver</strong>s 181
Click Edit again from the drop down menu:<br />
Click Delete.<br />
In the Warning window shown below, Click Yes to delete the<br />
Key and all subkeys from the registry.<br />
Keep repeating this until all Keys in the Class folder are found<br />
and subsequently deleted.<br />
182 <strong>Driver</strong> <strong>Installation</strong> <strong>Guide</strong> for CompuScope Cards
Step 3B (GAGE ISA BUS CARDS ONLY)<br />
Double-click through the following series of folders:<br />
HKEY_LOCAL_MACHINE → System → CurrentControlSet<br />
→ Enum → Root<br />
This is shown below:<br />
Uninstalling CompuScope <strong>Driver</strong>s 183
Search for the Registry file named GAGE DEVICES<br />
Find this folder and delete it from the Registry.<br />
184 <strong>Driver</strong> <strong>Installation</strong> <strong>Guide</strong> for CompuScope Cards
Step 3B (GAGE PCI BUS CARDS ONLY)<br />
Double-click through the following series of folders:<br />
HKEY_LOCAL_MACHINE → System → CurrentControlSet<br />
→ Enum → PCI<br />
This is shown below:<br />
Repeat the same procedure as outlined previously to search<br />
for Gage related Keys using the Edit/Find combination.<br />
Uninstalling CompuScope <strong>Driver</strong>s 185
A representative Registry folder bearing Gage entry is shown<br />
as follows:<br />
Delete all Registry subfolders within the PCI folder that contain<br />
Gage related information.<br />
186 <strong>Driver</strong> <strong>Installation</strong> <strong>Guide</strong> for CompuScope Cards
Step 3C<br />
Double-click through the following series of folders:<br />
HKEY_LOCAL_MACHINE → System → CurrentControlSet<br />
→ Services<br />
This is shown below:<br />
Scroll down the list in the Services folder to find the folder<br />
named gagedrv. An easier way to search for this folder is to<br />
use the Edit/Find menu combination in the Registry Editor.<br />
Uninstalling CompuScope <strong>Driver</strong>s 187
Delete this folder to complete the CompuScope Win 2000<br />
<strong>Driver</strong>s uninstallation procedure for ISA and PCI bus<br />
CompuScope cards.<br />
You must reboot your system for the changes to take<br />
effect.<br />
188 <strong>Driver</strong> <strong>Installation</strong> <strong>Guide</strong> for CompuScope Cards
Uninstalling GageScope ® for DOS<br />
To uninstall GageScope ® for DOS, follow these steps:<br />
In the Windows 95/98 Start Menu, select Settings → Control<br />
Panel.<br />
The Control Panel window will appear. Double-click on<br />
Add/Remove Programs.<br />
Uninstalling GageScope for DOS 189
The Add/Remove Programs window will appear. Select<br />
GageScope ® for DOS.<br />
Click on .<br />
A window will appear asking you if you are sure you want to<br />
completely remove the selected item.<br />
Click Yes to remove the drivers.<br />
190 <strong>Driver</strong> <strong>Installation</strong> <strong>Guide</strong> for CompuScope Cards
Uninstalling CompuScope Win NT <strong>Driver</strong>s<br />
To uninstall the CompuScope Win NT <strong>Driver</strong>s, follow these<br />
steps:<br />
In the Windows NT Start Menu, select Settings → Control<br />
Panel.<br />
The Control Panel window will appear. Double-click on<br />
Add/Remove Programs.<br />
Uninstalling Windows NT <strong>Driver</strong>s 191
The Add/Remove Programs window will appear. Select<br />
CompuScope Win NT <strong>Driver</strong>s.<br />
Click on .<br />
A window will appear asking you if you are sure you want to<br />
completely remove the selected item.<br />
Click Yes to remove the drivers.<br />
192 <strong>Driver</strong> <strong>Installation</strong> <strong>Guide</strong> for CompuScope Cards
Chapter 5 - Files Copied in the<br />
<strong>Installation</strong> Process<br />
• Below is a list of files that have been copied to your<br />
Windows\System directory. These files may not be<br />
exactly as listed below, as new functionality is constantly<br />
being added to the CP500 class boards.<br />
FILE NAME<br />
gage_drv.dll<br />
gage_drv.lib<br />
gagedrv.vxd<br />
boot.fl<br />
85cs18.rbf<br />
85cs2d.rbf<br />
85csg28.rbf<br />
85csgx28.rbf<br />
85csx17.rbf<br />
85csx2d.rbf<br />
85dc105.rbf<br />
85dc106.rbf<br />
85dc207.rbf<br />
DESCRIPTION<br />
This file is an interface between your program and the<br />
device driver.<br />
This file is an import library for the DLL.<br />
The file is a virtual device driver that talks to the hardware.<br />
This is a boot file that the driver needs in order to find the<br />
hardware.<br />
85dc407.rbf<br />
85dc807.rbf<br />
85dcx107.rbf<br />
85cs16.rbf<br />
ctl-tarb.rbf<br />
ctl-tcd0.rbf<br />
ctl-tfim.rbf<br />
cch01.rbf<br />
cdh00.rbf<br />
The .rbf files are the images needed by the<br />
device driver.<br />
• The executable sample program CS_TEST.EXE is copied<br />
to the C:\GAGE\CompuScope SDK for Win 95 98 NT<br />
folder. See the section Running CS_TEST to Verify <strong>Driver</strong><br />
<strong>Installation</strong>.<br />
• The configuration utility Gage Config is copied to your<br />
Windows directory (usually C:\Windows).This utility should<br />
be used to configure your CP500 hardware. The<br />
executable file name is GAGECFG.EXE.<br />
• Release Notes for the CP500 Win 95/98 <strong>Driver</strong>s are<br />
copied to the Executable Sample Programs directory.<br />
Readme.txt file contains the latest information on the<br />
driver.<br />
Files Copied in the uninstallation Process 193
This page is intentionally left blank<br />
194 <strong>Driver</strong> <strong>Installation</strong> <strong>Guide</strong> for CompuScope Cards
Gage Products<br />
For ordering information, see Gage’s Product Catalog<br />
or visit our web site at www.gage-applied.com<br />
PCI Bus<br />
Products<br />
ISA Bus<br />
Products:<br />
CompuScope<br />
CompuScope 1602<br />
CompuScope 12100<br />
CompuScope 1250<br />
CompuScope 82G<br />
CompuScope 8500<br />
CompuScope 3200<br />
CompuScope 8012A<br />
CompuScope 1012<br />
CompuScope 512<br />
CompuScope 2125<br />
CompuScope 225<br />
16 bit, 2.5 MS/s A/D Card<br />
12 bit, 100 MS/s A/D Card<br />
12 bit, 50 MS/s A/D Card<br />
8 bit, 2 GS/s A/D Card<br />
8 bit, 500 MS/s A/D Card<br />
32 bit,100 MHz Digital Input Card<br />
12 bit, 100 MS/s A/D card<br />
12 bit, 20 MS/s A/D card<br />
12 bit, 5 MS/s A/D card<br />
8 bit, 250 MS/s A/D card<br />
8 bit, 50 MS/s A/D card<br />
CompuGen CompuGen 1100<br />
CompuGen 3250<br />
Application<br />
Software<br />
Software<br />
Development<br />
Kits<br />
Instrument<br />
Mainframes<br />
GageScope ®<br />
GageBit Software<br />
CompuGen for Windows<br />
CompuScope DOS SDK<br />
CompuScope Windows 95/98<br />
SDK<br />
CompuScope Windows NT SDK<br />
CompuScope LabVIEW SDK<br />
CompuScope MATLAB SDK<br />
Instrument Mainframe 5000<br />
Instrument Mainframe 2000<br />
Other Trigger Marker Board<br />
CompuTrigger TV10<br />
Probes<br />
SI-9000<br />
12 bit, 80 MS/s D/A card<br />
32 bit, 50 MHz Digital Output<br />
Card<br />
World’s Most Powerful<br />
Oscilloscope Software<br />
Digital Input/Output Software for<br />
Windows<br />
Arbitrary Waveform Generator<br />
Software for Windows<br />
CompuGen DOS SDK<br />
CompuGen Windows 95/98 SDK<br />
CompuGen Windows NT SDK<br />
CompuGen LabVIEW SDK<br />
CompuGen MATLAB SDK<br />
Instrument Mainframes for Housing<br />
CompuScope and CompuGen<br />
Products<br />
Gage Products 195
GAGE APPLIED, INC.<br />
2000, 32nd Avenue<br />
Lachine, QC<br />
Canada H8T 3H7<br />
Tel: 514-633-7447<br />
Fax: 514-633-0770<br />
E-mail: prodinfo@gage-applied.com<br />
Web: http://www.gage-applied.com