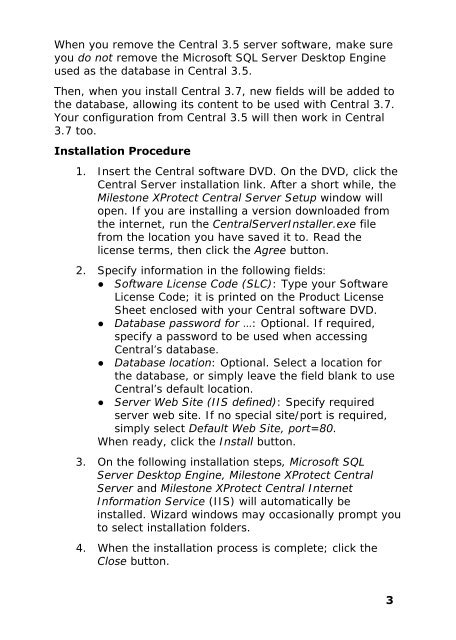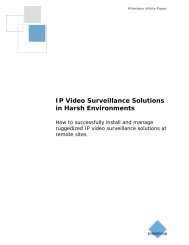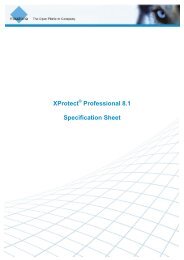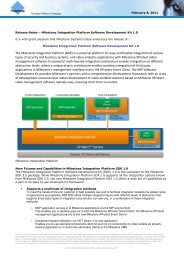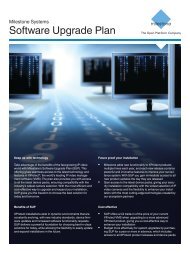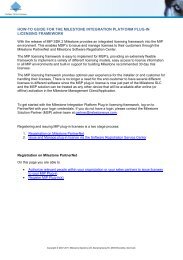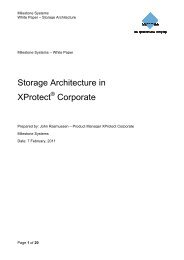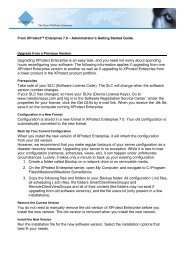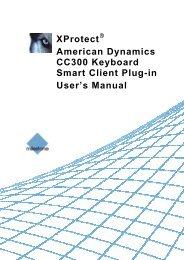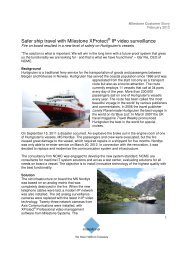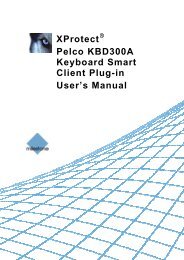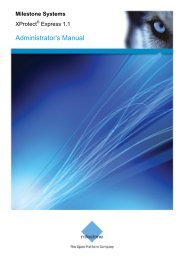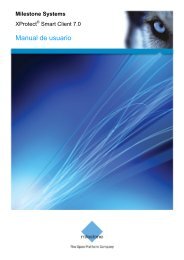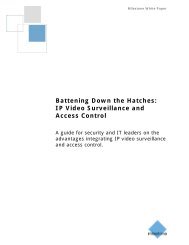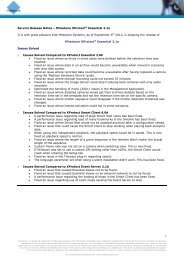Download - Milestone
Download - Milestone
Download - Milestone
You also want an ePaper? Increase the reach of your titles
YUMPU automatically turns print PDFs into web optimized ePapers that Google loves.
When you remove the Central 3.5 server software, make sure<br />
you do not remove the Microsoft SQL Server Desktop Engine<br />
used as the database in Central 3.5.<br />
Then, when you install Central 3.7, new fields will be added to<br />
the database, allowing its content to be used with Central 3.7.<br />
Your configuration from Central 3.5 will then work in Central<br />
3.7 too.<br />
Installation Procedure<br />
1. Insert the Central software DVD. On the DVD, click the<br />
Central Server installation link. After a short while, the<br />
<strong>Milestone</strong> XProtect Central Server Setup window will<br />
open. If you are installing a version downloaded from<br />
the internet, run the CentralServerInstaller.exe file<br />
from the location you have saved it to. Read the<br />
license terms, then click the Agree button.<br />
2. Specify information in the following fields:<br />
● Software License Code (SLC): Type your Software<br />
License Code; it is printed on the Product License<br />
Sheet enclosed with your Central software DVD.<br />
● Database password for …: Optional. If required,<br />
specify a password to be used when accessing<br />
Central’s database.<br />
● Database location: Optional. Select a location for<br />
the database, or simply leave the field blank to use<br />
Central’s default location.<br />
● Server Web Site (IIS defined): Specify required<br />
server web site. If no special site/port is required,<br />
simply select Default Web Site, port=80.<br />
When ready, click the Install button.<br />
3. On the following installation steps, Microsoft SQL<br />
Server Desktop Engine, <strong>Milestone</strong> XProtect Central<br />
Server and <strong>Milestone</strong> XProtect Central Internet<br />
Information Service (IIS) will automatically be<br />
installed. Wizard windows may occasionally prompt you<br />
to select installation folders.<br />
4. When the installation process is complete; click the<br />
Close button.<br />
3