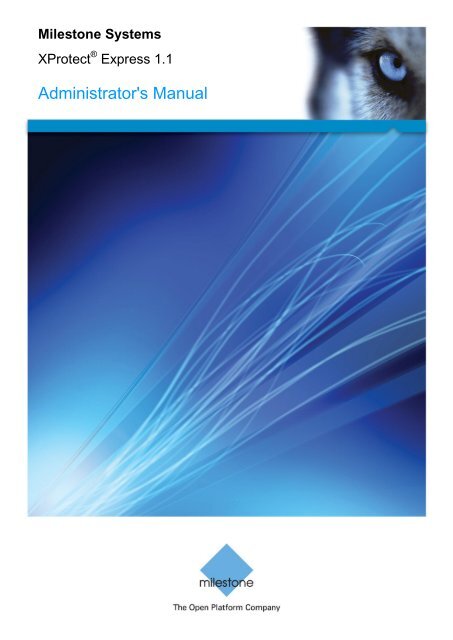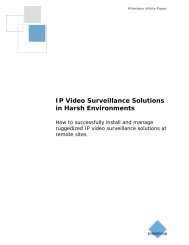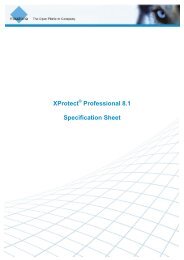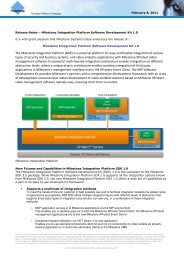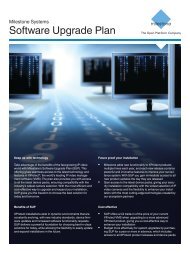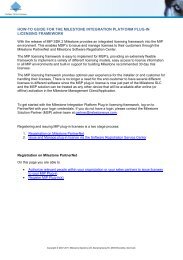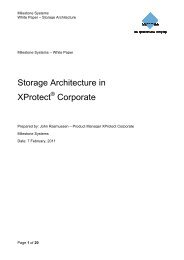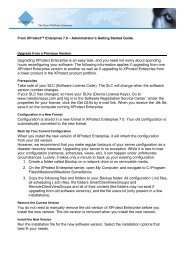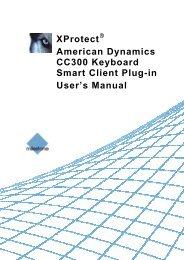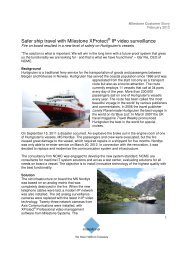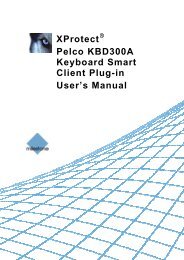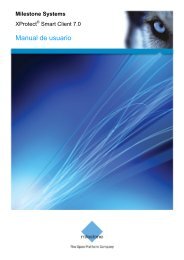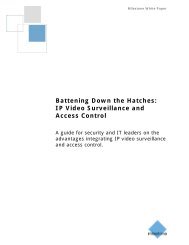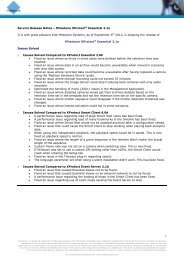XProtect Express 1.1; Administrator's Manual - Milestone
XProtect Express 1.1; Administrator's Manual - Milestone
XProtect Express 1.1; Administrator's Manual - Milestone
Create successful ePaper yourself
Turn your PDF publications into a flip-book with our unique Google optimized e-Paper software.
<strong>Milestone</strong> Systems<strong>XProtect</strong> ® <strong>Express</strong> <strong>1.1</strong><strong>Administrator's</strong> <strong>Manual</strong>
<strong>Milestone</strong> <strong>XProtect</strong> ® <strong>Express</strong> <strong>1.1</strong><strong>Administrator's</strong> <strong>Manual</strong>ContentsINTRODUCTION.............................................................................. 10XPROTECT EXPRESS OVERVIEW ........................................................................ 10Clients ................................................................................................................................. 12CLIENTS ........................................................................................................... 20<strong>XProtect</strong> Smart Client ........................................................................................................ 20<strong>XProtect</strong> Mobile client ........................................................................................................ 23<strong>XProtect</strong> Web Client ........................................................................................................... 23RECORDING SERVER MANAGER ........................................................................ 24DOWNLOAD MANAGER ...................................................................................... 25UPDATES ......................................................................................................... 27BEFORE YOU START .................................................................... 28MINIMUM SYSTEM REQUIREMENTS ...................................................................... 28ADMINISTRATOR RIGHTS ................................................................................... 29IMPORTANT PORT NUMBERS .............................................................................. 29VIRUS SCANNING INFORMATION ......................................................................... 30TIME SERVER RECOMMENDED ............................................................................ 30INSTALL AND UPGRADE .............................................................. 31ABOUT INSTALLING SURVEILLANCE SERVER SOFTWARE OR XPROTECT SMART CLIENTSILENTLY.......................................................................................................... 31INSTALL YOUR SURVEILLANCE SERVER SOFTWARE .............................................. 31INSTALL SILENTLY ............................................................................................. 31UPGRADE......................................................................................................... 32About upgrading ................................................................................................................ 32www.milestonesys.comContents
<strong>Milestone</strong> <strong>XProtect</strong> ® <strong>Express</strong> <strong>1.1</strong><strong>Administrator's</strong> <strong>Manual</strong>Upgrade from a previous version ..................................................................................... 33REMOVAL......................................................................................................... 34VIDEO DEVICE DRIVERS ..................................................................................... 34GETTING STARTED ....................................................................... 35GET YOUR SYSTEM UP AND RUNNING .................................................................. 35USE THE BUILT-IN HELP SYSTEM......................................................................... 36LICENSES ....................................................................................... 38ABOUT LICENSES .............................................................................................. 38ABOUT ACTIVATING LICENSES ............................................................................ 39About activating licenses after grace period .................................................................. 40Register SLC ....................................................................................................................... 40Activate License - Online .................................................................................................. 40Activate License - Offline .................................................................................................. 41Change SLC ........................................................................................................................ 42ABOUT REPLACING CAMERAS ............................................................................ 42VIEWING YOUR LICENSE INFORMATION ................................................................ 42APPLICATION SETTINGS .............................................................. 44ABOUT PRIVACY OPTIONS .................................................................................. 44DISABLE INFORMATION COLLECTION .................................................................. 45CHANGE/RESTORE MANAGEMENT APPLICATION BEHAVIOR .................................. 45CHANGE LANGUAGE ......................................................................................... 45EVENT SERVER SETTINGS ................................................................................. 45WIZARDS ........................................................................................ 47THE ADD HARDWARE DEVICES WIZARD .............................................................. 47<strong>Express</strong> ............................................................................................................................... 47www.milestonesys.comContents
<strong>Milestone</strong> <strong>XProtect</strong> ® <strong>Express</strong> <strong>1.1</strong><strong>Administrator's</strong> <strong>Manual</strong>Advanced ............................................................................................................................ 49<strong>Manual</strong> ................................................................................................................................. 51Import from CSV file........................................................................................................... 53THE CONFIGURE VIDEO AND RECORDING WIZARD ............................................... 57Video settings and preview ............................................................................................... 57Online schedule .................................................................................................................. 58Configure Video & Recording Wizard: Live & Recording Settings Motion-JPEG Cameras.............................................................................................................................................. 58Configure Video & Recording Wizard: Live & Recording Settings MPEG Cameras ... 60Drive Selection ................................................................................................................... 62Recording and archiving settings .................................................................................... 63ADJUST MOTION DETECTION WIZARD ................................................................. 65Exclude regions .................................................................................................................. 65Motion Detection ................................................................................................................ 65CONFIGURE USER ACCESS WIZARD ................................................................... 67Server access settings ...................................................................................................... 67Basic & Windows Users .................................................................................................... 67Configure User Access wizard: access summary .......................................................... 68ADVANCED CONFIGURATION ...................................................... 69HARDWARE DEVICES ......................................................................................... 69About hardware devices .................................................................................................... 69About recording audio ....................................................................................................... 69About the Replace Hardware Device wizard ................................................................... 69About dedicated input/output devices ............................................................................. 71Configure hardware devices ............................................................................................. 72Delete hardware devices ................................................................................................... 72Replace hardware devices ................................................................................................ 72Hardware properties .......................................................................................................... 73CAMERAS AND STORAGE INFORMATION .............................................................. 75www.milestonesys.comContents
<strong>Milestone</strong> <strong>XProtect</strong> ® <strong>Express</strong> <strong>1.1</strong><strong>Administrator's</strong> <strong>Manual</strong>About video and recording configuration ....................................................................... 75About database resizing .................................................................................................... 75About motion detection settings ...................................................................................... 76About motion detection and PTZ cameras ...................................................................... 76Configure when cameras should do what ....................................................................... 77Configure camera-specific schedules ............................................................................. 77Configure motion detection .............................................................................................. 78Disable or delete cameras ................................................................................................. 79Move PTZ type 1 and 3 to required positions ................................................................. 79Recording and storage properties ................................................................................... 80Camera properties .............................................................................................................. 90MICROPHONES ............................................................................................... 109About microphones ......................................................................................................... 109Configure microphones ................................................................................................... 109Show or hide microphone ............................................................................................... 109Microphone properties .................................................................................................... 109EVENTS AND OUTPUT ...................................................................................... 110About input and output.................................................................................................... 110About events and output ................................................................................................. 110Overview of events and output ....................................................................................... 111Add a hardware input event ............................................................................................ 111Add a hardware output .................................................................................................... 112Add a manual event ......................................................................................................... 112Add a timer event ............................................................................................................. 113Configure general event handling .................................................................................. 113General event properties ................................................................................................. 114Events and output properties ......................................................................................... 114SCHEDULING AND ARCHIVING .......................................................................... 117About scheduling ............................................................................................................. 117About archiving ................................................................................................................ 118www.milestonesys.comContents
<strong>Milestone</strong> <strong>XProtect</strong> ® <strong>Express</strong> <strong>1.1</strong><strong>Administrator's</strong> <strong>Manual</strong>Configure general scheduling and archiving ................................................................ 123General scheduling properties ....................................................................................... 124Camera-specific scheduling properties ......................................................................... 126LOGS ............................................................................................................. 128About logs ......................................................................................................................... 128Configure system, event and audit logging .................................................................. 129Log properties .................................................................................................................. 130E-MAIL ........................................................................................................... 131About e-mail ...................................................................................................................... 131Configure e-mail notifications ........................................................................................ 132E-mail properties .............................................................................................................. 132CENTRAL ....................................................................................................... 134About <strong>XProtect</strong> Central .................................................................................................... 134Enable <strong>XProtect</strong> Central .................................................................................................. 134Central properties ............................................................................................................ 134SERVER ACCESS............................................................................................. 135About server access ........................................................................................................ 135About registered services ............................................................................................... 135Configure server access ................................................................................................. 135Server access properties ................................................................................................ 136USERS ........................................................................................................... 138About users ...................................................................................................................... 138Add basic users ................................................................................................................ 138Add Windows users ......................................................................................................... 139Add user groups ............................................................................................................... 139Configure user and group rights .................................................................................... 140Overview of users and groups ........................................................................................ 140User properties ................................................................................................................. 141SERVICES ...................................................................................................... 143www.milestonesys.comContents
<strong>Milestone</strong> <strong>XProtect</strong> ® <strong>Express</strong> <strong>1.1</strong><strong>Administrator's</strong> <strong>Manual</strong>About services .................................................................................................................. 143Start and stop services .................................................................................................... 144SERVERS ....................................................................................................... 145Mobile server .................................................................................................................... 145Mobile Server Manager .................................................................................................... 150ALARMS ......................................................................................................... 152About alarms .................................................................................................................... 152Add a time profile (for Alarms) ....................................................................................... 154Add an alarm ..................................................................................................................... 154Alarms properties ............................................................................................................. 155MIP PLUG-INS ................................................................................................ 158About MIP plug-ins ........................................................................................................... 158BACKUP AND RESTORE CONFIGURATION .............................. 159ABOUT BACKUP AND RESTORE OF CONFIGURATIONS ......................................... 159BACK UP SYSTEM CONFIGURATION ................................................................... 159RESTORE SYSTEM CONFIGURATION .................................................................. 160EXPORT AND IMPORT MANAGEMENT APPLICATION CONFIGURATION .................... 160IMPORT CHANGES TO CONFIGURATION .............................................................. 161RESTORE SYSTEM CONFIGURATION FROM A RESTORE POINT .............................. 162COMMON TASKS ......................................................................... 163ABOUT HANDLING DAYLIGHT SAVING TIME ........................................................ 163IMPROVE STABILITY WITH 3 GB VIRTUAL MEMORY ............................................. 163ABOUT PROTECTING RECORDING DATABASES FROM CORRUPTION ...................... 165ABOUT VIEWING VERSION AND LICENSE INFORMATION ....................................... 166APPLY/SAVE CONFIGURATION CHANGES ........................................................... 166www.milestonesys.comContents
<strong>Milestone</strong> <strong>XProtect</strong> ® <strong>Express</strong> <strong>1.1</strong><strong>Administrator's</strong> <strong>Manual</strong>CONFIGURE DEFAULT FILE PATHS .................................................................... 166MONITOR STORAGE SPACE USAGE ................................................................... 167VIEW VIDEO FROM CAMERAS IN MANAGEMENT APPLICATION .............................. 167GLOSSARY OF TERMS................................................................ 169INDEX ............................................................................................ 176www.milestonesys.comContents
<strong>Milestone</strong> <strong>XProtect</strong> ® <strong>Express</strong> <strong>1.1</strong><strong>Administrator's</strong> <strong>Manual</strong>Copyright, trademarks and disclaimerCopyright2012 <strong>Milestone</strong> Systems A/S.Trademarks<strong>XProtect</strong> is a registered trademark of <strong>Milestone</strong> Systems A/S.Microsoft and Windows are registered trademarks of Microsoft Corporation. App Store is a service mark of AppleInc. Android is a trademark of Google Inc.All other trademarks mentioned in this document are trademarks of their respective owners.DisclaimerThis text is intended for general information purposes only, and due care has been taken in its preparation.Any risk arising from the use of this information rests with the recipient, and nothing herein should be construedas constituting any kind of warranty.<strong>Milestone</strong> Systems A/S reserve the right to make adjustments without prior notification.All names of people and organizations used in the examples in this text are fictitious. Any resemblance to anyactual organization or person, living or dead, is purely coincidental and unintended.This product may make use of third party software for which specific terms and conditions may apply. When thatis the case, you can find more information in the file 3rd_party_software_terms_and_conditions.txt located inyour <strong>Milestone</strong> surveillance system installation folder.www.milestonesys.comCopyright, trademarks and disclaimer
<strong>Milestone</strong> <strong>XProtect</strong> ® <strong>Express</strong> <strong>1.1</strong><strong>Administrator's</strong> <strong>Manual</strong>Introduction<strong>XProtect</strong> <strong>Express</strong> overview<strong>XProtect</strong> <strong>Express</strong> is the right product for small to mid-sized installations that need robust single-serversurveillance software with the full functionality of advanced management, flexible scheduling, fast searching andanalysis. <strong>XProtect</strong> <strong>Express</strong> supports up to 48 cameras simultaneously with the widest choice of network videoand computer hardware equipment.<strong>XProtect</strong> <strong>Express</strong> consists of a number of components, each targeted at specific tasks and user types:NameManagement ApplicationRecording Server serviceEvent ServerMicrosoft® SQL Server <strong>Express</strong>DatabaseImage Server serviceDownload Manager<strong>XProtect</strong> ® Smart Client<strong>XProtect</strong> ® Mobile clientDescriptionThe main application used by surveillance system administrators forconfiguring the <strong>XProtect</strong> <strong>Express</strong> surveillance system server, uponinstallation or whenever configuration adjustments are required, forexample when adding new cameras or users to the system.A vital part of the surveillance system. Video streams are only transferredto <strong>XProtect</strong> <strong>Express</strong> while the Recording Server service is running. TheRecording Server service is automatically installed and runs in thebackground on the <strong>XProtect</strong> <strong>Express</strong> surveillance system server. You canmanage the service through the Management Application.Will be used for handling <strong>Milestone</strong> plug-in related data. The event server isautomatically installed on, and runs in the background of, your <strong>XProtect</strong><strong>Express</strong> surveillance system server.Will in future be used for storing <strong>Milestone</strong> plug-in related data. The SQLServer <strong>Express</strong> database is a lightweight, yet powerful, version of a fullSQL database which is automatically installed on, and runs in thebackground of, your <strong>XProtect</strong> <strong>Express</strong> surveillance system server.Handles access to the surveillance system for users logging in with clients.The Image Server service is automatically installed and runs in thebackground on the <strong>XProtect</strong> <strong>Express</strong> surveillance system server. You canmanage the service through the Management Application.Manage which <strong>XProtect</strong> <strong>Express</strong>-related features your organization's userswill be able to access from a targeted welcome page on the surveillancesystem server.Designed for <strong>Milestone</strong> <strong>XProtect</strong> surveillance systems, the <strong>XProtect</strong> SmartClient is a powerful, easy-to-use client application for the daily operations ofsecurity installations. A new, streamlined interface helps improve usability,making it easy to monitor installations of all sizes, manage securityincidents and access and export live and recorded video.We recommend that you always use the latest version of the Smart Clientto best use any possible new features and functions included in your<strong>XProtect</strong> <strong>Express</strong> surveillance system.A free application designed by <strong>Milestone</strong> that allows you to view video fromyour <strong>XProtect</strong> <strong>Express</strong> surveillance system from almost anywhere on yoursmartphone or tablet. You can also control outputs, such as opening andclosing doors and switching lights on or off, allowing you to gain control anddynamically respond to incidents in the system.www.milestonesys.com 10 Introduction
<strong>Milestone</strong> <strong>XProtect</strong> ® <strong>Express</strong> <strong>1.1</strong><strong>Administrator's</strong> <strong>Manual</strong>Name<strong>XProtect</strong> ® Web ClientDescriptionA simplified web-based client application for <strong>XProtect</strong> surveillance systemsfor viewing, playing back and sharing video from most operating systemsand web browsers. With no need to install additional software, you canmonitor your <strong>XProtect</strong> system from any Internet-enabled computer ordevice.www.milestonesys.com 11 Introduction
<strong>Milestone</strong> <strong>XProtect</strong> ® <strong>Express</strong> <strong>1.1</strong><strong>Administrator's</strong> <strong>Manual</strong>ClientsClients are applications used for viewing live and recorded video from the hardware devices set up in theManagement Application.<strong>XProtect</strong> Smart ClientAbout <strong>XProtect</strong> Smart ClientThe <strong>XProtect</strong> Smart Client has many features and prepares for future integration of plugins, etc. The Smart Clientmust be installed on users' computers.Surveillance system administrators manage clients' access to the surveillance system through the ManagementApplication. Recordings viewed by clients are provided by the surveillance system's Image Server service. Theservice runs in the background on the surveillance system server. It does not require separate hardware.To download a Smart Client, users connect to the surveillance system server which will present them with awelcome page. The welcome page will list the available clients and language versions. Surveillance systemadministrators use the Download Manager to control which clients and language versions should be available tousers on the welcome page.The Smart Client is unlicensed and can be freely downloaded and installed as many times as needed.Install the <strong>XProtect</strong> Smart ClientThe <strong>XProtect</strong> Smart Client must be installed on your computer before you can use it. Typically, you download the<strong>XProtect</strong> Smart Client from the surveillance system server, then install it on your computer. Alternatively, yoursurveillance system administrator may ask you to install the <strong>XProtect</strong> Smart Client from a DVD.Tip: To uninstall the <strong>XProtect</strong> Smart Client, follow the normal Windows procedure for uninstalling programs (seethe Windows Help for more information).Surveillance system administrators: For information on silent installation (when available), see the separateadministrator's documentation for your surveillance system's server software. Install from the surveillance server (on page 12) Install from a DVD (on page 13)Install from the surveillance server1. Verify that your computer meets the <strong>XProtect</strong> Smart Client's minimum system requirements.2. Open an Internet Explorer browser (version 6.0 or later) and connect to the surveillance system serverusing the URL or IP address specified by your system administrator.3. On the Welcome page, click Language and select your required language.Tip: You can easily change the language in the Options menu of the <strong>XProtect</strong> Smart Client. Under<strong>XProtect</strong> Smart Client Installers, click the relevant <strong>XProtect</strong> Smart Client link to start the installer.4. If you receive a security warning (Do you want to run or save this file?, Do you want to run thissoftware? or similar), accept this (by clicking Run or similar—the exact name depends on your browserversion).5. The <strong>XProtect</strong> Smart Client setup wizard starts. In the wizard, follow the installation instructions.www.milestonesys.com 12 Introduction
<strong>Milestone</strong> <strong>XProtect</strong> ® <strong>Express</strong> <strong>1.1</strong><strong>Administrator's</strong> <strong>Manual</strong>The wizard suggests an installation path. Normally, you can use the suggested installation path. However, if youhave previously used add-on products, such as <strong>XProtect</strong> Analytics or <strong>XProtect</strong> Transact, this path might not bevalid anymore (see "Install from a DVD" on page 13).Install from a DVD1. Verify that your computer meets the <strong>XProtect</strong> Smart Client's minimum system requirements.2. Insert the surveillance system software DVD, select the required language, and then click Install<strong>XProtect</strong> Smart Client.3. If you receive a security warning (Do you want to run or save this file?, Do you want to run thissoftware? or similar), accept this (by clicking Run or similar—the exact name depends on your browserversion).4. The <strong>XProtect</strong> Smart Client installation wizard starts. In the wizard, follow the installation instructions.MIP Plug-insYour <strong>XProtect</strong> Smart Client may contain a MIP Plug-ins pane. The pane is used for handling plug-in functionality,typically for third-party applications, for example an access control system or similar, which can be controlledthrough the <strong>XProtect</strong> Smart Client. If your MIP Plug-ins pane has no content, it is because your <strong>XProtect</strong> SmartClient has no plug-in functionality.On some surveillance systems, you can add more types of content to views in your <strong>XProtect</strong> Smart Client. Thismay be the case if your organization uses add-on products for increasing the capabilities of its surveillancesystem.Examples:<strong>XProtect</strong> Transact, which is used for tracking transactions from cash registers, ATMs, etc. linked withvideo recordings<strong>XProtect</strong> Analytics, which provides video content analysis tasks such as license plate recognition,perimeter protection, left-objects detection, etc.The <strong>XProtect</strong> <strong>Express</strong> plug-in for <strong>XProtect</strong> Analytics can only run on a 32-bit version of the <strong>XProtect</strong> <strong>Express</strong>. Theplug-in cannot run on a 64-bit installation. By default, in <strong>XProtect</strong> <strong>Express</strong> versions earlier than 4.0a, the <strong>XProtect</strong><strong>Express</strong> is installed in:C:\Program Files\<strong>Milestone</strong>\<strong>Milestone</strong> <strong>XProtect</strong> <strong>Express</strong>\and plug-ins for add-on products are installed in:C:\Program Files\<strong>Milestone</strong>\<strong>Milestone</strong> <strong>XProtect</strong> <strong>Express</strong>\pluginBy default, in <strong>XProtect</strong> <strong>Express</strong> version 4.0a and later, the <strong>XProtect</strong> <strong>Express</strong> is installed in:C:\Program Files\<strong>Milestone</strong>\<strong>XProtect</strong> <strong>Express</strong>\and plug-ins for add-on products are installed in:C:\Program Files\<strong>Milestone</strong>\<strong>XProtect</strong> <strong>Express</strong>\pluginThe change to the default installation path means that if you have plug-ins for add-on products for <strong>XProtect</strong><strong>Express</strong> versions earlier than 4.0a, these plug-ins will not work with your new <strong>XProtect</strong> <strong>Express</strong> because yournew <strong>XProtect</strong> <strong>Express</strong> will look for plug-ins at a different location.If you want your new <strong>XProtect</strong> <strong>Express</strong> to work with older plug-ins for add-on products, the solution is thereforeeither:to copy the existing plug-ins from the old default installation path for plug-ins to the new default installation pathfor plug-ins- or -www.milestonesys.com 13 Introduction
<strong>Milestone</strong> <strong>XProtect</strong> ® <strong>Express</strong> <strong>1.1</strong><strong>Administrator's</strong> <strong>Manual</strong>to change the <strong>XProtect</strong> <strong>Express</strong> installation path to the old default, C:\Program Files\<strong>Milestone</strong>\<strong>Milestone</strong> <strong>XProtect</strong><strong>Express</strong>\, during the installation of your new <strong>XProtect</strong> <strong>Express</strong>.Install silently1. Locate the Smart Client installation program (.exe) file - <strong>Milestone</strong><strong>XProtect</strong>Smart Client.exe or<strong>Milestone</strong><strong>XProtect</strong>Smart Client_x64.exe for 32-bit and 64-bit versions respectively. You find the file ina subfolder under the folder httpdocs. The httpdocs folder is located under the folder in which your<strong>Milestone</strong> surveillance software is installed.The path is typically:C:\Program Files (x86)\<strong>Milestone</strong>\<strong>Milestone</strong> Surveillance\httpdocs\Smart Client Installer\[versionnumber] [bit-version]\All Languages\en-USFor example:C:\Program Files (x86)\<strong>Milestone</strong>\<strong>Milestone</strong> Surveillance\httpdocs\Smart Client Installer\6.0a (32-bit)\All Languages\en-US2. Run a silent installation using one of the following two options:aRun with default parameter settings:To run a silent installation using the default values for all parameters, start a command prompt (cmd.exe)in the directory where the installation program is located and execute following command:For <strong>XProtect</strong> Smart Client installation:><strong>Milestone</strong><strong>XProtect</strong>Smart Client.exe -–quietFor <strong>XProtect</strong> <strong>Express</strong> installation:> <strong>Milestone</strong><strong>XProtect</strong><strong>XProtect</strong> <strong>Express</strong>Installer.exe --quietThis will perform a quiet installation of the <strong>XProtect</strong> Smart Client/<strong>XProtect</strong> <strong>Express</strong> using default valuesfor parameters such as target directory etc. To change the default settings, please see next topic.bCustomize default parameters using an xml argument file as input:In order to customize the default installation settings, an xml file with modified values must be providedas input. In order to generate the xml file with default values, open a command prompt in the directorywhere the installation program is located and execute following command:For <strong>XProtect</strong> Smart Client:> <strong>Milestone</strong><strong>XProtect</strong>Smart Client.exe --generateargsfile=args.xml For <strong>XProtect</strong> <strong>Express</strong>:> <strong>Milestone</strong><strong>XProtect</strong><strong>XProtect</strong> <strong>Express</strong>Installer.exe --generateargsfile=args.xmlOpen the generated args.xml file, using for example Notepad.exe, and perform any changes needed.Then, in order to run silent installation using these modified values, execute following command in thesame directoryFor <strong>XProtect</strong> Smart Client:><strong>Milestone</strong><strong>XProtect</strong>Smart Client.exe --arguments=args.xml --quietFor <strong>XProtect</strong> <strong>Express</strong>:> <strong>Milestone</strong><strong>XProtect</strong><strong>XProtect</strong> <strong>Express</strong>Installer.exe --arguments=args.xml --quietwww.milestonesys.com 14 Introduction
<strong>Milestone</strong> <strong>XProtect</strong> ® <strong>Express</strong> <strong>1.1</strong><strong>Administrator's</strong> <strong>Manual</strong><strong>XProtect</strong> Mobile clientAbout <strong>XProtect</strong> Mobile client<strong>XProtect</strong> ® Mobile client is a mobile surveillance solution closely integrated with the rest of your <strong>XProtect</strong>surveillance setup. It runs on your Android tablet or smartphone or your Apple® device (tablet, smartphone orportable music player) and gives you access to cameras, views and other functionality set up in the ManagementApplication.In order to use <strong>XProtect</strong> Mobile client with <strong>XProtect</strong> <strong>Express</strong>, you must add a Mobile server (see "About Mobileserver" on page 145) to establish the connection between the <strong>XProtect</strong> Mobile client and <strong>XProtect</strong> <strong>Express</strong>.Install <strong>XProtect</strong> Mobile client1. Access Google Play or App Store℠ on your device.2. Search for and download the application <strong>XProtect</strong> Mobile.3. Once the download of the application is completed, the <strong>XProtect</strong> Mobile client application is ready for useon your mobile device.For detailed information about how to set up your <strong>XProtect</strong> Mobile client, visit the <strong>Milestone</strong> website atwww.milestonesys.com.<strong>XProtect</strong> Web ClientAbout <strong>XProtect</strong> Web Client<strong>XProtect</strong> Web Client is a web-based and touch-enabled surveillance solution that provides users access to viewlive video, play back recorded video, print and export evidence, and more (access to features depend onindividual user rights).In order to use <strong>XProtect</strong> Web Client with <strong>XProtect</strong> <strong>Express</strong>, you must add a Mobile server (see "About Mobileserver" on page 145) to establish the connection between the <strong>XProtect</strong> Web Client and <strong>XProtect</strong> <strong>Express</strong>.Access <strong>XProtect</strong> Web ClientIf you have an <strong>XProtect</strong> Mobile server (see "About Mobile server" on page 145) installed on your computer, youcan use the <strong>XProtect</strong> ® Web Client to access your cameras and views. Since you do not need to install <strong>XProtect</strong>Web Client, you can access it from the local computer on which you installed the <strong>XProtect</strong> Mobile server or anyother computer you want to use for this purpose.To access the <strong>XProtect</strong> Web Client:1. Set up the <strong>XProtect</strong> Mobile server in the Management Application.2. Open an Internet browser (Internet Explorer, Mozilla Firefox, Google Chrome, Opera, or Safari) or clickOpen <strong>XProtect</strong> Web Client in the Mobile Server Manager (see "About Mobile Server Manager" on page150).3. Type in the IP address and port of the server on which the <strong>XProtect</strong> Mobile server is running.Example: The <strong>XProtect</strong> Mobile server is installed on a server with the IP address 127.2.3.4 and isconfigured to accept HTTP connections on port 8081 and HTTPS connections on port 8082 (these portsettings are the default settings of the installer).www.milestonesys.com 15 Introduction
<strong>Milestone</strong> <strong>XProtect</strong> ® <strong>Express</strong> <strong>1.1</strong><strong>Administrator's</strong> <strong>Manual</strong>In the address bar of your browser, type: http://127.2.3.4:8081/<strong>XProtect</strong>Mobile/Web/ orhttps://127.2.3.4:8082/<strong>XProtect</strong>Mobile/Web/, depending on whether you want to use a standard HTTPconnection or a secure HTTPS connection. You can now begin using the <strong>XProtect</strong> Web Client.4. Add the address as a favorite in your browser for easy future access to the <strong>XProtect</strong> Web Client. If youuse the <strong>XProtect</strong> Web Client on the local computer on which you installed the <strong>XProtect</strong> Mobile server,you can also use the desktop shortcut created by the installer. When you click the shortcut, this launchesyour default browser and opens the <strong>XProtect</strong> Web Client.Recording Server ManagerThe Recording Server service is a vital part of the surveillance system. Video streams are only transferred to<strong>XProtect</strong> <strong>Express</strong> while the Recording Server service is running. The Recording Server Manager informs youabout the state of the Recording Server service. It also lets you manage the service.In the notification area (the system tray), the Recording Server Manager's icon indicates whether the RecordingServer service is running or not. Green indicates running (default), red indicates not running.By right-clicking the icon, you can open the Management Application, start and stop the Recording Server service,view log files, and view version information.A green icon in the notification area indicates that the Recording Server service is running.A red icon in the notification area indicates that the Recording Server service has stopped.Monitor System StatusBy right-clicking the notification area's Recording Server icon and then selecting Show System Status, you getaccess to the Status window.Tip: Alternatively, simply double-click the icon to open the Status window.The Status window lets you view the status of the image server(s) and connected cameras. The status of eachserver/camera is indicated by a color:Green indicates that the server or camera is running correctly.Gray indicates that the camera (not the server) is not running. Typically, a camera will be indicated ingray in the following situations:ooThe camera is not online (as defined in the camera's online period schedule (see "Online period" onpage 126)).The Recording Server service has been stopped.Red indicates that the server or camera is not running. This may because it has been unplugged or dueto a network or hardware error. Errors are listed in the Recording Server log file.Place your mouse pointer over a camera in the status window to view details about the camera in question. Theinformation appears as a pop-up and updates approximately every 10 seconds.NameResolutionFPSResolutionDescriptionThe resolution of the camera.The number of frames per second (frame rate) currently used by thecamera. The number updates each time the camera has received 50frames.The resolution of the camera.www.milestonesys.com 16 Introduction
<strong>Milestone</strong> <strong>XProtect</strong> ® <strong>Express</strong> <strong>1.1</strong><strong>Administrator's</strong> <strong>Manual</strong>Default configuration of Download ManagerThe Download Manager has a default configuration. This ensures that your organization's users can accessstandard features without the surveillance system administrator having to set up anything.The Download Manager configuration is represented in a tree structure.Download Manager's Tree Structure ExplainedThe first level of the tree structure simply indicates that you are working with a <strong>XProtect</strong> <strong>Express</strong>system.The second level indicates that this is the default setup.The third level refers to the languages in which the welcome page is available. In the example, thewelcome page is available in a dozen languages (English, Arabic, Danish, Dutch, French, and more).The fourth level refers to the features which are—or can be made—available to users. For example,these features could be limited to the Smart Client.The fifth level ( 5 ) refers to particular versions of each feature, for example, version 4.0, 32-bit, etc.which are—or can be made—available to users.The sixth level ( 6 ) refers to the language versions of the features which are—or can be made—available to users. For the Smart Client, which is only available with all languages embedded, the onlyoption is All Languages.The fact that only standard features are initially available helps reduce installation time and save space on theserver. There is simply no need to have a feature or language version available on the server if nobody is going touse it.You can, however, easily make more features and/or languages available as required. See Making new featuresavailable in the following for more information.Making new features availableMaking new features—plug-ins or special language versions—available to your organization's users involves twosteps: first install the required features on the surveillance system server and then use the Download Manager tofine-tune which features you want available on the various versions of the welcome page.Installing new features on the server1. If the Download Manager is open, close it before installing new features on the server.2. Download the relevant installation file(s) to to C:\Program Files\<strong>Milestone</strong>\<strong>Milestone</strong>Surveillance\[relevant subfolder, often Installers or relevant language folder]. Double-click the requiredinstallation (.exe) file.3. When a new feature has been installed on the surveillance system server, you will see a confirmationdialog. If required, you can open the Download Manager from the dialog.Making new features available through the Download ManagerWhen you have installed new features, by default they will be selected in the Download Manager, andimmediately be available to users via the welcome page.You can always show or hide features on the welcome page by selecting or clearing check boxes in the treestructure.Tip: You can change the sequence in which features and languages are displayed on the welcome page bysimply dragging items and dropping them in the required position.www.milestonesys.com 18 Introduction
<strong>Milestone</strong> <strong>XProtect</strong> ® <strong>Express</strong> <strong>1.1</strong><strong>Administrator's</strong> <strong>Manual</strong>Hiding and removing featuresYou can remove features in several ways:You can hide features from the welcome page by clearing check boxes in the Download Manager's treestructure. In that case, the features will still be installed on the surveillance system server, and byselecting check boxes in the tree structure you can quickly make the features available again.You can remove features which have previously been made available through the Download Manager.This will remove the installation of the features on the surveillance system server. The features willdisappear from the Download Manager, but installation files for the features will be kept in thesurveillance system server's Installers or relevant language folder, so you can re-install them later ifrequired.Updates1. In the Download Manager, click Remove features...2. In the Remove Features window, select the features you want to remove.3. Click OK and then click Yes.<strong>Milestone</strong> Systems A/S regularly releases service updates for its products, offering improved functionality andsupport for new devices.If you are a surveillance system administrator, we recommend that you check www.milestonesys.com for updatesat regular intervals in order to make sure you are using the most recent version of your surveillance software.www.milestonesys.com 19 Introduction
<strong>Milestone</strong> <strong>XProtect</strong> ® <strong>Express</strong> <strong>1.1</strong><strong>Administrator's</strong> <strong>Manual</strong>The wizard suggests an installation path. Normally, you can use the suggested installation path. However, if youhave previously used add-on products, such as <strong>XProtect</strong> Analytics or <strong>XProtect</strong> Transact, this path might not bevalid anymore (see "Install from a DVD" on page 13).Install from a DVD1. Verify that your computer meets the <strong>XProtect</strong> Smart Client's minimum system requirements.2. Insert the surveillance system software DVD, select the required language, and then click Install<strong>XProtect</strong> Smart Client.3. If you receive a security warning (Do you want to run or save this file?, Do you want to run thissoftware? or similar), accept this (by clicking Run or similar—the exact name depends on your browserversion).4. The <strong>XProtect</strong> Smart Client installation wizard starts. In the wizard, follow the installation instructions.MIP Plug-insYour <strong>XProtect</strong> Smart Client may contain a MIP Plug-ins pane. The pane is used for handling plug-in functionality,typically for third-party applications, for example an access control system or similar, which can be controlledthrough the <strong>XProtect</strong> Smart Client. If your MIP Plug-ins pane has no content, it is because your <strong>XProtect</strong> SmartClient has no plug-in functionality.On some surveillance systems, you can add more types of content to views in your <strong>XProtect</strong> Smart Client. Thismay be the case if your organization uses add-on products for increasing the capabilities of its surveillancesystem.Examples:<strong>XProtect</strong> Transact, which is used for tracking transactions from cash registers, ATMs, etc. linked withvideo recordings<strong>XProtect</strong> Analytics, which provides video content analysis tasks such as license plate recognition,perimeter protection, left-objects detection, etc.The <strong>XProtect</strong> <strong>Express</strong> plug-in for <strong>XProtect</strong> Analytics can only run on a 32-bit version of the <strong>XProtect</strong> <strong>Express</strong>. Theplug-in cannot run on a 64-bit installation. By default, in <strong>XProtect</strong> <strong>Express</strong> versions earlier than 4.0a, the <strong>XProtect</strong><strong>Express</strong> is installed in:C:\Program Files\<strong>Milestone</strong>\<strong>Milestone</strong> <strong>XProtect</strong> <strong>Express</strong>\and plug-ins for add-on products are installed in:C:\Program Files\<strong>Milestone</strong>\<strong>Milestone</strong> <strong>XProtect</strong> <strong>Express</strong>\pluginBy default, in <strong>XProtect</strong> <strong>Express</strong> version 4.0a and later, the <strong>XProtect</strong> <strong>Express</strong> is installed in:C:\Program Files\<strong>Milestone</strong>\<strong>XProtect</strong> <strong>Express</strong>\and plug-ins for add-on products are installed in:C:\Program Files\<strong>Milestone</strong>\<strong>XProtect</strong> <strong>Express</strong>\pluginThe change to the default installation path means that if you have plug-ins for add-on products for <strong>XProtect</strong><strong>Express</strong> versions earlier than 4.0a, these plug-ins will not work with your new <strong>XProtect</strong> <strong>Express</strong> because yournew <strong>XProtect</strong> <strong>Express</strong> will look for plug-ins at a different location.If you want your new <strong>XProtect</strong> <strong>Express</strong> to work with older plug-ins for add-on products, the solution is thereforeeither:to copy the existing plug-ins from the old default installation path for plug-ins to the new default installation pathfor plug-ins- or -www.milestonesys.com 21 Introduction
<strong>Milestone</strong> <strong>XProtect</strong> ® <strong>Express</strong> <strong>1.1</strong><strong>Administrator's</strong> <strong>Manual</strong>to change the <strong>XProtect</strong> <strong>Express</strong> installation path to the old default, C:\Program Files\<strong>Milestone</strong>\<strong>Milestone</strong> <strong>XProtect</strong><strong>Express</strong>\, during the installation of your new <strong>XProtect</strong> <strong>Express</strong>.Install silently1. Locate the Smart Client installation program (.exe) file - <strong>Milestone</strong><strong>XProtect</strong>Smart Client.exe or<strong>Milestone</strong><strong>XProtect</strong>Smart Client_x64.exe for 32-bit and 64-bit versions respectively. You find the file ina subfolder under the folder httpdocs. The httpdocs folder is located under the folder in which your<strong>Milestone</strong> surveillance software is installed.The path is typically:C:\Program Files (x86)\<strong>Milestone</strong>\<strong>Milestone</strong> Surveillance\httpdocs\Smart Client Installer\[versionnumber] [bit-version]\All Languages\en-USFor example:C:\Program Files (x86)\<strong>Milestone</strong>\<strong>Milestone</strong> Surveillance\httpdocs\Smart Client Installer\6.0a (32-bit)\All Languages\en-US2. Run a silent installation using one of the following two options:aRun with default parameter settings:To run a silent installation using the default values for all parameters, start a command prompt (cmd.exe)in the directory where the installation program is located and execute following command:For <strong>XProtect</strong> Smart Client installation:><strong>Milestone</strong><strong>XProtect</strong>Smart Client.exe -–quietFor <strong>XProtect</strong> <strong>Express</strong> installation:> <strong>Milestone</strong><strong>XProtect</strong><strong>XProtect</strong> <strong>Express</strong>Installer.exe --quietThis will perform a quiet installation of the <strong>XProtect</strong> Smart Client/<strong>XProtect</strong> <strong>Express</strong> using default valuesfor parameters such as target directory etc. To change the default settings, please see next topic.bCustomize default parameters using an xml argument file as input:In order to customize the default installation settings, an xml file with modified values must be providedas input. In order to generate the xml file with default values, open a command prompt in the directorywhere the installation program is located and execute following command:For <strong>XProtect</strong> Smart Client:> <strong>Milestone</strong><strong>XProtect</strong>Smart Client.exe --generateargsfile=args.xml For <strong>XProtect</strong> <strong>Express</strong>:> <strong>Milestone</strong><strong>XProtect</strong><strong>XProtect</strong> <strong>Express</strong>Installer.exe --generateargsfile=args.xmlOpen the generated args.xml file, using for example Notepad.exe, and perform any changes needed.Then, in order to run silent installation using these modified values, execute following command in thesame directoryFor <strong>XProtect</strong> Smart Client:><strong>Milestone</strong><strong>XProtect</strong>Smart Client.exe --arguments=args.xml --quietFor <strong>XProtect</strong> <strong>Express</strong>:> <strong>Milestone</strong><strong>XProtect</strong><strong>XProtect</strong> <strong>Express</strong>Installer.exe --arguments=args.xml --quietwww.milestonesys.com 22 Introduction
<strong>Milestone</strong> <strong>XProtect</strong> ® <strong>Express</strong> <strong>1.1</strong><strong>Administrator's</strong> <strong>Manual</strong><strong>XProtect</strong> Mobile clientAbout <strong>XProtect</strong> Mobile client<strong>XProtect</strong> ® Mobile client is a mobile surveillance solution closely integrated with the rest of your <strong>XProtect</strong>surveillance setup. It runs on your Android tablet or smartphone or your Apple® device (tablet, smartphone orportable music player) and gives you access to cameras, views and other functionality set up in the ManagementApplication.In order to use <strong>XProtect</strong> Mobile client with <strong>XProtect</strong> <strong>Express</strong>, you must add a Mobile server (see "About Mobileserver" on page 145) to establish the connection between the <strong>XProtect</strong> Mobile client and <strong>XProtect</strong> <strong>Express</strong>.Install <strong>XProtect</strong> Mobile client1. Access Google Play or App Store℠ on your device.2. Search for and download the application <strong>XProtect</strong> Mobile.3. Once the download of the application is completed, the <strong>XProtect</strong> Mobile client application is ready for useon your mobile device.For detailed information about how to set up your <strong>XProtect</strong> Mobile client, visit the <strong>Milestone</strong> website atwww.milestonesys.com.<strong>XProtect</strong> Web ClientAbout <strong>XProtect</strong> Web Client<strong>XProtect</strong> Web Client is a web-based and touch-enabled surveillance solution that provides users access to viewlive video, play back recorded video, print and export evidence, and more (access to features depend onindividual user rights).In order to use <strong>XProtect</strong> Web Client with <strong>XProtect</strong> <strong>Express</strong>, you must add a Mobile server (see "About Mobileserver" on page 145) to establish the connection between the <strong>XProtect</strong> Web Client and <strong>XProtect</strong> <strong>Express</strong>.Access <strong>XProtect</strong> Web ClientIf you have an <strong>XProtect</strong> Mobile server (see "About Mobile server" on page 145) installed on your computer, youcan use the <strong>XProtect</strong> ® Web Client to access your cameras and views. Since you do not need to install <strong>XProtect</strong>Web Client, you can access it from the local computer on which you installed the <strong>XProtect</strong> Mobile server or anyother computer you want to use for this purpose.To access the <strong>XProtect</strong> Web Client:1. Set up the <strong>XProtect</strong> Mobile server in the Management Application.2. Open an Internet browser (Internet Explorer, Mozilla Firefox, Google Chrome, Opera, or Safari) or clickOpen <strong>XProtect</strong> Web Client in the Mobile Server Manager (see "About Mobile Server Manager" on page150).3. Type in the IP address and port of the server on which the <strong>XProtect</strong> Mobile server is running.Example: The <strong>XProtect</strong> Mobile server is installed on a server with the IP address 127.2.3.4 and isconfigured to accept HTTP connections on port 8081 and HTTPS connections on port 8082 (these portsettings are the default settings of the installer).www.milestonesys.com 23 Introduction
<strong>Milestone</strong> <strong>XProtect</strong> ® <strong>Express</strong> <strong>1.1</strong><strong>Administrator's</strong> <strong>Manual</strong>In the address bar of your browser, type: http://127.2.3.4:8081/<strong>XProtect</strong>Mobile/Web/ orhttps://127.2.3.4:8082/<strong>XProtect</strong>Mobile/Web/, depending on whether you want to use a standard HTTPconnection or a secure HTTPS connection. You can now begin using the <strong>XProtect</strong> Web Client.4. Add the address as a favorite in your browser for easy future access to the <strong>XProtect</strong> Web Client. If youuse the <strong>XProtect</strong> Web Client on the local computer on which you installed the <strong>XProtect</strong> Mobile server,you can also use the desktop shortcut created by the installer. When you click the shortcut, this launchesyour default browser and opens the <strong>XProtect</strong> Web Client.Clear your Internet browser's cache upon upgradeNote that Internet browsers running the <strong>XProtect</strong> Web Client must have their cache cleared before a new versionof the <strong>XProtect</strong> Web Client can be used. System administrators must ask their <strong>XProtect</strong> Web Client users to clearout their browser's cache upon upgrade or force this action remotely (this action can only be done in InternetExplorer in a domain).Recording Server ManagerThe Recording Server service is a vital part of the surveillance system. Video streams are only transferred to<strong>XProtect</strong> <strong>Express</strong> while the Recording Server service is running. The Recording Server Manager informs youabout the state of the Recording Server service. It also lets you manage the service.In the notification area (the system tray), the Recording Server Manager's icon indicates whether the RecordingServer service is running or not. Green indicates running (default), red indicates not running.By right-clicking the icon, you can open the Management Application, start and stop the Recording Server service,view log files, and view version information.A green icon in the notification area indicates that the Recording Server service is running.A red icon in the notification area indicates that the Recording Server service has stopped.Monitor System StatusBy right-clicking the notification area's Recording Server icon and then selecting Show System Status, you getaccess to the Status window.Tip: Alternatively, simply double-click the icon to open the Status window.The Status window lets you view the status of the image server(s) and connected cameras. The status of eachserver/camera is indicated by a color:Green indicates that the server or camera is running correctly.Gray indicates that the camera (not the server) is not running. Typically, a camera will be indicated ingray in the following situations:ooThe camera is not online (as defined in the camera's online period schedule (see "Online period" onpage 126)).The Recording Server service has been stopped.Red indicates that the server or camera is not running. This may because it has been unplugged or dueto a network or hardware error. Errors are listed in the Recording Server log file.Place your mouse pointer over a camera in the status window to view details about the camera in question. Theinformation appears as a pop-up and updates approximately every 10 seconds.www.milestonesys.com 24 Introduction
<strong>Milestone</strong> <strong>XProtect</strong> ® <strong>Express</strong> <strong>1.1</strong><strong>Administrator's</strong> <strong>Manual</strong>NameResolutionFPSResolutionFrame countReceived KBOfflineDescriptionThe resolution of the camera.The number of frames per second (frame rate) currently used by thecamera. The number updates each time the camera has received 50frames.The resolution of the camera.The number of frames received from the camera since the RecordingServer service was last started.The number of kilobytes sent the by camera since the Recording Serverservice was last started.Indicates the number of times the camera has been offline due to an error.Download ManagerThe Download Manager lets you manage which <strong>XProtect</strong> <strong>Express</strong>-related features your organization's users canaccess from a targeted welcome page on the surveillance system server. You access the Download Managerfrom Windows' Start menu: Select All Programs > <strong>Milestone</strong> <strong>XProtect</strong> Download Manager > DownloadManager.Examples of user-accessible featuresThe Smart Client. With a regular Internet Explorer browser, users connect to the surveillance serverwhere they are presented with a welcome page. From the welcome page, users download the SmartClient software and install it on their computers.Language packs, which let users add additional language versions to their existing Smart Clients. Usersdownload such language packs from the welcome page.Various plug-ins. Downloading such plug-ins can be relevant for users if your organization uses add-onproducts with the <strong>XProtect</strong> <strong>Express</strong> system.The welcome pageThe welcome page has links to downloads of various features. It is available in a number of languages; usersselect their required language from a menu in the top right corner of the welcome page.To view the welcome page, simply open an Internet Explorer browser (version 6.0 or later) and connect to thefollowing address:http://[surveillance server IP address or hostname]If the Image Server service has been configured with a port number other than the default port 80 (you configurethis as part of the server access properties), users must specify the port number as well, separated from the IPaddress or hostname by a colon:http://[surveillance server IP address or hostname]:[port number]The content of the welcome page is managed through the Download Manager; therefore the welcome page willoften look different in different organizations.www.milestonesys.com 25 Introduction
<strong>Milestone</strong> <strong>XProtect</strong> ® <strong>Express</strong> <strong>1.1</strong><strong>Administrator's</strong> <strong>Manual</strong>Initial lookImmediately after you install <strong>XProtect</strong> <strong>Express</strong>, the welcome page will provide access to a Smart Client in alllanguages. In addition, the Smart Client can be downloaded in 32- or 64-bit if you run a 64-bit operating systemand in 32-bit if you run a 32-bit operating system.This initial look of the welcome page is automatically provided through the Download Manager's defaultconfiguration—for more information, see Default configuration of Download Manager in the following.Default configuration of Download ManagerThe Download Manager has a default configuration. This ensures that your organization's users can accessstandard features without the surveillance system administrator having to set up anything.The Download Manager configuration is represented in a tree structure.Download Manager's Tree Structure ExplainedThe first level of the tree structure simply indicates that you are working with a <strong>XProtect</strong> <strong>Express</strong>system.The second level indicates that this is the default setup.The third level refers to the languages in which the welcome page is available. In the example, thewelcome page is available in a dozen languages (English, Arabic, Danish, Dutch, French, and more).The fourth level refers to the features which are—or can be made—available to users. For example,these features could be limited to the Smart Client.The fifth level ( 5 ) refers to particular versions of each feature, for example, version 4.0, 32-bit, etc.which are—or can be made—available to users.The sixth level ( 6 ) refers to the language versions of the features which are—or can be made—available to users. For the Smart Client, which is only available with all languages embedded, the onlyoption is All Languages.The fact that only standard features are initially available helps reduce installation time and save space on theserver. There is simply no need to have a feature or language version available on the server if nobody is going touse it.You can, however, easily make more features and/or languages available as required. See Making new featuresavailable in the following for more information.Making new features availableMaking new features—plug-ins or special language versions—available to your organization's users involves twosteps: first install the required features on the surveillance system server and then use the Download Manager tofine-tune which features you want available on the various versions of the welcome page.Installing new features on the server1. If the Download Manager is open, close it before installing new features on the server.2. Download the relevant installation file(s) to to C:\Program Files\<strong>Milestone</strong>\<strong>Milestone</strong>Surveillance\[relevant subfolder, often Installers or relevant language folder]. Double-click the requiredinstallation (.exe) file.3. When a new feature has been installed on the surveillance system server, you will see a confirmationdialog. If required, you can open the Download Manager from the dialog.Making new features available through the Download Managerwww.milestonesys.com 26 Introduction
<strong>Milestone</strong> <strong>XProtect</strong> ® <strong>Express</strong> <strong>1.1</strong><strong>Administrator's</strong> <strong>Manual</strong>When you have installed new features, by default they will be selected in the Download Manager, andimmediately be available to users via the welcome page.You can always show or hide features on the welcome page by selecting or clearing check boxes in the treestructure.Tip: You can change the sequence in which features and languages are displayed on the welcome page bysimply dragging items and dropping them in the required position.Hiding and removing featuresYou can remove features in several ways:You can hide features from the welcome page by clearing check boxes in the Download Manager's treestructure. In that case, the features will still be installed on the surveillance system server, and byselecting check boxes in the tree structure you can quickly make the features available again.You can remove features which have previously been made available through the Download Manager.This will remove the installation of the features on the surveillance system server. The features willdisappear from the Download Manager, but installation files for the features will be kept in thesurveillance system server's Installers or relevant language folder, so you can re-install them later ifrequired.1. In the Download Manager, click Remove features...2. In the Remove Features window, select the features you want to remove.3. Click OK and then click Yes.Updates<strong>Milestone</strong> Systems A/S regularly releases service updates for its products, offering improved functionality andsupport for new devices.If you are a surveillance system administrator, we recommend that you check www.milestonesys.com for updatesat regular intervals in order to make sure you are using the most recent version of your surveillance software.www.milestonesys.com 27 Introduction
<strong>Milestone</strong> <strong>XProtect</strong> ® <strong>Express</strong> <strong>1.1</strong><strong>Administrator's</strong> <strong>Manual</strong>Before you startMinimum system requirementsSurveillance system server:NameDescriptionOperating systemMicrosoft® Windows® XP Professional (32-bit or 64-bit*)Windows Server 2003 (32-bit or 64-bit*)Windows Server 2008 R1/R2 (32-bit or 64-bit*)Windows Vista Business (32-bit or 64-bit*)Windows Vista Enterprise (32-bit or 64-bit*)Windows Vista Ultimate (32-bit or 64-bit*)Windows 7 Professional (32-bit or 64-bit*)Windows 7 Enterprise (32-bit or 64-bit*)Windows 7 Ultimate (32-bit or 64-bit*).CPURAMNetworkGraphics adapterHard disk typeHard disk spaceIntel® Pentium® 4, 2.4 GHz or higher (CoreTM 2 recommended).Minimum 2 GB (4 GB or more recommended).Ethernet (1 Gbit recommended).AGP or PCI-<strong>Express</strong>, minimum 1024 x 768, 16-bit colors.E-IDE, PATA, SATA, SCSI, SAS (7200 RPM or faster).Minimum 1 GB free hard disk space available, excluding space needed forrecordings.SoftwareMicrosoft .NET 4.0 Framework.DirectX 9.0 or newer.Windows Help (WinHlp32.exe)All can be downloaded from http://www.microsoft.com/downloads/.<strong>XProtect</strong> Smart Clientwww.milestonesys.com 28 Before you start
<strong>Milestone</strong> <strong>XProtect</strong> ® <strong>Express</strong> <strong>1.1</strong><strong>Administrator's</strong> <strong>Manual</strong>NameDescriptionOperating systemMicrosoft® Windows® XP Professional (32-bit or 64-bit*)Windows Server 2003 (32-bit or 64-bit*)Windows Server 2008 R1/R2 (32-bit or 64-bit*)Windows Vista Business (32-bit or 64-bit*)Windows Vista Enterprise (32-bit or 64-bit*)Windows Vista Ultimate (32-bit or 64-bit*)Windows 7 Professional (32-bit or 64-bit*)Windows 7 Enterprise (32-bit or 64-bit*)CPURAMNetworkGraphics adapterHard disk spaceWindows 7 Ultimate (32-bit or 64-bit*).Intel Core2 Duo, minimum 2.4 GHz or higher (more powerful CPUrecommended for Smart Clients running high number of cameras andmultiple views and displays).Minimum 1 GB (higher RAM recommended for Smart Clients running highnumber of cameras and multiple views and displays).Ethernet (100 Mbit or higher recommended).AGP or PCI-<strong>Express</strong>, minimum 1024 x 768 (1280 x 1024 recommended),16-bit colors.Minimum 1 GB free hard disk space available.SoftwareMicrosoft .NET 4.0 Framework.DirectX 9.0 or newer.Administrator rightsWhen you install <strong>XProtect</strong> <strong>Express</strong>, it is important that you have administrator rights on the computer that shouldrun <strong>XProtect</strong> <strong>Express</strong>. If you only have standard user rights, you cannot configure the surveillance system.Important port numbers<strong>XProtect</strong> <strong>Express</strong> uses particular ports when communicating with other computers, cameras, etc.Make sure that the following ports are open for data traffic on your network when you use <strong>XProtect</strong> <strong>Express</strong>:NamePort 20 and 21 (inbound andoutbound)DescriptionUsed for FTP traffic. FTP (File Transfer Protocol) is a standard forexchanging files across networks. FTP uses the TCP/IP standards for datatransfer, and is often used for uploading or downloading files to and fromservers.www.milestonesys.com 29 Before you start
<strong>Milestone</strong> <strong>XProtect</strong> ® <strong>Express</strong> <strong>1.1</strong><strong>Administrator's</strong> <strong>Manual</strong>NamePort 25 (inbound and outbound)Port 80 (inbound and outbound)Port 554 (inbound and outbound)Port 1024 (outbound only)Port 1234 (inbound andoutbound)Port 8081 and 8082Port 22331 (inbound andoutbound)DescriptionUsed for SMTP traffic. SMTP (Simple Mail Transfer Protocol) is a standardfor sending e-mail messages between servers. This port should be opensince, depending on configuration, some cameras may send images to thesurveillance system server via e-mail.Used for HTTP traffic between the surveillance server, cameras, and SmartClient, and the default communication port for the surveillance system'sImage Server service.Used for RSTP traffic in connection with H.264 video streaming.Used for HTTP traffic between cameras and the surveillance server.Used for event handling.Used for communication with the Mobile service.Used for communication with the Event Server service.Your organization may also have selected to use any other port numbers, for example if you have changed theserver access (on page 136) port from its default port number (80) to another port number.Virus scanning informationVirus scanning uses a considerable amount of system resources on scanning all the data which is being archivedor used by the Download Manager. The scanning process may temporarily lock each file it scans, which canfurther impact system performance negatively.If allowed in your organization, you should therefore disable any virus scanning of affected areas (such as cameradatabases, etc.) on the <strong>XProtect</strong> <strong>Express</strong> server as well as on any archiving destinations.Time server recommendedAll images are time-stamped by <strong>XProtect</strong> <strong>Express</strong> upon reception, but since cameras are separate units whichmay have separate timing devices, power supplies, etc., camera time and <strong>XProtect</strong> <strong>Express</strong> system time may notcorrespond fully, and this may occasionally lead to confusion.If your cameras supports timestamps, we recommend that you auto-synchronize camera and system time througha time server for consistent synchronization.For information about how to configure a time server, try searching www.microsoft.com for time server, timeservice, or similar.www.milestonesys.com 30 Before you start
<strong>Milestone</strong> <strong>XProtect</strong> ® <strong>Express</strong> <strong>1.1</strong><strong>Administrator's</strong> <strong>Manual</strong>Install and upgradeAbout installing surveillance server software or<strong>XProtect</strong> Smart Client silentlyIf you are a surveillance system administrator, you can deploy the <strong>XProtect</strong> Smart Client or <strong>XProtect</strong> <strong>Express</strong> tousers’ computers by using tools such as Microsoft Systems Management Server (SMS). Such tools let you buildup databases of hardware and software on local networks. You can then use the databases for distributing andinstalling software applications, such as the <strong>XProtect</strong> Smart Client, over local networks.Install your surveillance server softwareDo not install <strong>XProtect</strong> <strong>Express</strong> on a mounted drive. A mounted drive is a drive that is attached to an empty folderon an NTFS (NT File System) volume, with a label or name instead of a drive letter. If you use mounted drives,critical system features may not work as intended. You will, for example, not receive any warnings if the systemruns out of disk space.Prerequisites: Shut down any existing surveillance software. If you are upgrading, read Upgrade from a previousversion (on page 33) first.1. Run the installation file. Depending on your security settings, you may receive one or more securitywarnings. Click the Run button if you receive a warning.2. When the installation wizard starts, select language for the installer and then click Continue.3. Select if you want to install a trial version of <strong>XProtect</strong> <strong>Express</strong> or indicate the location of your license file.4. Read and accept the license agreement, and indicate if you want to participate in the <strong>Milestone</strong> datacollection program.5. Select Typical or Custom installation. If you select Custom installation, you can select applicationlanguage, which features to install and where to install them.6. Let the installation wizard complete.IMPORTANT: If you are installing on a Windows Server 2003 and installation fails, installing a Microsoft hotfixmight solve the issue and allow you to complete your <strong>XProtect</strong> <strong>Express</strong> installation. The Microsoft hotfix can bedownloaded here:http://www.microsoft.com/downloads/en/details.aspx?FamilyId=8EFFE1D9-7224-4586-BE2B-42C9AE5B9071&displaylang=en.When you have installed the hotfix, restart the <strong>XProtect</strong> <strong>Express</strong> installation.You can now begin to configure your <strong>XProtect</strong> <strong>Express</strong> through its Management Application. See more under Getyour system up and running (on page 35).Install silently1. Locate the Smart Client installation program (.exe) file - <strong>Milestone</strong><strong>XProtect</strong>Smart Client.exe or<strong>Milestone</strong><strong>XProtect</strong>Smart Client_x64.exe for 32-bit and 64-bit versions respectively. You find the file ina subfolder under the folder httpdocs. The httpdocs folder is located under the folder in which your<strong>Milestone</strong> surveillance software is installed.www.milestonesys.com 31 Install and upgrade
<strong>Milestone</strong> <strong>XProtect</strong> ® <strong>Express</strong> <strong>1.1</strong><strong>Administrator's</strong> <strong>Manual</strong>The path is typically:C:\Program Files (x86)\<strong>Milestone</strong>\<strong>Milestone</strong> Surveillance\httpdocs\Smart Client Installer\[versionnumber] [bit-version]\All Languages\en-USFor example:C:\Program Files (x86)\<strong>Milestone</strong>\<strong>Milestone</strong> Surveillance\httpdocs\Smart Client Installer\6.0a (32-bit)\All Languages\en-US2. Run a silent installation using one of the following two options:aRun with default parameter settings:To run a silent installation using the default values for all parameters, start a command prompt (cmd.exe)in the directory where the installation program is located and execute following command:For <strong>XProtect</strong> Smart Client installation:><strong>Milestone</strong><strong>XProtect</strong>Smart Client.exe -–quietFor <strong>XProtect</strong> <strong>Express</strong> installation:> <strong>Milestone</strong><strong>XProtect</strong><strong>XProtect</strong> <strong>Express</strong>Installer.exe --quietThis will perform a quiet installation of the <strong>XProtect</strong> Smart Client/<strong>XProtect</strong> <strong>Express</strong> using default valuesfor parameters such as target directory etc. To change the default settings, please see next topic.bCustomize default parameters using an xml argument file as input:In order to customize the default installation settings, an xml file with modified values must be providedas input. In order to generate the xml file with default values, open a command prompt in the directorywhere the installation program is located and execute following command:For <strong>XProtect</strong> Smart Client:> <strong>Milestone</strong><strong>XProtect</strong>Smart Client.exe --generateargsfile=args.xml For <strong>XProtect</strong> <strong>Express</strong>:> <strong>Milestone</strong><strong>XProtect</strong><strong>XProtect</strong> <strong>Express</strong>Installer.exe --generateargsfile=args.xmlOpen the generated args.xml file, using for example Notepad.exe, and perform any changes needed.Then, in order to run silent installation using these modified values, execute following command in thesame directoryFor <strong>XProtect</strong> Smart Client:><strong>Milestone</strong><strong>XProtect</strong>Smart Client.exe --arguments=args.xml --quietFor <strong>XProtect</strong> <strong>Express</strong>:> <strong>Milestone</strong><strong>XProtect</strong><strong>XProtect</strong> <strong>Express</strong>Installer.exe --arguments=args.xml --quietUpgradeAbout upgradingWhen you upgrade from one product to a more advanced product, you get access to new functionality, but youcan also expand the use of the functionality that were already available. Your settings from the previous productare transferred to the new product. This means that you will sometimes need to update the settings of your oldproduct in order to make use of the expanded functionality.www.milestonesys.com 32 Install and upgrade
<strong>Milestone</strong> <strong>XProtect</strong> ® <strong>Express</strong> <strong>1.1</strong><strong>Administrator's</strong> <strong>Manual</strong>For further information about the various differences between products, check the <strong>Milestone</strong> website atwww.milestonesys.com.Example: If you upgrade from <strong>XProtect</strong> Go to <strong>XProtect</strong> <strong>Express</strong>, you should, among other things, be aware of:Smart Client: In <strong>XProtect</strong> Go, only one Smart Client can be connected at a time. When you upgrade, youget the possibility of connecting more Smart Clients. Since you come from <strong>XProtect</strong> Go, the ManagementApplication is set to only allow one Smart Client connection at a time. You can change this settingmanually in the Management Application. In general, you will gain the full use of Smart Clientfunctionality when upgrading.Number of Cameras: <strong>XProtect</strong> Go allows you to use up to eight cameras at the same time, while<strong>XProtect</strong> <strong>Express</strong> lets you use many more. The number of cameras added will be inherited by theupgraded product, but you must, of course, add any additional cameras to the Management Applicationyourself.Upgrade from a previous versionYou can upgrade your entire <strong>XProtect</strong> <strong>Express</strong> system configuration from one <strong>XProtect</strong> <strong>Express</strong> version toanother. The following information applies if you upgrade from one <strong>XProtect</strong> <strong>Express</strong> version to another and if youupgrade to <strong>XProtect</strong> <strong>Express</strong> from a streamlined product in the <strong>XProtect</strong> product range.Back up your current configurationWhen you install the new version of <strong>XProtect</strong> <strong>Express</strong>, it inherits the configuration from your previous version.We recommend that you make regular backups of your server configuration as a disaster recovery measure. Youshould also do this when you upgrade your server. While it is rare that you lose your configuration (cameras,schedules, views, etc), it can happen under unfortunate circumstances. Fortunately, it takes only a minute to backup your existing configuration.IMPORTANT: If you are upgrading from <strong>XProtect</strong> Basis + or earlier, you must back up your configuration beforeyou upgrade.The following describes backing up <strong>XProtect</strong> Basis + or earlier. If you need information about how to back upconfiguration for <strong>XProtect</strong> <strong>Express</strong>1.0 or newer, see Back up system configuration (on page 159).1. Create a folder called Backup on a network drive, or on removable media.2. On the <strong>XProtect</strong> <strong>Express</strong> server, open My Computer, and navigate to the <strong>XProtect</strong> <strong>Express</strong> installationfolder.3. Copy the following files and folders into your Backup folder:oooAll configuration (.ini) filesAll scheduling (.sch) filesThe file users.txt (only present in a few installations)oFolders with a name ending with ...ViewGroup and all their contentNote that some of the files/folders may not exist if upgrading from old software versions.If you installed your <strong>XProtect</strong> <strong>Express</strong> as a custom version to a non-default file-path, make a backup of yourexisting configuration and restore it to a new installation folder called [relevant folder]\<strong>Milestone</strong> Surveillance.When you run the installer, select Custom installation and when you are prompted for an installation folder, selectthe [relevant folder] created for restoring.www.milestonesys.com 33 Install and upgrade
<strong>Milestone</strong> <strong>XProtect</strong> ® <strong>Express</strong> <strong>1.1</strong><strong>Administrator's</strong> <strong>Manual</strong>Remove the current versionYou do not need to manually remove the old version of <strong>XProtect</strong> <strong>Express</strong> before you install the new version. Theold version is removed when you install the new version. Note, however, <strong>XProtect</strong> Basis+ versions earlier than 6.0must be removed manually before installing the new version.RemovalTo remove the entire <strong>XProtect</strong> <strong>Express</strong> surveillance system (that is the surveillance server software and relatedinstallation files, the video device drivers, the Download Manager and the Smart Client) from your server, followthe normal Windows procedure for uninstalling programs (see the Windows Help for more information).Individual components, such as Smart Client and video device drivers, can also be removed individually using thenormal Windows procedure for uninstalling programs.If you remove your <strong>XProtect</strong> <strong>Express</strong> surveillance system, your recordings will not be removed. They will remainon the server even after the server software has been removed. Likewise, the <strong>XProtect</strong> <strong>Express</strong> configuration fileswill remain on the server. This allows you to reuse your configuration if you install <strong>XProtect</strong> <strong>Express</strong> again at alater time.Video device driversVideo device drivers are installed automatically during the initial installation of your <strong>XProtect</strong> <strong>Express</strong> system.New versions of video device drivers, known as <strong>XProtect</strong> Device Pack, are released from time to time and madeavailable for free on the <strong>Milestone</strong> website.We recommend that you always use the latest version of video device drivers. When you update video devicedrivers, you can install the latest version on top of any version you may have installed.IMPORTANT: When you install new video device drivers, your system cannot communicate with camera devicesfrom the moment you begin the installation until the moment installation is complete and you have restarted theRecording Server service. Usually, the process takes no longer than a few minutes, but it is highly recommendedthat you perform the update at a time when you do not expect important incidents to take place.1. On the <strong>XProtect</strong> <strong>Express</strong> server on which you want to install the new video device drivers version, shutdown any running surveillance software, including any running Recording Server service.2. Run the <strong>XProtect</strong> Device Pack installation file and follow the wizard.3. When the wizard is complete, remember to start the Recording Server service again.If you use the Add Hardware Devices Wizard's Import from CSV File (on page 53) option, you must—if camerasand server are offline—specify a HardwareDriverID for each hardware device you want to add. To view a currentlist of IDs, view the release notes for the <strong>XProtect</strong> Device Pack used in your organization. Alternatively, visit the<strong>Milestone</strong> website for the latest information.www.milestonesys.com 34 Install and upgrade
<strong>Milestone</strong> <strong>XProtect</strong> ® <strong>Express</strong> <strong>1.1</strong><strong>Administrator's</strong> <strong>Manual</strong>Getting startedGet your system up and runningThis checklist outlines the tasks typically involved when you set up a working <strong>XProtect</strong> <strong>Express</strong> system. Note thatalthough information is presented as a checklist, a completed checklist does not in itself guarantee that thesystem matches the exact needs of your organization. To make the system match the needs of your organization,it is highly recommended that you monitor and adjust the system once it is running.For example, it is often a good idea to spend time on testing and adjusting the motion detection sensitivity settingsfor individual cameras under different physical conditions (day/night, windy/calm, etc.). Do this once the system isrunning. The setup of events (see "Overview of events and output" on page 111) and associated actions typicallyalso depends on your organization's needs.You can print and use this checklist as you go along.Verify initial configuration of cameras and other hardware devicesBefore doing anything on <strong>XProtect</strong> <strong>Express</strong>, make sure the hardware devices (cameras, videoencoders, etc.) that you want to use are correctly installed and configured with IP addresses,passwords, etc. as specified by the manufacturers. Such initial configuration is required in order to beable to connect the devices to the network and <strong>XProtect</strong> <strong>Express</strong>.Register your <strong>XProtect</strong> <strong>Express</strong> softwareThis step may not be required; your <strong>XProtect</strong> <strong>Express</strong> vendor often takes care of the process foryou.You must first register your software and next activate your licenses. See Manage licenses (see"About activating licenses" on page 39).Install <strong>XProtect</strong> <strong>Express</strong>See Install surveillance server software (see "Install your surveillance server software" on page 31). Ifyou are upgrading an existing version of <strong>XProtect</strong> <strong>Express</strong>, see Upgrade from a previous version (onpage 33).Open the Management ApplicationSee Access the Management Application.Add hardware devices in <strong>XProtect</strong> <strong>Express</strong><strong>XProtect</strong> <strong>Express</strong> can quickly scan your network for relevant hardware devices (cameras, videoencoders, etc.), and add them to your system. See Add hardware devices (see "The Add HardwareDevices wizard" on page 47).www.milestonesys.com 35 Getting started
<strong>Milestone</strong> <strong>XProtect</strong> ® <strong>Express</strong> <strong>1.1</strong><strong>Administrator's</strong> <strong>Manual</strong>Configure cameras in <strong>XProtect</strong> <strong>Express</strong>You can specify a wide variety of settings for each camera connected to your <strong>XProtect</strong> <strong>Express</strong>system. Settings include video format, resolution, motion detection sensitivity, where to store andarchive (see "About archiving" on page 118) recordings, any PTZ (Pan/Tilt/Zoom) preset positions,association with microphones etc. See About video and recording configuration (on page 75).Configure events, input and outputIf required, system events, for example based on input from sensors, can be used to automaticallytrigger actions in <strong>XProtect</strong> <strong>Express</strong>. Examples of actions: starting or stopping recording on cameras,switching to a particular video frame rate, making PTZ cameras move to specific preset positions.Events can also be used to activate hardware output, such as lights or sirens. See Overview of events(see "Overview of events and output" on page 111).Configure schedulingWhen do you want to archive? Do you want some cameras to transfer video to <strong>XProtect</strong> <strong>Express</strong> at alltimes, and other cameras to transfer video only within specific periods of time, or when specific eventsoccur? With the scheduling feature, you can specify this. You can also specify when you want toreceive notifications from the system. See Configure general scheduling and archiving (on page 123)and Configure camera-specific schedules.Configure clients' access to <strong>XProtect</strong> <strong>Express</strong>A number of different client applications (see About clients) is included with <strong>XProtect</strong> <strong>Express</strong>. Youcan specify whether you want clients to access the <strong>XProtect</strong> <strong>Express</strong> server from the internet, howmany clients you want to be able to connect simultaneously, etc. (see Configure server access (onpage 135)).Configure usersNow specify who should be able to access your <strong>XProtect</strong> <strong>Express</strong> system, and how. Do you wantpassword protection for the Management Application? Who should have client access, and with whichrights? See Configure User Access wizard (on page 67), Add basic users (on page 138), Add usergroups (on page 139) and Configure user and group rights (on page 140).The above list represents the configuration steps that most administrators are likely to cover. Additionalconfiguration is of course possible, for example if your organization wants to use the Matrix video sharing featureor similar.Note that the behavior of the Management Application can be customized (see "Change/restore ManagementApplication behavior" on page 45). Descriptions here are, however, always based on the ManagementApplication's default behavior.Use the built-in help systemTo use the <strong>XProtect</strong> <strong>Express</strong> built-in help system, click the Help button in the Management Application's toolbar.Alternatively, press the F1 key on your keyboard.The help system opens in a separate window and allows you to easily switch between help and <strong>XProtect</strong> <strong>Express</strong>itself. The help system is context-sensitive. This means that when you press F1 for help while you work in aparticular <strong>XProtect</strong> <strong>Express</strong> dialog, the help system displays help that matches that dialog.www.milestonesys.com 36 Getting started
<strong>Milestone</strong> <strong>XProtect</strong> ® <strong>Express</strong> <strong>1.1</strong><strong>Administrator's</strong> <strong>Manual</strong>Navigating the built-in help systemTo navigate between the contents of the help system, use the help window's tabs: Contents, Search, andFavorites, or use the links inside the help topics.Contents Tab: Navigate the help system based on a tree structure. Many users are familiar with this typeof navigation from, for example, Windows Explorer.Search Tab: Search for help topics that contain particular terms of interest. For example, you can searchfor the term zoom and every help topic that contains the term zoom is listed in the search results. Whenyou double-click a help topic title in the search results list, the required topic opens.Favorites Tab: Build a list of your favorite help topics. Whenever you find a help topic of particular interestto you, add the topic to your favorites list. You can then access the topic with a single click—also if youclose the help window and return to it later.Help topics contain various types of links, notably so-called expanding drop-down links. When you click such alink, detailed information is displayed immediately below the link itself and the content of the topic expands.Expanding drop-down links help save space.Tip: To quickly hide all texts from expanding drop-down links in a help topic, click the title of the topic on the helpsystem's Contents tab.Printing help topicsTo print a help topic, navigate to the required topic and click the help window's Print button. A dialog box may askyou whether you wish to print the selected topic only or all topics under the selected heading; when this is thecase, select Print the selected topic and then click OK.Tip: When you print a help topic, it is printed as you see it on your screen. Therefore, if a topic containsexpanding drop-down links, click each required drop-down link to display the text to include it when you print. Thisallows you to create targeted printouts that contain exactly the amount of information you require.www.milestonesys.com 37 Getting started
<strong>Milestone</strong> <strong>XProtect</strong> ® <strong>Express</strong> <strong>1.1</strong><strong>Administrator's</strong> <strong>Manual</strong>LicensesAbout licensesWhen you purchase <strong>XProtect</strong> <strong>Express</strong>, you also purchase a certain number of licenses for device channels.Device channels are typically cameras but could also be dedicated input/output boxes. One device channellicense enables you to run one camera or one dedicated input/output box. You can use and define an unlimitednumber of microphones, inputs, and outputs.When you have installed the various <strong>XProtect</strong> <strong>Express</strong> components, configured the system, and added recordingservers and cameras through the Management Application, the surveillance system initially runs on temporarylicenses that need to be activated before a certain period ends. This is called the grace period.If grace periods have expired on one or more of your devices and no licenses have been activated, recordingservers and cameras do not send data to the surveillance system. We therefore recommend that you activateyour licenses (see "About activating licenses" on page 39) before you make final adjustments to your system andits devices.If you want to add—or have already added—more device channels than you currently have licenses for, you mustbuy additional licenses before the cameras can send data to your <strong>XProtect</strong> <strong>Express</strong> system.To get additional licenses for <strong>XProtect</strong> <strong>Express</strong>, contact your vendor, or visit www.milestonesys.com to log intothe software registration service center. When your license file (.lic) is updated, you can activate your licenses.See Manage licenses for more information on activating.Tip: If short of licenses—until you get additional ones—you can disable some less important cameras to allowsome of the new cameras to run instead. To disable or enable a camera, expand Hardware Devices in theManagement Application's navigation pane. Then select the required hardware device, right-click the requiredcamera, and then select Enable or Disable.Which devices require a license?About replacing camerasYou can replace a camera that is licensed in <strong>XProtect</strong> <strong>Express</strong> and have the new camera activated and licensedinstead. The total number of purchased device channels corresponds to the total number of cameras that can runon the surveillance system simultaneously. If you remove a camera from a recording server, you also free alicense.When you replace a camera, you must use the Management Application Replace Hardware Device wizard (see"About the Replace Hardware Device wizard" on page 69) to map all relevant databases of cameras,microphones, inputs, outputs, etc. Remember to activate the license once you are finished.Overview of license informationYou get an excellent overview of your <strong>XProtect</strong> <strong>Express</strong> licenses from the Management Application's navigationpane. Expand Advanced Configuration and select Hardware Devices. This presents you with the HardwareDevice Summary table.www.milestonesys.com 38 Licenses
<strong>Milestone</strong> <strong>XProtect</strong> ® <strong>Express</strong> <strong>1.1</strong><strong>Administrator's</strong> <strong>Manual</strong>NameDescriptionHardware Device NameLicenseVideo ChannelsLicensed ChannelsMicrophone ChannelsAddressWWWPortDevice DriverHardware devices (typically cameras but could also be dedicatedinput/output boxes).Licensing status of your hardware devices.Can be either Licensed, [number of] day(s) grace, Trial, or Expired.Number of available video channels on your hardware devices.Number of video channels on each of your hardware devices for which youhave a license.Number of available microphone channels on your hardware devices.http addresses of your hardware devices.Links to http addresses of your hardware devices.Port used by your hardware devices.Names of device drivers associated with your hardware devices.You can activate licenses online or offline. On the Management Application's toolbar, click File and eitherActivate License Online or Manage License Offline.Cameras (or dedicated input/output boxes) for which you are missing a license will not send data to thesurveillance system. Cameras added after all available licenses are used are unavailable.About getting additional licensesIf you want to add—or have already added—more device channels than you currently have licenses for, you mustbuy additional licenses before the cameras can send data to your <strong>XProtect</strong> <strong>Express</strong> system.To get additional licenses for <strong>XProtect</strong> <strong>Express</strong>, contact your vendor, or visit www.milestonesys.com to log intothe software registration service center. When your license file (.lic) is updated, you can activate your licenses.See Manage licenses for more information on activating.About activating licensesWhen you purchase <strong>XProtect</strong> <strong>Express</strong>, you receive a temporary license file (.lic) including a Software LicenseCode (SLC). You must use this temporary license file when you install your system. Also, in order to get yourpermanent license, you should register your SLC before you activate licenses.When you have registered your SLC, you can activate your licenses in two ways: online or offline.Tip: If the computer that runs the Management Application has internet access, use online activation.You cannot activate more licenses than you have bought. If you have added more cameras than you havelicenses for, you must buy additional licenses before you can activate them.Tip: To get an overview of your licenses, go to the Management Application's navigation pane, expandAdvanced Configuration, select Hardware Devices and view your Hardware Device Summary table.In the following examples, it is assumed that <strong>XProtect</strong> <strong>Express</strong> is installed with a temporary license (.lic) file.www.milestonesys.com 39 Licenses
<strong>Milestone</strong> <strong>XProtect</strong> ® <strong>Express</strong> <strong>1.1</strong><strong>Administrator's</strong> <strong>Manual</strong>About activating licenses after grace periodIf the grace period is exceeded before activation, all cameras that are not activated within the given periodbecome unavailable and cannot send data to the surveillance system.If you exceed the grace period before you activate a license, the license is not lost. You can activate the licenseas usual.Configuration, added cameras, and other settings are not removed from the Management Application if a licenseis activated too late.Register SLCIf you do not have your SLC, contact your vendor.1. Go to the <strong>Milestone</strong> website at www.milestonesys.com, and click the Software registration link in themenu.2. Log in to the Software Registration Service Center with your user name (e-mail address) and password.Tip: If you have not used the Software Registration Service Center before, click t he New to thesystem? link, and follow the instructions for registering yourself as a user, then log into the SoftwareRegistration Service Center by using your registered user name and password.3. In the Software Registration Service Center, click the Add SLC link.4. Type your SLC. Confirm that you want to add the SLC to your account, and then click OK.5. Once your SLC has been added, click the Main menu link.6. Click the Logout link to log out of the Software Registration Service Center.Tip: If you plan to use online activation when you activate your licenses, make sure you use the sameuser name (e-mail address) and password that you used when you registered the SLC.Activate License - OnlinePreconditionAdd at least one device (see "The Add Hardware Devices wizard" on page 47) to your <strong>XProtect</strong> <strong>Express</strong> system.This starts the grace period of 30 days for the device in question. You must activate a license for the devicebefore the end of the grace period.Activate a licenseOn the Management Application's toolbar, click File, Activate License Online.1. Specify how many licenses you want for each device, and then click OK.2. Next:ooIf you are an existing user, enter your user name and password to log into the SoftwareRegistration Service Center.If you are a new user, click the Create new user... link to set up a new user account in the SoftwareRegistration Service Center and then follow the registration procedure. If you have not yet registeredyour SLC, you must do so, see earlier.3. When done, click Activate.www.milestonesys.com 40 Licenses
<strong>Milestone</strong> <strong>XProtect</strong> ® <strong>Express</strong> <strong>1.1</strong><strong>Administrator's</strong> <strong>Manual</strong>4. When your temporary license file (.lic) is successfully updated, click Close. Your license file (.lic) is nowupdated and permanent. Updates are visible in your Hardware Device Summary table.Activate by using this process each time you add a new device.If you receive an online activation error messageUnder rare circumstances, you may receive one of the following error messages during online activation. Shouldyou receive one, the following list of Problems and What to do will help you identify the problem:Unable to access license server, Error activating license, License not allowed, Feature not registered,Feature already in use, Failed to login.ooProblem: Online activation was not possible, either due to a problem on the online activation serveritself, a problem with your connection to the online activation server, or to a problem with thespecified information (such as username or password).What to do: Contact <strong>Milestone</strong> Support (support@milestonesys.com), who will investigate the issuefor you. If activation has already taken place on another system, activation should not be necessary,as another system is already running with your activated licenses. If you believe that this is wrong,contact <strong>Milestone</strong> Support (support@milestonesys.com), who will investigate the issue for you.Activate License - OfflinePreconditionAdd at least one device (see "The Add Hardware Devices wizard" on page 47) to your <strong>XProtect</strong> <strong>Express</strong> system.This starts the grace period of 30 days for the device in question. You must activate a license for the devicebefore the end of the grace period.Step 1: Export license for activation (offline)To export a license file with your currently added devices for activation, do the following:1. On the Management Application's toolbar, click File, Manage License Offline, Export License forActivation.2. Specify a file name and a location for the license request (.lrq) file (automatically generated by <strong>XProtect</strong><strong>Express</strong>). If your computer does not have internet access, use external, removable data storage.3. If needed, move the external data storage with the .lrq file to a computer with internet access. Open aninternet browser and go to <strong>Milestone</strong>'s website at www.milestonesys.com. Select Software Registrationfrom the top menu. If you have used the Software Registration Service Center before, log in with your e-mail and password. Otherwise, click New to the System? to create a new user account and register yourSLC.1. Under Current SLCs, select the SLC.2. In the menu for SLC properties, use the Upload LRQ function to upload the generated .lrq file.4. Next, you receive the updated permanent license file (.lic) from <strong>Milestone</strong> via e-mail. Save it to a locationaccessible from the Management Application.Step 2: Import license (offline)When you have received your permanent license file (.lic) from <strong>Milestone</strong> via e-mail and saved it to a locationaccessible from the Management Application, you are ready to import it to your surveillance system.Tip: The following procedure is also used for changing SLC/licenses.1. On the Management Application's toolbar, click File, Manage License Offline, Import License, andselect your saved .lic file to import it.www.milestonesys.com 41 Licenses
<strong>Milestone</strong> <strong>XProtect</strong> ® <strong>Express</strong> <strong>1.1</strong><strong>Administrator's</strong> <strong>Manual</strong>2. When the permanent license file is successfully imported, click OK.Activate by using both step 1 and 2 in this process each time you add a new device.Change SLCIf you need to change your SLC and you have received a new permanent license file (.lic) from <strong>Milestone</strong> via e-mail and saved it to a location accessible from the Management Application, you are ready to import it to yoursurveillance system.1. On the Management Application's toolbar, click File, Manage License Offline, Import License, andselect your saved .lic file to import it.2. When the new permanent license file is successfully imported, click OK.About replacing camerasYou can replace a camera that is licensed in <strong>XProtect</strong> <strong>Express</strong> and have the new camera activated and licensedinstead. The total number of purchased device channels corresponds to the total number of cameras that can runon the surveillance system simultaneously. If you remove a camera from a recording server, you also free alicense.When you replace a camera, you must use the Management Application Replace Hardware Device wizard (see"About the Replace Hardware Device wizard" on page 69) to map all relevant databases of cameras,microphones, inputs, outputs, etc. Remember to activate the license once you are finished.Viewing your license informationYou get an excellent overview of your <strong>XProtect</strong> <strong>Express</strong> licenses from the Management Application's navigationpane. Expand Advanced Configuration and select Hardware Devices. This presents you with the HardwareDevice Summary table.NameDescriptionHardware Device NameLicenseVideo ChannelsLicensed ChannelsMicrophone ChannelsAddressWWWPortHardware devices (typically cameras but could also be dedicatedinput/output boxes).Licensing status of your hardware devices.Can be either Licensed, [number of] day(s) grace, Trial, or Expired.Number of available video channels on your hardware devices.Number of video channels on each of your hardware devices for which youhave a license.Number of available microphone channels on your hardware devices.http addresses of your hardware devices.Links to http addresses of your hardware devices.Port used by your hardware devices.www.milestonesys.com 42 Licenses
<strong>Milestone</strong> <strong>XProtect</strong> ® <strong>Express</strong> <strong>1.1</strong><strong>Administrator's</strong> <strong>Manual</strong>NameDescriptionDevice DriverNames of device drivers associated with your hardware devices.You can activate licenses online or offline. On the Management Application's toolbar, click File and eitherActivate License Online or Manage License Offline.Cameras (or dedicated input/output boxes) for which you are missing a license will not send data to thesurveillance system. Cameras added after all available licenses are used are unavailable.www.milestonesys.com 43 Licenses
<strong>Milestone</strong> <strong>XProtect</strong> ® <strong>Express</strong> <strong>1.1</strong><strong>Administrator's</strong> <strong>Manual</strong>Application settingsAbout privacy optionsTo help <strong>Milestone</strong> improve the usability and customer experience of <strong>XProtect</strong> <strong>Express</strong>, you were presented withthe option Sign me up for the Customer Experience Improvement Program during the installation of <strong>XProtect</strong><strong>Express</strong>.If you declined, no software contributing statistical information is included in your <strong>XProtect</strong> <strong>Express</strong>installation.If you accepted, a cookie issuing a Global Unique IDentifier (GUID) is included as part of your <strong>XProtect</strong><strong>Express</strong> installation. As a result, <strong>XProtect</strong> <strong>Express</strong> anonymously collects relevant information about yourinstallation and operation of <strong>XProtect</strong> <strong>Express</strong> at regular intervals. See the following for a detailed list ofwhat is collected.Also, if you accepted, a setting makes it possible to turn the collection of information off or on as needed.What information is collected from <strong>XProtect</strong> <strong>Express</strong>?No personal information about the equipment (PC) <strong>XProtect</strong> <strong>Express</strong> is installed on, or about any of therecordings you make.This is collected:The country where the software is installedHardware platform information, such as operating system version, Microsoft .NET framework version,CPU type, and memory size<strong>XProtect</strong> <strong>Express</strong> version informationInformation about the number, and type of hardware devices (cameras) used with <strong>XProtect</strong> <strong>Express</strong>Information on which <strong>XProtect</strong> <strong>Express</strong> features are used, and how often they are usedInformation about which <strong>XProtect</strong> <strong>Express</strong> menus and buttons are activated, and how often they are usedExecution time for specific operations in your <strong>XProtect</strong> <strong>Express</strong> installationError reports and exceptions generated by your <strong>XProtect</strong> <strong>Express</strong> installation.When is information collected from <strong>XProtect</strong> <strong>Express</strong>?Information is only collected when the Management Application or Smart Client is active.You can disable the automatic collection of information by either removing <strong>XProtect</strong> <strong>Express</strong> or by disabling itusing the Management Application (see earlier for details on how).How does <strong>Milestone</strong> protect collected information?<strong>Milestone</strong> is committed to protecting the security of the information collected from <strong>XProtect</strong> <strong>Express</strong> installations.<strong>Milestone</strong> has implemented security measures to help protect against the loss and misuse of data being collected.The information is stored in a secure server environment that uses firewall and other advanced technologies toprevent interference or unauthorized access from outside intruders.www.milestonesys.com 44 Application settings
<strong>Milestone</strong> <strong>XProtect</strong> ® <strong>Express</strong> <strong>1.1</strong><strong>Administrator's</strong> <strong>Manual</strong>Disable information collection1. In the Management Application toolbar, click Help, Privacy Options.2. On the Privacy Options tab, clear the Yes, I would like to improve <strong>Milestone</strong> <strong>XProtect</strong> <strong>Express</strong>information collection check box.3. Click OK.Change/restore Management Application behaviorYou can change the way the Management Application behaves. For example, by default, the ManagementApplication asks you to confirm many of your actions. If you feel this is not necessary, you can change thebehavior of the Management Application so it will not ask you again.1. In the Management Application's menu bar, select Application Settings > Application Behavior...2. For each action, you can now select how the Management Application should behave. Examples:ooWhen you attempt to delete a hardware device, should the Management Application ask you toconfirm that you want to delete the hardware device, or should it delete the hardware device straightaway without asking?You can use a maximum of 48 cameras at a time on a single <strong>XProtect</strong> <strong>Express</strong> server. If you addmore than 48, should the Management Application warn you or not?Note that selectable behavior may vary, depending on the type of action.3. Click OK.4. Save your configuration changes by clicking the Save Configuration button on the ManagementApplication toolbar.Tip: You can quickly restore default settings by clicking the button below the behavior list.Change languageThe Management Application is available in several languages. To change the language of the ManagementApplication:1. Go to the Management Application's menu bar and select Application Settings and then ApplicationBehavior. In the dialog, click Language. This will display a drop down list that contains the availablelanguages for the Management Application.2. Select the relevant language that you want to switch to and then click OK.The Management Application must be restarted for the change of language to take effect.Event Server settingsEvent Server settings let you configure general settings for alarms and specify the following:www.milestonesys.com 45 Application settings
<strong>Milestone</strong> <strong>XProtect</strong> ® <strong>Express</strong> <strong>1.1</strong><strong>Administrator's</strong> <strong>Manual</strong>NameKeep closed alarms forKeep all other alarms forKeep logs forLog server communicationDescriptionSpecify the number of days for which to keep closed alarms, i.e. alarms inthe states Closed, Ignore, and Reject. This is normally set to a low number,such as 3 days, but you can define any number up to 99999 days, serverspace permitting. The value 0 can be used to indicate keep closed alarmsindefinitely, server space permitting.Specify the number of days for which to keep all other alarms, i.e. alarmsnot in the states Closed, Ignore, and Reject. This is normally set to asomewhat higher number, such as 30 days, but you can define any numberup to 99999 days, server space permitting. The value 0 can be used toindicate keep all other alarms indefinitely, server space permitting.IMPORTANT: Alarms often have associated video recordings.While the alarm information itself is stored on the event server, theassociated video recordings are fetched from the relevantsurveillance system server when users wish to view them.Therefore, if it is vital to have access to video recordings from allyour alarms, make sure that video recordings from relevantcameras are stored on relevant surveillance system servers for atleast as long as you intend to keep alarms on the event server.Specify the number of days for which to keep the Alarms log. Default is 30days. The value of 0 will indicate keep log indefinitely (server spacepermitting).Specify if you want to save a separate log of server communication inaddition to the regular log for the number of days specified.www.milestonesys.com 46 Application settings
<strong>Milestone</strong> <strong>XProtect</strong> ® <strong>Express</strong> <strong>1.1</strong><strong>Administrator's</strong> <strong>Manual</strong>WizardsThe Add Hardware Devices wizardYou add cameras and other hardware devices, such as video encoders, to your <strong>XProtect</strong> <strong>Express</strong> system throughthe Add Hardware Devices... wizard. If microphones are attached to a hardware device, they are automaticallyadded as well.You can use up to 48 cameras per <strong>XProtect</strong> <strong>Express</strong> server. Note that, if required, it is possible to add morecameras than you are allowed to use. If you use video encoder devices on your system, bear in mind that manyvideo encoder devices have more than one camera connected to them. For example, a fully used four-port videoencoder will count as four cameras.The wizard offers you four different ways of adding cameras:Name<strong>Express</strong> (recommended)Advanced<strong>Manual</strong>Import from CSV fileDescriptionScans your network for relevant hardware devices, and helps you quicklyadd them to your system.To use the <strong>Express</strong> method, your <strong>XProtect</strong> <strong>Express</strong> server and yourcameras must be on the same layer 2 network, that is a network where allservers, cameras, etc. can communicate without the need for a router.See Add Hardware Devices wizard - <strong>Express</strong> (see "<strong>Express</strong>" on page 47).Scans your network for relevant hardware devices based on yourspecifications regarding required IP ranges, discovery methods, drivers,and device user names and passwords.See Add Hardware Devices wizard - Advanced (see "Advanced" on page49).Specify details about each hardware device separately.A good choice if you only want to add a few hardware devices, and youknow their IP addresses, required user names and passwords, etc.See Add Hardware Devices wizard - <strong>Manual</strong> (see "<strong>Manual</strong>" on page 51).Import data about cameras as comma-separated values from a file. Aneffective method if you are setting up several systems.See Add Hardware Devices Wizard - Import from CSV File (see "Importfrom CSV file" on page 53).<strong>Express</strong>The <strong>Express</strong> option scans your network for relevant hardware devices, and helps you quickly add them to yoursystem. With the <strong>Express</strong> option, the wizard only scans for hardware devices supporting device discovery, andonly on the part of your network (subnet) where the <strong>XProtect</strong> <strong>Express</strong> server itself is located.To use the <strong>Express</strong> method, your <strong>XProtect</strong> <strong>Express</strong> server and your cameras must be on the same layer 2network; that is a network where all servers, cameras, etc. can communicate without the need for a router. Thereason for this is that device discovery relies on direct communication between the <strong>XProtect</strong> <strong>Express</strong> server andthe cameras. If you know that routers are used on your network, use the advanced (on page 49) or manual (onpage 51) method instead.www.milestonesys.com 47 Wizards
<strong>Milestone</strong> <strong>XProtect</strong> ® <strong>Express</strong> <strong>1.1</strong><strong>Administrator's</strong> <strong>Manual</strong>When using the <strong>Express</strong> option, the wizard is divided into these pages: Hardware detection and verification (on page 48) Overview and names (on page 49)What is device discovery? Device discovery is a method with which hardware devices make information aboutthemselves available on the network. Based on such information, <strong>XProtect</strong> <strong>Express</strong> can quickly recognizerelevant hardware devices, such as cameras and video encoders, and include them in the scan.Hardware detection and verificationThe wizard automatically scans your network for hardware devices, and lists devices real-time as they aredetected. All properties on a white background are editable, properties on a light blue background cannot beedited.Wait until the scan is complete. If the scan takes very long, you can stop it with the Stop Scan button. The wizardwill remember any devices detected up to that point.When the scan is complete:1. Go through the list of detected hardware devices to see if it contains unwanted devices. If it does, clearthe check box in the Use column for each unwanted device.2. If any hardware devices are missing from the list, verify that the missing hardware devices support devicediscovery, verify that they are working and connected to the same part of the network as the <strong>XProtect</strong><strong>Express</strong> server, then click the Rescan button. If hardware devices detected in the first scan cannot bedetected in the second scan, the wizard will still remember them.3. In the User name column, select or type the user name required to access the administrator account oneach hardware device. The administrator account gives full access, and <strong>XProtect</strong> <strong>Express</strong> is going toneed that for each hardware device. Many organizations use the hardware device manufacturer's defaultuser names for their hardware devices. If that is the case in your organization, select (do nottype a manufacturer's default user name as this can be a source of error; trust that <strong>XProtect</strong> <strong>Express</strong> willknow the manufacturer's default user name). Other typical user names, such as admin or root are alsoselectable from the list. If requiring a user name which is not on the list, simply type the required username.Tip: User names you type yourself will subsequently be added to the list, so you can easily select themlater.4. In the Password column, specify the password required to access the administrator account on eachhardware device. The administrator account gives full access, and <strong>XProtect</strong> <strong>Express</strong> is going to need thatfor each hardware device. If the same password is used for all the hardware devices, use the Passwordfield below the list, then click the Set on All button (which becomes available when you specify apassword in the field).Tip: If you are in doubt about which user name/password to use, ask yourself: Have I previously used aweb page to connect to the hardware device and view video? While I did this, was I also able to configurecamera settings, such as resolution, etc.? If you can answer yes to both questions, you were probablyusing the hardware device’s administrator account, in which case you will also know the username/password. If still in doubt, look in the <strong>XProtect</strong> Device Pack release notes.5. When you have specified a password for all hardware devices on the list (except unwanted devices),click Next. This will verify that all passwords are correct, and mark each device in the Verified column. Ifany hardware devices cannot be verified, make sure you have specified the correct passwords.6. Click Next.The next wizard page provides you with an overview where you can select names forcameras, etc.www.milestonesys.com 48 Wizards
<strong>Milestone</strong> <strong>XProtect</strong> ® <strong>Express</strong> <strong>1.1</strong><strong>Administrator's</strong> <strong>Manual</strong>Overview and namesThe wizard provides you with a detailed overview, listing each camera and microphone attached to the hardwaredevices. All properties on a white background are editable, properties on a light blue background cannot beedited.All cameras, etc. are by default enabled (selected in the Enable column). This means that they cancommunicate with <strong>XProtect</strong> <strong>Express</strong>. If required, you can disable individual cameras or microphones, toprevent them from communicating with <strong>XProtect</strong> <strong>Express</strong>.All cameras, etc. get automatically generated names based on their type plus a number (examples:Camera 1, Microphone 26). Such names are shown in the Name column. If required, you change namesmanually, or select another name format in the Auto-generated name format list.NameDevice type + numberCustom text - Device type +numberAddress - Device type + numberCustom text - Address - Devicetype + numberHardware model - Device type +numberHardware model - Custom text -Device type + numberHardware model - Address -Device type + numberDescriptionThe default name format.Example: Camera 1.Names will consist of a text of your choice (specified in the Custom textfield) followed by a dash, type information and a number.Example: Airport Security - Camera 1Names will consist of the hardware device address followed by a dash,type information and a number.Example: 10.10.123.73 - Camera 1Names will consist of a text of your choice (specified in the Custom textfield) followed by a dash, then the hardware device address followed by adash, type information and a number.Example: Airport Security - 10.10.123.73 - Camera 1Names will consist of hardware device model information followed by adash, type information and a number.Example: Axis P1311 - Camera 1Names will consist of hardware device model information followed by adash, then a text of your choice (specified in the Custom text field), a dash,type information and a number.Example: Axis P1311 - Airport Security - Camera 1Names will consist of hardware device model information followed by adash, then the hardware device address, a dash, type information and anumber.Example: Axis P1311 - 10.10.123.73 - Camera 1Tip: Need other name formats? Remember you can change names manually by overwriting all or parts of them inthe Name column. Names must be unique, and must not contain any of these special characters: < > & ' " \ /: * ? | [ ]When done, click Finish.AdvancedThe Advanced option scans your network for relevant hardware devices based on your specifications regardingrequired IP ranges, discovery methods, drivers, and device user names and passwords.www.milestonesys.com 49 Wizards
<strong>Milestone</strong> <strong>XProtect</strong> ® <strong>Express</strong> <strong>1.1</strong><strong>Administrator's</strong> <strong>Manual</strong>When using the Advanced option, the wizard is divided into these pages:Device discovery, IP ranges, drivers and authentication (see "IP ranges, drivers and authentication" onpage 50) Detected and verified hardware devices (on page 51) Overview and names (on page 49)IP ranges, drivers and authenticationAll properties on a white background are editable, properties on a light blue background cannot be edited.First specify which IP address ranges you want to scan. By default, the wizard suggests scanning the subnet onwhich the <strong>XProtect</strong> <strong>Express</strong> server is located. To add additional ranges, or edit existing ones, click the Add orEdit button as required, then specify:NameStart addressEnd addressUse TCP port scanningPerform scanning on portnumber(s)DescriptionSpecify the first IP address in the required range.Specify the last IP address in the required range. The start and end IPaddress may be identical, allowing you to only scan for a single hardwaredevice.If scanning for hardware devices which support TCP/HTTP—most devicesdo—keep the check box selected.Port number(s) on which to scan. If you want to scan on more than one portnumber, separate them by commas (example: 80,88,90). If you want toscan on a range of port numbers, separate the first and last port number inthe range by a colon (example: 80:90 will scan on all ports from 80 up toand including 90). You can also combine individual port numbers andranges (example: 77,80:90,97,99).Default is port 80. If your hardware devices are located behind a NATenabledrouter or a firewall, you may need to specify a different portnumber. When this is the case, also remember to configure therouter/firewall so it maps the port and IP addresses used by the hardwaredevices.Then select which drivers to use when scanning. By default, <strong>XProtect</strong> <strong>Express</strong> will use all known drivers. If yourorganization only uses certain hardware device makes and/or models, you can achieve faster scanning byselecting only the drives required for those hardware devices. If that is the case, click Select..., then in the SelectDrivers to Use for IP Scan, select the drivers you want to use when scanning.Tip: The list of drivers is typically very long, and by default all drivers are selected. With the Select All and ClearAll buttons, you can avoid having to select/clear all check boxes manually.Next add user name/password combinations required to access the administrator account on each of yourhardware devices. The administrator account gives full access, and <strong>XProtect</strong> <strong>Express</strong> will need that for eachhardware device.www.milestonesys.com 50 Wizards
<strong>Milestone</strong> <strong>XProtect</strong> ® <strong>Express</strong> <strong>1.1</strong><strong>Administrator's</strong> <strong>Manual</strong>User namePasswordClick to add user a name/password combination.When ready, click Next.User name for the hardware device's administrator account. Manyorganizations use the hardware device manufacturer's default user namesfor their hardware devices. If that is the case in your organization, select (do not type a manufacturer's default user name as this can be asource of error; trust that <strong>XProtect</strong> <strong>Express</strong> will know the manufacturer'sdefault user name). Other typical user names, such as admin or root arealso selectable from the list. If you want a user name which is not on thelist, simply type a new user name.Tip: User names you enter will subsequently be added to the list, so youcan easily select them later.Password required to access the administrator account. A few hardwaredevices do not require user name/password for access; if such hardwaredevices are used in your organization, you can leave the field blank.Tip: If you are in doubt about which user name/password to use, askyourself: Have I previously used a web page to connect to the hardwaredevice and view video? While I did this, was I also able to configure camerasettings, such as resolution, etc.? If you can answer yes to both questions,you were probably using the hardware device’s administrator account, inwhich case you will also know the user name/password. If still in doubt,look in the <strong>XProtect</strong> Device Pack release notes.Detected and verified hardware devicesThe wizard automatically scans your network for hardware devices, and lists devices real-time as they aredetected. All properties on a white background are editable, properties on a light blue background cannot beedited.Wait until the scan is complete. If the scan takes very long, you can stop it with the Stop Scan button; the wizardwill remember any devices detected up to that point.When the scan is complete:1. Go through the list of detected hardware devices to see if it contains unwanted devices. If it does, clearthe check box in the Use column for each unwanted device.2. If any hardware devices are missing from the list, verify that the missing hardware devices are workingand that they are located within the specified IP address ranges, then click the Rescan button. Ifhardware devices detected in the first scan cannot be detected in the second scan, the wizard will stillremember them.3. For all detected hardware devices, <strong>XProtect</strong> <strong>Express</strong> has verified that user names/passwords are correct,and marked each device in the Verified column. If any hardware devices could not be verified, makesure you have specified the correct user names/passwords.4. Click Next.The next wizard page provides you with an overview where you can select names forcameras, etc.<strong>Manual</strong>The <strong>Manual</strong> option lets you specify details about each hardware device separately. A good choice if you only wantto add a few hardware devices, and you know their IP addresses, required user names and passwords, etc.When using the <strong>Manual</strong> option, the wizard is divided into these pages:www.milestonesys.com 51 Wizards
<strong>Milestone</strong> <strong>XProtect</strong> ® <strong>Express</strong> <strong>1.1</strong><strong>Administrator's</strong> <strong>Manual</strong>Hardware device information, driver selection and verification (see "Information, driver selection andverification" on page 52) Overview and names (on page 49)Information, driver selection and verificationSpecify information about each hardware device you want to add. All properties on a white background areeditable, properties on a light blue background cannot be edited.NameUseAddressPortUser namePasswordHardware DriverVerifiedDescriptionIndicates that you want to include the hardware device in the scan. Tobegin with, leave the box cleared. Provided <strong>XProtect</strong> <strong>Express</strong> can find asuitable driver for the hardware device, the Use box will automatically beselected later.IP address or host name of the hardware device.Port number on which to scan. The default is port 80. If a hardware deviceis located behind a NAT-enabled router or a firewall, you may need tospecify a different port number. When this is the case, also remember toconfigure the router/firewall so it maps the port and IP address used by thehardware device.User name for the hardware device's administrator account. Manyorganizations use the hardware device manufacturer's default user namesfor their hardware devices. If that is the case in your organization, select (do not type a manufacturer's default user name as this can be asource of error; trust that <strong>XProtect</strong> <strong>Express</strong> will know the manufacturer'sdefault user name). Other typical user names, such as admin or root arealso selectable from the list. If you want a user name which is not on thelist, simply type a new user name.Tip: User names you enter will subsequently be added to the list, so youcan easily select them later.Password required to access the administrator account. A few hardwaredevices do not require user name/password for access; if such hardwaredevices are used in your organization, you can leave the field blank.Tip: If you are in doubt about which user name/password to use, askyourself: Have I previously used a web page to connect to the hardwaredevice and view video? While I did this, was I also able to configure camerasettings, such as resolution, etc.? If you can answer yes to both questions,you were probably using the hardware device’s administrator account, inwhich case you will also know the user name/password. If still in doubt,look in the <strong>XProtect</strong> Device Pack release notes.Driver to use with the hardware device. If the Auto-detect option isselected, the hardware the <strong>XProtect</strong> <strong>Express</strong> can find the relevant driverautomatically.Indicates whether access to the hardware device has been verified.Hardware devices for which you have specified correct address, port, username and password will be verified immediately if you use the auto-detectmethod. If you select drivers manually, access will be verified once youclick Next.Tip: To save time, when using the Auto-detect feature, you can enterinformation about other devices while the auto-detection is in progress.www.milestonesys.com 52 Wizards
<strong>Milestone</strong> <strong>XProtect</strong> ® <strong>Express</strong> <strong>1.1</strong><strong>Administrator's</strong> <strong>Manual</strong>Import from CSV fileThis option lets you import data about hardware devices and cameras as comma-separated values (CSV) (see"CSV file format and requirements" on page 54) from a file; a highly effective method if setting up several similarsystems.First select whether cameras and the <strong>XProtect</strong> <strong>Express</strong> server is online (that is having working networkconnections) or offline.Then point to the CSV file, and click Next.Add Hardware Devices wizard - Import from CSV File - example of CSVfileThe following is an example of a CSV file for use when cameras and server are online. It includes the mandatoryparameters HardwareAddress and HardwarePort as well as the optional parameters HardwarePassword andCameraName.Note that some of the hardware devices in the example have more than one camera attached. In the example, wetherefore use four versions of the CameraName parameter (CameraName1, CameraName2, etc.). Had all thehardware devices only had one camera attached each, we would only have needed CameraName1. See AddHardware Devices Wizard - Import from CSV File (see "Import from CSV file" on page 53) for detaileddescriptions of all mandatory and optional parameters.HardwareAddress;HardwarePort;HardwarePassword;CameraName1;CameraName2;CameraName3;CameraName4192.168.200.220;80;T0P53cr3T;Reception;;;192.168.200.221;80;tOpSeCrEt;Staircase A;Fire Exit;Staircase B;Lobby192.168.200.222;80;TOP53CR3T;Car Park East;;;192.168.200.223;80;topZKRID;Car Park West;;;192.168.200.224;80;TopsEcreT;Street Exit;Street Entrance;StationExit;Station Entrance192.168.200.225;80;tercespot;Production Level 2;;;192.168.200.226;80;TOpsECreT;Production Level 3;;;192.168.200.227;80;top$!cr!t;Storage Room;;;192.168.200.228;80;ttooppssecrett;Canteen;;;192.168.200.229;80;ecsotpert;Admin Office;;;192.168.200.230;80;SECRETtop;Annex;;;192.168.200.231;80;optescter;VIP Parking;;;192.168.200.232;80;scteropte;Workshop;;;192.168.200.233;80;scopetetr;Alleyway;;;192.168.200.234;80;optescter;Demo Room;;;192.168.200.235;80;oPtEscEr;Meeting Room 1;Meeting Room 2;MeetingRoom3;Meeting Room 4www.milestonesys.com 53 Wizards
<strong>Milestone</strong> <strong>XProtect</strong> ® <strong>Express</strong> <strong>1.1</strong><strong>Administrator's</strong> <strong>Manual</strong>CSV file format and requirementsThe CSV file must have a header line (determining what each value on the subsequent lines is about), andsubsequent lines must each contain information about one hardware device only.A minimum of information isalways required for each hardware device:NameHardwareOldMacAddressHardwreNewMacAddressHardwareAddressHardwareUsernameHardwarePasswordHardwareDeviceNameHardwareDriverIDCameraName[number]CameraShortcut[number]DescriptionThe MAC address of the hardware device used in the templateconfiguration. Required format: 12 hex characters without spaces or sixgroups of two hex characters separated with dashes (-) or colons (:).The MAC address of the new hardware device to be used in the realconfiguration. Required format: 12 hex characters without spaces or sixgroups of two hex characters separated with dashes (-) or colons (:).IP address of the hardware device.User name for hardware device's administrator account.In the extremely rare cases where a particular user name has previouslybeen required for a device, but you now want the user name to be ,you cannot use the CSV file to specify . The reason is that noinformation is interpreted as "leave the user name as it currently is." If youneed the new user name to be , you should not change it throughthe CCV file. Instead, change it as part of the hardware device's network,device type and license properties after you have imported the otherchanges through the CSV file.Password for hardware device's administrator account.In the extremely rare cases where a particular password has previouslybeen required for a device, but you now want the password to be ,you cannot use the CSV file to specify . The reason is that noinformation is interpreted as "œleave the password as it currently is." If youneed the new password to be , you should not change it throughthe CSV file. Instead, change it as part of the hardware device's network,device type and license properties after you have imported the otherchanges through the CSV file.Name of the hardware device. Name must unique, and must not containany of the following special characters: < > & ' " \ / : * ? | [ ]If cameras and server are offline—specify a HardwareDriverID for eachhardware device you want to add. Example: ACTi ACD-2100 105 indicatesthat you should use 105 as the ID if adding an ACTi ACD-2100 hardwaredevice.Name of the camera. Must appear as CameraName1, CameraName2, etc.in the header line since a hardware device can potentially have more thanone camera attached. Names must be unique, and must not contain any ofthe following special characters: < > & ' " \ / : * ? | [ ]Number for keyboard shortcut access to the camera in the Smart Client.Must appear as CameraShortcut1, CameraShortcut2, etc. in the headerline since a hardware device can potentially have more than one cameraattached. A camera shortcut number must not contain any letters or specialcharacters, and must not be longer than eight digits.www.milestonesys.com 54 Wizards
<strong>Milestone</strong> <strong>XProtect</strong> ® <strong>Express</strong> <strong>1.1</strong><strong>Administrator's</strong> <strong>Manual</strong>NameGenerateNewCameraGuid[optional number]PreBufferLength[optionalnumber]PostBufferLength[optionalnumber]RecordingPath[optional number]ArchivePath[optional number]OldRecordingsNewPath[optionalnumber]OldRecordingsNewMac[optionalnumber]RetentionTime[optional number]MjpegLiveFrameRate[optionalnumber]MotionSensitivity[optionalnumber]DescriptionLets you specify whether to generate a new GUID for a camera; this isespecially relevant if using a cloned configuration (see "Export and importmanagement application configuration" on page 160) as your template,since all GUIDs are removed from cloned configurations. If specified as, forexample, GenerateNewCameraGuid1, information relates to a specificcamera, otherwise to all cameras attached to the hardware device. Anycharacter means "yes, generate a new GUID."•Required length (in seconds) of pre-recording. If specified as, for example,PreBufferLength1, information relates to a specific camera, otherwise toall cameras attached to the hardware device.Required length (in seconds) of post-recording. If specified as, for example,PostBufferLength1, information relates to a specific camera, otherwise toall cameras attached to the hardware device.Path to the folder in which a camera's database should be stored. Ifspecified as, for example, RecordingPath1, information relates to aspecific camera, otherwise to all cameras attached to the hardware device.Path to the folder in which the camera's archived (see "About archiving" onpage 118) recordings should be stored. Remember that an archiving pathis only relevant if not using dynamic paths for archiving (see "Dynamic pathselection" on page 82). If specified as, for example, ArchivePath1,information relates to a specific camera, otherwise to all cameras attachedto the hardware device.Lets you specify what to do with old recordings in case RecordingPath orArchivePath have been changed. If this parameter is not specified, defaultbehavior is Leave (see the following). If specified as, for example,OldRecordingsNewPath1, information relates to a specific camera,otherwise to all cameras attached to the hardware device. Valid optionsare: Delete (deletes old recordings), Leave (leaves old recordings foroffline investigation but unavailable for online system), or Move (moves oldrecordings to archive).Lets you specify what to do with old recordings in case a new MAC addresshas been specified for the hardware device. If this parameter is notspecified, default behavior is Leave (see the following). If specified as, forexample, OldrecordingsNewMac1, information relates to a specific camera,otherwise to all cameras attached to the hardware device. Valid optionsare: Delete (deletes old recordings), Leave (leaves old recordings for offlineinvestigation but unavailable for online system), or Inherit (renames all oldrecording folders according to the new MAC address, thus making themavailable for the online system).Required retention time (in minutes). Remember that retention time is thetotal of recording time plus archiving time. If specified as, for example,RetentionTime1, information relates to a specific camera, otherwise to allcameras attached to the hardware device.Required MJPEG live frame rate (in number of frames; depending on whathas been configured on the camera, it will then know whether it is framesper second, minute, or hour). If specified as, for example,MjpegLiveFrameRate1, information relates to a specific camera, otherwiseto all cameras attached to the hardware device.A value between 0-256; corresponds to using the Sensitivity slider whenconfiguring motion detection settings in the Management Application. Ifspecified as, for example, MotionSensitivity1, information relates to aspecific camera, otherwise to all cameras attached to the hardware device.www.milestonesys.com 55 Wizards
<strong>Milestone</strong> <strong>XProtect</strong> ® <strong>Express</strong> <strong>1.1</strong><strong>Administrator's</strong> <strong>Manual</strong>NameMjpegRecordingFrameRate[optional number]MotionDetectionThreshold[optional number]MotionDetectionInterval[optionalnumber]ServerNameDescriptionRequired MJPEG recording frame rate (in number of frames; depending onwhat has been configured on the camera, it will then know whether it isframes per second, minute, or hour). If you need to specify a value whichincludes a decimal separator, use the full stop character (example: 7.62). Ifspecified as, for example, MjpegRecordingFrameRate1, informationrelates to a specific camera, otherwise to all cameras attached to thehardware device.A value between 0-10000; corresponds to using the Motion slider whenconfiguring motion detection settings in the Management Application. Ifspecified as, for example, MotionDetectionThreshold1, informationrelates to a specific camera, otherwise to all cameras attached to thehardware device.Lets you specify how often motion detection analysis should be carried outon video from the camera. Specified in milliseconds. The interval is appliedregardless of the camera's frame rate settings. If specified as, for example,MotionDetectionInterval1, information relates to a specific camera,otherwise to all cameras attached to the hardware device.Name with which the <strong>XProtect</strong> <strong>Express</strong> will appear when listed in clients.Name must be unique, and must not contain any of the following specialcharacters: < > & ' " \ / : * ? | [ ]ServerPortOnlineVerificationPort number to use for communication between the <strong>XProtect</strong> <strong>Express</strong>server and clients.If this parameter is used, all online hardware devices found usingHardwareOldMacAddress are updated. All other hardware devices arenot updated. Any character means "yes, use online verification.Existing configuration parameters that are not specified in CSV file will remain unchanged. If a parameter valuefor an individual camera in the CSV file is empty, the existing parameter value will remain unchanged on thatcamera.Most system integrators store hardware device information in spreadsheets like Microsoft Excel, from which theycan save the information as comma-separated values in a CSV file. These examples show hardware informationin Excel ( 1 ) and when exported to a CSV file ( 2 ); note the header lines:Whichever method is used, the following applies:The first line of the CSV file must contain the headers, and subsequent lines must contain informationabout one hardware device eachSeparators can be commas, semicolons or tabs, but cannot be mixedAll lines must contain valid values—pay special attention to the fact that camera names, user names, etc.must be unique, and must not contain any of the following special characters: < > & ' " \ / : * ? | [ ]There is no fixed order of values, and optional parameters can be omitted entirelyBoolean fields are considered true unless set to 0, false or noLines containing only separators are ignoredEmpty lines are ignoredEven though the CSV file format is generally ASCII only, Unicode identifiers are allowed; even without Unicodeidentifiers, the entire file or even individual characters are allowed to be Unicode stringsIf you need to include separator characters in a value—for example if a camera name is Reception; Camera 1—you can encapsulate the value in quotes to indicate that the separator should not be interpreted as separatingvalues in the file. Such quote-encapsulated values are interpreted as they appear. If a separator, a quote or awww.milestonesys.com 56 Wizards
<strong>Milestone</strong> <strong>XProtect</strong> ® <strong>Express</strong> <strong>1.1</strong><strong>Administrator's</strong> <strong>Manual</strong>space is needed in a value, the whole value has to be encapsulated in quotes. Leading and trailing spacesoutside the quote-encapsulated value are removed, while spaces inside the quote-encapsulated value aremaintained. No characters (except spaces) are allowed outside the quote-encapsulated value. A double quoteinside a quote-encapsulated value is interpreted as a single quote. Nested quotes (quotes inside quotes) are notallowed.Some examples (using semicolon as the separator):"camera"; is interpreted as camera"cam;""era"; is interpreted as cam;"era"""camera"""; is interpreted as "camera"""; is interpreted as an empty string...; " cam"" era " ;... is interpreted as | cam" era | (where the character | is not part of theinterpretation but only used to show the start and end of the interpretation)""camera; is not valid as there are characters outside the quote-encapsulated value"cam" "era"; is not valid as the two quotes are separated with a space and quotes cannot be nested"cam"er"a"; is not valid as you cannot nest quotescam"era"; is not valid as there are characters outside the quotesThe Configure Video and Recording wizardThe Configure Video and Recording wizard helps you quickly configure your cameras' video and recordingproperties.Pages in this wizard:Video settings and preview .................................................................................. 57Online schedule ................................................................................................... 58Configure Video & Recording Wizard: Live & Recording Settings Motion-JPEGCameras .............................................................................................................. 58Configure Video & Recording Wizard: Live & Recording Settings MPEG Cameras60Drive Selection .................................................................................................... 62Recording and archiving settings ......................................................................... 63Video settings and previewVideo settings typically let you control bandwidth, brightness, compression, contrast, resolution, rotation, etc.All properties on a white background are editable, properties on a light blue background cannot be edited.Use the list in the left side of the wizard window to select a camera and adjust its video settings. Then select thenext camera and adjust its settings, and so on. Video settings are to a large extent camera-specific, and musttherefore be configured individually for each camera.Click Open Settings Dialog to configure the camera's settings in a separate dialog.When you change video settings, they are applied immediately. This means that—for most cameras—you areimmediately able to see the effect of your settings in a preview image. However, it also means that you cannotundo your changes by exiting the wizard.www.milestonesys.com 57 Wizards
<strong>Milestone</strong> <strong>XProtect</strong> ® <strong>Express</strong> <strong>1.1</strong><strong>Administrator's</strong> <strong>Manual</strong>For cameras set to use the video formats MPEG or H.264, you are typically able to select which live frame rate touse for the camera.Video settings may feature an Include Date and Time setting. If set to Yes, date and time from the camera willbe included in video. Note, however, that cameras are separate units which may have separate timing devices,power supplies, etc. Camera time and <strong>XProtect</strong> <strong>Express</strong> system time may therefore not correspond fully, and thismay occasionally lead to confusion. As all frames are time-stamped by <strong>XProtect</strong> <strong>Express</strong> upon reception, andexact date and time information for each image is already known, it is recommended that the setting is set to No.Tip: For consistent time synchronization, you may—if supported by the camera—automatically synchronizecamera and system time through a time server.Online scheduleSpecify when each camera should be online. An online camera is a camera that transfers video to the <strong>XProtect</strong><strong>Express</strong> server for live viewing and further processing. The fact that a camera is online will not in itself mean thatvideo from the camera is recorded (recording settings are configured on one of the wizard's next pages).All properties on a white background are editable, properties on a light blue background cannot be edited.By default, cameras added to <strong>XProtect</strong> <strong>Express</strong> will automatically be online (Always on), and you will only needto modify their online schedules if you require cameras to be online only at specific times or events. Note,however, that this default may be changed as part of the scheduling options (on page 125).For each camera, you are initially able to select between two online schedules:Always on: The camera is always online.Always off: The camera is never online.If these two options are too simple for your needs, use the Create / Edit... button to specify online schedulesaccording to your needs, and then select these schedules for your cameras. This way, you can specify whethercameras should be online within specific periods of time, or whether they should start and stop transferring videowhen specific events occur within specific periods of time.The template can help you configure similar properties quickly. For example, if you have 20 cameras and youwant a particular frame rate on all of them, you can simply enter it once in the template, and then apply thetemplate to the 20 cameras.NameApply TemplateSelect AllClear AllApply template on selectedcamerasDescriptionSelect which cameras you want to apply the template for. You then use oneof the two Set buttons to actually apply the template.Tip: To select all cameras in the list, click the Select All button.Click button to select all cameras in the Apply Template column.Click button to clear all selections in the Apply Template column.Lets you apply the value from the template to selected cameras.Configure Video & Recording Wizard: Live & Recording SettingsMotion-JPEG CamerasThis wizard page only appears if one or more of your cameras use the MJPEG video format.Specify which frame rates to use for each camera. You can also select pre- and post-recording, allowing you tostore recordings from periods preceding and following detected motion and/or specified events.www.milestonesys.com 58 Wizards
<strong>Milestone</strong> <strong>XProtect</strong> ® <strong>Express</strong> <strong>1.1</strong><strong>Administrator's</strong> <strong>Manual</strong>All properties on a white background are editable, properties on a light blue background cannot be edited.NameDescriptionLets you select under which conditions video from the camera should berecorded:Record onAlways: Record whenever the camera is enabled (see "General"on page 90) and scheduled to be online (see "Online period" onpage 126) (the latter allows for time-based recording).Never: Never record. Live video will be displayed, but—since novideo is kept in the database—users will not be able to play backvideo from the camera.Motion Detection: Select this to record video in which motion (see"Motion detection & exclude regions" on page 101) is detected.Unless post-recording (see the following) is used, recording willstop immediately after the last motion is detected.Event: Select this to record video when an event occurs and untilanother event occurs. Use of recording on event requires thatevents (see "Overview of events and output" on page 111) havebeen defined, and that you select start and stop events.Tip: If you have not yet defined any suitable events, you canquickly do it: Use the Configure events list, located below theother fields.Motion Detection & Event: Select this to record video in whichmotion is detected, or when an event occurs and until anotherevent occurs. Remember to select start and stop events in theneighboring columns.Pre-recordingSeconds [of pre-recording]Post-recordingYou can store recordings from periods preceding detected motion and/orstart events. Select check box to enable this feature. Specify the requirednumber of seconds in the neighboring column.How does pre- and post-recording work? <strong>XProtect</strong> <strong>Express</strong> receivesvideo in a continuous stream from the camera whenever the camera isenabled and scheduled to be online. This is what lets you view live video,but it also means that <strong>XProtect</strong> <strong>Express</strong> can easily store received video fora number of seconds in its memory (a.k.a. buffering). If it turns out that thebuffered video is needed for pre- or post-recording, it is automaticallyappended to the recording. If not, it is simply discarded.Specify the number of seconds for which you want to record video frombefore recording start conditions (that is motion or start event) are met.Usually, only some seconds of pre-recording is required, but you canspecify up to 65535 seconds of pre-recording, corresponding to 18 hours,12 minutes and 15 seconds. However, if specifying a very long prerecordingtime, you can potentially run into a scenario where your prerecordingtime spans scheduled or unscheduled archiving (see "Aboutarchiving" on page 118) times. That can be problematic since pre-recordingdoes not work well during archiving.You can store recordings from periods following detected motion and/orstop events. Select check box to enable this feature. Specify the requirednumber of seconds in the neighboring column.www.milestonesys.com 59 Wizards
<strong>Milestone</strong> <strong>XProtect</strong> ® <strong>Express</strong> <strong>1.1</strong><strong>Administrator's</strong> <strong>Manual</strong>NameDescriptionSeconds [of post-recording]Specify the number of seconds for which you want to record video fromafter recording stop conditions (that is motion or stop event) are met.Usually, only some seconds of post-recording is required, but you canspecify up to 65535 seconds of post-recording, corresponding to 18 hours,12 minutes and 15 seconds. However, if specifying a very long postrecordingtime, you can potentially run into a scenario where your postrecordingtime spans scheduled or unscheduled archiving times. That canbe problematic since post-recording does not work well during archiving.The template can help you configure similar properties quickly. For example, if you have 20 cameras and youwant a particular frame rate on all of them, you can simply enter it once in the template, and then apply thetemplate to the 20 cameras.NameApply TemplateSelect AllClear AllApply template on selectedcamerasDescriptionSelect which cameras you want to apply the template for. You then use oneof the two Set buttons to actually apply the template.Tip: To select all cameras in the list, click the Select All button.Click button to select all cameras in the Apply Template column.Click button to clear all selections in the Apply Template column.Lets you apply the value from the template to selected cameras.Configure Video & Recording Wizard: Live & Recording SettingsMPEG CamerasThis wizard page only appears if one or more of your cameras use the MPEG video format.Specify which frame rate to use for each camera. You can also select pre- and post-recording, allowing you tostore recordings from periods preceding and following detected motion and/or specified events.Note that all of the properties can also be specified individually for each camera.NameLive Frame RateDescriptionRequired average frame rate for live video from the camera. Select numberof frames, then select the time unit interval (second, minute or hour).If the camera supports dual stream and dual stream is enabled, the LiveFrame Rate column will be read-only with the value Dual streaming—which cannot be altered.www.milestonesys.com 60 Wizards
<strong>Milestone</strong> <strong>XProtect</strong> ® <strong>Express</strong> <strong>1.1</strong><strong>Administrator's</strong> <strong>Manual</strong>NameDescriptionLets you select under which conditions video from the camera should berecorded:Record onAlways: Record whenever the camera is enabled (see "General"on page 90) and scheduled to be online (see "Online period" onpage 126) (the latter allows for time-based recording).Never: Never record. Live video will be displayed, but—since novideo is kept in the database—users will not be able to play backvideo from the camera.Motion Detection: Select this to record video in which motion (see"Motion detection & exclude regions" on page 101) is detected.Unless post-recording (see the following) is used, recording willstop immediately after the last motion is detected.Event: Select this to record video when an event occurs and untilanother event occurs. Use of recording on event requires thatevents (see "Overview of events and output" on page 111) havebeen defined, and that you select start and stop events.Tip: If you have not yet defined any suitable events, you canquickly do it: Use the Configure events list, located below theother fields.Motion Detection & Event: Select this to record video in whichmotion is detected, or when an event occurs and until anotherevent occurs. Remember to select start and stop events in theneighboring columns.Pre-recordingSeconds [of pre-recording]Post-recordingYou can store recordings from periods preceding detected motion and/orstart events. Select check box to enable this feature. Specify the requirednumber of seconds in the neighboring column.How does pre- and post-recording work? <strong>XProtect</strong> <strong>Express</strong> receivesvideo in a continuous stream from the camera whenever the camera isenabled and scheduled to be online. This is what lets you view live video,but it also means that <strong>XProtect</strong> <strong>Express</strong> can easily store received video fora number of seconds in its memory (a.k.a. buffering). If it turns out that thebuffered video is needed for pre- or post-recording, it is automaticallyappended to the recording. If not, it is simply discarded.Specify the number of seconds for which you want to record video frombefore recording start conditions (that is motion or start event) are met.Usually, only some seconds of pre-recording is required, but you canspecify up to 65535 seconds of pre-recording, corresponding to 18 hours,12 minutes and 15 seconds. However, if specifying a very long prerecordingtime, you can potentially run into a scenario where your prerecordingtime spans scheduled or unscheduled archiving (see "Aboutarchiving" on page 118) times. That can be problematic since pre-recordingdoes not work well during archiving.You can store recordings from periods following detected motion and/orstop events. Select check box to enable this feature. Specify the requirednumber of seconds in the neighboring column.www.milestonesys.com 61 Wizards
<strong>Milestone</strong> <strong>XProtect</strong> ® <strong>Express</strong> <strong>1.1</strong><strong>Administrator's</strong> <strong>Manual</strong>NameDescriptionSeconds [of post-recording]Specify the number of seconds for which you want to record video fromafter recording stop conditions (that is motion or stop event) are met.Usually, only some seconds of post-recording is required, but you canspecify up to 65535 seconds of post-recording, corresponding to 18 hours,12 minutes and 15 seconds. However, if specifying a very long postrecordingtime, you can potentially run into a scenario where your postrecordingtime spans scheduled or unscheduled archiving times. That canbe problematic since post-recording does not work well during archiving.The template can help you configure similar properties quickly. For example, if you have 20 cameras and youwant a particular frame rate on all of them, you can simply enter it once in the template, and then apply thetemplate to the 20 cameras.NameApply TemplateSelect AllClear AllApply template on selectedcamerasDescriptionSelect which cameras you want to apply the template for. You then use oneof the two Set buttons to actually apply the template.Tip: To select all cameras in the list, click the Select All button.Click button to select all cameras in the Apply Template column.Click button to clear all selections in the Apply Template column.Lets you apply the value from the template to selected cameras.Drive SelectionSpecify which drives you want to store cameras' recordings on. You can specify separate drives/paths forrecording and archiving (see "About archiving" on page 118).All properties on a white background are editable, properties on a light blue background cannot be edited.NameDrivePurposeDescriptionLetter representing the drive in question, for example C:.Select what you want to use the drive for:Not in use: Do not use the drive.Recording: Only available if the drive is a local drive on the <strong>XProtect</strong><strong>Express</strong> server. Network drives cannot be used for recording. Use the drivefor storing recordings in the regular database for <strong>XProtect</strong> <strong>Express</strong>.Archiving: Use the drive for archiving. For archiving, it is generally a goodidea to use a drive which has plenty of space. With dynamic path selectionfor archives (see description in the following), you do not have to worryabout drive space.Rec. & Archiving: Only available if the drive is a local drive on the<strong>XProtect</strong> <strong>Express</strong> server. Network drives cannot be used for recording. Usethe drive for storing recordings in the regular database for <strong>XProtect</strong><strong>Express</strong> as well as for archiving.www.milestonesys.com 62 Wizards
<strong>Milestone</strong> <strong>XProtect</strong> ® <strong>Express</strong> <strong>1.1</strong><strong>Administrator's</strong> <strong>Manual</strong>NameRecording PathArchiving PathTotal SizeFree SpaceDynamic path selection forarchivesArchiving TimesDescriptionPath to the folder in which the camera's database should be stored. Defaultis C:\MediaDatabase. To browse for another folder, click the browse iconnext to the required cell. You can only specify a path to a folder on a localdrive. You cannot specify a path to a network drive. If you use a networkdrive, it is not be possible to save recordings if the network drive becomesunavailable.If you change the recording path, and you have existing recordings at theold location, you are asked whether you want to move the recordings to thenew location (recommended), leave them at the old location, or deletethem.Tip: If you have several cameras, and several local drives are available,you can improve performance by distributing individual cameras' databasesacross several drives.Only editable if not using dynamic paths for archiving (see "Aboutarchiving" on page 118). Path to the folder in which the camera's archivedrecordings should be stored. Default is C:\MediaDatabase.To browse for another folder, click the browse icon next to the required cell.You can specify a path to a local or network drive. If you change thearchiving path, and there are existing archived recordings at the oldlocation, you will be asked whether you want to move the archivedrecordings to the new location (recommended), leave them at the oldlocation, or delete them. Note that if you move archived recordings,<strong>XProtect</strong> <strong>Express</strong> will also archive what is currently in the cameradatabase. In case you wonder why the camera database is empty just afteryou have moved archived recordings, this is the reason.Total size of the drive.Amount of unused space left on the drive.If using this option (highly recommended), you should select a number ofdifferent local drives for archiving. If the path containing the <strong>XProtect</strong><strong>Express</strong> database is on one of the drives you have selected for archiving,<strong>XProtect</strong> <strong>Express</strong> will always try to archive to that drive first. If not, <strong>XProtect</strong><strong>Express</strong> automatically archives to the archiving drive with the mostavailable space at any time, provided there is not a camera database usingthat drive. Which drive has the most available space may change duringthe archiving process, and archiving may therefore happen to severalarchiving drives during the same process. This fact will have no impact onhow users find and view archived recordings.Specify when you want <strong>XProtect</strong> <strong>Express</strong> to automatically move recordingsto your archiving path(s). You can specify up to 24 archiving times per day,with minimum one hour between each one. Select the hour, minute andsecond values and click the up and down buttons to increase or decreasevalues, or simply overwrite the selected value, and then click Add.The more you expect to record, the more often you should archive.Recording and archiving settingsSelect recording and archiving (see "About archiving" on page 118) paths for each individual camera.All properties on a white background are editable, properties on a light blue background cannot be edited.www.milestonesys.com 63 Wizards
<strong>Milestone</strong> <strong>XProtect</strong> ® <strong>Express</strong> <strong>1.1</strong><strong>Administrator's</strong> <strong>Manual</strong>NameDescriptionRecording PathArchiving PathRetention TimePath to the folder in which the camera's database should be stored. Defaultis C:\MediaDatabase. To browse for another folder, click the browse iconnext to the required cell. You can only specify a path to a folder on a localdrive. You cannot specify a path to a network drive. If you use a networkdrive, it is not be possible to save recordings if the network drive becomesunavailable.If you change the recording path, and you have existing recordings at theold location, you are asked whether you want to move the recordings to thenew location (recommended), leave them at the old location, or deletethem.Tip: If you have several cameras, and several local drives are available,you can improve performance by distributing individual cameras' databasesacross several drives.Only editable if not using dynamic paths for archiving (see "Aboutarchiving" on page 118). Path to the folder in which the camera's archivedrecordings should be stored. Default is C:\MediaDatabase.To browse for another folder, click the browse icon next to the required cell.You can specify a path to a local or network drive. If you change thearchiving path, and there are existing archived recordings at the oldlocation, you will be asked whether you want to move the archivedrecordings to the new location (recommended), leave them at the oldlocation, or delete them. Note that if you move archived recordings,<strong>XProtect</strong> <strong>Express</strong> will also archive what is currently in the cameradatabase. In case you wonder why the camera database is empty just afteryou have moved archived recordings, this is the reason.Total amount of time for which you want to keep recordings from thecamera (that is recordings in the camera's database as well as anyarchived recordings). Default is 30 days.Note that the retention time covers the total amount of time you want tokeep recordings for. In earlier <strong>XProtect</strong> <strong>Express</strong> versions, time limits werespecified separately for the database and archives.The template can help you configure similar properties quickly. For example, if you have 20 cameras and youwant a particular frame rate on all of them, you can simply enter it once in the template, and then apply thetemplate to the 20 cameras.NameApply TemplateSelect AllClear AllApply template on selectedcamerasDescriptionSelect which cameras you want to apply the template for. You then use oneof the two Set buttons to actually apply the template.Tip: To select all cameras in the list, click the Select All button.Click button to select all cameras in the Apply Template column.Click button to clear all selections in the Apply Template column.Lets you apply the value from the template to selected cameras.www.milestonesys.com 64 Wizards
<strong>Milestone</strong> <strong>XProtect</strong> ® <strong>Express</strong> <strong>1.1</strong><strong>Administrator's</strong> <strong>Manual</strong>Adjust Motion Detection wizardThe Adjust Motion Detection wizard helps you quickly configure your cameras' motion detection properties.Cameras that do not support multiple simultaneous video streams cannot connect to the surveillance server andthe Management Application at the same time. Therefore, we recommended stopping (see "Start and stopservices" on page 144) the Recording Server service when configuring such devices for motion detection andPTZ. See also View video from cameras in Management Application (on page 167).Pages in this wizard:Exclude regions ................................................................................................... 65Motion Detection .................................................................................................. 65Exclude regionsExclude regions let you disable motion detection in specific areas of cameras' views. Disabling motion detection incertain areas may help you avoid detection of irrelevant motion, for example if a camera covers an area where atree is swaying in the wind or where cars regularly pass by in the background.Cameras that do not support multiple simultaneous video streams will not be able to connect to the surveillanceserver and the Management Application at the same time; therefore it is recommended to stop (see "Start andstop services" on page 144) the Recording Server service when you configure such devices for motion detectionand PTZ. See also View video from cameras in Management Application (on page 167).For each camera for which exclude regions are relevant, use the list in the left side of the wizard window to selectthe camera and define its exclude regions. Exclude regions are camera-specific, and must therefore beconfigured individually for each camera on which they are required.When you have selected a camera, you will see a preview from the camera. You define regions to exclude in thepreview, which is divided into small sections by a grid.To make the grid visible, select the Show Grid check box.To define exclude regions, drag the mouse pointer over the required areas in the preview while pressingthe mouse button down. Left mouse button selects a grid section; right mouse button clears a gridsection. Selected areas are highlighted in blue.Tip: With the Include All button, you can quickly select all grid sections in the preview. This can be advantageousif you want to disable motion detection in most areas of the preview, in which case you can clear the few sectionsin which you do not want to disable motion detection. With the Exclude All button you can quickly deselect themall.Motion DetectionMotion detection is a key element in most surveillance systems. Depending on your configuration, motiondetection settings may determine when video is recorded (saved on the surveillance system server), whennotifications are sent, when output (a light or siren) is triggered, etc.It is important to find the best possible motion detection settings for each camera to avoid unnecessaryrecordings, notifications, etc. Depending on the physical location of your cameras, it is a good idea to test settingsunder different physical conditions (day/night, windy/calm weather, etc.).Cameras that do not support multiple simultaneous video streams will not be able to connect to the surveillanceserver and the Management Application at the same time; therefore it is recommended to stop (see "Start andstop services" on page 144) the Recording Server service when configuring such devices for motion detectionand PTZ. See also View Video from Cameras in Management Application (on page 167).www.milestonesys.com 65 Wizards
<strong>Milestone</strong> <strong>XProtect</strong> ® <strong>Express</strong> <strong>1.1</strong><strong>Administrator's</strong> <strong>Manual</strong>You can configure motion detection settings for each camera, or for several cameras at once. Use the list in theleft pane of the wizard window to select cameras. To select several cameras at a time, press CTRL or SHIFTwhile selecting. When you select a camera, you will see a preview from that camera. If you select severalcameras, you will see a preview from the last camera you select. A green area in the preview indicates motion.NameSensitivityMotionDetection intervalDetection resolutionDescriptionAdjust the Sensitivity slider so that irrelevant background noise is filteredout, and only real motion is shown in green. Alternatively, specify a valuebetween 0 and 256 in the field next to the slider to control the sensitivitysetting.The slider determines how much each pixel must change before it isregarded as motion. With a high sensitivity, very little change in a pixel isrequired before it is regarded as motion. The more you drag the slider tothe left, the more of the preview becomes green. This is because with highsensitivity, even the slightest pixel change is regarded as motion.Adjust the Motion slider so that motion detection is only triggered by therequired level of motion. The selected motion level is indicated by the blackvertical line in the Level bar above the sliders. The black vertical lineserves as a threshold. When motion is above (to the right of) the selectedlevel, the bar changes color from green to red, indicating a positive motiondetection.Alternatively, specify a value between 0 and 10000 in the field on the left tocontrol the motion setting.The more you drag the slider to the left, the more positive motiondetections you see because less change will be needed to trigger a positivemotion detection. The number of positive motion detections may also affectthe amount of video you record, the amount of notifications you receive,etc.Specify how often motion detection analysis is carried out on video from thecamera. The default is every 240 milliseconds (close to once a quarter of asecond). The interval is applied regardless of your cameras' frame ratesettings.Adjusting this setting can help lower the amount of system resources usedon motion detection.Specify whether the full image or a selected percentage of the imageshould be analyzed. For example, by specifying 25%, every fourth pixel isanalyzed instead of all pixels, reducing the system resources used but alsooffering less accurate motion detection.www.milestonesys.com 66 Wizards
<strong>Milestone</strong> <strong>XProtect</strong> ® <strong>Express</strong> <strong>1.1</strong><strong>Administrator's</strong> <strong>Manual</strong>Configure User Access wizardThe Configure User Access wizard helps you quickly configure clients' access to the <strong>XProtect</strong> <strong>Express</strong> server aswell as which users should be able to use clients. The access summary at the end of the wizard lists the camerasyour users have access to.When you use the wizard, all users you add will have access to all cameras, including any new cameras added ata later stage. You can however, specify access settings, users and user rights (see "Configure user and grouprights" on page 140) separately. see Configure server access (on page 135). You cannot add users to groups(see "Add user groups" on page 139) through the wizard.Pages in this wizard:Server access settings ........................................................................................ 67Basic & Windows Users ...................................................................................... 67Configure User Access wizard: access summary ................................................ 68Server access settingsNameServer nameLocal portCharacter encoding/LanguageInternet accessInternet addressInternet portDescriptionName of the <strong>XProtect</strong> <strong>Express</strong> server as it will appear in clients. Clientusers with rights to configure their clients will see the name of the serverwhen they create views in their clients.Port number to use for communication between clients and the surveillanceserver. The default port number is 80; you can change the port number ifport 80 is used for other purposes in your organization.Select required language/character set.Example: If the surveillance server runs a Japanese version of Windows,select Japanese. Provided access clients also use a Japanese version ofWindows, this will ensure that the correct language and character encodingis used in clients' communication with the server.Select if you want the server to be accessible from the internet through arouter or firewall. If you select this option, you must also specify the public(“outside”) IP address and port number in the following fields. When usingpublic access, the router or firewall must be configured so requests sent tothe public IP address and port are forwarded to the local (“inside”) IPaddress and port of the <strong>XProtect</strong> <strong>Express</strong> server.Lets you specify a public IP address or hostname for use when the<strong>XProtect</strong> <strong>Express</strong> server should be available from the internet.Specify a port number for use when the <strong>XProtect</strong> <strong>Express</strong> should beavailable from the Internet. The default port number is 80. You can changethe port number if needed.Basic & Windows UsersYou can add client users in two ways, which may be combined.www.milestonesys.com 67 Wizards
<strong>Milestone</strong> <strong>XProtect</strong> ® <strong>Express</strong> <strong>1.1</strong><strong>Administrator's</strong> <strong>Manual</strong>Basic user: Lets you create a dedicated surveillance system user account with basic user name andpassword authentication for each individual user. To add a basic user, specify required user name andpassword, and click the Add Basic User button. Repeat as required.Windows user: Lets you import users defined locally on the server and authenticate them based on theirWindows login. This generally provides better security, and is the recommended method.The users must have been defined as local PC users on the server. Simple file sharing must be disabled on theserver. Depending on your operative system, this can be done in different ways.Windows 7: click the Windows logo and type file sharing in the search results window and press Enter.Under File and Printer Sharing, make sure that Turn off file and printer sharing is selected. UnderPublic Folder Sharing, make sure that Turn off public folder sharing is cleared.Windows Vista: click Start > Control Panel. Under Network and Internet, select Set up file sharing.The Network and Sharing Center window appears. Under Sharing and Discovery, set the option forfile sharing to Off by clicking the down arrow next to File Sharing and select the radio button to Turn offfile sharing. Click Apply and continue through the warning messages.Windows XP: click Start > My Computer. In the My Computer window, select Tools and in the topmenu, select Folder Options. A new Folder Options window opens. Click on the View tab and scrolldown to find Use simple file sharing (recommended). Clear the box to disable file sharing. Click OK.Add Windows users the following way:1. Click Add Windows User... to open the Select Users or Groups dialog.Note that you will only be able to make selections from the local computer, even if you click theLocations... button.2. In Enter the object names to select, enter the required user name(s), then use the Check Namesfeature to verify that they are recognized. If you enter several user names, separate each name with asemicolon. Example: Brian; Hannah; Karen; Wayne.3. When done, click OK.When a user who has been added from a local database logs in with a client, the user should not specify anyserver name, PC name, or IP address as part of the user name. Example of a correctly specified user name:USER001, not: PC001/USER001. The user should of course still specify a password and any required serverinformation.Configure User Access wizard: access summaryThe access summary simply lists which cameras your users will have access to. When using the wizard, all usersyou have added will have access all to cameras, including any new cameras added at a later stage. You can,however, limit individual users' access to cameras by changing their individual rights (see "Configure user andgroup rights" on page 140).www.milestonesys.com 68 Wizards
<strong>Milestone</strong> <strong>XProtect</strong> ® <strong>Express</strong> <strong>1.1</strong><strong>Administrator's</strong> <strong>Manual</strong>Advanced configurationHardware devicesAbout hardware devicesYou add cameras and other hardware devices, such as video encoders, to your <strong>XProtect</strong> <strong>Express</strong> system throughthe Add Hardware Devices... wizard (see "The Add Hardware Devices wizard" on page 47). If microphones areattached to a hardware device, they are automatically added as well.About recording audioIf you record audio, it is important that you note the following:Only audio from microphones is recorded. Only incoming audio, that is audio recorded by microphonesattached to hardware devices, is recorded.Audio recording affects video storage capacity. Audio is recorded to the associated camera’s database.Therefore, it is important to bear in mind that the database is likely to become full earlier if you recordaudio and video than if you only record video. The fact that the database becomes full is not in itself aproblem since <strong>XProtect</strong> <strong>Express</strong> automatically archives (see "About archiving" on page 118) data if thedatabase becomes full. However, you may need additional archiving space if you record audio.oExample: If you use MPEG4, each one-second video GOP (Group Of Pictures) will be stored in onerecord in the database. Each second of audio will also be stored in one record in the database. Thisreduces the database’s video storage capacity to half its capacity, because half of the database’srecords is used for storing audio. Consequently, the database runs full sooner, and automaticarchiving takes place more often than if you were only recording video.oExample: If you use MJPEG, audio is stored in one record for every JPEG for as long as the audioblock size does not exceed the time between the JPEGs. In extreme cases, this reduces thedatabase’s video storage capacity to half its capacity, because half of the database’s records is usedfor storing audio. If you use very high frame rates, which means less time between each JPEG, asmaller portion of the database is used for storing audio records, and consequently a larger portion isavailable for storing video. The result is that the database runs full sooner, and automatic archivingtakes place more often than if you were only recording video.The above examples are simplified. The exact available video storage capacity also depends on GOP/JPEG andaudio kilobyte size.About the Replace Hardware Device wizardThe Replace Hardware Device wizard helps you replace a hardware device that you have previously added toand configured on your surveillance system. To open the Replace Hardware Device wizard, right-click the devicethat you want to replace and select Replace Hardware Device.The wizard is divided into these pages: New hardware device information (on page 70) Database action (see "Camera and database action" on page 70)www.milestonesys.com 69 Advanced configuration
<strong>Milestone</strong> <strong>XProtect</strong> ® <strong>Express</strong> <strong>1.1</strong><strong>Administrator's</strong> <strong>Manual</strong>New hardware device informationSpecify details about the new hardware device:NameDescriptionAddressPortUser namePasswordIP address or host name of the hardware device.Port number on which to scan. The default is port 80. If a hardware deviceis located behind a NAT-enabled router or a firewall, you may need tospecify a different port number. When this is the case, also remember toconfigure the router/firewall so it maps the port and IP address used by thehardware device.User name for the hardware device's administrator account. Manyorganizations use the hardware device manufacturer's default user namesfor their hardware devices. If that is the case in your organization, select (do not type a manufacturer's default user name as this can be asource of error; trust that <strong>XProtect</strong> <strong>Express</strong> will know the manufacturer'sdefault user name). Other typical user names, such as admin or root arealso selectable from the list. If you want a user name which is not on thelist, simply type a new user name.Tip: User names you enter will subsequently be added to the list, so youcan easily select them later.Password required to access the administrator account. A few hardwaredevices do not require user name/password for access; if such hardwaredevices are used in your organization, you can leave the field blank.Tip: If you are in doubt about which user name/password to use, askyourself: Have I previously used a web page to connect to the hardwaredevice and view video? While I did this, was I also able to configure camerasettings, such as resolution, etc.? If you can answer yes to both questions,you were probably using the hardware device’s administrator account, inwhich case you will also know the user name/password. If still in doubt,look in the <strong>XProtect</strong> Device Pack release notes.To specify which device driver to use for the new hardware device, you can:Select the video device driver in the Hardware device type list, and then click Auto-detect/VerifyHardware Device Type to verify that the driver matches the hardware device.- or -Click Auto-detect/Verify Hardware Device Type to automatically detect and verify the right driver.When the right driver is found, the Serial number (MAC address) field will display the MAC address of the newhardware device.When done, click Next.Camera and database actionThe last page of the Replace Hardware wizard lets you decide what to do with the camera and the databasecontaining recordings from the camera attached to the old hardware device. For multi-camera devices such asvideo encoders, you must decide what to do for each video channel on the new hardware device.The table in the left side of the wizard page lists available video channels on the new hardware device. For aregular single-camera hardware device, there will only be one video channel. For video encoders, there willtypically be several video channels.1. For each video channel, use the table's Inherit column to select which camera from the old hardwaredevice should be inherited by the new hardware device.www.milestonesys.com 70 Advanced configuration
<strong>Milestone</strong> <strong>XProtect</strong> ® <strong>Express</strong> <strong>1.1</strong><strong>Administrator's</strong> <strong>Manual</strong>2. Then decide what to do with camera databases. You have three options:oooInherit existing database(s): The cameras you selected to be inherited by the new hardware devicewill inherit camera names, recordings databases as well as any archives from the old hardwaredevice. Databases and archives (see "About archiving" on page 118) will be renamed to reflect thenew hardware device's MAC address and video channels. The rights (see "Configure user and grouprights" on page 140) of users with access to the inherited cameras are automatically updated so theycan view both old and new recordings. Users will basically not notice the hardware devicereplacement since camera names will remain the same.Delete the existing database(s): The databases of the cameras you selected to be inherited by thenew hardware device will be deleted. New databases will be created for future recordings, but it willnot be possible to view recordings from before the hardware replacement.Leave the existing database(s): The databases of the cameras you selected to be inherited by thenew hardware device will not be deleted. New databases will be created for future recordings, buteven though the old databases still exist on the <strong>XProtect</strong> <strong>Express</strong> server it will not be possible to viewrecordings from before the hardware replacement. Should you later want to delete the old databases,deletion must take place manually.3. If the new hardware device has fewer video channels than the old hardware device, it will not be possiblefor the new hardware device to inherit all cameras from the old hardware device. When that is the case,you will be asked what to do with the databases of cameras that could not be inherited by the newhardware device. You have two options:ooDelete the databases for the cameras that are not inherited: The databases of the cameras thatcould not be inherited by the new hardware devices will be deleted. It will not be possible to viewrecordings from before the hardware replacement. New databases will of course be created forfuture recordings by the new hardware devices.Leave the databases for the cameras that are not inherited: The databases of the cameras thatcould not be inherited by the new hardware devices will not be deleted. Even though the olddatabases still exist on the <strong>XProtect</strong> <strong>Express</strong> server it will not be possible to view recordings frombefore the hardware replacement. Should you later want to delete the old databases, deletion musttake place manually. New databases will of course be created for future recordings by the newhardware devices.4. Click Finish.When ready, restart (see "Start and stop services" on page 144) the Recording Server service. Thehardware replacement will not be evident in clients until you restart the Recording Server service.About dedicated input/output devicesYou can add a number of dedicated input/output (I/O) hardware devices to <strong>XProtect</strong> <strong>Express</strong> (see Add hardwaredevices (see "The Add Hardware Devices wizard" on page 47)). For information about which I/O hardwaredevices are supported, see the release notes.When you add I/O hardware devices, input on them can be used for generating events in <strong>XProtect</strong> <strong>Express</strong>, andevents in <strong>XProtect</strong> <strong>Express</strong> can be used for activating output on the I/O hardware devices. This means that youcan use I/O hardware devices in your events-based system setup in the same way as a camera.With certain I/O hardware devices it is necessary for the surveillance system to regularly check the state of thehardware devices' input ports to detect whether input has been received. Such state checking at regular intervalsis called polling. The interval between state checks, called a polling frequency, is specified as part of thegeneral ports & polling properties (see "Ports and polling" on page 114). For such I/O hardware devices, thepolling frequency should be set to the lowest possible value (one tenth of a second between state checks). Forinformation about which I/O hardware devices require polling, see the release notes.www.milestonesys.com 71 Advanced configuration
<strong>Milestone</strong> <strong>XProtect</strong> ® <strong>Express</strong> <strong>1.1</strong><strong>Administrator's</strong> <strong>Manual</strong>Configure hardware devicesOnce you have added hardware devices (see "The Add Hardware Devices wizard" on page 47), you canspecify/edit device-specific properties, such as the IP address, which video channels to use, which COM ports touse for controlling attached PTZ (Pan/Tilt/Zoom) cameras, whether to use 360° lens technology, etc.1. In the Management Application's navigation pane, expand Advanced Configuration, expand HardwareDevices, right-click the required hardware device, and select Properties.2. Specify Name & Video channels, Network, Device type and license (see "Network, device type, andlicense" on page 73), PTZ device (on page 74), and 360° Lens (see "Fisheye" on page 104) properties asrequired.3. Save your configuration changes by clicking the Save Configuration button on the ManagementApplication toolbar.Delete hardware devicesIMPORTANT: If you delete a hardware device you will not only delete all cameras and microphones attached tothe hardware device. You will also delete any recordings from cameras on the hardware device.1. In the Management Application's navigation pane, expand Advanced Configuration, expand HardwareDevices, right-click the hardware device you want to delete, and select Delete Hardware device.2. Confirm that you want to delete the hardware device and all its recordings.3. Save your configuration changes by clicking the Save Configuration button on the ManagementApplication toolbar.4. Restart (see "Start and stop services" on page 144) the Recording Server service.If deleting a hardware device is not the right thing to do, consider disabling the individual cameras or microphonesconnected to the hardware device:1. In the Management Application's navigation pane, expand Advanced Configuration, expand HardwareDevices, and expand the hardware device in question.2. Right-click the camera or microphone that you want to disable, and select Disable.3. Save your configuration changes by clicking the Save Configuration button on the ManagementApplication toolbar.4. Restart (see "Start and stop services" on page 144) the Recording Server service.Replace hardware devicesIf required, you can replace a hardware device—which you have previously added to and configured on yoursurveillance system—with a new one. This can typically be relevant if you replace a physical camera on yournetwork.Open the Replace Hardware Device wizard (see "About the Replace Hardware Device wizard" on page69), which helps you through the entire replacement process on the surveillance system server,including:oooDetecting the new hardware deviceSpecifying license for the new hardware deviceDeciding what to do with existing recordings from the old hardware devicewww.milestonesys.com 72 Advanced configuration
<strong>Milestone</strong> <strong>XProtect</strong> ® <strong>Express</strong> <strong>1.1</strong><strong>Administrator's</strong> <strong>Manual</strong>Hardware propertiesProperties in this window:Hardware name and video channels ................................................................... 73Network, device type, and license ....................................................................... 73PTZ device .......................................................................................................... 74Hardware name and video channelsWhen you configure hardware devices (on page 72), specify the following properties:NameHardware nameVideo channel # enabledDescriptionThe name as it appears in the Management Application as well as inclients. You can overwrite the existing name with a new one. Names mustbe unique, and must not contain any of these special characters: < > & '" \ / : * ? | [ ]Enable/disable each of the selected hardware device's video channels.Many hardware devices only have a single video channel, in which caseonly one channel will be listed. Other hardware devices—typically videoencoder devices—have several video channels.If some of the channels are unavailable, this is because you are not licensed to use all of a video encoderdevice's channels. Example: You have a video encoder device with four channels, but your license for the deviceonly allows you to use two of them. In that case, you can only have two channels enabled at a time; the two otherchannels will be disabled. Note that you are free to select which two channels you want to enable. Contact your<strong>Milestone</strong> vendor if you need to change your number of licenses.Network, device type, and licenseWhen you configure hardware devices (on page 72), specify the following properties:NameAddressHTTP PortDescriptionIP address or host name of the hardware device.Port to use for HTTP communication with the hardware device. Default isport 80. To use the default port, select Use default HTTP port.FTP portPort to use for FTP communication with the hardware device.Default port is port 21.To use the default port, select Use defaultFTP port.User nameOnly required when Server requires login is selected. Specify the username required for using the SMTP server.www.milestonesys.com 73 Advanced configuration
<strong>Milestone</strong> <strong>XProtect</strong> ® <strong>Express</strong> <strong>1.1</strong><strong>Administrator's</strong> <strong>Manual</strong>NameUser namePasswordHardware typeSerial number (MAC address)License informationReplace Hardware DeviceDescriptionUser name for the hardware device's administrator account. Manyorganizations use the hardware device manufacturer's default user namesfor their hardware devices. If that is the case in your organization, select (do not type a manufacturer's default user name as this can be asource of error; trust that <strong>XProtect</strong> <strong>Express</strong> will know the manufacturer'sdefault user name). Other typical user names, such as admin or root arealso selectable from the list. If you want a user name which is not on thelist, simply type a new user name.Tip: User names you enter will subsequently be added to the list, so youcan easily select them later.Password for the hardware device's administrator account, a.k.a. the rootpassword.Read-only field displaying the type of video device driver used forcommunication with the hardware device.Read-only field displaying the serial number of device. The serial number isusually identical to the 12-character hexadecimal MAC address of thehardware device (example: 0123456789AF).The current license status for the hardware.Opens a wizard (see "About the Replace Hardware Device wizard" on page69), with which you—if required—can replace the selected hardware devicewith another one. This can typically be relevant if you replace a physicalcamera on your network. The wizard helps you take all relevant issues intoaccount: for example, deciding what to do with recordings from camerasattached to the old hardware device, etc.PTZ deviceThe PTZ Device tab is only available if you configure (see "Configure hardware devices" on page 72) videoencoder hardware devices on which the use of PTZ (Pan/Tilt/Zoom) cameras is possible:NameConnected cameras havePan/tilt/Zoom capabilitiesPTZ type on COM#DescriptionSelect check box if any of the cameras attached to the video encoderdevice is a PTZ camera.If a PTZ camera is controlled through the COM port (a.k.a. serial port) inquestion, select the required option. Options are device-specific, dependingon which PTZ protocols are used by the device in question. If no PTZcameras are controlled through the COM port in question, select None.Some of the options concern absolute and relative positioning. What isthat? Absolute positioning is when the PTZ camera is controlled based on asingle fixed position, against which all other positions are measured.Relative positioning is when the PTZ camera is controlled relative to itscurrent position.The table in the lower half of the dialog contains a row for each video channel on the hardware device. First rowfrom the top corresponds to video channel 1, second row from the top corresponds to video channel 2, etc.NameNameDescriptionName of the camera attached to the video channel in question.www.milestonesys.com 74 Advanced configuration
<strong>Milestone</strong> <strong>XProtect</strong> ® <strong>Express</strong> <strong>1.1</strong><strong>Administrator's</strong> <strong>Manual</strong>NameTypePortPort AddressDescriptionSelect whether the camera on the selected camera channel is fixed ormoveable:Fixed: Camera is a regular camera mounted in a fixed positionMoveable: Camera is a PTZ cameraAvailable only if Moveable is selected in the Type column. Select whichCOM port on the video encoder to use for controlling the PTZ camera.Available only if Moveable is selected in the Type column. Lets you specifyport address of the camera. The port address will normally be 1. If usingdaisy chained PTZ cameras, the port address will identify each of them,and you should verify your settings with those recommended in thedocumentation for the camera.Cameras and storage informationAbout video and recording configurationOnce you have added hardware devices and attached cameras, you can configure video and recording settings inthree ways:Wizard-driven: Guided configuration which lets you specify video, recording and archiving settings for allyour cameras. See Configure Video and Recording wizard and Adjust Motion Detection wizard.General: Specify video, recording and shared settings (such as dynamic archiving paths and whetheraudio should be recorded or not) for all your cameras.oIn the Management Application navigation pane, expand Advanced Configuration, right-clickCameras and Storage Information, and select Properties.Camera-specific: Specify video, recording and camera-specific settings (such as event notification, PTZpreset positions, and fisheye view areas) for each individual camera.oIn the Management Application navigation pane, expand Advanced Configuration, and expandCameras and Storage Information, right-click the required camera, and select Properties.About database resizingIn case recordings for a camera get bigger than expected, or the available drive space is suddenly reduced inanother way, an advanced database resizing procedure will automatically take place:If archives (see "About archiving" on page 118) are present on the same drive as the camera's database, theoldest archive for all cameras archived on that drive will be moved to another drive (moving archives is onlypossible if you use dynamic archiving (see "Dynamic path selection" on page 82), with which you can archive toseveral different drives) or—if moving is not possible—deleted.If no archives are present on the drive containing the camera's database, the size of all camera databases on thedrive will be reduced by deleting a percentage of their oldest recordings, temporarily limiting the size of alldatabases.www.milestonesys.com 75 Advanced configuration
<strong>Milestone</strong> <strong>XProtect</strong> ® <strong>Express</strong> <strong>1.1</strong><strong>Administrator's</strong> <strong>Manual</strong>When the Recording Server service (see "About services" on page 143) is restarted upon such database resizing,the original database sizes will be used. You should therefore make sure that the drive size problem is solved.Should the database resizing procedure take place, you will be informed on-screen in the Smart Client, in logfiles, and (if set up) through an e-mail notification.About motion detection settingsMotion detection settings are linked to the Recording properties (see "Recording" on page 96) settings for thecamera. Motion detection is enabled as default. Disabling it will improve CPU and RAM performance of your<strong>XProtect</strong> <strong>Express</strong> system, but will—depending on your system settings—also affect your motion detection, eventand alarm management. In the following two tables, You can see the differences between enabling (table 1) anddisabling (table 2) built-in motion detection for a camera.Enabled motion detectionRecording propertiessettingRecordingsMotion-basedeventsNon-motionbased eventsSequencesAlways Yes Yes Yes YesNever No Yes Yes NoBuilt-in Motion Detection Yes Yes Yes YesBuilt-in Motion Detection& Event or Event onlyYes Yes Yes YesDisabled motion detectionCamera's recordingsettingsRecordingsMotion-basedeventsNon-motionbased eventsSequencesAlways Yes No Yes NoNever No No Yes NoBuilt-in Motion Detection No No Yes NoBuilt-in Motion Detection& Event or Event onlyYes (dependingon settings)NoYes (dependingon settings)NoAbout motion detection and PTZ camerasMotion detection generally works the same way for PTZ (Pan/Tilt/Zoom) cameras as it does for regular cameras.However:It is not possible to configure motion detection separately for each of a PTZ camera's preset positions.In order to activate unwanted recordings, notifications, etc., motion detection is automatically disabledwhile a PTZ camera moves between two preset positions. After a number of seconds, the so-calledtransition time, specified as part of the PTZ camera's PTZ patrolling properties, motion detection isautomatically enabled again.www.milestonesys.com 76 Advanced configuration
<strong>Milestone</strong> <strong>XProtect</strong> ® <strong>Express</strong> <strong>1.1</strong><strong>Administrator's</strong> <strong>Manual</strong>Configure when cameras should do whatUse the scheduling feature to configure when:Cameras should be online (that is transfer video to <strong>XProtect</strong> <strong>Express</strong>)Cameras should use speedup (that is use a higher than normal frame rate)You want to receive any e-mail notifications regarding camerasConfigure camera-specific schedulesIf you base your schedule profile—or parts of it—on events within periods of time, remember to select Start eventand Stop event from the lists below the calendar section.Tip: If you have not yet defined any suitable events, you can quickly do it: Use the Configure events list, locatedbelow the other fields.The fact that a camera transfers video to <strong>XProtect</strong> <strong>Express</strong> does not necessarily mean that video from the camerais recorded. Recording is configured separately; see Configure video and recording (see "About video andrecording configuration" on page 75).For each camera, you can create schedule profiles based on:Online periodsPeriods of time (example: Mondays from 08.30 until 17.45), shown in pink: Events within periods of time (example: from Event A occurs until Event B occurs Mondays from 08.30until 17.45), shown in yellow:The two options can be combined, but they cannot overlap in time.SpeedupPeriods of time (example: Mondays from 08.30 until 17.45), shown in olive green:E-mail notificationPeriods of time (example: Mondays from 08.30 until 17.45), shown in blue:<strong>XProtect</strong> <strong>Express</strong> comes with two simple schedule profiles, Always on and Always off, which cannot be editedor deleted. If these do not meet your needs, you can create any number of customized schedule profiles for eachwww.milestonesys.com 77 Advanced configuration
<strong>Milestone</strong> <strong>XProtect</strong> ® <strong>Express</strong> <strong>1.1</strong><strong>Administrator's</strong> <strong>Manual</strong>camera. When you create a customized schedule profile for one camera, you can reuse it with other cameras ifrequired.1. In the Schedule Profiles list, select Add new....2. In the Add Profile dialog, enter a name for the profile. Names must not contain any of these specialcharacters: < > & ' " \ / : * ? | [ ]3. In the top right corner of the dialog, select Set camera to start/stop on time (to base subsequentsettings on periods of time) or Set camera to start/stop on event (to base subsequent settings onevents within periods of time).Tip: You can combine the two, so you may return to this step in order to toggle between the two options.4. In the calendar section, place your mouse pointer at a required start point, then hold down the left mousebutton, drag the mouse pointer and release at the required end point.ooYou specify each day separately.You specify time in increments of five minutes. <strong>XProtect</strong> <strong>Express</strong> helps you by showing the time overwhich your mouse pointer is positioned.If you base your schedule profile—or parts of it—on events within periods of time, remember to select Start eventand Stop event from the lists below the calendar section.ooooTip: If you have not yet defined any suitable events, you can quickly do it: Use the Configure eventslist, located below the other fields.To delete an unwanted part of a schedule profile, right-click it and select Delete.To quickly fill or clear an entire day, double-click the name of the day.As an alternative to dragging inside the calendar section, use the Start time, End time and Dayfields, then the Change Period or Set Period button as required. When using the Start time andEnd time fields, remember that time is specified in increments of five minutes. You cannot specify aperiod shorter than five minutes, and you can only use times like 12:00, 12.05, 12:10, 12:15, etc. Ifyou specify a time outside of the five-minute intervals, such as 12:13, you will get an error message.Configure motion detectionDo the following:1. In the Management Application navigation pane, expand Advanced Configuration, expand Camerasand Storage Information, right-click the required camera, and select Properties.2. In the Camera Properties window, select the Recording Properties tab, and select the relevant settings(see "About motion detection settings" on page 76).3. Select the Motion Detection tab.If there are any areas that should be excluded from motion detection (for example if the camera coversan area where a tree is swaying in the wind), you can exclude that area (see "Exclude regions" on page65) by selecting it with your mouse.4. Fill in the relevant properties (see "Motion detection & exclude regions" on page 101).www.milestonesys.com 78 Advanced configuration
<strong>Milestone</strong> <strong>XProtect</strong> ® <strong>Express</strong> <strong>1.1</strong><strong>Administrator's</strong> <strong>Manual</strong>There are some differences in motion-detection behavior for PTZ cameras (see "About motion detectionand PTZ cameras" on page 76).5. Click OK.Disable or delete camerasAll cameras are by default enabled. This means that video from the cameras can be transferred to <strong>XProtect</strong><strong>Express</strong> provided that the cameras are scheduled to be online (see "Online period" on page 126).To disable a camera:1. In the Management Application's navigation pane, expand Advanced Configuration, expand Camerasand Storage Information, double-click the camera you want to disable, and clear the Enabled box.2. Save your configuration changes by clicking the Save Configuration button on the ManagementApplication toolbar.To delete a camera, you have to delete the hardware device (see "Delete hardware devices" on page 72). If youdelete the hardware device, you also delete any attached microphones. If you do not want this, consider disablingthe camera instead.Move PTZ type 1 and 3 to required positionsFor PTZ types 1 and 3, you can move the PTZ camera to required positions in several different ways:1. Click the required position in the camera preview (if supported by the camera).2. Use the sliders located near the camera preview to move the PTZ camera along each of its axes: the X-axis (for panning left/right), the Y-axis (for tilting up/down), and the Z-axis (for zooming in and out; tozoom in, move the slider towards Tele; to zoom out, move the slider towards Wide).3. Use the navigation buttons:Moves the PTZ camera up and to the leftMoves the PTZ camera upMoves the PTZ camera up and to the rightMoves the PTZ camera to the leftMoves the PTZ camera to its home position (that is defaultposition)Moves the PTZ camera to the rightMoves the PTZ camera down and to the leftwww.milestonesys.com 79 Advanced configuration
<strong>Milestone</strong> <strong>XProtect</strong> ® <strong>Express</strong> <strong>1.1</strong><strong>Administrator's</strong> <strong>Manual</strong>Moves the PTZ camera downMoves the PTZ camera down and to the rightZooms out (one zoom level per click)Zooms in (one zoom level per click)Recording and storage propertiesProperties in this window:Recording and archiving paths ............................................................................ 80Dynamic path selection ....................................................................................... 82Video recording ................................................................................................... 83<strong>Manual</strong> recording ................................................................................................. 85Frame rate - MJPEG ........................................................................................... 85Frame Rate - MPEG ............................................................................................ 87Audio selection .................................................................................................... 88Audio recording ................................................................................................... 89Storage information ............................................................................................. 90Recording and archiving pathsWhen you configure video and recording (see "About video and recording configuration" on page 75), you canspecify certain properties for many cameras in one go. Either in order to speed up things, or because theproperties in question are shared by all cameras rather than being specific to individual cameras.All properties on a white background are editable, properties on a light blue background cannot be edited. Notethat all of the properties can also be specified individually for each camera.NameTemplateApply TemplateCamera NameDescriptionThe template can help you configure similar properties quickly. Say youhave 20 cameras and you want to change the recording path, archivingpath, and retention time for all of them. Instead of having to enter the samethree pieces of information 20 times, you can simply enter them once in thetemplate, and then apply the template to the 20 cameras with only twoclicks.Select which cameras you want to apply the template for. You then use oneof the two Set buttons to actually apply the template.Tip: To select all cameras in the list, click the Select All button.The name as it appears in the Management Application as well as inclients. You can overwrite the existing name with a new one. Names mustbe unique, and must not contain any of these special characters: < > & '" \ / : * ? | [ ]www.milestonesys.com 80 Advanced configuration
<strong>Milestone</strong> <strong>XProtect</strong> ® <strong>Express</strong> <strong>1.1</strong><strong>Administrator's</strong> <strong>Manual</strong>NameShortcutRecording PathArchiving PathRetention TimeCameraSelect AllClear AllSet selected template value onselected camerasDescriptionUsers of the Smart Client can take advantage of keyboard shortcuts, someof which let the users toggle between viewing different cameras. Suchshortcuts include numbers which are used to identify each camera.Shortcut numbers must be unique for each camera. A camera shortcutnumber must not contain any letters or special characters, and must not belonger than eight digits.Examples of correct camera shortcut numbers: 3, 12345678.Examples of incorrect camera shortcut numbers: Cam#3, 123456789.More information about using the keyboard shortcuts is available in theseparate documentation for the Smart Client.Path to the folder in which the camera's database should be stored. Defaultis C:\MediaDatabase. To browse for another folder, click the browse iconnext to the required cell. You can only specify a path to a folder on a localdrive. You cannot specify a path to a network drive. If you use a networkdrive, it is not be possible to save recordings if the network drive becomesunavailable.If you change the recording path, and you have existing recordings at theold location, you are asked whether you want to move the recordings to thenew location (recommended), leave them at the old location, or deletethem.Tip: If you have several cameras, and several local drives are available,you can improve performance by distributing individual cameras' databasesacross several drives.Only editable if not using dynamic paths for archiving (see "Aboutarchiving" on page 118). Path to the folder in which the camera's archivedrecordings should be stored. Default is C:\MediaDatabase.To browse for another folder, click the browse icon next to the required cell.You can specify a path to a local or network drive. If you change thearchiving path, and there are existing archived recordings at the oldlocation, you will be asked whether you want to move the archivedrecordings to the new location (recommended), leave them at the oldlocation, or delete them. Note that if you move archived recordings,<strong>XProtect</strong> <strong>Express</strong> will also archive what is currently in the cameradatabase. In case you wonder why the camera database is empty just afteryou have moved archived recordings, this is the reason.Total amount of time for which you want to keep recordings from thecamera (that is recordings in the camera's database as well as anyarchived recordings). Default is 30 days.Note that the retention time covers the total amount of time you want tokeep recordings for. In earlier <strong>XProtect</strong> <strong>Express</strong> versions, time limits werespecified separately for the database and archives.Click the Open button to configure detailed and/or camera-specific settings(such as event notification, PTZ preset positions, and fisheye view areas)for the selected camera.Click button to select all cameras in the Apply Template column.Click button to clear all selections in the Apply Template column.Apply only a selected value from the template to selected cameras.Tip: To select more than one value press CTRL while selecting.www.milestonesys.com 81 Advanced configuration
<strong>Milestone</strong> <strong>XProtect</strong> ® <strong>Express</strong> <strong>1.1</strong><strong>Administrator's</strong> <strong>Manual</strong>NameSet all template values onselected camerasDescriptionApply all values from the template to selected cameras.Dynamic path selectionWhen you configure video and recording (see "About video and recording configuration" on page 75), you canspecify certain properties for many cameras in one go. In the case of Dynamic Path Selection, it is because theproperties are shared by all cameras.With dynamic archiving (see "About archiving" on page 118) paths, you specify a number of different archivingpaths, usually across several drives. If the path containing the <strong>XProtect</strong> <strong>Express</strong> database is on one of the drivesyou have selected for archiving, <strong>XProtect</strong> <strong>Express</strong> will always try to archive to that drive first. If not, <strong>XProtect</strong><strong>Express</strong> automatically archives to the archiving drive with the most available space at any time, provided there isnot a camera database using that drive. Which drive has the most available space may change during thearchiving process, and archiving may therefore happen to several archiving drives during the same process. Thisfact will have no impact on how users find and view archived recordings.Dynamic archiving paths are general for all your cameras; you cannot configure dynamic archiving paths forindividual cameras.All properties on a white background are editable, properties on a light blue background cannot be edited.NameEnable dynamic path selectionarchivesUseDrivePathDrive SizeFree SpaceNew pathAddRemoveDescriptionEnables the use of dynamic path selection, allowing you to select whichpaths you want to use. The list of selectable paths initially represents alldrives on the server, both local and mapped drives. You can add furtherpaths with the New path feature below the list.Select particular paths for use as dynamic archiving paths. You can alsoselect a previously manually added path for removal (see description ofRemove button in the following).Letter representing the drive in question, for example C:.Path to where you save the files, for example C:\ or\\OurServer\OurFolder\OurSubfolder\.Total size of the drive.Amount of unused space left on the drive.Specify a new path, and add it to the list using the Add button. Paths mustbe reachable by the surveillance system server, and you must specify thepath using the UNC (Universal Naming Convention) format, example:\\server\volume\directory\. When the new path is added, you can select itfor use as a dynamic archiving path.Add the path specified in the New path field to the list.Remove a selected path—which has previously been manually added—from the list. You cannot remove any of the initially listed paths, not evenwhen they are selected.www.milestonesys.com 82 Advanced configuration
<strong>Milestone</strong> <strong>XProtect</strong> ® <strong>Express</strong> <strong>1.1</strong><strong>Administrator's</strong> <strong>Manual</strong>Video recordingWhen you configure video and recording (see "About video and recording configuration" on page 75), you canspecify certain properties for many cameras in one go. Either in order to speed up things, or because theproperties in question are shared by all cameras rather than being specific to individual cameras.In <strong>XProtect</strong> <strong>Express</strong>, the term recording means saving video and, if applicable, audio from a camera in thecamera's database on the surveillance system server. Video/audio is often saved only when there is a reasonto do so, for example as long as motion is detected, when an event occurs and until another event occurs, orwithin a certain period of time.All properties on a white background are editable, properties on a light blue background cannot be edited. Notethat all of the Video Recording properties can also be specified individually for each camera (see "Recording" onpage 96).NameTemplateApply TemplateCamera NameDescriptionThe template can help you configure similar properties quickly. Say youhave 20 cameras and you want to change the recording path, archivingpath, and retention time for all of them. Instead of having to enter the samethree pieces of information 20 times, you can simply enter them once in thetemplate, and then apply the template to the 20 cameras with only twoclicks.Select which cameras you want to apply the template for. You then use oneof the two Set buttons to actually apply the template.Tip: To select all cameras in the list, click the Select All button.The name as it appears in the Management Application as well as inclients. You can overwrite the existing name with a new one. Names mustbe unique, and must not contain any of these special characters: < > & '" \ / : * ? | [ ]Lets you select under which conditions video from the camera should berecorded:Always: Record whenever the camera is enabled (see "General"on page 90) and scheduled to be online (see "Online period" onpage 126) (the latter allows for time-based recording).Record onNever: Never record. Live video will be displayed, but—since novideo is kept in the database—users will not be able to play backvideo from the camera.Motion Detection: Select this to record video in which motion (see"Motion detection & exclude regions" on page 101) is detected.Unless post-recording (see the following) is used, recording willstop immediately after the last motion is detected.Event: Select this to record video when an event occurs and untilanother event occurs. Use of recording on event requires thatevents (see "Overview of events and output" on page 111) havebeen defined, and that you select start and stop events.Tip: If you have not yet defined any suitable events, you canquickly do it: Use the Configure events list, located below theother fields.Motion Detection & Event: Select this to record video in whichmotion is detected, or when an event occurs and until anotherevent occurs. Remember to select start and stop events in theneighboring columns.www.milestonesys.com 83 Advanced configuration
<strong>Milestone</strong> <strong>XProtect</strong> ® <strong>Express</strong> <strong>1.1</strong><strong>Administrator's</strong> <strong>Manual</strong>NameStart EventStop EventPre-recordingSeconds [of pre-recording]Post-recordingSeconds [of post-recording]CameraSelect AllClear AllSet selected template value onselected camerasSet all template values onselected camerasDescriptionSelect required start event. Recording will begin when the start eventoccurs (or earlier if using pre-recording; see the following).Select required stop event. Recording will end when the stop event occurs(or later if using post-recording; see the following).You can store recordings from periods preceding detected motion and/orstart events. Select check box to enable this feature. Specify the requirednumber of seconds in the neighboring column.How does pre- and post-recording work? <strong>XProtect</strong> <strong>Express</strong> receivesvideo in a continuous stream from the camera whenever the camera isenabled and scheduled to be online. This is what lets you view live video,but it also means that <strong>XProtect</strong> <strong>Express</strong> can easily store received video fora number of seconds in its memory (a.k.a. buffering). If it turns out that thebuffered video is needed for pre- or post-recording, it is automaticallyappended to the recording. If not, it is simply discarded.Specify the number of seconds for which you want to record video frombefore recording start conditions (that is motion or start event) are met.Usually, only some seconds of pre-recording is required, but you canspecify up to 65535 seconds of pre-recording, corresponding to 18 hours,12 minutes and 15 seconds. However, if specifying a very long prerecordingtime, you can potentially run into a scenario where your prerecordingtime spans scheduled or unscheduled archiving (see "Aboutarchiving" on page 118) times. That can be problematic since pre-recordingdoes not work well during archiving.You can store recordings from periods following detected motion and/orstop events. Select check box to enable this feature. Specify the requirednumber of seconds in the neighboring column.Specify the number of seconds for which you want to record video fromafter recording stop conditions (that is motion or stop event) are met.Usually, only some seconds of post-recording is required, but you canspecify up to 65535 seconds of post-recording, corresponding to 18 hours,12 minutes and 15 seconds. However, if specifying a very long postrecordingtime, you can potentially run into a scenario where your postrecordingtime spans scheduled or unscheduled archiving times. That canbe problematic since post-recording does not work well during archiving.Click the Open button to configure detailed and/or camera-specific settings(such as event notification, PTZ preset positions, and fisheye view areas)for the selected camera.Click button to select all cameras in the Apply Template column.Click button to clear all selections in the Apply Template column.Apply only a selected value from the template to selected cameras.Tip: To select more than one value press CTRL while selecting.Apply all values from the template to selected cameras.www.milestonesys.com 84 Advanced configuration
<strong>Milestone</strong> <strong>XProtect</strong> ® <strong>Express</strong> <strong>1.1</strong><strong>Administrator's</strong> <strong>Manual</strong><strong>Manual</strong> recordingWhen you configure video and recording (see "About video and recording configuration" on page 75), you canspecify certain properties for many cameras in one go. In the case of <strong>Manual</strong> recording, it is because theproperties are shared by all cameras.When manual recording is enabled, Smart Client users with the necessary rights (see "Configure user and grouprights" on page 140) can manually start recording if they see something of interest while viewing live video from acamera which is not already recording.If enabled, manual recording can take place even if recording for individual cameras (see "Recording" on page96) is set to Never or Conditionally.When started from the Smart Client, such user-driven recording will always take place for a fixed time, forexample for five minutes.NameEnable manual recordingDefault duration of manualrecordingMaximum duration of manualrecordingDescriptionSelect check box to enable manual recording and specify further details.Period of time (in seconds) during which user-driven recording will takeplace. Default duration is 300 seconds, corresponding to five minutes.Maximum allowed period of time for user-driven recording. This maximumis not relevant in connection with manual recording started from the SmartClient, since such manual recording will always take place for a fixed time.In some installations it is, however, also possible to combine manualrecording with third-party applications if integrating these with <strong>XProtect</strong><strong>Express</strong> through an API or similar, and in such cases specifying amaximum duration may be relevant. If you are simply using manualrecording in connection with the Smart Client, disregard this property.Frame rate - MJPEGWhen you configure video and recording (see "About video and recording configuration" on page 75), you canspecify certain properties for many cameras in one go. Either in order to speed up things, or because theproperties in question are shared by all cameras rather than being specific to individual cameras.All properties on a white background are editable, properties on a light blue background cannot be edited. Notethat all of the Frame Rate - MJPEG properties can also be specified individually for each camera (see"Recording" on page 96) using MJPEG.Properties in this window:Template and common properties ....................................................................... 85Regular frame rate properties .............................................................................. 86Speedup frame rate properties ............................................................................ 86Template and common propertieswww.milestonesys.com 85 Advanced configuration
<strong>Milestone</strong> <strong>XProtect</strong> ® <strong>Express</strong> <strong>1.1</strong><strong>Administrator's</strong> <strong>Manual</strong>NameTemplateApply TemplateSelect AllClear AllSet selected template value onselected camerasSet all template values onselected camerasCamera NameDescriptionThe template can help you configure similar properties quickly. Say youhave 20 cameras and you want to change the recording path, archivingpath, and retention time for all of them. Instead of having to enter the samethree pieces of information 20 times, you can simply enter them once in thetemplate, and then apply the template to the 20 cameras with only twoclicks.Select which cameras you want to apply the template for. You then use oneof the two Set buttons to actually apply the template.Tip: To select all cameras in the list, click the Select All button.Click button to select all cameras in the Apply Template column.Click button to clear all selections in the Apply Template column.Apply only a selected value from the template to selected cameras.Tip: To select more than one value press CTRL while selecting.Apply all values from the template to selected cameras.The name as it appears in the Management Application as well as inclients. You can overwrite the existing name with a new one. Names mustbe unique, and must not contain any of these special characters: < > & '" \ / : * ? | [ ]Regular frame rate propertiesNameFrame RateTime UnitCameraDescriptionRequired average frame rate for video from the camera. Select number offrames, then select the time unit interval (second, minute or hour).Select required unit for live and recording frame rates (per second, minute,or hour). Note that you can only select time bases that let you speed upframe rates. Example: If you have specified 15 frames per second innormal mode, you cannot specify 16 frames per minute or hour inspeedup mode.Click the Open button to configure detailed and/or camera-specific settings(such as event notification, PTZ preset positions, and fisheye view areas)for the selected camera.Speedup frame rate propertiesNameEnable SpeedupDescriptionThe speedup feature lets you use a higher than normal frame rate if motionis detected and/or an event occurs. When you enable speedup, furthercolumns for specifying speedup details become available.www.milestonesys.com 86 Advanced configuration
<strong>Milestone</strong> <strong>XProtect</strong> ® <strong>Express</strong> <strong>1.1</strong><strong>Administrator's</strong> <strong>Manual</strong>NameFrame RateTime UnitDescriptionSpeedup frame rate for viewing video from the camera. Select number offrames, then select the time unit interval (second, minute or hour). Theframe rate must be higher than the frame rate specified under normalmode.Select required unit for live and recording frame rates (per second, minute,or hour). Note that you can only select time bases that let you speed upframe rates. Example: If you have specified 15 frames per second innormal mode, you cannot specify 16 frames per minute or hour inspeedup mode.Speedup OnMotion Detection: Select this to speed up when motion (see"Motion detection & exclude regions" on page 101) is detected.Normal frame rates will be resumed immediately after the lastmotion is detected.Event: Select this to speed up when an event occurs and untilanother event occurs. Use of speedup on event requires thatevents (see "Overview of events and output" on page 111) havebeen defined, and that you select start and stop events in theneighboring columns.Tip: If you have not yet defined any suitable events, you canquickly do it: Use the Configure events list, located below theother fields.Motion Detection & Event: Select this to speed up when motionis detected, or when an event occurs and until another eventoccurs. Remember to select start and stop events in theneighboring columns.Schedule OnlyStart EventStop EventCameraSelect this to speed up according to the camera's speedup schedule (see"Speedup" on page 127) only.Select required start event. The camera will begin using the speedup framerates when the start event occurs.Select required stop event. The camera will return to the normal framerates when the stop event occurs.Click the Open button to configure detailed and/or camera-specific settings(such as event notification, PTZ preset positions, and fisheye view areas)for the selected camera.Frame Rate - MPEGWhen you configure video and recording (see "About video and recording configuration" on page 75), you canspecify certain properties for many cameras in one go. Either in order to speed up things, or because theproperties in question are shared by all cameras rather than being specific to individual cameras.All properties on a white background are editable, properties on a light blue background cannot be edited. Notethat all of the Frame Rate - MPEG properties can also be specified individually for each camera (see "Recording"on page 96) using MPEG.www.milestonesys.com 87 Advanced configuration
<strong>Milestone</strong> <strong>XProtect</strong> ® <strong>Express</strong> <strong>1.1</strong><strong>Administrator's</strong> <strong>Manual</strong>NameTemplateApply TemplateCamera NameDual StreamLive FPSCameraSelect AllClear AllSet selected template value onselected camerasSet all template values onselected camerasDescriptionThe template can help you configure similar properties quickly. Say youhave 20 cameras and you want to change the recording path, archivingpath, and retention time for all of them. Instead of having to enter the samethree pieces of information 20 times, you can simply enter them once in thetemplate, and then apply the template to the 20 cameras with only twoclicks.Select which cameras you want to apply the template for. You then use oneof the two Set buttons to actually apply the template.Tip: To select all cameras in the list, click the Select All button.The name as it appears in the Management Application as well as inclients. You can overwrite the existing name with a new one. Names mustbe unique, and must not contain any of these special characters: < > & '" \ / : * ? | [ ]Allows you to check if dual streaming is enabled on the camera(s). Notethat the information is read-only. For cameras that support dual streaming,this can be enabled/disabled as part of individual cameras' Video (on page91) properties.Select the camera's live frame rate per second (FPS).Click the Open button to configure detailed and/or camera-specific settings(such as event notification, PTZ preset positions, and fisheye view areas)for the selected camera.Click button to select all cameras in the Apply Template column.Click button to clear all selections in the Apply Template column.Apply only a selected value from the template to selected cameras.Tip: To select more than one value press CTRL while selecting.Apply all values from the template to selected cameras.Audio selectionWhen you configure video and recording (see "About video and recording configuration" on page 75), you canspecify certain properties for many cameras in one go. Either in order to speed up things, or because theproperties in question are shared by all cameras rather than being specific to individual cameras.With a default microphone selected for a camera, audio from the microphone will automatically be used whenvideo from the camera is viewed. Note that all of the properties can also be specified individually for each camera.NameTemplateDescriptionThe template can help you configure similar properties quickly. Say youhave 20 cameras and you want to change the recording path, archivingpath, and retention time for all of them. Instead of having to enter the samethree pieces of information 20 times, you can simply enter them once in thetemplate, and then apply the template to the 20 cameras with only twoclicks.www.milestonesys.com 88 Advanced configuration
<strong>Milestone</strong> <strong>XProtect</strong> ® <strong>Express</strong> <strong>1.1</strong><strong>Administrator's</strong> <strong>Manual</strong>NameApply TemplateCamera NameDefault MicrophoneCameraSelect AllClear AllSet selected template value onselected camerasSet all template values onselected camerasDescriptionSelect which cameras you want to apply the template for. You then use oneof the two Set buttons to actually apply the template.Tip: To select all cameras in the list, click the Select All button.The name as it appears in the Management Application as well as inclients. You can overwrite the existing name with a new one. Names mustbe unique, and must not contain any of these special characters: < > & '" \ / : * ? | [ ]Select required default microphone.Tip: Note that you can select microphones attached to another hardwaredevice than the selected camera.Click the Open button to configure detailed and/or camera-specific settings(such as event notification, PTZ preset positions, and fisheye view areas)for the selected camera.Click button to select all cameras in the Apply Template column.Click button to clear all selections in the Apply Template column.Apply only a selected value from the template to selected cameras.Tip: To select more than one value press CTRL while selecting.Apply all values from the template to selected cameras.Audio recordingWhen you configure video and recording (see "About video and recording configuration" on page 75) for specificcameras, you can determine whether audio should be recorded or not. Your choice applies for all cameras onyour <strong>XProtect</strong> <strong>Express</strong> system.NameAlwaysDescriptionAlways record audio on all applicable cameras.NeverIf you record audio, it is important that you note the following:Never record audio on any cameras. Note that even though audio is neverrecorded, it is still be possible to listen to live audio in the Smart Client.Audio recording affects video storage capacity: Audio is recorded to the associated camera’s database.Therefore, it is important to bear in mind that the database is likely to become full earlier if you recordaudio and video than if you only record video. The fact that the database becomes full is not in itself aproblem since <strong>XProtect</strong> <strong>Express</strong> automatically archives (see "About archiving" on page 118) data if thedatabase becomes full. However, you may need additional archiving space if you record audio.oExample: If you use MPEG4, each one-second video GOP (Group Of Pictures) will be stored in onerecord in the database. Each second of audio will also be stored in one record in the database. Thisreduces the database’s video storage capacity to half its capacity, because half of the database’srecords is used for storing audio. Consequently, the database runs full sooner, and automaticarchiving takes place more often than if you were only recording video.oExample: If you use MJPEG, audio is stored in one record for every JPEG for as long as the audioblock size does not exceed the time between the JPEGs. In extreme cases, this reduces thedatabase’s video storage capacity to half its capacity, because half of the database’s records is usedwww.milestonesys.com 89 Advanced configuration
<strong>Milestone</strong> <strong>XProtect</strong> ® <strong>Express</strong> <strong>1.1</strong><strong>Administrator's</strong> <strong>Manual</strong>for storing audio. If you use very high frame rates, which means less time between each JPEG, asmaller portion of the database is used for storing audio records, and consequently a larger portion isavailable for storing video. The result is that the database runs full sooner, and automatic archivingtakes place more often than if you were only recording video.Above examples are simplified. The exact available video storage capacity also depends on GOP/JPEG andaudio kilobyte size.Storage informationThe storage information lets you view how much storage space you have on your <strong>XProtect</strong> <strong>Express</strong> system—and,not least, how much of it is free:NameDrivePathUsageDrive SizeVideo DataOther DataFree SpaceDescriptionLetter representing the drive in question, for example C:.Path to where you save the files, for example C:\ or\\OurServer\OurFolder\OurSubfolder\.What the storage area is used for, for example recording or archiving.Total size of the drive.Amount of video data on the drive.Amount of other data on the drive.Amount of unused space left on the drive.Tip: To quickly view disk space usage in a pie chart format, select the line representing the drive you areinterested in.Camera propertiesProperties in this window:General ................................................................................................................ 90Video ................................................................................................................... 91Audio ................................................................................................................... 96Recording ............................................................................................................ 96Recording and archiving paths ............................................................................ 97Event notification ................................................................................................. 99Output ................................................................................................................ 100Motion detection & exclude regions ................................................................... 101Privacy masking ................................................................................................ 102360° lens ........................................................................................................... 103Fisheye .............................................................................................................. 104PTZ preset positions .......................................................................................... 105PTZ on event ..................................................................................................... 107Camera access .................................................................................................. 107GeneralWhen you configure video and recording (see "About video and recording configuration" on page 75) for specificcameras, properties include:www.milestonesys.com 90 Advanced configuration
<strong>Milestone</strong> <strong>XProtect</strong> ® <strong>Express</strong> <strong>1.1</strong><strong>Administrator's</strong> <strong>Manual</strong>NameEnabledCamera NameCamera shortcut numberDescriptionCameras are by default enabled, meaning that provided they are scheduledto be online (see "Online period" on page 126), they are able to transfervideo to <strong>XProtect</strong> <strong>Express</strong>. If required, you can disable an individualcamera, in which case no video/audio will be transferred from the camerasource to <strong>XProtect</strong> <strong>Express</strong>.The name as it appears in the Management Application as well as inclients. You can overwrite the existing name with a new one. Names mustbe unique, and must not contain any of these special characters: < > & '" \ / : * ? | [ ]Users of the Smart Client can take advantage of keyboard shortcuts, someof which let the users toggle between viewing different cameras. Suchshortcuts include numbers which are used to identify each camera.Shortcut numbers must be unique for each camera. A camera shortcutnumber must not contain any letters or special characters, and must not belonger than eight digits. Examples of correct camera shortcut numbers: 3,12345678. Examples of incorrect camera shortcut numbers: Cam#3,123456789.More information about using the keyboard shortcuts is available in theseparate documentation for the Smart Client.These properties are to a large extent camera-specific. Since such properties vary from camera to camera,descriptions in the following are for guidance only. If the selected camera is accessible, a live preview isdisplayed. Click the Camera Settings... button to open a separate window with properties for the selectedcamera.The video properties typically let you control bandwidth, brightness, compression, contrast, resolution, rotation,etc. by overwriting existing values of selecting new ones. When you adjust video settings, you can—for mostcameras—preview the effect of your settings in an image below the fields.Video settings may feature an Include Date and Time setting. If set to Yes, date and time from the camera willbe included in video. Note, however, that cameras are separate units which may have separate timing devices,power supplies, etc. Camera time and <strong>XProtect</strong> <strong>Express</strong> system time may therefore not correspond fully, and thismay occasionally lead to confusion. As all frames are time-stamped by <strong>XProtect</strong> <strong>Express</strong> upon reception, andexact date and time information for each image is already known, it is recommended that the setting is set to No.Tip: For consistent time synchronization, you may—if supported by the camera—automatically synchronizecamera and system time through a time server.VideoWhen you configure video and recording (see "About video and recording configuration" on page 75) for specificcameras, properties include:If the camera uses MJPEG video formatWith MJPEG, you can define frame rates for regular as well as speedup modes. If the camera offers dual stream,you can also enable this:Regular frame rate mode:NameFrame RateDescriptionRequired average frame rate for video from the camera. Select number offrames, then select the time unit interval (second, minute or hour).www.milestonesys.com 91 Advanced configuration
<strong>Milestone</strong> <strong>XProtect</strong> ® <strong>Express</strong> <strong>1.1</strong><strong>Administrator's</strong> <strong>Manual</strong>NameLive Frame RateRecording Frame RateDescriptionRequired average frame rate for live video from the camera. Select numberof frames, then select the time unit interval (second, minute or hour).If the camera supports dual stream and dual stream is enabled, the LiveFrame Rate column will be read-only with the value Dual streaming—which cannot be altered.Required average frame rate for recorded video from the camera. Selectnumber of frames, then select the time unit interval (second, minute orhour). The frame rate must be higher than the frame rate specified undernormal mode.Speedup frame rate mode:NameEnable speedup frame rateFrame RateLive Frame RateRecording Frame RateOn motionOn eventDescriptionThe speedup feature lets you use a higher than normal frame rate if motionis detected and/or an event occurs. When you enable speedup, furthercolumns for specifying speedup details become available.Speedup frame rate for viewing video from the camera. Select number offrames, then select the time unit interval (second, minute or hour). Theframe rate must be higher than the frame rate specified under normalmode.Required average frame rate for live video from the camera. Select numberof frames, then select the time unit interval (second, minute or hour). Theframe rate must be higher than the frame rate specified under normalmode.If the camera supports dual stream and dual stream is enabled, the LiveFrame Rate column will be read-only with the value Dual streaming—which cannot be altered.Required average frame rate for recorded video from the camera. Selectnumber of frames, then select the time unit interval (second, minute orhour). The frame rate must be higher than the frame rate specified undernormal mode.Select this check box to use the speedup frame rates when motion isdetected. The camera will return to the normal frame rates two secondsafter the last motion is detected.Select this check box to use the speedup frame rates when an eventoccurs and until another event occurs. Use of speedup on event requiresthat events (see "Overview of events and output" on page 111) have beendefined, and that you select start and stop events in the neighboring lists.Start EventStop EventTip: If you have not yet defined any suitable events, you can quickly do it:Use the Configure events list, located below the other fields.Select required start event. The camera will begin using the speedup framerates when the start event occurs.Select required stop event. The camera will return to the normal framerates when the stop event occurs.Tip: Speedup does not necessarily have to be based on motion- or events, you can also use scheduling (see"Speedup" on page 127) to configure speedup based on particular periods of time. If you prefer such time-basedspeedup, you should still enable the use of speedup by selecting the Enable speedup check box.www.milestonesys.com 92 Advanced configuration
<strong>Milestone</strong> <strong>XProtect</strong> ® <strong>Express</strong> <strong>1.1</strong><strong>Administrator's</strong> <strong>Manual</strong>Dual stream:This feature is only available on cameras supporting dual stream.NameEnable dedicated live streamStreamResolutionDescriptionThis additional stream feature lets you use the alternative stream of thecamera. It enables two independent streams to the recording server—astream for live viewing and another stream for recording purposes, withdifferent resolution, encoding, and frame rate.Select the type of the live stream. Stream settings for viewing live videoand for recording video may very well be different in order to get the bestresult.Select the resolution of the camera.FPSSelect the camera's live frame rate per second (FPS)Why are there three different places where I can configure frame rates for video? The first, Live frame rate, is forthe regular recording stream. The second, Live frame rate, is for when speeding up recordings in connection withmotion detection or similar. And the third, FPS, is for the additional stream used for live viewing.If the camera uses MPEG video formatWith MPEG, you can define frame rate and other settings:NameFrame rate per secondRecord keyframes onlyRecord all frames on motionRecord all frames on eventDescriptionFrame rate for viewing live and recorded video from the camera. Selectnumber of frames per second.Keyframes stored at specified intervals record the entire view of thecamera, whereas the following frames record only pixels that change. Thishelps greatly reducing the size of MPEG files. Select the check box if youonly want to record keyframes. Note that you can specify exceptions ifmotion is detected or events occur (see the following).Allows you to make exceptions if you have selected to record keyframesonly. Select this check box to record all frames when motion is detected.Two seconds after the last motion is detected, the camera will return torecording keyframes only.Allows you to make exceptions if you have selected to record keyframesonly. Select this check box to record all frames when an event occurs anduntil another event occurs. Use of this feature requires that events (see"Overview of events and output" on page 111) have been defined, and thatyou select start and stop events in the neighboring lists.Tip: If you have not yet defined any suitable events, you can quickly do it:Use the Configure events list, located below the other fields.Start EventStop EventUse when recording on Event or Motion Detection & Event. Selectrequired start event. The camera will begin recording all frames when thestart event occurs.Select required stop event. The camera will again only recording keyframeswhen the stop event occurs.Dual stream:This feature is only available on cameras supporting dual stream.www.milestonesys.com 93 Advanced configuration
<strong>Milestone</strong> <strong>XProtect</strong> ® <strong>Express</strong> <strong>1.1</strong><strong>Administrator's</strong> <strong>Manual</strong>NameEnable dedicated live streamStreamResolutionFPSDescriptionThis additional stream feature lets you use the alternative stream of thecamera. It enables two independent streams to the recording server—astream for live viewing and another stream for recording purposes, withdifferent resolution, encoding, and frame rate.Select the type of the live stream. Stream settings for viewing live videoand for recording video may very well be different in order to get the bestresult.Select the resolution of the camera.Select the camera's live frame rate per second (FPS)If the camera uses the MJPEG video formatWith MJPEG, you can define frame rates for regular as well as speedup modes. Furthermore, if the camera offersdual stream, you can enable this:Regular Frame Rate Mode:NameFrame RateDescriptionRequired average frame rate for video from the camera. Select number offrames, then select the time unit interval (second, minute or hour).Speedup Frame Rate Mode:NameEnable speedup frame rateFrame RateOn motionOn eventDescriptionThe speedup feature lets you use a higher than normal frame rate if motionis detected and/or an event occurs. When you enable speedup, furthercolumns for specifying speedup details become available.Speedup frame rate for viewing video from the camera. Select number offrames, then select the time unit interval (second, minute or hour). Theframe rate must be higher than the frame rate specified under normalmode.Select this check box to use the speedup frame rates when motion isdetected. The camera will return to the normal frame rates two secondsafter the last motion is detected.Select this check box to use the speedup frame rates when an eventoccurs and until another event occurs. Use of speedup on event requiresthat events (see "Overview of events and output" on page 111) have beendefined, and that you select start and stop events in the neighboring lists.Tip: If you have not yet defined any suitable events, you can quickly do it:Use the Configure events list, located below the other fields.Start EventStop EventSelect required start event. The camera will begin using the speedup framerates when the start event occurs.Select required stop event. The camera will return to the normal framerates when the stop event occurs.www.milestonesys.com 94 Advanced configuration
<strong>Milestone</strong> <strong>XProtect</strong> ® <strong>Express</strong> <strong>1.1</strong><strong>Administrator's</strong> <strong>Manual</strong>Tip: Speedup does not necessarily have to be based on motion- or events, you can also use scheduling (see"Speedup" on page 127) to configure speedup based on particular periods of time. If you prefer such time-basedspeedup, you should still enable the use of speedup by selecting the Enable speedup check box.Dual Stream:This feature is only available on cameras supporting dual stream.NameEnable dedicated live streamStreamResolutionDescriptionThis additional stream feature lets you use the alternative stream of thecamera. It enables two independent streams to the recording server—astream for live viewing and another stream for recording purposes, withdifferent resolution, encoding, and frame rate.Select the type of the live stream. Stream settings for viewing live videoand for recording video may very well be different in order to get the bestresult.Select the resolution of the camera.FPSSelect the camera's live frame rate per second (FPS)Why are there three different places where I can configure frame rates for video? The first, Live frame rate, is forthe regular recording stream. The second, Live frame rate, is for when speeding up recordings in connection withmotion detection or similar. And the third, FPS, is for the additional stream used for live viewing.If the camera uses the MPEG video formatWith MPEG, you can define frame rate and other settings:NameFrame rate per secondRecord keyframes onlyRecord all frames on motionRecord all frames on eventDescriptionFrame rate for viewing live and recorded video from the camera. Selectnumber of frames per second.Keyframes stored at specified intervals record the entire view of thecamera, whereas the following frames record only pixels that change. Thishelps greatly reducing the size of MPEG files. Select the check box if youonly want to record keyframes. Note that you can specify exceptions ifmotion is detected or events occur (see the following).Allows you to make exceptions if you have selected to record keyframesonly. Select this check box to record all frames when motion is detected.Two seconds after the last motion is detected, the camera will return torecording keyframes only.Allows you to make exceptions if you have selected to record keyframesonly. Select this check box to record all frames when an event occurs anduntil another event occurs. Use of this feature requires that events (see"Overview of events and output" on page 111) have been defined, and thatyou select start and stop events in the neighboring lists.Tip: If you have not yet defined any suitable events, you can quickly do it:Use the Configure events list, located below the other fields.Start EventStop EventUse when recording on Event or Motion Detection & Event. Selectrequired start event. The camera will begin recording all frames when thestart event occurs.Select required stop event. The camera will again only recording keyframeswhen the stop event occurs.www.milestonesys.com 95 Advanced configuration
<strong>Milestone</strong> <strong>XProtect</strong> ® <strong>Express</strong> <strong>1.1</strong><strong>Administrator's</strong> <strong>Manual</strong>Dual stream:This feature is only available on cameras supporting dual stream.NameEnable dedicated live streamStreamResolutionFPSDescriptionThis additional stream feature lets you use the alternative stream of thecamera. It enables two independent streams to the recording server—astream for live viewing and another stream for recording purposes, withdifferent resolution, encoding, and frame rate.Select the type of the live stream. Stream settings for viewing live videoand for recording video may very well be different in order to get the bestresult.Select the resolution of the camera.Select the camera's live frame rate per second (FPS)AudioWhen you configure video and recording (see "About video and recording configuration" on page 75) for specificcameras, properties include the possibility of selecting a default microphone for the camera.With a default microphone selected for a camera, audio from the microphone will automatically be used whenvideo from the camera is viewed.If a microphone is attached to the same hardware device as the camera, that microphone will be the camera'sdefault microphone if you do not select otherwise.NameDefault MicrophoneDescriptionSelect required default microphone.Tip: Note that you can select microphones attached to another hardwaredevice than the selected camera.The ability to select a default microphone for the camera requires that at least one microphone has been attachedto a hardware device on the surveillance system.RecordingIn <strong>XProtect</strong> <strong>Express</strong>, the term recording means saving video and, if applicable, audio from a camera in thecamera's database on the surveillance system server. Video/audio is often saved only when there is a reasonto do so, for example as long as motion is detected, when an event occurs and until another event occurs, orwithin a certain period of time.When you configure video and recording (see "About video and recording configuration" on page 75) for specificcameras, recording properties include:NameAlwaysNeverDescriptionRecord whenever the camera is enabled (see "General" on page 90) andscheduled to be online (see "Online period" on page 126) (the latter allowsfor time-based recording).Never record. Live video will be displayed, but—since no video is kept inthe database—users will not be able to play back video from the camera.www.milestonesys.com 96 Advanced configuration
<strong>Milestone</strong> <strong>XProtect</strong> ® <strong>Express</strong> <strong>1.1</strong><strong>Administrator's</strong> <strong>Manual</strong>NameDescriptionRecord when certain conditions are met. When you select this option,specify required conditions (see the following) which enables you to storerecordings from periods preceding and following detected motion and/orspecified events.ConditionallyBuilt-in motion detectionOn eventExample: If you have defined that video should be stored when a door isopened, being able to see what happened immediately prior to the doorbeing opened may also be important. Say you have specified that videoshould be stored conditionally on event, with a start event called DoorOpened and a stop event called Door Closed. With three seconds of prerecording,video will be recorded from three seconds before Door Openedoccurs and until Door Closed occursSelect this check box to record video in which motion (see "Motiondetection & exclude regions" on page 101) is detected. Unless postrecording(see the following) is used, recording will stop immediately afterthe last motion is detected.Select this check box to record video when an event occurs and untilanother event occurs. Use of recording on event requires that events (see"Overview of events and output" on page 111) have been defined, and thatyou select start and stop events in the neighboring lists.Start EventStop EventEnable pre-recordingEnable post-recordingTip: If you have not yet defined any suitable events, you can quickly do it:Use the Configure events list, located below the other fields.Select required start event. Recording will begin when the start eventoccurs (or earlier if using pre-recording; see the following).Select required stop event. Recording will end when the stop event occurs(or later if using post-recording; see the following).Available only when the option Conditional is selected. Specify thenumber of seconds for which you want to record video from beforerecording start conditions (that is motion or start event) are met.Available only when the option Conditional is selected. Specify thenumber of seconds for which you want to record video after recording stopconditions (that is motion end or stop event) are met.How does pre- and post-recording work? <strong>XProtect</strong> <strong>Express</strong> receives video in a continuous stream from thecamera whenever the camera is enabled and scheduled to be online. This is what lets you view live video, but italso means that <strong>XProtect</strong> <strong>Express</strong> can easily store received video for a number of seconds in its memory (a.k.a.buffering). If it turns out that the buffered video is needed for pre- or post-recording, it is automatically appendedto the recording. If not, it is simply discarded.Note that manual recording (on page 85) may be enabled. With manual recording, Smart Client users with thenecessary rights (see "Configure user and group rights" on page 140) can manually start recording if they seesomething of interest while viewing live video from a camera which is not already recording. If enabled, manualrecording can take place even if recording for individual cameras is set to Never or Conditionally.Recording and archiving pathsWhen you configure video and recording (see "About video and recording configuration" on page 75) for specificcameras, properties include:www.milestonesys.com 97 Advanced configuration
<strong>Milestone</strong> <strong>XProtect</strong> ® <strong>Express</strong> <strong>1.1</strong><strong>Administrator's</strong> <strong>Manual</strong>NameRecording PathDelete DatabaseArchiving PathDescriptionPath to the folder in which the camera's database should be stored. Defaultis C:\MediaDatabase. To browse for another folder, click the browse iconnext to the required cell. You can only specify a path to a folder on a localdrive. You cannot specify a path to a network drive. If you use a networkdrive, it is not be possible to save recordings if the network drive becomesunavailable.If you change the recording path, and you have existing recordings at theold location, you are asked whether you want to move the recordings to thenew location (recommended), leave them at the old location, or deletethem.Tip: If you have several cameras, and several local drives are available,you can improve performance by distributing individual cameras' databasesacross several drives.Click button to delete all recordings in the database for the camera.Archived recordings will not be affected.IMPORTANT: Use with caution. All recordings in the database for thecamera will be permanently deleted. As a security measure, you will beasked to confirm the deletion.Only editable if not using dynamic paths for archiving (see "Aboutarchiving" on page 118). Path to the folder in which the camera's archivedrecordings should be stored. Default is C:\MediaDatabase.To browse for another folder, click the browse icon next to the required cell.You can specify a path to a local or network drive. If you change thearchiving path, and there are existing archived recordings at the oldlocation, you will be asked whether you want to move the archivedrecordings to the new location (recommended), leave them at the oldlocation, or delete them. Note that if you move archived recordings,<strong>XProtect</strong> <strong>Express</strong> will also archive what is currently in the cameradatabase. In case you wonder why the camera database is empty just afteryou have moved archived recordings, this is the reason.Delete ArchivesClick button to delete all archived recordings for the camera. Recordings inthe camera's regular database will not be affected. The ability to delete isavailable regardless of whether you use a single archiving path or dynamicarchiving paths.MPORTANT: Use with caution. All archived recordings for the camera willbe permanently deleted. As a security measure, you will be asked toconfirm the deletion.Retention TimeTotal amount of time for which you want to keep recordings from thecamera (that is recordings in the camera's database as well as anyarchived recordings). Default is 30 days.Note that the retention time covers the total amount of time you want tokeep recordings for. In earlier <strong>XProtect</strong> <strong>Express</strong> versions, time limits werespecified separately for the database and archives.www.milestonesys.com 98 Advanced configuration
<strong>Milestone</strong> <strong>XProtect</strong> ® <strong>Express</strong> <strong>1.1</strong><strong>Administrator's</strong> <strong>Manual</strong>NameDescriptionSelect which action to take if the database becomes corrupted:Repair, scan, delete if fails: Default action. If the databasebecomes corrupted, two different repair methods will be attempted:a fast repair and a thorough repair. If both repair methods fail, thecontents of the database will be deleted.Repair, delete if fails: If the database becomes corrupted, a fastrepair will be attempted. If the fast repair fails, the contents of thedatabase will be deleted.Repair, archive if fails: If the database becomes corrupted, a fastrepair will be attempted. If the fast repair fails, the contents of thedatabase will be archived.Database Repair ActionConfigure Dynamic PathsDelete (no repair): If the database becomes corrupted, thecontents of the database will be deleted.Archive (no repair): If the database becomes corrupted, thecontents of the database will be archived.If you choose an action to repair a corrupt database, this corrupt databaseis closed while it is repaired. Instead, a new database is created to allowrecordings to continue.Why archive a corrupt database? Provided the corrupt database hasbeen archived, it can often be repaired by the Smart Client. So when youopen the corrupt database in the Smart Client, the Smart Client will repair itautomatically if at all possible.Tip: There are several things you can do to prevent that your databasesbecome corrupt in the first place. See Protect recording databases fromcorruption (see "About protecting recording databases from corruption" onpage 165).With dynamic archiving paths, you specify a number of different archivingpaths, usually across several drives. If the drive containing the camera'sdatabase is among the path you have selected for dynamic archiving,<strong>XProtect</strong> <strong>Express</strong> will always try to archive to that path first. If not, <strong>XProtect</strong><strong>Express</strong> automatically archives to the archiving drive with the mostavailable space at any time, provided there is not a camera database usingthat drive. See also Dynamic path selection (on page 82).Event notificationWhen you configure video and recording (see "About video and recording configuration" on page 75) for specificcameras, properties include event notification:www.milestonesys.com 99 Advanced configuration
<strong>Milestone</strong> <strong>XProtect</strong> ® <strong>Express</strong> <strong>1.1</strong><strong>Administrator's</strong> <strong>Manual</strong>About event notificationsEvent notification lets you inform Smart Client users that an event (see "Overview of events and output" on page111) has occurred on the <strong>XProtect</strong> <strong>Express</strong> system. Event notification can be valuable for client users, as they willbe able to quickly detect that an event has occurred, even though their focus was perhaps on something else themoment the event occurred.Tip: Even though event notification is configured separately for each camera, you can select between all eventson your <strong>XProtect</strong> <strong>Express</strong> system, regardless whether events are manual, or originate on another hardwaredevice than the camera itself.In the Smart Client, event notification is given by a yellow indicator which lights up when a relevant event hastaken place. An optional sound on event notification can furthermore be configured in the Smart Client itself.In the clients, three differently colored indicators are available for eachcamera: The yellow event indicator. When event notification is used for acamera, the yellow indicator will light up when a relevant event hasoccurred. A red motion indicator; lights up when motion has been detected. An optional green video indicator; lights up when video is receivedfrom the camera.In the Smart Client, all three indicators are in effect optional since the bluebar in which the indicators are displayed can be turned off in the SmartClient. If Smart Client users in your organization are going to rely on eventnotification, make sure they do not switch the blue bars off.How to select required events1. In the Available events list, select the required event. It is only possible to select one event at a time.Tip: If you have not yet defined any suitable events, you can quickly do it: Use the Configure events list,located below the other fields.2. Click the >> button to copy the selected event to the Selected Events list.3. Repeat for each required event.If you later want to remove an event from the Selected Events list, simply select the event in question, and clickthe
<strong>Milestone</strong> <strong>XProtect</strong> ® <strong>Express</strong> <strong>1.1</strong><strong>Administrator's</strong> <strong>Manual</strong>Tip: Even though output is configured separately for each camera, you can select between all output onyour <strong>XProtect</strong> <strong>Express</strong> system, regardless whether output originates on another hardware device thanthe camera itself.2. Click the >> button to copy the selected output to the:oOn manual activation list, in which case the output will be available for manual activation in theSmart Client.- and/or -oOn motion detected list, in which case the output will be activated when motion is detected in videofrom the camera.If required, the same output can appear on both lists.3. Repeat for each required output.If you later want to remove an output from the one of the lists, select the output in question, and click the
<strong>Milestone</strong> <strong>XProtect</strong> ® <strong>Express</strong> <strong>1.1</strong><strong>Administrator's</strong> <strong>Manual</strong>NameSensitivityMotionKeyframe OnlyDetection intervalDetection resolutionDescriptionDetermines how much each pixel must change before it is regarded asmotion. With a high sensitivity, very little change in a pixel is requiredbefore it is regarded as motion. Areas in which motion is detected arehighlighted in green in the preview image. Select a slider position in whichonly detections you consider motion are highlighted. The more you drag theslider to the left, the more of the preview image becomes highlighted. Thisis because with a high sensitivity even the slightest change in a pixel will beregarded as motion. As an alternative to using the slider, you may specify avalue between 0 and 256 in the field next to the slider to control thesensitivity setting.Adjust the Motion slider so that motion detection is only triggered by therequired level of motion. The selected motion level is indicated by the blackvertical line in the Level bar above the sliders. The black vertical lineserves as a threshold. When motion is above (to the right of) the selectedlevel, the bar changes color from green to red, indicating a positive motiondetection.Alternatively, specify a value between 0 and 10000 in the field on the left tocontrol the motion setting.The more you drag the slider to the left, the more positive motiondetections you see because less change will be needed to trigger a positivemotion detection. The number of positive motion detections may also affectthe amount of video you record, the amount of notifications you receive,etc.If you want motion detection to take place only on keyframes of the videostream to reduce the system resources used on motion detection, selectKeyframe only.Specify how often motion detection analysis is carried out on video from thecamera. The default is every 240 milliseconds (close to once a quarter of asecond). The interval is applied regardless of your cameras' frame ratesettings.Adjusting this setting can help lower the amount of system resources usedon motion detection.Specify whether the full image or a selected percentage of the imageshould be analyzed. For example, by specifying 25%, every fourth pixel isanalyzed instead of all pixels, reducing the system resources used but alsooffering less accurate motion detection.Privacy maskingAsk yourself whether there are any areas of the camera image that must be masked from viewing. For example, ifthe camera points in a way so that it catches the window of a private building, the privacy of the residents must berespected. In that case, you can mask areas of the image by configuring the settings below.NameEnableDescriptionEnable the Privacy Masking feature.www.milestonesys.com 102 Advanced configuration
<strong>Milestone</strong> <strong>XProtect</strong> ® <strong>Express</strong> <strong>1.1</strong><strong>Administrator's</strong> <strong>Manual</strong>NameShow gridShow privacy maskClearDescriptionToggle the grid on and off. Toggling the grid off may provide a lessobscured view of the preview image; selection of areas which should beexcluded from privacy masking takes place the same way as when the gridis visible. When on, the preview image will be divided into small sections bya grid. To define areas which should be excluded from privacy masking,drag the mouse over the areas in the preview image while pressing themouse button down. Left mouse button selects a grid section; right mousebutton clears a grid section. Selected areas are highlighted in red.Toggle the red area indicating privacy masking on and off. Toggling the redarea off may provide a less obscured view of the preview image.Clear the privacy masking.360° lens360° lens technology allows you to view 360° panoramic video through an advanced lens. If a camera is going touse 360° lens technology, you must enable the technology and, in some cases, enter a special license key.NameDescriptionEnable 360° lensEnable panomorph supportImmervision Enables®panomorph RPL numberEnable fisheye supportLicense keySelect check box to enable use of the 360° lens technology and to be ableto specify further properties.Select to enable panomorph support. Panomorph is an advancedtechnology can provide high resolution in zones of interest, while at thesame time using fewer pixels than conventional fisheye solutions. In thelist, also select whether the camera is located in the ceiling, on a wall or onground level.When enabling the panomorph support functionality, you must also select aRegistered Panomorph Lens (RPL) number from the ImmerVisionEnables ® panomorph RPL number list. This is to ensure identification andcorrect configuration of the lens used with the camera in question. The RPLnumber is usually found on the lens itself or on the box it came in.If you, at some point, want to add additional types of lenses, go to File andselect Import new lens types. Locate the .xml file that containsinformation about the lens type and press OK.For details of ImmerVison, panomorph lenses, and RPLs, seehttp://www.immervision.com/en/home/index.php.Select to enable fisheye support. Fisheye technology uses a wide-anglelens to capture a hemispherical image, which can then be de-warpedthrough configured fisheye settings (see "Fisheye" on page 104) for thecamera in question.If required, enter your special fisheye license key and click OK, after whichit will be possible to configure fisheye settings for camera(s) attached to thehardware device.Do I need the special fisheye license key, and where do I get it? Contact your <strong>XProtect</strong> <strong>Express</strong> vendor for furtherinformation.www.milestonesys.com 103 Advanced configuration
<strong>Milestone</strong> <strong>XProtect</strong> ® <strong>Express</strong> <strong>1.1</strong><strong>Administrator's</strong> <strong>Manual</strong>FisheyeWhen you configure video and recording (see "About video and recording configuration" on page 75) for specificcameras, fisheye properties may be available. Fisheye is a technology that allows viewing of 360-degreepanoramic video through an advanced lens.You will not see the fisheye properties until certain conditions are met: The camera must be either a dedicatedfisheye camera or be equipped with a special fisheye lens. A special fisheye license key is also required; youenter the key when you configure the hardware device (see "Configure hardware devices" on page 72) to whichthe fisheye camera is attached.You configure the camera's fisheye functionality by adjusting its fisheye view field, indicated by a green circle inthe fisheye view, until the circle encloses the actual image area of the fisheye lens. Your settings are then used bythe fisheye technology for converting the circular fisheye view into a flattened rectangular view.NameCeiling mountResolutionX radiusDescription<strong>Milestone</strong> Recording ServerserviceX centerY centerEnable previewSet as HomeIf the camera is mounted on a ceiling, you can adjust properties to reflectthis by selecting the check box.Resolution values are automatically displayed above the fisheye image.When using fisheye, resolution will automatically be set to the highestpossible value.Controls the horizontal (X) radius of the green circle. Move the slider to theleft for a narrower circle, or to the right for a wider circle. Alternatively,specify a value between 0 and 800 in the field next to the slider. 0corresponds to the slider's leftmost position, 800 corresponds to the slider'srightmost position.A vital part of the surveillance system. Video streams are only transferredto <strong>XProtect</strong> <strong>Express</strong> while the Recording Server service is running.Controls the horizontal (X) position of the green circle. Move the slider tothe left or right as required. Alternatively, specify a value between 0 and800 in the field next to the slider.Controls the vertical (Y) position of the green circle. Move the slider to theleft in order to move the circle up, or to the right in order to move the circledown. Alternatively, specify a value between 0 and 800 in the field next tothe slider.Toggle between viewing the circular fisheye view and the flattenedrectangular view resulting from your settings. When you preview theflattened view, the following navigation buttons become available formoving around within the flattened view.Use after navigating to a suitable viewpoint using the navigation buttons.Sets the current viewpoint as home position (that is default position), sothat when client users viewing the camera click their clients' Home button,their view of the camera changes to that position.www.milestonesys.com 104 Advanced configuration
<strong>Milestone</strong> <strong>XProtect</strong> ® <strong>Express</strong> <strong>1.1</strong><strong>Administrator's</strong> <strong>Manual</strong>NameButtonDescriptionDescriptionMoves the flattened view upMoves the flattened view up and to the leftMoves the flattened view up and to the rightMoves the flattened view to the leftMoves the flattened view to its home position (that is default position)Moves the flattened view to the rightMoves the flattened view down and to the leftMoves the flattened view downMoves the flattened view down and to the rightZooms out (one zoom level per click)Zooms in (one zoom level per click)PTZ preset positionsPTZ-related properties are only available when you are dealing with a PTZ (Pan/Tilt/Zoom) camera. PTZ presetpositions can be used for making the PTZ camera automatically go to a particular position when particular eventsoccur, and when setting up PTZ patrolling profiles. Preset positions also become selectable in clients, allowingusers with required rights (see "Configure user and group rights" on page 140) to move the PTZ camera betweenpreset positions.Names of preset positions must contain only the characters A-Z, a-z and the digits 0-9. If you import presetpositions from cameras (see the following), verify that their names do not contain other characters. If they do,change the preset position names before you import them.Restart services (see "Start and stop services" on page 144) after having made changes to PTZ settings.Cameras that do not support multiple simultaneous video streams cannot connect to the surveillance server andthe Management Application at the same time. Therefore, we recommended stopping (see "Start and stopservices" on page 144) the Recording Server service when configuring such devices for motion detection andPTZ. See also View video from cameras in Management Application (on page 167).www.milestonesys.com 105 Advanced configuration
<strong>Milestone</strong> <strong>XProtect</strong> ® <strong>Express</strong> <strong>1.1</strong><strong>Administrator's</strong> <strong>Manual</strong>NameDescriptionYour configuration options depend on the type of PTZ camera in question:PTZ typeType 1 (stored on server): You define preset positions by movingthe camera using the controls (see "Move PTZ type 1 and 3 torequired positions" on page 79) in the upper half of the window,then storing each required position on the <strong>XProtect</strong> <strong>Express</strong>server. You can define up to 260 preset positions this way.Type 2 (imported from camera): You import preset positions whichhave previously been defined and stored on the PTZ camera itselfthrough the camera's own configuration interface. The number ofallowed preset positions depends on the PTZ camera and driverused.Import / RefreshAdd NewSet New PositionDeleteTestType 3 (stored on camera): You define preset positions by movingthe camera with the controls (see "Move PTZ type 1 and 3 torequired positions" on page 79) in the upper half of the window,then storing each required position in the camera's own memory.You can define up to 260 preset positions this way. If presetpositions have already been defined for the camera, you cansimply import them for use with <strong>XProtect</strong> <strong>Express</strong>.Only available when you have selected PTZ type 2 or 3. Lets you importalready defined preset positions from the camera's memory for use with<strong>XProtect</strong> <strong>Express</strong>. If you have already imported preset positions this way,and preset positions have since then been added or changed on thecamera, you can use this button to refresh the imported preset positions.Only available when you have selected PTZ type 1. When you have movethe camera to a required position using the controls in the upper half of thewindow, type a name for the position in the blank field, then click the buttonto add the position to the list of defined preset positions.Remember that names of preset positions must contain only the charactersA-Z, a-z and the digits 0-9.Only available when you have selected PTZ type 1 or 3. Lets you changean already defined preset position. In the list, select the preset position youwant to change. Then move the camera to the new required position usingthe controls in the upper half of the window. Then click the button tooverwrite the old position with the new one.Only available when you have selected PTZ type 1 or 3. Lets you delete analready defined preset. In the list, select the preset position you want todelete, then click the button.Before you delete a preset position, make sure it is not used in PTZpatrolling or PTZ on event. Since the preset positions are stored on thecamera, you can bring a deleted preset position back into <strong>XProtect</strong> <strong>Express</strong>by clicking the Import / refresh button. If you bring back a preset positionthis way, and the preset position is to be used in PTZ patrolling or PTZ onevent, you must manually configure PTZ patrolling and/or PTZ on event touse the preset position again.Lets you try out a preset position. In the list, select the preset position youwant to test, then click the button to view the camera move to the selectedposition.www.milestonesys.com 106 Advanced configuration
<strong>Milestone</strong> <strong>XProtect</strong> ® <strong>Express</strong> <strong>1.1</strong><strong>Administrator's</strong> <strong>Manual</strong>NamePTZ control wheelDescriptionLets you move a preset position selected in the list up and downrespectively. The selected preset position is moved one step per click. Bymoving preset positions up or down, you can control the sequence in whichpreset positions are presented in clients.PTZ on eventPTZ-related properties are only available when you are dealing with a PTZ (Pan/Tilt/Zoom) camera. When a PTZcamera supports preset positions (see "PTZ preset positions" on page 105), it is possible to make the PTZcamera automatically go to a particular preset position when a particular event occurs (see "Overview of eventsand output" on page 111).When associating events with preset positions on a PTZ camera, you can select between all events defined onyour <strong>XProtect</strong> <strong>Express</strong> system; you are not limited to selecting events defined on a particular hardware device.1. In the Events list in the left side of the window, select the required event.Tip: If you have not yet defined any suitable events, you can quickly do it: Use the Configure events list,located below the other fields.2. In the PTZ Preset Position list in the right side of the window, select the required preset position.For this purpose, you can only use an event once per PTZ camera. However, different events can beused for making the PTZ camera go to the same preset position. Example:ooEvent 1 makes the PTZ camera go to preset position AEvent 2 makes the PTZ camera go to preset position BoEvent 3 makes the PTZ camera go to preset position AIf later you want to end the association between a particular event and a particular preset position, clear the fieldcontaining the event.After you have made the PTZ setting changes, restart services (see "Start and stop services" on page 144).Cameras that do not support multiple simultaneous video streams cannot connect to the surveillance server andthe Management Application at the same time. Therefore, we recommended stopping (see "Start and stopservices" on page 144) the Recording Server service when configuring such devices for motion detection andPTZ. See also View video from cameras in Management Application (on page 167).Camera accessWhen you add or edit basic users (see "Add basic users" on page 138), Windows users (see "Add Windowsusers" on page 139) or groups (see "Add user groups" on page 139), you can specify camera access settings:In the list of cameras, select the camera(s) you want to work with. Note the last item in the list, Rights for newcameras when added to the system, with which you can allow the user/group access to any future cameras.Tip: If the same features should be accessible for several cameras, you can select multiple cameras by pressingSHIFT or CTRL on your keyboard while selecting.For the selected camera(s), in the Access check box, specify if the user/group should have access to live viewingand playback at all. If so, specify if they should have access to both live viewing and playback and—if this is thecase—which sub-features should be available when working with the selected camera(s).The sub-features are listed in two columns in the lower part of the window: the left column lists features related tolive viewing, the right column lists features related to playback.www.milestonesys.com 107 Advanced configuration
<strong>Milestone</strong> <strong>XProtect</strong> ® <strong>Express</strong> <strong>1.1</strong><strong>Administrator's</strong> <strong>Manual</strong>The Camera access settings check boxes work like a hierarchy of rights. If the Access check box is cleared,everything else is cleared and disabled. If the Access check box is selected, but, for example, the Live check boxis cleared, everything under the Live check box is cleared and disabled.Depending on the selected column, the following default features for live or playback from the selected camera(s)will give you the ability to:LivePTZPTZ preset positionsOutputEventsIncoming audio<strong>Manual</strong> recordingPlaybackFeaturesUse navigation features for PTZ (Pan/Tilt/Zoom) cameras.A user/group will only be able to use this right if the user has access to oneor more PTZ cameras.Use navigation features for moving a PTZ camera to particular presetpositions. A user/group will only be able to use this right if having access toone or more PTZ cameras with defined preset positions.Activate output (lights, sirens, door openers, etc.) related to the selectedcamera(s).Use manually triggered events related to the selected camera(s). Thisfeature is available in the <strong>XProtect</strong> Smart Client only.Listen to incoming audio from microphones related to the selectedcamera(s). This feature is available in the Smart Client only.<strong>Manual</strong>ly start recording for a fixed time (defined (see "<strong>Manual</strong> recording"on page 85) by the surveillance system administrator).FeaturesAVI/JPEG exportDatabase exportSequencesSmart searchRecorded audioExport evidence as movie clips in AVI format and as still images in JPEGformat.Export evidence in database format. This feature is available in the SmartClient only.Use the Sequences feature when playing back video from the selectedcamera.Use the smart search feature, with which users can search for motion inone or more selected areas of images from the selected camera. Thisfeature is available in <strong>XProtect</strong> Smart Client only.Listen to recorded audio from microphones related to the selectedcamera(s).You cannot select a feature, if the selected camera does not support the relevant feature. For example, PTZrelatedrights are only available if the relevant camera is a PTZ camera. Some features depend on theuser’s/group’s General Access (on page 141) properties.Square-filled check boxes can appear in the lower part of the window if you have selected several cameras and afeature applies for some but not all of the cameras. Example: For camera A, you have selected that use of theEvents is allowed, for camera B, you have not allowed this. If you select both camera A and camera B in the list,the Events check box in the lower part of the window will be square-filled. Another example: Camera C is a PTZcamera for which you have allowed the PTZ preset positions feature whereas camera D is not a PTZ camera. Ifyou select both camera C and camera D in the list, the PTZ preset positions check box will be square-filled.www.milestonesys.com 108 Advanced configuration
<strong>Milestone</strong> <strong>XProtect</strong> ® <strong>Express</strong> <strong>1.1</strong><strong>Administrator's</strong> <strong>Manual</strong>MicrophonesAbout microphonesMicrophones are attached to hardware devices, and therefore typically physically located next to cameras. Theycan typically record what people near a camera are saying. Operators, with the necessary rights, can then listento these recordings through their Smart Clients (provided the computer running the Smart Client has speakersattached).When you manage microphones in <strong>XProtect</strong> <strong>Express</strong>, you can always manage the microphones attached tocameras; not microphones attached to Smart Client operators' computers.If you have added more microphones to your <strong>XProtect</strong> <strong>Express</strong> system than you need, you can hide the ones youdo not need by right-clicking the relevant microphone and select Hide. If you need the hidden microphone again,you can right-click the overall microphone icon and select Show Hidden Items.Configure microphones1. In the Management Application's navigation pane, expand Advanced Configuration, expand HardwareDevices, and expand the hardware device to which the relevant microphones is attached.2. Right-click the required microphones, and select Properties.3. Specify properties as required.Configuration of microphones in <strong>XProtect</strong> <strong>Express</strong> is very basic. Settings such as volume, etc. are controlled onthe microphones units themselves.Show or hide microphoneIf you have added more microphone to your <strong>XProtect</strong> <strong>Express</strong> system than you need, you can hide the ones youdo not need by right-clicking the relevant microphone and select Hide. If you need the hidden microphone again,you can right-click the overall microphone icon and select Show Hidden Items.Microphone propertiesWhen you configure video and recording (see "About video and recording configuration" on page 75) for specificcameras, you can determine when audio should be recorded or not. Your choice applies for all cameras on your<strong>XProtect</strong> <strong>Express</strong> system.Microphone propertiesEnabledMicrophone nameMicrophones are by default enabled, meaning that they are able to transferaudio to <strong>XProtect</strong> <strong>Express</strong>. If required, you can disable an individualmicrophone, in which case no audio will be transferred from themicrophone to <strong>XProtect</strong> <strong>Express</strong>.The name as it appears in the Management Application as well as inclients. You can overwrite the existing name with a new one. Names mustbe unique, and must not contain any of these special characters: < > & '" \ / : * ? | [ ]On some hardware devices, audio can also be enabled/disabled on the hardware device itself, typically throughthe hardware device's own configuration web page. If audio on a hardware device does not work after enabling itwww.milestonesys.com 109 Advanced configuration
<strong>Milestone</strong> <strong>XProtect</strong> ® <strong>Express</strong> <strong>1.1</strong><strong>Administrator's</strong> <strong>Manual</strong>in the Management Application, you should verify whether the problem may be due to audio being disabled on thehardware device itself.Recording settingsNameAlwaysFollow videoNeverDescriptionAlways record audio on all applicable cameras.Record audio only when video is recorded.Never record audio on any cameras. Note that even though audio is neverrecorded, it is still be possible to listen to live audio in the Smart Client.Events and outputAbout input and outputHardware input, such as door sensors, can be attached to input ports on hardware devices. Input from suchexternal hardware input units can be used for generating events in <strong>XProtect</strong> <strong>Express</strong>.Hardware output units can be attached to output ports on many hardware devices, allowing you to activatelights, sirens, and more from <strong>XProtect</strong> <strong>Express</strong>. Such hardware output can be activated automatically by events,or manually from clients.Before you specify use of hardware input and hardware output units on a hardware device, verify that sensoroperation is recognized by the hardware device. Most hardware devices are capable of showing this in theirconfiguration interfaces, or via CGI script commands. Also check the <strong>XProtect</strong> <strong>Express</strong> release notes to verify thatinput and output controlled operations are supported for the hardware device and firmware used.You do not have to configure hardware input units separately, any hardware input units connected to hardwaredevices are automatically detected when you add the hardware devices to <strong>XProtect</strong> <strong>Express</strong>. The same goes forhardware output, but hardware output does require some simple configuration in <strong>XProtect</strong> <strong>Express</strong>.If you want to configure hardware output and automatically trigger output when events occur, so that, forexample, lights are switched on when a door is opened or when motion is detected in video, see Add a hardwareoutput (on page 112) and Configure hardware output on event.About events and outputEvents and output of various types can be used for automatically triggering actions in <strong>XProtect</strong> <strong>Express</strong>.Examples of actions: starting or stopping recording on cameras, switching to a particular video frame rate,triggering e-mail notifications, making PTZ cameras move to specific preset positions, etc. Events can also beused for activating hardware output.You can also configure events and output to generate alarms (see "About alarms" on page 152).Events can be divided in to:Internal events (system-related): for example, motion, server responding/not responding, archivingproblems, lack of disk space, etc.External events (integrated): for example, MIP plug-in events.www.milestonesys.com 110 Advanced configuration
<strong>Milestone</strong> <strong>XProtect</strong> ® <strong>Express</strong> <strong>1.1</strong><strong>Administrator's</strong> <strong>Manual</strong>Overview of events and outputTypes of events:NameDescriptionHardware input events:Events based on input from hardware input units attached tohardware devices are called hardware input events.Some hardware devices have their own capabilities for detectingmotion, for detecting moving and/or static objects, etc. (configuredin the hardware devices' own software; typically by accessing abrowser-based configuration interface on the hardware device's IPaddress). When this is the case, <strong>XProtect</strong> <strong>Express</strong> considers suchdetections as input from the hardware, and you can use suchdetections as input events as well.Lastly, hardware input events can be based on <strong>XProtect</strong> <strong>Express</strong>detecting motion in video from a camera, based on motiondetection settings in <strong>XProtect</strong> <strong>Express</strong>.This type of hardware input events is also called system motiondetection events or VMD (Video Motion Detection) events. Inearlier <strong>XProtect</strong> <strong>Express</strong> versions, VMD events were an event typeof their own; now they are simply considered a type of hardwareinput event.Events may be generated manually by the users selecting them in theirclients. These events are called manual events.<strong>Manual</strong> events can be of the type Global events or Timer events:<strong>Manual</strong> events:Global events apply to all hardware whereas timer events are separateevents, triggered by the hardware input event, manual event or genericevent under which they are defined. Timer events occur a specified numberof seconds or minutes after the event, under which they are defined, hasoccurred. Timer events may be used for a wide variety of purposes,typically for stopping previously triggered actions.Example:A camera starts recording based on a hardware input event, for examplewhen a door is opened; a timer event stops the recording after 15 seconds.Before you configure events of any type, configure general event handling, such as which ports <strong>XProtect</strong><strong>Express</strong> should use for event data. Normally, you can just use the default values, but it is a good idea to verifythat your organization is not already using the ports for other purposes. See Configure general event handling (onpage 113).When you are ready to configure events, see Add a hardware input event (on page 111) , and Add a manualevent (on page 112). If you want to use timer events with your other events, see Add a timer event (on page 113).Add a hardware input eventWith hardware input events, you can turn input received from input units attached to hardware devices into events(see "Overview of events and output" on page 111) in <strong>XProtect</strong> <strong>Express</strong>.Before you specify input for a hardware device, verify that sensor operation is recognized by the hardware device.Most hardware devices are capable of showing this in their configuration interfaces, or via CGI script commands.Also check the release notes to verify that input-controlled operation is supported for the hardware device andfirmware used.To add and/or configure a hardware input event, do the following:www.milestonesys.com 111 Advanced configuration
<strong>Milestone</strong> <strong>XProtect</strong> ® <strong>Express</strong> <strong>1.1</strong><strong>Administrator's</strong> <strong>Manual</strong>1. In the Management Application navigation pane, expand Advanced Configuration, then expandEvents and Output. Right-click Hardware Input Events and select Enable New Input Event.2. In the Hardware Input Event Properties window's list of hardware devices, expand the requiredhardware device to see a list of pre-defined hardware input.3. Select the required types of input to use them as events. The types of input often vary from camera tocamera. If motion detection (see "Motion detection & exclude regions" on page 101) is enabled in<strong>XProtect</strong> <strong>Express</strong> for the camera in question, note the input type System Motion Detection, which letsyou turn detected motion in the camera's video stream into an event. In earlier <strong>XProtect</strong> <strong>Express</strong>versions, this was known as a VMD event.Note that some types of input are mutually exclusive. When you select one type of input, you maytherefore note that other types of input become unavailable for selection.4. For each selected type of input, select required properties. When ready, click OK, or click the Addbutton to add a timer event (on page 113) to the event you have just created.5. Save your configuration changes by clicking the Save Configuration button on the ManagementApplication toolbar.Add a hardware outputWith hardware output, you can add external output units, such as lights, sirens, door openers, etc., to your<strong>XProtect</strong> <strong>Express</strong> system. Once added, output can be activated automatically by events (see "Overview of eventsand output" on page 111) or detected motion, or manually by client users.Before you specify output, verify that sensor operation is recognized by the hardware device with which you aregoing to use the output. Most hardware devices are capable of showing this in their configuration interfaces, or viaCGI script commands. Also check the release notes to verify that output-controlled operation is supported for thehardware device and firmware used.To add a hardware output event, do the following:1. In the Management Application navigation pane, expand Advanced Configuration, then expandEvents and Output. Right-click Hardware Output and select Add New Output.2. In the Hardware Output Properties window's list of hardware devices, select the required hardwaredevice, and click the Add button below the list.3. Specify required properties.4. Click OK.5. Save your configuration changes by clicking the Save Configuration button on the ManagementApplication toolbar.For information about how to configure automatic activation of hardware output when events occur, see Configurehardware output on event. You configure output for manual activation in clients as well as for automatic activationon detected motion individually for each camera (see "Output" on page 100).Add a manual eventWith manual events, your users with required rights (see "Configure user and group rights" on page 140) cantrigger events manually from their clients. <strong>Manual</strong> events can be global (shared by all cameras) or tied to aparticular camera (only available when the camera is selected). You can use manual events for a wide variety ofpurposes, for example:As start and stop events for use when scheduling cameras' online periods (see "Online period" on page126). For example, you can make a camera start or stop transferring video to the surveillance systembased on a manual event.www.milestonesys.com 112 Advanced configuration
<strong>Milestone</strong> <strong>XProtect</strong> ® <strong>Express</strong> <strong>1.1</strong><strong>Administrator's</strong> <strong>Manual</strong>As start and stop events for controlling other camera settings. For example, you can make a camera usea higher frame rate based on a manual event or you can use a manual event for triggering PTZ on event(on page 107).For triggering output. Particular output can be associated with manual events.For triggering event-based e-mail notifications.In combinations. For example, a manual event could make a camera start transferring video to thesurveillance system while an output is triggered and an e-mail notification is sent to relevant people.To add a manual event, do the following:1. In the Management Application navigation pane, expand Advanced Configuration, then expandEvents and Output. Right-click <strong>Manual</strong> Events and select Add New <strong>Manual</strong> Event2. In the list in the left side of the <strong>Manual</strong> Event Properties, select global or a camera as required.3. Click the add button and specify required properties. When ready, click OK, or click the Add button againto add a timer event (on page 113) to the event you have just created.4. Save your configuration changes by clicking the Save Configuration button on the ManagementApplication toolbar.Add a timer eventTimer events are separate events (see "Overview of events and output" on page 111), triggered by the type ofevent under which they are defined. Timer events occur a specified number of seconds or minutes after the eventunder which they are defined has occurred. Timer events may be used for a wide variety of purposes, typically forstopping previously triggered actions. Examples:A camera starts recording based on a hardware input event, for example when a door is opened; a timerevent stops the recording after 15 secondsLights are switched on and a camera starts recording based on a manual event; a timer event stops therecording after one minute, and another timer event switches the lights off after two minutesTo add a timer event, select any event you have previously configured, click the Add button, and specify requiredproperties (see "Timer event" on page 116). <strong>XProtect</strong> <strong>Express</strong> comes with two simple schedule profiles, Alwayson and Always off, which cannot be edited or deleted. If these do not meet your needs, you can create anynumber of customized schedule profiles for each camera. When you create a customized schedule profile for onecamera, you can reuse it with other cameras if required. Save your configuration changes by clicking the SaveConfiguration button on the Management Application toolbar.Tip: You can add as many timer events as required under an event. This way, you can, for example, make onetimer event trigger something 10 seconds after the main event, another timer event trigger something else 30seconds after the main event, and a third timer event trigger something else 2 minutes after the main event.Configure general event handlingBefore configuring events of any type, configure general event handling, such as which ports <strong>XProtect</strong> <strong>Express</strong>should use for event data. Normally, you can just use the default values, but it is a good idea to verify that yourorganization is not already using the ports for other purposes.1. In the Management Application's navigation pane, expand Advanced Configuration, right-click Eventsand Output, and select Properties.2. Specify required properties (see "Ports and polling" on page 114). <strong>XProtect</strong> <strong>Express</strong> comes with twosimple schedule profiles, Always on and Always off, which cannot be edited or deleted. If these do notmeet your needs, you can create any number of customized schedule profiles for each camera. Whenyou create a customized schedule profile for one camera, you can reuse it with other cameras if required.www.milestonesys.com 113 Advanced configuration
<strong>Milestone</strong> <strong>XProtect</strong> ® <strong>Express</strong> <strong>1.1</strong><strong>Administrator's</strong> <strong>Manual</strong>3. Save your configuration changes by clicking the Save Configuration button on the ManagementApplication toolbar.General event propertiesPorts and pollingThe General Event Properties window lets you specify network settings to be used in connection with eventhandling.NameDescriptionAlert port Specify port number to use for handling events. Default port is port 1234.SMTP event portFTP event portPolling interval [1/10] secondSpecify port number to use for sending event information from hardwaredevices to <strong>XProtect</strong> <strong>Express</strong> via SMTP. Default port is port 25.Port to use for FTP communication with the hardware device. Default portis port 21.For a small number of hardware devices, primarily dedicated input/outputdevices (see "About dedicated input/output devices" on page 71), it isnecessary for <strong>XProtect</strong> <strong>Express</strong> to regularly check the state of thehardware devices' input ports in order to detect input. Such state checkingat regular intervals is called polling. You can specify (in tenths of a second)the interval between state checks. Default value is 10 tenths of a second(that is one second). For dedicated input/output devices, it is highlyrecommended that the polling frequency is set to the lowest possible value(one tenth of a second between state checks). For information about whichhardware devices require polling, see the release note.Events and output propertiesProperties in this window:Hardware input event ........................................................................................ 114<strong>Manual</strong> Event..................................................................................................... 115Timer event........................................................................................................ 116Hardware output ................................................................................................ 116Hardware input eventWhen you add hardware input events (see "Add a hardware input event" on page 111), some properties dependon the selected type of input:NameEnableDescriptionSelect check box to use selected type of input as an event in <strong>XProtect</strong><strong>Express</strong>, and specify further properties.www.milestonesys.com 114 Advanced configuration
<strong>Milestone</strong> <strong>XProtect</strong> ® <strong>Express</strong> <strong>1.1</strong><strong>Administrator's</strong> <strong>Manual</strong>NameEvent nameImages from cameraNumber of pre-alarm imagesFrames per secondSend e-mail if this event occursAttach image from cameraDeleteAddDescriptionSpecify a name. Names must be unique, and must not contain any of thesespecial characters: < > & ' " \ / : * ? | [ ]Some cameras only support event names of a certain length and/or with acertain structure. Refer to the camera's documentation for exact details.Only relevant if using pre- and post-alarm images, a feature available forselected cameras only; it enables sending of images from immediatelybefore an event took place from the camera to the surveillance system viae-mail. Pre- and post-alarm images should not be confused the pre- andpost-recording feature (see "Recording" on page 96) particular to <strong>XProtect</strong><strong>Express</strong>. Lets you select which camera you want to receive pre- and/orpost-alarm images from.Only relevant if using pre-alarm images, a feature available for selectedcameras only. Specify required number of pre-alarm images. Allowednumber may differ from camera to camera; allowed range is displayed tothe right of the field.Only relevant if using pre-alarm images, a feature available for selectedcameras only. Specify required frame rate. Used in combination with theNumber of pre-alarm images field, this field indirectly allows you to controlhow long before the event you want to receive pre-alarm images from.Only available if e-mail notification (see "Configure e-mail notifications" onpage 132) is enabled. Select if <strong>XProtect</strong> <strong>Express</strong> should automatically sendan e-mail when the event occurs. Recipients are defined as part of the e-mail notification configuration. When using e-mail notifications, also bear inmind individual cameras' scheduling (see "E-mail notification" on page127).Only available if e-mail notification (see "Configure e-mail notifications" onpage 132) is enabled. Select to include an image—recorded at the time theevent is triggered—in the e-mail notification, then select the requiredcamera in the list next to the check box.Delete a selected event.When a specific hardware input event is selected, clicking Add will add atimer event (on page 113) to the selected hardware input event.<strong>Manual</strong> EventWhen you add manual events (see "Add a manual event" on page 112), specify the following properties:Name[List of defined global events andcameras]DescriptionContains a Global node and a list of all defined cameras. You can configureas many manual events as required, no matter whether they are global orcamera-specific. A + sign next to the Global node indicates that one ormore global manual events have already been configured. A + sign next toa camera indicates that one or more manual events have already beenconfigured for that camera.www.milestonesys.com 115 Advanced configuration
<strong>Milestone</strong> <strong>XProtect</strong> ® <strong>Express</strong> <strong>1.1</strong><strong>Administrator's</strong> <strong>Manual</strong>NameEvent nameSend e-mail if this event occursAttach image from cameraDeleteAddDescriptionSpecify a name. Names must be unique, and must not contain any of thesespecial characters: < > & ' " \ / : * ? | [ ]Some cameras only support event names of a certain length and/or with acertain structure. Refer to the camera's documentation for exact details.Only available if e-mail notification (see "Configure e-mail notifications" onpage 132) is enabled. Select if <strong>XProtect</strong> <strong>Express</strong> should automatically sendan e-mail when the event occurs. Recipients are defined as part of the e-mail notification configuration. When using e-mail notifications, also bear inmind individual cameras' scheduling (see "E-mail notification" on page127).Only available if e-mail notification (see "Configure e-mail notifications" onpage 132) is enabled. Select to include an image—recorded at the time theevent is triggered—in the e-mail notification, then select the requiredcamera in the list next to the check box.Delete a selected event.Add a new event. When Global or a specific camera is selected, clickingAdd will add a new manual event. When a specific manual event isselected, clicking Add will add a timer event (on page 113) to the selectedmanual event.Timer eventWhen you add timer events (see "Add a timer event" on page 113), specify the following properties:NameTimer event nameTimer event occurs afterDescriptionSpecify a name. Names must be unique, and must not contain any of thesespecial characters: < > & ' " \ / : * ? | [ ]Some cameras only support event names of a certain lengthand/or with a certain structure. Refer to the camera'sdocumentation for exact details.Specify the amount of time that should pass between the main eventoccurring and the timer event (in seconds or minutes).Hardware outputWhen you add hardware output (see "Add a hardware output" on page 112), specify the following properties:www.milestonesys.com 116 Advanced configuration
<strong>Milestone</strong> <strong>XProtect</strong> ® <strong>Express</strong> <strong>1.1</strong><strong>Administrator's</strong> <strong>Manual</strong>NameOutput nameOutput connected toKeep output forDescriptionSpecify a name. If you are going to make the hardware output available formanual activation in clients, this is the name that client users will see.Names must be unique, and must not contain any of these specialcharacters: < > & ' " \ / : * ? | [ ]Some cameras only support event names of a certain lengthand/or with a certain structure. Refer to the camera'sdocumentation for exact details.Select which of the hardware device's output ports the output is connectedto. Many hardware devices only have a single output port; in that casesimply select Output 1.Lets you specify the amount of time for which the output should be applied.Specify the required amount of time in either 1/10 seconds or seconds.Some hardware devices are only able to apply output for arelatively short time, for example for up to five seconds. Refer tothe documentation for the hardware device in question for exactinformation.Tip: To verify that your hardware output works, click the Test Output button.Scheduling and archivingAbout schedulingThe scheduling feature lets you specify: When you want to archive (see "About archiving" on page 118)That some cameras transfer video to <strong>XProtect</strong> <strong>Express</strong> at all timesThat some cameras transfer video only within specific periods of time or when specific events occurWhen you want to receive notifications from the systemYou can set up general scheduling properties for all your cameras or individual properties per camera. You canset up when:One or more cameras should be online (that is transfer video to <strong>XProtect</strong> <strong>Express</strong>)One of more cameras should use speedup (that is use a higher than normal frame rate)You want to receive any e-mail notifications regarding one or more cameras.Archiving takes place.PTZ cameras should patrol, and according to which patrolling profilewww.milestonesys.com 117 Advanced configuration
<strong>Milestone</strong> <strong>XProtect</strong> ® <strong>Express</strong> <strong>1.1</strong><strong>Administrator's</strong> <strong>Manual</strong>About archivingArchiving is an integrated and automated feature in <strong>XProtect</strong> <strong>Express</strong> with which recordings are moved to free upspace for new recordings. By default, recordings are stored in the <strong>XProtect</strong> <strong>Express</strong> database for each camera.The database for each camera is capable of containing a maximum of 600,000 records or 40 GB. <strong>XProtect</strong><strong>Express</strong> automatically archives (see "About archiving" on page 118) recordings if a camera's database becomesfull. Consequently, having sufficient archiving space is important.You do not have to do anything to enable archiving. It runs in the background and is automatically enabledand carried out from the moment <strong>XProtect</strong> <strong>Express</strong> is installed. The most recent recordings are saved on a localstorage in order to prevent network-related problems in the saving process.The default settings for <strong>XProtect</strong> <strong>Express</strong> is to perform archiving once a day, or if your database becomes full.You can change the settings for when and how often archiving takes place in the Management Application. Youcan also schedule archiving (see "About archiving schedules" on page 121) up to 24 times a day, with a minimumof one hour between each one. This way, you can proactively archive recordings, so databases will never becomefull. Basically, the more you expect to record, the more often you should archive.You can also change the retention time, which is the total amount of time you want to keep recordings from acamera (recordings in the camera's database as well as any archived recordings) under the properties of theindividual camera.<strong>XProtect</strong> <strong>Express</strong> automatically archives recordings if a camera's database becomes full. You only specify onetime limit (the retention time) as part of the general Recording and Archiving paths (on page 80) properties. Notethat retention time will determine when archiving takes place. Retention time is the total amount of time for whichyou want to keep recordings from a camera (that is recordings in the camera's database as well as any archivedrecordings).Backup of archivesCreating backups based on the content of camera databases is not recommended as it may cause sharingviolations or other malfunctions. Instead, create backups based on the content of archives. If you have notspecified separate archiving locations for separate cameras, you could back up the default local archivingdirectory, Archives.Important: When you schedule a backup, make sure the backup job does not overlap with any scheduledarchiving times.If archiving failsUnder rare circumstances, archiving may fail, for example due to network problems. However, in <strong>XProtect</strong><strong>Express</strong> this does not pose a threat. <strong>XProtect</strong> <strong>Express</strong> creates a new database and continues archiving in thisnew database. You can work with—and view—both this new database and the old one like any other databases.Benefits of archivingBy default, recordings are stored in the <strong>XProtect</strong> <strong>Express</strong> database for each camera. The database for eachcamera is capable of containing a maximum of 600000 records or 40 GB.However, the maximum size of a database is not in itself very important: If a database for a camera becomes full,<strong>XProtect</strong> <strong>Express</strong> automatically begins archiving its content, freeing up space in the database. Consequently,having sufficient archiving space is more important (see Storage Capacity Required for Archiving in the following).In addition to automatic archiving when a database becomes full, you can schedule archiving to take place atparticular times up to 24 times per day. This way, you can proactively archive recordings, so databases will neverbecome full.By using archiving, you will also be able to back up archived records on backup media of your choice, using yourpreferred backup software.www.milestonesys.com 118 Advanced configuration
<strong>Milestone</strong> <strong>XProtect</strong> ® <strong>Express</strong> <strong>1.1</strong><strong>Administrator's</strong> <strong>Manual</strong>About archiving locationsThe default archiving folder (see "Configure default file paths" on page 166) (C:\MediaDatabase) is located on the<strong>XProtect</strong> <strong>Express</strong> server. You can change the default archiving folder to any other location locally, or select alocation on a network drive to use as the default archiving folder. In the archiving folder, separate subfolders forstoring archives for each camera are automatically created. These subfolders are named after the MAC addressof the hardware device to which the camera is connected.Because you can keep archives spanning many days of recordings and archiving may take place several timesper day, further subfolders, named with the archiving date and time, are also automatically created.The subfolders are named according to the following structure:...\Archives\CameraMACAddress_VideoEncoderChannel\DateAndTimeIf the video encoder does not have several channels, the video encoder channel will always be _1 (example:00408c51e181_1).Example: an archiving at 23.15 on 31st December 2012 for a camera with the MAC address 00408c51e181attached to channel 2 would be stored:C:\MediaDatabase\Archives\00408c51e181_2\2012-12-31-23-15Before configuring archiving (see "About archiving" on page 118) locations, consider whether you want to usestatic or dynamic archiving paths:Static archiving paths mean that for a particular camera, archiving will take place to a particular location,and to that location only. Static archiving paths are in principle individual for each camera, but they do nothave to be unique: several cameras can easily use the same path if required.You can configure static archiving paths for individual cameras, or as part of the general Recording andarchiving paths properties.ooIndividual cameras: In the Management Application's navigation pane, expand AdvancedConfiguration, expand Cameras and Storage Information, double-click the required camera,select Recording & Archiving Paths, and specify required properties (see "Recording and archivingpaths" on page 97).General Recording and Archiving Paths: In the Management Application 's navigation pane,expand Advanced Configuration, double-click Cameras and Storage Information, and specifyrequired properties (see "Recording and archiving paths" on page 80).Tip: If several cameras should use the same path, use the general Recording & Archiving Pathsproperties. There you get a template feature which lets you specify shared archiving locations in just afew clicks.Dynamic archiving paths allow greater flexibility, and are highly recommended. With dynamic archivingpaths, you specify a number of different archiving paths, usually across several drives. If the pathcontaining the camera database to be archived is on one of the drives you have selected for dynamicarchiving, <strong>XProtect</strong> <strong>Express</strong> will always try to archive to that drive first. If not, <strong>XProtect</strong> <strong>Express</strong>automatically archives to the archiving drive with the most available space at any time, provided there isnot a camera database using that drive. This fact will have no impact on how users find and viewarchived recordings.Dynamic archiving paths are general for all your cameras; you cannot configure dynamic archiving pathsfor individual cameras.To configure archiving paths: In the Management Application's navigation pane, expand AdvancedConfiguration, double-click Cameras and Storage Information, select Dynamic Path Selection -Archives, and specify required properties (see "Dynamic path selection" on page 82).If you configure your cameras through the Configure video and recording wizard (see "The Configure Video andRecording wizard" on page 57), the wizard also lets you configure archiving paths.www.milestonesys.com 119 Advanced configuration
<strong>Milestone</strong> <strong>XProtect</strong> ® <strong>Express</strong> <strong>1.1</strong><strong>Administrator's</strong> <strong>Manual</strong>About archiving to other locationsWhen you archive to other locations than the default archiving directory, <strong>XProtect</strong> <strong>Express</strong> will first temporarilystore the archive in the local default archiving directory, then immediately move the archive to the archivinglocation you have specified.Archiving directly to a network drive can mean that archiving time varies depending on the available bandwidth onthe network. First storing the archive locally, then moving it speeds up the archiving procedure, and reducesdelays in case of network problems.If you archive to a network drive, the regular camera database can only be stored on a local drive attacheddirectly to the <strong>XProtect</strong> <strong>Express</strong> server.About dynamic archive pathsWith dynamic archiving paths, you specify a number of different archiving paths, usually across several drives.Using dynamic paths is recommended and is the default setting when you configure cameras through theConfigure video & recording wizard (see "About video and recording configuration" on page 75).If the path containing the camera's database is on one of the drives you have selected for dynamic archiving,<strong>XProtect</strong> <strong>Express</strong> will always try to archive to that drive first. If not, <strong>XProtect</strong> <strong>Express</strong> automatically archives to thearchiving drive with the most available space at any time, provided a camera database is not using that drive.The drive that has the most available space may change during the archiving process, and archiving maytherefore happen to several archiving drives during the same process. This will have no impact on how users findand view archived recordings.Dynamic archiving paths are general for all your cameras; you cannot configure dynamic archiving paths forindividual cameras.When deciding which drives to use for dynamic archiving, consider the pros and cons in the following examples(in which we assume that the default archiving path (see "Configure default file paths" on page 166) is on driveC:—drive letters are examples only, different drive letters may of course be used in your organization): Camera records to drive C: and archives to drive C:If the path containing the camera's database is on one of the drives you have selected for dynamicarchiving, <strong>XProtect</strong> <strong>Express</strong> will always try to archive to that drive first. Archiving will take place quickly,but may also fill up the drive with data fairly quickly. Camera records to drive C: and archives to drive D:Recordings and archives are on separate drives. Archiving takes place less quickly. <strong>XProtect</strong> <strong>Express</strong> willfirst temporarily store the archive in the local default archiving directory on C:, then immediately move thearchive to the archiving location on D:. Therefore, sufficient space to accommodate the temporaryarchive is required on C:.Camera 1 records to drive C: and archives to drive D: while Camera 2 records to drive D: andarchives to drive C:Avoid this. One camera's archiving may take up space required for another camera's recordings. In theabove example, Camera 1's archiving to D: may result in no recording space for camera 2 on D:. The ruleis: "Do not cross recording and archiving drives."•About archiving audioIf an audio source (for example, a microphone) is enabled on a hardware device, audio recordings are archivedtogether with video recordings from the camera attached to the hardware device. If the hardware device is a videoencoder with several channels, audio is archived with the camera on channel 1.When an audio source is enabled, audio is recorded to the associated camera’s database. This will affect thedatabase’s capacity for storing video. You may, therefore, want to use scheduled archiving more frequently ifrecording audio and video than if only recording video.www.milestonesys.com 120 Advanced configuration
<strong>Milestone</strong> <strong>XProtect</strong> ® <strong>Express</strong> <strong>1.1</strong><strong>Administrator's</strong> <strong>Manual</strong>Storage capacity required for archivingThe storage capacity required for archiving depends entirely on the amount of recordings you plan to keep, andon how long you want to keep them (retention time). Some organizations want to keep archived recordings from alarge number of cameras for several months or years. Other organizations may only want to archive recordingsfrom one or two cameras, and they may want to keep their archives for much shorter periods of time.You should always first consider the storage capacity of the local drive containing the default archiving directoryto which archived recordings are always moved, even though they may immediately after be moved to anarchiving location on another drive. Basically, the capacity of the local drive should be at least twice the sizerequired for storing the databases of all cameras.When you archive, <strong>XProtect</strong> <strong>Express</strong> automatically checks that space required for the data to be archived plus 1GB of free disk space per camera is available at the archiving location. If not, the archive location's oldest datafrom the camera in question will be deleted until there is sufficient free space for the new data to be archived.When you estimate storage capacity required for archiving, consider your organization's needs, then plan forworst case rather than best case scenarios.Tip: The Storage Calculator, found in the Support section of the <strong>Milestone</strong> website, can help you determine thestorage capacity required for your surveillance system.About archiving schedulesThere are two ways in which to configure archiving schedules:While you configure your cameras through the Configure Video and Recording wizard (see "TheConfigure Video and Recording wizard" on page 57), in which case you configure your archivingschedule on the wizard's Drive selection page.As part of the general Scheduling and Archiving properties: In the Management Application's navigationpane, expand Advanced Configuration, right-click Scheduling and Archiving, select Properties,select Archiving in the dialog, and specify required properties.Automatic response if running out of disk spaceIf <strong>XProtect</strong> <strong>Express</strong> runs of disk space while archiving, you can set up an automatic response. Two scenarios canoccur, depending on whether the camera database drive is different from, or identical to, the archiving drive:Different drives: Automatic archiving if database drive runs out of disk spaceIn case the <strong>XProtect</strong> <strong>Express</strong> server is running out of disk space, and the archiving drive is different from thecamera database drive, and archiving has not taken place within the last hour, archiving will automatically begin inan attempt to free up disk space. This will happen regardless of any archiving schedules. The server isconsidered to be running out of disk space if:there is less than 10% disk space left, and the available disk space goes below 30 GB plus 1.5 GB percamerathe available disk space goes below 150 MB plus 20 MB per camera (example: with ten cameras, theserver would be running out of disk space if the remaining available disk space went below 350 MB (150MB plus 20 MB for each of the ten cameras))The difference ensures that very large disks will not necessarily be considered to be running out of disk space justbecause they have less than 10% disk space left.On the archiving drive, <strong>XProtect</strong> <strong>Express</strong> automatically checks that the space required for data from a camera tobe archived plus 1 GB of free disk space per camera is available. If not, the archive drive's oldest data from thecamera in question will be deleted until there is sufficient free space for the new data to be archived.IMPORTANT: You will lose the archive data being deleted.www.milestonesys.com 121 Advanced configuration
<strong>Milestone</strong> <strong>XProtect</strong> ® <strong>Express</strong> <strong>1.1</strong><strong>Administrator's</strong> <strong>Manual</strong>Same drive: Automatic moving or deletion of archives if drive runs out of disk spaceIf the <strong>XProtect</strong> <strong>Express</strong> server is running out of disk space, and the archiving drive is identical to the cameradatabase drive, <strong>XProtect</strong> <strong>Express</strong> will automatically do the following in an attempt to free up disk space:1. First, the program will attempt to move archives (moving archives is only possible if you use dynamicarchiving, with which you can archive to several different drives). This will happen if:othere is less than 15% disk space left, and the available disk space goes below 40 GB plus 2 GB percamera- or -othe available disk space goes below 225 MB plus 30 MB per camera (example: with ten cameras,the server would be running out of disk space if the remaining available disk space went below 525MB (225 MB plus 30 MB for each of the ten cameras))The difference ensures that very large disks will not necessarily be considered to be running out of diskspace just because they have less than 15% disk space left.2. If moving archives is not possible, <strong>XProtect</strong> <strong>Express</strong> will attempt to delete the oldest archives. This willhappen if:othere is less than 10% disk space left, and the available disk space goes below 30 GB plus 1.5 GBper camera- or -othe available disk space goes below 150 MB plus 20 MB per camera (example: with ten cameras,the server would be running out of disk space if the remaining available disk space went below 350MB (150 MB plus 20 MB for each of the ten cameras))The difference ensures that very large disks will not necessarily be considered to be running out of diskspace just because they have less than 10% disk space left.IMPORTANT: You will lose data from the archives being deleted.3. Ultimately, if there are no archives to delete, <strong>XProtect</strong> <strong>Express</strong> will attempt to resize camera databasesby deleting their oldest recordings. This will happen if:othere is less than 5% disk space left, and the available disk space goes below 20 GB plus 1 GB percamera- or -othe available disk space goes below 75 MB plus 10 MB per camera (example: with ten cameras, theserver would be running out of disk space if the remaining available disk space went below 175 MB(75 MB plus 10 MB for each of the ten cameras))The difference ensures that very large disks will not necessarily be considered to be running out of diskspace just because they have less than 5% disk space left.IMPORTANT: You will lose the data deleted as part of the database resizing process.When the recording server is restarted upon such database resizing, the original database sizes will beused. You should therefore make sure the drive size problem is solved, or adjust camera database sizesto reflect the altered drive size.Tip: Should the database resizing procedure take place, you will be informed on-screen in the Smart Client, in logfiles, and (if set up) through an e-mail notification.1. First, <strong>XProtect</strong> <strong>Express</strong> will attempt to delete archives. This will happen if:www.milestonesys.com 122 Advanced configuration
<strong>Milestone</strong> <strong>XProtect</strong> ® <strong>Express</strong> <strong>1.1</strong><strong>Administrator's</strong> <strong>Manual</strong>there is less than 15% disk space left, and the available disk space goes below 40 GB plus 2 GB percamera- or -the available disk space goes below 150 MB plus 20 MB per cameraThe difference ensures that very large disks will not necessarily be considered to be running out of diskspace just because they have less than 10% disk space left.IMPORTANT: You will lose data from the archives being deleted.1. Ultimately, if there are no archives to delete, <strong>XProtect</strong> <strong>Express</strong> will attempt to resize camera databases.This will happen if:there is less than 5% disk space left, and the available disk space goes below 20 GB plus 1 GB percamera- or -the available disk space goes below 75 MB plus 10 MB per camera (example: with ten cameras, theserver would be running out of disk space if the remaining available disk space went below 175 MB (75MB plus 10 MB for each of the ten cameras))The difference ensures that very large disks will not necessarily be considered to be running out of disk space justbecause they have less than 5% disk space left.IMPORTANT: You will lose the data deleted as part of the database resizing process.When the recording server is restarted upon such database resizing, the original database sizes will be used. Youshould therefore make sure the drive size problem is solved, or adjust camera database sizes to reflect thealtered drive size.Tip: Should the database resizing procedure take place, you will be informed on-screen in the Smart Client, in logfiles, and (if set up) through an e-mail notification.View archived recordingsYou can view archived recordings via the Smart Client. Use, for example, all of the Smart Client's advancedfeatures (video browsing, and export) for archived recordings.Stored archivesFor archived recordings stored on a local or network drive, you use the Smart Client playback features to find andview the relevant recordings, just like you would with recordings stored in a camera's regular database.Exported archivesFor exported archives, for example archives stored on a CD, you use the Smart Client. See the Smart Clientdocumentation for more information.Configure general scheduling and archivingDo the following:1. In the Management Application navigation pane, expand Advanced Configuration, right-clickScheduling and Archiving, and select Properties.2. Specify properties as required for Scheduling all cameras, Scheduling options (on page 125), andArchiving.3. <strong>XProtect</strong> <strong>Express</strong> comes with two simple schedule profiles, Always on and Always off, which cannot beedited or deleted. If these do not meet your needs, you can create any number of customized schedulewww.milestonesys.com 123 Advanced configuration
<strong>Milestone</strong> <strong>XProtect</strong> ® <strong>Express</strong> <strong>1.1</strong><strong>Administrator's</strong> <strong>Manual</strong>profiles for each camera. When you create a customized schedule profile for one camera, you can reuseit with other cameras if required.4. Save your configuration changes by clicking the Save Configuration button on the ManagementApplication toolbar.When archiving, disable any virus scanning (see "Virus scanning information" on page 30) of cameradatabases and archiving locations.General scheduling propertiesProperties in this window:Scheduling All Cameras .................................................................................... 124Scheduling options ............................................................................................ 125Archiving ............................................................................................................ 126Scheduling All CamerasWhen you configure general scheduling and archiving (see "Configure general scheduling and archiving" on page123), you can specify certain properties for many cameras in one go. Either in order to speed up things, orbecause the properties in question are shared by all cameras rather than being specific to individual cameras.All properties on a white background are editable, properties on a light blue background cannot be edited. Notethat the properties Online Period, Speedup, E-mail Notification can also be specified individually for eachcamera.NameTemplateApply TemplateCameraOnlineDescriptionThe template can help you configure similar properties quickly. Say youhave 20 cameras and you want to change the recording path, archivingpath, and retention time for all of them. Instead of having to enter the samethree pieces of information 20 times, you can simply enter them once in thetemplate, and then apply the template to the 20 cameras with only twoclicks.Select which cameras you want to apply the template for. You then use oneof the two Set buttons to actually apply the template.Tip: To select all cameras in the list, click the Select All button.The name as it appears in the Management Application as well as inclients.Select the required profile (for example Always on) for the online schedulefor the camera(s) in question.You specify a camera's online periods by creating schedule profiles basedon:Periods of time (example: Mondays from 08.30 until 17.45), shownin pink:Events within periods of time (example: from Event A occurs untilEvent B occurs Mondays from 08.30 until 17.45), shown in yellow:The two options can be combinedtime., but they cannot overlap inwww.milestonesys.com 124 Advanced configuration
<strong>Milestone</strong> <strong>XProtect</strong> ® <strong>Express</strong> <strong>1.1</strong><strong>Administrator's</strong> <strong>Manual</strong>NameE-mailDescriptionSelect the required profile for the e-mail notification schedule (see "E-mailnotification" on page 127) for the camera(s) in question. You specify acamera's e-mail notification periods by creating schedule profiles based onperiods of time (example: Mondays from 08.30 until 17.45), shown in blue:Select AllClear AllSet selected template value onselected camerasNew schedule profileClick button to select all cameras in the Apply Template column.Click button to clear all selections in the Apply Template column.Apply only a selected value from the template to selected cameras.Tip: To select more than one value press CTRL while selecting.Create a new schedule profile of any type by clicking the Create... button.Scheduling optionsWhen you configure general scheduling and archiving (see "Configure general scheduling and archiving" on page123), you can specify certain properties for many cameras in one go. In the case of Scheduling Options, it isbecause the properties are shared by all cameras.NameStart cameras on client requestsDescriptionCameras may be offline, for example because they have reached the endof an online recording schedule (see "Online period" on page 126), in whichcase client users will not be able to view live video from the cameras.However, if you select Start cameras on client requests, client users willbe able to view live video from the camera outside online schedule—butwithout recording (technically: force the camera to be online outside itsonline schedule).Enable recording when started onclient requestSchedule profile for new camerasMaximum delay betweenreconnect attemptsYou must select Enable recording when started on client request (seethe following), if you want recording to take place.Enable recording on the camera when Start cameras on client requests(see the previous) is also selected.If a user does not have access to manual recording, selecting Enablerecording when started on client request, will not enable the user to domanual recording.Select which online schedule profile to use as default for cameras yousubsequently add to your <strong>XProtect</strong> <strong>Express</strong> system. Note that yourselection only applies for the online schedule, not for any other schedules.Default selection is Always on, meaning that new cameras will always beonline, that is transferring video to the <strong>XProtect</strong> <strong>Express</strong> server for liveviewing and further processing.Control the aggressiveness of reconnection attempts. If <strong>XProtect</strong> <strong>Express</strong>loses the connection to a camera, it will by default attempt to re-establishthe connection after ten seconds. In some environments, for example ifusing vehicle-mounted cameras through wireless connections, cameraconnections may frequently be lost, and you may want to change theaggressiveness of such reconnection attempts.You can view live and even record video from a camera outside its online recording schedule. To do this, youselect the Start cameras on client requests and, if needed, the Enable recording when started on clientrequest options in the following when setting up your scheduling properties for the camera in question.www.milestonesys.com 125 Advanced configuration
<strong>Milestone</strong> <strong>XProtect</strong> ® <strong>Express</strong> <strong>1.1</strong><strong>Administrator's</strong> <strong>Manual</strong>Archiving<strong>XProtect</strong> <strong>Express</strong> automatically archives (see "About archiving" on page 118) recordings if a camera's databasebecomes full (in earlier versions, this was an option configured individually for each camera).NameArchiving TimesDescriptionSpecify when you want <strong>XProtect</strong> <strong>Express</strong> to automatically move recordingsto your archiving path(s). You can specify up to 24 archiving times per day,with minimum one hour between each one. Select the hour, minute andsecond values and click the up and down buttons to increase or decreasevalues, or simply overwrite the selected value, and then click Add.The more you expect to record, the more often you should archive.Send e-mail on archiving failureIf selected, <strong>XProtect</strong> <strong>Express</strong> will automatically send an e-mail to selectedrecipients if archiving fails. This requires that the e-mail notification (onpage 127) feature is enabled. Recipients are defined as part of the e-mailnotification properties.Camera-specific scheduling propertiesProperties in this window:Online period ..................................................................................................... 126Speedup ............................................................................................................ 127E-mail notification .............................................................................................. 127Online periodWhen you configure scheduling for specific cameras, your Online Period settings are probably the mostimportant, since they determine when each camera should transfer video to <strong>XProtect</strong> <strong>Express</strong>.By default, cameras added to <strong>XProtect</strong> <strong>Express</strong> will automatically be online, and you will only need to modify theonline period settings if you require cameras to be online only at specific times or events. Note, however, that thisdefault may be changed as part of the general scheduling options (see "Scheduling options" on page 125), inwhich case subsequently added cameras will not automatically be online.The fact that a camera transfers video to <strong>XProtect</strong> <strong>Express</strong> does not necessarily mean that video from the camerais recorded. Recording is configured separately; see Configure video and recording (see "About video andrecording configuration" on page 75).www.milestonesys.com 126 Advanced configuration
<strong>Milestone</strong> <strong>XProtect</strong> ® <strong>Express</strong> <strong>1.1</strong><strong>Administrator's</strong> <strong>Manual</strong>NameOnlineDescriptionSelect the required profile (for example Always on) for the online schedulefor the camera(s) in question.You specify a camera's online periods by creating schedule profiles basedon:Periods of time (example: Mondays from 08.30 until 17.45), shownin pink:Events within periods of time (example: from Event A occurs untilEvent B occurs Mondays from 08.30 until 17.45), shown in yellow:The two options can be combinedtime., but they cannot overlap inIs it possible to view live and even record video from a camera outside its online recording schedule? Yes, youselect the Start cameras on client requests (see "Scheduling options" on page 125) and, if needed, the Enablerecording when started on client request (see "Scheduling options" on page 125) options when setting up yourscheduling properties for the camera in question.SpeedupSpeedup may also take place based on events, but that is configured elsewhere: See Frame rate - MJPEG(General recording and storage properties) (see "Frame rate - MJPEG" on page 85) and Video (Camera-specificproperties) (see "Video" on page 91).NameSpeedupDescriptionFor specific MJPEG cameras, specify speedup periods. Before you candefine this type of schedule, speedup must be enabled (see "Frame rate -MJPEG" on page 85). You specify a camera's speedup periods by creatingschedule profiles based on periods of time (example: Mondays from 08.30until 17.45), shown in olive green:E-mail notificationWhen you configure scheduling for specific cameras, you can specify e-mail notification (see "Configure e-mailnotifications" on page 132) periods. Before you can define this type of schedule, e-mail notification must beenabled (see "E-mail properties" on page 132).NameE-mailDescriptionSelect the required profile for the e-mail notification schedule (see "E-mailnotification" on page 127) for the camera(s) in question. You specify acamera's e-mail notification periods by creating schedule profiles based onperiods of time (example: Mondays from 08.30 until 17.45), shown in blue:www.milestonesys.com 127 Advanced configuration
<strong>Milestone</strong> <strong>XProtect</strong> ® <strong>Express</strong> <strong>1.1</strong><strong>Administrator's</strong> <strong>Manual</strong>LogsAbout logs<strong>XProtect</strong> <strong>Express</strong> can generate various logs.Log typesNameManagement Application log filesRecording Server service log filesImage Server service log filesImage Import service log filesEvent log filesAudit log filesDescriptionThese files log activity in the Management Application. A new log file iscreated for each day the Management Application is used.You cannot disable this type of logging. Management Application log filesare named according to the structure AdminYYYYMMDD.log, for exampleAdmin20091231.log.These files log Recording Server service (see "About services" on page143) activity. A new log file is created for each day the service is used.You cannot disable this type of logging. Recording Server service log filesare named according to the structure RecordingServerYYYYMMDD.log, forexample RecordingServer20091231.log.These files log activity on the Image Server service (see "About services"on page 143). A new log file is created for each day the service is used.You cannot disable this type of logging. Image Server service log files arenamed according to the structure ISLog_YYYYMMDD.log, for exampleISLog_20091231.log.These files log activity regarding the Image Import service, when thisservice is used for fetching pre-alarm images, and storing the fetchedimages in camera databases.Pre-alarm images is a feature available for selected cameras only. Itenables sending of images from immediately before an event took placefrom the camera to the surveillance system via e-mail. A new log file iscreated for each day the service is used.You cannot disable this type of logging. Image Import service log files arenamed according to the structure ImageImportLog_YYYMMDD.log, forexample ImageImportLog20091231.log.These files log information about registered events (see "Overview ofevents and output" on page 111). A new log file is created for each day onwhich events occur.You cannot disable this type of logging. Event log files should be viewedusing the Smart Client (use the Playback tab's Alerts section).These files log Smart Client user activity provided audit logging is enabled.A new log file is created for each day with audit logging enabled and clientuser activity. Audit log files are named according to the structureis_auditYYYMMDD.log, for example is_audit20091231.log. The _is prefix isdue to the fact that the audit log files are generated by the Image Serverservice.www.milestonesys.com 128 Advanced configuration
<strong>Milestone</strong> <strong>XProtect</strong> ® <strong>Express</strong> <strong>1.1</strong><strong>Administrator's</strong> <strong>Manual</strong>Log locationsAll log files are by default placed in the appropriate All Users folder for the operating system you are using. Bydefault, they are stored there for seven days. Note, however, that log file locations as well as the number of daysto store the logs can be changed as part of the logging configuration.Log structuresMost log files generated by <strong>XProtect</strong> <strong>Express</strong> use a shared structure complying with the W3C Extended Log FileFormat. Each log file consists of a header and a number of log lines:The header outlines the information contained in the log lines.The log lines consist of two main parts: the log information itself as well as an encrypted part. Theencrypted part makes it possible, through decryption and comparison, to assert that a log file has notbeen tampered with.Log integrity checksAll log files, except Management Application log files, are subjected to an integrity check once every 24 hours.The integrity check is performed by the <strong>XProtect</strong> <strong>Express</strong> Log Check service.The result of the integrity check is automatically written to a file named according to the structureLogCheck_YYYYMMDD.log, for example LogCheck_20091231.log. Like the log files themselves, the log checkfiles are by default placed in the appropriate All Users folder for the operating system you are using.Any inconsistencies will be reported in the form of error messages written in the log check file. Possible errormessages (other, non-error, messages may also appear in the log check file):NameLog integrity information was notfound. Log integrity can't beguaranteed.Log information does not matchintegrity information. Logintegrity can't be guaranteed.[Log file name] not found[Log file name] is emptyLast line changed/removed in [logfile name]Encrypted data missing in [logfile name] near line [#]Inconsistency found in [log filename] near line [#]Inconsistency found in [log filename] at beginning of log fileDescriptionThe log file could not be checked for integrity.The log file exists, but does not contain the expected information. Thus, logintegrity cannot be guaranteed.The log file was not present.The log file was present, but empty.The last line of the log file did not match validation criteria.The encrypted part of the log line in question was not present.The log line does not match the encrypted part.The log file header is not correct. This situation is most likely to occur if auser has attempted to delete the beginning of a log file.Configure system, event and audit logging<strong>XProtect</strong> <strong>Express</strong> can to generate various logs. To configure logging, do the following:www.milestonesys.com 129 Advanced configuration
<strong>Milestone</strong> <strong>XProtect</strong> ® <strong>Express</strong> <strong>1.1</strong><strong>Administrator's</strong> <strong>Manual</strong>1. In the Management Application's Navigation pane, expand Advanced Configuration, right-click Logsand select Properties.2. Specify required properties (see "Log properties" on page 130) for:oooGeneral system logs ( Management Application log, Recording Server service log, Image Serverservice log, Image Import service log)The event logThe audit logNote that only audit logging can be disabled/enabled by administrators; all other logs are compulsory.<strong>XProtect</strong> <strong>Express</strong> comes with two simple schedule profiles, Always on and Always off, which cannot beedited or deleted. If these do not meet your needs, you can create any number of customized scheduleprofiles for each camera. When you create a customized schedule profile for one camera, you can reuseit with other cameras if required.3. Save your configuration changes by clicking the Save Configuration button on the ManagementApplication toolbar.Log properties<strong>XProtect</strong> <strong>Express</strong> can generate various types of logs. When you configure logs, you can define the following:Logs (Management Application log, Recording Server service log, Image Server service log, and Image Importservice log)NamePathDays to logDescriptionThese log files are by default placed in the appropriate All Users folder forthe operating system you are using.To specify another location for your log files, type the path to the requiredfolder in the Path field, or click the browse button next to the field to browseto the required folder.A new log file is created each day the Management Application and/or theservices are used. A log file older than the number of days specified in thefield is automatically deleted. By default, the log file will be stored for sevendays. To specify another number of days (max. 9999), simply overwrite thevalue in the field. The current day's activity is always logged, even with avalue of 0 in the field. Therefore, if you specify 0, you will log current day'sactivity; if you specify 1, you will keep one day plus the current day'sactivity, and so on.Event LogNamePathDescriptionThese log files are by default placed in the appropriate All Users folder forthe operating system you are using.To specify another location for your log files, type the path to the requiredfolder in the Path field, or click the browse button next to the field to browseto the required folder.www.milestonesys.com 130 Advanced configuration
<strong>Milestone</strong> <strong>XProtect</strong> ® <strong>Express</strong> <strong>1.1</strong><strong>Administrator's</strong> <strong>Manual</strong>NameDays to logDescriptionA new log file is created for each day on which events occur. A log file olderthan the number of days specified in the field is automatically deleted. Bydefault, the log file will be stored for seven days. To specify anothernumber of days (max. 9999), simply overwrite the value in the field. Thecurrent day's activity is always logged, even with a value of 0 in the field.Therefore, if you specify 0, you will log current day's activity; if you specify1, you will keep one day plus the current day's activity, and so on.Audit LogNameEnable audit loggingPathDays to logMinimum logging intervalIn sequence timespanDescriptionAudit logging is the only type of <strong>XProtect</strong> <strong>Express</strong> logging which is notcompulsory. Select/clear the check box to enable/disable audit logging.These log files are by default placed in the appropriate All Users folder forthe operating system you are using.To specify another location for your log files, type the path to the requiredfolder in the Path field, or click the browse button next to the field to browseto the required folder.A new log file is created for each day with audit logging enabled and clientuser activity. A log file older than the number of days specified in the field isautomatically deleted. By default, the log file will be stored for seven days.To specify another number of days (max. 9999), simply overwrite the valuein the field. The current day's activity is always logged (provided auditlogging is enabled and there is user activity). Therefore, if you specify 1,you will keep one day plus the current day's activity. Note that if you specify0 (zero), audit log files will be kept indefinitely (disk space permitting).Minimum number of seconds between logged events. Specifying a highnumber of seconds between logged events may help reduce the size of theaudit log. Default is 60 seconds.Number of seconds to pass for viewed images to be considered to bewithin the same sequence. Specifying a high number of seconds may helplimit the number of viewed sequences logged, and thus reduce the size ofthe audit log. Default is ten seconds.E-mailAbout e-mailWith e-mail notifications, you can instantly get notified when your surveillance system requires attention. <strong>XProtect</strong><strong>Express</strong> can automatically send e-mail notifications to one or more recipients when:Motion (see "Motion detection & exclude regions" on page 101) is detectedEvents (see "Overview of events and output" on page 111) occur. You can select individually for eachevent whether you want to receive an e-mail notification or not.www.milestonesys.com 131 Advanced configuration
<strong>Milestone</strong> <strong>XProtect</strong> ® <strong>Express</strong> <strong>1.1</strong><strong>Administrator's</strong> <strong>Manual</strong>Archiving (see "About archiving" on page 118) fails (if e-mail notification has been selected as part of thearchiving properties)Configure e-mail notificationsDo the following:1. In the Management Application's Navigation pane, expand Advanced Configuration, right-click E-mailand select Properties.2. Specify required properties (see "E-mail properties" on page 132), including the important informationabout which SMTP mail server to use. <strong>XProtect</strong> <strong>Express</strong> comes with two simple schedule profiles,Always on and Always off, which cannot be edited or deleted. If these do not meet your needs, you cancreate any number of customized schedule profiles for each camera. When you create a customizedschedule profile for one camera, you can reuse it with other cameras if required.Tip: You can test your e-mail notification configuration by clicking the Test button. This will send a test e-mail to the specified recipients.3. Save your configuration changes by clicking the Save Configuration button on the ManagementApplication toolbar.When you configure e-mail alerts, also consider the e-mail notification schedules (see "E-mail notification" onpage 127) configured for each camera.E-mail propertiesWith e-mail notifications (see "Configure e-mail notifications" on page 132), you and your colleagues can instantlyget notified when your surveillance system requires attention.NameRecipient(s)TestSubject textMessage textDescriptionSpecify the e-mail addresses to which e-mail notifications should be sent. Ifspecifying more than one e-mail address, separate the e-mail addresseswith semicolons (example: aa@aa.aa; bb@bb.bb; cc@cc.cc).Sends a test e-mail to the specified recipients. If Include Image isselected, the test e-mail will have a still test JPEG image attached.Enter required subject text for e-mail notifications.Enter required message text for e-mail notifications. Note that camerainformation as well as date and time information is automatically included ine-mail notifications.www.milestonesys.com 132 Advanced configuration
<strong>Milestone</strong> <strong>XProtect</strong> ® <strong>Express</strong> <strong>1.1</strong><strong>Administrator's</strong> <strong>Manual</strong>NameDescriptionSelect check box to include still images in e-mail notifications. Whenselected, a still JPEG image from the time the triggering event occurred willbe attached to each e-mail notification.Include ImageExample of e-mail including a still imageDo not send e-mail on camerafailuresTime between motion- anddatabase-related e-mails percameraSender e-mail addressOutgoing mail (SMTP) servernameServer requires loginIf selected, e-mail notifications will not be sent if <strong>XProtect</strong> <strong>Express</strong> losescontact with a camera. Otherwise, automatic e-mail notifications will besent in such cases, regardless of any scheduled e-mail notification periods(see "E-mail notification" on page 127).Minimum time (in minutes) to pass between the sending of each e-mailnotification per camera. This interval only applies for e-mail notificationgenerated by detected motion or database-related events; e-mailnotification generated by other types of events will still be sent outwhenever the events occur. Examples: If specifying 5, a minimum of fiveminutes will pass between the sending of each motion- or database-relatede-mail notification per camera, even if motion or database events aredetected in between. If specifying 0, e-mail notifications will be sent eachtime motion or database events are detected, potentially resulting in a verylarge number of e-mail notifications being sent. If using the value 0, youshould therefore consider cameras' motion detection (see "Motion detection& exclude regions" on page 101) sensitivity settings.Enter the e-mail address you wish to appear as the sender of the e-mailnotification.Type the name of the SMTP (Simple Mail Transfer Protocol) server whichwill be used for sending the e-mail notifications. Compared with other mailtransfer methods, SMTP has the advantage that you will avoidautomatically triggered warnings from your e-mail client. Such warningsmay otherwise inform you that your e-mail client is trying to automaticallysend e-mail messages on your behalf.TLS (Transport Layer Security) and it s predecessor SSL (Secure SocketLayer) is not supported; if the sender belongs on a server that requires TLSor SSL, e-mail notifications will not work properly. Also, you may berequired to disable any e-mail scanners that could prevent the applicationsending the e-mail notifications.Select check box if a user name and password is required to use the SMTPserver.www.milestonesys.com 133 Advanced configuration
<strong>Milestone</strong> <strong>XProtect</strong> ® <strong>Express</strong> <strong>1.1</strong><strong>Administrator's</strong> <strong>Manual</strong>NameUser namePasswordDescriptionOnly required when Server requires login is selected. Specify the username required for using the SMTP server.Only required when Server requires login is selected. Specify thepassword required for using the SMTP server.CentralAbout <strong>XProtect</strong> CentralThe <strong>XProtect</strong> Central Settings lets you specify the login settings required for an <strong>XProtect</strong> Central server toaccess the surveillance system in order to retrieve status information and alarms. If you are a user of the<strong>Milestone</strong> Integration Platform, this is also the dialog that lets you specify the login settings for the <strong>Milestone</strong>Integration Platform to access the surveillance system.Enable <strong>XProtect</strong> Central1. In the Management Application's Navigation pane, expand Advanced Configuration, right-click Centraland then select Properties.2. Enable the use of Central connections by selecting the Enable <strong>Milestone</strong><strong>XProtect</strong> Central check box.3. Specify required properties (see "Central properties" on page 134).4. Save your configuration changes by clicking the Save Configuration button on the ManagementApplication toolbar.Central propertiesNameEnable <strong>Milestone</strong> <strong>XProtect</strong>Central connectionsLogin NamePasswordPortDescriptionEnables the use of Central connections, allowing you to specify furtherproperties.Type the name used for the connection between the <strong>XProtect</strong> <strong>Express</strong> and<strong>XProtect</strong> Central servers or the <strong>Milestone</strong> Integration Platform. The namemust match the name specified on the <strong>XProtect</strong> Central server or in the<strong>Milestone</strong> Integration Platform.Type the password used for the connection between <strong>XProtect</strong> <strong>Express</strong> and<strong>XProtect</strong> Central servers or the <strong>Milestone</strong> Integration Platform. Thepassword must match the password specified on the <strong>XProtect</strong> Centralserver or in the <strong>Milestone</strong> Integration Platform.Type the port number to which the <strong>XProtect</strong> Central server or the <strong>Milestone</strong>Integration Platform should connect when accessing the <strong>XProtect</strong> <strong>Express</strong>server. The port number must match the port number specified on the<strong>XProtect</strong> Central server or in the <strong>Milestone</strong> Integration Platform. Defaultport is 1237.www.milestonesys.com 134 Advanced configuration
<strong>Milestone</strong> <strong>XProtect</strong> ® <strong>Express</strong> <strong>1.1</strong><strong>Administrator's</strong> <strong>Manual</strong>Server accessAbout server accessYou can configure clients' access to the <strong>XProtect</strong> <strong>Express</strong> server in two ways:Wizard-driven: Guided configuration which lets you specify how clients access the server and whichusers can use clients. See Configure User Access wizard (on page 67).When you use the wizard, all users that you add have access to all cameras, including new camerasadded at a later stage. If this is not acceptable, specify access settings, users and user rights separately;see the following.Through advanced configuration: In previous versions of <strong>XProtect</strong> <strong>Express</strong>, this was known as ImageServer administration, since technically it is the Image Server service (see "About services" on page 143)which handles clients' access to the surveillance system.About registered servicesRegistered services displays the services installed to and running on your <strong>XProtect</strong> <strong>Express</strong> system. It displaysthe following information about the individual services:NameDescriptionEnabledNameDescriptionAddressesIndicates if the relevant service is enabledThe name of the serviceA description of the serviceThe inside and outside addresses used by the serviceYou can change the inside and outside addresses for a service. To do this, you click the Edit button and thenenter the relevant inside and/or outside addresses. Note that not all services can be edited. You can delete aservice registration from the system by clicking the Delete button. You are prompted for confirmation before theservice is deleted.Configure server access1. In the Management Application's navigation pane, expand Advanced Configuration, right-click ServerAccess and select Properties.2. Specify required properties for Server Access (on page 136), Local IP Ranges (on page 137), andLanguage Support & XML Encoding (see "Language support and XML encoding" on page 137). <strong>XProtect</strong><strong>Express</strong> comes with two simple schedule profiles, Always on and Always off, which cannot be edited ordeleted. If these do not meet your needs, you can create any number of customized schedule profiles foreach camera. When you create a customized schedule profile for one camera, you can reuse it with othercameras if required.3. Save your configuration changes by clicking the Save Configuration button on the ManagementApplication toolbar.www.milestonesys.com 135 Advanced configuration
<strong>Milestone</strong> <strong>XProtect</strong> ® <strong>Express</strong> <strong>1.1</strong><strong>Administrator's</strong> <strong>Manual</strong>When you use this option, you configure client users separately from clients' access. See Add individual users(see "Add basic users" on page 138), Add user groups (on page 139), and Configure user and group rights (onpage 140).Server access propertiesProperties in this window:Server access .................................................................................................... 136Local IP ranges .................................................................................................. 137Language support and XML encoding ............................................................... 137Server accessWhen you configure server access (on page 135) (that is clients' access to the <strong>XProtect</strong> <strong>Express</strong> server), specifythe following:NameServer nameLocal portEnable internet accessInternet addressInternet portDescriptionName of the <strong>XProtect</strong> <strong>Express</strong> server as it will appear in clients. Clientusers with rights to configure their clients will see the name of the serverwhen they create views in their clients.Port number to use for communication between clients and the surveillanceserver. The default port number is 80; you can change the port number ifport 80 is used for other purposes in your organization.Select the check box if the server should be accessible from the internetthrough a router or firewall. If you select this option, also specify the public(“outside”) IP address and port number in the following fields. When usingpublic access, the router or firewall used must be configured so requestssent to the public IP address and port are forwarded to the local (“inside”)IP address and port of the <strong>XProtect</strong> <strong>Express</strong> server.Lets you specify a public IP address or hostname for use when the<strong>XProtect</strong> <strong>Express</strong> server should be available from the internet.Specify a port number for use when the <strong>XProtect</strong> <strong>Express</strong> should beavailable from the Internet. The default port number is 80. You can changethe port number if needed.www.milestonesys.com 136 Advanced configuration
<strong>Milestone</strong> <strong>XProtect</strong> ® <strong>Express</strong> <strong>1.1</strong><strong>Administrator's</strong> <strong>Manual</strong>NameMax. number of clientsDescriptionYou can limit the number of clients allowed to connect at the same time.Depending on your <strong>XProtect</strong> <strong>Express</strong> configuration and the performance ofthe hardware and network used, limiting the number of simultaneouslyconnected clients may help reduce server load. If more than the allowednumber of simultaneously connected clients attempt to log in, only theallowed number of clients will be allowed access. Any clients in excess ofthe allowed number will receive an error message when attempting to login.By default, a maximum of ten simultaneously connected clients areallowed. To specify a different maximum number, simply overwrite thevalue.Tip: To allow an unlimited number of simultaneously connected accessclients, type 0 (zero) in the Max. number of clients field.A four-minute session timeout period applies for client sessions on<strong>XProtect</strong> <strong>Express</strong>. In many cases, client users may not notice this at all.However, the session timeout period will be very evident if you set the Max.number of clients value to 1. When that is the case, and the singleallowed client user logs out, four minutes must pass before it will bepossible to log in again.Local IP rangesYou can specify IP address ranges which <strong>XProtect</strong> <strong>Express</strong> should recognize as coming from a local network.This can be relevant if different subnets are used across you local network.1. Click the Add button.2. In the Start Address column, specify the first IP address in the required range.3. In the End Address column, specify the last IP address in the required range.Tip: If required, an IP address range may include only one IP address (example: 192.168.10.1-192.168.10.1).4. Repeat if other local IP address ranges are required.Language support and XML encodingYou can select the language/character set that should be used by the <strong>XProtect</strong> <strong>Express</strong> server and clients.NameCharacter encoding/LanguageDescriptionSelect required language/character set.Example: If the surveillance server runs a Japanese version of Windows,select Japanese. Provided access clients also use a Japanese version ofWindows, this will ensure that the correct language and character encodingis used in clients' communication with the server.www.milestonesys.com 137 Advanced configuration
<strong>Milestone</strong> <strong>XProtect</strong> ® <strong>Express</strong> <strong>1.1</strong><strong>Administrator's</strong> <strong>Manual</strong>UsersAbout usersThe term users primarily refers to users who connect to the surveillance system through their clients. You canconfigure such users in two ways:As basic users, authenticated by a user name/password combination.As Windows users, authenticated based on their Windows loginYou can add both types of users through the Configure User Access wizard (on page 67) or individually (see Addbasic users (on page 138) and Add Windows users (on page 139)).By grouping users, you can specify rights (see "Configure user and group rights" on page 140) for all users withina group in one go. If you have many users performing similar tasks, this can save you significant amounts ofwork. User groups are logical groups created and used for practical purposes in the Management Applicationonly. They are not in any way connected with user groups from central directory services. If you want to usegroups, make sure you add groups (see "Add user groups" on page 139) before you add users: You cannot addexisting users to groups.Finally, the Administrators group is also listed under Users. This is a default Windows user group foradministration purpose which automatically has access to the Management Application.Add basic usersWhen you add a basic user, you create a dedicated surveillance system user account with basic user name andpassword authentication for the individual user. Note that if you add a user as a Windows user (see "Overview ofusers and groups" on page 140), this will provide better security.If you want to include users in groups, make sure you add required groups (see "Add user groups" on page 139)before you add users: You cannot add existing users to groups.You can add basic users in two ways: One is through the Configure User Access wizard (on page 67), the other isdescribed here:1. In the Management Application's navigation pane, expand Advanced Configuration, right-click Users,and select Add New Basic User.2. Specify a user name. Names must be unique, and must not contain any of these special characters: < >& ' " \ / : * ? | [ ]Then specify a password, and repeat it to be sure you have specified it correctly.3. Click OK.4. Specify General Access (on page 141) and Camera Access properties. These properties will determinethe rights of the user.5. Click OK.6. Save your configuration changes by clicking the Save Configuration button on the ManagementApplication toolbar.www.milestonesys.com 138 Advanced configuration
<strong>Milestone</strong> <strong>XProtect</strong> ® <strong>Express</strong> <strong>1.1</strong><strong>Administrator's</strong> <strong>Manual</strong>Add Windows usersWhen you add Windows users, you import users defined locally on the server and authenticate them based ontheir Windows login. This generally provides better security than the basic user (see "Overview of users andgroups" on page 140) concept, and is the recommended method.If you want to include users in groups, make sure you add required groups (see "Add user groups" on page 139)before you add users: You cannot add existing users to groups.You can add Windows users in two ways: One is through the Configure User Access wizard (on page 67), theother is described here:The users you want to add must have been defined as local PC users on the server. Simple file sharing must bedisabled on the server. To disable simple file sharing, right-click Windows' Start button and select Explore. In thewindow that opens, select the Tools menu, then select Folder Options..., then the View tab. Scroll to the bottomof the tab's Advanced Settings list, and make sure that the Use simple files sharing check box is cleared.When ready, click OK and close the window.1. In the Management Application's navigation pane, expand Advanced Configuration, right-click Users,and select Add New Windows User. This will open the Select Users or Groups dialog.Note that you can only make selections from the local computer, even if you click the Locations... button.2. In the Enter the object names to select box, type the required user name(s), then use the CheckNames feature to verify it. If you type several user names, separate each name with a semicolon.Example: Brian; Hannah; Karen; Wayne.3. When done, click OK:4. Specify General Access (on page 141) and Camera Access properties. These properties will determinethe rights of the user.5. Click OK.6. Save your configuration changes by clicking the Save Configuration button on the ManagementApplication toolbar.Users who have been added from a local database logging in with a client should not specify any server name,PC name, or IP address as part of the user name. Example of a correctly specified user name: USER001.Example of an incorrectly specified user name: PC001/USER001. The user should of course still specify apassword and any required server information.Add user groupsUser groups are logical groups created and used for practical purposes in the Management Application only. Theyare not in any way connected with user groups from central directory services such as, for example, ActiveDirectory®.www.milestonesys.com 139 Advanced configuration
<strong>Milestone</strong> <strong>XProtect</strong> ® <strong>Express</strong> <strong>1.1</strong><strong>Administrator's</strong> <strong>Manual</strong>By grouping users, you can specify rights (see "Configure user and group rights" on page 140) for all users withina group in one go. If you have many users performing similar tasks, this can save you significant amounts ofwork.Make sure you add groups before you add users: You cannot add existing users to groups.1. In the Management Application's navigation pane, expand Advanced Configuration, right-click Users,and select Add New User Group.2. Specify a name. Names must be unique, and must not contain any of these special characters: < > & '" \ / : * ? | [ ]3. Click OK.4. Specify General access (on page 141) and Camera access properties. These properties will determinethe rights of the group's future members.5. Click OK.6. Save your configuration changes by clicking the Save Configuration button on the ManagementApplication toolbar.7. Now you can add users to the group: In the navigation pane, right-click the group you just created, andAdd basic users (on page 138) or Add Windows users (on page 139) as required.Configure user and group rightsUser/group rights are configured during the process of adding users/groups, see Add basic Users (on page 138),Add Windows users (on page 139) and Add user groups (on page 139). Note that you can also add basic andWindows users through the Configure User Access wizard (on page 67). However, when using the wizard allusers you add will have access all to cameras, including any new cameras added at a later stage.If you at a later stage want to edit the rights of a user or group:1. In the Management Application's navigation pane, expand Advanced Configuration, expand Users,right-click the required user or group, and select Properties.2. Edit General Access (on page 141) and Camera Access properties. These properties will determine therights of the user/group.3. Click OK.4. Save your configuration changes by clicking the Save Configuration button on the ManagementApplication toolbar.Overview of users and groupsTo get an overview of your <strong>XProtect</strong> <strong>Express</strong> system's users, expand Advanced Configuration in theManagement Application's navigation pane, then expand Users.The term users primarily refers to users who connect to the surveillance system through their clients. You canconfigure such users in two ways:As basic users, authenticated by a user name/password combination.As Windows users, authenticated based on their Windows loginYou can add both types of users through the Configure User Access wizard (on page 67) or individually (see Addbasic users (on page 138) and Add Windows users (on page 139)).www.milestonesys.com 140 Advanced configuration
<strong>Milestone</strong> <strong>XProtect</strong> ® <strong>Express</strong> <strong>1.1</strong><strong>Administrator's</strong> <strong>Manual</strong>By grouping users, you can specify rights (see "Configure user and group rights" on page 140) for all users withina group in one go. If you have many users performing similar tasks, this can save you significant amounts ofwork. User groups are logical groups created and used for practical purposes in the Management Applicationonly. They are not in any way connected with user groups from central directory services such as, for example,Active Directory ® . If you want to use groups, make sure you add groups (see "Add user groups" on page 139)before you add users: You cannot add existing users to groups.Finally, the Administrators group is also listed under Users. This is a default Windows user group foradministration purpose which automatically has access to the Management Application.User propertiesProperties in this window:User information ................................................................................................ 141Group information .............................................................................................. 141General access .................................................................................................. 141Camera access .................................................................................................. 142User informationNameUser namePasswordUser typeDescriptionOnly editable if the selected user is of the type basic user. Edit the username. Names must be unique, and must not contain any of these specialcharacters: < > & ' " \ / : * ? | [ ]Only editable if the selected user is of the type basic user. Edit thepassword. Remember to repeat the password to be sure you havespecified it correctly.Non-editable field, displaying whether the selected user is of the type basicuser or Windows user group.Group informationNameGroup nameDescriptionEdit the group name. Names must be unique, and must not contain any ofthese special characters: < > & ' " \ / : * ? | [ ]General accessWhen you add or edit basic users (see "Add basic users" on page 138), Windows users (see "Add Windowsusers" on page 139) or groups (see "Add user groups" on page 139), specify general access settings:NameLivePlaybackDescriptionAbility to access the Live tab in the Smart Client.Ability to access the Playback tab in the Smart Client.www.milestonesys.com 141 Advanced configuration
<strong>Milestone</strong> <strong>XProtect</strong> ® <strong>Express</strong> <strong>1.1</strong><strong>Administrator's</strong> <strong>Manual</strong>NameSetupEdit shared viewsEdit private viewsAdministrator AccessDescriptionAbility to access setup mode in the Smart Client.Tip: By clearing the Live, Playback and Setup check boxes you caneffectively disable the user's/group's ability to use the Smart Client. Youcan use this as a temporary alternative to deleting the user/group, forexample while a user is on vacation.Ability to create and edit views in shared groups in the Smart Client. Viewsplaced in shared groups can be accessed by every user. If a user/groupdoes not have this right, shared groups will be protected, indicated by apadlock icon in the Smart Client.Ability to create and edit views in private groups in the Smart Client. Viewsplaced in private groups can only be accessed by the user who createdthem. If a user/group does not have this right, private groups will beprotected, indicated by a padlock icon in the Smart Client. Denying usersthe right to create their own views may make sense in some cases; forexample in order to limit bandwidth use.For more information about shared and private views, see the separateSmart Client documentation.Ability to access and work with the Management Application. Selected andnon-editable for Administrators (see "Overview of users and groups" onpage 140). Cleared and selectable for all other users.Camera accessWhen you add or edit basic users (see "Add basic users" on page 138), Windows users (see "Add Windowsusers" on page 139) or groups (see "Add user groups" on page 139), you can specify camera access settings:In the list of cameras, select the camera(s) you want to work with. Note the last item in the list, Rights for newcameras when added to the system, with which you can allow the user/group access to any future cameras.Tip: If the same features should be accessible for several cameras, you can select multiple cameras by pressingSHIFT or CTRL on your keyboard while selecting.For the selected camera(s), in the Access check box, specify if the user/group should have access to live viewingand playback at all. If so, specify if they should have access to both live viewing and playback and—if this is thecase—which sub-features should be available when working with the selected camera(s).The sub-features are listed in two columns in the lower part of the window: the left column lists features related tolive viewing, the right column lists features related to playback.The Camera access settings check boxes work like a hierarchy of rights. If the Access check box is cleared,everything else is cleared and disabled. If the Access check box is selected, but, for example, the Live check boxis cleared, everything under the Live check box is cleared and disabled.Depending on the selected column, the following default features for live or playback from the selected camera(s)will give you the ability to:LivePTZFeaturesUse navigation features for PTZ (Pan/Tilt/Zoom) cameras.A user/group will only be able to use this right if the user has access to oneor more PTZ cameras.www.milestonesys.com 142 Advanced configuration
<strong>Milestone</strong> <strong>XProtect</strong> ® <strong>Express</strong> <strong>1.1</strong><strong>Administrator's</strong> <strong>Manual</strong>LivePTZ preset positionsOutputEventsIncoming audio<strong>Manual</strong> recordingPlaybackFeaturesUse navigation features for moving a PTZ camera to particular presetpositions. A user/group will only be able to use this right if having access toone or more PTZ cameras with defined preset positions.Activate output (lights, sirens, door openers, etc.) related to the selectedcamera(s).Use manually triggered events related to the selected camera(s). Thisfeature is available in the <strong>XProtect</strong> Smart Client only.Listen to incoming audio from microphones related to the selectedcamera(s). This feature is available in the Smart Client only.<strong>Manual</strong>ly start recording for a fixed time (defined (see "<strong>Manual</strong> recording"on page 85) by the surveillance system administrator).FeaturesAVI/JPEG exportDatabase exportSequencesSmart searchRecorded audioExport evidence as movie clips in AVI format and as still images in JPEGformat.Export evidence in database format. This feature is available in the SmartClient only.Use the Sequences feature when playing back video from the selectedcamera.Use the smart search feature, with which users can search for motion inone or more selected areas of images from the selected camera. Thisfeature is available in <strong>XProtect</strong> Smart Client only.Listen to recorded audio from microphones related to the selectedcamera(s).You cannot select a feature, if the selected camera does not support the relevant feature. For example, PTZrelatedrights are only available if the relevant camera is a PTZ camera. Some features depend on theuser’s/group’s General Access (on page 141) properties.Square-filled check boxes can appear in the lower part of the window if you have selected several cameras and afeature applies for some but not all of the cameras. Example: For camera A, you have selected that use of theEvents is allowed, for camera B, you have not allowed this. If you select both camera A and camera B in the list,the Events check box in the lower part of the window will be square-filled. Another example: Camera C is a PTZcamera for which you have allowed the PTZ preset positions feature whereas camera D is not a PTZ camera. Ifyou select both camera C and camera D in the list, the PTZ preset positions check box will be square-filled.ServicesAbout servicesThe following services are all automatically installed on the <strong>XProtect</strong> <strong>Express</strong> server if you run a Typicalinstallation. By default, services run transparently in the background on the <strong>XProtect</strong> <strong>Express</strong> server. If you needto, you can start and stop services separately from the Management Application, see Start and stop services (onpage 144).www.milestonesys.com 143 Advanced configuration
<strong>Milestone</strong> <strong>XProtect</strong> ® <strong>Express</strong> <strong>1.1</strong><strong>Administrator's</strong> <strong>Manual</strong>Service<strong>Milestone</strong> Recording Serverservice<strong>Milestone</strong> Image Server service<strong>Milestone</strong> Image Import serviceDescriptionA vital part of the surveillance system. Video streams are only transferredto <strong>XProtect</strong> <strong>Express</strong> while the Recording Server service is running.Provides access to the surveillance system for users logging in with aSmart Client.Note: If the Image Server service is configured in Windows Services to login with another account than the Local System account, for example as adomain user, Smart Clients on other computers than the surveillanceserver itself will not be able to log in to the server using the server's hostname. Instead, those users must enter the server's IP address.Used for fetching pre- and post-alarm images, and storing the fetchedimages in camera databases. Pre- and post-alarm images is a featureavailable for selected cameras only; it enables sending of images fromimmediately before and after an event took place from the camera to thesurveillance system via e-mail. Pre- and post-alarm images should not beconfused with the <strong>XProtect</strong> <strong>Express</strong> pre- and post-recording feature (see"Recording" on page 96).<strong>Milestone</strong> Log Check service<strong>Milestone</strong> Event Server service<strong>Milestone</strong> Mobile servicePerforms integrity checks on <strong>XProtect</strong> <strong>Express</strong> log files. For moreinformation, see Overview of Logs.Manages all alarms and map-related communication. It stores events,image files and map configurations, and makes status information aboutthe surveillance system available.Manages the communication between the Recording Server and mobiledevices (such as smartphones and tablets) and between the RecordingServer and web browsers.If you run a Custom installation, you can choose not to install the Mobile server and/or the Event Server. If you doso, the Mobile service and/or the Event Server service will not be seen in your Services overview.Start and stop servicesOn an <strong>XProtect</strong> <strong>Express</strong> server, several services (see "About services" on page 143) by default run in thebackground. If you need to, you can start and stop each service separately:1. In the Management Application's Navigation pane, expand Advanced Configuration and selectServices. This will display the status of each service.2. You can now stop each service by clicking the Stop button. When a service is stopped, the buttonchanges to Start, allowing you to start the service again when required.Tip: Occasionally, you may want to stop a service and start it again immediately after. The Restartbutton allows you to do just that with a single click.www.milestonesys.com 144 Advanced configuration
<strong>Milestone</strong> <strong>XProtect</strong> ® <strong>Express</strong> <strong>1.1</strong><strong>Administrator's</strong> <strong>Manual</strong>ServersMobile serverAbout Mobile serverA Mobile server handles log-ins when a user wants to log into his/her <strong>XProtect</strong> video management setup via the<strong>XProtect</strong> Mobile client (see "About <strong>XProtect</strong> Mobile client" on page 15) from a mobile device or from <strong>XProtect</strong>Web Client (see "About <strong>XProtect</strong> Web Client" on page 15).Upon correct login, the Mobile server distributes video streams from relevant recording servers to <strong>XProtect</strong> Mobileclient. This offers an extremely secure setup, where recording servers are never connected to the Internet. Whena Mobile server receives video streams from recording servers, it also handles the complex conversion of codecsand formats allowing streaming of video on the mobile device.Important: Before you begin the installation of the Mobile server, make sure you are logged in with an accountthat has administrator rights. Installation will not be successful if you use a standard user account.About Video pushVideo push is feature in your Mobile client that allows you to use your mobile device's camera, for example, tocollect evidence when you investigate an alarm or event. You do this by sending a video stream from your mobiledevice to your <strong>XProtect</strong> video management system. In the Mobile server settings, you can set up how many usersshould be able to use the Video push feature in the video management system.About saving configuration changes in <strong>XProtect</strong> Enterprise 8.0 andstreamlined <strong>XProtect</strong> software versionsThe following applies to <strong>XProtect</strong> Enterprise 8.0, <strong>XProtect</strong> Professional 8.0, <strong>XProtect</strong> <strong>Express</strong> 1.0, <strong>XProtect</strong>Essential 2.0 and <strong>XProtect</strong> Go 2.0 software versions only.If you are logged into the <strong>XProtect</strong> Mobile client and are watching one or more cameras views while at the sametime changing configuration in the Management Application, the live video from the camera may freeze in the<strong>XProtect</strong> Mobile client if you click Save Configuration and Restart Surveillance Services in the ManagementApplication.To avoid this scenario, you must restart the <strong>Milestone</strong> <strong>XProtect</strong> Mobile service manually. See the Windows Helpfor information about how to do this. If you are using newer versions of <strong>XProtect</strong>, the <strong>Milestone</strong> <strong>XProtect</strong> Mobileservice is restarted with the other services and no user action is required.Add/edit a Mobile server1. Do one of the following:ooTo add a new server, right-click Mobile Servers. From the menu that appears, select Create New.To edit a Mobile server, select the wanted server.2. Fill in/edit the needed properties.3. In the lower right corner, click Apply.4. In the top toolbar, click File > Save.www.milestonesys.com 145 Advanced configuration
<strong>Milestone</strong> <strong>XProtect</strong> ® <strong>Express</strong> <strong>1.1</strong><strong>Administrator's</strong> <strong>Manual</strong>IMPORTANT: If you edit settings for Login method, All cameras view and Outputs and events, while you areconnected to the <strong>XProtect</strong> Mobile client, you must restart the <strong>XProtect</strong> Mobile client for the new settings to takeeffect.Delete a Mobile server1. From the navigation pane, expand Servers > Mobile Servers in order to see existing servers.2. Right-click the unwanted server and select Delete.3. Click Yes.Rename a Mobile server1. From the navigation pane, expand Servers > Mobile Servers in order to see existing servers.2. Select the required Mobile server.3. On the Info tab, which opens once the Mobile server is selected, change the name of the server bytyping in the Server name and Description fields.4. In the lower right corner, click Apply.5. In the toolbar, click File > Save.Add a Video push channelTo add a Video push channel (see "About Video push" on page 145), do the following:1. On the Video Push tab, select the Video push checkbox.2. Add a video push channel by changing the number of channels from 0 (default) to the number of videopush channels you need. Once added, video push channels appear in the Channels mapping.3. Select a user name from a user account already set up in your <strong>XProtect</strong> system to associate with therelevant Video push channel. If you do not associate the Video push channel with an already createduser, then you will not have a Push button (iOS)/Record button (Android) in the <strong>XProtect</strong> Mobile clientwhen you log in.4. Click File > Save.5. Add the Video push driver as a hardware device (see "Add a Video push driver as a hardware device" onpage 147) to the video management system. You must choose the <strong>Manual</strong> hardware device detectionmethod as the Video push driver will not show up in automatic hardware searches. Once finished, clickApply.6. On the Video Push tab, click Find Cameras. If successful, the newly added Video push driver appearsin this list and is ready to use.7. Click Apply.8. Click File > Save.9. Restart all <strong>Milestone</strong> services. Once completed, you can log in and use Video push in your <strong>XProtect</strong>Mobile client.www.milestonesys.com 146 Advanced configuration
<strong>Milestone</strong> <strong>XProtect</strong> ® <strong>Express</strong> <strong>1.1</strong><strong>Administrator's</strong> <strong>Manual</strong>Add a Video push driver as a hardware deviceIf you add a Video push channel, you must add the Video push driver to your ManagementApplication/Management Client. To do so:1. Open the Add New Hardware Wizard in your Management Application/Management Client.2. Choose the <strong>Manual</strong> option. The Video push driver will not be detected in automatic hardware searches.3. Specify hardware device settings (see "Add hardware devices settings" on page 147) and select thehardware driver manually.4. Once finished, your Video push driver must be associated with your Video push channel. To do so, returnto your Mobile server > Video Push tab and click Find Cameras.Add hardware devices settingsSpecify the following settings when you add a Video Push driver in the Add Hardware Devices wizard:NameUse:Address:Port:User name:Password:Hardware Driver:Verified:DescriptionSelect if the Video push driver should added to the <strong>XProtect</strong> videomanagement system.Type in the <strong>XProtect</strong> Mobile server IP address.Type in the port number for your Video push driver. The default port is 80.The port is for communication between the <strong>XProtect</strong> Mobile server andyour <strong>XProtect</strong> server.Important: The port number you set must be identical with the portnumber you set when you specify your Video push settings (see "Videopush" on page 149). If the port numbers are not identical, your Video pushchannel will not work.Select the same user name as associated with the Video push channelwhen you added (see "Add a Video push channel" on page 146) this.Type in the password for the Video push driver. The password for yourVideo push driver is <strong>Milestone</strong> (this cannot be changed).Select the Video Push Driver.Select if the Video push driver runs on a secured HTTPS connection.Once finished, go back to your <strong>XProtect</strong> Mobile server > Video Push tab and click Find Cameras to finish settingup the Video push channel.Mobile server settingsProperties in this window:Info .................................................................................................................... 147Server status ..................................................................................................... 148Video push......................................................................................................... 149Export ................................................................................................................ 149Infowww.milestonesys.com 147 Advanced configuration
<strong>Milestone</strong> <strong>XProtect</strong> ® <strong>Express</strong> <strong>1.1</strong><strong>Administrator's</strong> <strong>Manual</strong>Fill in and specify general settings for the Mobile server:NameServer name:Description:Mobile server:Connection type:Client timeout (HTTP)Login method:All cameras view:Output and events:Keyframes onlyEnabled:Log file location:Keep logs for:CPU usage:Internal bandwidth:External bandwidth:Check every:DescriptionName of the Mobile server.Description of the Mobile server.Choose between all Mobile servers currently installed to the specific<strong>XProtect</strong>® video management system. Only <strong>XProtect</strong> Mobile servers thatare up and running are shown in the list.Possible methods are: HTTP only, HTTP and HTTPS or HTTPS Only.Default time frame (30 sec.) for how often the Mobile server client mustindicate to the Mobile server server that it is up and running.<strong>Milestone</strong> recommends that you do not increase the time frame.Select how you want to log in to the Mobile server server should takeplace. Possible methods are: Automatic, Windows Only or Basic Only.Enable/disable viewing of All Cameras view. This view contains allcameras on a recording server (user rights permitting).Enable/disable output and events.Enable/disable video stream to stream key frames only.Enabling key frames only reduces bandwidth usage.Enable/disable logging of <strong>XProtect</strong> Mobile client' actions in a separate logfile.Path to where log files are saved.Number of days to keep logs for (default 3 days).Default level of CPU usage which will trigger a warning in the log.Default internal bandwidth usage which will trigger a warning in the log.Default external bandwidth usage which will trigger a warning in the log.Default time frame (30 sec.) for checking warning levels.Note that every time you change a setting in the Mobile server settings, you must click the Apply button followedby the Save button.Server statusSee the status details for your Mobile server. The details are read-only:NameServer active since:CPU usage:Internal bandwidth:External bandwidth:DescriptionShows how long the Mobile server has been running since it was laststopped.Shows current CPU usage on the Mobile server.Shows the current bandwidth in use between the Mobile server and therelevant recording server.Shows the current bandwidth in use between the mobile device and Mobileserver.www.milestonesys.com 148 Advanced configuration
<strong>Milestone</strong> <strong>XProtect</strong> ® <strong>Express</strong> <strong>1.1</strong><strong>Administrator's</strong> <strong>Manual</strong>NameUser Name column:State column:Bandwidth Usage column:Live Streams column:Playback Streams column:DescriptionShows user name(s) of the Mobile server user(s) connected to the Mobileserver.Shows the current relation between the Mobile server and the <strong>XProtect</strong>Mobile client user in question. Is the user connected (a state preliminary toservers exchanging keys and encrypting credentials) or is he/she actuallylogged in? Possible states are: Connected and Logged In <strong>XProtect</strong>.Shows the level of bandwidth used by the Mobile server client user inquestion.Shows the number of live video streams currently open for the <strong>XProtect</strong>Mobile client user in question.Shows the number of playback video streams currently open for the Mobileserver client user in question.Note that every time you change a setting in the Mobile server settings, you must click the Apply button followedby the Save button.Video pushIf you enable Video push, specify the following settings:NameVideo pushNumber of channelsChannel columnPortMACUser NameDescriptionEnable Video push on the Mobile server.Specify the number of enabled Video push channels in your <strong>XProtect</strong>system.Shows the channel number for the relevant channel. Non-editable.Port number for the relevant Video push channel.MAC address for the relevant Video push channel.Enter the user name associated with the relevant channel.Camera NameShows the name of the camera if the cameras has been identified.Once you have completed all necessary steps (see "Add a Video push channel" on page 146), click FindCameras to search for the relevant camera.Note that every time you change a setting in the Mobile server settings, you must click the Apply button followedby the Save button.ExportSpecify the settings for exported recordings:NameExportExport to:Delete exported recordings olderthan:DescriptionEnable export in clients.Specify the location to which recordings should be exported.Enter the number of days to pass before recordings are deleted.www.milestonesys.com 149 Advanced configuration
<strong>Milestone</strong> <strong>XProtect</strong> ® <strong>Express</strong> <strong>1.1</strong><strong>Administrator's</strong> <strong>Manual</strong>NameDescriptionLimit size of exports folder to:Include timestamps:Enter a number to set a maximum limit for the folder to which therecordings are exported.Add timestamps to exported video.In the columns, see the following details for every individual exported recording:Name columnState columnCamera columnTimestamp columnDuration columnUser columnMB columnName of the exported recording.State of the exported recording.The camera that provided the exported recording.The point of time when the exported recording took place.The length of the exported recording.The name of the user who provided the exported recording.The size of the exported recording.Note that every time you change a setting in the Mobile server settings, you must click the Apply button followedby the Save button.Mobile Server ManagerAbout Mobile Server ManagerThe Mobile Server Manager is a tray-controlled feature connected to Mobile server.Right-clicking the Mobile Server Manager icon in the system tray opens a menu from which Mobile serverfunctionality can be easily accessed. You can: Open <strong>XProtect</strong> Web Client (see "Access <strong>XProtect</strong> Web Client" on page 15) Start, stop and restart the Mobile service (see "Start, stop and restart Mobile service" on page 152)Fill in or change surveillance server credentials (see "Fill in/edit surveillance server credentials" on page152) Show/edit port numbers (on page 152) Edit certificate (on page 151) Open today's log file (see "Access logs and exports" on page 151) Open log folder (see "Access logs and exports" on page 151) Open export folder (see "Access logs and exports" on page 151) Show Mobile server status (see "About show status" on page 151)Access the <strong>XProtect</strong> Mobile Help website where you find manuals, FAQS and product demonstrationvideos.www.milestonesys.com 150 Advanced configuration
<strong>Milestone</strong> <strong>XProtect</strong> ® <strong>Express</strong> <strong>1.1</strong><strong>Administrator's</strong> <strong>Manual</strong>About show statusIf you right-click the Mobile Server Manager and select Show Status... (or double-click the Mobile ServerManager icon), a window opens, showing the status of the Mobile server. You can see the following:NameServer running since:Connected users:CPU usage:CPU usage history:DescriptionTime and date of the time when the Mobile server was last started.Number of users currently connected to the Mobile server.How many % of the CPU is currently being used by the Mobile server.A graph detailing the history of CPU usage by the Mobile server.Access logs and exportsThe Mobile Server Manager lets you quickly access the log file of the day, open the folder to which logs files aresaved, and open the folder to which exports are saved. To open any one of these, right-click the Mobile ServerManager and select Open Today's Log File, Open Log Folder or Open Export Folder respectively.Important: If you uninstall <strong>XProtect</strong> Mobile from your system, its log files are not deleted. Administrators withproper rights can access these log files at a later timer, or decide to delete them if they are not needed anylonger. The default location of the log files is in the ProgramData folder. If you change the default location of logfiles, existing logs are not copied to the new location nor are they deleted.Edit certificateIf you want to use a secure HTTPS protocol to establish connection between your mobile device or the <strong>XProtect</strong>Web Client and the Mobile server, you must have a valid certificate for the device or web browser to accept itwithout warning. The certificate confirms that the certificate holder is authorized to establish the connection.When you install the Mobile server, you generate a self-signed certificate if you run a Typical installation. If yourun a Custom installation, you get the choice between generating a self-signed certificate or loading a filecontaining a certificate issued by another trusted site. If you, at a later point, want change the certificate you use,you can do this from the Mobile Server Manager.1. Right-click the Mobile Server Manager and select Edit Certificate...2. Choose whether you want to either:Generate a self-signed certificate orLoad a certificate file.Generate a self-signed certificate1. Choose the Generate a self-signed certificate option and click OK.2. Wait for a few seconds while the system installs the certificate.3. Once finished, a window opens and informs you that the certificate was installed successfully. The Mobileservice is restarted for the changes to take effect.Locate a certificate file1. Choose the Load a certificate file option.www.milestonesys.com 151 Advanced configuration
<strong>Milestone</strong> <strong>XProtect</strong> ® <strong>Express</strong> <strong>1.1</strong><strong>Administrator's</strong> <strong>Manual</strong>2. Fill in the path for the certificate file or click the ... box to open a window where you can browse for thefile.3. Fill in the password connected to the certificate file.4. When finished, click OK.Note that HTTPS is not supported on Windows XP and Windows 2003 operating systems and works on WindowsVista or newer Windows OS only.Fill in/edit surveillance server credentials1. Right-click the Mobile Server Manager and select Surveillance Server Credentials...2. Fill in the Server URL3. Select what user you want to log in as:Local system administrator (no credentials needed) orA specified user account (credentials needed)1. If you have chosen a specified user account, fill in User Name and Password.2. When finished, click OK.Show/edit port numbers1. Right-click the Mobile Server Manager and select Show/Edit Port Numbers...2. To edit the port numbers, fill in the relevant port number. You can indicate a standard port number (forHTTP connections) and/or a secured port number (for HTTPS connections).3. When finished, click OK.Start, stop and restart Mobile serviceIf needed, you can start, stop and restart the Mobile service from the Mobile Server Manager. To perform any ofthese tasks, right-click the Mobile Server Manager and select Start Mobile service, Stop Mobile service orRestart Mobile service respectively.AlarmsAbout alarmsThe Alarms feature is a <strong>Milestone</strong> Integration Platform (MIP) (see "About MIP plug-ins" on page 158) basedfeature using functionality handled by the Event server. It provides central overview and control of alarms in anynumber of <strong>XProtect</strong> <strong>Express</strong> installations throughout your organization.You can configure alarms to be generated based on either:Internal events (system-related): for example, motion, server responding/not responding, archivingproblems, lack of disk space, etc.External events (integrated): for example, MIP plug-in events.www.milestonesys.com 152 Advanced configuration
<strong>Milestone</strong> <strong>XProtect</strong> ® <strong>Express</strong> <strong>1.1</strong><strong>Administrator's</strong> <strong>Manual</strong>In addition, the Alarms feature deals with general alarms settings and alarm logging.Configuring alarmsAlarm configuration includes among other things:Dynamic setup of alarm handling (see "Add an alarm" on page 154) based on users access rightsCentral overview of all components: servers, cameras, and external unitsSetup of central logging of all incoming alarms and system informationHandling of plug-ins, allowing customized integration of other systems, for example external accesscontrol or VCA-based systems.Viewing alarmsThe following can play a role with regards to alarms and who can view/control/manage them and to what degree.This is because alarms are controlled by the visibility of the object causing the alarm.Source/device visibility: if the device causing the alarm is not set to be visible to the user, the user will not be ableto see the alarm in the alarm list in the Smart Client. See Configure User Access wizard (on page 67).Right to trigger manually defined events: if manually defined events (see "Add a manual event" on page 112) areavailable in your <strong>XProtect</strong> <strong>Express</strong> system, these can determine if the user can trigger selected manually definedevents in the Smart Client. See Configure User Access wizard (on page 67).External plug-ins: if any external plug-ins are set up in your system, these might control user's rights to handlealarms.General access rights: can determine whether the user is allowed to (only) view or also to manage alarms. SeeConfigure User Access wizard (on page 67).Time profiles for alarmsAlarms can also be based on time profiles (for alarms) (see "Add a time profile (for Alarms)" on page 154).Alarm's time profiles are periods of time used when creating alarm definitions. You can, for example, create a timeprofile for alarms covering the period from 2.30 PM till 3.30 PM on Mondays, and then use the time profile tomake sure that certain alarm definitions are only enabled within this period.Frequently asked questions: <strong>XProtect</strong> Central and alarmsDoes Alarms cover the same functionality as <strong>XProtect</strong> Central? Yes, to a large extent, since configuration offormer <strong>XProtect</strong> Central functionality is now included in the Alarms feature. <strong>XProtect</strong> Central was an independentproduct consisting of two parts: a dedicated server and a number of dedicated clients. Alarms, on the other hand,is an integrated part of <strong>XProtect</strong> <strong>Express</strong>. This means that much configuration needed in <strong>XProtect</strong> Central hasbecome redundant with the introduction of alarms. Client-wise the Alarms feature uses the <strong>XProtect</strong> Smart Client.However, the features Alarms, Time Profiles (for Alarms) and General Settings, must still be configured in theManagement Application and are very similar to <strong>XProtect</strong> Central.Can I reuse old alarm and map definitions from <strong>XProtect</strong> Central? No, you will have to redefine your alarmsand maps definitions in the Alarms feature.Does the Alarms feature cover the same functionality as <strong>XProtect</strong> Analytics Generic VA? Yes, to a largeextent, since what was before a plug-in to <strong>XProtect</strong> Analytics is now an integrated part of the Alarms feature andcovers the same functionality. See also 'Does Alarms cover the same functionality as <strong>XProtect</strong> Central?'FAQ earlier.Tip: You can even use manual events for triggering alarms and, if required, the same event can be used to triggerseveral different alarms.www.milestonesys.com 153 Advanced configuration
<strong>Milestone</strong> <strong>XProtect</strong> ® <strong>Express</strong> <strong>1.1</strong><strong>Administrator's</strong> <strong>Manual</strong>Add a time profile (for Alarms)Time Profiles are periods of time used for the Alarms (see "About alarms" on page 152) feature only.Tip: For all other time scheduling and profiling purposes, use the general scheduler of <strong>XProtect</strong> <strong>Express</strong>.You can, for example, create a time profile covering the period from 2.30 PM till 3.30 PM on Mondays, and thenuse the time profile to make sure that a certain alarm definition is only enabled within this period.They can be based on one or more single periods of time, on one or more recurring periods of time, or acombination of single and recurring times. Many users will be familiar with the concepts of single and recurringtime periods from calendar applications, such as the one in Microsoft Outlook.Time profiles always apply in the <strong>XProtect</strong> <strong>Express</strong> server's local time.To add a time profile (for an alarm (see "Add an alarm" on page 154)), do the following:1. In the Management Application's navigation pane, expand Alarms, right-click Time Profiles, and selectCreate New.Tip: The small month overview in the top right corner of the Time Profile Properties window can helpyou get a quick overview of the time periods covered by the time profile, as dates containing specifiedtimes are highlighted in bold.2. In the calendar, select the Day View, Week View, or Month View tab, then right-click inside the calendarand select either Add Single Time... or Add Recurring Time....3. If you select Add Single Time..., specify Start time and End time. If the time is to cover whole days,select the All-day event box.—or—If you select Add Recurring Time..., specify time range, recurrence pattern, and range of recurrence.Tip: If you select a time period by dragging in the calendar before right-clicking, the selected period willautomatically be used in the dialog that appears when you select Add Single Time... or Add RecurringTime....4. Click OK.5. Save your configuration changes by clicking the Save Configuration button on the ManagementApplication toolbar.Tip: When you edit an existing time profile, remember that a time profile may contain more than one time period,and that time periods may be recurring. If you want your time profile to contain additional periods of time, addmore single times or recurring times.Add an alarmFor a detailed overview of Alarms and how the feature works, see About alarms (on page 152).To add/configure an alarm, do the following:1. In the Management Application's navigation pane, expand Alarms, right-click Alarm Definition andselect Create New.2. Specify required properties (see "Alarms definition" on page 155).3. Click OK.4. Save your configuration changes by clicking the Save Configuration button on the ManagementApplication toolbar.www.milestonesys.com 154 Advanced configuration
<strong>Milestone</strong> <strong>XProtect</strong> ® <strong>Express</strong> <strong>1.1</strong><strong>Administrator's</strong> <strong>Manual</strong>Alarms propertiesProperties in this window:Alarms definition ................................................................................................ 155Alarm data settings ............................................................................................ 156Sound settings ................................................................................................... 157Time profile ........................................................................................................ 158Alarms definitionWhen you configure Alarm definitions (see "Add an alarm" on page 154), specify the following:NameEnableNameDescriptionDescriptionEnables the Alarms feature.Enter a name. The alarm's name will appear whenever the alarm is listed.Tip: Alarm names do not have to be unique, but using unique anddescriptive alarm names are advantageous in many situations.Enter a description (optional).This list offers both system-related events and plug-ins. You can select theevent message which should be used when the alarm is triggered:Triggering eventList of selectable triggering events;the highlighted one is created andcustomized using analytics events.SourcesTime profileEvent basedSelect which cameras and/or other devices, including plug-in definedsources (VCA, MIP, etc) (see "About alarms" on page 152), the eventshould originate from in order to trigger the alarm. Your options dependupon which type of event you have selected.If you select Time profile, you must select when the alarm should beenabled for triggering. If you have not defined alarm time profiles (see "Adda time profile (for Alarms)" on page 154), you will only be able to selectAlways. If you have defined one or more time profiles, they will beselectable from this list.If you select Event based, you must select which events should start andstop the alarm. Events available for selection are hardware events definedon cameras, video servers and input (see "Overview of events and output"on page 111). Also global/manual event definitions (see "Add a manualevent" on page 112) can be used.Note that when selecting Event based it is not possible to define alarmsbased on outputs—only on inputs.www.milestonesys.com 155 Advanced configuration
<strong>Milestone</strong> <strong>XProtect</strong> ® <strong>Express</strong> <strong>1.1</strong><strong>Administrator's</strong> <strong>Manual</strong>NameTime LimitEvents triggeredRelated camerasRelated mapInitial alarm ownerInitial alarm priorityInitial alarm categoryEvent triggered by alarmDescriptionSelect the time-limit within which the operator must respond to the alarm.Select the event to be triggered if the operator does not react withing thetime limit specified in Time limit. This could be, for example, sending anemail, SMS or similar.Select (a maximum of 15) cameras for inclusion in the alarm definition eventhough they are not themselves triggering the alarm. This can be relevant,for example, if you have selected an external event message (such as adoor being opened) as the source of your alarm. By defining one or morecameras near the door, you could attach the cameras' recordings of theincident to the alarm.Select a map to tie to the alarm definition. The selected map willautomatically be shown in the Smart Client whenever the alarm is listed.This might help you to quicker identify the physical location of the alarm.Select a default user responsible for the alarm. You can only select fromusers allowed to view all cameras and/or other devices selected assource(s) for the event causing the alarm.Select a priority (High, Medium or Low) for the alarm. Priorities can beused for sorting purposes and workflow control in the Smart Client.Select a category to which the alarm should initially be assigned. This couldbe, for example, Building01, Burglary, ElevatorEast or similar, dependingon which categories have been defined.Define an event to be triggered by the alarm in the Smart Client (if needed).Auto-close alarmSelect if the alarm should automatically be closed upon a particular event.This is possible for alarms triggered by some (but not all) events.See also Alarm data settings (on page 156) and Alarm sound settings (see "Sound settings" on page 157) forfurther information on how to configure alarm settings.Alarm data settingsWhen you configure alarm data settings, specify the following:Alarm Data Levels tab, PrioritiesNameLevelNameSoundDescriptionAdd new priorities with level numbers of your choosing or use/edit thedefault priority levels (numbers 1, 2 or 3). These priority levels are used toconfigure the Initial alarm priority setting (see "Alarms definition" on page155).Type a name for the entity. You can create as many as you like.Select the sound to be associated with the alarm. Use one if the defaultsounds or add more in Sound Settings (on page 157).www.milestonesys.com 156 Advanced configuration
<strong>Milestone</strong> <strong>XProtect</strong> ® <strong>Express</strong> <strong>1.1</strong><strong>Administrator's</strong> <strong>Manual</strong>Alarm Data Levels tab, StatesLevelNameIn addition to the default state levels (numbers 1, 4, 9 and 11, which cannot be edited or reused), add new states with level numbers of yourchoosing. These state levels are only visible in the Smart Client's AlarmList.Type a name for the entity. You can create as many as you like.Alarm Data Levels tab, CategoriesLevelNameAdd new categories with level numbers of your choosing. These categorylevels are used to configure the Initial alarm category setting (see "Alarmsdefinition" on page 155).Type a name for the entity. You can create as many as you like.Alarm List Configuration tabIn Available columns, use > to select which columns should be available in the Smart Client's Alarm List. Use
<strong>Milestone</strong> <strong>XProtect</strong> ® <strong>Express</strong> <strong>1.1</strong><strong>Administrator's</strong> <strong>Manual</strong>Time profileWhen you configure Time profiles (see "Add a time profile (for Alarms)" on page 154), specify the following:NameNameDescriptionAdd Single TimeDescriptionType a name for the time profile.Enter a description (optional).Right-click the calendar and select Add Single Time. Specify Start timeand End time. If the time covers whole days, select All-day event.Add Recurring TimeEdit TimeRight-click the calendar and select Add Recurring Time. Specify the timerange, recurrence pattern, and range of recurrence.Right-click the calendar and select Edit Time. Specify Start time and Endtime. If the time covers whole days, select All-day event.When you edit an existing time profile, remember that a time profile maycontain more than one time period, and that time periods may be recurring.If you want your time profile to contain additional periods of time, add moresingle times or recurring times.MIP plug-insAbout MIP plug-insIf you install MIP (<strong>Milestone</strong> Integration Partner) plug-ins to your <strong>XProtect</strong> <strong>Express</strong>, the plug-ins can be found inthe Management Application's navigation pane, expand Advanced Configuration, under MIP Plug-ins.You can assign MIP-related user rights to users and user groups. You do this from the Management Application'snavigation pane, expand Advanced Configuration, expand Users, right-click the wanted user and selectProperties. Under the Alarm Management tab, a tab allowing access to MIP settings for the selected user islocated.You can also use online activation (see "About activating licenses" on page 39) in connection with licensingschemes of MIP-related plug-ins.www.milestonesys.com 158 Advanced configuration
<strong>Milestone</strong> <strong>XProtect</strong> ® <strong>Express</strong> <strong>1.1</strong><strong>Administrator's</strong> <strong>Manual</strong>Backup and restore configurationAbout backup and restore of configurationsWe recommend that you make regular backups of your <strong>XProtect</strong> <strong>Express</strong> configuration (cameras, schedules,views, etc.) as a disaster recovery measure. While it is rare to lose your configuration, it can happen underunfortunate circumstances. Luckily, it takes only a minute to back up your existing configuration.Back up system configurationThe backup described here is a backup of your entire surveillance system setup (including, among other things,log files, event and Matrix configuration, restore points, view groups, and Management Application, and SmartClient configuration). Alternatively, you can export your configuration as a backup (see "Export and importmanagement application configuration" on page 160), which is limited to the the Management Applicationconfiguration.The following describes how to back up your configuration in <strong>XProtect</strong> <strong>Express</strong> 1.0.If you need information about how to back up a configuration from an earlier version of <strong>XProtect</strong> <strong>Express</strong>—atypical need when upgrading—see Upgrade from a previous version (on page 33).In the following, we assume that you have not changed the <strong>XProtect</strong> <strong>Express</strong> default configuration path (see"Configure default file paths" on page 166), which is C:\Documents and Settings\All Users\ApplicationData\<strong>Milestone</strong>\<strong>Milestone</strong> Surveillance on servers running Windows ® XP or Windows Server 2003, andC:\Program Data\<strong>Milestone</strong>\<strong>Milestone</strong> Surveillance on servers running all other supported operating systems.If you have changed the default configuration path, you must take your changes into consideration when using themethod described in the following.To back up:1. If <strong>XProtect</strong> <strong>Express</strong> is used on a server running Windows XP or Windows Server 2003, make a copy ofthe folder C:\Documents and Settings\All Users\Application Data\<strong>Milestone</strong>\<strong>Milestone</strong> Surveillanceand all of its content.If <strong>XProtect</strong> <strong>Express</strong> is used on a server running any other supported operating system, make a copy ofthe folder C:\Program Data\<strong>Milestone</strong>\<strong>Milestone</strong> Surveillance and all of its content.2. Open the folder C:\Program Files\<strong>Milestone</strong>\<strong>Milestone</strong> Surveillance\devices, and verify if the filedevices.ini exists. If the file exists, make a copy of it. The file will exist if you have configured videoproperties (see "General" on page 90) for certain types of cameras; for such cameras, changes to theproperties are stored in the file rather than on the camera itself.3. Store the copies away from the <strong>XProtect</strong> <strong>Express</strong> server, so that they will not be affected if the server isdamaged, stolen or otherwise affected.Remember that a backup is a snapshot of your <strong>XProtect</strong> <strong>Express</strong> system configuration at the time ofbacking up. If you later change your configuration, your backup will not reflect the most recent changes.Therefore, back up your system configuration regularly.Tip: When you back up your configuration as described, the backup will include restore points (see"Restore system configuration from a restore point" on page 162). This allows you to not only restore thebacked-up configuration, but also to revert to an earlier point in that configuration if required.www.milestonesys.com 159 Backup and restore configuration
<strong>Milestone</strong> <strong>XProtect</strong> ® <strong>Express</strong> <strong>1.1</strong><strong>Administrator's</strong> <strong>Manual</strong>Restore system configuration1. If <strong>XProtect</strong> <strong>Express</strong> is used on a server running Windows XP or Windows Server 2003, copy the contentof the backed-up <strong>Milestone</strong> Surveillance folder into C:\Documents and Settings\AllUsers\Application Data\<strong>Milestone</strong>\<strong>Milestone</strong> Surveillance.If <strong>XProtect</strong> <strong>Express</strong> is used on a server running any other supported operating system, copy the contentof the backed-up <strong>Milestone</strong> Surveillance folder into C:\Program Data\<strong>Milestone</strong>\<strong>Milestone</strong>Surveillance.2. If you backed up the file devices.ini, copy the file into C:\Program Files\<strong>Milestone</strong>\<strong>Milestone</strong>Surveillance\devices.Export and import management applicationconfigurationYou can export the current configuration of your <strong>XProtect</strong> <strong>Express</strong> Management Application, either as a safetymeasure in order to have a backup file of your configuration, or as a clone allowing you to use a similarManagement Application configuration elsewhere. You can subsequently import previously exported ManagementApplication configurations.Export Management Application configuration as backupWith this option, all relevant <strong>XProtect</strong> <strong>Express</strong> Management Application configuration files will be combined intoone single .xml file, which can then be saved at a location specified by you. Note that if there are unsavedchanges to your configuration, they will automatically be saved when you export the configuration.1. In the Management Application's File menu, select Export Configuration - Backup.2. Browse to the location at which you want to store the exported configuration, specify a suitable file name,and click Save.If you intend to set up an identical version of your surveillance system elsewhere, do not export yourconfiguration as backup, since this may lead to the same device information being used twice, in which caseclients may get the following error message: Application is not able to start because two (or more) camerasare using the same name or ID. Instead, export your configuration as a clone. When you export as a clone, theexport takes into account the fact that you will not use the exact same physical cameras, etc. even though yournew system may otherwise be identical to your existing one.What is the difference between this Management Application configuration backup and the systemconfiguration backup done from the <strong>Milestone</strong> Surveillance folder? Those are two different things. Thebackup described here is limited to a backup of the Management Application configuration. The type of systemconfiguration backup done from the <strong>Milestone</strong> Surveillance folder is a backup of your entire surveillance systemsetup (including, among other things, log files, event configuration, restore points, view groups, and ManagementApplication, and Smart Client configuration).When you install the new version of <strong>XProtect</strong> <strong>Express</strong>, it inherits the configuration from your previous version.We recommend that you make regular backups of your server configuration as a disaster recovery measure. Youshould also do this when you upgrade your server. While it is rare that you lose your configuration (cameras,schedules, views, etc), it can happen under unfortunate circumstances. Fortunately, it takes only a minute to backup your existing configuration.Export Management Application configuration as cloneWith this option, all relevant <strong>XProtect</strong> <strong>Express</strong> Management Application configuration files will be collected, andGUIDs (Globally Unique IDentifiers; unique 128-bit numbers used for identifying individual system components,such as cameras) will be marked for later replacement.www.milestonesys.com 160 Backup and restore configuration
<strong>Milestone</strong> <strong>XProtect</strong> ® <strong>Express</strong> <strong>1.1</strong><strong>Administrator's</strong> <strong>Manual</strong>Why are GUIDs marked for replacement? GUIDs are marked for later replacement because they refer tospecific components (cameras, etc.). Even though you wish to use the cloned configuration for setting up a newsimilar system using similar types of cameras, the new system will not use the exact same physical cameras asthe cloned system. When the cloned configuration is later used in a new system, the GUIDs will therefore bereplaced with GUIDs representing the specific components of the new system.After GUIDs have been marked for replacement, the configuration files will be combined into one single .xml file,which can then be saved at a location specified by you. Note that if there are unsaved changes to yourconfiguration, they will automatically be saved when you export the configuration.1. In the Management Application's File menu, select Export Configuration - Clone.2. Browse to the location at which you want to store the exported configuration, specify a suitable file name,and click Save.Import previously exported Management Application configurationThe same import method is used regardless of whether the <strong>XProtect</strong> <strong>Express</strong> Management Applicationconfiguration was exported as a backup or a clone.1. In the Management Application's File menu, select Import Configuration.2. Browse to the location from which you want to import the configuration, select the required configurationfile, and click Open.3. Only relevant if the system into which you import the configuration contains devices (cameras, etc.) whichare not present in the imported configuration: You will be asked whether you want to delete or keeprecordings from affected devices. If keeping the recordings, note that they will not be accessible until youadd the affected devices to <strong>XProtect</strong> <strong>Express</strong> again. Select the required option, and click OK.4. In the Management Application's navigation pane, expand Advanced Configuration, and selectServices.5. For the Recording Server and Image Server services respectively, click the Restart button. When the twoservices are restarted, the imported Management Application configuration is applied.Import changes to configurationIt is possible to imported changes to a configuration. This can be relevant if installing many similar <strong>XProtect</strong><strong>Express</strong> systems, for example in a chain of shops where the same types of server, hardware devices, andcameras are used in each shop. In such cases, you can use an existing configuration—typically a clonedconfiguration (see "Export and import management application configuration" on page 160)—as a template for theother installations. However, since the shops' installations are not exactly the same (the hardware devices andcameras are of the same type, but they are not physically the same, and therefore they have different MACaddresses), there needs to be an easy way of importing changes to the template configuration.This is why <strong>XProtect</strong> <strong>Express</strong> lets you import changes about hardware devices and cameras as commaseparatedvalues (CSV) from a file (see "CSV file format and requirements" on page 54):1. From the menu bar, select File > Import Changes to Configuration...2. Select Online verification if the new hardware devices and cameras listed in your CSV file areconnected to the server and you want to verify that they can be reached.3. Then point to the CSV file, and click the Import Configuration from File button.www.milestonesys.com 161 Backup and restore configuration
<strong>Milestone</strong> <strong>XProtect</strong> ® <strong>Express</strong> <strong>1.1</strong><strong>Administrator's</strong> <strong>Manual</strong>Restore system configuration from a restore pointRestore points allow you to return to a previous configuration state. Each time a configuration change is applied inthe Management Application—either by clicking OK in a properties dialog or by clicking the Apply button in asummary pane—a new restore point is created.All restore points in the current and previous five sessions are stored and can be selected again. A new sessionbegins each time the Management Application is started as well as each time you save the whole configuration,for example by clicking the Save Configuration button in the Management Application's toolbar. For sessionsolder than the last five sessions, only the latest restore point of each session is stored. With the Number of oldsessions to keep field you can control how many old sessions are kept.When selecting to restore a configuration from a restore point, the configuration from the selected restore pointwill be applied and used once the services are restarted (see Start and stop services (on page 144)).If you have added new cameras or other devices to <strong>XProtect</strong> <strong>Express</strong> after the restore point was created, they willbe missing if you load the restore point. This is due to the fact that they were not in the system when the restorepoint was created. In such cases, you will be notified and must decide what to do with recordings from theaffected devices.1. From the Management Application's File menu, select Load Configuration from Restore Point...2. In the left part of the Restore Points dialog, select the required restore point.Tip: When you select a restore point, you will in the right part of the dialog see information about theconfiguration state at the selected point in time. This can help you select the best possible restore point.3. Click the Load Restore Point button.4. If you are sure that you want to overwrite the current configuration with the one from the selected restorepoint, click OK.5. Only relevant if the current configuration contains cameras or other devices which were not present in theselected restore point: You will be asked whether you want to delete or keep recordings from affecteddevices. If keeping the recordings, note that they will not be accessible until you add the affected devicesto <strong>XProtect</strong> <strong>Express</strong> again. Select the required option, and click OK.6. Click OK in the Restore Points dialog.7. In the Management Application's navigation pane, expand Advanced Configuration, and selectServices.8. For the Recording Server and Image Server services respectively, click the Restart button. When the twoservices are restarted, the configuration from the selected restore point is applied.www.milestonesys.com 162 Backup and restore configuration
<strong>Milestone</strong> <strong>XProtect</strong> ® <strong>Express</strong> <strong>1.1</strong><strong>Administrator's</strong> <strong>Manual</strong>Common tasksAbout handling daylight saving timeDaylight saving time (DST, also known as summer time) is the practice of advancing clocks in order for eveningsto have more daylight and mornings to have less. Typically, clocks are moved forward one hour during the springseason and adjusted backward during the fall season. Note that use of DST varies between countries/regions.When working with a surveillance system, which is inherently time-sensitive, it is important to know how thesystem handles DST.Spring: Switch from Standard Time to DSTThe change from standard time to DST is not much of an issue since you jump one hour forward. Typically, theclock jumps forward from 02:00 standard time to 03:00 DST, and the day thereby has 23 hours. In that case,there is no data between 02:00 and 03:00 in the morning since that hour, for that day, did not exist.Fall: Switch from DST to Standard TimeWhen you switch from DST to standard time in the fall, you jump one hour back. Typically, the clock jumpsbackward from 02:00 DST to 01:00 standard time, repeating that hour, and the day thereby has 25 hours. In thatcase, you will reach 01:59:59, then immediately revert back to 01:00:00. If the system did not react, it wouldessentially re-record that hour, so the first instance of, for example, 01:30 would be overwritten by the secondinstance of 01:30.Because of this, <strong>XProtect</strong> <strong>Express</strong> will forcefully archive the current video in the event that the system timechanges by more than five minutes. The first instance of the 01:00 hour will not be viewable directly from clients.However, the data is recorded and safe, and it can be browsed using the Smart Client application by opening thearchived database directly.Improve stability with 3 GB virtual memoryMicrosoft Windows 32-bit operating systems can address 4 GB of virtual memory. The operating system kernelreserves 2 GB for itself, and each individual running process is allowed to address another 2 GB. This is a defaultsetting in Windows, and for the vast majority of <strong>XProtect</strong> <strong>Express</strong> installations it works fine.As from <strong>XProtect</strong> <strong>Express</strong> 6.5, the main components of the server—the Recording Server service and the ImageServer service—have been compiled with the LARGEADDRESSAWARE flag. This means you can optimize thememory usage of the <strong>XProtect</strong> <strong>Express</strong> Recording Server and Image Server services by configuring your 32-bitWindows operating system so that it restricts the kernel to 1GB of memory, leaving 3GB of address space forprocesses compiled with the LARGEADDRESSAWARE flag.This should improve the stability of especially the Recording Server service by allowing it to exceed the previous 2GB virtual memory limit, making it possible for it to use up to 3 GB of memory. The change in Windowsconfiguration is known as 3 GB switching.When is 3 GB switching relevant?For very large <strong>XProtect</strong> <strong>Express</strong> installations and/or for installations with many megapixel cameras it can berelevant to change Windows settings so that only 1 GB of virtual memory is reserved for the operating systemkernel, leaving 3 GB for running processes.If you use the Windows default setting, with only 2 GB virtual memory reserved for running processes, theRecording Server service in very large installations of <strong>XProtect</strong> <strong>Express</strong> may:www.milestonesys.com 163 Common tasks
<strong>Milestone</strong> <strong>XProtect</strong> ® <strong>Express</strong> <strong>1.1</strong><strong>Administrator's</strong> <strong>Manual</strong>Behave erratically when it gets close to the 2 GB virtual memory limit. Symptoms can include databasecorruption, and client-server or camera-server communication errors.Become unstable and crash if it exceeds the 2 GB virtual memory limit. During such crashes, the codemanaging the surveillance system databases is not closed properly, and databases will become corrupt.In case of a crash, Windows will normally restart the Recording Server service. However, when theRecording Server service is restarted, one of its first tasks will be to repair the databases. The databaserepair process can in some cases take several hours, depending on the amount of data in the corrupteddatabases.If you experience problems, and you run <strong>XProtect</strong> <strong>Express</strong> 6.5 or newer, making Windows use 3 GB for runningprocesses is likely to solve the problems. If you have not experienced problems, but you run <strong>XProtect</strong> <strong>Express</strong> 6.5or newer and your <strong>XProtect</strong> <strong>Express</strong> installation is very large and/or features many megapixel cameras, 3 GBswitching can help prevent the problems from occurring.The way to configure 32-bit Windows to be LARGEADDRESSAWARE depends on your type of Windowsoperating system. In the following, you will see two methods outlining Microsoft's recommended procedure forincreasing the per-process memory limit to 3 GB. Use the first method if running Windows XP Professional orWindows Server 2003. Use the second method if running Windows 2008 Server, Windows Vista Business,Windows Vista Enterprise or Windows Vista Ultimate.What to do: If running Windows XP Professional or Windows Server 2003The following technique can be used to add the 3 GB switch to the boot.ini file.1. From a command prompt, enter the following to add the 3 GB switch to the end of the first line of theoperating system section in the boot.ini file (requires administrative privileges):BOOTCFG /RAW "/3GB" /A /ID 1Where:oooo/RAW specifies the operating system options for the boot entry. The previous operating systemoptions will be modified."/3GB" specifies the 3 GB switch./A specifies that the operating system options entered with the /RAW switch will be appended to theexisting operating system options./ID specifies the boot entry ID in the OS Load Options section of the boot.ini file to add the operatingsystem options to. The boot entry ID number can be obtained by performing the commandBOOTCFG /QUERY (this displays the contents of the boot.ini file) at the command prompt.2. Reboot after editing the boot.ini file for the changes to take effect.Remove the 3 GB SwitchRemove the 3 GB switchIf you want to undo the 3 GB switch, follow this procedure:1. Select Start > Control Panel, and double-click the System icon.2. Select the Advanced tab, and click the Settings button in the Startup and Recovery section.3. Click the Edit button in the System Startup section. The boot.ini file will launch in an editor.4. Remove the "/3GB" from the end of the appropriate boot entry line under the [operating systems]section. Save and close the file.5. Click OK in the Startup and Recovery section.www.milestonesys.com 164 Common tasks
<strong>Milestone</strong> <strong>XProtect</strong> ® <strong>Express</strong> <strong>1.1</strong><strong>Administrator's</strong> <strong>Manual</strong>6. Reboot after editing the boot.ini file for the changes to take effect.What to do: If running Windows 2008 Server or Windows Vista1. Select Start > All Programs > Accessories, right-click Command Prompt, and select Run asadministrator, then click Continue.2. Enter the following command to add the 3 GB switch to the current operating system boot entry:BCDEDIT /SET INCREASEUSERVA 3072Where:ooUSERVA specifies an alternate amount of user-mode virtual address space for operating systems.3072 Specifies 3 GB (3072 MB).3. Reboot after editing for the changes to take effect.Remove the /3GB switch1. Select Start > All Programs > Accessories, right-click Command Prompt, and select Run asadministrator, then click Continue.2. Enter the following command to remove the 3 GB switch from the current operating system boot entry:BCDEDIT /DELETEVALUE INCREASEUSERVA3. Reboot after editing for the changes to take effect.About protecting recording databases from corruptionIn the Management Application, you can select which action to take if a camera database becomes corrupted.The actions include several database repair options. While being able to select such actions is highly valuable, itis of course even better to take steps to ensure that your camera databases do not become corrupted.Power outages: use a UPSThe single most common reason for corrupt databases is the recording server being shut down abruptly, withoutfiles being saved and without the operating system being closed down properly. This may happen due to poweroutages, due to somebody accidentally pulling out the server's power cable, or similar.The best way of protecting your recording servers from being shut down abruptly is to equip each of yourrecording servers with a UPS (Uninterruptible Power Supply).The UPS works as a battery-driven secondary power source, providing the necessary power for saving open filesand safely powering down your system in the event of power irregularities. UPSs vary in sophistication, but manyUPSs include software for automatically saving open files, for alerting system administrators, etc.Selecting the right type of UPS for your organization's environment is an individual process. When assessing yourneeds, however, do bear in mind the amount of runtime you will require the UPS to be able to provide if the powerfails; saving open files and shutting down an operating system properly may take several minutes.Windows Task Manager: Be careful when ending processesWhen working in Windows Task Manager, be careful not to end any processes which affect the surveillancesystem. If you end an application or system service by clicking End Process in the Windows Task Manager, theprocess will not be given the chance to save its state or data before it is terminated. This may lead to corruptcamera databases.www.milestonesys.com 165 Common tasks
<strong>Milestone</strong> <strong>XProtect</strong> ® <strong>Express</strong> <strong>1.1</strong><strong>Administrator's</strong> <strong>Manual</strong>Windows Task Manager will typically display a warning if you attempt to end a process. Unless you are absolutelysure that ending the process will not affect the surveillance system, click No when the warning message asks youif you really want to terminate the process.Hard disk failure: Protect your drivesAbout viewing version and license informationKnowing the exact version of your <strong>XProtect</strong> <strong>Express</strong> system may be relevant if you require support, or want toupgrade your system. It may also be relevant for you to know your license information and what contact details<strong>Milestone</strong> has registered about your organization.If you have purchased a Software Upgrade Plan (SUP), information about the expiration date of the SUP mayalso be important you to know.To view such information, select About... in the Management Application Help menu.If you need to update any of your information, click the link provided at the bottom to log on to the <strong>Milestone</strong>website from which you can update your information.Apply/save configuration changesWhenever you make changes in your <strong>XProtect</strong> <strong>Express</strong> configuration, you will be asked to apply them.If you made the changes in one of the Management Application dialogs, you apply them by clicking OK.If you made the changes in one of the Management Application summary tables, click Apply.Applying a configuration change means that the change is stored by <strong>XProtect</strong> <strong>Express</strong> in a restore point (see"Restore system configuration from a restore point" on page 162) (so that you can return to a workingconfiguration if something goes wrong), but applying a configuration change does not mean that the changes willtake immediate effect on the surveillance system.To store your configuration change in the configuration file:1. In the Management Application toolbar click the Save Configuration button.2. For your configuration changes to have immediate effect, on the Management Application toolbar, clickSave Changes and Restart Surveillance Services.If you do not restart immediately, your configuration changes will take effect the next time you restart<strong>XProtect</strong> <strong>Express</strong> services (see "About services" on page 143).IMPORTANT: While services are restarted, you cannot view or record video. Restarting services typicallyonly takes a few seconds, but in order to minimize disruption you may want to restart services at a timewhen you do not expect important incidents. Users connected to <strong>XProtect</strong> <strong>Express</strong> through clients willtypically remain logged in during the services restart, but they will experience a short video outage.Configure default file paths<strong>XProtect</strong> <strong>Express</strong> uses a number of default file paths:www.milestonesys.com 166 Common tasks
<strong>Milestone</strong> <strong>XProtect</strong> ® <strong>Express</strong> <strong>1.1</strong><strong>Administrator's</strong> <strong>Manual</strong>File pathsDefault recording path for newcamerasDefault archiving path for newcamerasDescriptionAll new cameras you add will by default use this path for storing recordings.If required, you can change individual cameras' recording paths as part oftheir individual configuration (see "Recording and archiving paths" on page97), but you can also change the default recording path so all new camerasyou add will use a path of your choice.All new cameras you add will by default use this path for archiving (see"About archiving" on page 118). If required, you can change individualcameras' archiving paths as part of their individual configuration, but youcan also change the default recording path so all new cameras you add willuse a path of your choice. Note that camera-specific archiving paths arenot relevant if using dynamic path selection (on page 82) for archiving.Configuration pathTo change any of the default file paths:The path by default used for storing your <strong>XProtect</strong> <strong>Express</strong> systemconfiguration.1. If you want to change the configuration path, stop (see "Start and stop services" on page 144) allservices. This step is not necessary if you want to change the default recording or archiving path.2. On the Management Application menu bar, select Application Settings > Default File Paths...3. You can now overwrite the necessary paths. Alternatively, click the browse button next to the field andbrowse to the location.For the default recording path, you can only specify a path to a folder on a local drive. If you are using anetwork drive, you cannot save recordings if the network drive becomes unavailable.If you change the default recording or archiving paths and there are existing recordings at the oldlocations, you must select whether you want to move the recordings to the new locations(recommended), leave them at the old locations, or delete them.4. Click OK.5. Save your configuration changes by clicking the Save Configuration button on the ManagementApplication toolbar.6. Restart (see "Start and stop services" on page 144) all services.Monitor storage space usageTo view how much storage space you have on your <strong>XProtect</strong> <strong>Express</strong> system—and not least how much of it isfree—do the following:1. In the Management Application's navigation pane, expand Advanced Configuration, and selectCameras and Storage Information.2. View the Storage Usage Summary for information about, which drives are available, what drives areused for, the size of each drive, as well as how much video data, other data, and free space there is ineach drive.View video from cameras in Management ApplicationYou can view live video from single cameras directly in the Management Application:www.milestonesys.com 167 Common tasks
<strong>Milestone</strong> <strong>XProtect</strong> ® <strong>Express</strong> <strong>1.1</strong><strong>Administrator's</strong> <strong>Manual</strong>1. In the Management Application's navigation pane, expand Advanced Configuration, and expandCameras and Storage Information.2. Select the required camera to view live video from that camera. Above the live video, you will find asummary of the most important properties for the selected camera. Below the live video, you will findinformation about the camera's resolution and average image file size. For cameras using MPEG orH.264, you will also see the bit rate in Mbit/second.IMPORTANT: Viewing of live video in the Management Application may under certain circumstancesaffect any simultaneous recording from the camera in question. Especially three scenarios are importantto consider:1) Some cameras supporting multistreaming may halve their frame rate or respond with other negativeeffects when a second stream is opened.2) If a camera delivers live video in a very high quality, de-coding of images may increase the load on theRecording Server service, which may in turn affect ongoing recordings negatively.3) Cameras that do not support multiple simultaneous video streams cannot connect to the surveillanceserver and the Management Application at the same time. Therefore, we recommended stopping (see"Start and stop services" on page 144) the Recording Server service when configuring such devices formotion detection and PTZ. See also View video from cameras in Management Application (on page 167).www.milestonesys.com 168 Common tasks
<strong>Milestone</strong> <strong>XProtect</strong> ® <strong>Express</strong> <strong>1.1</strong><strong>Administrator's</strong> <strong>Manual</strong>Glossary of termsSymbols & Numeric360 degrees panomorph supportCameras with 360 degrees panomorph supportoffer—as the name indicates—360 degree coverageand can survey an entire area without blind spots ordistorted images.AdministratorA1) System administrator. 2) In previous versions of<strong>XProtect</strong> <strong>Express</strong>: the main application used by<strong>XProtect</strong> <strong>Express</strong> administrators for configuring thesurveillance system server. Now called theManagement Application.APIApplication Program Interface—set of tools andbuilding blocks for creating or customizing softwareapplications.Aspect ratioThe height/width relationship of an image.ATMAutomatic teller machine—machine that dispensesmoney when a personal coded card is used.AVIA popular file format for video. Files in this formatcarry the .avi file extension.BrowserBA software application for finding and displayingweb pages.CentralCA product available as an add-on to <strong>XProtect</strong><strong>Express</strong>. <strong>XProtect</strong> Central provides a completeoverview of status and alarms from any number of<strong>XProtect</strong> <strong>Express</strong> servers, regardless of location.CodecA technology for compressing and decompressingaudio and video data, for example, in an exportedAVI file. MPEG and Indeo are examples offrequently used codecs.CSVComma-separated values data format that storestabular data, where the lines represent rows in atable and commas define the columns, in a simplefile. For example, data about cameras may appearas comma-separated values in a .csv file, which canthen be imported into <strong>XProtect</strong> <strong>Express</strong>. A simplebut effective method if setting up several similarsystems.DeviceDIn <strong>XProtect</strong> <strong>Express</strong> : a camera, video encoder,input device, or output device connected to arecording server.DirectXA Windows extension providing advancedmultimedia capabilities.DNSDomain Name System—system allowing translationbetween alphabetic host names (for example,mycomputer) or domain names (for example,www.mydomain.com) and numeric IP addresses(for example, 192.168.212.2). Many people findalphabetic names easier to remember than numericIP addresses.DriverA program used for controlling/communicating witha device.www.milestonesys.com 169 Glossary of terms
<strong>Milestone</strong> <strong>XProtect</strong> ® <strong>Express</strong> <strong>1.1</strong><strong>Administrator's</strong> <strong>Manual</strong>DSTDaylight saving time; temporarily advancing ofclocks during the summer so that afternoons havemore daylight and mornings have less.Dual streamSome cameras support two independent streams(which can be sent to the recording server): one forlive viewing and another for playback purposes.Each stream has its own resolution, encoding, andframe rate.Event ServerEA server that stores and handles incoming alarmdata and events from all <strong>XProtect</strong> <strong>Express</strong> servers.The Event Server enables powerful monitoring andprovides an instant overview of alarms and possibletechnical problems within your systems.FisheyeA type of lens that allows the creation and viewingof 360-degree images.FPSFFrames per second—measurement indicating theamount of information contained in a motion video.Each frame represents a still image, but whenframes are displayed in succession, the illusion ofmotion is created. The higher the FPS, thesmoother the motion appears. Note, however, that ahigh FPS may also lead to a large file size whenvideo is saved.Frame rateA measurement indicating the amount of informationcontained in motion video—typically measured inFPS.FTPFile Transfer Protocol—standard for exchangingfiles across the internet. FTP uses the TCP/IPstandards for data transfer and is often used foruploading or downloading files to and from servers.GOPGGroup of pictures; individual frames groupedtogether, forming a video-motion sequence.Grace periodWhen you install <strong>XProtect</strong> <strong>Express</strong>, configure thesystem and add recording servers and cameras,<strong>XProtect</strong> <strong>Express</strong> runs on temporary licenses.These need to be activated before a certain periodends. This is the grace period.GUIDGlobally unique identifier—unique 128-bit numberused to identify components on a Windows system.H.264HA standard for compressing and decompressingvideo data (a codec). H.264 is a relatively recentcodec; it compresses video more effectively thanolder codecs, and it provides more flexibility for usein a variety of network environments.Hardware deviceTechnically speaking, cameras are not added to<strong>XProtect</strong> <strong>Express</strong>, rather to hardware devices. Thisis because hardware devices have their own IPaddresses or host names. Being IP-based, <strong>XProtect</strong><strong>Express</strong> primarily identifies units based on their IPaddresses or host names. Even though eachhardware device has its own IP address or hostname, several cameras, microphones, and so on,can be attached to a single hardware device andshare the same IP address or host name. This istypically the case with cameras attached to videoencoder devices. Each camera, microphone, and soon, can be configured individually, even whenseveral of them are attached to a single hardwaredevice.HostA computer connected to a TCP/IP network. A hosthas its own IP address, but may—depending onnetwork configuration—also have a host name tomake it easily identifiable.www.milestonesys.com 170 Glossary of terms
<strong>Milestone</strong> <strong>XProtect</strong> ® <strong>Express</strong> <strong>1.1</strong><strong>Administrator's</strong> <strong>Manual</strong>HotspotParticular position for viewing enlarged and/or highquality video in the Smart Client.HTTPHyperText Transfer Protocol—standard forexchanging files across the internet. HTTP is thestandard used for formatting and transmission ofdata on the World Wide Web.Internet Protocol address; the identifier for acomputer or device on a network. It is used by theTCP/IP protocol for routing data traffic to theintended destination. An IP address consists of fournumbers, each between 0 and 256, separated byperiods (example: 192.168.212.2).IPIXA technology that allows the creation and viewing of360-degree panomorph (fisheye) images.I/OInput/Output; refers to the communication betweena computer and a person. Inputs are the signals ordata received by the system and outputs are thesignals or data sent from it.I-frameIShort name for intra-frame; used in the MPEGstandard for digital video compression. An I-frame isa single frame stored at specified intervals. The I-frame records the entire view of the camera,whereas the frames that follow (P-frames) recordonly the pixels that change. This helps greatlyreduce the size of MPEG files. An I-frame is similarto a keyframe.Image ServerA service that handles access to <strong>XProtect</strong> <strong>Express</strong>for remote users logging in with Smart Client TheImage Server service does not require separatehardware; it runs in the background on the <strong>XProtect</strong><strong>Express</strong> server. The Image Server service is notconfigured separately as it is configured through<strong>XProtect</strong> <strong>Express</strong> 's Management Application.IPInternet Protocol—protocol (or standard) specifyingthe format and addressing scheme used for sendingdata packets across networks. IP is often combinedwith another protocol, TCP. The combination,known as TCP/IP, allows data packets to be sentback and forth between two points on a network forlonger periods of time and is used when connectingcomputers and other devices on the internet.IP addressJPEG(Also JPG) Joint Photographic Experts Group—widely used lossy compression technique forimages.KeyframeJKUsed in the MPEG standard for digital videocompression, a keyframe is a single frame stored atspecified intervals. The keyframe records the entireview of the camera, whereas the frames betweenthe keyframes record only the pixels that change.This helps greatly reduce the size of MPEG files.MAC addressMMedia Access Control address—12-characterhexadecimal number uniquely identifying eachdevice on a network.MatrixA feature enabling the control of live camera viewson remote computers for distributed viewing. Onceconfigured, Matrix-triggered live video can beviewed in the Smart Client.Matrix recipientA computer equipped with Smart Client softwareand therefore capable of displaying Matrix-triggeredlive video.www.milestonesys.com 171 Glossary of terms
<strong>Milestone</strong> <strong>XProtect</strong> ® <strong>Express</strong> <strong>1.1</strong><strong>Administrator's</strong> <strong>Manual</strong>MJPEGMotion JPEG—compressed video format whereeach frame is a separately compressed JPEGimage. The method used is quite similar to the I-frame method used for MPEG, but no interframeprediction is used. This allows for somewhat easierediting, and makes compression independent of theamount of motion.Monitor1) A computer screen. 2) An application used inprevious versions of <strong>XProtect</strong> <strong>Express</strong> for recordingand displaying video. The Monitor application hasbeen discontinued.MPEGCompression standards and file formats for digitalvideo developed by the Moving Pictures ExpertsGroup. MPEG standards use so-called lossycompression as they store only the changesbetween frames, removing often considerableamounts of redundant information. Keyframesstored at specified intervals record the entire view ofthe camera, whereas the frames that follow recordonly pixels that change. This helps greatly reducethe size of MPEG files.NTLMNIn a Windows network, NT LAN Manager is anetwork authentication protocol.PanomorphA type of lens that allows the creation and viewingof 360-degree images.P-framePPredictive frame—the MPEG standard for digitalvideo compression uses P-frames together with I-frames. An I-frame, also known as a keyframe, is asingle frame stored at specified intervals. The I-frame records the entire view of the camera,whereas the frames that follow (the P-frames)record only the pixels that change. This helpsgreatly reduce the size of MPEG files.PINPersonal identification number (or personal identitynumber)—number used to identify and authenticateusers.PingA computer network administration utility used todetermine whether an IP address is available, bysending a small amount of data to see if it responds.The word ping was chosen because it mirrors thesound of a sonar. You send the ping commandusing a Windows command prompt.PollingRegularly checking the state of something, forexample, whether input has been received on aparticular input port of a device. The defined intervalbetween such state checks is often called a pollingfrequency.PortLogical endpoint for data traffic. Networks usedifferent ports for different types of data traffic.Therefore it is sometimes, but not always,necessary to specify which port to use for particulardata communication. Most ports are usedautomatically based on the types of data included inthe communication. On TCP/IP networks, portnumbers range from 0 to 65536, but only ports 0 to1024 are reserved for particular purposes. Forexample, port 80 is used for HTTP traffic, which isused when viewing web pages.POS(Also PoS) Point of sale; the physical place where asale is made, for example, at the cash register.Post-recordingThe ability to store recordings from periods followingmotion and/or specified events. Based on incomingvideo being buffered on the <strong>XProtect</strong> <strong>Express</strong> serverin case it is going to be needed for a motion- orevent-triggered recording. Using post-recording canbe highly advantageous: if, for example, you havedefined that video should be recorded while a gateis open, being able to see what happensimmediately after the gate is closed may also beimportant.Pre-alarmwww.milestonesys.com 172 Glossary of terms
<strong>Milestone</strong> <strong>XProtect</strong> ® <strong>Express</strong> <strong>1.1</strong><strong>Administrator's</strong> <strong>Manual</strong>Pre-alarm images is a feature available for selectedcameras only; it enables the sending of images fromimmediately before an event took place from thecamera to <strong>XProtect</strong> <strong>Express</strong> via e-mail.Pre-bufferSee the description of Pre-recording.Pre-recordingThe ability to store recordings from periodspreceding detected motion and/or specified events.Based on incoming video being buffered on the<strong>XProtect</strong> <strong>Express</strong> server in case it is going to beneeded for a motion- or event-triggered recording.Using pre-recording can be highly advantageous: if,for example, you have defined that video should berecorded when a door is opened, being able to seewhat happened immediately prior to the door beingopened may also be important.Privacy maskingThe ability to define if and how selected areas of acamera's view should be masked beforedistribution. For example, if an <strong>XProtect</strong> <strong>Express</strong>camera films a street, you can mask certain areas ofa building (for example, windows and doors) withprivacy masking in order to protect residents'privacy.PTZPan/Tilt/Zoom—highly movable and flexible type ofcamera.PUKPersonal Unblocking Key or PIN Unlock Key—number used as an extra security measure for SIMcards.Roccurs, or when a specific period of time begins.Recording is then stopped after a specified amountof time, for example, when motion is no longerdetected, when an event occurs, or when a timeperiod ends. The term recording originates fromthe analog video era, when images were taped onlywhen the record button was pressed.Recording Server serviceWindows service (without any user interface) usedby <strong>XProtect</strong> <strong>Express</strong> for recording and displayingvideo. Video is only transferred to the surveillancesystem while the Recording Server service isrunning.Restore pointRestore points allow you to return to a previousconfiguration state. When a configuration change isapplied in <strong>XProtect</strong> <strong>Express</strong>, a restore point iscreated. If something goes wrong in yourconfiguration, you can browse through restorepoints, and return to a suitable one.SCSA file extension (.scs) for a script type targeted atcontrolling clients.SDKSSoftware Development Kit—programming packageenabling software developers to create applicationsfor use with a specific platform.SIMSubscriber identity module—circuit stored on asmall card inserted into a mobile phone orcomputer, or other mobile device. The SIM card isused to identify and authenticate the user.RecordingOn IP video surveillance systems, recording meanssaving video and, if applicable, audio from acamera in the cameraâ€s database on thesurveillance system. In many IP surveillancesystems, all the video/audio received from camerasis not necessarily saved. Saving of video and audioin a cameraâ€s database is in many casesstarted only when there is a reason to do so, forexample, when motion is detected, when an eventSLCSoftware license code—product registration coderequired for using the <strong>XProtect</strong> <strong>Express</strong> software. Ifyou do not have system administrationresponsibilities, you do not have to deal with SLCs.System administrators use SLCs when installingand registering the software.www.milestonesys.com 173 Glossary of terms
<strong>Milestone</strong> <strong>XProtect</strong> ® <strong>Express</strong> <strong>1.1</strong><strong>Administrator's</strong> <strong>Manual</strong>SMSShort Message Service or Systems ManagementServer; 1) Short Message Service, a system forsending text messages to mobile phones. 2)Systems Management Server, a Microsoft toolwhich lets system administrators build up databasesof hardware and software on local networks. Thedatabases can then—among other things—be usedfor distributing and installing software applicationsover local networks.SMTPSimple Mail Transfer Protocol—standard forsending e-mail messages between mail servers.SubnetA part of a network. Dividing a network into subnetscan be advantageous for management and securityreasons, and may in some cases also help improveperformance. On TCP/IP-based networks, a subnetis basically a part of a network on which all devicesshare the same prefix in their IP addresses, forexample 123.123.123.xxx, where the first threenumbers (123.123.123) are the shared prefix.Network administrators use subnet masks to dividenetworks into subnets.TCPTTransmission Control Protocol—protocol (orstandard) used for sending data packets acrossnetworks. TCP is often combined with anotherprotocol, IP (Internet Protocol). The combination,known as TCP/IP, allows data packets to be sentback and forth between two points on a network forlonger periods of time, and is used when connectingcomputers and other devices on the internet.TCP/IPTransmission Control Protocol/Internet Protocol—combination of protocols (or standards) used whenconnecting computers and other devices onnetworks, including the internet.TelnetTerminal emulation program used on TCP/IPnetworks. With Telnet, you can connect to a serverfrom a computer on the network and executecommands through Telnet as if you were enteringthem directly on the server. Windows includes aclient for use with Telnet.TransactAn add-on to <strong>XProtect</strong> <strong>Express</strong>. <strong>XProtect</strong> Transactcan help you prevent loss and shrinkage throughvideo evidence combined with time-linked POS orATM transaction data.UDPUUser Datagram Protocol—connectionless protocolfor sending data packets across networks. Primarilyused for broadcasting messages. UDP is a fairlysimple protocol, with less error recovery featuresthan, for example, the TCP protocol.UPSA UPS (Uninterruptible Power Supply) works as abattery-driven secondary power source, providingthe necessary power for saving open files andsafely powering down your system in the event ofpower irregularities. UPSs vary in sophistication, butmany UPSs include software for automaticallysaving open files, for alerting system administrators,etc.URLUniform Resource Locator; an address of aresource on the World Wide Web. The first part of aURL specifies which protocol (or datacommunication standard) to use when accessingthe resource, whereas the second part of the URLspecifies the domain or IP address at which theresource is located. For example,www.milestonesys.com.Video encoderVA device, typically a standalone device, that canstream video from a number of connected clientcameras. Video encoders contain image digitizers,making it possible to connect analog cameras to anetwork.Video serverwww.milestonesys.com 174 Glossary of terms
<strong>Milestone</strong> <strong>XProtect</strong> ® <strong>Express</strong> <strong>1.1</strong><strong>Administrator's</strong> <strong>Manual</strong>Another name for a video encoder.ViewIn <strong>XProtect</strong> <strong>Express</strong>, a collection of video from oneor more cameras, presented together in the SmartClient. A view may include other content, such asHTML pages and static images, in addition to videofrom cameras.VMDVideo motion detection; way of defining activity in ascene by analyzing image data and the differencesin a series of images.WizardWA utility to help perform a particular task quickly,while also ensuring coverage of all relevantparameters. For example, the Adjust MotionDetection wizard quickly helps you configuremotion detection on each of <strong>XProtect</strong> <strong>Express</strong> 'scameras without the risk of forgetting to set any keyparameters.X<strong>XProtect</strong> Smart ClientAn advanced client application for letting remoteusers access <strong>XProtect</strong> <strong>Express</strong> in order to view liveimages, play back recorded images, activate output,print and export evidence, and so on (access tofeatures depend on individual user rights). Some ofthe features include live and playback video, digitalzoom, and timeline browsing. The Smart Clientshould always be downloaded from <strong>XProtect</strong><strong>Express</strong> and installed locally on remote users'computers.www.milestonesys.com 175 Glossary of terms
<strong>Milestone</strong> <strong>XProtect</strong> ® <strong>Express</strong> <strong>1.1</strong><strong>Administrator's</strong> <strong>Manual</strong>Index3360 degrees panomorph support • 169360° lens • 103AAbout activating licenses • 35, 38, 39, 158About activating licenses after grace period • 40About alarms • 110, 152, 154, 155About archiving • 36, 55, 59, 61, 62, 63, 64, 69, 71,75, 81, 82, 84, 89, 98, 117, 118, 119, 126, 132,167About archiving audio • 120About archiving locations • 119About archiving schedules • 118, 121About archiving to other locations • 120About backup and restore of configurations • 159About database resizing • 75About dedicated input/output devices • 71, 114About dynamic archive paths • 120About e-mail • 132About events and output • 110About handling daylight saving time • 163About hardware devices • 69About input and output • 110About Mobile server • 15, 23, 145About Mobile Server Manager • 15, 23, 150About motion detection and PTZ cameras • 76, 79About motion detection settings • 76, 78, 101About privacy options • 44About protecting recording databases fromcorruption • 99, 165About recording audio • 69About registered services • 135About replacing cameras • 42About saving configuration changes in <strong>XProtect</strong>Enterprise 8.0 and streamlined <strong>XProtect</strong> softwareversions • 145About scheduling • 117About server access • 135About services • 76, 128, 135, 143, 144, 166About show status • 150, 151About the Replace Hardware Device wizard • 38,42, 69, 72, 74About upgrading • 33About users • 138About video and recording configuration • 36, 75,77, 80, 82, 83, 85, 87, 88, 89, 90, 91, 96, 97, 99,100, 101, 104, 109, 120, 127About Video push • 145, 146About viewing version and license information • 166About installing surveillance server software orAbout <strong>XProtect</strong> Central • 134<strong>XProtect</strong> Smart Client silently • 31About <strong>XProtect</strong> Mobile client • 15, 23, 145About licenses • 38About <strong>XProtect</strong> Smart Client • 12, 20About logs • 128About <strong>XProtect</strong> Web Client • 15, 23, 145About microphones • 109Access logs and exports • 150, 151About MIP plug-ins • 152, 158www.milestonesys.com 176 Index
<strong>Milestone</strong> <strong>XProtect</strong> ® <strong>Express</strong> <strong>1.1</strong><strong>Administrator's</strong> <strong>Manual</strong>Access <strong>XProtect</strong> Web Client • 15, 23, 150Activate License - Offline • 41Activate License - Online • 40Add a hardware input event • 111, 114Add a hardware output • 100, 110, 112, 116Add a manual event • 111, 112, 115, 153, 156Add a time profile (for Alarms) • 153, 154, 155, 158Add a timer event • 111, 112, 113, 115, 116Add a Video push channel • 146, 147, 149Add a Video push driver as a hardware device •146, 147Add an alarm • 153, 154, 155Add basic users • 36, 107, 136, 138, 140, 141, 142Add hardware devices settings • 147Add Hardware Devices wizard - Import from CSVFile - example of CSV file • 53Add user groups • 36, 67, 107, 136, 138, 139, 140,141, 142Add Windows users • 107, 138, 139, 140, 141, 142Add/edit a Mobile server • 145Adjust Motion Detection wizard • 65Administrator • 169Administrator rights • 29Advanced • 47, 49Advanced configuration • 69Alarm data settings • 156Alarms • 152Alarms definition • 155, 156, 157Alarms properties • 155Application settings • 44Apply/save configuration changes • 166Archiving • 126Aspect ratio • 169ATM • 169Audio • 96Audio recording • 89Audio selection • 88Automatic response if running out of disk space •121AVI • 169BBack up system configuration • 33, 159Back up your current configuration • 33Backup and restore configuration • 159Basic & Windows Users • 67Before you start • 28Benefits of archiving • 118Browser • 169CCamera access • 107, 142Camera and database action • 69, 70Camera properties • 90Cameras and storage information • 75Camera-specific scheduling properties • 126Central • 134, 169Central properties • 134Change language • 45Change SLC • 42API • 169Change/restore Management Application behavior •36, 45www.milestonesys.com 177 Index
<strong>Milestone</strong> <strong>XProtect</strong> ® <strong>Express</strong> <strong>1.1</strong><strong>Administrator's</strong> <strong>Manual</strong>Clear your Internet browser's cache upon upgrade •24Clients • 12, 20Codec • 169Common tasks • 163Configure camera-specific schedules • 77Configure default file paths • 119, 120, 159, 166Configure e-mail notifications • 115, 116, 127, 132Configure general event handling • 111, 113Configure general scheduling and archiving • 36,123, 124, 125Configure hardware devices • 72, 73, 74, 104Configure microphones • 109Configure motion detection • 78Configure server access • 36, 67, 136Configure system, event and audit logging • 130Configure User Access wizard • 36, 67, 135, 138,139, 140, 153access summary • 68Configure user and group rights • 36, 67, 68, 71, 85,97, 100, 105, 112, 136, 138, 140, 141Configure Video & Recording WizardLive & Recording Settings Motion-JPEG Cameras• 58Live & Recording Settings MPEG Cameras • 60Configure when cameras should do what • 77Copyright, trademarks and disclaimer • 9CSV • 169Detected and verified hardware devices • 50, 51Device • 169DirectX • 169Disable information collection • 45Disable or delete cameras • 79DNS • 169Download Manager • 17, 25Drive Selection • 62Driver • 169DST • 170Dual stream • 170Dynamic path selection • 55, 75, 82, 99, 119, 167EEdit certificate • 150, 151E-mail • 132E-mail notification • 115, 116, 125, 126, 127, 128,132, 133E-mail properties • 127, 132Enable <strong>XProtect</strong> Central • 134Event notification • 99Event Server • 170Event Server settings • 45Events and output • 110Events and output properties • 114Exclude regions • 65, 78Export • 149CSV file format and requirements • 53, 54, 161Export and import management applicationconfiguration • 55, 159, 160, 161DDelete a Mobile server • 146<strong>Express</strong> • 47Delete hardware devices • 72, 79FFill in/edit surveillance server credentials • 150, 152www.milestonesys.com 178 Index
<strong>Milestone</strong> <strong>XProtect</strong> ® <strong>Express</strong> <strong>1.1</strong><strong>Administrator's</strong> <strong>Manual</strong>Fisheye • 72, 103, 104, 170FPS • 170Frame rate • 170Frame rate - MJPEG • 85, 127Frame Rate - MPEG • 87FTP • 170GGeneral • 59, 61, 83, 90, 96, 101, 159General access • 108, 138, 139, 140, 141, 143General event properties • 114General scheduling properties • 124Get your system up and running • 31, 35Getting started • 35GOP • 170Grace period • 170Group information • 141GUID • 170HH.264 • 170Hardware detection and verification • 48Hardware device • 170Hardware devices • 69Hardware input event • 114Hardware name and video channels • 73Hardware output • 116Hardware properties • 73Host • 170Hotspot • 171HTTP • 171II/O • 171If the camera uses the MJPEG video format • 94If the camera uses the MPEG video format • 95I-frame • 171Image Server • 171Import changes to configuration • 161Import from CSV file • 34, 47, 53Important port numbers • 29Improve stability with 3 GB virtual memory • 163Info • 147Information, driver selection and verification • 52Install and upgrade • 31Install from a DVD • 12, 13, 20, 21Install from the surveillance server • 12, 20Install silently • 14, 22, 31Install the <strong>XProtect</strong> Smart Client • 12, 20Install <strong>XProtect</strong> Mobile client • 15, 23Install your surveillance server software • 31, 35Introduction • 10IP • 171IP address • 171IP ranges, drivers and authentication • 50IPIX • 171JJPEG • 171KKeyframe • 171LLanguage support and XML encoding • 136, 137www.milestonesys.com 179 Index
<strong>Milestone</strong> <strong>XProtect</strong> ® <strong>Express</strong> <strong>1.1</strong><strong>Administrator's</strong> <strong>Manual</strong>Licenses • 38Local IP ranges • 136, 137Log properties • 130Logs • 128MMAC address • 171<strong>Manual</strong> • 47, 51<strong>Manual</strong> Event • 115<strong>Manual</strong> recording • 85, 97, 108, 143Matrix • 171Matrix recipient • 172Microphone properties • 109Microphones • 109Minimum system requirements • 28MIP plug-ins • 158MJPEG • 172Mobile server • 145Mobile Server Manager • 150Mobile server settings • 147Monitor • 172Monitor storage space usage • 167Motion Detection • 65OOnline period • 16, 24, 59, 61, 79, 83, 91, 96, 113,125, 126Online schedule • 58Output • 100, 112Overview and names • 48, 49, 50, 52Overview of events and output • 35, 36, 59, 61, 83,87, 92, 93, 94, 95, 97, 100, 107, 111, 112, 113,129, 132, 156Overview of users and groups • 138, 139, 140, 142PPanomorph • 172P-frame • 172PIN • 172Ping • 172Polling • 172Port • 172Ports and polling • 71, 114POS • 172Post-recording • 172Pre-alarm • 173Pre-buffer • 173Pre-recording • 173Motion detection & exclude regions • 59, 61, 78, 83, Privacy masking • 102, 17387, 97, 101, 112, 132, 133PTZ • 173Move PTZ type 1 and 3 to required positions • 79,PTZ device • 72, 74106PTZ on event • 107, 113MPEG • 172PTZ preset positions • 105, 107NNetwork, device type, and license • 72, 73PUK • 173New hardware device information • 69, 70RRecording • 76, 83, 85, 87, 96, 115, 144, 173NTLM • 172www.milestonesys.com 180 Index
<strong>Milestone</strong> <strong>XProtect</strong> ® <strong>Express</strong> <strong>1.1</strong><strong>Administrator's</strong> <strong>Manual</strong>Recording and archiving paths • 80, 97, 118, 119,167Recording and archiving settings • 63Recording and storage properties • 80Recording Server Manager • 16, 24Recording Server service • 173Register SLC • 40Regular frame rate properties • 86Removal • 34Remove the current version • 34Rename a Mobile server • 146Replace hardware devices • 72Restore point • 173Restore system configuration • 160Restore system configuration from a restore point •159, 162, 166SScheduling All Cameras • 124Scheduling and archiving • 117Scheduling options • 58, 124, 125, 127SCS • 173SDK • 173Server access • 30, 135, 136Server access properties • 136Server access settings • 67Server status • 148Servers • 145Services • 143Show or hide microphone • 109Show/edit port numbers • 150, 152SIM • 173SLC • 174SMS • 174SMTP • 174Sound settings • 156, 157Speedup • 87, 92, 95, 127Speedup frame rate properties • 86Start and stop services • 65, 71, 72, 101, 105, 107,143, 144, 162, 167, 168Start, stop and restart Mobile service • 150, 152Storage capacity required for archiving • 121Storage information • 90Subnet • 174TTCP • 174TCP/IP • 174Telnet • 174Template and common properties • 85The Add Hardware Devices wizard • 35, 40, 41, 47,69, 71, 72The Configure Video and Recording wizard • 57,119, 121Time profile • 158Time server recommended • 30Timer event • 113, 116Transact • 174UUDP • 174Updates • 19, 27Upgrade • 33Upgrade from a previous version • 31, 33, 35, 159www.milestonesys.com 181 Index
<strong>Milestone</strong> <strong>XProtect</strong> ® <strong>Express</strong> <strong>1.1</strong><strong>Administrator's</strong> <strong>Manual</strong>UPS • 174URL • 174Use the built-in help system • 36User information • 141User properties • 141Users • 138VVideo • 88, 91, 127Video device drivers • 34Video encoder • 175Video push • 147, 149Video recording • 83Video server • 175Video settings and preview • 57View • 175View archived recordings • 123View video from cameras in ManagementApplication • 65, 101, 105, 107, 167, 168Viewing your license information • 42Virus scanning information • 30, 124VMD • 175WWizard • 175Wizards • 47X<strong>XProtect</strong> <strong>Express</strong> overview • 10<strong>XProtect</strong> Mobile client • 15, 23<strong>XProtect</strong> Smart Client • 12, 20, 175<strong>XProtect</strong> Web Client • 15, 23www.milestonesys.com 182 Index
About <strong>Milestone</strong> SystemsFounded in 1998, <strong>Milestone</strong> Systems is the globalindustry leader in open platform IP videomanagement software. The <strong>XProtect</strong> platform deliverspowerful surveillance that is easy to manage, reliableand proven in thousands of customer installationsaround the world. With support for the widest choicein network hardware and integration with othersystems, <strong>XProtect</strong> provides best-in-class solutions tovideo enable organizations – managing risks,protecting people and assets, optimizing processesand reducing costs. <strong>Milestone</strong> software is soldthrough authorized and certified partners. For moreinformation, visit:www.milestonesys.com.