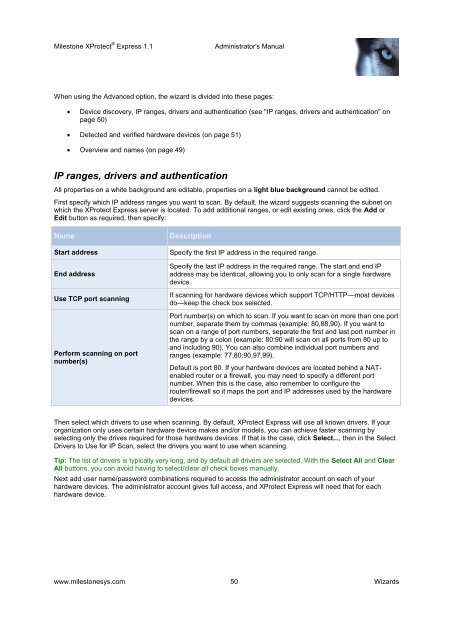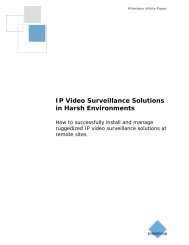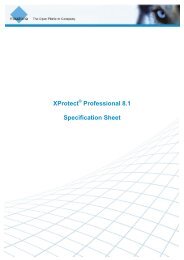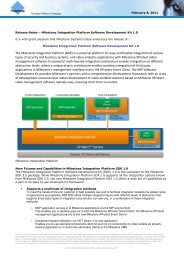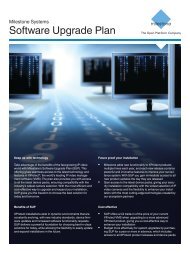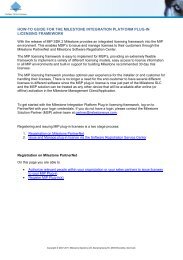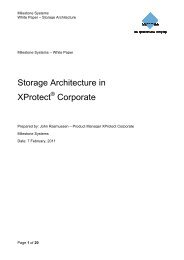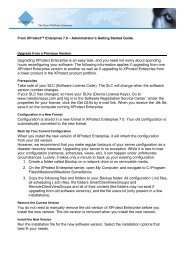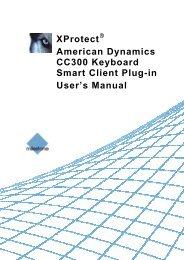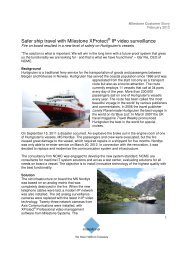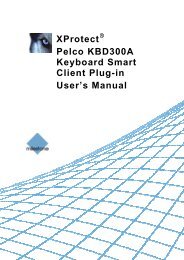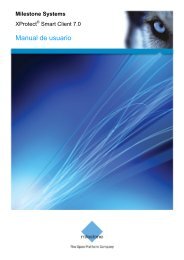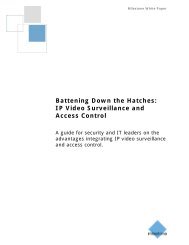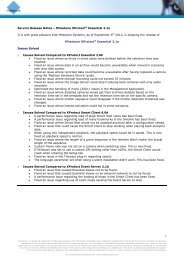XProtect Express 1.1; Administrator's Manual - Milestone
XProtect Express 1.1; Administrator's Manual - Milestone
XProtect Express 1.1; Administrator's Manual - Milestone
Create successful ePaper yourself
Turn your PDF publications into a flip-book with our unique Google optimized e-Paper software.
<strong>Milestone</strong> <strong>XProtect</strong> ® <strong>Express</strong> <strong>1.1</strong><strong>Administrator's</strong> <strong>Manual</strong>When using the Advanced option, the wizard is divided into these pages:Device discovery, IP ranges, drivers and authentication (see "IP ranges, drivers and authentication" onpage 50) Detected and verified hardware devices (on page 51) Overview and names (on page 49)IP ranges, drivers and authenticationAll properties on a white background are editable, properties on a light blue background cannot be edited.First specify which IP address ranges you want to scan. By default, the wizard suggests scanning the subnet onwhich the <strong>XProtect</strong> <strong>Express</strong> server is located. To add additional ranges, or edit existing ones, click the Add orEdit button as required, then specify:NameStart addressEnd addressUse TCP port scanningPerform scanning on portnumber(s)DescriptionSpecify the first IP address in the required range.Specify the last IP address in the required range. The start and end IPaddress may be identical, allowing you to only scan for a single hardwaredevice.If scanning for hardware devices which support TCP/HTTP—most devicesdo—keep the check box selected.Port number(s) on which to scan. If you want to scan on more than one portnumber, separate them by commas (example: 80,88,90). If you want toscan on a range of port numbers, separate the first and last port number inthe range by a colon (example: 80:90 will scan on all ports from 80 up toand including 90). You can also combine individual port numbers andranges (example: 77,80:90,97,99).Default is port 80. If your hardware devices are located behind a NATenabledrouter or a firewall, you may need to specify a different portnumber. When this is the case, also remember to configure therouter/firewall so it maps the port and IP addresses used by the hardwaredevices.Then select which drivers to use when scanning. By default, <strong>XProtect</strong> <strong>Express</strong> will use all known drivers. If yourorganization only uses certain hardware device makes and/or models, you can achieve faster scanning byselecting only the drives required for those hardware devices. If that is the case, click Select..., then in the SelectDrivers to Use for IP Scan, select the drivers you want to use when scanning.Tip: The list of drivers is typically very long, and by default all drivers are selected. With the Select All and ClearAll buttons, you can avoid having to select/clear all check boxes manually.Next add user name/password combinations required to access the administrator account on each of yourhardware devices. The administrator account gives full access, and <strong>XProtect</strong> <strong>Express</strong> will need that for eachhardware device.www.milestonesys.com 50 Wizards