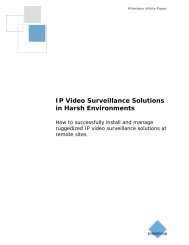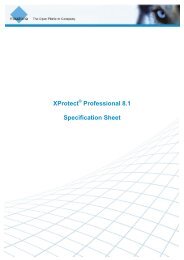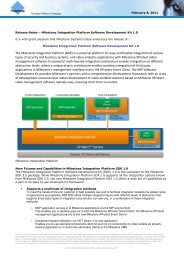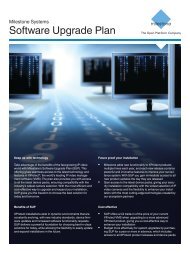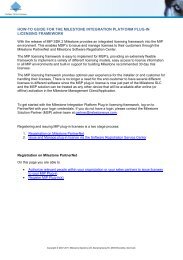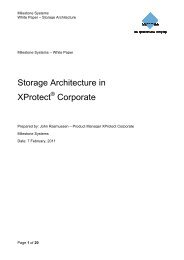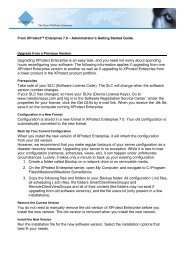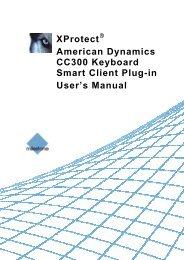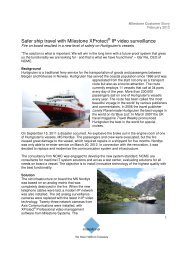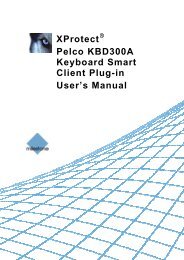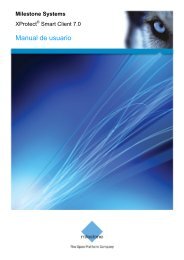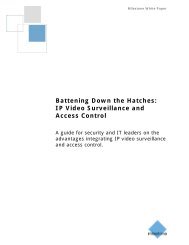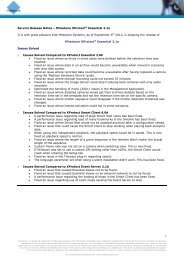XProtect Express 1.1; Administrator's Manual - Milestone
XProtect Express 1.1; Administrator's Manual - Milestone
XProtect Express 1.1; Administrator's Manual - Milestone
You also want an ePaper? Increase the reach of your titles
YUMPU automatically turns print PDFs into web optimized ePapers that Google loves.
<strong>Milestone</strong> <strong>XProtect</strong> ® <strong>Express</strong> <strong>1.1</strong><strong>Administrator's</strong> <strong>Manual</strong>1. In the Management Application navigation pane, expand Advanced Configuration, then expandEvents and Output. Right-click Hardware Input Events and select Enable New Input Event.2. In the Hardware Input Event Properties window's list of hardware devices, expand the requiredhardware device to see a list of pre-defined hardware input.3. Select the required types of input to use them as events. The types of input often vary from camera tocamera. If motion detection (see "Motion detection & exclude regions" on page 101) is enabled in<strong>XProtect</strong> <strong>Express</strong> for the camera in question, note the input type System Motion Detection, which letsyou turn detected motion in the camera's video stream into an event. In earlier <strong>XProtect</strong> <strong>Express</strong>versions, this was known as a VMD event.Note that some types of input are mutually exclusive. When you select one type of input, you maytherefore note that other types of input become unavailable for selection.4. For each selected type of input, select required properties. When ready, click OK, or click the Addbutton to add a timer event (on page 113) to the event you have just created.5. Save your configuration changes by clicking the Save Configuration button on the ManagementApplication toolbar.Add a hardware outputWith hardware output, you can add external output units, such as lights, sirens, door openers, etc., to your<strong>XProtect</strong> <strong>Express</strong> system. Once added, output can be activated automatically by events (see "Overview of eventsand output" on page 111) or detected motion, or manually by client users.Before you specify output, verify that sensor operation is recognized by the hardware device with which you aregoing to use the output. Most hardware devices are capable of showing this in their configuration interfaces, or viaCGI script commands. Also check the release notes to verify that output-controlled operation is supported for thehardware device and firmware used.To add a hardware output event, do the following:1. In the Management Application navigation pane, expand Advanced Configuration, then expandEvents and Output. Right-click Hardware Output and select Add New Output.2. In the Hardware Output Properties window's list of hardware devices, select the required hardwaredevice, and click the Add button below the list.3. Specify required properties.4. Click OK.5. Save your configuration changes by clicking the Save Configuration button on the ManagementApplication toolbar.For information about how to configure automatic activation of hardware output when events occur, see Configurehardware output on event. You configure output for manual activation in clients as well as for automatic activationon detected motion individually for each camera (see "Output" on page 100).Add a manual eventWith manual events, your users with required rights (see "Configure user and group rights" on page 140) cantrigger events manually from their clients. <strong>Manual</strong> events can be global (shared by all cameras) or tied to aparticular camera (only available when the camera is selected). You can use manual events for a wide variety ofpurposes, for example:As start and stop events for use when scheduling cameras' online periods (see "Online period" on page126). For example, you can make a camera start or stop transferring video to the surveillance systembased on a manual event.www.milestonesys.com 112 Advanced configuration