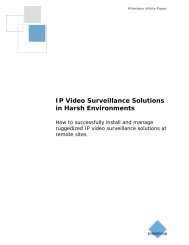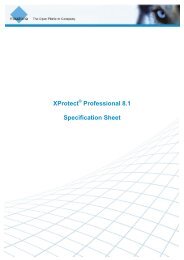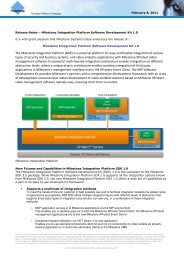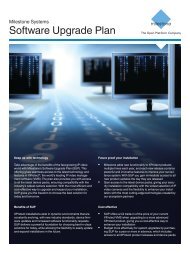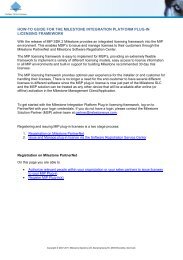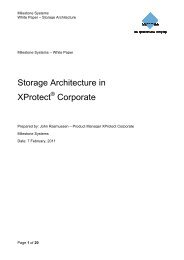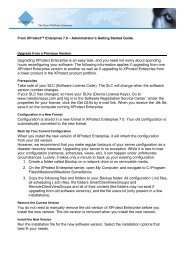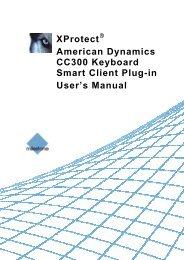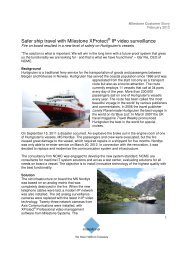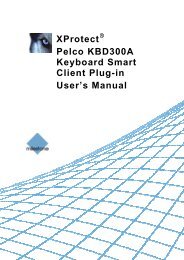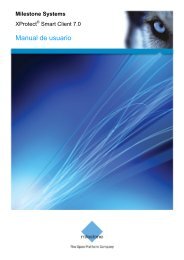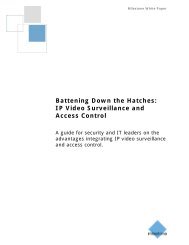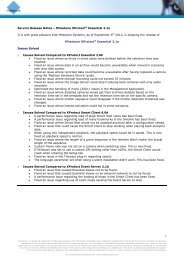XProtect Express 1.1; Administrator's Manual - Milestone
XProtect Express 1.1; Administrator's Manual - Milestone
XProtect Express 1.1; Administrator's Manual - Milestone
You also want an ePaper? Increase the reach of your titles
YUMPU automatically turns print PDFs into web optimized ePapers that Google loves.
<strong>Milestone</strong> <strong>XProtect</strong> ® <strong>Express</strong> <strong>1.1</strong><strong>Administrator's</strong> <strong>Manual</strong>About show statusIf you right-click the Mobile Server Manager and select Show Status... (or double-click the Mobile ServerManager icon), a window opens, showing the status of the Mobile server. You can see the following:NameServer running since:Connected users:CPU usage:CPU usage history:DescriptionTime and date of the time when the Mobile server was last started.Number of users currently connected to the Mobile server.How many % of the CPU is currently being used by the Mobile server.A graph detailing the history of CPU usage by the Mobile server.Access logs and exportsThe Mobile Server Manager lets you quickly access the log file of the day, open the folder to which logs files aresaved, and open the folder to which exports are saved. To open any one of these, right-click the Mobile ServerManager and select Open Today's Log File, Open Log Folder or Open Export Folder respectively.Important: If you uninstall <strong>XProtect</strong> Mobile from your system, its log files are not deleted. Administrators withproper rights can access these log files at a later timer, or decide to delete them if they are not needed anylonger. The default location of the log files is in the ProgramData folder. If you change the default location of logfiles, existing logs are not copied to the new location nor are they deleted.Edit certificateIf you want to use a secure HTTPS protocol to establish connection between your mobile device or the <strong>XProtect</strong>Web Client and the Mobile server, you must have a valid certificate for the device or web browser to accept itwithout warning. The certificate confirms that the certificate holder is authorized to establish the connection.When you install the Mobile server, you generate a self-signed certificate if you run a Typical installation. If yourun a Custom installation, you get the choice between generating a self-signed certificate or loading a filecontaining a certificate issued by another trusted site. If you, at a later point, want change the certificate you use,you can do this from the Mobile Server Manager.1. Right-click the Mobile Server Manager and select Edit Certificate...2. Choose whether you want to either:Generate a self-signed certificate orLoad a certificate file.Generate a self-signed certificate1. Choose the Generate a self-signed certificate option and click OK.2. Wait for a few seconds while the system installs the certificate.3. Once finished, a window opens and informs you that the certificate was installed successfully. The Mobileservice is restarted for the changes to take effect.Locate a certificate file1. Choose the Load a certificate file option.www.milestonesys.com 151 Advanced configuration