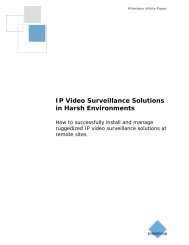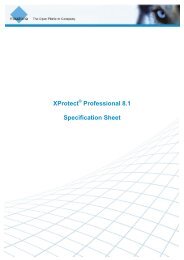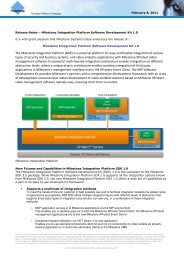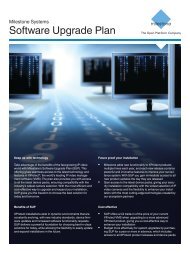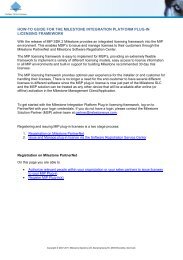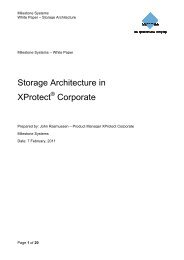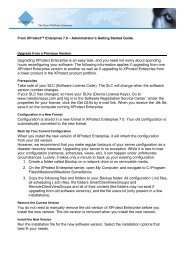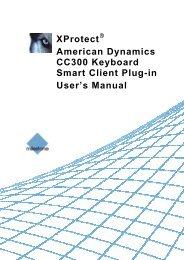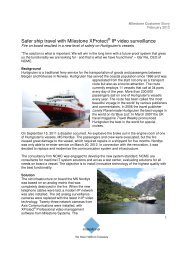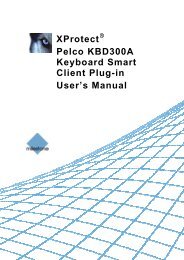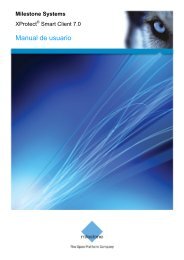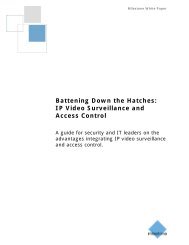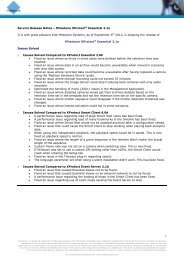XProtect Express 1.1; Administrator's Manual - Milestone
XProtect Express 1.1; Administrator's Manual - Milestone
XProtect Express 1.1; Administrator's Manual - Milestone
Create successful ePaper yourself
Turn your PDF publications into a flip-book with our unique Google optimized e-Paper software.
<strong>Milestone</strong> <strong>XProtect</strong> ® <strong>Express</strong> <strong>1.1</strong><strong>Administrator's</strong> <strong>Manual</strong>camera. When you create a customized schedule profile for one camera, you can reuse it with other cameras ifrequired.1. In the Schedule Profiles list, select Add new....2. In the Add Profile dialog, enter a name for the profile. Names must not contain any of these specialcharacters: < > & ' " \ / : * ? | [ ]3. In the top right corner of the dialog, select Set camera to start/stop on time (to base subsequentsettings on periods of time) or Set camera to start/stop on event (to base subsequent settings onevents within periods of time).Tip: You can combine the two, so you may return to this step in order to toggle between the two options.4. In the calendar section, place your mouse pointer at a required start point, then hold down the left mousebutton, drag the mouse pointer and release at the required end point.ooYou specify each day separately.You specify time in increments of five minutes. <strong>XProtect</strong> <strong>Express</strong> helps you by showing the time overwhich your mouse pointer is positioned.If you base your schedule profile—or parts of it—on events within periods of time, remember to select Start eventand Stop event from the lists below the calendar section.ooooTip: If you have not yet defined any suitable events, you can quickly do it: Use the Configure eventslist, located below the other fields.To delete an unwanted part of a schedule profile, right-click it and select Delete.To quickly fill or clear an entire day, double-click the name of the day.As an alternative to dragging inside the calendar section, use the Start time, End time and Dayfields, then the Change Period or Set Period button as required. When using the Start time andEnd time fields, remember that time is specified in increments of five minutes. You cannot specify aperiod shorter than five minutes, and you can only use times like 12:00, 12.05, 12:10, 12:15, etc. Ifyou specify a time outside of the five-minute intervals, such as 12:13, you will get an error message.Configure motion detectionDo the following:1. In the Management Application navigation pane, expand Advanced Configuration, expand Camerasand Storage Information, right-click the required camera, and select Properties.2. In the Camera Properties window, select the Recording Properties tab, and select the relevant settings(see "About motion detection settings" on page 76).3. Select the Motion Detection tab.If there are any areas that should be excluded from motion detection (for example if the camera coversan area where a tree is swaying in the wind), you can exclude that area (see "Exclude regions" on page65) by selecting it with your mouse.4. Fill in the relevant properties (see "Motion detection & exclude regions" on page 101).www.milestonesys.com 78 Advanced configuration