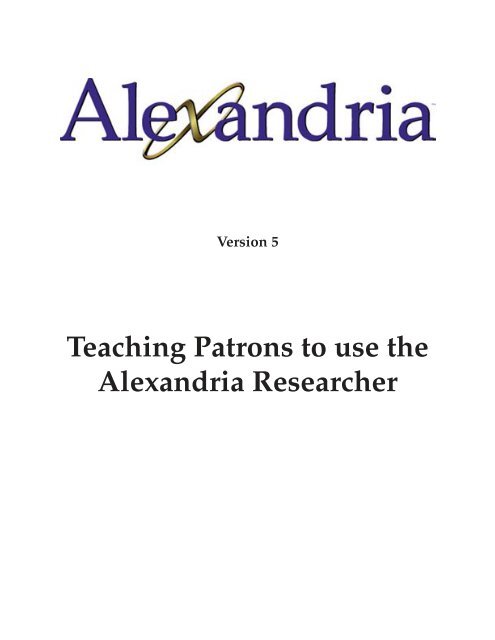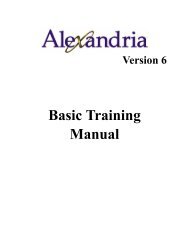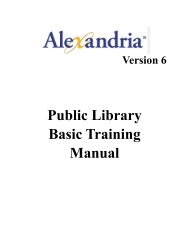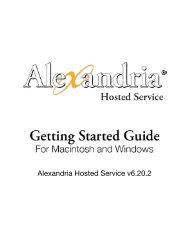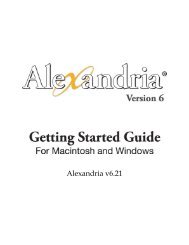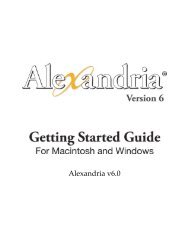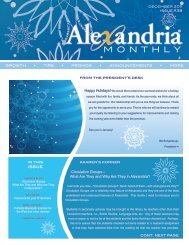Introduction to Searching - Library Automation Software
Introduction to Searching - Library Automation Software
Introduction to Searching - Library Automation Software
Create successful ePaper yourself
Turn your PDF publications into a flip-book with our unique Google optimized e-Paper software.
Version 5<br />
Teaching Patrons <strong>to</strong> use the<br />
Alexandria Researcher
Copyright Notice<br />
Copyright ©2002 Schjelderup LTD, All Rights Reserved.<br />
Distributed under licence by COMPanion Corporation.<br />
Under the copyright laws, this manual or the software may not be copied, in whole or in<br />
part without written consent of Schjelderup LTD, except in the normal use of the<br />
software and as described in the <strong>Software</strong> License Agreement. The same proprietary<br />
and copyright notices must be affixed <strong>to</strong> any permitted copies as were affixed <strong>to</strong> the<br />
original.<br />
The software described in this book is furnished under a licensed agreement and may<br />
be used only in accordance with the terms of that agreement.<br />
NOTE: Unauthorized use of these materials can result<br />
in civil damages and criminal penalties.<br />
Trademarks<br />
COMPanion ® , Akademus ® , Alexandria ® , eLunchroom ® , Lancaster ® , MacLunchroom ® ,<br />
SmartMARC ® , SmartScan ® , Textbook Tracker ® , Peripheral Vision ® and their associated<br />
logos and icons are registered trademarks of Schjelderup LTD used under license by<br />
COMPanion Corporation. Apple, AppleTalk, ImageWriter, and LaserWriter are<br />
registered trademarks of Apple Computer, Inc. Macin<strong>to</strong>sh is a registered trademark of<br />
Apple Computer, Inc. Other trade names are the property of their respective<br />
corporations.<br />
Printed in the United States of America<br />
Printed by<br />
COMPanion ® Corporation<br />
1831 Fort Union Boulevard<br />
Salt Lake City, Utah 84121-3041 USA<br />
(801) 943-7277 Voice, worldwide<br />
(800) 347-6439 Voice—Sales, US & Canada<br />
(800) 347-4942 Voice—Technical Support - US & Canada<br />
(801) 943-7752 FAX, worldwide<br />
email: info@companioncorp.com<br />
Web: http://www.companioncorp.com
<strong>Introduction</strong> <strong>to</strong> <strong>Searching</strong><br />
This chapter will give you a brief description of the different search options as you<br />
prepare <strong>to</strong> teach both staff and students <strong>to</strong> use the Alexandria Researcher. Be aware of<br />
the four searching rules and the examples mentioned below, these will be what you will<br />
use <strong>to</strong> teach searching skills.<br />
As you prepare for the training print off the appropriate chapter for the group you will<br />
be teaching <strong>to</strong> use as a handout.<br />
Choose Search from the Show menu on an Alexandria Librarian or Data Station.<br />
Alexandria Researchers au<strong>to</strong>matically start on the Search window.<br />
Although elementary and children’s libraries may prefer the Simple Search or Browse<br />
Search, they are extremely limited and should only get a brief overview. You should<br />
focus on the Boolean Search instead since it contains features like And, Or, And Not,<br />
and Through searching, WAN searching, and the Browse.<br />
A. Simple Search.<br />
1. Search Term Box.<br />
Enter the word or terms <strong>to</strong> search for.<br />
2. Search Help.<br />
3. Big6.<br />
Click here <strong>to</strong> learn more about searching.<br />
Click here <strong>to</strong> review the Big6 steps and the questions <strong>to</strong> ask at each step.<br />
4. New Search.<br />
Click here <strong>to</strong> return <strong>to</strong> a clean Search window.<br />
5. Authors.<br />
When clicked, it will search for the indicated term in the Author index.<br />
6. Titles.<br />
When clicked, it will search for the indicated term in the Title index.<br />
7. Subject.<br />
When clicked, it will search for the indicated term in the Subject index.<br />
8. Call Number.<br />
When clicked, it will search for the indicated term in the Call Number<br />
index.<br />
9. Series.<br />
When clicked, it will search for the indicated term in the Series index.<br />
10. All Words.<br />
When clicked, it will search for the indicated term in the All Words index.<br />
This is the default that will be searched when the key is pressed.<br />
To search with the simple search:<br />
• Type the word or words you wish <strong>to</strong> find in the Search For box at the<br />
<strong>to</strong>p of the window.<br />
Alexandria 5 Basic Teacher’s Manual — 3
<strong>Introduction</strong> <strong>to</strong> <strong>Searching</strong><br />
B. Boolean Search.<br />
• Click on the type of search you wish performed - Title, Author, Call<br />
Number, Series, Subject, or All Words.<br />
NOTE: Remember that multiple words in the Search For box for<br />
an All Words search imply an AND search.<br />
NOTE: For searches other than the All Words search, it is important<br />
<strong>to</strong> know that the information is keyworded as phrases only and not<br />
individual words. This means that performing a Title search,<br />
“Catcher Rye” will not return Catcher in the Rye because it does not<br />
start “Catcher Rye”; however, a “Catcher Rye” All Words search<br />
will return Catcher in the Rye. There is no such thing as a title or<br />
subject keyword index in Alexandria at this time. If the order the<br />
information is entered is unknown, then the All Words search<br />
should be used.<br />
• If no results are found and preferences are set appropriately, you may<br />
be prompted <strong>to</strong> perform a Sounds Like phonetic search. Click Yes if you<br />
want the phonetic search performed.<br />
• A Results List should appear. To sort the list, click on the sort order<br />
desired - Title, Author, or Call Number.<br />
• Use the arrows at the right <strong>to</strong> scroll up and down through the list.<br />
• Double click on a title <strong>to</strong> see more complete information on that item.<br />
• When viewing the Item Details, you can click on any blue hyperlink<br />
<strong>to</strong> perform a search on that term - title, authors, subjects, series, etc.<br />
• When viewing the Item Details, you can click on the Previous and<br />
Next arrows at the bot<strong>to</strong>m of the window <strong>to</strong> browse through the item<br />
records.<br />
1. Search Term Box.<br />
Enter the word or terms <strong>to</strong> search for.<br />
2. Search Help.<br />
3. Big6.<br />
Click here <strong>to</strong> learn more about searching.<br />
Click here <strong>to</strong> review the Big6 steps and the questions <strong>to</strong> ask at each step.<br />
4. New Search.<br />
Click here <strong>to</strong> return <strong>to</strong> a clean Search window.<br />
5. Search All Words.<br />
When selected, it will search for the indicated term in the All Words index.<br />
6. Accession Date.<br />
When selected, it will search for the indicated term in the accession date<br />
index. Accession dates are s<strong>to</strong>red in YYYYMMDD format (Y=year,<br />
M=month, D=day).<br />
7. Authors.<br />
When selected, it will search for the indicated term in the Author index.<br />
4 —Alexandria 5 Basic Teacher’s Manual
<strong>Introduction</strong> <strong>to</strong> <strong>Searching</strong><br />
8. Barcodes.<br />
When selected, it will search for the indicated term in the Barcode index.<br />
9. Bibliographies.<br />
When selected, it will search for the indicated term in the Bibliography<br />
index.<br />
10. Call Numbers.<br />
When selected, it will search for the indicated term in the Call Number<br />
index.<br />
11. Curriculum Codes.<br />
When selected, it will search for the indicated term in the Curriculum<br />
index.<br />
12. Full Subject.<br />
When selected, it will search for the indicated term in the Full Subject<br />
index. Full subjects are created by Alexandria by combining all subfields of<br />
the MARC subject tags <strong>to</strong>gether with “--” between the subfields. The<br />
subfields will be pasted <strong>to</strong>gether in this way in the order in which they are<br />
s<strong>to</strong>red which may differ from the <strong>Library</strong> of Congress or Sears order. Use<br />
the Browse <strong>to</strong> help in searching full subjects or use the Subject Terms<br />
search instead.<br />
13. Interest Code.<br />
When selected, it will search for the indicated term in the Interest Code<br />
index.<br />
14. ISBN-ISSN-LCCN.<br />
When selected, it will search for the indicated term in the Catalog Number<br />
index.<br />
15. Publication Year.<br />
When selected, it will search for the indicated term in the Publication Year<br />
index.<br />
16. Publisher.<br />
When selected, it will search for the indicated term in the Publisher index.<br />
17. Series.<br />
When selected, it will search for the indicated term in the Series index.<br />
18. Subject Terms.<br />
When selected, it will search for the indicated term in the Subject Terms<br />
index. Subject terms are the individual subfields in a MARC subject tag.<br />
19. Titles.<br />
When selected, it will search for the indicated term in the titles index.<br />
20. And.<br />
When selected, the preceding and following search terms must be in each<br />
record returned.<br />
21. Or.<br />
Located in the same drop-down menu as the And, when selected, either the<br />
preceding Or following search term must be in each record returned.<br />
Alexandria 5 Basic Teacher’s Manual — 5
<strong>Introduction</strong> <strong>to</strong> <strong>Searching</strong><br />
22. And Not.<br />
Located in the same drop-down menu as the And, when selected the<br />
preceding search term must be in each record returned but if the following<br />
search term occurs, the record is eliminated from the list.<br />
23. Through.<br />
Located in the same drop-down menu as the And, this opera<strong>to</strong>r is only<br />
available when not searching by All Words. This opera<strong>to</strong>r allows the user <strong>to</strong><br />
search a range of the index. (i.e. call numbers 500 Through 599.)<br />
24. More Options.<br />
Click here <strong>to</strong> allowing searching by more terms than are currently available.<br />
Up <strong>to</strong> six different terms may be searched at one time.<br />
25. Fewer Options.<br />
Click here <strong>to</strong> limit searching by less terms than are currently available. The<br />
default number of search terms is three. It is not necessary <strong>to</strong> click on fewer<br />
options when a user wants <strong>to</strong> only search by one term - just enter the single<br />
term <strong>to</strong> search <strong>to</strong> the first search term box.<br />
26. Browse.<br />
Click here <strong>to</strong> view the entries for the index listed in the drop-down menu at<br />
the right.<br />
To perform a Boolean search:<br />
• Choose Search from the Show menu.<br />
• Click on the Boolean tab.<br />
• Type the word or words you wish <strong>to</strong> find.<br />
6 —Alexandria 5 Basic Teacher’s Manual
<strong>Introduction</strong> <strong>to</strong> <strong>Searching</strong><br />
• Click on the arrow in the field that says Search All Words <strong>to</strong> select a<br />
type of search.<br />
NOTE: Remember that multiple words in a search box for an All<br />
Words search imply an And search.<br />
• Set the Collection drop-down menu <strong>to</strong> appropriate collection or<br />
group <strong>to</strong> search and click on the Search but<strong>to</strong>n or press . The<br />
default is Local Collection. Other collections are only available when the<br />
Alexandria WAN option is purchased, registered, and set up.<br />
• If no results are found and preferences are set appropriately, you may<br />
be prompted <strong>to</strong> perform a Sounds Like phonetic search. Click Yes if you<br />
want the phonetic search performed.<br />
• A Results List should appear. To sort the list, click on the column heading<br />
of the sort order desired - Title, Author, Availability, Medium, or<br />
Call Number.<br />
• Use the arrows at the right <strong>to</strong> scroll up and down through the list.<br />
Alexandria 5 Basic Teacher’s Manual — 7
<strong>Introduction</strong> <strong>to</strong> <strong>Searching</strong><br />
• To view a title, highlight it and click on the Details but<strong>to</strong>n or double<br />
click on the title.<br />
• When viewing the item details, you can click on any blue hyperlink <strong>to</strong><br />
perform a search on that term - title, authors, subjects, series, etc.<br />
• When viewing the Item Details, you can click on the Previous and<br />
Next arrows at the bot<strong>to</strong>m of the window <strong>to</strong> browse through the item<br />
records.<br />
C. Browse Search.<br />
Use this search <strong>to</strong> browse through the indicated indexes.<br />
1. Search Term Box.<br />
Enter the word or terms <strong>to</strong> browse for.<br />
2. Search Help.<br />
Click here <strong>to</strong> learn more about searching.<br />
3. Big6.<br />
Click here <strong>to</strong> review the Big6 steps and the questions <strong>to</strong> ask at each step.<br />
4. New Search.<br />
Click here <strong>to</strong> return <strong>to</strong> a clean Search window.<br />
5. All Words.<br />
When selected, it will browse for the indicated term in the All Words index.<br />
6. Title.<br />
When selected, it will browse for the indicated term in the Title index.<br />
8 —Alexandria 5 Basic Teacher’s Manual
<strong>Introduction</strong> <strong>to</strong> <strong>Searching</strong><br />
7. Author.<br />
When selected, it will browse for the indicated term in the Author index.<br />
8. Full Subject.<br />
When selected, it will browse for the indicated term in the Full Subject<br />
index.<br />
9. Subject Terms.<br />
When selected, it will browse for the indicated term in the Subject Terms<br />
index.<br />
10. Series.<br />
When selected, it will browse for the indicated term in the Series index.<br />
11. Call Number.<br />
When selected, it will browse for the indicated term in the Call Number<br />
index.<br />
12. Bibliography.<br />
When selected, it will browse for the indicated term in the Bibliography<br />
index.<br />
13. Curriculum.<br />
When selected, it will browse for the indicated term in the Curriculum<br />
index.<br />
14. Interest Level.<br />
When selected, it will browse for the indicated term in the Interest Level<br />
index.<br />
15. Browse List.<br />
This list on the right side of the window changes when a different index is<br />
selected on the right. It lists approximately 20 terms before and after the<br />
term entered in the Search box at the <strong>to</strong>p of the window. Scrolling <strong>to</strong> the <strong>to</strong>p<br />
or the bot<strong>to</strong>m entry in the list and pressing the appropriate arrow key will<br />
cause Alexandria <strong>to</strong> display an additional 20 terms in the list.<br />
D. Study Program Search.<br />
This search will only function if the items are cataloged with the MARC 526 Study<br />
Program tag. If the study program information is in some other MARC tag or<br />
Alexandria field, it will not be found unless it is also in the 526 tag.<br />
1. Study Program Drop-down Menu.<br />
Choose the appropriate study program your library or organization is<br />
using. Alexandria is preconfigured <strong>to</strong> work with Accelerated Reader and<br />
Reading Counts. Others can also be added searched.<br />
2. Interest Code Range Drop-down Menus.<br />
Set the interest code range by setting the first drop-down menu <strong>to</strong> the<br />
lowest grade level and the second drop-down menu <strong>to</strong> the highest grade<br />
levels that should be returned in the search.<br />
3. Reading Level.<br />
Indicate the reading levels which should be returned. This field will take<br />
numbers such as 5.4 or 5. Alexandria assumes that any number entered<br />
without a decimal point should be a whole number.<br />
Alexandria 5 Basic Teacher’s Manual — 9
<strong>Introduction</strong> <strong>to</strong> <strong>Searching</strong><br />
4. Point Value.<br />
Indicate range of points an item test must be worth <strong>to</strong> be returned in the<br />
search list.<br />
5. Subject.<br />
Enter subject terms here for limiting the list of study program items that<br />
should be returned.<br />
6. All Words.<br />
Use this field <strong>to</strong> limit the items returned <strong>to</strong> only those containing the<br />
individual words. This is very useful if you do not know the subject you<br />
wish <strong>to</strong> search or if you have a specific author you wish <strong>to</strong> read.<br />
7. Search.<br />
Click here <strong>to</strong> perform the search indicated.<br />
E. Explore Search.<br />
Alexandria Explore is an iconic search interface which can be configured by the<br />
librarians. It is an add-on <strong>to</strong> Alexandria and is not appropriate for a basic training.<br />
With its purchase comes approximately 130 windows with up <strong>to</strong> 15 predefined<br />
searches on each window. Please contact COMPanion if you wish <strong>to</strong> purchase<br />
Alexandria Explore or a training manual with exercises for teaching librarians how<br />
<strong>to</strong> configure it.<br />
F. Beginning With vs. Exact Match Search.<br />
1. Search for “cat” using the boolean search. Note the number of titles<br />
returned then search for “cat.”.<br />
A list of approximately 84 titles appear.<br />
Search List icons:<br />
• Holds and Reservations.<br />
Click here <strong>to</strong> enter a patron barcode and password <strong>to</strong> place a hold<br />
or a reservation.<br />
• Save List.<br />
Click here <strong>to</strong> save all currently highlighted items <strong>to</strong> a NEW saved<br />
list. Such lists can be printed in various formats.<br />
• Clone.<br />
Click here <strong>to</strong> save all items in the current list <strong>to</strong> a NEW saved list.<br />
• Print a Report.<br />
Click here <strong>to</strong> select a report format. All reports appear on the screen<br />
first in a word processor. If the preferences allow, the generated<br />
reports can then be sent <strong>to</strong> the printer.<br />
The search performed is listed in the second lighter box at the <strong>to</strong>p of the<br />
window. Notice that when the user searches for “cat” the actual search<br />
performed is for all words beginning with cat.<br />
Double click on Sending Messages. Find the word that starts with “c - a - t”.<br />
This item talks about cattle brands. Other words that start with cat include<br />
cat, cats, catch, catches, catcher, catching, catharine, catholic, catastrophe,<br />
cataclysmic, cathedral, etc.<br />
10 —Alexandria 5 Basic Teacher’s Manual
<strong>Introduction</strong> <strong>to</strong> <strong>Searching</strong><br />
Click on the New Search (home) icon.<br />
Type “Cat.” and press .<br />
The list drops from approximately 84 items <strong>to</strong> 32 items. Double click on any<br />
title and you will see that they all have words that equal “cat”. Some titles<br />
like Thump, Thump, Thump have cat in a proprietary tag in the MARC record<br />
and it can only be viewed from Item Management, by clicking on the<br />
View MARC link at the bot<strong>to</strong>m of the Search Item Details (only applicable<br />
when preference allows viewing MARC), or when a MARC report has been<br />
generated.<br />
First Rule of <strong>Searching</strong>: When searching for short words or root words, an<br />
“exact match” search might be better than the default “beginning with”<br />
search. To make a search an exact match search, put a period after the<br />
search term. (i.e.“cat.”)<br />
2. Search for subject term “Civil War”. Compare results <strong>to</strong> an All Words<br />
search for “Civil War”, and then “Civil AND War”, and then “Civil. AND<br />
War.”.<br />
When you search for subject term “Civil War”, a list of only ten items<br />
should appear. Double click on any item. Notice that Civil War appears in<br />
the subject after the --. The -- indicate a new subject term.<br />
Also note that the subject term only has <strong>to</strong> begin with Civil War. The demo<br />
data has dates after “Civil War”. If the user mistakenly searches for “Civil<br />
War.”, only one would be returned because it has the only subject term that<br />
says “Civil War” without anything extra.<br />
Do a new search for All Words “Civil War”. Notice that 16 items are<br />
returned. All of the items are about the Civil War but change the search <strong>to</strong><br />
“Civil And War”. This time 19 titles are returned because it does a<br />
beginning with on each individual word. Double click on See Inside a Castle.<br />
Notice that it was printed by Warwick Press And has a subject term<br />
Civilization. All Words cover all fields and the search words do not have <strong>to</strong><br />
be next <strong>to</strong> one another.<br />
Do a new search for all words “Civil. And War.”. Now the See Inside . . .<br />
titles disappear because they do not have words that are equal Civil And<br />
equal War.<br />
Unless the users and librarians know how every subject is entered in the<br />
data, they should teach their patrons the second rule of searching.<br />
Second Rule of <strong>Searching</strong>: To get a more complete results list, use the<br />
Boolean search with an All Word search with one word in each search box.<br />
If you have <strong>to</strong> search subjects, then it is probably better <strong>to</strong> search subject<br />
terms rather than full subjects.<br />
3. Search for Greek OR Roman AND Mythology. Then search for Mythology<br />
AND Roman OR Greek. Why in the second search does Zorba the Greek<br />
appear<br />
Enter Greek in the first search term. Make sure the search term drop-down<br />
menus at the left are still on All Words. Change the first Boolean opera<strong>to</strong>r<br />
from And <strong>to</strong> Or. Type Roman in the second box. Make sure the second<br />
Boolean opera<strong>to</strong>r is still set <strong>to</strong> And.<br />
Alexandria 5 Basic Teacher’s Manual — 11
<strong>Introduction</strong> <strong>to</strong> <strong>Searching</strong><br />
Type Myth in the third box and then click on the dictionary <strong>to</strong> the right of<br />
the third box. The dictionary will list all search terms for the All Words<br />
index. Look at all the search terms and how many items have the word<br />
mythology. Double click on Mythology.<br />
Notice that by double clicking on the word Mythology Alexandria selected<br />
that word and typed it in<strong>to</strong> the third search box.<br />
Third Rule of <strong>Searching</strong>: Use the Browse but<strong>to</strong>n on the Boolean search <strong>to</strong><br />
check the keyword list <strong>to</strong> make sure that the search term that was entered is<br />
a valid term in the Alexandria system. Also teach patrons for whom<br />
spelling or typing may be a difficulty how <strong>to</strong> use the browse <strong>to</strong> make<br />
searching easier.<br />
Click on Search or press . A list will appear with 15 titles. Sort the<br />
list by title by clicking on the word title above the title column. Scroll down.<br />
The last title should be The Warrior Goddess: Athena.<br />
Click on the New Search icon.<br />
Change the search order <strong>to</strong> first search for Mythology. Make sure the first<br />
Boolean opera<strong>to</strong>r is set <strong>to</strong> And. Enter Roman in the second search term. Set<br />
the second Boolean opera<strong>to</strong>r <strong>to</strong> Or. In the third search term enter Greek and<br />
then click on Search.<br />
Nineteen items are returned with this search and when sorted by title, the<br />
last title is now Zorba the Greek.<br />
Why Each program that uses Boolean opera<strong>to</strong>rs must decide which<br />
opera<strong>to</strong>r <strong>to</strong> perform first. The order in which the operations are performed<br />
is called the precedence order. In math, an equation like 2 + 4 * 6 will return<br />
different results if you do the + first or the * first. Math uses parentheses <strong>to</strong><br />
force an order. There are no parentheses in Alexandria. The precedence<br />
order is <strong>to</strong>p <strong>to</strong> bot<strong>to</strong>m.<br />
The first search looked for any item with the word Greek. It then added <strong>to</strong><br />
the list any item with the words beginning with Roman (this would include<br />
romance, romantic, romanesque, Romanov, etc.). And it only kept those<br />
that also had the word mythology. Zorba the Greek only has the word Greek<br />
so it was eliminated from the list.<br />
The second search looked for any item with the word mythology. And it<br />
only kept those with the words beginning with Roman. Finally it added any<br />
that had the word Greek. Since Zorba the Greek had the word Greek, it was<br />
acceptable in the list.<br />
Fourth Rule of <strong>Searching</strong>: When doing a Boolean search of three or more<br />
search terms, when mixing Ands and Ors, the order of the search<br />
determines the results that you receive. When mixing ANDs and ORs, if<br />
there is one search term that should appear in every record, that search term<br />
should be the last thing searched for using the And Boolean opera<strong>to</strong>r.<br />
12 —Alexandria 5 Basic Teacher’s Manual
<strong>Searching</strong> Alex for Students<br />
A. Types of Searches.<br />
• Simple Search<br />
• Boolean Search<br />
• Browse Search<br />
• Study Program Search<br />
• Explore Search<br />
• Z39.50 Search<br />
B. Four Rules of <strong>Searching</strong>.<br />
• First Rule of <strong>Searching</strong>: When searching for short words or root words, an<br />
“exact match” search might be better than the default “beginning with” search.<br />
To make a search an exact match search, put a period after the search term.<br />
(e.g.“cat.”)<br />
1. Search for “cat” using the simple search. Note the number of titles<br />
returned then search for “cat.”.<br />
What other root words can you think of List five.<br />
• Second Rule of <strong>Searching</strong>: To get a more complete results list, use the Boolean<br />
search with an All Word search with one word in each search box. If you have<br />
<strong>to</strong> search subjects, then it is probably better <strong>to</strong> search subject terms rather than<br />
full subjects.<br />
2. Search for subject term “Civil War”. Compare results <strong>to</strong> an All Words<br />
search for “Civil War”, and then “Civil AND War”, and then “Civil. AND<br />
War.”.<br />
Which search yielded the best and most complete results<br />
• Third Rule of <strong>Searching</strong>: Use the Browse but<strong>to</strong>n on the Boolean search <strong>to</strong><br />
check the keyword list <strong>to</strong> make sure that the search term that was entered is a<br />
valid term in the Alexandria system. Also teach patrons for whom spelling or<br />
typing may be a difficulty how <strong>to</strong> use the browse <strong>to</strong> make searching easier.<br />
3. Search for Greek OR Roman AND Mythology. Then search for Mythology<br />
AND Roman OR Greek. Why in the second search does Zorba the Greek<br />
appear<br />
Click on the Browse but<strong>to</strong>n after typing myth, when adding mythology <strong>to</strong><br />
the above search. Select mythology from the list that appears.<br />
Alexandria User’s Manual — 13
<strong>Searching</strong> Alex for Students<br />
• Fourth Rule of <strong>Searching</strong>: When doing a Boolean search of three or more<br />
search terms, when mixing Ands and Ors, the order of the search determines<br />
the results that you receive. When mixing ANDs and ORs, if there is one search<br />
term that should appear in every record, that search term should be the last<br />
thing searched for using the And Boolean opera<strong>to</strong>r.<br />
C. How To’s.<br />
To search with the simple search:<br />
• Type the word or words you wish <strong>to</strong> find in the Search For box at the<br />
<strong>to</strong>p of the window.<br />
• Click on the type of search you wish performed - Title, Author, Call<br />
Number, Series, Subject, or All Words.<br />
NOTE: Remember that multiple words in the Search For box for<br />
an All Words search imply an AND search.<br />
NOTE: For searches other than the All Words search, it is important<br />
<strong>to</strong> know that the information is keyworded as phrases only and not<br />
individual words. This means that performing a Title search,<br />
“Catcher Rye” will not return Catcher in the Rye because it does not<br />
start “Catcher Rye”; however, a “Catcher Rye” All Words search<br />
will return Catcher in the Rye. There is no such thing as a title or<br />
subject keyword index in Alexandria at this time. If the order the<br />
information is entered is unknown, then the All Words search<br />
should be used.<br />
• If no results are found and preferences are set appropriately, you may<br />
be prompted <strong>to</strong> perform a Sounds Like phonetic search. Click Yes if you<br />
want the phonetic search performed.<br />
• A Results List should appear. To sort the list, click on the sort order<br />
desired - Title, Author, or Call Number.<br />
• Use the arrows at the right <strong>to</strong> scroll up and down through the list.<br />
• Double click on a title <strong>to</strong> see more complete information on that item.<br />
• When viewing the Item Details, you can click on any blue hyperlink<br />
<strong>to</strong> perform a search on that term - title, authors, subjects, series, etc.<br />
• When viewing the Item Details, you can click on the Previous and<br />
Next arrows at the bot<strong>to</strong>m of the window <strong>to</strong> browse through the item<br />
records.<br />
To perform a Boolean search:<br />
• Choose Search from the Show menu.<br />
14 — Alexandria User’s Manual
<strong>Searching</strong> Alex for Students<br />
• Click on the Boolean tab.<br />
• Type the word or words you wish <strong>to</strong> find.<br />
• Click on the arrow in the field that says Search All Words <strong>to</strong> select a<br />
type of search.<br />
NOTE: Remember that multiple words in a search box for an All<br />
Words search imply an And search.<br />
• Set the Collection drop-down menu <strong>to</strong> appropriate collection or<br />
group <strong>to</strong> search and click on the Search but<strong>to</strong>n or press . The<br />
default is Local Collection. Other collections are only available when the<br />
Alexandria WAN option is purchased, registered, and set up.<br />
Alexandria User’s Manual — 15
<strong>Searching</strong> Alex for Students<br />
• If no results are found and preferences are set appropriately, you may<br />
be prompted <strong>to</strong> perform a Sounds Like phonetic search. Click Yes if you<br />
want the phonetic search performed.<br />
• A Results List should appear. To sort the list, click on the column heading<br />
of the sort order desired - Title, Author, Availability, Medium, or<br />
Call Number.<br />
• Use the arrows at the right <strong>to</strong> scroll up and down through the list.<br />
• To view a title, highlight it and click on the Details but<strong>to</strong>n or double<br />
click on the title.<br />
• When viewing the item details, you can click on any blue hyperlink <strong>to</strong><br />
perform a search on that term - title, authors, subjects, series, etc.<br />
• When viewing the Item Details, you can click on the Previous and<br />
Next arrows at the bot<strong>to</strong>m of the window <strong>to</strong> browse through the item<br />
records.<br />
16 — Alexandria User’s Manual
<strong>Searching</strong> Alex for Faculty<br />
A. Types of Searches.<br />
• Simple Search - This search option allows you <strong>to</strong> type in a search term and then<br />
select either Title, Author, Subject, Call Number, Series or All Words.<br />
• Boolean Search - This search allow you <strong>to</strong> add up <strong>to</strong> six different search criteria<br />
using the Boolean opera<strong>to</strong>rs AND, OR, AND NOT, and THROUGH. It also<br />
offers many different indexes <strong>to</strong> search using the All Words drop-down menu.<br />
• Browse Search - Type in a term and then click on the index you wish <strong>to</strong> search.<br />
This search option will show you if that term exists in the library records and<br />
how many of the records contain the term.<br />
• Study Program Search - If your library uses Accelerated Reader or any other<br />
reading programs, your students can use this search <strong>to</strong> find books with tests<br />
that match their interest and reading levels.<br />
• Explore Search - This is an add-on that your library may or may not have. It is<br />
an icon based search that allows students <strong>to</strong> click on different but<strong>to</strong>ns as they<br />
move through their search.<br />
• Z39.50 Search - This is another add-on search that allows the user <strong>to</strong> search<br />
other libraries catalogs that have a Z39.50 server and are listed in the Z39.50<br />
Address Book.<br />
B. Four Rules of <strong>Searching</strong>.<br />
• First Rule of <strong>Searching</strong>: When searching for short words or root words, an<br />
“exact match” search might be better than the default “beginning with” search.<br />
To make a search an exact match search, put a period after the search term.<br />
(e.g.“cat.”)<br />
• Second Rule of <strong>Searching</strong>: To get a more complete results list, use the Boolean<br />
search with an All Word search with one word in each search box. If you have<br />
<strong>to</strong> search subjects, then it is probably better <strong>to</strong> search subject terms rather than<br />
full subjects.<br />
• Third Rule of <strong>Searching</strong>: Use the Browse but<strong>to</strong>n on the Boolean search <strong>to</strong><br />
check the keyword list <strong>to</strong> make sure that the search term that was entered is a<br />
valid term in the Alexandria system. Also teach patrons for whom spelling or<br />
typing may be a difficulty how <strong>to</strong> use the browse <strong>to</strong> make searching easier.<br />
• Fourth Rule of <strong>Searching</strong>: When doing a Boolean search of three or more<br />
search terms, when mixing Ands and Ors, the order of the search determines<br />
the results that you receive. When mixing ANDs and ORs, if there is one search<br />
term that should appear in every record, that search term should be the last<br />
thing searched for using the And Boolean opera<strong>to</strong>r.<br />
C. Let’s Practice.<br />
1. Search for “cat” using the simple search. Note the number of titles<br />
returned then search for “cat.”.<br />
To search with the simple search:<br />
Alexandria User’s Manual — 17
<strong>Searching</strong> Alex for Faculty<br />
• Type the word or words you wish <strong>to</strong> find in the Search For box at the<br />
<strong>to</strong>p of the window.<br />
• Click on the type of search you wish performed - Title, Author, Call<br />
Number, Series, Subject, or All Words.<br />
NOTE: Remember that multiple words in the Search For box for<br />
an All Words search imply an AND search.<br />
NOTE: For searches other than the All Words search, it is important<br />
<strong>to</strong> know that the information is keyworded as phrases only and not<br />
individual words. This means that performing a Title search,<br />
“Catcher Rye” will not return Catcher in the Rye because it does not<br />
start “Catcher Rye”; however, a “Catcher Rye” All Words search<br />
will return Catcher in the Rye. There is no such thing as a title or<br />
subject keyword index in Alexandria at this time. If the order the<br />
information is entered is unknown, then the All Words search<br />
should be used.<br />
• If no results are found and preferences are set appropriately, you may<br />
be prompted <strong>to</strong> perform a Sounds Like phonetic search. Click Yes if you<br />
want the phonetic search performed.<br />
• A Results List should appear. To sort the list, click on the sort order<br />
desired - Title, Author, or Call Number.<br />
• Use the arrows at the right <strong>to</strong> scroll up and down through the list.<br />
• Double click on a title <strong>to</strong> see more complete information on that item.<br />
• When viewing the Item Details, you can click on any blue hyperlink<br />
<strong>to</strong> perform a search on that term - title, authors, subjects, series, etc.<br />
• When viewing the Item Details, you can click on the Previous and<br />
Next arrows at the bot<strong>to</strong>m of the window <strong>to</strong> browse through the item<br />
records.<br />
2. Search for subject term “Civil War”. Compare results <strong>to</strong> an All Words<br />
search for “Civil War”, and then “Civil AND War”, and then “Civil. AND<br />
War.”.<br />
To perform a Boolean search:<br />
• Choose Search from the Show menu.<br />
18 — Alexandria User’s Manual
<strong>Searching</strong> Alex for Faculty<br />
• Click on the Boolean tab.<br />
• Type the word or words you wish <strong>to</strong> find.<br />
• Click on the arrow in the field that says Search All Words <strong>to</strong> select a<br />
type of search.<br />
NOTE: Remember that multiple words in a search box for an All<br />
Words search imply an And search.<br />
• Set the Collection drop-down menu <strong>to</strong> appropriate collection or<br />
group <strong>to</strong> search and click on the Search but<strong>to</strong>n or press . The<br />
default is Local Collection. Other collections are only available when the<br />
Alexandria WAN option is purchased, registered, and set up.<br />
Alexandria User’s Manual — 19
<strong>Searching</strong> Alex for Faculty<br />
• If no results are found and preferences are set appropriately, you may<br />
be prompted <strong>to</strong> perform a Sounds Like phonetic search. Click Yes if you<br />
want the phonetic search performed.<br />
• A Results List should appear. To sort the list, click on the column heading<br />
of the sort order desired - Title, Author, Availability, Medium, or<br />
Call Number.<br />
• Use the arrows at the right <strong>to</strong> scroll up and down through the list.<br />
• To view a title, highlight it and click on the Details but<strong>to</strong>n or double<br />
click on the title.<br />
• When viewing the item details, you can click on any blue hyperlink <strong>to</strong><br />
perform a search on that term - title, authors, subjects, series, etc.<br />
• When viewing the Item Details, you can click on the Previous and<br />
Next arrows at the bot<strong>to</strong>m of the window <strong>to</strong> browse through the item<br />
records.<br />
3. Search for Greek OR Roman AND Mythology. Then search for Mythology<br />
AND Roman OR Greek. Why in the second search does Zorba the Greek<br />
appear<br />
20 — Alexandria User’s Manual
Save Lists<br />
A. Selecting Titles for a Saved List.<br />
1. Find Greek OR Roman AND Mythology. Sort list by title. Select every<br />
other title.<br />
To pick multiple items for a save list:<br />
• Click on the first item you wish <strong>to</strong> save. The item will be highlighted.<br />
• Hold the Apple or key (Macin<strong>to</strong>sh) or the key (Windows) down<br />
and click on another title you wish <strong>to</strong> save.<br />
• If you want <strong>to</strong> save a block of titles click on the <strong>to</strong>p title, then hold the key<br />
down and click on the bot<strong>to</strong>m title.<br />
B. Adding Additional Titles <strong>to</strong> a Save List.<br />
2. Using the Window drop-down menu, return <strong>to</strong> Search and select titles 2<br />
and 4 from the list.<br />
To add additional items <strong>to</strong> a save list:<br />
• Highlight and select the additional titles <strong>to</strong> add.<br />
• Either drag those titles or copy and paste them <strong>to</strong> the previously created list.<br />
C. Cloning Lists.<br />
D. Removing Titles from a Save List.<br />
3. Sort the Save List #1 of Greek or Roman mythology titles by title. Remove<br />
all titles from The Return of Odysseus through Tales of Pan.<br />
To remove items from a save list:<br />
• Highlight and select the titles <strong>to</strong> remove.<br />
• Either press or cut them from the list. (Use on Macin<strong>to</strong>sh and<br />
on Windows.)<br />
E. Printing a Saved List.<br />
Notes:<br />
4. Print Save List #1 in MARC format without local information.<br />
• The Simple Results List is a series of but<strong>to</strong>ns each representing a title. The Standard<br />
Results List is a list that displays more titles than the simple results list. The<br />
Standard Results List can be sorted by author, title, medium or status. Holds and<br />
reservations can be made from the list in the Standards Results List, but holds<br />
and reservations must be done from the Items Details window. when a simple<br />
list is generated.<br />
• Clone a results list when you want <strong>to</strong> perform another search without losing<br />
your previous results. Clone a save list when you want <strong>to</strong> modify the current list<br />
without losing your old list.<br />
Alexandria 5 Basic Training Manual — 21
Save Lists<br />
• You can move between fields on the Boolean search window by pressing<br />
.<br />
• You can change the Boolean opera<strong>to</strong>r from an And <strong>to</strong> an Or, Not or Through by<br />
clicking on the arrow in the field with the And opera<strong>to</strong>r and highlighting the<br />
opera<strong>to</strong>r of your choice.<br />
• Use the Through opera<strong>to</strong>r <strong>to</strong> select a range of search terms like authors starting<br />
with A-AD or call numbers 500-525.<br />
22 — Alexandria 5 Basic Training Manual
Let’s Practice<br />
Save Lists<br />
• Increase your options and do a Boolean search for Call Numbers 500 Through<br />
599 using the Boolean opera<strong>to</strong>r And and an Any Word search for Mars.<br />
Alexandria 5 Basic Training Manual — 23
Save Lists<br />
24 — Alexandria 5 Basic Training Manual