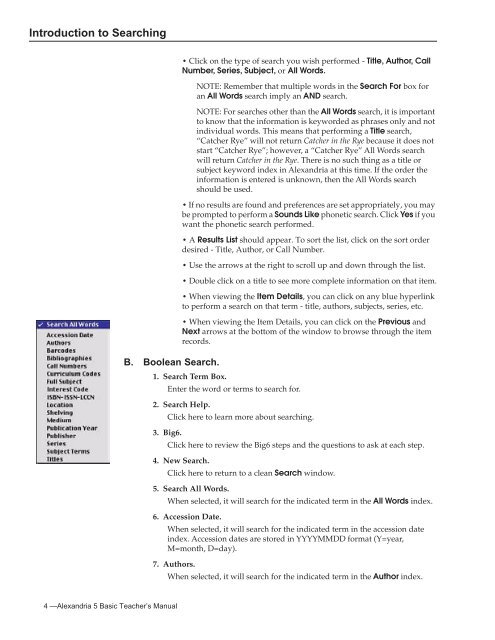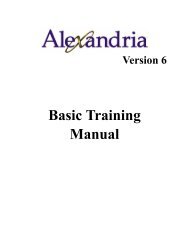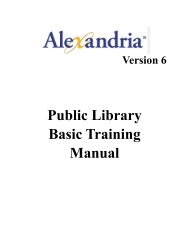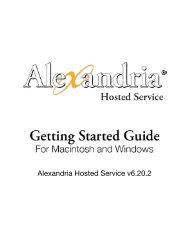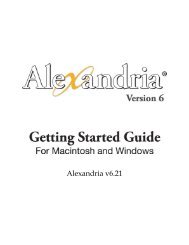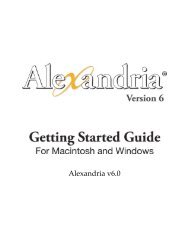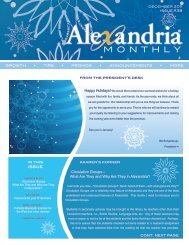Introduction to Searching - Library Automation Software
Introduction to Searching - Library Automation Software
Introduction to Searching - Library Automation Software
You also want an ePaper? Increase the reach of your titles
YUMPU automatically turns print PDFs into web optimized ePapers that Google loves.
<strong>Introduction</strong> <strong>to</strong> <strong>Searching</strong><br />
B. Boolean Search.<br />
• Click on the type of search you wish performed - Title, Author, Call<br />
Number, Series, Subject, or All Words.<br />
NOTE: Remember that multiple words in the Search For box for<br />
an All Words search imply an AND search.<br />
NOTE: For searches other than the All Words search, it is important<br />
<strong>to</strong> know that the information is keyworded as phrases only and not<br />
individual words. This means that performing a Title search,<br />
“Catcher Rye” will not return Catcher in the Rye because it does not<br />
start “Catcher Rye”; however, a “Catcher Rye” All Words search<br />
will return Catcher in the Rye. There is no such thing as a title or<br />
subject keyword index in Alexandria at this time. If the order the<br />
information is entered is unknown, then the All Words search<br />
should be used.<br />
• If no results are found and preferences are set appropriately, you may<br />
be prompted <strong>to</strong> perform a Sounds Like phonetic search. Click Yes if you<br />
want the phonetic search performed.<br />
• A Results List should appear. To sort the list, click on the sort order<br />
desired - Title, Author, or Call Number.<br />
• Use the arrows at the right <strong>to</strong> scroll up and down through the list.<br />
• Double click on a title <strong>to</strong> see more complete information on that item.<br />
• When viewing the Item Details, you can click on any blue hyperlink<br />
<strong>to</strong> perform a search on that term - title, authors, subjects, series, etc.<br />
• When viewing the Item Details, you can click on the Previous and<br />
Next arrows at the bot<strong>to</strong>m of the window <strong>to</strong> browse through the item<br />
records.<br />
1. Search Term Box.<br />
Enter the word or terms <strong>to</strong> search for.<br />
2. Search Help.<br />
3. Big6.<br />
Click here <strong>to</strong> learn more about searching.<br />
Click here <strong>to</strong> review the Big6 steps and the questions <strong>to</strong> ask at each step.<br />
4. New Search.<br />
Click here <strong>to</strong> return <strong>to</strong> a clean Search window.<br />
5. Search All Words.<br />
When selected, it will search for the indicated term in the All Words index.<br />
6. Accession Date.<br />
When selected, it will search for the indicated term in the accession date<br />
index. Accession dates are s<strong>to</strong>red in YYYYMMDD format (Y=year,<br />
M=month, D=day).<br />
7. Authors.<br />
When selected, it will search for the indicated term in the Author index.<br />
4 —Alexandria 5 Basic Teacher’s Manual