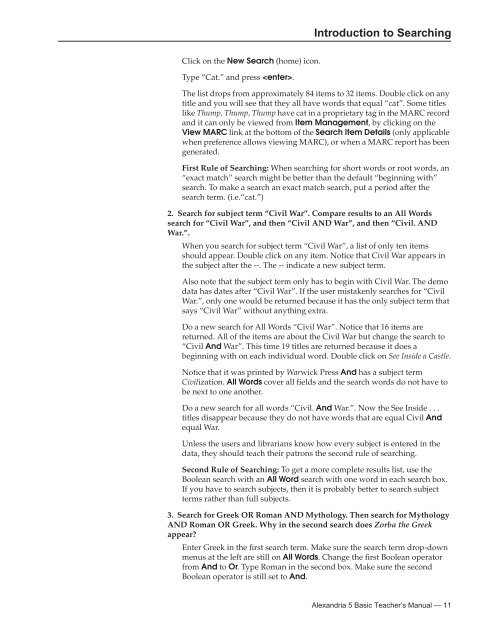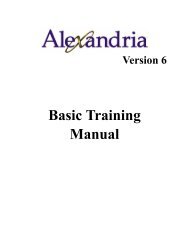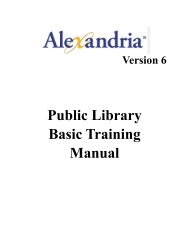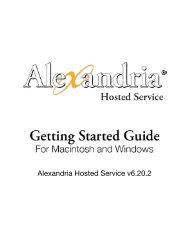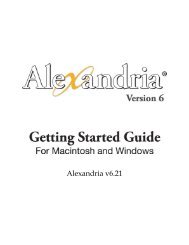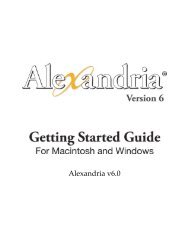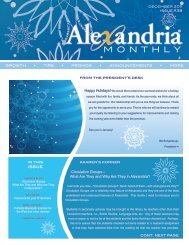Introduction to Searching - Library Automation Software
Introduction to Searching - Library Automation Software
Introduction to Searching - Library Automation Software
Create successful ePaper yourself
Turn your PDF publications into a flip-book with our unique Google optimized e-Paper software.
<strong>Introduction</strong> <strong>to</strong> <strong>Searching</strong><br />
Click on the New Search (home) icon.<br />
Type “Cat.” and press .<br />
The list drops from approximately 84 items <strong>to</strong> 32 items. Double click on any<br />
title and you will see that they all have words that equal “cat”. Some titles<br />
like Thump, Thump, Thump have cat in a proprietary tag in the MARC record<br />
and it can only be viewed from Item Management, by clicking on the<br />
View MARC link at the bot<strong>to</strong>m of the Search Item Details (only applicable<br />
when preference allows viewing MARC), or when a MARC report has been<br />
generated.<br />
First Rule of <strong>Searching</strong>: When searching for short words or root words, an<br />
“exact match” search might be better than the default “beginning with”<br />
search. To make a search an exact match search, put a period after the<br />
search term. (i.e.“cat.”)<br />
2. Search for subject term “Civil War”. Compare results <strong>to</strong> an All Words<br />
search for “Civil War”, and then “Civil AND War”, and then “Civil. AND<br />
War.”.<br />
When you search for subject term “Civil War”, a list of only ten items<br />
should appear. Double click on any item. Notice that Civil War appears in<br />
the subject after the --. The -- indicate a new subject term.<br />
Also note that the subject term only has <strong>to</strong> begin with Civil War. The demo<br />
data has dates after “Civil War”. If the user mistakenly searches for “Civil<br />
War.”, only one would be returned because it has the only subject term that<br />
says “Civil War” without anything extra.<br />
Do a new search for All Words “Civil War”. Notice that 16 items are<br />
returned. All of the items are about the Civil War but change the search <strong>to</strong><br />
“Civil And War”. This time 19 titles are returned because it does a<br />
beginning with on each individual word. Double click on See Inside a Castle.<br />
Notice that it was printed by Warwick Press And has a subject term<br />
Civilization. All Words cover all fields and the search words do not have <strong>to</strong><br />
be next <strong>to</strong> one another.<br />
Do a new search for all words “Civil. And War.”. Now the See Inside . . .<br />
titles disappear because they do not have words that are equal Civil And<br />
equal War.<br />
Unless the users and librarians know how every subject is entered in the<br />
data, they should teach their patrons the second rule of searching.<br />
Second Rule of <strong>Searching</strong>: To get a more complete results list, use the<br />
Boolean search with an All Word search with one word in each search box.<br />
If you have <strong>to</strong> search subjects, then it is probably better <strong>to</strong> search subject<br />
terms rather than full subjects.<br />
3. Search for Greek OR Roman AND Mythology. Then search for Mythology<br />
AND Roman OR Greek. Why in the second search does Zorba the Greek<br />
appear<br />
Enter Greek in the first search term. Make sure the search term drop-down<br />
menus at the left are still on All Words. Change the first Boolean opera<strong>to</strong>r<br />
from And <strong>to</strong> Or. Type Roman in the second box. Make sure the second<br />
Boolean opera<strong>to</strong>r is still set <strong>to</strong> And.<br />
Alexandria 5 Basic Teacher’s Manual — 11