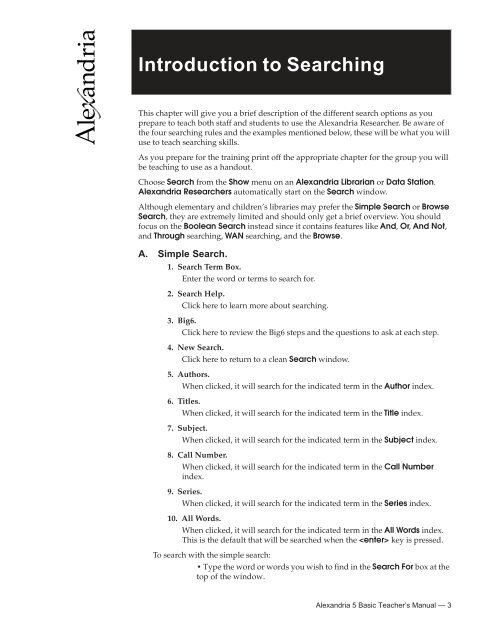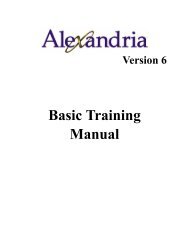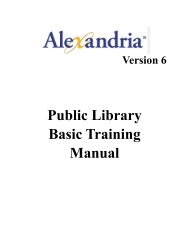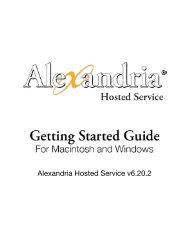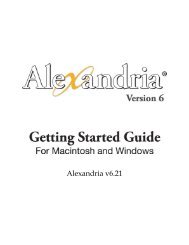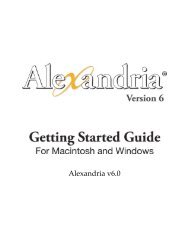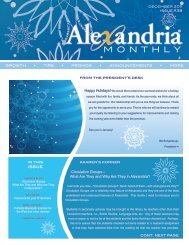Introduction to Searching - Library Automation Software
Introduction to Searching - Library Automation Software
Introduction to Searching - Library Automation Software
Create successful ePaper yourself
Turn your PDF publications into a flip-book with our unique Google optimized e-Paper software.
<strong>Introduction</strong> <strong>to</strong> <strong>Searching</strong><br />
This chapter will give you a brief description of the different search options as you<br />
prepare <strong>to</strong> teach both staff and students <strong>to</strong> use the Alexandria Researcher. Be aware of<br />
the four searching rules and the examples mentioned below, these will be what you will<br />
use <strong>to</strong> teach searching skills.<br />
As you prepare for the training print off the appropriate chapter for the group you will<br />
be teaching <strong>to</strong> use as a handout.<br />
Choose Search from the Show menu on an Alexandria Librarian or Data Station.<br />
Alexandria Researchers au<strong>to</strong>matically start on the Search window.<br />
Although elementary and children’s libraries may prefer the Simple Search or Browse<br />
Search, they are extremely limited and should only get a brief overview. You should<br />
focus on the Boolean Search instead since it contains features like And, Or, And Not,<br />
and Through searching, WAN searching, and the Browse.<br />
A. Simple Search.<br />
1. Search Term Box.<br />
Enter the word or terms <strong>to</strong> search for.<br />
2. Search Help.<br />
3. Big6.<br />
Click here <strong>to</strong> learn more about searching.<br />
Click here <strong>to</strong> review the Big6 steps and the questions <strong>to</strong> ask at each step.<br />
4. New Search.<br />
Click here <strong>to</strong> return <strong>to</strong> a clean Search window.<br />
5. Authors.<br />
When clicked, it will search for the indicated term in the Author index.<br />
6. Titles.<br />
When clicked, it will search for the indicated term in the Title index.<br />
7. Subject.<br />
When clicked, it will search for the indicated term in the Subject index.<br />
8. Call Number.<br />
When clicked, it will search for the indicated term in the Call Number<br />
index.<br />
9. Series.<br />
When clicked, it will search for the indicated term in the Series index.<br />
10. All Words.<br />
When clicked, it will search for the indicated term in the All Words index.<br />
This is the default that will be searched when the key is pressed.<br />
To search with the simple search:<br />
• Type the word or words you wish <strong>to</strong> find in the Search For box at the<br />
<strong>to</strong>p of the window.<br />
Alexandria 5 Basic Teacher’s Manual — 3