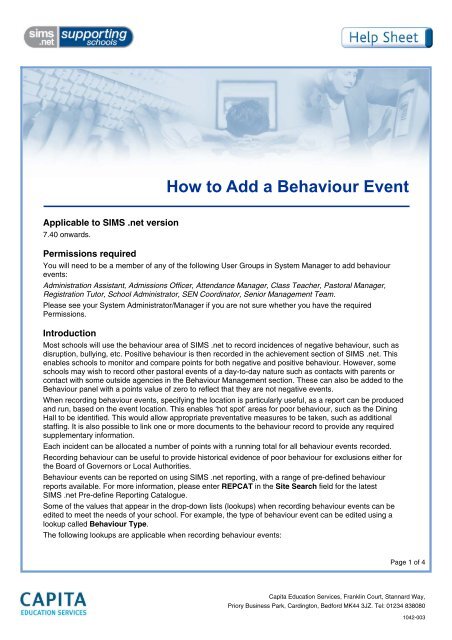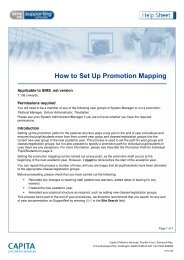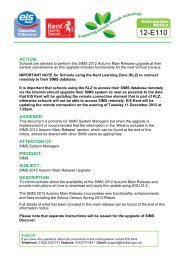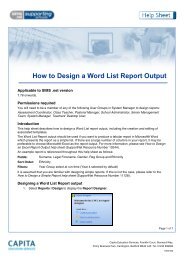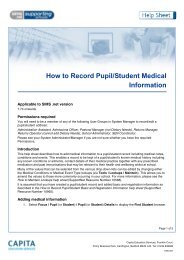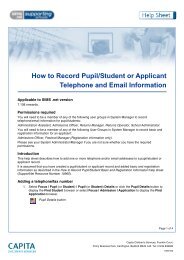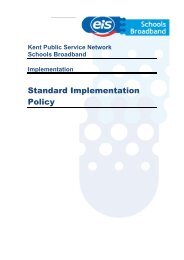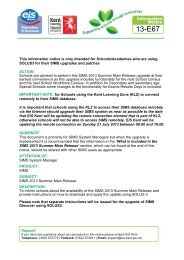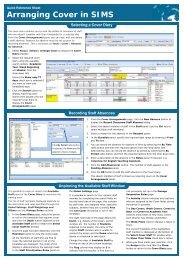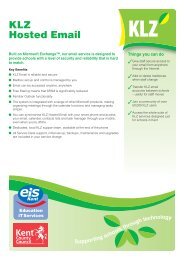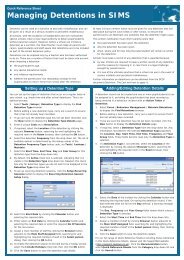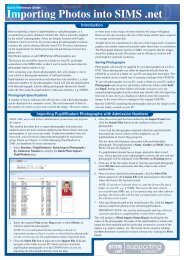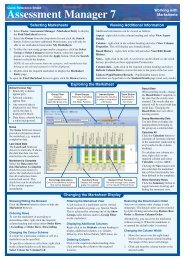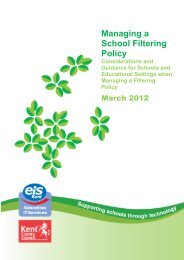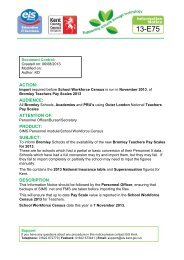How to Add a Behaviour Event.pdf - EiS Kent
How to Add a Behaviour Event.pdf - EiS Kent
How to Add a Behaviour Event.pdf - EiS Kent
You also want an ePaper? Increase the reach of your titles
YUMPU automatically turns print PDFs into web optimized ePapers that Google loves.
<strong>How</strong> <strong>to</strong> <strong>Add</strong> a <strong>Behaviour</strong> <strong>Event</strong><br />
Applicable <strong>to</strong> SIMS .net version<br />
7.40 onwards.<br />
Permissions required<br />
You will need <strong>to</strong> be a member of any of the following User Groups in System Manager <strong>to</strong> add behaviour<br />
events:<br />
Administration Assistant, Admissions Officer, Attendance Manager, Class Teacher, Pas<strong>to</strong>ral Manager,<br />
Registration Tu<strong>to</strong>r, School Administra<strong>to</strong>r, SEN Coordina<strong>to</strong>r, Senior Management Team.<br />
Please see your System Administra<strong>to</strong>r/Manager if you are not sure whether you have the required<br />
Permissions.<br />
Introduction<br />
Most schools will use the behaviour area of SIMS .net <strong>to</strong> record incidences of negative behaviour, such as<br />
disruption, bullying, etc. Positive behaviour is then recorded in the achievement section of SIMS .net. This<br />
enables schools <strong>to</strong> moni<strong>to</strong>r and compare points for both negative and positive behaviour. <strong>How</strong>ever, some<br />
schools may wish <strong>to</strong> record other pas<strong>to</strong>ral events of a day-<strong>to</strong>-day nature such as contacts with parents or<br />
contact with some outside agencies in the <strong>Behaviour</strong> Management section. These can also be added <strong>to</strong> the<br />
<strong>Behaviour</strong> panel with a points value of zero <strong>to</strong> reflect that they are not negative events.<br />
When recording behaviour events, specifying the location is particularly useful, as a report can be produced<br />
and run, based on the event location. This enables ‘hot spot’ areas for poor behaviour, such as the Dining<br />
Hall <strong>to</strong> be identified. This would allow appropriate preventative measures <strong>to</strong> be taken, such as additional<br />
staffing. It is also possible <strong>to</strong> link one or more documents <strong>to</strong> the behaviour record <strong>to</strong> provide any required<br />
supplementary information.<br />
Each incident can be allocated a number of points with a running <strong>to</strong>tal for all behaviour events recorded.<br />
Recording behaviour can be useful <strong>to</strong> provide his<strong>to</strong>rical evidence of poor behaviour for exclusions either for<br />
the Board of Governors or Local Authorities.<br />
<strong>Behaviour</strong> events can be reported on using SIMS .net reporting, with a range of pre-defined behaviour<br />
reports available. For more information, please enter REPCAT in the Site Search field for the latest<br />
SIMS .net Pre-define Reporting Catalogue.<br />
Some of the values that appear in the drop-down lists (lookups) when recording behaviour events can be<br />
edited <strong>to</strong> meet the needs of your school. For example, the type of behaviour event can be edited using a<br />
lookup called <strong>Behaviour</strong> Type.<br />
The following lookups are applicable when recording behaviour events:<br />
Page 1 of 4<br />
Capita Education Services, Franklin Court, Stannard Way,<br />
Priory Business Park, Carding<strong>to</strong>n, Bedford MK44 3JZ. Tel: 01234 838080<br />
1042-003
• <strong>Behaviour</strong> Location –add/remove locations <strong>to</strong> match those in your school<br />
• <strong>Behaviour</strong> Outcome – what sanctions exist in your school Are these available in this lookup<br />
• <strong>Behaviour</strong> Time – does this lookup reflect the times in your school day<br />
• <strong>Behaviour</strong> Type – what types of behaviour do you want <strong>to</strong> record<br />
These lookups (amongst many others) can be edited via Tools | Lookups | Maintain. For more information,<br />
please see the <strong>How</strong> <strong>to</strong> Maintain Lookups help sheet (SupportNet Resource Number 10588).<br />
<strong>Add</strong>ing a behaviour event<br />
1. Select Focus | Pupil (or Student) | <strong>Behaviour</strong> Management <strong>to</strong> display the Find Pupil (or Student)<br />
browser.<br />
NOTE: It is also possible <strong>to</strong> add behaviour events via the Links panel when a pupil/student record is<br />
open – select the required pupil/student via Focus | Pupil (or Student)| Pupil (or Student) Details<br />
then click the <strong>Behaviour</strong> Management hyperlink on the Links panel.<br />
2. Search for the required pupil/student (or click the Search but<strong>to</strong>n <strong>to</strong> display all pupil/students) then<br />
double-click the name <strong>to</strong> select them. The <strong>Behaviour</strong> Management page is displayed.<br />
3. In the <strong>Behaviour</strong> panel, click the New but<strong>to</strong>n <strong>to</strong> open the <strong>Add</strong> <strong>Behaviour</strong> dialog.<br />
Page 2 of 4
4. Select the Type (manda<strong>to</strong>ry) of the event (e.g. Bullying) and the Location (e.g. Dining Hall) from<br />
the applicable drop-down lists.<br />
5. Enter the Date (manda<strong>to</strong>ry) of the event in dd/mm/yyyy or click the Calendar but<strong>to</strong>n and select the<br />
required date.<br />
6. Select the Time of the event (e.g. Lunch) from the drop-down list.<br />
7. Enter any Comments about the event, e.g. Caught pushing a Year 2 pupil out of the dinner<br />
queue. These comments can also include an explanation about the outcome such as detention<br />
given.<br />
8. Select either Unresolved or Resolved from the Status drop-down list (manda<strong>to</strong>ry) depending on<br />
whether the incident is considered closed or whether there are outstanding actions <strong>to</strong> be taken.<br />
9. The Points field defaults <strong>to</strong> 1, but can be edited as required (0 or greater).<br />
NOTE: The points <strong>to</strong>tal is cumulative across the time the pupil/student is school.<br />
10. To specify any staff involved in the incident, click the New but<strong>to</strong>n in the Staff Involved panel <strong>to</strong> open<br />
the Select Person browser.<br />
11. After searching for a person <strong>to</strong> associate with the event, highlight their name from the list displayed<br />
and click the OK but<strong>to</strong>n.<br />
The chosen staff member will then appear in the Staff panel as shown in the following example.<br />
12. Repeat for any other staff involved in the event.<br />
13. If required, you can attach any files or documents <strong>to</strong> this behaviour event, such as a statement from<br />
the child or staff member, a letter sent home <strong>to</strong> the pupil/student contact, etc. For more information,<br />
please see the <strong>How</strong> <strong>to</strong> <strong>Add</strong> Notes/Attach Documents help sheet (SupportNet Resource Number<br />
9076).<br />
Page 3 of 4
14. Click the OK but<strong>to</strong>n <strong>to</strong> add the event which will be displayed in the <strong>Behaviour</strong> panel as shown in the<br />
following example:<br />
15. Click the Save but<strong>to</strong>n on the <strong>to</strong>olbar <strong>to</strong> save the behaviour event.<br />
Deleting a behaviour event<br />
You will need <strong>to</strong> be a member of any of the following User Groups in System Manager <strong>to</strong> delete behaviour<br />
events:<br />
Class Teacher, Pas<strong>to</strong>ral Manager, Registration Tu<strong>to</strong>r.<br />
1. Select Focus | Pupil (or Student) | <strong>Behaviour</strong> Management <strong>to</strong> display the Find Pupil (or Student)<br />
browser.<br />
2. After searching for a pupil/student, double-click their name <strong>to</strong> select them.<br />
3. Highlight the required event in the <strong>Behaviour</strong> panel then click the Delete but<strong>to</strong>n.<br />
4. Click the Save but<strong>to</strong>n on the <strong>to</strong>olbar <strong>to</strong> save the deletion.<br />
For more information, please refer <strong>to</strong>:<br />
• Managing Pupil/Students in SIMS .net handbook (double-click Managing Pupils on the SIMS Help<br />
shortcuts panel in SIMS .net).<br />
• <strong>How</strong> <strong>to</strong> Maintain Lookups help sheet (SupportNet Resource Number 10588).<br />
Training courses<br />
For information on training courses, please contact your SIMS Support Provider.<br />
Providing feedback on this help sheet<br />
If you have any suggestions or comments about this or any of our other help sheets, please email<br />
helpsheets@capita.co.uk.<br />
Help sheet revision his<strong>to</strong>ry<br />
Doc. Version Change Description Date<br />
1042-001 Initial Release 26/04/06<br />
1042-002 Updated <strong>to</strong> include advice on editing lookups and also change <strong>to</strong> suggested<br />
use of recording negative behaviour only.<br />
1042-003 <strong>Add</strong>ed comment about the uses for recording behaviour – some schools<br />
may wish <strong>to</strong> record any behaviour type or just events – see intro.<br />
26/05/06<br />
05/06/06<br />
Page 4 of 4