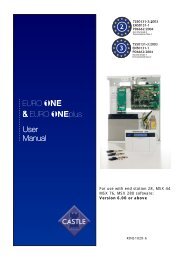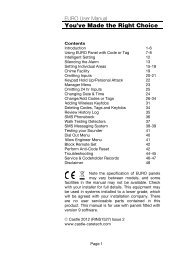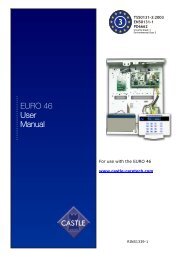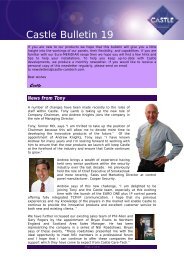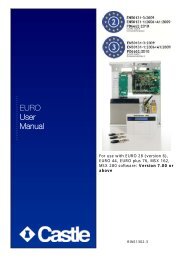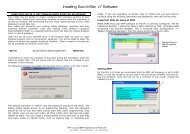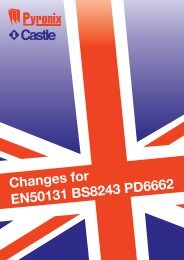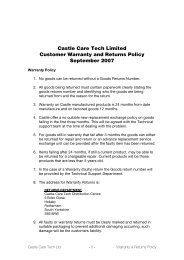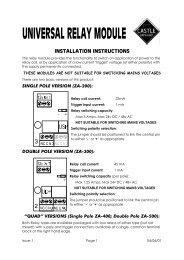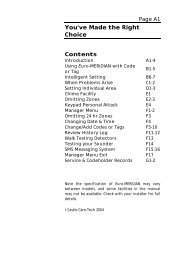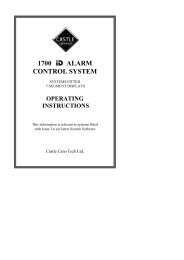User Manual - Castle Care-Tech
User Manual - Castle Care-Tech
User Manual - Castle Care-Tech
You also want an ePaper? Increase the reach of your titles
YUMPU automatically turns print PDFs into web optimized ePapers that Google loves.
You’ve Made the Right<br />
Choice<br />
Page A1<br />
Contents<br />
Introduction A1-4<br />
Using Euro-MERiDIAN with Code or Tag B1-5<br />
Intelligent Setting B6-7<br />
When Problems Arise C1-3<br />
Setting Individual Area D1-3<br />
Chime Facility<br />
E1<br />
Omitting Zones E2-3<br />
Keypad Personal Attack<br />
E4<br />
Manager Menu F1-2<br />
Omitting 24 hr Zones<br />
F3<br />
Changing Date & Time<br />
F4<br />
Change/Add Codes or Tags F5-10<br />
Review History Log F11-12<br />
SMS Phonebook<br />
F13<br />
Walk Testing Detectors<br />
F14<br />
Testing your Sounder<br />
F15<br />
SMS Messaging System F16-17<br />
Dial Out Menu<br />
F18<br />
Allow Engineer Menu<br />
F19<br />
Block Remote Set<br />
F20<br />
Perform Anti-Code Reset<br />
F21<br />
Service & Codeholder Records G1-2<br />
Note the specification of Euro-MERiDIAN may vary<br />
between models, and some facilities in the manual<br />
may not be available. Check with your installer for full<br />
details. This equipment may be used in systems<br />
installed to a lower grade, which will be agreed with<br />
your installation company.<br />
© <strong>Castle</strong> <strong>Care</strong>-<strong>Tech</strong> 2005 (INSTRUCT-94) Issue 1
Page A2<br />
You’ve Made the Right<br />
Choice<br />
Using your Euro-MERiDIAN Alarm<br />
System just couldn’t be easier!<br />
This is the Keypad from where<br />
you control your Alarm System.<br />
Note:<br />
For your security, the keypad becomes<br />
disabled for 90 seconds after 24 incorrect keypresses,<br />
or after 6 attempts to present invalid<br />
tags. It will subsequently be disabled again<br />
after 7 further incorrect key-presses or after<br />
another invalid tag is presented. Once a<br />
correct code or tag has been registered, the<br />
keypad is returned to normal operation.
The MERiDIAN Keypad<br />
Page A3<br />
MAINS FAIL<br />
The display gives you any<br />
important messages. It will alert<br />
you if you need to call your alarm<br />
installation engineer.<br />
The 10 digit numeric keypad is<br />
where you use your PIN code.<br />
MERiDIAN<br />
TIME:<br />
The A B C D keys help simplify use,<br />
and will illuminate to highlight<br />
your choice of security cover, or<br />
flash if there is a problem.<br />
Alert<br />
Alarm<br />
Tamper<br />
Fault<br />
Unset<br />
This is where you present your<br />
Tag.
Page A4<br />
Warning Indications<br />
All setting points (Keypads or Tag<br />
Readers) have lamps to clearly<br />
indicate what is happening.<br />
The ‘Alert’ lamp will flash if there is<br />
information available to you. Enter<br />
your code to see the information.<br />
After a code has been entered, one of<br />
the following lamps will light: Alarm,<br />
tamper or fault. The relevant detail of<br />
the problem will be shown on the<br />
display. To clear the display, press the<br />
‘Yes’ key (the display will clear<br />
automatically after 3 minutes.)<br />
The ‘Alarm’ lamp will flash after code<br />
entry if an alarm occurs.<br />
The ‘Tamper’ lamp will flash after<br />
code entry if the wiring or<br />
equipment is tampered with.<br />
The ‘Fault’ lamp will light after code<br />
entry to indicate if a technical fault<br />
occurs.<br />
The ‘Unset’ lamp will light for 5<br />
seconds if the panel is completely<br />
Unset (steady) or if some areas remain<br />
Set (flashing). It will also light during<br />
the setting procedure, going off once<br />
set.<br />
Alert<br />
Alarm<br />
Tamper<br />
Fault<br />
Unset<br />
Alert<br />
Alarm<br />
Tamper<br />
Fault<br />
Unset<br />
Alert<br />
Alarm<br />
Tamper<br />
Fault<br />
Unset<br />
Alert<br />
Alarm<br />
Tamper<br />
Fault<br />
Unset<br />
Alert<br />
Alarm<br />
Tamper<br />
Fault<br />
Unset
Using Tags<br />
Page A5<br />
Euro-MERiDIAN’s High Security<br />
Proximity Tag (or Card) will set or<br />
unset your Alarm system with the<br />
minimum of fuss or complexity.<br />
The Tag contains NO batteries and<br />
is completely maintenance free.<br />
Just touch the Tag to the logo to<br />
use.<br />
The Keypad will BEEP to<br />
acknowledge the TAG.
Using the<br />
Keypad with<br />
your PIN<br />
Code or
Security Checks<br />
Page B1<br />
Before you set your system:<br />
You must ensure all doors and<br />
windows are securely closed and<br />
any pets or people are excluded<br />
from areas protected by<br />
movement sensors.<br />
Close Windows<br />
Close Doors<br />
Exclude Pets & People
Page B2<br />
Leaving the Building<br />
If you are leaving the building, go<br />
to Keypad and key in your PIN<br />
code, or present your Tag.<br />
MERiDIAN<br />
TIME:<br />
Exit tone Starts<br />
The appropriate area (ABCD) keys<br />
will illuminate.<br />
(If flexi-set is enabled you will be able to<br />
choose which areas you set, see page D2)<br />
Leave by agreed Exit Route<br />
Close and Lock the Final Exit<br />
Door<br />
Finally, press the ‘Push to Set’<br />
button (if fitted) that is mounted<br />
externally by the final exit door.<br />
Exit tone will cease<br />
Exit Timer<br />
SETTING[009]<br />
OFFICE<br />
If your exit is timed,<br />
you will see the above<br />
screen.<br />
If you use a Push-to-Set<br />
button, or final-doorset,<br />
you will see the<br />
screen below.<br />
Leave via<br />
desig route<br />
Euro-MERiDIAN is now SET
Page B3<br />
Faults when you Switch On<br />
Alert<br />
Alarm<br />
Tamper<br />
Fault<br />
Unset<br />
If when you key in your PIN code<br />
(or present your Tag) a warning<br />
tone sounds and the fault lamp<br />
comes on. The keypad display<br />
will show the nature of the<br />
problem.<br />
UNABLE TO SET<br />
BACK DOOR<br />
An appropriate A B C D key will<br />
flash to indicate within which<br />
area the fault exists.<br />
The tone will cease after about<br />
10 seconds.<br />
Press the NO key<br />
The system will remain unset, so<br />
you can resolve the problem.<br />
For example, you may have left a<br />
door open, if so, close the door.<br />
Now commence the setting<br />
procedure again.
Page B4<br />
Faults when Leaving the<br />
Building<br />
If when you have closed the final<br />
exit door (and pushed the ‘Push<br />
to Set’ button if fitted), the exit<br />
tone continues to sound an<br />
interrupted tone…<br />
“beep – beep – beep – “<br />
You have probably left a<br />
protected door on the exit route<br />
open.<br />
Return to the keypad and note<br />
the message on the display.<br />
EXIT VIA<br />
HALLWAY<br />
Stop the setting procedure with<br />
your PIN code, or Tag.<br />
Close the open door<br />
Now commence the setting<br />
procedure again (see B2).
Entering the Building<br />
Page B5<br />
To enter the building you must<br />
use the agreed entry route and<br />
go straight to the keypad.<br />
ENTRY [020]<br />
TIME<br />
Entry tone will be sounding<br />
“beep – beep – beep –“<br />
ENTRY [010]<br />
TIME **<br />
Key in your PIN code, or present<br />
your Tag.<br />
Entry tone will cease<br />
Alert<br />
Alarm<br />
Tamper<br />
Fault<br />
Unset<br />
To indicate that the system has<br />
unset, the unset lamp will<br />
illuminate for five seconds.<br />
Euro-MERiDIAN is now UNSET
Page B6<br />
Part-Setting the System<br />
Intelligent Set (if programmed)<br />
If you wish to set Euro-MERiDIAN<br />
and stay in the building (eg set<br />
the alarm at night), the Euro-<br />
MERiDIAN’s intelligent operating<br />
system will realise which level of<br />
security you require and will set<br />
only part of the system.<br />
You will NOT need to press a<br />
Push-to-Set button if you set<br />
only part of a system.<br />
If intelligent set is not installed<br />
on your system, you may part set<br />
the system as described on<br />
Pages D1-D2.
Staying in the Building<br />
Intelligent Set<br />
Page B7<br />
To Part Set Euro-MERiDIAN go to<br />
the keypad and enter your PIN<br />
code or present your Tag.<br />
The appropriate A B C D keys will<br />
illuminate<br />
Exit tone will start<br />
Leave the protected area and<br />
retire to the un-protected area<br />
(eg upstairs).<br />
After a preset time the exit tone<br />
will cease.<br />
Euro-MERiDIAN is now Part Set
When<br />
Problems<br />
Arise, Just<br />
Key in your<br />
PIN Code or
Silencing Alarms<br />
Page C1<br />
If an Alarm tone sounds, the<br />
Alert lamp will flash:<br />
Just key in your PIN code or<br />
Present your Tag.<br />
The Alarm will stop sounding<br />
Alarm Silence<br />
LOW VOLTS<br />
The display will indicate the<br />
problem.<br />
Press the ‘YES’ Key<br />
Alarm Silence<br />
LOW VOLTS<br />
Euro-MERiDIAN will advise you on<br />
any action that is needed. If the<br />
‘Alert’ LED indication remains lit,<br />
there is additional information<br />
available. Enter your PIN or<br />
present your Tag to view.
Page C2<br />
Engineer Reset<br />
When an alarm has been<br />
cancelled and the Police have<br />
been notified by the Alarm<br />
Receiving Centre, you will see<br />
the following screen when you<br />
try to use the system:<br />
It is usually necessary for an<br />
engineer from your installation<br />
company to check the<br />
installation and reset the system<br />
for further use.<br />
Active Faults<br />
Restore Reqd<br />
But if you have caused the<br />
alarm in error your Alarm<br />
Receiving Centre or Alarm<br />
Installation Company may permit<br />
you to reset the system without<br />
an engineer present.<br />
You will be required to quote a<br />
5-digit code by telephone (advise<br />
them that the system is a <strong>Castle</strong><br />
Euro-MERiDIAN). You will then be<br />
given a special code which will<br />
reset the system for that one<br />
occasion only.<br />
This 5-digit code is displayed in<br />
the ‘user menu’ – see page F21.<br />
Engineer Reset<br />
Required 21055
Automatic Inhibit<br />
Page C3<br />
Euro-MERiDIAN is designed to<br />
automatically disable certain<br />
functionality. The factory default<br />
settings are as shown below:<br />
Intruder<br />
Alarm Signal<br />
Tamper<br />
Alarm Signal<br />
Keypad<br />
Tag Reader<br />
After 3* unconfirmed<br />
alarms in the same area or 1<br />
confirmed alarm.<br />
After 3* unconfirmed<br />
alarms in the same area or 1<br />
confirmed alarm.<br />
After 23 keypresses without<br />
entering a valid code, keys<br />
are disabled for 90 seconds.<br />
After reinstatement, this will<br />
be repeated after each 7<br />
keypresses until a valid code<br />
is entered.<br />
After 6 presentations of an<br />
invalid tag, the reader will be<br />
disabled for 90 seconds. After<br />
reinstatement, this will be<br />
repeated for each invalid tag<br />
until a valid tag is used.<br />
*This figure is programmable by the<br />
installing company
Setting<br />
Individual<br />
Areas
The A B C D Keys<br />
Page D1<br />
MERiDIAN<br />
TIME:<br />
Sometimes your security needs<br />
will be a little more complex and<br />
you will need to use the A B C D<br />
keys.<br />
Your Installer can also give<br />
names to all four of the A B C D<br />
areas, so that you can easily<br />
identify them.<br />
SETTING<br />
RECEPTION<br />
For example:<br />
A=Reception or All Set<br />
B=Warehouse Bedtime Set<br />
C=Office<br />
Cat in Lounge<br />
D=Storeroom Dog in Study<br />
SETTING<br />
ALL AREAS<br />
In addition, names can be given to<br />
the whole system<br />
‘ALL AREAS’<br />
These will be displayed when<br />
setting the system.
Page D2<br />
Codes with Flexi-Set<br />
For greater flexibility in setting<br />
parts of your system, you can<br />
make a choice at the keypad.<br />
SET AREAS<br />
[ABCD]<br />
Key in your PIN code or present<br />
your Tag.<br />
If you do not wish to set all the<br />
areas assigned to your code/Tag,<br />
simply select the areas you wish to<br />
Set by pressing the relevant<br />
A B C D key(s).<br />
To change your mind, press the<br />
relevant A B C D key(s) again.<br />
Press the Yes key to accept<br />
Setting areas will now be<br />
displayed, with the corresponding<br />
area keys being lit.<br />
SETTING<br />
ALL AREAS<br />
Euro-MERiDIAN will now Set the<br />
selected areas.
Flexi-Set<br />
Page D3<br />
MERiDIAN<br />
TIME:<br />
When Euro-MERiDIAN is already set<br />
and you wish to unset:<br />
Key in your PIN code or present<br />
your Tag.<br />
If entry timer has started:<br />
All areas for which the tag or PIN is valid<br />
will be Unset. Any areas set for which the<br />
code is not valid will remain set, eg if A<br />
and B are set:<br />
If an ‘A’ tag is presented, only area A will<br />
be unset.<br />
If an ‘A B’ tag is presented, both A & B will<br />
be unset.<br />
An ‘A B C’ tag will unset A & B, leaving C<br />
unset.<br />
If entry timer is not running:<br />
You will be asked if you wish to set any<br />
areas currently not set. Press ‘YES’ to do<br />
so, or press ‘NO’ to unset the system.<br />
If there are NO areas set for which the<br />
code is valid, the system will SET as<br />
described on page D2.<br />
Note: Your alarm installing company may have<br />
programmed keypads to set and unset certain<br />
areas only.
Page D4<br />
Flexi-Unset<br />
If your codes have been set up<br />
with Flexi-Unset enabled, you will<br />
always have a choice of what areas<br />
you would like to set or unset,<br />
regardless of whether the entry<br />
timer is running or not – providing<br />
you have a code valid for the<br />
relevant areas.<br />
This function can only be enabled<br />
by your alarm installing company,<br />
and will not be permitted if your<br />
system is designed to comply with<br />
clause 6.4.5 of DD243:2004.
Page D3<br />
This Flexi-Set Page has been left<br />
Blank for Notes
More<br />
Advanced<br />
Functions
The ‘Chime’ Facility<br />
Page E1<br />
MERiDIAN<br />
TIME:<br />
The ‘C’ key can be used to select<br />
the ‘chime’ facility while the<br />
system is Unset.<br />
MERiDIAN<br />
TIME:<br />
C<br />
For example, you may wish to be<br />
alerted if someone enters through<br />
a particular door during the day.<br />
Simply press the ‘C’ key.<br />
The display will show a ‘C’<br />
MERiDIAN<br />
TIME:<br />
Now if the door opens you will be<br />
alerted by the ‘chime’ tone.<br />
To cancel the ‘Chime’ function,<br />
simply press ‘C’ again.<br />
Note: This is only operative on detectors<br />
programmed for this purpose. If multiple<br />
zones are programmed to permit this, the<br />
sounder will not distinguish between them.
Page E2<br />
Setting with a Fault<br />
In a domestic setting you may wish to<br />
ignore a window you have<br />
deliberately left open in the summer<br />
time. There may be another fault on<br />
the system which you want to ignore<br />
when you set the system.<br />
Enter your PIN code or present your<br />
Tag.<br />
The display will ask if you wish to set<br />
with the fault.<br />
To omit the fault, Press ‘YES’ (or ‘NO’ if<br />
you don’t!)<br />
Set with Fault<br />
Bedroom Window<br />
The system will then set as normal.<br />
The fault will be omitted for this one<br />
arming period only.<br />
NOTE iiiiiiiiiiiiiiiiiiiiiiiiiiiiiiiiiiiiiiiiiiiiiiiiiii<br />
Only doors or windows already open<br />
can be omitted in this way.<br />
The system may be programmed to<br />
be able to set with certain types of<br />
fault (eg mains fail) but not others (eg<br />
telephone line fault).
Deliberately omitting a<br />
zone when leaving the<br />
building<br />
Page E3<br />
OMIT ZONE<br />
At some time you may wish to<br />
isolate a detector if a room is<br />
occupied.<br />
Enter your PIN code or Tag.<br />
While the exit tone is sounding<br />
press the ‘YES’ key.<br />
When the ‘OMIT ZONE’ menu is<br />
displayed<br />
Key in the number of the zone you<br />
wish to omit and press ‘YES’.<br />
(Always use a leading zero, eg 02 is zone 2.<br />
On larger systems 002 is zone 2)<br />
If it has been accepted it will be<br />
displayed on the screen.<br />
Repeat for any other zones that<br />
need to be omitted.<br />
After 10 seconds Euro-MERiDIAN<br />
will begin to set<br />
These zones will be omitted<br />
for this one period only.
Page E4<br />
Keypad Personal Attack<br />
If you ever need to summon<br />
personal assistance in an<br />
emergency, Euro-MERiDIAN allows<br />
you to do so.<br />
MERiDIAN<br />
TIME:<br />
Simply press the ‘1’ and ‘7’ keys at<br />
the same time.<br />
To reset:<br />
Enter you PIN code or present<br />
your Tag.<br />
Note ghgfiiiiiiiiiiiiiiiiiiiiiiiiiiiiiii<br />
This facility is only available if it<br />
has been enabled by your alarm<br />
installer. 2-Key PA and any duress<br />
codes programmed on the system<br />
by your engineer are not<br />
permitted to send a signal to the<br />
Alarm Receiving Centre under<br />
police regulations in England,<br />
Wales or Northern Ireland.
This Page has been left<br />
Blank for Notes
Page E4<br />
Keypad Personal Attack<br />
Manager<br />
Menu<br />
To enter Manager Menu,<br />
press ‘D’ and then key in<br />
your code or present your<br />
tag. The screen will display<br />
any relevant information;<br />
simply press ‘No’ to move<br />
into Manager Menu.<br />
We recommend that your<br />
system is be fully disarmed<br />
to use Manager Menu<br />
functions.
Manager Menu<br />
Page F1<br />
MERiDIAN<br />
TIME:<br />
The manager menu is accessed by<br />
pressing ‘D’ and then keying in your<br />
Manager PIN code.<br />
You then have a choice of:<br />
SIREN TEST<br />
Set Date & Time<br />
Omit Inputs<br />
Change Code(s) *<br />
Review Logs *<br />
Phone Book<br />
Walk Test *<br />
Siren Test *<br />
Test CHC Communications<br />
Dial Out Menu *<br />
Allow Engineer Menu *<br />
Block Remote Set<br />
Download only in Engineer<br />
Enter Anti-Code*<br />
Exit Manager Menu<br />
* These features can also be accessed<br />
with a standard user code.<br />
Pressing the ‘NO’ key will take you<br />
from one Menu to the next (as well as<br />
‘Escaping’ from within a menu).<br />
Pressing the ‘YES’ key will take you<br />
into a menu (as well as ‘Accepting’ a<br />
choice within a menu).
Page F2<br />
Manager Menu<br />
Press ‘D’ and key in your Manager<br />
PIN code or user code.<br />
The first Menu choice asks you if<br />
you wish to ‘Set Date & Time’<br />
SET DATE &<br />
TIME<br />
If you wish to enter the menu,<br />
press ‘YES’. But if you wish to<br />
move on to other Manager Menu<br />
items press ‘NO’.<br />
The USER MENU is similar to the<br />
manager menu, with some choices<br />
unavailable.
Set Date & Time<br />
Page F3<br />
SET DATE &<br />
TIME<br />
Press ‘NO’ to move to next menu.<br />
Press ‘YES’<br />
(Press ‘NO’ to move to the next menu)<br />
YEAR (00-99)<br />
[02]<br />
MONTH (1-12)<br />
[08]<br />
Enter Year (eg 01=2001)<br />
Enter Month<br />
Press ‘YES’<br />
Press ‘YES’<br />
DAY (1-31)<br />
[12]<br />
Enter Day<br />
Press ‘YES’<br />
HOURS (0-23)<br />
[10]<br />
Enter Hours (24 hour clock)<br />
Press ‘YES’<br />
MINUTES (0-59)<br />
[17]<br />
Enter Minutes<br />
Press ‘YES’<br />
To go to the next menu, press ‘NO’<br />
again.<br />
Press ‘YES’<br />
(Press ‘NO’ to move to the next Menu)
Page F4<br />
Omit Zones<br />
Some of your doors may rarely be<br />
used. Opening them, even with<br />
Euro-MERiDIAN Unset, may be<br />
designed to cause an alarm. If you<br />
need to open these doors you can<br />
omit them from the system as<br />
shown below.<br />
(Only zones of ‘tamper’ and ‘day alarm’ type<br />
can be omitted this way, as set up by your<br />
alarm installing company).<br />
Enter the zone number you wish<br />
to omit.<br />
Omit Zones[--]<br />
Omit Zones [06]<br />
FIRE DOORS<br />
Press ‘YES’<br />
To reinstate zones simply key in<br />
the number again.<br />
Omit Zones [--]<br />
Press ‘No’ when your selection is<br />
complete<br />
Noteiiiiiiiiiiiiiiiiiiiiiiiiiiiiiiiiiiiiiiiii<br />
Zones omitted while ‘UNSET’ will<br />
NOT be omitted when you ‘SET’<br />
the system.<br />
See page E3 for more information on omitting<br />
zones.
Changing or adding<br />
PIN Codes/Tags<br />
Page F5<br />
A record should be kept as<br />
shown on Page G2<br />
CHANGE CODES<br />
Change <strong>User</strong><br />
Codes<br />
Press ‘YES’<br />
(Press ‘NO’ to move to the next Menu)<br />
Press ‘YES’<br />
(Press ‘NO’ to programme the Master<br />
Manager Code)<br />
Turn to the next page to continue<br />
to programme user codes.<br />
Change Master<br />
Manager Code<br />
Press ‘YES’<br />
(Press ‘NO’ to move to the next menu)<br />
The Master Manager Code can only<br />
be changed by the Master<br />
Manager.<br />
Turn to the next page to continue<br />
to programme the Master<br />
Manager Code.
Page F6<br />
Changing or adding<br />
new PIN codes/TAGS<br />
Euro-MERiDIAN identifies each user<br />
by a different ‘<strong>User</strong> Number’. Eg<br />
‘John’ would be user 01 – ‘Jane’<br />
would be user 02 etc.<br />
USER NUMBER<br />
[02]<br />
Now key in the ‘<strong>User</strong> Number’<br />
whose PIN code/TAG you wish to<br />
add or change.<br />
Press ‘YES’<br />
Key in the new 4,5 or 6 digit PIN<br />
code you require or present the<br />
new Tag.<br />
To delete a code or Tag press ‘C’.<br />
ENTER USER<br />
CODE [7024]<br />
Press ‘YES’<br />
Euro-MERiDIAN will not allow you<br />
to programme in codes that are<br />
already in use by the system.<br />
Standard users can only edit their<br />
own code.<br />
Managers can only programme<br />
new users with access to the same<br />
areas as he/she has access.<br />
Note: ‘EN Grade 3’<br />
alarm systems will<br />
only accept 5 or 6<br />
digit codes, or<br />
tags
Changing or adding<br />
PIN Codes/Tags<br />
Page F7<br />
Choose the level of authority the<br />
code-holder is allowed.<br />
<strong>User</strong> Type<br />
(<strong>User</strong>) [0]<br />
<strong>User</strong> – cannot access Manager<br />
Menu.<br />
Manager – can use Manager Menu.<br />
(Use ‘B & D’ keys to make your<br />
choice).<br />
Press ‘YES’<br />
<strong>User</strong> Areas<br />
[A ]<br />
Using the A B C D keys, choose the<br />
areas you wish to be controlled by<br />
the code-holder.<br />
(Managers may not give other users access to<br />
areas he himself cannot access)<br />
Press ‘YES’<br />
<strong>User</strong> Set Option<br />
Unset/Set [0]<br />
Choose the limits you wish to<br />
place on the code-holders actions.<br />
Set & Unset, Set only, Unset only,<br />
choose ‘None’ if the Tag is only for<br />
Access or Ward control.<br />
(Use ‘B & D’ keys to make your<br />
choice)<br />
Press ‘YES’
Page F8<br />
Changing or adding<br />
PIN codes/TAGS<br />
Flexi-Set gives you the opportunity<br />
to choose the areas you require to<br />
set when you use your PIN code or<br />
Tag.<br />
If you do not choose Flexi-Set your<br />
Code/Tag will simply set the areas<br />
assigned without offering you the<br />
opportunity to choose.<br />
For simplicity of use, choose ‘NO’<br />
Flexi Set<br />
Yes [1]<br />
Flexi Set<br />
No [0]<br />
SET SYSTEM<br />
(Make your choice with the ‘B’ and<br />
‘D’ keys)<br />
Press ‘YES’<br />
Systems installed to Grade 2 requirements have 10,000 code differs.<br />
Systems installed to Grade 3 requirements have 100,000 code differs.<br />
Tags have 2.8 thousand billion differs (16 12 ).<br />
There are no disallowed codes.
Changing or adding<br />
PIN Codes/Tags<br />
Page F9<br />
If you do not have Access Control<br />
or Wards, go to page F10.<br />
Assign Codes<br />
to Readers<br />
WARDS ACCESS<br />
Press ‘YES’<br />
(Press ‘NO’ to move to next menu)<br />
To assign a Tag to Access Control<br />
Readers, or a Ward Reader<br />
Enter the Reader Numbers<br />
required.<br />
WARDS ACCESS[03]<br />
Stores Door<br />
Press ‘YES’<br />
To cancel a reader from the list,<br />
Key in the number again.<br />
Press ‘YES’<br />
When you have completed the list,<br />
press ‘NO’ again to go to the next<br />
menu.
Page F10<br />
Changing or adding<br />
new PIN Codes/Tags<br />
Using the numeric keys, you can<br />
enter a user name, similar to<br />
typing a text message on a mobile<br />
phone.<br />
The A B C D keys on the keypad<br />
are used as follows:<br />
‘A’ – capital letters<br />
‘B’ – moves cursor left<br />
‘C’ – Clears Character, creates a space<br />
‘D’ – Cursor moves right<br />
,/+.1 abc2 def3<br />
1 2 3<br />
ghi4 jkl5 mno6<br />
4 5 6<br />
pqrs7 tuv8 wxyz9<br />
7 8 9<br />
_0<br />
0<br />
eg to write ‘Ben’ simply press the<br />
‘2’ key twice<br />
‘A’ key for capital<br />
‘D’ move cursor right<br />
‘3’ key twice<br />
‘D’ move cursor right<br />
‘6’ key twice<br />
Press ‘Yes’<br />
When you have finished and wish<br />
to go to the next menu, press ‘NO’.
Review History Log<br />
Page F11<br />
REVIEW LOG<br />
Press ‘YES’<br />
(Press ‘NO’ to move to the next menu)<br />
Panel Log<br />
Press ‘YES’<br />
To advance through the logs:<br />
Date & Time<br />
EVENT<br />
Press ‘D’<br />
For added information:<br />
Area Involved<br />
<strong>User</strong> Involved<br />
Press ‘C’<br />
To move backward to previous<br />
events:<br />
Press ‘B’<br />
To stop review:<br />
Press ‘NO’<br />
To move to the next menu, press<br />
‘NO’ again.
Page F12<br />
Review History Log<br />
If Access Control Facility is in use, a<br />
separate log is available dedicated<br />
to events using this function.<br />
Follow the same procedure as<br />
described on page F11, but press<br />
‘NO’ to choose between ‘PANEL<br />
LOG’ and ‘ACCESS LOG’.
SMS Phone Book<br />
Page F13<br />
PHONEBOOK<br />
Press ‘YES’<br />
(Press ‘NO’ to move to the next Menu)<br />
SMS Numbers<br />
[1]<br />
Use the ‘D’ key to scroll to which<br />
SMS telephone number you wish<br />
to change (1-4).<br />
Press ‘YES’<br />
Mobile No. 07<br />
951 -<br />
SMS Numbers<br />
[1]<br />
Using the numeric keys, type in<br />
the new telephone number (do<br />
not leave any spaces). You can<br />
move the cursor back with the ‘B’<br />
key and forward with the ‘D’ key.<br />
Use the ‘C’ key to delete a<br />
character.<br />
Press ‘YES’<br />
Select the next mobile telephone<br />
number you wish to change, or<br />
Press ‘NO’ to move to the next<br />
menu.
Page F14<br />
Walk Test<br />
Press ‘YES’<br />
(Press ‘NO’ to move to the next Menu)<br />
WALK TEST<br />
Choose the area(s) you wish to test<br />
by pressing the appropriate ABCD<br />
keys.<br />
Press ‘YES’<br />
Walk Test Zone<br />
Front Door<br />
All detectors waiting to be tested<br />
will scroll in the display.<br />
Walk around the building and<br />
trigger all of the detectors.<br />
The system will ‘chime’ each time<br />
a detector responds.<br />
When all detectors have been<br />
activated and are working, the<br />
display will show ‘Walk Test<br />
Completed’.<br />
To move to the next menu, press<br />
‘No’.<br />
Walk Test<br />
Completed<br />
Walk Test
Testing your Alarm<br />
Sounders<br />
Page F15<br />
SIREN TEST<br />
Press ‘YES’<br />
(Press ‘NO’ to move to the next menu)<br />
Testing Siren<br />
Press ‘YES’<br />
Siren will sound, Strobe will flash<br />
SIREN TEST<br />
Press ‘NO’ to move to next menu.
Page F16<br />
Test CHC Communications<br />
Your system may have been configured to<br />
send messages to a mobile telephone.<br />
If so, the system will call the appropriate<br />
messaging bureau and forward the message<br />
to your mobile telephone whenever an even<br />
occurs that is important to you.<br />
Message calls are charged at the normal<br />
network rate current at the time of the call.<br />
The fee for routine checking is collected<br />
automatically via a premium rate number<br />
when the Euro-MERiDIAN makes its regular<br />
authorisation and routing call to the<br />
messaging computer.<br />
Should this call fail, the display will show<br />
‘CHC Test Fail’ until the next time that the<br />
call is made successfully (see next page for<br />
making test calls to the CHC). This acts as a<br />
reminder that SMS Message signalling may<br />
not be operational, but will not interfere<br />
with this, or any other aspect of the alarm<br />
system.<br />
If you wish to change the information sent<br />
to your mobile telephone, or the mobile<br />
telephone number, please contact your<br />
alarm system installation company.
Test CHC Communications<br />
Page F17<br />
It is recommended that this test is<br />
only undertaken under the<br />
supervision of your alarm<br />
installation engineer.<br />
TEST CHC<br />
COMMUNICATIONS<br />
Press ‘NO’ to move to the next menu<br />
(Press ‘YES’ to make the test (under the<br />
direction of an alarm engineer), the test<br />
call will be via a premium rate number)
Page F18<br />
Dial Out Menu<br />
Your alarm system may be<br />
configured so that you can control<br />
the system via a PC. If you wish to<br />
continue…<br />
Dial Out<br />
Menu<br />
Press ‘YES’<br />
(Press ‘NO’ to move to the next menu)<br />
Use the ‘D’ key to select the<br />
required PC from the list (1-4) and<br />
Press ‘Yes’.<br />
Use the ‘D’ key to select the<br />
operation you require:<br />
Upload Logs: View the system<br />
history on your PC, where it can be<br />
searched and printed.<br />
Diagnostics: Sends electrical and<br />
diagnostic data to your PC where<br />
it can be printed if needed.<br />
Select PC to<br />
dial [1]<br />
Select Operation<br />
Upload logs [0]<br />
Select Operation<br />
Diagnostics [1]<br />
Press ‘YES’<br />
Calling Remote<br />
PC
Block Allow Up/download<br />
Engineer Menu<br />
Page<br />
Page<br />
F21<br />
F19<br />
ALLOW ENGINEER<br />
MENU<br />
When your alarm installation<br />
engineer comes to your premises<br />
for the annual maintenance visit<br />
or correct a fault after an alarm he<br />
will require access to the<br />
programming of the system.<br />
Press ‘YES’<br />
Allow Engr Menu<br />
Yes [1]<br />
Use ‘B & D’ keys to make your<br />
choice.<br />
Press ‘YES’<br />
After the engineer has finished on<br />
site, you may return this setting to<br />
‘NO’.
Page F20<br />
Block Remote set<br />
Your alarm system may be<br />
configured so that your alarm<br />
installation company or company<br />
manager can set or unset the<br />
system remotely via PC. Should<br />
you wish to block this access you<br />
can do so through this menu.<br />
Block Remote<br />
Set<br />
Press ‘YES’<br />
Make your choice with the ‘B’ and<br />
‘D’ keys.<br />
Block Remote set<br />
No [0]
Block Up/download<br />
Page F21<br />
BLOCK UDL<br />
ENTER ANTI-<br />
CODE<br />
If you wish that your alarm<br />
company can only dial into your<br />
system with their PC whilst their<br />
engineer is on site, this can be set<br />
up through the ‘Block UDL’ menu.<br />
Anti-Code Restore<br />
(note, this item will ONLY appear if engineer restore<br />
is required and will appear first in the menu)<br />
Your Alarm Receiving Centre or<br />
Alarm Installation Company may<br />
permit you to reset the system<br />
without an engineer present.<br />
Press ‘YES’<br />
Eng Restore<br />
Reqd 19113<br />
Enter your<br />
Code [ ]<br />
You will be required to quote<br />
this 5-digit code by telephone<br />
(advise them that the system is a<br />
<strong>Castle</strong> Euro-MERiDIAN). You will<br />
then be given a special code<br />
which will reset the system for<br />
that one occasion only.<br />
Press ‘YES’<br />
After entering the correct anticode<br />
you may continue using your<br />
system normally.
Page F22<br />
<strong>User</strong> Programmable<br />
Functions<br />
Persons holding Manager codes to<br />
Euro-MERiDIAN have access to the<br />
following programming options:<br />
Set Date & Time (page F2)<br />
Change <strong>User</strong> Codes (page F5)<br />
Change Mobile Telephone Numbers<br />
(page F13)<br />
Allow Engineer Access (page F19)<br />
Inhibit (omit) Zones from the system<br />
(page F3)<br />
Allow Remote Set (page F20)<br />
To do so, press ‘D’ and enter your<br />
Manager PIN code or Tag.<br />
Every user has access to the<br />
following programming options:<br />
Change his own code (page F5)<br />
Allow Remote Set (page F20)<br />
Allow Engineer Access (page F19)<br />
To do so, press ‘D’ and enter your<br />
<strong>User</strong> PIN code or Tag.
Menu Exit<br />
Page F23<br />
EXIT MANAGER<br />
MENU<br />
To exit from Manager Menu and<br />
return to normal mode.<br />
Press ‘YES’<br />
If you wish to select any of the<br />
Manager Menu items again press<br />
the ‘NO’ key until your choice is<br />
displayed (see F2).
Page G1<br />
Service Information<br />
We are sure that you will be<br />
delighted with your Euro-MERiDIAN<br />
Alarm installation.<br />
For your personal reference here<br />
is a record of the relevant service<br />
information.<br />
Service Company<br />
Date of Installation Day Month Year<br />
Site Reference<br />
24hr Service Number Tel:<br />
Keyholders<br />
Name<br />
Tel:<br />
Panel Type<br />
Software Version<br />
Installed to Grade<br />
Environmental Class 2<br />
Name<br />
Tel:<br />
Euro G2 panels are suitable for use in<br />
installations designed to meet the<br />
requirements of Grade 2, Euro G3 panels meet<br />
the requirements of Grade 3. External<br />
set/unset readers and access control readers<br />
meet the requirements of environmental class<br />
4.
<strong>User</strong> Codes<br />
Page G2<br />
Warning: This information should<br />
be removed from the manual and<br />
stored in a secure location.<br />
Photocopy this page if you have more users.<br />
No. Name Type Areas Attributes FlexiSet<br />
Access<br />
Reader<br />
00 John Manager ABCD Set/Unset NO 1 2 8
Page G3<br />
Disclaimer<br />
Euro-MERiDIAN includes the facility to send electronic signals to an Alarm<br />
Receiving Centre (ARC), and also to send SMS text messages to mobile<br />
telephones.<br />
Alarm, etc. signals may be transmitted via a PSTN link, using a variety of<br />
formats, to suitable receiving equipment located at the premises of an<br />
independently operated Alarm Receiving Centre.<br />
Provision is also made for the use of third-party device to transmit signals<br />
to an Alarm Receiving Centre by means of the PSTN, GSM, IP or other<br />
network.<br />
The SMS facility uses a PSTN connection to a special SMS Centre, where the<br />
information is transferred to the GSM network for delivery to the client's<br />
designated mobile telephone(s).<br />
The SMSC services are provided by GSM network operators or other<br />
reputable companies, whose operation is outside of the control or<br />
influence of <strong>Castle</strong> <strong>Care</strong>-<strong>Tech</strong> Ltd.<br />
<strong>Castle</strong> Control Panels have an embedded premium rate telephone<br />
number that is used to contact a <strong>Castle</strong> host computer prior to<br />
commissioning, in order to download the SMSC details and appropriate<br />
call routing authorisation. The control panel will continue to contact this<br />
CHC at regular intervals, to verify the operation and update and confirm<br />
the routing information and authorisation as appropriate. The charge for<br />
this service is raised by the use of the "premium rate" telephone number.<br />
Please check with your installer for exact charges.<br />
Whilst we will use our best endeavours to resolve any issues relating to<br />
these uses of equipment manufactured by us, <strong>Castle</strong> <strong>Care</strong>-<strong>Tech</strong> are in no<br />
way responsible for the operation of the PSTN or other transmission<br />
media, the Alarm Receiving Centre or the SMSC - or for the end-to-end<br />
security and delivery of information and messages involved.