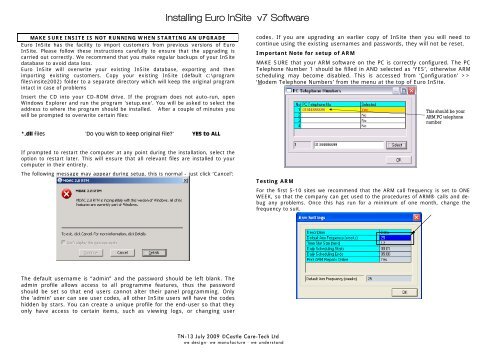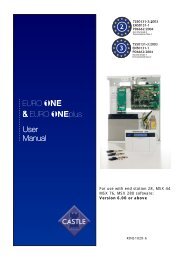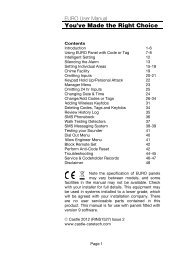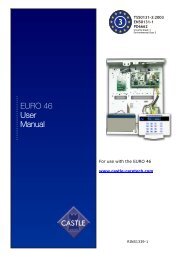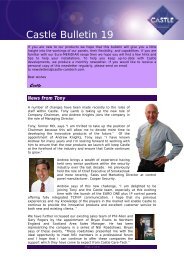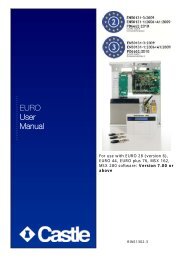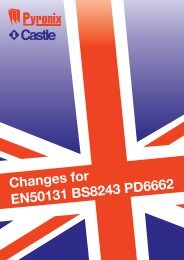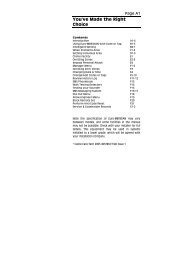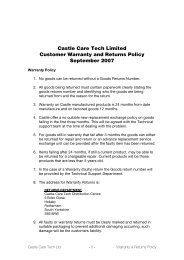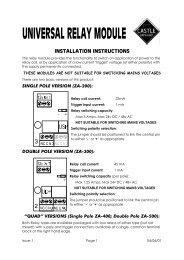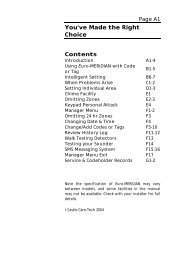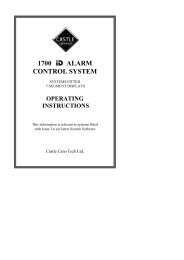to download - Castle Care-Tech
to download - Castle Care-Tech
to download - Castle Care-Tech
You also want an ePaper? Increase the reach of your titles
YUMPU automatically turns print PDFs into web optimized ePapers that Google loves.
Installing Euro InSite v7 Software<br />
MAKE SURE INSITE IS NOT RUNNING WHEN STARTING AN UPGRADE<br />
Euro InSite has the facility <strong>to</strong> import cus<strong>to</strong>mers from previous versions of Euro<br />
InSite. Please follow these instructions carefully <strong>to</strong> ensure that the upgrading is<br />
carried out correctly. We recommend that you make regular backups of your InSite<br />
database <strong>to</strong> avoid data loss.<br />
Euro InSite will overwrite your existing InSite database, exporting and then<br />
importing existing cus<strong>to</strong>mers. Copy your existing InSite (default c:\program<br />
files\insite2002) folder <strong>to</strong> a separate direc<strong>to</strong>ry which will keep the original program<br />
intact in case of problems<br />
Insert the CD in<strong>to</strong> your CD-ROM drive. If the program does not au<strong>to</strong>-run, open<br />
Windows Explorer and run the program ‘setup.exe’. You will be asked <strong>to</strong> select the<br />
address <strong>to</strong> where the program should be installed. After a couple of minutes you<br />
will be prompted <strong>to</strong> overwrite certain files:<br />
codes. If you are upgrading an earlier copy of InSite then you will need <strong>to</strong><br />
continue using the existing usernames and passwords, they will not be reset.<br />
Important Note for setup of ARM<br />
MAKE SURE that your ARM software on the PC is correctly configured. The PC<br />
Telephone Number 1 should be filled in AND selected as ‘YES’, otherwise ARM<br />
scheduling may become disabled. This is accessed from ‘Configuration’ >><br />
‘Modem Telephone Numbers’ from the menu at the <strong>to</strong>p of Euro InSite.<br />
This should be your<br />
ARM PC telephone<br />
number<br />
*.dll files ‘Do you wish <strong>to</strong> keep original file’ YES <strong>to</strong> ALL<br />
If prompted <strong>to</strong> restart the computer at any point during the installation, select the<br />
option <strong>to</strong> restart later. This will ensure that all relevant files are installed <strong>to</strong> your<br />
computer in their entirety.<br />
The following message may appear during setup, this is normal - just click ‘Cancel’:<br />
Testing ARM<br />
For the first 5-10 sites we recommend that the ARM call frequency is set <strong>to</strong> ONE<br />
WEEK, so that the company can get used <strong>to</strong> the procedures of ARM® calls and debug<br />
any problems. Once this has run for a minimum of one month, change the<br />
frequency <strong>to</strong> suit.<br />
The default username is “admin” and the password should be left blank. The<br />
admin profile allows access <strong>to</strong> all programme features, thus the password<br />
should be set so that end users cannot alter their panel programming. Only<br />
the ‘admin’ user can see user codes, all other InSite users will have the codes<br />
hidden by stars. You can create a unique profile for the end-user so that they<br />
only have access <strong>to</strong> certain items, such as viewing logs, or changing user<br />
TN-13 July 2009 ©<strong>Castle</strong> <strong>Care</strong>-<strong>Tech</strong> Ltd<br />
we design· we manufacture · we understand
Installing Euro InSite 2008 v7 Software on Windows Vista<br />
To install the UDL interface correctly, the User Account Control within Windows<br />
Vista must be disabled before the installation process. To do this, open<br />
Windows Control Panel and click on the 'Users' icon:<br />
Click on the "Turn User Account Control On or Off" link.<br />
click on the option<br />
If the programme does not start running au<strong>to</strong>matically and the box below does<br />
not appear, open Windows Explorer, locate the CD/DVD drive and load the file<br />
Setup.exe.<br />
Ensure that the checkbox is not ticked, and click OK. Accept any messages<br />
from the Windows Security Centre.<br />
When the programme has finished installing you may find the following<br />
message pop-up if running the 64-bit version of Windows Vista.<br />
You can now install the UDL Interface software correctly.<br />
When you insert the CD-ROM, the set-up programme may not start<br />
au<strong>to</strong>matically. If the following box appears:<br />
Simply click on the option<br />
TN-14 November 2008 ©<strong>Castle</strong> <strong>Care</strong>-<strong>Tech</strong> Ltd<br />
we design· we manufacture · we understand