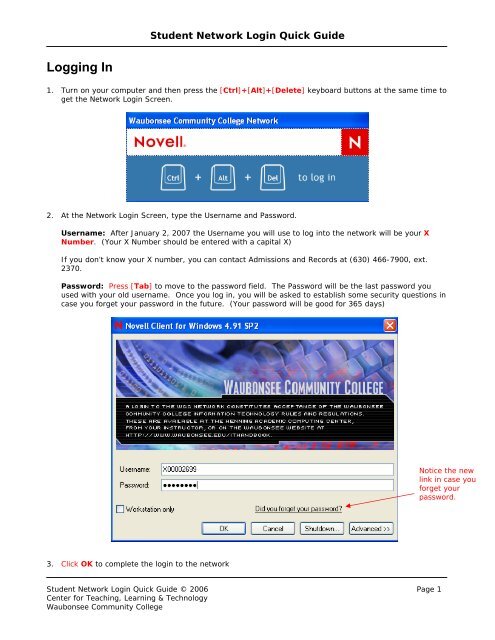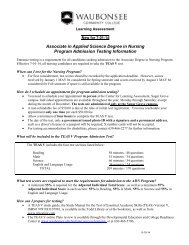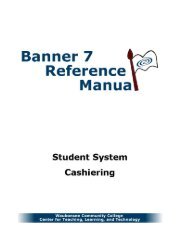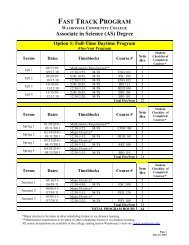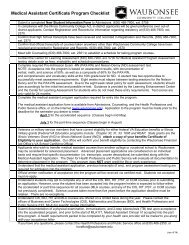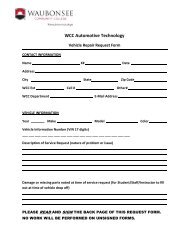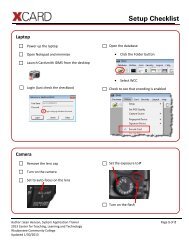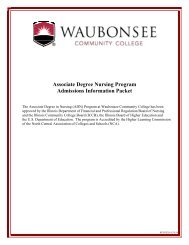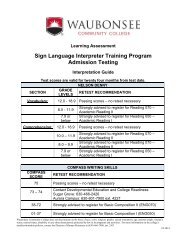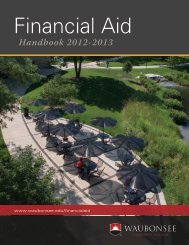Student Network Login Quick Guide - Waubonsee Community College
Student Network Login Quick Guide - Waubonsee Community College
Student Network Login Quick Guide - Waubonsee Community College
You also want an ePaper? Increase the reach of your titles
YUMPU automatically turns print PDFs into web optimized ePapers that Google loves.
<strong>Student</strong> <strong>Network</strong> <strong>Login</strong> <strong>Quick</strong> <strong>Guide</strong><br />
Logging In<br />
1. Turn on your computer and then press the [Ctrl]+[Alt]+[Delete] keyboard buttons at the same time to<br />
get the <strong>Network</strong> <strong>Login</strong> Screen.<br />
2. At the <strong>Network</strong> <strong>Login</strong> Screen, type the Username and Password.<br />
Username: After January 2, 2007 the Username you will use to log into the network will be your X<br />
Number. (Your X Number should be entered with a capital X)<br />
If you don’t know your X number, you can contact Admissions and Records at (630) 466-7900, ext.<br />
2370.<br />
Password: Press [Tab] to move to the password field. The Password will be the last password you<br />
used with your old username. Once you log in, you will be asked to establish some security questions in<br />
case you forget your password in the future. (Your password will be good for 365 days)<br />
Notice the new<br />
link in case you<br />
forget your<br />
password.<br />
3. Click OK to complete the login to the network<br />
<strong>Student</strong> <strong>Network</strong> <strong>Login</strong> <strong>Quick</strong> <strong>Guide</strong> © 2006 Page 1<br />
Center for Teaching, Learning & Technology<br />
<strong>Waubonsee</strong> <strong>Community</strong> <strong>College</strong>
<strong>Student</strong> <strong>Network</strong> <strong>Login</strong> <strong>Quick</strong> <strong>Guide</strong><br />
Password Challenge<br />
The first time you login, a new Challenge/Response Entry Prompt will appear. You need to establish five<br />
security questions and responses which will be used if you ever forget your network password.<br />
1. Click OK on the Challenge/Response Entry Prompt to create and/or respond to your five security<br />
questions.<br />
2. You will be prompted to create two user-defined questions and responses. Click Next to move to the<br />
next challenge screen.<br />
Note: Challenge Responses are case sensitive so be careful if you are using capital letters.<br />
Case Sensitive<br />
Page 2 <strong>Student</strong> <strong>Network</strong> <strong>Login</strong> <strong>Quick</strong> <strong>Guide</strong> © 2006<br />
Center for Teaching, Learning & Technology<br />
<strong>Waubonsee</strong> <strong>Community</strong> <strong>College</strong>
<strong>Student</strong> <strong>Network</strong> <strong>Login</strong> <strong>Quick</strong> <strong>Guide</strong><br />
3. You will also be prompted to provide responses to three administrator-defined questions. Click Next to<br />
move to the next challenge screen.<br />
Click to move<br />
to the previous<br />
screen.<br />
4. Click Finish after entering the last challenge response.<br />
<strong>Student</strong> <strong>Network</strong> <strong>Login</strong> <strong>Quick</strong> <strong>Guide</strong> © 2006 Page 3<br />
Center for Teaching, Learning, and Technology<br />
<strong>Waubonsee</strong> <strong>Community</strong> <strong>College</strong>
<strong>Student</strong> <strong>Network</strong> <strong>Login</strong> <strong>Quick</strong> <strong>Guide</strong><br />
5. Click OK when you receive the window verifying that your responses have been updated.<br />
6. Congratulations, you are now logged into the network.<br />
Forgot Your Password<br />
1. If you ever forget your network password, enter your Username and click the “Did you forget your<br />
password” link on the login screen.<br />
2. The Forgotten Password screen will appear asking if you want to have the system ask you three of the<br />
five challenge questions you established. If you provide all three responses correctly, you will then be<br />
prompted to enter a new password. Click Yes to provide your challenge response.<br />
Page 4 <strong>Student</strong> <strong>Network</strong> <strong>Login</strong> <strong>Quick</strong> <strong>Guide</strong> © 2006<br />
Center for Teaching, Learning & Technology<br />
<strong>Waubonsee</strong> <strong>Community</strong> <strong>College</strong>
<strong>Student</strong> <strong>Network</strong> <strong>Login</strong> <strong>Quick</strong> <strong>Guide</strong><br />
3. Type your response to each challenge question and click OK. Remember these responses are case<br />
sensitive.<br />
<strong>Student</strong> <strong>Network</strong> <strong>Login</strong> <strong>Quick</strong> <strong>Guide</strong> © 2006 Page 5<br />
Center for Teaching, Learning, and Technology<br />
<strong>Waubonsee</strong> <strong>Community</strong> <strong>College</strong>
<strong>Student</strong> <strong>Network</strong> <strong>Login</strong> <strong>Quick</strong> <strong>Guide</strong><br />
4. Upon successfully answering the three challenge questions, the Change Password window will appear.<br />
Enter a new password and retype the new password and click OK.<br />
5. You will receive notification that you successfully changed your password. Click OK and log into the<br />
network with your username and the new password.<br />
Note: If you provide any invalid challenge responses, you will receive the following error message.<br />
Page 6 <strong>Student</strong> <strong>Network</strong> <strong>Login</strong> <strong>Quick</strong> <strong>Guide</strong> © 2006<br />
Center for Teaching, Learning & Technology<br />
<strong>Waubonsee</strong> <strong>Community</strong> <strong>College</strong>