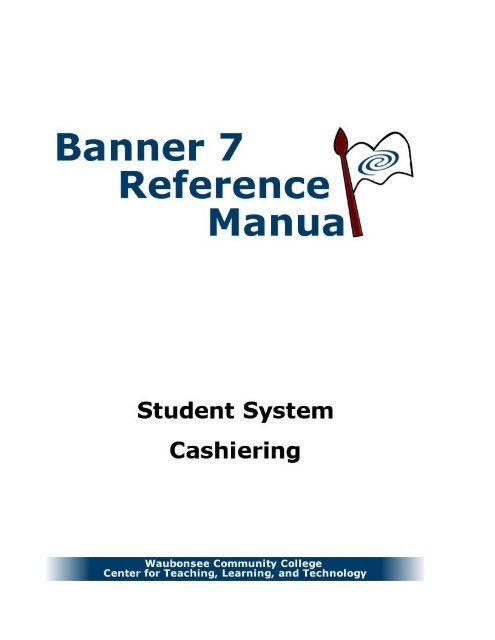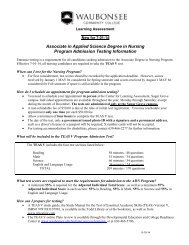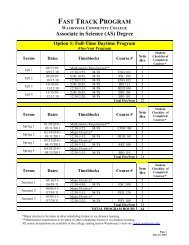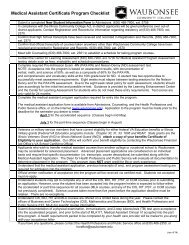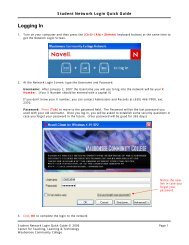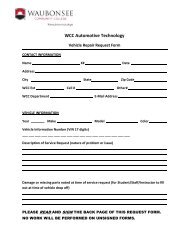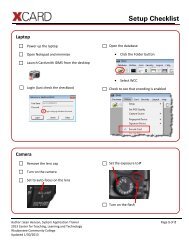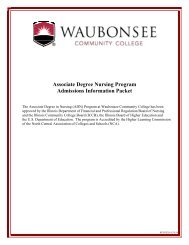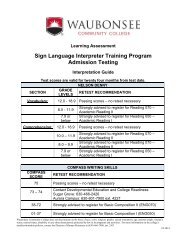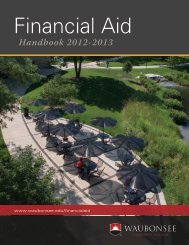Banner! - CTLT at Waubonsee Community College
Banner! - CTLT at Waubonsee Community College
Banner! - CTLT at Waubonsee Community College
Create successful ePaper yourself
Turn your PDF publications into a flip-book with our unique Google optimized e-Paper software.
<strong>Banner</strong>!The students account summary displaysDetail CodesAccount Summarya) The student account summary provides an overview of the student’s account charges and paymentsby detail code.b) Detail codes are in alphabetical order by term – See Appendix B for explan<strong>at</strong>ion of detail codes.c) The bottom section of the form provides the student’s account balance (charges less paymentsequals balance)Go to Options -> Account Detail Review [TSAAREV] to see detail inform<strong>at</strong>ion. See Student AccountDetail starting <strong>at</strong> step 4 for more inform<strong>at</strong>ion about this form.NOTE: Details of the fee assessment and payments on a student’s account can be viewed hereNOTE: Inform<strong>at</strong>ion on when charges have been billed can also be viewed herea. To see comments associ<strong>at</strong>ed with a student, from TSAAREV go to Options -> Comment Form[TGACOMC]. If there are comments it will appear with asteriks as *Comment Form* in theOptions menu. See Student Comments starting <strong>at</strong> step 4 for more inform<strong>at</strong>ion about this form.b. To view contracts associ<strong>at</strong>ed with a student, go to Options -> View Contract/Exemption History[TSIAUTH]. See View Contract/Exemption History starting <strong>at</strong> step 3 for more inform<strong>at</strong>ion.<strong>Banner</strong> Tips and Job Aids © 2006 <strong>Waubonsee</strong> <strong>Community</strong> <strong>College</strong> Page 4/42Center for Teaching, Learning, and TechnologyAuthor: Sean Henson, System Applic<strong>at</strong>ions SpecialistUpd<strong>at</strong>ed 1/10/2007
<strong>Banner</strong>!When Financial Aid module of <strong>Banner</strong> is live,student financial aid will be viewable here.NSF Counter – The NSF Counter will reflect a “1” or higher if the <strong>College</strong> has received a non-sufficient funds(NSF) check or bank debit (online) on the student’s account. Appendix C for additional inform<strong>at</strong>ion.Options Menu – Many useful student inquiry forms are available from the options menu of the CustomerService Inquiry form [TSICSRV]c. View Account Detail [TSAAREV]d. Registr<strong>at</strong>ion Inform<strong>at</strong>ion [SFAREGS]e. General Student Inform<strong>at</strong>ion [SGASTDN]f. Account Review [TSAACCT]9) Exit ( or [Ctrl-Q])<strong>Banner</strong> Tips and Job Aids © 2006 <strong>Waubonsee</strong> <strong>Community</strong> <strong>College</strong> Page 5/42Center for Teaching, Learning, and TechnologyAuthor: Sean Henson, System Applic<strong>at</strong>ions SpecialistUpd<strong>at</strong>ed 1/10/2007
<strong>Banner</strong>!Student Comments [TGACOMC]Use this form to see all comments associ<strong>at</strong>ed with a student1) Go to TGACOMC.2) A Printer Destin<strong>at</strong>ion screen will open the first time you go into this form when you login. Select aprinter by using the search icon . Click Exit ( or [Ctrl-Q]) to close and go to TGACOMC.3) Enter a student X ID in the key block.4) Next Block ( or [Ctrl-Pgdwn])<strong>Banner</strong> Tips and Job Aids © 2006 <strong>Waubonsee</strong> <strong>Community</strong> <strong>College</strong> Page 6/42Center for Teaching, Learning, and TechnologyAuthor: Sean Henson, System Applic<strong>at</strong>ions SpecialistUpd<strong>at</strong>ed 1/10/2007
<strong>Banner</strong>!Results will display.Comments Available5) Icons like this indic<strong>at</strong>e comments associ<strong>at</strong>ed with th<strong>at</strong> area. Click on these icons to see comments.<strong>Banner</strong> Tips and Job Aids © 2006 <strong>Waubonsee</strong> <strong>Community</strong> <strong>College</strong> Page 7/42Center for Teaching, Learning, and TechnologyAuthor: Sean Henson, System Applic<strong>at</strong>ions SpecialistUpd<strong>at</strong>ed 1/10/2007
<strong>Banner</strong>!6) A new screen will open. Enter BUSO into the Origin<strong>at</strong>or field to see comments associ<strong>at</strong>ed with thebusiness office.7) Next Block ( or [Ctrl-Pgdwn])The comment will display.8) Next Block ( or [Ctrl-Pgdwn]) to get back to the first screen.NOTE: Click the icon next to View All Comments and follow steps 6 and 7 to see all comments for thisstudent.9) When you’re finished Exit ( or [Ctrl-Q]).<strong>Banner</strong> Tips and Job Aids © 2006 <strong>Waubonsee</strong> <strong>Community</strong> <strong>College</strong> Page 8/42Center for Teaching, Learning, and TechnologyAuthor: Sean Henson, System Applic<strong>at</strong>ions SpecialistUpd<strong>at</strong>ed 1/10/2007
<strong>Banner</strong>!Student Account Detail [TSAAREV]Use this form for all cashiering on a student’s account. See Appendix D and E for additional inform<strong>at</strong>ion oncashiering.ViewingView details of the fee assessment and payments on a student’s account. Inform<strong>at</strong>ion regarding whencharges have been billed can also be viewed here.1) Go to TSAAREV.2) A Printer Destin<strong>at</strong>ion screen will open the first time you go into this form when you login. Select aprinter by using the search icon . Click Exit ( or [Ctrl-Q]) to close and go to TSAAREV.3) Enter a student X ID in the key block.4) Next Block ( or [Ctrl-Pgdwn])<strong>Banner</strong> Tips and Job Aids © 2006 <strong>Waubonsee</strong> <strong>Community</strong> <strong>College</strong> Page 9/42Center for Teaching, Learning, and TechnologyAuthor: Sean Henson, System Applic<strong>at</strong>ions SpecialistUpd<strong>at</strong>ed 1/10/2007
<strong>Banner</strong>!The account charges and payments will display.Use the scroll bar to seeadditional inform<strong>at</strong>ion5) Additional inform<strong>at</strong>ion for NSF checks is viewable here. The entries show up with a CRET detail code.6) Source Code – Source codes represent where charges and payments origin<strong>at</strong>e froma) C – contract [TSACONT]b) N – miscellaneousc) R – Registr<strong>at</strong>ion [SFAREGS]d) T – Accounts Receivable [TSAAREV]NOTE: Only miscellaneous charges are entered directly on a student account in TSAAREV. Registr<strong>at</strong>ioncharges should never be entered directly on a student’s account.<strong>Banner</strong> Tips and Job Aids © 2006 <strong>Waubonsee</strong> <strong>Community</strong> <strong>College</strong> Page 10/42Center for Teaching, Learning, and TechnologyAuthor: Sean Henson, System Applic<strong>at</strong>ions SpecialistUpd<strong>at</strong>ed 1/10/2007
<strong>Banner</strong>!Miscellaneous ChargesLibrary and Security FinesLibrary fines can be paid <strong>at</strong> library or payment window.1) Insert Record ( or [F6])New Record2) In the Detail Code field enter the Library detail code (FLAA) or Security detail code (FSLA) for thecharge3) Tab once and the Description field will fill in.NOTE: For security enter ticket # <strong>at</strong> the end of the description.4) In the Term field enter the current term.5) In the Charge field enter the amount.a) Library - call library for dollar amountb) Security – ticket includes dollar amount6) Save ( or [F10])New Charge<strong>Banner</strong> Tips and Job Aids © 2006 <strong>Waubonsee</strong> <strong>Community</strong> <strong>College</strong> Page 11/42Center for Teaching, Learning, and TechnologyAuthor: Sean Henson, System Applic<strong>at</strong>ions SpecialistUpd<strong>at</strong>ed 1/10/2007
<strong>Banner</strong>!Proficiency or Testing ChargesDocument<strong>at</strong>ion from the applicable department will be provided for the type of charge and amount.7) Insert Record ( or [F6])New Record8) In the Detail Code field enter appropri<strong>at</strong>e detail code for miscellaneous charge (FZAA)Tab once and the Description field will fill in. Move the cursor to the end, then enter the description.In the Term field enter the current term.In the Charge field enter the amount.Save ( or [F10])Exit ( or [Ctrl-Q])<strong>Banner</strong> Tips and Job Aids © 2006 <strong>Waubonsee</strong> <strong>Community</strong> <strong>College</strong> Page 12/42Center for Teaching, Learning, and TechnologyAuthor: Sean Henson, System Applic<strong>at</strong>ions SpecialistUpd<strong>at</strong>ed 1/10/2007
<strong>Banner</strong>!Taking PaymentsFollow these procedures when taking payments from a student.1) First you must view the holds on a student’s account to see if there are any th<strong>at</strong> would affect payment.To do this, go to SOAHOLD. See View Student Holds for more inform<strong>at</strong>ion about this form.2) Go to TSAAREV.3) A Printer Destin<strong>at</strong>ion screen will open the first time you go into this form when you login. Select aprinter by using the search icon . Click Exit ( or [Ctrl-Q]) to close and go to TSAAREV.4) Enter a student X ID in the key block.5) If the student does not have their X ID click the search icon to do a search using the student’s SSN.a) An options list will open in a new window. Choose Altern<strong>at</strong>e ID Search. See Altern<strong>at</strong>e ID Searchstart <strong>at</strong> step 2for more inform<strong>at</strong>ion.<strong>Banner</strong> Tips and Job Aids © 2006 <strong>Waubonsee</strong> <strong>Community</strong> <strong>College</strong> Page 13/42Center for Teaching, Learning, and TechnologyAuthor: Sean Henson, System Applic<strong>at</strong>ions SpecialistUpd<strong>at</strong>ed 1/10/2007
<strong>Banner</strong>!6) Next Block ( or [Ctrl-Pgdwn])The account charges and payments will display.7) Insert Record ( or [F6])New Record8) In the Detail Code field enter payment detail code.Detail Codes:CASHCKWI – Check – Walk-inCCWI – Credit – Walk-in<strong>Banner</strong> Tips and Job Aids © 2006 <strong>Waubonsee</strong> <strong>Community</strong> <strong>College</strong> Page 14/42Center for Teaching, Learning, and TechnologyAuthor: Sean Henson, System Applic<strong>at</strong>ions SpecialistUpd<strong>at</strong>ed 1/10/2007
<strong>Banner</strong>!9) Tab once and the Description field will fill in. Move the cursor to the end and enter initials.a) For a check:i) Enter check #, payee last name if different from student’s last name, and cashiers initialsii) Make sure their X ID is on the memo line of the check10) In the Term field enter the current term.11) In the Payment field enter the amount.12) Save ( or [F10])This window will appear twice.13) Click OK twice14) Print receipta) Options -> Print Receiptb) The “Transaction Complete” window will open again, click OK.15) Print TSAAREV screen for b<strong>at</strong>ch support.16) If this is a payment of a fine, go to SOAHOLD to remove the applicable hold. See Add/End StudentHolds starting <strong>at</strong> step 3 for more inform<strong>at</strong>ion.<strong>Banner</strong> Tips and Job Aids © 2006 <strong>Waubonsee</strong> <strong>Community</strong> <strong>College</strong> Page 15/42Center for Teaching, Learning, and TechnologyAuthor: Sean Henson, System Applic<strong>at</strong>ions SpecialistUpd<strong>at</strong>ed 1/10/2007
<strong>Banner</strong>!17) Incorrect Payment Entriesg. Incorrect amount or incorrect detail code - reverse original entry using the same process above witha neg<strong>at</strong>ive dollar amounth. Incorrect semester – leave payment as posted and notify Accounts Receivable18) View contract authoriz<strong>at</strong>ionsa) Go to Options -> View Contract/Exemption History [TSIAUTH]. See ViewContract/Exemption History starting <strong>at</strong> step 3 for more inform<strong>at</strong>ion.<strong>Banner</strong> Tips and Job Aids © 2006 <strong>Waubonsee</strong> <strong>Community</strong> <strong>College</strong> Page 16/42Center for Teaching, Learning, and TechnologyAuthor: Sean Henson, System Applic<strong>at</strong>ions SpecialistUpd<strong>at</strong>ed 1/10/2007
<strong>Banner</strong>!Cashier Session Review and Close [TGACREV]For more inform<strong>at</strong>ion see Appendix F.1) Go to TGACREV2) Session User – Enter User ID3) Session Number – Enter “0”4) Save ( or [F10])5) Next Block ( or [Ctrl-Pgdwn])6) Payment/Charge – Enter “P”7) C<strong>at</strong>egory – Enter “CSH”8) Next Block ( or [Ctrl-Pgdwn])<strong>Banner</strong> Tips and Job Aids © 2006 <strong>Waubonsee</strong> <strong>Community</strong> <strong>College</strong> Page 17/42Center for Teaching, Learning, and TechnologyAuthor: Sean Henson, System Applic<strong>at</strong>ions SpecialistUpd<strong>at</strong>ed 1/10/2007
<strong>Banner</strong>!The summary of transactions will display.9) Print screen of payment breakdown10) Balance cash, check, charge in report to cash, check, charge in drawer11) To review detail of payments, go to Options -> Review Cashiering Session DetailsSession Detail will display.<strong>Banner</strong> Tips and Job Aids © 2006 <strong>Waubonsee</strong> <strong>Community</strong> <strong>College</strong> Page 18/42Center for Teaching, Learning, and TechnologyAuthor: Sean Henson, System Applic<strong>at</strong>ions SpecialistUpd<strong>at</strong>ed 1/10/2007
<strong>Banner</strong>!12) To close cashiering session – go to Options -> Close Session.13) A session number will be assigned <strong>at</strong> this point. Note this on print screen of session summary14) Exit ( or [Ctrl-Q])<strong>Banner</strong> Tips and Job Aids © 2006 <strong>Waubonsee</strong> <strong>Community</strong> <strong>College</strong> Page 19/42Center for Teaching, Learning, and TechnologyAuthor: Sean Henson, System Applic<strong>at</strong>ions SpecialistUpd<strong>at</strong>ed 1/10/2007
<strong>Banner</strong>!View Contract/Exemption History [TSIAUTH]This form provides all inform<strong>at</strong>ion on a contract except for maximum dollar amount.1) Go to TSIAUTH.2) Enter a student X ID in the key block.3) Next Block ( or [Ctrl-Pgdwn])Results display.4) If there is a “D” in the Delete field, this indic<strong>at</strong>es th<strong>at</strong> the contract is no longer valid for the specifiedterm.5) Exit ( or [Ctrl-Q])<strong>Banner</strong> Tips and Job Aids © 2006 <strong>Waubonsee</strong> <strong>Community</strong> <strong>College</strong> Page 20/42Center for Teaching, Learning, and TechnologyAuthor: Sean Henson, System Applic<strong>at</strong>ions SpecialistUpd<strong>at</strong>ed 1/10/2007
<strong>Banner</strong>!Assigning Third Party Contracts [TSACONT]This form is used to assign a third party contract to a student account. See Appendix G.1) Go to TSACONT.2) Enter Contract ID – FNLAID3) Enter Contract Numbera) Click the search icon to see a list of contract numbersb) Highlight one and Select ( or [Shift-F3])4) Next Block ( or [Ctrl-Pgdwn])<strong>Banner</strong> Tips and Job Aids © 2006 <strong>Waubonsee</strong> <strong>Community</strong> <strong>College</strong> Page 21/42Center for Teaching, Learning, and TechnologyAuthor: Sean Henson, System Applic<strong>at</strong>ions SpecialistUpd<strong>at</strong>ed 1/10/2007
<strong>Banner</strong>!5) Go to Options -> Assign Person Authoriz<strong>at</strong>ions<strong>Banner</strong> Tips and Job Aids © 2006 <strong>Waubonsee</strong> <strong>Community</strong> <strong>College</strong> Page 22/42Center for Teaching, Learning, and TechnologyAuthor: Sean Henson, System Applic<strong>at</strong>ions SpecialistUpd<strong>at</strong>ed 1/10/2007
<strong>Banner</strong>!All students <strong>at</strong>tached to this contract will display.New Record6) Insert Record ( or [F6])7) Enter the student’s X ID. If you don’t have it click the search icon under Student ID to do a search.8) Tab once9) Check Roll if contract should roll to next semester for the student.10) Enter Expir<strong>at</strong>ion Term11) Enter Maximum Amount. If none specified, enter 99,999.12) Enter Sponsor Reference Number and initials. If no reference number enter d<strong>at</strong>e on letter(contract/agreement number on authoriz<strong>at</strong>ion received)13) Save ( or [F10])14) Exit ( or [Ctrl-Q])<strong>Banner</strong> Tips and Job Aids © 2006 <strong>Waubonsee</strong> <strong>Community</strong> <strong>College</strong> Page 23/42Center for Teaching, Learning, and TechnologyAuthor: Sean Henson, System Applic<strong>at</strong>ions SpecialistUpd<strong>at</strong>ed 1/10/2007
<strong>Banner</strong>!St<strong>at</strong>ement and Payment History [TGISTMT]View st<strong>at</strong>ement and payment history. See Appendix I.1) Go to TGISTMT.2) Enter a student X ID.3) Next Block ( or [Ctrl-Pgdwn])4) Click the St<strong>at</strong>ements tab to see a list of all st<strong>at</strong>ements mailed to students.<strong>Banner</strong> Tips and Job Aids © 2006 <strong>Waubonsee</strong> <strong>Community</strong> <strong>College</strong> Page 24/42Center for Teaching, Learning, and TechnologyAuthor: Sean Henson, System Applic<strong>at</strong>ions SpecialistUpd<strong>at</strong>ed 1/10/2007
<strong>Banner</strong>!5) Click the Payment History tab to see payments th<strong>at</strong> have been included on a student’s st<strong>at</strong>ement.6) Click the Unbilled Activity tab to see any activity on a student’s account th<strong>at</strong> has not been included in ast<strong>at</strong>ement.7) Exit ( or [Ctrl-Q])<strong>Banner</strong> Tips and Job Aids © 2006 <strong>Waubonsee</strong> <strong>Community</strong> <strong>College</strong> Page 25/42Center for Teaching, Learning, and TechnologyAuthor: Sean Henson, System Applic<strong>at</strong>ions SpecialistUpd<strong>at</strong>ed 1/10/2007
<strong>Banner</strong>!View Student Holds [SOAHOLD]Use this form to look up student holds.1) Go to SOAHOLD.2) Enter the students Name or ID. See Entering Student Name/ID for detailed instructions.3) Next Block ( or [CTRL-Pgdwn])Holds on the students account will display.4) To see holds on another student account click Rollback ( or [Shift-F7]) and repe<strong>at</strong> steps 2 and 3.5) When finished Exit ( or [Ctrl-Q]).<strong>Banner</strong> Tips and Job Aids © 2006 <strong>Waubonsee</strong> <strong>Community</strong> <strong>College</strong> Page 26/42Center for Teaching, Learning, and TechnologyAuthor: Sean Henson, System Applic<strong>at</strong>ions SpecialistUpd<strong>at</strong>ed 1/10/2007
<strong>Banner</strong>!Add/End Student Holds [SOAHOLD]Use this form to add or end a hold on a student account.1) Go to SOAHOLD.2) Enter the student’s Name or ID. See Student General Query Access: Entering Student Name/IDfor detailed instructions.3) Next Block ( or [Ctrl-Pgdwn])<strong>Banner</strong> Tips and Job Aids © 2006 <strong>Waubonsee</strong> <strong>Community</strong> <strong>College</strong> Page 27/42Center for Teaching, Learning, and TechnologyAuthor: Sean Henson, System Applic<strong>at</strong>ions SpecialistUpd<strong>at</strong>ed 1/10/2007
<strong>Banner</strong>!4) Hold Type: Enter the type code or click the search icon to see a list of values. Choose desired holdand click OK.5) Origin<strong>at</strong>ion Code: Enter the origin<strong>at</strong>ion code or click the search icon to see a list of values. Choosethe appropri<strong>at</strong>e code and click OK.Do Not Check!6) To add additional hold do a Next Record ( or [down arrow]) and Repe<strong>at</strong> steps 4 and 5.7) Repe<strong>at</strong> steps 4 and 5 with a Hold Type of Registr<strong>at</strong>ion and Planning (RP).8) DO NOT check the Release Indic<strong>at</strong>or box! This will prevent other staff from removing the hold.9) Save ( or [F10])10) To end a hold change the To d<strong>at</strong>e to the current d<strong>at</strong>e.11) Save ( or [F10]). This will end the hold.12) Exit ( or [Ctrl-Q])<strong>Banner</strong> Tips and Job Aids © 2006 <strong>Waubonsee</strong> <strong>Community</strong> <strong>College</strong> Page 28/42Center for Teaching, Learning, and TechnologyAuthor: Sean Henson, System Applic<strong>at</strong>ions SpecialistUpd<strong>at</strong>ed 1/10/2007
<strong>Banner</strong>!Altern<strong>at</strong>e ID Search [GUIALTI]Use this form to search for a student’s X ID using their Social Security Number.1) Go to GUIALTI.2) Enter the student’s SSN into the SSN/SIN/TIN field.3) Execute Query ( or [F8])The query results will display.4) Take note of the X ID and Exit ( or [Ctrl-Q]).5) If coming here from another form, make sure the desired record is highlighted and Select ( or[Shift-F3]) to bring the X ID back into the previous form.<strong>Banner</strong> Tips and Job Aids © 2006 <strong>Waubonsee</strong> <strong>Community</strong> <strong>College</strong> Page 29/42Center for Teaching, Learning, and TechnologyAuthor: Sean Henson, System Applic<strong>at</strong>ions SpecialistUpd<strong>at</strong>ed 1/10/2007
<strong>Banner</strong>!Appendix A – Conversion Points1. Holdsa. Holds as of October 8, 2006 will be converted to <strong>Banner</strong> with the conversion of student d<strong>at</strong>a.b. Holds between October 9, 2006 and October 22, 2006 need to be tracked.i. To track holds th<strong>at</strong> are added or removed, print a “cash” or “RURS” screen of thestudent.ii. Note on printed screen wh<strong>at</strong> action was taken on wh<strong>at</strong> hold (added/removed wh<strong>at</strong>)iii. Place printed screens in the design<strong>at</strong>ed folder. Once access to <strong>Banner</strong> is gained, theseholds will need to be duplic<strong>at</strong>ed in <strong>Banner</strong> (either added or removed).c. Beginning October 23, 2006 (once access to <strong>Banner</strong> is gained and training has been completed)all hold activity in Legacy (Green System) needs to be duplic<strong>at</strong>ed.i. October 23, 2006 thru November 5, 2006 - one of two procedures must be done:1. Go into <strong>Banner</strong> and duplic<strong>at</strong>e the hold activity.2. Print a “cash” or “RURS” screen of the student and place it in the design<strong>at</strong>edfoldera. The folder of cash screens printed needs to be reviewed and holdsprocessed in <strong>Banner</strong> <strong>at</strong> least weekly until November 5, 2006. All holdactivity must be upd<strong>at</strong>ed as of November 5, 2006.ii. November 6 thru December 8, 20061. Holds must be upd<strong>at</strong>ed in <strong>Banner</strong> <strong>at</strong> the same time as Legacy.2. This process will continue until the Fall (20071) financial close in Legacy(December 8, 2006)d. Conversion of Legacy Holdsi. All Legacy Business Office holds (Accounting, Free Form Field, MoneyQuest, or NCO) willbe converted to one type of hold (financial oblig<strong>at</strong>ion) in <strong>Banner</strong> based on the October 8,2006 Legacy holds.ii. Free Form Holds – these “hold comments” will be converted to the student’s ARcomment screen in <strong>Banner</strong> and can be viewed as of October 23, 2006.iii. Financial oblig<strong>at</strong>ions met online in <strong>Banner</strong> will autom<strong>at</strong>ically release these holds.1. 200720 – Beginning November 6, 20062. 20071 and prior – Beginning December 9, 2006 (after balances owed for20071 and prior are converted to <strong>Banner</strong>)2. Cashieringa. 11/6/06 – 12/8/06i. 20071 and prior – process in Legacy. Remember the hold process for any paymentsfor 20063 and prior.ii. 200720 – process in <strong>Banner</strong>iii. Other payments (e.g. fines) – paper receiptb. 12/9/06 and after – All payments processed in <strong>Banner</strong>3. Authoriz<strong>at</strong>ions / Third Party Contractsa. Through 10/22/06b. 10/23/06 and Afteri. 20071 and prior – process in Legacy.ii. 200720 – process in <strong>Banner</strong>4. Collection Accountsa. November 6 thru December 8 – no change in procedureb. <strong>Banner</strong> – no accounts are in collectionsc. Legacy - If a student makes a payment and is in collections, pull paperwork and place in MoneyQuest or NCO drawer.d. Beginning December 9 thi. All payments are in <strong>Banner</strong>ii. If a student makes a payment on 20063 and prior, print TSAAREV screen of student andplace in the “Prior Semester Payment” folder. Prior semester payment folders will bemonitored by Accounts Receivablee. Associ<strong>at</strong>ion to a collection agency will not be reflected in <strong>Banner</strong> until December 8 th conversionf. Collections [TGACOLC] – this form associ<strong>at</strong>es a student with a collection agency<strong>Banner</strong> Tips and Job Aids © 2006 <strong>Waubonsee</strong> <strong>Community</strong> <strong>College</strong> Page 30/42Center for Teaching, Learning, and TechnologyAuthor: Sean Henson, System Applic<strong>at</strong>ions SpecialistUpd<strong>at</strong>ed 1/10/2007
<strong>Banner</strong>!5. Comments in <strong>Banner</strong>a. Conversion of “F7” comments will occur after December 8 thb. View All Comments provides all comments associ<strong>at</strong>ed with Accounts Receivable<strong>Banner</strong> Tips and Job Aids © 2006 <strong>Waubonsee</strong> <strong>Community</strong> <strong>College</strong> Page 31/42Center for Teaching, Learning, and TechnologyAuthor: Sean Henson, System Applic<strong>at</strong>ions SpecialistUpd<strong>at</strong>ed 1/10/2007
<strong>Banner</strong>!Appendix B – Detail Codes1. A detail code is the code used in student accounts to identify charges and payments on a student’saccount. All detail codes are either a charge or a payment on the student’s account.2. Naming Convention – See below.3. The three primary payment codes th<strong>at</strong> will be entered on a student’s account during cashiering areCASH, CKWI (Check - Walk-in) and CCWI (Credit Card – Walk in)4. Payments are applied to charges on a daily basis.a. The “Balance” column in the cashiering screen will be zero when a charge has been fully paidb. If all charges are “paid” and the balance column is zero while a payment on a student’s accountstill has a balance this could represent a credit balance th<strong>at</strong> may be refunded to the studentDetail Code Naming Convention1st Character 2nd Character 3rd Character 4th CharacterTypeDepartment3 Third Party (+1) A Adult Ed A All A AllC Payments B Bookstore C Course D Out-of-DistrictD Refund C Credit E Contract Training I Intern<strong>at</strong>ionalF Fees D Insufficient Funds K Lab Kit R ResidentG Grants EContinuing Ed(Lesa) L Lab S Out-of-St<strong>at</strong>eL Lease FFederal StudentAid O OnlinePPrior to FA Go-Live G Gradu<strong>at</strong>ion S StudentR Financial Aid H High School T TelecourseS Scholarships (+1) I Illinois Aid-ISAC W WorkbookT Tuition L LibraryW WCC Found<strong>at</strong>ion M NurseNOPQRSTNon-credit (Mary)Occupancy FeesPayment Plan FeeDelinquent FeeWCC RentalSecurityL<strong>at</strong>e EnrollmentX Replacement CardYZSystem RefundMiscellaneousCharges<strong>Banner</strong> Tips and Job Aids © 2006 <strong>Waubonsee</strong> <strong>Community</strong> <strong>College</strong> Page 32/42Center for Teaching, Learning, and TechnologyAuthor: Sean Henson, System Applic<strong>at</strong>ions SpecialistUpd<strong>at</strong>ed 1/10/2007
<strong>Banner</strong>!Appendix C – Non-Sufficient Funds (NSF) Checks1. Students will receive a “clean sl<strong>at</strong>e” in <strong>Banner</strong> unless a previous NSF is still outstanding2. Only cash, credit card or money order may be accepted on an account where the NSF counter in <strong>Banner</strong>is “1” or gre<strong>at</strong>er3. If a check or ACH payment on an account is returned NSF, the Payroll Specialist will process the returnedcheck on the accounta. The Returned Check detail code (CRET) will be entered directly on to the account.b. The CRET description will include the check number or ACH reference and account number of theNSF check <strong>at</strong> the end of the CRET code. This inform<strong>at</strong>ion can be viewed on an account detailform (i.e. TSAAREV) and will not display on an account summary form (i.e. TSICSRV)c. By entering the CRET code, the NSF charge code of Insufficient Funds Fee (FIAA) is autom<strong>at</strong>icallyadded to the account.d. The Returned Check detail code (CRET) entered on the account will cause the NSF counter toincrease by “1”. The NSF counter will reflect the number of NSF’s received on th<strong>at</strong> account.e. If the NSF was in error (i.e. bank error), the NSF can be reversed by entering the ReturnedCheck code (CRET) on the account with a neg<strong>at</strong>ive amount in the payment column. A neg<strong>at</strong>iveamount will cause the NSF counter to subtract “1”. The Insufficient Funds Fee (FIAA) will needto also be reversed by entering a neg<strong>at</strong>ive amount.f. Sometimes a student will ask if they can make a payment by check because the NSF check wasnot their account. If the account number on the check is other than the account numberreflected on the CRET detail code, the check may be accepted.g. Under no circumstances can a check be accepted on an account when the NSF counter is <strong>at</strong> 2 orhigher.<strong>Banner</strong> Tips and Job Aids © 2006 <strong>Waubonsee</strong> <strong>Community</strong> <strong>College</strong> Page 33/42Center for Teaching, Learning, and TechnologyAuthor: Sean Henson, System Applic<strong>at</strong>ions SpecialistUpd<strong>at</strong>ed 1/10/2007
<strong>Banner</strong>!Appendix D – Charges on a Student’s Account1. Beginning with the implement<strong>at</strong>ion of <strong>Banner</strong>, there will be an <strong>at</strong>tempt to reflect all charges associ<strong>at</strong>edwith a student on their account2. All tuition and fees associ<strong>at</strong>ed with a student’s registr<strong>at</strong>ion will continue to be reflected on a student’saccount3. New charges th<strong>at</strong> will be reflected on a student’s account include:a. Bookstore chargesi. The Bookstore will submit daily bookstore charges for students to Accounts Receivableon a daily basis.ii. The bookstore charges will be posted to the student’s account using the Book ChargesFBAA detail code.iii. The d<strong>at</strong>e of the bookstore charge will be included in the description fieldb. Security finesi. The ticket must be presented to the cashier <strong>at</strong> the time of paymentii. Enter the Security fine detail code (FSLA) for the chargeiii. Tab and enter ticket # <strong>at</strong> the end of the descriptioniv. Post the charge using the current term regardless of the d<strong>at</strong>e of the ticketv. Enter the dollar amount reflected on the ticketvi. Enter the payment with additional references as requiredvii. Print receipt for student and copy receipt to <strong>at</strong>tach to the ticket. Reference student Xnumber on ticketviii. Remove applicable holdc. Library finesi. Library fines can be paid <strong>at</strong> library or <strong>at</strong> payment windowii. Call the Library for the amount of the fineiii. Enter the Library fine detail code (FLAA) for the chargeiv. Tab and enter applicable inform<strong>at</strong>ion if available <strong>at</strong> the end of the descriptionv. Post the charge using the current termvi. Enter the dollar amount provided by the Libraryvii. Enter the payment with additional references as requiredviii. Print receipt for studentix. Remove applicable hold and notify Library th<strong>at</strong> fine was paidd. Proficiency or testingi. Document<strong>at</strong>ion from the applicable department will be provided for the type of chargeand amountii. Enter appropri<strong>at</strong>e detail code for charge (FZAA)iii. Tab and enter applicable inform<strong>at</strong>ion <strong>at</strong> the end of the descriptioniv. Enter current termv. Enter amountvi. Enter payment w additional references as requiredvii. Print receipt for studente. Fitness Center, job fair, and other charges not associ<strong>at</strong>ed with a student – process paymentusing 2-part receipt (SG white-student, yellow-b<strong>at</strong>ch) or 3-part receipt (AC white-student,yellow-b<strong>at</strong>ch, pink-AC) until further notice<strong>Banner</strong> Tips and Job Aids © 2006 <strong>Waubonsee</strong> <strong>Community</strong> <strong>College</strong> Page 34/42Center for Teaching, Learning, and TechnologyAuthor: Sean Henson, System Applic<strong>at</strong>ions SpecialistUpd<strong>at</strong>ed 1/10/2007
<strong>Banner</strong>!Appendix E – Payments on a Student’s Account1. After entering a student’s X number, always verify the name on the account (e.g. repe<strong>at</strong> the student’sname to them).2. Note th<strong>at</strong> the <strong>Banner</strong> cashiering (TSAAREV) and customer service (TSICSRV) forms do not reflect if astudent has holds or comments on their account3. Prior to cashiering for a student payment, the SOAHOLD form must be viewed to identify any holds onan account th<strong>at</strong> a payment could affect.4. Note – the “hold” view (SOQHOLD) on <strong>Banner</strong> student account forms do not reflect any account holdsth<strong>at</strong> affect taking payments on a student’s account (i.e. past due balances, security fines, andcollections). The only hold th<strong>at</strong> would be reflected on a student account form is an “AR” hold which is ahold to restrict taking a payment from a student on their account. An AR hold is very rare.5. Once holds have been viewed, the comments must be viewed to identify any comments on an accountth<strong>at</strong> a payment could affect. The fe<strong>at</strong>ure to “View All Comments” should be used.6. Initials of the cashier is required on all payments entered on an account7. Check number [and payee (last name) if different from student] is required on check payments enteredon an account8. Terms associ<strong>at</strong>ed with payments should m<strong>at</strong>ch the term of the charges. If all inform<strong>at</strong>ion on an entry iscorrect except for the term, the payment should not be reversed and re-entered. Notify AccountsReceivable of the discrepancy.9. If a payment is entered with the incorrect detail code or the incorrect amount, the original entry shouldbe reversed using a neg<strong>at</strong>ive entry and re-entered.10. Effective November 6, 2006, all payments on a student’s account (both Legacy and <strong>Banner</strong>) requirepaper support until further notice.NOTE: No Third Party Contract (TPC) payment codes should be entered directly on a student’s account. AllTPC must be applied to a student’s account through the TPC process for TPC billings to be in balance.<strong>Banner</strong> Tips and Job Aids © 2006 <strong>Waubonsee</strong> <strong>Community</strong> <strong>College</strong> Page 35/42Center for Teaching, Learning, and TechnologyAuthor: Sean Henson, System Applic<strong>at</strong>ions SpecialistUpd<strong>at</strong>ed 1/10/2007
<strong>Banner</strong>!Appendix F – Cashiering Sessions1. Legacya. Student b<strong>at</strong>ches will be run dailyb. Aurora Campus (AC) b<strong>at</strong>ches and mail-in payments will continue to be processed the same2. <strong>Banner</strong>a. A generic login will be established for student payment countersi. Student payment counter – SGCashiering sessions will be closed <strong>at</strong> 12:30 pm, 4:00 pm and 8:00 pmii. Student payment counter - ACCashiering sessions will be closed <strong>at</strong> 11:30 pm, 4:00 pm and 8:00 pmb. Mail-in Paymentsi. Checks will be processed and balanced in a separ<strong>at</strong>e cashiering session as necessary(e.g. mail-in payments processed <strong>at</strong> a separ<strong>at</strong>e workst<strong>at</strong>ion will not be co-mingled withthe student payment counter cash drawer)a. Checks, support and Cashier Session Review[TGACREV] summaryscreen should be placed in a separ<strong>at</strong>e bank bag or envelope, labeled with d<strong>at</strong>e,user and session number (or print screen) and placed in design<strong>at</strong>ed area in thesafe3. <strong>Banner</strong> Cashier Session Closea. Cash, checks, and charges in reports should be balanced to cash, checks, and charges in drawerb. Cashiering sessions should only be closed once balanced.<strong>Banner</strong> Tips and Job Aids © 2006 <strong>Waubonsee</strong> <strong>Community</strong> <strong>College</strong> Page 36/42Center for Teaching, Learning, and TechnologyAuthor: Sean Henson, System Applic<strong>at</strong>ions SpecialistUpd<strong>at</strong>ed 1/10/2007
<strong>Banner</strong>!Appendix G – Third Party Contracts (TCP)1. Acts as a payment on a student’s account2. Accounts Receivable is responsible for setting up TPC’s and the Contract numbers associ<strong>at</strong>ed with them3. Contract numbers will be assigned using the pre-determined naming convention4. The sponsor reference number (contract/agreement number) and initials will be entered in the commentfield. If no reference number is available, the d<strong>at</strong>e on the letter/support will be used5. Students may be assigned to TPC’s by Business Office, Admissions and Financial AidNOTE: No Third Party Contract (TPC) payment codes should be entered directly on a student’s account. AllTPC must be applied to a student’s account through the TPC process for TPC billings to be in balance.6. Financial Aida. Financial Aid will be administered through TPC’s for the Spring 2007 and Summer 2007 terms.i. The Financial Aid Contract ID “FNLAID”ii. Pending contracts should be entered with a $1.00 maximumb. IVGi. Students should be reminded th<strong>at</strong> they owe for lab feesii. The previous procedure not to require payment on lab fees <strong>at</strong> the time of registr<strong>at</strong>ion willcontinueiii. Financial Aid will monitor students approaching maximum number of hours and limitmaximum dollar amounts as appropri<strong>at</strong>e7. Priv<strong>at</strong>e Scholarshipsa. 20071 term – no change in procedures (spreadsheet will be maintained)b. Beginning 200720 termi. Checks will be posted to a student’s account using the “Priv<strong>at</strong>e Scholarship” paymentdetail codeii. Checks will be copied by cashier and given to Financial Aid along with any supportingdocument<strong>at</strong>ioniii. Financial Aid will monitor credit balances on student accounts associ<strong>at</strong>ed with the priv<strong>at</strong>escholarshipsiv. The “Pending Financial Aid” code should be used as an authoriz<strong>at</strong>ion on a student’saccount when a check has not arrived and there is a need to keep the student frombeing dropped for non-payment.8. Gustafson Scholarships (S001)a. Pays for credit classes except for lab feesb. Student has maximum of 64 hoursc. Spring and Summer 2007 - Contract will be entered with a maximum of $99,999 and will bemonitored manually.d. Students with less than 20 hours will be entered with a maximum amount equal to theirremaining hours times the current tuition r<strong>at</strong>e9. WCC Found<strong>at</strong>ion Scholarshipsa. 20071 term – no change in procedures (spreadsheet will be maintained)b. Beginning 200720 termi. Will be administered using TPC’sii. Contract numbers will be assigned based on the Found<strong>at</strong>ion’s account numbering systemiii. Bookstore charges will be posted to student’s account and paid through the studentaccount10. Chargebacks - Student dropping off chargeback authoriz<strong>at</strong>ions should be reminded th<strong>at</strong> payment is due<strong>at</strong> the time registr<strong>at</strong>ion and th<strong>at</strong> normal payment requirements apply to them (student are still requiredto make a payment on account for in-district tuition and fees)11. Payroll Deductiona. Employee’s may sign up for payroll deduction to pay for tuition and fees on a student’s accountb. Students will be assigned to the payroll deduction TPC with a maximum of the agreed uponamount.c. If a student changes their schedule, it is the responsibility of the employee to notify Payroll<strong>Banner</strong> Tips and Job Aids © 2006 <strong>Waubonsee</strong> <strong>Community</strong> <strong>College</strong> Page 37/42Center for Teaching, Learning, and TechnologyAuthor: Sean Henson, System Applic<strong>at</strong>ions SpecialistUpd<strong>at</strong>ed 1/10/2007
<strong>Banner</strong>!12. Grantsa. The contract number for grants will be the Finance fund number associ<strong>at</strong>ed with the grantb. The six-digit customer ID and contract number will need to be included on the registr<strong>at</strong>ion form.c. Registr<strong>at</strong>ion staff are responsible for assigning the student to the TPC <strong>at</strong> the time of registr<strong>at</strong>iond. The maximum amount on the TPC should be equal to the tuition and fees associ<strong>at</strong>ed with theregistr<strong>at</strong>ione. Grant TPC amounts need to be monitored and adjusted accordingly by Accounts Receivable forany additional charges rel<strong>at</strong>ed to the student’s <strong>at</strong>tendance/grant (e.g. books)<strong>Banner</strong> Tips and Job Aids © 2006 <strong>Waubonsee</strong> <strong>Community</strong> <strong>College</strong> Page 38/42Center for Teaching, Learning, and TechnologyAuthor: Sean Henson, System Applic<strong>at</strong>ions SpecialistUpd<strong>at</strong>ed 1/10/2007
<strong>Banner</strong>!Appendix H – Drops for Non-payment in <strong>Banner</strong>1. Only two items associ<strong>at</strong>ed with a student’s registr<strong>at</strong>ion will keep a student from being dropped from theirclassesa. A payment on their accountb. An associ<strong>at</strong>ion with a third party contract (TPC)2. Note - a student could be associ<strong>at</strong>ed with a third party which is not reflected on the student’s account.The “applic<strong>at</strong>ion of payment” process (run daily) must be run for the TPC to be reflected on the student’saccount form3. Pending TPC’s for Student Accounts, Admissions and Financial Aid are established for department’s touse when there is a need to keep a student from being dropped for non-paymenta. An <strong>at</strong>tempt to assign the student to the actual TPC should be made prior to assigning thestudent to a pending TPCb. Pending TPC’s should be assigned using a minimum of $0.00 and maximum of $1.00<strong>Banner</strong> Tips and Job Aids © 2006 <strong>Waubonsee</strong> <strong>Community</strong> <strong>College</strong> Page 39/42Center for Teaching, Learning, and TechnologyAuthor: Sean Henson, System Applic<strong>at</strong>ions SpecialistUpd<strong>at</strong>ed 1/10/2007
<strong>Banner</strong>!Appendix I – Student Account St<strong>at</strong>ements / Billing (Schedule/Bill)1. Dailya. Schedule/Bills will be mailed to students for any registr<strong>at</strong>ion activity on a daily basisb. Currently two-business day lag in billing cycle to allow for mail-in registr<strong>at</strong>ion and payments tobe reflected on student’s st<strong>at</strong>ementc. Students will not receive a schedule bill as a form of receipt, nor can a cashier gener<strong>at</strong>e aschedule/bill for the student.d. Student’s will be provided with an inform<strong>at</strong>ion sheet th<strong>at</strong> provides inform<strong>at</strong>ion on accessing theirstudent account online in self-service/TouchNet2. Monthlya. Accounts with an outstanding balance and payment activity during the month will receive ast<strong>at</strong>ement3. St<strong>at</strong>ement and Payment History Inquiry [TCISTMT] form can be used to monitor a student’s activity th<strong>at</strong>has and has not been billed<strong>Banner</strong> Tips and Job Aids © 2006 <strong>Waubonsee</strong> <strong>Community</strong> <strong>College</strong> Page 40/42Center for Teaching, Learning, and TechnologyAuthor: Sean Henson, System Applic<strong>at</strong>ions SpecialistUpd<strong>at</strong>ed 1/10/2007
<strong>Banner</strong>!Appendix J - Cashier Session Close [TGRCLOS]1) Go to TGRCLOS.2) Next Block ( or [Ctrl-Pgdwn])3) In the Printer field type D<strong>at</strong>abase.4) Next Block ( or [Ctrl-Pgdwn])<strong>Banner</strong> Tips and Job Aids © 2006 <strong>Waubonsee</strong> <strong>Community</strong> <strong>College</strong> Page 41/42Center for Teaching, Learning, and TechnologyAuthor: Sean Henson, System Applic<strong>at</strong>ions SpecialistUpd<strong>at</strong>ed 1/10/2007
<strong>Banner</strong>!5) Enter values for each Parametera) 01=Cb) 02=Ac) 03=User IDd) 04=CSHe) 05=Nf) 06=N6) Next Block ( or [Ctrl-Pgdwn])7) Save ( or [F10])8) Exit ( or [Ctrl-Q])<strong>Banner</strong> Tips and Job Aids © 2006 <strong>Waubonsee</strong> <strong>Community</strong> <strong>College</strong> Page 42/42Center for Teaching, Learning, and TechnologyAuthor: Sean Henson, System Applic<strong>at</strong>ions SpecialistUpd<strong>at</strong>ed 1/10/2007