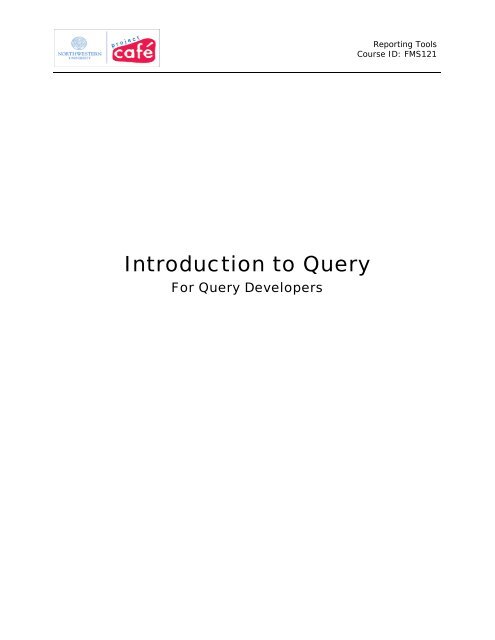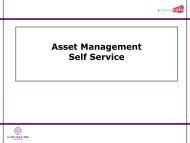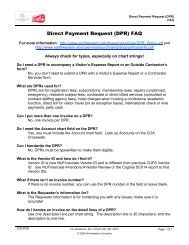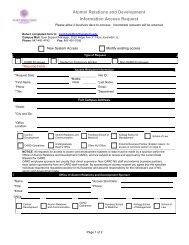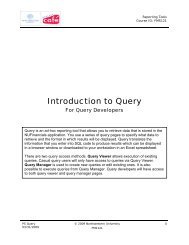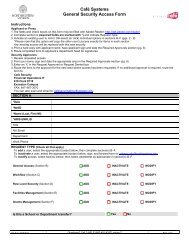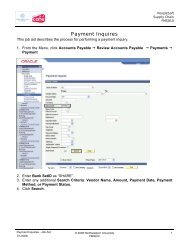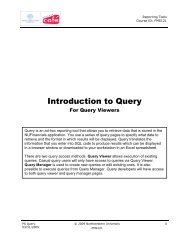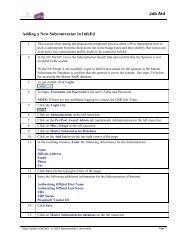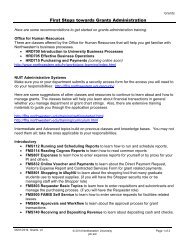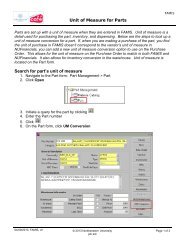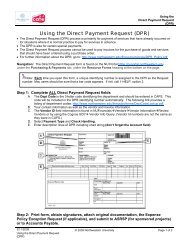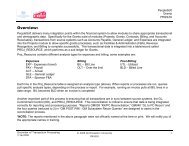PeopleSoft Query Training - Northwestern University
PeopleSoft Query Training - Northwestern University
PeopleSoft Query Training - Northwestern University
You also want an ePaper? Increase the reach of your titles
YUMPU automatically turns print PDFs into web optimized ePapers that Google loves.
Reporting Tools<br />
Course ID: FMS121<br />
Introduction to <strong>Query</strong><br />
For <strong>Query</strong> Developers
Reporting Tools<br />
Course ID: FMS121<br />
Introduction to <strong>Query</strong><br />
For <strong>Query</strong> Developers<br />
1. QUERY VIEWER ...............................................................................................................................2<br />
A. EXECUTING QUERIES .................................................................................................................2<br />
2. QUERY MANAGER ..........................................................................................................................5<br />
A. WORKING WITH RECORDS ........................................................................................................5<br />
Viewing Record Elements............................................................................................5<br />
Joining records ..............................................................................................................7<br />
Removing Records......................................................................................................10<br />
Quick join options .......................................................................................................10<br />
B. WORKING WITH DATA FIELDS..................................................................................................15<br />
Reordering Fields ........................................................................................................15<br />
Specifying Sort Order .................................................................................................16<br />
Changing field headers ..............................................................................................17<br />
Translate Value Fields ................................................................................................20<br />
Aggregating Data.........................................................................................................23<br />
C. WORKING WITH QUERY CRITERIA...........................................................................................30<br />
Adding a prompt ..........................................................................................................43<br />
D. ORGANIZING QUERIES.............................................................................................................49<br />
<strong>Query</strong> Properties..........................................................................................................49<br />
<strong>Query</strong> Actions...............................................................................................................52<br />
APPENDIX A<br />
APPENDIX B<br />
CRITERIA CONDITION TYPES.................................................................................54<br />
ADVANCED TOPICS...................................................................................................56<br />
<strong>Query</strong> Manager<br />
07-29-2008<br />
© 2008 <strong>Northwestern</strong><br />
<strong>University</strong><br />
1
Reporting Tools<br />
Course ID: FMS121<br />
1. <strong>Query</strong> Viewer<br />
Navigation: Reporting Tools > <strong>Query</strong> > <strong>Query</strong> Viewer<br />
A. Executing queries<br />
Steps<br />
1. Enter QY_TRN in the search criteria field<br />
2. Click the ‘Search’ button,<br />
All queries with names that begin with the search characters that you entered in step a<br />
will be displayed in a results grid. You can use the % wildcard character to return queries<br />
that contain but don’t begin with the characters that you entered as a search criteria.<br />
3. Click on the ‘HTML’ hyperlink to the right of QY_TRN_04<br />
A new browser window will be opened that will display the results for QY_TRN_04<br />
Step 1.A.1<br />
step 1.A.2<br />
step 1.A.3<br />
<strong>Query</strong> Manager<br />
07-29-2008<br />
© 2008 <strong>Northwestern</strong><br />
<strong>University</strong><br />
2
Reporting Tools<br />
Course ID: FMS121<br />
4. Click on the Excel Spreadsheet hyperlink to download the query results to an Excel<br />
spreadsheet.<br />
step 1A.4<br />
5. A download window will open providing options to Open the Excel file, save it to your<br />
workstation or cancel the request. Click the ‘Open’ button.<br />
step 1.A.5<br />
6. An Excel workbook will be opened in a new page, displaying your query results. Close<br />
the page by clicking on the X icon in the upper right hand corner of the Excel page.<br />
step 1.A.6<br />
<strong>Query</strong> Manager<br />
07-29-2008<br />
© 2008 <strong>Northwestern</strong><br />
<strong>University</strong><br />
3
Reporting Tools<br />
Course ID: FMS121<br />
7. You can also download results to Excel directly from the search page without first<br />
displaying them in a browser window. Click on the Excel hyperlink to the right of<br />
QY_TRN_04 and repeat steps e and f to open and then close the Excel window.<br />
step 1A.7<br />
<strong>Query</strong> Manager<br />
07-29-2008<br />
© 2008 <strong>Northwestern</strong><br />
<strong>University</strong><br />
4
Reporting Tools<br />
Course ID: FMS121<br />
2. <strong>Query</strong> Manager<br />
Navigation: Reporting Tools > <strong>Query</strong> > <strong>Query</strong> Manager<br />
A. Working with Records<br />
Viewing Record Elements<br />
Steps<br />
1. Enter QY_TRN in the search criteria field<br />
2. Click the ‘Search’ button,<br />
All queries with names that begin with the search characters that you entered in step a<br />
will be displayed in a results grid. You can use the % wildcard character to return queries<br />
that contain but don’t begin with the characters that you entered as a search criteria.<br />
3. Click the ‘Edit’ hyperlink to the right of query QY_TRN_01<br />
step 2.A.1<br />
step 2.A.3<br />
step 2.A.2<br />
<strong>Query</strong> Manager<br />
07-29-2008<br />
© 2008 <strong>Northwestern</strong><br />
<strong>University</strong><br />
5
Reporting Tools<br />
Course ID: FMS121<br />
4. Click the <strong>Query</strong> tab to view the records that have been added to this query<br />
5. Click the folder to the left of the JRNL_HEADER to see the fields that compose this<br />
record<br />
step 2.A.4<br />
step 2.A.5<br />
The following points are for reference only. Please don’t modify the query field selection<br />
parameters at this time.<br />
• The fields that have a check mark to the left of them will appear in your query<br />
results. Clicking on the checkbox will toggle the selection on and off.<br />
• To select all fields to appear on the report click the ‘Check All Fields’ button<br />
• To deselect all fields from the report click the ‘Uncheck All Fields’ button<br />
• Key fields are indicated by a key symbol to the left of the field name. The<br />
combination of data in all key fields defines a unique row within a record. Key fields<br />
will be important when linking records together in more advanced queries.<br />
<strong>Query</strong> Manager<br />
07-29-2008<br />
© 2008 <strong>Northwestern</strong><br />
<strong>University</strong><br />
6
Reporting Tools<br />
Course ID: FMS121<br />
Key<br />
Indicator<br />
Field<br />
Selection<br />
Checkbox<br />
o<br />
Joining records<br />
Often, not all of the information that you need in your query will be stored on a single record. If<br />
this is the case you will join additional records to your initial record. Once joined, the data fields<br />
on additional records can be selected in the same way that fields were selected on the initial<br />
record.<br />
Joining records is the most sensitive aspect of query design as the join conditions affect the<br />
results that you will obtain and query performance. Up to four records can be joined within any<br />
query.<br />
Records are joined by identifying common fields on each record and taking into account key fields<br />
and parent/child hierarchies between records. To help you identify valid join criteria, the query<br />
tool will recommend join conditions when you add a record to a query that already has at least<br />
one other associated record.<br />
<strong>Query</strong> Manager<br />
07-29-2008<br />
© 2008 <strong>Northwestern</strong><br />
<strong>University</strong><br />
7
Reporting Tools<br />
Course ID: FMS121<br />
6. Click on the Records tab<br />
7. Enter JRNL_LN in the record search criteria field<br />
8. Hit the ‘Search’ button<br />
9. Click on the ‘Join Record’ hyperlink to the right of the JRNL_LN record<br />
step 2.A.6<br />
step 2.A.7<br />
step 2.A.8<br />
step 2.A.9<br />
10. Keep the default (Standard Join) Join Type.<br />
11. Click the JRNL_HEADER hyperlink<br />
step 2.A.10<br />
step 2.A.11<br />
<strong>Query</strong> Manager<br />
07-29-2008<br />
© 2008 <strong>Northwestern</strong><br />
<strong>University</strong><br />
8
Reporting Tools<br />
Course ID: FMS121<br />
12. <strong>Query</strong> will detect common fields and suggest join conditions. Click on the Add Criteria to<br />
accept the proposed join conditions. Do not deselect any of the join fields or your query<br />
results may be inaccurate. If no join condition is found, query did not identify common<br />
fields between the records that you are attempting to link. If this is the case, contact<br />
support for guidance on how to develop a query that will provide you with the information<br />
that you require. Attaching records to a query without join criteria can affect<br />
application performance and should not be done.<br />
step 2.A.12<br />
<strong>Query</strong> Manager<br />
07-29-2008<br />
© 2008 <strong>Northwestern</strong><br />
<strong>University</strong><br />
9
Reporting Tools<br />
Course ID: FMS121<br />
13. Click on the <strong>Query</strong> tab to confirm that the joined record is now available for field<br />
selection.<br />
Removing Records<br />
14. To remove a record from your query, click on the dash to the right of the record name on<br />
the <strong>Query</strong> tab. Remove the JRNL_LN record from your query. The application will prompt<br />
you for confirmation that you wish to delete the record. Click the ‘Yes’ button to confirm<br />
deletion.<br />
step 2.A.13<br />
step 2.A.14<br />
Quick join options<br />
Hierarchy Joins:<br />
There is a pre-established hierarchy between some records within the Financials<br />
application. When this is the case, a row of data in one record must be associated with<br />
one or more rows of data in the associated record. As an example, there is a hierarchy<br />
between the Journal Header and Journal Line tables. For each row of data in the Journal<br />
Header table there must be one or more rows of corresponding data in the Journal Line<br />
table.<br />
<strong>Query</strong> Manager<br />
07-29-2008<br />
© 2008 <strong>Northwestern</strong><br />
<strong>University</strong><br />
10
Reporting Tools<br />
Course ID: FMS121<br />
15. To facilitate joining records that have a hierarchy, query provides a ‘Hierarchy Join’<br />
hyperlink on the <strong>Query</strong> Manager <strong>Query</strong> tab. Create a hierarchy join from the<br />
JRNL_HEADER table by clicking the ‘Hierarchy Join’ hyperlink to the right of the record<br />
name.<br />
step 2.A.15<br />
16. A listing of all tables that have a pre-established hierarchy with your initial table will be<br />
displayed. Click on the JRNL_LN hyperlink to join this table to your query.<br />
step 2.A.16<br />
<strong>Query</strong> Manager<br />
07-29-2008<br />
© 2008 <strong>Northwestern</strong><br />
<strong>University</strong><br />
11
Reporting Tools<br />
Course ID: FMS121<br />
Join criteria for hierarchy joins are pre-established and do not allow for modification. The<br />
join criteria between the records will be applied to the query and you will be brought back<br />
to the <strong>Query</strong> Manager <strong>Query</strong> tab.<br />
Lookup Table Joins:<br />
In addition to hierarchy relationships between tables, the Financials application contains<br />
pre-defined relationships between fields that hold control codes on transaction tables and<br />
the records that contain identifying data about the control codes.<br />
17. Click the file folder to the left of the JRNL_HEADER record on your query to display the<br />
fields in this record<br />
step 2.A.17<br />
<strong>Query</strong> Manager<br />
07-29-2008<br />
© 2008 <strong>Northwestern</strong><br />
<strong>University</strong><br />
12
Reporting Tools<br />
Course ID: FMS121<br />
18. Scroll down to the SOURCE field and click the ‘Join SOURCE_TBL –Journal Sources’<br />
hyperlink to the right of the field name.<br />
step 2.A.18<br />
19. Accept the ‘Standard Join’ default option by clicking the OK button<br />
step 2.A.19<br />
<strong>Query</strong> Manager<br />
07-29-2008<br />
© 2008 <strong>Northwestern</strong><br />
<strong>University</strong><br />
13
Reporting Tools<br />
Course ID: FMS121<br />
20. You will get receive a message that effective date criteria has been added to your query.<br />
Effective dates are associated with records that allow users to modify values over time.<br />
The effective date on the row identifies the date that the row becomes active. The row is<br />
active through the date that another row of data with the same key values but a later<br />
effective date is added. <strong>Query</strong> automatically creates join criteria to pull the active effective<br />
dated record for the date that the query is executed. Click the ‘OK’ button to acknowledge<br />
that the effective dated criteria has been added to the query.<br />
step 2.A.20<br />
You will be brought back to the <strong>Query</strong> Manager <strong>Query</strong> tab where you can confirm that the<br />
SOURCE_TBL has now been added to your query.<br />
Joined<br />
Record<br />
<strong>Query</strong> Manager<br />
07-29-2008<br />
© 2008 <strong>Northwestern</strong><br />
<strong>University</strong><br />
14
Reporting Tools<br />
Course ID: FMS121<br />
B. Working with data fields<br />
Once you have joined records and selected the fields that will be included in your query there<br />
are several options for formatting results.<br />
Reordering Fields<br />
Steps<br />
1. Click on the Fields tab to modify field formats<br />
2. By default, fields are ordered according to order that you join records and their respective<br />
order within those records. To modify the order of fields click on the ‘Reorder/Sort’ button.<br />
Step 2.B.1<br />
Step 2.B.2<br />
<strong>Query</strong> Manager<br />
07-29-2008<br />
© 2008 <strong>Northwestern</strong><br />
<strong>University</strong><br />
15
Reporting Tools<br />
Course ID: FMS121<br />
3. To change the order of fields, designate the modified field sequence number under the<br />
New Column header on the left side of the page. Specify a New Column value for all<br />
fields, not just those that you wish to modify.<br />
Specifying Sort Order<br />
4. If the query already has a sort order specified, the existing field sort priority will be<br />
specified under the ‘Order By’ column. The example query does not have a sort order<br />
specified so the column is blank. To specify a new sort order or to modify an existing one,<br />
indicate the priority of the sort for one or more fields in the ‘New Order By’ column. 1 is<br />
the first priority sort followed by 2, etc. By default, the sort will display results from lowest<br />
to highest value for each sort field. To order results from highest to lowest value for a<br />
field, click the checkbox to the right of the field in the ‘Descending’ column. Sort the query<br />
on JOURNAL_ID, JOURNAL_DATE and JRNL_HDR_STATUS in that order of priority.<br />
Click the Descending checkbox for JRNL_HDR_STATUS.<br />
5. Hit the ‘OK’ button to save changes.<br />
Step 2.B.3<br />
Step 2.B.4<br />
Step 2.B.5<br />
<strong>Query</strong> Manager<br />
07-29-2008<br />
© 2008 <strong>Northwestern</strong><br />
<strong>University</strong><br />
16
Reporting Tools<br />
Course ID: FMS121<br />
Changing field headers<br />
6. Several records contain fields with default headers that are not sufficiently descriptive<br />
when combined with data from other records. To modify the column header for a field,<br />
click the ‘Edit’ button to the right of the field.<br />
Click the ‘Edit’ button to the right of the DESCR field.<br />
Step 2.B.6<br />
Column headers default to a short description stored in the application. This description is<br />
displayed on the Edit Field Properties page.<br />
<strong>Query</strong> Manager<br />
07-29-2008<br />
© 2008 <strong>Northwestern</strong><br />
<strong>University</strong><br />
17
Reporting Tools<br />
Course ID: FMS121<br />
7. The application also stores a long description for each field. To use the long description<br />
for your query column heading, select the ‘RFT Long’ radio button and click the ‘OK’<br />
button.<br />
Step 2.B.7<br />
8. Confirm that the Heading Text for the DESCR field which was originally Descr has been<br />
modified to Description. In this case, the column heading is longer but not more<br />
descriptive.<br />
9. Click on the Edit button to the right of the DESCR field again<br />
Step 2.B.8<br />
Step 2.B.9<br />
<strong>Query</strong> Manager<br />
07-29-2008<br />
© 2008 <strong>Northwestern</strong><br />
<strong>University</strong><br />
18
Reporting Tools<br />
Course ID: FMS121<br />
10. Select the ‘Text‘ Radio Button to specify a custom header description.<br />
11. Enter ‘Header Descr’ in the ‘Heading Text’ Field then click the OK button to save your<br />
changes.<br />
Step2.B.10<br />
Step 2.B.11<br />
12. Confirm that the Heading Text for the DESCR field which was set to ‘Description’ has<br />
now been modified to ‘Header Descr’.<br />
Step 2.B.12<br />
<strong>Query</strong> Manager<br />
07-29-2008<br />
© 2008 <strong>Northwestern</strong><br />
<strong>University</strong><br />
19
Reporting Tools<br />
Course ID: FMS121<br />
Translate Value Fields<br />
An N in the XLAT column indicates that the no translation table description has been<br />
selected. The code value held in the record field will appear in the result set. This is the<br />
default format setting for XLAT fields. Edit options on XLAT fields allow you to select an<br />
application maintained short or long description instead of the default code.<br />
13. Click the Edit button to the right of the JRNL_HDR_STATUS row. The result set for this<br />
query contained a P in the JRNL_HDR_STATUS column when it was executed earlier in<br />
the training session.<br />
Step 2.B.13<br />
<strong>Query</strong> Manager<br />
07-29-2008<br />
© 2008 <strong>Northwestern</strong><br />
<strong>University</strong><br />
20
Reporting Tools<br />
Course ID: FMS121<br />
14. Click the Long radio button in the Translate Value box to replace the code for this field<br />
with a long description.<br />
15. Hit the OK button to accept the Edit Field changes<br />
Step 2.B.14<br />
Step 2.B.15<br />
Note that the XLAT value for this field has been updated to L to indicate that query results<br />
will include the XLAT table long description for this field. If we had selected the short XLAT<br />
description, the selection would have been indicated with an S.<br />
<strong>Query</strong> Manager<br />
07-29-2008<br />
© 2008 <strong>Northwestern</strong><br />
<strong>University</strong><br />
21
Reporting Tools<br />
Course ID: FMS121<br />
16. Click on the Run tab to execute the query.<br />
Step 2.B.16<br />
17. Note that the status field that previously contained a single letter code now contains the<br />
long description associated with that code.<br />
<strong>Query</strong> Manager<br />
07-29-2008<br />
© 2008 <strong>Northwestern</strong><br />
<strong>University</strong><br />
22
Reporting Tools<br />
Course ID: FMS121<br />
Aggregating Data<br />
<strong>Query</strong> allows several options for aggregating field values across multiple rows of data.<br />
When aggregation options are indicated for one or more fields in a query a single result row<br />
will appear for each unique combination of non-aggregated field values. Aggregation is<br />
only performed on rows where all non-aggregated fields share identical values.<br />
18. Use the menu navigation bar to edit query QY_TRN_03<br />
Reporting Tools > <strong>Query</strong> > <strong>Query</strong> Manager<br />
Step 2.B.18<br />
19. Click the Run tab and enter From Date: 5/1/08 and To Date: 5/31/08. Click the OK button<br />
to execute the query.<br />
Step 2.B.19<br />
<strong>Query</strong> Manager<br />
07-29-2008<br />
© 2008 <strong>Northwestern</strong><br />
<strong>University</strong><br />
23
Reporting Tools<br />
Course ID: FMS121<br />
20. The result set for this query is limited to journals with journal dates in May of 2008. In<br />
addition, this query limits results to Valid and Posted journals. Six rows of data meet<br />
these criteria.<br />
21. Click on the Fields tab. Field aggregation will be indicated in the Agg column on this tab.<br />
Currently there is no aggregation within this query so the column is blank for all fields.<br />
22. Click on the Edit button to the right of the MONETARY_AMOUNT Field<br />
Step 2.B.22<br />
<strong>Query</strong> Manager<br />
07-29-2008<br />
© 2008 <strong>Northwestern</strong><br />
<strong>University</strong><br />
24
Reporting Tools<br />
Course ID: FMS121<br />
The aggregate box option is currently set to None. Individual row detail is displayed in the<br />
query result set since aggregation is not indicated. Note that there are no XLAT field<br />
options because MONETARY_AMOUNT is not a field that has an associated translate<br />
value table.<br />
23. Click on the Sum radio button in the Aggregate box.<br />
24. Click on the OK button to save the aggregate setting<br />
25. Note that the Agg column now indicates Sum for the MONETARY_AMOUNT field. Click<br />
on the RUN tab to generate query results<br />
Step 2.B.23<br />
Step 2.B.24<br />
Step 2.B.25<br />
<strong>Query</strong> Manager<br />
07-29-2008<br />
© 2008 <strong>Northwestern</strong><br />
<strong>University</strong><br />
25
Reporting Tools<br />
Course ID: FMS121<br />
26. Note that there is no change in the result set that was returned. Aggregation had no<br />
impact on query results because each of the rows contains a unique combination of<br />
values in non-aggregated fields.<br />
27. Click on the Fields tab<br />
Step 2.B.27<br />
28. Click the - button to the right of the JOURNAL_LINE to delete the field from the result set<br />
29. Repeat step 28 for the ACCOUNT, DEPTID,DESCR and LINE_DESCR fields<br />
Step 2.B.28<br />
<strong>Query</strong> Manager<br />
07-29-2008<br />
© 2008 <strong>Northwestern</strong><br />
<strong>University</strong><br />
26
Reporting Tools<br />
Course ID: FMS121<br />
30. You will have six fields after completing deletions. Click on the Run tab to execute the<br />
query and enter 5/1/08 as the From Date and 5/31/08 as the To Date when prompted.<br />
Step 2.B30<br />
31. Note that only two lines are now returned in the result set. They represent the unique<br />
combinations of non-aggregated field values. The MONETARY_AMOUNT field shows<br />
the sum of the underlying lines for each combination. The sum for each result set line is<br />
$0 because we are aggregating at the journal level and these journals are balanced<br />
entries summing to $0.<br />
32. Click on the Fields tab.<br />
Step 2.B32<br />
<strong>Query</strong> Manager<br />
07-29-2008<br />
© 2008 <strong>Northwestern</strong><br />
<strong>University</strong><br />
27
Reporting Tools<br />
Course ID: FMS121<br />
33. Click on the Edit button to the right of the MONETARY_AMOUNT field<br />
Step 2.B33<br />
34. Change the Aggregate radio button to Count<br />
35. Click the OK button to save your change.<br />
Step 2.B34<br />
Step 2.B35<br />
<strong>Query</strong> Manager<br />
07-29-2008<br />
© 2008 <strong>Northwestern</strong><br />
<strong>University</strong><br />
28
Reporting Tools<br />
Course ID: FMS121<br />
36. Click the Run tab to execute the query<br />
Step 2.B36<br />
37. Enter a From Date of 5/1/08 and a To Date of 5/31/08 when prompted and hit the OK<br />
button.<br />
38. Note that your result set still aggregated data based on unique combinations of nonaggregated<br />
fields. However the MONETARY_AMOUNT field now contains a count of the<br />
rows that are included in each aggregated line.<br />
<strong>Query</strong> Manager<br />
07-29-2008<br />
© 2008 <strong>Northwestern</strong><br />
<strong>University</strong><br />
29
Reporting Tools<br />
Course ID: FMS121<br />
The following table provides a description of all aggregation options.<br />
None<br />
Sum<br />
Count<br />
Min<br />
(minimum)<br />
Will not use aggregate functions.<br />
Adds the values from each row and displays the total.<br />
Counts the number of rows.<br />
Checks the value from each row and returns the lowest value.<br />
Max Checks the value from each row and returns the highest value.<br />
(maximum)<br />
Average<br />
C. Working with <strong>Query</strong> Criteria<br />
Adds the values from each row and divides the result by the number of<br />
rows.<br />
When you execute a query, the result set will include data for all rows in the record that<br />
you have selected. If multiple tables have been joined, the tool will return data for all rows<br />
that have an associated record in each joined table.<br />
In most cases, you will want to filter your results to a subset of data. To accomplish this<br />
task, the query tool allows you to define criteria that define what data will be returned<br />
upon execution. To establish criteria you will select a data field and indicate a range of<br />
values. Only rows of data where field values fall within this range will be returned when<br />
the query is executed. You can establish multiple criteria to limit results based on values<br />
in multiple fields.<br />
1. Use the menu navigation bar to edit query QY_TRN_02<br />
Reporting Tools > <strong>Query</strong> > <strong>Query</strong> Manager<br />
Step 2.C.1<br />
<strong>Query</strong> Manager<br />
07-29-2008<br />
© 2008 <strong>Northwestern</strong><br />
<strong>University</strong><br />
30
Reporting Tools<br />
Course ID: FMS121<br />
Steps<br />
2. Click on the Run tab to execute the query without criteria. The result set contains 126<br />
rows of data as indicated above the query results.<br />
Step 2.C.2<br />
<strong>Query</strong> Manager<br />
07-29-2008<br />
© 2008 <strong>Northwestern</strong><br />
<strong>University</strong><br />
31
Reporting Tools<br />
Course ID: FMS121<br />
3. Click on the Criteria tab<br />
In our example, the journal header and journal line tables have been selected and joined.<br />
<strong>Query</strong> results will include all data from these tables. To limit the results to a specific date<br />
range we will specify the range in a criteria line.<br />
4. Click on the Add Criteria button<br />
Step 2.C.4<br />
Step 2.C.3<br />
<strong>Query</strong> Manager<br />
07-29-2008<br />
© 2008 <strong>Northwestern</strong><br />
<strong>University</strong><br />
32
Reporting Tools<br />
Course ID: FMS121<br />
5. In this course we will work with field based criteria. Confirm that the expression type is<br />
‘Field’<br />
6. Click the magnifying glass icon in the ‘Choose Record and Field’ box to select the field<br />
that criteria will be applied against<br />
Step 2.C.6<br />
Step 2.C.5<br />
7. A listing of the records that you have added to your query and associated fields will be<br />
displayed. By default the fields for the first record added to the query will be displayed.<br />
Click on the JOURNAL_DATE field to select it.<br />
Step 2.C.7<br />
<strong>Query</strong> Manager<br />
07-29-2008<br />
© 2008 <strong>Northwestern</strong><br />
<strong>University</strong><br />
33
Reporting Tools<br />
Course ID: FMS121<br />
8. You will be returned to the criteria definition page. Note that JOURNAL_DATE has now<br />
been identified as the active field for this criteria.<br />
9. The condition type defines how valid values will be indicated. Click on the drop down box<br />
to the right of the field and select the between condition type.<br />
Step 2.C.8<br />
Step 2.C.9<br />
<strong>Query</strong> Manager<br />
07-29-2008<br />
© 2008 <strong>Northwestern</strong><br />
<strong>University</strong><br />
34
Reporting Tools<br />
Course ID: FMS121<br />
Note that parameter fields for Expression2 have been modified to reflect that the between<br />
condition type requires an upper and lower limit to define a valid data range for the field<br />
specified in Expression 1.<br />
10. Click on the calendar page icon to the right of Constant 1 and use the drop down box to<br />
the right of the month to navigate to May 2008. Click on the 1 in the resulting calendar<br />
page to select May 1, 2008 as the lower range of valid date values for this criteria.<br />
Step 2.C.10<br />
11. Enter ‘05/31/2008’ for Constant 2 to define the upper limit of the valid range for<br />
JOURNAL_DATE.<br />
12. Click the OK button to save the criteria<br />
Step 2.C.11<br />
Step 2.C.12<br />
<strong>Query</strong> Manager<br />
07-29-2008<br />
© 2008 <strong>Northwestern</strong><br />
<strong>University</strong><br />
35
Reporting Tools<br />
Course ID: FMS121<br />
13. Note that a criteria line has now been added to your query. You can edit the criteria by<br />
clicking the ‘Edit’ button to the right of the criteria line<br />
• For reference only: You can delete a criteria line it by clicking the ‘-‘ button to the<br />
right of the line.<br />
14. Click the Add Criteria button to add another criteria line<br />
Step 2.C.14<br />
<strong>Query</strong> Manager<br />
07-29-2008<br />
© 2008 <strong>Northwestern</strong><br />
<strong>University</strong><br />
36
Reporting Tools<br />
Course ID: FMS121<br />
15. Click the Expression 1 drop down box and scroll down until you can select the<br />
JRNL_HDR_STATUS field.<br />
16. Click on the magnifying glass to the right of Expression 2 to get a valid list of the valid<br />
values for the JRNL_HDR_STATUS<br />
Step 2.C.15<br />
Step 2.C.16<br />
<strong>Query</strong> Manager<br />
07-29-2008<br />
© 2008 <strong>Northwestern</strong><br />
<strong>University</strong><br />
37
Reporting Tools<br />
Course ID: FMS121<br />
17. Click on the select constant to the right of the P field value to filter query results to<br />
journals that have been posted to the ledger.<br />
Step 2.C.17<br />
18. Note that the single constant value of ‘P’ is now indicated as the valid range for the<br />
JRNL_HDR_STATUS. Click the OK button to save the criteria.<br />
Step 2.C.18<br />
<strong>Query</strong> Manager<br />
07-29-2008<br />
© 2008 <strong>Northwestern</strong><br />
<strong>University</strong><br />
38
Reporting Tools<br />
Course ID: FMS121<br />
19. The additional criteria line has now been added to your query. Hit the save button to save<br />
the query and then<br />
20. Click on the Run tab to execute the query with journal date and header status criteria.<br />
Step 2.C.20<br />
Step 2.C.19<br />
Note that the query that produced a result set that contained 126 rows before applying<br />
criteria now contains only 2 rows of data.<br />
<strong>Query</strong> Manager<br />
07-29-2008<br />
© 2008 <strong>Northwestern</strong><br />
<strong>University</strong><br />
39
Reporting Tools<br />
Course ID: FMS121<br />
21. Click the Criteria tab<br />
22. Click the edit button to the right of the JRNL_HDR_STATUS criteria<br />
Step 2.C.21<br />
Step 2.C.22<br />
23. Use the drop down box to the right of the Condition Type field to select the ‘in list’ option<br />
24. Click the magnifying glass icon to select the values that will compose the list of valid<br />
values for inclusion on the query result set<br />
Step 2.C.23<br />
Step 2.C.24<br />
<strong>Query</strong> Manager<br />
07-29-2008<br />
© 2008 <strong>Northwestern</strong><br />
<strong>University</strong><br />
40
Reporting Tools<br />
Course ID: FMS121<br />
25. Click the Add Value button to the right of the ‘Valid‘ row. You can also add values by<br />
typing them into the Value field at the top of the page and hitting the Add Value button to<br />
the right of that field.<br />
Step 2.C.25<br />
26. Note that the journal status of ‘V’ has been added as to the list of valid list members.<br />
Click on the Add Value button to the right of the field value P to add it to the valid list.<br />
Step 2.C.26<br />
<strong>Query</strong> Manager<br />
07-29-2008<br />
© 2008 <strong>Northwestern</strong><br />
<strong>University</strong><br />
41
Reporting Tools<br />
Course ID: FMS121<br />
27. Click on the OK button to save the list<br />
Step 2.C.27<br />
28. Click on the Run tab to execute the query with the modified criteria.<br />
Step 2.C.28<br />
<strong>Query</strong> Manager<br />
07-29-2008<br />
© 2008 <strong>Northwestern</strong><br />
<strong>University</strong><br />
42
Reporting Tools<br />
Course ID: FMS121<br />
Note that the query result set now included an additional 4 journals with a status of Valid.<br />
Adding a prompt<br />
<strong>Query</strong> criteria that are defined with constants allow you to filter a query result set but the<br />
criteria must be updated each time that the parameters change. To eliminate the need for<br />
frequent design changes and multiple variations of a single query, the query tool allows<br />
the creation of prompts. Prompts are variables that accept values from the user at the<br />
time of execution.<br />
29. Click on the Prompts tab<br />
Step 2.C.29<br />
<strong>Query</strong> Manager<br />
07-29-2008<br />
© 2008 <strong>Northwestern</strong><br />
<strong>University</strong><br />
43
Reporting Tools<br />
Course ID: FMS121<br />
30. Click on the Add Prompt button to create a new prompt<br />
Step 2.C.30<br />
31. The easiest way to define a prompt is by selecting the field that the criteria will be based<br />
upon. Click on the magnifying glass icon under Field Name to designate a prompt field.<br />
Step 2.C.31<br />
<strong>Query</strong> Manager<br />
07-29-2008<br />
© 2008 <strong>Northwestern</strong><br />
<strong>University</strong><br />
44
Reporting Tools<br />
Course ID: FMS121<br />
32. Enter JOURNAL_DATE in the Search by field.<br />
33. Hit the Search button to retrieve fields that start with that character string.<br />
34. Click on JOURNAL_DATE to select that field<br />
Step 2.C.32<br />
Step 2.C.33<br />
Step 2.C.34<br />
You will be returned to the Edit Prompt Properties. The field type, format, length and<br />
heading will default from the field that you selected. A unique prompt name will be<br />
automatically assigned.<br />
35. Modify the heading by selecting a heading type of Text and enter ‘From Date’ as the<br />
heading text.<br />
36. Modify the Unique Prompt Name to FROM_DT to make it more descriptive<br />
37. Hit the OK button to save the prompt<br />
Step 2.C.35<br />
Step 2.C.37<br />
Step 2.C.36<br />
<strong>Query</strong> Manager<br />
07-29-2008<br />
© 2008 <strong>Northwestern</strong><br />
<strong>University</strong><br />
45
Reporting Tools<br />
Course ID: FMS121<br />
Repeat steps 2.C.29 through 2.C.36 to create a second JOURNAL_DATE prompt<br />
38. Modify the heading by selecting a heading type of Text and enter ‘To Date’ as the<br />
heading text.<br />
39. Modify the Unique Prompt Name to TO_DT to make it more descriptive<br />
40. Hit the OK button to save the prompt<br />
Step 2.C.38<br />
Step 2.C.39<br />
Step 2.C.40<br />
41. To apply the new prompts click the Criteria tab<br />
Step 2.C.41<br />
<strong>Query</strong> Manager<br />
07-29-2008<br />
© 2008 <strong>Northwestern</strong><br />
<strong>University</strong><br />
46
Reporting Tools<br />
Course ID: FMS121<br />
42. To apply the new prompts click the Edit button to the right of the JOURNAL_DATE<br />
criteria.<br />
Step 2.C.42<br />
43. Select Expr – Expr for the Expression 2 Type<br />
44. Click the Add Prompt button under Define Expression and select the From Date prompt.<br />
You will be returned to the Edit Criteria Properties page and the prompt sequence<br />
number (:1) will be added to the Expression definition.<br />
45. Click the Add Prompt button under Define Expression 2 and select the To Date prompt.<br />
You will be returned to the Edit Criteria Properties page and the prompt sequence<br />
number (:2) will be added to the Expression 2 definition.<br />
46. Click the OK button save criteria changes<br />
Step 2.C.44<br />
Step 2.C.43<br />
Step 2.C.45<br />
Step 2.C.46<br />
<strong>Query</strong> Manager<br />
07-29-2008<br />
© 2008 <strong>Northwestern</strong><br />
<strong>University</strong><br />
47
Reporting Tools<br />
Course ID: FMS121<br />
47. Click the Run tab to execute the query<br />
Step 2.C.47<br />
You will be prompted to enter a value for each prompt that is used within query criteria.<br />
48. Enter 5/1/2008 as the from date using the calendar drop down or by typing directly into<br />
the field.<br />
49. Enter 5/31/2008 as the to date using the calendar drop down or by typing directly into the<br />
field.<br />
50. Click the OK button to execute the query<br />
Step 2.C.48<br />
Step 2.C.49<br />
Step 2.C.50<br />
<strong>Query</strong> Manager<br />
07-29-2008<br />
© 2008 <strong>Northwestern</strong><br />
<strong>University</strong><br />
48
Reporting Tools<br />
Course ID: FMS121<br />
<strong>Query</strong> results match the results from the previous execution where constants were used<br />
instead of prompts. However, the query can now support reporting for any time period<br />
without modification.<br />
D. Organizing Queries<br />
<strong>Query</strong> Properties<br />
<strong>Query</strong> properties define how a query is identified, where it is stored and who has access<br />
to view, modify and execute the query. Properties are initially set when a query is saved.<br />
However it is possible to modify all properties other than the query name at a later date.<br />
<strong>Query</strong> Manager<br />
07-29-2008<br />
© 2008 <strong>Northwestern</strong><br />
<strong>University</strong><br />
49
Reporting Tools<br />
Course ID: FMS121<br />
Accessing query properties for an existing query<br />
1. Click on any tab other than the Run tab<br />
2. Click the properties hyperlink at the bottom of the page.<br />
Step 2.D.1<br />
Step 2.D.2<br />
<strong>Query</strong> Manager<br />
07-29-2008<br />
© 2008 <strong>Northwestern</strong><br />
<strong>University</strong><br />
50
Reporting Tools<br />
Course ID: FMS121<br />
In order to save a query you must specify three mandatory field values, <strong>Query</strong> (Name),<br />
<strong>Query</strong> Type and Owner.<br />
• The <strong>Query</strong> field stores the query name which may be up to 30 characters long.<br />
Please adhere to the custom query naming conventions in Appendix A.<br />
• <strong>Query</strong> Type will always be ‘User’<br />
• Owner will be either Private or Public. If you specify Private you are the only<br />
person who will be able to access the query. If you specify Public all users with<br />
access to the query tool will be able to access the query.<br />
In addition to the mandatory fields it is recommended that you enter the following<br />
optional descriptive fields.<br />
• Description is a 30 character short description<br />
• <strong>Query</strong> Definition provides a place to store an extended description. It is<br />
recommended that you include the developer’s name and the date that the query<br />
was last modified as well a brief description of the query including its intended<br />
use.<br />
The following fields are also available on the query properties page<br />
Distinct is a formatting setting which will eliminate duplicate rows of data in your query<br />
result set when checked. Distinct queries provide a listing of unique field combinations<br />
that meet your query criteria. This option is similar to aggregation in that multiple rows<br />
returned by the query are presented as a single row in the query result set.<br />
<strong>Query</strong> Manager<br />
07-29-2008<br />
© 2008 <strong>Northwestern</strong><br />
<strong>University</strong><br />
51
Reporting Tools<br />
Course ID: FMS121<br />
Folder is an organizational field that allows you to group related queries and to identify<br />
your queries from those created by other users. To place a query in a folder, enter the<br />
folder name in the Folder field. If the folder exists, the query will be added to it. If the<br />
folder does not exist, it will be created. Folders stay in existence as long as they<br />
contain at least one query.<br />
<strong>Query</strong> Manager and <strong>Query</strong> Viewer search pages allow you to limit search results to a<br />
single folder or to search all folders.<br />
<strong>Query</strong> Actions<br />
There are several query maintenance actions that you can perform from the <strong>Query</strong><br />
Manager search page<br />
• Add to Favorites<br />
Adds query to Favorite queries list shown at the bottom of the query search page<br />
• Copy to User (limited to private queries)<br />
Copies private queries to another user allowing them to manipulate and execute<br />
the copy without affecting the original query<br />
• Delete Selected<br />
Removes obsolete queries. You should only delete your private queries or public<br />
queries over which you have maintenance authority<br />
• Move to Folder<br />
Moves queries to the folder specified<br />
• Rename Selected<br />
Allows you to rename selected queries<br />
<strong>Query</strong> Manager<br />
07-29-2008<br />
© 2008 <strong>Northwestern</strong><br />
<strong>University</strong><br />
52
Reporting Tools<br />
Course ID: FMS121<br />
Actions can be performed on one or many queries by executing the following steps and<br />
supplying the appropriate parameters for the selected action<br />
3. Select the checkbox to the left of the query name for each query affected<br />
4. Select the appropriate action from the Action drop down list<br />
5. Hit the Go button.<br />
Step 2.D.4<br />
Step 2.D.5<br />
Step 2.D.3<br />
<strong>Query</strong> Manager<br />
07-29-2008<br />
© 2008 <strong>Northwestern</strong><br />
<strong>University</strong><br />
53
Reporting Tools<br />
Course ID: FMS121<br />
APPENDIX A<br />
Criteria Condition Types<br />
between<br />
not between<br />
equal to<br />
not equal to<br />
greater than<br />
not greater than<br />
less than<br />
not less than<br />
in list<br />
not in list<br />
like<br />
The value in the selected record field falls between two comparison values. The range is inclusive.<br />
The value in the selected record field does not fall between two comparison values. The range is<br />
inclusive.<br />
The value in the selected record field exactly matches the comparison value.<br />
The value in the selected record field does not exactly match the comparison value.<br />
The value in the record field is greater than the comparison value.<br />
The value in the record field is not greater than the comparison value.<br />
The value in the record field is less than the comparison value.<br />
The value in the record field is not less than the comparison value.<br />
The value in the selected record field matches one of the comparison values in a user specified list.<br />
The value in the selected record field does not match one of the comparison values in a user specified<br />
list.<br />
The value in the selected field matches a specified string pattern. The comparison value may be a string<br />
that contains wildcard characters. The wild-card characters that <strong>PeopleSoft</strong> <strong>Query</strong> recognizes are % and<br />
_.<br />
% matches any string of zero or more characters. For example, C% matches any string starting with C,<br />
including C alone.<br />
_ matches any single character. For example, _ones matches any five-character string ending with ones,<br />
such as Jones or Cones.<br />
not like<br />
The value in the selected field does not match a specified string pattern. The comparison value may be a<br />
string that contains wildcard characters. The wild-card characters that <strong>PeopleSoft</strong> <strong>Query</strong> recognizes are<br />
% and _.<br />
% matches any string of zero or more characters. For example, C% matches any string starting with C,<br />
including C alone.<br />
_ matches any single character. For example, _ones matches any five-character string ending with ones,<br />
such as Jones or Cones.<br />
<strong>Query</strong> Manager<br />
07-29-2008<br />
© 2008 <strong>Northwestern</strong><br />
<strong>University</strong><br />
54
Reporting Tools<br />
Course ID: FMS121<br />
exists<br />
Using subquery criteria is an advanced topic that will be addressed in supplemental query<br />
training. Please do not use the Exists or Does Not Exist condition types at this time.<br />
This operator is different from the others, in that it does not compare a record field to the comparison<br />
value. The comparison value is a subquery. If the subquery returns any data, <strong>PeopleSoft</strong> <strong>Query</strong> returns<br />
the corresponding row.<br />
does not exist<br />
Using subquery criteria is an advanced topic that will be addressed in supplemental query<br />
training. Please do not use the Does Not Exist condition types at this time.<br />
This operator is different from the others, in that it does not compare a record field to the comparison<br />
value. The comparison value is a subquery. If the subquery does not return any data, <strong>PeopleSoft</strong> <strong>Query</strong><br />
returns the corresponding row.<br />
in tree<br />
Using tree criteria is an advanced topic that will be addressed in supplemental query training.<br />
Please do not use the in tree or not in tree condition types at this time.<br />
The value in the selected record field appears as a node in a tree created with <strong>PeopleSoft</strong> Tree Manager.<br />
The comparison value for this operator is a tree or branch of a tree that you want <strong>PeopleSoft</strong> <strong>Query</strong> to<br />
search.<br />
not in tree<br />
Using tree criteria is an advanced topic that will be addressed in supplemental query training.<br />
Please do not use the in tree or not in tree condition types at this time.<br />
The value in the selected record field does not appear as a node in a tree created with <strong>PeopleSoft</strong> Tree<br />
Manager. The comparison value for this operator is a tree or branch of a tree that you want <strong>PeopleSoft</strong><br />
<strong>Query</strong> to search.<br />
is null<br />
Please note, many fields in the Financials application are assigned a default value (0 for numerical<br />
fields and a single space for character fields) when an actual value is not specified.<br />
The selected record field does not have a value in it. You do not specify a comparison value for this<br />
operator.<br />
Key fields, required fields, character fields, and numeric fields do not allow null values.<br />
Is not null<br />
Please note, many fields in the Financials application are assigned a default value (0 for numerical<br />
fields and a single space for character fields) when an actual value is not specified.<br />
The selected record field does not have a value in it. You do not specify a comparison value for this<br />
operator.<br />
Key fields, required fields, character fields, and numeric fields do not allow null values.<br />
<strong>Query</strong> Manager<br />
07-29-2008<br />
© 2008 <strong>Northwestern</strong><br />
<strong>University</strong><br />
55
Reporting Tools<br />
Course ID: FMS121<br />
APPENDIX B<br />
Advanced Topics<br />
(Will be addressed in an advanced <strong>Query</strong> course)<br />
Left outer joins<br />
<strong>Query</strong> limits results to data that has corresponding rows of data in all joined records. If a row of<br />
data in record A does not have at least one corresponding row of data in record B (based on<br />
record join conditions), results will not contain the data from record A.<br />
Establishing a left outer join between the records allows you to include all rows of data from<br />
record A even when there are no corresponding rows in record B. Result fields from record B will<br />
be blank. Left outer joins introduce some limitations when establishing field criteria.<br />
Unions<br />
Unions allow the results of two queries to be combined into a single result set. They are useful<br />
when you wish to view data that meet either of two distinct criteria conditions.<br />
Subqueries<br />
Subqueries are used within criteria to dynamically identify a valid range of values. Using a<br />
subquery you could limit results to rows of data that<br />
Expressions<br />
Expressions allow you to manipulate field data. Expressions require the use of mathematical<br />
operators or Oracle commands.<br />
Tree Criteria<br />
Financials uses a structure called a tree to identify hierarchy relationships between data. For<br />
example, accounts may be grouped into an account category or departments grouped into<br />
divisions. Specifying criteria based on tree values allow you select a range of data that falls within<br />
an aggregate tree grouping. Using tree criteria eliminates the need to specify specific data values<br />
and to modify the criteria if the data changes<br />
Having Criteria<br />
<strong>Query</strong> applies criteria on a row by row basis to determine the data that will be included in the<br />
query result set. Having criteria allow you to apply criteria based on aggregated data across<br />
several rows of data that share a common field value.<br />
Using having criteria you could return a listing of all purchase orders by departments and limiting<br />
results to departments that have ordered more than $50,000 in total purchases within a specified<br />
time period.<br />
AND/OR criteria<br />
Logical operators expand criteria development capabilities and introduce a level of complexity<br />
based on the grouping and placement of individual criteria.<br />
<strong>Query</strong> Manager<br />
07-29-2008<br />
© 2008 <strong>Northwestern</strong><br />
<strong>University</strong><br />
56