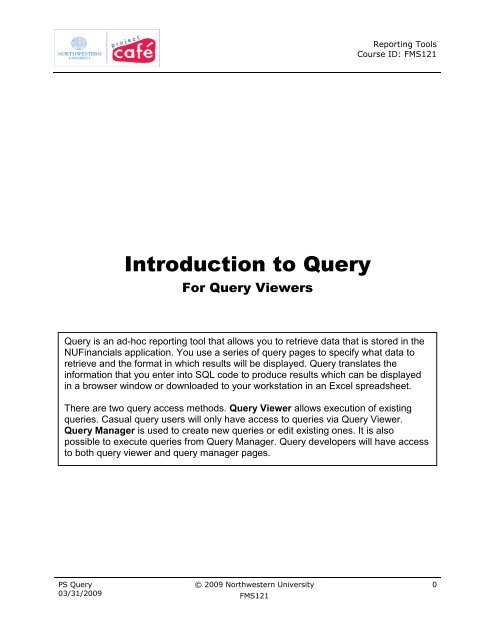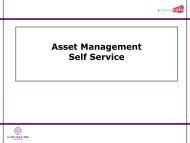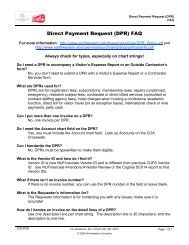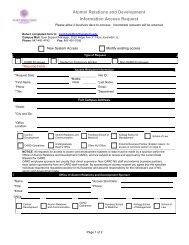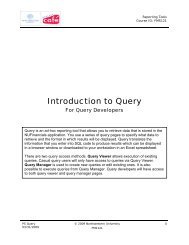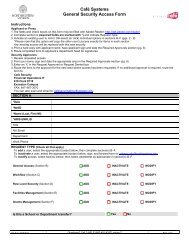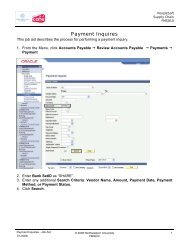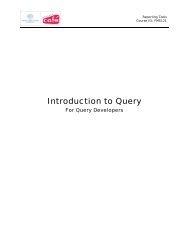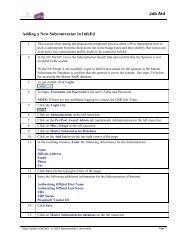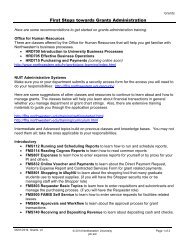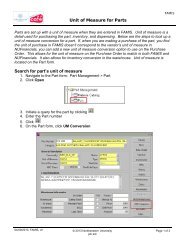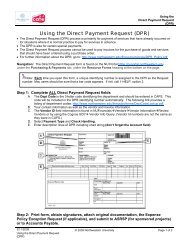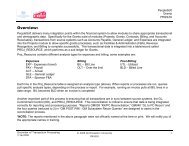Introduction to Query: View Access Only - Northwestern University
Introduction to Query: View Access Only - Northwestern University
Introduction to Query: View Access Only - Northwestern University
Create successful ePaper yourself
Turn your PDF publications into a flip-book with our unique Google optimized e-Paper software.
Reporting Tools<br />
Course ID: FMS121<br />
<strong>Introduction</strong> <strong>to</strong> <strong>Query</strong><br />
For <strong>Query</strong> <strong>View</strong>ers<br />
<strong>Query</strong> is an ad-hoc reporting <strong>to</strong>ol that allows you <strong>to</strong> retrieve data that is s<strong>to</strong>red in the<br />
NUFinancials application. You use a series of query pages <strong>to</strong> specify what data <strong>to</strong><br />
retrieve and the format in which results will be displayed. <strong>Query</strong> translates the<br />
information that you enter in<strong>to</strong> SQL code <strong>to</strong> produce results which can be displayed<br />
in a browser window or downloaded <strong>to</strong> your workstation in an Excel spreadsheet.<br />
There are two query access methods. <strong>Query</strong> <strong>View</strong>er allows execution of existing<br />
queries. Casual query users will only have access <strong>to</strong> queries via <strong>Query</strong> <strong>View</strong>er.<br />
<strong>Query</strong> Manager is used <strong>to</strong> create new queries or edit existing ones. It is also<br />
possible <strong>to</strong> execute queries from <strong>Query</strong> Manager. <strong>Query</strong> developers will have access<br />
<strong>to</strong> both query viewer and query manager pages.<br />
PS <strong>Query</strong><br />
03/31/2009<br />
© 2009 <strong>Northwestern</strong> <strong>University</strong><br />
FMS121<br />
0
Reporting Tools<br />
Course ID: FMS121<br />
<strong>Introduction</strong> <strong>to</strong> <strong>Query</strong><br />
For <strong>Query</strong> <strong>View</strong>ers<br />
1. QUERY VIEWER .......................................................................................... 2<br />
A. EXECUTING QUERIES ............................................................................... 2<br />
APPENDIX A-QUERY TERMINOLOGY .............................................................. 5<br />
PS <strong>Query</strong><br />
10/23/2009<br />
© 2009 <strong>Northwestern</strong><br />
<strong>University</strong><br />
1
Reporting Tools<br />
Course ID: FMS121<br />
1. <strong>Query</strong> <strong>View</strong>er<br />
Navigation: Reporting Tools > <strong>Query</strong> > <strong>Query</strong> <strong>View</strong>er<br />
<strong>Query</strong> <strong>View</strong>er is used for executing public queries in HTML or Excel.<br />
A. Executing queries<br />
Steps<br />
1. Enter search criteria using Basic or Advanced Search (ex. QY_TRN).<br />
2. Click Search.<br />
All queries with names that begin with the search characters that you<br />
entered in step a will be displayed in a results grid. You can use the %<br />
wildcard character <strong>to</strong> return queries that contain but don’t begin with the<br />
characters that you entered as search criteria. Private queries will be<br />
listed first alphabetically followed by Public queries.<br />
3. Click on the HTML hyperlink <strong>to</strong> the right (ex. QY_TRN_04).<br />
A new browser window will be opened that will display the results.<br />
PS <strong>Query</strong><br />
10/23/2009<br />
© 2009 <strong>Northwestern</strong><br />
<strong>University</strong><br />
2
Reporting Tools<br />
Course ID: FMS121<br />
4. Click on the Excel Spreadsheet hyperlink <strong>to</strong> download the query results<br />
<strong>to</strong> an Excel spreadsheet.<br />
5. A download window will open providing options <strong>to</strong> open the Excel file,<br />
save it <strong>to</strong> your workstation or cancel the request. Click Open.<br />
6. An Excel workbook will be opened in a new page, displaying your query<br />
results. Close the page by clicking on the red X icon in the upper right<br />
hand corner of the Excel page.<br />
PS <strong>Query</strong><br />
10/23/2009<br />
© 2009 <strong>Northwestern</strong><br />
<strong>University</strong><br />
3
Reporting Tools<br />
Course ID: FMS121<br />
7. You can also download results <strong>to</strong> Excel directly from the search page<br />
without first displaying them in a browser window. Click on the Excel<br />
hyperlink <strong>to</strong> the right.<br />
PS <strong>Query</strong><br />
10/23/2009<br />
© 2009 <strong>Northwestern</strong><br />
<strong>University</strong><br />
4
Reporting Tools<br />
Course ID: FMS121<br />
APPENDIX A-<strong>Query</strong> Terminology<br />
Term<br />
<strong>Query</strong><br />
Database<br />
Record/Table<br />
Fields<br />
Joins<br />
Criteria<br />
Public vs.<br />
Private<br />
Queries<br />
Definition<br />
<strong>Query</strong> gives users the ability <strong>to</strong> produce a report of information from a database.<br />
A database is a collection of related data.<br />
Within any database, data is organized in<strong>to</strong> groupings called Records/Tables. The<br />
records/tables are the building blocks of the database. Each record contains related<br />
information.<br />
Examples of records include:<br />
- Journal information<br />
- PO information<br />
- Grant information<br />
Please Note: The terms records and tables are used interchangeably.<br />
Fields are the separate pieces of information contained within a record. Fields are also<br />
the column headings of an Excel Spreadsheet.<br />
Key Fields uniquely identify a row of data and are identified with a key icon. A key<br />
field is also used <strong>to</strong> join one record <strong>to</strong> another when both records share the same key<br />
field.<br />
Some examples include: Journal ID, Budget Status, or Accounting Period<br />
Joins retrieve data from more than one table, presenting the data as if it came from one.<br />
Criteria are used <strong>to</strong> filter data from the database. Criteria helps <strong>to</strong> extract the specific<br />
information you would like <strong>to</strong> pull from the database. A criterion can include and/or<br />
exclude data.<br />
For an example you can specify a criterion <strong>to</strong> bring back data for a specific department<br />
number. This includes data for the desired department number and excludes all the rest.<br />
When a user saves a query they choose <strong>to</strong> save their query as either public or private.<br />
- Public can be seen by others<br />
- Private will only be seen by the person who created the query<br />
We have Public Queries created that users are more than welcome <strong>to</strong> use. If you do use<br />
public query you are REQUIRED <strong>to</strong> rename and save under your name.<br />
PS <strong>Query</strong><br />
10/23/2009<br />
© 2009 <strong>Northwestern</strong><br />
<strong>University</strong><br />
5