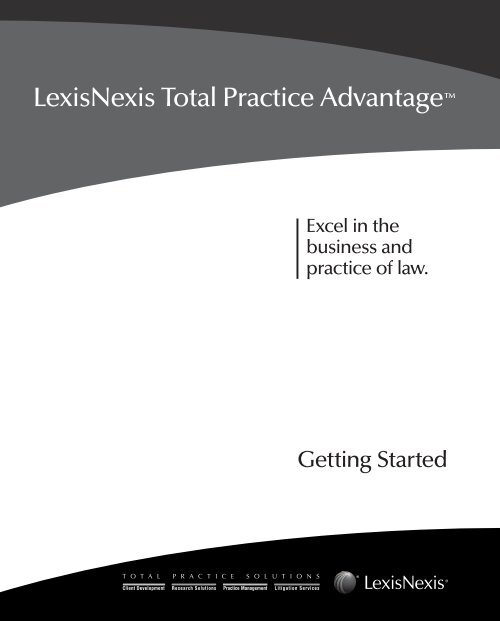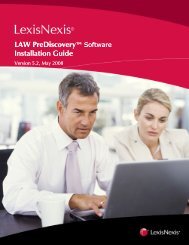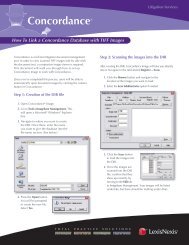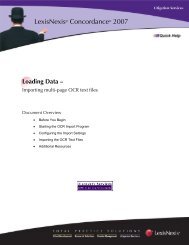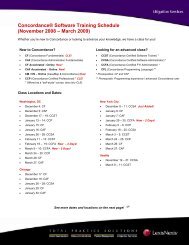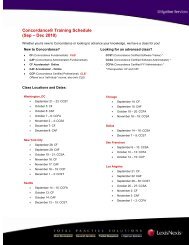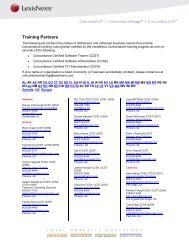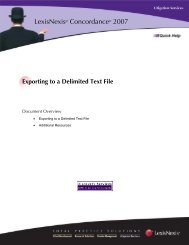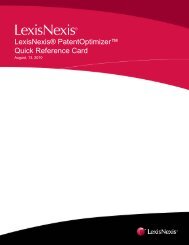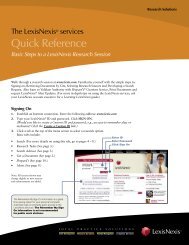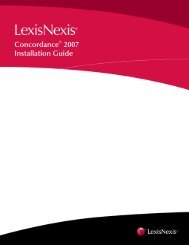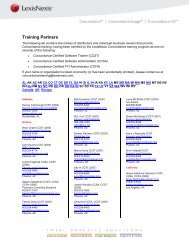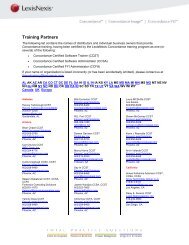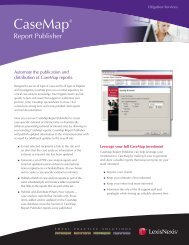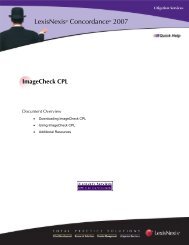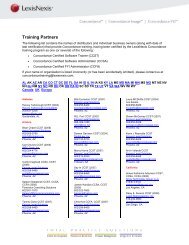LexisNexis Total Practice Advantage 9.0 - Litigation Solutions
LexisNexis Total Practice Advantage 9.0 - Litigation Solutions
LexisNexis Total Practice Advantage 9.0 - Litigation Solutions
You also want an ePaper? Increase the reach of your titles
YUMPU automatically turns print PDFs into web optimized ePapers that Google loves.
<strong>LexisNexis</strong> <strong>Total</strong> <strong>Practice</strong> <strong>Advantage</strong><br />
Excel in the<br />
business and<br />
practice of law.<br />
Getting Started
<strong>LexisNexis</strong> <strong>Total</strong> <strong>Practice</strong> <strong>Advantage</strong> <strong>9.0</strong><br />
Copyright and Trademark Notice<br />
<strong>LexisNexis</strong>, Lexis, the Knowledge Burst logo, Lexis, lexis.com, Shepard’s, Shepardize, martindale.com and Martindale-<br />
Hubbell are registered trademarks and Shepard’s Link and <strong>LexisNexis</strong> <strong>Total</strong> <strong>Practice</strong> <strong>Advantage</strong> are trademarks of Reed<br />
Elsevier Properties Inc., used under license. Time Matters and Billing Matters are registered trademarks, and Mealey’s is a<br />
trademark of <strong>LexisNexis</strong>, a division of Reed Elsevier Inc. Matthew Bender is a registered trademark of Matthew Bender<br />
Properties Inc. HotDocs and Moore’s Federal <strong>Practice</strong> are registered trademarks of Matthew Bender & Company, Inc.<br />
CourtLink and CaseMap are registered trademarks of <strong>LexisNexis</strong> CourtLink, Inc. PCLaw is a trademark of <strong>LexisNexis</strong><br />
<strong>Practice</strong> Management Systems Inc. NetDocuments is a registered trademark of NetVoyage Corporation. Other products or<br />
services may be trademarks or registered trademarks of their respective companies.<br />
© 2008 <strong>LexisNexis</strong>, a division of Reed Elsevier Inc. All rights reserved.<br />
No part of this Application or its Help Systems, Manuals or related materials may be reproduced, transcribed, stored in<br />
any retrieval system, or translated into any language by any means without prior written permission of <strong>LexisNexis</strong>.<br />
Further, all users of the Application are governed by the License Agreement and Limited Warranty. Use of the Application<br />
acknowledges acceptance of License Agreement and Limited Warranty.<br />
<strong>LexisNexis</strong><br />
P.O. Box 933<br />
Dayton, Ohio 45401-0933<br />
North America: 866-422-1023<br />
http://law.lexisnexis.com/total-practice-advantage<br />
Printed in the United States of America<br />
Rev.1529.160708<br />
2
Table of Contents<br />
Overview ........................................................................................................ 5<br />
What is <strong>LexisNexis</strong> <strong>Total</strong> <strong>Practice</strong> <strong>Advantage</strong> ................................................................... 5<br />
<strong>LexisNexis</strong> <strong>Total</strong> <strong>Practice</strong> <strong>Advantage</strong> Features ................................................................... 5<br />
About This Book ............................................................................................................... 6<br />
Help and Support .............................................................................................................. 6<br />
Installing the Software .................................................................................... 7<br />
Installation Requirements .................................................................................................. 7<br />
Installing <strong>LexisNexis</strong> <strong>Total</strong> <strong>Practice</strong> <strong>Advantage</strong> .................................................................. 8<br />
Creating & Initializing the SQL Database ........................................................................ 14<br />
Registering The Software ................................................................................................. 16<br />
Entering Initial User and Application Settings .................................................................. 18<br />
Downloading and Installing Feature Packages ................................................................. 22<br />
Using the Preconfigured Setup Program .......................................................................... 24<br />
Configuring for Shared Data ............................................................................................ 25<br />
Getting Started ............................................................................................. 27<br />
Starting <strong>LexisNexis</strong> <strong>Total</strong> <strong>Practice</strong> <strong>Advantage</strong> .................................................................. 27<br />
Navigating Within the Application .................................................................................. 29<br />
Navigators ....................................................................................................................... 31<br />
Shortcuts and Hot Keys ................................................................................................... 34<br />
Entering Initial Data ........................................................................................................ 36<br />
Commonly Used Features ............................................................................. 39<br />
Contact and Matter Management .................................................................................... 39<br />
Online Research ............................................................................................................. 50<br />
Forms and Documents .................................................................................................... 52<br />
Outlines .......................................................................................................................... 55<br />
Notes .............................................................................................................................. 57<br />
Calendars ........................................................................................................................ 58<br />
Searches .......................................................................................................................... 67<br />
Table of Contents 3
<strong>LexisNexis</strong> <strong>Total</strong> <strong>Practice</strong> <strong>Advantage</strong> <strong>9.0</strong><br />
Appendix A—Putting It All Together ............................................................ 71<br />
Appendix B—Fillable Forms ......................................................................... 75<br />
Fillable Microsoft Word Documents ................................................................................ 75<br />
Navigating Quickly Through a Document ....................................................................... 76<br />
Removing Advisory Text ................................................................................................. 76<br />
Resetting the Form .......................................................................................................... 76<br />
Fillable PDF-Based Forms ............................................................................................... 77<br />
Appendix C—Guided Search Forms and Checklists ...................................... 79<br />
Guided Search Forms ...................................................................................................... 79<br />
Checklists ........................................................................................................................ 81<br />
Appendix D—Completing HotDocs Automated Forms ................................ 83<br />
Using HotDocs Automated Forms ................................................................................... 83<br />
Appendix E—<strong>Practice</strong> Area Customization ................................................... 89<br />
Bankruptcy ...................................................................................................................... 90<br />
Estates <strong>Practice</strong> ................................................................................................................ 91<br />
Family Law .....................................................................................................................92<br />
<strong>Litigation</strong> ......................................................................................................................... 92<br />
General <strong>Practice</strong> ............................................................................................................. 93<br />
Personal Injury ................................................................................................................94<br />
Social Security ................................................................................................................95<br />
Worker’s Compensation .................................................................................................. 95<br />
Index ............................................................................................................ 97<br />
4 Table of Contents
Overview<br />
This section provides an overview of <strong>LexisNexis</strong> <strong>Total</strong> <strong>Practice</strong> <strong>Advantage</strong>. It also includes a<br />
description of how to obtain help and technical support.<br />
What is <strong>LexisNexis</strong> <strong>Total</strong> <strong>Practice</strong> <strong>Advantage</strong><br />
<strong>LexisNexis</strong> <strong>Total</strong> <strong>Practice</strong> <strong>Advantage</strong> is an integrated solution that connects you to virtually<br />
everything you need to excel in your daily activity—from managing calendars, deadlines and<br />
matters to conducting research, drafting documents, engaging clients and growing your practice.<br />
With <strong>LexisNexis</strong> <strong>Total</strong> <strong>Practice</strong> <strong>Advantage</strong>, you can gain these benefits and more:<br />
• Successful client interaction: Exceed client expectations by keeping vital case and client<br />
information at your fingertips.<br />
• Greater productivity and profitability: Stay on top of your business with a single solution to<br />
manage calendars, research, documents and billing—all organized by client or matter.<br />
• Lower malpractice risk: Use practice tools to minimize risk from staff turnover, document<br />
errors, schedule conflicts, missed deadlines and communication miscues.<br />
• Strong client development: Grow your practice with proven client development tools from<br />
<strong>LexisNexis</strong> ® CourtLink ® and Martindale-Hubbell ® to help you take on and retain the most<br />
suitable clients, manage your professional image, act on the best intelligence available and<br />
increase business in the areas most important to you.<br />
• Heightened confidence in your case preparation: Make well-informed decisions based on<br />
sound legal research using comprehensive resources, including exclusive legal, news and<br />
business content, more than 3.8 billion public records, expansive, attorney-written<br />
<strong>LexisNexis</strong> ® Case Summaries and the premier Shepard's ® Citations Service.<br />
• Better communication with colleagues: Give the right people access to vital facts and<br />
updated deadlines as you increase productivity by sharing research across your firm.<br />
<strong>LexisNexis</strong> <strong>Total</strong> <strong>Practice</strong> <strong>Advantage</strong> Features<br />
Features within <strong>LexisNexis</strong> <strong>Total</strong> <strong>Practice</strong> <strong>Advantage</strong> allow you to:<br />
• Conduct, organize, and save your legal research, manage discovery, plan client activity, and<br />
conduct investigations<br />
• Save research by topic to create a searchable database for your firm, and connect each item to<br />
specific matters for management, archiving and information sharing<br />
• Enhance your client management with easy access to your intake forms, client records,<br />
Martindale-Hubbell online tools and <strong>LexisNexis</strong> ® information sources<br />
• Quickly store and retrieve model documents and forms, and transfer your matter<br />
management data into auto-complete forms<br />
Overview Overview Overview Overview Overview<br />
What is <strong>LexisNexis</strong> <strong>Total</strong> <strong>Practice</strong> <strong>Advantage</strong> 5
<strong>LexisNexis</strong> <strong>Total</strong> <strong>Practice</strong> <strong>Advantage</strong> <strong>9.0</strong><br />
Overview Overview Overview Overview Overview<br />
About This Book<br />
This Getting Started guide includes information for all versions of <strong>LexisNexis</strong> <strong>Total</strong> <strong>Practice</strong><br />
<strong>Advantage</strong>. The navigators and navigator related features discussed in this guide may vary from<br />
those in your installation of <strong>LexisNexis</strong> <strong>Total</strong> <strong>Practice</strong> <strong>Advantage</strong>. Your navigators will include<br />
features that are relevant to the jurisdictions and practice areas included in your subscription.<br />
This guide also includes information that pertains to:<br />
• installing the software<br />
• navigating within the application and locating features<br />
• how the most commonly used features work.<br />
Unlike the online Help tool, this manual is intended to familiarize you with the basics of<br />
<strong>LexisNexis</strong> <strong>Total</strong> <strong>Practice</strong> <strong>Advantage</strong> and does not go into detail on how to customize the<br />
application or use advanced features.<br />
Instructions to access a feature from a program menu typically follow this simple convention:<br />
• Go to File > Setup > General > Program Level > Forms tab<br />
This may combine multiple actions into a single line, such as clicking the required menu and<br />
submenu choices to display a program screen, and then selecting the required tab on that screen.<br />
Help and Support<br />
The following documentation is available to you for Help and Support:<br />
• The <strong>LexisNexis</strong> <strong>Total</strong> <strong>Practice</strong> <strong>Advantage</strong> Getting Started guide (this manual)<br />
• The online Help tool, accessible from the Help menu or by pressing the F1 key<br />
If you need additional information not covered in the documentation, please contact <strong>LexisNexis</strong><br />
Customer Support. Customer Support includes technical support, research assistance, and help<br />
with questions regarding usability, navigation, your ID, and your password.<br />
Customer Support is available twenty-four hours a day, seven days a week.* To contact<br />
<strong>LexisNexis</strong> Customer Support, call toll-free, 866-422-1023.<br />
*except 6 p.m. ET Christmas Eve to noon ET Christmas Day<br />
6 About This Book
Installing the Software<br />
This chapter gives you an overview of installation preparation and requirements and guides you<br />
through the installation procedure for <strong>LexisNexis</strong> <strong>Total</strong> <strong>Practice</strong> <strong>Advantage</strong>.<br />
Installation Requirements<br />
This section lists the minimum set of requirements needed to successfully install the Professional<br />
Edition or Enterprise Edition of <strong>LexisNexis</strong> <strong>Total</strong> <strong>Practice</strong> <strong>Advantage</strong>. Before you begin the<br />
installation process, please ensure that you have:<br />
• Met or exceeded the minimum system requirements<br />
System requirements are subject to change as product updates are released and changes are<br />
made to supported third-party software. To obtain the most up to date system requirements, go<br />
to http://law.lexisnexis.com/total-practice-advantage/system-requirements.<br />
• A Product Key code from the Welcome Package or <strong>Practice</strong> Management email<br />
• An Internet connection<br />
• A recent backup of your hard drive (this practice is recommended before you install any new<br />
software)<br />
If you have <strong>LexisNexis</strong> <strong>Total</strong> <strong>Practice</strong> <strong>Advantage</strong> Enterprise Edition, you also need to have<br />
Microsoft® SQL Server installed.<br />
• Supported versions include Microsoft® SQL Server 2000, Microsoft SQL Server 2005, and<br />
Microsoft SQL Server Express 2005.<br />
• The Authentication Mode must be set to Mixed Mode for Windows and SQL Server<br />
Authentication.<br />
• A Network Protocol (typically TCP/IP) must be enabled.<br />
Installing the<br />
Software<br />
Installing the<br />
Software<br />
Installing the<br />
Software<br />
Installing the<br />
Software<br />
Note: Contact Microsoft support or an SQL Certified Technician if you need assistance with<br />
Microsoft SQL.<br />
Installing the<br />
Software<br />
Installation Requirements 7
<strong>LexisNexis</strong> <strong>Total</strong> <strong>Practice</strong> <strong>Advantage</strong> <strong>9.0</strong><br />
Installing the<br />
Software<br />
Installing the<br />
Software<br />
Installing the<br />
Software<br />
Installing <strong>LexisNexis</strong> <strong>Total</strong> <strong>Practice</strong> <strong>Advantage</strong><br />
The <strong>LexisNexis</strong> <strong>Total</strong> <strong>Practice</strong> <strong>Advantage</strong> setup program is available for download from the<br />
<strong>LexisNexis</strong> Web site. Your firm is provided with the address of a Web page where you can<br />
download the setup program in a <strong>LexisNexis</strong> ® <strong>Practice</strong> Management Entitlement email. If you do<br />
not have the address of the download page or you need assistance, please contact Customer<br />
Support at 866-422-1023.<br />
Complete the following procedure to install <strong>LexisNexis</strong> <strong>Total</strong> <strong>Practice</strong> <strong>Advantage</strong> Professional or<br />
Enterprise Edition. Both editions copy the Application files during the installation process, but<br />
Enterprise users must also create a Microsoft SQL database as described in Creating & Initializing<br />
the SQL Database on page 14.<br />
To Install <strong>LexisNexis</strong> <strong>Total</strong> <strong>Practice</strong> <strong>Advantage</strong><br />
As with any software installation, a recent and complete backup of your hard drive is always<br />
recommended.<br />
Note: The following procedure uses Professional Edition for graphical representation only.<br />
1 Close all open applications on the workstation.<br />
2 Click the link identified in the <strong>LexisNexis</strong> ® <strong>Practice</strong> Management Entitlement email. The<br />
<strong>LexisNexis</strong> Product Downloads Web page opens.<br />
3 Click the Download button for <strong>LexisNexis</strong> <strong>Total</strong> <strong>Practice</strong> <strong>Advantage</strong> <strong>9.0</strong>. A Web page opens<br />
displaying installation and download options.<br />
Installing the<br />
Software<br />
Installing the<br />
Software<br />
8 Installing <strong>LexisNexis</strong> <strong>Total</strong> <strong>Practice</strong> <strong>Advantage</strong>
<strong>LexisNexis</strong> <strong>Total</strong> <strong>Practice</strong> <strong>Advantage</strong> <strong>9.0</strong><br />
4. Run the setup program using either the Install from the Web option or the Download Installer<br />
option. See the following table for a comparison of the two options and instructions for using<br />
either option to run the setup program.<br />
Option Description Instructions<br />
Install from<br />
the Web<br />
Download<br />
Installer<br />
• Lets you download only the program<br />
components that you need instead of<br />
the entire setup program<br />
• Requires you to enter your product key<br />
code each time you install<br />
• Downloads the entire setup program<br />
to your computer. Run the program<br />
manually and select the components<br />
you want to install.<br />
a. Click the Install from the Web button.<br />
b. If your browser displays a security warning,<br />
click the Information bar and choose Install<br />
ActiveX Control.<br />
a. Click the Download Installer button. The File<br />
Download screen opens.<br />
b. Click Save. The Save As screen opens.<br />
c. Browse to the location where you want to<br />
save the setup program and click Save.<br />
d. Wait for the download to complete.<br />
e. Run the setup program (setupp.exe).<br />
When you run the setup program, the InstallShield wizard opens.<br />
5 Product Code. Enter your Product Key Code. If you selected and copied the code from your<br />
<strong>LexisNexis</strong> <strong>Practice</strong> Management Entitlement email, you can click the Paste Code button to<br />
paste the code in the boxes. Click Next to continue.<br />
Installing the<br />
Software<br />
Installing the<br />
Software<br />
Installing the<br />
Software<br />
Installing the<br />
Software<br />
Installing the<br />
Software<br />
Installing <strong>LexisNexis</strong> <strong>Total</strong> <strong>Practice</strong> <strong>Advantage</strong> 9
<strong>LexisNexis</strong> <strong>Total</strong> <strong>Practice</strong> <strong>Advantage</strong> <strong>9.0</strong><br />
Installing the<br />
Software<br />
6 License Agreement. Review this screen and select I accept the terms in the license<br />
agreement to accept the conditions. Click Next to continue the installation.<br />
Installing the<br />
Software<br />
Installing the<br />
Software<br />
7 Click Next to install the application files in the default folder, or click Change to select a<br />
different folder in which to install the application. Click Next to continue.<br />
Note: The local drive with the most available disk space is selected by default for the<br />
installation folder location.<br />
Installing the<br />
Software<br />
Installing the<br />
Software<br />
10 Installing <strong>LexisNexis</strong> <strong>Total</strong> <strong>Practice</strong> <strong>Advantage</strong>
<strong>LexisNexis</strong> <strong>Total</strong> <strong>Practice</strong> <strong>Advantage</strong> <strong>9.0</strong><br />
8 Choose whether to install a database with the application, or to install only the application<br />
and configure it to connect to an existing database. See the following table for instructions.<br />
If you are installing on...<br />
• The application server<br />
• Your main work computer (if this is a<br />
single-user installation)<br />
• A computer without consistent network<br />
access to the server, such as a laptop<br />
• A computer with consistent network<br />
access to the server, where the primary<br />
database is already installed<br />
...then do this<br />
a. Select Install the new <strong>Practice</strong> <strong>Advantage</strong> database to this<br />
location.<br />
b. Click Change and select a folder if you do not want to use<br />
the default folder.<br />
c. Click Next.<br />
a. Select Connect to the existing database installed at.<br />
b. Click Browse.<br />
c. Select the folder that contains your database and click OK.<br />
d. Click Next.<br />
Installing the<br />
Software<br />
Installing the<br />
Software<br />
Installing the<br />
Software<br />
9 Choose whether to install all program features (the “Complete” setup type) or to select the<br />
features you want to install (the “Custom” setup type). See the following table for instructions.<br />
Setup Type Notes Instructions<br />
Complete<br />
Custom<br />
• Recommended for most users.<br />
• Requires the most disk space.<br />
• For advanced users only.<br />
• Click the Space button to view<br />
the disk space available on your<br />
local and network drives.<br />
• Individual program features are<br />
described in the table below.<br />
a. Select Complete.<br />
b. Click Next.<br />
a. Select Custom.<br />
b. Click Next. The program feature list appears.<br />
c. Click the button beside a feature and select the<br />
install option ( ) or the “do not install” option<br />
( ). Do this for each feature you want to modify.<br />
d. Click Next.<br />
Installing the<br />
Software<br />
Installing the<br />
Software<br />
Installing <strong>LexisNexis</strong> <strong>Total</strong> <strong>Practice</strong> <strong>Advantage</strong> 11
<strong>LexisNexis</strong> <strong>Total</strong> <strong>Practice</strong> <strong>Advantage</strong> <strong>9.0</strong><br />
Installing the<br />
Software<br />
Installing the<br />
Software<br />
Installing the<br />
Software<br />
The following program features are available when you select the Custom setup type. These<br />
features are all included by default in the Complete setup type (with the exception of the<br />
feature Copy setup files to the network.<br />
Program Feature<br />
Program Files<br />
Application<br />
Integration<br />
Data Files<br />
Tutor Data<br />
Copy setup files<br />
to the network<br />
Description<br />
If you have already installed the primary database on a server, you only need to install<br />
these program files on other computers on the network.<br />
The setup program detects which supported third-party programs are on your computer<br />
and installs the relevant <strong>LexisNexis</strong> <strong>Total</strong> <strong>Practice</strong> <strong>Advantage</strong> integration components.<br />
Creates an empty database. When installed and registered on your application server,<br />
this is the primary database; otherwise it is a remote database.<br />
Creates a database containing sample data. To practice using the program with this<br />
sample data, start <strong>LexisNexis</strong> <strong>Total</strong> <strong>Practice</strong> <strong>Advantage</strong> in Training mode by doubleclicking<br />
the “Training Mode” desktop icon.<br />
Creates a preconfigured copy of the setup program in the Time Matters Data folder<br />
(C:\LNTPA9\Data\Setup by default) on your server. You can then run this preconfigured<br />
setup program over your network to install the software on networked<br />
computers. There are two benefits to doing so:<br />
• The preconfigured setup program remembers your product key code, so you do not<br />
have to enter it for every installation.<br />
• The preconfigured setup program’s default settings point to the location of the database<br />
on your server, so you do not have to enter the location manually.<br />
Note: This preconfigured copy of the setup program is only installed with the Complete<br />
setup option when the following are true:<br />
1. You downloaded and ran the full setup program (the offline installation option).<br />
2. You are installing a database with the application.<br />
For more information, see Using the Preconfigured Setup Program on page 24.<br />
Installing the<br />
Software<br />
Installing the<br />
Software<br />
12 Installing <strong>LexisNexis</strong> <strong>Total</strong> <strong>Practice</strong> <strong>Advantage</strong>
<strong>LexisNexis</strong> <strong>Total</strong> <strong>Practice</strong> <strong>Advantage</strong> <strong>9.0</strong><br />
10 Review the installation settings to ensure they are correct. When you are ready to begin the<br />
installation, click Install. Wait for the installation process to complete. This may take several<br />
minutes.<br />
Installing the<br />
Software<br />
11 If you want to open the application immediately after closing the setup program, select<br />
Launch <strong>Practice</strong> <strong>Advantage</strong>. Click Finish to close the setup program.<br />
Installing the<br />
Software<br />
Installing the<br />
Software<br />
If you installed the primary database on your server or main work computer (for a single-user<br />
installation), you have additional steps to complete. The next step depends on whether you<br />
installed Professional Edition or Enterprise Edition.<br />
• Professional Edition: Go to the procedure Registering The Software on page 16.<br />
• Enterprise Edition: Go to the procedure Creating & Initializing the SQL Database on page<br />
14.<br />
Installing the<br />
Software<br />
Installing the<br />
Software<br />
Installing <strong>LexisNexis</strong> <strong>Total</strong> <strong>Practice</strong> <strong>Advantage</strong> 13
<strong>LexisNexis</strong> <strong>Total</strong> <strong>Practice</strong> <strong>Advantage</strong> <strong>9.0</strong><br />
Installing the<br />
Software<br />
Creating & Initializing the SQL Database<br />
If you selected the recommended server installation options when installing Enterprise Edition, a<br />
wizard opens automatically after installation is complete. This wizard helps you set up the SQL<br />
database.<br />
To Create and Initialize the SQL Database<br />
1 Review the information on the initial screen. Click Next to continue.<br />
Installing the<br />
Software<br />
Installing the<br />
Software<br />
Installing the<br />
Software<br />
Installing the<br />
Software<br />
2 Review the License Agreement. Select I Accept to accept the terms and continue the<br />
installation. Click Next.<br />
3 Specify the server where the database will be located, and enter the SQL Admin login and<br />
password. Click Next.<br />
Note: The SQL Administrator Login information is not necessarily the same as your Windows<br />
2000 Administrator Login information.<br />
14 Creating & Initializing the SQL Database
<strong>LexisNexis</strong> <strong>Total</strong> <strong>Practice</strong> <strong>Advantage</strong> <strong>9.0</strong><br />
4 Enter the SQL Database name. This name must be unique in that no other SQL database can<br />
have the same name. Typically the default of “TimeMatters9” is used.<br />
The database name is used by SQL to refer to the database. If you plan to have multiple SQL<br />
databases, you will want to use names that will help you distinguish the various databases.<br />
The Tutor database is a set of sample data that can be used for training or testing purposes.<br />
This data is stored separately from your actual data. Important data should never be entered<br />
into the Tutor database.<br />
5 Specify a Login ID and Password for the SQL Database. Click Next.<br />
This Login will be added to your list of SQL Login Accounts. This Login will be used by the<br />
Client application as it accesses the SQL database, regardless of workstation or user. Usually<br />
the users will not, and should not, know this SQL database Login and/or Password. The user<br />
will not be asked this information when logging into the database.<br />
Note: If you are creating a new SQL user, the password you enter must meet SQL 2005<br />
password strength requirements. If it does not, you are prompted to enter a different password.<br />
<strong>LexisNexis</strong> <strong>Total</strong> <strong>Practice</strong> <strong>Advantage</strong> performs this check whether or not the check is enabled<br />
in SQL 2005.<br />
This SQL Database Login will have what Microsoft calls “dbowner access” to the SQL<br />
database. This means that a user logging in directly to this database through SQL’s<br />
Administrative applications, with this Login ID and Password, will be able to perform many<br />
tasks, even delete the entire database. You can set up other SQL Login IDs and Passwords in<br />
SQL if you want to give users direct access to the SQL database with particular rights for<br />
special queries or reports.<br />
Each application user will be assigned a unique Login and Password within the Client<br />
application with their own security rights, which will control their actions within the SQL<br />
database.<br />
6 Review the initialization selections made to this point. These selections will be applied by the<br />
install when the Next button is clicked. A screen will display the SQL server and SQL system<br />
administrator information, as well as the information that will be used to generate a new SQL<br />
database. Click Next.<br />
7 Wait for the initialization to complete. When it is complete, click Next.<br />
8 Click Finish to close the wizard.<br />
9 The first time you open the application, you are prompted to register the product. Follow the<br />
instructions in Registering The Software on page 16 to complete this process.<br />
Installing the<br />
Software<br />
Installing the<br />
Software<br />
Installing the<br />
Software<br />
Installing the<br />
Software<br />
Installing the<br />
Software<br />
Creating & Initializing the SQL Database 15
<strong>LexisNexis</strong> <strong>Total</strong> <strong>Practice</strong> <strong>Advantage</strong> <strong>9.0</strong><br />
Installing the<br />
Software<br />
Registering The Software<br />
The first time you attempt to start the application in Normal (not Training) Mode, a registration<br />
wizard opens.<br />
To Register Your Product<br />
1 On the Welcome screen, validate or enter the Product Key code obtained from your<br />
<strong>LexisNexis</strong> Service Representative. Click Next to continue.<br />
Installing the<br />
Software<br />
Installing the<br />
Software<br />
Installing the<br />
Software<br />
Installing the<br />
Software<br />
2. (Conditional screen.) If it cannot be determined from your entitlements whether the database<br />
you are registering is primary or remote, you will be asked to specify which it is.<br />
Select Primary Database if you will use the program in your main office, or select Remote<br />
Database for remote use. (For remote database installations, Remote Database is the only<br />
available selection.) Click Next.<br />
3 The Account Information screen opens. If your account information is incorrect, call<br />
Customer Support; otherwise, click Finish.<br />
If you have a previous installation of <strong>LexisNexis</strong> <strong>Total</strong> <strong>Practice</strong> <strong>Advantage</strong> on your server, go to<br />
the procedure Importing Data from an Existing Installation on page 17.<br />
If you do not have a previous installation of <strong>LexisNexis</strong> <strong>Total</strong> <strong>Practice</strong> <strong>Advantage</strong> on your server,<br />
go to the procedure Entering Initial User and Application Settings on page 18.<br />
If you installed and registered a remote database on a laptop or other computer, you are finished<br />
with the installation process. See the <strong>LexisNexis</strong> <strong>Total</strong> <strong>Practice</strong> <strong>Advantage</strong> online Help and other<br />
documentation for instructions on synchronizing your remote database with the primary<br />
database on your server.<br />
16 Registering The Software
<strong>LexisNexis</strong> <strong>Total</strong> <strong>Practice</strong> <strong>Advantage</strong> <strong>9.0</strong><br />
Importing Data from an Existing Installation<br />
If you have installed and registered the application with the primary database, then as soon as the<br />
registration process is complete, the system automatically checks for previous versions of<br />
<strong>LexisNexis</strong> <strong>Total</strong> <strong>Practice</strong> <strong>Advantage</strong>. If a prior version is detected, the Import Data screen opens,<br />
prompting you to import data and user settings from that installation.<br />
Important: Run Database Maintenance on existing versions of <strong>LexisNexis</strong> <strong>Total</strong> <strong>Practice</strong> <strong>Advantage</strong><br />
before importing data.<br />
Installing the<br />
Software<br />
Installing the<br />
Software<br />
Choose one of the following options:<br />
• Select Yes, import my Data Files if you want to import your existing data and settings now.<br />
The Import Data wizard opens to guide you through the process. Once the wizard completes,<br />
the Login screen opens.<br />
• Select No, don’t import my Data Files to import your data at a later time. The Initial User<br />
Welcome screen opens. (You can import your data later from within the application by going<br />
to File > Import / Export > Import Records and selecting your version of <strong>LexisNexis</strong> <strong>Total</strong><br />
<strong>Practice</strong> <strong>Advantage</strong>.)<br />
If you import data and settings from an existing version of <strong>LexisNexis</strong> <strong>Total</strong> <strong>Practice</strong> <strong>Advantage</strong>,<br />
after your user information and settings are imported the Initial User Setup wizard will not<br />
appear. You can skip the following procedure, Entering Initial User and Application Settings on<br />
page 18.<br />
Installing the<br />
Software<br />
Installing the<br />
Software<br />
Installing the<br />
Software<br />
Registering The Software 17
<strong>LexisNexis</strong> <strong>Total</strong> <strong>Practice</strong> <strong>Advantage</strong> <strong>9.0</strong><br />
Installing the<br />
Software<br />
Entering Initial User and Application Settings<br />
After you provide the appropriate information requested by the registration wizard, you must<br />
create a user ID. A wizard displays to guide you through the process. In addition to creating a<br />
user ID, you must also choose the terminology you prefer for matters (“job,” “case,” “matter,”<br />
“engagement,” etc.) and choose whether or not to enable security features. These settings can be<br />
changed later from within the application.<br />
To Enter Initial User and Application Settings<br />
Installing the<br />
Software<br />
1 From the <strong>LexisNexis</strong> <strong>Total</strong> <strong>Practice</strong> <strong>Advantage</strong> Introduction and Welcome screen, click Next<br />
when you are ready to begin. The License Agreement and Limited Warranty screen opens.<br />
Installing the<br />
Software<br />
2 Review the License Agreement. Select I Accept and click Next.<br />
Installing the<br />
Software<br />
Installing the<br />
Software<br />
3 On the Firm Information screen, enter the name, address, and phone/fax numbers of your<br />
firm. Click Next.<br />
Note: Information entered here automatically completes fields on the Firm tab at Program<br />
Level Setup.<br />
18 Entering Initial User and Application Settings
<strong>LexisNexis</strong> <strong>Total</strong> <strong>Practice</strong> <strong>Advantage</strong> <strong>9.0</strong><br />
Installing the<br />
Software<br />
4 On the Initial User Information screen, enter the name of the initial user, a User ID consisting<br />
of 2 or 3 initials, and a password. Click Next.<br />
Installing the<br />
Software<br />
Installing the<br />
Software<br />
5 Select the options you want to take effect when you log in. These options are specific to your<br />
User ID, and they can be changed later from within the program. Click Next.<br />
Option<br />
Main Opening Screen<br />
Show Alerts and Reminders<br />
Screen after Program Login<br />
Show if there are no Alerts<br />
and Reminders<br />
Show Tip of the Day after<br />
Program Login<br />
Description<br />
Select the program screen you want to open automatically. If you do not<br />
want a screen to open, select “Main Menu”.<br />
If selected, the Alerts, Reminders and Watches screen opens automatically.<br />
If selected, the Alerts, Reminders and Watches screen opens even if there<br />
are no Alerts or Reminders to display for the current day.<br />
If selected, the Tip of the Day screen opens automatically.<br />
Installing the<br />
Software<br />
Installing the<br />
Software<br />
Entering Initial User and Application Settings 19
<strong>LexisNexis</strong> <strong>Total</strong> <strong>Practice</strong> <strong>Advantage</strong> <strong>9.0</strong><br />
Installing the<br />
Software<br />
Option<br />
Start the Messenger after<br />
Program Login<br />
Start Application Maximized<br />
Description<br />
If selected, the Messenger opens automatically. The Messenger runs in a<br />
separate window from the main application.<br />
If selected, the application opens in a maximized window.<br />
Installing the<br />
Software<br />
Installing the<br />
Software<br />
Installing the<br />
Software<br />
6 On the Specify Business or <strong>Practice</strong> Type screen, select the Property File and Terminology<br />
type that are applicable to your business or practice. Click Next.<br />
Installing the<br />
Software<br />
7 On the Security screen, indicate if you want to activate Security now. To activate Security at a<br />
later time, select No Security. If you want to activate Security now, select Enable Security.<br />
Click Next.<br />
20 Entering Initial User and Application Settings
<strong>LexisNexis</strong> <strong>Total</strong> <strong>Practice</strong> <strong>Advantage</strong> <strong>9.0</strong><br />
8 On the final screen, click Next when you are ready to start the application. Before the<br />
application opens (depending on the practice area selected), it may automatically check for<br />
available updates.<br />
Note: Updates download automatically. If you ordered a Feature Package, additional steps<br />
may be required to install it. A wizard will open to guide you through the process. For details,<br />
see To Complete the Automatic Feature Package Installation Process on page 22.<br />
If you ordered Lexis ® Back Office powered by Billing Matters ® (known as Billing Matters),<br />
you have the option to set up Advanced Billing features immediately when the application<br />
opens. To do so, select the Set up Billing Matters now check box before clicking Next on the<br />
final screen. After the check for available updates completes, the Billing Matters Setup<br />
Wizard opens to guide you through the process.<br />
If you clear the Set up Billing Matters now check box, you can set up Advanced Billing<br />
features later from within the application by going to File > Setup > General > Program Level<br />
> Billing tab and clicking the BM Setup Wizard button.<br />
9 To familiarize yourself with the application before you begin entering or importing real data,<br />
use Training Mode.<br />
Installing the<br />
Software<br />
Installing the<br />
Software<br />
Installing the<br />
Software<br />
Installing the<br />
Software<br />
Installing the<br />
Software<br />
Entering Initial User and Application Settings 21
<strong>LexisNexis</strong> <strong>Total</strong> <strong>Practice</strong> <strong>Advantage</strong> <strong>9.0</strong><br />
Installing the<br />
Software<br />
Installing the<br />
Software<br />
Downloading and Installing Feature Packages<br />
Before the application opens (depending on the practice area ordered), it may automatically<br />
check for available updates and install them. Perform the following steps to complete the Feature<br />
Package installation automatically.<br />
To Complete the Automatic Feature Package Installation Process<br />
1 On the final screen of the Initial User Information wizard, click Next. A Download Progress<br />
screen displays. When the download completes, the Import Feature Package screen opens.<br />
2 Review the Feature Package Instructions screen and click Print, or click Next.<br />
Installing the<br />
Software<br />
Note: The Select User screen is a conditional screen and opens only if there are user settings<br />
to be used by the Feature Package.<br />
3 Using the Select User drop-down list, select the User ID to receive the user settings. Click<br />
OK. The Feature Package Validation process begins.<br />
Installing the<br />
Software<br />
Installing the<br />
Software<br />
4 Once the Feature Package(s) to import are validated, the Importing Package screen opens to<br />
begin the import process.<br />
5 Once the import process for the selected package(s) is complete, click Finish.<br />
22 Downloading and Installing Feature Packages
<strong>LexisNexis</strong> <strong>Total</strong> <strong>Practice</strong> <strong>Advantage</strong> <strong>9.0</strong><br />
To Manually Import a <strong>LexisNexis</strong> <strong>Total</strong> <strong>Practice</strong> <strong>Advantage</strong> Feature Package<br />
1 Open your current version of <strong>LexisNexis</strong> <strong>Total</strong> <strong>Practice</strong> <strong>Advantage</strong> in Normal Mode.<br />
2 Go to File > Utilities > Package Features. The List of Packages screen opens.<br />
3 Click Import. The Import Feature Package screen opens.<br />
4 Using the Delivery File Lookup button, select the Delivery File to import. After a selection is<br />
made, File Information about the Feature Package will display. Click Next.<br />
5 The Feature Package Instructions screen displays. Review the instructions carefully, printing<br />
them if necessary. Click Next.<br />
6 The Import Feature Package screen opens. Select Import All Packages to import all packages,<br />
or select Import Only Selected Packages to import only a selected package.<br />
If you selected Import only Selected Packages, tag the applicable package(s). Click Next.<br />
7 On the Backup screen, select the Backup Database check box to backup the database. Click<br />
Next The Database Backup begins.<br />
Note: For Enterprise users, additional screens are displayed which are required for server<br />
backup. Respond to each screen accordingly to continue.<br />
8 On the Select User screen, using the Select User drop-down list, select the applicable user.<br />
Click OK to start the Feature Package validation process.<br />
Warning! The Validation Warning screen warns you of features currently in the application<br />
that will be changed by the import. Review each one carefully to ensure the changes will not<br />
negatively impact your system. If unacceptable, cancel the import. If acceptable, click Next.<br />
9 The Overwrite Warning advisory screen opens. Click Yes if you want to continue.<br />
10 The Importing Packages screen opens. Please wait for the import to complete. Click Finish.<br />
11 Click Close to close the List of Packages screen.<br />
12 Close and restart the application after the installation is complete.<br />
Installing the<br />
Software<br />
Installing the<br />
Software<br />
Installing the<br />
Software<br />
Installing the<br />
Software<br />
Installing the<br />
Software<br />
Downloading and Installing Feature Packages 23
<strong>LexisNexis</strong> <strong>Total</strong> <strong>Practice</strong> <strong>Advantage</strong> <strong>9.0</strong><br />
Installing the<br />
Software<br />
Installing the<br />
Software<br />
Installing the<br />
Software<br />
Installing the<br />
Software<br />
Installing the<br />
Software<br />
Using the Preconfigured Setup Program<br />
During installation of the application and primary database on your server, you have the option<br />
to install a copy of the setup program that is preconfigured with your installation settings.<br />
• If you download the main setup program and run it manually to install the application and<br />
database on your server, the preconfigured copy of the setup program is installed by default as<br />
part of the Complete setup option.<br />
• If you use the option to “Install from the Web”, the preconfigured copy of the setup program<br />
is not included as part of a Complete setup; you must use the Custom setup option and enable<br />
the feature Copy setup files to the network to include it.<br />
When you use the preconfigured setup program to install <strong>LexisNexis</strong> <strong>Total</strong> <strong>Practice</strong> <strong>Advantage</strong>,<br />
the setup program reads your product key code and the location of the existing database on your<br />
server from a configuration file, so you do not have to enter that information manually. Using the<br />
preconfigured setup program is the recommended way to install <strong>LexisNexis</strong> <strong>Total</strong> <strong>Practice</strong><br />
<strong>Advantage</strong> on workstation computers connected to your network.<br />
To Install <strong>LexisNexis</strong> <strong>Total</strong> <strong>Practice</strong> <strong>Advantage</strong> Using the Preconfigured Setup Program<br />
1. Note the location of the preconfigured setup program on your server. By default, it is installed<br />
in a Setup folder below your <strong>LexisNexis</strong> <strong>Total</strong> <strong>Practice</strong> <strong>Advantage</strong> Data folder. The default<br />
path is:<br />
C:\LNTPA9\Data\Setup\setupp.exe.<br />
2. Log in to a networked computer where you want to install <strong>LexisNexis</strong> <strong>Total</strong> <strong>Practice</strong><br />
<strong>Advantage</strong>. Locate and run the preconfigured setup program on your <strong>LexisNexis</strong> <strong>Total</strong><br />
<strong>Practice</strong> <strong>Advantage</strong> server. The InstallShield wizard opens.<br />
3. Complete each screen of the wizard and install the software.<br />
4. When installation is complete, start <strong>LexisNexis</strong> <strong>Total</strong> <strong>Practice</strong> <strong>Advantage</strong> in Normal Mode to<br />
ensure that it can connect to the database on your server.<br />
24 Using the Preconfigured Setup Program
<strong>LexisNexis</strong> <strong>Total</strong> <strong>Practice</strong> <strong>Advantage</strong> <strong>9.0</strong><br />
Configuring for Shared Data<br />
Normally, the Setup application will configure shared data on the server/shared drive.<br />
Configuration can also be performed manually after installation.<br />
Note: This is NOT required on a workstation that is also the server/shared drive (non-dedicated<br />
server) since the local drive and the network drive are the same on a non-dedicated server.<br />
To Configure Shared Data Manually<br />
1 Open the File Locations screen:<br />
Go to Start > All Programs > <strong>LexisNexis</strong> <strong>Total</strong> <strong>Practice</strong> <strong>Advantage</strong> <strong>9.0</strong> > File Locations<br />
-or-<br />
In the <strong>LexisNexis</strong> <strong>Total</strong> <strong>Practice</strong> <strong>Advantage</strong> application, go to File > Utilities > File Locations<br />
Installing the<br />
Software<br />
Installing the<br />
Software<br />
2 Highlight the TMW.CFG file and click Change. The Set File Locations screen opens (this<br />
screen is slightly different for the Enterprise Edition).<br />
3 Change the drive letter in the Data Directory (and the Files directory if your Files such as<br />
letters and scanned documents are also to be shared) to your network drive letter.<br />
Installing the<br />
Software<br />
Installing the<br />
Software<br />
4 Click OK. For more details, see “Utilities” in the online Help tool.<br />
Installing the<br />
Software<br />
Configuring for Shared Data 25
<strong>LexisNexis</strong> <strong>Total</strong> <strong>Practice</strong> <strong>Advantage</strong> <strong>9.0</strong><br />
Installing the<br />
Software<br />
Installing the<br />
Software<br />
Installing the<br />
Software<br />
Installing the<br />
Software<br />
Installing the<br />
Software<br />
26 Configuring for Shared Data
Getting Started<br />
This section assumes that you have installed the application and are ready to begin using it. This<br />
section includes detailed descriptions of the following tasks:<br />
• Understanding the Training and Normal mode<br />
• Navigating within <strong>LexisNexis</strong> <strong>Total</strong> <strong>Practice</strong> <strong>Advantage</strong><br />
• Entering initial data.<br />
Starting <strong>LexisNexis</strong> <strong>Total</strong> <strong>Practice</strong> <strong>Advantage</strong><br />
To start <strong>LexisNexis</strong> <strong>Total</strong> <strong>Practice</strong> <strong>Advantage</strong>, from the Windows Start menu, go to Start > All<br />
Programs > <strong>LexisNexis</strong> <strong>Total</strong> <strong>Practice</strong> <strong>Advantage</strong> <strong>9.0</strong> > <strong>Practice</strong> <strong>Advantage</strong> <strong>9.0</strong><br />
Normally, you will not need to log in when you start <strong>LexisNexis</strong> <strong>Total</strong> <strong>Practice</strong> <strong>Advantage</strong>. The<br />
user ID you create the first time you start the program in Normal Mode can be used to log you in<br />
automatically (Save This Login on next page) when you start <strong>LexisNexis</strong> <strong>Total</strong> <strong>Practice</strong> <strong>Advantage</strong><br />
on later occasions. However, you may need to log in manually if:<br />
• You or another user wants to log in using a different user ID<br />
• Security settings are changed to disallow saved (automatic) logins<br />
• Workstation level settings require the login screen to appear.<br />
When manual login is required, the login screen appears every time you start the application.<br />
You can also get to the login screen from within the program by choosing Re-Login from the File<br />
menu. This lets you change users without closing and restarting the application.<br />
At the login screen, type your user ID and password in the corresponding fields and click OK.<br />
Getting Started Getting Started Getting Started Getting Started Getting Started<br />
Starting <strong>LexisNexis</strong> <strong>Total</strong> <strong>Practice</strong> <strong>Advantage</strong> 27
<strong>LexisNexis</strong> <strong>Total</strong> <strong>Practice</strong> <strong>Advantage</strong> <strong>9.0</strong><br />
Getting Started Getting Started Getting Started Getting Started Getting Started<br />
You can also click the Options button on the login screen to view additional login options:<br />
• Staff—the default Staff to use on records for this work session.<br />
• Date—the default date to use on records for this work session.<br />
• Save This Login—select this check box to save the current User ID and Password on the<br />
Login screen. The Program Login screen will no longer display; logins will be automatic<br />
when <strong>LexisNexis</strong> <strong>Total</strong> <strong>Practice</strong> <strong>Advantage</strong> is started.<br />
• Show Reminders—select this check box to display the Alerts, Reminders, and Watches<br />
screen after logging in.<br />
• Database—click to select a different <strong>LexisNexis</strong> <strong>Total</strong> <strong>Practice</strong> <strong>Advantage</strong> database.<br />
Training Mode and Normal Mode<br />
<strong>LexisNexis</strong> <strong>Total</strong> <strong>Practice</strong> <strong>Advantage</strong> includes a Training Mode with sample data that you can use<br />
to familiarize yourself with the program. Training Mode is identical to Normal Mode, except that<br />
Training Mode uses a separate database so that changes you make do not affect your real data.<br />
Do not enter real data when in Training Mode. Information downloaded or entered into the Tutor<br />
database may not be extracted from the Tutor database or transferred to or used with the production<br />
Software.<br />
Use Training Mode to train new users, to try out new features, or to start using the application<br />
immediately without initial setup or data entry.<br />
To start the program in Training Mode, choose the following from the Windows Start menu:<br />
• Start > All Programs > <strong>LexisNexis</strong> <strong>Total</strong> <strong>Practice</strong> <strong>Advantage</strong> <strong>9.0</strong> > Training Mode <strong>9.0</strong><br />
28 Starting <strong>LexisNexis</strong> <strong>Total</strong> <strong>Practice</strong> <strong>Advantage</strong> - Training Mode and Normal Mode
<strong>LexisNexis</strong> <strong>Total</strong> <strong>Practice</strong> <strong>Advantage</strong> <strong>9.0</strong><br />
Navigating Within the Application<br />
Navigational Elements<br />
The navigational elements of <strong>LexisNexis</strong> <strong>Total</strong> <strong>Practice</strong> <strong>Advantage</strong> are: the main menu, the main<br />
toolbar, and the Navigator window. You will use these to access all the tools within the<br />
application. For additional information on these navigational elements, refer to the online Help<br />
tool.<br />
When you start the program in the Training Mode or Normal Mode, the screen should look<br />
similar to the image below.<br />
The navigators and navigator related features discussed in this section may vary from those in your<br />
installation of <strong>LexisNexis</strong> <strong>Total</strong> <strong>Practice</strong> <strong>Advantage</strong>. Your navigators will include features that are<br />
relevant to the jurisdictions and practice areas included in your subscription.<br />
Title Bar<br />
Main Menu Bar<br />
Main Toolbar<br />
Navigator<br />
Window<br />
Status Line<br />
Getting Started<br />
Getting Started Getting Started Getting Started Getting Started<br />
Navigating Within the Application - Navigational Elements 29
<strong>LexisNexis</strong> <strong>Total</strong> <strong>Practice</strong> <strong>Advantage</strong> <strong>9.0</strong><br />
Getting Started Getting Started Getting Started Getting Started Getting Started<br />
Nearly every feature of <strong>LexisNexis</strong> <strong>Total</strong> <strong>Practice</strong> <strong>Advantage</strong> is accessible through the main menu<br />
bar and the main toolbar or a list toolbar.<br />
Program Title Bar Main Menu Bar Main Toolbar List Title Bar List Toolbar<br />
Program Title Bar—The program title bar shows the application version you are using and the<br />
description of the File Locations file. The title bar also shows Training Mode when in the Training<br />
Mode or Main Office (or the database description specified) when in the Normal Mode.<br />
Main Menu Bar—The main menu bar is located below the program title bar at the top of the<br />
<strong>LexisNexis</strong> <strong>Total</strong> <strong>Practice</strong> <strong>Advantage</strong> desktop. Some menus are available only when a list is open.<br />
Main Toolbar—Below the main menu bar is the main toolbar. The toolbar buttons open<br />
application features directly without the need to navigate through menus. You can create and<br />
customize multiple main toolbars. Right-click the main toolbar to display a shortcut menu of all<br />
the available toolbars defined for your user account.<br />
List Title Bar—The list title bar is a user-definable banner that stretches across the top of a list.<br />
Each title bar displays a two-color gradient that helps to identify the particular list. Title bars also<br />
display on Forms, Personal Inbox, Calendars, Journals, Day File, Alerts, Reminders, and Watches.<br />
List Toolbar—The buttons on a list toolbar affect records only on that list. You can customize the<br />
toolbar by going to Options > List Toolbar from the List Title Bar.<br />
Status Line—At the bottom of the screen is the status line. It displays the open database, the<br />
current user, and the time and date. It also shows the number of records displaying on lists when<br />
records are tagged.<br />
30 Navigating Within the Application - Navigational Elements
<strong>LexisNexis</strong> <strong>Total</strong> <strong>Practice</strong> <strong>Advantage</strong> <strong>9.0</strong><br />
Navigators<br />
Navigators group together commonly used program features that help you with related tasks in a<br />
single location for easy access. This eliminates the need to go through several menus and<br />
submenus to get to the desired feature.<br />
The navigators and navigator related features discussed in this section may vary from those in your<br />
installation of <strong>LexisNexis</strong> <strong>Total</strong> <strong>Practice</strong> <strong>Advantage</strong>. Your navigators will include features that are<br />
relevant to the jurisdictions and practice areas included in your subscription.<br />
To Open the Navigator Window<br />
• Click the Navigator button on the main toolbar.<br />
-or-<br />
• On the View menu, click Navigator.<br />
If your firm is registered or subscribes to multiple Jurisdictions, the first time you open the<br />
Navigator, you will be prompted to choose a jurisdiction or practice area from the Navigator<br />
Choice screen. Afterwards, you can change the active jurisdiction or practice area by clicking the<br />
Jurisdiction button in the top-right corner of the Navigator window.<br />
Note: If you do not have an Internet connection, when you open <strong>LexisNexis</strong> <strong>Total</strong> <strong>Practice</strong><br />
<strong>Advantage</strong>, the Internet Access Required screen displays, indicating that an Internet connection<br />
is required.<br />
Without an Internet connection, many of the <strong>LexisNexis</strong> <strong>Total</strong> <strong>Practice</strong> <strong>Advantage</strong> navigator<br />
features will not be available. Establish an Internet connection, and continue.<br />
Getting Started<br />
Getting Started Getting Started Getting Started Getting Started<br />
Navigators - Navigational Elements 31
<strong>LexisNexis</strong> <strong>Total</strong> <strong>Practice</strong> <strong>Advantage</strong> <strong>9.0</strong><br />
Getting Started Getting Started Getting Started Getting Started Getting Started<br />
Understanding and Using Navigators<br />
The Navigator tabs on the left let you select which navigator you want to use. Different navigators<br />
may be available depending on the active jurisdiction or practice area.<br />
Navigator tabs<br />
Quick Search<br />
martindale.com ®<br />
Lawyer Locator<br />
Task Buttons<br />
Task buttons either link directly to <strong>LexisNexis</strong> <strong>Total</strong> <strong>Practice</strong> <strong>Advantage</strong> program features or open<br />
a set of options in the Tasks and Sources lists. Several program features that are commonly<br />
accessed from Task buttons are described in a later section of this manual.<br />
Tasks and Sources<br />
Task<br />
Buttons<br />
Most options on the Tasks list are focused searches for content on lexis.com ® and will require a<br />
lexis.com ID and password. These searches have been predefined to save you extra steps and get<br />
you to the content you want more quickly. When you click a link in the Tasks list, your default<br />
Internet browser opens, displaying either the desired content or a guided search form.<br />
Note: You must have an active Internet connection; otherwise, many of the navigator features<br />
will be unavailable.<br />
32 Navigators - Understanding and Using Navigators
<strong>LexisNexis</strong> <strong>Total</strong> <strong>Practice</strong> <strong>Advantage</strong> <strong>9.0</strong><br />
Click a link on the Sources list to browse content on lexis.com or to choose a source to search. As<br />
with the Tasks list, access to some of the Sources will also require a lexis.com ID and password.<br />
Your Internet browser opens, displaying the desired content or a guided search form. The Sources<br />
list is useful when you need a broader initial scope than the well-defined searches in the Tasks list.<br />
Quick Search and martindale.com Lawyer Locator<br />
The Quick Search and the martindale.com ® Lawyer Locator expandable search boxes appear on<br />
the left side of the main Navigator window. Use Quick Search when you already know the<br />
citation of the case you want to research. Use the martindale.com Lawyer Locator when you<br />
know the name of the lawyer or law firm you want to research.<br />
The three Quick Search options correspond to search options available on lexis.com, which<br />
requires a lexis.com ID and password:<br />
• Shepardize ® —run a citation through the Shepard’s ® Citations Service, which validates the<br />
case and reports other cases that have cited it.<br />
• Get & Print—retrieve and print legal document citations.<br />
• Get a Case—retrieve an individual legal document by specific citation.<br />
In the martindale.com Lawyer Locator box, type the name of a lawyer or firm in the fields and<br />
click Search. Your Internet browser will display search results on the martindale.com Web site.<br />
Common Navigators<br />
The navigator set that displays in the Navigator window depends on the active jurisdiction or<br />
practice area. The following navigators are common to many jurisdictions and practice areas.<br />
• Everyday Tasks—Access calendars, Contacts and Matters, ToDo’s, billing items, and other<br />
features and information you need on a daily basis.<br />
• Draft a Document—Create documents based on model documents and forms. Access<br />
thousands of state-specific litigation forms, or search your internal firm database for forms.<br />
Getting Started<br />
Getting Started Getting Started Getting Started Getting Started<br />
Navigators - Common Navigators 33
<strong>LexisNexis</strong> <strong>Total</strong> <strong>Practice</strong> <strong>Advantage</strong> <strong>9.0</strong><br />
Getting Started Getting Started Getting Started Getting Started Getting Started<br />
• Legal Research—Find information related to your task by searching case law, statutes,<br />
agency decisions, court rules, practice guides, law reviews, and much more. Research<br />
sources include state-specific and federal sources, as well as links to other states’ content.<br />
• Investigate—Locate people, businesses, assets, records, and news. Sources include state and<br />
national public records, jury verdicts and settlement reports, directories of experts, and more.<br />
• Discovery—Research discovery in your state, find state-specific forms, calendar discovery<br />
events, and manage exhibits and records. Research sources include <strong>LexisNexis</strong> ® <strong>Practice</strong><br />
Guides, Moore’s Federal <strong>Practice</strong> ® , Matthew Bender ® publications, Mealey’s <strong>Litigation</strong><br />
Reports, state cases, statutes and rules, and various law reviews and journals.<br />
• Client Development—Market your firm and manage clients. Link to Martindale-Hubbell to<br />
market your practice, create a strategic profile of a potential client, or set up alerts to keep<br />
informed on client’s news coverage or litigation activities.<br />
• Training & Support—Access information on contacting Customer Support, providing product<br />
feedback, and obtaining product training and literature.<br />
To access training and support information using the Training and Support navigator, open the<br />
Navigator and click Training & Support > Product Training. From the Training and Tutorials<br />
window, click View now to access online training videos.<br />
• My Navigator—A customizable navigator that provides the user with a convenient way to<br />
group sets of commonly used application features (all of your favorite buttons) and access<br />
them all from a single location.<br />
Shortcuts and Hot Keys<br />
Standard Windows<br />
<strong>LexisNexis</strong> <strong>Total</strong> <strong>Practice</strong> <strong>Advantage</strong> uses standard shortcut keys for Windows-based<br />
applications. The TAB key advances the cursor to the next position, and the SHIFT+TAB keys<br />
return to the previous position. On tabbed forms, use CTRL+TAB to “turn pages” or go to the next<br />
layer of the form. Use standard Windows shortcuts to cut, copy and paste in most text fields<br />
(CTRL+X, CTRL+C and CTRL+V).<br />
Additionally, <strong>LexisNexis</strong> <strong>Total</strong> <strong>Practice</strong> <strong>Advantage</strong> has its own set of shortcut keys to allow fast<br />
keystroke-based navigation.<br />
34 Shortcuts and Hot Keys - Standard Windows
<strong>LexisNexis</strong> <strong>Total</strong> <strong>Practice</strong> <strong>Advantage</strong> <strong>9.0</strong><br />
List Hot Keys<br />
Event (open)<br />
F3<br />
ToDo (open)<br />
F4<br />
Contact (open)<br />
F5<br />
Matter (open)<br />
F6<br />
Note (open)<br />
F7<br />
Phone Call (open)<br />
F8<br />
Document (open)<br />
F9<br />
Email (open)<br />
F11<br />
Personal Inbox<br />
CTRL+I<br />
Billing (open)<br />
F12<br />
Invoice List<br />
ALT+F12<br />
Review List (open)<br />
ALT+SHIFT+R<br />
Triggers<br />
CTRL+SHIFT+G<br />
Keyword<br />
CTRL+K<br />
Find (search Calendar and List text) CTRL+F<br />
Tag highlighted record<br />
SHIFT+T<br />
Tag record (QuickPik disabled) T<br />
Untag highlighted record<br />
SHIFT+U<br />
Untag record (QuickPik disabled) U<br />
Tag all records in List<br />
CTRL+T<br />
Untag all records in List<br />
CTRL+U<br />
Add Record<br />
INSERT<br />
Delete current<br />
DELETE<br />
Change current<br />
ENTER<br />
Move highlight bar to top of List Home<br />
Move highlight bar to bottom of List End<br />
Move to next page of records on List Page Down<br />
Move to the previous page on a List Page Up<br />
Move to the beginning of the List CTRL+Page Up<br />
Move to the end of the List CTRL+Page<br />
Down<br />
Alarm (Event or ToDo List) CTRL+A<br />
Calendar Hot Keys<br />
Daily (open)<br />
Weekly (open)<br />
Personal Journal (open)<br />
Contact Journal (open)<br />
Matter Journal (open)<br />
Reference Calendar (open)<br />
Expanded Mode<br />
Show Hidden<br />
Alarm<br />
CTRL+F3<br />
ALT+F3<br />
CTRL+J<br />
SHIFT+F5<br />
SHIFT+F6<br />
ALT+F2<br />
CTRL+E<br />
CTRL+H<br />
CTRL+A<br />
Record Hot Keys<br />
Contact (open)<br />
CTRL+SHIFT+C<br />
Matter (open)<br />
CTRL+SHIFT+A<br />
Event (open)<br />
CTRL+SHIFT+V<br />
ToDo (open)<br />
CTRL+SHIFT+T<br />
Custom Form (open)<br />
CTRL+SHIFT+F<br />
Note (open)<br />
CTRL+SHIFT+N<br />
Phone Call (open)<br />
CTRL+SHIFT+P<br />
Document (open)<br />
CTRL+SHIFT+D<br />
Email (open)<br />
CTRL+SHIFT+E<br />
Mail (open)<br />
CTRL+SHIFT+L<br />
Web (open)<br />
CTRL+SHIFT+W<br />
Outline (open)<br />
CTRL+SHIFT+O<br />
Billing (open)<br />
CTRL+SHIFT+B<br />
Spell Check<br />
CTRL+K<br />
Next Record<br />
CTRL+><br />
Previous Record<br />
CTRL+<<br />
Dial Phone<br />
CTRL+D<br />
AutoEntry Form<br />
CTRL+A<br />
Triggers<br />
CTRL+G<br />
Print<br />
CTRL+P<br />
Lookup (in a field)<br />
F2<br />
Other Hot Keys<br />
Program Level Setup<br />
ALT+SHIFT+P<br />
User Level Setup<br />
ALT+SHIFT+U<br />
Workstation Level Setup<br />
ALT+SHIFT+W<br />
Navigator<br />
CTRL+N<br />
Help<br />
F1<br />
Combined Search (in a List) F2<br />
Copy to Clipboard<br />
CTRL+C<br />
RSS News Reader<br />
ALT+SHIFT+N<br />
Paste from Clipboard<br />
CTRL+V<br />
Find (search Calendar and List text) CTRL+F<br />
Date Calculator<br />
SHIFT+F2<br />
Timer Control<br />
ALT+F10<br />
Messenger Window<br />
CTRL+M<br />
Send Message<br />
CTRL+SHIFT+M<br />
In/Out List<br />
ALT+SHIFT+L<br />
Tip of the Day (Next Tip)<br />
ALT+N<br />
Tip of the Day (Close screen) ALT+C<br />
Exit<br />
ALT+F4<br />
Application Hot Keys<br />
Getting Started Getting Started Getting Started Getting Started Getting Started<br />
Shortcuts and Hot Keys - Application Hot Keys 35
<strong>LexisNexis</strong> <strong>Total</strong> <strong>Practice</strong> <strong>Advantage</strong> <strong>9.0</strong><br />
Getting Started Getting Started Getting Started Getting Started Getting Started<br />
Entering Initial Data<br />
Planning can reduce the amount of work required to set up <strong>LexisNexis</strong> <strong>Total</strong> <strong>Practice</strong> <strong>Advantage</strong><br />
with initial data. The following flow chart shows the recommended order of data entry when you<br />
are first setting up the application.<br />
Basic Entries<br />
• Staff<br />
• Users<br />
• Codes<br />
This section provides only a cursory overview of how to set up each of these initial database<br />
entries. For detailed instructions, please refer to the online Help tool.<br />
Basic Entries<br />
Staff, Users, and Classification Codes are used by the majority of the records/record types in<br />
<strong>LexisNexis</strong> <strong>Total</strong> <strong>Practice</strong> <strong>Advantage</strong>. It is also important to set these items up before importing<br />
data from a third-party application, because during the import process, you will need to match<br />
Staff and Codes in <strong>LexisNexis</strong> <strong>Total</strong> <strong>Practice</strong> <strong>Advantage</strong> to the equivalent entries in the other<br />
application.<br />
Staff<br />
Staff members are the people in your firm who have records assigned to them. A resource, such<br />
as a conference room, can also be on the list of Staff, allowing you to schedule meetings for that<br />
room and easily check the room’s availability on the shared Calendar.<br />
To set up your list of Staff, go to Database > Staff. Create a Staff entry for every person or<br />
resource who will have a Calendar and to whom records will be assigned.<br />
Users<br />
Import Data<br />
• Clients<br />
• Matters<br />
• Billing info<br />
Add Main Records<br />
• Contacts<br />
• Matters<br />
• Events<br />
• ToDo’s<br />
Add Supporting<br />
Records<br />
• Documents<br />
• Research<br />
• Outline<br />
• Billing<br />
A user is anyone who uses the application. Unlike Staff members, users do not necessarily have<br />
any records assigned to them, as in the case of a secretary who enters records on behalf of an<br />
attorney. The secretary needs access to the application, but does not need a personal Calendar<br />
and is not entered as the responsible party for Contacts, Matters or other records.<br />
To set up your list of users, go to File > Setup > User and Security > Users. Create a user for each<br />
person who needs to log on and use the application.<br />
36 Entering Initial Data - Basic Entries
<strong>LexisNexis</strong> <strong>Total</strong> <strong>Practice</strong> <strong>Advantage</strong> <strong>9.0</strong><br />
Classification Codes and Billing Codes<br />
Classification Codes let you break down a type of record into more specific sub-types. For<br />
example, an Event record could be a meeting, a real estate closing, a deposition, or vacation<br />
time. By assigning the relevant code to the Event record, you categorize it in a way that makes it<br />
easier to find and identify when you search the application or run reports. A Classification Code<br />
is a unique identifier consisting of up to four characters, such as DEPO for Deposition.<br />
The application comes with many Classification Codes already defined. You can add other codes<br />
to meet the needs of your office. To set up Classification Codes, go to File > Setup > Codes ><br />
Classification Codes. Click the tab for the type of record for which you want to set up codes.<br />
In addition to setting up Classification Codes, you should also set up Billing Codes. These let you<br />
associate time and expense entries with billing rates. To set up Billing Codes, go to File > Setup ><br />
Codes > Billing Codes.<br />
Importing Data<br />
After setting up Staff, users, and Classification Codes, you can import data from a third-party time<br />
and billing management application. This normally results in the creation of new Contacts and<br />
Matters in the database, as well as billing information for those Contacts and Matters. For details<br />
on how to import data, refer to the online Help tool.<br />
Adding Main Records<br />
<strong>LexisNexis</strong> <strong>Total</strong> <strong>Practice</strong> <strong>Advantage</strong> makes it easy to enter new Contacts and Matters. Wizards<br />
step you through the process of entering the most important data so that the new record is<br />
completed quickly. It is best to enter Contacts first, followed by Matters. Afterward, create Events<br />
and ToDo’s for each Matter to fill in your Calendar with the work required for your clients.<br />
For more details on entering and managing Contact and Matter records, see Contact and Matter<br />
Management on page 39.<br />
Adding Supporting Records<br />
Supporting records include the documents you create for your clients, online research that you<br />
save in <strong>LexisNexis</strong> research forms, case notes, email, phone calls, and other records, all of which<br />
help you keep track of billable work and organize the information relevant to your clients.<br />
Supporting records are typically added in piecemeal fashion over the course of your work for a<br />
client. When you complete a document for a Matter, a Document record is created that is<br />
automatically associated with that Matter. When you use <strong>LexisNexis</strong> <strong>Total</strong> <strong>Practice</strong> <strong>Advantage</strong> to<br />
send or receive email pertaining to a Matter, you can save a record of that email with the Matter.<br />
Getting Started<br />
Getting Started Getting Started Getting Started Getting Started<br />
Entering Initial Data - Importing Data 37
<strong>LexisNexis</strong> <strong>Total</strong> <strong>Practice</strong> <strong>Advantage</strong> <strong>9.0</strong><br />
Getting Started Getting Started Getting Started Getting Started Getting Started<br />
38 Entering Initial Data - Adding Supporting Records
Commonly Used Features<br />
This section provides a description and brief overview of the commonly used features in<br />
<strong>LexisNexis</strong> <strong>Total</strong> <strong>Practice</strong> <strong>Advantage</strong>. The information regarding these features is general in<br />
nature; if you require additional detail, please refer to the online Help tool, or on the main menu,<br />
go to Navigator > (choose a jurisdiction/practice area) > Training & Support.<br />
The commonly used features described in this section include:<br />
• Contact and Matter Management<br />
• Online Research<br />
• Forms and Documents<br />
• Notes<br />
• Outlines<br />
• Calendars<br />
• Searches<br />
There are different ways to access application features in <strong>LexisNexis</strong> <strong>Total</strong> <strong>Practice</strong> <strong>Advantage</strong>.<br />
Where applicable, this guide explains how to access each feature from a Navigator as well as<br />
from a program-level menu or toolbar.<br />
The navigators and navigator related features discussed in this section may vary from those in your<br />
installation of <strong>LexisNexis</strong> <strong>Total</strong> <strong>Practice</strong> <strong>Advantage</strong>. Your navigators will include features that are<br />
relevant to the jurisdictions and practice areas included in your subscription.<br />
Contact and Matter Management<br />
<strong>LexisNexis</strong> <strong>Total</strong> <strong>Practice</strong> <strong>Advantage</strong> stores information about your clients and matters and<br />
associates them with other relevant information including documents, emails, and scheduled<br />
events. You can easily find anything in the database related to a client or a matter you are<br />
working on.<br />
In <strong>LexisNexis</strong> <strong>Total</strong> <strong>Practice</strong> <strong>Advantage</strong>, clients are just one type of Contact. Classification Codes are<br />
used to label individual Contacts as clients, witnesses, experts, opposing counsel, etc. All Contacts,<br />
regardless of type, are managed the same way.<br />
You can view all your Contacts and Matters at a glance on the Contact and Matter record lists.<br />
Double-click a record on the list to open it, or click the Add button on the list toolbar to create a<br />
new record.<br />
Commonly Used<br />
Features<br />
Commonly Used<br />
Features<br />
Commonly Used<br />
Features<br />
Commonly Used<br />
Features<br />
Commonly Used<br />
Features<br />
Contact and Matter Management 39
<strong>LexisNexis</strong> <strong>Total</strong> <strong>Practice</strong> <strong>Advantage</strong> <strong>9.0</strong><br />
Commonly Used<br />
Features<br />
Commonly Used<br />
Features<br />
Commonly Used<br />
Features<br />
Commonly Used<br />
Features<br />
Commonly Used<br />
Features<br />
To Open the Contact List<br />
• On the main toolbar, click the Contacts button.<br />
-or-<br />
• On the Client Development navigator, click the View Contacts & Clients button.<br />
To Open the Matter List<br />
• On the main toolbar, click the Matters button.<br />
-or-<br />
• On the Everyday Tasks navigator, click the Manage Matters button.<br />
Contacts, Matters, and Related Records<br />
Unlike some time and billing applications, in which you only create records for clients, in<br />
<strong>LexisNexis</strong> <strong>Total</strong> <strong>Practice</strong> <strong>Advantage</strong> you can—and should—create Contact records for anyone<br />
associated with your firm, including attorneys, judges, witnesses, experts, and others. Think of<br />
the Contact list as the electronic equivalent of an address book or card index.<br />
Multiple Contacts are usually associated with a single Matter, and several fields on the Matter<br />
record form link to Contacts. For this reason, it is to your advantage to enter Contacts into your<br />
database first to reduce the need to add new Contacts on the fly when you create a new Matter.<br />
Contacts and Matters are the only two record types that are not date-dependent. All other records<br />
have a date field, and many records also have a time field. Dated records can be displayed on<br />
your Calendar, while Contacts and Matters cannot.<br />
You can display all record types, including Contacts and Matters, on the Personal Journal, which<br />
provides a convenient way to access all records related to the work you are currently performing.<br />
On the Calendar menu, click Personal Journal, or press the shortcut key CTRL+ J.<br />
All kinds of records in your database—Contacts, Matters, Email, Phone, Notes and others—can<br />
be related to each other. This makes it easy to find different types of records that all relate to the<br />
same Matter, for example. Open a Contact or Matter and click the Related tab to see a list of<br />
every other record related to that Contact or Matter.<br />
Note: For additional information on how to relate records, please refer to the online Help tool or<br />
on the main menu, go to Navigator > (choose a jurisdiction/practice area) > Training & Support.<br />
The Power View on a record list lets you see a preview of the most important information in the<br />
currently highlighted record without having to open the record form. You can also use the Power<br />
View to see other types of records that are related to the highlighted Contact or Matter. In the<br />
Power View box at the top of the record list, select a type of content to show in the Power View.<br />
40 Contact and Matter Management - Contacts, Matters, and Related Records
<strong>LexisNexis</strong> <strong>Total</strong> <strong>Practice</strong> <strong>Advantage</strong> <strong>9.0</strong><br />
Example<br />
You receive a message from a client who is having difficulty obtaining some documents and wants your<br />
advice. You open the Contact list and highlight the client, showing contact information in the Power<br />
View. The client’s email address is an active link, which you click to open a new Email form.<br />
After sending the email, you select Note View at the top of the Contact list. The Power View displays a<br />
summary of Notes already entered for the client. You click the Add link at the top of the Power View to<br />
open a new Note form, where you jot down a memo about the document issue.<br />
Commonly Used<br />
Features<br />
Creating Contacts and Matters<br />
Contact and Matter forms are so comprehensive that filling in all the data fields may seem like a<br />
daunting task. Fortunately, you don’t have to complete every field to create a new record—just<br />
enter whatever basic information you have. You can always add more later if you need to.<br />
<strong>LexisNexis</strong> <strong>Total</strong> <strong>Practice</strong> <strong>Advantage</strong> provides wizards to simplify the creation of Contact and<br />
Matter records. These wizards prompt you to enter the most important information about the new<br />
Contact or Matter (but you can still leave many fields blank if the information is not on hand).<br />
Creating New Contact Records<br />
Create a new Contact record when your firm need to collect information about an entity (person,<br />
organization, or business). Any piece of information collected about an entity appears<br />
somewhere on the Contact form.<br />
Note: The New Contact Intake wizard is the default method used to create a new Contact record.<br />
Ways to Create a New Contact Record<br />
You can create a new Contact record using either of these methods:<br />
• Open the Contact form and complete the fields you need.<br />
• Open the New Contact Intake wizard and enter the information it collects.<br />
By default, the New Contact Intake wizard appears whenever you perform an action to create a<br />
new Contact record. There are several ways to create a new Contact record, including:<br />
• Clicking the Add button on the Contact List toolbar.<br />
• Clicking the File menu, pointing to New Record, and clicking Contact.<br />
• Pressing the hot key CTRL+SHIFT+C.<br />
Commonly Used<br />
Features<br />
Commonly Used<br />
Features<br />
Commonly Used<br />
Features<br />
Commonly Used<br />
Features<br />
Contact and Matter Management - Creating Contacts and Matters 41
<strong>LexisNexis</strong> <strong>Total</strong> <strong>Practice</strong> <strong>Advantage</strong> <strong>9.0</strong><br />
Commonly Used<br />
Features<br />
Commonly Used<br />
Features<br />
Commonly Used<br />
Features<br />
Commonly Used<br />
Features<br />
Commonly Used<br />
Features<br />
New Contact Intake Wizard Fields and Screen Elements<br />
The New Contact Intake wizard consists of different screens that will guide you through the<br />
process of creating a new Contact. In this section each screen of the wizard is detailed to provide<br />
you with information that identifies the fields that must be completed and are required to create<br />
a new Contact using the Intake wizard. Other fields are optional and may be completed by the<br />
user at a later time.<br />
Note: Fields or screen elements that are followed by an asterisk (*) are required entries and must<br />
be completed.<br />
Create a New Contact - Introduction<br />
Screen Element<br />
Entity Type*<br />
Code<br />
ClientNo<br />
Billable<br />
Do not use this wizard<br />
again<br />
Description<br />
The Entity Type can be either a Person or an Organization. If you select<br />
Person as the Entity Type, the fields in the wizard will be different from the<br />
fields if you select Organization as the Entity Type. Click Person and/or<br />
Organization to see how the fields differ.<br />
Classification Codes are used to organize and classify different record types<br />
into functional groups of activities and information. Normally, Classification<br />
Codes are selected from the Code drop-down menu, or can be added.<br />
However, when you want multiple Classification Codes, use the Lookup<br />
button just to the right of the “Code” field to select them. Each record can<br />
have up to 5 separate Classification Codes.<br />
Client numbers, also referred to as Contact numbers, are alphanumeric<br />
expressions (i.e., 9999, YY-999) used by firms within the Application to<br />
identify an organization, person/party responsible for paying a bill, or for<br />
whom work is being performed. The Client number field as used on the<br />
Contact and Matter forms are unique identifiers, but can also be set up so that<br />
duplicate Contact numbers may be assigned.<br />
Client numbers are automatically assigned based on the Contact number<br />
field formula (i.e., 9999, YY-999) used.<br />
The Billable check box is selected if invoices and/or other billing items will<br />
be directed to a Contact (person/organization) for services performed by your<br />
firm. Client information is managed based on selecting one of three Billing<br />
Methods.<br />
The "Do not use this wizard again" check box is positioned on each page of<br />
the wizard.<br />
The New Contact Intake wizard is used to add new Contacts by default. If you<br />
choose to use the Contact form to add new Contacts instead of the wizard,<br />
then select this check box. The wizard may be enabled again at a later time.<br />
42 Contact and Matter Management - Creating Contacts and Matters
<strong>LexisNexis</strong> <strong>Total</strong> <strong>Practice</strong> <strong>Advantage</strong> <strong>9.0</strong><br />
Create a New Contact - Person<br />
Screen Element<br />
Ref Name<br />
Last<br />
First<br />
Sal<br />
Pre<br />
Suf<br />
Firm<br />
Title<br />
Website<br />
Description<br />
Create a New Contact - Organization<br />
Screen Element<br />
Ref Name<br />
Firm<br />
Website<br />
The Reference Name is the name of the Contact that will be displayed on the<br />
Contact form. Enter it as it will be displayed (i.e., John A. Doe). The<br />
information from this field also populates the Last, First name, and middle<br />
initial fields.<br />
The Contact's last name.<br />
The Contact's first name. The blank field that follows the First name field is<br />
used for the Contact's middle initial.<br />
If you use a salutation (i.e., first name) for this Contact, enter it in this field.<br />
If you use a prefix (i.e., Mr., Ms., Dr.) for this Contact, enter it in this field.<br />
If you use a suffix (i.e., MD., CPA) for this Contact, enter it in this field.<br />
Use this field to associate the Contact with a firm/company. Enter the firm/<br />
company name in this field.<br />
To identify the position or title (i.e., Chief Financial Officer) that this Contact<br />
holds in their firm/company, enter it in this field.<br />
If there is a URL or Web site associated with this Contact, enter it in this field.<br />
Description<br />
The Reference name is the name you choose to display on the Contact form.<br />
The name entered here may be that of a person, organization/firm, or<br />
business. Although the information from this field also populates the Firm<br />
field, the Firm field information may be changed to reflect the actual firm<br />
name.<br />
Firm Name: Enter the firm, company, or business name for this Contact in this<br />
field.<br />
If there is a URL or Web site associated with this Contact, enter it in this field.<br />
Commonly Used<br />
Features<br />
Commonly Used<br />
Features<br />
Commonly Used<br />
Features<br />
Commonly Used<br />
Features<br />
Commonly Used<br />
Features<br />
Contact and Matter Management - Creating Contacts and Matters 43
<strong>LexisNexis</strong> <strong>Total</strong> <strong>Practice</strong> <strong>Advantage</strong> <strong>9.0</strong><br />
Commonly Used<br />
Features<br />
Commonly Used<br />
Features<br />
Commonly Used<br />
Features<br />
Commonly Used<br />
Features<br />
Create a New Contact - Phone Numbers<br />
Screen Element<br />
Main<br />
Alternate<br />
Fax<br />
Cell/Pager<br />
Description<br />
Create a New Contact - Primary Address<br />
Screen Element<br />
Firm<br />
Title<br />
Address<br />
City<br />
Email<br />
Create a New Contact - Finish<br />
Enter the main phone number that will be used to reach this Contact in this<br />
field.<br />
If there is a secondary or alternate phone number that can be used to reach<br />
this Contact, enter it in this field.<br />
Enter any associated fax number in this field.<br />
There are two fields associated with the Cell/Pager. The first field is used to<br />
enter the cellular phone number, whereas the second field is used to capture<br />
the pager number.<br />
Description<br />
The firm name that was entered on the "Create a New Contact - Person," and/<br />
or the "Create a New Contact - Primary Address" screen is automatically<br />
entered here.<br />
If you did not enter a firm name on previous screens of this wizard, you may<br />
enter it in this field. This information will also populate the "Firm" name field<br />
on previous screens.<br />
If you entered title information on the "Create New Contact - Person" screen,<br />
then that information automatically populates this field.<br />
If you did not enter title information on the "Person" screen of this wizard,<br />
you may enter it in this field. This information will also populate the "Title"<br />
field on the Create New Contact -<br />
There are two fields associated with the Address. The first field is used to<br />
capture the main address (i.e., 2000 Regency Parkway). The second field is<br />
used to capture additional address information (i.e., Suite 600).<br />
Enter the city, sate, and zip code for the Contact in this field.<br />
If there is an Email associated with Contact, enter it in this field.<br />
Commonly Used<br />
Features<br />
Screen Element<br />
Yes<br />
No<br />
Description<br />
Click Yes if you want to view the Contact form which contains the<br />
information you just entered.<br />
Click No if you want to view the Contact form at a later time.<br />
44 Contact and Matter Management - Creating Contacts and Matters
<strong>LexisNexis</strong> <strong>Total</strong> <strong>Practice</strong> <strong>Advantage</strong> <strong>9.0</strong><br />
Creating New Matter Records<br />
Create a new Matter record whenever your firm needs to collect information about a new case,<br />
project, engagement or job that you agree to perform for a client.<br />
Before you create a new Matter record, it is usually best to create Contact records for persons and<br />
organizations involved in the Matter, such as your client. Much of the information in the Matter<br />
record, such as the client's address and phone number, can be completed automatically by<br />
selecting a Contact record that already contains the information.<br />
Ways to Create a New Matter Record<br />
You can create a new record using either of these methods:<br />
• Open the Matter form and complete the fields you need.<br />
• Open the New Matter Intake wizard and enter the information it collects.<br />
By default, the New Matter Intake wizard appears whenever you perform an action that would<br />
create a new record. There are several ways to create a record, including:<br />
• Clicking the Add button on the Matter list toolbar<br />
• Clicking the File menu, pointing to New Record, and clicking Matter<br />
• Pressing the hot key CTRL+SHIFT+A<br />
You can enable or disable the New Matter Intake wizard on the General tab of User Level Setup.<br />
When the wizard is disabled, creating a new Matter causes the Matter form to open instead of<br />
the wizard.<br />
Commonly Used<br />
Features<br />
Commonly Used<br />
Features<br />
Commonly Used<br />
Features<br />
Commonly Used<br />
Features<br />
Commonly Used<br />
Features<br />
Contact and Matter Management - Creating Contacts and Matters 45
<strong>LexisNexis</strong> <strong>Total</strong> <strong>Practice</strong> <strong>Advantage</strong> <strong>9.0</strong><br />
Commonly Used<br />
Features<br />
New Matter Intake Wizard Screen Elements<br />
The fields and buttons on each screen of the wizard are described in the following tables.<br />
Note: Required fields are indicated by an asterisk (*).<br />
Introduction<br />
Commonly Used<br />
Features<br />
Commonly Used<br />
Features<br />
Commonly Used<br />
Features<br />
Commonly Used<br />
Features<br />
Screen Element<br />
MatterRef*<br />
MatterNo<br />
Court<br />
County<br />
Code<br />
Billable<br />
Do not use this wizard<br />
again<br />
Description<br />
The name by which this Matter will be referred to throughout the application.<br />
By default, this is a required field.<br />
The number your firm assigns to the Matter. On the Matter form, this field can<br />
be populated with an automatically generated number. You can set up<br />
automatic numbering using Matter Form Settings in Program Level Setup.<br />
The court handling the Matter. Depending on the Classification Code<br />
selected, this field's label might be different.<br />
The county of the real estate Matter. Depending on the Classification Code<br />
selected, this field's label might be different.<br />
Select a Classification Code from the drop-down list or click the Lookup<br />
button to select up to five codes that apply to the Matter. The code you select<br />
should describe the type of Matter you are creating, such as a Bankruptcy<br />
case or a Real Estate transaction. The Form Style associated with the code you<br />
select (or the first code in the field, if multiple codes are selected) applies to<br />
the record form, which might modify field labels and formats.<br />
Note: The Classification Code you select might modify the labels of some<br />
fields in the wizard. For example, selecting the code for Real Estate could<br />
change the Court field label to “County”, and the Plaintiff and Defendant<br />
field labels to “Buyer” and “Seller”.<br />
Indicates that you can create bills based on the Matter. To create bills for a<br />
Matter, the Matter must be marked Billable and your Billing Method must be<br />
either "Billing" or "Contact-Matter Billing".<br />
The "Do not use this wizard again" check box is positioned on each page of<br />
the wizard.<br />
The New Matter Intake wizard is used to add new Matters by default. If you<br />
choose to use the Matter form to add new Matters instead of the wizard, then<br />
select this check box. The wizard may be enabled again at a later time.<br />
46 Contact and Matter Management - Creating Contacts and Matters
<strong>LexisNexis</strong> <strong>Total</strong> <strong>Practice</strong> <strong>Advantage</strong> <strong>9.0</strong><br />
Parties screen<br />
Screen Element<br />
Staff<br />
Plaintiff<br />
Defendant<br />
Buyer<br />
Seller<br />
Client<br />
Contact and Other Screens<br />
Screen Element<br />
Pri Contact<br />
Firm<br />
Address<br />
City<br />
Tel/Fax<br />
App Atty<br />
Description<br />
The Staff to which the Matter is assigned. Select a Staff from the drop-down<br />
list or click the Lookup button to select multiple Staff if more than one is<br />
assigned to the Matter.<br />
The name of the plaintiff in a legal Matter. You can click the Lookup button to<br />
select a plaintiff from your Contact list. Depending on the Classification Code<br />
selected, this field's label might be different.<br />
The name of the defendant in a legal Matter. You can click the Lookup button<br />
to select a defendant from your Contact list. Depending on the Classification<br />
Code selected, this field's label might be different.<br />
The name of the buyer in a real estate Matter.You can click the Lookup button<br />
to select a buyer from your Contact list. Depending on the Classification<br />
Code selected, this field's label might be different.<br />
The name of the seller in a real estate Matter. You can click the Lookup button<br />
to select a seller from your Contact list. Depending on the Classification Code<br />
selected, this field's label might be different.<br />
The name of the person for whom you are doing work on this Matter. Type<br />
the client's name in the field or click the Lookup button to select the client<br />
from the Contact list.<br />
Description<br />
The name of the primary contact associated with the Matter. Usually this is<br />
the same as the Client. You can click the Lookup button to select a Contact<br />
from your Contact list. Address, phone and fax information from the selected<br />
Contact will populate the respective fields on the screen.<br />
The name of the Contact's employer.<br />
The street address of the Contact's employer. This includes two fields to<br />
accommodate addresses that require multiple lines.<br />
The label for a set of three fields: City, State, and Zip Code.<br />
Fields that store telephone and fax numbers for a Contact.<br />
The name of the opposing attorney in a legal Matter. You can click the<br />
Lookup button to select a Contact from your Contact list. Address, phone and<br />
fax information from the selected Contact will populate the respective fields<br />
on the screen. Depending on the Classification Code selected, this field's<br />
label might be different.<br />
Commonly Used<br />
Features<br />
Commonly Used<br />
Features<br />
Commonly Used<br />
Features<br />
Commonly Used<br />
Features<br />
Commonly Used<br />
Features<br />
Contact and Matter Management - Creating Contacts and Matters 47
<strong>LexisNexis</strong> <strong>Total</strong> <strong>Practice</strong> <strong>Advantage</strong> <strong>9.0</strong><br />
Commonly Used<br />
Features<br />
Commonly Used<br />
Features<br />
Commonly Used<br />
Features<br />
Commonly Used<br />
Features<br />
Commonly Used<br />
Features<br />
To Link a New Matter to a New Contact Record<br />
1 From the Everyday Tasks Navigator, click Manage Matters. The Matters list opens.<br />
2 Double-click on the Matter record you want to open.<br />
3 To link this Matter record to a Contact record, complete the Plaintiff and the Client fields. The<br />
Contact Lookup button changes to a “Linked” state indicating that the field is linked to<br />
another record.<br />
4 Click Save & Close to save and close the form.<br />
Contact and Matter Monitors<br />
You can create messages to display when a Contact or Matter record is added, changed, or<br />
deleted. This can be useful when you have ownership of a matter and you want to be notified<br />
when changes are made to it or if there are general instructions for a client or matter that you<br />
want to display to anyone making a change to the affected record.<br />
Example<br />
A link has been established if the Lookup button (three dots) has changed to a “Linked” state .<br />
A client has been repeatedly delinquent on his payments, and you are suspending further work for that<br />
client until the payment issue is resolved.<br />
You create a Monitor for that client’s Contact record and configure it so that when anyone opens the<br />
Contact record or adds it to another record, a message window displays, reminding the user that billable<br />
work for the client has been suspended.<br />
To Monitor Contacts and Matters<br />
1 Go to File > Setup > Templates > Monitors. The List of Monitors displays.<br />
-or-<br />
On the Client Development navigator, click the Monitor Clients & Matters button. On the<br />
Tasks tab, click either Monitor Matters or Monitor Contacts. The List of Monitors displays.<br />
2 Select the following buttons and tabs:<br />
• Users: Program Level button (affects all users), User Level button (affects only you), -or-<br />
Both.<br />
• Scope: Filter Based tab (any record meeting the criteria) -or- Record Based tab (a specific<br />
record).<br />
48 Contact and Matter Management - Contact and Matter Monitors
<strong>LexisNexis</strong> <strong>Total</strong> <strong>Practice</strong> <strong>Advantage</strong> <strong>9.0</strong><br />
• Record Type: Contact tab -or- Matter tab.<br />
3 Click the Add button. The Monitor screen opens.<br />
Filterbased<br />
monitor<br />
Commonly Used<br />
Features<br />
Recordbased<br />
monitor<br />
4 Enter a description and specify the record(s) to monitor:<br />
• For a filter-based monitor, click Set Filter and set criteria on the Advanced Search screen.<br />
• For a record-based monitor, click the Lookup button and select the record you want to<br />
monitor.<br />
5 Select all the conditions to monitor, such as the record being opened or added to a Regarding<br />
line.<br />
6 Type a message. If you want to receive the message as a notification, select yourself as the<br />
recipient.<br />
7 Click OK to save the monitor.<br />
Commonly Used<br />
Features<br />
Commonly Used<br />
Features<br />
Commonly Used<br />
Features<br />
Commonly Used<br />
Features<br />
Contact and Matter Management - Contact and Matter Monitors 49
<strong>LexisNexis</strong> <strong>Total</strong> <strong>Practice</strong> <strong>Advantage</strong> <strong>9.0</strong><br />
Commonly Used<br />
Features<br />
Commonly Used<br />
Features<br />
Commonly Used<br />
Features<br />
Commonly Used<br />
Features<br />
Commonly Used<br />
Features<br />
Online Research<br />
<strong>LexisNexis</strong> <strong>Total</strong> <strong>Practice</strong> <strong>Advantage</strong> lets you save and manage the legal research you perform<br />
online. You can associate research with clients and matters in your database, and you can<br />
conduct searches to find research previously done that is relevant to new cases.<br />
To View the Research List<br />
• On the main menu, go to Database > Lexis Research > All Lexis Research.<br />
-or-<br />
• On the Legal Research navigator, click the Save & Manage Research button.<br />
The navigators and navigator related features discussed in this section may vary from those in your<br />
installation of <strong>LexisNexis</strong> <strong>Total</strong> <strong>Practice</strong> <strong>Advantage</strong>. Your navigators will include features that are<br />
relevant to the jurisdictions and practice areas included in your subscription.<br />
Research Form Overview<br />
Online research is stored in the Lexis ® Research form. To open a form, do any of the following:<br />
• Go to File > New Record > <strong>LexisNexis</strong>.<br />
• Select the Add button from the <strong>LexisNexis</strong> Research list.<br />
• Press the Hot Key CTRL+SHIFT+W.<br />
• Select the Lexis tab of an open main Record, and click Add.<br />
For Lexis Research form details, see Web Research in the online Help.<br />
These Add, Change, and<br />
Delete buttons create or<br />
edit Research records<br />
linked to History items.<br />
The Auto button<br />
automatically starts the<br />
timer and lists all visited<br />
sites in the History area.<br />
History area. When the<br />
Auto or Add buttons are<br />
used, items are displayed<br />
here. Right-click any item<br />
to process it further.<br />
Memo area. Use it to enter<br />
fully searchable notes on<br />
the content of the research<br />
record.<br />
Note: Use the Full Screen button on the lower toolbar of the Research form to increase the<br />
space available in which to view the Web pages. This hides fields at the top of the form.<br />
50 Online Research - Research Form Overview
<strong>LexisNexis</strong> <strong>Total</strong> <strong>Practice</strong> <strong>Advantage</strong> <strong>9.0</strong><br />
To Add a Research Record<br />
1 On the <strong>LexisNexis</strong> Research list, click the Add button. The <strong>LexisNexis</strong> - Add form screen<br />
opens.<br />
2 The Lexis area of the form contains four buttons that correspond to four types of searches<br />
available on lexis.com: Research, Get a Case, Get a Statute, and Shepard’s.<br />
When you click one of these buttons, the form displays search fields appropriate to that type<br />
of search.<br />
Note: If these buttons are not visible, go to View on the form toolbar and select Research Bar.<br />
3 Complete the search fields as required:<br />
• Research—Select a source from the drop-down list. (You can add sources using the<br />
Lookup button.) Select Terms & Connectors or Natural Language, and type search<br />
keywords or a query string in the Search entry field. Optionally, limit the search by a date<br />
range using the Date drop-down list.<br />
• Get a Case—Type the citation to retrieve. Optionally, select the Shepardize check box.<br />
• Get a Statute—Select a location from the drop-down list. Select a source for that location<br />
from the source list. Type the statute citation to retrieve. Optionally, select the Shepardize<br />
check box.<br />
• Shepard’s—Type the citation to retrieve.<br />
4 Click the Search button. If necessary, log in and respond to all screens accordingly to<br />
proceed with your search. Your search results are displayed.<br />
5 When you are ready to save your research, enter a description in the Description field of the<br />
research form and complete other fields as applicable. Click Save & Close.<br />
Example<br />
You are doing research for a railroad crossing accident case. You open a new Lexis research form, click<br />
the Research button and enter keywords such as “railroad crossing warning devices.” A list of search<br />
results on lexis.com displays, and you review them for relevancy to your case.<br />
After finding some useful cases, you tag those items in the History area and use Process to create<br />
individual records for them, all of which are automatically associated with the current Matter.<br />
Commonly Used<br />
Features<br />
Commonly Used<br />
Features<br />
Commonly Used<br />
Features<br />
Commonly Used<br />
Features<br />
Commonly Used<br />
Features<br />
Online Research - Research Form Overview 51
<strong>LexisNexis</strong> <strong>Total</strong> <strong>Practice</strong> <strong>Advantage</strong> <strong>9.0</strong><br />
Commonly Used<br />
Features<br />
Commonly Used<br />
Features<br />
Commonly Used<br />
Features<br />
Commonly Used<br />
Features<br />
Commonly Used<br />
Features<br />
Forms and Documents<br />
<strong>LexisNexis</strong> <strong>Total</strong> <strong>Practice</strong> <strong>Advantage</strong> offers powerful integration with <strong>LexisNexis</strong> ® Automated<br />
Forms-powered by HotDocs ® software. Automated Forms are interactive graphical or wordprocessing<br />
templates that allow you to complete forms or customize documents in a fraction of<br />
the time it takes with a word processor. Using Automated Forms eliminates repetitive typing,<br />
improves productivity and streamlines document production.<br />
The different versions of <strong>LexisNexis</strong> <strong>Total</strong> <strong>Practice</strong> <strong>Advantage</strong> include appropriate sets of<br />
Automated Forms for each practice area or jurisdiction. This combination of <strong>LexisNexis</strong> <strong>Total</strong><br />
<strong>Practice</strong> <strong>Advantage</strong> and <strong>LexisNexis</strong> Automated Forms merges case or client information into<br />
appropriate Automated Forms included with your <strong>LexisNexis</strong> <strong>Total</strong> <strong>Practice</strong> <strong>Advantage</strong><br />
subscription.<br />
The navigators and navigator related features discussed in this section may vary from those in your<br />
installation of <strong>LexisNexis</strong> <strong>Total</strong> <strong>Practice</strong> <strong>Advantage</strong>. Your navigators will include features that are<br />
relevant to the jurisdictions and practice areas included in your subscription.<br />
Using <strong>LexisNexis</strong> Automated Forms<br />
<strong>LexisNexis</strong> <strong>Total</strong> <strong>Practice</strong> <strong>Advantage</strong> includes sets of Automated Forms that are already mapped<br />
to the Matter and Contact records included in each version of the application. It is important to<br />
note that customers are not able to change the field mapping between <strong>LexisNexis</strong> <strong>Total</strong> <strong>Practice</strong><br />
<strong>Advantage</strong> and the Automated Forms accessed through the Navigator.<br />
If you are only using the Automated Forms available with <strong>LexisNexis</strong> <strong>Total</strong> <strong>Practice</strong> <strong>Advantage</strong>,<br />
note that they are pre-mapped to the form styles included and no customer mapping is required.<br />
To Open Automated Forms from the Navigator<br />
1 Click the Navigate button on the main toolbar, or click Navigator on the View menu to open<br />
the Navigator.<br />
Note: If your firm is registered or subscribes to multiple Jurisdictions, you may see the<br />
Navigator Choice screen. Select the appropriate Jurisdiction/<strong>Practice</strong> Area (i.e., <strong>Litigation</strong>,<br />
Estates <strong>Practice</strong>, Personal Injury). Click OK.<br />
2 Click one of the navigator tabs on the left side of the window to view that navigator. Typically,<br />
navigators pertaining to the preparation of documents are likeliest to feature Automated<br />
Forms tasks (i.e., Prepare Documents).<br />
3 In the middle of the Navigator screen, click a task button that pertains to finding forms. A list<br />
of available form types will display in the Tasks list on the right. Click a form type in the Tasks<br />
list to open the <strong>LexisNexis</strong> Automated or Fillable Forms screen.<br />
52 Forms and Documents - Using <strong>LexisNexis</strong> Automated Forms
<strong>LexisNexis</strong> <strong>Total</strong> <strong>Practice</strong> <strong>Advantage</strong> <strong>9.0</strong><br />
4 If applicable, expand groups of forms (by clicking the “plus” sign) to locate the particular<br />
Automated Form you require. Select a file by clicking on the appropriate form name/title.<br />
Automated Forms are denoted by the phrase “Automated by HotDocs” as in the following<br />
example: Prepare Federal Estate and Gift Tax Forms -- Automated by HotDocs.<br />
5 On the <strong>LexisNexis</strong> Automated of Fillable Forms screen, select the form to be used. The<br />
HotDocs Assembly screen opens.<br />
6 The Always show this advisory screen check box is selected by default. Click OK.<br />
7 On the Lookup list, double-click the appropriate Matter or Contact record. The data from this<br />
record will populate applicable/pre-mapped fields in the Automated Form.<br />
Note: Not all sets of Automated Forms are fully mapped to Matter and Contact forms. Data<br />
entered into the Automated Form is saved to the HotDocs Answer File, but not to the Contact<br />
or Matter record.<br />
Commonly Used<br />
Features<br />
Commonly Used<br />
Features<br />
Contents of a Matter or Contact record overwrite the Answer File (see the following example).<br />
Example<br />
The first name of the contact in the Answer File is John. If the first name of the contact in the Matter<br />
record is blank, then the first name that displays in the Automated Form will also be blank. Unless this is<br />
changed in the Automated Form, the name in the Answer File will be blank. Therefore, it is<br />
recommended to keep updated information in the Contact and Matter records.<br />
Note: Customers who subscribes to or have purchased sets of Automated Forms, via CD or<br />
download may choose to customize forms and map them to individual Automated Forms using<br />
HotDocs Template Extensions. For information and details on linking form fields to Automated<br />
Forms and setting up HotDocs, please refer to the <strong>LexisNexis</strong> <strong>Total</strong> <strong>Practice</strong> <strong>Advantage</strong> online<br />
Help tool which is accessible from the Help menu or by pressing the F1 key.<br />
When you have customized a Contact, Matter or any other form, <strong>LexisNexis</strong> <strong>Total</strong> <strong>Practice</strong><br />
<strong>Advantage</strong> offers a way for you to map the fields from that record to the fields of an individual<br />
Automated Form.<br />
At run time, the data from the Matter or Contact form will automatically populate the Automated<br />
Form. This method can be used if you are using a published Automated Form set or customized<br />
Automated Forms.<br />
In addition to automatically populating forms with record data, you can manually complete a<br />
form by tabbing through the fields and typing in the information. See Completing HotDocs<br />
Automated Forms in Appendix D of this manual, or refer to the <strong>LexisNexis</strong> <strong>Total</strong> <strong>Practice</strong><br />
<strong>Advantage</strong> online Help tool which is accessible from the Help menu or by pressing the F1 key.<br />
Commonly Used<br />
Features<br />
Commonly Used<br />
Features<br />
Commonly Used<br />
Features<br />
Forms and Documents - Using <strong>LexisNexis</strong> Automated Forms 53
<strong>LexisNexis</strong> <strong>Total</strong> <strong>Practice</strong> <strong>Advantage</strong> <strong>9.0</strong><br />
Commonly Used<br />
Features<br />
Commonly Used<br />
Features<br />
Commonly Used<br />
Features<br />
Commonly Used<br />
Features<br />
Commonly Used<br />
Features<br />
Documents<br />
Keep track of your firm’s documents using Document records that can be associated with clients<br />
and matters in your database. To view a list of Document records, do any of the following:<br />
• On the main toolbar, click the Docs button.<br />
• Go to Database > Document List > All Documents.<br />
• Press the Hot Key F9.<br />
The Document form includes options for creating new Document records from a variety of<br />
sources, including word processor documents, scanned images, fillable forms, and other files.<br />
To Create a New Document<br />
1 On the Documents list, click the Add button. The Document form opens.<br />
2 Complete the fields above area 4.<br />
3 In area 4, click the Generate button and then click the method you want to use to create the<br />
record:<br />
• New File—opens your word processor to create a new document<br />
• Formattable Clipboard—pastes clipboard information into your word processor<br />
• Merge template—pastes information into your word processor using a merge template<br />
• Scanned file—associates the record with a scanned image<br />
• HotDocs—creates a new automated document using HotDocs<br />
For detailed instructions, see “Creating New Documents” in the online Help tool.<br />
Using Downloadable Forms and Model Documents<br />
When performing <strong>Litigation</strong> type service, on the Draft a Document navigator, click Find a Form<br />
or View Model Documents to view categories of forms or model documents on the Tasks tab.<br />
Click a link to show available documents in your Internet browser, and then click a specific form<br />
or model document to view it.<br />
In the top-right area of your browser, click the Download link to download a copy of the form or<br />
model document. A new browser window opens, displaying page range and formatting options.<br />
Select options and click the Download button at the bottom of the screen. The browser window<br />
now displays a link to a document file generated using the options you selected. Right-click the<br />
link and use your browser menu to save the document to your computer.<br />
From your word processor, you can click the PA Save toolbar button to save the document as a<br />
record in your database. It can then be attached to your Contacts and Matters as a related record.<br />
54 Forms and Documents - Documents
<strong>LexisNexis</strong> <strong>Total</strong> <strong>Practice</strong> <strong>Advantage</strong> <strong>9.0</strong><br />
Outlines<br />
An Outline is used to represent the breakdown of projects into smaller tasks, with each task<br />
entered into an Outline called an element. Viewing an Outline provides you with a snapshot of<br />
both the required elements and the required chronology for completing a task.<br />
Use the Outline Form to view and edit Outline records. Each outline element can be associated<br />
with a record of any type (usually time- or date-sensitive records like Events and ToDo’s).<br />
Commonly Used<br />
Features<br />
Commonly Used<br />
Features<br />
Commonly Used<br />
Features<br />
To Add Elements to an Outline<br />
1 On the main menu bar click Database > Outline List > All Outlines.<br />
2 Click Add to create a new Outline, or highlight an existing Outline and click Change to edit it.<br />
The Outline Form opens. Use Area 6 of the Form to create and organize the elements of your<br />
Outline.<br />
3 Add new elements by clicking the Add button or pressing INSERT.<br />
Use the Move and Demote/Promote buttons to change the level at which an element displays.<br />
Use the Show Level buttons on the Outline toolbar to truncate the view of an Outline with<br />
many levels of nested elements. For example, click the 2 button to show only elements at<br />
Level Two and higher.<br />
Commonly Used<br />
Features<br />
Commonly Used<br />
Features<br />
Outlines - To Add Elements to an Outline 55
<strong>LexisNexis</strong> <strong>Total</strong> <strong>Practice</strong> <strong>Advantage</strong> <strong>9.0</strong><br />
Commonly Used<br />
Features<br />
Commonly Used<br />
Features<br />
Commonly Used<br />
Features<br />
Commonly Used<br />
Features<br />
Commonly Used<br />
Features<br />
Sending Outlines to Microsoft Word<br />
Outlines can be sent directly to Microsoft Word. This allows skeletons of long documents,<br />
reports, etc., to be drafted in the Outline, then sent to Word for completion. Word accurately<br />
reproduces the Outline structure. Text entered within elements is included in the data sent to<br />
Word.<br />
To Send an Outline to Microsoft Word<br />
• On an open Outline form, click the Send to Word button on the Outline toolbar. Information<br />
from the Outline is pasted into a new Word document, ready for editing.<br />
When you import a task checklist, the checklist creates a new Outline record.<br />
To Import a Checklist as an Outline<br />
Based on your Jurisdiction/<strong>Practice</strong> Area, access to Checklists may vary. The following procedure<br />
is just one example used to access a Checklist. See Checklists in later portions of this manual for<br />
additional information.<br />
1 From the Legal Research navigator, click Find Analysis of Trial & Post-Trial. The Find Analysis<br />
of Trial & Post-Trial Tasks list opens.<br />
2 Select Import Trial and Post-Trial Procedure Checklists. The Checklist window opens.<br />
3 Select the appropriate <strong>Practice</strong> Guide from the list of guides (i.e., Jury Verdicts).<br />
4 Click on the applicable Checklist (i.e., Checklists: Challenging General and Special Verdicts)<br />
from the list.<br />
5 Click the Preview button to display the Checklist.<br />
6 Click the Open This button at the top of the screen. The “Checklist to Outline” screen opens.<br />
7 If you would like to import the checklist as an Outline, click Yes. The Outline Form opens,<br />
displaying the elements of the outline.<br />
8 Right-click on a list item (element), choose Associate > With New Record and select the<br />
Record Type (Event, ToDo, or other) that will be associated with the Checklist. The form for<br />
the record type that you selected opens.<br />
When the association is created between the Checklist and the record type that you selected,<br />
it becomes an actionable activity.<br />
9 Complete all required fields in the form, and click Save & Close as applicable to close all<br />
forms.<br />
10 Close the Checklists.<br />
56 Outlines - Sending Outlines to Microsoft Word
<strong>LexisNexis</strong> <strong>Total</strong> <strong>Practice</strong> <strong>Advantage</strong> <strong>9.0</strong><br />
Notes<br />
The Note form is used as a notepad. Notes gather information in text format instead of in field<br />
format. Notes are records where users can gather additional information as free-form text. The<br />
memo area of the Notes form provides the ability to enter text in a Rich Text Format (RTF).<br />
To view a list of all the Notes in your database, do any of the following:<br />
• Go to Database > Note List > All Notes.<br />
• Press the Hot Key F7.<br />
• On the main toolbar, click the Notes button.<br />
You can use the Power View to show all the Notes for a Contact or Matter highlighted in the record<br />
list. On the list toolbar, from the View drop-down list select Show Power View > Side. The Power<br />
View displays a summary of all the Notes for the currently highlighted Contact or Matter.<br />
Commonly Used<br />
Features<br />
Commonly Used<br />
Features<br />
Commonly Used<br />
Features<br />
To Add a Note<br />
1 On the main menu bar, go to File > New Record > Note.<br />
-or-<br />
On the Investigate or Discovery navigator, click the Add Case Note or Add Client Notes<br />
button.<br />
The Note Form - Add screen opens.<br />
2 Enter a Description (required field) and complete other fields as needed.<br />
3 Click Save & Close to close the form.<br />
Commonly Used<br />
Features<br />
Commonly Used<br />
Features<br />
Notes - To Add a Note 57
<strong>LexisNexis</strong> <strong>Total</strong> <strong>Practice</strong> <strong>Advantage</strong> <strong>9.0</strong><br />
Commonly Used<br />
Features<br />
Commonly Used<br />
Features<br />
Commonly Used<br />
Features<br />
Calendars<br />
Your Calendar provides the most convenient place to manage Events and ToDo’s, the two record<br />
types most often used for scheduling. Most of the functions you can perform on a record list can<br />
also be done from the Calendar, such as searching and processing records.<br />
Another benefit of the Calendar is the ability to display the schedules of multiple Staff members<br />
at the same time, making it easier to schedule meetings and other events.<br />
To Open the Daily Calendar<br />
• On the Calendar menu, select Daily Calendar<br />
-or-<br />
• Click the Daily Calendar button on the main toolbar<br />
Calendar Screen Elements<br />
In its default configuration, the Daily Calendar window is divided into several areas: a toolbar at<br />
the top with Calendar type identified, a Calendar selector, with a GoTo field, and a Staff selector.<br />
The default configuration also include two areas on the left side displaying Events and ToDo’s,<br />
and a reference calendar, supporting records, and an added Staff selector area on the right.<br />
Toolbar<br />
Calendar<br />
Selector<br />
Record Type<br />
Selector<br />
Commonly Used<br />
Features<br />
Commonly Used<br />
Features<br />
Events<br />
Area<br />
ToDo’s<br />
Area<br />
Reference<br />
Calendars<br />
Supporting<br />
Records<br />
Staff<br />
Selector<br />
58 Calendars - Calendar Screen Elements
<strong>LexisNexis</strong> <strong>Total</strong> <strong>Practice</strong> <strong>Advantage</strong> <strong>9.0</strong><br />
Toolbars and Selectors<br />
The controls at the top of the Calendar window include the following:<br />
Note: Not all controls are described.<br />
Calendar selector—Click a calendar type (Daily, Multi-Day, Weekly, Monthly, or Scheduler) to<br />
display that type of calendar in the Calendar window.<br />
Commonly Used<br />
Features<br />
Daily Calendar is<br />
displayed<br />
GoTo field—Shows the date currently displayed on the Calendar (or the highlighted date if more<br />
than one date is displayed). You can type a date in this field and press the TAB key, or use the Up<br />
and Down arrows to move the date forward or back one day at a time. You can also access the<br />
Date Calculator from this field by pressing the F2 key.<br />
Staff field—Use the drop-down list to display the name of the selected Staff member’s Events and<br />
ToDo’s on the Calendar. You can click the Lookup button to simultaneously display the calendars<br />
of as many Staff as you want. If you have assigned a color to a Staff member, the color displays<br />
when that Staff button is selected.<br />
Toolbar buttons—A standard set of buttons similar to those on record lists. The toolbar works on<br />
Events or ToDo’s, depending on which part of the calendar is selected. You can customize the<br />
buttons that display by clicking Options on the Calendar title bar and selecting the Toolbar tab.<br />
Record Type selector—Show or hide a record type by selecting or deselecting its corresponding<br />
button. The Event and ToDo buttons show or hide records in the main area of the Calendar, while<br />
the other buttons show or hide records in the Supporting Records area.<br />
GoTo field<br />
Multi-Day<br />
Calendars<br />
Weekly & Monthly<br />
Calendars<br />
Staff whose Calendar is<br />
displayed<br />
Scheduler<br />
Add, Change,<br />
Delete<br />
Process<br />
Search Clipboard<br />
Reference Calendar, Supporting Records, and the Staff Selector<br />
Bill Print<br />
Copy Interval Record Type<br />
Options<br />
Help<br />
The Reference Calendar is the easiest method of selecting the date shown on the calendar. It also<br />
serves as a good reference for months before and after the current month. Click a date on the<br />
Reference Calendar to display it on the calendar. Today’s date is shown in blue if not selected.<br />
A small toolbar at the top of the Reference Calendar allows you to move one month ahead, one<br />
month back, or to display the current date. Right-click on the Reference Calendar and click Go<br />
To Month to select a month from the Reference Calendar menu.<br />
Commonly Used<br />
Features<br />
Commonly Used<br />
Features<br />
Commonly Used<br />
Features<br />
Commonly Used<br />
Features<br />
Calendars - Calendar Screen Elements 59
<strong>LexisNexis</strong> <strong>Total</strong> <strong>Practice</strong> <strong>Advantage</strong> <strong>9.0</strong><br />
Commonly Used<br />
Features<br />
Back 1 Month<br />
Jump to Today<br />
Ahead 1 Month<br />
Today’s Date (in blue)<br />
Commonly Used<br />
Features<br />
Commonly Used<br />
Features<br />
Commonly Used<br />
Features<br />
Selected Date<br />
(shown on calendar)<br />
You can hide the Reference Calendar or reposition it on the left side of the window by rightclicking<br />
the Reference Calendar and selecting Hide or Show on Left.<br />
The Calendar Start Time is set in User Level Setup. This is the first block of time that shows on the<br />
Calendar when it opens. For example, if your day usually starts at 7 a.m., set the Calendar Start Time<br />
to 7 a.m.<br />
The Supporting Records area displays all dated records other than Events and ToDo’s for the<br />
currently selected date and the currently selected Staff member(s). You can open, tag, and<br />
process these records just as you can in a main record list.<br />
When Split View is enabled (i.e., View > Split View > Right), the Staff Selector is displayed on the<br />
Daily, Multi-Day, and Scheduler. The Staff Selector area displays the complete list of the Staff<br />
members. Use the Staff Selector chevron to expand or contract the list of Staff members. You may<br />
use the selector to select a Staff member(s). When a single Staff member is selected using the Staff<br />
Selector, that Staff member's initials and name is displayed on the Calendar toolbar. If multiple<br />
Staff members are selected, then only the initials of the selected Staff members are displayed.<br />
Note: Staff members selected using the Staff Selector are overridden when a Staff member is<br />
selected using the drop-down arrow on the Calendar toolbar.<br />
Staff selector—Click the name of a Staff member to display that person’s Events and ToDo’s on<br />
the Calendar. You can simultaneously display the calendars of as many Staff as you want. If you<br />
have assigned a color to a Staff member, the color displays when that Staff button is selected.<br />
Commonly Used<br />
Features<br />
60 Calendars - Calendar Screen Elements
<strong>LexisNexis</strong> <strong>Total</strong> <strong>Practice</strong> <strong>Advantage</strong> <strong>9.0</strong><br />
Daily and Multi-Day Calendars<br />
The Daily and Multi-Day Calendars provide a good visual representation of the time taken up by<br />
your daily appointments and those of other Staff in your office.<br />
Event Duration<br />
On the Daily and Multi-Day Calendars, each Event is displayed as a white box spanning a<br />
number of time intervals at least equal to the Event’s duration.<br />
To the left of the white box is a bar whose color corresponds to a particular Staff member or<br />
Classification Code. This bar shows the exact duration of the Event. For example, if the Calendar<br />
is set to display time intervals in increments of 30 minutes, for an Event with a 1 hour and 45<br />
minute duration, the white box that represents the Event is 15 minutes too long, so the colored<br />
bar to the left of the Event block is shortened to show the exact length of that Event.<br />
Commonly Used<br />
Features<br />
Commonly Used<br />
Features<br />
Multiple Staff and Staff Groups<br />
The bar to the right of an Event or ToDo record on the Calendar shows the color associated with<br />
the Staff for that record. This helps distinguish between the records of multiple Staff members<br />
when you display more than one Staff on the Calendar.<br />
Records can be created for a Staff group or for the individual Staff members in the group. When<br />
displaying a Staff group on the Calendar, you can display either type of record: those created for<br />
the group as a whole or those created for each individual member of the group.<br />
To show the records of individual group members, select the Show Expanded Groups button .<br />
Although the Show Expanded Groups button is not available on the toolbar by default, you can<br />
choose to locate it at any location on the toolbar. Alternatively, you can right-click on the open<br />
Calendar and select Show Members - Expanded to show the members of the group. Deselect the<br />
button to show only records created for the group as a whole.<br />
Commonly Used<br />
Features<br />
Commonly Used<br />
Features<br />
Commonly Used<br />
Features<br />
Calendars - Daily and Multi-Day Calendars 61
<strong>LexisNexis</strong> <strong>Total</strong> <strong>Practice</strong> <strong>Advantage</strong> <strong>9.0</strong><br />
Commonly Used<br />
Features<br />
The Partners group calendar,<br />
unexpanded. Only records<br />
entered for the group as a<br />
whole are displayed.<br />
Show Expanded<br />
Groups button is<br />
deselected.<br />
The Partners group calendar,<br />
expanded to show records<br />
entered for each individual<br />
member of the group.<br />
Show Expanded<br />
Groups button is<br />
selected.<br />
Commonly Used<br />
Features<br />
Commonly Used<br />
Features<br />
Commonly Used<br />
Features<br />
Commonly Used<br />
Features<br />
Hidden and Archived Records<br />
If you do time tracking (for example, for billing) and show appointments on your Calendar, you<br />
may want to hide Events and ToDo’s to prevent clutter on the Calendar. Hidden records have no<br />
security setting and still appear on the Event and ToDo lists. Hide records by selecting the Hide<br />
check box on the record form. To secure individual records, select the Private check box.<br />
To display hidden records on the Calendar, right-click in the Daily or Multi-Day Calendar and<br />
select Show Hidden Records. Alternatively, you can click the Hidden Records button to the right<br />
of the Show Expanded Groups button.<br />
To display archived records on the Calendar, right-click in the Daily or Multi-Day Calendar and<br />
select Show Archived Records.<br />
Weekly and Monthly Calendars<br />
The Weekly and Monthly Calendars display dates in a different format than the Daily and Multi-<br />
Day Calendars. Click Weekly or Monthly on either the main toolbar or the calendar selector to<br />
display these calendar types.<br />
Unlike the Daily and Multi-Day Calendars, each date displayed on a Weekly or Monthly<br />
Calendar is not divided into separate areas displaying Events and ToDo’s, records occupying the<br />
same time slot are not shown side by side, and records do not display the colors of their Staff.<br />
Also, by default the Weekly and Monthly Calendars display Event records but not ToDo records.<br />
You can change this setting by right-clicking on the calendar and selecting Display Options.<br />
62 Calendars - Weekly and Monthly Calendars
<strong>LexisNexis</strong> <strong>Total</strong> <strong>Practice</strong> <strong>Advantage</strong> <strong>9.0</strong><br />
Commonly Used<br />
Features<br />
Commonly Used<br />
Features<br />
You can “zoom in” on a date on the Monthly Calendar by clicking on it twice. This presents an<br />
expanded list of the records for that day, which you can open, tag, and process. Use the RIGHT<br />
ARROW or LEFT ARROW keys on you keyboard to display the "Expanded View" for<br />
corresponding dates<br />
Commonly Used<br />
Features<br />
Commonly Used<br />
Features<br />
Commonly Used<br />
Features<br />
Calendars - Weekly and Monthly Calendars 63
<strong>LexisNexis</strong> <strong>Total</strong> <strong>Practice</strong> <strong>Advantage</strong> <strong>9.0</strong><br />
Commonly Used<br />
Features<br />
Scheduler<br />
The Scheduler displays scheduled and available time for all Staff, based on the Event records that<br />
have been created, and is used for scheduling Staff and Clients/Customers. Use the Staff Selector<br />
or the Lookup button beside the Staff field to select multiple Staff members for display.<br />
Commonly Used<br />
Features<br />
Commonly Used<br />
Features<br />
Commonly Used<br />
Features<br />
Commonly Used<br />
Features<br />
To select a date to display, click a day on the Reference Calendar or type a date in the GoTo field<br />
and press the TAB key.<br />
To see the details of what is scheduled for a Staff member on a given day, double-click anywhere<br />
in that Staff member’s row. A window opens displaying that person’s schedule for the day.<br />
Note: Events with no duration display with a shallow bar.<br />
To Enter an Event Using the Scheduler<br />
1 Display the date of the Event and the Staff member(s) for whom you want to create the Event.<br />
2 Select a block of time across all the Staff members to be assigned the Event.<br />
a In the first Staff member’s row, select the Event’s start time.<br />
b In the last Staff member’s row, hold down the SHIFT key and select the Event’s end time.<br />
A block of gray rectangles indicates the selected area.<br />
3 Click the Add button on the Calendar toolbar. (Alternatively, right-click the time slot and<br />
select Add Record from the context menu.)<br />
An Event form opens, with date, time and Staff inherited from the selections on the Scheduler.<br />
64 Calendars - Scheduler
<strong>LexisNexis</strong> <strong>Total</strong> <strong>Practice</strong> <strong>Advantage</strong> <strong>9.0</strong><br />
Managing Events and ToDo’s<br />
You can create and manage Events and ToDo’s on the Calendar just as you can on a record list.<br />
Additions and changes to Events and ToDo’s that you make on the Calendar are reflected on the<br />
Event and ToDo record lists, and vice versa.<br />
Adding Records to the Calendar<br />
Adding an Event or ToDo to the Calendar opens the appropriate type of record form. Complete<br />
the fields you need and then save and close the form to create the record.<br />
Several form fields will already be completed based on the underlying calendar information. You<br />
can overwrite time, date, and Staff fields that have been automatically completed, but such<br />
changes may cause the record not to appear on the current calendar (for example, if you change<br />
the date, the record may be placed on a different calendar screen reflecting the different date).<br />
To Add an Event Record to the Daily Calendar<br />
To Add a ToDo Record to the Daily Calendar<br />
• Click a time slot in the Events area of the Calendar, then click the Add button on the toolbar<br />
-or-<br />
• Double-click a time slot in the Events area of the Calendar<br />
• Click a slot in the ToDo’s area of the Calendar, then click the Add button on the toolbar<br />
-or-<br />
• Double-click a slot in the ToDo’s area of the Calendar<br />
To add a new record on the Weekly or Monthly Calendar, select a date and click the Add button.<br />
In the dialog box that appears, select whether to add an Event Record or a ToDo Record.<br />
If you want to make a second entry at a time where something is already scheduled, click once on<br />
that item and press INSERT or click Add.<br />
Adding Records for Multiple Staff Members<br />
To enter an Event or ToDo on several Staff calendars at once, either select a group of which they<br />
are members or place multiple names in the Staff field. The record is placed on the calendars of<br />
those Staff selected in the Staff field. Use the drag-and-drop method to move Events and ToDo’s<br />
from one time to another.<br />
Commonly Used<br />
Features<br />
Commonly Used<br />
Features<br />
Commonly Used<br />
Features<br />
Commonly Used<br />
Features<br />
Commonly Used<br />
Features<br />
Calendars - Managing Events and ToDo’s 65
<strong>LexisNexis</strong> <strong>Total</strong> <strong>Practice</strong> <strong>Advantage</strong> <strong>9.0</strong><br />
Commonly Used<br />
Features<br />
Quick Entry<br />
Use Quick Entry to create Events with minimal information, such as a reminder to place a call or<br />
meet someone for lunch. To create an Event using Quick Entry, click a time slot on the calendar<br />
and begin typing a short description of the entry. The Quick Entry form will open as you type.<br />
The form has three fields: Classification Code, Description, and Memo. When you are finished<br />
entering information in these fields, click OK to create the Event record.<br />
Commonly Used<br />
Features<br />
Commonly Used<br />
Features<br />
Commonly Used<br />
Features<br />
Commonly Used<br />
Features<br />
Changing or Viewing Record Information<br />
You can change and view records on the Calendar using the same techniques as on lists. Doubleclick<br />
a record (or select it and press ENTER) to open the record form for viewing or editing.<br />
Note: Changing the Staff or date may put the record on a different calendar.<br />
Tag and Process are also available on the Calendar. You can tag records, then select Process ><br />
Change Records to shift several records to other days or to other Staff members’ calendars.<br />
Using Drag and Drop to Change an Event’s Time and Duration<br />
On the Daily or Multi-Day Calendar, you can move Events from one time slot to another or<br />
change their duration using the drag-and-drop feature.<br />
• To change an Event’s time, place the cursor over the bar on the left edge of the Event, click<br />
and hold the mouse button, and drag the Event to the desired time slot.<br />
• To change an Event’s duration, place the cursor over the lower edge of the Event, click and<br />
hold the mouse button, and drag the edge to the desired end time for the Event.<br />
Deleting Records<br />
Select a record on the Calendar and press the DELETE key or click the Delete button on the<br />
Calendar toolbar. The record opens for you to confirm that it is the correct record to delete. Click<br />
Yes on the Delete Record screen. You can also tag several records and click Process > Delete<br />
Records to delete them all at once (dependent upon security rights).<br />
66 Calendars - Managing Events and ToDo’s
<strong>LexisNexis</strong> <strong>Total</strong> <strong>Practice</strong> <strong>Advantage</strong> <strong>9.0</strong><br />
Searches<br />
You will commonly use <strong>LexisNexis</strong> <strong>Total</strong> <strong>Practice</strong> <strong>Advantage</strong> to perform several different types of<br />
searches, including online searches, document searches, and database searches.<br />
Guided Search Forms<br />
Although many <strong>LexisNexis</strong> <strong>Total</strong> <strong>Practice</strong> <strong>Advantage</strong> navigator options open your Internet<br />
browser directly to a page on lexis.com, some options open search pages outside lexis.com. The<br />
search forms on these pages simplify the entry of search terms by providing search fields and<br />
drop-down option lists to help you define your search. When you click Search at the bottom of<br />
the form, your input is formatted as a correctly formed query and passed to lexis.com. Your<br />
browser then displays the normal search results page returned by lexis.com.<br />
Commonly Used<br />
Features<br />
Commonly Used<br />
Features<br />
Commonly Used<br />
Features<br />
Document Search<br />
Use the Document Search feature to search your firm’s library of files and documents. From the<br />
Document Search screen, you can perform several different kinds of searches:<br />
• File Find—Find files whose file names meet the search criteria.<br />
• Non-Indexed Search—Perform a full-text search of every file meeting the search criteria.<br />
• Indexed Search—Search an index rather than searching each file. When you use an index,<br />
search time can be less than a few seconds, even if you are searching thousands of<br />
documents.<br />
• Combination Search—Use one or more selected indexes and a folder of documents.<br />
Commonly Used<br />
Features<br />
Commonly Used<br />
Features<br />
Searches - Guided Search Forms 67
<strong>LexisNexis</strong> <strong>Total</strong> <strong>Practice</strong> <strong>Advantage</strong> <strong>9.0</strong><br />
Commonly Used<br />
Features<br />
Commonly Used<br />
Features<br />
To Open the Document Search Screen<br />
• On the main menu, go to Search > Document Search.<br />
-or-<br />
• On the Draft a Document navigator, click the Search Internal Documents button.<br />
Use the File Named field without<br />
any text in the Containing Text field<br />
to conduct a File Find search.<br />
Enter text in the Containing Text<br />
field without specifying an Index to<br />
conduct a non-indexed, full-text<br />
search.<br />
Specify one or more document<br />
indexes to search indexed keywords<br />
for the terms in the Containing Text<br />
field.<br />
Commonly Used<br />
Features<br />
Commonly Used<br />
Features<br />
Commonly Used<br />
Features<br />
Global Search (Conflict of Interest)<br />
Global Search performs a search of your entire database, including all record fields and areas<br />
such as notes and memo areas. (You can narrow your search to include only selected lists.) This<br />
search also includes the contents of external documents attached to Document records.<br />
To Perform a Global Search<br />
1 On the Search menu, select Global Search. The Search wizard displays.<br />
The Search wizard gives you the option to create a new search template or to use or modify a<br />
search template previously created and saved. This procedure describes creating a new<br />
search template.<br />
2 Select Create a new Search Template. Click Next.<br />
3 Specify the record types to search: all record types or selected record types. Click Next.<br />
4 On the Filter screen, enter the name or text to search for. For a simple text search, type the<br />
word or phrase in the field. Enter the date range, Contact and/or Matter information, and the<br />
Staff. Click Next to continue.<br />
For Conflict of Interest searches, the best approach is to find as many likely matches as<br />
possible for the Name or Text search, then review the findings for possible conflicts of<br />
interest.<br />
68 Searches - Global Search (Conflict of Interest)
<strong>LexisNexis</strong> <strong>Total</strong> <strong>Practice</strong> <strong>Advantage</strong> <strong>9.0</strong><br />
Click the Advanced button to use the following advanced search options:<br />
• Enable Natural Language— A natural language search request is any combination of<br />
words, phrases, or sentences. Search results are sorted by their relevance to your search<br />
request. Common words such as if and the are ignored.<br />
• Enable Stemming—Extends a search to cover variations of words. For example, a search<br />
for fish would also find fishing. A search for applied would also find applying, applies, and<br />
apply.<br />
• Enable Phonetic Searching—Finds words that sound like the search term and begin with<br />
the same letter. For example, a phonetic search for Smith also finds Smithe and Smythe.<br />
• Enable Fuzzy Search—Finds a word even if it is misspelled. For example, a fuzzy search<br />
for apple finds appple. This is useful when you are unsure of the spelling of a name you<br />
are searching for, or when searching text that might contain typographical errors. Adjust<br />
Fuzziness lets you control the level of the fuzzy search.<br />
When you are finished setting up the search filter and advanced search options, click<br />
Next.<br />
5 Specify other search types to include. These options vary depending on available features and<br />
links to external programs. Possible options include: Web, Outlook Folders, Document Files,<br />
and lexis.com.<br />
Each choice you include provides a screen later in the wizard to enter search criteria for that<br />
option. For example, Web provides a screen for you to choose from a list of Web Search sites<br />
you have configured.<br />
Click Next.<br />
6 The Ready To Begin Search screen lets you save the Search Template. To save the Template for<br />
later use, click Yes and enter a template name. Click the Finish button to perform the search.<br />
The Global Search generates a results list of Records. Review the results to further determine if<br />
there is a match (or if a conflict of interest truly exists).<br />
The List opens as each record type is searched for records that match the Search Criteria. For<br />
a closer look at any record to see the nature of the match or of the potential conflict, highlight<br />
the record and click the View button to open the Form for that record. The match with the<br />
search name or text may also be in the attached Notes or Custom Forms. Therefore, you may<br />
not see the name or text on the Form.<br />
Press CTRL+T to tag all records on the List or SHIFT+T to Tag records. Click the Print button<br />
to print the results of the search or a Conflict of Interest Report.<br />
Commonly Used<br />
Features<br />
Commonly Used<br />
Features<br />
Commonly Used<br />
Features<br />
Commonly Used<br />
Features<br />
Commonly Used<br />
Features<br />
Searches - Global Search (Conflict of Interest) 69
<strong>LexisNexis</strong> <strong>Total</strong> <strong>Practice</strong> <strong>Advantage</strong> <strong>9.0</strong><br />
Commonly Used<br />
Features<br />
Commonly Used<br />
Features<br />
Commonly Used<br />
Features<br />
Commonly Used<br />
Features<br />
Commonly Used<br />
Features<br />
70 Searches - Global Search (Conflict of Interest)
Appendix A—Putting It All Together<br />
The following scenario outlines the way you might use <strong>LexisNexis</strong> <strong>Total</strong> <strong>Practice</strong> <strong>Advantage</strong> to<br />
perform the steps in the initial phase of representing a new client.<br />
The navigators and navigator related features discussed in this section may vary from those in your<br />
installation of <strong>LexisNexis</strong> <strong>Total</strong> <strong>Practice</strong> <strong>Advantage</strong>. Your navigators will include features that are<br />
relevant to the jurisdictions and practice areas included in your subscription.<br />
1. A prospective client contacts you with a personal injury case against a supermarket, where the<br />
client slipped and fell on a wet floor. You quickly create a new Contact record, applying the code<br />
for “Potential Client.” In the Memo area, you enter some initial notes about the incident.<br />
Use the New Contact<br />
Intake Wizard to add<br />
a new Contact<br />
record. Complete as<br />
many fields as<br />
possible.<br />
On the last screen of<br />
the wizard, select<br />
Yes to view the full<br />
Contact record form.<br />
On the Contact<br />
form, fill in any<br />
additional fields,<br />
including notes in<br />
the Memo area.<br />
2. Pulling up your calendar, you scan the upcoming week for an available time to schedule an<br />
initial meeting with the client. You decide to plan the meeting for the next Thursday afternoon.<br />
Appendix A—<br />
Putting It All<br />
Appendix A—<br />
Putting It All<br />
Appendix A—<br />
Putting It All<br />
Appendix A—<br />
Putting It All<br />
Appendix A—<br />
Putting It All<br />
Putting it All Together 71
<strong>LexisNexis</strong> <strong>Total</strong> <strong>Practice</strong> <strong>Advantage</strong> <strong>9.0</strong><br />
Appendix A—<br />
Putting It All<br />
Appendix A—<br />
Putting It All<br />
After finding a<br />
suitable time, you<br />
double-click the<br />
time slot on your<br />
calendar to create an<br />
Event for the<br />
meeting.<br />
On the Event form,<br />
put the client’s name<br />
on the Regarding<br />
line and set<br />
reminders to display<br />
before the meeting.<br />
3. Before the meeting, you do some research to determine whether you can represent the client.<br />
You start with a global search of your database to determine whether any prior relationship with<br />
the client exists that could constitute a conflict of interest.<br />
Appendix A—<br />
Putting It All<br />
Appendix A—<br />
Putting It All<br />
Appendix A—<br />
Putting It All<br />
Set the filter to<br />
include all records<br />
regardless of date,<br />
related Contact or<br />
Matter, or Staff.<br />
Use the Enable<br />
Phonetic Searching<br />
feature to find<br />
records containing<br />
names with similar<br />
pronunciations.<br />
4. After the conflict of interest search, you perform a background check to see whether the client<br />
has a criminal record or a history of bringing similar lawsuits in the past.<br />
The Client<br />
Development<br />
navigator includes a<br />
Background Check<br />
option. Use it to find<br />
information online<br />
regarding assets,<br />
legal records, and<br />
more.<br />
72 Putting it All Together
<strong>LexisNexis</strong> <strong>Total</strong> <strong>Practice</strong> <strong>Advantage</strong> <strong>9.0</strong><br />
5. The background check doesn’t raise any concerns, so you begin preparing for the initial client<br />
interview, using the checklist in the online <strong>LexisNexis</strong> <strong>Practice</strong> Guide as a reference.<br />
On the Navigator<br />
Tasks list, click the<br />
option to research<br />
the client interview<br />
stage of pretrial<br />
procedure.<br />
In the <strong>LexisNexis</strong><br />
<strong>Practice</strong> Guide, click<br />
and read the<br />
sections of interest.<br />
6. Having agreed to represent the client, you create an Outline record to ensure that all the<br />
necessary pretrial steps are followed. You have a Schedule Chain already set up to calculate<br />
deadlines for personal injury cases in your state, so you use that to create an Outline and a set of<br />
ToDo records for the various steps to take in pursuing the case.<br />
When creating a<br />
new Schedule<br />
Chain, select the<br />
option to Create an<br />
Outline for the<br />
chained ToDo<br />
records.<br />
The Outline form<br />
shows the individual<br />
ToDo records<br />
associated with each<br />
Outline element. As<br />
you complete each<br />
element, you can<br />
mark it Done on the<br />
Outline.<br />
7. You do some research on the supermarket, which is part of a chain, to find the outcome of<br />
similar suits previously brought against it and who represented the company in those suits. There<br />
are many options available that allow users to perform this type of research using <strong>LexisNexis</strong><br />
<strong>Total</strong> <strong>Practice</strong> <strong>Advantage</strong>, including searches on lexis.com and CourtLink ® .<br />
Appendix A—<br />
Putting It All<br />
Appendix A—<br />
Putting It All<br />
Appendix A—<br />
Putting It All<br />
Appendix A—<br />
Putting It All<br />
Appendix A—<br />
Putting It All<br />
Putting it All Together 73
<strong>LexisNexis</strong> <strong>Total</strong> <strong>Practice</strong> <strong>Advantage</strong> <strong>9.0</strong><br />
Appendix A—<br />
Putting It All<br />
Appendix A—<br />
Putting It All<br />
Appendix A—<br />
Putting It All<br />
Appendix A—<br />
Putting It All<br />
Appendix A—<br />
Putting It All<br />
On the Investigate<br />
navigator, use Search<br />
Jury Verdicts and<br />
Settlements to find<br />
information about<br />
previous suits<br />
involving a particular<br />
party, judge, or<br />
attorney.<br />
8. After completing your preliminary research, you prepare to draft and file a complaint on behalf<br />
of your client. You decide to search your firm’s document library first to see if any existing<br />
documents are suitable as a model for the complaint.<br />
Specify file types,<br />
keywords, document<br />
indexes, and folders<br />
or drives to search.<br />
Highlight a<br />
document in the<br />
search results to see<br />
a preview of its<br />
contents.<br />
9. You aren’t satisfied with the documents you already have, so you decide to base the complaint<br />
on one of the model documents available on lexis.com.<br />
Select a type of form<br />
or model document<br />
on the Tasks list in the<br />
Draft a Document<br />
navigator.<br />
When you locate a<br />
form or model<br />
document on<br />
lexis.com, you can<br />
download it and save<br />
it as a record in your<br />
database.<br />
With the complaint completed, filed and served, you can begin the discovery phase of the case.<br />
<strong>LexisNexis</strong> <strong>Total</strong> <strong>Practice</strong> <strong>Advantage</strong> provides extensive assistance in discovery, giving you easy<br />
access to online <strong>LexisNexis</strong> <strong>Practice</strong> Guides, checklists, forms and model documents, as well as<br />
helping you continue to manage all this information in the context of your clients and matters.<br />
74 Putting it All Together
Appendix B—Fillable Forms<br />
When using <strong>LexisNexis</strong> Fillable Forms, you can easily and efficiently complete forms in<br />
<strong>LexisNexis</strong> <strong>Total</strong> <strong>Practice</strong> <strong>Advantage</strong> using Microsoft Word.<br />
The navigators and navigator related features discussed in this section may vary from those in your<br />
installation of <strong>LexisNexis</strong> <strong>Total</strong> <strong>Practice</strong> <strong>Advantage</strong>. Your navigators will include features that are<br />
relevant to the jurisdictions and practice areas included in your subscription.<br />
Fillable Microsoft Word Documents<br />
Each <strong>LexisNexis</strong> fillable form contains Microsoft Word fields where you can enter information. In<br />
many forms, these fields also include advisory text (designated in red), which provides example<br />
answers or indicates the type of answer that should be entered for a particular field.<br />
Example:<br />
(Defendant’s Name)<br />
(Address)<br />
Once you complete a form, you can remove the advisory text by following the procedure To<br />
Remove All Advisory Text From the Form on page 76.<br />
Microsoft Windows settings can cause the Word document for a fillable form to open in your Internet<br />
Explorer browser instead of in Microsoft Word. To change this setting, follow the instructions on the<br />
following Microsoft support page: http://support.microsoft.com/scid=kb;en-us;162059<br />
To Enter Custom Answers in a Document<br />
1 Open the Microsoft Word document you want to complete. When the document opens, you<br />
will see several gray form fields throughout the document.<br />
Example:<br />
Defendant is a corporation that operates a store in County, Pennsylvania.<br />
2 Click on a gray form field and enter the appropriate response. (When you click on a gray form<br />
field, the gray shading disappears and you can type as much text as needed.)<br />
Example:<br />
Defendant Great Foods is a corporation that operates a grocery store in New County, Pennsylvania.<br />
Removing the gray shading from the fields can also be accomplished by clicking the<br />
Field Shading button.<br />
Form<br />
Appendix B—<br />
Fillable Forms<br />
Appendix B—<br />
Fillable Forms<br />
Appendix B—<br />
Fillable Forms<br />
Appendix B—<br />
Fillable Forms<br />
Appendix B—<br />
Fillable Forms<br />
Fillable Microsoft Word Documents 75
<strong>LexisNexis</strong> <strong>Total</strong> <strong>Practice</strong> <strong>Advantage</strong> <strong>9.0</strong><br />
Appendix B—<br />
Fillable Forms<br />
Navigating Quickly Through a Document<br />
Depending on how many fields there are in the document, you may want to tab between fields.<br />
Tabbing may make the answer entry process quicker and easier. To do this, you must enable the<br />
Protect Form Feature in Microsoft Word. When you protect the document, all text surrounding<br />
the fields will be protected—you will not be able to modify the text.<br />
To Enable Tabbing From Field to Field<br />
Appendix B—<br />
Fillable Forms<br />
Appendix B—<br />
Fillable Forms<br />
1 From the View menu, go to Toolbars > Forms. The Forms toolbar appears.<br />
2 Click the Protect Form button on the Forms toolbar.<br />
Note: When you have entered all of the necessary information in the form, you can unlock it<br />
again by clicking the Protect Form button.<br />
Removing Advisory Text<br />
Before saving a final copy of the document and submitting it to the court or agency with which<br />
you are working, you should remove any advisory text from the document. You may also want to<br />
remove the <strong>LexisNexis</strong> copyright line that appears at the top of the document.<br />
If you revise or copy and paste advisory text in the document, this text will be deleted when you<br />
complete the following steps.<br />
To Remove All Advisory Text From the Form<br />
Appendix B—<br />
Fillable Forms<br />
Appendix B—<br />
Fillable Forms<br />
1 After the document is completed, select Replace from the Edit menu.<br />
2 Click the More button, and then click the Format button.<br />
3 Select Style, and choose LN Advisory Text from the list of styles.<br />
4 If Find what or Replace with is selected, clear these items, and select Replace All.<br />
Resetting the Form<br />
Once you have created a custom document and have saved or printed a copy of it, you can reset<br />
the form so it can be completed for a different client or case. To reset the form, click the<br />
Reset Form Fields button.<br />
76 Navigating Quickly Through a Document
<strong>LexisNexis</strong> <strong>Total</strong> <strong>Practice</strong> <strong>Advantage</strong> <strong>9.0</strong><br />
Fillable PDF-Based Forms<br />
Each <strong>LexisNexis</strong> fillable form contains fields where you can enter your information. Viewing a<br />
form template at the Form Document in the assembly window allows you to type answers<br />
directly in the form fields.<br />
To Direct-Fill a Form<br />
1 Click the Form Document tab to display the form and the answer fields.<br />
2 Select a field. The field changes color.<br />
If the field turns yellow, type your answer.<br />
If the field turns gray, select the answer wizard button to display a pop-up dialog where you<br />
can type your answers.<br />
3 Press the Tab key to move to the next field or select a field with your mouse.<br />
4 When the document is completed, you can print or save it using the buttons in the assembly<br />
window toolbar.<br />
To Save a Completed Form<br />
From the File menu, go to Save Document As. You can save the completed form as an HPD<br />
(editable HotDocs document) or PDF (universally distributable Adobe document) by clicking on<br />
the Save as Type drop-down box.<br />
To Revise a Form<br />
Open the HPD document in HotDocs Filler and make revisions. You can print or save the revised<br />
form.<br />
Opening a Completed Document<br />
After a document has been completed and saved, it is no longer connected to the original<br />
template from the Automated Forms library. You can open the document for printing or editing,<br />
but any changes will be represented only on the customized document.<br />
To Open a Completed Form Document (HPD, HFD Format)<br />
1 Click the Start button on the taskbar.<br />
2 Point to Programs > HotDocs 6 > HotDocs Filler. HotDocs Filler opens.<br />
3 Choose Open from the File menu or the toolbar.<br />
Appendix B—<br />
Fillable Forms<br />
Appendix B—<br />
Fillable Forms<br />
Appendix B—<br />
Fillable Forms<br />
Appendix B—<br />
Fillable Forms<br />
Appendix B—<br />
Fillable Forms<br />
Fillable PDF-Based Forms 77
<strong>LexisNexis</strong> <strong>Total</strong> <strong>Practice</strong> <strong>Advantage</strong> <strong>9.0</strong><br />
Appendix B—<br />
Fillable Forms<br />
Appendix B—<br />
Fillable Forms<br />
Appendix B—<br />
Fillable Forms<br />
Appendix B—<br />
Fillable Forms<br />
Appendix B—<br />
Fillable Forms<br />
78 Fillable PDF-Based Forms
Appendix C—Guided Search Forms and<br />
Checklists<br />
This section provides a brief description of Guided Search Forms and Checklists.<br />
The navigators and navigator related features discussed in this section may vary from those in your<br />
installation of <strong>LexisNexis</strong> <strong>Total</strong> <strong>Practice</strong> <strong>Advantage</strong>. Your navigators will include features that are<br />
relevant to the jurisdictions and practice areas included in your subscription.<br />
Guided Search Forms<br />
Guided Search Forms are forms that automatically create a custom lexis.com search based on<br />
user input. The user enters information into one or more fields on the form and clicks Search.<br />
The form then crafts a custom Terms & Connectors search and runs that search through the<br />
applicable database on lexis.com. The results are displayed in the lexis.com interface window, as<br />
with any other search.<br />
Guided Search Forms save the user the time and effort of figuring out the proper Terms &<br />
Connectors formulation for their research. This makes the Guided Search Forms a great resource<br />
for persons who are not experienced users. They save research time and increase efficiency with<br />
easy-to-populate forms for searches of cases, statutes, rules, and analytical content.<br />
You can find Guided Search Forms in <strong>LexisNexis</strong> <strong>Total</strong> <strong>Practice</strong> <strong>Advantage</strong> and lexis.com. The<br />
forms in this application are unique and are predefined to work more specifically with the taskbased<br />
functions of <strong>LexisNexis</strong> <strong>Total</strong> <strong>Practice</strong> <strong>Advantage</strong>.<br />
Appendix C—<br />
Guided Search<br />
Appendix C—<br />
Guided Search<br />
Appendix C—<br />
Guided Search<br />
Appendix C—<br />
Guided Search<br />
Appendix C—<br />
Guided Search<br />
Guided Search Forms 79
<strong>LexisNexis</strong> <strong>Total</strong> <strong>Practice</strong> <strong>Advantage</strong> <strong>9.0</strong><br />
Appendix C—<br />
Guided Search<br />
To Access a Guided Search Form<br />
The steps that follow are used to display only one example of a Guided Search Form. There are<br />
multiple Guided Search Forms, and all are accessed in the same or a similar manner—via the<br />
<strong>LexisNexis</strong> <strong>Total</strong> <strong>Practice</strong> <strong>Advantage</strong> navigators.<br />
Accessing Guided Search Forms<br />
1 From the Investigate navigator, click Search Jury Verdicts & Settlements. The Search Jury<br />
Verdicts & Settlements Tasks and Sources list opens.<br />
Appendix C—<br />
Guided Search<br />
Appendix C—<br />
Guided Search<br />
Appendix C—<br />
Guided Search<br />
2 Click Search For Parties in the Tasks list. The Guided Search Form opens.<br />
Appendix C—<br />
Guided Search<br />
3 Select a jurisdiction and date, enter the Terms (e.g., Smith), and click Search. The results are<br />
displayed based on the search data entered.<br />
Search Data<br />
80 Guided Search Forms
<strong>LexisNexis</strong> <strong>Total</strong> <strong>Practice</strong> <strong>Advantage</strong> <strong>9.0</strong><br />
Checklists<br />
<strong>LexisNexis</strong> <strong>Total</strong> <strong>Practice</strong> <strong>Advantage</strong> provides a set of Checklists designed to allow users to<br />
associate Events and ToDo-type deadlines with critical tasks. Many of the Checklists are based on<br />
<strong>LexisNexis</strong> <strong>Practice</strong> Guides. When combined with <strong>LexisNexis</strong> <strong>Total</strong> <strong>Practice</strong> <strong>Advantage</strong>,<br />
Checklists help you assign tasks and due dates and record when the work is completed.<br />
Checklists can be imported as Outlines into <strong>LexisNexis</strong> <strong>Total</strong> <strong>Practice</strong> <strong>Advantage</strong>, allowing you to<br />
associate each item (element) with an action, Event, ToDo, or other record types. You can also<br />
assign staff members to perform the task.<br />
Checklists are found in all practice areas and are grouped under various research topics (i.e.,<br />
Legal Research > Find Analysis of Trial & Post-Trial > Import Trial and Post-Trial Procedure<br />
Checklists).<br />
Note: Although there may be other Checklists found in a particular Tasks list, <strong>LexisNexis</strong> <strong>Total</strong><br />
<strong>Practice</strong> <strong>Advantage</strong> Checklists can be identified as follows:<br />
• Import is the first word, and Checklists is the last word of the list item<br />
To Access Checklists<br />
Based on your Jurisdiction/<strong>Practice</strong> Area, access to Checklists may vary. The following procedure<br />
depicts one example used to display a Checklist.<br />
1 From the Legal Research navigator, click Find Analysis of Trial & Post-Trial. The Find Analysis<br />
of Trial & Post-Trial Tasks list opens.<br />
Appendix C—<br />
Guided Search<br />
Appendix C—<br />
Guided Search<br />
Appendix C—<br />
Guided Search<br />
Appendix C—<br />
Guided Search<br />
2 Select Import Trial and Post-Trial Procedure Checklists. The Checklist window opens.<br />
Appendix C—<br />
Guided Search<br />
Checklists 81
<strong>LexisNexis</strong> <strong>Total</strong> <strong>Practice</strong> <strong>Advantage</strong> <strong>9.0</strong><br />
Appendix C—<br />
Guided Search<br />
3 Select the appropriate <strong>Practice</strong> Guide from the list of guides (i.e., Jury Verdicts).<br />
Appendix C—<br />
Guided Search<br />
Appendix C—<br />
Guided Search<br />
Appendix C—<br />
Guided Search<br />
Appendix C—<br />
Guided Search<br />
4 Click on the applicable Checklist (i.e., Checklists: Challenging General and Special Verdicts)<br />
from the list.<br />
5 Click the Preview button to display the Checklist.<br />
6 Click the Open This button at the top of the screen. The “Checklist to Outline” screen opens.<br />
7 If you would like to import the checklist as an Outline, click Yes. The Outline Form opens,<br />
displaying the elements of the outline.<br />
8 Right-click on a list item (element), choose Associate > With New Record and select the<br />
Record Type (Event, ToDo, or other) that will be associated with the Checklist. The form for<br />
the record type that you selected opens.<br />
When the association is created between the Checklist and the record type that you selected,<br />
it becomes an actionable activity.<br />
9 Complete all required fields in the form, and click Save & Close as applicable to close all<br />
forms.<br />
10 Close the Checklists.<br />
82 Checklists
Appendix D—Completing HotDocs<br />
Automated Forms<br />
Automated Forms are interactive graphical or word-processing templates that allow you to<br />
complete forms or customize documents in a fraction of the time it takes using word processors.<br />
Using Automated Forms eliminates repetitive typing, improves productivity and streamlines<br />
document production.<br />
The navigators and navigator related features discussed in this section may vary from those in your<br />
installation of <strong>LexisNexis</strong> <strong>Total</strong> <strong>Practice</strong> <strong>Advantage</strong>. Your navigators will include features that are<br />
relevant to the jurisdictions and practice areas included in your subscription.<br />
Using HotDocs Automated Forms<br />
<strong>LexisNexis</strong> <strong>Total</strong> <strong>Practice</strong> <strong>Advantage</strong> provides links to, and integration with sets of HotDocs<br />
Automated Forms. Some sets of Automated Forms are included with the various versions of<br />
<strong>LexisNexis</strong> <strong>Total</strong> <strong>Practice</strong> <strong>Advantage</strong>. These forms can be accessed by clicking the task links that<br />
include the phrase “Automated by HotDocs.”<br />
Some versions of <strong>LexisNexis</strong> <strong>Total</strong> <strong>Practice</strong> <strong>Advantage</strong> also include links to sets of Automated<br />
Forms that are installed by customers on their own local network or PC. If a locally installed form<br />
set is supported in the version of <strong>LexisNexis</strong> <strong>Total</strong> <strong>Practice</strong> <strong>Advantage</strong> that you are using, you will<br />
see links that include the phrase “Local Form Set - Automated by HotDocs.” Clicking this link<br />
will open HotDocs player to the locally installed set of Automated Forms.<br />
If a form set is not locally installed on your local network or PC, when you click the link to access<br />
the form(s), the following message is displayed:<br />
Appendix D—<br />
Completing<br />
Appendix D—<br />
Completing<br />
Appendix D—<br />
Completing<br />
Appendix D—<br />
Completing<br />
Appendix D—<br />
Completing<br />
Using HotDocs Automated Forms 83
<strong>LexisNexis</strong> <strong>Total</strong> <strong>Practice</strong> <strong>Advantage</strong> <strong>9.0</strong><br />
Appendix D—<br />
Completing<br />
Appendix D—<br />
Completing<br />
Appendix D—<br />
Completing<br />
Appendix D—<br />
Completing<br />
Appendix D—<br />
Completing<br />
HotDocs Word Processor Forms<br />
Client and case-specific information necessary to complete the document is gathered in dialog<br />
windows and then merged directly into the text of a Microsoft Word or WordPerfect document.<br />
Repetitive typing is eliminated. <strong>LexisNexis</strong> HotDocs performs necessary calculations, deals with<br />
overflow problems, and through the resource pane, provides drafting guidance. After you<br />
assemble a document, you can view the document in your word processor and edit any section<br />
of the text. Completed forms may be printed and saved.<br />
HotDocs Graphical<br />
A graphical form is a static form—one in which the underlying text cannot be changed or<br />
modified. Client and case-specific information necessary to complete the document is gathered<br />
in dialog windows and then merged directly into fields on the face of the form. Alternatively, you<br />
may fill out the form directly by tabbing through the fields and typing the information in each<br />
field. Completed forms may be printed and saved.<br />
To Assemble a Document<br />
1 Open the graphical, Word or WordPerfect file you want to complete.<br />
2 When the Answer File window appears, the default selection is New Answer File.<br />
a Click on the Select Answer File icon to the right of the drop-down window to use an<br />
existing answer file.<br />
b Click on the New Answer File icon to create an empty, untitled answer file.<br />
c Optionally, select Remember selected answer file.<br />
This causes the same answer file to be suggested for every interview (it don’t have to manually<br />
selected each time a document is assembled). You can choose a different answer file.<br />
3 Click OK. The assembly window appears, showing answers from the selected answer file in<br />
the corresponding answer fields. When you assemble a document, the interview appears in<br />
the HotDocs assembly window. Most templates include questions that have been arranged<br />
into related groups called dialogs.<br />
• The Interview Outline in the left pane of the assembly window lets you view your progress<br />
through the interview. It also lets you navigate to any dialog in the interview by clicking on<br />
the dialog title.<br />
• The right pane is the Dialog Pane. Here you enter your answers to complete the assembly.<br />
• Some questions or dialogs may include information to help you in answering the<br />
questions. If such information is included, the resource pane (directly below the dialog<br />
pane) displays the information.<br />
84 Using HotDocs Automated Forms
<strong>LexisNexis</strong> <strong>Total</strong> <strong>Practice</strong> <strong>Advantage</strong> <strong>9.0</strong><br />
If the resource pane is not visible, you can select Resource Pane (View menu), or click on<br />
the Resource button. You can change the size of the resource pane by selecting the top<br />
border of the pane and dragging it up or down.<br />
4 At the assembly window, select a dialog from the interview outline. The dialog pane changes<br />
to show the questions in that dialog.<br />
5 Click in an answer field. That field becomes active and allows you to enter your answer.<br />
6 Move to another answer field by:<br />
a Pressing the Tab key to move to the next answer field.<br />
b Pressing Shift + Tab to move to the previous answer field.<br />
c Clicking directly on another answer field in the dialog.<br />
7 Move to another dialog by:<br />
a Pressing Enter.<br />
b Pressing: Page Up—takes you to the previous dialog; or Page Down—to next dialog.<br />
c Clicking a button in the navigation bar, located at the bottom of the dialog pane.<br />
d Selecting another dialog in the interview outline.<br />
To Enter a Series of Answers<br />
Some dialogs gather a list of information instead of a single answer and repeatedly display the<br />
same questions. You provide answers for these repeated dialogs, as with other dialogs.<br />
After providing all the necessary sets of answers, you can move to the next dialog in the interview<br />
by leaving all of the answer fields blank, then press ENTER or Page Down. You can also use the<br />
mouse pointer to select another dialog, or click one of the buttons in the navigation bar.<br />
To Use Answers From an Answer Source<br />
1 In a dialog that includes a Select button, click the Select button. A pop-up interview<br />
containing a spreadsheet of answers included in the answer source appears.<br />
2 Optionally, modify answers in the answer source as follows:<br />
a Add new answers by selecting a blank row in the spreadsheet and clicking Edit Row.<br />
b Edit existing answers by selecting the row you want to edit and clicking Edit Row.<br />
c To remove answers from the answer source, select a row and click Delete Row.<br />
3 Select the desired set of answers from the list, and then click the Select button. The assembly<br />
window appears again with the selected answers shown in the answer fields.<br />
Appendix D—<br />
Completing<br />
Appendix D—<br />
Completing<br />
Appendix D—<br />
Completing<br />
Appendix D—<br />
Completing<br />
Appendix D—<br />
Completing<br />
Using HotDocs Automated Forms 85
<strong>LexisNexis</strong> <strong>Total</strong> <strong>Practice</strong> <strong>Advantage</strong> <strong>9.0</strong><br />
Appendix D—<br />
Completing<br />
Appendix D—<br />
Completing<br />
Appendix D—<br />
Completing<br />
Preview a Completed Document<br />
After entering answers in the interview, you can print or save the completed document, or attach<br />
it to an email message. Before doing any of these tasks, you can view the assembled document in<br />
the assembly window to ensure that the information is accurate.<br />
To Preview a Word-Processor Document<br />
1 At any time during assembly, click the Document Preview tab. The assembly window<br />
changes to show a preliminary version of the document.<br />
2 Scroll through the document to verify that the information you have provided is correct.<br />
3 Answers are shown merged into the document text. To change an answer, you must click the<br />
Interview tab and navigate to the appropriate dialog.<br />
To Preview a Graphical Document<br />
1 At any time during assembly, click the Form Document tab. The assembly window changes to<br />
show the form document.<br />
2 Scroll through the document to verify that the information you have provided is correct.<br />
3 Answers are shown in answer fields. To change an answer, select the field and type the new<br />
information.<br />
Changing answers at the Form Document tab (instead of the Interview tab) is referred to as<br />
direct-fill assembly. Some form templates require direct-fill assembly for some or all of the<br />
answers.<br />
Appendix D—<br />
Completing<br />
Appendix D—<br />
Completing<br />
To Use the End of Interview Dialog<br />
The End of Interview dialog appears after the last dialog in each interview. Unanswered<br />
questions are reported at the top of the dialog. Below, there are buttons for working with your<br />
document.<br />
Working With Your Document<br />
1 When the assembly window closes, HotDocs may ask if you want to save the assembled<br />
document.<br />
a If you already sent the document to the word processor or HotDocs Filler or saved it in a<br />
file, there is no need to save the assembled document again.<br />
b You can select Don’t ask me about saving again, and click Don’t Save to prevent<br />
HotDocs form asking each time you close the assembly window.<br />
86 Using HotDocs Automated Forms
<strong>LexisNexis</strong> <strong>Total</strong> <strong>Practice</strong> <strong>Advantage</strong> <strong>9.0</strong><br />
2 For Word-Processor Documents<br />
a In the End of Interview dialog, click on the Send the assembled document to Microsoft<br />
Word (Corel WordPerfect) icon.<br />
b The completed form will appear in the selected word-processor format.<br />
c You can then print the form and/or save the completed form on your computer.<br />
3 For Graphical Documents<br />
a In the End of Interview dialog, click on the View the assembled form document at the<br />
Form Document tab icon.<br />
b The completed form will appear. You can then print the assembled form.<br />
c If you wish to save a picture of the completed form on your computer, click File > Save<br />
Document As. The assembled form will be saved in PDF format.<br />
To Save an Answer File<br />
1 At the assembly window, click the Save Answers button. The Save Answer File dialog box<br />
appears.<br />
2 At the type drop-down list, select an answer type.<br />
a Standard answer (.ANS) files allow the answers to be used in other HotDocs interviews.<br />
b XML answer (.ANX) files can be used in other HotDocs interviews as well, but they can<br />
also be used to deliver information to a database, third-party application, or Internet site.<br />
3 Provide a file name, title, and optional description for the answer file. This information will<br />
appear in Answer File Manager.<br />
4 Click OK. The answer file is saved.<br />
To Print a Completed Document<br />
1 At the assembly window, click the Document Preview tab (or for form templates, the Form<br />
Document tab). The assembly window shows a preview of the document.<br />
2 Click the Print Document button on the toolbar. The document is sent to the specified printer.<br />
Appendix D—<br />
Completing<br />
Appendix D—<br />
Completing<br />
Appendix D—<br />
Completing<br />
Appendix D—<br />
Completing<br />
Appendix D—<br />
Completing<br />
Using HotDocs Automated Forms 87
<strong>LexisNexis</strong> <strong>Total</strong> <strong>Practice</strong> <strong>Advantage</strong> <strong>9.0</strong><br />
Appendix D—<br />
Completing<br />
Appendix D—<br />
Completing<br />
Open a Saved Document<br />
Once a document is saved, it no longer functions as an automated template. If you want to<br />
change an answer, you must manually locate each place that answer appears in the document.<br />
Also, if the answers you change were part of a calculation, you must manually recalculate the<br />
results. If you must change answers in an assembled document, it is recommended that you<br />
reassemble the document using the original answer file and make your changes during assembly.<br />
After completing a document and saving it, you can later edit the document in the appropriate<br />
application.<br />
• Text documents are saved as word-processor files (.DOC, .WPD, or .RTF). To edit these files,<br />
you must use a word processor.<br />
Appendix D—<br />
Completing<br />
Appendix D—<br />
Completing<br />
Appendix D—<br />
Completing<br />
• Graphical form documents are saved as HotDocs form files (.HPD or .HFD). To edit these<br />
files, you must use HotDocs Filler.<br />
88 Using HotDocs Automated Forms
Appendix E—<strong>Practice</strong> Area Customization<br />
<strong>LexisNexis</strong> <strong>Total</strong> <strong>Practice</strong> <strong>Advantage</strong> is customized for many areas of practice. This customization<br />
is designed to make the interface familiar and immediately useful to practitioners in these<br />
specialized areas of law. Each practice area version of the product includes different customized<br />
features.<br />
The practice areas covered in this manual are:<br />
• Bankruptcy<br />
• Estates <strong>Practice</strong><br />
• Family Law<br />
• General <strong>Practice</strong><br />
• <strong>Litigation</strong><br />
• Personal Injury<br />
• Social Security<br />
• Worker’s Compensation<br />
The listed practice areas are summarized on the following pages. This information provides<br />
guidance and a summary of different features that have been customized for each practice area.<br />
Please refer to the <strong>LexisNexis</strong> <strong>Total</strong> <strong>Practice</strong> <strong>Advantage</strong> Online Help Tool for information not<br />
covered in this manual.<br />
Appendix E—<br />
<strong>Practice</strong> Area<br />
Appendix E—<br />
<strong>Practice</strong> Area<br />
Appendix E—<br />
<strong>Practice</strong> Area<br />
Appendix E—<br />
<strong>Practice</strong> Area<br />
Appendix E—<br />
<strong>Practice</strong> Area<br />
89
<strong>LexisNexis</strong> <strong>Total</strong> <strong>Practice</strong> <strong>Advantage</strong> <strong>9.0</strong><br />
Appendix E—<br />
<strong>Practice</strong> Area<br />
Appendix E—<br />
<strong>Practice</strong> Area<br />
Appendix E—<br />
<strong>Practice</strong> Area<br />
Appendix E—<br />
<strong>Practice</strong> Area<br />
Appendix E—<br />
<strong>Practice</strong> Area<br />
Bankruptcy<br />
<strong>LexisNexis</strong> <strong>Total</strong> <strong>Practice</strong> <strong>Advantage</strong> for Bankruptcy includes practice management functions,<br />
links to bankruptcy-related content on lexis.com, and an integration with Collier TopForm<br />
petition preparation software. It provides an enhanced set of the basic practice management<br />
functions which includes features packaged to provide unique functionality using customized:<br />
• Contact and Matter Forms, with associated Classification Codes for each form type<br />
• Document Templates (Formattable Clipboards)<br />
• Chain Templates, Outlines, and AutoEntry Forms<br />
• Quick Tabs, Power Views, and a customized toolbar<br />
Each feature is summarized as follows:<br />
Bankruptcy Contact and Matter Forms<br />
Form Type<br />
Contact<br />
Matter<br />
Customized Classification Code(s)<br />
CDTR—Creditor; CRT—Court Clerk/Court; DEBT—Debtor; JUDB—<br />
Bankruptcy Judge; PCLI—Potential Client; SCDT—Secured Creditor;<br />
TRSE—Trustee<br />
BNKR—Banker<br />
Document Templates—Uses the Formattable Clipboard feature to copy and format selected data<br />
fields from the Contact and Matter records, and insert them into documents such as:<br />
• Agreements; Applications; Letters, Motions; Notices; Orders; Requests; Statements<br />
Chain Templates—Used to apply a pre-designed chain of tasks to a given case, over a selected<br />
time period. Common Bankruptcy practice chain of events that can be used for each firm are:<br />
• Filing the Petition; Scheduling the 341; Events based on the first date of the 341; Events based<br />
on the actual date of the 341; Initiating the Chapter 13 Plan; Completing the Chapter 13 Plan<br />
Outlines and AutoEntry Forms— When you create a new Outline record, you can select one of<br />
these AutoEntry forms to automatically complete the outline area of the record form.<br />
Quick Tabs—Provides quick access to different filters and views of the current list. Allows you to<br />
sort your Bankruptcy Matters according to where each cases stands in the Bankruptcy process.<br />
Power View—The Bankruptcy Power View displays the most critical information, including key<br />
contacts, important dates, and the current phase of a Bankruptcy Matter.<br />
Toolbar—A customized main toolbar includes Outline and Chain Template buttons, making it<br />
easier to access those custom features.<br />
90 Bankruptcy
<strong>LexisNexis</strong> <strong>Total</strong> <strong>Practice</strong> <strong>Advantage</strong> <strong>9.0</strong><br />
Estates <strong>Practice</strong><br />
<strong>LexisNexis</strong> <strong>Total</strong> <strong>Practice</strong> <strong>Advantage</strong> for Estates <strong>Practice</strong> includes a set of customized features,<br />
packaged to provide unique functionality through customization of:<br />
• Contact and Matter Forms, with associated Classification Codes for each form type<br />
• An Estates <strong>Practice</strong> Power View<br />
• AutoEntry Forms and Triggers<br />
• Chain Templates<br />
• Custom Links and a customized toolbar<br />
Each feature is summarized as follows:<br />
Estates <strong>Practice</strong> Contact and Matter Forms<br />
Form Type<br />
Contact<br />
Matter<br />
Customized Classification Code(s)<br />
ACCT—Accountant; ATTY—Attorney; BENE—Estates Beneficiary; BNKR—<br />
Banker; DCTR—Doctor; ESTC—Estates Contact; ECL—Estates <strong>Practice</strong><br />
Client; EXEC—Estates Executor; HEIR—Heir; FIN—Financial Advisor;<br />
GUA—Guardian; INS—Insurance Agent; PETG—Guardianship Petitioner;<br />
PROX—Healthcare Proxy; REAG—Real Estate Agent; TRST—Estates Admin<br />
Trustee<br />
CNSV—Conservator; ESTP—Estates Planning; ELD—Elder Law and<br />
Guardianship; GRD—Guardianship; PROA—Probate and Administration<br />
Appendix E—<br />
<strong>Practice</strong> Area<br />
Appendix E—<br />
<strong>Practice</strong> Area<br />
Appendix E—<br />
<strong>Practice</strong> Area<br />
Customized Power View—<strong>LexisNexis</strong> <strong>Total</strong> <strong>Practice</strong> <strong>Advantage</strong> for Estates <strong>Practice</strong> include a<br />
single customized Power View.<br />
AutoEntry Forms and Triggers—With <strong>LexisNexis</strong> <strong>Total</strong> <strong>Practice</strong> <strong>Advantage</strong> for Estates <strong>Practice</strong>,<br />
an Event AutoEntry Form is created when a new potential client is added using the PCLI<br />
Classification Code.<br />
Chain Templates—<strong>LexisNexis</strong> <strong>Total</strong> <strong>Practice</strong> <strong>Advantage</strong> for Estates <strong>Practice</strong> provides Estates<br />
practitioners with three Chain Templates that guide them through completing:<br />
• A new Estate Planning Matter; a new Medicaid Planning Matter; or a new Probate/<br />
Administration Matter<br />
Custom Links—Estates practitioners have other applications and Web sites that they frequently<br />
use. <strong>LexisNexis</strong> <strong>Total</strong> <strong>Practice</strong> <strong>Advantage</strong> for Estates <strong>Practice</strong> makes it easy to access and open<br />
these resources through a custom navigator or a custom link.<br />
Toolbar—A custom main toolbar includes Chain Template and other buttons, making it easier to<br />
access Estates practitioner’s custom features.<br />
Appendix E—<br />
<strong>Practice</strong> Area<br />
Appendix E—<br />
<strong>Practice</strong> Area<br />
Estates <strong>Practice</strong> 91
<strong>LexisNexis</strong> <strong>Total</strong> <strong>Practice</strong> <strong>Advantage</strong> <strong>9.0</strong><br />
Appendix E—<br />
<strong>Practice</strong> Area<br />
Appendix E—<br />
<strong>Practice</strong> Area<br />
Appendix E—<br />
<strong>Practice</strong> Area<br />
Appendix E—<br />
<strong>Practice</strong> Area<br />
Appendix E—<br />
<strong>Practice</strong> Area<br />
Family Law<br />
<strong>LexisNexis</strong> <strong>Total</strong> <strong>Practice</strong> <strong>Advantage</strong> for Family Law provides Family Law practitioners with a set<br />
of packaged features, which includes a set of customized Contact, Matter, and Event forms.<br />
Each customized feature and/or form is summarized as follows:<br />
Form Type<br />
Contact<br />
Matter<br />
Event<br />
<strong>Litigation</strong><br />
Customized Classification Code(s)<br />
-CLI—General <strong>Practice</strong> Client<br />
-CSV—Conservatorship; -DIV—Divorce; -DOM—Domestic; -GRD—<br />
Guardianship; -JUV—Juvenile Criminal<br />
-DEP—Deposition<br />
<strong>LexisNexis</strong> <strong>Total</strong> <strong>Practice</strong> <strong>Advantage</strong> for <strong>Litigation</strong> provides Litigators with a set of packaged<br />
features, which includes a set of customized Contact, Matter, and Event forms and Classification<br />
Codes.<br />
Each customized feature and/or form is summarized as follows:<br />
Form Type<br />
Contact<br />
Matter<br />
Event<br />
Customized Classification Code(s)<br />
-CLI—General <strong>Practice</strong> Client; PCLI—Potential Client<br />
-CIV—Civil; -CRI—Criminal; DOM—Domestic; -DUI—Driving While Under<br />
the Influence; EMP—Employee; -JUV—Juvenile Criminal<br />
CONF—Conference; CONS—Consultation<br />
AutoEntry Forms and Triggers—During initial consultation, an Event AutoEntry Form will be<br />
triggered when a contact is marked as a new potential client using the PCLI Classification Code.<br />
92 Family Law
<strong>LexisNexis</strong> <strong>Total</strong> <strong>Practice</strong> <strong>Advantage</strong> <strong>9.0</strong><br />
General <strong>Practice</strong><br />
<strong>LexisNexis</strong> <strong>Total</strong> <strong>Practice</strong> <strong>Advantage</strong> for General <strong>Practice</strong> includes a set of features, packaged to<br />
provide unique functionality that utilizes a customized set of:<br />
• Event, ToDo, Contact, and Matter Forms<br />
• Chain Templates<br />
• AutoEntry Forms, Triggers, and Outlines<br />
• Quick Tabs, Power Views, and Toolbars<br />
Each feature is summarized as follows:<br />
General <strong>Practice</strong> Contact, Matter, Event, and ToDo Forms<br />
Form Type<br />
Contact<br />
Matter<br />
Event<br />
ToDo<br />
Customized Classification Code(s)<br />
-CLI—General Practitioner Client; BENE—Beneficiary; CLPI—PI Client;<br />
CNSV—Conservator; DEF—Defendant; DMS—Domestic Party; ESTC—Estates<br />
Contact; EXEC—Executor; GUA—Guardian; HEIR—Heir; PCLI—Potential<br />
Client; PETG—Guardianship Petitioner; PLA—Plaintiff; PROX—Proxy;<br />
PRPI—PI Prospect; SPOU—Spouse; TRST—Trustee.<br />
BUS—Business Formation; CIV—Civil; CRI—Criminal; CSV—Conservator;<br />
DIV—Divorce; DOM—Domestic; DUI—Driving Under the Influence; ELD—<br />
Elder; EMP—Employment; EST—Estates; GRD—Guardianship; JUV—<br />
Juvenile; PI—Personal Injury; PRO—Probate; RE—Real Estate.<br />
DEP—Deposition<br />
$MED—Medical; $LW—Lost Wages; $PRO—Property Damage<br />
Chain Templates—Used to apply a pre-designed chain of tasks to a given case, over a selected<br />
time period (i.e., New Estate Planning, Medicaid Planning, Probate/Admin Matter).<br />
AutoEntry Forms and Triggers— An Event AutoEntry Form is triggered when a new client<br />
meeting is added using the PCLI Classification Code.<br />
Outlines —Predefined outlines are stored as AutoEntry Form Templates, which are partially<br />
completed record forms that you can use as the basis for new records.<br />
Quick Tabs—Provides quick access to different filters/views of the current list.<br />
Power View—The “Related Contacts” power view displays critical Contact record information.<br />
Toolbar—<strong>LexisNexis</strong> <strong>Total</strong> <strong>Practice</strong> <strong>Advantage</strong> for General <strong>Practice</strong> uses the <strong>LexisNexis</strong> <strong>Total</strong><br />
<strong>Practice</strong> <strong>Advantage</strong> standard toolbar, as well as the Personal Injury and Estates <strong>Practice</strong> toolbars.<br />
Appendix E—<br />
<strong>Practice</strong> Area<br />
Appendix E—<br />
<strong>Practice</strong> Area<br />
Appendix E—<br />
<strong>Practice</strong> Area<br />
Appendix E—<br />
<strong>Practice</strong> Area<br />
Appendix E—<br />
<strong>Practice</strong> Area<br />
General <strong>Practice</strong> 93
<strong>LexisNexis</strong> <strong>Total</strong> <strong>Practice</strong> <strong>Advantage</strong> <strong>9.0</strong><br />
Appendix E—<br />
<strong>Practice</strong> Area<br />
Appendix E—<br />
<strong>Practice</strong> Area<br />
Appendix E—<br />
<strong>Practice</strong> Area<br />
Appendix E—<br />
<strong>Practice</strong> Area<br />
Appendix E—<br />
<strong>Practice</strong> Area<br />
Personal Injury<br />
<strong>LexisNexis</strong> <strong>Total</strong> <strong>Practice</strong> <strong>Advantage</strong> for Personal Injury includes a set of customized features,<br />
packaged to provide unique functionality that utilizes a customized set of:<br />
• Event, ToDo, Contact, and Matter Forms<br />
• Chain Templates<br />
• Outlines and Checklists<br />
• Quick Tabs, Power Views, and a customized Toolbar<br />
Each feature is summarized as follows:<br />
Personal Injury Contact, Matter, Event, and ToDo Forms<br />
Form Type<br />
Contact<br />
Matter<br />
Event<br />
ToDo<br />
Customized Classification Code(s)<br />
CLPI—Personal Injury Client<br />
-PI—Personal Injury Client<br />
DEP—Deposition<br />
$MED—Medical; $LW—Lost Wages; $PRO—Property Damage<br />
Chain Templates—Used to apply a pre-designed chain of tasks to a given case, over a selected<br />
time period.<br />
Outlines and Checklists—<strong>LexisNexis</strong> <strong>Total</strong> <strong>Practice</strong> <strong>Advantage</strong> for Personal Injury has a number<br />
of predefined outlines based on task checklists commonly used by Personal Injury practitioners.<br />
These are stored as AutoEntry Form Templates, which are partially completed record forms that<br />
you can use as the basis for new records. When you create a new Outline record, you can select<br />
one of these AutoEntry forms to automatically complete the outline area of the record form.<br />
Quick Tabs—Provides quick access to different filters/views of the current list. Allows you to sort<br />
your Personal Injury Matters according to sub-categories.<br />
Power View—The Personal Injury Power View displays the most critical information, including<br />
key contacts, important dates, and damages. A separate detailed Damages power view is also<br />
included.<br />
Toolbar—A custom main toolbar includes Chain Template and other buttons, making it easier to<br />
access those custom features.<br />
94 Personal Injury
<strong>LexisNexis</strong> <strong>Total</strong> <strong>Practice</strong> <strong>Advantage</strong> <strong>9.0</strong><br />
Social Security<br />
<strong>LexisNexis</strong> <strong>Total</strong> <strong>Practice</strong> <strong>Advantage</strong> for Social Security provides Social Security practitioners<br />
with a set of packaged features, which includes a set of customized:<br />
• Event, Contact, and Matter Forms<br />
• Quick Tabs<br />
Each customized feature is summarized as follows:<br />
Social Security Contact, Matter, and Event Forms<br />
Form Type<br />
Contact<br />
Matter<br />
Event<br />
Customized Classification Code(s)<br />
ALJ—Administrative Law Judge; CLMT—Social Security Claimant; DDS—<br />
DDS/Adjudicate; MEDP—Medical Provider; MJ—Magistrate Judge;<br />
MODU—Module; ODAR—Office of Disability Adjudication and Review;<br />
PC—Payment Center; SSA—Social Security Administration<br />
.SS—Social Security<br />
Quick Tabs—Provides quick access to different filters/views of the current list. Allows you to sort<br />
your Social Security Contacts and Matters according to sub-categories.<br />
Worker’s Compensation<br />
<strong>LexisNexis</strong> <strong>Total</strong> <strong>Practice</strong> <strong>Advantage</strong> for Worker’s Compensation provides Worker’s<br />
Compensation practitioners with a set of packaged features for both Applicant and Defense firms,<br />
which includes a set of customized Contact, Matter, and Event forms.<br />
Each customized feature and/or form is summarized as follows:<br />
Form Type<br />
Contact<br />
Matter<br />
Event<br />
.HRG—Hearing<br />
Customized Classification Code(s)<br />
ADJ—Insurance Adjuster; CARR—Insurance Carrier; IME—Independent<br />
Medical Examiner; QME—Qualified Medical Examiner; WCC—Worker’s<br />
Compensation Commissioner<br />
WCD—Worker’s Compensation Defense; WC—Worker’s Compensation<br />
Status Call AutoEntry forms using the .CRT—Court form<br />
Appendix E—<br />
<strong>Practice</strong> Area<br />
Appendix E—<br />
<strong>Practice</strong> Area<br />
Appendix E—<br />
<strong>Practice</strong> Area<br />
Appendix E—<br />
<strong>Practice</strong> Area<br />
Appendix E—<br />
<strong>Practice</strong> Area<br />
Social Security 95
<strong>LexisNexis</strong> <strong>Total</strong> <strong>Practice</strong> <strong>Advantage</strong> <strong>9.0</strong><br />
Appendix E—<br />
<strong>Practice</strong> Area<br />
Appendix E—<br />
<strong>Practice</strong> Area<br />
Appendix E—<br />
<strong>Practice</strong> Area<br />
Appendix E—<br />
<strong>Practice</strong> Area<br />
Appendix E—<br />
<strong>Practice</strong> Area<br />
96 Worker’s Compensation
Index<br />
A<br />
Accessing Guided Search Forms 80<br />
Adding<br />
Document Records 54<br />
Elements to an Outline 55<br />
Notes 57<br />
Research Records 51<br />
Advisory Text 76<br />
Appendix A<br />
Putting it All Together 71<br />
Appendix B<br />
Fillable Forms 75<br />
Appendix C<br />
Guided Search Forms and Checklists 79<br />
Appendix D<br />
Completing HotDocs Automated Forms 83<br />
Appendix E<br />
<strong>Practice</strong> Area Customization 89<br />
Automated Forms 52<br />
Assembling 84<br />
B<br />
Bankruptcy 90<br />
Buttons 32<br />
C<br />
Calendars<br />
changing or viewing entries 66<br />
common controls 58<br />
deleting entries 66<br />
goto field 59<br />
groups 61<br />
hide records on Calendars 62<br />
making entries 65<br />
opening 58<br />
quick entry 66<br />
Reference Calendar 59<br />
Scheduler 64<br />
show hidden records 62<br />
Staff field 59<br />
toolbar 59<br />
Checklists 81<br />
Commonly Used Features 39<br />
Conflict of Interest<br />
global search 68<br />
Contact and Matter Management 39<br />
Contact Monitors 48<br />
Create and Initialize Database 14<br />
D<br />
Delete<br />
Events & ToDos from Calendars 66<br />
Document<br />
creating 54<br />
form 54<br />
Document Management<br />
Document form 54<br />
E<br />
Estates <strong>Practice</strong> 91<br />
Events<br />
Calendar, add new to 65<br />
group members, show all 61<br />
hide on Calendars 62<br />
multiple staff, add new for 65<br />
Expanded Mode<br />
Calendars setting 61<br />
F<br />
Family Law 92<br />
Files<br />
file find, Document searching 67<br />
Fillable Forms 75<br />
Completing a Fillable PDF-Based Form 77<br />
Microsoft Word Documents 75<br />
Removing Advisory Text 76<br />
Resetting the Form 76<br />
Forms<br />
Contacts 39<br />
Downloading and Saving 54<br />
Guided Search Forms 79<br />
Notes 57<br />
Outlines 55<br />
Forms and Documents 52<br />
G<br />
General <strong>Practice</strong> 93<br />
Global Search 68<br />
Groups<br />
Calendars 61<br />
expanded mode 61<br />
polling 29<br />
Guided Search Forms 79<br />
H<br />
Help and Support 6<br />
Hide<br />
calendars, records on 62<br />
Hot Keys 34<br />
HotDocs Automated Forms 83<br />
Using 83<br />
I<br />
Indexed Search 67<br />
Initial User Information 18<br />
Internet Access Required 31<br />
K<br />
Keyboard shortcuts 34<br />
Index 97
<strong>LexisNexis</strong> <strong>Total</strong> <strong>Practice</strong> <strong>Advantage</strong> <strong>9.0</strong><br />
L<br />
<strong>LexisNexis</strong> <strong>Total</strong> <strong>Practice</strong> <strong>Advantage</strong><br />
Overview 5<br />
Starting 27<br />
Linking<br />
Matters to a Contact 48<br />
List toolbars 30<br />
Lists<br />
Notes 57<br />
<strong>Litigation</strong> 92<br />
M<br />
Main menu 30<br />
Main toolbar 30<br />
Management<br />
Contact 39<br />
Matter 39<br />
martindale.com 33<br />
Matter Monitors 48<br />
Memo<br />
Quick Entry form 66<br />
Model Documents 54<br />
Monitors 48<br />
N<br />
Navigators 31<br />
Choose a Navigator 31<br />
Client Development 34<br />
Common 33<br />
Discovery 34<br />
Draft a Document 33<br />
Everyday Tasks 33<br />
Investigate 34<br />
Legal Research 34<br />
My Navigator 34<br />
Open 31<br />
Training & Support 34<br />
Understanding and Using 32<br />
Normal Mode 28<br />
Notes 57<br />
Add 57<br />
List 57<br />
Overview 57<br />
O<br />
Outlines 55<br />
elements 55<br />
elements, defined 55<br />
How to Add Elements 55<br />
import checklist 56<br />
word processor 56<br />
P<br />
Personal Injury 94<br />
<strong>Practice</strong> Area<br />
Bankruptcy 90<br />
Estates <strong>Practice</strong> 91<br />
Family Law 92<br />
General <strong>Practice</strong> 93<br />
<strong>Litigation</strong> 92<br />
Personal Injury 94<br />
Social Security 95<br />
Worker’s Compensation 95<br />
Private<br />
compared to Hide 62<br />
Process<br />
calendars, records on 66<br />
Q<br />
Quick Search 33<br />
R<br />
Reference Calendar 59<br />
Research<br />
Save and Manage 50<br />
Research Records<br />
Add 51<br />
S<br />
Save and Manage Research 50<br />
Scheduler 64<br />
Search<br />
advanced options 69<br />
conflict of interest 68<br />
Global 68<br />
Indexed 67<br />
Social Security 95<br />
Sources 32<br />
Staff<br />
calendars, groups 61<br />
calendars, select 59<br />
schedule 64<br />
Status Bar 30<br />
Support 6<br />
T<br />
Tasks 32<br />
Buttons 32<br />
ToDo<br />
calendars 65<br />
expanded mode 61<br />
Toolbar 30<br />
Training Mode 28<br />
W<br />
Worker’s Compensation 95<br />
98 Index