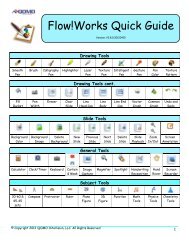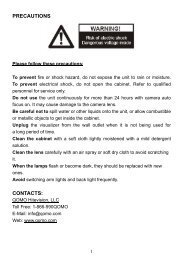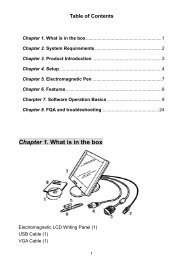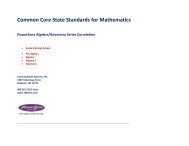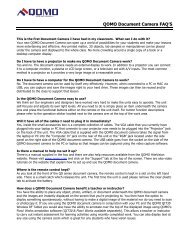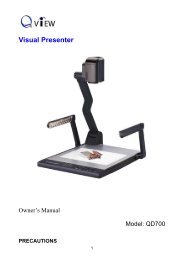QOMO Troubleshooting Guide
QOMO Troubleshooting Guide
QOMO Troubleshooting Guide
Create successful ePaper yourself
Turn your PDF publications into a flip-book with our unique Google optimized e-Paper software.
Meeting your technology needs with inspiration and dedication!<br />
<strong>QOMO</strong> PRODUCTS<br />
TROUBLE SHOOTING QUICK GUIDE<br />
46950 Magellan, Wixom, MI 48393 USA | Phone: 866-990-7666 | Fax: 248-281-1998 | Web: www.qomo.com
Meeting your technology needs with inspiration and dedication!<br />
<strong>QOMO</strong> HITEVISION PRODUCTS TROUBLESHOOTING GUIDE<br />
This guide is intended to assist in the troubleshooting of common product and operator errors for <strong>QOMO</strong> HiteVision<br />
products and software.<br />
TABLE OF CONTENTS<br />
QIT30 – Wireless Tablet .................................................................................................. 3<br />
1) Mouse cursor not responsive .................................................................. 3<br />
2) Connectivity/Driver Issues...................................................................... 3<br />
3) Tablet screen not turning on ................................................................... 3<br />
4) Skipping:................................................................................................. 4<br />
5) Macro keys:............................................................................................. 4<br />
QIT300/QIT500 Interactive Writing Panels .................................................................. 5<br />
1) No Image................................................................................................. 5<br />
2) Mouse cursor not responding on panel ................................................... 5<br />
<strong>QOMO</strong> Interactive Whiteboards..................................................................................... 6<br />
1) Connectivity/Driver Issues...................................................................... 6<br />
2) Power Issues/No visual on the whiteboard:............................................ 8<br />
3) Calibrating Issues:................................................................................... 8<br />
4) Board damage ......................................................................................... 9<br />
Flow! Works .................................................................................................................... 10<br />
1) Downloading Flow! Works................................................................... 10<br />
QView Document Cameras & Visualizers.................................................................... 15<br />
1) Connectivity Issues ............................................................................... 15<br />
2) Plug and Play ........................................................................................ 16<br />
QClick Audience Response Systems.............................................................................. 18<br />
1) Connectivity Issues:.............................................................................. 18<br />
2) Converting PowerPoint into QClick ..................................................... 19<br />
46950 Magellan, Wixom, MI 48393 USA | Phone: 866-990-7666 | Fax: 248-281-1998 | Web: www.qomo.com
Meeting your technology needs with inspiration and dedication!<br />
QIT30 – Wireless Tablet<br />
1) Mouse cursor not responsive<br />
If the mouse cursor on your computer screen is not responding when you move the pen on the<br />
tablet, please check the following:<br />
a. Ensure that the USB (dongle) is plugged into the USB port and you have installed the<br />
driver on the CD that has come with the tablet. For driver issues see (2).<br />
b. Tablet is turned on and that the LCD screen is displaying icons / text.<br />
i. The text should read: The power symbol, a connectivity symbol, a three digit<br />
number e.g. 001, the active “A” symbol and a pen symbol when you touch the<br />
tablet with the pen.<br />
c. If the connectivity symbol appears on the LCD screen and the USB is plugged in, when<br />
the pen moves towards the tablet a blue light should flash on the USB.<br />
d. If the blue light does not show on the USB, press the button on the USB and the red<br />
button found on the back of the tablet at the same time. This should re-synchronize the<br />
tablet and the USB.<br />
e. Wait for the blue light to stop blinking and then place the pen near the tablet to operate.<br />
If the tablet still does not work after these steps, you more than likely have a driver issue with the<br />
tablet. Please call 1(248) 960-0985 or e-mail support@qomo.com.<br />
2) Connectivity/Driver Issues<br />
For Window XP and Vista:<br />
a. Uninstall any previous drivers for the tablet before installing a new one.<br />
b. Go to www.qomo.com. Click on the ‘support’ tab. The click ‘software’. Under the<br />
subject ‘interactive’ find the suitable QIT30 Driver.<br />
c. Click on the suitable driver. A pop-up will prompt you to ‘open’ the folder. Click ‘open’<br />
or click ‘save’ to direct the folder to a certain location.<br />
d. Once the folder downloads, open the folder and click on the tab ‘extract’.<br />
e. After the files are extracted you will be able to open the folder and download the driver.<br />
Follow the download instructions that pop up.<br />
f. Once the driver is installed, follow previous instructions for checking connectivity and<br />
then test the tablet.<br />
3) Tablet screen not turning on<br />
a. Flip over the tablet so you are looking at the back side. Slide off the cover in the upper<br />
right corner of the tablet. This is the battery compartment.<br />
3<br />
46950 Magellan, Wixom, MI 48393 USA | Phone: 866-990-7666 | Fax: 248-281-1998 | Web: www.qomo.com
Meeting your technology needs with inspiration and dedication!<br />
b. First, check if the battery is there. Confirm that it is positioned in the compartment<br />
correctly.<br />
If the battery is in the compartment and positioned correctly, please charge the battery by<br />
connecting it to your computer using the provided USB cable.<br />
If connectivity problems persist and you possess more than one tablet, try to switch the dongle,<br />
pen, tablet, battery, and pc to single out the faulty part.<br />
4) Skipping:<br />
If when operating the tablet, the mouse skips or if excess pressure is required while writing, then<br />
this could be a pen battery problem. Try a new battery.<br />
If the skipping is occurring in a vertical region on the tablet then this usually signals a faulty tablet<br />
and will need to be serviced. Please contact your sales manager.<br />
5) Macro keys:<br />
If the Macro Keys are not working or the tips do not show when you hover over the keys using<br />
your pen (tips appear on the top of your pc screen) then you will need to reinstall the Macro Key<br />
Manager from the <strong>QOMO</strong> website (Software tab) making sure the driver matches the Operating<br />
System.<br />
If problems persist, please do not hesitate to contact <strong>QOMO</strong> HiteVision at support@qomo.com.<br />
4<br />
46950 Magellan, Wixom, MI 48393 USA | Phone: 866-990-7666 | Fax: 248-281-1998 | Web: www.qomo.com
Meeting your technology needs with inspiration and dedication!<br />
QIT300/QIT500 Interactive Writing Panels<br />
1) No Image<br />
Make sure the VGA cable from the panel is connected to the computer properly, the AC Adaptor<br />
is connected to the wall and the green indicator light is on, and finally the panel monitor is turned<br />
on.<br />
2) Mouse cursor not responding on panel<br />
a. Check that the USB from the panel is plugged into the computer.<br />
b. Please check the pen and make sure that there is a battery, and the pen is turned on by<br />
pushing in the button at the top of the pen. If it still does not function, try with a new<br />
battery.<br />
c. If there is still no connectivity please check the driver. Go to www.qomo.com.<br />
• Find the ‘Interactives’ subject line and click on the proper link. For example,<br />
if you need to install a driver for our QIT500 for a 64-bit operating system<br />
running with Windows XP, you would choose ‘QIT500 Driver for Windows<br />
XP/VISTA/7’.<br />
• Install the driver and then please check that the panel works by touching the<br />
panel with your pen.<br />
5<br />
46950 Magellan, Wixom, MI 48393 USA | Phone: 866-990-7666 | Fax: 248-281-1998 | Web: www.qomo.com
Meeting your technology needs with inspiration and dedication!<br />
<strong>QOMO</strong> Interactive Whiteboards<br />
1) Connectivity/Driver Issues<br />
a. Please insert the CD that came with your whiteboard and follow the instructions. Make<br />
sure to install the driver before you connect the board to the computer.<br />
b. Ensure that the board driver is installed by looking for a Red and Black Bow-tie icon (IR<br />
board) or a Blue TV with an orange circle (EM boards) should appear in the bottom right<br />
corner of your desktop (see image below). This is your board driver icon which indicates<br />
that the driver is installed.<br />
EM Board<br />
IR Board<br />
c. Make sure that the USB cable from the board is plugged into the computer and the<br />
whiteboard and the indicator light on the bottom right of the board is on and steady (not<br />
flickering).<br />
d. Once you have the USB connection from your board to your computer, the two icons<br />
should say connected when you hover over them with your mouse.<br />
e. If the board icon indicates NO CONNECTION has been made, check the compatibility of<br />
the whiteboard with your computer operating system by checking the <strong>QOMO</strong> website at<br />
http://www.qomo.com/ProductList.aspxCategoryID=5. Find your whiteboard model and<br />
check the “specifications” tab.<br />
6<br />
46950 Magellan, Wixom, MI 48393 USA | Phone: 866-990-7666 | Fax: 248-281-1998 | Web: www.qomo.com
Meeting your technology needs with inspiration and dedication!<br />
f. If your whiteboard is compatible with your operating system, check for the latest driver<br />
for the board at ftp://qomo08.pointto.us/Whiteboard/QWB200-300%20IR/. Select your<br />
board model and look for the latest driver (Flow! Works). If your version is incorrect,<br />
you will need to uninstall any previous drivers before installing the new one and then<br />
restart your computer. To uninstall drivers, go to your start menu, click on the “control<br />
panel”, click on “Programs and Features” for Windows Vista and “Add or Remove<br />
Programs” for Windows XP, select the whiteboard driver that you wish to uninstall, right<br />
click and chose uninstall. Or, if your board is connected to your computer, go to “Device<br />
Manager” (To help you locate “Device Manager”, you can use the computer search<br />
engine on your “Start Menu”). Your board driver will be listed in your Device Manager,<br />
where it can be uninstalled.<br />
Note: Board driver names can vary. E.g. PL-2303 and HHT-Tech5<br />
7<br />
46950 Magellan, Wixom, MI 48393 USA | Phone: 866-990-7666 | Fax: 248-281-1998 | Web: www.qomo.com
Meeting your technology needs with inspiration and dedication!<br />
2) Power Issues/No visual on the whiteboard:<br />
a. For USB powered boards, make sure that the USB cable is plugged into the computer and<br />
the whiteboard and that the computer is on. There is no other power supply. For wireless<br />
boards, there will be no USB connection to the computer but the board will have an AC<br />
adaptor, please ensure that the AC adaptor is connected to the wall and the board, and the<br />
green indicator light is on.<br />
b. Please make sure that you have a projector, make sure that it is on, not on sleep mode,<br />
and that it is connected to your computer. If you continue to have problems, contact<br />
technical support at 1(248) 960-0985 or support@qomo.com. Note: Whiteboards do not<br />
show visuals merely through the USB cable only, you must have a projector turned on<br />
and connected.<br />
3) Calibrating Issues:<br />
a. In order to calibrate IR and Electromagnetic boards double click on the Red and Black<br />
Bow-tie or the Blue TV with an orange circle icon respectively in the bottom right hand<br />
corner of the computer.<br />
b. Click calibrate.<br />
c. Press on the points that are prompted with your finger (Infrared) or pen<br />
(Electromagnetic).<br />
8<br />
46950 Magellan, Wixom, MI 48393 USA | Phone: 866-990-7666 | Fax: 248-281-1998 | Web: www.qomo.com
Meeting your technology needs with inspiration and dedication!<br />
d. Try moving your finger or pen across the board and make sure the mouse cursor is in<br />
sync with either of them. If not, use the arrows on the calibration box above to adjust for<br />
any deviation and click OK.<br />
e. If you have calibration problems even after you calibrate, especially around the corners of<br />
the board, it is possibly a projector problem. The projector could either be too close or too<br />
far from the board, minimize the use of keystone adjustment and zoom, and always<br />
manually adjust the image to fit within the frame of the board. There are indicators on the<br />
board that guide where the image shall project. If your board has hot keys then ensure<br />
that the projector image is between the markings on the bottom right and top left of the<br />
board. The projector image should not exceed those markings. If this problem continues<br />
to exist, please contact technical support at 1(248) 960-0985.<br />
4) Board damage<br />
Sometimes the board may experience damage due to mishandling during shipping or improper<br />
storage which may prevent the board from connecting to the computer or may cause the cursor to<br />
skip during writing. Please contact <strong>QOMO</strong> support who can help you detect if the circuit boards<br />
are bad or address uneven board surface issues.<br />
9<br />
46950 Magellan, Wixom, MI 48393 USA | Phone: 866-990-7666 | Fax: 248-281-1998 | Web: www.qomo.com
Meeting your technology needs with inspiration and dedication!<br />
Flow! Works<br />
1) Downloading Flow! Works<br />
a. To download Flow! Works, open your web browser and go to ftp://68.166.3.149/ and<br />
click on “Flow! Works”.<br />
b. This is the next window that should pop up. Please click on the driver that pertains to<br />
your product. For example, if you own an electromagnetic board or are using Flow<br />
Works with your interactive panel or tablet, please click on the “Flow!Works-<br />
NoDriver.zip”.<br />
10<br />
46950 Magellan, Wixom, MI 48393 USA | Phone: 866-990-7666 | Fax: 248-281-1998 | Web: www.qomo.com
Meeting your technology needs with inspiration and dedication!<br />
c. After clicking this link, a window will pop up prompting you to either “open”, “save”, or<br />
“cancel”. Please click on open.<br />
d. Another pop up should appear on your computer. Please click next.<br />
11<br />
46950 Magellan, Wixom, MI 48393 USA | Phone: 866-990-7666 | Fax: 248-281-1998 | Web: www.qomo.com
Meeting your technology needs with inspiration and dedication!<br />
e. Then, in the next screen please type in your name in the “User Name” field and your<br />
company’s name in the “Company Name” field. Then please select if the software is<br />
only being used by the user in the user name field or by anyone who will be using the<br />
computer. When you are finished with this, select the “Next” button in the bottom right<br />
of the window.<br />
f. The next window will ask you how to setup the software. Please make sure that you<br />
choose the “Typical” download and continue by clicking on the “Next” button in the<br />
bottom right corner.<br />
12<br />
46950 Magellan, Wixom, MI 48393 USA | Phone: 866-990-7666 | Fax: 248-281-1998 | Web: www.qomo.com
Meeting your technology needs with inspiration and dedication!<br />
g. Another window will show asking if you are ready to start copying the files to your<br />
computer. If you would like to change anything that we have done, you can go “Back”.<br />
To proceed, click the “Next” button.<br />
13<br />
46950 Magellan, Wixom, MI 48393 USA | Phone: 866-990-7666 | Fax: 248-281-1998 | Web: www.qomo.com
Meeting your technology needs with inspiration and dedication!<br />
h. The next screen that appears is your setup status. The software will now start<br />
downloading. Please do not hit “cancel”. The installation will start automatically and a<br />
green bar will track the status.<br />
i. After installation is complete, a “Flow! Works” icon should appear on your desktop.<br />
Click on the icon to prompt the Flow! Works software.<br />
14<br />
46950 Magellan, Wixom, MI 48393 USA | Phone: 866-990-7666 | Fax: 248-281-1998 | Web: www.qomo.com
Meeting your technology needs with inspiration and dedication!<br />
QView Document Cameras & Visualizers<br />
1) Connectivity Issues<br />
There are two ways to view the live feed from the document camera stage;<br />
1. via a VGA cable that is connected to a projector<br />
a. Please ensure that the document camera is connected to a projector via VGA plugged<br />
into the projector input labeled “projector” on the back of the document camera.<br />
b. Make sure the projector is switched on.<br />
c. Make sure that the document camera is plugged in and turned on.<br />
d. If you see a black image, please make sure that you have removed the lens cap from<br />
the camera.<br />
e. If the problem still persists, please call <strong>QOMO</strong> Technical Support at 1(248) 960-<br />
0985 or email at support@qomo.com.<br />
2. via a USB cable connected to your computer. Prior to connecting your USB cable, please<br />
install the Video Capture software. The software is included in the CD that comes with the<br />
document camera or you can download it from ftp://qomo08.pointto.us/DocumentCameras/ .<br />
Install the software according to the model number of your document camera and the<br />
operating system of your computer. Video Capture displays the live feed from the document<br />
camera.<br />
a. Ensure that the USB cable is connecting the document camera and the computer.<br />
b. Install the appropriate driver according to your operating system and processor (32 or 64-<br />
Bit).<br />
c. Make sure you install the Video Capture software. Check “Programs and Features” on<br />
your computer Control Panel to see if the software is installed. [The model of the<br />
document camera will determine which version of Video Capture software is required, so<br />
please check the <strong>QOMO</strong> website ftp://qomo08.pointto.us/DocumentCameras/ to find the<br />
appropriate one].<br />
15<br />
46950 Magellan, Wixom, MI 48393 USA | Phone: 866-990-7666 | Fax: 248-281-1998 | Web: www.qomo.com
Meeting your technology needs with inspiration and dedication!<br />
2) Plug and Play<br />
If the document camera you own has the “Plug and Play” feature (model #: QD3300, QD3600,<br />
and QD3700) then you will not need to install a driver. You can view the live feed from the<br />
document camera without installing Video Capture however, you will need to install it if you want<br />
to save images and record video.<br />
a. In order for the video ‘plug & play’ to work, please plug in the USB cable provided into<br />
the side of the document camera from one end and the other into the computer. Your<br />
computer should recognize the USB and will automatically install the driver for you.<br />
b. If not, please go to http://www.qomo.com/FileList.aspxFileType=1. Then choose the<br />
respective driver that you are looking for.<br />
16<br />
46950 Magellan, Wixom, MI 48393 USA | Phone: 866-990-7666 | Fax: 248-281-1998 | Web: www.qomo.com
Meeting your technology needs with inspiration and dedication!<br />
c. Once you have installed the software, click the “Video Cap” icon on your desktop. The<br />
window below will appear. If a live feed from your document camera is not displayed<br />
immediately, click the Device tab and choose the USB device.<br />
17<br />
46950 Magellan, Wixom, MI 48393 USA | Phone: 866-990-7666 | Fax: 248-281-1998 | Web: www.qomo.com
Meeting your technology needs with inspiration and dedication!<br />
QClick Audience Response Systems<br />
1) Connectivity Issues:<br />
If the QClick toolbar says “No Host”, then make sure of the following:<br />
a. Always select the right QClick model from the drop down menu when you first open up<br />
QClick on your desktop. To check which model you can check the <strong>QOMO</strong> website<br />
www.qomo.com. If you connect your USB first, the system should detect the appropriate<br />
model and launch the software.<br />
b. If there is still no connectivity, remove the receiver dongle from the USB port and insert it<br />
back into the USB port. Note: Always insert the dongle in the same USB port. If not, you may<br />
have to install the driver once again.<br />
c. If there is still no connectivity, then please go to the <strong>QOMO</strong> website and download the latest<br />
software for your computer’s operating system.<br />
18<br />
46950 Magellan, Wixom, MI 48393 USA | Phone: 866-990-7666 | Fax: 248-281-1998 | Web: www.qomo.com
Meeting your technology needs with inspiration and dedication!<br />
2) Converting PowerPoint into QClick<br />
a. If you are having trouble getting QClick to convert your PowerPoint to either questions or<br />
answers on “Question Setting”, then check the following:<br />
b. Your PowerPoint Slides are in the right format; the question is typed into the title text box, the<br />
answers are bullet points in a separate box than the question, and that the two boxes are not<br />
overlapping. After saving your new formatted PowerPoint, save it under a new name and<br />
open it using QClick again.<br />
c. Ensure that if the slide is intended as a question slide, the “Question Mode” should read<br />
“single answer” not “teaching plan”.<br />
d. If it still does not read try to type your PowerPoint using the QClick template in “Exam<br />
Editor” or at least the slides that contain questions and answers and copy those slides into<br />
your own PowerPoint.<br />
19<br />
46950 Magellan, Wixom, MI 48393 USA | Phone: 866-990-7666 | Fax: 248-281-1998 | Web: www.qomo.com
Meeting your technology needs with inspiration and dedication!<br />
e. If the problem continues please go to our website http://www.qomo.com and make sure you<br />
have the latest QClick software for your operating system.<br />
20<br />
46950 Magellan, Wixom, MI 48393 USA | Phone: 866-990-7666 | Fax: 248-281-1998 | Web: www.qomo.com