i Märklin-Motorola-Decoder - Viessmann Modellspielwaren GmbH
i Märklin-Motorola-Decoder - Viessmann Modellspielwaren GmbH
i Märklin-Motorola-Decoder - Viessmann Modellspielwaren GmbH
Create successful ePaper yourself
Turn your PDF publications into a flip-book with our unique Google optimized e-Paper software.
Quick Start<br />
5300<br />
Commander<br />
Learning-DVD<br />
included<br />
technic & price<br />
simply ingenious
Preface<br />
Dear model railroader,<br />
congratulations on the purchase of the<br />
<strong>Viessmann</strong> Commander! With the Commander<br />
you can easily and comfortably<br />
control your locomotives and also the<br />
whole range of operations on your layout.<br />
The unique track diagram of the Commander<br />
allows you a quick and intuitive<br />
access to all operations on your complete<br />
layout.<br />
Choosing the Commander you purchased<br />
a device which is perfectly prepared for<br />
the future. The existing infrastructure<br />
of your layout can be integrated. Userfriendliness<br />
avoiding all indications by<br />
bits and bytes and t avoiding any use of<br />
an soldering device is featuring the Commander.<br />
Experience unexpected possibilities<br />
of control. You can completely concentrate<br />
upon the operations on your<br />
layout.<br />
By the way, for actual information and<br />
software updates we have a special Commander-Homepage<br />
www.viessmann-commander.de<br />
We wish you lots of fun and success !<br />
Your <strong>Viessmann</strong>-Team<br />
Contents of delivery<br />
Please, check the following list. If something<br />
is missing, please contact the specialist<br />
dealer where you purchased this<br />
device.<br />
• this Quick Start guide<br />
• DVD „Commander-attachments“<br />
• <strong>Viessmann</strong> Commander<br />
• power supply, mains connection<br />
cable included<br />
• connection plugs for track and booster<br />
• electronic stylus<br />
Symbol key<br />
2 <strong>Viessmann</strong> Commander<br />
!<br />
i<br />
Attention!<br />
To follow absolutely!<br />
Info, advice, tip<br />
Not allowed!<br />
Quick Start
Table of content<br />
Important information 4<br />
Possibilities of use 4<br />
Correct use of the product 4<br />
Safety instructions 4<br />
Intention of the operating instruction 5<br />
Explaination of the symbols 5<br />
Exploring the Commander 5<br />
Schematic overview of the Commander<br />
and the touch fields 5<br />
Multifunction Button 7<br />
Switching the Commander on and off 7<br />
Control panels 8<br />
Touchscreen 9<br />
Connection 9<br />
Connection jacks of the device 10<br />
Wiring diagram 10<br />
Displaying modes<br />
on the Commander 11<br />
Mode track diagram & loco 12<br />
Mode locomotives 12<br />
Mode track diagram 12<br />
Direct mode 13<br />
Route display 13<br />
Running the system /<br />
Quick start in 5 steps 14<br />
1. Taking out of the packaging 14<br />
2. Connections 14<br />
3. Turning On 14<br />
Quick Start – Table of content<br />
4. Put the locomotive on the track 14<br />
5. Running a train! 15<br />
Basic functions 15<br />
Running a locomotive 15<br />
Operating turnouts and signals 17<br />
Feedback 18<br />
Editors 18<br />
Locomotive editor 19<br />
Turnout- and signal editor 22<br />
Track diagram editor: 25<br />
Route editor 27<br />
System set-up 31<br />
Protocols / Amplification values 31<br />
Starting mode 31<br />
Language 31<br />
Model-time 31<br />
Display-brightness 31<br />
Software-update 31<br />
Information 33<br />
Technical specifications 33<br />
Conformity declaration 33<br />
Pollution control / disposal 34<br />
Warranty information 34<br />
Further informations 34<br />
Appendix<br />
Overview over the menues 35<br />
Overview of touch fields 36<br />
3
Important information<br />
This product is not a toy. Not suitable for<br />
children under 14 years!<br />
Please read the operating instructions before<br />
and during the first installation of the<br />
Commander completely and with attention.<br />
Please keep the operating instructions for<br />
later reference. It is a part of the product.<br />
Possibilities of use<br />
With the Commander you can control your<br />
entire layout. The Commander is designed<br />
for the comfortable control of your<br />
locomotives as well as for the operation of<br />
turnouts, signals and other functional<br />
devices. The Commander can be used for<br />
the data formats <strong>Märklin</strong>-<strong>Motorola</strong> old and<br />
new as well as for the format NMRA/DCC.<br />
The Commander fits for all scales.<br />
Correct use of the product<br />
The Commander has to be used strictly in<br />
conformity with this operating instruction.<br />
This product is intended:<br />
• For connection to a model railroad<br />
layout in conformity with this operating<br />
instruction<br />
• For connection to the included<br />
power supply<br />
• For operation in dry areas<br />
• For use in compliance with the safety<br />
instructions below.<br />
Using the product for any other purpose is<br />
not approved and is considered as incorrect.<br />
The manufacturer cannot be held responsible<br />
for any damage resulting from<br />
the improper use of this product; liability in<br />
such case rests with the user.<br />
There are no parts inside the casing to<br />
be maintained or cleaned.<br />
Never try to open the Commander.<br />
In this case the guaranty will expire.<br />
Incorrect use of the Commander can<br />
destroy the device.<br />
Safety instructions<br />
• Don not leave the Commander unattended<br />
while it is switched on. The<br />
Commander must not be used for the<br />
control of any device driving or<br />
carrying persons.<br />
• The Commander is not a toy. Please<br />
make sure that it is used by children<br />
only under supervision.<br />
• For the power supply of the<br />
Commander use only the included<br />
power supply.<br />
4 <strong>Viessmann</strong> Commander Quick Start
• Please check regularly if there are<br />
any damages to the casing or to the<br />
cables. Never use obviously<br />
damaged parts and never try to<br />
repair them yourself.<br />
• The display is a very sensitive component.<br />
Never rest on it. Don’t touch<br />
it with any hard or sharp pointer.<br />
• If necessary clean up the<br />
Commander only with a soft cloth<br />
wet with folk and without fluffs.<br />
Never use household cleaners, they<br />
may corrode the surface.<br />
• Please ensure that there is enough<br />
ventilation for the power supply and<br />
the Commander. The installation in<br />
a closed compartment or drawer will<br />
lead to a dangerous overheating<br />
and fire risk.<br />
• The environment of the<br />
Commander must be rain prove,<br />
dry, dust-free and not exposed to<br />
direct solar radiation. Please avoid<br />
any great variations in temperature<br />
• Taking the Commander from cold to<br />
warm rooms, the device needs at<br />
least 1 hour of acclimatisation.<br />
Quick Start – Important information<br />
Intention of the<br />
operating instruction<br />
The Commander is intended for an<br />
intuitive operating. To allow a quick start<br />
we intentionally made this operating<br />
instruction short. But the digital model railway<br />
is a complex theme. For detailed information<br />
please look at the included DVD<br />
and in the Commander reference manual.<br />
The DVD contains a multimedia<br />
instruction. You can play it on a DVD-<br />
player or on your PC. Choose the terms of<br />
reference you want (e. g. drawing a track<br />
diagram). Step by step a movie will show<br />
you what to do. Additionally the DVD<br />
includes this short operating instruction as<br />
a PDF-document and software programs<br />
(computer programs) for the Commander.<br />
Explaination of the symbols<br />
Most of the control commands of the<br />
Commander are activated by touch fields<br />
on the display. You will find the most important<br />
touch field symbols and a schematic<br />
overview of the menus on the inside of the<br />
folding backside-cover from this booklet.<br />
Fold out this page to have it in full view<br />
while working with the instructions.<br />
5
Zoom-menu<br />
System-menu<br />
Speed-Control knob<br />
Colour display<br />
Direction buttons<br />
Navigator<br />
Multifunction button<br />
Speed-Control knob<br />
Display mode<br />
menu<br />
Operating<br />
mode<br />
6 <strong>Viessmann</strong> Commander Quick Start
Exploring the Commander<br />
Schematic overview of the<br />
Commander and the touch fields<br />
To start with, you will find a schematic<br />
overview of the Commander and the touch<br />
fields on the left side.<br />
Multifunction Button<br />
You turn the Commander on and off with<br />
this pushbutton. Additionally you can<br />
activate two different emergency stop<br />
functions. The operating status of the<br />
device is indicated by the illumination of<br />
the pushbutton<br />
Button Function (explaination)<br />
off Device is off<br />
blinking<br />
green<br />
Device is starting<br />
green Device turned on,<br />
normal operating mode<br />
blinking Device turned on, emer-<br />
red-green gency stop, track power on<br />
red Device turned on, emergency<br />
stop, track power off<br />
blinking<br />
red<br />
Shutdown<br />
Quick Start – Exploring the Commander<br />
Switching the Commander<br />
on and off<br />
Switching on:<br />
• Push the pushbutton until it´s blinking<br />
green (approx. 1-2 seconds).<br />
Switching off:<br />
• Hold down the pushbutton until it<br />
flashes red. (> 3 seconds).<br />
• Verify the screen request.<br />
The Commander will shut off.<br />
Emergency stop 1:<br />
This emergency status stops automatically<br />
all trains. The track power is still on.<br />
This function is not available in multi<br />
protocol operation (<strong>Motorola</strong> and DCC).<br />
• To activate the emergency stop 1, press<br />
shortly the multifunction pushbutton.<br />
• Releasing the pushbutton the emergency<br />
stop is deactivated.<br />
Emergency stop 2:<br />
This emergency status stops automatically<br />
all trains and cuts off the track power.<br />
• To activate the emergency stop 2, press<br />
the multifunction pushbutton till the<br />
illumination is permanently red.<br />
• To deactivate the emergency stop press<br />
the pushbutton shortly again.<br />
i<br />
7
�<br />
�<br />
�<br />
�<br />
�<br />
Control panels<br />
The 2 control panels of the Commander<br />
are equivalent one to another. They are on<br />
the right and on the left side of the<br />
display and composed of the following<br />
components:<br />
�Speed- control knob with intelligent turn<br />
stop. Turning clockwise the train runs<br />
quicker. You slow down the train by<br />
turning anti-clockwise. Just press the<br />
speed-control knob and the actually<br />
controlled locomotive will stop immediately<br />
(emergency stop).<br />
�Two direction-buttons in order to<br />
change the direction of travel.<br />
�Function-touch fields in order to choose<br />
the additional functions of the<br />
locomotive by a fingertip.<br />
�Locomotive-selection-field to call up<br />
the list of locomotives. The Commander<br />
shows a locomotive icon of your<br />
free choice in this field as well as the<br />
address and the name of the<br />
locomotive.<br />
�Speed indication field: The Commander<br />
indicates the actual speed of the locomotive<br />
(speedometer and speed steps /<br />
speed in km/h).<br />
Emergency Stop:<br />
Push down the speed control knob<br />
controlling the train, you want to stop.<br />
8 <strong>Viessmann</strong> Commander Quick Start<br />
i
!<br />
Touchscreen<br />
The colour display of the Commander is a<br />
touch screen. The input can be done with<br />
your fingers (fingertip) or with the stylus<br />
included.<br />
Please don’t touch the display with any<br />
hard or sharp pointer like a ballpoint,<br />
pencil or needles.<br />
This may scratch the display.<br />
All touch fields of the display are sensitive.<br />
Additionally, switching-fields are set<br />
off specially. The Commander opens either<br />
another menu or carries out an operation<br />
just by a simple fingertip on a touch field.<br />
Maintenance service of the<br />
touchscreen<br />
Please avoid to scratch the sensitive<br />
surface of the display.<br />
Clean the Commander with a damp lint<br />
free cloth or a one-way cloth for glasses.<br />
Quick Start – Exploring the Commander<br />
Take care that no waterdrops are left on<br />
the touch screen. This may cause a discoloration<br />
of the surface of the touch screen.<br />
Never expose the touch screen to very<br />
bright sunlight or to ultraviolet radiation.<br />
9
USB 2.0<br />
HighSpeedBus<br />
HighSpeedBus<br />
Connection<br />
Connecting the Commander please<br />
pay attention to the following advices.<br />
Apply them also in case of modification of<br />
the wiring e. g. if you change or add<br />
signals or tracks.<br />
All connection and installation work has<br />
to be performed with the operating<br />
power switched off, except when<br />
connecting new devices to the <strong>Viessmann</strong><br />
SpeedBus connection jacks!<br />
LowSpeedBus<br />
s88-Bus<br />
<strong>Märklin</strong>-Booster<br />
They should be connected during the<br />
running system in order to make<br />
possible the autoconfiguration.<br />
The power source must be protected to<br />
prevent the wiring catching fire in case<br />
of a short circuit. Use only model railway<br />
transformers build in compliance<br />
with VDE/ EN!<br />
Make sure that the cross section of the<br />
wires is large enough when performing<br />
electrical connections.<br />
Connection jacks of the device<br />
DCC-Booster<br />
Programming track<br />
Main track<br />
Power supply<br />
10 <strong>Viessmann</strong> Commander Quick Start<br />
-<br />
+
Wiring diagram<br />
Notice: the polarity of the track connections<br />
is irrelevant for DCC- systems.<br />
Third-rail-tracks:<br />
red = center rail<br />
Programming track<br />
Power supply<br />
230 V ~<br />
Quick Start – Connection<br />
Main track<br />
Commander<br />
Using the <strong>Märklin</strong> <strong>Motorola</strong> format,<br />
please pay attention to the correct<br />
polarity, otherwise older decoders<br />
may not work correctly.<br />
to programming track plug<br />
B = red = J<br />
0 = brown = K<br />
to main track plug<br />
rt bn E gn 4 rt gn 3 rt<br />
1 2 3 4 5 6 7 8<br />
ON<br />
WP<br />
<strong>Viessmann</strong><br />
5211<br />
Magnetartikeldecoder<br />
rt bn rt 1 gn rt 2 gn<br />
▼ ┴<br />
rt bn<br />
16 V ~/<br />
Digital<br />
Signal-<br />
Bus<br />
┴ Sh1 Hp2<br />
Signal(e)<br />
viessmann<br />
1<br />
Steuermodul für<br />
1<br />
2<br />
2<br />
1<br />
Lichtsignale 5224<br />
2<br />
16 V ~/<br />
Digital Signal-<br />
Hp<br />
Brem-<br />
Vr<br />
rt bn Bus sen Hp0 Hp1<br />
▼ ┴<br />
red<br />
brown<br />
e. g. 5224<br />
e. g. 5211<br />
11
Displaying modes<br />
on the Commander<br />
The Commander can display several<br />
different operating modes. You can individually<br />
control the different operations this<br />
way. You make your choice in the menu<br />
“displaying mode”.<br />
Mode track diagram & loco<br />
This mode is the standard displaying<br />
mode. It represents the track diagram and<br />
to control panels for the locomotives.<br />
Mode locomotives<br />
You have immediate access to 8 trains.<br />
The actually controlled locomotives have<br />
a black background. You activate them by<br />
a fingertip on the respective speedometer.<br />
You can choose your locomotive out of the<br />
list by a fingertip on the respective icon.<br />
For the locos in use, the Commander displays<br />
the actual hours of operation.<br />
12 <strong>Viessmann</strong> Commander Quick Start
Mode track diagram<br />
The control panels are reduced in favour<br />
of a full-screen representation of the track<br />
diagram.<br />
This mode is just right if you want to<br />
switch mainly and don‘t need the detailed<br />
loco control panels.<br />
Direct mode<br />
This mode imitates the keyboard of classic<br />
digital command stations.<br />
You see first the feedback information<br />
from the left to the right. Next to it you can<br />
access the locomotives by a direct input of<br />
the addresses or you can switch<br />
accessories by the push buttons arranged<br />
in groups on the right side.<br />
Route display<br />
This mode is used for control of automatic<br />
operation. The Commander displays via<br />
table an overview of routes in use.<br />
Quick Start – Displaying modes on the Commander<br />
Detailed information about the display<br />
modi can be found in section 1.2 of the<br />
reference manual.<br />
13
i<br />
Running the system /<br />
Quick start in 5 steps<br />
The intuitive operational-concept makes<br />
it really easy to work with the Commander.<br />
The following five steps show you how<br />
quickly you will be enabled to control your<br />
trains with the Commander. We wish you<br />
much fun and success with the new<br />
Commander!<br />
1. Taking out of the packaging<br />
Be careful while taking out the Commander<br />
of the packaging. Acquaint yourself with<br />
the elements of the control panel<br />
illustrated on page 6.<br />
2. Connections<br />
Notice:<br />
the polarity of the track connections is<br />
irrelevant for DCC-systems.<br />
Using the <strong>Märklin</strong> <strong>Motorola</strong> format, pay<br />
attention to the correct polarity, otherwise<br />
older decoders may not work correctly.<br />
Follow the illustration.<br />
• Connect the track output of the<br />
Commander to the track connection of<br />
your layout.<br />
• Connect the programming track output<br />
of the Commander to the programming<br />
track connection of your layout.<br />
• Connect the power supply to the<br />
Commander and then to a proper<br />
plug socket.<br />
3. Turning On<br />
Press the multifunction pushbutton on the<br />
top right of the device till it is illuminated<br />
green to turn on the Commander.<br />
This will take approx. 1-2 seconds.<br />
The Commander boots up now.<br />
After that, the Commander is in the mode<br />
”locomotive and track diagram” and the<br />
display shows an exemplary track<br />
diagram. As standard displaying mode a<br />
locomotive is already assigned to each of<br />
the two control panels.<br />
4. Put the locomotive<br />
on the track<br />
Put a digital locomotive on the programming<br />
track. The Commander will<br />
automatically identify the engine.<br />
A window “train identification” opens up<br />
and the digital address of the locomotive<br />
standing on the programming track is indicated.<br />
(see illustration on the right side).<br />
14 <strong>Viessmann</strong> Commander Quick Start
i<br />
You can assign the locomotive to the right<br />
(right arrow) or to the left control panel<br />
(left arrow) by a fingertip on the touch field<br />
“Loco on control panel”.<br />
Another option is to edit the data record<br />
(see chapter “locomotive–editor”).<br />
Selection of a locomotive<br />
Touch the locomotive icon of one of the<br />
two control panels.<br />
A loco-list will pop up. The navigator<br />
enables you to have a look at the list<br />
and to select a locomotive:<br />
• Move the navigator to the left or to<br />
the right in order to see the<br />
complete list.<br />
• Move the navigator in the respective<br />
direction in order to scroll up or down<br />
the sub lists.<br />
• Touch a loco description or a loco<br />
picture to gain control over the loco<br />
at the control panel.<br />
5. Running a train!<br />
You can run the locomotive with the<br />
chosen control panel now. But you can<br />
also run her on the programming track<br />
and activate the additional functions (light,<br />
sound etc.) Put the locomotive on any<br />
place you want on the main track and try<br />
out the driving behaviour and the additional<br />
functions of the locomotive.<br />
Quick Start – Basic functions<br />
Basic functions<br />
The following passages acquaint you with<br />
the basic functions of the Commander. The<br />
best way is to read the passages with attention<br />
and to try out the functions with the<br />
Commander immediately. This way you<br />
learn how to operate the Commander very<br />
quickly and you can put aside the operating<br />
instruction. But, please keep the operating<br />
instruction in order to consult it.<br />
Running a locomotive<br />
You can easily run your locomotives with<br />
the two control panels of the Commander.<br />
The Commander is equipped with an internal<br />
locomotive data base where you can<br />
set up your locomotives including icons<br />
and further features like name, icon,<br />
driving behaviour etc. But, you can control<br />
a locomotive with the Commander only if<br />
you have entered it in the data base<br />
before. The Commander shows the loco<br />
data-records assorted in several sub lists<br />
(steam locomotives, diesel locomotives,<br />
electrical locomotives etc.). Thus you have<br />
a clear arrangement.<br />
You have also the option to run the locomotive<br />
in the direct-mode. At the touch of<br />
one of the locomotive icons in the directmode,<br />
the icon will disappear and be replaced<br />
by an address field. You define the<br />
train identification<br />
15
digital format and you enter the address<br />
of the locomotive by the central keyboard.<br />
You can control this locomotive now with<br />
the respective control panel as usual.<br />
loco list<br />
Setting up a locomotive:<br />
Put a new loco on the programming track.<br />
The Commander will automatically identify<br />
the locomotive and a window “train identification”<br />
pops up. Here you can set up,<br />
respectively edit a new loco data-record.<br />
You can open a menu where you can set<br />
up all specifications of the loco and the decoder<br />
(address, digital format, name, icon,<br />
driving behaviour…) by a fingertip on the<br />
appropriate touch field. You will find more<br />
information in the chapter “locomotive editor”<br />
on page 19 or in the reference manual<br />
(chapter 2.1).<br />
Selection of a locomotive:<br />
• Touch the loco icon of the control panel<br />
you want to operate with. A list of saved<br />
locos opens up.<br />
• The navigator enables you to select<br />
and to scroll the respective sub list. The<br />
locomotive you just have selected has<br />
now a red background.<br />
• Touch loco description or loco picture to<br />
take control over the loco.<br />
You have immediate access to up to 8<br />
trains if you are in the displaying mode<br />
“locos”. Just a fingertip on the speedometer<br />
and you can exchange the locomotives.<br />
16 <strong>Viessmann</strong> Commander Quick Start
!<br />
Notice:<br />
A locomotive controlled by a control<br />
panel continuous to run with the<br />
adjusted speed, even if it is no longer<br />
shown on the display.<br />
The new selected locomotive is taken<br />
over with the previously adjusted speed.<br />
The Commander adapts the neutral position<br />
of the speed control knob.<br />
So you can turn back into the neutral<br />
position of the speed control knob individually<br />
for each locomotive.<br />
Running a train:<br />
If you have assigned a loco to one of the<br />
control panels, you can run it immediately<br />
including the access to all functions.<br />
• Select the driving direction by pushing<br />
the respective direction-pushbutton<br />
• Turn the speed control knob slowly to<br />
the right, till the trains reaches the predetermined<br />
speed. By turning the knob<br />
to the left you reduce the speed.<br />
• Press the knob and the just controlled<br />
train will stop immediately (emergency<br />
stop)<br />
• You switch on or off the additional functions<br />
like light, sound etc. by a touch of<br />
the additional function-touch fields.<br />
• Further additional functions are called<br />
up by the touch field “F►”.<br />
To close the menu “additional functions”<br />
Quick Start – Basic functions<br />
you only have to touch any free place<br />
on the track diagram.<br />
Operating turnouts and signals<br />
The track diagram offers you the most<br />
comfortable possibility of switching turnouts<br />
and signals. Therefore you must draw<br />
up the track diagram of your layout first<br />
(see chapter editors). Alternatively you can<br />
use the direct mode to switch turnouts and<br />
signals.<br />
Operating function models<br />
on the track diagram:<br />
• Touch the symbol of the function model<br />
you want to switch with your finger. A<br />
choice of different options (turnout positions<br />
and signal aspects) will be displayed<br />
on touch fields appearing between<br />
the two locomotive control panels.<br />
• You switch the turnout or signal directly<br />
by a fingertip on the respective symbol.<br />
The new position is displayed on the<br />
track diagram.<br />
Operating in the direct mode:<br />
The direct mode of the Commander imitates<br />
the keyboard of classic digital command<br />
stations. A switch-group consists of<br />
16 touch fields at the time. The amount of<br />
groups depends on the address range of<br />
the digital system in use.<br />
Additional functions of a loco.<br />
17
• By touching either the field marked with<br />
“GRP – “ or the field marked with<br />
“GRP + “ you select the group you want.<br />
Two different switch positions can be determined<br />
for one accessory (e. g. turnout<br />
or signal) by a single touch field.<br />
• Press shortly once on the respective<br />
touch field to operate the accessory.<br />
The illuminated indication field shows<br />
you the switching status by changing<br />
between red and green.<br />
Assignment of addresses to the<br />
switching fields:<br />
You assign the addresses of the switch decoders<br />
to the respective touch fields of the<br />
track diagram in the turnout- and signal<br />
editor. For further information please refer<br />
to the corresponding chapter on page 22<br />
as well as in the reference manual (chapter<br />
2.2).<br />
Feedback<br />
The Commander can receive feed back information<br />
by the s88-Bus or by the <strong>Viessmann</strong><br />
SpeedBus. The Roco Feedback-<br />
Module 10787 can be connected to the<br />
<strong>Viessmann</strong> LowSpeedBus as well.<br />
To use the feedback in a practicle way,<br />
create the track diagram of your layout<br />
first. For further information please refer<br />
to the chapter “Track diagram editor” from<br />
page 25 on.<br />
The feed back is also displayed in the<br />
direct mode. In this mode the feed back<br />
information is indicated by red or green<br />
illuminated fields on the left third of the<br />
screen. You select the respective feed<br />
back-module by a touch on the symbol<br />
“MOD - “ or “MOD + “.<br />
From the basic of the feed back information<br />
the Commander can carry out many<br />
standard functions and indicate occupied<br />
track sections. Red illuminated fields on<br />
the track diagram show occupied track<br />
sections. Please note that not all field<br />
types of the track diagram can be illuminated.<br />
To set up feedbacks check chapter „Feedback<br />
Editor“ starting on page 24 and<br />
open chapter 2.7 in „E/A-Unit-Editor“, also<br />
check in reference manual 2.3 „Feedbacks“.<br />
18 <strong>Viessmann</strong> Commander Quick Start
Editors<br />
The Commander offers several different<br />
editors in order to visualize your layout<br />
and to control the locomotives.<br />
Locomotive editor<br />
You can enter and change the locomotives’<br />
data with this editor. You can modify<br />
a data record at any time. Select the respective<br />
locomotive and hand her over to<br />
a control panel.<br />
• Touch the speedometer of the control<br />
panel with your finger or an electronic<br />
stylus until the locomotive window<br />
opens (approx. 1-2 seconds).<br />
• Carry out the desired modifications and<br />
save them as well in the locomotive decoder<br />
as in the locomotives’ data record<br />
of the Commander.<br />
The menu consists of several index cards<br />
you can choose to edit them (for the MMformat,<br />
not all data records are available):<br />
1. locomotive picture, address, texts<br />
2. additional functions<br />
3. locomotive driving behaviour<br />
4. decoder setup<br />
5. speed step table<br />
6. programming the CV<br />
(variable coefficient)<br />
Quick Start – Editors<br />
7. speed step preselection<br />
8. editing of the locomotive list<br />
• Touch the different setting keys (e. g.<br />
address, name etc.) in order to make<br />
the adjustment.<br />
• You have either fields with numbers or<br />
fields with letters, fields to click on or slide<br />
controls to your disposal to enter the<br />
data, in dependence on the context.<br />
• Confirm the input you made by the<br />
number-or character-fields with “OK”.<br />
• Register the CV-data for each CV apart<br />
in the locomotive decoder.<br />
19
i<br />
<strong>Märklin</strong>-<strong>Motorola</strong>-<strong>Decoder</strong>:<br />
The address of older locomotive decoder<br />
with the <strong>Märklin</strong>-<strong>Motorola</strong> format is<br />
adjusted by Dual Inline switches (DIPswitches).<br />
The Commander shows you<br />
graphically how to adjust the switches<br />
for the respective address, in the<br />
<strong>Märklin</strong>-<strong>Motorola</strong>-protocol.<br />
• Press the key “Save” in order to save<br />
the complete new data-record of the<br />
locomotive and to charge it in the locomotive-data<br />
record of the Commander.<br />
• Don’t forget to register the adjusted data<br />
in the locomotive decoder too.<br />
• You close the menu by a touch on the<br />
“Exit”-key in the bottom right-hand<br />
corner.<br />
Touch fields:<br />
Read selected data of the<br />
locomotive decoder<br />
ABC<br />
123<br />
CL<br />
Transmit selected data to<br />
the locomotive decoder<br />
Entering-mode of a text<br />
Entering-mode of numbers<br />
and special characters<br />
Delete entry<br />
Finish, confirm input<br />
Save complete data record<br />
in the Commander<br />
Exit menu<br />
Remark on the additional<br />
functions:<br />
You have different additional functions to<br />
your disposal, as light, sound, movement<br />
etc, depending on the locomotive model or<br />
the decoder type. The five priority-function<br />
keys are always displayed and thus immediately<br />
accessible.<br />
All other additional functions are selected<br />
by the “F►” touch field.<br />
You can edit the additional functions with<br />
the index card 2 of the locomotive editor.<br />
The index card has three sections. On the<br />
left you see a list of all possible additional<br />
functions. With the navigator you scroll<br />
through the list.<br />
All available function keys are listed in the<br />
middle part.<br />
The five priority-function keys that are always<br />
displayed on the control panel in<br />
order to have an immediate access are<br />
shown on the right hand side.<br />
20 <strong>Viessmann</strong> Commander Quick Start<br />
OK
• Touch the respective function-key<br />
(F01 – F12). It begins to blink. With the<br />
navigator you scroll through the list of<br />
the additional-function-symbols.<br />
• Press the symbol you want and it will<br />
be transferred to the selected function<br />
key.<br />
How to edit the priority function keys:<br />
• Touch the respective function-key<br />
(F01 – F12). It begins to blink.<br />
• After that, press the priority-function<br />
key you want. The symbol will be transferred<br />
to this selected priority-function<br />
key.<br />
Remark on the driving behaviour<br />
and the decoder setup:<br />
The inputs for the driving behaviour of the<br />
locomotive are done on the index cards 3<br />
and 4. There you can modify the values<br />
from the CV’s 2 to 8 and 28 / 29.<br />
Please, make sure to read the locomotive<br />
decoder CV values 2 to 8 for each CV<br />
apart and to save it again onto the decoder<br />
in case of a modification. You can<br />
change the values by a tip on the respective<br />
number or by moving the slide control.<br />
The values of the CV’s 28 and 29 can be<br />
entered as a number directly. Alternative<br />
you can touch the listed options.<br />
Quick Start – Editors<br />
The Commander calculates automatically<br />
the correct value of the CV.<br />
Please refer to the operating instruction<br />
of the decoder.<br />
Remark on the speed step table:<br />
You can easily define a separate speed for<br />
each speed step with the graphical speed<br />
step table. The Commander offers you<br />
symbols of three already predefined tables.<br />
You can activate them by a tip on the<br />
desired symbol. Alternative you can adjust<br />
the speed individually. Keep your finger<br />
or the electronic stylus pressed on the<br />
respective speed step-bar and pull it to the<br />
speed you want.<br />
Remark on the CV-programming:<br />
You can select the CVs individually and<br />
edit them bit by bit or as a decimal value.<br />
Please execute modifications only if you<br />
have acquainted yourself with the subject.<br />
This way you avoid programming incorrect<br />
data to the decoder as that could be the<br />
cause of malfunctions.<br />
Remark on the preselection<br />
of speed steps:<br />
You can define three speed levels with<br />
different speeds for each locomotive: low<br />
speed, average speed and cruising speed.<br />
21
Turnout- and signal editor<br />
These values can be used to assign individual<br />
speeds to each loco when programming<br />
a route.<br />
Programming of the speed regulation:<br />
• Regulate the speed by one of the speed<br />
control knobs.<br />
• Confirm the adjusted speed value by<br />
pushing the key “Set”.<br />
• The „SET“-Button locks in the standard<br />
speed values.<br />
Remark to locomotive-lists:<br />
You can organize your loco list with the index<br />
card “edit the locomotive list”. Assign<br />
your locos to the different sub-lists and<br />
define the position where the locomotive<br />
should be listed in the respective list.<br />
Organize the locomotive list:<br />
• Select a loco out of one of the lists with<br />
the navigator. It‘s background will change<br />
to red.<br />
• Touch „P“-Button to park the loco.<br />
• Select the new position of the loco in<br />
one of the lists with the navigator.<br />
Attention: the parked loco will be inserted<br />
in the list just above the selected<br />
locomotive position.<br />
• Add the loco to the respective list by<br />
pushing the arrow pointing to<br />
“Locomotive list”.<br />
Turnout- and signal editor<br />
Turnouts and signals can be connected<br />
to the track power of the Commander<br />
(main track output) or to the new <strong>Viessmann</strong><br />
LowSpeedBus output. But you need<br />
special decoders for a connection to the<br />
LowSpeedBus.<br />
Set-Up turnouts and signals:<br />
The Turnout- / Signal-Editor.allows you to<br />
assign the digital address to a trackplan<br />
symbol.<br />
• Activate the menu “turnout –and signal<br />
editor” by pressing the system-<br />
touch field (left down below).<br />
• Push slightly on the respective symbols<br />
next to the label “Turnout/ Signal” in<br />
order to open the editor.<br />
Tip:<br />
You can also call up the menu<br />
“turnout- and signal editor” if you are in<br />
the track diagram-mode. Simply press<br />
the respective turnout- or signal symbol<br />
on the track diagram for approx.<br />
1 – 2 seconds. This presupposes that<br />
you have drawn the track diagram first.<br />
The configuration of the switches and<br />
signals can be done directly from the<br />
diagram then.<br />
22 <strong>Viessmann</strong> Commander Quick Start<br />
i
The following adjustment options are at<br />
your disposal:<br />
Symbol-Type: The Commander shows<br />
you the respective symbol of the track<br />
diagram.<br />
Address: Touch slightly the address field<br />
and enter a standard address-value by the<br />
keyboard on the touch screen (Please<br />
refer to the operating instruction of the<br />
decoder). You can delete your input with<br />
“CL” or confirm it with “OK”.<br />
Adjusting the outputs of the decoder:<br />
You can reverse the outputs of an incorrect<br />
connected switch motor so it acts<br />
reversed.<br />
Indication: You can adapt the representation<br />
of the turnout to the track diagram.:<br />
On the next page of the menu you adjust<br />
the format of the digital system and you<br />
determine if the decoder executes a<br />
particular switching command every<br />
time the system starts.<br />
• Enter the desired adjustments.<br />
• To finish, touch the key “Save” in order<br />
to save the complete data record of the<br />
respective accessory on the<br />
Commander.<br />
Quick Start – Editors<br />
• You close the menu by pushing “Exit”.<br />
You can modify your adjustments at any<br />
time by calling up the menu again.<br />
Connection to the track power:<br />
Connect the decoders (accessories with<br />
solenoid drive and signal-decoder) to the<br />
red and brown connections of the track power<br />
according to the decoder operating instruction.<br />
Carry out the decoder<br />
programming procedure according to the<br />
operating instruction..<br />
DCC-decoder:<br />
Activate the programming mode of the<br />
decoder. Touch the respective touch<br />
field of the track diagram and operate<br />
the switch. The Commander transmits a<br />
control command to the corresponding<br />
address. The decoder saves the received<br />
address as its own.<br />
Alternative you can directly enter a control<br />
command to the chosen address in<br />
the “direct mode”, on condition that the<br />
decoder is in the programming mode.<br />
Most of the decoder confirm the transmission<br />
of the address by the execution<br />
of an operation and return to the normal<br />
running mode after that. Please follow<br />
exactly the operating instruction of the<br />
decoder.<br />
i<br />
23
Display mode of the feedback editor<br />
delete<br />
i<br />
<strong>Märklin</strong>/<strong>Motorola</strong>- <strong>Decoder</strong>:<br />
The address of older locomotive decoder<br />
with the <strong>Märklin</strong>-<strong>Motorola</strong> format is<br />
adjusted by Dual Inline switches (DIPswitches).<br />
The Commander shows you<br />
graphically how to adjust the switches<br />
for the respective address, using the<br />
<strong>Märklin</strong>-<strong>Motorola</strong>-protocol.<br />
counter bar<br />
show feedback module (only if the module is invisible)<br />
hide feedback module<br />
Feedback Editor<br />
In this editor you designate the appropriate<br />
track sections in the track plans to the<br />
feedback module inputs.<br />
• Activate the menu “feedback editor”<br />
by pressing the system-touch field (lower<br />
left).<br />
• Push slightly on the respective symbol<br />
next to the label “feedback” in<br />
order to open the editor.<br />
The set up window opens. A schematic<br />
diagram shows the surface of a<br />
feedback module (a feedback module<br />
seen from above).<br />
• Touch the address-field and enter the<br />
address of the feedback module.<br />
At the upper and lower side of the feedback<br />
encoder icon 8 or 16 inputs are<br />
shown.<br />
• Select an input by finger-tip on the input-symbol.<br />
The respective input will be illuminated in<br />
red. Assign now the corresponding fields<br />
on the track diagram to the activated input.<br />
24 <strong>Viessmann</strong> Commander Quick Start
Assign track diagram fields:<br />
• Press the touch field<br />
“hide feedback encoder”.<br />
• Touch the fields of the track diagram<br />
you want to be indicated as occupied<br />
track section by illumination in colour,<br />
one after the other. The progress-bar<br />
at the top in the middle of the picture<br />
figures the enumeration of selected<br />
fields.<br />
• You can delete your last inputs with the<br />
arrow key pointing to the left, in case<br />
that any input error occurred.<br />
• Delete the respective fields by pressing<br />
the “delete”-key.<br />
• If you use circuit tracks or light sensors<br />
for feedback etc. for an active input activate<br />
the „MOM“-button.<br />
• You can simulate the feedback with the<br />
two switching fields on the right of the<br />
counter bar.<br />
• Once you have all feedback sections<br />
assigned to the corresponding feedback<br />
module inputs, save the entered<br />
sections by pressing the key “Save”.<br />
• To finish, you press the key “show<br />
feedback decoder”. The Commander<br />
saves the entered fields and shows the<br />
feedback menu again. Now, you can<br />
assign the corresponding fields to the<br />
next input of the feedback module.<br />
• In order to close the menu, touch the<br />
“Exit”-key in the bottom right-hand<br />
corner.<br />
Quick Start – Editors<br />
Track diagram editor:<br />
The track diagram enables you to draw<br />
or modify track diagrams directly with the<br />
Commander. You can draw up and save<br />
three different track diagrams. The track<br />
diagram can be larger than the displayed<br />
section on the Commander.<br />
Track diagrams can only be edited when<br />
the Commander is in the mode “manual<br />
operation”. The touch field in the bottom<br />
right-hand corner must represent a red<br />
signal (symbol of the signal aspect Hp0<br />
or Hp0/Sh1).<br />
!<br />
25
How to edit track diagrams:<br />
• Select the desired track diagram.<br />
• Activate the menu “track diagram<br />
editor” by pressing the system-touch<br />
field (left down below).<br />
• In order to open the editor push slightly<br />
on the respective symbol next to the<br />
label “Track diagram”.<br />
You are now in the track diagram editor<br />
and you can see the raster field of the<br />
chosen track diagram just in the middle.<br />
On the left you see an arrangement of<br />
touch fields representing different categories<br />
of symbol field types (Track symbols,<br />
turnout symbols, signal symbols etc.).<br />
You select the respective category.<br />
The fields belonging to this category are<br />
displayed at the top. On the left is a selection<br />
list where the just active field type will<br />
be pointed out by an enlargement and indicates<br />
you the item-no of the track-symbol.<br />
On the right you have touch fields in order<br />
to administrate the track diagram:<br />
Delete track diagram (cancels<br />
the whole diagram)<br />
Load track diagram (loads<br />
down the last saved configuration<br />
of the diagram)<br />
Save track diagram (saves<br />
the actual configuration of<br />
the track diagram)<br />
Editing track diagrams is very easy:<br />
• Select the desired field type out of the<br />
different categories of symbol field<br />
types. The respective symbol is<br />
displayed on the selection list and at<br />
the same time on the actual position of<br />
the cursor on the track diagram-area.<br />
• Drag it to the final position with your<br />
finger or an electronic stylus.<br />
• Turn the symbol as long as it points to<br />
the right direction with the speed-knob.<br />
• Press now the navigator or speed knob<br />
until you hear a click, in order to fix the<br />
symbol in the track diagram.<br />
This way you can draw field by field the<br />
whole track diagram.<br />
• By pressing the “Save”-symbol you<br />
save the track diagram.<br />
• After that you leave the track diagram<br />
editor by touching the key “Exit”.<br />
26 <strong>Viessmann</strong> Commander Quick Start
i<br />
Route editor<br />
The control of routes is an important tool<br />
to automate the operations on your layout.<br />
You can call up and exploit routes automatically<br />
either time controlled or by feedback<br />
modules, or manually at the touch of<br />
a button. The Commander is able to visualize<br />
active routes by a yellow illumination.<br />
More information and detailed examples<br />
can be found in chapter 1.1.3 and 2.4 of<br />
the reference manual.<br />
How to set up and edit a route:<br />
You have to design the track diagram<br />
before setting up a route.<br />
So, draw the track diagram of your layout<br />
with the Commander first.<br />
• Call up the menu “Route” by pressing<br />
the system-touch field<br />
(left down below).<br />
• Push slightly on the respective symbol<br />
next to the label “Route” in order to<br />
open the editor. You are now in the<br />
route editor. You can program all<br />
parameters of a route using the 9 index<br />
cards you have to your disposal.<br />
Quick Start – Editors<br />
On the left and right hand side of the index<br />
cards are several different touch fields in<br />
order to edit the inputs.<br />
previous index card<br />
next index card<br />
save complete route on the<br />
Commander<br />
load complete route<br />
delete selected index<br />
card entry<br />
27
exit menu<br />
Call up the relevant track<br />
diagram to select track<br />
sections. Interconnection<br />
of different track diagrams<br />
in order to define starting<br />
point and destination<br />
is possible.<br />
Show again the menu of<br />
the index card.<br />
Go through the index cards one after<br />
another and make the respective entries in<br />
order to set up and to edit a route.<br />
Index card 1:<br />
• Enter the route number and the<br />
explanatory comment using the alphanumeric<br />
screen keyboard.<br />
• Select the operating mode<br />
(automatic or manual operation)<br />
• Define the starting point and the<br />
destination on the track diagram (optional).<br />
Touch one of the index card-selection<br />
fields (previous or next index card).<br />
After that a track diagram opens up.<br />
• Choose the appropriate track diagram.<br />
• Touch the respective symbol field you<br />
want. The chosen symbol field shows a<br />
red flashing frame.<br />
• Return to the index card.<br />
Index card 2:<br />
You can call up a route either by feedback<br />
modules or time controlled. In order to do<br />
that, press the desired touch field. On the<br />
track diagram you select the feedback<br />
modules you take into consideration for an<br />
automatic call up of the route.<br />
In case that a passing train activates the<br />
respective feedback module the Commander<br />
can automatically switch over and<br />
open the proximate route, if it is not<br />
occupied. Using intelligent feedback<br />
modules the route control can also be<br />
activated in dependence of a special train.<br />
Index card 3:<br />
Enter all feedback sections belonging to<br />
a route into the index card “respect feedback”.<br />
This way you ensure that a route is<br />
only switched and unlocked, if the<br />
respective sections are really free.<br />
Index card 4:<br />
You enter all commands that are necessary<br />
for the operations on the route in the<br />
index card “control commands”. This includes<br />
the switching of turnouts and signals<br />
belonging to the route but also the driving<br />
behaviour of the train.<br />
You select the turnouts and signals in the<br />
track diagram. Touch the respective<br />
28 <strong>Viessmann</strong> Commander Quick Start
accessory symbol and adjust the position<br />
with the corresponding key on the touch<br />
fields (e. g. straight ahead or diverging<br />
route, signal aspect “stop” or “proceed”).<br />
After that return to the index card.<br />
Touch the explanatory comment area<br />
associated to a control command (e.g. 03<br />
no command) in order to pick out a loco.<br />
After that, you select the loco symbol-field<br />
out of the touch fields on the right hand<br />
side. A list of touch fields opens up and<br />
you can adjust direction and speed of a<br />
train with the appropriate key.<br />
Stop<br />
low speed<br />
average speed<br />
high speed<br />
Quick Start – Editors<br />
forward movement<br />
backward movement<br />
keep direction of driving<br />
Reverse driving direction<br />
(e.g. for shuttle trains)<br />
The programmed control commands of<br />
this locomotive are valid for all locos.<br />
In case that you want to define them for<br />
a special locomotive, select a locomotive<br />
icon out of the list of locomotives as<br />
follows:<br />
Touch the locomotive symbol-field out of<br />
the row of command touch fields. Select a<br />
locomotive out of the list then. This way the<br />
programmed route and speed adjustments<br />
are only valid for this specific locomotive.<br />
By entering different locomotives you<br />
can define for each train an individual<br />
route and running speed .<br />
index card 5:<br />
You can assign “switching-track”-functions<br />
to specific feedback sections by the<br />
index card 5. An order consists of two<br />
parts: A feedsection and the actual order.<br />
The Commander carries out a specific<br />
function, like the activation of a sound or<br />
the switching of headlights when a<br />
locomotive reaches the respective<br />
feedback section.<br />
The stop order for a loco at the end of a<br />
route should be given in any case by a<br />
circuit track entry in this index card.<br />
index card 6:<br />
Define at least one feedback section as<br />
destination contact. Touch the selection<br />
field of the index card. A track diagram<br />
!<br />
29
opens up. Select the appropriate track<br />
diagram. If you touch the respective symbol<br />
field on the track diagram, it shows now<br />
a red flashing frame.<br />
Switch back to the index card.<br />
index card 7:<br />
This index card is intended for the<br />
cancellation commands of a route.<br />
After the train has passed the route, you<br />
can cancel her and open the track sections<br />
for the next train.<br />
The elements the route is composed of<br />
(turnouts and signals) have to be switched<br />
back to their initial position. Refer to the<br />
procedure described in the index card 5.<br />
index card 8:<br />
By this index card you set up the route<br />
locking (flank protection).<br />
For reasons of safety different routes can<br />
not be switched at the same time (e. g. exit<br />
tracks running parallel in the station and<br />
leading to the same main track).<br />
The Commander defines automatically<br />
which routes should be locked in case<br />
that they try to use the same feedback modules.<br />
In case of conflicting routes not using the<br />
same feedback modules you can program<br />
the reciprocal interlocking manually.<br />
• When the entries are done in all index<br />
cards, save the route and close the editor<br />
by pushing the “Exit”-key.<br />
You can call up again the route by entering<br />
the route number in the route editor<br />
and modify the inputs.<br />
How to recall routes automatically or manually<br />
check in reference manual chapter<br />
1.1.3.<br />
30 <strong>Viessmann</strong> Commander Quick Start
System set-up<br />
In the system setup-menu you define<br />
specific system parameters, normally only<br />
once. Touch the system-menu touch field<br />
(left down below) and select the respective<br />
parameters in order to adjust them.<br />
Protocols /<br />
Amplification values<br />
Choose the data format. The Commander<br />
is designed for the <strong>Märklin</strong>-<strong>Motorola</strong> data<br />
format old and new as well as for the data<br />
format of the NMRA-DCC system. Multiprotocol<br />
operation is possible.<br />
Starting mode<br />
Select one of the three modes: automatic<br />
control, semi automatic control or manual<br />
control and more values. The Commander<br />
boots up in the respective starting mode.<br />
Language<br />
Determine the language by the<br />
flag-symbol.<br />
Model-time<br />
The Commander can accelerate the<br />
sequence of time in contrast to the realtime<br />
in order to make the operations on<br />
Quick Start – System set-up<br />
your layout more realistic. You can adjust<br />
the accelerating factor from 1,0 (real-time)<br />
to 10 (model-time) infinitely variable with<br />
the slide control.<br />
Display<br />
The slide control under the icon „brightness“<br />
enables you to adjust the displaybrightness<br />
infinitely variable.<br />
At two more points you can recalibrate the<br />
touchscreen and the navigator. This could<br />
be necessary after updates or extended<br />
non-usage.<br />
Software update<br />
We are always bringing the software of the<br />
Commander up to date. Please take a look<br />
at our special Commander-Homepage<br />
www.viessmann-commander.de<br />
from time to time, to see if there are any<br />
updates of your software version.<br />
The update can be downloaded and<br />
installed on the Commander afterwards.<br />
We would be glad to inform you of new<br />
software packages with extended operational<br />
features. So, please register your<br />
Commander right now at <strong>Viessmann</strong>!<br />
31
i<br />
!<br />
Observe in any case the instructions for<br />
the update-software.<br />
Information:<br />
You need a PC equipped with the<br />
windows system and USB 2.0<br />
connection jacks for the update.<br />
Attention:<br />
Switch of all energy saving options!<br />
Your computer definitely should not<br />
switch over to the standby mode or to<br />
the state of rest. This can especially<br />
occur to laptops. Adjust the energy<br />
saving options by windows before<br />
executing the update.<br />
How to update the Commander:<br />
The software update can easily be<br />
installed on the Commander by yourself.<br />
• Connect the switched on Commander to<br />
the PC by an USB-cable.<br />
• Install the driver for the USB-interface at<br />
the first interconnection of Commander<br />
and PC.<br />
You will find the driver on the DVD and<br />
in the internet.<br />
• Press the system-menu touch field (left<br />
down below) in order to open the<br />
“system-parameter”-menu.<br />
• You activate the software mode at a<br />
slight touch on the respective symbol<br />
next to the label “software update”.<br />
The Commander is now in the software<br />
update mode.<br />
• Please respect the information<br />
of the Commander.<br />
• To start up the update software doubleclick<br />
on your PC.<br />
• Follow the instruction of the update<br />
software on your PC.<br />
Attention:<br />
As the update of the Commander can<br />
take up to 20 minutes, please don’t get<br />
impatient.<br />
Never cut off the power supply of the<br />
Commander during the update procedure!<br />
In consequence of an incomplete<br />
update the Commander may not boot<br />
up any more.<br />
Sending in the Commander to the<br />
<strong>Viessmann</strong> after-sales-service would<br />
then be unavoidable and at the owner‘s<br />
expense reset.<br />
32 <strong>Viessmann</strong> Commander Quick Start<br />
!
Information<br />
Technical specifications<br />
Commander:<br />
Dimensions: 268 mm x 64 mm x 180 mm<br />
Weight: 1,1 kg (only Commander)<br />
Operating voltage: 18 V =<br />
Booster-Output: 3,0 A<br />
Programming-track Output: 1,2 A<br />
Display: TFT-Display, 800 x 480 Pixel<br />
Ambient temperature:<br />
5 – 35° C (operation)<br />
-10 – 45° C (storage)<br />
Protocols: <strong>Märklin</strong>-<strong>Motorola</strong> old / new,<br />
NMRA-DCC<br />
Power supply:<br />
A power supply with the technical specifications<br />
listed down below is included in<br />
the content of delivery. For the electricity<br />
supply of the Commander use exclusively<br />
this power supply.<br />
Dimensions: 150 mm x 75 mm x 40 mm<br />
Input voltage: 110 – 230 V~<br />
Input frequency: 47 – 63 Hz<br />
Output voltage: 18 V=<br />
Output current: 5,5 A<br />
Quick Start – Information<br />
Conformity declaration<br />
We, <strong>Viessmann</strong> <strong>Modellspielwaren</strong><br />
<strong>GmbH</strong>, Am Bahnhof 1, D-35116 Hatzfeld,<br />
declare our exclusive responsibility that the<br />
product,<br />
<strong>Viessmann</strong> Commander,<br />
this declaration relates to and is built in<br />
conformity with the following technical<br />
standards:<br />
EN 55014-1:2002-09, EN 55014-2:2002-<br />
08, EN 61000-3-2: 1995, EN 60742: 1995,<br />
EN 61558-2-7: 1998<br />
As agreed with the guidelines:<br />
89 / 366 / EWG<br />
and 73 / 23 / EWG.<br />
The Commander carries the CE-sign.<br />
Pollution control / disposal<br />
Waste disposal of old electrical and electronic<br />
devices by a waste separation<br />
system in compliance with the European<br />
Union and other European countries.<br />
The disposal of products marked with a<br />
crossed out dustbin together with the<br />
normal rubbish is not allowed. At the end<br />
of it‘s life they must be handed in to a<br />
collecting point for the recycling of<br />
electrical and electronic devices.<br />
33
The above mentioned symbol on the<br />
product, the operating instruction or the<br />
packaging points it out. The raw materials<br />
can be recycled, according to their<br />
designation.<br />
By reuse, exploitation of the raw material<br />
and other forms of recycling old devices,<br />
you contribute considerably to the<br />
pollution control.<br />
Ask your local government for information<br />
about the appropriate waste disposal<br />
department.<br />
Warranty information<br />
All functions of every component are checked<br />
over before delivery. There is a two-<br />
year warranty for the component from the<br />
date of purchase onwards. In case that any<br />
malfunction occurs during that time, please<br />
contact <strong>Viessmann</strong> immediately. If a test<br />
shows that the source of trouble is a production-or<br />
material defect, the component<br />
will be repaired free of charge. Excluded<br />
from the guarantee are defects of the component<br />
resulting from incorrect use. Excluded<br />
from the guarantee are all defects of<br />
the component resulting from non-compliance<br />
with the operating instruction, misuse,<br />
improper handling, overload, usurpation,<br />
structural modifications, use of force,<br />
superheating etc. The manufacturer cannot<br />
be held responsible for any damage and<br />
consequential damage resulting from the<br />
improper use of this product (non-compliance<br />
with the operating instruction, misuse,<br />
improper handling, overload, usurpation,<br />
structural modifications on your own<br />
authority, use of force, reaction on humidity,<br />
superheating etc.). Liability in such<br />
case rests with the user.<br />
Further informations<br />
Detailed information is offered in the reference<br />
manual. For more information about<br />
the use of the Commander, please look at<br />
the included Learning-DVD.<br />
You can play it on any commercial DVDplayer<br />
or on your PC. The DVD contains<br />
a multimedia instruction. The operation of<br />
the Commander is explained step by step<br />
by short video films. Additionally the DVD<br />
includes this short operating instruction<br />
as PDF-document and software programs<br />
(computer programs) for the Commander.<br />
Please take a look at our special<br />
Commander-Homepage:<br />
www.viessmann-commander.de<br />
We wish you lots of fun and success with<br />
the Commander now!<br />
34 <strong>Viessmann</strong> Commander Quick Start
Overview of the menu structure<br />
Zoom factor<br />
Editors<br />
Displaying modes<br />
Operation mode<br />
<strong>Viessmann</strong> Commander<br />
Overall view 60%<br />
Overall view 75%<br />
Normal 100%<br />
Detail 125%<br />
Locomotive<br />
Turnout / Signal<br />
Feedback<br />
Routes<br />
Track diagram<br />
Input / Output<br />
System parameters<br />
Locomotives<br />
Loco & track diagr.<br />
Track diagram<br />
Direct mode<br />
Track diagram 1, 2, 3<br />
Routing display<br />
Fully automatic<br />
Semi automatic<br />
Manual operation<br />
Automatic reset<br />
Locomotive editor<br />
Switching decoders<br />
Feedback editor<br />
Route editor<br />
Track diagram editor<br />
LSB-units<br />
s88-modules<br />
Roco feedback enc.<br />
Protocol / Amp.<br />
Starting mode<br />
Language<br />
Model-time<br />
Software-Update<br />
Display<br />
Loco pics / Back Up
Overview of the touch fields<br />
Zoom-menu<br />
System-menu / editors<br />
Display mode-menu<br />
Mode „locomotive and track diagram“<br />
Mode „locomotives“<br />
Mode „track diagram“<br />
Direct Mode<br />
Operating mode „fully automatic“<br />
Operating mode „semi automatic“<br />
Operating mode „manual“<br />
Operating mode „stop automatic“<br />
Exit menu<br />
previous index card<br />
next index card<br />
load<br />
save<br />
delete<br />
read data of the loco-decoder (CV-values)<br />
write data into the loco-decoder (CV-values)<br />
Editor: locomotives<br />
Editor: turnout and signal<br />
Editor: feedback<br />
Editor: route<br />
Editor: track diagram
5300<br />
Commander<br />
Quick Start<br />
SachNr.: 92373<br />
Version: 11/2009 Ko<br />
<strong>Viessmann</strong><br />
<strong>Modellspielwaren</strong> <strong>GmbH</strong><br />
Am Bahnhof 1<br />
D – 35116 Hatzfeld (Eder)<br />
© 2009 <strong>Viessmann</strong> <strong>Modellspielwaren</strong> <strong>GmbH</strong><br />
All rights reserved. Errors and omissions excepted, subject to alteration due to technical improvements and rights<br />
to alteration of terms of delivery without notice reserved. All electrical information and mechanical measure indications<br />
without warranty. Excluded from the guarantee are defects resulting from incorrect use.<br />
The manufacturer cannot be held responsible for any damage and consequential damage resulting from the improper<br />
use of this product as e.g. non-compliance with the operating instruction, improper handling, structural modifications<br />
on your own authority etc.. Liability in such case rests with the user. Not suitable for children under 14<br />
years. Risk of injury can result from improper use.<br />
<strong>Märklin</strong> is a registered trade mark of Gebr. <strong>Märklin</strong> & Cie <strong>GmbH</strong>, Göppingen (Germany). RailCom is a registered<br />
trade mark of Lenz Elektronik <strong>GmbH</strong>, Gießen (Germany). All other trade marks are ownership of the respective<br />
owner of the legal rights.<br />
Any copy or reproduction of this documentation is only allowed on the prior written authority of <strong>Viessmann</strong>.


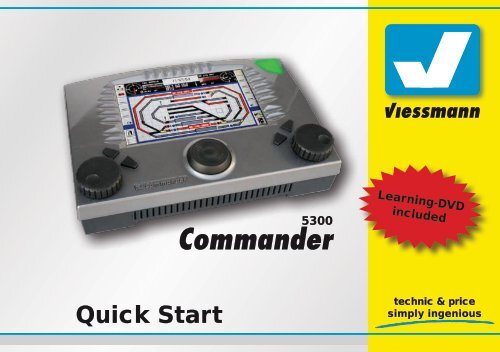

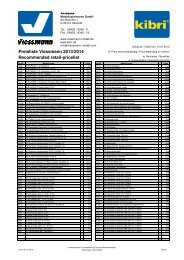
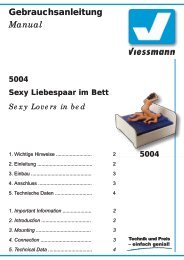
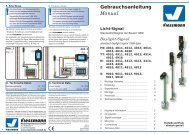



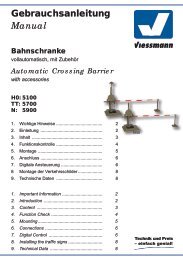



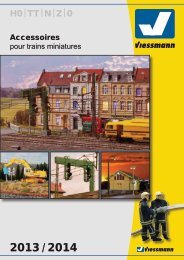

![Interactive News [pdf]](https://img.yumpu.com/13782861/1/190x107/interactive-news-pdf.jpg?quality=85)
