Reference Manual - Viessmann Modellspielwaren GmbH
Reference Manual - Viessmann Modellspielwaren GmbH
Reference Manual - Viessmann Modellspielwaren GmbH
Create successful ePaper yourself
Turn your PDF publications into a flip-book with our unique Google optimized e-Paper software.
Commander <strong>Reference</strong> <strong>Manual</strong><br />
Version 1.1<br />
The actual version is available for<br />
download on the internet:<br />
www.viessmann-commander.de<br />
5300<br />
Commander<br />
<strong>Reference</strong><br />
<strong>Manual</strong><br />
Commander <strong>Reference</strong> <strong>Manual</strong> version 1.1 from 2009-12-11, page 1<br />
Operation Content<br />
Editors<br />
PC<br />
App.<br />
Index
Operation Content<br />
Editors<br />
PC<br />
App.<br />
Index<br />
0<br />
Commander <strong>Reference</strong> <strong>Manual</strong><br />
5300<br />
Commander<br />
<strong>Reference</strong> <strong>Manual</strong><br />
prod. nr.: 92375<br />
version: 1.1 (12.2009),<br />
applies for Commander with software version 1.052 or higher.<br />
<strong>Viessmann</strong><br />
<strong>Modellspielwaren</strong> <strong>GmbH</strong><br />
Am Bahnhof 1<br />
D - 35116 Hatzfeld (Eder)<br />
Editorial staff: Martin Kosa, Michael Fuhs, Georg Fuhs, Ingo Planert<br />
Translation: Margit Otto<br />
© 2009 <strong>Viessmann</strong> <strong>Modellspielwaren</strong> <strong>GmbH</strong><br />
All rights reserved. Errors and omissions excepted, subject to alteration due to technical improvements<br />
and rights to alteration of terms of delivery without notice reserved. All electrical information and mechanical<br />
measure indications without warranty. Excluded from the guarantee are defects resulting from incorrect<br />
use. The manufacturer cannot be held responsible for any damage and consequential damage resulting<br />
from the improper use of this product as e.g. non-compliance with the operating instruction, improper<br />
handling, structural modifications on your own authority etc.. Liability in such case rests with the user. Not<br />
suitable for children under 14 years. Risk of injury can result from improper use.<br />
Märklin is a registered trade mark of Gebr. Märklin & Cie <strong>GmbH</strong>, Göppingen (Germany). RailCom is a registered<br />
trade mark of Lenz Elektronik <strong>GmbH</strong>, Gießen (Germany). All other trade marks are ownership of<br />
the respective owner of the legal rights.<br />
Any copy or reproduction of this documentation is only allowed on the prior written authority of <strong>Viessmann</strong>.<br />
Commander <strong>Reference</strong> <strong>Manual</strong> version 1.1 from 2009-12-11, page 2
Commander <strong>Reference</strong> <strong>Manual</strong><br />
Table of Content<br />
1.0.1 Multifunction Button Switching on – Switching off 5<br />
1.0.2 Multifunction ButtonEmergency Stop Functions 6<br />
1.1.1.1 Running a train Control panels 7<br />
1.1.1.2 Running a train Selection of a locomotive 8<br />
1.1.1.3 Running a train Control of a locomotive 9<br />
1.1.1.4 Running a train Additional functions of a locomotive 10<br />
1.1.1.5 Running a train Multiple-unit running (multiple heading) 11<br />
1.1.2.1 Switching Devices Turnouts and Signals 13<br />
1.1.2.2 Switching Devices Uncoupling rails 14<br />
1.1.2.3 Switching Devices Accessories 15<br />
1.1.2.5 Switching Switching routes manually 17<br />
1.1.3 Automatic Operation Basics 19<br />
1.1.3.1 Automatic Operation Block sections 21<br />
1.1.3.1 Automatic Operation Block sections (2) 23<br />
1.1.3.2 Automatic Operation Shuttle train (1) 25<br />
1.1.3.2 Automatic Operation Shuttle train (2) 27<br />
1.1.3.2 Automatic Operation Shuttle train (3) 31<br />
1.1.3.3 Automatic Operation Shadow station control 35<br />
1.2.1 Displaying modes of the Commander Locomotive mode 43<br />
1.2.2 Displaying modes of the Commander Locomotive and track diagram mode 44<br />
1.2.3 Displaying modes of the Commander Track diagram mode 45<br />
1.2.4 Displaying modes of the Commander Direct mode 46<br />
1.2.5 Displaying modes of the Commander Route indication 47<br />
1.2.6 Displaying modes of the Commander Zoom function 48<br />
1.3.1 Operating modes Overview 49<br />
1.3.2 Operating modes Application of the operating modes 50<br />
2.1 Locomotive Editor Overview 51<br />
2.1.1 Locomotive Editor Index Card 1 ‒ picture and name 53<br />
2.1.2 Locomotive Editor Index Card 2 ‒ Additional functions 55<br />
2.1.3 Locomotive Editor Index Card 3 ‒ Driving behaviour 57<br />
2.1.4 Locomotive Editor Index Card 4 ‒ decoder setup 58<br />
2.1.5 Locomotive Editor Index Card 5 ‒ speed step ramp 59<br />
2.1.6 Locomotive Editor Index Card 6 ‒ CV programming 60<br />
2.1.7 Locomotive Editor Index Card 7 ‒ speed step preselection 61<br />
2.1.8 Locomotive Editor Index Card 8 ‒ locomotive list 63<br />
2.2.1 Turnout- and Signal Editor Overview 65<br />
2.2.2 Turnout- and Signal Editor Adjustments 66<br />
2.3.1 Feedback Overview 67<br />
2.3.2 Feedback Assignment of addresses 68<br />
2.3.3 Feedback Editor Real and virtual feedback decoder 69<br />
2.3.4 Feedback Editor Allocation of track sections 70<br />
2.4.1 Route Editor Overview 71<br />
2.4.2 Route Editor Index Card 1 and 1a 73<br />
2.4.3 Route Editor Index Card 2 – Calling up 75<br />
2.4.4 Route Editor Index Card 3 – feedback 77<br />
Commander <strong>Reference</strong> <strong>Manual</strong> version 1.1 from 2009-12-11, page 3<br />
Operation Content<br />
Editors<br />
PC<br />
App.<br />
Index
Operation Content<br />
Editors<br />
PC<br />
App.<br />
Index<br />
Commander <strong>Reference</strong> <strong>Manual</strong><br />
2.4.5 Route Editor Index Card 4 – Commands 79<br />
2.4.6 Route Editor Index Card 5 – switching track function 81<br />
2.4.7 Route Editor Index Card 6 – destination contacts 83<br />
2.4.8 Route Editor Index Card 7 – cancellation commands 85<br />
2.4.9 Route Editor Index Card 8 – safety matrix 87<br />
2.4.10 Route Editor Index Card 9 – Illumination 89<br />
2.5.1 Track Diagram Editor Overview and procedure 91<br />
2.5.2 Track Diagram Editor Explication of the symbol-field types 93<br />
2.6.1 System Parameters Protocol formats / booster adjustments 95<br />
2.6.2 System Parameters Starting mode 96<br />
2.6.3 System Parameters Language 97<br />
2.6.4 System Parameters Model time 98<br />
2.6.5 System Parameters Display 99<br />
2.7.1 I/O Device Editor LSB devices 101<br />
2.7.1.1 I/O Device Editor LSB devices (Example Multiplexer) 102<br />
2.7.2 I/O Device Editor s88 devices 103<br />
2.7.3 I/O Device Editor Roco feedback modules 105<br />
3.1.1 Software Update Basics 107<br />
3.1.2 Software Update Procedure 108<br />
3.2.1 Locomotive Picture Editor Overview 109<br />
3.2.2 Locomotive Picture Editor Transfer locomotive pictures 110<br />
3.3.1 Data Backup Backup Commander data on PC 111<br />
3.3.2 Data Backup Restore data to the Commander 112<br />
4.3 Factory Settings Restore factory default settings 113<br />
4.4.1 Configuration Variables CV-table 115<br />
4.5.1 Symbol Table Universal switching touch fields 117<br />
4.5.2 Symbol Table Universal switching touch fields 118<br />
5.1.1 Tips & Tricks Locomotives – locomotive lighting 119<br />
5.2.1 Tips & Tricks Accessories ‒ Roco-Booster 120<br />
5.2.2 Tips & Tricks Accessories ‒ programming a decoder 121<br />
5.2.3 Tips & Tricks Accessories ‒ three-way turnout 122<br />
6 Index 123<br />
Commander <strong>Reference</strong> <strong>Manual</strong> version 1.1 from 2009-12-11, page 4
Commander <strong>Reference</strong> <strong>Manual</strong><br />
1.0.1 Multifunction Button<br />
Switching on – Switching off<br />
Introduction<br />
The illuminated multifunctional pushbutton on the<br />
top right of the Commander serves as on / off and<br />
emergency stop key.<br />
You switch the Commander on and off by this illuminated<br />
pushbutton. Additionally you can activate<br />
two different emergency stop functions to stop all<br />
trains immediately. The respective operating status<br />
of the device is indicated by the pushbutton being<br />
specifically illuminated.<br />
The schedule on the right illustrates the signification<br />
of the different illuminating modes.<br />
Turn on the Commander<br />
Connect the Commander to an appropriate power<br />
supply following the short operating instruction, before<br />
switching on the device .<br />
The Commander can also be operated when not<br />
connected to a layout e.g. in order to update the<br />
software or to draw track diagrams.<br />
To turn the Commander on:<br />
► Press the multifunctional pushbutton on the top<br />
right of the device till it is illuminated green<br />
(approx. 1-2 seconds).<br />
The display will be illuminated and the Commander<br />
boots up the software. The display indicates various<br />
program starting modes.<br />
The Commander shows the actually installed software<br />
version on the top right of the display.<br />
The Commander takes approx. 15 seconds to boot<br />
up. After that the Commander will show a pre-programmed<br />
starting displaying mode. You will find<br />
more information about the various system set-ups<br />
and the starting mode options in chapter 2.6.2.<br />
Turn off the Commander<br />
Never switch off the Commander by simply cutting<br />
off the power supply. A loss of data may occur.<br />
Always execute a proper shut down using the multifunctional<br />
pushbutton. You can cut the power supply<br />
afterwards, e.g. by a multi plug socket outlet<br />
(power strip) with on / off switch.<br />
Commander <strong>Reference</strong> <strong>Manual</strong> version 1.1 from 2009-12-11, page 5<br />
Button Light Description<br />
To turn the Commander off:<br />
off Device is off<br />
blinking<br />
green<br />
green<br />
blinking<br />
red / green<br />
red<br />
blinking<br />
red<br />
Device is starting<br />
Device turned on,<br />
normal operating<br />
mode<br />
Device turned on,<br />
emergency stop,<br />
track power on<br />
Device turned on,<br />
emergency stop,<br />
track power off<br />
Device shuts down<br />
► Press the multifunctional pushbutton on the top<br />
right of the device till it is illuminated red and a<br />
window opens up on the display (> 3 seconds).<br />
In case there is any automatic operating mode activated<br />
when switching off the Commander, a red<br />
warning window pops up:<br />
► Tip on the touch field “ INTERRUPT AUTOMA-<br />
TIC”, in order to confirm the switching off command.<br />
If there is no automatic operating mode activated<br />
when switching off the Commander, a green window<br />
pops up:<br />
► Confirm the question if the Commander should<br />
be switched off by a tip on the touch field “YES”.<br />
The Commander saves the latest operating data<br />
and the display will darken till it is off.<br />
Operation<br />
1.0.1
Operation<br />
1.0.2<br />
Commander <strong>Reference</strong> <strong>Manual</strong><br />
1.0.2 Multifunction Button<br />
Emergency Stop Functions<br />
Emergency Stop functions<br />
The Commander is equipped with stepwise working<br />
emergency stop functions to stop all trains on<br />
your layout immediately.<br />
You can activate the different emergency stop functions<br />
via the multifunctional button. You‘ll find the<br />
description of procedure and functions below.<br />
In case of a multiprotocol exploitation of the digital<br />
systems Märklin-Motorola and DCC, only the emergency<br />
stop 2 function is available, due to the technical<br />
differences between the two systems. You‘ll<br />
find more information in the box down below.<br />
Emergency Stop 1<br />
This emergency stop step will stop all trains immediately.<br />
The track power will stay on.<br />
Activation of emergency stop 1:<br />
► Push the multifunctional pushbutton once in order<br />
to activate the emergency stop 1. The Commander<br />
transmits a stop-command to all trains.<br />
Cancellation of emergency stop 1:<br />
► Give the multifunctional pushbutton one short<br />
push in order to deactivate the emergency stop<br />
1. Letting off the pushbutton the emergency<br />
stop 1 will simultaneously be annulled. The illumination<br />
of the pushbutton will turn to constant<br />
green again and the trains will continue running.<br />
Emergency stop function in multiprotocol<br />
environment (Märklin-Motorola and DCC):<br />
The digital emergency stop commands emitted<br />
from the Märklin-Motorola system differ<br />
from those of the DCC system . They are not<br />
compatible. This is the reason why the emergency<br />
stop 1 function is only available for<br />
each digital system separately.<br />
To ensure that the Commander doesn’t<br />
boot up in the multiprotocol mode, please<br />
make sure:<br />
► To adjust the protocol/ booster settings to<br />
the respective digital system. If necessary,<br />
please deactivate the option “Motorola<br />
scanning active” ( → chapter 2.6.1.)<br />
Emergency Stop 2<br />
This emergency stop step will stop all trains immediately<br />
cutting off the track power. The function<br />
“emergency stop 2” is also available in case of<br />
a multiprotocol exploitation of the digital systems<br />
Märklin-Motorola and DCC on your layout.<br />
The moment the Commander detects a short circuit<br />
on your layout, the emergency stop 2 will automatically<br />
be activated.<br />
Activation of emergency stop 2:<br />
► Press the multifunctional pushbutton till the illumination<br />
will turn to constantly red in order to<br />
activate the emergency stop 2. The Commander<br />
cuts off the power supply of the rail exit outputs.<br />
Cancellation of emergency stop 2:<br />
► Push shortly the multifunctional pushbutton<br />
once in order to deactivate the emergency stop<br />
2. Letting off the pushbutton the emergency<br />
stop 2 will simultaneously be annulled. The illumination<br />
of the pushbutton will turn to constant<br />
green again and the trains will continue running.<br />
► Remove all locomotives belonging to the<br />
other digital system from the control panels.<br />
Replace them by appropriate locomotives.<br />
Ensure this for both displaying modes<br />
“locomotives and track diagram” and<br />
“Locomotives”. If necessary, please delete<br />
all locomotives belonging to the “wrong” digital<br />
system which you don’t need from the<br />
locomotive data bank. (→ chapter 1.1.1.2<br />
and 1.2 and 2.1.8)<br />
► Adjust the starting behaviour setting of the<br />
locomotives to “speed step 0, additional<br />
functions deactivated” (→ chapter 2.6.2).<br />
► Ensure that all attachment devices (points,<br />
signals etc.) are operating with the same<br />
digital system as the locos (→ chapt. 2.2).<br />
Commander <strong>Reference</strong> <strong>Manual</strong> version 1.1 from 2009-12-11, page 6
Commander <strong>Reference</strong> <strong>Manual</strong><br />
1.1.1.1 Running a train<br />
Control panels<br />
Introduction<br />
The control panels guarantee a comfortable control<br />
of your locomotives. The ergonomic arrangement<br />
enables you to operate and control your locomotives<br />
ambidextrously. At the time you always will<br />
have a free view of the entire main display.<br />
The Commander has two equivalent control panels.<br />
They are on the right and left side of the display,<br />
composed of a handle rotary speed control<br />
knob with intelligent turn stop adjusted to the actually<br />
controlled locomotive. Furthermore you will find<br />
two direction- buttons, displayed indications and<br />
touch fields for the selection of locomotives, additional<br />
functions, speed and direction of travel.<br />
Conception<br />
The illustration shows the different components of a<br />
control panel. You have the full view of all relevant<br />
touch fields and information.<br />
The rotary speed control knobs have a dynamic<br />
evaluation. This feature avoids the necessity of having<br />
to turn the speed control knob several times<br />
Commander <strong>Reference</strong> <strong>Manual</strong> version 1.1 from 2009-12-11, page 7<br />
Emergency Stop<br />
If you want to stop a single actually controlled<br />
locomotive immediately, just press the<br />
speed- control knob associated with the respective<br />
engine.<br />
to increase speed from step 0 to step 128 and to<br />
decrease reversely , in case that a locomotive is<br />
programmed on “speed step 128”(see chapter<br />
1.1.1.3).<br />
� Rotary speed control knob with intelligent turn<br />
stop adjusted to the actually controlled locomotive.<br />
Turning clockwise, you accelerate the<br />
speed. You decelerate the speed by turning it<br />
anti-clockwise.<br />
� Two direction-buttons for the selection of the respective<br />
direction of travel.<br />
� Function-touch fields: in order to choose the additional<br />
functions of a locomotive by a touch-tipping.<br />
� Locomotive-selection field to call up the list of<br />
locomotives. The Commander shows a locomotive<br />
icon of your free choice in this field as well<br />
as the address and the name of the locomotive.<br />
� Speed indication field: The Commander indicates<br />
the actual speed of the locomotive (speedometer<br />
and speed steps) and the direction of travel.<br />
Speedometer<br />
The pointer instrument of the speedometer visualizes<br />
the selected speed step. The indication depends<br />
on the speed step programmed in the locomotive<br />
decoder.<br />
The colour of the pointer indicates the digital format<br />
used for the control of the locomotive:<br />
► red = Märklin / Motorola<br />
► yellow = DCC<br />
The digital display shows the actually adjusted<br />
speed step or visualizes the speed numerically<br />
(km/h). Thus an exact control of the locomotive is<br />
possible.<br />
Operation<br />
1.1.1.1
Operation<br />
1.1.1.2<br />
Commander <strong>Reference</strong> <strong>Manual</strong><br />
1.1.1.2 Running a train<br />
Selection of a locomotive<br />
Introduction<br />
The Commander has an integrated database with<br />
1000 locomotive-data records. Each record contains<br />
details about the locomotive address, description/design<br />
series among other information<br />
concerning the respective engine. A photo of the locomotive<br />
can be assigned to each data-record. The<br />
Commander can administrate up to100 photos maximum<br />
at the same time.<br />
The saved locomotives are represented in a clearly<br />
arranged locomotive-list. The list is subdivided into<br />
four different sub-lists, which can contain up to 25<br />
locomotives each:<br />
► steam locomotives<br />
► diesel locomotives<br />
► electrical locomotives<br />
► museum locomotives<br />
In addition to the photo the representation of a locomotive-<br />
data record visualizes the design series,<br />
the digital format and the address. Take one look<br />
and you know which engine is concerned.<br />
All settings of the locomotive data are done with<br />
the locomotive editor (see chapter 2.1).<br />
Selection of a locomotive<br />
Scroll through<br />
lists and database.<br />
Leaf<br />
through<br />
You can shift through the locomotive lists using the<br />
navigator. In case you want to exchange the locomotive<br />
assigned to one of the two control panels,<br />
proceed as following:<br />
► Touch the locomotive icon of the respective control<br />
panel. A loco-list will pop up showing all saved<br />
locomotives.<br />
► The navigator enables you to select a sub list, to<br />
have a look at it and to scroll it up and down.<br />
Leaf through:<br />
Move the navigator to the left or to the right.<br />
Scroll:<br />
Move the navigator in the respective direction in<br />
order to scroll up or down .<br />
► You can pick out the locomotive either by touching<br />
the appropriate icon, or by using the navigator.<br />
The background of the selected locomotive<br />
will turn red.<br />
► You only have to touch the description-field or<br />
the icon of the selected locomotive in order to<br />
transfer it to the chosen control panel. Alternatively,<br />
you can press the navigator to hand the<br />
locomotive over.<br />
Tip: automatic train identification<br />
The Commander automatically identifies the<br />
locomotive standing on the programming<br />
track. During the scanning process the Commander<br />
queries not only the address but<br />
also other information. The automatic train<br />
identification on the programming track only<br />
operates if the first locomotive list (steam locomotives)<br />
has at least one position free.<br />
Commander <strong>Reference</strong> <strong>Manual</strong> version 1.1 from 2009-12-11, page 8
Commander <strong>Reference</strong> <strong>Manual</strong><br />
1.1.1.3 Running a train<br />
Control of a locomotive<br />
Introduction<br />
The speed control knobs of the Commander are<br />
equipped with an intelligent function which enables<br />
you to comfortably control locomotives even with<br />
128 speed steps. The speed control knob reacts to<br />
a quick turn in such a manner that several speed<br />
steps are skipped at the same time. Thus a sensitively<br />
measured out run is possible without having<br />
to turn the speed control knob several times, even<br />
if many speed steps are skipped.<br />
All functions of a locomotive can be called up comfortably<br />
by touch fields. You have the free choice of<br />
up to five functions which are always immediately<br />
accessible by priority-function keys.<br />
Control of a locomotive<br />
The speed of a locomotive can be adjusted sensitively<br />
by the respective speed control knob. Turning<br />
clockwise the train will accelerate. You slow down<br />
the train by turning the knob anti-clockwise.<br />
See also chapter 1.1.1.1 control panels.<br />
Changing the direction of travel<br />
You can determine the direction of travelling of the<br />
locomotive by the two direction-buttons.<br />
In case you operate with the old format of the Motorola<br />
digital system, a direct assignment of a specific<br />
direction of travel to one of the direction buttons<br />
is not possible. Each pressing of one of the<br />
two direction-buttons then will result in a change of<br />
direction.<br />
Additional functions<br />
The additional functions of your locomotive can be<br />
switched with the Commander comfortably and intuitively.<br />
For more information, see the next chapter.<br />
Emergency stop for one loco<br />
To stop a single actually controlled locomotive immediately,<br />
just press the speed- control knob attributed<br />
to the respective engine. The Locomotive will<br />
only continue to move as long as the inertia-mass<br />
of the train pushes it forward.<br />
Commander <strong>Reference</strong> <strong>Manual</strong> version 1.1 from 2009-12-11, page 9<br />
Notice:<br />
A locomotive controlled by a control panel<br />
continuous running with the adjusted speed,<br />
even if it is no longer displayed.<br />
The new selected locomotive is taken over<br />
with the previously adjusted speed.<br />
The Commander will adapt the neutral position<br />
of the speed control knob again. So you<br />
can turn back to the neutral position of the<br />
speed control knob individually for each locomotive.<br />
Operation<br />
1.1.1.3
Operation<br />
1.1.1.4<br />
Commander <strong>Reference</strong> <strong>Manual</strong><br />
1.1.1.4 Running a train<br />
Additional functions of a locomotive<br />
Introduction<br />
Additional functions of a locomotive are all those<br />
functions which are not directly connected with the<br />
traction motor control.<br />
You can dispose of different additional functions<br />
depending on the digital system, the features (characteristics)<br />
of the decoder and the equipment of<br />
the engine.<br />
Typical additional functions are:<br />
► light on/ off<br />
► horn<br />
► telex coupling<br />
► steam generator<br />
► pantograph raising / lowering<br />
► and much more...<br />
At the moment 13 functions are standardized for<br />
the digital format DCC and 5 functions for the digital<br />
format Märklin-Motorola.<br />
The Commander offers you also the function “multiple-unit<br />
running”(multiple heading) in the additional<br />
function- menu. Refer to chapter 1.1.1.5.<br />
Additional functions<br />
The locomotive editor enables you to transfer to the<br />
respective touch fields various additional functions<br />
available for the specific locomotive.<br />
The priority-function keys allow you an immediate<br />
access to your personal 5 favourite additional functions<br />
of the locomotive-decoder.<br />
The function keys always visualize the actual status<br />
of the function displaying the respective symbol.<br />
Thus you can immediately see if a function is<br />
activated or not.<br />
The assignment of a priority- function symbol to the<br />
respective priority- function key is executed in the<br />
locomotive editor.<br />
Other additional functions can be operated in the<br />
menu “ additional functions” by the touch field<br />
“F>”(see chapter 1.1.1.4).<br />
Priority-function keys<br />
The five priority- function keys are always<br />
displayed on the control panel and thus immediately<br />
accessible.<br />
Further additional functions are opened by<br />
the touch field “F>”. To close the menu “additional<br />
functions” you only have to touch any<br />
free place on the track diagram.<br />
Notice:<br />
F►<br />
The digital system as well as the decoder<br />
type must support the range of functions you<br />
want to operate with. The old digital format of<br />
the Motorola system has the additional function<br />
“light(FO)” only. The new digital format<br />
of the Motorola system offers the additional<br />
functions F0 to F4 and F5 to F8.<br />
Additional function menu of a loco<br />
Commander <strong>Reference</strong> <strong>Manual</strong> version 1.1 from 2009-12-11, page 10
Commander <strong>Reference</strong> <strong>Manual</strong><br />
1.1.1.5 Running a train<br />
Multiple-unit running (multiple heading)<br />
Introduction<br />
The Commander is equipped for the multiple heading-function.<br />
The traction of the train is accomplished<br />
by several coupled locomotives then, e.g. in<br />
case of heavy traffic. Normally, locomotives off the<br />
same design series with equal running qualities are<br />
used for this purpose. This should be a guideline<br />
on your layout too, in order to achieve an equalization<br />
of weight.<br />
Application<br />
The set up of the multiple heading is done by the<br />
additional function menu of the leading locomotive.<br />
But first you should shunt and couple the respective<br />
engines on the rail.<br />
The Commander allows you to couple up to 5 traction<br />
units. One of them is the leading locomotive.<br />
The control panel of the leading locomotive visualizes<br />
a programmed multiple heading by an indication<br />
below the icon of the leading locomotive. You<br />
will see an “M” followed by the number of additionally<br />
participating locomotives.<br />
All other locomotives coupled to this multiple heading<br />
will show the indication “MT” (see illustration<br />
on the next page).<br />
Multiple heading editor for up to 5 locos<br />
Commander <strong>Reference</strong> <strong>Manual</strong> version 1.1 from 2009-12-11, page 11<br />
Multiple heading editor<br />
The set up of a multiple-unit running is executed<br />
via the control panel of the leading locomotive.<br />
You call up the multiple heading<br />
editor in the additional function menu of the<br />
leading locomotive by pushing the symbol<br />
represented down below.<br />
Note:<br />
All participating locomotives should work with<br />
the same digital format. If using the DCCformat<br />
they should also be adjusted to the<br />
same speed steps. Otherwise you will have<br />
an error message.<br />
Operation<br />
1.1.1.5
Operation<br />
1.1.1.5<br />
Procedure<br />
Commander <strong>Reference</strong> <strong>Manual</strong><br />
► Assign the first engine determined for the multiple<br />
heading to one of the two control panels.<br />
► Push the touch field “multiple heading” in the<br />
menu “additional functions” (see the previous<br />
framed field). You are now in the multiple heading<br />
editor.<br />
► You put down the already coupled locomotives<br />
on the traction list by selecting them one after<br />
the other from the locomotive data bank.<br />
Shift through the locomotive lists with the navigator<br />
as usual.<br />
► Add a locomotive by pushing the left pointing arrow<br />
key<br />
► In case of an input error you can delete the locomotive<br />
by touching the“delete”-key.<br />
► Save the inputs and quit the menu.<br />
► Control the multiple heading with the control panel<br />
of the leading locomotive.<br />
► To cancel a multiple heading you delete all participating<br />
locomotives by the multiple headingmenu<br />
of the respective leading locomotive.<br />
Multiple heading is indicated on the control panel<br />
for all participating locomotives.<br />
Commander <strong>Reference</strong> <strong>Manual</strong> version 1.1 from 2009-12-11, page 12
Commander <strong>Reference</strong> <strong>Manual</strong><br />
1.1.2.1 Switching Devices<br />
Turnouts and Signals<br />
Introduction<br />
The track diagram offers you a most comfortable<br />
possibility of switching turnouts and signals. Two<br />
operations must be carried out to have a direct access<br />
to all switching options (e.g. various signal aspects)<br />
and to avoid the switching by an accidental<br />
touch on the other side:<br />
1. selection of the object you want<br />
2. selection of the switching command<br />
Presupposition:<br />
You must draw up the track diagram of your layout<br />
first (see chapter 2.5.). The objects have to be<br />
set up in the turnout-/ signal editor then (see chapter<br />
2.2.).<br />
The “direct mode” is another way of switching all<br />
accessories. This mode requires no track diagram.<br />
You only have to know the respective command<br />
addresses.<br />
... and then you touch the specific switching<br />
command field. You will never have to remember<br />
digital addresses again!<br />
With the Commander you can even easily control signals (e.g. Ks-signals) with more than four aspects.<br />
Commander <strong>Reference</strong> <strong>Manual</strong> version 1.1 from 2009-12-11, page 13<br />
Procedure<br />
► Touch the symbol of the functional model (turnout<br />
or signal) you want to switch on the track<br />
diagram. The red frame of the cursor blinks and<br />
thus marks the selected functional model. A<br />
choice of different switching option symbols will<br />
be displayed on switching touch fields appearing<br />
between the two locomotive control panels.<br />
► Touch the respective switching option symbol.<br />
The Commander executes this command. The<br />
new position is displayed on the track diagram.<br />
Ks-Signals<br />
Ks-signals can show more than four signal<br />
aspects. The Commander enables you to<br />
have an immediate access to each aspect.<br />
The Commander displays all aspect options<br />
(up to eight) in the switching field area at the<br />
top (see down below).<br />
Comfortable switching with the Commander:<br />
Simply tipping the respective functional model<br />
symbol on the track diagram...<br />
Operation<br />
1.1.2.1
Operation<br />
1.1.2.2<br />
Commander <strong>Reference</strong> <strong>Manual</strong><br />
1.1.2.2 Switching Devices<br />
Uncoupling rails<br />
Introduction<br />
With the Commander you can also comfortably<br />
control uncoupling rails directly on the track diagram.<br />
To avoid switching by an accidental touch on<br />
the other side, you have to execute two operations:<br />
1. Selection of the respective uncoupling rail on<br />
the track diagram<br />
2. Activation of the switching command<br />
Presupposition:<br />
For that purpose you must draw up the track diagram<br />
of your layout (see chapter 2.5.). The objects<br />
have to be set up in the turnout-/signal editor then<br />
(see chapter 2.2.).<br />
The “direct mode” is another way of switching all<br />
accessories. This mode requires no track diagram.<br />
You only have to know the respective command<br />
addresses.<br />
Procedure<br />
► Touch the symbol of the uncoupling rail on the<br />
track diagram.<br />
The red frame of the cursor blinks and thus<br />
marks the selected functional model. At the<br />
same time the uncoupling symbol will light up on<br />
a switching touch field appearing between the<br />
two locomotive control panels.<br />
Impulse excitation time<br />
of the uncoupling device<br />
Most of the uncoupling devices have solenoid<br />
drives. They are activated by an electromagnet.<br />
The attracting time of this magnet<br />
corresponds to the impulse excitation time<br />
emitted from the solenoid device decoder.<br />
Adjust the uncoupling time long enough for<br />
the execution of the uncoupling procedure<br />
(approx. 1 – 2 seconds).<br />
► Touch this uncoupling symbol.<br />
The Commander executes the uncoupling command.<br />
Completing period of the screwing-up of<br />
the coupling depends on the actuation period<br />
programmed in the “Turnout-/Signal editor”.<br />
Commander <strong>Reference</strong> <strong>Manual</strong> version 1.1 from 2009-12-11, page 14
Commander <strong>Reference</strong> <strong>Manual</strong><br />
1.1.2.3 Switching Devices<br />
Accessories<br />
Introduction<br />
Accessories like lamps, lanterns, house-lighting or<br />
moving figurines can also be controlled easily by<br />
the track diagram of the Commander. You have to<br />
carry out two operations in order to avoid errors by<br />
an accidental touch and to have immediate access<br />
to all switching options nevertheless:<br />
1. Selection of the respective accessory on the<br />
track diagram<br />
2. Activation of the switching command<br />
Presupposition:<br />
A drawn up track diagram of your layout must exist<br />
and represent the different accessories (see chapter<br />
2.5). The objects have to be set up in the turnout-/<br />
signal editor before (see chapter 2.2.).<br />
The “direct mode” is another way of switching all<br />
accessories. This mode requires no track diagram.<br />
You only have to know the respective command<br />
addresses.<br />
Procedure<br />
► Touch the symbol of the respective accessory<br />
on the track diagram.<br />
The red frame of the cursor blinks and thus<br />
marks the selected functional model. At the<br />
… activate the switching command by a simple<br />
tip on the respective switching symbol.<br />
Commander <strong>Reference</strong> <strong>Manual</strong> version 1.1 from 2009-12-11, page 15<br />
How to connect<br />
the accessories<br />
to the switching<br />
decoder<br />
All accessories<br />
listed here need<br />
continuous rating current for their operation.<br />
Connect them to a so called. “continuous rating<br />
current switching decoder” (e.g. <strong>Viessmann</strong><br />
5209 or 5213)<br />
For connecting, please follow the instructions<br />
of the respective decoder.<br />
To set up the switching decoders you use the<br />
“turnout-/signal editor” as usual.<br />
same time the on /off switching symbols will be<br />
shown between the two locomotive control panels.<br />
► Touch the respective switching option symbol.<br />
The Commander sends this specific switching<br />
command to the accessory decoder.<br />
Accessories like lamps, house lighting or moving<br />
figurines etc. can comfortably be controlled<br />
by the Commander too:<br />
Just select the respective object and...<br />
Operation<br />
1.1.2.3
Operation<br />
1.1.2.4<br />
Commander <strong>Reference</strong> <strong>Manual</strong><br />
Commander <strong>Reference</strong> <strong>Manual</strong> version 1.1 from 2009-12-11, page 16
Commander <strong>Reference</strong> <strong>Manual</strong><br />
1.1.2.5 Switching<br />
Switching routes manually<br />
Introduction<br />
You can not only control single articles (locomotives,<br />
turnouts, signals, accessories….) with the<br />
Commander. The feature “route control” enables<br />
you to call up series of articles on the track diagram<br />
by tipping on few touch fields and to exploit routes<br />
manually thus.<br />
Playing options<br />
You can put into action many different operating variations.<br />
Several players can take over different tasks, corresponding<br />
to reality. The pointsman e.g. switches<br />
the routes. He is thus the responsible person<br />
for the operations on your layout as he would<br />
be with the real railway. The engine drivers on the<br />
other hand are running their locomotives according<br />
to the permitted speed respectively and the aspects<br />
of the signals. In this case the switching commands<br />
for a route are not allowed to comprise control<br />
commands for locomotives.<br />
If there is only one player he can call up routes and<br />
control the appropriate running of the trains at the<br />
same time. This demands that control commands<br />
for the locomotives are included in the switching<br />
commands for a route.<br />
Presupposition<br />
A manual exploitation of routes requires the following<br />
preconditions:<br />
► The track diagram of the layout is visualized on<br />
the display of the Commander and has starting<br />
point- and destination touch fields ( see chapter<br />
2.5. track diagram editor)<br />
► Turnouts and signals etc. can be controlled digitally.<br />
► The required touch fields and switching commands<br />
are programmed in the form of routes in<br />
the mode “ manual operation” (see chapter 2.4.<br />
route editor).<br />
Operating modes<br />
You will find more information concerning<br />
this subject in chapter 1.3 “Operating Modes”<br />
Commander <strong>Reference</strong> <strong>Manual</strong> version 1.1 from 2009-12-11, page 17<br />
Route editor<br />
The formation and programming of routes in<br />
the route editor is the precondition for the exploitation<br />
of routes. You‘ll find more information<br />
in chapter 2.4 .<br />
Another option is that your layout is equipped with<br />
feed back modules in order to indicate occupied<br />
track sections. This is not absolutely necessary<br />
when you call up routes in the manual, mode, but it<br />
is recommendable anyway.<br />
Functions<br />
You can call up routes designed for manual operation<br />
in every operating mode of the Commander<br />
(see chapter 1.3. Operating Modes).<br />
In case of flank protection (one route locks another<br />
one) e. g. in order to avoid collisions or cornering<br />
you can not call up the route, not even manually .<br />
The Commander indicates “route locked” then.<br />
The simplest form of manually operated routes<br />
doesn’t need any feed back information, running<br />
commands for the locomotives or any cancellation<br />
commands. The Commander switches all operation<br />
commands of a programmed and called up route<br />
by means of the respective starting point- and destination<br />
touch field combinations . In this case there<br />
will be no flank protection or consideration of feed<br />
back modules.<br />
Procedure<br />
In case of planning routes including running commands<br />
for the locomotives, please respect the information<br />
concerning locomotives and train identification<br />
fields. (chapter 1.1.3)<br />
Calling up routes<br />
Following the example of the real railway, routes<br />
are called up by tipping on starting point- respectively<br />
destination keys on the track diagram (see illustration<br />
on the next page):<br />
► Define the starting point key on the track diagram<br />
by a fingertip. A touch field “start” will appear<br />
at the top of the display.<br />
Operation<br />
1.1.2.5
Operation<br />
1.1.2.5<br />
Commander <strong>Reference</strong> <strong>Manual</strong><br />
► Push the “start” key.<br />
The corresponding field on the track diagram<br />
will indicate an “S”, visualizing that it has been<br />
chosen as starting point for a route.<br />
► Then define the destination point on the track<br />
diagram by a tip. A touch field “destination” will<br />
appear at the top of the display.<br />
► Push the “destination” key.<br />
The corresponding field on the track diagram<br />
will indicate a “Z”, visualizing in this way that<br />
it has been chosen as destination point for a<br />
route.<br />
A crossed out touch field symbol (to delete the ipnuts)<br />
will appear at the top of the display. A texttouch<br />
field “FAHRSTRASSE XXX STELLEN”<br />
(“SWITCH ROUTE XXX”) is displayed as well.<br />
► If you want to call up the respective route,<br />
push this text touch field.<br />
The Commander carries out the switching commands<br />
for the route. If the route includes details<br />
concerning destination feedback modules and running<br />
commands for the trains, they will be regarded,<br />
respectively executed. At the end the route will<br />
be cancelled following the cancellation commands.<br />
Multiple occupancy<br />
of starting- and destination point keys.<br />
You can use the once defined starting- and<br />
destination point keys on the track diagrams<br />
for several other purposes. One single key<br />
can serve as starting or destination point for<br />
different routes.<br />
Which route will be called up by activating<br />
two keys depends on the combination (composition)<br />
of the route.<br />
The entry into a station on different rails can<br />
be called up by one unique starting point key.<br />
Commander <strong>Reference</strong> <strong>Manual</strong> version 1.1 from 2009-12-11, page 18
Commander <strong>Reference</strong> <strong>Manual</strong><br />
1.1.3 Automatic Operation<br />
Basics<br />
Introduction<br />
With the Commander you can control layouts of<br />
any size automatically either time controlled or depending<br />
on events (incidents/actions). The automatic<br />
operation (fully,-semi-) covers running of trains,<br />
switching of additional functions of the locomotives,<br />
switching of turnouts and signals as well as the<br />
control of every single digitally controlled accessory<br />
(lamps, level crossings,…..).<br />
From the basic of the feature “route control” the<br />
Commander can carry out automatic operations.<br />
Routes control all running of the trains on your layout<br />
in the automatic mode..<br />
Presupposition<br />
The following conditions have to be ensured for an<br />
automatic operating:<br />
► The track diagram of the layout is visualized on<br />
the display of the Commander (see chapter 2.5.<br />
track diagram editor).<br />
► All rails where a train starts running are equipped<br />
with “train identification fields” for the indication<br />
of the locomotive name.<br />
► The layout is equipped with a feed back information<br />
system.<br />
► The feed back modules are set up in the Commander<br />
and visualize occupied track sections<br />
on the track diagram (see chapter 2.3. feedback-editor)<br />
► Turnouts and signals etc. can be controlled digitally.<br />
► The respective locomotives you want to control<br />
are standing at their starting positions (starting<br />
point feedback sections) and they are correctly<br />
displayed in the corresponding train identification<br />
fields.<br />
Operating principle<br />
Working in the automatic operating mode the Commander<br />
checks every feed back section with regard<br />
to its determination in the route- data bank<br />
as starting point of a route. If this is the case, the<br />
Commander looks for further requirements of the<br />
respective route (respect feedback information,<br />
Commander <strong>Reference</strong> <strong>Manual</strong> version 1.1 from 2009-12-11, page 19<br />
Tip:<br />
The Commander must have all information<br />
concerning your layout as basis for the automatic<br />
operating mode. Please do consult in<br />
any case the following chapters:<br />
► track diagram editor (chapter 2.5)<br />
► feed back editor (chapter 2.3)<br />
► route editor (chapter 2.4)<br />
locking, …).The Commander switches the route<br />
then if all conditions are accomplished. The switching<br />
criteria include also the running commands<br />
for all set engines. The route is worked off by the<br />
train running on its journey route. The moment the<br />
train reaches the feed back section programmed<br />
as destination point, the Commander executes<br />
the route cancellation and works off the respective<br />
switching commands e.g. stop of the train.<br />
Using the automatic operating mode you can exploit<br />
two different operating mode options (see<br />
chapter 1.3 operating modes).<br />
Train identification fields (ZNR):<br />
The Commander must know which locomotives<br />
should run on the respective routes<br />
in order to send the appropriate running<br />
commands. In case the switching command<br />
concerning a specific route indicates “LOK<br />
ZUG-ID” (locomotive train identification), the<br />
Commander transmits the control command<br />
to the locomotive indicated in the train identification<br />
field.<br />
The Commander transfers train identifications<br />
from one train identification field (ZNR)<br />
to another only when working in the automatic<br />
operating mode. In the manual operating<br />
mode the ZNR-field indicates the last train<br />
you have entered there, even when another<br />
train is meanwhile standing at the place.<br />
Check if the indications in the ZNR-fields<br />
correspond to the real positions of the locomotives<br />
on your layout, before calling up automatic<br />
operating modes!<br />
Operation<br />
1.1.3
Operation<br />
1.1.3<br />
Commander <strong>Reference</strong> <strong>Manual</strong><br />
1.1.3 Automatic Operation<br />
Basics<br />
Procedure<br />
You can start the automatic operating mode if all<br />
necessary conditions are accomplished.<br />
Emplacement of the locomotives<br />
to their starting position<br />
Emplace hand controlled all trains to their intended<br />
starting positions and enter them in the respective<br />
train identification fields (ZNR-fields). The following<br />
example makes every single step evident:<br />
► Emplace the locomotive hand controlled to the<br />
starting point feedback section of the route.<br />
The corresponding track section and the ZNRfield<br />
will be illuminated red. A locomotive name<br />
is indicated on the ZNR-field at the same time.<br />
� Touch the ZNR-field.<br />
A switching field representing a locomotive icon<br />
will appear on the switching area in the middle<br />
of the display at the top.<br />
� Touch the locomotive icon.<br />
A window will pop up in order to assign a locomotive<br />
to an ZNR-field.<br />
� By tipping on the locomotive icon marked “edit<br />
train annunciation”(“ZUGMELDUNG EDITIE-<br />
REN”) on the left, the locomotive list will open<br />
up.<br />
� Choose the appropriate locomotive from the list<br />
by tipping (see Chapter 1.1.1.2).<br />
The window will close and the Commander indicates<br />
the correct locomotive name in the ZNRfield<br />
now.<br />
Calling up the automatic operating mode<br />
You can call up the automatic operation when all locomotives<br />
are at their correct starting point positions.<br />
► Push the touch field “ operating modes” at the<br />
bottom right.<br />
► Select one of the two automatic operating mode<br />
options by tipping on the respective touch field.<br />
You will find more information concerning the subject<br />
operating modes in the chapter 1.3.1. “operating<br />
modes”.<br />
Commander <strong>Reference</strong> <strong>Manual</strong> version 1.1 from 2009-12-11, page 20
Commander <strong>Reference</strong> <strong>Manual</strong><br />
1.1.3.1 Automatic Operation<br />
Block sections<br />
Introduction<br />
Block sections, also called train sequence sections,<br />
are part of the train protection system. They ensure<br />
a secure running on the main lines. In Germany<br />
many secondary lines are also equipped with block<br />
sections, when run by passenger trains.<br />
A block section can be occupied by one single<br />
train only. Each block is protected by a main signal<br />
(with distant signal in braking distance). The signal<br />
allows the entry to the block only when the train<br />
ahead has left the block. Following reality, systems<br />
indicating open tracks and repeating devices notifying<br />
occupied tracks, provide the important information<br />
concerning the occupation of a block on your<br />
layout.<br />
A section block on your layout must be at least as<br />
long as the longest train running on this track. The<br />
braking distance of the train must be added on.<br />
Procedure<br />
The Commander ensures the train protection by<br />
means of the route control. A secure operating is<br />
only possible in the automatic operating modes. In<br />
case you want to exploit the Commander for controlling<br />
a layout with block sections you need as<br />
many routes as you have section blocks. The number<br />
of running trains must be less than the number<br />
of section blocks in order to avoid a reciprocal blocking<br />
of the trains .<br />
3 2<br />
Fstr. 3<br />
Commander <strong>Reference</strong> <strong>Manual</strong> version 1.1 from 2009-12-11, page 21<br />
1<br />
Fstr. 2<br />
Fstr. 1<br />
The routes of a block section overlap reciprocally (yellow lines).<br />
The block section is working in both directions.<br />
The following example divides an oval journey<br />
route in three blocks. This implies that two trains at<br />
most can run on. Each route guides the train from<br />
one block section to the other. In our example the<br />
first route leads from block 1 to block 2. The second<br />
route leads from block 2 to block 3 and the<br />
third route closes the circuit by leading from block 3<br />
to block 1.<br />
As two trains are standing in two blocks, the next<br />
section is free for one locomotive. The Commander<br />
will open the route with a free destination block<br />
first. The train starts its journey into the next block.<br />
The starting point section is free now and the Commander<br />
calls up the respective route, so that locomotive<br />
2 can enter the following block.<br />
This procedure thus ensures a simple block section<br />
operation. The more block sections you install compared<br />
to the number of running trains, the better<br />
and more smoothly the moving traffic on your layout<br />
will run.<br />
Tip:<br />
Install a feed back section in front of every<br />
main signal for stopping the trains. This block<br />
will be the destination section for the route.<br />
Even the last wagon of a train must activate<br />
a feed back too in order to ensure a secure<br />
distance between the trains.<br />
Operation<br />
1.1.3.1
Operation<br />
1.1.3.1<br />
Parameters of the first route:<br />
Commander <strong>Reference</strong> <strong>Manual</strong><br />
Card Field Value Explanation / Comment<br />
1 Route number<br />
Comment<br />
Mode<br />
2 activation contact 1<br />
activation contact 2<br />
1<br />
Block 1 ► Block 2<br />
fully automatic<br />
RM 1<br />
-<br />
RM = feedback module<br />
3 respect contacts 1 RM 2 RM = feedback module<br />
4 command 1 Zug-ID wnorm keep direction of travel<br />
5 switching track function 1 RM 2 / Zug-ID wstop train stop<br />
6 destination contact 1 RM 2<br />
destination contact 2 -<br />
7 cancellation command 1 Zug-ID wstop Stop! keep direction of travel<br />
8 safety matrix pos. 1 route 2<br />
ensures the correct order<br />
safety matrix pos. 2 route 3<br />
9 route illumination mark out the respective fields illuminates track diagram yellow<br />
Parameters of the second route:<br />
Card Field Value Explanation / Comment<br />
1 Route number<br />
Comment<br />
Mode<br />
2 activation contact 1<br />
activation contact 2<br />
2<br />
Block 2 ► Block 3<br />
fully automatic<br />
RM 2<br />
-<br />
RM = feedback module<br />
3 respect contacts 1 RM 3 RM = feedback module<br />
4 command 1 Zug-ID wnorm keep direction of travel<br />
5 switching track function 1 RM 3 / Zug-ID wstop train stop<br />
6 destination contact 1 RM 3<br />
destination contact 2 -<br />
7 cancellation command 1 Zug-ID wstop Stop! keep direction of travel<br />
8 safety matrix pos. 1 route 3<br />
ensures the correct order<br />
safety matrix pos. 2 route 1<br />
9 route illumination mark out the respective fields illuminates track diagram yellow<br />
Parameters of the third route:<br />
Card Field Value Explanation / Comment<br />
1 Route number<br />
Comment<br />
Mode<br />
2 activation contact 1<br />
activation contact 2<br />
3<br />
Block 3 ► Block 1<br />
fully automatic<br />
RM 3<br />
-<br />
the circuit closes up<br />
RM = feedback module<br />
3 respect contacts 1 RM 1 RM = feedback module<br />
4 command 1 Zug-ID wnorm keep direction of travel<br />
5 switching track function 1 RM 1 / Zug-ID wstop train stop<br />
6 destination contact 1 RM 1<br />
destination contact 2 -<br />
7 cancellation command 1 Zug-ID wstop Stop! keep direction of travel<br />
8 safety matrix pos. 1 route 1<br />
ensures the correct order<br />
safety matrix pos. 2 route 2<br />
9 route illumination mark out the respective fields illuminates track diagram yellow<br />
Commander <strong>Reference</strong> <strong>Manual</strong> version 1.1 from 2009-12-11, page 22
Commander <strong>Reference</strong> <strong>Manual</strong><br />
1.1.3.1 Automatic Operation<br />
Block sections (2)<br />
Explanation<br />
The preceding example demonstrates the operating<br />
principle of a block section. In reality such<br />
a section is also equipped with signals ensuring<br />
the entry into a block respectively turnouts cutting<br />
in the block or junction points diverging from the<br />
block.<br />
The next example shows a typical situation on a<br />
layout: a block section consisting of three blocks<br />
leading in a circle. All blocks are protected by signals.<br />
One block has a turnout leading to a branch<br />
line. Each block consists of two feed back sections,<br />
33<br />
3<br />
4<br />
3 22<br />
The routes of a block section overlap reciprocally (yellow lines).<br />
Owing to the signalisation the block section can only be exploited in one direction.<br />
Parameters of the first route:<br />
Commander <strong>Reference</strong> <strong>Manual</strong> version 1.1 from 2009-12-11, page 23<br />
1<br />
Fstr. 2<br />
Fstr. 3<br />
2<br />
a running section and a short stop section (approx.<br />
2 locomotive lengths) in front of the signal. This ensures<br />
that the trains don’t stop at the moment they<br />
enter the section but only when reaching the signal,<br />
in conformity with the real railway. At the same time<br />
you have a smoothly moving traffic on condition<br />
that no wagon activates the occupancy detection.<br />
The procedure of the route programming mainly<br />
corresponds to the previous example, but completed<br />
by the respective feed back modules and switching<br />
commands for turnouts and signals now.<br />
Card Field Value Explanation / Comment<br />
1 Route number<br />
Comment<br />
Mode<br />
2 activation contact 1<br />
activation contact 2<br />
3 respect contacts 1<br />
respect contacts 2<br />
4 command 1<br />
command 2<br />
11<br />
1<br />
Block 1 ► Block 2<br />
fully automatic<br />
RM 11<br />
-<br />
RM 2<br />
RM 22<br />
clear signal 1 to green<br />
Zug-ID wnorm<br />
5 switching track function 1 RM 22 / Zug-ID wstop<br />
6 destination contact 1<br />
destination contact 2<br />
RM 22<br />
-<br />
Fstr. 1<br />
1<br />
2<br />
RM = feedback module<br />
line clear for entry into next block<br />
keep direction of travel<br />
Operation<br />
1.1.3.1
Operation<br />
1.1.3.1<br />
Parameters of the second route:<br />
Commander <strong>Reference</strong> <strong>Manual</strong><br />
Card Field Value Explanation / Comment<br />
7 cancellation command 1<br />
cancellation command 2<br />
8 safety matrix pos. 1<br />
safety matrix pos. 2<br />
Card Field Value Explanation / Comment<br />
1 Fahrstraßennummer<br />
Kommentar<br />
Modus<br />
2 activation contact 1<br />
activation contact 2<br />
3 respect contacts 1<br />
respect contacts 2<br />
4 command 1<br />
command 2<br />
2<br />
Block 2 ► Block 3<br />
fully automatic<br />
RM 22<br />
-<br />
RM 3<br />
RM 33<br />
clear signal 2 to green<br />
Zug-ID wnorm<br />
5 switching track function 1 RM 33 / Zug-ID wstop train stop<br />
6 destination contact 1<br />
destination contact 2<br />
7 cancellation command 1<br />
cancellation command 2<br />
8 safety matrix pos. 1<br />
safety matrix pos. 2<br />
RM 33<br />
-<br />
Zug-ID wstop<br />
Signal 2 to red<br />
route 3<br />
route 1<br />
RM = feedback module<br />
line clear for entry into next block<br />
keep direction of travel<br />
Stop! keep direction of travel<br />
lock entry to the actual block<br />
ensures the correct order<br />
9 route illumination mark out the respective fields illuminates track diagram yellow<br />
Parameters of the third route:<br />
Card Field Value Explanation / Comment<br />
1 Route number<br />
Comment<br />
Mode<br />
2 activation contact 1<br />
activation contact 2<br />
3 respect contacts 1<br />
respect contacts 2<br />
4 command 1<br />
command 2<br />
command 3<br />
3<br />
Block 3 ► Block 1<br />
fully automatic<br />
RM 33<br />
-<br />
RM 1<br />
RM 11<br />
switch point 4 in straight pos.<br />
clear signal 3 to green<br />
Zug-ID wnorm<br />
5 switching track function 1 RM 11 / Zug-ID wstop train stop<br />
6 destination contact 1<br />
destination contact 2<br />
7 cancellation command 1<br />
cancellation command 2<br />
8 safety matrix pos. 1<br />
safety matrix pos. 2<br />
Zug-ID wstop<br />
Signal 1 to red<br />
route 2<br />
route 3<br />
RM 11<br />
-<br />
Zug-ID wstop<br />
Signal 3 to red<br />
route 2<br />
route 1<br />
Stop! keep direction of travel<br />
lock entry to the actual block<br />
ensures the correct order<br />
9 route illumination mark out the respective fields illuminates track diagram yellow<br />
the circuit closes up<br />
RM = feedback module<br />
ensure the correct pos. of the point<br />
line clear for entry into next block<br />
keep direction of travel<br />
Stop! keep direction of travel<br />
lock entry to the actual block<br />
ensures the correct order<br />
9 route illumination mark out the respective fields illuminates track diagram yellow<br />
Commander <strong>Reference</strong> <strong>Manual</strong> version 1.1 from 2009-12-11, page 24
Commander <strong>Reference</strong> <strong>Manual</strong><br />
1.1.3.2 Automatic Operation<br />
Shuttle train (1)<br />
Introduction<br />
The next pages show you various examples of<br />
shuttle train service.<br />
► simple shuttle train service with one train<br />
► shuttle train service with two alternating trains<br />
► shuttle train service with intermediate station<br />
This reference manual cannot explain every individual<br />
condition of your layout. But the examples given<br />
here can easily be applied to your layout.<br />
The first example “shuttle train service” demonstrates<br />
how to install a shuttle train service between<br />
two stations by means of two routes.<br />
The illustration below visualizes a track diagram<br />
with a station at the right end and at the left end of<br />
the journey route. The journey route consists out of<br />
5 feed back sections. The feed back sections are<br />
connected from left to right to a feed back module.<br />
platform<br />
Commander <strong>Reference</strong> <strong>Manual</strong> version 1.1 from 2009-12-11, page 25<br />
platform<br />
1<br />
The illustration shows the corresponding track diagram<br />
visualized on the display of the Commander.<br />
The first route switches the journey route from the<br />
station on the left to the station on the right. The second<br />
route ensures the way back. The route switches<br />
the communication track first. In this case<br />
there is only the signal to be cleared to green. The<br />
route programming simulates the reaction time of<br />
the locomotive driver by slowing down the execution<br />
of the locomotive command for one second. After<br />
that, the locomotive starts running with normal<br />
speed. Entering the destination station the train decelerates<br />
and runs along the platform with minimum<br />
speed. The locomotive will be stopped when<br />
reaching the destination point. The route is cancelled<br />
then and the signal will be placed at stop.<br />
The train will wait for approx. 10 seconds and start<br />
the way back with the same sequence of events.<br />
Legend:<br />
1 2 3<br />
4<br />
5<br />
#<br />
#<br />
cut-off (isolation) point,<br />
end of a feed back section<br />
number of the feed back section<br />
turnout / signal<br />
2<br />
Operation<br />
1.1.3.2
Operation<br />
1.1.3.2<br />
Parameters of the first route:<br />
Commander <strong>Reference</strong> <strong>Manual</strong><br />
Card Field Value Explanation / Comment<br />
1 Route number<br />
Comment<br />
Mode<br />
2 activation contact 1<br />
activation contact 2<br />
3 respect contacts 1<br />
respect contacts 2<br />
respect contacts 3<br />
4 command 1<br />
command 2<br />
command 3<br />
5 switching track function 1<br />
switching track function 2<br />
switching track function 3<br />
switching track function 4<br />
6 destination contact 1<br />
destination contact 2<br />
7 cancellation command 1<br />
cancellation command 2<br />
cancellation command 3<br />
1<br />
departure left ► entry right<br />
fully automatic<br />
RM 1<br />
RM 2<br />
RM 3<br />
RM 4<br />
RM 5<br />
Signal 1 to green<br />
Pause 1,0 seconds<br />
Zug-ID wnorm<br />
RM 4<br />
Zug-ID wmini<br />
RM 5<br />
Zug-ID wstop<br />
RM 5<br />
-<br />
Signal 1 to red<br />
Zug-ID ustop<br />
lock route 2 for 10 seconds<br />
RM = feedback module<br />
reaction time of driver<br />
starts the train<br />
locks way back 10 s.<br />
8 safety matrix pos. 1 route 2 protection against activation of<br />
both directions simultaneously<br />
9 route illumination mark out the respective fields illuminates the track diagr. yellow<br />
Parameters of the second route:<br />
Card Field Value Explanation / Comment<br />
1 Route number<br />
Comment<br />
Mode<br />
2 activation contact 1<br />
activation contact 2<br />
3 respect contacts 1<br />
respect contacts 2<br />
respect contacts 3<br />
4 command 1<br />
command 2<br />
command 3<br />
5 switching track function 1<br />
switching track function 2<br />
switching track function 3<br />
switching track function 4<br />
6 destination contact 1<br />
destination contact 2<br />
7 cancellation command 1<br />
cancellation command 2<br />
cancellation command 3<br />
2<br />
departure right ► entry left<br />
fully automatic<br />
RM 5<br />
RM 4<br />
RM 1<br />
RM 2<br />
RM 3<br />
Signal 2 to green<br />
Pause 1,0 seconds<br />
Zug-ID wnorm<br />
RM 2<br />
Zug-ID wmini<br />
RM 1<br />
Zug-ID wstop<br />
RM 1<br />
-<br />
Signal 2 to red<br />
Zug-ID ustop<br />
lock route 2 for 10 seconds<br />
RM = feedback module<br />
reaction time of driver<br />
starts the train<br />
locks way back 10 s.<br />
8 safety matrix pos. 1 route 1 protection against activation of<br />
both directions simultaneously<br />
9 route illumination mark out the respective fields illuminates the track diagr. yellow<br />
Commander <strong>Reference</strong> <strong>Manual</strong> version 1.1 from 2009-12-11, page 26
Commander <strong>Reference</strong> <strong>Manual</strong><br />
1.1.3.2 Automatic Operation<br />
Shuttle train (2)<br />
Description<br />
The example of “shuttle train service with two alternating<br />
trains” shows you how to automate e.g. a<br />
secondary line with two alternating trains. The journey<br />
route of both trains leads from the main station<br />
(Hbf) with double track to the terminal station of the<br />
secondary line, they alternate at the main station.<br />
The illustrations visualize the track diagram and the<br />
representation on the Commander display.<br />
platform<br />
Parameters of the first route:<br />
Commander <strong>Reference</strong> <strong>Manual</strong> version 1.1 from 2009-12-11, page 27<br />
This operation needs four routes. Two routes are<br />
set up for each direction of travel. The first route<br />
controls the journey from the first departure track<br />
of the main station to the secondary line terminus.<br />
The second route ensures the way back to the first<br />
track of the main station. The third route leads from<br />
track 2 of the main station to the secondary line terminus.<br />
The last route takes over the protection of<br />
the way back to track 2 of the main station.<br />
platform<br />
platform<br />
Card Field Value Explanation / Comment<br />
1 Route number<br />
Comment<br />
Mode<br />
2 activation contact 1<br />
activation contact 2<br />
3 respect contacts 1<br />
respect contacts 2<br />
respect contacts 3<br />
respect contacts 4<br />
4 command 1<br />
command 2<br />
command 3<br />
command 4<br />
5 switching track function 1<br />
switching track function 2<br />
switching track function 3<br />
switching track function 4<br />
1<br />
departure track 1 HBF ►<br />
entry secondary line terminus<br />
fully automatic<br />
RM 3<br />
RM 4<br />
RM 5<br />
RM 6<br />
RM 7<br />
RM 8<br />
turnout 1 in straight position<br />
signal 13 to green<br />
pause 1,0 seconds<br />
Zug-ID wnorm<br />
RM 7<br />
Zug-ID wmini<br />
RM 8<br />
Zug-ID wstop<br />
RM = feedback module<br />
reaction time of driver<br />
starts the train<br />
Operation<br />
1.1.3.2
Operation<br />
1.1.3.2<br />
Commander <strong>Reference</strong> <strong>Manual</strong><br />
Card Field Value Explanation / Comment<br />
6 destination contact 1<br />
destination contact 2<br />
7 cancellation command 1<br />
cancellation command 2<br />
cancellation command 3<br />
8 safety matrix pos. 1<br />
safety matrix pos. 2<br />
safety matrix pos. 3<br />
Parameters of the second route:<br />
Card Field Value Explanation / Comment<br />
1 Route number<br />
Comment<br />
Mode<br />
2 activation contact 1<br />
activation contact 2<br />
3 respect contacts 1<br />
respect contacts 2<br />
respect contacts 3<br />
respect contacts 4<br />
4 command 1<br />
command 2<br />
command 3<br />
command 4<br />
5 switching track function 1<br />
switching track function 2<br />
switching track function 3<br />
switching track function 4<br />
6 destination contact 1<br />
destination contact 2<br />
7 cancellation command 1<br />
cancellation command 2<br />
cancellation command 3<br />
8 safety matrix pos. 1<br />
safety matrix pos. 2<br />
safety matrix pos. 3<br />
RM 8<br />
-<br />
signal 13 to red<br />
Zug-ID ustop<br />
lock route 2 for 10 seconds<br />
route 2<br />
route 3<br />
route 4<br />
2<br />
exit secondary line terminus ►<br />
entry track 1 HBF<br />
fully automatic<br />
RM 8<br />
RM 7<br />
RM 6<br />
RM 5<br />
RM 4<br />
RM 3<br />
turnout 1 straight position<br />
signal 13 to green<br />
pause 1,0 seconds<br />
Zug-ID wnorm<br />
RM 4<br />
Zug-ID wmini<br />
RM 3<br />
Zug-ID wstop<br />
RM 3<br />
-<br />
signal 15 to red<br />
Zug-ID ustop<br />
lock route 1 for 10 seconds<br />
route 1<br />
route 3<br />
route 4<br />
reverses direction of travel<br />
locks journey back for 10 sec.<br />
protection against activation of<br />
both directions simultaneously<br />
9 route illumination mark out the respective fields illuminates the track diagram<br />
RM = feedback module<br />
reaction time of driver<br />
starts the train<br />
locks journey for 10 sec.<br />
protection against activation of<br />
both directions simultaneously<br />
9 route illumination mark out the respective fields illuminates the track diagram<br />
Commander <strong>Reference</strong> <strong>Manual</strong> version 1.1 from 2009-12-11, page 28
Commander <strong>Reference</strong> <strong>Manual</strong><br />
Parameters of the third route:<br />
Card Field Value Explanation / Comment<br />
1 Route number<br />
Comment<br />
Mode<br />
2 activation contact 1<br />
activation contact 2<br />
3 respect contacts 1<br />
respect contacts 2<br />
respect contacts 3<br />
respect contacts 4<br />
4 command 1<br />
command 2<br />
command 3<br />
command 4<br />
5 switching track function 1<br />
switching track function 2<br />
switching track function 3<br />
switching track function 4<br />
switching track function 5<br />
switching track function 6<br />
6 destination contact 1<br />
destination contact 2<br />
7 cancellation command 1<br />
cancellation command 2<br />
cancellation command 3<br />
8 safety matrix pos. 1<br />
safety matrix pos. 2<br />
safety matrix pos. 3<br />
Commander <strong>Reference</strong> <strong>Manual</strong> version 1.1 from 2009-12-11, page 29<br />
3<br />
exit track 2 HBF ►<br />
entry secondary line terminus<br />
fully automatic<br />
RM 1<br />
RM 2<br />
RM 5<br />
RM 6<br />
RM 7<br />
RM 8<br />
turnout 1 to diverging position<br />
signal 11 to green-yellow<br />
pause 1,0 seconds<br />
Zug-ID wmini<br />
RM 5<br />
Zug-ID wnorm<br />
RM 7<br />
Zug-ID wmini<br />
RM 8<br />
Zug-ID wstop<br />
RM 8<br />
-<br />
signal 11 to red<br />
Zug-ID ustop<br />
lock route 4 for 10 seconds<br />
route 1<br />
route 2<br />
route 4<br />
RM = feedback module<br />
reaction time of driver<br />
starts the train<br />
locks journey back for 10 sec.<br />
protection against activation of<br />
both directions simultaneously<br />
9 route illumination mark out the respective fields illuminates the track diagram<br />
Parameters of the fourth route:<br />
Card Field Value Explanation / Comment<br />
1 Route number<br />
Comment<br />
Mode<br />
2 activation contact 1<br />
activation contact 2<br />
3 respect contacts 1<br />
respect contacts 2<br />
respect contacts 3<br />
respect contacts 4<br />
4 command 1<br />
command 2<br />
command 3<br />
command 4<br />
4<br />
exit secondary line terminus ►<br />
entry track 2 HBF<br />
fully automatic<br />
RM 8<br />
RM 7<br />
RM 1<br />
RM 2<br />
RM 5<br />
RM 6<br />
turnout 1 to diverging position<br />
signal 11 to green-yellow<br />
pause 1,0 seconds<br />
Zug-ID wmini<br />
RM = feedback module<br />
reaction time of driver<br />
starts the train<br />
Operation<br />
1.1.3.2
Operation<br />
1.1.3.2<br />
Commander <strong>Reference</strong> <strong>Manual</strong><br />
Card Field Value Explanation / Comment<br />
5 switching track function 1<br />
switching track function 2<br />
switching track function 3<br />
switching track function 4<br />
6 destination contact 1<br />
destination contact 2<br />
7 cancellation command 1<br />
cancellation command 2<br />
cancellation command 3<br />
8 safety matrix pos. 1<br />
safety matrix pos. 2<br />
safety matrix pos. 3<br />
8<br />
7<br />
15<br />
RM 5<br />
Zug-ID wmini<br />
RM 1<br />
Zug-ID wstop<br />
RM 1<br />
-<br />
signal 11 to red<br />
Zug-ID ustop<br />
lock route 3 for 10 seconds<br />
route 1<br />
route 2<br />
route 3<br />
1<br />
2<br />
11<br />
13<br />
locks journey back for 10 sec.<br />
protection against activation of<br />
both directions simultaneously<br />
9 route illumination mark out the respective fields illuminates the track diagram<br />
Legend:<br />
#<br />
#<br />
cut-off (isolation) point,<br />
end of a feed back section<br />
number of the feed back section<br />
turnout / signal<br />
6 5 4<br />
3<br />
Commander <strong>Reference</strong> <strong>Manual</strong> version 1.1 from 2009-12-11, page 30<br />
1
Commander <strong>Reference</strong> <strong>Manual</strong><br />
1.1.3.2 Automatic Operation<br />
Shuttle train (3)<br />
Description<br />
This example shows the installation of a shuttle<br />
train service with an intermediate station. The intermediate<br />
station with two tracks makes the meeting<br />
of two trains possible.<br />
The illustration shows the visualization of the corresponding<br />
track diagram on the display of the Commander.<br />
The principle sequence of the operation is as follows:<br />
The first train leaves station 1 and runs to station<br />
2 (intermediate station). It stops there in order<br />
to wait for the arrival of the oncoming train which<br />
starts from station 3. Both trains continue their<br />
Parameters of the first route:<br />
Commander <strong>Reference</strong> <strong>Manual</strong> version 1.1 from 2009-12-11, page 31<br />
journey to the corresponding terminal station. The<br />
return journey of both trains to the respective departure<br />
station is executed in the reverse order.<br />
You need four routes to realize this shuttle train<br />
service. The first leads the train from station 1 to<br />
the upper track of station 2. The second route controls<br />
the running of the train from the upper track<br />
of station 2 to station 3 (its respective terminal station).<br />
Route three starts the other train from station<br />
3 to the lower track of station 2 (intermediate station).<br />
Route four ensures the connection between<br />
the lower track of station 2 and the station 1 (its respective<br />
terminal station).<br />
Card Field Value Explanation / Comment<br />
1 Route number<br />
Comment<br />
Mode<br />
2 activation contact 1<br />
activation contact 2<br />
3 respect contacts 1<br />
respect contacts 2<br />
respect contacts 3<br />
respect contacts 4<br />
4 command 1<br />
command 2<br />
command 3<br />
command 4<br />
5 switching track function 1<br />
switching track function 2<br />
switching track function 3<br />
switching track function 4<br />
1<br />
exit station 1 ►<br />
entry station 2upper track<br />
fully automatic<br />
RM 1<br />
RM 2<br />
RM 3<br />
RM 4<br />
RM 5<br />
-<br />
turnout 1 to straight position<br />
signal 11 to<br />
pause 1,0 second<br />
Zug-ID wnorm<br />
RM 4<br />
Zug-ID wmini<br />
RM 5<br />
Zug-ID wstop<br />
RM = feedback module<br />
reaction time of driver<br />
starts the train<br />
Operation<br />
1.1.3.2
Operation<br />
1.1.3.2<br />
Commander <strong>Reference</strong> <strong>Manual</strong><br />
Card Field Value Explanation / Comment<br />
6 destination contact 1<br />
destination contact 2<br />
7 cancellation command 1<br />
cancellation command 2<br />
Parameters of the second route:<br />
Card Field Value Explanation / Comment<br />
1 Route number<br />
Comment<br />
Mode<br />
2 activation contact 1<br />
activation contact 2<br />
3 respect contacts 1<br />
respect contacts 2<br />
respect contacts 3<br />
respect contacts 4<br />
4 command 1<br />
command 2<br />
command 3<br />
command 4<br />
5 switching track function 1<br />
switching track function 2<br />
switching track function 3<br />
switching track function 4<br />
switching track function 5<br />
switching track function 6<br />
6 destination contact 1<br />
destination contact 2<br />
7 cancellation command 1<br />
cancellation command 2<br />
cancellation command 3<br />
RM 5<br />
-<br />
signal 11 to red<br />
lock route 2 for 10 seconds<br />
2<br />
exit station 2 upper track ►<br />
entry station 3<br />
fully automatic<br />
RM 5<br />
RM 4<br />
RM 8<br />
RM 9<br />
RM 10<br />
-<br />
turnout 2 to diverging position<br />
signal 15 to green-yellow<br />
pause 1,0 seconds<br />
Zug-ID wmini<br />
RM 8<br />
Zug-ID wnorm<br />
RM 9<br />
Zug-ID wmini<br />
RM 10<br />
Zug-ID wstop<br />
RM 10<br />
-<br />
signal 15 to red<br />
Zug-ID ustop<br />
lock route 3 for 10 seconds<br />
stopping time at the platform<br />
8 safety matrix pos. 1 route 4 lock route to<br />
the opposite direction<br />
9 route illumination mark out the respective fields illuminates the track diagram<br />
RM = feedback module<br />
reaction time of driver<br />
starts the train<br />
locks journey back for 10 sec.<br />
8 safety matrix pos. 1 route 3 protection against activation of<br />
both directions simultaneously<br />
9 route illumination mark out the respective fields illuminates the track diagram<br />
Commander <strong>Reference</strong> <strong>Manual</strong> version 1.1 from 2009-12-11, page 32
Commander <strong>Reference</strong> <strong>Manual</strong><br />
Parameters of the third route:<br />
Card Field Value Explanation / Comment<br />
1 Route number<br />
Comment<br />
Mode<br />
2 activation contact 1<br />
activation contact 2<br />
3 respect contacts 1<br />
respect contacts 2<br />
respect contacts 3<br />
respect contacts 4<br />
4 command 1<br />
command 2<br />
command 3<br />
command 4<br />
5 switching track function 1<br />
switching track function 2<br />
switching track function 3<br />
switching track function 4<br />
6 destination contact 1<br />
destination contact 2<br />
7 cancellation command 1<br />
cancellation command 2<br />
Commander <strong>Reference</strong> <strong>Manual</strong> version 1.1 from 2009-12-11, page 33<br />
3<br />
exit station 3 ► entry station 2<br />
lower track<br />
fully automatic<br />
RM 10<br />
RM 9<br />
RM 6<br />
RM 7<br />
RM 8<br />
-<br />
turnout 2 to straight position<br />
signal 17 to green<br />
pause 1,0 second<br />
Zug-ID wnorm<br />
RM 7<br />
Zug-ID wmini<br />
RM 6<br />
Zug-ID wstop<br />
RM 6<br />
-<br />
signal 17 to red<br />
lock route 4 for 10 seconds<br />
RM = feedback module<br />
reaction time of driver<br />
starts the train<br />
locks journey back for 10 sec.<br />
8 safety matrix pos. 1 route 2 protection against activation of<br />
both directions simultaneously<br />
9 route illumination mark out the respective fields illuminates the track diagram<br />
Parameters of the fourth route:<br />
Card Field Value Explanation / Comment<br />
1 Route number<br />
Comment<br />
Mode<br />
2 activation contact 1<br />
activation contact 2<br />
3 respect contacts 1<br />
respect contacts 2<br />
respect contacts 3<br />
respect contacts 4<br />
4 command 1<br />
command 2<br />
command 3<br />
command 4<br />
5 switching track function 1<br />
switching track function 2<br />
switching track function 3<br />
switching track function 4<br />
switching track function 5<br />
switching track function 6<br />
4<br />
exit station 2 lower track ►<br />
entry station 1<br />
fully automatic<br />
RM 6<br />
RM 7<br />
RM 1<br />
RM 2<br />
RM 3<br />
-<br />
turnout 1 to diverging position<br />
signal 13 to green-yellow<br />
pause 1,0 second<br />
Zug-ID wmini<br />
RM 3<br />
Zug-ID wnorm<br />
RM 2<br />
Zug-ID wmini<br />
RM 1<br />
Zug-ID wstop<br />
RM = feedback module<br />
reaction time of driver<br />
starts the train<br />
Operation<br />
1.1.3.2
Operation<br />
1.1.3.2<br />
Commander <strong>Reference</strong> <strong>Manual</strong><br />
Card Field Value Explanation / Comment<br />
6 destination contact 1<br />
destination contact 2<br />
7 cancellation command 1<br />
cancellation command 2<br />
8<br />
2<br />
1 2<br />
15<br />
7<br />
5<br />
RM 1<br />
-<br />
signal 13 to red<br />
lock route 1 for 10 seconds<br />
11<br />
6<br />
17<br />
13<br />
4<br />
9 10<br />
1<br />
locks journey back for 10 sec.<br />
8 safety matrix pos. 1 route 1 protection against activation of<br />
both directions simultaneously<br />
9 route illumination mark out the respective fields illuminates the track diagram<br />
Legend:<br />
#<br />
#<br />
cut-off (isolation) point,<br />
end of a feed back section<br />
number of the feed back section<br />
turnout / signal<br />
Commander <strong>Reference</strong> <strong>Manual</strong> version 1.1 from 2009-12-11, page 34<br />
3
Commander <strong>Reference</strong> <strong>Manual</strong><br />
1.1.3.3 Automatic Operation<br />
Shadow station control<br />
Description<br />
The example of “shadow station control” shows the<br />
principle control structure of a shadow station with<br />
several tracks. The control takes over the entry into<br />
the shadow station and the departure. The trains<br />
are conducted to a free track and parked there.<br />
The departure can take place automatically. The<br />
moment the departure track is open the train begins<br />
its journey out of the shadow station.<br />
Parameters of the first route:<br />
Commander <strong>Reference</strong> <strong>Manual</strong> version 1.1 from 2009-12-11, page 35<br />
In case you want to have more than the five described<br />
tracks, the expansion is easy to realize. Each<br />
further track needs two additional routes (one for<br />
the entry and one for the departure).<br />
Card Field Value Explanation / Comment<br />
1 Route number<br />
Comment<br />
Mode<br />
2 activation contact 1<br />
activation contact 2<br />
3 respect contacts 1<br />
respect contacts 2<br />
respect contacts 3<br />
respect contacts 4<br />
4 command 1<br />
command 2<br />
command 3<br />
command 4<br />
command 5<br />
command 6<br />
command 7<br />
5 switching track function 1<br />
switching track function 2<br />
6 destination contact 1<br />
destination contact 2<br />
7 cancellation command 1<br />
cancellation command 2<br />
8 safety matrix pos. 1<br />
safety matrix pos. 2<br />
safety matrix pos. 3<br />
safety matrix pos. 4<br />
safety matrix pos. 5<br />
1<br />
ESig ► shadow station track 1<br />
fully automatic<br />
RM 1<br />
-<br />
RM 2<br />
RM 3<br />
RM 8<br />
-<br />
turnout 4 to diverging position<br />
turnout 3 to straight position<br />
turnout 2 to straight position<br />
turnout 1 to straight position<br />
signal 11 to green<br />
pause 1,0 second<br />
Zug-ID wnorm<br />
RM 8<br />
Zug-ID wstop<br />
RM 8<br />
-<br />
signal 11 to red<br />
lock route 6 for 10 seconds<br />
route 2<br />
route 3<br />
route 4<br />
route 5<br />
route 6<br />
RM = feedback module<br />
reaction time of driver<br />
starts the train<br />
lock exit for 10 seconds<br />
Lock other entries<br />
simultaneously<br />
No simultaneous departure<br />
from track 1<br />
9 route illumination mark out the respective fields illuminates the track diagram<br />
Operation<br />
1.1.3.3
Operation<br />
1.1.3.3<br />
Parameters of the second route:<br />
Commander <strong>Reference</strong> <strong>Manual</strong><br />
Card Field Value Explanation / Comment<br />
1 Route number<br />
Comment<br />
Mode<br />
2 activation contact 1<br />
activation contact 2<br />
3 respect contacts 1<br />
respect contacts 2<br />
respect contacts 3<br />
respect contacts 4<br />
4 command 1<br />
command 2<br />
command 3<br />
command 4<br />
command 5<br />
command 6<br />
command 7<br />
5 switching track function 1<br />
switching track function 2<br />
6 destination contact 1<br />
destination contact 2<br />
7 cancellation command 1<br />
cancellation command 2<br />
8 safety matrix pos. 1<br />
safety matrix pos. 2<br />
safety matrix pos. 3<br />
safety matrix pos. 4<br />
safety matrix pos. 5<br />
2<br />
ESig ► shadow station track 2<br />
fully automatic<br />
RM 1<br />
-<br />
RM 2<br />
RM 4<br />
RM 11<br />
-<br />
turnout 4 to diverging position<br />
turnout 3 to straight position<br />
turnout 2 to straight position<br />
turnout 1 to diverging position<br />
signal 11 to green<br />
pause 1,0 second<br />
Zug-ID wnorm<br />
RM 11<br />
Zug-ID wstop<br />
RM 11<br />
-<br />
signal 11 to red<br />
lock route 7 for 10 seconds<br />
route 1<br />
route 3<br />
route 4<br />
route 5<br />
route 7<br />
RM = feedback module<br />
reaction time of driver<br />
starts the train<br />
lock exit for 10 seconds<br />
Lock other entries<br />
simultaneously<br />
No simultaneous departure<br />
from track 2<br />
9 route illumination mark out the respective fields illuminates the track diagram<br />
Parameters of the third route:<br />
Card Field Value Explanation / Comment<br />
1 Route number<br />
Comment<br />
Mode<br />
2 activation contact 1<br />
activation contact 2<br />
3 respect contacts 1<br />
respect contacts 2<br />
respect contacts 3<br />
respect contacts 4<br />
4 command 1<br />
command 2<br />
command 3<br />
command 4<br />
command 5<br />
command 6<br />
3<br />
ESig ► shadow station track 3<br />
fully automatic<br />
RM 1<br />
-<br />
RM 2<br />
RM 5<br />
RM 12<br />
-<br />
turnout 4 to diverging position<br />
turnout 3 to straight position<br />
turnout 2 to diverging position<br />
signal 11 to green<br />
pause 1,0 second<br />
Zug-ID wnorm<br />
RM = feedback module<br />
reaction time of driver<br />
starts the train<br />
Commander <strong>Reference</strong> <strong>Manual</strong> version 1.1 from 2009-12-11, page 36
Commander <strong>Reference</strong> <strong>Manual</strong><br />
Card Field Value Explanation / Comment<br />
5 switching track function 1<br />
switching track function 2<br />
6 destination contact 1<br />
destination contact 2<br />
7 cancellation command 1<br />
cancellation command 2<br />
8 safety matrix pos. 1<br />
safety matrix pos. 2<br />
safety matrix pos. 3<br />
safety matrix pos. 4<br />
safety matrix pos. 5<br />
Commander <strong>Reference</strong> <strong>Manual</strong> version 1.1 from 2009-12-11, page 37<br />
RM 12<br />
Zug-ID wstop<br />
RM 12<br />
-<br />
signal 11 to red<br />
lock route 8 for 10 seconds<br />
route 1<br />
route 2<br />
route 4<br />
route 5<br />
route 8<br />
lock exit for 10 seconds<br />
Lock other entries<br />
simultaneously<br />
No simultaneous departure<br />
from track 3<br />
9 route illumination mark out the respective fields illuminates the track diagram<br />
Parameters of the fourth route:<br />
Card Field Value Explanation / Comment<br />
1 Route number<br />
Comment<br />
Mode<br />
2 activation contact 1<br />
activation contact 2<br />
3 respect contacts 1<br />
respect contacts 2<br />
respect contacts 3<br />
respect contacts 4<br />
4 command 1<br />
command 2<br />
command 3<br />
command 4<br />
command 5<br />
5 switching track function 1<br />
switching track function 2<br />
6 destination contact 1<br />
destination contact 2<br />
7 cancellation command 1<br />
cancellation command 2<br />
8 safety matrix pos. 1<br />
safety matrix pos. 2<br />
safety matrix pos. 3<br />
safety matrix pos. 4<br />
safety matrix pos. 5<br />
4<br />
ESig ► shadow station track 4<br />
fully automatic<br />
RM 1<br />
-<br />
RM 2<br />
RM 6<br />
RM 13<br />
-<br />
turnout 4 to diverging position<br />
turnout 3 to diverging position<br />
signal 11 to green<br />
pause 1,0 second<br />
Zug-ID wnorm<br />
RM 13<br />
Zug-ID wstop<br />
RM 13<br />
-<br />
signal 11 to red<br />
lock route 9 for 10 seconds<br />
route 1<br />
route 2<br />
route 3<br />
route 5<br />
route 9<br />
RM = feedback module<br />
reaction time of driver<br />
starts the train<br />
lock exit for 10 seconds<br />
Lock other entries<br />
simultaneously<br />
No simultaneous departure<br />
from track 4<br />
9 route illumination mark out the respective fields illuminates the track diagram<br />
Operation<br />
1.1.3.3
Operation<br />
1.1.3.3<br />
Parameters of the fifth route:<br />
Commander <strong>Reference</strong> <strong>Manual</strong><br />
Card Field Value Explanation / Comment<br />
1 Route number<br />
Comment<br />
Mode<br />
2 activation contact 1<br />
activation contact 2<br />
3 respect contacts 1<br />
respect contacts 2<br />
respect contacts 3<br />
respect contacts 4<br />
4 command 1<br />
command 2<br />
command 3<br />
command 4<br />
5 switching track function 1<br />
switching track function 2<br />
6 destination contact 1<br />
destination contact 2<br />
7 cancellation command 1<br />
cancellation command 2<br />
8 safety matrix pos. 1<br />
safety matrix pos. 2<br />
safety matrix pos. 3<br />
safety matrix pos. 4<br />
safety matrix pos. 5<br />
5<br />
ESig ► shadow station track 5<br />
fully automatic<br />
RM 1<br />
-<br />
RM 2<br />
RM 7<br />
RM 14<br />
-<br />
turnout 4 to straight position<br />
signal 11 to green<br />
pause 1,0 second<br />
Zug-ID wnorm<br />
RM 14<br />
Zug-ID wstop<br />
RM 14<br />
-<br />
signal 11 to red<br />
lock route 10 for 10 seconds<br />
route 1<br />
route 2<br />
route 3<br />
route 4<br />
route 10<br />
RM = feedback module<br />
reaction time of driver<br />
starts the train<br />
lock exit for 10 seconds<br />
Lock other entries<br />
simultaneously<br />
No simultaneous departure<br />
from track 5<br />
9 route illumination mark out the respective fields illuminates the track diagram<br />
Parameters of the sixth route:<br />
Card Field Value Explanation / Comment<br />
1 Route number<br />
Comment<br />
Mode<br />
2 activation contact 1<br />
activation contact 2<br />
3 respect contacts 1<br />
respect contacts 2<br />
respect contacts 3<br />
respect contacts 4<br />
4 command 1<br />
command 2<br />
command 3<br />
command 4<br />
5 switching track function 1<br />
switching track function 2<br />
6 destination contact 1<br />
destination contact 2<br />
6<br />
shadow station track 1 ► ASig<br />
fully automatic<br />
RM 8<br />
-<br />
RM 15<br />
RM 16<br />
RM 17<br />
RM 18<br />
turnout 5 to straight position<br />
signal 13 to green<br />
pause 1,0 second<br />
Zug-ID wnorm<br />
RM 18<br />
Zug-ID wstop<br />
RM 18<br />
-<br />
7 cancellation command 1 signal 13 to red<br />
RM = feedback module<br />
reaction time of driver<br />
starts the train<br />
Commander <strong>Reference</strong> <strong>Manual</strong> version 1.1 from 2009-12-11, page 38
Commander <strong>Reference</strong> <strong>Manual</strong><br />
Card Field Value Explanation / Comment<br />
8 safety matrix pos. 1<br />
route 1<br />
Lock entry to the track at the<br />
same time<br />
Lock other simultaneous<br />
departures...<br />
safety matrix pos. 2<br />
safety matrix pos. 3<br />
safety matrix pos. 4<br />
safety matrix pos. 5<br />
Commander <strong>Reference</strong> <strong>Manual</strong> version 1.1 from 2009-12-11, page 39<br />
route 7<br />
route 8<br />
route 9<br />
route 10<br />
9 route illumination mark out the respective fields illuminates the track diagram<br />
Parameters of the seventh route:<br />
Card Field Value Explanation / Comment<br />
1 Route number<br />
Comment<br />
Mode<br />
2 activation contact 1<br />
activation contact 2<br />
3 respect contacts 1<br />
respect contacts 2<br />
respect contacts 3<br />
respect contacts 4<br />
4 command 1<br />
command 2<br />
command 3<br />
command 4<br />
command 5<br />
5 switching track function 1<br />
switching track function 2<br />
6 destination contact 1<br />
destination contact 2<br />
7<br />
shadow station track 2 ► ASig<br />
fully automatic<br />
RM 11<br />
-<br />
RM 15<br />
RM 16<br />
RM 17<br />
RM 18<br />
turnout 5 to diverging position<br />
turnout 6 to diverging position<br />
signal 15 to green<br />
pause 1,0 second<br />
Zug-ID wnorm<br />
RM 18<br />
Zug-ID wstop<br />
RM 18<br />
-<br />
7 cancellation command 1 signal 15 to red<br />
8 safety matrix pos. 1<br />
route 2<br />
safety matrix pos. 2<br />
safety matrix pos. 3<br />
safety matrix pos. 4<br />
safety matrix pos. 5<br />
route 6<br />
route 8<br />
route 9<br />
route 10<br />
RM = feedback module<br />
reaction time of driver<br />
starts the train<br />
Lock entry to the track at the<br />
same time<br />
Lock other simultaneous<br />
departures...<br />
9 route illumination mark out the respective fields illuminates the track diagram<br />
Operation<br />
1.1.3.3
Operation<br />
1.1.3.3<br />
Parameters of the eighth route:<br />
Commander <strong>Reference</strong> <strong>Manual</strong><br />
Card Field Value Explanation / Comment<br />
1 Route number<br />
Comment<br />
Mode<br />
2 activation contact 1<br />
activation contact 2<br />
3 respect contacts 1<br />
respect contacts 2<br />
respect contacts 3<br />
respect contacts 4<br />
4 command 1<br />
command 2<br />
command 3<br />
command 4<br />
command 5<br />
command 6<br />
5 switching track function 1<br />
switching track function 2<br />
6 destination contact 1<br />
destination contact 2<br />
8<br />
shadow station track 3 ► ASig<br />
fully automatic<br />
RM 12<br />
-<br />
RM 15<br />
RM 16<br />
RM 17<br />
RM 18<br />
turnout 5 to diverging position<br />
turnout 6 to straight position<br />
turnout 7 to diverging position<br />
signal 17 to green<br />
pause 1,0 second<br />
Zug-ID wnorm<br />
RM 18<br />
Zug-ID wstop<br />
RM 18<br />
-<br />
7 cancellation command 1 signal 17 to red<br />
8 safety matrix pos. 1<br />
route 3<br />
safety matrix pos. 2<br />
safety matrix pos. 3<br />
safety matrix pos. 4<br />
safety matrix pos. 5<br />
route 6<br />
route 7<br />
route 9<br />
route 10<br />
RM = feedback module<br />
reaction time of driver<br />
starts the train<br />
Lock entry to the track at the<br />
same time<br />
Lock other simultaneous<br />
departures...<br />
9 route illumination mark out the respective fields illuminates the track diagram<br />
Commander <strong>Reference</strong> <strong>Manual</strong> version 1.1 from 2009-12-11, page 40
Commander <strong>Reference</strong> <strong>Manual</strong><br />
Parameters of the ninth route:<br />
Card Field Value Explanation / Comment<br />
1 Route number<br />
Comment<br />
Mode<br />
2 activation contact 1<br />
activation contact 2<br />
3 respect contacts 1<br />
respect contacts 2<br />
respect contacts 3<br />
respect contacts 4<br />
4 command 1<br />
command 2<br />
command 3<br />
command 4<br />
command 5<br />
command 6<br />
command 7<br />
5 switching track function 1<br />
switching track function 2<br />
6 destination contact 1<br />
destination contact 2<br />
Commander <strong>Reference</strong> <strong>Manual</strong> version 1.1 from 2009-12-11, page 41<br />
9<br />
shadow station track 4 ► ASig<br />
fully automatic<br />
RM 13<br />
-<br />
RM 15<br />
RM 16<br />
RM 17<br />
RM 18<br />
turnout 5 to diverging position<br />
turnout 6 to straight position<br />
turnout 7 to straight position<br />
turnout 8 to diverging position<br />
signal 19 to green<br />
pause 1,0 second<br />
Zug-ID wnorm<br />
RM 18<br />
Zug-ID wstop<br />
RM 18<br />
-<br />
7 cancellation command 1 signal 19 to red<br />
8 safety matrix pos. 1<br />
route 4<br />
safety matrix pos. 2<br />
safety matrix pos. 3<br />
safety matrix pos. 4<br />
safety matrix pos. 5<br />
route 6<br />
route 7<br />
route 8<br />
route 10<br />
RM = feedback module<br />
reaction time of driver<br />
starts the train<br />
Lock entry to the track at the<br />
same time<br />
Lock other simultaneous<br />
departures...<br />
9 route illumination mark out the respective fields illuminates the track diagram<br />
Parameters of the tenth route:<br />
Card Field Value Explanation / Comment<br />
1 Route number<br />
Comment<br />
Mode<br />
2 activation contact 1<br />
activation contact 2<br />
3 respect contacts 1<br />
respect contacts 2<br />
respect contacts 3<br />
respect contacts 4<br />
4 command 1<br />
command 2<br />
command 3<br />
command 4<br />
command 5<br />
command 6<br />
command 7<br />
10<br />
shadow station track 5 ► ASig<br />
fully automatic<br />
RM 14<br />
-<br />
RM 15<br />
RM 16<br />
RM 17<br />
RM 18<br />
turnout 5 to diverging position<br />
turnout 6 to straight position<br />
turnout 7 to straight position<br />
turnout 8 to straight position<br />
signal 21 to green<br />
pause 1,0 second<br />
Zug-ID wnorm<br />
RM = feedback module<br />
reaction time of driver<br />
starts the train<br />
Operation<br />
1.1.3.3
Operation<br />
1.1.3.3<br />
Commander <strong>Reference</strong> <strong>Manual</strong><br />
Card Field Value Explanation / Comment<br />
5 switching track function 1<br />
switching track function 2<br />
6 destination contact 1<br />
destination contact 2<br />
15<br />
▼<br />
16<br />
5<br />
6<br />
7<br />
8<br />
▼<br />
▼<br />
▼<br />
▼<br />
▼<br />
13<br />
15<br />
17<br />
19<br />
21<br />
▼<br />
RM 18<br />
Zug-ID wstop<br />
RM 18<br />
-<br />
7 cancellation command 1 signal 21 to red<br />
8 safety matrix pos. 1<br />
route 5<br />
safety matrix pos. 2<br />
safety matrix pos. 3<br />
safety matrix pos. 4<br />
safety matrix pos. 5<br />
route 6<br />
route 7<br />
route 8<br />
route 9<br />
8<br />
11<br />
12<br />
13<br />
14<br />
17<br />
▼<br />
▼<br />
▼<br />
▼<br />
▼<br />
3<br />
4<br />
5<br />
6<br />
7<br />
▼<br />
▼<br />
▼<br />
▼<br />
Lock entry to the track at the<br />
same time<br />
Lock other simultaneous<br />
departures...<br />
9 route illumination mark out the respective fields illuminates the track diagram<br />
Legend:<br />
#<br />
#<br />
cut-off (isolation) point,<br />
end of a feed back section<br />
number of the feed back section<br />
turnout / signal<br />
▼ ▼<br />
18<br />
▼ ▼<br />
4<br />
2<br />
1<br />
2<br />
3<br />
11<br />
23<br />
Commander <strong>Reference</strong> <strong>Manual</strong> version 1.1 from 2009-12-11, page 42<br />
1
Commander <strong>Reference</strong> <strong>Manual</strong><br />
1.2.1 Displaying modes of the Commander<br />
Locomotive mode<br />
General remarks<br />
The Commander can display four different operating<br />
modes which will be explained in this chapter.<br />
You can control the different operations individually<br />
this way. You can take your choice in the menu<br />
“displaying mode”.<br />
Elements of the control panel<br />
You have immediate access to 8 control panels for<br />
the control of 8 locos, when operating in the locomotive<br />
mode. The control panels are arranged in<br />
two groups of 4 panels each. The group on the left<br />
is controlled by the speed control knob and the direction<br />
selection keys on the left. The group on the<br />
right uses the speed control knob and the direction<br />
selection keys on the right. On each side one control<br />
panel is always active. The actually controlled<br />
locomotives have a black background. The background<br />
of the other engines is grey. The locos are<br />
represented by a picture and a name. This allows<br />
an easy and quick identification of the selected locomotives.<br />
The respective digital system and digital<br />
address are indicated below the locomotive icons.<br />
The actual speed of each locomotive is indicated<br />
as km/h or speed step and visualized by a speedometer.<br />
The arrow pointing up stands for running forward<br />
and the arrow pointing down for running in reverse<br />
direction. In case you are exploiting the old<br />
format of the Motorola system there will be no direction–arrow<br />
displayed. The five priority additional<br />
function keys for the additional functions offered by<br />
the loco decoder, are faded in on the right and the<br />
Locomotive mode<br />
Commander <strong>Reference</strong> <strong>Manual</strong> version 1.1 from 2009-12-11, page 43<br />
Changing the displaying mode<br />
You call up the menu “displaying modes”<br />
by the key “displaying options” at the bottom<br />
right. Switch to-and fro between the displaying<br />
modes “locomotives”, “locomotives<br />
and track diagram”, “track diagram” , “direct<br />
mode” and “indication of routes” by means of<br />
the push buttons.<br />
Additionally you can choose one of the three<br />
integrated track diagrams.<br />
left margin of the active control desks as well as<br />
the menu-key for the additional function menu.<br />
Selection of a control panel<br />
The touch screen enables the selection of the control<br />
panel you want to operate with. You activate<br />
it by tipping on the respective speedometer. The<br />
control panel activated until now will be deactivated<br />
and its background will change to grey. The<br />
now operating control desk is visualized by a black<br />
background. You can choose your locomotive from<br />
the list by tipping on the respective icon.<br />
Operation<br />
1.2.1
Operation<br />
1.2.2<br />
Commander <strong>Reference</strong> <strong>Manual</strong><br />
1.2.2 Displaying modes of the Commander<br />
Locomotive and track diagram mode<br />
Mode<br />
« locomotives and track diagram »<br />
You can control locos, turnouts and signals as well<br />
as routes by this combined operating mode. Two<br />
control panels and a track diagram are at your disposal.<br />
The control panels are arranged at the top of<br />
the display. The locos are represented with picture<br />
and name. This allows an easy and quick identification<br />
of the selected locomotives. The respective<br />
digital system and digital address are indicated on<br />
each control panel below the locomotive icons.<br />
The actual speed of each locomotive is indicated<br />
as km/h or speed step and visualized by a speedometer.<br />
The arrow pointing up stands for running forward<br />
and the arrow pointing down for running in reverse<br />
direction. In case you are exploiting the old<br />
format of the Motorola system there will be no direction–<br />
arrow displayed.<br />
The five priority additional function keys for the additional<br />
functions offered by the locomotive decoder<br />
are faded in on the right and the left margin of the<br />
active control desks as well as the menu-key for<br />
the additional function menu.<br />
The track diagram is represented in the middle of<br />
the display. It is composed of quadrangular elements,<br />
the track symbol fields. You can activate<br />
or modify functions by means of some of the track<br />
diagram fields e.g. turnout and signal symbol<br />
fields. Other fields are designated for the indication<br />
of operating conditions. The feed back is to be<br />
Mode « locomotives and track diagram »<br />
Changing the displaying mode<br />
You call up the menu “displaying modes”<br />
by the key “displaying options” at the bottom<br />
right. Switch to-and fro between the displaying<br />
modes “locomotives”, “locomotives<br />
and track diagram”, “track diagram” , “direct<br />
mode” and “indication of routes” by means of<br />
the push buttons.<br />
Additionally you can choose one of the three<br />
integrated track diagrams.<br />
mentioned in particular. Track symbol fields belonging<br />
to the third group have no function e.g. empty<br />
fields or building symbol fields.<br />
The clock represented at the top between the locomotive<br />
icons is also part of the track diagram. This<br />
feature is important in case of timetable control as<br />
the clock indicates the actual model-time. The momentary<br />
position of the cursor and track diagram<br />
data are shown below the clock. In case you have<br />
chosen a functional track symbol field with the cursor,<br />
different operating options are faded in there<br />
instead of the clock.<br />
Commander <strong>Reference</strong> <strong>Manual</strong> version 1.1 from 2009-12-11, page 44
Commander <strong>Reference</strong> <strong>Manual</strong><br />
1.2.3 Displaying modes of the Commander<br />
Track diagram mode<br />
Mode « track diagram »<br />
The track diagram mode displays the track diagram<br />
on the maximum possible screen area. The<br />
track diagram is composed out of quadrangular<br />
elements, the track symbol fields. You can activate<br />
or modify functions by means of some of the fields<br />
of the track diagram e.g. turnout and signal symbol<br />
fields. Other fields are designated for indication of<br />
operating conditions. The feed back is to be mentioned<br />
in particular. Track symbol fields belonging to<br />
the third group have no function e.g. empty fields or<br />
building symbol fields.<br />
The clock represented at the top between the locomotive<br />
icons is also part of the track diagram. This<br />
feature is important in case of timetable control as<br />
the clock indicates the actual model-time. The momentary<br />
position of the cursor and track diagram<br />
data are shown below the clock. In case that you<br />
have chosen a functional track symbol field with<br />
the cursor, different operating options are faded in<br />
there instead of the clock.<br />
On the top right and left two miniature control panels<br />
are faded in. They show the loco icon and indicate<br />
the speed step and direction of travel. This<br />
mode is recommended if you mainly want to switch.<br />
Shift through the track diagram<br />
The track diagram can be larger than the displayed<br />
section on the Commander. The navigator enables<br />
Mode « track diagram »<br />
Commander <strong>Reference</strong> <strong>Manual</strong> version 1.1 from 2009-12-11, page 45<br />
Changing the displaying mode<br />
You call up the menu “displaying modes”<br />
by the key “displaying options” at the bottom<br />
right. Switch to-and fro between the displaying<br />
modes “locomotives”, “locomotives<br />
and track diagram”, “track diagram” , “direct<br />
mode” and “indication of routes” by means of<br />
the push buttons.<br />
Additionally you can choose one of the three<br />
integrated track diagrams.<br />
you to move the visible section easily across the<br />
entire track diagram.<br />
Shift the cursor by means of the navigator in the direction<br />
you want to render visible. The moment the<br />
cursor reaches the end of the displayed section the<br />
next row or division will be faded in when you continue<br />
to move the navigator in the respective direction.<br />
Operation<br />
1.2.3
Operation<br />
1.2.4<br />
Commander <strong>Reference</strong> <strong>Manual</strong><br />
1.2.4 Displaying modes of the Commander<br />
Direct mode<br />
Direct mode<br />
This mode imitates the keyboard of classic digital<br />
command stations. By a simply tipping you have direct<br />
access to turnout and signal addresses.<br />
Running<br />
The control panels are arranged in the same manner<br />
as in the other displaying modes. Additionally<br />
you can have access to locomotives by a direct<br />
input of the address. This enables even running<br />
those locomotives that are not saved in the data<br />
bank of the Commander.<br />
� Control panel with indication of a locomotive saved<br />
in the database<br />
� Unknown locomotives are only indicated in the<br />
control panel with by hand entered digital.<br />
Address and digital format: Touch the locomotive<br />
icon of the control panel you choose for the<br />
input of the address.<br />
� Enter the loco address using the numerical<br />
touch fields as well as the switching touch fields<br />
arranged below (input of the digital format).<br />
Switching<br />
� A switching-group consists of 16 touch fields .<br />
In all, you have 64 groups to your disposal. By<br />
touching either the field marked with “GRP – “<br />
or the field marked with “GRP + “ you select the<br />
Direct mode for switching and feed back functions without track diagram<br />
Changing the displaying mode<br />
You call up the menu “displaying modes”<br />
by the key “displaying options” at the bottom<br />
right. Switch to-and fro between the displaying<br />
modes “locomotives”, “locomotives<br />
and track diagram”, “track diagram” , “direct<br />
mode” and “indication of routes” by means of<br />
the push buttons.<br />
Additionally you can choose one of the three<br />
integrated track diagrams.<br />
group you want. Two different switching positions<br />
can be determined for one address by a<br />
single touch field. The illuminated indication field<br />
shows you the switching status by changing between<br />
red and green.<br />
Feedback<br />
� Feed back is displayed in the direct mode too.<br />
The feed back information is indicated by red<br />
or green illuminated numbered fields on the left<br />
third of the screen. Select the feed back-modules<br />
by touching the symbols “MOD-“ or “MOD+“.<br />
► green = free<br />
► red = occupied<br />
Commander <strong>Reference</strong> <strong>Manual</strong> version 1.1 from 2009-12-11, page 46
Commander <strong>Reference</strong> <strong>Manual</strong><br />
1.2.5 Displaying modes of the Commander<br />
Route indication<br />
Route indication<br />
This displaying mode ensures the observation of<br />
the fully automatic operating mode. The Commander<br />
display shows you a synoptic chart of all activated<br />
routes.<br />
Displaying mode<br />
The overview is divided into three parts. On the left<br />
side the chart represents the number of the routes<br />
and on the right the description of the routes.<br />
� Requested routes<br />
The requested routes are indicated here. The<br />
request itself is made either time controlled or<br />
by feed back (see route editor, chapter 2.4 ff).<br />
� Switched routes<br />
The Commander shows the route that should<br />
actually be switched over and the route that<br />
should be switched afterwards. The background<br />
of the route in process of route formation is yellow.<br />
� Active routes<br />
All actually switched and activated routes are<br />
enumerated. A route is indicated here during the<br />
time of her activation.<br />
The moment a route is cancelled (manually or<br />
when reaching the destination point) it will disappear<br />
out of the list.<br />
This mode shows you all route operations<br />
Commander <strong>Reference</strong> <strong>Manual</strong> version 1.1 from 2009-12-11, page 47<br />
Changing the displaying mode<br />
You call up the menu “displaying modes”<br />
by the key “displaying options” at the bottom<br />
right. Switch to-and fro between the displaying<br />
modes “locomotives”, “locomotives<br />
and track diagram”, “track diagram” , “direct<br />
mode” and “indication of routes” by means of<br />
the push buttons.<br />
Additionally you can choose one of the three<br />
integrated track diagrams.<br />
Important tip:<br />
The control panels are blocked in this displaying<br />
mode. The speed control knobs are<br />
inoperative.<br />
You can nevertheless change the direction<br />
of travel of the respective train by touching<br />
the direction touch fields. The speedometer<br />
springs on “Stop” and the train stops.<br />
This way you avoid entering unintended running<br />
commands with the Commander.<br />
Operation<br />
1.2.5
Operation<br />
1.2.6<br />
Commander <strong>Reference</strong> <strong>Manual</strong><br />
1.2.6 Displaying modes of the Commander<br />
Zoom function<br />
Overview<br />
You can enlarge every one of the three track diagrams<br />
in different zoom steps. The zoom menu offers<br />
four scale enlargement options: 60%, 70%,<br />
100% (standard) and 125%. The adjustment of the<br />
zoom step is done by tipping on<br />
the zoom-menu symbol to the left.<br />
60%<br />
Operating in the “locomotive<br />
and track<br />
diagram mode” each<br />
track diagram represents<br />
34 x 18 symbol<br />
fields.<br />
75%<br />
Operating in the “locomotive<br />
and track<br />
diagram mode” each<br />
track diagram represents<br />
28 x 15 symbol<br />
fields.<br />
100%<br />
Operating in the “locomotive<br />
and track diagram<br />
mode” each track<br />
diagram represents 21<br />
x 11 symbol fields.<br />
125%<br />
Operating in the “locomotive<br />
and track diagram<br />
mode” each track<br />
diagram represents 17<br />
x 9 symbol fields.<br />
Procedure<br />
► Touch the zoom-menu touch field at the bottom<br />
left. The menu opens up.<br />
► Select the respective scale.<br />
Commander <strong>Reference</strong> <strong>Manual</strong> version 1.1 from 2009-12-11, page 48
Commander <strong>Reference</strong> <strong>Manual</strong><br />
1.3.1 Operating modes<br />
Overview<br />
Introduction<br />
The Commander allows you to control the whole<br />
range of operations on a layout easily and comfortably.<br />
Experience the possibilities of control without<br />
any intervention by hand, from the manually operating<br />
to the fully automatic control of big layouts.<br />
The Commander disposes of three operating modes<br />
adapted to a manual- as well as to an automatic<br />
operation.<br />
► manual operating mode<br />
► semi-automatic operating mode<br />
► fully automatic mode<br />
The selection of the operating mode is effected by<br />
the touch field “Operating modes” at the bottom<br />
right. Make your choice in the respective menu.<br />
Possibilities<br />
The operating modes of the Commander are based<br />
on each other. This implies the possibility of manual<br />
train-running etc. at any time also when operating<br />
in the automatic modes. You can automate<br />
your whole layout so that the Commander controls<br />
running on main and secondary lines. At the same<br />
time you can control trains by hand or execute<br />
shunting movements in the depot.<br />
<strong>Manual</strong>ly operating mode<br />
Every operating mode enables the control of locomotives<br />
with both control panels. Exploiting the<br />
Select the manually or automatically operating mode by the touch field at the bottom right<br />
Commander <strong>Reference</strong> <strong>Manual</strong> version 1.1 from 2009-12-11, page 49<br />
Important tip:<br />
All editors are blocked in case that you exploit<br />
an automatically operating mode.<br />
Unintended inputs modifying relevant data<br />
for the automatic operating mode, like track<br />
diagrams, signals, turnouts etc. are excluded<br />
this way.<br />
Menu “operating modes”:<br />
You open the menu by the touch field at the<br />
bottom right. The selected mode is represented<br />
by a specific symbol.<br />
track diagrams or the direct mode you have additional<br />
access to turnouts and signals. You can manually<br />
make trains run on the whole layout this way.<br />
Train protection by routes<br />
From the basic of the route control the Commander<br />
can carry out many automatic functions. The Commander<br />
notices the entered feed back sections of<br />
every route as well as the possibility of intersecting<br />
routes in order to avoid collisions during the route<br />
formation (see chapter routes).<br />
<strong>Manual</strong>ly operated trains occupying a route section<br />
are identified by the Commander and the respective<br />
sections are blocked for automatic operations.<br />
A route is only called up automatically when the<br />
route section is free again.<br />
Operation<br />
1.3.1
Operation<br />
1.3.2<br />
Commander <strong>Reference</strong> <strong>Manual</strong><br />
1.3.2 Operating modes<br />
Application of the operating modes<br />
Introduction<br />
The selection of the operating mode is executed<br />
in the menu “operating modes” by a tipping on the<br />
respective touch field. The corresponding activated<br />
symbol is represented on the main display of<br />
the Commander and signalizes the actually chosen<br />
operating mode.<br />
Mixed operation<br />
A mixed exploitation of the manually and automatically<br />
operating mode is possible at any time. The<br />
different operating mode options correspond to the<br />
choice you can take in the route editor (index card<br />
1, see chapter 2.4.2) and are interconnected as described<br />
below:<br />
Application<br />
The division of the automatic operating mode in<br />
“semi-automatic” and “fully automatic” makes a varied<br />
range of operations possible on your layout.<br />
You can control the shadow station and shuttle<br />
trains in the semi- automatic mode and manually<br />
control the running on the visible part of your layout<br />
at the same time. The “fully automatic” control of<br />
further routes ensures completely automatic operations<br />
on your layout. The Commander then takes<br />
over the complete control of the operations on your<br />
layout. A manual operation is possible at any time<br />
nevertheless.<br />
To respect:<br />
The Commander looks for routes when switching<br />
over into the automatic mode and activates<br />
them if possible, so that trains may begin<br />
their running journey immediately.<br />
Fully-automatic operating mode<br />
This mode includes manual operations as well as<br />
routes programmed in the semi- or fully automatic<br />
operating mode.<br />
Semi-automatic mode<br />
This mode includes manual operations as well as<br />
routes programmed in the semi- automatic operating<br />
mode.<br />
<strong>Manual</strong>ly operating mode<br />
This mode allows manual operations only, including<br />
manually controlled routes by starting point- and<br />
destination touch fields.<br />
Automatic reset<br />
The Commander interrupts all routes immediately<br />
the moment you select this mode. Routes will not<br />
be worked off according to their programming in the<br />
route editor, but deleted from the automatic right<br />
away. It may occur then that trains receive no stop-<br />
command and continue running.<br />
Use this function only when all trains are at a<br />
standstill. Stop the trains manually on the control<br />
panels.<br />
Switching over<br />
between the operating modes:<br />
You can switch over between the operating<br />
modes by means of the respective menu.<br />
The Commander will still work off exploited<br />
routes however.<br />
If you switch over between “fully-automatic”<br />
and “manually” operating mode for example,<br />
the trains will not stop immediately but finish<br />
their route journeys first.<br />
Commander <strong>Reference</strong> <strong>Manual</strong> version 1.1 from 2009-12-11, page 50
Commander <strong>Reference</strong> <strong>Manual</strong><br />
2.1 Locomotive Editor<br />
Overview<br />
Introduction<br />
This editor enables you to administer your locos<br />
with the database of the Commander. You have<br />
1000 loco data records at your disposal. Each loco<br />
is data-saved in a separate data record. You can<br />
modify a data record and the corresponding data<br />
on the loco decoder with this editor at any time.<br />
Index cards<br />
The editor consists of several index cards. They arrange<br />
the adjustment options according to different<br />
subjects. Depending on the respective digital system<br />
you have a different number of index cards to<br />
your disposal.<br />
DCC-locomotives<br />
1. locomotive icon, address and name<br />
2. additional functions<br />
3. locomotive driving behaviour<br />
4. decoder setup<br />
5. speed step ramp<br />
6. programming the CV (variable coefficient)<br />
7. speed step preselection<br />
8. editing of the locomotive list<br />
Märklin-Motorola locomotives<br />
1. locomotive icon, address, name<br />
2. additional functions<br />
6. programming<br />
7. speed step preselection<br />
8. editing of the locomotive list<br />
Use the touch fields on the left and on the right hand side of the index card to operate the editor<br />
Commander <strong>Reference</strong> <strong>Manual</strong> version 1.1 from 2009-12-11, page 51<br />
Locomotive specifications<br />
The Commander saves all locomotive specifications<br />
in its database. A great part of the adjustments<br />
is also saved on the locomotive decoder itself<br />
(e.g. address, driving behaviour...). The other<br />
adjustments are exclusively saved on the Commander<br />
(e.g. icon, name, speed step preselection).<br />
You can transfer the whole loco database to your<br />
Windows- PC by means of the “PC-Commander”<br />
program in order to ensure the safeguarding of<br />
your data.<br />
You may not have all options to your disposal<br />
depending of the locomotive- decoder<br />
type and the digital format. Please consult<br />
the manual of the decoder.<br />
Use of the editor<br />
You can easily enter the specifications of the locomotive<br />
respectively the decoder and all other data<br />
using the touch screen of the Commander. You<br />
have either fields with numbers or fields with letters,<br />
fields to click on or slide controls to your disposal<br />
to enter the data, depending on the context.<br />
The following chapters show you the adjustment<br />
options available index card by index card<br />
On the left and on the right hand side of the index<br />
cards you find the basic touch fields to operate the<br />
editor and to shift through the index cards (see also<br />
the framed field on the next page).<br />
Editors<br />
2.1
Editors<br />
2.1<br />
Commander <strong>Reference</strong> <strong>Manual</strong><br />
2.1 Locomotive Editor<br />
Overview<br />
The illustration down below shows you an overview<br />
of the fields displayed in the locomotive editor (index<br />
card 1).<br />
Calling up the editor<br />
Calling up on the programming track:<br />
► Put a new loco on the programming track. The<br />
Commander will automatically identify the engine<br />
and a window “train identification” pops up.<br />
► Push the touch field “call up locomotive editor”<br />
► Choose the function touch field “CV”<br />
(see on the right)<br />
Calling up on a control panel:<br />
► Select the locomotive you want to edit and hand<br />
it over to one of the two control panels.<br />
► Touch the speedometer of the control panel untill<br />
the editor opens (approx. 1-2 seconds).<br />
► Choose the respective function “CV” (programming<br />
track) or “POM” (main track).<br />
Calling up with the “System-menu”<br />
► Push the “system-menu” touch field > editors ><br />
locomotives. The editor opens up and indicates<br />
the data of the locomotive assigned to the control<br />
panel on the left.<br />
Important touch fields:<br />
previous index card<br />
next index card<br />
CV programming mode<br />
POM mode<br />
save data record<br />
write into loco decoder<br />
read out of loco decoder<br />
delete data record<br />
exit editor<br />
► Choose the respective function “CV”<br />
(programming track) or “POM” (main track).<br />
The adjustment options offered by the different index<br />
cards of the locomotive editor are explained in<br />
the next chapters.<br />
Programming functions<br />
You program DCC- and Motorola locomotives on<br />
the programming track. Yon can enter, modify and<br />
read all features of the decoder. The Commander<br />
offers additionally the option “Programming on the<br />
main track” as programming function option for locomotive<br />
decoders in the DCC format.<br />
CV-programming mode:<br />
The Commander communicates with the locomotive<br />
decoder by means of the programming track<br />
when using this programming mode. You can read<br />
out decoder information and write CV-values into<br />
the decoder. The CV-programming mode enables<br />
you to modify every decoder feature. You can use<br />
this mode for programming decoders in the DCC-<br />
format as well as those in the Motorola- format.<br />
push the touch field “CV” in case you want to program<br />
the decoder in this mode. The illuminated indicator<br />
of the touch field will show a yellow light.<br />
POM – Programming on the main:<br />
You can program decoders in the DCC-format on<br />
the main track. The “POM”-function enables you to<br />
modify decoder features while a loco is on track.<br />
For reasons of security it is not possible to modify<br />
all decoder characteristics on the main track. The<br />
address is excluded for instance. You can modify it<br />
on the programming track only. Reading out decoder<br />
features can be effected exclusively on the programming<br />
track too.<br />
The function POM is suitable for the modification of<br />
the driving behaviour of a locomotive. You can adjust<br />
the acceleration and deceleration values while<br />
the locomotive is running on a track in operation<br />
and thus optimize the driving behaviour of the locomotive.<br />
► Push the touch field “POM” in case you want to<br />
program the decoder in this mode.<br />
The illuminated indicator of the respective touch<br />
field will show a yellow light.<br />
Commander <strong>Reference</strong> <strong>Manual</strong> version 1.1 from 2009-12-11, page 52
Commander <strong>Reference</strong> <strong>Manual</strong><br />
2.1.1 Locomotive Editor<br />
Index Card 1 ‒ picture and name<br />
Overview<br />
This index card enables you to adjust the following features:<br />
Function Adjustment Options Memory Available for<br />
digital format Mot. old / Mot. new / DCC C / D Mot. / DCC<br />
digital address dependant on the digital format C / D Mot. / DCC<br />
name alphanumerically C Mot. / DCC<br />
Comment alphanumerically C Mot. / DCC<br />
Picture selection out of a list C Mot. / DCC<br />
VMAX maximum speed or speed steps C Mot. / DCC<br />
Procedure<br />
Determination of the digital format:<br />
The Commander supports the digital formats Motorola<br />
(old and new) and NMRA-DCC. It can operate<br />
with all formats simultaneously.<br />
► Select the respective digital format by tipping.<br />
The corresponding illuminated indicator will<br />
show a green light<br />
The chosen digital format determines the range of<br />
adjustment options you can make on the following<br />
index cards respectively their availability.<br />
Automatic identification of the digital format<br />
on the programming track:<br />
The Commander will automatically identify<br />
the loco standing on the programming track.<br />
During the identification procedure the device<br />
queries the digital format, the address<br />
and further information. The data will then be<br />
displayed in the locomotive editor.<br />
When setting up a new loco standing on the<br />
programming track there is no need for an<br />
input of the digital format in the editor. An incorrect<br />
identification may occur in case you<br />
use a multiprotocol decoder. You always<br />
have the option to change the digital format.<br />
The identification procedure may take some<br />
time, depending on the respective digital format.<br />
In case of an insufficient contact between<br />
rail and locomotive the procedure can<br />
be dragged on or even fail, due to the fact<br />
that the complete query cycles has to be repeated<br />
if contact disturbances occur.<br />
Commander <strong>Reference</strong> <strong>Manual</strong> version 1.1 from 2009-12-11, page 53<br />
Information to the memory: C = saved in Commander, D = saved in decoder<br />
Adjustment of the address<br />
(DCC and Motorola new (fx)):<br />
The address of a locomotive can only be modified<br />
when you have selected the programming function<br />
“CV” and when the respective locomotive stands<br />
on the programming track.<br />
► Push the address setting key.<br />
An alphanumeric screen keyboard pops up and<br />
the address is illuminated red.<br />
► Insert the locomotive address by means of the<br />
alphanumeric keyboard. The values 1 – 9999<br />
(DCC) and 1 – 255 (Mot. new) are accessible.<br />
► Confirm the input by pushing the “OK” key.<br />
► Save the modified address on the decoder. A<br />
green illumination of the address confirms a<br />
successful write command.<br />
Read and write of decoder values<br />
You read decoder values and register adjusted<br />
values in the locomotive decoder by means<br />
of the touch fields and .<br />
The Commander always reads the value of<br />
the selected configuration variable (CV) and<br />
visualizes a successful readout procedure<br />
by a green illumination of the respective value.<br />
In case you have not selected a special<br />
CV, the Commander reads out the value of<br />
the first CV indicated on the respective index<br />
card. Don‘t forget to read the loco decoder<br />
CV-values for each CV separately and to<br />
save likewise the modifications for each CV<br />
apart on the decoder again.<br />
Editors<br />
2.1.1
Editors<br />
2.1.1<br />
Adjustment of the address<br />
(Motorola by DIP-switches):<br />
Commander <strong>Reference</strong> <strong>Manual</strong><br />
The address of older locomotive decoder in the<br />
Märklin-Motorola format is adjusted by so-called<br />
Dual Inline switches (DIP-switches).<br />
The Commander assists you in adjusting the correct<br />
DIP-switch positions. If you have selected the<br />
old Motorola format, the address-index card will<br />
show you graphically how to adjust the switches for<br />
the respective address (see illustration below).<br />
► Touch the address field.<br />
An alphanumeric screen keyboard pops up and<br />
the address is illuminated red.<br />
► Insert the locomotive address you want by means<br />
of the alphanumeric keyboard. The values<br />
from 1 – 80 are accessible (Mot. old).<br />
► Confirm the input by pushing the “OK” key.<br />
The displayed DIP-switches show the correct<br />
adjustment of the DIP-switches in the loco for<br />
the respective address: the white squares indicate<br />
the correct position of the switches.<br />
► Switch the DIP-switches of the decoder in the<br />
loco as shown on the Commander.<br />
Further Adjustments<br />
Input of name and explanatory comment:<br />
This fields are designed for the input of an alphanumeric<br />
text. The name you enter here will be indicated<br />
in the loco lists, on the speedometers and on<br />
the train identification fields of the track diagrams.<br />
Please also note the passages on page 20 and 21<br />
of the short instruction.<br />
► Select the field you want to edit.<br />
A keyboard with character- fields pops up and<br />
the chosen editing field is illuminated red.<br />
► Enter a text by the keyboard<br />
► Confirm the input you made by the characterfields<br />
with “OK”<br />
Choice of a locomotive picture:<br />
You can transfer your own locomotive pictures to<br />
the Commander. The procedure is explained in<br />
chapter 3.2.1.<br />
► Touch the locomotive icon. The selection-list of<br />
the locomotive icons pops up<br />
► Scroll through the list using the navigator till the<br />
desired locomotive icon appears.<br />
► Press the respective icon.<br />
The Commander will show this specific icon for<br />
the edited locomotive<br />
Determination of the maximum speed (VMAX):<br />
This touch field is designed for the input of the exemplary<br />
maximum speed in “km/h” values (only<br />
decade values are accessible). The Commander<br />
calculates the graduation of the speedometer by<br />
means of this input-value. The Commander indicates<br />
the speed by a “km/h” value if you have entered<br />
particular speed data in this field.<br />
These indications will not influence the maximum<br />
running speed of the locomotive!<br />
► Tip on the touch field “VMAX”.<br />
A number-keyboard will appear and the speed<br />
or the speed step will light up red in the VMAX-<br />
field.<br />
► Enter the maximum<br />
speed or<br />
touch the speed<br />
step field “FST” in<br />
order to indicate<br />
the speed steps<br />
on the speedometer.<br />
Confirm your<br />
input then with the<br />
“OK” key.<br />
Commander <strong>Reference</strong> <strong>Manual</strong> version 1.1 from 2009-12-11, page 54
Commander <strong>Reference</strong> <strong>Manual</strong><br />
2.1.2 Locomotive Editor<br />
Index Card 2 ‒ Additional functions<br />
Overview<br />
This index card enables you to adjust the following features:<br />
Function Adjustment Options Memory Available for<br />
Setting of function keys additional functions from the list (s. affix) C / D Mot. / DCC<br />
Setting of prior. funct. keys additional functions from the list (s. affix) C / D Mot. / DCC<br />
Additional functions<br />
You can dispose of different additional functions as<br />
light, sound, movements etc. dependent on the locomotive-<br />
respectively decoder type. The Commander<br />
supports all additional functions according<br />
to the digital formats Motorola (old and new) and<br />
NMRA-DCC.<br />
The five priority-function keys of the Commander<br />
enable you to have a direct and comfortable access<br />
to your favourite functions. They are always<br />
displayed and quickly available.<br />
All further additional functions of the locomotive are<br />
called up by the touch field „F►“ of the respective<br />
control panel.<br />
The index card has three sections.<br />
� On the left you see a list of all principally possible<br />
additional functions. You scroll through the<br />
list with the navigator.<br />
� All in fact available function keys are listed in<br />
the middle part.<br />
Commander <strong>Reference</strong> <strong>Manual</strong> version 1.1 from 2009-12-11, page 55<br />
Tip concerning Märklin-mfx:<br />
The specific additional functions of the Märklin-mfx<br />
protocol are not available yet.<br />
Tip concerning the digital format<br />
Märklin-Motorola old:<br />
Using this digital format you can only dispose<br />
of the additional function “light”. Other<br />
inputs in the index card are not possible.<br />
� The five priority- function keys which are always<br />
displayed on the control panel in order to have<br />
an immediate access, are shown on the right<br />
hand side.<br />
2.1.2 2.1.2<br />
Editors
Editors<br />
2.1.2<br />
Procedure<br />
Commander <strong>Reference</strong> <strong>Manual</strong><br />
Assignment to the additional function keys:<br />
► Press the desired additional function key (F01 –<br />
F12). The key will begin to twinkle.<br />
► Scroll through the list of additional function symbols<br />
using the navigator, till the respective symbol<br />
appears.<br />
► Touch the function symbol. It will be assigned to<br />
the chosen key.<br />
Setting of the priority-function keys:<br />
► Press one of the function keys F01 – F12. The<br />
key will begin to blink.<br />
► Touch the priority-function key you want to set<br />
up. The respective symbol and the function<br />
number will be handed over to this specific key.<br />
Thus you can always clearly identify which function<br />
output of the decoder is concerned, even on<br />
the priority-function keys.<br />
Please note:<br />
The selection list � of the additional functions<br />
shows you the symbols of all functions<br />
that are principally possible.<br />
The colour of the background visualizes the<br />
operational exploitation of the function key:<br />
Light grey background –<br />
standard function (switching on/off)<br />
Dark grey background –<br />
trigger function (impulse)<br />
White background –<br />
toggle function (switching)<br />
Commander <strong>Reference</strong> <strong>Manual</strong> version 1.1 from 2009-12-11, page 56
Commander <strong>Reference</strong> <strong>Manual</strong><br />
2.1.3 Locomotive Editor<br />
Index Card 3 ‒ Driving behaviour<br />
Overview<br />
This index card is only available for DCC and enables you to adjust the following features:<br />
Function Adjustment Options Memory Available for<br />
Starting voltage (CV 2) 1 - 255 C / D DCC<br />
Acceleration (CV 3) 1 - 255 C / D DCC<br />
Deceleration (CV 4) 1 - 255 C / D DCC<br />
Maximum Speed (CV 5) 1 - 255 C / D DCC<br />
Average Speed (CV 6) 1 - 255 C / D DCC<br />
Decoder software version (CV 7) (read only) C / D DCC<br />
Manufacturer‘s ID (CV 8) (read only) C / D DCC<br />
Locomotive driving behaviour<br />
The digital operating mode enables you to program<br />
the driving behaviour of the locomotive by means<br />
of the decoder. The parameters mentioned above<br />
determine the driving characteristics of the loco.<br />
You can adjust the acceleration and deceleration<br />
in accordance with the original for example. This<br />
way you can imitate the driving behaviour of specific<br />
trains. A heavy freight train has normally another<br />
driving behaviour as a light suburban train.<br />
CV-Adjustment range<br />
The different parameters are programmed as so<br />
called configuration variables (CVs). Each CV disposes<br />
of 256 values (1 byte). Thus you have a big<br />
range of adjustment options to optimize the driving<br />
behaviour.<br />
It is useful to adjust the different values correctly<br />
with regard to the decoder type and the locomotive<br />
model and its purpose of use . You have to try them<br />
out by experiment.<br />
The following principle is always effective:<br />
The higher you adjust the value the higher is also<br />
the speed-respectively the deceleration factor.<br />
CV 7 and 8<br />
You can only read the values. They are fixed<br />
and embodied in the memory of the decoder.<br />
Commander <strong>Reference</strong> <strong>Manual</strong> version 1.1 from 2009-12-11, page 57<br />
Read / write of decoder values<br />
You read the decoder values and register adjusted<br />
values in the locomotive decoder by<br />
means of the touch fields and .<br />
Please, remember to read the locomotive decoder<br />
CV values 2 to 8 for each CV separately<br />
and to save the data apart again on the decoder<br />
in case of a modification.<br />
In case of a programming failure the Commander<br />
will indicate “ERR” instead of the CVvalue<br />
as usual, when operating with the DCC<br />
format. You only have to activate the inputfield<br />
again and the correct CV-value will be<br />
displayed or you repeat the programming and<br />
it will be successful.<br />
Procedure<br />
Activation of the programming-function<br />
You can set up the driving behaviour of the locomotive<br />
either on the programming track or on the main<br />
track (see also chapter 2.1). In both cases you can<br />
run the engine immediately and control the programming<br />
results.<br />
Adjustment of the driving behaviour<br />
► Select the parameter you want to modify by a<br />
tip. The actual numerical value is lights red.<br />
► Adjust the value you want by means of the slide<br />
control and the two arrow keys.<br />
► Save the modified value on the decoder.<br />
Editors<br />
2.1.3
Editors<br />
2.1.4<br />
Commander <strong>Reference</strong> <strong>Manual</strong><br />
2.1.4 Locomotive Editor<br />
Index Card 4 ‒ decoder setup<br />
Overview<br />
This index card is only available in DCC and will enable you to adjust the following features:<br />
Function Adjustment Options Memory Available for<br />
Direction of running (CV 29) normal / inverted C / D DCC<br />
Speed steps (CV 29) 14 / 28 / 128 C / D DCC<br />
Operating mode (CV 29) DCC / DCC and DC (direct current) C / D DCC<br />
Transmit RailCom (CV 29) off / on C / D DCC<br />
Speed step ramp (CV 29) guideline / ramp (index card 5) C / D DCC<br />
Extended address (CV 29) off / on C / D DCC<br />
CH 1 Address broadcast (CV 28) off / on C / D DCC<br />
CH 2 Data transmitting (CV 28) off / on C / D DCC<br />
Ch 3 Acknowledge (CV 29) off / on C / D DCC<br />
Decoder-Setup<br />
This index card enables you to adjust the decoder-<br />
features described above. They are accessible by<br />
the configuration variables CV28 (RailCom-Setup)<br />
and CV29 (Decoder-Setup).<br />
You can program these values very comfortably<br />
with the Commander by means of tipping on the<br />
touch fields. The touch fields on the left are assigned<br />
to CV29 and the touch fields on the right side<br />
to CV 28. The Commander displays the result of<br />
your adjustments as well as a decimal as a binary<br />
number.<br />
Procedure<br />
► Tip on the respective feature option indicated in<br />
the plain text-touch fields. Go through all touch<br />
fields. The illuminated marker of the selected<br />
option/ value lights up green and the CV values<br />
displayed on the top right will adapt accordingly.<br />
► Save the final CV-value on the decoder. The numerical<br />
value will be illuminated green after a<br />
successful input.<br />
Read the decoder instructions!<br />
Please respect in any case the information of<br />
the locomotive-decoder instruction.<br />
Commander <strong>Reference</strong> <strong>Manual</strong> version 1.1 from 2009-12-11, page 58
Commander <strong>Reference</strong> <strong>Manual</strong><br />
2.1.5 Locomotive Editor<br />
Index Card 5 ‒ speed step ramp<br />
Introduction<br />
This index card is only available when operating in<br />
the DCC digital format and enables you to adjust a<br />
specific speed step ramp for each loco separately.<br />
You can define a specific speed for each speed<br />
step in order to have a most realistic driving behaviour.<br />
The Commander shows you a graphical speed<br />
step ramp with 28 columns. Each column corresponds<br />
to a speed step and has a speed step bar.<br />
The respective speed is symbolized by the height<br />
of the speed step-bar. The slide control on the right<br />
hand of the index card indicates the correspondingly<br />
correct numerical value. The information concerning<br />
the speed are memorized in the CV’s 67<br />
and 94 of the decoder. But not every decoder supports<br />
the speed step ramp.<br />
Adjustment options<br />
Setting options of the sped step ramp:<br />
1. “Drawing up” of the ramp you want directly on<br />
the graphical ramp with an electronic pen<br />
2. Adjustment of the respective value by the slide<br />
control and the arrow-keys.<br />
3. Input of the numerical value for each CV into the<br />
index card 6.<br />
Procedure<br />
Selection of the speed step:<br />
► Tip on a column of the graphical ramp.<br />
Its speed step bar lights up red and jumps to the<br />
point you have touched.<br />
Commander <strong>Reference</strong> <strong>Manual</strong> version 1.1 from 2009-12-11, page 59<br />
Alternatively:<br />
► Select a column using the two arrow keys below<br />
the graphical ramp. The bar of the activated column<br />
will light up red.<br />
Adjustment of the speed:<br />
► Keep your finger or the electronic pen pressed<br />
on the respective speed step-bar and pull it to<br />
the height you want.<br />
Or:<br />
► Adjust the height with the slide control and the<br />
two arrow keys. The correct numerical value is<br />
displayed on top of the slide control.<br />
Transfer to the decoder:<br />
► Write the value of each column separately into<br />
the decoder. This division is necessary as it always<br />
concerns a different CV.<br />
Use of predefined values:<br />
These symbols enable you to<br />
activate already predefined<br />
classic ramps by a tip. You can<br />
choose them right from the beginning<br />
and modify them.<br />
The two inferior predefined<br />
ramps are meant for shunting<br />
engines with a sensitive gradation<br />
of the low-speed range.<br />
A push on the key “Decoder intern”<br />
deactivates the speed<br />
step ramp (see also CV29).<br />
DECODER<br />
INTERNAL<br />
Editors<br />
2.1.5
Editors<br />
2.1.6<br />
Commander <strong>Reference</strong> <strong>Manual</strong><br />
2.1.6 Locomotive Editor<br />
Index Card 6 ‒ CV programming<br />
Introduction<br />
This index card is only available when operating in<br />
the DCC digital format and will enable you to adjust<br />
each configuration variable (CV) individually.<br />
With this menu you can carry out the following actions:<br />
read and look at the value of each CV and<br />
edit the variables bit by bit or as decimal value.<br />
Sensible and useful modifications of CV-values demand<br />
a lot of specialist knowledge. Only a part of<br />
the configuration variable options is standardized<br />
by the NMRA-format. Many CV’s are not standardized<br />
and thus not utilized. Decoder producers take<br />
advantage of this fact and exploit them individually<br />
often.<br />
Menu Overview<br />
The illustration down below shows a graphic representation<br />
of the index card 6.<br />
� Selection and displaying of the CV-number. The<br />
CV-functions are described in the field on the<br />
right.<br />
� CV-value. On the left of this field you can see<br />
the value as a decimal and on the right as a binary<br />
number (8 bits).<br />
� Numerical keyboard for the input of decimal values<br />
(CV-selection and input of CV-values as<br />
decimal)<br />
� Binary keyboard to switch to and fro the value of<br />
the respective bits (between 0 and 1).<br />
Caution:<br />
Never execute modifications of the configuration<br />
variables (CV) when you are not acquainted<br />
with the subject in detail.<br />
Read the instructions of the respective decoder<br />
in any case!<br />
Make a note of the standard values of each<br />
CV before executing any modification.<br />
Procedure<br />
Calling up the configuration variables (CV):<br />
► Tip on the CV-number field.<br />
The CV number is illuminated red.<br />
► Enter the CV-number you want by means of the<br />
numerical keyboard.<br />
► Confirm with “OK” or cancel with “CL”.<br />
The value saved in the data base for this CV, is displayed<br />
in the field below. It is advisable to read out<br />
the value saved on the decoder.<br />
Modification of CV-values:<br />
► Touch the decimal displayed for the CV.<br />
The CV-value is illuminated red (decimal and binary<br />
numbers)<br />
► Enter the value you want by means of the numerical<br />
keyboard or switch to and fro the desired<br />
bits by the respective keys.<br />
► Confirm “OK” or cancel with “CL”.<br />
Commander <strong>Reference</strong> <strong>Manual</strong> version 1.1 from 2009-12-11, page 60
Commander <strong>Reference</strong> <strong>Manual</strong><br />
2.1.7 Locomotive Editor<br />
Index Card 7 ‒ speed step preselection<br />
Overview<br />
This index card enables you to adjust the following features:<br />
Function Adjustment Options Memory Available for<br />
Speed „MINI“ Running Speed C Mot. / DCC<br />
Speed „NORM“ Running Speed C Mot. / DCC<br />
Speed „MAXI“ Running Speed C Mot. / DCC<br />
Introduction<br />
You can define three individual speed levels for<br />
each locomotive in the data base of the Commander.<br />
The various speeds are independent of the<br />
specifications of the decoder CV’s. The Commander<br />
exploits the speed preselection for the control<br />
of the running speed in case of route movements.<br />
Thus the assignment of an individual maximum<br />
running speed to each locomotive on a route is<br />
possible.<br />
Speeds<br />
The Commander can save three individual speed<br />
values for low speed (Mini), average speed (Norm)<br />
and cruising speed / maximum speed. You can call<br />
them up and try them out for a test run.<br />
The index card 7 consists of two sections for the adjustment<br />
of the preselected speeds and the test run.<br />
Commander <strong>Reference</strong> <strong>Manual</strong> version 1.1 from 2009-12-11, page 61<br />
Procedure<br />
Define the speed steps:<br />
► Regulate the speed by one of the speed control<br />
knobs. Attention: The locomotive will immediately<br />
start running when standing on the programming-<br />
or on the main track!<br />
► Slightly touch the respective speed step symbol<br />
displayed in the window “Speed step definition”.<br />
The Commander will take over the selected value<br />
and shows it as number above the speed<br />
step symbol.<br />
Preselected speeds:<br />
you can choose three typical<br />
speed steps for the different<br />
running speeds by pushing<br />
the key “Set”.<br />
Editors<br />
2.1.7
Editors<br />
2.1.7<br />
Commander <strong>Reference</strong> <strong>Manual</strong><br />
► Execute the same procedure with the other<br />
speed steps.<br />
Trial run of the speed step:<br />
► Put the respective locomotive on the programming-<br />
or on the main track.<br />
The programming mode “POM” has to be activated<br />
when programming on the main track.<br />
► Slightly touch the speed step you want to try out<br />
in the window “ Test run of speed step”. The locomotive<br />
starts running with the adjusted speed<br />
and indicates the value on the speedometer.<br />
► Push the key “Stop” to finish the trial run and to<br />
stop the locomotive.<br />
Memorisation of the speed preselection:<br />
The adjusted speeds are only memorized in the<br />
Commander. Due to this fact, the decoder functionkeys<br />
“read out / write in” are not available. Save the<br />
values of this index card on the data base of the<br />
Commander.<br />
Adjustment of the speeds<br />
without a locomotive:<br />
The data of this index card are only memorised<br />
in the Commander.<br />
You can modify the speeds on this index<br />
card without the respective locomotive having<br />
to stand on the programming- or main<br />
track.<br />
Commander <strong>Reference</strong> <strong>Manual</strong> version 1.1 from 2009-12-11, page 62
Commander <strong>Reference</strong> <strong>Manual</strong><br />
2.1.8 Locomotive Editor<br />
Index Card 8 ‒ locomotive list<br />
Introduction<br />
The index card “edit locomotive list” enables you<br />
to organize the locomotives in the data base of the<br />
Commander. You can arrange your locomotives<br />
and assort them in several sub lists, park locomotives<br />
you don’t run at the moment or delete complete<br />
locomotive data records from the data base.<br />
The locomotive-list of the Commander consists of<br />
the following four sub lists:<br />
► steam locomotives<br />
► diesel locomotives, railcars<br />
► electrical locomotives<br />
► museum locomotives and trains<br />
You can arrange your engines unrestrained in this<br />
lists and thus define the position where the locomotive<br />
should be listed in the respective list. Your<br />
favourite locomotives are best placed at the top of<br />
the list.<br />
Menu overview<br />
The illustration down below shows the index card 8:<br />
� Locomotive list (the list of diesel locomotives +<br />
railcars is displayed here) with an indication of<br />
the respective locomotive icon, name, digital format<br />
and address.<br />
� List of all data records memorized in the locomotive<br />
data base including the number of the<br />
data record and the name.<br />
Commander <strong>Reference</strong> <strong>Manual</strong> version 1.1 from 2009-12-11, page 63<br />
� Specific data record selected from the data<br />
base and touch fields for adding it to the locomotive<br />
list or deleting it from the list.<br />
Navigation<br />
Scroll through<br />
lists and<br />
database.<br />
Leaf<br />
through<br />
sub lists.<br />
You scroll through the locomotive list and the data<br />
base by means of the navigator (see above).<br />
Selection of a locomotive from the data base:<br />
► Touch the pointed out locomotive data record in<br />
the data base.<br />
► Scroll through data base till the desired locomotive<br />
is marked.<br />
Selection of the locomotive list:<br />
► Touch the locomotive list at any place you want.<br />
► Select the right sub list and the order-position<br />
aimed at for the locomotive.<br />
Editors<br />
2.1.8
Editors<br />
2.1.8<br />
Addition the locomotive to the list:<br />
Commander <strong>Reference</strong> <strong>Manual</strong><br />
► Push the arrow pointing to the left in order to<br />
add the locomotive. The locomotive will be inserted<br />
below the red marker.<br />
Deletion of the locomotive<br />
from the list (parking):<br />
► Select a locomotive from one of the lists with the<br />
navigator. Its background will change to red.<br />
► Push on the button in order to park<br />
the locomotive<br />
The respective locomotive data record will remain<br />
memorized in the data base. The locomotive will<br />
only disappear from the locomotive list.<br />
Deletion of the locomotive from the data base:<br />
► Select a locomotive from the data base so that<br />
its background will turn red.<br />
► Touch the key for deletion.<br />
A window will pop up with a security query in order<br />
to avoid a deletion by mistake. In case you want to<br />
delete a locomotive assigned to a control panel a<br />
warning remark will appear too(see illustration on<br />
the right side).<br />
► Push on the key displayed in the querywindow<br />
for a definite deletion of the data record<br />
or close the window without deletion.<br />
The data record will be deleted from the data base<br />
definitely and irrevocably. In case you would like to<br />
run the loco in future it is recommendable to delete<br />
it from the loco list using the parking option only.<br />
She will then be still memorized in the data base.<br />
Touch fields:<br />
Add to locomotive list<br />
Parking: delete from the loco-list<br />
Deletion: delete from the data base<br />
Commander <strong>Reference</strong> <strong>Manual</strong> version 1.1 from 2009-12-11, page 64
Commander <strong>Reference</strong> <strong>Manual</strong><br />
2.2.1 Turnout- and Signal Editor<br />
Overview<br />
Introduction<br />
The turnout- and signal editor enables you to configure<br />
turnouts, signals and other accessories of<br />
your layout. You assign addresses to the functional<br />
models and program the switching times (time of<br />
commutation) e.g..<br />
Calling up the Editor<br />
Direct the cursor (red square) to a switching symbol<br />
of the track diagram. You have two possibilities<br />
of accessing the turnout- and signal editor:<br />
1 System touch-field > editors > turnout- and signal<br />
editor<br />
2 Call up the respective track diagram. You press<br />
the symbol of the turnout or signal you want to<br />
edit for at least 1 second.<br />
The turnout- and signal editor will open up then.<br />
Setup of turnouts and signals<br />
The configuration is always executed on the track<br />
diagram. The symbol of the accessory you want<br />
to program must already be integrated in the track<br />
diagram. If this is not the case you have to configure<br />
the accessory and define its position in the<br />
track diagram first. You will find information concerning<br />
the drawing up and modification of track<br />
Page 1 of the turnout- and signal editor Page 2 of the turnout- and signal editor<br />
Commander <strong>Reference</strong> <strong>Manual</strong> version 1.1 from 2009-12-11, page 65<br />
diagrams in chapter 2.5 of the reference manual or<br />
in the short instruction from page 25 on.<br />
The turnout- and signal editor shows the data of<br />
the selected accessory:<br />
► Type (dependant on the track diagram symbol)<br />
► Address<br />
► Switching position<br />
► Representation<br />
► Switching (commutation)- time<br />
The second page of the editor shows you the following<br />
information:<br />
► Address<br />
► Digital system<br />
► Execution at start up of the Commander.<br />
Procedure<br />
Adjustment of the address:<br />
► Touch the address-field. The numerical keyboard<br />
for the input of the address is faded in.<br />
► Now enter the turnout-respectively signal<br />
address. The values from 1 – 1024 are accessible.<br />
The range of addresses depends on the<br />
exploited digital system. You can delete input errors<br />
by pushing the key “CL”.<br />
Editors<br />
2.2.1
Editors<br />
2.2.2<br />
Commander <strong>Reference</strong> <strong>Manual</strong><br />
2.2.2 Turnout- and Signal Editor<br />
Adjustments<br />
Confirm your input with “OK”. The entered value<br />
will be taken over and the numerical keyboard is<br />
faded out.<br />
Tip: three-way turnouts and<br />
signals with several aspects<br />
This functional models require several<br />
addresses. You only have to program the<br />
first digital address. The Commander automatically<br />
assigns the following address(es)<br />
to the signal aspects and switch positions.<br />
Connect the switch drive units / signals always<br />
to consecutive decoder outputs. Begin<br />
with the first output and an odd number if<br />
possible.<br />
Adjustment of the position indication:<br />
The displayed track diagram is schematic. In case<br />
of curved switches it may occur that the represented<br />
position doesn’t correspond to the real switch<br />
position. You can adapt the correct position on the<br />
track diagram then.<br />
► Select one of the two options “normal” or “inverted”.<br />
► In case of doubt try both and select the fitting<br />
one.<br />
Switching over the position:<br />
The switching position of a conventional solenoiddrive<br />
depends on the fact to which connexion jack<br />
of the decoder the control cables are connected.<br />
You can reverse the operating direction of a switch<br />
respectively of a signal with the Commander. This<br />
enables you to adapt the operating direction on<br />
your layout without having to change the connecting<br />
leads at the outputs of the decoder itself.<br />
► Select one of the two options “normal” or “inverted”.<br />
► In case of doubt try both and select the fitting<br />
one.<br />
Setting of the digital system:<br />
You can define the digital format you want to use,<br />
on the second side of the turnout- and signal editor.<br />
You can choose the following formats by tipping:<br />
► Märklin-Motorola<br />
► NMRA-DCC<br />
► LSB<br />
You only need the “LSB”-format when connecting a<br />
decoder to the <strong>Viessmann</strong> SpeedBus. The control<br />
commands will be transmitted in the quick Speed-<br />
Bus-format to the decoder then.<br />
Switching command<br />
every time the system starts:<br />
The Commander can execute a particular switching<br />
command for every functional accessory every time<br />
the system starts. This feature is useful to establish<br />
coherent starting conditions in case that you exploit<br />
your layout in the automatic operating mode.<br />
If there is no input here the functional accessories<br />
keep the position they had when the system was<br />
shut down.<br />
Save the adjustments<br />
► Save all adjustments by means of the touch<br />
field “Save”.<br />
► Leave the turnout- and signal editor by pushing<br />
the touch field “Exit”.<br />
Tip: Daylight signals<br />
Daylight signal control modules<br />
need a switching impulse like<br />
conventional solenoid-drive decoder.<br />
Occupation feedback by<br />
conventional solenoid-<br />
drive decoder<br />
Conventional solenoid-drive decoders ( also<br />
those of single switches) release a track occupation<br />
information in case that the track is<br />
connected to a section controlled by a feedback<br />
module. It is therefore advisable not to<br />
connect the decoder to the track for power<br />
supply. Effect power supply of these devices<br />
always by a separate digital circuit line.<br />
Commander <strong>Reference</strong> <strong>Manual</strong> version 1.1 from 2009-12-11, page 66
Commander <strong>Reference</strong> <strong>Manual</strong><br />
2.3.1 Feedback<br />
Overview<br />
Introduction<br />
Feedback modules ensure the transmission of information<br />
concerning the layout to the digital central<br />
station. As a rule it concerns track occupation<br />
information. But intelligent feed back modules<br />
can also transmit information about the locomotive<br />
standing on the track. The central station keeps<br />
track of the operations on your layout in detail. The<br />
device then knows not only that a track is occupied<br />
but also which engine is there.<br />
The Commander can carry out a real automatic<br />
operation from the basic of such detailed information<br />
only. For this purpose it is equipped with the<br />
“RailCom”-function. RailCom enables an appropriately<br />
equipped locomotive to send information to the<br />
Commander by means of the track. The Commander<br />
can receive them by intelligent feedback modules<br />
and display the situation on the track diagram<br />
respectively exploit them for automatic operations.<br />
Normal feedback modules can be compared to<br />
push buttons. They know only two situations “track<br />
occupied by a loco” or “ no loco on the track”.<br />
Feedback systems<br />
The Commander can receive feedback information<br />
by the s88-Bus and the <strong>Viessmann</strong><br />
SpeedBus.<br />
S88-Bus:<br />
This bus can only transmit simple occupation<br />
information. An intelligent feedback is<br />
not possible.<br />
SpeedBus:<br />
The LSB connection jack of the Commander<br />
is compatible with “Lenz Expressnet” and<br />
“Roconet”. Using intelligent feedback modules<br />
it is also possible to receive RailCom information<br />
(which locomotive occupies the<br />
track?) if the transmission is carried out by<br />
the SpeedBus.<br />
Feedback sections<br />
Feedback sections that make sense model themselves<br />
on the operational procedure ( operational<br />
conditions)on your layout. The main tracks for example<br />
should be divided into several route sections,<br />
each must be longer than the longest train<br />
running there (bearing on signals).<br />
Commander <strong>Reference</strong> <strong>Manual</strong> version 1.1 from 2009-12-11, page 67<br />
Station tracks should always be defined as feedback<br />
section leading from one turnout to the other.<br />
Station tracks at a platform can also be subdivided<br />
into two sections. This way you can set up independent<br />
route formations depending on the driving<br />
direction or you can exploit one track for two short<br />
trains.<br />
Feedback sections should be determined in the planning<br />
stage of your layout already. This will guarantee<br />
the best electrical and mechanical preparation<br />
and wiring of the sections. The choice of the<br />
feedback system is most of all dependant on the<br />
track system you use.<br />
Feedback displaying-mode<br />
From the basic of the feed back information the<br />
Commander cannot only carry out route-based automatic<br />
operations but also indicate occupied track<br />
sections on the track diagram.<br />
The Commander can display feedback information<br />
in the direct mode and on the track diagrams.<br />
Direct mode:<br />
In this displaying mode the feed back information is<br />
indicated by red or green illuminated fields on the<br />
left third section of the screen. You select the respective<br />
feed back-module by touching the symbol<br />
“MOD - “ or “MOD + “.In this way you can leaf<br />
through the consecutively numbered feedback decoder.<br />
Illumination of track diagrams:<br />
The Commander can indicate occupied tracks in<br />
the track diagram by a red illumination. Thus you<br />
can very quickly see what is going on on your layout.<br />
A precondition for the illumination is that you have<br />
assigned the different feedback sections of your<br />
layout to track sections of the track diagram (s. a.<br />
chapter 2.3.4 or the short instruction from page 18<br />
on).<br />
Editors<br />
2.3.1
Editors<br />
2.3.2<br />
Commander <strong>Reference</strong> <strong>Manual</strong><br />
2.3.2 Feedback<br />
Assignment of addresses<br />
Introduction<br />
You need feedback modules for the transmission<br />
of feedback information from the track to the Commander.<br />
They convert the track signals into the respective<br />
Bus-format (s88 or LSB).<br />
The Commander assigns an individual number to<br />
each feedback input. This enables you to always<br />
refer to the feedback sections with absolute certainty<br />
(see table).<br />
Normally feedback modules have 8 inputs each.<br />
They are consecutively numbered from 1 to 8. Modules<br />
equipped with more inputs are partitioned<br />
into the respective number of modules with 8 inputs.<br />
They are correspondingly marked with part<br />
1 and part 2. The numbering begins with 0 for the<br />
first group of eight, so that the contact numbers<br />
from 1 to 8 represent this group. The second group<br />
has the module-number 1 and the contact numbers<br />
11 to 18.<br />
Module number Contact number<br />
0 1 – 8<br />
1 11 – 18<br />
2 21 – 28<br />
3 31 – 38<br />
4 41 – 48<br />
5 51 – 58<br />
... ...<br />
99 991 – 998<br />
100 1001 – 1008<br />
101 1011 – 1018<br />
Feedback by s88<br />
The Commander can exploit every commercial s88<br />
feedback module (e. g. <strong>Viessmann</strong> 5217 and 5233)<br />
Please note:<br />
The interconnection of many long s88 Bus-<br />
cables is very susceptible to external interferences<br />
caused by running locomotives or<br />
switching over solenoid drives. It is advisable<br />
to install all decoder at a central place of the<br />
layout near to the central station. From this<br />
point the different leads are carried to the<br />
track contacts or track sections respectively.<br />
Virtual feedback modules:<br />
The contact numbers 9 and 10, 19 and 20<br />
etc. which are not occupied can be exploited<br />
as so- called virtual feedback modules in<br />
their capacity as repeater for the automatic<br />
route control.<br />
You can enter the numbers of the virtual<br />
feedback modules directly in the route- editor<br />
without having to set them up in the feedback<br />
editor.<br />
Note that you can set back / cancel the occupied-status<br />
of a virtual feedback module.<br />
The s88 Bus feedback modules are connected in<br />
series by means of the s88 cable. A number is automatically<br />
assigned to each module for the communication<br />
with the central station. The first module<br />
in the series has the number 0 (seen from the<br />
Commander). The following module the number 1<br />
and so on.<br />
You can connect up to 31 feedback modules<br />
ref.5217 or 62 feedback modules ref.5233 equipped<br />
with track occupancy indicator to the Commander.<br />
The total of all decoder inputs connected to<br />
the s88 Bus can amount to 496 maximum. In case<br />
that you want to exploit more modules and feedback<br />
inputs you have to use the SpeedBus.<br />
Feedback by LSB<br />
You can connect LSB, ExpressNet and Roconet<br />
feedback modules to the SpeedBus. You cannot<br />
only transmit simple feedback information but also<br />
further ones (e.g. locomotive address, RailCom)<br />
when using the SpeedBus.<br />
Determination of feedback modules:<br />
You can determine and configure the number<br />
and types of the connected feedback modules<br />
in the E-/A-Device Editor.<br />
Commander <strong>Reference</strong> <strong>Manual</strong> version 1.1 from 2009-12-11, page 68
Commander <strong>Reference</strong> <strong>Manual</strong><br />
2.3.3 Feedback Editor<br />
Real and virtual feedback decoder<br />
General comment<br />
The feedback editor enables you to set up the<br />
feedback modules and to enter the feedback sections<br />
of the track diagram. The feedback visualizes<br />
the position of different trains on the displayed track<br />
diagram. The automatic accesses the feedback situation<br />
in order to activate or deactivate routes (s.a.<br />
chapter 2.3.1).<br />
The feedback editor controls the inputs of the feedback<br />
modules. You can define the type of feedback<br />
(impulsion contact or permanent contact) for each<br />
input and administer virtual feedback.<br />
Functions<br />
Impulsion contact:<br />
You can define each feedback section as impulsion<br />
contact. In this mode it remains activated till it is set<br />
back by the cancellation of a route. This function<br />
can be exploited on layouts equipped with impulsion<br />
contacts e.g. magnetically activated reed contacts<br />
(electromagnetic switches), light barriers etc..<br />
This is always practical if an installation of electrically<br />
separated feedback sections is not possible<br />
later on. Impulsion contacts and the trigger pulsefunction<br />
(“MOM”) are a great help then.<br />
Adjust the function in the feedback editor:<br />
Setting back of impulsion contacts!<br />
Feedback sections defined as impulsion contact<br />
must be set back by the route control.<br />
Otherwise the occupancy indication will remain.<br />
Note:<br />
The trigger-pulse function may not<br />
be activated as standard for normal<br />
feedback sections working with<br />
track occupancy indication. They<br />
should not be illuminated red! The<br />
trigger-pulse function is only to be<br />
used for feedback sections equipped<br />
with impulsion contacts.<br />
Otherwise interpretation errors may<br />
occur in the route control.<br />
Commander <strong>Reference</strong> <strong>Manual</strong> version 1.1 from 2009-12-11, page 69<br />
► Define for each feedback section separately if it<br />
is used as impulse contact. Push the touch field<br />
“NOM”<br />
Virtual feedback:<br />
Virtual feedback modules are not assigned to a<br />
specific track section. They have the free section<br />
numbers 9 and 10, 19 and 20, 29 and 30 etc.. Virtual<br />
feedback modules are not influenced by the<br />
normal running operations on your layout, they are<br />
exploited for the train control by means of routes.<br />
Calling up the feedback editor<br />
Press the system- touch field (at the bottom left)<br />
and then the symbol next to the label “feedback” in<br />
order to call up the “feedback”- editor.<br />
The feedback set up window opens. A schematic<br />
diagram shows the surface of a feedback module<br />
(a feedback module seen from above). It is overlapped<br />
by a window showing the module type selected<br />
in the s88-queue.<br />
Selection of a feedback module:<br />
► Touch the address-number.<br />
A numerical keyboard pops up.<br />
► Enter the number of the feedback module you<br />
want to edit and confirm your input with the<br />
“OK”- key.<br />
The selected module will be displayed.<br />
The assignment of the track diagram- fields to the<br />
corresponding feedback sections is described in<br />
Chapter 2.3.4.<br />
Editors<br />
2.3.3
Editors<br />
2.3.4<br />
Commander <strong>Reference</strong> <strong>Manual</strong><br />
2.3.4 Feedback Editor<br />
Allocation of track sections<br />
General comment<br />
You can enter an illumination for each feedback<br />
contact to the track diagram. The illuminated part<br />
can contain and illuminate up to 45 track diagram<br />
fields. Those illuminated fields must not make a<br />
connected section on a single track diagram but<br />
can be freely distributed among the three track diagrams<br />
of the Commander.<br />
Please note that not all field types of the track diagram<br />
can be illuminated. In principle only the grey<br />
main track symbol fields intended for this purpose<br />
can be illuminated. Symbols of turnouts, signals,<br />
uncoupling devices and all accessory symbols(<br />
houses, lamps…..) can not be illuminated.<br />
Procedure<br />
Call up the feedback editor following the description<br />
on the previous page.<br />
The setting up of the feedback sections is executed<br />
in two steps. First you select the feedback<br />
section you want to edit. The feedback editor displays<br />
a schematic diagram showing the surface of<br />
a feedback module ( a feedback module seen from<br />
above). Tip slightly on the wished contact number<br />
(feedback section). The respective indicator light<br />
will be red.<br />
As second step you assign the track diagram fields<br />
which should be illuminated red and thus will be visualized<br />
as occupied to the chosen feedback section.<br />
show feedback menu<br />
Define section as<br />
impulsion contact<br />
annul<br />
counter bar<br />
► Press the touch field “fade out feedback decoder”.<br />
► Touch the fields of the track diagram which correspond<br />
to the feedback section and should be<br />
indicated as an occupied track section by illumination<br />
in colour, one after the other. The progress-bar<br />
at the top in the middle of the picture<br />
visualizes the enumeration of selected fields.<br />
► You can annul your last inputs with the arrow<br />
key showing to the left, in case that any input error<br />
occurred. Delete all feedback-section fields<br />
by pressing the “delete”-key.<br />
► You can simulate the feedback and control the<br />
illumination with the two switching fields on the<br />
right of the counter bar.<br />
► To finish, you press the key “fade in feedback<br />
decoder”. The Commander saves the entered<br />
fields and shows the feedback menu again.<br />
Now, you can assign the corresponding feedback<br />
section fields to the next input of the feedback<br />
module.<br />
► When all feedback sections are assigned to the<br />
corresponding feedback module inputs, don’t<br />
forget to save the entered sections definitely by<br />
pressing the key “save in the Commander” (key<br />
with disk and arrow showing to the right).<br />
► In order to close the menu, touch the “quit”-key<br />
in the bottom right-hand corner.<br />
Choose<br />
track plan<br />
delete<br />
Commander <strong>Reference</strong> <strong>Manual</strong> version 1.1 from 2009-12-11, page 70
Commander <strong>Reference</strong> <strong>Manual</strong><br />
2.4.1 Route Editor<br />
Overview<br />
Introduction<br />
The Commander is equipped with an integrated<br />
and comprehensive automatic operating function.<br />
Thus you can exploit block sections and shuttle<br />
train service, control shadow stations and routes.<br />
First of all, though, a short excursus to routes on<br />
the real railway will help you better understand the<br />
working method and the functions of the automatic<br />
operation and to adapt them in accordance with<br />
your conditions / wishes.<br />
Routes on the real railway<br />
Routes on the real railway are designed for the<br />
control of train running. They begin at a main signal<br />
and end at a main signal. The entry to a dead-end<br />
track on a terminus ends at a main signal too. It is<br />
not really mounted but represented by a bumper<br />
with a shot shunting signal type plate or Sh2-plate<br />
(safety track).<br />
A route can only be switched over if several conditions<br />
are fulfilled. The communication track of the<br />
train must be free. No previous train or train movements<br />
approaching each other may occupy the<br />
communication track. Furthermore there should occur<br />
no cutting across of an already activated route<br />
with a route that is to be switched over. In this case<br />
they would be so- called “conflicting” routes. No parallel<br />
movements can take place, only one of them<br />
can be activated. Furthermore the entry of a train<br />
into the next block and the departure of the previous<br />
train out of this block is not allowed simultaneously.<br />
Such movements would also be conflicting<br />
routes. If all those preconditions are fulfilled the<br />
route can be switched over.<br />
The real railway will switch the turnouts belonging<br />
to the route first. They will begin at the most distant<br />
point and switch all turnouts into the correct position<br />
in reverse order. Besides the turnouts of the direct<br />
communication track, side protection switches<br />
will also be switched in the corresponding correct<br />
position, thus avoiding cornering at points. At last,<br />
when all turnouts have been correctly switched the<br />
signals will be cleared and the route will thus be activated.<br />
Routes in the state of rest are never active. This<br />
means that they are only activated if required. This<br />
method is not only applied to entries and departures<br />
out of a station but also to block sections. Modern<br />
block sections are the only exception. The<br />
Commander <strong>Reference</strong> <strong>Manual</strong> version 1.1 from 2009-12-11, page 71<br />
introduction of light signals and automatic blocks<br />
offers the possibility of free running on a route on<br />
principle. Only as long as a train occupies the following<br />
section the corresponding signal will be<br />
placed at stop.<br />
Automatic of the Commander<br />
The automatic operations controlled by the Commander<br />
are based on the exploitation of routes in<br />
accordance with reality. Every time you want to program<br />
an automatic operation, you do so by means<br />
of routes, no matter what function you would like to<br />
activate: shuttle train service, shadow station –control<br />
or block system. Normally routes begin and end<br />
in front of a signal, also when operating with the<br />
Commander. In principle routes are independent<br />
of trains so that they can be exploited by all trains<br />
running on your layout.<br />
The automatic operating mode is useful in combination<br />
with a feedback function. The feedback enables<br />
the Commander to react to the movements on<br />
your layout and to switch particular routes subsequently.<br />
You can automatically call up and exploit<br />
routes by time control too, but with certain restrictions<br />
compared with the feedback function (see<br />
chapter “time control”).<br />
Routes exploit the feedback function for several<br />
features: in case the addresses of the current (effective)locomotives<br />
are memorized in the feedbackdata,<br />
they can be exploited by a specific route for<br />
the selection of the locomotive that should run on it.<br />
It will always be the locomotive just memorized for<br />
the first contact to be activated. This address will<br />
be handed on to the first destination point and will<br />
be available there to the next block then. Furthermore<br />
the route profits by the feedback in order to<br />
check if the communication track is free. Finally, the<br />
feedback is used for cancelling the route, after the<br />
train has reached its destination.<br />
A route always begins at a special point on your<br />
layout. Normally it is a feedback section. A route always<br />
ends at a destination point as well, which is<br />
always a feedback section too.<br />
The route control always exploits the predefined<br />
speeds memorized in the locomotive data base in<br />
order to adjust the driving behaviour of the engines.<br />
You can define three different speeds (minimum,<br />
Editors<br />
2.4.1
Editors<br />
2.4.1<br />
Commander <strong>Reference</strong> <strong>Manual</strong><br />
normal and maximum speed) for each locomotive<br />
separately in this data base.<br />
Only one operation can be active at the same time,<br />
either “switch route” or “cancel route”. An interlocking<br />
exploitation is not possible. You only can<br />
work off the operations sequentially, e.g. switch<br />
Fstr (route) 1, switch Fstr 2, switch Fstr 3, cancel<br />
Fstr 2, switch Fstr 4 and so on.<br />
Setting up a route<br />
You have to design the track diagram before setting<br />
up a route. So draw the track diagram of your<br />
layout with the Commander first (see description in<br />
chapter 2.5).<br />
Remember to set up feedback modules, turnouts<br />
and signals too, using the respective editors.<br />
Overview over the index cards:<br />
Call up the menu “route editor” by pressing the system-<br />
touch field (left down below).<br />
Slightly push the respective symbol next to the label<br />
“route” in order to open the editor. You now are<br />
in the route editor. You can program all parameters<br />
of a route using the 9 index cards you have at your<br />
disposal.<br />
Go through the index cards one after the other and<br />
make the respective entries in order to set up or to<br />
edit a route.<br />
The following subordinated chapters comprise a<br />
detailed description of the different index cards.<br />
You can find exemplary user applications of adjustment<br />
options in chapter 1.1.3. too.<br />
Card 1: administration of the route, starting- and destination point of the route<br />
Card 2: switching contacts for the start of the route<br />
Card 3: feedbacks on the route<br />
Card 4: Commands for the setting of the route<br />
Card 5: “switching-track”-functions<br />
Card 6: destination contacts of the route<br />
Card 7: commands for the cancellation of the route<br />
Card 8: safety matrix<br />
Card 9: Illumination of the route on the track diagram<br />
Important touch fields:<br />
previous index card<br />
next index card<br />
save complete route<br />
in the Commander<br />
load complete route<br />
delete the selected index entry<br />
Exit<br />
Call up track diagram for<br />
selection of feedback sections<br />
Return to the index card menu<br />
(quit selected track diagram)<br />
Commander <strong>Reference</strong> <strong>Manual</strong> version 1.1 from 2009-12-11, page 72
Commander <strong>Reference</strong> <strong>Manual</strong><br />
2.4.2 Route Editor<br />
Index Card 1 and 1a<br />
Application<br />
This index card enables you to administer a route.<br />
You determine number and name of the route in<br />
this card. The commander can administer up to<br />
1000 routes.<br />
It is advisable to enter a short comment in the explanatory<br />
comment area e.g. “main station track 1<br />
to ESig Ahausen”.<br />
Use the screen-keyboard for the inputs. Finish and<br />
confirm the input you made by the number-or character-<br />
fields by pushing the “OK”-key.<br />
Additionally you define the automatic operating<br />
mode you want. The following options are at your<br />
disposal:<br />
► Fully automatic:<br />
The route will only be switched in the mode<br />
“fully automatic operation”.<br />
► Semi automatic:<br />
The route can be switched in the modes “semi<br />
automatic operation” and “fully automatic operation”.<br />
► <strong>Manual</strong> operation:<br />
The route can only be switched manually by<br />
means of starting point- and destination touch<br />
fields.<br />
► Parking the route:<br />
The route is not at your disposal but already edited<br />
or deactivated again.<br />
index card 1 of the route editor<br />
Commander <strong>Reference</strong> <strong>Manual</strong> version 1.1 from 2009-12-11, page 73<br />
Those options concern the operating modes of the<br />
Commander. You will find more detailed information<br />
in chapter 1.3 “Operating modes”.<br />
You can also define the starting point- and the destination<br />
keys of the respective route on the track<br />
diagram now. They serve to call up a route manually.<br />
An interconnection of different track diagrams in order<br />
to define starting point and destination is possible.<br />
You can thus use e.g. separate track diagrams<br />
for bigger stations. A communication track for trains<br />
running from one layout section to another can easily<br />
be realized this way.<br />
Remember the fact that the automatic route control<br />
of the Commander can only exploit track diagrams<br />
which have actually been saved on the Commander.<br />
Editors<br />
2.4.2
Editors<br />
2.4.2<br />
Procedure:<br />
Commander <strong>Reference</strong> <strong>Manual</strong><br />
► Enter the route number and the explanatory<br />
comment using the alphanumeric screen keyboard.<br />
For the input of the route number you will<br />
only have an numerical screen-keyboard at your<br />
disposal.<br />
► Select the operating mode (automatic, semiautomatic,<br />
manual operation or parking of the<br />
route) by tipping.<br />
► Optionally:<br />
Define the starting- and the destination point on<br />
the track diagram. Touch one of the index card-<br />
selection fields (previous or next index card).<br />
After that a track diagram opens up (index card<br />
1a).<br />
► Choose the appropriate track diagram using the<br />
track diagram selection touch fields.<br />
► Touch the respective symbol field you want.<br />
The chosen symbol field shows a green blinking<br />
frame. Return to the index card 1 by pushing the<br />
“editor”-key.<br />
<strong>Manual</strong> route operating mode<br />
The Commander can exploit routes in an automatic-<br />
or manual operating mode, according to the adjustments<br />
on index card 1. You can call up routes<br />
in the manual operating mode only by means of the<br />
starting- and destination points.<br />
Using the manual operating mode you can also<br />
realize the simplest form of routes which doesn’t<br />
need any feed back information, any running commands<br />
for the locomotives or any cancellation commands.<br />
The corresponding data then will only be entered<br />
in index card 1 (number, name, starting- and destination<br />
points) and index card 4 (switching commands<br />
for turnouts and signals). You may also set<br />
up a route illumination by the index card 9. However,<br />
this input will only be deleted in case that you<br />
enter any destination contact in index card 6. In this<br />
case it is advisable to use a virtual feedback module<br />
(see chapter 2.3.3).<br />
In principle routes designed for manual operation<br />
are set up the same way as routes that should be<br />
controlled automatically. So please be mindful of<br />
the explanations given in the next pages concerning<br />
the setting up.<br />
Start- and destination buttons:<br />
The blue buttons in the track plans are designed<br />
for the manual call up of routes. They<br />
are not needed for automatically operation.<br />
The buttons have to be set up in the track<br />
diagram (see chapter 2.5 „Track Diagram<br />
Editor“).<br />
The buttons allow multiple use.<br />
Symbol of a button<br />
Commander <strong>Reference</strong> <strong>Manual</strong> version 1.1 from 2009-12-11, page 74
Commander <strong>Reference</strong> <strong>Manual</strong><br />
2.4.3 Route Editor<br />
Index Card 2 – Calling up<br />
Application<br />
You can call up and exploit routes manually or automatically.<br />
The automatic calling up is effected<br />
either time- controlled by the internal clock of the<br />
Commander or by feedback sections conditioned<br />
by occurrences. On this index card you determine<br />
the calling up-mode.<br />
You can select two feedback sections to call up the<br />
route. This is useful in case several sections are installed<br />
at platform tracks and you should make sure<br />
that every train standing on the track (a long ICE as<br />
well as a short railbus) can call up the route.<br />
In case a passing train activates the respective<br />
feedback module the Commander can automatically<br />
switch over and open the proximate route, if it<br />
is not occupied. Using intelligent feedback modules<br />
the route control can also be activated by a special<br />
train.<br />
You must determine at least one feedback section<br />
to make the automatic calling up of the route possible.<br />
index card 2 of the route editor<br />
Commander <strong>Reference</strong> <strong>Manual</strong> version 1.1 from 2009-12-11, page 75<br />
The setting up of the route is effected on the track<br />
diagrams. Interconnection of different track diagrams<br />
is possible in order to edit the route. It can<br />
start at track diagram 1 and end at track diagram<br />
3. The selection of the respective track diagram<br />
is coupled with the determination of the feedback<br />
section.<br />
Note:<br />
The route control by feedback sections requires<br />
the following preconditions:<br />
a) feedback sections have to be installed on<br />
your layout and must be configured by the<br />
Commander (s.a. Chapter 2.3).<br />
b) the respective feedback sections must be<br />
visualized as track diagram on the Commander<br />
display and equipped with feedback<br />
information (s.a. chapter 2.5)<br />
Editors<br />
2.4.3
Editors<br />
2.4.3<br />
Procedure<br />
Commander <strong>Reference</strong> <strong>Manual</strong><br />
Leaf through to index card 2. The calling up area<br />
“call up route” consists of three sections. You can<br />
enter one or two feedback sections in the two sections<br />
above.<br />
Calling up by feedback modules:<br />
► Push the track symbol field on the left of the<br />
field indicating the feedback module/ section.<br />
A window pops up showing a track diagram.<br />
► Choose the appropriate track diagram using the<br />
track diagram selection fields. In case the track<br />
diagram is bigger than the visible part you can<br />
scroll the track diagram by the navigator, till the<br />
respective section is displayed.<br />
► Touch the feedback section belonging to the<br />
chosen feedback module. The green cursor<br />
blinks on the respective section.<br />
► Push the key “menu”. The index card 2 will open<br />
again. The number of this feedback section is<br />
now shown in the field “feedback module”.<br />
Proceed likewise when entering an optional second<br />
feedback section.<br />
Touch fields for the<br />
input of feedback<br />
sections<br />
Feedback information: Occupied or free<br />
The Commander can exploit both feedback<br />
information (occupied, free) in order to call<br />
up or cancel routes.<br />
The touch field area on the right shows you<br />
two optional keys for the two feedback information:<br />
Red = occupied. The route will be<br />
called up when the indicated feedback<br />
module is occupied.<br />
Grey = free. The route will be called<br />
up when the indicated feedback module<br />
is free.<br />
It is important that you determine the calling<br />
up- and cancellation mode of a route before<br />
executing installation works. Good planning<br />
helps to avoid errors during the route control<br />
sequence later on.<br />
Commander <strong>Reference</strong> <strong>Manual</strong> version 1.1 from 2009-12-11, page 76
Commander <strong>Reference</strong> <strong>Manual</strong><br />
2.4.4 Route Editor<br />
Index Card 3 – feedback<br />
Application<br />
The Commander must know which feedback sections<br />
are assigned to a route in order to ensure<br />
route protection on your layout. You enter all feedback<br />
sections that should be exploited by the communication<br />
track in this index card. You don’t need<br />
to make an input for starting- and destination point<br />
fields here.<br />
The Commander supervises all feedback modules<br />
entered in this index card. The route cannot be<br />
called up in case one of the respective sections is<br />
occupied.<br />
This function ensures a secure running of the<br />
trains. If an unintentional breaking of coupling happens<br />
on a line e.g., it must be ensured that the<br />
entry of the following train into the section occupied<br />
by the lost wagons is not possible. The vehicles<br />
standing on the track will trigger off an occupancy<br />
signal for the respective section. The Commander<br />
locks all routes comprising this specific feedback<br />
section as long as it is occupied.<br />
The presupposition for this feature is that the wagons<br />
can trigger off an occupancy signal. This fact<br />
depends on the rail system you use, the equipment<br />
of the vehicles and the type of installed feedback<br />
modules.<br />
index card 3 of the route editor<br />
Commander <strong>Reference</strong> <strong>Manual</strong> version 1.1 from 2009-12-11, page 77<br />
Procedure<br />
Leaf through to index card 3. The calling up area<br />
“respect feedback” consists of several sections in<br />
order to enter the respective feedback module.<br />
Input of feedback modules:<br />
► Push the track symbol field on the left of the<br />
field indicating the feedback module. A window<br />
will pop up showing a track diagram.<br />
► Choose the appropriate track diagram using the<br />
track diagram selection fields. In case that the<br />
track diagram is bigger than the visible part you<br />
can scroll the track diagram by the navigator, till<br />
the respective section is displayed.<br />
► Touch the feedback section belonging to the<br />
chosen feedback module. The green cursor<br />
blinks on the respective section.<br />
► Push the key “menu”. The index card 2 will open<br />
up again. The number of this feedback section<br />
is shown in the field “feedback module” now.<br />
Proceed in the same way when entering other optional<br />
feedback sections.<br />
Editors<br />
2.4.4
Editors<br />
2.4.4<br />
Deletion of feedback modules:<br />
Commander <strong>Reference</strong> <strong>Manual</strong><br />
► Push the touch field of the feedback module<br />
from which you want to delete the input It will be<br />
illuminated red.<br />
► Then push the “delete”-key. The input of this<br />
specific field will be deleted.<br />
Commander <strong>Reference</strong> <strong>Manual</strong> version 1.1 from 2009-12-11, page 78
Commander <strong>Reference</strong> <strong>Manual</strong><br />
2.4.5 Route Editor<br />
Index Card 4 – Commands<br />
Application<br />
You enter all commands that are necessary for the<br />
operations on the route in the index card “control-<br />
and switching commands”. This includes the switching<br />
of turnouts and signals belonging to the route<br />
but also the driving behaviour of the train.<br />
The index card consists of three sections.<br />
� Touch fields for the input of switching commands<br />
� Touch fields for the input of control commands<br />
being not directly in connection with the journey<br />
route (e.g. waiting period, locomotive commands).<br />
� Numerical keyboard for the input of numerical<br />
values e.g. in case of waiting periods.<br />
The list of control commands contains all switching<br />
commands that are necessary for switching the<br />
route. In accordance with the real railway routes<br />
are switched in reverse order, this means that the<br />
switching sequence starts at the destination point<br />
and ends at the starting point of a route.<br />
The first switching command consequently is the<br />
command switching the most distant turnout in<br />
the correct position. The last switching command<br />
clears the signal to green for the entry into the<br />
route.<br />
The last command executed by the Commander<br />
will normally be a running command for the loco.<br />
index card 4 of the route editor<br />
Commander <strong>Reference</strong> <strong>Manual</strong> version 1.1 from 2009-12-11, page 79<br />
Besides the turnouts of the direct communication<br />
track, switches and signals ensuring the flank protection<br />
are also switched in the correspondingly<br />
correct position.<br />
Procedure<br />
Switching commands for turnouts and signals:<br />
This respective switching commands are carried<br />
out on the track diagram. The procedure more or<br />
less corresponds to the determination of feedback<br />
sections.<br />
► Touch the selection symbol field (turnout/ signal)<br />
on the left of the field showing the command-<br />
number and the command-text. A track diagram<br />
window will pop up.<br />
► Select the appropriate track diagram using the<br />
track diagram keys. In case the track diagram<br />
is bigger than the visible part you can scroll the<br />
track diagram by the navigator, till the respective<br />
section is displayed.<br />
► Touch the accessory symbol you want (turnout<br />
or signal). The green cursor blinks on the corresponding<br />
section.<br />
► Adjust the correct position with the corresponding<br />
key on the switching touch fields displayed<br />
at the top ( e. g. straight ahead or diverging<br />
route, signal aspect “stop” or “proceed”).<br />
► Touch the key “Menu”. After that the index card<br />
5 pops up again. The field “command” now<br />
Editors<br />
2.4.5
Editors<br />
2.4.5<br />
Commander <strong>Reference</strong> <strong>Manual</strong><br />
indicates the adjusted command. On its left<br />
hand side the selection field shows the type of<br />
command (e.g. turnout, signal, loco, waiting period).<br />
Proceed in the same way when entering other commands<br />
directly connected with the journey route.<br />
Control commands for locomotives:<br />
The touch field area on the right side is designed<br />
for the commands. You have access to the control<br />
commands for a loco by tipping on the loco icon.<br />
► Touch the explanatory comment area associated<br />
with a free control command (e.g. 03 no<br />
command) in order to pick out a locomotive.<br />
► Select the locomotive symbol-field from the<br />
touch fields on the right hand side.<br />
► Adjust direction and speed of a train with the appropriate<br />
key on the opening up touch fields.<br />
The list of control commands shows adjustment<br />
options for direction and speed of a train e.g.<br />
WNORM (continue with normal speed) or VMINI<br />
(forward movement, slowly).<br />
You can determine if the control command should<br />
be valid for the loco represented in the train identification<br />
field or for a particular loco. The selection is<br />
effected by the two touch fields next to the numerical<br />
keyboard:<br />
touch fields to control a loco:<br />
Stop (STOP)<br />
low speed (MINI)<br />
average speed (NORM)<br />
maximum speed (MAXI)<br />
forward movement (V)<br />
backward movement (R)<br />
keep direction (W)<br />
inverse direction (U)<br />
The loco control command is valid for the<br />
loco represented on the train identification<br />
field. The indication “LOK ZUG-ID”<br />
(loco ident.) will appear in the table.<br />
Control command for a special loco. Select<br />
a loco icon from the list of locos. The<br />
address of this specific loco will be indicated<br />
in the table.<br />
Note:<br />
The Commander always transmits the control<br />
commands to the loco determined by the table<br />
“Control Commands”. When operating in the<br />
automatic mode, please check if the indications<br />
in the ZNR-fields correspond with the real positions<br />
of the locos respectively make sure that<br />
the locos indicated for the route are standing on<br />
the appropriate feedback sections.<br />
Further control commands:<br />
Waiting periods are accessed by tipping<br />
on the hourglass symbol<br />
► To select a waiting period, you touch the explanatory<br />
comment area associated with a free<br />
control command (e.g. “04 no command”).<br />
► Push the hourglass symbol represented on the<br />
touch field area on the right of the symbol.<br />
► Adjust the desired waiting period by the appearing<br />
touch fields or the numerical keyboard<br />
(max. 99,9 sec.). The adjusted time will be indicated<br />
on the control- command table.<br />
► Confirm your input by touching the “OK”-key.<br />
Additional functions are switched by tipping<br />
on the headlight symbol:<br />
► Select the function number you want by the<br />
popping up keyboard and define if the function<br />
should be switched on-, off or over using the<br />
touch fields ON, OFF and TOG.<br />
Time functions are switched by tipping on<br />
the conductor symbol:<br />
► This function will be available in a later software<br />
version.<br />
Commander <strong>Reference</strong> <strong>Manual</strong> version 1.1 from 2009-12-11, page 80
Commander <strong>Reference</strong> <strong>Manual</strong><br />
2.4.6 Route Editor<br />
Index Card 5 – switching track function<br />
Application<br />
The index card 5 enables you to assign switching<br />
track functions to special feedback sections. The<br />
Commander carries out a specific function when a<br />
locomotive reaches the respective feedback section.<br />
The running speed of the locomotive will be<br />
modified or the headlights will be switched, for example.<br />
Controlling a decoder is also possible by<br />
means of the switching track function. This way e.g.<br />
you can protect level crossings.<br />
The Commander gives priority to the transmission<br />
of running commands triggered by switching track<br />
functions, that means that they are transmitted immediately<br />
by the tracks.<br />
It is advisable to realize the performance of running<br />
commands for a locomotive reaching the end of a<br />
route with switching track functions. They can also<br />
serve for speed modifications on the route communication<br />
track being put into action (e. g. in case of<br />
worksites).<br />
In principle each command assigned to a switching<br />
track function consists of two parts which have to<br />
be edited each separately in the menu:<br />
► Definition of the feedback section which is to<br />
take over the switching track function.<br />
► Determination of the action that is to be carried<br />
out when a train passes the feedback section.<br />
index card 5 of the route editor<br />
Commander <strong>Reference</strong> <strong>Manual</strong> version 1.1 from 2009-12-11, page 81<br />
Procedure<br />
The editing procedure for the input of feedback<br />
modules is nearly same as for the previous index<br />
cards.<br />
When operating with switching track functions,<br />
however, you always have to assign a function to a<br />
feedback section too, this means to edit two interconnected<br />
inputs.<br />
Leaf to index card 5. You have several sections at<br />
your disposal for the switching track function.<br />
Stop-commands for locomotives:<br />
The stop command for a locomotive always<br />
should be effected as switching track command<br />
at the destination contact.<br />
Switching track commands have the highest<br />
priority. That means they are also executed<br />
in case of a programmed hourglass brake<br />
(see Control commands).<br />
They will also always be executed, too, if the<br />
respective feedback module has been activated<br />
and the just activate command has<br />
been worked off. This will be the case even if<br />
another route action is already being active.<br />
Editors<br />
2.4.6
Editors<br />
2.4.6<br />
Assignment to the feedback modules:<br />
Commander <strong>Reference</strong> <strong>Manual</strong><br />
► Touch the track symbol on the left hand side<br />
of the comment area associated with the command.<br />
A track diagram window will pop up<br />
► Choose the appropriate track diagram using the<br />
track diagram selection fields. In case the track<br />
diagram is bigger than the visible part, you can<br />
scroll the track diagram by the navigator, till the<br />
respective section is displayed.<br />
► Touch the track section belonging to the chosen<br />
feedback section. The green cursor twinkles on<br />
the respective section.<br />
► Push the key “menu”. The index card 5 will open<br />
up again. The number of this feedback section<br />
is shown in the comment area of the field now.<br />
The second step is the assignment of a function to<br />
the feedback section just defined.<br />
Input of commands:<br />
You can select the commands from a range of<br />
touch fields on the right. You access control commands<br />
for a locomotive by tipping on the locomotive<br />
icon.<br />
► Touch the comment area field of the command<br />
subsequent to the feedback module just edited<br />
in order to enter a command.<br />
For example: the locomotive should run more<br />
slowly in this section.<br />
► Select the locomotive symbol-field from the row<br />
of command touch fields on the right hand section<br />
and touch it..<br />
► Adjust the speed to “minimum speed” using the<br />
appearing touch fields (speedometer symbols).<br />
The comment area of the command field shows<br />
the information about the selected command. In<br />
this case it will be a speed indication: “Lok Zug-ID<br />
wmini” (locomotive train identification keep sense<br />
of driving, minimum speed).<br />
Please note:<br />
A command assigned to a switching track<br />
function always consists of two parts! Always<br />
enter:<br />
► feedback section and<br />
► control command<br />
Input errors can be deleted at any time. But remember<br />
to delete the respective interconnected<br />
feedback modules and control commands each separately.<br />
Deletion of inputs:<br />
► Touch the feedback module field from which you<br />
want to delete the input. It will be illuminated<br />
red.<br />
► Then touch the “delete”-key. The input of this respective<br />
field will be deleted.<br />
Commander <strong>Reference</strong> <strong>Manual</strong> version 1.1 from 2009-12-11, page 82
Commander <strong>Reference</strong> <strong>Manual</strong><br />
2.4.7 Route Editor<br />
Index Card 6 – destination contacts<br />
Application<br />
Each route needs a starting- and a destination<br />
point. This index card enables you to define the destination<br />
contacts, the end of the route.<br />
You can determine two feedback sections as destination<br />
points for a route. When the passing train<br />
triggers the chosen feedback module, the Commander<br />
knows that it has reached its destination.<br />
The moment the destination contact is triggered the<br />
switching commands for the cancellation of a route<br />
are executed.<br />
Procedure<br />
The inputs for the feedback sections are performed<br />
by means of the track diagrams analogous to the<br />
input procedure for the starting points.<br />
Define at least one feedback section on the track<br />
diagram as destination contact. Leaf to index card<br />
6. The field “destination contacts” consists of two<br />
sections.<br />
index card 6 of the route editor<br />
Commander <strong>Reference</strong> <strong>Manual</strong> version 1.1 from 2009-12-11, page 83<br />
► Touch the track symbol on the left hand side of<br />
the comment area associated with the feedback<br />
section. A track diagram window will pop up<br />
► Choose the appropriate track diagram using the<br />
track diagram selection fields. In case the track<br />
diagram is bigger than the visible part, you can<br />
scroll the track diagram by the navigator, till the<br />
respective section is displayed.<br />
► Touch the track section belonging to the chosen<br />
feedback section. The green cursor twinkles on<br />
the respective section.<br />
► Push the key “menu”. The index card 6 will open<br />
up again. The number of this feedback section<br />
is now shown in the field “feedback” .<br />
Proceed in the same way when entering a second<br />
feedback section.<br />
Editors<br />
2.4.7
Editors<br />
2.4.7<br />
Commander <strong>Reference</strong> <strong>Manual</strong><br />
Feedback information: Occupied or free<br />
The Commander can exploit both feedback<br />
information (occupied, free) in order to call<br />
up or cancel routes.<br />
The touch field area on the right shows you<br />
two optional keys for the two feedback information:<br />
Red = occupied. The route will be<br />
called up when the indicated feedback<br />
module is occupied.<br />
Grey = free. The route will be called<br />
up when the indicated feedback module<br />
is free.<br />
It is important that you determine the calling<br />
up- and cancellation mode of a route before<br />
executing installation works. Good planning<br />
helps to avoid errors during the route control<br />
sequence later on.<br />
Commander <strong>Reference</strong> <strong>Manual</strong> version 1.1 from 2009-12-11, page 84
Commander <strong>Reference</strong> <strong>Manual</strong><br />
2.4.8 Route Editor<br />
Index Card 7 – cancellation commands<br />
Application<br />
This index card enables you to edit the cancellation<br />
commands for a route. When the train has finished<br />
its journey on the communication track the respective<br />
route must be cancelled in order to open the<br />
track sections again for the next train.<br />
The elements the route is composed of (turnouts<br />
and signals) have to be switched back to their initial<br />
position.<br />
The index card consists of three sections:<br />
� Touch fields for the input of cancellation commands<br />
� Touch fields for the input of control commands<br />
being not directly connected with the journey<br />
route (e.g. waiting period, locomotive commands).<br />
� Numerical keyboard for the input of numerical<br />
values e.g. in case of waiting periods.<br />
The list of cancellation commands contains all switching<br />
back commands for signals and turnouts belonging<br />
to the route.<br />
You can also enter commands for a temporary<br />
route locking.<br />
Locomotive commands can be entered too. You<br />
should control crucial time controlled locomotive<br />
commands like gear changing (e.g. stop-<br />
index card 7 of the route editor<br />
Commander <strong>Reference</strong> <strong>Manual</strong> version 1.1 from 2009-12-11, page 85<br />
commands) by means of the switching track<br />
function, though (see chapter 2.4.7). A typical locomotive<br />
command at the end of a route is for example<br />
the inversion of the driving sense in case of<br />
shuttle trains (s. a. chapter 1.1.3.2).<br />
Procedure<br />
Switching commands for signals and turnouts:<br />
The inputs are performed by means of the track<br />
diagrams analogous to the input procedure on index<br />
card 4.<br />
► Touch the selection field on the left hand side of<br />
the command- number and text area. A window<br />
showing a track diagram pops up.<br />
► Choose the appropriate track diagram using the<br />
track diagram selection fields. In case the track<br />
diagram is bigger than the visible part, you can<br />
scroll the track diagram by the navigator, till the<br />
respective section is displayed.<br />
► Touch the symbol you want (turnout or signal).<br />
The green cursor twinkles on the respective<br />
section.<br />
► Adjust the correct position with the corresponding<br />
key on the switching touch fields displayed<br />
at the top ( e. g. straight ahead or diverging<br />
route, signal aspect “stop” or “proceed”).<br />
Editors<br />
2.4.8
Editors<br />
2.4.8<br />
Commander <strong>Reference</strong> <strong>Manual</strong><br />
Push the key “menu”. The index card 7 will open up<br />
again. The respective switching command will be<br />
shown in the field “command” now. The selection<br />
field to its left indicates the command type ( e. g.<br />
turnout, signal, locomotive, route).<br />
Proceed in the same way when entering other control<br />
commands being directly in connection with the<br />
journey route.<br />
Control commands for locomotives:<br />
The control commands are performed by the touch<br />
fields on the right hand side. You access control<br />
commands for a locomotive by a fingertip on the locomotive<br />
icon.<br />
► Touch the explanatory comment area associated<br />
to a free control command (e.g. 03 no command)<br />
in order to pick out a locomotive.<br />
► Select the locomotive symbol-field from the<br />
touch fields on the right hand side.<br />
► Adjust direction and speed of a train with the appropriate<br />
keys on the list of touch fields opening<br />
up.<br />
The programmed control commands of this locomotive<br />
are valid for all loco. In case you want to define<br />
them for a special loco, select a locomotive<br />
icon from the list of locomotives as follows:<br />
Touch the locomotive symbol-field from the row of<br />
command touch fields. Select a locomotive from<br />
the lists then. By doing this the programmed route<br />
and the speed adjustments will only be valid for this<br />
specific locomotive. By entering different locomotives<br />
you can define an individual route and running<br />
speed for each train.<br />
Stop-commands for locomotives<br />
Stop-commands should always be effected<br />
by means of the switching track trigger commands!<br />
Switching track commands have the highest<br />
priority. That means that they are also executed<br />
in case of a programmed waiting period<br />
(see Control commands “hourglass brake”).<br />
It may occur that a route has no control commands<br />
except the stop-command. In this<br />
case the stop-command for the locomotive<br />
has two be entered twice in this index card in<br />
order to enable the cancellation of the route.<br />
Route locking commands:<br />
You can lock other routes for a certain time while<br />
cancelling a route. In this way you can realize waiting<br />
periods in case of shuttle train service or create<br />
dependences on different routes.<br />
► Touch the explanatory comment area associated<br />
with a free control command (e.g. 03 no<br />
command) in order to select a route.<br />
► Select the clock symbol-field from the touch<br />
fields on the right hand side.<br />
► Enter the wished route number by the opening<br />
up touch field “FSTR” and the numerical keyboard.<br />
The command touch field shows an adjustable<br />
number while doing so.<br />
► Confirm your input by touching the “OK”-key.<br />
As next step you enter the locking time for the respective<br />
route.<br />
You have 6 predefined times at your disposal. Alternatively<br />
you can determine an individual waiting<br />
period.<br />
The maximum locking time is 5 minutes.<br />
► Touch the key “time” to edit an individual period.<br />
The command touch field shows an adjustable<br />
waiting time. You enter the time you want in unites<br />
of seconds using the numerical keyboard.<br />
The input is carried out without any comma by<br />
tenth-,digit- and decimal places.<br />
► Confirm your input by pushing the “OK”- key.<br />
Tip:<br />
In case you want to modify the speed step<br />
and the driving sense of a locomotive at the<br />
same time, you have to execute two commands:<br />
By carrying out the first control command,<br />
you set back the speed step of the locomotive<br />
to 0 and determine the new driving<br />
sense. With the second command you adjust<br />
the new speed step.<br />
This way you can avoid that several decoder<br />
types on the market would execute only one<br />
of the two control commands!<br />
Commander <strong>Reference</strong> <strong>Manual</strong> version 1.1 from 2009-12-11, page 86
Commander <strong>Reference</strong> <strong>Manual</strong><br />
2.4.9 Route Editor<br />
Index Card 8 – safety matrix<br />
Application<br />
For safety reasons some routes cannot be switched<br />
at the same time (e.g. exit tracks running parallel<br />
in the station and leading to the same main<br />
track). The Commander automatically defines<br />
which routes should be locked in case they explore<br />
the same feedback modules.<br />
In case of conflicting routes not using the same<br />
feedback modules you program the reciprocal interlocking<br />
manually on this index card.<br />
The index card consists of two sections:<br />
� List of conflicting routes in connection with this<br />
specific route.<br />
� List of all routes.<br />
You can leaf through both lists using the respective<br />
slide control. You induce the commander to search<br />
for all routes conflicting with the actual route and to<br />
insert them automatically in the list of locked routes<br />
by a push on the “MTX ABGL”- key.<br />
You can also edit the list of locked routes manually<br />
with the touch fields.<br />
index card 8 of the route editor<br />
Commander <strong>Reference</strong> <strong>Manual</strong> version 1.1 from 2009-12-11, page 87<br />
Procedure<br />
Automatic locking:<br />
► Push the “MTX ABGL”- key. The commander inserts<br />
all conflicting routes in the list of locked<br />
routes now.<br />
The exploitation of this function makes only sense<br />
if you have already edited all routes for running<br />
operations on your layout.<br />
<strong>Manual</strong> locking:<br />
► Select a route from list 2 by a tipping. The background<br />
of the chosen route will change to red.<br />
You can move the list using the corresponding<br />
arrow keys or the slide control on the right.<br />
► Touch the key “enter route into matrix” in order<br />
to include the route into the list of locked routes.<br />
The two “delete”- keys enable you either to delete<br />
single inputs or to delete the complete list of locked<br />
routes.<br />
Editors<br />
2.4.9
Editors<br />
2.4.9<br />
Commander <strong>Reference</strong> <strong>Manual</strong><br />
Commander <strong>Reference</strong> <strong>Manual</strong> version 1.1 from 2009-12-11, page 88
Commander <strong>Reference</strong> <strong>Manual</strong><br />
2.4.10 Route Editor<br />
Index Card 9 – Illumination<br />
Application<br />
The Commander can visualize requested and switched<br />
routes by illuminating the respective track<br />
sections yellow. This feature is not carried out automatically.<br />
You have first of all to enter the sections<br />
once that should be illuminated.<br />
This function is very helpful if you want to exploit<br />
your layout in a mixed operating mode, so that<br />
some trains are controlled by the Commander and<br />
some are piloted manually. The illumination will immediately<br />
show you the track sections you cannot<br />
use at the moment.<br />
You edit the route illumination on this index card.<br />
Procedure<br />
► Choose the appropriate track diagram using the<br />
track diagram selection fields. If the track diagram<br />
is bigger than the visible part, you can scroll<br />
the track diagram by the navigator, till the respective<br />
section is displayed.<br />
► Touch all track symbols belonging to the route<br />
one after the other. They will light up yellow.<br />
The progress-bar at the top in the middle of the<br />
picture shows the enumeration of selected fields.<br />
You can try out the correct illumination function<br />
index card 9 of the route editor<br />
Commander <strong>Reference</strong> <strong>Manual</strong> version 1.1 from 2009-12-11, page 89<br />
switching it on or off by means of the two touch<br />
fields to the right.<br />
► In case of an input error on the track diagram<br />
you can delete the selected fields one after the<br />
other in reverse order by touching the arrow key<br />
pointing to the left.<br />
The route is completely edited now. Always save<br />
the complete route using the key “save in the Commander”<br />
(key with disk and arrow pointing to the<br />
right) and leave the editor.<br />
Please note:<br />
Only grey track symbols and train identification<br />
fields can be illuminated.<br />
Turnouts, signals and black track symbols<br />
can not be illuminated.<br />
Editors<br />
2.4.10
Editors<br />
2.4.10<br />
Commander <strong>Reference</strong> <strong>Manual</strong><br />
Commander <strong>Reference</strong> <strong>Manual</strong> version 1.1 from 2009-12-11, page 90
Commander <strong>Reference</strong> <strong>Manual</strong><br />
2.5.1 Track Diagram Editor<br />
Overview and procedure<br />
Introduction<br />
The track diagram editor enables you to draw or<br />
modify track diagrams. You can draw up and save<br />
three different track diagrams. The track diagram<br />
representation models itself after the DR60 signal<br />
box of the DB (Deutsche Bundesbahn, federal railway).<br />
The layout of the line is drawn in a synoptic<br />
functional diagram which is mounted on a control<br />
panel. The single elements are square raster fields<br />
which sometimes can be equipped with a function.<br />
The Commander offers you the possibility of three<br />
track diagram pages. They can incorporate 128<br />
x 64 symbol fields each. Thus you can represent<br />
the characteristics of your layout in a well assorted<br />
manner. You can put the station e.g. on the first<br />
page, the shadow station on the second and the<br />
depot on the third one.<br />
The representation on the track diagram should<br />
show all important functions of your layout. The design<br />
should be clearly arranged. The length proportions<br />
are normally compressed and turnouts respectively<br />
station areas are represented relatively<br />
big.<br />
Train identification fields:<br />
ZNR-fields are designed for the input and the indication<br />
of the train numbers. They are very important<br />
for the automatic operating mode as they<br />
transmit the train number “ZUG-ID” to the route<br />
control. Therefore it is advisable to design ZNRfields<br />
on the track diagram at places where journey<br />
routes begin.<br />
Overview over the track diagram editor.<br />
Commander <strong>Reference</strong> <strong>Manual</strong> version 1.1 from 2009-12-11, page 91<br />
Please note :<br />
Track diagrams can only be edited if the<br />
Commander is in the mode “manual operation”.<br />
The touch field in the bottom right-hand<br />
corner must represent a red signal (symbol<br />
of the signal aspect Hp0 or Hp0/Sh1).<br />
Menu Overview<br />
� Categories of symbol field types (groups)<br />
� Symbol field types (track diagram symbol)<br />
� Track diagram<br />
� Zoom-menu and drawing mode<br />
Zoom-menu<br />
Navigator drawing mode<br />
Single placement mode<br />
Editors<br />
2.5.1
Editors<br />
2.5.1<br />
How to edit track diagrams:<br />
Commander <strong>Reference</strong> <strong>Manual</strong><br />
You can exploit the track diagram editor by means<br />
of the touch screen as well as by the navigator. The<br />
cursor shows the actually selected symbol field types.<br />
The symbol field types are assorted in following<br />
groups (field type categories):<br />
► fields without function / empty fields<br />
► tracks<br />
► turnouts<br />
► light signals<br />
► semaphore signals<br />
► additional fields<br />
Select the requested group using the respective<br />
group-touch fields on the left edge of the display.<br />
Selection of symbol field types:<br />
Select a single symbol field type associated with a<br />
group using the selection keys at the upper edge of<br />
the display. All symbol field types belonging to this<br />
special group are displayed here.<br />
Touch the requested symbol field type. The cursor<br />
position will mark it.<br />
Many field types can be rotated. Use one of the rotary<br />
speed control knobs in order to adjust its correct<br />
position on the track diagram. You can also<br />
determine other position options like “straight<br />
track”, “curved track” or “switch set to the right” and<br />
“switch set to the left” by rotation.<br />
Set up of the track diagram:<br />
► Put the cursor to the requested position either<br />
by tipping on the display or by moving it with the<br />
navigator.<br />
► Adjust the correct position of the symbol by<br />
pushing on the navigator or on one of the two<br />
control knobs.<br />
Select the appropriate track diagram page using<br />
the keys “track diagram 1”, “2” or “3” on the right.<br />
Drawing up journey routes quickly:<br />
Straight journey routes can be drawn up quickly<br />
and easily in a continuous line using the navigator.<br />
► Switch over to the “navigator drawing mode” by<br />
means of the navigator symbol on the bottom<br />
left. The touch field will show a stylized track<br />
diagram.<br />
► Select the requested symbol field type and put it<br />
into correct position on the track diagram.<br />
► Push the navigator in the position indicating the<br />
direction where the journey route is to continue.<br />
The symbol field type will be lined up in the<br />
Interconnection of track diagrams<br />
The drawn up track diagram on a page don‘t<br />
need to show a coherent diagram. You can<br />
exploit the passage from one track diagram<br />
page to another one just as you like. An interconnection<br />
of the transitional points between<br />
the pages is neither possible nor necessary.<br />
They are implicitly connected by the<br />
respective inputs of feedback contacts etc..<br />
direction of the movement. A connected journey<br />
route will result.<br />
Switch back to the “single placement mode” by touching<br />
the track diagram symbol on the bottom left.<br />
Leave the editor with “Exit”. The previous screen<br />
display of the Commander will appear again.<br />
Further functions<br />
Deletion of the track diagram<br />
You can delete the track diagram drawn on a page<br />
completely by tipping on the “X”- key. The track diagram<br />
will be replenished with empty fields. Particular<br />
fields can be deleted by covering them with empty<br />
fields.<br />
Storage of a track diagram<br />
In case you are content with your work and you<br />
would like to safe it in between , you only have to<br />
push the “safe”-key in order to store the respective<br />
track diagram page. It is advisable to do an intermediate<br />
storage while you are drawing up the diagram.<br />
This ensures you that you can continue at<br />
this particular point without any problems even after<br />
an interruption.<br />
Reloading the track diagram<br />
In case you have deleted the complete diagram unintentionally<br />
or your modifications are not so practicable,<br />
the “load”- key enables you to load up again<br />
the last track diagram state you have saved and to<br />
display it.<br />
Adjustment of the representation mode<br />
The picture represented in the track diagram editor<br />
can be displayed in every available zoom step. You<br />
can adjust it to 60%, 75%, 100% and 125% by the<br />
zoom-menu on the left hand side.<br />
Tip:<br />
A short description how to use the track diagram<br />
can also be found in the short instructions<br />
of the Commander on page 25f.<br />
Commander <strong>Reference</strong> <strong>Manual</strong> version 1.1 from 2009-12-11, page 92
Commander <strong>Reference</strong> <strong>Manual</strong><br />
2.5.2 Track Diagram Editor<br />
Explication of the symbol-field types<br />
Introduction<br />
The Commander disposes of many different symbol<br />
field types for the representation on the track<br />
diagrams. They are assorted in categories.<br />
The following synopsis will show you how to look<br />
Track symbols<br />
Tracks without illumination:<br />
straight track<br />
curved track<br />
turnout left<br />
turnout right<br />
turnout symmetric<br />
three way turnout<br />
tunnel / underpass<br />
buffer stop<br />
Daylight signals<br />
block signal (Hp0 and Hp1)<br />
entry signal (Hp0, Hp1, Hp2)<br />
exit signal<br />
(Hp0, Hp1, Hp2 and Sh1)<br />
stop shunting signal (Sh0, Sh1)<br />
exit signal Ks-type<br />
(Ks0, Ks1, Ks2, Sh1<br />
and 2 additional indicators)<br />
Commander <strong>Reference</strong> <strong>Manual</strong> version 1.1 from 2009-12-11, page 93<br />
them up. Most of the symbols are self-explanatory,<br />
though.<br />
For the installation of double cross over turnouts<br />
please see the tip on the next page.<br />
Tracks with illumination / function:<br />
straight track<br />
curved track<br />
turnout left<br />
turnout right<br />
turnout symmetric<br />
three way turnout<br />
train identification field<br />
straight track with specification<br />
Entry-/ Combination signal,<br />
type KS (Ks0, Ks1, Ks2 and<br />
additional indicator)<br />
Block signal type KS (Ks0, Ks1<br />
and additional indicator)<br />
Exit signal type KS (Ks0, Ks1,<br />
Sh1 and additional indicator)<br />
Exit signal with distant signal<br />
(Hp0, Hp1, Hp2, Sh1, Vr0, Vr1<br />
and Vr2).<br />
Suitable for direct control of the<br />
distant signal.<br />
Editors<br />
2.5.2
Editors<br />
2.5.2<br />
Semaphore signals<br />
Commander <strong>Reference</strong> <strong>Manual</strong><br />
block signal (Hp0 and Hp1) stop shunting (Sh0, Sh1)<br />
Fields with specific function<br />
Additional fields<br />
Further fields<br />
starting point / destination key<br />
for routes<br />
Functional field<br />
for House lighting<br />
Uncoupling track<br />
Functional field<br />
for street lamps<br />
empty field building / platform field<br />
Double cross over turnouts (DKW)<br />
The Commander has no special symbols to represent<br />
crossings and double cross over turnouts. Due<br />
to their geometry they cannot be represented on a<br />
single field.<br />
A simple solution is to use two turnout symbols side<br />
by side (see illustration on the right). Simple crossings<br />
are made using two turnout symbols (black)<br />
that cannot be switched.<br />
A double cross over turnout is made using two turnout<br />
symbols (with illumination) that can be switched.<br />
Procedure<br />
entry- / exit signal<br />
(Hp0, Hp1 and Hp2)<br />
signal with coupled semaphore<br />
arms (Hp0 and Hp2)<br />
Functional field<br />
for lanterns<br />
► Adjust two turnout symbols as shown on the illustration<br />
on the right side.<br />
► Save the track diagram and leave the track diagram<br />
editor.<br />
Crossing<br />
waiting signal (Ra11)<br />
Double cross over<br />
and turnout<br />
straight up<br />
turnout<br />
► Select one of the two turnout symbols and open<br />
the turnout- and signal editor (chapter 2.2.1).<br />
► Assign the DKW-address to this turnout and<br />
save the data on the Commander. After that you<br />
leave the turnout- and signal editor.<br />
The DKW can now be controlled by this special<br />
turnout symbol. The interconnected positions of the<br />
yellow illuminated parts from both turnout symbols<br />
visualize the switching position of the DKW.<br />
Commander <strong>Reference</strong> <strong>Manual</strong> version 1.1 from 2009-12-11, page 94
Commander <strong>Reference</strong> <strong>Manual</strong><br />
2.6.1 System Parameters<br />
Protocol formats / booster adjustments<br />
Introduction<br />
Define basic set-up adjustments of your Commander<br />
in the under-menu “system parameters” of the<br />
system setup-menu. These adjustments normally<br />
have to be programmed only once when setting up<br />
the operating characteristics of the Commander.<br />
The menu “Protocol formats / booster adjustments”<br />
enables you to edit the following parameters:<br />
► Automatic locomotive identification<br />
► Predefinition of the digital system<br />
► Track voltage<br />
► Maximum current<br />
► Mode of compatibility<br />
► Additional functions of the locomotive<br />
Procedure<br />
Calling up the menu:<br />
► Call up the menu “Protocol formats / booster adjustments”<br />
by System ► System Parameters<br />
► Protocol- / Booster adjustments.<br />
The menu displayed down below will open up. You<br />
can activate respectively deactivate adjustments by<br />
pushing the indicator lamp next to the text.<br />
Automatic locomotive identification<br />
This feature enables you to define if the Commander<br />
should also search for locomotives with the digital<br />
system Märklin-Motorola when executing the<br />
automatic locomotive identification of an engine<br />
standing on the programming track. The query process<br />
for Märklin- Motorola will take longer than the<br />
Commander <strong>Reference</strong> <strong>Manual</strong> version 1.1 from 2009-12-11, page 95<br />
process for DCC, due to the system. In case you<br />
exclusively want to operate with the DCC-format it<br />
is advisable to deactivate the identification of Märklin-Motorola<br />
locos (indicator illumination grey).<br />
Predefinition of the digital system<br />
Determine which digital system is to be active<br />
when the Commander boots up. In case of a hybrid<br />
exploitation of both protocols, the Commander will<br />
activate the respective alternate format if a corresponding<br />
control command is entered (e. g. the calling<br />
up of a Märklin-Motorola locomotive).<br />
Track voltage<br />
Adjust the output voltage according to the scale of<br />
your layout by using the arrow keys. Experience<br />
values show that N-scale layouts can also be operated<br />
with 18 volt.<br />
Maximum current<br />
Adjust the maximum power output of the main track<br />
output using the arrow keys.<br />
Mode of compatibility<br />
Activate this mode in case you use the Märklin-<br />
Booster 6015.<br />
Additional functions of the locomotive<br />
The Commander will transmit no commands for additional<br />
functions of the loco to the rail in case the<br />
option “suppress additional functions” (indicator illumination<br />
red) is activated. This option is useful for<br />
configuring some turnout- / signal modules that can<br />
also be programmed on additional loco functions.<br />
Save the adjustments by the „Save“-symbol.<br />
Editors<br />
2.6.1
Editors<br />
2.6.2<br />
Commander <strong>Reference</strong> <strong>Manual</strong><br />
2.6.2 System Parameters<br />
Starting mode<br />
Introduction<br />
Define basic set-up adjustments of your Commander<br />
in the under-menu “system parameters” of the<br />
system setup-menu. These adjustments normally<br />
have to be programmed only once when setting up<br />
the operating characteristics of the Commander.<br />
The menu “Starting mode” enables you to edit the<br />
following parameters:<br />
► Starting (initial) displaying mode<br />
► Starting (initial) track diagram representation<br />
► Automatic operating mode<br />
► Locomotives<br />
Procedure<br />
Calling up the menu:<br />
► Call up the menu “Starting mode” by System ►<br />
System Parameters ► starting mode.<br />
The menu displayed below will open up. You can<br />
activate respectively deactivate adjustments by<br />
pushing the indicator lamp next to the text.<br />
Starting (initial) displaying mode<br />
Define the displaying mode the Commander will<br />
represent after booting up by pushing the respectively<br />
associated indicator lamp.<br />
The selected indicator lamp will light up green. You<br />
will find more information concerning the displaying<br />
modes in chapter 1.2.<br />
Starting (initial) track diagram representation<br />
Define which track diagram the Commander is to<br />
represent after booting up by pushing the respectively<br />
associated indicator lamp.<br />
The selected indicator lamp will light up green.<br />
Automatic operating mode<br />
Define the operating mode the Commander is to<br />
boot up constantly by pushing the respectively associated<br />
indicator lamp.<br />
The selected indicator lamp will light up green. You<br />
will find more information concerning the operating<br />
modes in chapter 1.3.<br />
Locomotives<br />
Define the initial control commands the Commander<br />
shall always transmit to the locomotives when<br />
booting up by pushing the respectively associated<br />
indicator lamp.<br />
The Commander will always save the status of your<br />
layout at the moment of the shutdown. It also memorizes<br />
the status of locomotives ( driving sense,<br />
speed, additional functions). It can call them up<br />
again according to the option adjustments (options:<br />
see illustration down below).<br />
The selected indicator lamp is illuminated green.<br />
To finish, save the adjustments you made on the<br />
Commander using the diskette-symbol (key with<br />
disk and arrow pointing to the right).<br />
Commander <strong>Reference</strong> <strong>Manual</strong> version 1.1 from 2009-12-11, page 96
Commander <strong>Reference</strong> <strong>Manual</strong><br />
2.6.3 System Parameters<br />
Language<br />
Introduction<br />
Define basic set-up adjustments of your Commander<br />
in the under-menu “system parameters” of the<br />
system setup-menu. These adjustments normally<br />
have to be programmed only once when setting up<br />
the operating characteristics of the Commander.<br />
The menu “Language” enables you to edit the following<br />
parameters:<br />
► German<br />
► English<br />
► French<br />
► Dutch<br />
► Swedish<br />
► Spanish<br />
► Norwegian<br />
Procedure<br />
Calling up the menu:<br />
► Call up the menu “Language” by System ►<br />
System Parameters ► Language.<br />
The menu displayed below will open up.<br />
► You can activate respectively deactivate adjustments<br />
by pushing the indicator lamp next to the<br />
text.<br />
The language will immediately be switched over.<br />
There is no need to boot up the Commander anew.<br />
Commander <strong>Reference</strong> <strong>Manual</strong> version 1.1 from 2009-12-11, page 97<br />
To finish, save the adjustments you made on the<br />
Commander using the diskette-symbol (key with<br />
disk and arrow pointing to the right).<br />
Tip:<br />
In case of an unintentional modification of<br />
the language you can also get access to the<br />
“language selection menu” by means of the<br />
system structuring symbols:<br />
► ►<br />
Editors<br />
2.6.3
Editors<br />
2.6.4<br />
Commander <strong>Reference</strong> <strong>Manual</strong><br />
2.6.4 System Parameters<br />
Model time<br />
Introduction<br />
Define basic set-up adjustments of your Commander<br />
in the under-menu “system parameters” of the<br />
system setup-menu. These adjustments normally<br />
have to be programmed only once when setting up<br />
the operating characteristics of the Commander.<br />
The menu “Model - time” enables you to edit the internal<br />
clock of the Commander:<br />
► Model – time<br />
► Model – factor<br />
The internal clock of the Commander stops when<br />
shutting down the device. The time is memorized<br />
and continues running when the Commander boots<br />
up again.<br />
Procedure<br />
Calling up the menu:<br />
► Call up the menu “Model - time” by System ►<br />
System Parameters ► Model - time.<br />
The menu displayed below will open up.<br />
Setting up the model – time<br />
The model – time representation corresponds to<br />
the usual pattern hh:mm:ss. The input is carried out<br />
by a numerical keyboard.<br />
► Slightly tip on either hour, minute or second indicated<br />
in the field “model – time” (Modellzeit).The<br />
respective digits light up red.<br />
► Adjust the requested time by means of the numerical<br />
keyboard.<br />
► Confirm the input with the “OK”-key or delete it<br />
with “CL”.<br />
Save the adjustments on the Commander using the<br />
diskette-symbol.<br />
Setting up the model – factor<br />
The Commander can accelerate the sequence of<br />
time as compared with real- time. You can adjust<br />
the accelerating factor from 1x to 10x. The clock of<br />
the Commander will run according to real time in<br />
case of an input value “1x” and ten times quicker<br />
when you enter the value “10x”.<br />
► Slightly tip on the numerical value indicated in<br />
the field “model – factor” (Modellfaktor). The<br />
model – factor value will light up red.<br />
► Enter the requested factor by means of the numerical<br />
keyboard.<br />
► Confirm the input with the “OK”-key or delete it<br />
with “CL”.<br />
Save the adjustments on the Commander using the<br />
diskette-symbol.<br />
Commander <strong>Reference</strong> <strong>Manual</strong> version 1.1 from 2009-12-11, page 98
Commander <strong>Reference</strong> <strong>Manual</strong><br />
2.6.5 System Parameters<br />
Display<br />
Introduction<br />
Define basic set-up adjustments of your Commander<br />
in the under-menu “system parameters” of the<br />
system setup-menu. These adjustments normally<br />
have to be programmed only once when setting up<br />
the operating characteristics of the Commander.<br />
The menu “display” enables you to edit the adjustments<br />
and the calibration of the sensitive touch<br />
screen as well as the calibration of the navigator of<br />
the Commander:<br />
► Display brightness<br />
► Display calibration<br />
► Navigator calibration<br />
The display is the main control element of the<br />
Commander and thus serves as well as input- as<br />
output device, i.e. a so called touchscreen. The<br />
touchscreen is a very sensible component. Please<br />
always respect the cleaning advice given in the<br />
quick start manual.<br />
Procedure<br />
Calling up the menu:<br />
► Call up the menu “display” by System ► System<br />
Parameters ► Display.<br />
The menu displayed at the top right will open up.<br />
► Define the adjustments you want to make by<br />
touching the respective symbol.<br />
Commander <strong>Reference</strong> <strong>Manual</strong> version 1.1 from 2009-12-11, page 99<br />
Display-brightness<br />
This menu page is designed for the adjustment of<br />
the display brightness according to the environment<br />
conditions and your personal sensitivity.<br />
Adjustment of the display brightness<br />
► Adjust the display brightness with the slide control<br />
or the arrow keys.<br />
The brightness of the display will change. The test<br />
card will help you to verify if contrast and brightness<br />
are appropriate. The white area of the test<br />
card should be plain white and contrast distinctly<br />
with both grey areas. The black area must appear<br />
black and not grey.<br />
To finish, save the adjustments you made on the<br />
Commander using the diskette-symbol (key with<br />
disk and arrow pointing to the right).<br />
Editors<br />
2.6.5
Editors<br />
2.6.5<br />
Display calibration<br />
Commander <strong>Reference</strong> <strong>Manual</strong><br />
When switching on the Commander for the first<br />
time or after a reset you must calibrate the display<br />
in order to ensure an accurate functioning of the<br />
touch screen. This procedure accommodates the<br />
congruence of the display output with the display<br />
input, so that touch fields and track diagram react<br />
with absolute accuracy when you are operating the<br />
system.<br />
Procedure of the display calibration<br />
► Touch the key “display calibration” in the menu<br />
“Display adjustments”<br />
The display shows a progress bar in the middle<br />
and the text “display calibration”. At all four corners<br />
you can see white crosses. The cross in<br />
the corner at the bottom left is surrounded by<br />
two twinkling circles.<br />
► Touch the exact middle of the cross surrounded<br />
by circles. Pay attention to hit the right point by<br />
focussing on the displayed cross as vertical as<br />
possible.<br />
The progress bar visualizes the score registration<br />
by a red illumination of a section. The circles<br />
surrounding the next cross ( at the bottom<br />
right) are twinkling at the same time.<br />
► Touch the exact middle of the second cross surrounded<br />
by circles.<br />
► Proceed in the same way with the other crosses.<br />
The calibration is completed after pushing on the<br />
fourth cross. The text in the progress bar will corroborate<br />
the fact.<br />
At the end of the calibration process the Commander<br />
will switch over again to the respective standard<br />
displaying mode, e.g. Track diagram and locomotives.<br />
Tips concerning running of trains:<br />
You can also call up the display – and navigator<br />
calibration while the system is running.<br />
The trains will continue their journey route<br />
while you are in the respective menus. But,<br />
the rotary speed knob and the navigator will<br />
then be blocked. You can always activate<br />
an emergency stop with the multifunctional<br />
pushbutton nevertheless.<br />
You cannot get access to the editors in the<br />
automatic operating mode. Corresponding<br />
indications will appear in the system-menu.<br />
Navigator calibration<br />
The navigator enables you to adjust the cursor position<br />
on the track diagram, to position the symbols<br />
on the track diagram as well as to select locomotives<br />
from the locomotive lists.<br />
When switching on the Commander for the first<br />
time or after a reset you must calibrate the navigator<br />
in order to enable the Commander to correctly<br />
process and assign the signals emitted from the<br />
navigator when you are operating the system.<br />
Procedure of the navigator calibration<br />
► Touch the key “navigator calibration” in the<br />
menu “Display adjustments”.<br />
The display will show a white cross in the<br />
middle surrounded by a bigger white circle. At<br />
the bottom of the display you will see a progress<br />
bar and the text “navigator calibration”.<br />
► Move the navigator totally to the left, to the right,<br />
up and down successively. You will see small<br />
blue circles appearing at the respective positions.<br />
► Push twice on the middle of the navigator when<br />
the small red circle will reach the middle of the<br />
white cross.<br />
The calibration will be completed after the second<br />
push. The text in the progress bar will corroborate<br />
the fact.<br />
At the end of the calibration process the Commander<br />
switches over again to the respective standard<br />
displaying mode, e.g. track diagram and locomotives.<br />
Calibration after an update:<br />
A new calibration of display and navigator<br />
may become necessary after a commandersoftware<br />
update.<br />
In case you have the impression that the<br />
touch fields or the navigator knob don’t react<br />
precisely any more after an update, please<br />
carry out a calibration for both.<br />
Commander <strong>Reference</strong> <strong>Manual</strong> version 1.1 from 2009-12-11, page 100
Commander <strong>Reference</strong> <strong>Manual</strong><br />
2.7.1 I/O Device Editor<br />
LSB devices<br />
Introduction<br />
The input- and output device editor (I/O Device<br />
Editor) enables you to edit the devices connected<br />
to the different bus-systems of the Commander.<br />
The Commander exploits the buses s88, LSB<br />
(LowSpeedBus) and HSB (HiSpeedBus) to establish<br />
the connection to accessory- devices like decoders<br />
(e.g. Multiplexer 5229), hand-helds (e.g. Lokmaus),<br />
encoder (e.g. Roconet feedback modules)<br />
and other devices.<br />
The editor consists of 3 pages. You can access<br />
them and leaf through by means of the known<br />
touch fields.<br />
� Index card to edit the LSB-devices.<br />
� Index card to edit the s88-bus.<br />
� Index card to edit Roconet feedback modules.<br />
The data are entered into the index cards by selecting<br />
the respective devices from a list and by entering<br />
them into the configuration table beside it.<br />
Configuration of the LSB-devices<br />
The LSB connection jack is compatible with all<br />
LSB-devices as well as ExpressNet- devices from<br />
Lenz and Roconet-devices from Roco. Already<br />
existing devices like lokmouses, hand-helds or<br />
feedback modules can be used further. The Commander<br />
can administer 31 LSB-devices directly at<br />
Commander <strong>Reference</strong> <strong>Manual</strong> version 1.1 from 2009-12-11, page 101<br />
the same time. This number of devices is given by<br />
the address range of the ExpressNet.<br />
Registration at the LSB<br />
Compatible devices register themselves at the<br />
LSB. The assignment of the bus-addresses is automatically<br />
carried out reciprocally by Commander<br />
and end devices (see illustration of the display representation).<br />
A manual assignment is possible in<br />
the I/O-device-editor too (see down below).<br />
► Open up the I/O-device-editor by system ► I/O<br />
device editor.<br />
The first page shows you the actual configuration<br />
of the LSB and the registered devices. In order to<br />
carry out a manual configuration proceed as following:<br />
► Touch a field on the table to the left.<br />
► Select the requested device (touch the symbolkey)<br />
from the table to the right.<br />
► For a deletion of devices from the table, select a<br />
device and then touch the “delete”-key.<br />
Do not forget to save the modifications you made.<br />
Editors<br />
2.7.1
Editors<br />
2.7.1.1<br />
Commander <strong>Reference</strong> <strong>Manual</strong><br />
2.7.1.1 I/O Device Editor<br />
LSB devices (Example Multiplexer)<br />
Introduction<br />
The multiplexer module controls appropriate lightsignals<br />
and identifies them automatically. When<br />
connected to the <strong>Viessmann</strong> SpeedBus a fully-<br />
automatic assignment of addresses is possible for<br />
the first time.<br />
Procedure<br />
You will find information concerning connection of<br />
signals and configuration of the multiplexer module<br />
in its instructions.<br />
► Connect the signal to the multiplexer module according<br />
to the multiplexer- instructions respectively<br />
according to the signal- instructions.<br />
► Connect the LSB-connection jack of the Commander<br />
to the multiplexer LSB-connection jack<br />
using an appropriate cable.<br />
(<strong>Viessmann</strong> LSB-cables ref. nr. 5390 – 5393).<br />
� The multiplexer registers itself at the Commander<br />
(if necessary pull out the cable again, adjust<br />
the option “cancel”(see below) and plug in the<br />
cable again).<br />
► Push the touch field “automatic<br />
configuration”(signal symbol with green aspect).<br />
� Adjust the track diagram symbol to the correct<br />
position (see chapter 2.5.1).<br />
Fix the position by pushing the navigator.<br />
� Ready. By pushing the signal-symbol you can<br />
call up all accessible signal aspects.<br />
Parking or cancellation<br />
� In case you interrupt the LSB-connection to a<br />
module the Commander will notice the fact. The<br />
window “Device Error” will pop up. Determine<br />
now if you want to park or to cancel the module.<br />
PARKING: module and signal will still<br />
be registered at the system. After a<br />
new interconnection of the LSB you<br />
can exploit them again.<br />
CANCEL: module and signal will be<br />
cancelled out of the system. In case<br />
you want to use them some other time<br />
you must register them again (see<br />
above).<br />
Commander <strong>Reference</strong> <strong>Manual</strong> version 1.1 from 2009-12-11, page 102
Commander <strong>Reference</strong> <strong>Manual</strong><br />
2.7.2 I/O Device Editor<br />
s88 devices<br />
Configuration of s88 devices<br />
On the second page of the I/O device editor you<br />
can edit the s88 feedback bus. Enter the connected<br />
s88 modules here.<br />
According to the possibilities offered by the s88<br />
bus you can use up to 31feedback modules with 16<br />
channels respectively 62 modules with 8 channels<br />
(more information in chapter 2.3 feedback).<br />
Registration at the s88-bus<br />
The s88 bus numbers the connected devices in ascending<br />
order one after the other. The number 0 is<br />
assigned to the first device in the row (the closest<br />
to the Commander). The contact numbers of the<br />
particular feedback modules are logically ensuing.<br />
You have to enter the modules in the list, so that<br />
the Commander will know how many s88 modules<br />
equipped with how many channels each are connected.<br />
� The list on the left shows the actual<br />
s88-configuration.<br />
� Available modules are represented<br />
on the right hand side.<br />
Index card to enter s88 devices in the menu I/O device editor.<br />
Commander <strong>Reference</strong> <strong>Manual</strong> version 1.1 from 2009-12-11, page 103<br />
Note:<br />
Respect absolutely the correct number of inputs<br />
belonging to the utilized modules. The<br />
address-assignment to the feedback contacts<br />
and their counting will otherwise get<br />
mixed up.<br />
► Open up the I/O-device-editor by system ►<br />
I/O-device-editor<br />
and change over to page 2 (see illustration).<br />
► Touch the key next to the module you want to<br />
enter (table on the right). The respective module<br />
will be inserted in the list ( table on the left). It<br />
will always be entered at the end of the list.<br />
► You can delete the respective last module with<br />
the corresponding delete-key in the module list<br />
(on the right side).<br />
You can find more information concerning the subject<br />
“feedback” and “s88bus” in chapter 2.3.<br />
Editors<br />
2.7.2
Editors<br />
2.7.2<br />
Commander <strong>Reference</strong> <strong>Manual</strong><br />
Commander <strong>Reference</strong> <strong>Manual</strong> version 1.1 from 2009-12-11, page 104
Commander <strong>Reference</strong> <strong>Manual</strong><br />
2.7.3 I/O Device Editor<br />
Roco feedback modules<br />
Connection and configuration<br />
The third page of the I/O Device Editor enables you<br />
to edit Roco feedback modules. They are equipped<br />
with a RocoNet connection and can be directly connected<br />
to the LSB-connection jack of the Commander<br />
itself. The Commander can administer two logically<br />
interconnected groups with up to 8 feedback<br />
modules each.<br />
Address assignment<br />
In order to let the Commander know how many<br />
Roco-feedback modules you are exploiting, you<br />
have to insert them in a list. But first you must<br />
cancel all modules that may already be listed by<br />
pushing the touch field .<br />
� Feedback-module group 1<br />
� Feedback-module group 2<br />
Remember:<br />
In case you also use s88 feedback-modules<br />
they will always be addressed from the Commander<br />
first (see chapter 2.7.2).<br />
If you exploit for example three s88-modules,<br />
the first module from the Roco-group will get<br />
the module-number 4 and so on.<br />
b a<br />
c<br />
I/O –Device-Editor page to edit Roco-feedback modules.<br />
Commander <strong>Reference</strong> <strong>Manual</strong> version 1.1 from 2009-12-11, page 105<br />
Note:<br />
Roco feedback-modules are not equipped<br />
with a track occupancy detection. In case<br />
of their exploitation in a three conductor rail<br />
system the feedback is executed directly by<br />
one of the two running rails.<br />
In case of two conductor rails you need additional<br />
devices. Appropriate devices are e.g.<br />
<strong>Viessmann</strong> track occupancy detector modules<br />
ref. Nr. 5206 for 8 feedback sections at a<br />
time.<br />
Always set up each feedback module separately<br />
with the Commander first, before connecting the<br />
devices to the Commander! To do this, follow the<br />
instructions given on the next page and the instructions<br />
of the Roco feedback modules concerning the<br />
address programming procedure.<br />
The Commander assigns the addresses automatically.<br />
Due to this fact the modules can only be connected<br />
to the Commander separately, one after<br />
another.<br />
During the address-programming-process only one<br />
module can be connected to the Commander electrically.<br />
Pull out all other Roco feedback modules<br />
during the programming procedure of this specific<br />
module.<br />
The address-assignment will be explained on the<br />
next page, step by step.<br />
a<br />
add module<br />
b<br />
delete last<br />
module<br />
c<br />
program the<br />
module address<br />
Editors<br />
2.7.3
Editors<br />
2.7.3<br />
Commander <strong>Reference</strong> <strong>Manual</strong><br />
2.7.3 I/O Device Editor<br />
Roco feedback modules<br />
Procedure<br />
The following steps show you how to register several<br />
Roco feedback modules at the Commander.<br />
Please, note also the information given in the Roco<br />
feedback module instructions.<br />
► Call up the Î/O Device Editor by System ► I/O<br />
Device Editor and go to page 3 (see figure).<br />
► Push the touch field in order to insert a new<br />
feedback module.<br />
The module displayed in the list now shows the<br />
first free address.<br />
► Push the programming touch field .<br />
► Connect the module to the LSB-connection jack<br />
of the Commander. The corresponding address<br />
will be assigned to the module now.<br />
► Push the programming touch field again to<br />
deactivate the programming mode.<br />
In case you want to register another module,<br />
please carry out the following steps:<br />
► Push the touch field in order to insert a new<br />
feedback module.<br />
The module displayed in the list now, shows the<br />
next free address in the range.<br />
► Pull out the cable of the first feedback module.<br />
► Push the programming touch field .<br />
► Connect the second module to the LSB-connection<br />
jack of the Commander. The corresponding<br />
address will be assigned to this module now.<br />
► Push the programming touch field again to<br />
deactivate the programming mode.<br />
► Push again the touch field and repeat the<br />
procedure described above in case you want to<br />
program more modules.<br />
If the address-assignment to all modules is accomplished,<br />
you can definitely connect all modules to<br />
the Commander.<br />
To finish, save your inputs by pushing the diskettesymbol<br />
“Save”( key with disk and arrow pointing to<br />
the right).<br />
Note:<br />
The counting method of the feedback contacts<br />
differs between Commander and Rocofeedback-modules,<br />
due to the fact that the<br />
Commander counts all connected feedback<br />
contacts consecutively (also those of the<br />
s88-bus). See also chapter 2.3.2.<br />
Example:<br />
Your layout is equipped with three s88-modules<br />
and two Roco-feedback modules RM<br />
18787. The s88 modules with 8 inputs each<br />
are counted from the Commander first.<br />
These modules will have the addresses 1 to<br />
3 and their feedback contacts the addresses<br />
1 to 8, 11 to 18 and 21 to 28.<br />
The Roco-feedback modules will follow. The<br />
Commander assigns the addresses 4 and 5<br />
to them (see the explanatory illustration on<br />
the previous page). Their feedback contacts<br />
will consequently have the numbers 31 to 38<br />
and 41 to 48.<br />
Don’t get irritated by the fact that the LED’s<br />
of the Roco feedback modules will nevertheless<br />
consecutively show the module addresses<br />
1 and 2.<br />
Commander <strong>Reference</strong> <strong>Manual</strong> version 1.1 from 2009-12-11, page 106
Commander <strong>Reference</strong> <strong>Manual</strong><br />
3.1.1 Software Update<br />
Basics<br />
Software Update<br />
We are always bringing the Commander-software<br />
up to date. Occasionally have a look at our internet<br />
page www.viessmann-commander.de to see if a<br />
software update is available for your version. The<br />
update then can be downloaded and installed on<br />
your Commander.<br />
Carry out a software update regularly to bring the<br />
Commander-software up to date. Always note the<br />
instructions given for the update program.<br />
PC-program “Commander update”<br />
The updater is a self-extracting archive file. It includes<br />
an instruction in form of a PDF- document in<br />
addition to the program.<br />
How to install the driver<br />
For the first interconnection of Commander and PC<br />
you must install a driver according to the working<br />
method of the operating system. You can find the<br />
respective driver on the Commander-website. You<br />
should under all circumstances use the driver-version<br />
2.0.0 or higher. An exemplary driver installation<br />
for Windows XP:<br />
► Unpack the driver-pack<br />
► Connect the Commander to the PC using an appropriate<br />
USB-cable.<br />
► Switch on the Commander. The PC identifies<br />
the new USB-device and opens up the driver-installation-window.<br />
► Select the option “no, this time not” linkup with<br />
the windows update and then select “continue”.<br />
► On the next window you choose the option “install<br />
software out of a list or special source” and<br />
then click on “continue”.<br />
► Then select the option “ search in this sources<br />
for the fitting driver”. Enter the path to the register<br />
(file) where you have unpacked the driver.<br />
► Now click on “continue”. Windows should find<br />
the appropriate driver now and copy the required<br />
data file.<br />
► After the copy is completely executed you click<br />
on “finish”. A second installation sequence may<br />
Commander <strong>Reference</strong> <strong>Manual</strong> version 1.1 from 2009-12-11, page 107<br />
Required system characteristics (min.):<br />
PC (with Pentium-compatible processor, minimum<br />
500 MHz), 128 MB RAM, USB, SVGA<br />
graphics and one of the following operating<br />
system: Win 98, 2000, XP, Vista.<br />
The “Microsoft .NET-Framework (2.0 or<br />
higher) must be installed on your PC as the<br />
Commander updater is based on this program.<br />
You can download it free on the websites<br />
of the enterprise Microsoft.<br />
Attention: USB-driver version<br />
The communication between Commander and<br />
PC is enabled by the USB-connection. PC-<br />
programs designed for the Commander at<br />
least require the USB-driver version 2.0.0 or<br />
higher.<br />
You will find the driver-pack on the Commander-website<br />
or on the Commander-accessory-<br />
DVD (from Version 1.3 on).<br />
You can also use the respective actual original<br />
driver from FTDI (from version 2.0.0 on).<br />
follow. In that case you should proceed as described<br />
above.<br />
PC-programs (updater, backups, locomotive-icon<br />
editor) and Commander can communicate with one<br />
another after a successful driver installation. The<br />
driver installation has to be carried out only once.<br />
How to prepare the Commander<br />
► Switch on the Commander<br />
► Connect the Commander to the PC using an appropriate<br />
USB-cable.<br />
► Switch over to the Commander-menu “software<br />
update”: System ► system parameters ►<br />
software update.<br />
► Confirm the security-query in order to activate<br />
the update mode or select the “quit”-key in case<br />
that you don’t want to install any update.<br />
PC<br />
3.1.1
PC<br />
3.1.2<br />
Commander <strong>Reference</strong> <strong>Manual</strong><br />
3.1.2 Software Update<br />
Procedure<br />
When you have confirmed the security-query, the<br />
Commander switches over to the update-mode.<br />
The device is ready now to upload the new software<br />
version.<br />
Next you start the updater on your PC.<br />
Preparing the Commander-updater<br />
Before carrying out the update you have to prepare<br />
the program on your PC.<br />
► Unpack the program “Commander update” in<br />
the register you want by a doubleclick on the respective<br />
data file.<br />
► Change over to the register file in which you<br />
have unpacked the program.<br />
► Start the program by a doubleclick on “Commander<br />
Updater.exe”.<br />
The window shown below will pop up. In case a<br />
Commander is connected and identified by the program,<br />
the serial number of the Commander and the<br />
installed software version will be indicated.<br />
Attention:<br />
Never ever do cut off the power supply of<br />
the Commander during the update process!<br />
As a consequence of an incomplete update<br />
Attention: Please switch off<br />
all energy saving options!<br />
Your computer definitely should not switch<br />
over to the standby mode or to the state of<br />
rest. This can especially occur with laptops.<br />
Adjust the energy saving options of your computer<br />
before executing the update.<br />
Procedure of the software-update<br />
Please always note the update information enclosed<br />
to the update to!.<br />
Preconditions for the execution:<br />
You have already put into action the following<br />
points described in the two previous passages.<br />
● The Commander is switched on and connected<br />
to the PC by an USB-cable.<br />
● The Commander is in the update mode.<br />
● The update program has been started on the<br />
PC – the serial number and the actually installed<br />
software version of the Commander are<br />
displayed.<br />
Commander and PC are ready to upload the new<br />
update on the Commander.<br />
► Note the indications displayed on the Commander.<br />
► Start the update by touching the PC-program-<br />
key “start Commander update” (Commander<br />
Update starten).<br />
Attention: The update of the Commander can take<br />
up to 20 minutes, please don’t get impatient. When<br />
the update process is accomplished the Commander<br />
will automatically shut down. You can start the<br />
device after 20 seconds again.<br />
the Commander may not boot up any more.<br />
Sending in the Commander to the <strong>Viessmann</strong><br />
after-sales-service will then be unavoidable<br />
and at the owner‘s expense.<br />
Commander <strong>Reference</strong> <strong>Manual</strong> version 1.1 from 2009-12-11, page 108
Commander <strong>Reference</strong> <strong>Manual</strong><br />
3.2.1 Locomotive Picture Editor<br />
Overview<br />
Introduction<br />
The Commander can memorize up to 100 locomotive<br />
icons. You can vary them freely and load up<br />
your own locomotive photos on the Commander<br />
too, using the PC-program “locomotive- icon editor”<br />
This freeware program converts the data of your<br />
photos automatically into a data format the Commander<br />
can read and transmits it to the Commander<br />
by the USB-interface.<br />
The <strong>Viessmann</strong> “loco picture editor” supports<br />
the following data formats: bmp, jpg, pcx, tif.<br />
The pictures you want to convert must have<br />
a resolution of 128x48 pixel minimum. Smaller<br />
pictures are not uploaded by the program.<br />
Before loading up pictures on the Commander you<br />
must have the required motives at your disposition<br />
on your PC in one of the data formats mentioned<br />
above – in principle it can be any motive you want.<br />
For this purpose take the pictures of your engines<br />
with a digital camera or scan already existing photos<br />
or slides. Save them afterwards on your PC.<br />
PC-program “loco picture editor”<br />
The “loco picture editor” is on the Commander-<br />
DVD, you can also find it on the Commander-website<br />
www.viessmann-commander.de.<br />
Reduce picture<br />
size<br />
Enlarge picture<br />
Commander <strong>Reference</strong> <strong>Manual</strong> version 1.1 from 2009-12-11, page 109<br />
Adjust picture to<br />
frame height<br />
The “locomotive-icon editor” is a self extracting archive<br />
file. It also contains instructions as PDF- document<br />
in addition to the program. It is not necessary<br />
to install the “locomotive-icon editor” on your<br />
PC.<br />
► Unpack the program “loco picture editor” in the<br />
register you want by a doubleclick on the respective<br />
data file.<br />
► Change over to the register in which you have<br />
unpacked the program.<br />
► Start the program by a double- click on “loco<br />
picture editor.exe” (“Lokbildeditor. exe”).<br />
The window shown below will pop up. You can prepare<br />
pictures for intended purpose now. You will<br />
find instructions for the preparation of the pictures<br />
and their transmission to the Commander on the<br />
next page.<br />
� The icon-window shows the actual loco picture.<br />
� The preview-window shows the picture readily<br />
edited for the transmission to the Commander.<br />
System Requirements (minimum):<br />
PC (with Pentium- compatible processor, minimum<br />
500 MHz), 128 MB RAM, USB, SVGA<br />
graphics and one of the following operating<br />
system: Win 98, 2000, XP, Vista.<br />
Adjust picture to<br />
frame width<br />
Update<br />
preview-picture<br />
Cursor:<br />
move and centre<br />
picture<br />
File open<br />
Quit program<br />
Send picture to<br />
the Commander<br />
PC<br />
3.2.1
PC<br />
3.2.2<br />
Commander <strong>Reference</strong> <strong>Manual</strong><br />
3.2.2 Locomotive Picture Editor<br />
Transfer locomotive pictures<br />
Editing locomotive pictures<br />
Open a picture data-file in the “Locomotive- icon<br />
editor” on your PC. For this purpose touch the key<br />
“open data file” and select a picture.<br />
The respective picture will open up in the window<br />
1. You can adjust the required detail of the picture<br />
using the touch fields below and the cursor- keys<br />
on the right.<br />
When you are satisfied with the detail you can<br />
transmit the modified locomotive picture to the<br />
Commander.<br />
Preparing the Commander:<br />
► Switch on the Commander<br />
► Connect the Commander to the PC by an USBcable.<br />
► Switch over to the Commander-menu “locomotive-icons<br />
/data backup”: System ► system<br />
parameters ► locomotive icons.<br />
The Commander shows the locomotive picturedata<br />
memory and all loco pictures memorized in<br />
there on a table consisting of several pages.<br />
You can leaf through the icon-memory either picture<br />
by picture or page by page using the six arrow<br />
keys on the right hand side. The two arrow keys<br />
below enable you to jump directly to the beginning<br />
or to the end of the icon-memory. You can select a<br />
picture directly by tipping too. The marked frame of<br />
a locomotive icon is always visible and may move<br />
when you are leafing through the pictures.<br />
► You can scroll the table till the picture appears<br />
to which you want to transfer the new locomotive<br />
icon from the PC.<br />
► Select the respective picture either by the arrow<br />
keys or by a simple tip. The background of the<br />
chosen picture number is illuminated red.<br />
Transfer the loco pictures (PC)<br />
► Click on the key “Update preview-picture”. The<br />
preview window 2 will show you the locomotive<br />
picture in the same way as it will be displayed<br />
on the Commander. Pay attention to the external<br />
limits of the picture.<br />
Windows-menu to open files.<br />
Attention: USB driver version<br />
PC-programs designed for the Commander always<br />
require the USB-driver version 2.0.0 or<br />
higher (to be found on the Commander-website).<br />
► Click on the key “transfer picture to the Commander”<br />
(“Bild an den Commander senden”).<br />
The computer will check the connection with the<br />
Commander and verify if the device is operating<br />
in the menu “loco picture editor”. If not, an error<br />
message will appear. Check the interconnection<br />
between USB-cable, windows driver, Commander-menu<br />
and try again.<br />
► When the transmission of the picture to the<br />
Commander has been accomplished by the<br />
Computer, an appropriate indication will appear.<br />
Additionally you can see the newly transferred<br />
picture in the picture-memory of the Commander<br />
under the chosen number.<br />
Proceed in the same way for the transfer of further<br />
pictures. If you want to end the PC-program click<br />
on the key “Finish program” (Program beenden”).<br />
You leave the Commander-menu “loco picture editor”<br />
by pushing the “Quit”-key at the bottom right.<br />
Commander <strong>Reference</strong> <strong>Manual</strong> version 1.1 from 2009-12-11, page 110
Commander <strong>Reference</strong> <strong>Manual</strong><br />
3.3.1 Data Backup<br />
Backup Commander data on PC<br />
Introduction<br />
You can safe all data of the Commander on a PC<br />
by means of the freeware PC-program “<strong>Viessmann</strong><br />
Commander BackUp”.<br />
Carry out a backup regularly to ensure the safeguarding<br />
of your Commander-data (track diagrams,<br />
locomotive data base, feedback adjustments, routes,<br />
locomotive pictures etc.).<br />
PC-program “Commander BackUp”<br />
The data safeguarding-program can be found on<br />
the Commander-DVD and also on the Commander<br />
website www.viessmann-commander.de.<br />
The program is a self extracting archive-data file. It<br />
also contains instructions as PDF-document in addition<br />
to the program. It is not necessary to install<br />
the program on your PC.<br />
► Unpack the program “Commander BackUp” in<br />
the register you want by a doubleclick on the respective<br />
data file.<br />
► Change over to the register in which you have<br />
unpacked the program.<br />
► Start the program by a doubleclick on<br />
“<strong>Viessmann</strong> Commander Back Up.exe”.<br />
The window shown below will pop up. You can enter<br />
a path or a data-file name as well as a comment<br />
for the data safeguarding.<br />
Commander <strong>Reference</strong> <strong>Manual</strong> version 1.1 from 2009-12-11, page 111<br />
Attention: USB driver version<br />
PC-programs designed for the Commander always<br />
require the USB-driver version 2.0.0 or<br />
higher (to be found on the Commander-website).<br />
Preparing the Commander<br />
► Switch on the Commander and connect the<br />
Commander to the PC by an USB-cable.<br />
► Switch over to the Commander-menu “data safeguarding”:<br />
System ► system parameters ►<br />
locomotive icons + data backup (Datensicherung).<br />
First the Commander will show the index card “locomotive<br />
pictures”.<br />
Scroll to the index card “data backup”<br />
with the arrow-key pointing to the right now.<br />
Backup data<br />
► Click on the PC-key “start data backup” (“Datensicherung<br />
starten”).<br />
The backup-program will read the Commander<br />
data and safe them on the determined PC-data-file.<br />
After successfully safeguarding the data an appropriate<br />
indication will be displayed on your PC.<br />
Shut down the data safeguarding menu of the<br />
Commander and close the PC-program.<br />
System Requirements<br />
(minimum):<br />
PC (with Pentium-<br />
compatible processor,<br />
minimum 500<br />
MHz), 128 MB RAM,<br />
USB, SVGA graphics<br />
and one of the<br />
following operating<br />
systems: Win 98,<br />
2000, XP, Vista.<br />
Program window for data safeguarding<br />
on the PC. The data<br />
safeguarding process will take<br />
up to 20 minutes.<br />
PC<br />
3.3.1
PC<br />
3.3.2<br />
Commander <strong>Reference</strong> <strong>Manual</strong><br />
3.3.2 Data Backup<br />
Restore data to the Commander<br />
Overview<br />
“Backup copy” means that the data saved on the<br />
PC are transferred back to the Commander memory.<br />
► Open up the “backup”-program of your PC.<br />
► Click on the rider “PC > Commander”.<br />
► Select the backup data file you want, using the<br />
touch field on the right.<br />
After selecting a backup data file you can carry<br />
out the data backup copy to the Commander.<br />
Switch the Commander therefore into the “data<br />
safeguarding”-mode.<br />
Preparing the Commander<br />
► Switch on the Commander and connect the<br />
Commander to the PC by an USB-cable.<br />
► Switch over to the Commander-menu “data safeguarding”:<br />
System ► system parameters ►<br />
locomotive icons + data backup (Datensicherung).<br />
First the Commander will show the index card “locomotive<br />
icons”. Scroll to the index card “data safeguarding”<br />
with the arrow-key pointing to the right<br />
now.<br />
Windows-menu to open files.<br />
Note the remarks indicated on the Commander.<br />
Restore data<br />
► Click on the PC-key “start data transfer back to<br />
the Commander” (Daten zurückspielen starten).<br />
The backup-program will transfer the saved data<br />
back to the Commander.<br />
After a successful data-backup copy to the Commander,<br />
the device will switch off. Start the Commander<br />
again.<br />
Program-window for the<br />
backup copy to the Commander.<br />
The process takes approx.20<br />
minutes.<br />
Commander <strong>Reference</strong> <strong>Manual</strong> version 1.1 from 2009-12-11, page 112
Commander <strong>Reference</strong> <strong>Manual</strong><br />
4.3 Factory Settings<br />
Restore factory default settings<br />
System start<br />
When the Commander boots up the device will<br />
load up the adjustments and system running data<br />
from the last session saved on its memory.<br />
Additionally all factory settings of the Commander<br />
will remain saved in an own separate memory even<br />
if you have edited your own data (e.g. track diagrams,<br />
locomotive data, system adjustments,……).<br />
The “reset-menu” thus enables you to set back the<br />
Commander to the original factory settings.<br />
Reset to factory defaults<br />
You can access the “reset-menu” by pushing a key<br />
while the Commander is booting up. You have various<br />
options at your disposal, which enable you<br />
either to activate the update-mode or to define the<br />
range of the reset settings.<br />
Update-mode<br />
You can switch over the Commander directly to the<br />
update-mode by the reset –menu. This may become<br />
necessary in case an error occurred during<br />
the update process and the Commander will not<br />
boot up correctly any more.<br />
Repeat the update procedure. Always observe the<br />
information given for the respective update (included<br />
in the update pack).<br />
Activating the factory settings<br />
This menu is designed for a reset and offers various<br />
options in order to define the range of reset<br />
settings. Additionally you define the predetermination<br />
of the digital operating system.<br />
Options<br />
Reset of track diagrams<br />
By choosing this option you will cancel all your individually<br />
drawn up track diagrams. They will be replaced<br />
by the standard track diagrams come on delivery.<br />
Reset of locomotives<br />
By choosing this option you will cancel all locomotive<br />
data records. They will be replaced by the standard<br />
locomotives come on delivery.<br />
Commander <strong>Reference</strong> <strong>Manual</strong> version 1.1 from 2009-12-11, page 113<br />
This is also the case if you have kept the given locomotives<br />
and have only modified their data records<br />
(e.g. addresses, CV-values, functions…..).<br />
Predetermination<br />
of the digital operating system<br />
This option determines which digital system (DCC<br />
or Märklin Motorola) should be the primary operating<br />
system. Thus you have the opportunity to<br />
choose your favourite system.<br />
Display calibration / navigator calibration<br />
To ensure that the symbols represented on the<br />
touch screen are congruent with the sensitive tangential<br />
points you must adjust display and navigator<br />
from time to time. Choose this option if you want<br />
to carry out the calibration.<br />
The reset procedure is explained on the next page.<br />
Application of the reset-menu<br />
The reset menu can not be operated by the<br />
touch screen. The operation is carried out by<br />
keys.<br />
► The direction selection push buttons are<br />
used for the selection of a menu item. The<br />
respectively selected field is marked by colour.<br />
► The speed control knob has to be pushed<br />
in order to confirm the selection.<br />
App.<br />
4.3
App.<br />
4.3<br />
Commander <strong>Reference</strong> <strong>Manual</strong><br />
4.3 Factory Settings<br />
Restore factory default settings<br />
Procedure<br />
Calling up of the reset-menu:<br />
► Switch off the Commander.<br />
► Switch on the Commander.<br />
► Immediately push any direction selection key<br />
and hold it down till the reset-menu pops up.<br />
► Select the required mode using the direction selection<br />
keys.<br />
► Confirm your choice by pushing one of the<br />
speed control knobs.<br />
The Commander will switch over either to the update-mode<br />
or to the option-selection-menu of the<br />
reset mode, depending on your choice.<br />
As to the subject of “updating”, please read the corresponding<br />
chapter of the short instruction and the<br />
respective information enclosed with the update<br />
pack.<br />
Selection of the reset mode using the<br />
direction push buttons…<br />
Selection of the reset options:<br />
► Select the respective option you want by means<br />
of the direction selection keys.<br />
► Confirm the chosen option by pushing one of<br />
the speed control knobs. The indicator-point<br />
next to the option will light up red indicating the<br />
selection. Multiple selection is possible.<br />
► Select the field “execute”(“AUSFÜHREN”) with<br />
the direction selection push buttons, when you<br />
have marked all wished options.<br />
► Start the reset by pushing one of the speed control<br />
knobs.<br />
You can interrupt the menu any time without any<br />
modification by selecting the field “interrupt” (AB-<br />
BRECHEN”). The reset will not be executed in this<br />
case. The Commander will boot up as normally in<br />
the mode it was in when being switched off.<br />
Afterwards select the reset options using direction push<br />
buttons as well.<br />
Commander <strong>Reference</strong> <strong>Manual</strong> version 1.1 from 2009-12-11, page 114
Commander <strong>Reference</strong> <strong>Manual</strong><br />
4.4.1 Configuration Variables<br />
CV-table<br />
Introduction<br />
This chapter contains information for users of the<br />
digital system DCC only. Configuration variables,<br />
CVs (“Konfigurations-Variablen”) enable the adjustment<br />
of specific decoder- parameters. The decoder-characteristics<br />
are memorized in particular,<br />
not volatile memory parts of the decoder. They are<br />
accessed by so called registers respectively their<br />
numbers.<br />
Commander <strong>Reference</strong> <strong>Manual</strong> version 1.1 from 2009-12-11, page 115<br />
CV-table<br />
CV-Nr. Function Description<br />
The table shows all standard CVs and their functions.<br />
Not standardized CVs can be exploited individually<br />
by the decoder manufacturer. On this<br />
grounds, please always observe the instructions of<br />
the respective decoder you want to program.<br />
1 basic address The basic- or short address of a decoder has the<br />
range from 1 to 127.<br />
The standard value of new decoder is 3.<br />
2 starting voltage The value should be adjusted at such a level that the<br />
locomotive just starts running at speed step 1.<br />
3 acceleration rate This rate determines the degree of deceleration when<br />
accelerating the speed steps. The simulation of the starting<br />
acceleration behaviour of heavy as well as light<br />
trains is thus made.<br />
High value = slow acceleration<br />
Low value = high acceleration<br />
4 deceleration rate This rate determines the deceleration when decelerating<br />
the speed steps. The simulation of the braking behaviour<br />
of heavy as well as light trains is thus made<br />
possible.<br />
High value = long braking distance<br />
Low value = short braking distance<br />
5 engine voltage, maximum This CV determines the maximum voltage induced in<br />
the engine and thus determines the maximum speed<br />
of the locomotive. The decoder exploits the value for<br />
the calculation of the internal speed ramp.<br />
6 engine voltage, average This CV determines the average voltage induced in<br />
the engine and thus determines the average speed of<br />
the locomotive. The decoder exploits the value for the<br />
calculation of the internal speed ramp.<br />
7 manufacturer version number Decoder manufacturers lay down information about<br />
the decoder-software version here. This value can not<br />
be modified.<br />
Read decoder instructions!<br />
Please always observe the information given<br />
in the decoder instruction.<br />
Tip: CV-data indication of the Commander<br />
The Commander visualizes the respective<br />
function of a CV-register in plain language.<br />
You can access each CV directly by the index<br />
card 6 (chapter 2.1.6), read the function<br />
and modify the value bit by bit.<br />
App.<br />
4.4.1
App.<br />
4.4.1<br />
Commander <strong>Reference</strong> <strong>Manual</strong><br />
4.4.1 Configuration Variables<br />
CV-table<br />
CV-Nr. Function Description<br />
8 manufacturer ID A special code number is assigned to every decoder-manufacturer<br />
by the NMRA. Thus it is possible to<br />
identify the manufacturer. This CV-value cannot be<br />
modified.<br />
9 motor control frequency This CV determines the motor control frequency. Depending<br />
on the engine-type one distinguishes between<br />
high frequency control (modern DC motors and coreless<br />
motors) as well as low frequency control ( e.g. older<br />
DC and AC motors).<br />
17 extended address (part 1) Extended locomotive addresses consists of the two<br />
CV’S 17 and 18. They extend the address-range and<br />
make more than 10.000 locomotive addresses possible.<br />
CV 17 describes the so called “high byte” with the<br />
value-range 192 to 231.<br />
18 extended address (part 2) CV 18 describes the so called “low bite” with the value<br />
range 0 to 255.<br />
19 consist address This CV enables the assignment of the same address<br />
to locomotives forming a multiple heading (not to be<br />
confounded with locomotive addresses!). The bits 0<br />
– 6 assign this address, bit 7 defines the running direction.<br />
In case the locomotive is not part of a multiple<br />
heading, the value of the bits 0 – 6 will be 0.<br />
28 RailCom configuration This CV enables the configuration of the bidirectional<br />
communication between locomotive decoder and central<br />
station (RailCom). Not every decoder disposes of<br />
the RailCom function.<br />
29 general configuration Basic decoder- characteristics (number of speed<br />
steps, operating modes, address mode…) are adjusted<br />
by this CV. More information in chapter 2.1.4).<br />
67-94 speed step ramp Each one of the 28 speed steps corresponds to a CV.<br />
The speed value of speed step 1 is saved on CV67,<br />
the speed value of speed step 2 on CV 68 and so on.<br />
Each value-range always comprises the values 0 –<br />
255. In case the decoder is adjusted to 14 or 128 the<br />
table is ineffective.<br />
105 user data 1 This CV enables the user to define any value in the<br />
range of 0 – 255 .<br />
106 user data 2 This CV enables the user to define any value in the<br />
range of 0 – 255 .<br />
More information concerning CV’s<br />
The internet package of the NMRA provides<br />
detailed information about all CV’s.<br />
www.nmra.org<br />
Commander <strong>Reference</strong> <strong>Manual</strong> version 1.1 from 2009-12-11, page 116
Commander <strong>Reference</strong> <strong>Manual</strong><br />
4.5.1 Symbol Table<br />
Universal switching touch fields<br />
Information<br />
On this page you will find a complete overview of<br />
universal switching touch fields to be used for the<br />
control of the Commander.<br />
It is advisable to print this page in colour and to put<br />
it next to the Commander. You can always have an<br />
General<br />
Zoom menu<br />
System menu / Editors<br />
Displaying mode menu<br />
Loco and track diagram mode<br />
Locomotive mode<br />
Track diagram mode<br />
Direct mode<br />
Route indication mode<br />
Operating mode “fully automatic”<br />
Operating mode “semi-automatic”<br />
Operating mode “manual”<br />
Stop automatic operation<br />
Quit menu<br />
System menu / Editors<br />
System parameters<br />
I/O device editor<br />
Editor: locomotive<br />
Editor: turnout / signal<br />
Commander <strong>Reference</strong> <strong>Manual</strong> version 1.1 from 2009-12-11, page 117<br />
easy look at the touch field functions in this way.<br />
You will find an overview of the most important<br />
touch fields in the short instruction.<br />
Editor: feedback<br />
Editor: routes<br />
Editor: track diagram<br />
first index card<br />
previous index card<br />
next index card<br />
last index card<br />
Load (from Commander)<br />
Saver (into Commander)<br />
Delete<br />
read out of loco decoder<br />
write into loco decoder<br />
Key: scroll to the left<br />
Key: scroll to the right<br />
Key: scroll up<br />
Key: scroll down<br />
Further functions<br />
edit loco lists<br />
edit multiple heading traction<br />
App.<br />
4.5.1
App.<br />
4.5.2<br />
Commander <strong>Reference</strong> <strong>Manual</strong><br />
4.5.2 Symbol Table<br />
Universal switching touch fields<br />
Information<br />
On this page you will find an overview of the additional<br />
functions locomotives may be equipped with.<br />
Not all decoder types and not every digital operating<br />
system support the whole range of additional<br />
functions.<br />
Switching headlights on/off<br />
Switching rear lights on/ off<br />
Raising / lowering pantograph<br />
Switching diesel engine on/ off<br />
Switching steam generator on/ off<br />
Switching shunting gear on/ off<br />
Sound<br />
Sound<br />
Sound “door”<br />
Telex- coupling<br />
Sound “ventilation” on/ off<br />
Sound “block brake”<br />
Interior lighting on/ off<br />
Drive mechanism lighting on/ off<br />
Driver’s cab lighting on/ off<br />
Flashing light on/ off<br />
Sound “signalling whistle”<br />
...will be continued...<br />
The assignment of the functions to the touch fields<br />
is carried out in the locomotive editor (s.a. chapter<br />
2.1.2).<br />
It is advisable to print this page in colour and to put<br />
it next to the Commander. You can always have an<br />
easy look at the touch field functions in this way.<br />
Commander <strong>Reference</strong> <strong>Manual</strong> version 1.1 from 2009-12-11, page 118
Commander <strong>Reference</strong> <strong>Manual</strong><br />
5.1.1 Tips & Tricks<br />
Locomotives – locomotive lighting<br />
Introduction<br />
Flickering DCC locomotive lighting<br />
When the lighting of DCC locomotives is active an<br />
unwanted effect may occur if being operated by the<br />
Commander, due to the emitted digital signal: the<br />
locomotive lighting flickers lightly but remarkably.<br />
The problem only occurs when the Commander is<br />
operating in the multiprotocol-mode (Märklin-Motorola<br />
and DCC) and both digital signals are transmitted<br />
to the rails.<br />
The problem is not caused by the Commander and<br />
can be solved easily.<br />
Cause<br />
Flickering of locomotive lighting occurs when:<br />
a) The mutual connection of the locomotive lighting<br />
is not connected to ground (blue decoder cable)<br />
but directly to a wheel sliding contact.<br />
and additionally<br />
b) when Motorola locomotives are running too.<br />
When Motorola engines are running on your layout,<br />
the Commander will additionally transmit the Märklin-Motorola<br />
digital format to the rail. It differs electrically<br />
from the DCC signal and this fact may result<br />
in a flickering of the locomotive lighting.<br />
Solution<br />
Modification of the locomotive-lighting wiring.<br />
It is advisable to control the wiring of the cables to<br />
the decoder and to change it if necessary.<br />
It may be that also in case of brand-new locomotives<br />
the mutual connection of the lighting wires is<br />
directly connected to a wheel sliding contact.<br />
In principle a connection of the locomotive lighting<br />
to a wheel sliding contact is unadvisable. The luminosity<br />
is markedly reduced in any case, due to the<br />
fact that the decoder-ground signal and the track<br />
signal have different potentials.<br />
Commander <strong>Reference</strong> <strong>Manual</strong> version 1.1 from 2009-12-11, page 119<br />
No transmission of the Märklin-Motorola format<br />
In case you operate with DCC-devices (locomotives<br />
and accessories) only, you can suppress the<br />
transmission of the Märklin-Motorola signal.<br />
The Commander always boots up in only one of<br />
the two digital operating systems. You can define<br />
your preferred digital format in the menu “systemparameters”<br />
(s.a. chapter 2.6.1). The Commander<br />
will activate the alternate format when a corresponding<br />
control command is entered (e. g. the calling<br />
up of a Märklin-Motorola locomotive).<br />
For the deletion of Motorola locomotives from the<br />
Commander-memory, proceed as follows:<br />
► Adjust the digital system NMRA-DCC in the<br />
menu “System parameters > pre-setting” (s.a.<br />
chapter 2.6.1)<br />
► Enter only DCC locomotives into each of the<br />
eight locomotive fields represented in the displaying<br />
mode “locomotives”.<br />
► Enter only DCC locomotives into both control<br />
panels represented in the displaying mode<br />
“track diagram and locomotives”.<br />
► Check if all decoder are controlled as<br />
DCC-decoder.<br />
► Switch off the Commander and start the device<br />
again later.<br />
The Commander boots up exclusively in the DCC-<br />
operating mode and only calls up DCC-locomotives<br />
in the different displaying modes.<br />
Nevertheless you can always access Motorola-engines<br />
in the locomotive lists respectively locomotive<br />
data base. In case you are sure that you don’t need<br />
them you can also delete them from the data base<br />
completely (s.a. chapter 2.1.8).<br />
App.<br />
5.1.1
App.<br />
5.2.1<br />
Commander <strong>Reference</strong> <strong>Manual</strong><br />
5.2.1 Tips & Tricks<br />
Accessories ‒ Roco-Booster<br />
Introduction<br />
You can perfectly operate Roco-booster with the<br />
Commander. They work with the NMRA-DCC digital<br />
format too and are thus compatible. But the<br />
Roco connection plug looks different. It is a so<br />
called “Western-plug” RJ11.<br />
For the interconnection of Roco-booster and Commander<br />
you must split up the booster-cable and<br />
connect the four cable cores to the booster-outputs<br />
of the Commander, according to the instruction.<br />
Caution:<br />
Roco-booster are not regulated. When running<br />
idle their voltage is higher than the<br />
Commander-voltage! If any problem occurs<br />
use a direct current power pack for the<br />
power supply of the booster, as you do it with<br />
the Commander.<br />
RJ11-plug:<br />
View on the contact points<br />
1N 4002<br />
C<br />
D<br />
E<br />
Instruction<br />
► Split up the Roco-booster cable and lay open<br />
the four cable cores. They have the standard<br />
colours white, brown, green and yellow.<br />
► Strip the end of the cable cores approx. 5 mm.<br />
► Connect the cable cores to the Commander<br />
connection jacks C,D and E, according to the table<br />
below.<br />
► Insert a diode type1N4002 (e.g. <strong>Viessmann</strong> reference<br />
nr. 6834), between the white cable core<br />
and the connection jack C, in accordance with<br />
the illustration below. The cathode (marked by a<br />
circle) must point to the booster.<br />
cable from Booster Commander<br />
brown + green D<br />
white (with diode) C<br />
yellow E<br />
Commander <strong>Reference</strong> <strong>Manual</strong> version 1.1 from 2009-12-11, page 120
Commander <strong>Reference</strong> <strong>Manual</strong><br />
5.2.2 Tips & Tricks<br />
Accessories ‒ programming a decoder<br />
Introduction<br />
The <strong>Viessmann</strong> turnout-decoder 5209, 5212, 5231,<br />
5235 and the <strong>Viessmann</strong> signals 4700, 4701, 4710,<br />
4717 are equipped with a special feature which enables<br />
their operation by the digital systems “Delta”<br />
and “Roco-Lokmaus”.<br />
These systems can not switch turnouts. Therefore<br />
the decoders mentioned above can also be programmed<br />
on an additional function (F1– F4) of a locomotive.<br />
They will respond then to the command<br />
send to this additional function.<br />
The Commander repeats the commands for the additional<br />
functions of a locomotive cyclically. But in<br />
case you want to program one of the decoder and<br />
an additional function F1 – F4 of any locomotive<br />
may be active, the decoder will immediately program<br />
itself on the respective locomotive address.<br />
You will have no time to activate a switching command<br />
for the wished turnout address by hand. This<br />
is due to the fact that the decoder will execute the<br />
confirmation sequence right away after receiving<br />
the activation sequence.<br />
Programming procedure<br />
You can deactivate the transmission of additional<br />
function commands by the Commander and nevertheless<br />
thus program the decoder with the Commander.<br />
► Open the menu “protocols / booster adjustments”:<br />
system parameters ► protocols /<br />
booster adjustments.<br />
► Activate the option “supress auxiliary functions”.<br />
The status indicator point will light up red.<br />
► Save the adjustments and leave the menu.<br />
Commander <strong>Reference</strong> <strong>Manual</strong> version 1.1 from 2009-12-11, page 121<br />
Special accessory decoders can be programmed<br />
on additional functions of a locomotive.<br />
Read the decoder instructions!<br />
Please always do observe the information given<br />
in the instructions of the respective decoder.<br />
The transmission of additional functions to the track<br />
by the Commander will be stopped. You can now<br />
program the decoder in accordance with the instructions.<br />
Activation of additional functions<br />
Switch on the additional functions by the status indicator<br />
point described above. The red status indicator<br />
light fades and the Commander will again<br />
transmit additional functions to the track.<br />
Alternatively you also can simply switch on an additional<br />
function of a locomotive. The transmission<br />
of the additional functions will then be activated automatically.<br />
App.<br />
5.2.2
App.<br />
5.2.3<br />
Commander <strong>Reference</strong> <strong>Manual</strong><br />
5.2.3 Tips & Tricks<br />
Accessories ‒ three-way turnout<br />
Set up of three-way turnouts<br />
You edit three-way turnouts in the track diagram<br />
editor according to other track elements. The threeway<br />
turnout symbol belongs to the category “turnout<br />
symbols”. You will find detailed information concerning<br />
the drawing up of track diagrams in the<br />
chapter “track diagram editor” (2.5).<br />
Connection<br />
You can control three-way turnouts with every solenoid<br />
drive decoder suitable for DCC or MOT.<br />
We recommend to use the special <strong>Viessmann</strong><br />
three-way turnout decoder 5235 (for Märklin Ctrack).<br />
When you use this decoder the turnout is<br />
correctly connected automatically.<br />
Alternatively you can use our solenoid drive decoder<br />
5211 (Mot.) or 5212 (DCC) for the control of<br />
three-way turnouts. But in this case the two drive<br />
units of the turnout need two output groups of the<br />
decoder.<br />
Using this decoder, connect the drive units to the<br />
decoder as follows:<br />
► The drive unit which is setting the switch to the<br />
right is connected to an odd turnout address<br />
(e.g. decoder output 1, 3, 5 etc.).<br />
► The drive unit which is setting the switch to the<br />
left is connected to an even turnout address<br />
(e.g. decoder output 2, 4, 6 etc.).<br />
Important:<br />
The decoder output assigned to the left branching<br />
drive unit must get the address following<br />
directly the address of the right branching<br />
drive unit. The number sequence e.g. 1 and 2<br />
or 3 and 4 etc is possible.<br />
Control with the Commander<br />
► Edit a three-way turnout symbol in the track diagram<br />
editor of the Commander as described<br />
above (s.a. chapter 2.5).<br />
► Save the track diagram and leave the editor.<br />
► Mark the three-way turnout symbol with the cursor<br />
being in the displaying mode “track diagram”<br />
or “locomotives and track diagram”.<br />
Read the decoder instructions!<br />
Please always do observe the information given<br />
in the instructions of the respective decoder.<br />
turnout left:<br />
even address<br />
turnout right:<br />
odd address<br />
Tree-way turnouts always have two drive units and<br />
therefore need two successive digital addresses.<br />
► Open up the turnout- and signal editor (s.a.<br />
chapter 2.2) and enter the address assigned to<br />
the right branching drive unit (set to the right,<br />
e.g. 1). Remember to use an odd address!<br />
The address for the left branching turnout drive<br />
unit then is assigned by the Commander automatically.<br />
It will always be the even turnout address following<br />
directly the address of the right branching<br />
drive unit.<br />
Further adjustments of the turnouts are described<br />
in chapter 2.2 “ turnout- and signal editor”. Remember<br />
that the adjusted switching time is valid for both<br />
drive units.<br />
Commander <strong>Reference</strong> <strong>Manual</strong> version 1.1 from 2009-12-11, page 122
Commander <strong>Reference</strong> <strong>Manual</strong><br />
6 Index<br />
A<br />
Accessories 15<br />
Additional functions 9, 55<br />
Address 53, 65<br />
Automatic Operation 19, 71<br />
B<br />
Reset 50<br />
Backup 111<br />
Basic address 115<br />
Block sections 21, 23<br />
Booster 95, 120<br />
Brightness 99<br />
C<br />
Cancellation 85<br />
Command 79<br />
Configuration Variables 115<br />
Control panel 7, 43, 52<br />
Current 95<br />
CV 57, 60, 115<br />
CV-programming mode 52<br />
D<br />
Data Backup 111<br />
Daylight signal 66, 93<br />
DCC 51, 119<br />
Decoder setup 58<br />
Default settings 113<br />
Deletion 64<br />
Destination contact 83<br />
Digital format 53<br />
DIP-switch 54<br />
Direction of travel 9<br />
Direct mode 46<br />
Display 99<br />
Calibration 100, 113<br />
Displaying mode 43<br />
E<br />
Editor 51<br />
I/O Device 101<br />
Feedback 69<br />
Locomotive 51<br />
Locomotive Picture 109<br />
Route 71<br />
Track Diagram 91<br />
Turnout- and Signal 65<br />
Emergency Stop 6, 9<br />
ExpressNet 101<br />
Commander <strong>Reference</strong> <strong>Manual</strong> version 1.1 from 2009-12-11, page 123<br />
F<br />
Factory Settings 113<br />
Feedback 46, 67, 77<br />
Feedback modules 68<br />
Virtual 68<br />
Feedback sections 67<br />
Function 56<br />
I<br />
standard 56<br />
toggle 56<br />
trigger 56<br />
Illumination 89<br />
Impulsion contact 69<br />
I/O Device Editor 101<br />
K<br />
Ks-Signals 13<br />
L<br />
Language 97<br />
Locomotive list 8, 63<br />
Locomotive mode 43<br />
Locomotive picture 54<br />
Locomotive Picture Editor 109<br />
LSB 66, 68, 101<br />
M<br />
Märklin-mfx 55<br />
Märklin-Motorola 51, 119<br />
Model-factor 98<br />
Model time 98<br />
Multifunction Button 5<br />
Multiple heading 11<br />
Multiprotocol 6<br />
N<br />
Navigator 8, 45, 63, 91, 100<br />
O<br />
Calibration 100, 113<br />
Operating mode 17, 49<br />
P<br />
Fully-automatic 50, 73<br />
<strong>Manual</strong>ly 49<br />
<strong>Manual</strong> operation 73<br />
Mixed operation 50<br />
Semi-automatic 50, 73<br />
Index<br />
6
Index<br />
6<br />
Parking 64, 73<br />
Photo 8<br />
Picture 53<br />
POM 52<br />
Priority-function key 10<br />
Programming track 52<br />
Protocol format 95<br />
R<br />
RailCom 58<br />
Reset 50, 113<br />
Restore 112<br />
Roco 120<br />
Roconet 101<br />
Route 71<br />
Automatic locking 87<br />
<strong>Manual</strong> locking 87<br />
Route indication 47<br />
Routes 17<br />
S<br />
S88 67<br />
s88 device 103<br />
Safety matrix 87<br />
Semaphore signal 94<br />
Shadow station 35<br />
Shuttle train 25, 27, 31<br />
Signal 13, 65, 93<br />
Software 107<br />
Software Update 107<br />
Speed 57, 61<br />
Preselection 61<br />
SpeedBus 67<br />
speed control knob 7<br />
Speedometer 7<br />
Speed step ramp 59<br />
Starting mode 96<br />
Stop-command 81<br />
Switching 46<br />
Switching Devices 13<br />
Switching track function 81<br />
Symbol field type 92<br />
Symbol Table 117<br />
System-menu 52<br />
System Parameter 95<br />
T<br />
Three-way turnout 66, 122<br />
Touchscreen 99<br />
Track diagram 45<br />
Interconnection 92<br />
Track Diagram Editor 91<br />
Track symbol 93<br />
Commander <strong>Reference</strong> <strong>Manual</strong><br />
Train identification field 19, 91<br />
Train protection 49<br />
Turnout 13, 65<br />
U<br />
Uncoupling rail 14<br />
Update 107<br />
USB 107<br />
USB-driver 107<br />
V<br />
VMAX 54<br />
Voltage 95<br />
Z<br />
ZNR 19<br />
Zoom 48<br />
Commander <strong>Reference</strong> <strong>Manual</strong> version 1.1 from 2009-12-11, page 124


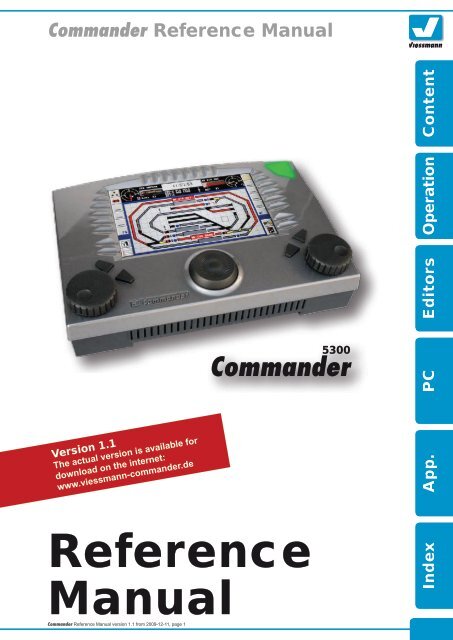

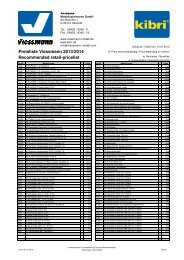
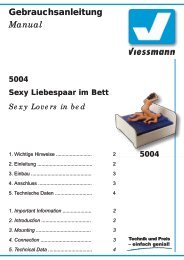
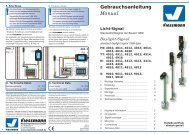



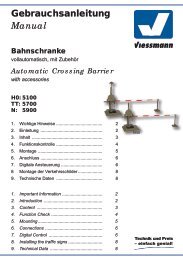



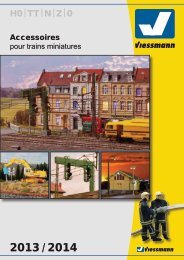

![Interactive News [pdf]](https://img.yumpu.com/13782861/1/190x107/interactive-news-pdf.jpg?quality=85)
