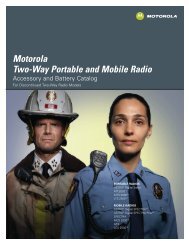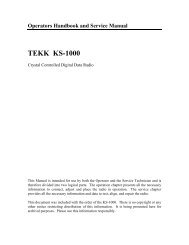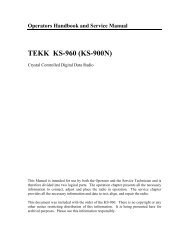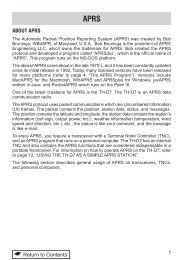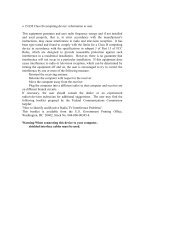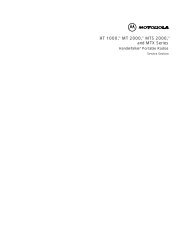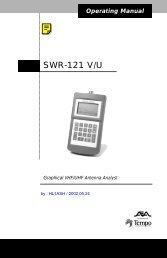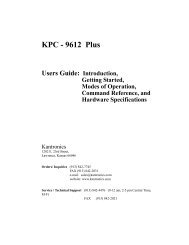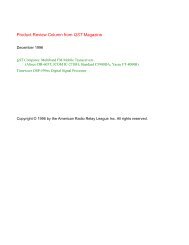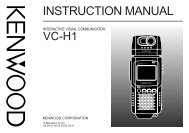SignaLink SL-1+ Installation & Operation Manual - Tigertronics
SignaLink SL-1+ Installation & Operation Manual - Tigertronics
SignaLink SL-1+ Installation & Operation Manual - Tigertronics
You also want an ePaper? Increase the reach of your titles
YUMPU automatically turns print PDFs into web optimized ePapers that Google loves.
• Sound card or radio level controls set too low -<br />
Because there are multiple controls that effect audio<br />
levels, it is very easy to have one set wrong. See the<br />
"Setting The Audio Levels" section of this manual to<br />
correct the problem.<br />
• Sound card cables reversed – Make sure you have not<br />
reversed the mic/spkr cables to the sound card, and that<br />
they are plugged into the correct sound card jacks. The<br />
Speaker Output jack will be Green if color-coded, and<br />
the Mic Input jack will be Red or Pink. Most sound<br />
cards are poorly marked so you may need to refer to<br />
your computer’s manual to verify the correct jack<br />
location.<br />
• Computer too slow or incompatible with software.<br />
Software not configured properly - Check the<br />
documentation for the program that you are using and<br />
verify that your computer meets the minimum<br />
requirements. Verify that the program is configured<br />
correctly and be sure that you are using it correctly. If<br />
all else fails, try using a different program.<br />
Why Can't I Receive Some Stations - No matter how good<br />
your antenna and radio are, there will always be some<br />
stations that you cannot copy (even with strong signals!).<br />
While the reason for this may be because of operator error<br />
(wrong mode or baud rate, off frequency, etc.), radio wave<br />
propagation problems can often prevent you from receiving.<br />
Some modes are more susceptible to this than others. For<br />
example, even though PSK31 usually works very well with<br />
weak signals, sometimes even strong PSK31 signals cannot<br />
be copied at all because of multipath and Doppler Shift<br />
propagation problems. Other modes like HF Packet and<br />
RTTY do not work well with weak signals and are<br />
susceptible to multipath and Doppler Shift.<br />
Microphone input. We will use your radios external speaker<br />
output for this purpose. Disconnect ALL CABLES from the<br />
<strong>SignaLink</strong> before you start this test.<br />
• Using a mono cable, connect the Speaker or Headphone<br />
output of your radio to the “SPKR” jack on the rear of<br />
the <strong>SignaLink</strong>. Be sure to use the jack that’s labeled<br />
“SPKR” (not the one labeled “Computer - SPKR”).<br />
• Using a stereo cable, connect the <strong>SignaLink</strong>’s<br />
“Computer - MIC” jack to your sound card’s<br />
Microphone input jack (not the Line Input). This jack<br />
will be Red or Pink if color-coded. Make sure no other<br />
cables are connected.<br />
Before we can record a signal, we need to adjust the radio<br />
and computer volume controls. Please note that the volume<br />
settings used here are for test purposes only. The controls<br />
will need to be re-adjusted later using the procedure found in<br />
the “Set Audio Levels” section of this manual. For now,<br />
adjust the audio level controls as follows:<br />
• Set your radio’s volume control to half of full volume.<br />
• Open the Windows Volume Control Panel by clicking<br />
on the Start Button and selecting Programs (or “All<br />
Programs”), Accessories, Multimedia (or<br />
“Entertainment”) and then Volume Control. The<br />
Volume Control panel should look similar to the one<br />
shown below:<br />
Windows "System Sounds" cause the <strong>SignaLink</strong> to<br />
transmit – Because the <strong>SignaLink</strong> is activated by sound card<br />
output, it is important that it is turned OFF when not in use.<br />
The sounds that are generated by Windows during different<br />
system events (Startup, Shutdown, File Close, etc.) can be<br />
transmitted if they are inadvertently sent to the <strong>SignaLink</strong>.<br />
Turn the <strong>SignaLink</strong> OFF when you’re done using it, or<br />
disable your Windows system sounds to avoid this issue.<br />
- TESTING YOUR SOUND CARD -<br />
If you are having unexplainable problems or are simply not<br />
sure if your sound card is working at all, you can use the<br />
following test procedure to verify sound card operation.<br />
This test uses the Sound Recorder program that comes with<br />
Windows to test your sound card’s record and playback<br />
functions. Before you begin the test, you need to verify that<br />
your computer speakers are plugged into the sound card and<br />
that all programs that use the sound card are closed.<br />
Figure 1 – Volume Control Panel<br />
• From the Options menu, select Properties to display the<br />
Properties page. In the “Adjust Volume For” window,<br />
select Playback.<br />
• In the “Show the following volume controls” window,<br />
verify that the Master Volume and Wave controls are<br />
selected. The Properties Page should look like the one<br />
shown in Figure-2. Note that the Master Volume<br />
control may be labeled “Volume Control”.<br />
To test the record function of the sound card, we need to<br />
have an audio source connected to the sound card's<br />
10