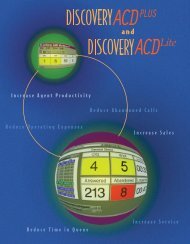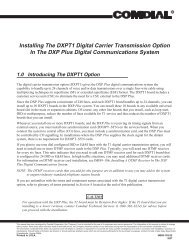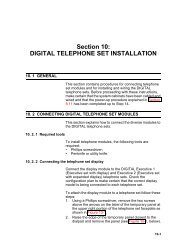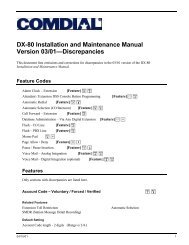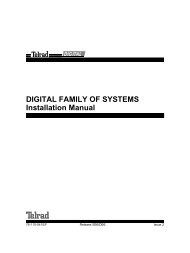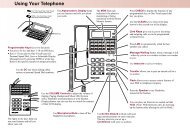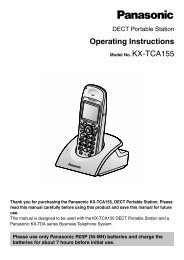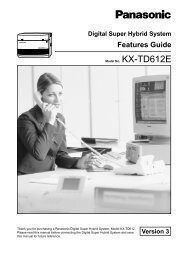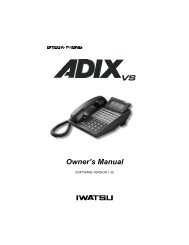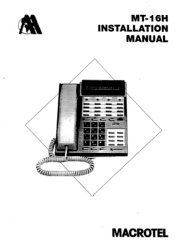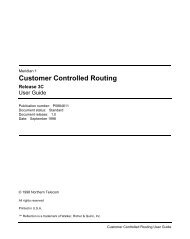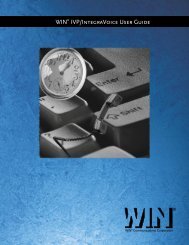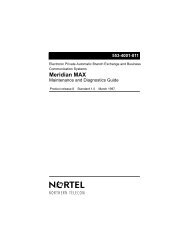SA-PCR PRO.11 Drivers and Applications Quick Installation ...
SA-PCR PRO.11 Drivers and Applications Quick Installation ...
SA-PCR PRO.11 Drivers and Applications Quick Installation ...
Create successful ePaper yourself
Turn your PDF publications into a flip-book with our unique Google optimized e-Paper software.
<strong>SA</strong>-<strong>PCR</strong> <strong>PRO.11</strong><br />
<strong>Drivers</strong> <strong>and</strong> <strong>Applications</strong><br />
<strong>Quick</strong> <strong>Installation</strong> & Operation Guide<br />
1. Introduction<br />
1.1 Package Contents<br />
When you first open the <strong>SA</strong>-<strong>PCR</strong> <strong>PRO.11</strong>, the<br />
package contains the following:<br />
¾ <strong>SA</strong>-<strong>PCR</strong> <strong>PRO.11</strong> PC Card.<br />
¾ <strong>SA</strong>-<strong>PCR</strong> <strong>PRO.11</strong> <strong>Drivers</strong> <strong>and</strong> <strong>Applications</strong>,<br />
<strong>Quick</strong> <strong>Installation</strong> <strong>and</strong> Operation Guide.<br />
¾ Two diskettes:<br />
1. Windows 95/98/NT4 <strong>Drivers</strong><br />
2. Application Diskette.<br />
2. General Information<br />
In order to configure the <strong>SA</strong>-<strong>PCR</strong> you must install the<br />
Configuration Application.<br />
It is advisable to turn on the AP before installing the<br />
<strong>SA</strong>-<strong>PCR</strong> <strong>PRO.11</strong> thereby enabling you to see the<br />
status via the LED's once the installation of the<br />
<strong>SA</strong>-<strong>PCR</strong> is complete. See paragraph 4 for explanation<br />
of the LED’s.<br />
The units can work only with AP-10 <strong>PRO.11</strong> (which<br />
have the 802.11 software version 4.200 or later).<br />
If you have previously installed the driver <strong>and</strong>/or the<br />
applications please un-install before re-installing (see<br />
Paragraph 6).<br />
In order to improve the performance where there are<br />
more than 7 stations (all <strong>SA</strong>-<strong>PCR</strong>s or a mix of <strong>SA</strong>-<br />
<strong>PCR</strong>s <strong>and</strong> <strong>SA</strong>-10/40) you need to change the<br />
parameter, in the AP-10, RTS Threshold to 1600.<br />
To see the version of the <strong>SA</strong>-<strong>PCR</strong> ensure the card is<br />
inserted <strong>and</strong> run the Configuration Application <strong>and</strong><br />
select the tab "Status".<br />
3. <strong>Installation</strong> for Windows 95/98/NT4<br />
IMPORTANT: Make sure that you have access to<br />
the Windows CAB files (<strong>Installation</strong> CD or copy on<br />
local hard disk usually found in<br />
c:\Windows\Options\Cabs). Please note that<br />
Windows requires your cab files to be in a<br />
directory whose name must NOT exceed 8 letters.<br />
It is advisable to restart windows when the<br />
installation is completed.<br />
1. <strong>Installation</strong> of PC cards is different for the<br />
different versions of Windows, before starting to<br />
install the card check which version of Windows<br />
you are running, by doing the following:<br />
• Select icon My Computer from the desktop.<br />
• Press the right button of the mouse.<br />
• Select Properties from the pop-up menu.<br />
• Under the title System will appear the version of<br />
Windows. If appears 4.00.950B then you have<br />
Windows 95B otherwise Windows 95A.
2. While Windows is running, insert the <strong>SA</strong>-<br />
<strong>PCR</strong> card into the PCMCIA slot.<br />
3. Continue to paragraph 3.1 for Windows 95A<br />
Continue to paragraph 3.2 for Windows 95 B<br />
Continue to paragraph 3.3 for Windows 98<br />
Continue to paragraph 3.3 for Windows NT4<br />
3.1 Windows 95A<br />
1. Windows 95 detects the adapter <strong>and</strong> displays the<br />
dialog box "New Hardware Found".<br />
2. Select "Driver from disk provided by hardware<br />
manufacturer", <strong>and</strong> then click OK.<br />
3. In the "Install from disk " dialog box:<br />
Type "A:\”, insert diskette provided by<br />
BreezeCOM, then click OK.<br />
The PC copies the necessary files from the<br />
diskette<br />
4. The dialog box “Please insert disk labeled<br />
Windows 95 CD-ROM” appears then click OK.<br />
5. The installation of the drivers is now complete.<br />
NOTE: If it is the first time a network card is<br />
installed, usual network setup dialog will<br />
sometimes be displayed (Machine name,<br />
workgroup name, etc).<br />
3.2 Windows 95 B (OSR2)<br />
1. Windows 95 detects the adapter <strong>and</strong> displays<br />
briefly the dialog box "New Hardware Found".<br />
2. Windows then displays the "Update Device<br />
Driver Wizard" dialog box.<br />
3. Insert the disk provided by BreezeCOM.<br />
4. Click "Next"<br />
5. When the dialog box notifying that Windows<br />
found the driver " BreezeCOM Wireless LAN<br />
Adapter", click "Finish".<br />
At this point there are two possibilities:<br />
A. If the CAB files were found automatically:<br />
7. If file BRZCOM.VXD is not found a dialog box<br />
will appear requesting the file. Direct it to look in<br />
“A:\” again <strong>and</strong> it will find it this time. The<br />
installation of the drivers is now complete.<br />
B. If the CAB files were not found automatically:<br />
7. A window will appear with the message "Please<br />
insert the disk labeled Windows 95 CD-ROM…"<br />
just press OK.<br />
8. If file BRZCOM.VXD is not found a dialog box<br />
will appear requesting the file. Direct it to look in<br />
“A:\” again <strong>and</strong> it will find it this time.<br />
9. A window will appear with the message "Please<br />
insert the disk labeled Windows 95 CD-ROM…"<br />
just press OK.<br />
10. Enter the path where the cab files can be found.<br />
The installation of the drivers is now complete.<br />
3.3 Windows 98<br />
1. Windows 98 detects the adapter <strong>and</strong> displays<br />
briefly the dialog box "New Hardware Found".<br />
2. Windows then displays the "Add New Hardware<br />
Wizard" dialog box. Click "Next"<br />
3. Select option “Search for best driver.” <strong>and</strong> press<br />
“Next”<br />
4. Insert the disk provided by BreezeCOM.<br />
5. Select option “Floppy disk drives” <strong>and</strong> press<br />
“Next”<br />
6. Wizard notifies that driver for BreezeCOM<br />
PCMCIA Wireless LAN Adapter located. Click<br />
"Next"
When the dialog box notifying that Windows finished<br />
insalling the driver for " BreezeCOM Wireless LAN<br />
Adapter", click "Finish".<br />
3.4 Windows NT 4<br />
1. Open Control Panel <strong>and</strong> double click on the<br />
Network icon.<br />
2. If message is displayed, “The Windows NT<br />
Networking is not installed. Do you want to<br />
install it now?”, click Yes, choose “Wired to the<br />
network”, <strong>and</strong> click Have Disk. If message is not<br />
displayed, go to Adapters tab, click Add, <strong>and</strong><br />
click Have Disk.<br />
3. Enter location of the driver files (for example,<br />
“A:”). Click OK.<br />
4. Choose from the displayed list “BreezeCOM<br />
BreezeNET Wireless LAN PC Card”. Click OK.<br />
5. Specify the hardware resources for the PC Card:<br />
- Address of memory window<br />
- IRQ number<br />
(Use Windows NT Diagnostic WINMSD to see<br />
which resources are already taken)<br />
6. Click on Close.<br />
7. Click on Close.<br />
Configuration dialogs for other network components<br />
may appear. Enter information required for these<br />
dialogs. The installation is complete.<br />
Restart Windows NT.<br />
3.5 Troubleshooting<br />
If the card does not function properly, check Device<br />
Manager for conflicts with other devices <strong>and</strong> drivers.<br />
1. Right click my computer, Properties then Device<br />
Manager Tab. Click the Network Adapters to<br />
verify the status of the BreezeCOM PC card<br />
wireless LAN adapter. An exclamation mark next<br />
to the card indicates a conflict.<br />
In the event you have a Resource Conflict do the<br />
following:<br />
1. Double click on the BreezeCOM Wireless LAN<br />
adapter.<br />
2. Select Resources tab.<br />
3. In the event that conflicting resources are listed in<br />
"Conflicting device list", edit the Memory Range<br />
<strong>and</strong> Interrupt to values that do not cause conflicts.<br />
If you don't have resource conflict <strong>and</strong> the card still<br />
doesn't work there might be a conflict with DOS<br />
drivers that Windows doesn't recognise.<br />
1. Look for device drivers or lines containing device<br />
or call comm<strong>and</strong>s in either autoexec.bat or<br />
config.sys .<br />
2. Disable the conflicting drivers <strong>and</strong> devices <strong>and</strong> uninstall<br />
<strong>and</strong> then reinstall the card.<br />
4. LED Indicators<br />
The LED indicators are very useful for checking on<br />
activity on the <strong>SA</strong>-<strong>PCR</strong> <strong>PRO.11</strong><br />
Color Id State Meaning<br />
Yellow Link Status Blink Scanning<br />
Yellow Link Status Solid Authenticated /<br />
Associated.<br />
Green Data Traffic Blink According to<br />
traffic.<br />
5. Installing the application software<br />
Note: If previously installed please remove the<br />
application (see paragraph 6)<br />
1. Insert diskette labeled “Application Disk ” Select<br />
Start=>Run <strong>and</strong> type a:\setup <strong>and</strong> press enter.
2. Press the Setup button.<br />
3. A screen enabling you to choose the Destination<br />
Location will be displayed. If you want to change<br />
the destination press the button Browse.<br />
4. Press OK.<br />
5. A screen notifying you that setup is complete will<br />
be displayed. Press OK.<br />
6. Un-installing in Windows 95/98/NT4<br />
1. To stop the PC card (if it is running) Select<br />
Start=>Setting=>Control Panel=>PC Card icon<br />
Then the PC Card Properties window will appear.<br />
Select "BreezeCOM Wireless LAN PC Card" <strong>and</strong><br />
press Stop.<br />
2. Wait for the message “You may safely remove<br />
this device” <strong>and</strong> then remove the <strong>SA</strong>-<strong>PCR</strong> from<br />
your computer.<br />
3. Close all active applications.<br />
4. Select Start=>Setting=><br />
Control Panel=>Network, select the BreezeCOM<br />
Wireless LAN adapter, <strong>and</strong> press the REMOVE<br />
button <strong>and</strong> then press OK.<br />
5. Select No when asked to restart your computer<br />
6. Insert the Driver Diskette. Select Start=>Run <strong>and</strong><br />
type a:\DrvClean .<br />
7. When notified that the program deletes the <strong>SA</strong>-<br />
<strong>PCR</strong> driver press the Setup button.<br />
8. Restart the computer.<br />
9. If you installed the application software you must<br />
now uninstall it by selecting Start=> Programs=><br />
BreezeCOM Utilities=> Uninstall . A window<br />
will appear asking if you are sure. Press Yes.<br />
Then Press OK You may then restart your<br />
computer.<br />
7. Running the Configuration Application.<br />
1. Select Start=> Program=><br />
BreezeCOM Utilities=> Configuration.<br />
2. Select WLAN Parameters tab.<br />
3. Enter the ESS Id as defined in the AP (if using<br />
default ESS ID no need to change this value) .<br />
4. Perform reset by either restarting the computer or<br />
stopping the PC card <strong>and</strong> then pull out <strong>and</strong> reinsert<br />
the <strong>SA</strong>-PC <strong>PRO.11</strong> card.<br />
NOTE: Default ESSID is ESSID1 in capital letters.<br />
Electronic Emission Notices<br />
This device complies with part 15 of the FCC rules.<br />
Operation is subject to the following two conditions:<br />
1.This device may not cause harmful interference.<br />
2.This device must accept any interference received,<br />
including<br />
interference that may caused undesired operation.<br />
FCC Radio Frequency Interference Statement.<br />
This equipment has been tested <strong>and</strong> found to comply with the<br />
limits for a class A digital device, pursuant to part 15 of the<br />
FCC Rules. These limits are designed to provide reasonable<br />
protection against harmful interference when the equipment is<br />
operated in a commercial environment. This equipment<br />
generates, uses, <strong>and</strong> can radiate radio frequency energy <strong>and</strong>, if<br />
not installed <strong>and</strong> used in accordance with the instruction<br />
manual, may cause harmful interference to radio<br />
communications. Operation of this equipment in a residential<br />
area is likely to cause harmful interference in which case the<br />
user will be required to correct the interference at his own<br />
expense.<br />
http://www.breezecom.com<br />
Cat. No. 213027<br />
Rev. B