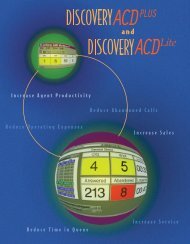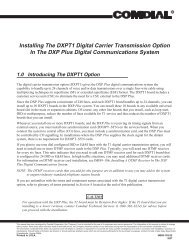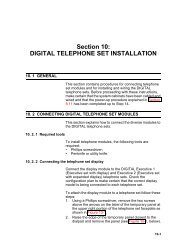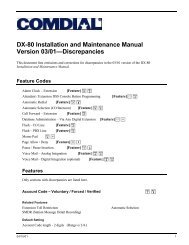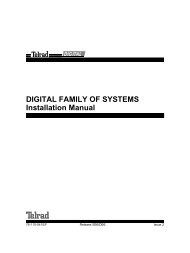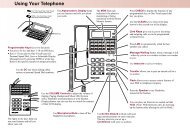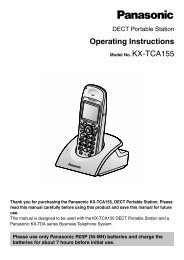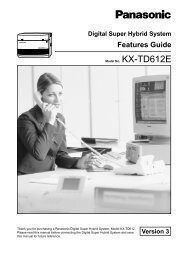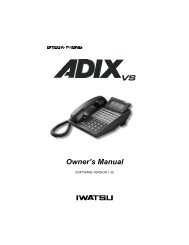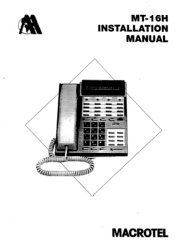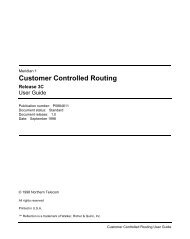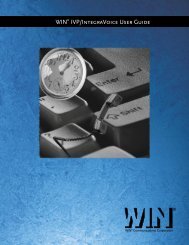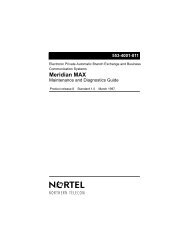Telenium IP install.pdf - TierOne Telecommunications
Telenium IP install.pdf - TierOne Telecommunications
Telenium IP install.pdf - TierOne Telecommunications
You also want an ePaper? Increase the reach of your titles
YUMPU automatically turns print PDFs into web optimized ePapers that Google loves.
<strong>Telenium</strong> <strong>IP</strong>Installation
Product Description 1-3Chapter 1 - IntroductionProduct DescriptionThe <strong>Telenium</strong> <strong>IP</strong> is an Internet Protocol (<strong>IP</strong>) based Key Telephone System designed tomeet the telecommunication needs of the small to medium sized business. The<strong>Telenium</strong> <strong>IP</strong> uses advanced packet voice and <strong>IP</strong> switching technology, which is combinedwith a rich feature content, to set a new standard in converged Voice over <strong>IP</strong> (Vo<strong>IP</strong>)systems.The <strong>Telenium</strong> <strong>IP</strong> consists of a family of intelligent modules, which are interconnected overa 10/100 Base-T Ethernet LAN, easing the <strong>install</strong>ation process and eliminating the needfor an expensive back plane. A variety of modules are available including analog anddigital network access gateways, which connect to the Public Switched TelephoneNetwork (PSTN), ISDN, or public and private Vo<strong>IP</strong> networks. The Switching Hub, whichprovides connection to individual <strong>IP</strong> Keysets, incorporates circuitry for “power-feed”over the LAN. <strong>IP</strong> Keysets provide the user with simple access to the many features andfunctions of the <strong>Telenium</strong> <strong>IP</strong> .Adaptable Mounts -- The modules that make up the <strong>Telenium</strong> <strong>IP</strong> can be shelf-mounted(book-end), or <strong>install</strong>ed in the <strong>Telenium</strong> <strong>IP</strong> Main Cabinet. The Cabinet can be placed on adesktop, in a 19” rack, or mounted to a wall to best fit the user needs and theirtelephone equipment room.Telephone Compatibility -- The <strong>Telenium</strong> <strong>IP</strong> supports a variety of <strong>Telenium</strong> <strong>IP</strong> Keysetsand analog single line devices. With the <strong>IP</strong> Keyset, commonly used features areactivated by selecting a single button. Additionally, most functions can be accessedfrom any telephone by dialing specific codes. For <strong>IP</strong> Keyset users, these “dial codes”may be assigned to Flexible buttons for easy access. In addition to the <strong>IP</strong> Keysets, anoptional DSS Console is available.Enhanced Features -- The <strong>Telenium</strong> <strong>IP</strong> provides an environment rich in features and iscomparable to today’s traditional circuit switched telephone systems. In addition to afully featured voice intercom, the <strong>Telenium</strong> <strong>IP</strong> incorporates enhanced messaging, basicAuto Attendant/Voice Mail, Least Cost Routing, and Automatic Call Distribution, as wellas Web-based administration, and Vo<strong>IP</strong> network interface.System Benefits -- By employing packet voice and <strong>IP</strong> switching, the <strong>Telenium</strong> <strong>IP</strong>infrastructure can be employed for or can share the business’s data network. Since allmodules and terminals have a unique <strong>IP</strong> address, they can be moved anywhere on the<strong>Telenium</strong> <strong>IP</strong> LAN and function without the need for “re-programming” the switch. The useof the single common infrastructure and ability to easily <strong>install</strong> or relocate modules andtelephones results in significant savings at <strong>install</strong>ation and over the life of the system.The reliability, extensive feature content, and the capability to use an array of modulesand instruments, permit the <strong>Telenium</strong> <strong>IP</strong> to be tailored to meet the short and long termneeds of the most demanding customer requirements.
1-4 Computer RequirementsChapter 1 - IntroductionComputer RequirementsRecommended computer-related requirements for use with the <strong>Telenium</strong> <strong>IP</strong> system are:CPU: Pentium III and aboveRAM: 128M SDRAM and aboveOS: Windows 98 (2nd Ed), Windows 2000, Windows XP (excludes Windows ME)Internet Explorer 5.5 or higherSystem DiagramNetwork Configuration ExampleThe following diagram shows how the <strong>Telenium</strong> <strong>IP</strong> system can be configured to work witha varitey of modules and terminals.InternetISDNPSTNRouterEthernet(Switch Hub)PRIM Gateway(1PRI)BRIM2 Gateway(2BRI)LGCM4 Gateway*(4 Loop/GND)* *DIDM2/DIDU2Gateway(4 DID in total)SLTM2/SLTU2 Gateway (4 SLT in total)*SLTFAX10/100 Base-T EthernetLAN SegmentSHUB8 (98port switch)*L<strong>IP</strong>-24D*Feature ServerL<strong>IP</strong>-DSSL<strong>IP</strong>-24DH**AA/VMUMSCTIMFIMGateway*VMUMiscellaneousinterfacesMusic Source (2)Paging Equipment (2)Alarm Detector (2)Loud Bell (2 Relay Contacts)*= Components of <strong>Telenium</strong> <strong>IP</strong> systemFigure 1-1: Network Configuration DiagramPFT (4 Power Failure Transfer circuits)
Dimensions and Weights 1-7Chapter 1 - IntroductionDimensions and WeightsItemHeight(mm/in)Width(mm/in)Depth(mm/in)Weight(kg/lbs)DHLD 146/5.7 111.5/4.4* 128/5 0.4/0.8FOOT 101.1/4.0 436.6/17.2 310/12.2 1.0/2.2Gateway Module 230/9.1 194.5/7.6 38.8/1.5 1.5/3.3<strong>IP</strong> Keyset (<strong>IP</strong>-24D, <strong>IP</strong>-24DH) 86.4/3.4 269/10.6 196/7.7 0.92/2.0<strong>IP</strong>-DSS Console 162/6.4 98/3.9 86.4/3.4 0.3/0.65MCAB 308.4/12.1 436.6/17.2 310/12.2 9.0/19.8PWXB 124.7/4.9 436.6/17.2 310/12.2 6.0/13.2WBRK 45.0/1.8 458.6/18.1 312.6/12.3 1.7/3.7WHLD 280/11.0 60/2.4 188.3/7.4 0.2/0.4* Width of Desk Mount does not include approximately 40mm/3.2inches for each <strong>install</strong>ed module.Electrical SpecificationsItemSpecificationExternal Paging PortExternal Relay Contact0dBm @600ohm2amp @ 30 VDCGateway Power Adapter (AC/DC)AC PowerAC Voltage InputDC Output Voltage100-240VAC, +/- 10% @50/60Hz1.0 amps48 VDC @ 0.8 amps<strong>IP</strong> Phone Power Adapter (AC/DC)AC Voltage InputAC PowerDC Output VoltageLAN Power FeedMusic Source Input100-240 VAC, +/- 10% @50/60Hz0.2 amps48 VDC @ 0.1 amps48VDC @ 0.3 amps max0dBm @600ohmPower BoxAC Voltage InputAC PowerFuse100-240VAC, +/- 10% @50/60Hz10 Amp circuitT10A, AC250V
1-8 Environmental SpecificationsChapter 1 - IntroductionEnvironmental SpecificationsItem Degrees (C) Degrees (F)Operation Temperature 0-40 32-104Optimum Operation Temperature 20-26 68-78Storage Temperature 10-70 32-158Relative Humidity0-80% non-condensingMaximum Station Distance from Gateway ModuleItemAWG 22(m/ft)AWG 24(m/ft)H.323 Vo<strong>IP</strong> Telephone 100 / 328*<strong>IP</strong> Keyset 100 / 328*Single Line Telephone 6,000 / 20,000 4,000 / 13,000* = UTP Category 5 CablesCO Loop SpecificationItemSpecificationDTMF DialingFrequency Deviation Less than +/- 1.5 %Signal Rise TimeTone Duration, on timeInter-digit TimeMax. 5msMin. 50msMin. 45msPulse DialingPulse Rate10 ppsBreak/Make Ratio 60/40% or 67/33%Ring Detect Sensitivity40Vrms @ 16-30Hz30Vrms @ 30-37Hz
2System ComponentsThis chapter provides the following detailed information relating to the <strong>Telenium</strong> <strong>IP</strong> systemhardware components:System Module DescriptionsSwitch and Connector Positions<strong>IP</strong> Keyset Capabilities and Functions
<strong>IP</strong> Modules 2-3Chapter 2 - System Components<strong>IP</strong> ModulesMFIMThe "Multi-Function & Internet Protocol gateway Module" (MFIM) is the main controller forthe <strong>Telenium</strong> <strong>IP</strong> . The MFIM contains two processors to support complex features. A mainprocessor manages and controls all the functions of the <strong>Telenium</strong> <strong>IP</strong> , such as modulehandling, <strong>IP</strong> Keyset handling and call processing. The sub-processor handles themiscellaneous features of the system, such as external paging, internal and externalbackground music, alarm sensing, relay control and power fail transfer. The MFIM,employing the <strong>IP</strong> Key Telephone System protocol, extends its telephony resources andcall processing to the <strong>Telenium</strong> <strong>IP</strong> modules and terminals connected to the <strong>Telenium</strong> <strong>IP</strong> Zone(LAN).A <strong>Telenium</strong> <strong>IP</strong> Zone is a concept identified as a set of <strong>Telenium</strong> <strong>IP</strong> devices on a networkthat make up one particular <strong>Telenium</strong> <strong>IP</strong> system. Multiple zones can exist on a singlenetwork without conflicting with each other.The MFIM incorporates miscellaneous interfaces for Music-On-Hold (MOH), BackgroundMusic (BGM), contact monitors for Alarm and Doorbell inputs, Loud Bell Contacts, andPower Fail Transfer (PFT) relays.The MFIM comes with a voice storage medium used by the Automated Attendant andVoice Mail services available in the <strong>Telenium</strong> <strong>IP</strong> software. The MFIM has a voice storagecapacity of approximately 200 minutes.The MFIM incorporates an <strong>IP</strong> Gateway for access to standards based (H.323 v2) Voiceover <strong>IP</strong> (Vo<strong>IP</strong>) communications networks. The MFIM supports up to 6 simultaneous fullduplex packet voice channels employing G.711 voice encoding.The MFIM includes two Ethernet ports and two MACs for the 10/100 Base-T Ethernetinterface as well as packet voice processing functions. One Ethernet port is dedicated tothe master processor, and the other is dedicated to the sub-processor for miscellaneousfeatures.The MFIM includes battery back-up circuitry using a long-life Lithium battery to preventsystem database loss during power fail. For more details, refer to “MFIM Installation” onpage 3-20.
2-4 MFIMChapter 2 - System ComponentsFront PanelThe front panel of the MFIM has:Power jack for the AC/DC adapter supplied with theMFIMPower status LEDRCA jack for one music (audio) source -BGM1One RJ-45 Female LAN connector for master processorwith Speed and Link/Activity LEDsOne RJ-45 Female LAN connector for sub-processor withSpeed and Link/Activity LEDsFour-position D<strong>IP</strong>-switch for mode selectionsTen LEDs:Five red LEDs display the operating status of the mainprocessorFive green LEDs display the operating status of MISCfunctionsReset SwitchTwo DB-9 RS-232 connectorsRear PanelOn the rear panel, the MFIM has:Eight RJ-11 female connectors: for Alarm, BGM/MOH,Control Relay inputs, External Page outputs, and PowerFail Transfer circuits.Ground Lug64-pin back plane connector. All signals on RJ-11connectors are matched on the 64-pin back planeconnector.Figure 2-1: MFIM Front & Rear Panels
LGCM4 2-5Chapter 2 - System ComponentsLGCM4The four port Loop/Ground CO gateway Module (LGCM4) provides four CO/PBX Loop/Ground Start Line interfaces. These interfaces support pulse or DTMF dial signals. EachInterface contains ring and loop current detection circuits, speech codec and compressionfunctions, and loop and ground signaling circuits. The circuitry and software support “CallProgress Tone” and DTMF tone detection to support features such as Call Metering,Automatic Redial, etc.The LGCM4 includes the Ethernet port and MAC for the 10/100 Base-T Ethernet interfaceas well as packet voice processing functions.Front PanelThe front panel of the LGCM4 has:Power jack for the AC/DC adapter supplied with theLGCM4Power status LEDNormal/Service Switch – in the Service mode, circuits inuse are busied as they return to idleRJ-45 Female LAN connector with Speed and Link/Activity LEDsFour LEDs, one for status of each CO lineDB-9 RS-232 connectorReset SwitchRear PanelOn the rear panel, the LGCM4 has:Four RJ-11 female connectors, one for each CO LineGround Lug50-pin back plane connector. All signals on RJ-11connectors are matched on the 50-pin back planeconnector.Figure 2-2: LGCM4 Front & Rear Panels
2-6 DIDM2 & DIDU2Chapter 2 - System ComponentsDIDM2 & DIDU2The two port Direct-In-Dial gateway Module (DIDM2) provides interfaces to PSTNDirect-In-Dial Lines, supporting wink or immediate start signaling. These lines areincoming only and send the last few digits of the dialed number to identify a particularextension/user in the system.The DIDM2 provides interface circuitry for two DID Lines. The DIDM2 can be expandedwith the DIDU2 to provide four interface circuits in total. Each interface is equipped withappropriate speech codec and compression functions, pulse and DTMF dial signaldetection.The DIDM2 includes the Ethernet port and MAC for the 10/100 Base-T Ethernet interfaceas well as packet voice processing functions.Front PanelThe front panel of the DIDM2 has:Power jack for the AC/DC adapter suppliedwith the DIDM2Power status LEDNormal/Service switch – in the Servicemode, circuits in use are busied as theyreturn to idleRJ-45 Female LAN connector with Speedand Link/Activity LEDsFour DID LEDs, one for status of each DIDLinewith DIDU2DIDU2One DIDU LED, indicating the two-portexpansion module (DIDU2) is <strong>install</strong>edDB-9 RS-232 connectorReset SwitchRear PanelOn the rear panel, the DIDM2 has:Four RJ-11 female connectors, one foreach DID Line (w/DIDU2 <strong>install</strong>ed)Ground Lug50-pin back plane connector. All signals onRJ-11 connectors are matched on the50-pin back plane connector.w/o DIDU2with DIDU2Figure 2-3: DIDM2 Front & Rear Panels
SLTM2 & SLTU2 2-7Chapter 2 - System ComponentsSLTM2 & SLTU2The two-port Single Line Telephone Module (SLTM2) allows standard analog Single LineTelephone (SLT) devices access to CO Lines, other stations, and most features of thesystem through the use of “dial codes”.The SLTM2 provides interface circuitry for two SLTs. The SLTM2 can be expanded withthe two-port Single Line Telephone Unit (SLTU2) to provide four interface circuits in total.Each interface is equipped with appropriate speech codec and compression functions, 48volt DC feed circuit, pulse and DTMF dial signal detection. A ring generator and messagewait source are integrated in the SLTM2.The SLTM2 includes the Ethernet port and MAC for the 10/100 Base-T Ethernet interfaceas well as packet voice processing functions.Front PanelThe front panel of the SLTM2 has:Power jack for the AC/DC adapter suppliedwith the SLTM2Power status LEDNormal/Service switch – in the Servicemode, circuits in use are busied as theyreturn to idleRJ-45 Female LAN connector with Speedand Link/Activity LEDsFour SLT LEDs, one for status of each SLTwith SLTU2SLTU2Four MSG LEDs, one each for Messagestatus to each SLTOne SLTU LED, indicating the two-portexpansion unit, SLTU2, is <strong>install</strong>edDB-9 RS-232 connectorReset SwitchRear PanelOn the rear panel, the SLTM2 has:Four RJ-11 female connectors, one for eachSLT (shown w/SLTU2 <strong>install</strong>ed)Ground Lug50-pin back plane connector. All signals onRJ-11 connectors are matched on the50-pin back plane connector.w/o SLTU2withSLTU2Figure 2-4: SLTM2 Front & Rear Panels
2-8 BRIM2Chapter 2 - System ComponentsBRIM2The Basic Rate Interface gateway Module (BRIM2) has two ISDN Basic Rate Interfaceports (2B+D). This Gateway Module supports the ‘S/T interface’ as described by ETSI300.012 based on the ITU-T Recommendations I.430, and can be <strong>install</strong>ed in the NT(Network Termination) or TE (Terminal Equipment) mode.The BRIM2 includes the Ethernet port and MAC for the 10/100 Base-T Ethernet interfaceas well as packet voice processing functions.Front PanelThe front panel of the BRIM2 has:Power jack for the AC/DC adapter supplied with the Module 2Power status LEDNormal/Service switch – in the Service mode, circuits in useare busied as they return to idleRJ-45 Female LAN connector with Speed and Link/ActivityLEDsTen LEDs, various status LEDs - five for each BRI LineDB-9 RS-232 connectorReset SwitchRear PanelOn the rear panel, the BRIM2 has:Two RJ-11 female connectors, one for each BRI LineTwo, four- position D<strong>IP</strong>-switches for setting termination modeand power feed options for each BRI LineGround Lug50-pin back plane connector. All signals on RJ-11 connectorsare matched on the 50-pin back plane connector.Figure 2-5: BRIM2 Front & Rear Panels
SHUB8 2-9Chapter 2 - System ComponentsSHUB8The Switching Hub Module (SHUB8) has eight LAN ports and an UPLINK LAN port, all ofwhich employ Ethernet switching. All ports support Auto-sense 10/100Mbps and half/fullduplex mode. The SHUB8 is a standard nine-port Ethernet switch, which switches packetsbetween two specified ports. Unlike a repeater that repeats each packet to all ports, usingthe SHUB8 minimizes traffic over each port as well as the overall LAN environment.The eight LAN ports of SHUB8 are equipped with circuitry to provide power (48 VDC) tothe <strong>IP</strong> Keyset or DSS console through the LAN cable. The power-feed circuitry iscontrolled manually by a D<strong>IP</strong>-switch on the front of the SHUB8. Note the UPLINK LAN portis not equipped with the power feed circuitry.Caution: The power feed provided by the SHUB8 will cause damage to other LANdevices. Prior to switching any of the D<strong>IP</strong>-switches “ON”, assure that only an <strong>IP</strong> Keysetor DSS console is connected to the SHUB8 switched LAN port.Front PanelThe front panel of the SHUB8 has:Power jack for the AC/DC adapter suppliedwith the SHUB8Power status LEDEight-position D<strong>IP</strong>-switch, controls power toeach of the eight hub portsRJ-45 Female “UPLINK” LAN connector withSpeed and Link/Activity LEDsEight RJ-45 Female LAN connectors withSpeed and Link/Activity LEDs, one per portRear PanelOn the rear panel, the SHUB8 has:DB-9 RS-232 Serial port connectorGround Lug50-pin back plane connector.Figure 2-6: SHUB8 Front & Rear Panels
2-10 <strong>IP</strong> Module - AC/DC AdapterChapter 2 - System Components<strong>IP</strong> Module - AC/DC AdapterEach module is packaged with an AC/DC adapter. The adapter is supplied with atwo-meter (six-foot) AC cord terminated with the nationally relevant AC blade type. Theadapter supports AC input power systems with rated voltage range of 100-240 VAC @50/60 Hz. The adapter provides 48 VDC at 0.8 amps. The DC output connector is cabledto the adapter with a two-meter (six-foot) cable as shown in the following illustration.Figure 2-7: AC/DC Adapterfor <strong>IP</strong> Module<strong>IP</strong> KeysetsThe <strong>Telenium</strong> <strong>IP</strong> will work with a number of telephone types including standard SLTs viaSLTM2 and the <strong>IP</strong> Keysets. The <strong>IP</strong> Keyset is available in the following configurations:Table 2-8: <strong>IP</strong> Keyset ModelsModelDescription<strong>IP</strong>-24D<strong>IP</strong>-24DH<strong>IP</strong>-DSS<strong>IP</strong> Phone 24BTN Display<strong>IP</strong> Phone 24BTN Display w/Switched Hub port<strong>IP</strong> Phone Direct Station SelectionLAN PortsThere are two <strong>IP</strong> Keyset models (<strong>IP</strong>-24D and <strong>IP</strong>-24DH) and a DSS console.The <strong>IP</strong>-24D has a single LAN port for connecting to the external 10/100 Base-T LAN.The <strong>IP</strong>-24DH model has two LAN ports and thus two RJ-45 connectors. One port is forconnecting to the LAN. The other can be connected to the network-ready PC. The portsare connected to an intelligent 10/100Base-T switch, which gives LAN access to the datadevice while giving priority to voice packets.DSS Console<strong>IP</strong>-DSS, which is used to expand the number of Flexible buttons available to a user by48 buttons, has a single LAN port. When the console is locally powered with the AC/DCAdapter, the <strong>IP</strong> DSS can be connected to the 2 nd LAN port of the <strong>IP</strong>-24DH.
<strong>IP</strong> Keysets 2-11Chapter 2 - System ComponentsFixed/Flexible ButtonsEach <strong>IP</strong> Keyset has a standard 12-button dial-pad, color coordinated handset, an array of24 “Flexible buttons”, and 16 Fixed Feature Access keys. All of the Flexible and Fixedbuttons, except the Volume controls, incorporate a long-life, super-bright LED to indicatethe circuit or feature status.The fixed feature access keys are the same for all <strong>IP</strong> Keysets and include the following:TRANS – transferREDIALFWD – Call ForwardCONF - ConferenceDND – Do-Not-DisturbCALL BK – Call backMUTEFLASH/MSG – CO Line Flash andMessage WaitICM – IntercomPGM – ProgramSPEED – Speed DialSAVESPEAKERHOLDVOLUME upVOLUME downFeaturesThe <strong>IP</strong> Keyset circuitry includes Digital Signal Processing to implement packet voiceencoding and decoding, and echo cancellation as well as tone generation andspeakerphone operation. The Volume controls, which consist of separate volume up downbuttons, adjust the level of the handset as well as the speaker.The <strong>IP</strong> Keyset includes a 2-line, 48-character (24 characters per line), Liquid CrystalDisplay (LCD). The LCD provides an alphanumeric display to assist the user in operationof features. In the idle mode, the display will show the station name or number on thetop line and the time and date on the 2 nd line. The LCD is employed to support featuressuch as Dial-By-Name (Directory Dial) using the Volume control to scroll through namedisplays to find a telephone number in the directory.The <strong>IP</strong> Keyset may be powered locally with the Keyset AC/DC Adapter, refer to page 2-10,or powered over the LAN with the SHUB8. If both the AC/DC Adapter and powered LANport are connected to the <strong>IP</strong> Keyset, the Adapter will provide the required power.
2-12 <strong>IP</strong> KeysetsChapter 2 - System ComponentsUsing the available Wall Mount Kit, the <strong>IP</strong> Keysets can be mounted on a wall as shown inthe following keyset illustrations. NOTE: the <strong>IP</strong>-DSS is not wall-mountable.Figure 2-9: <strong>IP</strong>-24D KeysetFigure 2-10: <strong>IP</strong>-24DH KeysetFigure 2-11: <strong>IP</strong>-24DH Keyset with DSS Console
<strong>IP</strong> Keyset AC/DC Adapter 2-13Chapter 2 - System Components<strong>IP</strong> Keyset AC/DC AdapterFigure 2-12: Wall Mount for <strong>IP</strong> KeysetsWhen an <strong>IP</strong> Keyset or DSS is to be powered from local AC (not provided power over theLAN), a separate AC/DC adapter must be used for power. The adapter is supplied with aten-foot AC cord terminated with the nationally relevant AC blade type. The adaptersupports AC input power systems with rated voltage range of 100-240 VAC @ 50/60 Hz.The adapter provides 48 VDC at 0.1 amps. The DC output connector is cabled to theadapter with a ten-foot cable.Figure 2-13: AC/DC Adapter for Keyset
2-14 Module Mounting HardwareChapter 2 - System ComponentsModule Mounting HardwareThe <strong>Telenium</strong> <strong>IP</strong> modules and Cabinet can be <strong>install</strong>ed in a variety ways:Desk Mount HolderDesk mounted using the Desk Mount Holder,-or-Wall mounted individually using the Wall Mount Holder,-or-Cabinet <strong>install</strong>ed using the Main Cabinet, which can be 19” Rack-, Desk-, or Wall-mounted.The Module Desk Mount Holder (DHLD) consists of a pair of “bookends” and Desk MountHolder Extender (DHE). One Extender is <strong>install</strong>ed between the bookends for each module,and the module is mounted between the bookends.Wall Mount HolderFigure 2-14: Desk Mount Holder & ExtendersThe <strong>Telenium</strong> <strong>IP</strong> modules can be wall-mounted using the Wall Mount Holder (WHLD). TheWHLD provides wall mounting for a single module.Figure 2-15: Module Wall Mount Holder
Main Cabinet 2-15Chapter 2 - System ComponentsMain CabinetThe <strong>Telenium</strong> <strong>IP</strong> Main Cabinet (MCAB) has ten slots for modules. The front panel of theCabinet is made of a translucent plastic to permit easy viewing of the various status LEDson the <strong>install</strong>ed modules. The “window” front panel is hinged to open freely andincorporates a turnkey, which can be locked to minimize unauthorized access.Any module can be <strong>install</strong>ed in any of the first nine slots; slot ten is reserved for the MFIMonly. The back plane distributes the telephony terminations to the appropriate RJ-21xconnectors mounted on the back plane. LAN connections are made along with power onthe front of each module.Cabinet Mounting OptionsThere are three types of mounting hardware available that allows the Cabinet to bemounted in a 19” rack, on a desk top, or on a wall. With the Rack or Desk mount<strong>install</strong>ation; removing the rear panel of the Main Cabinet accesses the RJ-21X connectorson the back plane. In the Wall mount <strong>install</strong>ation, the Cabinet is connected to the WallMount using a hinge, which allows the Cabinet to swing open for removal of the rearpanel allowing access to the RJ-21X connectors on the back plane.The 19” Rack, Desk and Wall Mount hardware are shown in the respective illustrations.Rack MountFigure 2-16: 19” Rack Mount Installation
2-16 Cabinet Mounting OptionsChapter 2 - System ComponentsDesk MountWall MountFigure 2-17: Desk Mount InstallationFigure 2-18: Wall Mount Installation
Power Box 2-17Chapter 2 - System ComponentsPower BoxA Power Box (PWBX) may be <strong>install</strong>ed to house the AC/DC adapters for the <strong>Telenium</strong> <strong>IP</strong>Modules. The Power Box is attached to the Main Cabinet with small brackets. The PowerBox design incorporates ten slots for module AC/DC adapters.An AC power strip with ten short AC cables for connection to individual modules, athermostat controlled cooling fan, a 15-amp 250 V time-lag fuse (T10A, AC250V), and atwo-meter (six-foot) power cord for connection to local AC power are all included in thepower box.Figure 2-19: Power Box
2-18 Power BoxChapter 2 - System Components
3InstallationThis chapter provides information regarding <strong>install</strong>ation of modules and other relatedequipment.
Introduction 3-3Chapter 3 - InstallationIntroductionRecommended <strong>install</strong>ation proceeds in six major steps:Site preparationEquipment verificationCabinet/Desk/Wall Mount Holder <strong>install</strong>ation, as requiredModule <strong>install</strong>ation and wiring<strong>IP</strong> Keyset and other terminal <strong>install</strong>ationSystem programming and verificationDirections for system programming and verification are provided in the <strong>Telenium</strong> <strong>IP</strong> SystemProgramming Manual.Site PreparationGeneral Site ConsiderationsThe first step is to locate an acceptable site for the Module mounting hardware (DeskMount Holder, Wall Mount Holder or Main Cabinet). When locating the mounting site, thefollowing points must be considered: The Main Cabinet can be Desk-, 19” Rack-, or Wall-mounted. When deskmounting, assure that the desk has ample strength to support the Main Cabinetand other hardware to be <strong>install</strong>ed. When wall mounting is desired, the Cabinet MUST NOT be mounted directly to amasonry or plasterboard wall. A 1/2-inch plywood backboard should be firmlyattached to the wall, and the Cabinet should be mounted to the backboard. The location must have access to an appropriate 100-240 VAC @ 50-60 Hz powersource with a circuit breaker or fuse rated at 10 amps and must be surgeprotected. An appropriate grounded outlet should be within approximately 2meters (6 feet) of the equipment location. When employing the Module DeskMount Holder, an outlet will be required for each Module; a multi-outlet extensioncord or the <strong>Telenium</strong> <strong>IP</strong> Power Cabinet may be used. The location must have access to a good earth ground, such as a metallic coldwater pipe with no non-metallic joints. The ground source should be located asclose as possible to the equipment. The system should be located in a well-ventilated area with a temperature ofapproximately 20 0 C (68 0 F) and a relative humidity of 0-80% (non-condensing). The equipment should be located within 8 meters (25 feet) of the telephonecompany's termination point. If the system is to share the LAN with data devicesor be connected to an external Vo<strong>IP</strong> network the system must be within 100meters (328 feet) of the WAN connection. Also, the location should be within theprescribed station loop lengths for all <strong>IP</strong> Keysets and terminals (100 meters/328feet). If existing cabling is to be employed, the location of existing cabling andconduits should be considered. The location should have adequate accessibility, space and lighting for futureservicing and should consider the need for future expansion. The site should be away from radio transmitting equipment, arc-welding devices,copy machines, and other electrical equipment capable of generating high levelsof electrical interference. The system should be protected from flooding and heavymachinery as well as excessive dust and vibration.
3-4 Verify Equipment On-siteChapter 3 - InstallationVerify Equipment On-siteOnce the equipment <strong>install</strong>ation site has been identified and a dedicated AC outlet, earthground, lighting and ventilation are available, verify that all equipment and tools requiredare on-site and the equipment has not been damaged during shipment. Check that thetype and quantity of Modules and terminals received are correct. Also assure optionalequipment and a Power Line Surge Protector are on-site.Module Mounting Hardware InstallationMain Cabinet InstallationThe <strong>Telenium</strong> <strong>IP</strong> Main Cabinet can be desk, 19” rack or wall mounted. The followingparagraphs provide directions for each of the mounting options.Cabinet Pedestal Kit InstallationAn optional Pedestal kit is available for the Main Cabinet. This kit must be <strong>install</strong>ed whenthe Main Cabinet is to be floor mounted to assure adequate ventilation. The four Pedestalfeet are mounted to each bottom corner of the Cabinet. A wiring tray is mounted on thelower front of the Main Cabinet.To desk mount the Cabinet:1. Insert the Foot into the foot-hole at each bottom corner of the Cabinet and rotateeach Foot clockwise until locked securely.2. Loosen the two screws at both sides of the Cabinet.3. Slide the Wiring tray over the two screws and re-tighten securely.Figure 3-1: Cabinet Pedestal Kit
Main Cabinet Installation 3-5Chapter 3 - InstallationCabinet 19” Rack InstallationRack mount brackets are provided as standard equipment with the Main Cabinet. Thesebrackets attach to the front sides of the Main Cabinet.To rack mount the Main Cabinet:1. Bolt the Rack mount brackets securely onto the sides of the Cabinet with the foursupplied M4 x 6 mm machine screws, nuts, and washers.2. Connect the brackets securely to a standard 19” rack with four appropriatemachine screws, nuts, and lock-washers.Figure 3-2: Rack 19" InstallationCabinet Wall Mount Kit InstallationIf the Main Cabinet is to be wall mounted, a wooden backboard MUST be <strong>install</strong>ed whenthe location has masonry or plasterboard walls. This backboard is recommended for allwall mount <strong>install</strong>ations. A 1/2-inch plywood material is sufficient for most <strong>install</strong>ations.The backboard should be mounted at a convenient height, about one meter above thefloor, and be bolted to wall-studs in a number of places to distribute the weight of thesystem.Space should be available on the backboard for separate Telephone and LAN wiring maindistribution frames and for optional equipment such as music sources, etc.The optional Cabinet Wall Mount kit mounts to the wall then the Main Cabinet is attachedto the Wall Mount kit. The Wall Mount kit permits the cabinet to swing on a Hinge foraccess to the backplane telephony cabling. The Hinge may be placed on either side of theCabinet prior to <strong>install</strong>ation. Select the Hinge side so as to obtain maximum clearanceand lighting.
3-6 Main Cabinet InstallationChapter 3 - InstallationFollow the steps below for <strong>install</strong>ation.1. Remove the Hinge pin from the Hinge plates.2. Mount the separated Hinge plates, one to the Wall Mount bracket and one to theMain Cabinet using the M6 x 8 mm machine screws, nuts and washers (four foreach Hinge plate) provided.3. Use the Wall Mount kit to mark the location of four mounting holes for the WallMount kit.4. Drill four pilot holes for 7 mm x 38 mm (#10x1.5 inch) or larger screws.5. Insert the screws in all four pilot holes and tighten, leaving about 12 mm (1/2inch) exposed.6. Place the Wall Mount kit on the four screws and tighten the screws securely.7. Mount the Main Cabinet to the Wall Mount kit by aligning the Hinge plates andinserting the Hinge pin.Figure 3-3: Cabinet Wall Mount Kit Installation
Power Box Installation 3-7Chapter 3 - InstallationPower Box InstallationThe Power Box is designed for Desk or Main Cabinet mounting. To mount the Power Boxto the Main Cabinet, <strong>install</strong> two brackets with the four self-tapping M4 x 6 mm screws.These screws must be tightened securely as they also provide for grounding of thecabinet.AC/DC Adapters are held in place with a hold-down bracket inside the Power Cabinet.To <strong>install</strong> an Adapter:1. Remove the cover from the Power Box.2. Loosen the hold-down bracket screws.3. Insert Adapter in the appropriate slot, assure the DC feed cable is free and at thefront of the Cabinet.4. Connect the short AC cord to the adapter and Power Box outlet.5. While applying a slight downward force on the hold-down bracket, tighten thescrews.6. Replace the Power Cabinet cover.Figure 3-4: Power Box Installation
3-8 Main Cabinet and Power Box GroundingChapter 3 - InstallationMain Cabinet and Power Box GroundingBefore connection to AC power, the Cabinet must be connected to an Earth Ground inconformance with the appropriate IEEE recommendations. An Earth Ground is requiredfor user safety and to minimize EMC interference.To ensure proper system operation and for safety purposes, a good earth ground isrequired. A metallic COLD water pipe usually provides a reliable ground. Carefully checkthat the pipe does not contain insulated joints that could isolate the ground path. Ifinsulated joints exist, another earth ground source must be used or, if allowed, the jointsmay be bridged.An 18 AWG UL type 1015 or larger copper wire is recommended as the ground wire.However, check the appropriate national or local codes for proper conductor type andsize. The wire should be kept as short as possible, it is recommended that the wire be nolonger than 1 meter (about 3.3 feet).When the Power Box is <strong>install</strong>ed with the Main Cabinet, the Ground wire should beconnected to the GND terminal located on the rear side of Power Box. Loosen the GNDterminal sufficiently to insert the Ground wire and re-tighten the terminal securely. Alsoassure the Main Cabinet and Power Box fasteners are securely tightened.When the Main Cabinet is <strong>install</strong>ed without the Power Box, the Ground wire should beconnected to the GND terminal located on rear bottom left side of the Cabinet. Loosenthe terminal sufficiently to insert the Ground wire and re-tighten securely.: Safety Earth Point: Functional Earth PointFigure 3-5: MCAB and Power Box Grounding
Module Desk Mount Holder Kit 3-9Chapter 3 - InstallationModule Desk Mount Holder KitTo assemble the Desk Mount Holder, refer to the instructions below. Note a Desk HolderExtender is required for each Module.1. Place the key-hole slot on the side of the Extender over the key on the side of thebookend.2. Slide the Extender and bookend to the locked position.3. Repeat for additional Extenders and the other bookend.Once assembled, Modules are simply placed in the Desk Holder "slots". The front of allModules should be placed on the same side of the Desk Holder.Figure 3-6: Module Desk Mount Holder Kit
3-10 Module Wall Mount Holder KitChapter 3 - InstallationModule Wall Mount Holder KitThe Module Wall Mount Holder will house a single Module.To <strong>install</strong>:1. Place the Wall Mount Holder in position and mark two holes over a wall stud. If awall stud is not found, a wall fastener such as a toggle bolt must be used.2. Drill pilot holes for the 7 mm x 38 mm (#10 x 1½ inch) or larger screws, if a studlocation cannot be found, wall fasteners such as toggle bolts should be used.3. Insert the two screws into the pilot holes, leaving about 6 mm (¼ inch) exposed.4. Place (hang) the Wall Mount Holder on the screws and tighten securely.5. Slide the Module into the Wall Mount Holder until it locks.6. Connect all wiring to the Module as appropriate.Figure 3-7: Module Wall Mount Holder KitDevice Installation GuidelinesStation numbers are assigned consecutively based on the order of connection to thesystem. Since the first <strong>IP</strong> Keyset is assigned as the Attendant (station number 100), it isrecommended that the <strong>IP</strong> Keyset for station 100 be connected to the system prior to<strong>install</strong>ing any SLT gateway Module.
Module Installation 3-11Chapter 3 - InstallationThe system does not differentiate between the types of PSTN Modules duringinitialization. Thus, an MFIM is always assigned SEQUENCE NUMBER 01 with CO Line ports1-6 for the Vo<strong>IP</strong> function. A LGCM4 that is the first Module connected to the MFIM (underpower) is assigned SEQUENCE NUMBERS 02 and 03 with corresponding CO Line ports 7-8and 9-10, a DIDM2 with DIDU2 that is the second Module connected is assignedSEQUENCE NUMBERS 04 and 05 with CO Line ports 11-12 and 13-14, and another LGCM4connected third is assigned SEQUENCE NUMBERS 06 and 07 with CO Line ports 15-16 and17-18.Although the Module sequence order can be changed in administrative programming,connecting the gateway Modules to the <strong>Telenium</strong> <strong>IP</strong> Zone in the desired sequence based ontype of Module is recommended. The Module SEQUENCE NUMBER is easily established at<strong>install</strong>ation by controlling the connection order of the Module’s LAN port to the system(hub connected to the MFIM’s LAN 1 and LAN 2 ports) and resetting the system throughthe MFIM.Module InstallationThe following paragraphs provide general and common <strong>install</strong>ation and wiring practicesand procedures for all Modules. Procedures such as LAN wiring are common for all ModuleLAN ports and are discussed here. Prior to <strong>install</strong>ation of any Module, it is recommendedthat the <strong>install</strong>er be thoroughly familiar with the information in this section.Modules must be <strong>install</strong>ed in a Wall Mount Holder, Desk Holder, or the Main Cabinet forproper ventilation. Do not stack Modules or limit airflow, as this may cause overheatingwhich can lead to premature failure of the equipment.Module Installation SequenceAs the system initializes, a SEQUENCE NUMBER is assigned to all gateway Modules based onthe order of registration with the system through the MFIM. Refer to the <strong>Telenium</strong> <strong>IP</strong>System Programming Manual for further details. This SEQUENCE NUMBER determines thelogical CO Line and SLT station numbers assigned in the system database.When the <strong>Telenium</strong> <strong>IP</strong> Modules areconnected to the MFIM in a <strong>Telenium</strong> <strong>IP</strong>Cabinet, a logical port number isassociated with the Sequence Number.The adjacent Table provides the SequenceNumber-to-logical-CO Line portrelationship.Do not confuse the logical CO Line portnumbers (software) with the physical portnumbers (hardware). Physical ports fromthe modules connect to devices. Refer toFigure 3-21: MB Wiring Diagram forChamp Connectors on page 3-30SEQUENCENUMBERCO LINE PORT1 1-62 7-83 9-104 11-125 13-14:: ::18 40-4119 41-42
3-12 Module InstallationChapter 3 - InstallationModule Insertion/RemovalModules are easily inserted into the Main Cabinet; place the Module with front panelforward in the desired slot in the cabinet and slide the Module into the Cabinet, engagingthe connectors of the backplane and Module. Note slot 10 is used only for the MFIM.To remove a Module from the Main Cabinet, pull on the Release while sliding the Moduleout of the cabinet.Figure 3-8: Cabinet Insertion/Removal
Module Installation 3-13Chapter 3 - InstallationCommon Module SwitchesWith the exception of the SHUB8, all Modules have a recessed Reset and a Normal/Service switch. These switches are employed for maintenance purposes. The Reset switchwill restart the Module firmware, resetting only scratch-pad memory. The Normal/Serviceswitch activates a graceful shutdown of the Module. As busy circuits go idle they aremarked as Out-of-Service.Figure 3-9: Common Module Switches
3-14 Module InstallationChapter 3 - InstallationModule GroundingA "GND" screw is located on the rear panel of each Module. For proper operation andcode compliance, the grounding screw MUST be connected to a known earth groundusing a #18 AWG or larger UL-1015 type copper wire. Note that when using the MainCabinet, a separate ground connection to the individual Modules is not required.rear panelPlan washerToothed lockwasherWire positionTelephony ConnectionsFigure 3-10: Module GroundingIn general, PSTN and SLT (telephony) connections are available on the rear of eachModule. LAN, power, and RS-232 connections are on the front of each Module.Telephony connections are via RJ-11 type jacks wired as in Figure 3-11. These telephonyjacks are also employed for the miscellaneous functions of the MFIM Module. Details forthe terminations of the miscellaneous function jacks are given in “MFIM Installation” onpage 3-20.All telephone wiring should use standard two twisted pair 24 AWG wiring.Figure 3-11: Telephony (RJ-11) Connector Pin Assignment
Module Installation 3-15Chapter 3 - InstallationLAN ConnectionsLAN connections are made by way of RJ-45 connectors on the front panel of each Module.These connectors are shown in Figure 3-12. Each connector has a green Link/Activity LEDand a yellow LAN speed LED (ON for 100 Base-T).The gateway Module "LAN" ports and the SHUB8 "UPLINK" ports as well as the <strong>IP</strong> KeysetLAN are terminated in the standard Media Dependent Interface (MDI) configurationshown in Figure 3-12. The SHUB8 "X" LAN ports are terminated in the mating MDIX(crossover) configuration as shown in the figure. The SHUB8 can provide power over theLAN with 48 VDC across pin pairs 4 & 5 and 7 & 8. This mates with the <strong>IP</strong> Keyset asshown. The <strong>IP</strong> LCD 2P Keyset is equipped with a second LAN port to connect a PC orsimilar device to a share LAN infrastructure. This connector is terminated in the MDIXconfiguration mating to a typical PC with the straight cable.All LAN wiring must use Category 5 Unshielded Twisted Pair (CAT 5 UTP) cable. No singlerun of LAN cable should exceed 100 meters (about 328 feet).RX+RX-TX+TX-DC+DC-TX+TX-RX+RX-Yellow LEDOn = 100 Mbs1 2 3 4 5 6 7 8SHUB8 1x~8x PORTEIA 568A (MDIX) w/PwrTX+TX-RX+RX-DC+DC-Green LEDOn = Link+ACTFlash = Activity1 2 3 4 5 6 7 8Gateway & Hub UPLINKEIA 568B (MDI)RX+RX-TX+TX-1 2 3 4 5 6 7 81 2 3 4 5 6 7 8L<strong>IP</strong> Keyset LAN portEIA 568B (MDI) w/PwrL<strong>IP</strong> Keyset PC portEIA 568A (MDIX)Figure 3-12: LAN Connector (RJ-45) Pin Assignment
3-16 Module InstallationChapter 3 - InstallationLAN Wiring StructuresThe LAN wiring architecture used for connecting <strong>Telenium</strong> <strong>IP</strong> Modules to form a <strong>Telenium</strong> <strong>IP</strong>Zone is dependent upon several factors including: Shared or <strong>Telenium</strong> <strong>IP</strong> -only LAN infrastructure External Vo<strong>IP</strong> calling requirements New or existing voice and/or data <strong>install</strong>ation Remote LAN power or local AC power for <strong>IP</strong> KeysetsFor a shared environment, the desktop PC is connected to the <strong>IP</strong> LCD 2P Keyset, which isconnected with a standard LAN cable to an RJ-45 LAN jack. The LAN jack is wired to ahub, which is connected to the MFIM and other <strong>IP</strong> KTS Modules and <strong>IP</strong> Keysets. This lastconnection can be through a connection to the same hub or by an indirect connectionthrough multiple hubs.For a new <strong>install</strong>ation, or where LAN power to the <strong>IP</strong> Keyset is required, the SHUB8 canbe employed for the corporate LAN. For existing <strong>install</strong>ations, it will be necessary toreplace existing hubs in a shared environment in order to provide remote power to the <strong>IP</strong>Keysets.In the shared environment, both data and voice will have access to the WAN, which alsopermits external Vo<strong>IP</strong> calling. In the non-shared LAN environment, the system must beconnected to the WAN to support external Vo<strong>IP</strong> connections.Due to the advantages of the shared environment, support for remote LAN power, andexternal Vo<strong>IP</strong> calling, the SHUB8, which is a standard switching hub, should be employed.The recommended structure, called a "hierarchal" wiring, employs all "straight" LANcables (MDI to MDIX) and is shown in Figure 3-13. Additional SHUB8 Modules areconnected using the UPLINK port to the switched ports of the primary SHUB8. A sufficientnumber of SHUB8 modules are connected to provide the total number of ports required.Each Module, <strong>IP</strong> Keyset, and <strong>IP</strong> DSS requires a single port and the MFIM will require twoports.
Module Installation 3-17Chapter 3 - InstallationThus, an 8 CO Line, 24 station system would require a total of 28 ports (MFIM = 2ethernet ports, two LGCM4 = 2 ethernet ports and 24 <strong>IP</strong> Keysets = 24 ethernet ports),and would be structured as in the following table and figure.Quantity Device CO LinesEthernetPortsSystem Ports2 LGCM4 8 2 81 MFIM 6 2 624 <strong>IP</strong> 24D 0 24 2414 28 (4 SHUB8srequired)38 total portsof 96 availableWANL<strong>IP</strong> KeysetsFigure 3-13: <strong>Telenium</strong> <strong>IP</strong> LAN Wiring Example
3-18 Module InstallationChapter 3 - InstallationCascadingWhen the station loop limit is beyond the 100 meter (330 feet) limit, hubs may becascaded to extend the range. For the SHUB8, simply connect the extension hubs withtheir UPLINK port to a LAN 1X-8X port of the previous SHUB8 in the cascade.The SHUB8 does not support spanning tree. Do not create a loop when connecting thesehubs to each other or other network components.RS-232 ConnectionsFigure 3-14: Erroneous Loop WiringThe DB-9 connectors located on the front panel of gateway Modules are RS-232 serialports. These connectors are employed to provide system trace and diagnostic routines forthe individual Modules. The MFIM has two such ports, which may be assigned for thedesired function (SMDR, ACD, etc.). Refer to the <strong>Telenium</strong> <strong>IP</strong> System Programming Manual.As a default, the serial ports of MFIM are set-up for 8 bits, no parity, and one stop bitrunning at 38,400 bps. All other Modules are set-up for 7bits, no parity, and two stop bitsrunning at 38,400 bps. To modify these settings, refer to the <strong>Telenium</strong> <strong>IP</strong> SystemProgramming Manual.
Module Installation 3-19Chapter 3 - InstallationThe RS-232 connectors are terminated as displayed in Figure 3-15. Use a cablepre-terminated with DB-9 connectors to connect an appropriate device (terminal, printer,etc.) to the Module.DesignationFunctionTDRDRTSCTSDTRDSRTransmitted DataReceived DataRequest To SendClear To SendData Terminal ReadyData Set ReadyModule Power AdapterFigure 3-15: RS-232 DB-9 Pin-OutsEach Module is shipped with an AC/DC Adapter, which converts local AC to 48 VDC forModule power. One side of the adapter has a three-prong parallel blade male terminationand mates with the supplied power cord. The supplied AC power cord is plugged into theadapter and into the local AC power source.The other end of the adapter is terminated in a DC power cord with a plug at the end.This DC power plug is inserted into the power input jack on the upper front panel area ofeach Module. The Power LED on the Module front panel will illuminate when power isapplied.
3-20 MFIM InstallationChapter 3 - InstallationMFIM InstallationThe MFIM Module must be <strong>install</strong>ed only in slot ten of the Main Cabinet. This slot isdedicated to the MFIM. When Desk mounting Modules, the MFIM may be insertedanywhere in the Desk Mount Holder.LEDsIn addition to the Power and LAN LEDs, the MFIM has ten LEDs for status and diagnosticinformation as described in the following table.LED DESIGNATIONS1S2S3S4S5BGMPAGERECORDPLAYVMULED STATUS FUNCTION - ONSerial/TCP debug activeCall Processing activeActive data communication with Modules and <strong>IP</strong> keysetsLCD control activeClock alive (flashing)BGM or internal MOH is activeExt. Page 1 or Ext. Page 2 is activeVSF Record activeVSF Play-back activeVoice Storage Memory Unit <strong>install</strong>edMODE Switch & SettingsThe MFIM has a four-position dip switch identified as the "MODE" switch. The function ofeach switch position is given in the following table.Switch Function OFF ON1 Database write protect Unprotect Protect2 Service Switch Service Normal3 Registration Authorization Disallow Allow4 Initialization Initialize on reset Read stored DB on resetTo enter data in the system’s database, the Write Protect switch must be in the OFFposition. In the ON position, the database cannot be modified. Thus, placing the switch inthe ON position eliminates the potential for remote database modification. If remote dataentry is not desired, after all <strong>install</strong>ation and database entries are complete, place theswitch in the ON position.The system database is initialized based on switch position 4. In the ON position thesystem will load default values in the system database and conduct a general Moduleregistration when power is applied to the MFIM. Note that if the system loses power forany reason with the switch in the ON position, the database will be initialized. Place theswitch in the OFF position to maintain the database in the case of power loss or reset. Fora description of the initialization process refer to the <strong>Telenium</strong> <strong>IP</strong> System ProgrammingManual.
MFIM Installation 3-21Chapter 3 - InstallationWiring ConnectorsBefore wiring any of the Modules, first connect the "GND" screw on the back of theModule to a known earth ground. Refer to “Module Grounding” on page 3-14.On the front of the MFIM are the "LAN 1" and "LAN 2" RJ-45 connectors. Theseconnectors should be wired to the appropriate LAN points as discussed in “LANConnections” on page 3-15 and “LAN Wiring Structures” on page 3-16.VVVWire "LAN 1" to a 10/100 Base-T switch. A SHUB8 can be used to form the<strong>Telenium</strong> <strong>IP</strong> Zone.Wire "LAN 2" to a 10/100 Base-T switch. A SHUB8 can be used to form the<strong>Telenium</strong> <strong>IP</strong> Zone.Tag or number wiring for maintenance.CAUTION: Before connecting the LAN from SHUB8, the appropriate switchfor DTE power must be in the "OFF" position.On the rear are eight RJ-11 connectors terminated for miscellaneous functions, whichshould be wired as in Figure 3-16. When using a Main Cabinet, refer to “Main Cabinet Wiring”on page 3-29 for wiring instructions.V Wire Miscellaneous function connectors as depicted in the sketches of Figure 3-16below.V Tag or number wiring for maintenance.Figure 3-16: MFIM Miscellaneous Function ConnectionsAC/DC AdapterAssure the AC/DC Adapter is plugged into a live AC outlet and the Module Power jack.
3-22 LGCM4 InstallationChapter 3 - InstallationLGCM4 InstallationThe LGCM4 may be <strong>install</strong>ed in any slot of the Main Cabinet, except for slot ten, or maybe <strong>install</strong>ed anywhere in the Desk Mount Holder. The LGCM4 provides a gateway betweenstandard PSTN Loop/Ground Start Lines and the <strong>Telenium</strong> <strong>IP</strong> KTS. The LGCM4 can supportfour PSTN Lines.LEDsIn addition to the Power and LAN LEDs, the LGCM4 has four status LEDs. These LEDsindicate that the individual PSTN Lines are busy (LED on), idle (LED off) or ringing (LEDflashing).Wiring ConnectorsBefore wiring any of the Modules, connect the "GND" screw on the back of the Module to a knownearth ground. Refer to “Module Grounding” on page 3-14.On the front of the LGCM4 is the RJ-45 type "LAN" connector. This connector should bewired to the appropriate LAN points. Wire "LAN" to a 10/100 Base-T switch. A SHUB8 can be used to form the <strong>Telenium</strong> <strong>IP</strong>Zone. Tag or number wiring for maintenance.CAUTION: Before connecting the LAN from SHUB8, the appropriate switchfor DTE power must be in the "OFF" position.On the rear are four RJ-11 connectors terminated which should be wired to the telephonecompany termination point. When using a Main Cabinet, refer to “Main Cabinet Wiring” onpage 3-29 for wiring instructions. Wire each RJ-11 to a CO Line at the PSTN termination point/MDF. Tag or number wiring for maintenance.AC/DC AdapterAssure the AC/DC Adapter is plugged into a live AC outlet and the Module Power jack.DIDM2 InstallationThe DIDM2 may be <strong>install</strong>ed in any slot of the Main Cabinet, except for slot ten, or maybe <strong>install</strong>ed anywhere in the Desk Mount Holder. The DIDM2 provides a gateway betweenstandard telephone company DID Lines and the <strong>Telenium</strong> <strong>IP</strong> KTS.The basic DIDM2 can support two DID Lines and can be expanded with the DIDU2 by anadditional two Lines for a total of four DID Lines. If required, <strong>install</strong> the optional DIDU2expansion unit before <strong>install</strong>ing or wiring the DIDM2.LEDsIn addition to the Power and LAN LEDs, the DIDM2 has four status LEDs for each DIDLine. These LEDs indicate that the DID Line is in-use (LED on), signaling (LED flashing),or idle (LED off). Note that the LEDs for circuits 3 and 4 will only function if the DIDU2 is<strong>install</strong>ed.
DIDU2 Installation 3-23Chapter 3 - InstallationWiring ConnectorsBefore wiring any of the Modules, connect the "GND" screw on the back of the Module to a knownearth ground, refer to “Module Grounding” on page 3-14.On the front of the DIDM2 is the RJ 45 type "LAN" connector. This connector should bewired to the appropriate LAN points as discussed in “LAN Connections” on page 3-15 and “LANWiring Structures” on page 3-16.VVWire "LAN" to a 10/100 Base-T switch. A SHUB8 can be used to form the <strong>Telenium</strong> <strong>IP</strong> Zone.Tag or number wiring for maintenance.CAUTION: Before connecting the LAN from SHUB8, the appropriate switchfor DTE power must be in the "OFF" position.On the rear are two or four RJ-11 connectors terminated as described in “TelephonyConnections” on page 3-14, which should be wired to the telephone company terminationpoint. When using a Main Cabinet, refer to “Main Cabinet Wiring” on page 3-29 for wiringinstructions.V Wire each RJ-11 to a DID Line at the PSTN termination point/MDF.V Tag or number wiring for maintenance.AC/DC AdapterAssure the AC/DC Adapter is plugged into a live AC outlet and the Module Power jack.DIDU2 InstallationThe basic DIDM2 is equipped with circuitry to support two DID Lines and can beexpanded with the DIDU2 to support four DID Lines. The DIDU2 is <strong>install</strong>ed in the DIDM2as described below and shown in Figure 3-17.V Remove the Option Cover plate on the rear of the Module by pulling away from theModule.V Insert the DIDU2 option board and slide into the Module engaging the Moduleconnector fully.V To remove the DIDU2, press up on the release latch and pull the DIDU2 out of themodule as shown in Figure 3-17.InsertRemoveFigure 3-17: DIDU2 Installation
3-24 SLTM2 InstallationChapter 3 - InstallationSLTM2 InstallationThe SLTM2 may be <strong>install</strong>ed in any slot of the Main Cabinet, except for slot ten, or may be<strong>install</strong>ed anywhere in the Desk Mount Holder. The SLTM2 provides a gateway betweenstandard Single Line Telephone devices and the <strong>Telenium</strong> <strong>IP</strong> system.The basic SLTM2 can support two SLT devices and can be expanded with the SLTU2 by anadditional two SLT devices for a total of four devices. If required, <strong>install</strong> the optionalSLTU2 port expansion unit before <strong>install</strong>ing or wiring the SLTM2, refer to “SLTU2Installation” on page 3-25.LEDsIn addition to the Power and LAN LEDs, the SLTM2 has eight status LEDs, two for eachrespective SLT port 1-4. The left bank of four LEDs indicates the status of the associatedSLT port: in-use (LED on), ringing (LED flashing), or idle (LED off). The right bank of fourLEDs indicates Message Wait status for the associated SLT port; message active, LED on.The LEDs for circuits 3 and 4 function only when the SLTU2 is <strong>install</strong>ed.Wiring ConnectorsBefore wiring any of the Modules, first connect the "GND" screw on the back of theModule to a known earth ground, refer to “Module Grounding” on page 3-14.On the front of the SLTM2 is the RJ 45 type "LAN" connector. This connector should bewired to the appropriate LAN points as discussed in “LAN Connections” on page 3-15 and “LANWiring Structures” on page 3-16.V Wire "LAN" to a 10/100 Base-T switch. A SHUB8 can be used to form the <strong>Telenium</strong> <strong>IP</strong>Zone.V Tag or number wiring for maintenance.CAUTION: Before connecting the LAN from SHUB8, the appropriate switchfor DTE power must be in the "OFF" position.On the rear are four RJ-11 connectors which should be wired to the SLT terminationpoint. When using a Main Cabinet, refer to “Main Cabinet Wiring” on page 3-29 for wiringinstructions.V Wire each RJ-11 to an SLT device/MDF.V Tag or number wiring for maintenance.AC/DC AdapterAssure the AC/DC Adapter is plugged into a live AC outlet and the Module Power jack.
SLTU2 Installation 3-25Chapter 3 - InstallationSLTU2 InstallationThe basic SLTU2 is equipped with circuitry to support two SLT devices and can beexpanded with the SLTU2 to support four SLT devices. The SLTU2 is <strong>install</strong>ed in theSLTU2 as described below and shown in Figure 3-18. Remove the Option Cover plate on the rear of the Module by pulling away from theModule. Insert the SLTU2 option board and slide into the Module engaging the Moduleconnector fully.BRIM2 InstallationFigure 3-18: SLTU2 InstallationThe BRIM2 may be <strong>install</strong>ed in any slot of the Main Cabinet, except for slot ten, or may be<strong>install</strong>ed in any slot in the Desk Mount Holder. The BRIM2 provides a gateway betweenISDN Basic Rate Interface (BRI) lines and the <strong>Telenium</strong> <strong>IP</strong> System.The BRIM2 can support two BRI lines with either an "S" or "T" interface.LEDsIn addition to the Power and LAN LEDs, there are ten LEDs, five for each BRI circuit,which provide the status information as described in the following table.LED Designation ON OFF RemarkACT Line Active IdleERR Line Error NormalS Mode S Mode T Mode S/T interface onlyPWR Power feed on Power feed off S/T interface, S mode onlyUIU UIU <strong>install</strong>ed UIU not <strong>install</strong>ed
3-26 BRIM2 InstallationChapter 3 - InstallationBRI SwitchesOn the rear panel of the BRIM2 is two 4-position dip switches; the TR (TerminatingResistor) switch permits terminating the Transmit and Receive pairs with a 100 ohmtermination. The MODE switch selects the interface mode (S/T) and power feed. Note, theTR switch pertains only to the S and T interfaces and is not used with "U" interfaces. TheMode switch is only used for an S interface to enable power feed. The functions of thefour switch positions are given in the following table and should be set based on the userand ISDN Line requirements.Switch Function ON OFF43BRI Line 1TerminationsTerminations onTerminations off21BRI Line 2TerminationsTerminations onTerminations offSwitch Function ON OFF4 BRI Line 1 ST Mode T Mode S Mode3 Power Feed for Line 1 No Feeding Feeding2 BRI Line 2 ST Mode T Mode S Mode1 Power Feed for Line 2 No Feeding FeedingWiring ConnectorsBefore wiring any of the Modules, first connect the "GND" screw on the back of theModule to a known earth ground, refer to “Module Grounding” on page 3-14.On the front of the BRIM2 is the "LAN" connector, RJ-45 type. This connector should bewired to the appropriate LAN point as discussed in “LAN Connections” on page 3-15 and “LANWiring Structures” on page 3-16.V Wire "LAN" to a 10/100 Base-T switch. A SHUB8 can be used to form the <strong>Telenium</strong> <strong>IP</strong>Zone.V Tag or number wiring for maintenance.CAUTION: Before connecting the LAN from SHUB8, the appropriate switch forDTE power must be in the "OFF" position.On the rear are two RJ-45 connectors terminated to the BRI Line interface circuits. Whenusing a Main Cabinet (MCAB), refer to “Main Cabinet Wiring” on page 3-29 for wiringinstructions. These connectors, refer to Figure 3-19, should be wired to the telephonecompany termination point.
SHUB8 Installation 3-27Chapter 3 - InstallationThe connector pin assignments for the RJ-45 type jack on BRIM2 are as shown:Wire each RJ-45 to a BRI line at the ISDN termination point/MDF.Tag or number wiring for maintenance.Figure 3-19: BRIM2 BRI Line Connector ConfigurationAC/DC AdapterAssure the AC/DC Adapter is plugged into a live AC outlet and the Module Power jack.SHUB8 InstallationThe SHUB8 may be <strong>install</strong>ed in any slot of the Main Cabinet, except for slot ten, or maybe <strong>install</strong>ed anywhere in the Desk Mount Holder. The SHUB8 is employed to connect <strong>IP</strong>Keysets, standard Vo<strong>IP</strong> phones and other <strong>IP</strong> Modules to the <strong>Telenium</strong> <strong>IP</strong> Zone. The SHUB8has eight switched 10/100 Base-T Ethernet ports and an "UPLINK" port for a total of nineswitched ports. The eight switched ports can provide DC power of 48 Volts over the LANto remotely power the <strong>IP</strong> Keysets and DSS consoles based on the dip switch settings.Figure 3-20: SHUB8 Switch Close-up
3-28 SHUB8 InstallationChapter 3 - InstallationLEDsThe SHUB8 has a Power LED and LAN connector LEDs. Each LAN connector has a greenLED indicating Link and activity and a yellow LED indicating Link speed (ON for 100Mbs,OFF for 10Mbs).Remote Power SwitchEach switch port of the SHUB8, except the "UPLINK" port can provide a 48VDC feed overthe LAN employing pin pairs 4 & 5 (+) and 7 & 8 (-) of the RJ-45 connector. Power feed iscontrolled by the eight-position DTE POWER FEED dip switch; in the ON position power issupplied. These switches should be placed in the OFF position until all system wiring iscomplete. Once complete, the individual ports serving an <strong>IP</strong> Keyset can be turned ONusing the corresponding switch position (1-8), refer to Figure 3-20.Caution: The power feed provided by the SHUB8 will cause damage to other LANdevices. Prior to switching any of the dip switch positions ON, assure that only an <strong>IP</strong>keyset or a DSS console is connected to the SHUB8 switched LAN port.Wiring ConnectorsBefore wiring any of the Modules, first connect the screw on the back of the Module to aknown earth ground, refer to “Module Grounding” on page 3-14.On the front of the SHUB8 are the "UPLINK" and eight switched "1X-8X" connectors, eachan RJ 45 type. These connectors should be wired to the appropriate LAN points asdiscussed in “LAN Connections” on page 3-15 and “LAN Wiring Structures” on page 3-16. Ifcascading is necessary, refer to “LAN Wiring Structures” on page 3-16.V Wire the "UPLINK" port to the corporate LAN router or switch. A SHUB8 can beused to form the <strong>Telenium</strong> <strong>IP</strong> Zone.V Wire each "X" port to an RJ-45 wall/floor jack at an <strong>IP</strong> Keyset or Vo<strong>IP</strong> terminallocation, or to the "LAN" port of another <strong>IP</strong> KTS Module.V Tag or number wiring for maintenance.AC/DC AdapterAssure the AC/DC Adapter is plugged into a live AC outlet and the Module Power jack.
Main Cabinet Wiring 3-29Chapter 3 - InstallationMain Cabinet WiringWhen using the Main Cabinet, complete the <strong>install</strong>ation of each Module as in “ModuleInstallation” on page 3-11 with the exception of the telephony (Miscellaneous, PSTN, ISDNand SLT) connections. With the Main Cabinet, these connections are made throughRJ-21X 25-pair connectors mounted on the backplane. The PSTN and ISDN interfacecircuits are terminated in female RJ-21X connectors. The SLT and Miscellaneous interfacecircuits are terminated in male RJ-21X connectors. This assures separation of the PSTNMDF terminations from other telephony-like terminations.Modules terminate the telephony interfaces at the appropriate type of connector throughthe backplane, using connector pairs (circuit locations) based on the Module location inthe Cabinet. Modules such as LGCM4 and DIDM2 are terminated on the PSTN connectors.The SLTM2 Module and the Miscellaneous connections of the MFIM are terminated on themale RJ-21X connectors.Complete all telephony wiring by making cross-connects between the RJ-21X and theappropriate connection type, referring to the following: PSTN and ISDN ConnectionsFigure 3-23: Connection for BRIM2 in slots 1 thru 5Figure 3-24: Connection for BRIM2 in slots 6 thru 9Figure 3-26: Connection for LGCM4 & DIDM2 SLT Connections - Figure 3-25: Connection for SLTM2 Miscellaneous Connections - Figure 3-22: Connection for MFIM in slot 10Complete all the telephony wiring for the Module prior to applying power to the Module.Note also, to consider the slot and sequence assignments when <strong>install</strong>ing Modules, referto “Module Installation Sequence” on page 3-11.
3-30 Main Cabinet WiringChapter 3 - InstallationSLOT 10SL OT 6,7, 8,9 SLOT 1,2,3,4,5MFIMBRIM2SL TM2LGCM4DIDM2BRIM2SLTM2LGCM4DI DM2-PF T-CO4RPF T-SLT4RPF T-TE L4RPF T-CO3RPF T-SLT3RPF T-TE L3RPF T-CO2RPF T-SLT2RPF T-TE L2RPF T-CO1RPF T-SLT1RPF T-TE L1R-RELAY2 RRELAY1 R-PA GE2 RPA GE1 R-MOH2RMOH1R-ALARM2 RALARM1 R5049484746454443424140393837363534333231302928272625242322212019181716151413121110987654321-P FT-CO4TP FT-S LT 4TP FT-T EL4TP FT-CO3TP FT-S LT 3TP FT-T EL3TP FT-CO2TP FT-S LT 2TP FT-T EL2TP FT-CO1TP FT-S LT 1TP FT-T EL1T-RELAY2 TRELAY1 T-PAGE2TPAGE1T-MOH2TMOH1T-ALARM2TALARM1T6-1TX-U1R,6 -1RX-6-2TX-U2R,6 -2RX-7-1TX-U1R,7 -1RX-7-2TX-U2R,7 -2RX-8-1TX-U1R,8 -1RX-8-2TX-U2R,8 -2RX-9-1TX-U1R,9 -1RX-9-2TX-U2R,9 -2RX----------26272829303132333435363738394041424344454647484950123456789101112131415161718192021222324256- 1TX+6-1RX+,U1T6- 2TX+6-2RX+,U2T7- 1TX+7-1RX+,U1T7- 2TX+7-2RX+,U2T8- 1TX+8-1RX+,U1T8- 2TX+8-2RX+,U2T9- 1TX+9-1RX+,U1T9- 2TX+9-2RX+,U2T------------------9- 4 R9- 3 R9- 2 R9- 1 R8- 4 R8- 3 R8- 2 R8- 1 R7- 4 R7- 3 R7- 2 R7- 1 R6- 4 R6- 3 R6- 2 R6- 1 R5049484746454443424140393837363534333231302928272625242322212019181716151413121110987654321---------9-4 T9-3 T9-2 T9-1 T8-4 T8-3 T8-2 T8-1 T7-4 T7-3 T7-2 T7-1 T6-4 T6-3 T6-2 T6-1 T6-1R6-2R6-3R6-4R7-1R7-2R7-3R7-4R8-1R8-2R8-3R8-4R9-1R9-2R9-3R9-4R---------26272829303132333435363738394041424344454647484950123456789101112131415161718192021222324256-1T6-2T6-3T6-4T7-1T7-2T7-3T7-4T8-1T8-2T8-3T8-4T9-1T9-2T9-3T9-4T---------1- 1TX-U1R ,1-1RX-1- 2TX-U2R ,1-2RX-2- 1TX-U1R ,2-1RX-2- 2TX-U2R ,2-2RX-3- 1TX-U1R ,3-1RX-3- 2TX-U2R ,3-2RX-4- 1TX-U1R ,4-1RX-4- 2TX-U2R ,4-2RX-5- 1TX-U1R ,5-1RX-5- 2TX-U2R ,5-2RX------26272829303132333435363738394041424344454647484950123456789101112131415161718192021222324251- 1 TX+1- 1 RX+,U 1T1- 2 TX+1- 2 RX+,U 2T2- 1 TX+2- 1 RX+,U 1T2- 2 TX+2- 2 RX+,U 2T3- 1 TX+3- 1 RX+,U 1T3- 2 TX+3- 2 RX+,U 2T4- 1 TX+4- 1 RX+,U 1T4- 2 TX+4- 2 RX+,U 2T5- 1 TX+5- 1 RX+,U 1T5- 2 TX+5- 2 RX+,U 2T----------5-4 R5-3 R5-2 R5-1 R4-4 R4-3 R4-2 R4-1 R3-4 R3-3 R3-2 R3-1 R2-4 R2-3 R2-2 R2-1 R1-4 R1-3 R1-2 R1-1 R5049484746454443424140393837363534333231302928272625242322212019181716151413121110987654321-----5-4 T5-3 T5-2 T5-1 T4-4 T4-3 T4-2 T4-1 T3-4 T3-3 T3-2 T3-1 T2-4 T2-3 T2-2 T2-1 T1-4 T1-3 T1-2 T1-1 T1-1R1-2R1-3R1-4R2-1R2-2R2-3R2-4R3-1R3-2R3-3R3-4R4-1R4-2R4-3R4-4R5-1R5-2R5-3R5-4R-----26272829303132333435363738394041424344454647484950123456789101112131415161718192021222324251- 1T1- 2T1- 3T1- 4T2- 1T2- 2T2- 3T2- 4T3- 1T3- 2T3- 3T3- 4T4- 1T4- 2T4- 3T4- 4T5- 1T5- 2T5- 3T5- 4T-----Legend Note: Example:th e meanin g of x-y T/R6-1 RNote: The slot used and the order of Module connection determines the physical port and resulting pin connections26 1 6-1 T =x: Slot Nothat the system uses for a Module. For example, an LGCM4 is <strong>install</strong>ed in slot 1 and connected to the MFIM. It is6th Slot, Port y: Port 1, No Ring - pin 26 assigned to slot 1 and its physical ports 1, 2 , 3, and 4 are associated with pins 26-1, 27-2, 28-3, and 29-4.6th Slot, Port T: Ti 1, p Transmit - pin 1R: RingA BRIM2 module is then <strong>install</strong>ed in slot 2 and connected. It is assigned to slot 2 and its physical ports 1 and 2 are associatedwith pins 30-5, 31-6, 32-7, and 33-8.If a second LGCM4 is <strong>install</strong>ed in slot 3 and connected, it is assigned to slot 3 and its physical ports 1, 2, 3, and 4 are associatedwith pins 34-9, 35-10, 36-11, and 37-12.This example is provided only to illustrate connections. An administrator will most likely use like modules in a consecutivesequence for contiguity of numbering assignments.Figure 3-21: MB Wiring Diagram for Champ Connectors
Main Cabinet Wiring 3-31Chapter 3 - InstallationExt. AmpPWR Contacts /Another ContactsMusic Source2Music Source1Ext. PageAMP2Ext.PageAMP136 1135 1033 832 727 226 1SLOT 10MFIM50 2549 2448 2347 2246 2145 2044 1943 1842 1741 1640 1539 1438 1337 1236 1135 1034 9876543213332313029282726PFT4PFT3PFT2PFT1RelayPAGEAlarmMOHLGCM449 2448 2347 2230 529 4PFT4LGCM4ACOPSTN46 2145 20SLTM244 19SLTAlarm2Alarm1PFT3LGCM4PFT2ACOPSTN LGCM4ACOPSTNACO43 1842 1740 15SLTM241 1639 14SLTM238 13SLTSLTSLTPFT1PSTNSLTM2Figure 3-22: Connection for MFIM in slot 10SLOT 1,2,3,4,5BRIM2-U / BRIM2123456PX(LT)TipRingTipRingExample forBRIM2-UBRIM2-U26 127 2SLOT1 BRIM2-U PORT1SLOT1 BRIM2-U PORT2SLOT2 BRIM2-U PORT1SLOT2 BRIM2-U PORT2SLOT3 BRIM2-U PORT1SLOT3 BRIM2-U PORT2SLOT4 BRIM2-U PORT1SLOT4 BRIM2-U PORT2SLOT5 BRIM2-U PORT1SLOT5 BRIM2-U PORT226 127 228 329 430 531 632 733 834 935 1036 1137 1238 1339 1440 1541 1642 1743 1844 1945 2046 2147 2248 2349 2450 25SLOT1 BRIM2 PORT1SLOT1 BRIM2 PORT2SLOT2 BRIM2 PORT1SLOT2 BRIM2 PORT2SLOT3 BRIM2 PORT1SLOT3 BRIM2 PORT2SLOT4 BRIM2 PORT1SLOT4 BRIM2 PORT2SLOT5 BRIM2 PORT1SLOT5 BRIM2 PORT2Example forBRIM2 S/TBRIM2T-mode26 127 2RX+TX+TX-RX-TX+TX-RX+RX-NTS-mode12345678Figure 3-23: Connection for BRIM2 in slots 1 thru 5
3-32 Main Cabinet WiringChapter 3 - InstallationSLOT 6,7,8,9BRIM2-U / BRIM2123456PX(LT)TipRingTipRingExample forBRIM2-UBRIM2-U26 127 2SLOT6 BRIM2-U PORT1SLOT6 BRIM2-U PORT2SLOT7 BRIM2-U PORT1SLOT7 BRIM2-U PORT2SLOT8 BRIM2-U PORT1SLOT8 BRIM2-U PORT2SLOT9 BRIM2-U PORT1SLOT9 BRIM2-U PORT226 127 228 329 430 531 632 733 834 935 1036 1137 1238 1339 1440 1541 1642 1743 1844 1945 2046 2147 2248 2349 2450 25SLOT6 BRIM2 PORT1SLOT6 BRIM2 PORT2SLOT7 BRIM2 PORT1SLOT7 BRIM2 PORT2SLOT8 BRIM2 PORT1SLOT8 BRIM2 PORT2SLOT9 BRIM2 PORT1SLOT9 BRIM2 PORT2Example forBRIM2 S/TBRIM2T-mode26 127 2RX+TX+TX-RX-TX+TX-RX+RX-NTS-mode12345678Figure 3-24: Connection for BRIM2 in slots 6 thru 9SLOT 6,7,8,9SLTM2SLTSLTM2SLOT 1,2,3,4,5SLTM250 2549 2448 2347 2246 2145 2044 1943 1842 17SLOT9 Ring 41 16 Tip PORT 4SLOT9 Ring 40 15 Tip PORT 3SLOT9 Ring 39 14 Tip PORT 2SLOT9 Ring 38 13 Tip PORT 1SLOT8 Ring 37 12 Tip PORT 4SLOT8 Ring 36 11 Tip PORT 3SLOT8 Ring 35 10 Tip PORT 2SLOT8 Ring 34 987654321 Tip PORT 1SLOT7 Ring 32 Tip PORT 4SLOT7 Ring 31 Tip PORT 3SLOT7 Ring 30 Tip PORT 2SLOT7 Ring 29 Tip PORT 1SLOT6 Ring 28 Tip PORT 4SLOT6 Ring 27 Tip PORT 3SLOT6 Ring 26 Tip PORT 2SLOT6 Ring 25 Tip PORT 1RingTipRingTip45 20SLOT5 RingSLOT5 RingSLOT5 RingSLOT5 RingSLOT4 RingSLOT4 RingSLOT4 RingSLOT4 RingSLOT3 RingSLOT3 RingSLOT3 RingSLOT3 RingSLOT2 RingSLOT2 RingSLOT2 RingSLOT2 RingSLOT1 RingSLOT1 RingSLOT1 RingSLOT1 Ring5049484746454443424140393837363534323130292827262525242322212019181716151413121110987654321Tip PORT 4Tip PORT 3Tip PORT 2Tip PORT 1Tip PORT 4Tip PORT 3Tip PORT 2Tip PORT 1Tip PORT 4Tip PORT 3Tip PORT 2Tip PORT 1Tip PORT 4Tip PORT 3Tip PORT 2Tip PORT 1Tip PORT 4Tip PORT 3Tip PORT 2Tip PORT 1Figure 3-25: Connection for SLTM2
Main Cabinet Wiring 3-33Chapter 3 - InstallationSLOT 6,7,8,9LGCM4 / DIDM2SLOT6 Ring 26 1 Tip PORT 1SLOT6 Ring 27 2 Tip PORT 2SLOT6 Ring 28 3 Tip PORT 3SLOT6 Ring 29 4 Tip PORT 4SLOT7 Ring 30 5 Tip PORT 1SLOT7 Ring 31 6 Tip PORT 2SLOT7 Ring 32 7 Tip PORT 3SLOT7 Ring 33 8 Tip PORT 4SLOT8 Ring 34 9 Tip PORT 1SLOT8 Ring 35 10 Tip PORT 2SLOT8 Ring 36 11 Tip PORT 3SLOT8 Ring 37 12 Tip PORT 4SLOT9 Ring 38 13 Tip PORT 1SLOT9 Ring 39 14 Tip PORT 2SLOT9 Ring 40 15 Tip PORT 3SLOT9 Ring 41 16 Tip PORT 442 1743 1844 1945 2046 2147 2248 23PX(ACO)49 2450 25PSTNRingTipRingTipSLOT 1,2,3,4,5LGCM4 / DIDM2SLOT1 Ring 26 1 Tip PORT 1SLOT1 Ring 27 2 Tip PORT 2SLOT1 Ring 28 3 Tip PORT 3SLOT1 Ring 29 4 Tip PORT 4SLOT2 Ring 30 5 Tip PORT 1SLOT2 Ring 31 6 Tip PORT 2SLOT2 Ring 32 7 Tip PORT 3SLOT2 Ring 33 8 Tip PORT 4SLOT3 Ring 34 9 Tip PORT 1SLOT3 Ring 35 10 Tip PORT 2SLOT3 Ring 36 11 Tip PORT 3SLOT3 Ring 37 12 Tip PORT 4SLOT4 Ring 38 13 Tip PORT 1SLOT4 Ring 39 14 Tip PORT 2SLOT4 Ring 40 15 Tip PORT 3SLOT4 Ring 41 16 Tip PORT 4SLOT5 Ring 42 17 Tip PORT 1SLOT5 Ring 43 18 Tip PORT 2SLOT5 Ring 44 19 Tip PORT 3SLOT5 Ring 45 20 Tip PORT 446 21LGCM4 47 22DIDM2 48 2349 2426 1 50 25Figure 3-26: Connection for LGCM4 & DIDM2
3-34 <strong>IP</strong> Keyset InstallationChapter 3 - Installation<strong>IP</strong> Keyset InstallationThe <strong>IP</strong> Keyset and <strong>IP</strong> DSS can be connected to any standard 10/100 Base-T Ethernet hubport, such as the <strong>IP</strong> KTS SHUB8, which is connected to the <strong>Telenium</strong> <strong>IP</strong> Zone. Each buttonof the <strong>IP</strong> Keyset and <strong>IP</strong> DSS, with the exception of the volume control, has a long-life,super-bright, dual-color LED. The LEDs provide indication of the status for the feature orcircuit associated with the button.Wiring ConnectorsThe <strong>IP</strong> Keyset is available in two models, <strong>IP</strong>-24D and <strong>IP</strong>-24DH. The <strong>IP</strong>-24D has a singleEthernet port that is connected to the <strong>Telenium</strong> <strong>IP</strong> Zone using an RJ-45 plug terminatedcategory 5 cable supplied with the <strong>IP</strong> Keyset. A three-meter (nine-foot) cable is providedfor desk mount <strong>install</strong>ation. Using the cable, one RJ-45 plug is inserted into the <strong>IP</strong> Keyset"LAN" jack. The other RJ-45 plug is inserted into the RJ-45 jack previously wired to anSHUB8 or other standard hub port in the <strong>Telenium</strong> <strong>IP</strong> Zone.The <strong>IP</strong>-24DH has two 10/100 Base-T Ethernet ports, a "LAN" port and a "PC" port. Anintelligent switch, which implements 802.1p protocol for voice packet priority, connectsthe two ports. This permits the LAN to be shared between the <strong>IP</strong> Keyset and the desktopPC or other Ethernet terminal without significant affect on the voice or data traffic. The"LAN" port is connected to the <strong>Telenium</strong> <strong>IP</strong> Zone as described above for the single port<strong>IP</strong>-24D Keyset. The "PC" port is connected to a desktop device using any standardstraight-through category 5 cable.PowerAll <strong>IP</strong> Keysets and DSS consoles can be powered by the AC/DC Adapter-K- (48 VDC @0.1A) at the <strong>IP</strong> terminal location or over the LAN cable using the SHUB8.Using the AC/DC Adapter, after connecting the <strong>IP</strong> terminal to the LAN, the Adapter’s DCvoltage plug is inserted into the power-input jack on the <strong>IP</strong> terminal. One end of the ACpower cord is inserted into the mating receptacle of the AC Adapter; the other end isinserted into the AC power outlet.When it is desired to power the <strong>IP</strong> Keyset or DSS over the LAN, an SHUB8 must beemployed. After completion of all wiring, assure that only an <strong>IP</strong> terminal is connected tothe SHUB8 port. Move the appropriate switch position of the DTE POWER FEED dipswitch of the SHUB8 to the ON position to apply power to the <strong>IP</strong> terminal.The power feed provided by the SHUB8 will cause damage to other LAN devices. Prior toswitching any of the dip switch positions ON, assure that only an <strong>IP</strong> keyset or <strong>IP</strong> DSSconsole is connected to the SHUB8 LAN port.
<strong>IP</strong> Keyset Installation 3-35Chapter 3 - InstallationWall MountThe <strong>IP</strong> Keysets can be mounted on the wall using the <strong>IP</strong> Wall Mount Kit. The Wall MountKit is <strong>install</strong>ed as follows:1. Using the Wall Bracket, mark and drill two 7 mm holes for the plastic wall anchorsprovided.2. Insert the two anchors into the holes and insert and tighten the two screwsleaving about 6 mm (¼ inch) exposed.3. Slide the Wall Mount bracket over the screws and tighten securely.4. Connect a short Cat 5 cable, to the <strong>IP</strong> Keyset and the wall jack.5. Mount the <strong>IP</strong> Keyset onto the Wall Mount bracket.6. Insert the Wall Mount handset hook to prevent the handset from slipping whenwall mounted.Figure 3-27: Keyset Wall Mount InstallationThe DSS <strong>install</strong>ation with <strong>IP</strong>-24D / 24DH is shown in Figure 3-28.Figure 3-28: DSS Installation
Install additional SHUB8 Modules (optional) 3-37Chapter 3 - InstallationInstall additional SHUB8 Modules (optional)14. Additional SHUB8 modules can be <strong>install</strong>ed in any available slot besides the MFIMslot. For clarity when connecting devices, it is recommended that you placeadditional SHUB8s next to the first SHUB8.15. The second SHUB8 can be connected by plugging a patch cord from the uplinkport on the first SHUB8 into a numbered port on the second SHUB8. Leave the dipswitch for the numbered port in the "off" position. Refer to Figure 3-29: SHUB8Connection Diagram on page 3-38.16. Connect any subsequent SHUB8s the same way; by patching port 1 into the uplinkport of the previous SHUB8.17. Connect power cords to the SHUB8 modules.Install <strong>IP</strong> Keysets18. Determine which keyset will be the attendant station, and connect it to thenetwork with the supplied patch cord.Keysets should be <strong>install</strong>ed one at a time because station numbers areautomatically assigned by the order in which they are discovered by theMFIM.19. At the <strong>Telenium</strong> chassis, plug the RJ-45 connector corresponding to the keyset’slocation into a port on a SHUB8.20. Flip the dip switch corresponding to the selected SHUB8 port to the "on" position.21. Wait 10 seconds for the station to be discovered and assigned station ID 100.22. Repeat the above steps for each additional keyset.When moving <strong>IP</strong> phones from one port to another, it is not necessary to flipthe dip switches on the SHUB8 on/off to disconnect or reconnect. Simplyensure that no devices except keysets are plugged into ports with dip switchesin the "on" position.Gateway Port Discovery ProcessThe discovery process for gateways works the same way as the process for keysets;when a gateway is connected and powered on, the MFIM discovers it and assigns it a portID.When connecting a gateway with the optional upgrade module (SLTM2 with SLTU2), it ispossible for the second pair of ports to be discovered by the MFIM before the first pair. Ifthis happens, the assigned numbers may not be in the expected order. These portassignments can be changed in the KSU’s software if desired. This also applies to othergateway module options, such as DIDM2 with DIDU2 upgrade.
3-38 Install SLTM Gateway (optional)Chapter 3 - InstallationInstall SLTM Gateway (optional)Install CO Lines1. Install the SLTM2 module in an available slot. Connect the power cord.2. Patch the LAN port on the SLTM2 module into a port on a SHUB8.3. Connect the line cords for the SLT stations to the SLT ports on the back of theSLTM2.SLT station assignment is the same as for <strong>IP</strong> keysets; stations will be discoveredand assigned an ID that is one greater than the previous keyset.It is recommended that you <strong>install</strong> the same line types together (LGCM, DIDM, BRIM) tomaintain order. These lines should also be <strong>install</strong>ed one at a time.SHUB8 Connection DiagramSHUB8 SHUB8Patch the portmarked "1x" tothe UPLINK portof the first SHUB8SHUB8Identify the portmarked "UPLINK"SHUB8should beconnected toMFIM beforeconnectingadditionalSHUB8sThird SHUB8moduleSecond SHUB8moduleFirst connectedSHUB8 moduleFigure 3-29: SHUB8 Connection Diagram
4Maintenance andTroubleshootingThis chapter provides information regarding maintenance and troubleshootingprocedures for the <strong>Telenium</strong> <strong>IP</strong> system.
4-4 ConnectionChapter 4 - Maintenance and TroubleshootingThen load a communication software package (e.g., HyperTerminal) into the PC.After opening HyperTerminal and the New Connection screen displays, complete thefollowing steps:1. Type a connection name, select the appropriate icon, then click .2. When the Phone Number screen displays, change the setting in the "Connect Using"box to: COM1, and then click .3. After the COM1 Properties screen displays, change the settings as shown in thefollowing bullets, and then click . Bits per second = 38400 Data bits = 8 Parity = None Stop bits = 1 Flow Control = None4. Type the password (mainjob = the password), then press [Enter].5. Type the desired password, then press [Enter] to access either the Monitoring orMaintenance area.Monitoring Password = jennie (lowercase letters)Maintenance Password = brandy (lowercase letters)Access Via <strong>IP</strong> NetworkLoad a communication software package (e.g., HyperTerminal) into any PC within the<strong>Telenium</strong> <strong>IP</strong> Zone.After opening HyperTerminal and the New Connection screen displays, complete thefollowing steps:1. Type a connection name, select the appropriate icon, then click .2. When the Phone Number screen displays, change the setting in the "Connect Using"box to: TCP/<strong>IP</strong> (Winsock).3. Enter the <strong>IP</strong> address of the MFIM in the box provided for "Host address", enter 5003in the box provided for "Port number", then click .4. Press [Enter] on the keyboard.5. Type the password (mainjob = the password), then press [Enter].6. Type the desired password, then press [Enter] to access either the Monitoring orMaintenance area.Monitoring Password = jennie (lowercase letters)Maintenance Password = brandy (lowercase letters)
4-6 MonitorChapter 4 - Maintenance and Troubleshootingvlog hh (hh = bit)d xxx (xxx = address 1) xxx(xxx = address 2)m xxx (xxx = address)dcc xxx (xxx = CO line #)c xxx [d] (xxx = CO line #)s xxx (xxx = Sta #)s xxx [d] (xxx = Sta #)xMonitor Commandssets trace options for H.323 protocol stack log. Bit values are:07 - LOG_DEBUG 03 - LOG_ERR06 - LOG_INFO 02 - LOG_CRIT05 - LOG_NOTICE 01 - LOG_ALERT04 - LOG_WARNING 00 - LOG_EMERGdumps memory between the two addresses, which are in hexdecimalform. If only a single address is entered, the one pagememory area (composed of 320 bytes) will be dumped.modifies the value of specified memory areadisplays registered device configurationsdisplays CO line statusdisplays CO line structure format datadisplays station statusDescriptionsdisplays station structure format dataexits the Monitor Commands area? displays the monitor command list and descriptionsYou can also set virtual dip-switch via <strong>IP</strong> Keyset using PGM 452, Btns 1-7.Btn 1 = Call TraceBtn 2 = VO<strong>IP</strong> TraceBtn 3 = http TraceBtn 4 = SMDI/in-band for voice mail TraceBtn 5 = Device Polling. MFIM checks if devices are still connected. By default, this is turned on.Btn 6 = Multicast TraceBtn 7 = Multicast LED
Monitor 4-7Chapter 4 - Maintenance and TroubleshootingTable 4-1: Command Event Trace ExplanationRaw event trace format:789392 E>14 01 10, A0 02-8229789392 : serial numberE> : event14 : slot (gateway) number01 : device type (eg, 01 = <strong>IP</strong>KTU, 40 = LGCM)Device types:01 = <strong>IP</strong> phone03 = SLTM40 = LGCM42 = DIDM61 = BRIM70 = VO<strong>IP</strong>D0 = VSFE0 = MISC10 : device sequence number (eg, 01 = STA100, 02 = STA101 ...)Device sequence number types:Station sequence numbers = 1-70 (same source and port # as in PGM 105)CO Line sequence numbers = 1-42A0 : event number02- : length of the event8229 : parameter(data) of the eventAnalysis raw event trace format:789392 STN:01 10 St:IDLE (00) Ev-I:CO KEY P1: A P2:0 EVT: 48789392 : serial numberSTN:01 10 : Station type 01 and number 10st:IDLE : station state is IDLEEVT-I:CO KEY : event type is internal event, event name is CO KEY eventP1: A P2:0 : Parameter 1 is A, parameter 2 is 0EVT: 48 : The event call module number 48 in sourceRaw command trace format:789392 C>14 01 10, A0 05-0103600000789392 : serial numberC> : Command14 : Slot number01 : device type (e.g., 01 = <strong>IP</strong>KTU, 40 = LGCM)Device types:01 = <strong>IP</strong> phone03 = SLTM40 = LGCM42 = DIDM61 = BRIM70 = VO<strong>IP</strong>D0 = VSFE0 = MISC10 : device sequence number (e.g., 10 = Station port number 10)Device sequence number types:Station sequence numbers = 1-70 (same source and port # as in PGM 105)CO Line sequence numbers = 1-42A0 : Command number05- : length of the command0103600000 : parameter(data) of the command
4-8 Diagnostic/MaintenanceChapter 4 - Maintenance and TroubleshootingDiagnostic/MaintenanceDescriptionThe systems Diagnostic and Maintenance function permits on-demand testing to assist indiagnosis of the system.Diagnostic/Maintenance CommandsAfter accessing <strong>Telenium</strong> <strong>IP</strong> system with HyperTerminal, type the diagnostic/maintenancepassword (brandy) and press [Enter]. A "maint >" prompt appears. Maintenancecommands are used by typing the desired command after the "maint >" prompt andthen pressing [Enter].The following are diagnostic/maintenance commands and their descriptions.Diagnostic/Maintenance CommandsDescriptionschkdsk c: /cchkdsk c: /fchr xxx.xxx.xxx.xxx (start address)xxx.xxx.xxx.xxx (end address)chw xxx.xxx.xxx.xxx (start address)xxx.xxx.xxx.xxx (end address)dcdir c:dir d:dsdt xxx (xxx = device number)ds xxx (xxx = device number)fio c: r [cluster-num sector-num offset-numread-bytes]fio c: w [cluster-num sector-num offsetnumwrite-hex-string]fio c: r d [cluster-num]fio c: wfio c: dformat c:del C:xxxxxx (xxxxxx = file name)lf*scans disk*scans disk and fixes diskNVRAM test - checks to validate non-volitile RAMdata and displays results. Reads previous checkconditions and computes CRC-32 data.NVRAM test - checks to validate non-volitile RAMdata and displays results. Computes CRC-32data for specified area and saves its results todisk file.displays device configuration table*displays all files in the NAND flash diskdisplays all files on the RAM diskdisplays status of all devicesdisplays the diagnostic test result from thespecified device systemdisplays status of a specified devicemaintains disk in/out control for low-leveloperation - read block (use after cluster/sector/offset info displayed with chkdsk command(s)maintains disk in/out control for low-leveloperation - write data (use after cluster/sector/offset info displayed with chkdsk command(s)maintains disk in/out control for low-leveloperation - erase a cluster (use after cluster infodisplayed with chkdsk command(s)maintains disk in/out control for low-leveloperation - write datamaintains disk in/out control for low-leveloperation - erase a cluster*formats disk*deletes specific file from flashdisplays the number of line faults that occur
Diagnostic/Maintenance 4-9Chapter 4 - Maintenance and Troubleshootinglog gw clearlog gw viewlog mfim clearlog mfim viewnrDiagnostic/Maintenance Commandsns xx (xx = code) xxx.xxx.xxx.xxxCodes:hi = setting MFIM addresshm = setting MFIM subnet mask valuehg = setting gateway <strong>IP</strong> addresscs = setting start address for clientsce = setting end address for clientscm = setting network mask for clientsp xxx.xxx.xxx.xxxren c: xxxx (old name) xxxx (new name)reset 0reset allreset ipreset macreset xxx (xxx = slot number)ta all xx (xx = time code)Time Codes:lh = last hourtp = today peaktt = today totalyp = yesterday peakyt = yesterday totalta atd xx (xx = time code)Time Codes:lh = last hourtp = today peaktt = today totalyp = yesterday peakyt = yesterday totalta callhourta callsumta cohour (cogrp#)ta cosum xx (xx = time code)Time Codes:lh = last hourtp = today peaktt = today totalyp = yesterday peakyt = yesterday totalclears previous gateway logsdisplays specific gateway logsclears previous MFIM logsdisplays the system reset logs held in the MFIMdisplays networking resources table (<strong>IP</strong>addresses and subnet addresses)changes network settingspings (test) to determine if <strong>IP</strong> line to MFIM (orother specified device) is operational. Use aspace after "p" in the command.*renames fileresets systemreassigns all <strong>IP</strong> addressesused when replacing MFIM, if user wants to keepaddresses of all system devicesresets MAC addressresets a slotprints all traffic reportprints attendant trafficprints call hourly reportDescriptionsprints call summary reportprints CO traffic hourly reportprints CO traffic summary report
4-10 Software Upgrade ProcessChapter 4 - Maintenance and Troubleshootingta hw xx (xx = time code)Time Codes:lh = last hourtp = today peaktt = today totalyp = yesterday peakyt = yesterday totalta period (hhmm) xx (xx = time code)Time Codes:lh = last hourtp = today peaktt = today totalyp = yesterday peakyt = yesterday totalta period_abortxDiagnostic/Maintenance Commandsprints hardware usage summary reportprints traffic report periodicallycancels periodic reportDescriptionsexits the maintenance function (To regain thepassword prompt, press [Enter].? displays the maintenance command list anddescriptionsWarning: Diagnostic / Maintenance Commands in the preceeding table that are markedwith an asterick are not to be used unless specifically instructed to do so by TechnicalSupport personnel. Unauthorized use of these commands will create fatal errors inprogramming that will require lengthy reconstructive efforts.Software Upgrade ProcessOccasionally there may be system software improvements to either fix problems or toadd enhancements.For information pertaining to software upgrade procedures, refer to Chapter 13, Upgrades/ Uploads / Downloads in the <strong>Telenium</strong> <strong>IP</strong> System Programming Manual.
IndexiIndexAAC/DC Adapter (<strong>IP</strong> Keyset) [2-13]AC/DC Adapter (<strong>IP</strong> Module) [2-10]BBasic Rate Interface gateway Module (BRIM2)[2-8]BRI Switches [3-26]BRIM2 [2-8]BRIM2 Installation [3-25]CCabinet 19" Rack Installation [3-5]Cabinet Mounting Options [2-15]Cabinet Pedestal Kit Installation [3-4]Cabinet Wall Mount Kit Installation [3-5]Cascading [3-18]CO Loop Specification [1-8]Common Module Switches [3-13]Computer Requirements [1-4]ConnectionsLAN [3-15]Telephony [3-14]DDesk Mount [2-16]Desk Mount Holder [2-14]Desk Mount Holder Kit [3-9]Device Installation Guidelines [3-10]Diagnostic/Maintenance Commands [4-8]Diagnostic/Monitoring/Maintenance [4-3]DIDM2 & DIDU2 [2-6]DIDM2 Installation [3-22]DIDU2 Installation [3-23]Dimensions and Weights [1-7]Direct-In-Dial gateway Module (DIDM2) [2-6]DSS Console [2-10]DSS Installation [3-35]EElectrical Specifications [1-7]Environmental Specifications [1-8]Equipment Part Numbers [1-5]FFile Formats for Upgrades [4-10]Fixed/Flexible Buttons [2-11]GGrounding [3-8]Grounding (modules) [3-14]HHardware Installation [3-4]IInsertion/Removal of Modules [3-12]InstallationBRIM2 [3-25]DIDM2 [3-22]DIDU2 [3-23]DSS [3-35]<strong>IP</strong> Keyset [3-34]LGCM4 [3-22]SHUB8 [3-27]SLTM2 [3-24]SLTU2 [3-25]<strong>IP</strong> Keyset AC/DC Adapter [2-13]<strong>IP</strong> Keyset Installation [3-34]<strong>IP</strong> Keyset Models [2-10]<strong>IP</strong> Module - AC/DC Adapter [2-10]LLAN Connections [3-15]LAN Wiring Structures [3-16]LGCM4 [2-5]LGCM4 Installation [3-22]Loop/Ground CO gateway Module (LGCM4) [2-5]MMain Cabinet [2-15]Main Cabinet and Power Box Grounding [3-8]Main Cabinet Installation [3-4]Maintenance Monitor Commands [4-5]Maintenance/Diagnostic/Monitoring [4-3]Maximum Station Distance from Gateway Module[1-8]MFIMMulti-Funtion & Internet Protocol gateway
iiIndexModule (MFIM) [2-3]Module Desk Mount Holder Kit [3-9]Module Grounding [3-14]Module Insertion/Removal [3-12]Module Installation [3-11]Module Installation SequenceInstallation Sequence (modules) [3-11]Module Mounting Hardware [2-14]Module Mounting Hardware Installation [3-4]Module Power Adapter [3-19]Module Wall Mount Holder Kit [3-10]Monitor Commands for Maintenance [4-5]Monitoring/Diagnostic/Maintenance [4-3]WWall Mount [2-16]Wall Mount - <strong>IP</strong> Keyset [3-35]Wall Mount Holder [2-14]Wall Mount Holder Kit [3-10]Wall Mount Kit Installation [3-5]Wiring Connectors [3-21]PPart Numbers [1-5]Power Adapter (module) [3-19]Power Box [2-17]Power Box Installation [3-7]Product Description [1-3]RRack Installation [3-5]Rack Mount [2-15]Regulatory Information [3]Remote Power Switch [3-28]RS-232 Connections [3-18]SSHUB8 [2-9]SHUB8 Installation [3-27]Single Line Telephone Module (SLTM2) [2-7]Site Preparation [3-3]SLTM2 & SLTU2 [2-7]SLTM2 Installation [3-24]SLTU2 Installation [3-25]Software Upgrade Process [4-10]Switch Hub Module (SHUB8) [2-9]System Capacity [1-6]System Diagram [1-4]System Specifications [1-6]TTelephony Connections [3-14]UUpgrades File Format [4-10]