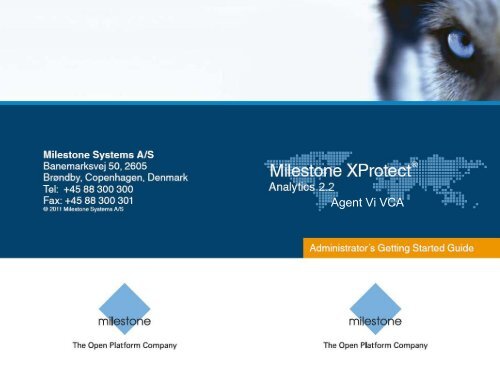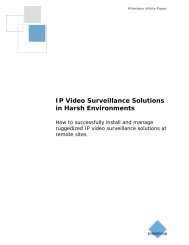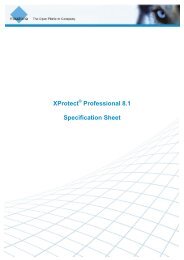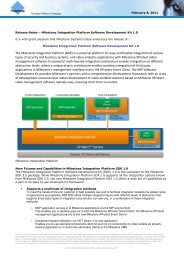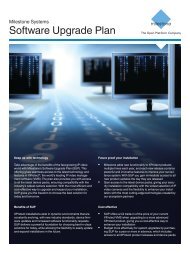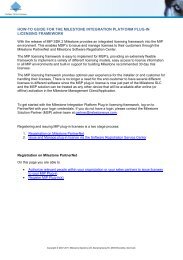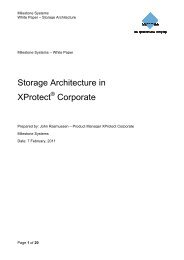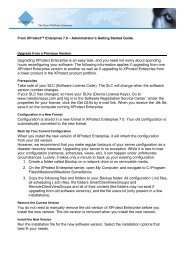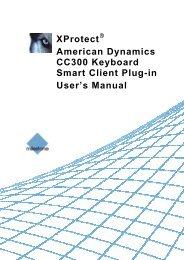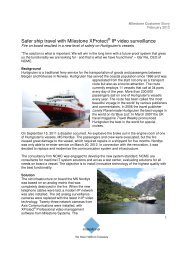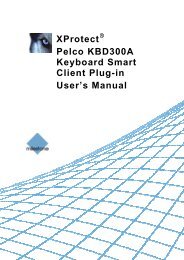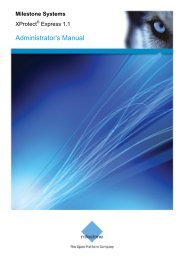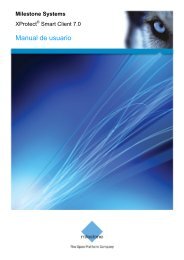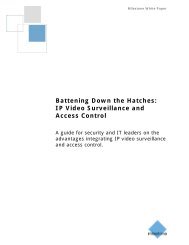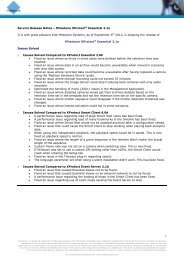Milestone XProtect Analytics 2.2 - Agent Vi VCA; Administrator's ...
Milestone XProtect Analytics 2.2 - Agent Vi VCA; Administrator's ...
Milestone XProtect Analytics 2.2 - Agent Vi VCA; Administrator's ...
Create successful ePaper yourself
Turn your PDF publications into a flip-book with our unique Google optimized e-Paper software.
<strong>Agent</strong> <strong>Vi</strong> <strong>VCA</strong>
About this Guide<br />
Dear <strong>Milestone</strong> Customer,<br />
With the purchase of <strong>Milestone</strong> <strong>XProtect</strong> <strong>Analytics</strong> – <strong>Agent</strong> <strong>Vi</strong><br />
<strong>VCA</strong> you have chosen a powerful and flexible solution.<br />
This guide is aimed at system administrators only. It<br />
describes how to install <strong>XProtect</strong> <strong>Analytics</strong> – <strong>Agent</strong> <strong>Vi</strong> <strong>VCA</strong>. It<br />
also includes a brief introduction to the <strong>Agent</strong> <strong>Vi</strong> <strong>VCA</strong><br />
Administrator interface through which you subsequently<br />
configure your video motion detection solution.<br />
Where to find more information:<br />
<br />
<br />
For more detailed information about configuration<br />
through the <strong>Agent</strong> <strong>Vi</strong> <strong>VCA</strong> Administrator interface, refer<br />
to the separate <strong>XProtect</strong> <strong>Analytics</strong> <strong>Agent</strong> <strong>Vi</strong> <strong>VCA</strong><br />
Administrator’s Manual. The manual also contains<br />
information about combining video content analysis<br />
with surveillance system events, etc.<br />
End users view video content analysis data<br />
together with video through the <strong>XProtect</strong> Smart Client.<br />
For more information about this, refer to the separate<br />
<strong>XProtect</strong> <strong>Analytics</strong> User’s Manual.<br />
Both manuals are available on the software DVD as well as<br />
from www.milestonesys.com.<br />
Please check www.milestonesys.com for updates to make sure<br />
you install the most recent version of our software.<br />
Contents<br />
Minimum System Requirements .......................................... 2<br />
Important Prerequisites ...................................................... 5<br />
Server-Side Installation .................................................... 10<br />
Recommended Configuration Sequence .............................. 16<br />
Built-in Help System ........................................................ 18<br />
1
Minimum System Requirements<br />
Surveillance Server Running <strong>XProtect</strong><br />
<strong>Analytics</strong><br />
Operating<br />
System<br />
Microsoft ® Windows ® 2008 Server R1/R2 (32 bit<br />
or 64 bit*), Windows Server 2003 (32 bit or 64<br />
bit*), Windows 7 Professional (32 bit or 64<br />
bit*), Windows 7 Enterprise (32 bit or 64 bit*),<br />
Windows 7 Ultimate (32 bit or 64 bit*), Windows<br />
<strong>Vi</strong>sta ® Business (32 bit or 64 bit*), Windows<br />
<strong>Vi</strong>sta Enterprise (32 bit or 64 bit*), Windows<br />
<strong>Vi</strong>sta Ultimate (32 bit or 64 bit*), Windows XP<br />
Professional** (32 bit or 64 bit*).<br />
* Running as a 32 bit application—and only on<br />
<strong>XProtect</strong> Professional and <strong>XProtect</strong> Enterprise systems<br />
** On <strong>XProtect</strong> Corporate systems limited by Windows<br />
operating system to 10 concurrent, incomplete<br />
outbound TCP connection attempts<br />
CPU Intel ® Pentium ® 4, 2.4 GHz or higher (Core 2<br />
recommended).<br />
RAM<br />
Network<br />
Graphics<br />
Adapter<br />
Hard Disk<br />
Type<br />
Hard Disk<br />
Space<br />
Software<br />
Minimum 1 GB (2 GB or more recommended).<br />
Ethernet (1 Gbit recommended).<br />
AGP or PCI-Express, minimum 1024×768, 16 bit<br />
colors.<br />
E-IDE, PATA, SATA, SCSI, SAS (7200 RPM or<br />
faster).<br />
Minimum 80 GB free (depends on number of<br />
cameras and recording settings).<br />
Microsoft .Net 3.5 Framework with Service Pack<br />
1. DirectX 9.0 or newer.<br />
2
Smart Client Used for <strong>Vi</strong>ewing <strong>Analytics</strong> Data<br />
Operating<br />
System<br />
CPU<br />
RAM<br />
Network<br />
Graphics<br />
Adapter<br />
Hard Disk<br />
Space<br />
Software<br />
Microsoft Windows XP Professional (32 bit or 64<br />
bit*), Windows Server 2003 (32 bit or 64 bit*),<br />
Windows Server 2008 R1/R2 (32 bit or 64 bit*),<br />
Windows <strong>Vi</strong>sta Business (32 bit or 64 bit*),<br />
Windows <strong>Vi</strong>sta Enterprise (32 bit or 64 bit*),<br />
Windows <strong>Vi</strong>sta Ultimate (32 bit or 64 bit*),<br />
Windows 7 Professional (32 bit or 64 bit*),<br />
Windows 7 Enterprise (32 bit or 64 bit*) or<br />
Windows 7 Ultimate (32 bit or 64 bit*).<br />
* Running as a 32 bit application<br />
Intel Core2 Duo, minimum 2.4 GHz or higher<br />
(more powerful CPU recommended for Smart<br />
Clients running high number of cameras and<br />
multiple views and displays).<br />
Minimum 1 GB (higher RAM recommended for<br />
Smart Clients running high number of cameras<br />
and multiple views and displays).<br />
Ethernet (100 Mbit or higher recommended).<br />
AGP or PCI-Express, minimum 1024×768<br />
(1280×1024 recommended), 16 bit colors.<br />
100 MB free.<br />
Microsoft .Net 3.5 Framework with service Pack<br />
1. DirectX 9.0 or newer. <strong>Analytics</strong> Alert Plugin,<br />
for more information about the <strong>Analytics</strong> Alert<br />
Plugin, see the document <strong>XProtect</strong> <strong>Analytics</strong><br />
User’s Manual on the surveillance system<br />
software DVDs and also available from<br />
www.milestonesys.com.<br />
3
To check which DirectX version is installed on a computer, click<br />
Start, select Run..., and type dxdiag. When you click OK, the<br />
DirectX Diagnostic Tool window will open; version information<br />
is displayed near the bottom of its System tab. Should you<br />
require a DirectX update, the latest versions of DirectX are<br />
available from http://www.microsoft.com/downloads/.<br />
<strong>XProtect</strong> <strong>Analytics</strong> works in tight integration with a range of<br />
different <strong>Milestone</strong> products—some of which require a<br />
particular version in order to work with <strong>XProtect</strong> <strong>Analytics</strong>—as<br />
well as video content analysis software supplying the analytics<br />
data. See the chapter Important Prerequisites in the following.<br />
4
Important Prerequisites<br />
<strong>XProtect</strong> <strong>Analytics</strong> works in tight integration with Microsoft<br />
Windows components as well as a range of different <strong>Milestone</strong><br />
products.<br />
For your analytics solution to be able to work properly, you<br />
should therefore verify that the following important<br />
components are in place on your system before you install<br />
<strong>XProtect</strong> <strong>Analytics</strong>:<br />
<strong>Milestone</strong> Surveillance System<br />
<strong>XProtect</strong> <strong>Analytics</strong> works with <strong>XProtect</strong> Professional, <strong>XProtect</strong><br />
Enterprise and <strong>XProtect</strong> Corporate surveillance systems. The<br />
surveillance systems provide your analytics solution with live<br />
video and recordings from cameras on your network.<br />
If Using <strong>XProtect</strong> Professional or <strong>XProtect</strong> Enterprise<br />
If using <strong>XProtect</strong> Enterprise, version 6.5c or later is required<br />
for integration with <strong>XProtect</strong> <strong>Analytics</strong>.<br />
If using <strong>XProtect</strong> Professional, version 6.5a or later is required<br />
for integration with <strong>XProtect</strong> <strong>Analytics</strong>.<br />
If you require information about how to install <strong>XProtect</strong><br />
Professional or <strong>XProtect</strong> Enterprise, refer to the Administrator’s<br />
Manuals available on the surveillance system software DVDs as<br />
well as from www.milestonesys.com.<br />
When <strong>XProtect</strong> Professional or <strong>XProtect</strong> Enterprise is installed,<br />
do the following:<br />
<br />
<br />
Add the cameras you require for video content<br />
analysis: If you have not already added the cameras<br />
you are going to use with your analytics solution to<br />
your surveillance system, do so on the <strong>XProtect</strong><br />
Enterprise or <strong>XProtect</strong> Professional system before you<br />
begin configuring <strong>XProtect</strong> <strong>Analytics</strong>.<br />
User with full access: Technically, the analytics<br />
solution will log in to your <strong>XProtect</strong> Enterprise or<br />
<strong>XProtect</strong> Professional system with a user account set<br />
5
up through the system's Management application (in<br />
version 7.0 or later) or Image Server Administrator (in<br />
versions earlier than 7.0). For this purpose, the user<br />
must have full access rights to all cameras used in<br />
connection with the analytics solution.<br />
If Using <strong>XProtect</strong> Corporate<br />
If using <strong>XProtect</strong> Corporate, version 2.0b or later is required<br />
for integration with <strong>XProtect</strong> <strong>Analytics</strong>.<br />
If you require information about how to install <strong>XProtect</strong><br />
Corporate, refer to the Administrator’s Manual available on the<br />
<strong>XProtect</strong> Corporate software DVD as well as from<br />
www.milestonesys.com. When <strong>XProtect</strong> Corporate is installed,<br />
do the following:<br />
<br />
<br />
Add the cameras you require for video content<br />
analysis: If you have not already added the cameras<br />
you are going to use with your analytics solution to<br />
your <strong>XProtect</strong> Corporate system, open the <strong>XProtect</strong><br />
Corporate Management Client (in some versions called<br />
the Manager), and use the Hardware Detection Wizard<br />
to add the cameras you require for use with video<br />
contents analysis.<br />
User with full access: Technically, the analytics<br />
solution will log in to your <strong>XProtect</strong> Corporate system<br />
with a user account set up through the Management<br />
Client/Manager. For this purpose, the user account in<br />
question most have a role with full access rights to all<br />
cameras used in connection with the analytics solution.<br />
<strong>XProtect</strong> Transact<br />
An add-on component used with the main surveillance system,<br />
<strong>XProtect</strong> Transact is normally used for integrating data streams<br />
from cash registers, ATMs, etc. with time-linked video.<br />
<strong>XProtect</strong> Transact is, however, extremely good at handling<br />
data streams from other sources as well, and is thus ideal for<br />
integrating analytics data into your surveillance system.<br />
<strong>XProtect</strong> Transact should be installed on the same computer as<br />
<strong>XProtect</strong> Enterprise or <strong>XProtect</strong> Professional Server.<br />
6
<strong>XProtect</strong> Transact version 2.5c or later is required for<br />
integration with <strong>XProtect</strong> <strong>Analytics</strong>.<br />
If you require information about how to install <strong>XProtect</strong><br />
Transact, refer to the <strong>XProtect</strong> Transact Administrator’s Manual<br />
available on the <strong>XProtect</strong> Transact software DVD as well as<br />
from www.milestonesys.com.<br />
When <strong>XProtect</strong> Transact is installed, do the following:<br />
Configure <strong>XProtect</strong> Transact for Use with Your <strong>Analytics</strong><br />
Solution<br />
You basically need to make <strong>XProtect</strong> Transact aware that a new<br />
type of data—analytics data—is going to be used. You do this<br />
by adding a so-called source:<br />
1. Open the Transact Administrator application, select the<br />
Sources tab, and click its Add New... button.<br />
2. The New Source window opens.<br />
In the Source name field, type a descriptive<br />
name for your type of analytics data.<br />
<br />
In the Source providers list, select <strong>Analytics</strong><br />
Transact Provider, then click OK.<br />
7
3. The Create Source window will open. Click the Add<br />
New… button.<br />
4. You now get to specify a name for your source’s<br />
configuration. If in doubt, give the configuration the<br />
same name as you specified for your source in step 2.<br />
At this stage, do not change the port number or add<br />
any source XSD files.<br />
5. When ready, click OK twice, then the Close button to<br />
close the Transact Administrator application.<br />
<strong>XProtect</strong> Smart Client<br />
The <strong>XProtect</strong> Smart Client is the access client application used<br />
for viewing video from wherever you require. The Smart Client<br />
must be installed on every computer from which you want to<br />
be able to view video combined with analytics data.<br />
If you require information about how to install the Smart Client,<br />
refer to the Smart Client User’s Manual on the surveillance<br />
system software DVDs and also available from<br />
www.milestonesys.com.<br />
For Smart Clients to be able to work with the analytics solution,<br />
each Smart Client must have the Alert Plugin for Smart<br />
Client installed. This plugin enables the Smart Client to display<br />
8
analytics data received through the surveillance system’s<br />
<strong>XProtect</strong> Transact add-on component.<br />
Smart Client users download and install the plugin from the<br />
surveillance system server. The Smart Client should be<br />
installed first, then the plugin. For more information about the<br />
<strong>Analytics</strong> Alert Plugin, see the <strong>XProtect</strong> <strong>Analytics</strong> User’s Manual<br />
on the <strong>XProtect</strong> <strong>Analytics</strong> software DVD and also available from<br />
www.milestonesys.com.<br />
<strong>Agent</strong> <strong>Vi</strong> System<br />
To run <strong>XProtect</strong> <strong>Analytics</strong> <strong>Agent</strong> <strong>Vi</strong>, a <strong>Vi</strong>-system installation<br />
configured with rules for motion detection or tripwires, etc. is<br />
required. See your <strong>Vi</strong>-system documentation for further<br />
information about how to configure the <strong>Vi</strong>-system.<br />
Third-party video content analysis tools, such as the one<br />
mentioned above, are developed by independent partners<br />
delivering solutions based on the <strong>Milestone</strong> open platform.<br />
These solutions can impact performance on the <strong>Milestone</strong><br />
surveillance system.<br />
9
Server-Side Installation<br />
Before installing the <strong>XProtect</strong> <strong>Analytics</strong> software, make sure<br />
you understand the system requirements and prerequisites<br />
(see the previous sections).<br />
Installing <strong>XProtect</strong> <strong>Analytics</strong> involves three tasks:<br />
<br />
<br />
<br />
First you install the <strong>XProtect</strong> <strong>Analytics</strong> software itself.<br />
Then you install the required <strong>XProtect</strong> <strong>Analytics</strong> plugin.<br />
This plugin gives your analytics solution the required<br />
functionality, in your case <strong>Agent</strong> <strong>Vi</strong> analytics for<br />
detection of persons, vehicles, etc. moving in<br />
unauthorized patterns or directions, unattended objects,<br />
loitering, tailgating, or whatever else your <strong>Agent</strong> <strong>Vi</strong><br />
system has been set up to cover. Technically, the<br />
plugin installs as a service, but it also gives you access<br />
to the <strong>XProtect</strong> <strong>Analytics</strong> Administrator application<br />
through which you manage your analytics solution.<br />
Finally, you install the alert plugin server-side installer.<br />
Once installed, this will allow Smart Client users to<br />
connect to the surveillance system server and<br />
download the plugin required to view analytics data in<br />
the Smart Client.<br />
Licences (SLCs and CLK)<br />
Unless you are going to install a trial version, you will be asked<br />
for Software License Codes (SLCs) and a Connection License<br />
Key (CLK) during installation. The SLCs gives you the right to<br />
install and run full versions of the various <strong>XProtect</strong> <strong>Analytics</strong><br />
software components. The CLK determines how many cameras<br />
you are allowed to use with the analytics solution.<br />
Normally, you will have received the SLCs and CLK from your<br />
<strong>Milestone</strong> vendor, typically in an e-mail. Should you not have<br />
received the SLCs and CLK, contact your <strong>Milestone</strong> vendor, or<br />
do the following:<br />
Tip: The process described in the following can also be used if<br />
you need to register an SLC and CLK for <strong>XProtect</strong> Transact.<br />
10
Just note that there is only one SLC for <strong>XProtect</strong> Transact;<br />
therefore, you can leave out step 6. Also note that for <strong>XProtect</strong><br />
Transact, the CLK determines the allowed number of Transact<br />
sources rather than cameras.<br />
1. Go to the <strong>Milestone</strong> Systems website at<br />
www.milestonesys.com, click the Login link in the<br />
menu, and select Software Registration.<br />
2. Log in to the Software Registration Service Center with<br />
your user name (e-mail address) and password. If you<br />
have not used the Software Registration Service Center<br />
before, click the New to the system link, and follow<br />
the instructions for registering yourself as a user; then<br />
log in to the Software Registration Service Center using<br />
your registered user name and password.<br />
3. In the Software Registration Service Center, click the<br />
Add SLC link.<br />
Where do you find your SLCs For <strong>XProtect</strong><br />
<strong>Analytics</strong> you have two SLCs: one for the <strong>XProtect</strong><br />
<strong>Analytics</strong> software itself, and one for the <strong>XProtect</strong><br />
<strong>Analytics</strong> plugin. The SLCs are printed on your order<br />
confirmation and invoice as well as on the Product<br />
License Sheets enclosed with the <strong>XProtect</strong> <strong>Analytics</strong><br />
software DVD.<br />
4. Type the SLC for the <strong>XProtect</strong> <strong>Analytics</strong> software itself,<br />
then click Submit. When asked whether you want to<br />
add the SLC to your account, click OK.<br />
5. Once your SLC has been added, click the main menu<br />
link.<br />
6. Now click the Add SLC link again, and type the SLC for<br />
your <strong>XProtect</strong> <strong>Analytics</strong> plugin. Click Submit, OK, and<br />
then the main menu link.<br />
7. You are now ready to obtain a Connection License Key<br />
(CLK) – a license for the number of camera<br />
11
12<br />
connections you can view. Click the link representing<br />
the SLC of your <strong>XProtect</strong> <strong>Analytics</strong> plugin.<br />
8. Click the Add new MAC link to register the MAC address<br />
of the computer on which you are installing the<br />
<strong>XProtect</strong> <strong>Analytics</strong> software.<br />
Where do you find the MAC address A MAC<br />
address is a 12-digit hexadecimal number (example:<br />
0123456789AF), also called the computer’s Physical<br />
Address. To find a computer’s MAC address do the<br />
following: Click Start > Run. Type cmd in the Open field<br />
and click OK. Write ipconfig /all at the command<br />
prompt. Find the Physical Address. When you write the<br />
MAC address omit all hyphens: The MAC address 01-<br />
23-45-67-89-AF must be written as 0123456789AF<br />
during the registration.<br />
9. Type the computer's MAC address (without hyphens) in<br />
the first field. Then type a description in the second<br />
field (for example the computer's IP address, physical<br />
location or user).<br />
10. Click the Submit button.<br />
11. When asked whether you want to add the device’s MAC<br />
address to the SLC, click OK.<br />
12. Click the Get all keys via email link to have your CLK<br />
sent to you by e-mail.<br />
13. Click the Logout link to log out of the Software<br />
Registration Service Center.<br />
Installing the <strong>Analytics</strong> Software<br />
To install the <strong>Milestone</strong> <strong>XProtect</strong> <strong>Analytics</strong> Software, do the<br />
following:<br />
1. Insert the <strong>XProtect</strong> <strong>Analytics</strong> software DVD, and click<br />
Install <strong>XProtect</strong> <strong>Analytics</strong> Server. Alternatively, if you<br />
downloaded <strong>XProtect</strong> <strong>Analytics</strong> from the internet, locate
and double-click the file <strong>Analytics</strong>.Installer.en-US.msi.<br />
After a short while the <strong>XProtect</strong> <strong>Analytics</strong> setup wizard<br />
opens. Click Next to begin the installation process.<br />
2. On the wizard’s second page, read and accept the<br />
license agreement. Then click Next.<br />
3. On the next wizard page, select Install licensed version<br />
and specify your user name, organization and the<br />
Software License Code (SLC) for the <strong>XProtect</strong> <strong>Analytics</strong><br />
software itself.<br />
Trial version If installing a trial version, select Install<br />
30 days trial and specify your user name and<br />
organization.<br />
When ready, click Next.<br />
4. On the next wizard page, select the folder in which you<br />
want to install <strong>XProtect</strong> <strong>Analytics</strong>. Then click Next.<br />
5. Click the Install button to begin the actual installation.<br />
6. When installation is complete, click the Finish button.<br />
Installing the <strong>XProtect</strong> <strong>Analytics</strong> Plugin for<br />
<strong>Agent</strong> <strong>Vi</strong> <strong>VCA</strong><br />
1. Insert the <strong>XProtect</strong> <strong>Analytics</strong> software DVD, and click<br />
Install <strong>Agent</strong><strong>Vi</strong> Plugin. Alternatively, if you downloaded<br />
<strong>XProtect</strong> <strong>Analytics</strong> from the internet, locate and<br />
double-click the file <strong>Agent</strong>VIPlugin.Installer.en-US.msi.<br />
After a short while the <strong>XProtect</strong> <strong>Analytics</strong> <strong>Agent</strong> <strong>Vi</strong> <strong>VCA</strong><br />
setup wizard opens. Click Next to begin the installation<br />
process.<br />
2. On the wizard’s second page, read and accept the<br />
license agreement. Then click Next.<br />
3. On the next wizard page, select Install licensed version<br />
and specify your user name, organization and the<br />
Software License Code (SLC) for the <strong>XProtect</strong> <strong>Analytics</strong><br />
plugin.<br />
13
Trial version If installing a trial version, select Install<br />
30 days trial and specify your user name and<br />
organization.<br />
When ready, click Next.<br />
4. Specify your Connection License Key (CLK).<br />
Trial version This step is not required if you install a<br />
trial version.<br />
When ready, click Next.<br />
5. Click the Install button to begin the actual installation.<br />
6. When installation is complete, click the Finish button.<br />
Installing the Alert Plugin Server-Side<br />
Installer<br />
1. Insert the <strong>XProtect</strong> <strong>Analytics</strong> software DVD, and click<br />
Install <strong>XProtect</strong> <strong>Analytics</strong> Alert Plugin ... Alternatively, if<br />
you downloaded <strong>XProtect</strong> <strong>Analytics</strong> from the internet,<br />
locate and double-click the file<br />
AlertPluginServerInstaller_en-US.exe.<br />
2. The compressed alert plugin server-side installer<br />
automatically<br />
extracts itself and<br />
installs. Once it is<br />
installed, your<br />
surveillance server’s<br />
Download Manager<br />
will confirm the<br />
installation.<br />
3. The Download Manager’s default configuration ensures<br />
that the alert plugin immediately will be visible for<br />
download from the surveillance server’s download page.<br />
In most cases you can therefore simply click OK to<br />
close the confirmation window. You only need to open<br />
the Download Manager if you actively want to hide the<br />
plugin from your users until a later point in time.<br />
14
After installation, you can open the <strong>XProtect</strong> <strong>Analytics</strong><br />
Administrator application—either from Windows’ Start menu or<br />
by double-clicking the <strong>Agent</strong> <strong>Vi</strong> <strong>VCA</strong> Administrator desktop<br />
shortcut—and start configuring your analytics solution.<br />
15
Recommended Configuration Sequence<br />
When using the Administrator application for the first time, we<br />
recommend that you do things in<br />
a certain order.<br />
For detailed information about<br />
each configuration step, refer to<br />
the separate <strong>XProtect</strong> <strong>Analytics</strong> –<br />
<strong>Agent</strong> <strong>Vi</strong> <strong>VCA</strong> Administrator’s<br />
Manual available on the <strong>XProtect</strong><br />
<strong>Analytics</strong> software DVD as well as<br />
from www.milestonesys.com.<br />
You can check the list<br />
go along.<br />
as you<br />
Open the Administrator, either from Windows’ Start<br />
menu or by double-clicking the <strong>Agent</strong> <strong>Vi</strong> <strong>VCA</strong><br />
Administrator desktop shortcut.<br />
Specify <strong>Agent</strong> <strong>Vi</strong> System. By specifying which <strong>Agent</strong> <strong>Vi</strong><br />
System <strong>XProtect</strong> <strong>Analytics</strong> should connect to, you<br />
automatically give <strong>XProtect</strong> <strong>Analytics</strong> information about<br />
the motion detection rules you are going to use for<br />
video contents analysis.<br />
Specify surveillance system servers. By specifying<br />
which surveillance system server(s) <strong>XProtect</strong> <strong>Analytics</strong><br />
should connect to, you automatically give <strong>XProtect</strong><br />
<strong>Analytics</strong> information about the cameras connected to<br />
the surveillance system server(s).<br />
Specify <strong>VCA</strong> connections. <strong>VCA</strong> (<strong>Vi</strong>deo Content Analysis)<br />
connections define the exact analytics configuration for<br />
each camera you are going to use for video content<br />
analysis.<br />
16
Save your configuration in the Administrator<br />
application.<br />
Make sure the <strong>Milestone</strong> <strong>Agent</strong> <strong>Vi</strong> <strong>VCA</strong> Server service is<br />
running (restart it if required).<br />
You can now use a Smart Client to connect to your<br />
analytics solution, and view video motion detection<br />
data combined with time-linked video. For more<br />
information, refer to the document <strong>XProtect</strong> <strong>Analytics</strong><br />
User’s Manual on the surveillance system software<br />
DVDs and also available from www.milestonesys.com.<br />
17
Built-in Help System<br />
<strong>XProtect</strong> <strong>Analytics</strong> features a very comprehensive built-in help<br />
system.<br />
To access the help<br />
system, simply click the<br />
help icon or press F1 on<br />
your keyboard when<br />
working in the <strong>XProtect</strong><br />
<strong>Analytics</strong> Administrator<br />
application.<br />
18