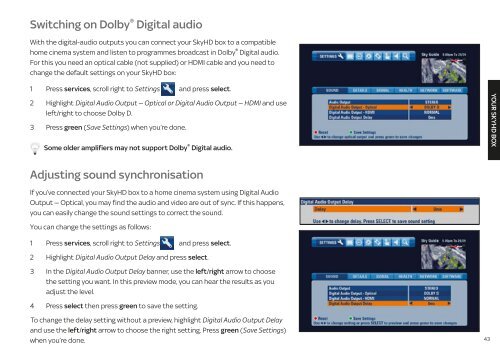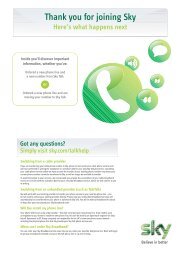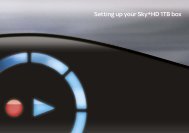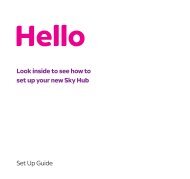You also want an ePaper? Increase the reach of your titles
YUMPU automatically turns print PDFs into web optimized ePapers that Google loves.
Switching on Dolby® Digital audio<br />
With the digital-audio outputs you can connect your <strong>SkyHD</strong> box to a compatible<br />
home cinema system and listen to programmes broadcast in Dolby® Digital audio.<br />
For this you need an optical cable (not supplied) or HDMI cable and you need to<br />
change the default settings on your <strong>SkyHD</strong> box:<br />
1 Press services, scroll right to Settings and press select.<br />
2 Highlight Digital Audio Output — Optical or Digital Audio Output — HDMI and use<br />
left/right to choose Dolby D.<br />
3 Press green (Save Settings) when you’re done.<br />
Some older amplifiers may not support Dolby® Digital audio.<br />
Adjusting sound synchronisation<br />
If you’ve connected your <strong>SkyHD</strong> box to a home cinema system using Digital Audio<br />
Output — Optical, you may find the audio and video are out of sync. If this happens,<br />
you can easily change the sound settings to correct the sound.<br />
You can change the settings as follows:<br />
1 Press services, scroll right to Settings and press select.<br />
2 Highlight Digital Audio Output Delay and press select.<br />
3 In the Digital Audio Output Delay banner, use the left/right arrow to choose<br />
the setting you want. In this preview mode, you can hear the results as you<br />
adjust the level.<br />
4 Press select then press green to save the setting.<br />
To change the delay setting without a preview, highlight Digital Audio Output Delay<br />
and use the left/right arrow to choose the right setting. Press green (Save Settings)<br />
when you’re done.<br />
43<br />
YOUR SKYHD BOX