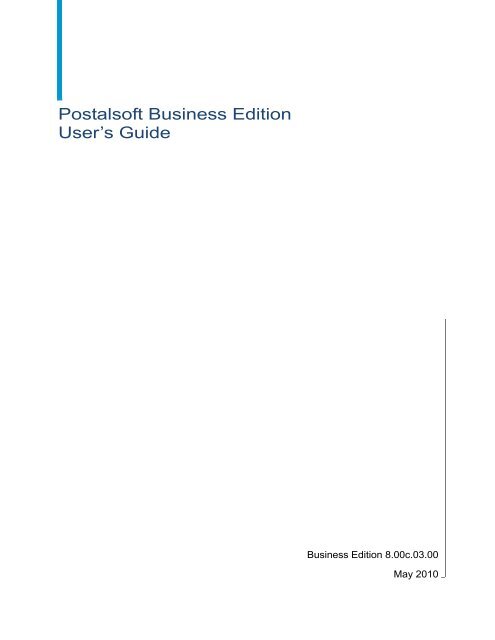Postalsoft Business Edition User's Guide 8.00c ... - SAP Help Portal
Postalsoft Business Edition User's Guide 8.00c ... - SAP Help Portal
Postalsoft Business Edition User's Guide 8.00c ... - SAP Help Portal
Create successful ePaper yourself
Turn your PDF publications into a flip-book with our unique Google optimized e-Paper software.
<strong>Postalsoft</strong> <strong>Business</strong> <strong>Edition</strong><br />
User’s <strong>Guide</strong><br />
<strong>Business</strong> <strong>Edition</strong> <strong>8.00c</strong>.03.00<br />
May 2010
© Copyright 2010 <strong>SAP</strong> AG. All rights reserved.<br />
All rights reserved. <strong>SAP</strong>, R/3, <strong>SAP</strong> NetWeaver, Duet, PartnerEdge, ByDesign,<br />
<strong>SAP</strong> <strong>Business</strong> ByDesign, and other <strong>SAP</strong> products and services mentioned herein<br />
as well as their respective logos are trademarks or registered trademarks of <strong>SAP</strong><br />
AG in Germany and other countries.<br />
<strong>Business</strong> Objects and the <strong>Business</strong> Objects logo, <strong>Business</strong>Objects, Crystal<br />
Reports, Crystal Decisions, Web Intelligence, Xcelsius, and other <strong>Business</strong><br />
Objects products and services mentioned herein as well as their respective logos<br />
are trademarks or registered trademarks of <strong>Business</strong> Objects S.A. in the United<br />
States and in other countries. <strong>Business</strong> Objects is an <strong>SAP</strong> company.<br />
All other product and service names mentioned are the trademarks of their<br />
respective companies. Data contained in this document serves informational<br />
purposes only. National product specifications may vary.<br />
These materials are subject to change without notice. These materials are<br />
provided by <strong>SAP</strong> AG and its affiliated companies ("<strong>SAP</strong> Group") for<br />
informational purposes only, without representation or warranty of any kind, and<br />
<strong>SAP</strong> Group shall not be liable for errors or omissions with respect to the<br />
materials. The only warranties for <strong>SAP</strong> Group products and services are those<br />
that are set forth in the express warranty statements accompanying such products<br />
and services, if any. Nothing herein should be construed as constituting an<br />
additional warranty.<br />
2 <strong>Business</strong> <strong>Edition</strong> User’s <strong>Guide</strong>
Contents<br />
Preface.............................................................................................................9<br />
Documentation ...............................................................................................10<br />
Add-on options...............................................................................................11<br />
Chapter 1:<br />
Get started.................................................................................................... 13<br />
System requirements ......................................................................................14<br />
Installation......................................................................................................15<br />
Automatic updates..........................................................................................19<br />
Postal directories ...........................................................................................20<br />
Directory release schedule .............................................................................22<br />
Prepare for printing ........................................................................................23<br />
Chapter 2:<br />
Mailing list files............................................................................................ 25<br />
Three file types...............................................................................................26<br />
Database permissions ....................................................................................27<br />
Chapter 3:<br />
Create a mailing list .................................................................................... 29<br />
Plan your layout ............................................................................................30<br />
Field properties .............................................................................................31<br />
The default layout ..........................................................................................33<br />
Fine-tune your layout ....................................................................................34<br />
Chapter 4:<br />
Import and export data............................................................................... 35<br />
Introduction ....................................................................................................36<br />
Import and export considerations ..................................................................37<br />
Associate fields .............................................................................................39<br />
Settings Library..............................................................................................41<br />
Access a dBase file ........................................................................................42<br />
Import an Access table ...................................................................................43<br />
The enhanced import process ........................................................................45<br />
Chapter 5:<br />
Manage your data........................................................................................ 47<br />
Database location ...........................................................................................48<br />
Enter data in your file ....................................................................................49<br />
Manage your data...........................................................................................50<br />
Index your database........................................................................................53<br />
How to work with several lists.......................................................................54<br />
Import and export Settings Library components ..........................................55<br />
Chapter 6:<br />
Address correction ...................................................................................... 57<br />
Introduction ....................................................................................................58<br />
Contents 3
Terms for address components ..................................................................... 59<br />
What is address correction ........................................................................... 60<br />
How address correction works....................................................................... 61<br />
Standardized fields ........................................................................................ 62<br />
Correction options.......................................................................................... 63<br />
Suggestion lists ............................................................................................. 64<br />
Delivery Point Validation .............................................................................. 66<br />
Perform DPV processing ............................................................................... 67<br />
DPV and LACSLink locking......................................................................... 68<br />
LACSLink...................................................................................................... 70<br />
Perform LACSLink processing ..................................................................... 71<br />
SuiteLink........................................................................................................ 72<br />
GeoCensus .................................................................................................... 73<br />
Status and error codes ................................................................................... 74<br />
Parse names and assign prefixes, gender codes, and greetings ..................... 75<br />
Chapter 7:<br />
Find duplicate records................................................................................ 77<br />
Before you merge/purge ................................................................................ 78<br />
Set up files for merge/purge........................................................................... 79<br />
Prequalifiers................................................................................................... 80<br />
Rulebooks ...................................................................................................... 82<br />
Choose the action(s) to perform on duplicate records ................................... 84<br />
Post dupe-group numbers to input file(s) ...................................................... 86<br />
Generate reports............................................................................................. 87<br />
Associate fields for output ............................................................................. 88<br />
Judge undecided records for yourself ............................................................ 89<br />
View a summary of duplicates found ............................................................ 90<br />
Run merge/purge............................................................................................ 91<br />
Scoring and weighting ................................................................................... 92<br />
Customize a rulebook .................................................................................... 95<br />
Advanced matching options........................................................................... 96<br />
Customized fields for duplicate detection ................................................... 102<br />
Under the hood............................................................................................. 103<br />
Chapter 8:<br />
Extended Services ..................................................................................... 105<br />
Extended Services........................................................................................ 106<br />
Preparing for Extended Services.................................................................. 107<br />
Extended Services fields.............................................................................. 108<br />
Email append processing ............................................................................. 111<br />
Processing your data with Extended Services ............................................. 112<br />
During Extended Services processing ......................................................... 116<br />
Changing your Extended Services password............................................... 117<br />
Extended Services reports............................................................................ 118<br />
Chapter 9:<br />
Move-update.............................................................................................. 119<br />
Move-updating............................................................................................. 120<br />
NCOALink export ....................................................................................... 121<br />
ACS move-update........................................................................................ 125<br />
What is ACSpeed®.................................................................................... 128<br />
ACSpeed fields ............................................................................................ 130<br />
4 <strong>Business</strong> <strong>Edition</strong> User’s <strong>Guide</strong>
Prepare for an ACSpeed mailing..................................................................131<br />
Merge your ACS file using ACSpeed..........................................................134<br />
Behind the scenes of an ACS merge ............................................................138<br />
ACS: Combine spanned diskettes from USPS.............................................139<br />
Mover ID introduction .................................................................................140<br />
Fields ............................................................................................................142<br />
Becoming NCOALink certified ...................................................................143<br />
NCOALink certification and audit procedures ............................................144<br />
Overview of NCOALink processing............................................................146<br />
Install the NCOALink directories and files..................................................147<br />
Prepare and back up your database ..............................................................148<br />
Set up NCOALink defaults ..........................................................................149<br />
NCOALink options ......................................................................................150<br />
Limited service options ................................................................................152<br />
Customer information options......................................................................156<br />
Perform address correction, including NCOALink......................................157<br />
NCOALink Mover ID Summary report.......................................................158<br />
NCOALink PAF Information report............................................................160<br />
NCOALink log files.....................................................................................161<br />
Chapter 10:<br />
Presort ........................................................................................................ 163<br />
Introduction ..................................................................................................164<br />
Mail piece.....................................................................................................166<br />
Sortation .......................................................................................................167<br />
Periodicals mail piece information...............................................................168<br />
Mailing information .....................................................................................169<br />
Entry point....................................................................................................170<br />
Schemes........................................................................................................172<br />
Mailing fletters .............................................................................................174<br />
Mixing simplified mail with non-simplified mail........................................175<br />
Scheme options: General..............................................................................177<br />
Scheme options: package and container size ...............................................178<br />
Scheme options: sortation control................................................................181<br />
Scheme options: flats ...................................................................................183<br />
Scheme options: walk-sequence...................................................................184<br />
Scheme options: single pieces......................................................................186<br />
Scheme options: co-packaging.....................................................................187<br />
USPS Confirm® program ............................................................................188<br />
Palletization..................................................................................................191<br />
Standard Mail letter trays on pallets.............................................................192<br />
Prepare Standard Mail flats in letter trays on pallets ...................................193<br />
Intelligent Mail® barcode ............................................................................194<br />
Chapter 11:<br />
Mail.dat ...................................................................................................... 199<br />
Mail.dat ........................................................................................................200<br />
Preparing for Mail.dat file generation..........................................................202<br />
Generating Mail.dat files..............................................................................205<br />
Chapter 12:<br />
Multiple entry points................................................................................. 209<br />
Drop-shipping your mail ..............................................................................210<br />
Contents 5
Selecting your facilities ............................................................................... 211<br />
Facility sequence.......................................................................................... 212<br />
Entry point details........................................................................................ 213<br />
Multiple entry point reports ......................................................................... 215<br />
Chapter 13:<br />
Reports....................................................................................................... 217<br />
Choose printers for reports ......................................................................... 218<br />
Choose fonts for reports............................................................................... 219<br />
Format reports.............................................................................................. 220<br />
Batch print.................................................................................................... 221<br />
Access report files........................................................................................ 222<br />
General reports............................................................................................. 224<br />
Address-correction reports........................................................................... 225<br />
Merge/Purge reports .................................................................................... 229<br />
Move-update report...................................................................................... 231<br />
Presort reports.............................................................................................. 232<br />
USPS Postage Statements............................................................................ 243<br />
Extended Services reports ........................................................................... 249<br />
Chapter 14:<br />
Design and print labels............................................................................. 257<br />
Print methods ............................................................................................... 258<br />
Label Toolbox wizard.................................................................................. 259<br />
Get started designing labels ......................................................................... 261<br />
The Designer window.................................................................................. 264<br />
Define your page settings ............................................................................ 266<br />
Define your printer settings ......................................................................... 267<br />
The Layout window..................................................................................... 268<br />
Lines............................................................................................................. 269<br />
Objects ......................................................................................................... 270<br />
Frames.......................................................................................................... 271<br />
Fields............................................................................................................ 273<br />
Barcodes....................................................................................................... 278<br />
Break marks ................................................................................................. 279<br />
Images.......................................................................................................... 281<br />
Other miscellaneous objects ........................................................................ 282<br />
Container labels ........................................................................................... 283<br />
Verify labels................................................................................................. 285<br />
Preview labels.............................................................................................. 286<br />
Page templates ............................................................................................. 288<br />
Layout templates.......................................................................................... 289<br />
Printers......................................................................................................... 290<br />
Inkjet printers............................................................................................... 291<br />
Generic Text driver...................................................................................... 293<br />
Barcode printing with the Generic Text driver............................................ 296<br />
Print labels ................................................................................................... 299<br />
Print labels for selected presorted records ................................................... 300<br />
Printing labels for firm packages................................................................. 301<br />
Expressions and filters................................................................................. 302<br />
Expression and Filter Builder ...................................................................... 304<br />
Examples of value expressions and conditional filters................................ 306<br />
6 <strong>Business</strong> <strong>Edition</strong> User’s <strong>Guide</strong>
Appendix A:<br />
Fields............................................................................................................309<br />
Appendix B:<br />
Index field attributes..................................................................................323<br />
List of index field attributes .........................................................................324<br />
Appendix C:<br />
Error and status codes .............................................................................329<br />
Error codes ..................................................................................................330<br />
Status codes .................................................................................................334<br />
Appendix D:<br />
Operators and functions for Label Toolbox expressions........................337<br />
Operator words for combining functions .....................................................338<br />
Other operators.............................................................................................339<br />
List of functions ...........................................................................................340<br />
Summary of functions by purpose ...............................................................347<br />
Appendix E:<br />
Predefined design files, templates, and printer files ...............................349<br />
Design files...................................................................................................350<br />
Page templates..............................................................................................352<br />
Layout templates ..........................................................................................353<br />
Printer files ...................................................................................................354<br />
Appendix F:<br />
Utilities.........................................................................................................355<br />
Chkread ........................................................................................................356<br />
Extract ..........................................................................................................357<br />
Index ............................................................................................................361<br />
Contents 7
8 <strong>Business</strong> <strong>Edition</strong> User’s <strong>Guide</strong>
Preface<br />
About this software<br />
This cost-effective mailing and database-management software solution offers<br />
complete database management, combining address correction and<br />
standardization, merge/purge processing, presorting, custom-printing options,<br />
and other valuable features in one easy-to-use software solution. The software’s<br />
address standardization engine (ACE) is CASS-certified, which means that it<br />
meets USPS regulations for applying correct postal codes and standardizing<br />
addresses, cities, and states. This gives you maximum postage discounts and fast,<br />
accurate delivery of your mail.<br />
Additional options are available to increase productivity, revenue, and cost<br />
savings. See “Add-on options” on page 11 for details.<br />
License agreement<br />
You can read the license agreement on-screen during installation, and you can<br />
also access it after installing by choosing <strong>Help</strong> > License Agreement. The<br />
license agreement explains the terms of owning the software.<br />
Conventions<br />
This document adheres to the following documentation conventions:<br />
Convention<br />
Bold<br />
Italics<br />
Menu commands<br />
Description<br />
Bold type is used for file names, paths, emphasis, and text that you<br />
should type exactly as shown. For example, “Type cd\dirs.”<br />
Italics are used for emphasis and text for which you should substitute<br />
your own data or values. For example, “Type a name for your<br />
job, and the .job extension (jobname.job).”<br />
Commands that you choose from menus are shown in the following<br />
format: Menu Name > Command Name. For example, “Choose File<br />
> New.”<br />
This symbol serves to warn you about important information and<br />
potential problems.<br />
This symbol points out special cases that you should know about.<br />
Preface 9
Documentation<br />
Your complete<br />
documentation set<br />
The complete documentation set for this software:<br />
• User’s <strong>Guide</strong> (this guide)<br />
• Release Notes<br />
• Online help, available within the software (see “Online help” on page 10)<br />
Access the latest<br />
documentation<br />
You can access documentation in several places:<br />
• Your computer. Choose Start > Programs > <strong>Postalsoft</strong> <strong>Business</strong> <strong>Edition</strong><br />
and choose the document you’d like to view.<br />
• On the Customer <strong>Portal</strong>. Go to http://help.sap.com, click <strong>SAP</strong><br />
<strong>Business</strong>Objects at the top of the page, click All Products on the left,<br />
choose <strong>Postalsoft</strong> from the top drop-down list, and choose your product from<br />
the lower drop-down list.<br />
Online help<br />
Online help contains detailed explanations of every software feature and step-bystep<br />
“how-to” instruction. While working in the software, you can access help<br />
several different ways:<br />
• Click the “” icon in the upper-right corner of the screen, and then click the<br />
item you want to learn more about.<br />
• For help on a whole window, press F1.<br />
• Choose <strong>Help</strong> > <strong>Postalsoft</strong> <strong>Help</strong> Topics. Use the Contents, Index, and Search<br />
tabs to find the topic you want to learn more about.<br />
Related guides<br />
For essential mailing information from the USPS, see:<br />
• USPS Domestic Mail Manual (DMM)<br />
• USPS Quick Service <strong>Guide</strong><br />
10 <strong>Business</strong> <strong>Edition</strong> User’s <strong>Guide</strong>
Add-on options<br />
The following add-on options are available for purchase:<br />
• GeoCensus. With the GeoCensus option, during address correction the<br />
software compares each record to a directory containing U.S. Census Bureau<br />
TIGER data. Using this data, you can append latitude, longitude, FIPS codes,<br />
and Census tract and BNA codes.<br />
• Mover ID (NCOA Link ). With the Mover ID option, during address<br />
correction the software looks in the NCOA Link directories for move-updated<br />
addresses for your records.<br />
• Multiple entry points. With this option, the software can presort your job to<br />
earn postage discounts on drop-shipping to multiple entry points.<br />
• Pallet preparation. With this option, the software can build pallets for<br />
Standard Mail flats and letters; Periodicals flats; Package Services Bound<br />
Printed Matter machinable parcels and flats.<br />
For more information or to purchase an add-on option, contact your sales<br />
representative.<br />
Preface 11
12 <strong>Business</strong> <strong>Edition</strong> User’s <strong>Guide</strong>
Chapter 1:<br />
Get started<br />
This chapter gets you started using your software by explaining:<br />
• System requirements<br />
• Installation instructions<br />
• How to prepare for printing<br />
Chapter 1: Get started 13
System requirements<br />
Minimum system<br />
requirements<br />
You need the following to run this software:<br />
• A computer with a supported operating system (Windows XP Professional,<br />
Windows 2000, Windows Server 2003, or Windows Vista <strong>Business</strong>).<br />
• A CD-ROM drive, properly installed for use with Windows, if you will<br />
install the software from CD. If you will install software from downloaded<br />
files, a CD-ROM drive is not required.<br />
• A DVD drive, properly installed for use with Windows, if you will install<br />
directories from DVD. If you will install directories from downloaded files, a<br />
DVD drive is not required.<br />
• A printer, properly installed for use with Windows. Make sure you have fully<br />
configured and tested your printer with Windows. You won’t be able to print<br />
with this software until you have properly set up your printer with the<br />
Printers control panel, including choosing a port.<br />
• 3 gigabytes (GB) of disk space or 63 GB if you own the Mover ID NCOA Link<br />
option and will copy the NCOA Link directories to your hard disk.<br />
• 2 GB of memory, or at least 3 GB if you will run other programs while<br />
running <strong>Postalsoft</strong> or if you will perform Mover ID NCOA Link processing.<br />
• Minimum screen resolution of 1024 x 768.<br />
• Full administrator rights are required in order to install the software.<br />
• Internet connection required for software and directory downloads. Highspeed<br />
internet recommended.<br />
File sizes<br />
File<br />
Software<br />
Data files<br />
Diversified directories<br />
eLOT<br />
Delivery Point Validation (DPV) directories<br />
LACS Link directories<br />
Suite Link directories<br />
NCOA Link directories<br />
Size<br />
190 MB<br />
1 MB per 4000 records<br />
815 MB<br />
495 MB<br />
600 MB<br />
450 MB<br />
375 MB<br />
63 GB<br />
14 <strong>Business</strong> <strong>Edition</strong> User’s <strong>Guide</strong>
Installation<br />
Downloading<br />
software and<br />
directories<br />
You can download updated software and directories from the <strong>SAP</strong> Service<br />
Marketplace. Follow these instructions to download software or directories. If<br />
you’re installing from CD, you can skip this section.<br />
Downloading software<br />
from SMP<br />
To download software from the Service Marketplace:<br />
1. Go to https://service.sap.com/bosap-support.<br />
2. Sign in with your S-User ID and password.<br />
3. In the Download Software & Directories section, click Support packages:<br />
service packs, fix packs, merge modules.<br />
4. Select your product three times (on three successive pages).<br />
5. Select your operating system (Win32).<br />
6. Scroll down to the Download section and select the product(s) to add to your<br />
download basket.<br />
7. Follow the instructions on screen to download your software.<br />
Downloading directories<br />
from SMP<br />
To download directories from the Service Marketplace:<br />
1. Go to https://service.sap.com/bosap-support.<br />
2. Sign in with your S-User ID and password.<br />
3. In the Download Software & Directories section, click Address directories<br />
for Data Quality / <strong>Postalsoft</strong>.<br />
Available directories are listed, with the exception of eLOT, which will be<br />
presented after you select the Diversified directories (see step 6).<br />
4. Click the item that you want to download (for example, SBOP ADDR DIR<br />
US - DIVERSIFIED), and click it again.<br />
5. Click Installation. Make sure that you download all corresponding files for<br />
the same month and that you download the .zip files, not the .tgz files.<br />
6. For each file that you want to download, click its checkbox so that a<br />
checkmark appears, and then click Add to Download Basket.<br />
7. If you haven’t already installed Download Manager, click Get Download<br />
Manager to install it now. Download Manager is a Java-based utility that<br />
allows you to download multiple products and schedule downloads for a later<br />
time. When you click Get Download Manager, further instructions are<br />
available to follow.<br />
8. To add more directories, click Address Directories near the top of the page,<br />
and repeat steps 4-6 for each remaining directory.<br />
9. Open Download Manager on your computer and use it to complete the<br />
download.<br />
Downloading tips:<br />
• Make note of the location on your computer where you download the file so<br />
that you can locate it later.<br />
Chapter 1: Get started 15
• If you’re not using Download Manager, it is recommended that you change<br />
the numeric file name to something more descriptive before downloading.<br />
For directories, consider including the directory name and its month and year<br />
in the file name.<br />
• If you’re using Internet Explorer, manually add the .zip extension to the file<br />
name either when you save the file or after you download. If the extension is<br />
missing, you may not be able to extract the files.<br />
Install <strong>Postalsoft</strong><br />
You can install from downloaded files or from a software CD if you ordered one.<br />
Before you install software, close any open programs, especially antivirus<br />
programs, which can interfere with installation. To install software, you need full<br />
administrator rights.<br />
To install the software from a downloaded file:<br />
You must unzip the downloaded file, before you can install the software. If you’re<br />
installing from CD, you can skip this section.<br />
1. Locate the downloaded file.<br />
When you unzip the downloaded file (in the next step), be sure that the<br />
option to retain folder names or paths is selected in your unzip utility. (In<br />
WinZip, the option is called “Use Folder Names.”)<br />
2. Double-click the file that you downloaded to unzip the downloaded files.<br />
Unzip them to a new folder.<br />
3. Go to the new folder and double-click setup.exe to install the software.<br />
To install the software from a CD that you ordered:<br />
When you insert the software CD in your CD-ROM drive, the installation<br />
program should start automatically. If it doesn’t, follow these steps:<br />
1. Access your Windows Start menu and choose Run.<br />
2. In the Run window, type x:\setup (where x is the letter of your CD-ROM<br />
drive) and click OK.<br />
Keycodes<br />
If License Manager opens during installation, type the keycode, also known as<br />
license key, for each add-on option that you own when you are prompted to do so.<br />
If you need to enter or edit your keycodes after installation, you can access<br />
License Manager by choosing Start > Programs > <strong>Postalsoft</strong> <strong>Business</strong> <strong>Edition</strong> ><br />
License Manager. You enter your keycodes just once, not each time you install an<br />
update.<br />
To acquire keycodes, go to https://service.sap.com/bosap-support and click<br />
Request License Key.<br />
.NET<br />
During installation, a delay may occur while the Microsoft .NET Framework is<br />
installed. Please be patient and allow installation to finish.<br />
Reboot<br />
When installation is complete, the installation program restarts your computer.<br />
16 <strong>Business</strong> <strong>Edition</strong> User’s <strong>Guide</strong>
Install directories<br />
Directories are available separately from your software. To install directories, you<br />
need full administrator rights. Before you install directories, close any open<br />
programs, especially antivirus programs, which can interfere with installation.<br />
Load the directories from<br />
downloaded files or DVDs<br />
On the <strong>SAP</strong> Service Marketplace, if you request that your directories be shipped<br />
to you, they will be shipped on DVD. Your computer must have a DVD drive if<br />
you want to install directories from DVD.<br />
1. Open the software and choose File > Load Directories.<br />
2. In the Load Directories window, select the directories that you want to install.<br />
• Diversified directories include ZIP4US.DIR and other directories<br />
needed for presorting and address correction.<br />
• eLOT directory is used when assigning Line-of-Travel codes for carrierroute<br />
discounts.<br />
• DPV directories are used during Delivery Point Validation processing.<br />
DPV is required for CASS certification.<br />
• LACS Link directories are used during Locatable Address Conversion<br />
System processing (converting rural route addresses to street addresses,<br />
and other types of renaming). LACS Link is required for CASS<br />
certification.<br />
• Suite Link directories are used during Suite Link processing, which adds<br />
suite numbers to high-rise business addresses.<br />
3. Click OK.<br />
A Loading Options window appears for each directory that you chose to<br />
install. When you finish loading one directory, the next Loading Options<br />
window appears.<br />
4. If you’re installing from DVD, insert the corresponding directory DVD as<br />
needed. For example, when the Diversified Directory Loading Options<br />
window appears, insert the Diversified Directory DVD.<br />
5. In the Loading Options window, use the following options to load directories.<br />
Repeat this step for each type of directory that you’re loading.<br />
Option<br />
Select the Location<br />
of the .ZIP<br />
File<br />
Load Directories<br />
To<br />
Load<br />
Browse<br />
Skip<br />
Description<br />
Type the path for this directory on your DVD drive or C:\ for<br />
example. Or you can click Browse to search for the path.<br />
Type the path where you want the directories copied. Or you<br />
can click Browse to search for the path.<br />
Copies the directories from and to the locations specified.<br />
Opens a window where you can search for the location that<br />
you’re loading from or to.<br />
Advances to the next directory without loading this directory.<br />
Chapter 1: Get started 17
When you load the Diversified directories, the ZIP4US directory is installed to<br />
the destination that you specify. Other smaller directories installed with ZIP4US<br />
are automatically installed to your default directory installation folder.<br />
Labeling list changes<br />
The USPS frequently updates labeling lists, and those updates are reflected in the<br />
directories that you receive for use with the software. To read about labeling-list<br />
changes, see the USPS Postal Bulletins, available at<br />
http://www.usps.com/cpim/ftp/bulletin/pb.htm.<br />
Install GeoCensus<br />
directories<br />
You don’t need to install all of the TIGER data. Install only the directories<br />
with the ZIP Code ranges that you use. Refer to the readme.txt files that<br />
comes with your GeoCensus directories to learn which directories contain the<br />
ZIP Code ranges that you need.<br />
To install the directories, simply copy the directory that you want from the CD<br />
and paste it onto your hard drive or server. You can install the files in any<br />
location. If you install more than one directory, they do not need to reside in<br />
the same place.<br />
For example, to install the TAgeo6.dir file into a folder named GeoDirs in:<br />
1. Place the TIGER Data CD with the TAgeo6.dir file into your CD-ROM<br />
drive.<br />
2. Open the Windows Explorer program by right-clicking My Computer<br />
and choosing Explore from the menu.<br />
3. Under Folders, expand My Computer, and choose your CD-ROM drive.<br />
Select and copy the TAgeo6.dir file.<br />
4. Navigate to your software installation directory and create a new folder,<br />
GeoDirs. Open this folder, and paste the TAgeo6.dir file into it.<br />
Set GeoCensus<br />
directory locations<br />
For each GeoCensus directory that you install, indicate its location by<br />
following these steps:<br />
1. Choose Tools > Options.<br />
2. Click File Locations under Address Correction, and click the GeoCensus<br />
File Locations tab.<br />
3. Click the Browse button, and navigate to the directory where you<br />
installed the directory file. Click Open.<br />
4. Click OK, and click Close.<br />
18 <strong>Business</strong> <strong>Edition</strong> User’s <strong>Guide</strong>
Automatic updates<br />
Automatically install<br />
revisions and hot<br />
fixes<br />
Software revisions and hot fixes for the version you have installed are available to<br />
you by automatic download via the internet. Full administrator rights are required<br />
in order to install software through automatic updates.<br />
To choose how often you want the software to check for updates.<br />
1. Choose Tools > Options.<br />
2. In the Options window, click the Software Updates button.<br />
3. In the Software Update Options window, enter your S User ID, which is<br />
necessary for verification of your account. If you entered your S User ID<br />
during installation, the number is automatically filled in here for you.<br />
4. Choose how often you want the software to check for software updates:<br />
Option<br />
Always Check<br />
Prompt Before<br />
Checking<br />
Never Check<br />
Description<br />
Every time you open the software, the software checks online to<br />
see if there is an update available.<br />
Every time you open the software, you are prompted to look for<br />
software updates. You can choose to check at that time or dismiss<br />
the prompt without checking.<br />
The software does not automatically check for software updates.<br />
You can check for updates manually.<br />
5. Click OK to save your settings and close the window.<br />
Manually check for<br />
updates<br />
If you didn’t choose to have the software automatically check for updates, you<br />
can manually check for updates yourself. Even if you did choose to automatically<br />
check at startup, you can manually check at any time by following this step:<br />
1. Choose <strong>Help</strong> > Check for Updates.<br />
The Available Updates window opens in the following cases:<br />
• When you choose <strong>Help</strong> > Check for Updates.<br />
• When the software automatically checks for updates, if updates are available.<br />
Updates<br />
At the Updates tab, you can see information about available software updates,<br />
and you can choose to download or install the updates now.<br />
Action<br />
Download<br />
Install<br />
Description<br />
Click Download to retrieve the software update from the server now (copying<br />
it to your hard disk) and install it from your hard disk later.<br />
You will be prompted for a location in which to place the downloaded software.<br />
That is the location you access later when you install the update.<br />
Click Install to install the updated software on your computer now.<br />
Messages<br />
At the Messages tab, you can view news about your product.<br />
Chapter 1: Get started 19
Postal directories<br />
To correct addresses, assign codes, and presort your mail, the software uses<br />
databases called postal directories. These directories are based on data from the<br />
USPS. Because directory data changes and grows all the time, the USPS requires<br />
directory updates at least every other month.<br />
The following directories are available for use with the software.<br />
The “x” in a directory’s file name represents a number that changes when the<br />
directory format changes<br />
City (cityxx.dir)<br />
The City directory contains city names, states, and ZIP Codes, organized by state<br />
and city. This directory is relatively small because it contains one record per<br />
possible combination of city, state, and ZIP Code.<br />
DPV (dpvx.dir)<br />
DPV directories require 600MB of writable hard drive space. Do not rename the<br />
DPV files. DPV directories are shipped monthly or bimonthly, your choice. The<br />
DPV directories expire in 105 days and must be the same month as the National<br />
ZIP+4 directory.<br />
Delivery Statistics File<br />
(DSF.dir)<br />
The DSF directory is used for presorting to verify compliance with walk<br />
sequence saturation and high density rate requirements.<br />
eLOT (elot.dir)<br />
Enhanced Line-of-Travel (eLOT) data is used to prepare carrier-route mailings<br />
for Periodicals and Standard Mail. The software searches the eLOT directory<br />
when you correct addresses that contain the CRRT and LOT or LOT_Order<br />
fields. You need to use the eLOT directory only when you prepare carrier-route<br />
mail.<br />
Enhanced Street<br />
Lookup (zip4us.rev<br />
and zip4us.shs)<br />
The Enhanced Street Lookup directories enhance the software’s street-name<br />
lookup process. These directories make it possible for the software to find the<br />
matching street name in the directories even when it can’t match the beginning<br />
portion of the street name. With these directories, the software can compare the<br />
last letters of the street name to find a match.<br />
These directories are included in your Diversified Directories and are installed to<br />
the NatlDirs folder.<br />
Facility (facility.dir)<br />
The Facility directory contains information about USPS drop-ship facilities, such<br />
as drop-site keys, drop-site names, and drop-site delivery addresses.<br />
GeoCensus<br />
(TAgeox.dir)<br />
GeoCensus directories are available with purchase of the GeoCensus option.<br />
To assign GeoCensus codes, the software uses the U.S. Census Bureau’s TIGER<br />
data during address correction. TIGER data is stored in 10 directory files that<br />
total 1.5 gigabytes.<br />
LACS Link (llk*.*)<br />
LACS Link directories require 450MB of writable hard drive space. Do not rename<br />
any of the files. LACS Link will not run if the file names are changed. LACS Link<br />
20 <strong>Business</strong> <strong>Edition</strong> User’s <strong>Guide</strong>
directories are shipped monthly or bimonthly, your choice. The LACS Link<br />
directories expire in 105 days and must be the same month as the National ZIP+4<br />
directory.<br />
Mail Direction<br />
(maildirect.dir)<br />
The Mail Direction directory contains information about where and when mail<br />
pieces should be dropped in order to receive discounts based on class and shape.<br />
The USPS requires mailers who claim entry discounts to use FAST data to choose<br />
entry points. However, in certain cases, the USPS allows exceptions. If your local<br />
facility is granting exceptions, you may use an alternate facility directory<br />
(maildirect_def.dir) to bypass the FAST data.<br />
Do not use the maildirect_def.dir file if you are using the multiple entry point<br />
feature. Bypassing FAST data is allowed only when dropping at a single entry<br />
point.<br />
Mail Processing<br />
Center (MPCxx.dir)<br />
The MPC directory is used to form and label containers and pallets. This file<br />
contains information regarding the service areas (SCFs, ADCs, NDCs, and so on)<br />
and is used for all mailings.<br />
National ZIP+4<br />
(zip4us.dir)<br />
The National ZIP+4 directory contains street names, ranges of house numbers,<br />
and postal and other codes, organized by ZIP Code. This directory is very large<br />
(680 MB) because it contains one record per city block, building, or company. It<br />
contains over 30 million records, representing a total of over 130 million places<br />
where mail is delivered.<br />
Reverse ZIP+4<br />
(revzip4.dir)<br />
The revzip4.dir directory helps the software to assign more postal codes when the<br />
address contains a unique ZIP and a valid ZIP+4.<br />
Suite Link (slk*.*)<br />
Suite Link directories contain suite information for business addresses.<br />
ZIP City File<br />
(zcfxx.dir)<br />
The ZCF directory contains city names, states, and ZIP Codes, organized by ZIP<br />
Code. This directory is relatively small because it contains one record per<br />
possible combination of city, state, and ZIP Code.<br />
Zone (zone.dir)<br />
The Zone directory is used for presorting to calculate postage based on the<br />
distance between entry and delivery offices. This file is used for Periodicals and<br />
Package Services BPM mailings.<br />
Chapter 1: Get started 21
Directory release schedule<br />
Because directory data changes and grows all the time, the USPS requires<br />
directory updates at least every other month. Your directories are provided every<br />
month.<br />
For a list of directory installation and expiration dates, see the<br />
directoryinstall.html file, which is bundled with your directories.<br />
Monthly updates<br />
Your monthly update includes the following directories:<br />
• ZIP4US directory<br />
• DSF directory<br />
• MPC directory<br />
• Facility and Mail Direction directories<br />
• DPV directories<br />
• LACS Link directories<br />
• Suite Link directories<br />
• Other directories<br />
Downloads<br />
You can download updated directories from<br />
https://service.sap.com/bosap-support.<br />
Facility and Mail<br />
Direction directories<br />
The facility.dir and maildirect.dir directories are included in your directory<br />
download and are loaded appropriately during the directory installation process.<br />
However, the USPS updates FAST data continually, and you may want access to<br />
this updated data more frequently. Therefore, updated FAST directories are<br />
posted on the second Thursday of each month. If the second Thursday falls on a<br />
holiday, then the directories are available the day before.<br />
To download the directories:<br />
1. Log in at https://service.sap.com/bosap-support.<br />
2. Click the Mail Direction Files for Data Quality / <strong>Postalsoft</strong> link.<br />
3. Select the maildirection.zip file to download.<br />
4. When prompted, save the .zip file to a temporary area (for example, c:\temp\<br />
dirs). The .zip file contains both facility.dir and maildirect.dir. The .zip file<br />
also includes .upd files, which you can ignore.<br />
5. After the file is downloaded, double-click the .zip file and unzip the<br />
facility.dir and maildirect.dir files into the location where directories are<br />
currently installed (by default, c:\<strong>Postalsoft</strong>\NatlDirs).<br />
22 <strong>Business</strong> <strong>Edition</strong> User’s <strong>Guide</strong>
Prepare for printing<br />
Your printer<br />
Before you can print with this software, you need to connect printer cables, load<br />
paper, and set controls on your printer. Refer to your printer’s manual for details.<br />
Printer drivers<br />
You must install a printer driver to enable communication between your computer<br />
and your printer. If your printer’s manufacturer or Windows itself supplies the<br />
driver for your printer, install that driver following the instructions in your printer<br />
or Windows manual.<br />
If your printer’s manufacturer or Windows does not supply a driver, consult your<br />
printer manual to see if the printer emulates another printer whose driver is<br />
supplied by Windows. If so, install that driver. You may need to set some frontpanel<br />
controls on your printer to enable this emulation. Refer to your printer’s<br />
manual for details.<br />
Generic Text driver<br />
Some printers require a text-only printer driver. Label Toolbox offers a Generic<br />
Text driver, which comes installed with your software (there is no need to do a<br />
separate installation). To setup and use the Generic Text driver, see “Design and<br />
print labels” on page 257.<br />
Chapter 1: Get started 23
24 <strong>Business</strong> <strong>Edition</strong> User’s <strong>Guide</strong>
Chapter 2:<br />
Mailing list files<br />
This chapter describes the three files that store your mailing list information:<br />
• Mailing description file (.mdf)<br />
• Database file (.dbf)<br />
• Index file (.cdx)<br />
Chapter 2: Mailing list files 25
Three file types<br />
Mailing description<br />
file (.mdf)<br />
The file you create and work in is called the mailing description file. It has the<br />
extension of .mdf (for example, customer.mdf). Think of the mailing description<br />
file as a tool you use to view and manipulate the information in the database. In<br />
the mailing description file, you can perform certain tasks with the information<br />
stored in the database file (such as correcting addresses).<br />
The mailing description file contains many of your settings. These settings stay<br />
with your mailing description file and will not change until you change them.<br />
Two or more users cannot access the same mailing description file<br />
simultaneously. For example, if Mary is working in the customer.mdf file on her<br />
computer, John cannot open and work in the customer.mdf file on his computer<br />
at the same time.<br />
Database file (.dbf)<br />
The database file (.dbf) contains data for every field in every record and is dBasecompatible.<br />
Typically the data includes name and address information. However,<br />
you can create your own non-address fields.<br />
Data that you add is placed into the database file. When you add a new record,<br />
other users sharing the same database file will then have access to that new<br />
record.<br />
The database file doesn’t have to be named with the same root name as your<br />
mailing description file. And you can have more than one .mdf file associated<br />
with a .dbf file. For example, you could have a database file called main.dbf, and<br />
it could be associated with customer.mdf, fallsale.mdf, and select.mdf.<br />
Index file (.cdx)<br />
The index file keeps track of which fields are indexed—that is, which fields you<br />
can sort by (last name, ZIP Code, and so on). The index file is connected to the<br />
database file and is updated each time you add or change data. It has the extension<br />
of .cdx (for example, main.cdx).<br />
The index file’s root name will always be the same as the database (.dbf) file’s<br />
root name.<br />
26 <strong>Business</strong> <strong>Edition</strong> User’s <strong>Guide</strong>
Database permissions<br />
Using multiple mailing description files that are associated with one database file,<br />
more than one user can access the database file at the same time. An advantage to<br />
database sharing is that you can perform an operation without locking up the<br />
whole database file for long periods of time.<br />
Database permissions control the access you and others have to the database file<br />
you’re using. You set database permissions when you create a new file. To change<br />
permissions later, choose File > Properties > Document, Database Permissions.<br />
Your access<br />
These database permissions control your access to the database file:<br />
Database permission<br />
Read Only<br />
Read/Write<br />
Description<br />
Allows you to view the database file, but you cannot make<br />
changes or perform procedures such as address correction.<br />
Use this setting if you only need to refer to the file and want<br />
to ensure you don’t inadvertently make any changes.<br />
Gives you full access to the database file.<br />
Others’ access<br />
These database permissions control other users’ access:<br />
Database permission<br />
None<br />
(Exclusive mode)<br />
Description<br />
Prevents other from accessing the database file while you’re using it. Operations that<br />
require Exclusive mode:<br />
• Changing fields’ properties (File > Properties > Database). Exception: You may change<br />
a field’s kind, and coded and hidden attributes without exclusive access.<br />
• Removing deleted records (Tools > Remove Deleted Records).<br />
• Reindexing (Tools > Reindex).<br />
• Restoring the database file (File > Restore Database).<br />
All operations on multiple records run faster in Exclusive mode, especially:<br />
• Assigning addresses (Tools > Correct Address > Multi-record).<br />
• Presorting (Tools > Presort > Sort).<br />
• Printing address labels (Print > Labels).<br />
• Processing duplicate records (Tools > Merge/Purge).<br />
Read Only<br />
(Read Shared mode)<br />
Read and Write<br />
(Write Shared mode)<br />
Allows others to view the database file you’re using. They will not be able to make any<br />
changes or additions to the file.<br />
Allows others access to the database file while you’re using it. Other users cannot have<br />
exclusive access while you have the file open, however.<br />
While in this mode, the individual record you’re working on is locked so other users cannot<br />
alter that record. When you leave the record, it becomes available again. If someone<br />
else is altering a record that you try to access, you will get a message stating that the<br />
record is currently locked. You can choose Retry to keep trying to access the record. You<br />
will gain access as soon as the other user goes on to another record.<br />
Important: This software does not support the Universal Naming Convention path to<br />
specify the database file. In order to use a database from a remote machine, you must use<br />
a mapped drive to the database file.<br />
Chapter 2: Mailing list files 27
28 <strong>Business</strong> <strong>Edition</strong> User’s <strong>Guide</strong>
Chapter 3:<br />
Create a mailing list<br />
Before you can arrange your file’s layout, you must understand the elements that<br />
make up an effective layout. This chapter describes those elements and special<br />
features in designing your file’s layout, including:<br />
• Planning your layout<br />
• Understanding field properties<br />
• Using the default layout<br />
• Using the Settings Library<br />
• Fine-tuning your layout<br />
Chapter 3: Create a mailing list 29
Plan your layout<br />
What is layout<br />
A layout consists of a combination of fields in a record and the characteristics of<br />
those fields. Fields are the components that make up your record.<br />
For example, your record may contain a name, which can be broken down into<br />
first name, middle name, and last name fields.<br />
What fields should<br />
you use<br />
Choosing the right fields for your layout is important. You should include in your<br />
layout all fields that you might need, even if you don’t need them right away or<br />
only need them for a few records. However, choosing a layout with unnecessary<br />
fields or fields larger than necessary wastes disk space and slows performance.<br />
Ask yourself what kind of information you’ll want to keep track of. What data<br />
will you want to maintain for each or most records What data will you add<br />
through processing<br />
After you establish a list of fields, compare them to the default list of fields. You<br />
can add or subtract fields from the default layout to match the fields you have<br />
selected. You can also create your own fields to match special fields you may<br />
have.<br />
See “The default layout” on page 33 and “Fields” on page 309.<br />
30 <strong>Business</strong> <strong>Edition</strong> User’s <strong>Guide</strong>
Field properties<br />
To access field properties, choose File > Properties > Database.<br />
Name<br />
A field’s name tells you what information that field holds. You can name fields<br />
anything you want. What’s important is that you name your fields so they make<br />
sense to you and other people using the file.<br />
The field name must be 1 to 10 characters long and must start with a letter.<br />
Remaining characters may be letters, numbers, or the underscore character.<br />
Kind<br />
A field’s kind tells the software what to expect in that field. This way, regardless<br />
of the field’s name, the software knows where to look for the information it needs<br />
when assigning addresses and searching for duplicate records, for example.<br />
A field containing a record’s ZIP Code could be named ZIP, or Postalcode, but its<br />
kind can only be ZIP (5-digit), ZIP/ZIP+4 (12345-6789), or ZIP/ZIP+4 No Dash<br />
(123456789). These are the established field kinds for a ZIP Code field.<br />
Fields that don’t have any special mailing significance and unique fields you<br />
create must have a field kind of Normal.<br />
Type<br />
A field’s type tells the software what type of information to expect in the field.<br />
For example, the software expects to find letters, numbers, or punctuation marks<br />
in a character field. Most fields are character-type fields.<br />
Type<br />
Description<br />
Character A character field holds any characters, such as letters, numbers, punctuation<br />
marks, and so on.<br />
Number<br />
Logical<br />
A number field holds a numeric quantity. Don’t use for ZIP Codes, Social<br />
Security numbers or other numbers that aren’t meant to be calculated mathematically.<br />
May have zero or more decimal places specified.<br />
Note: A number field in Data Sheet view is displayed right justified for easier<br />
viewing of numeric data.<br />
Accepted data includes only T, F, Y, N, (for “true,” “false,” “yes,” or “no”).<br />
Date Date fields contain date data. Values must be in the format mm/dd/yyyy (08/<br />
13/1999) or yyyymmdd (19990813).<br />
Memo<br />
The memo field may be present in the layout for compatibility with other<br />
applications using FoxPro compatible memos (.fpt file). Memo fields are<br />
always hidden, and memo data cannot be accessed. We recommend that you<br />
do not select this type. The software cannot open or create files with dBase<br />
memo fields (.dbt file).<br />
Length<br />
This is the maximum number of characters allowed in the field. For example, the<br />
State field’s maximum length is 2. The maximum length for any field is 254. You<br />
shouldn’t set a field length longer than necessary because it will slow<br />
performance and waste disk space.<br />
Chapter 3: Create a mailing list 31
Decimal places<br />
This field property applies only to fields that are true decimal numbers. It defines<br />
the number of decimal places, often zero, in the field. You need to state the<br />
number of decimal places in a number field.<br />
Indexed<br />
If a field is indexed, you can view and print records in order by this field. For<br />
example, if the ZIP Code field is indexed, the software can arrange your file in<br />
ZIP Code order, which is useful during address correction. This type of index is<br />
called a simple index. Having many indexed fields will slow your program<br />
somewhat and use additional disk space and memory.<br />
Coded<br />
Coded fields accept only certain text that you designate in a separate file. For<br />
example, you could use a coded field to define regions. Then you can select<br />
Eastern, Midwest, or Western as possible choices for the coded field. Refer to the<br />
online help for instructions on how to create a coded field and a code profile.<br />
Hidden<br />
Hidden fields are not displayed on screen. Most of the time, you will want to be<br />
able to see fields on screen. However, you may want a hidden field to protect the<br />
confidentiality of information in your records.<br />
32 <strong>Business</strong> <strong>Edition</strong> User’s <strong>Guide</strong>
The default layout<br />
When you create a new database (File > New), the software automatically<br />
includes the most commonly used fields in the layout. You can alter these fields<br />
or delete them from the layout if you want. You can also add other fields to the<br />
layout if you need to.<br />
Note: If you create a new file using an existing database, the software uses the<br />
fields that exist in the database. If you create a new file and choose to create a<br />
new database, the software uses the default layout.<br />
The following fields are included in the default layout. See “Fields” on page 309<br />
for details about these and other fields.<br />
• FIRST<br />
• LAST<br />
• COMPANY<br />
• ADDRESS_1<br />
• ADDRESS_2<br />
• CITY<br />
• STATE<br />
• ZIP<br />
• DP2<br />
• CRRT<br />
• LOT<br />
• LOT_Ord<br />
• ERR_STAT<br />
• PST_SEQNUM<br />
• LACS_CODE<br />
• LACS_REQ<br />
• LACS<br />
• DPV_STATUS<br />
• DPV_CMRA<br />
• DPV_NOSTAT<br />
• DPV_VACANT<br />
Create your own<br />
default layout<br />
The default layout provides a good starting point for you. If our default layout has<br />
everything you need, you won’t need to change a thing! However, if you find that<br />
you consistently have to change the default layout, you can create your own.<br />
When you create your own default layout, it is used for new files.<br />
To set up your default layout, choose Tools > Options and then click Default<br />
Database Properties button.<br />
Chapter 3: Create a mailing list 33
Fine-tune your layout<br />
You can design your layout exactly the way you want. To edit an existing layout,<br />
choose File > Properties > Database.<br />
Make custom fields<br />
If you need a field in your layout that is not one of the default or predefined fields,<br />
you can create it by choosing the Normal Field kind and giving the field a name<br />
and other properties of your choice. See the online help topic, “Add a field to the<br />
layout of new .mdf file.”<br />
Copy another file’s<br />
layout<br />
You can adopt another file’s layout if it fits in with how you want to manage your<br />
new file. When you copy another file’s layout, you are only copying the other<br />
file’s field properties, not the contents of those fields. After copying another file’s<br />
layout, you can make any necessary changes, such as adding or deleting fields.<br />
The following elements are copied from the other file’s layout:<br />
• Settings in Print > Printing Options, including options in the Printers and<br />
Printer Fonts tabs<br />
• Presort settings in Tools > Presort > Sort Settings<br />
• Data form design<br />
• Field components (such as length, type, kind, and so on)<br />
• CASS mailer information<br />
• Database options set in File > Properties > Document > Database input<br />
Add fields to your<br />
layout<br />
You can have up to 255 fields in your layout. You can add predefined fields or<br />
your own fields (custom fields) to the beginning, middle, or end of the layout. See<br />
“Fields” on page 309.<br />
Delete fields from<br />
your layout<br />
You can remove predefined or custom fields from the layout if you know that you<br />
won’t need or use those fields. For example, you may not need the Phone field,<br />
which is included in the default layout.<br />
!<br />
Caution: If you delete a field from your layout and the database file already<br />
contains records with information in that field, you will permanently lose all<br />
information in that field.<br />
Change a field’s<br />
properties<br />
You can change the property of a field that is already in your layout. For example,<br />
if you discover you have given a character-type field a numeric-type property,<br />
you can go back to your layout and change the type to character. See the online<br />
help for complete instructions.<br />
Reuse job settings<br />
with a different<br />
database<br />
If you would like to use the same job settings but with a different database, you<br />
can choose a different database file for the current mailing description file. This<br />
database file must have the exact layout as the current layout; you will not be able<br />
to switch databases unless the layout is exactly the same.<br />
To choose a different database file, choose File > Properties > Document, and<br />
click Browse.<br />
34 <strong>Business</strong> <strong>Edition</strong> User’s <strong>Guide</strong>
Chapter 4:<br />
Import and export data<br />
In this chapter you will learn:<br />
• How imported and exported data is interpreted<br />
• Components that are important to the process<br />
• The strategy behind choosing these components<br />
Consult the online help for complete instructions on how to import and export<br />
files.<br />
Chapter 4: Import and export data 35
Introduction<br />
Definitions<br />
Import: Add records from a separate file to your database.<br />
Export: Create a separate file of records from your database.<br />
Reasons to import and<br />
export files<br />
You can import files into the software so that you can perform a variety of tasks<br />
on those incoming records. For example, you can:<br />
• Parse name and address data<br />
• Correct addresses<br />
• Assign gender codes, prefixes, and greetings<br />
• Find and process duplicate records<br />
• Presort and calculate postage<br />
• Print address labels in presort order<br />
• Print container labels<br />
• Generate USPS and other reports<br />
You may, in turn, export these processed files. For example, you may want to sell<br />
the list to another company or export to Microsoft Word Mail Merge documents.<br />
Import<br />
You can import an entire file or just certain records; choose File > Import. You<br />
can import data even though the incoming list may differ in its layout. The list<br />
you import may have:<br />
• Different field names, sizes, or types<br />
• Additional or fewer fields than your data file<br />
• Fields in a different order<br />
• First and last names in one field<br />
• City, state, and ZIP Code in one field<br />
• ZIP Code and ZIP+4 extension in separate fields<br />
• Separate fields for each address component<br />
Export<br />
You can export all or just some records from your database to another file. To<br />
access the Export option, choose File > Export.<br />
If you want to export a file for use with a specific program, check the<br />
documentation for that program to find out what formats it can read.<br />
36 <strong>Business</strong> <strong>Edition</strong> User’s <strong>Guide</strong>
Import and export considerations<br />
Consider the following factors before you decide to import or export files.<br />
Check available drive<br />
space<br />
Before you import or export, make sure you have enough available disk space. To<br />
check available space on your local drive, choose <strong>Help</strong> > About <strong>Postalsoft</strong>.<br />
You can estimate the number of kilobytes (KB) required for importing or<br />
exporting a file by dividing the number of records by two. A file of 1,000 records<br />
would require at least 500 KB of free hard disk space.<br />
File size<br />
The software does not support importing or exporting files larger than 2 gigabytes<br />
(GB).<br />
Media compatibility<br />
To transfer data between computers, the computers on each end of the import/<br />
export process must use the same media types (CD ROM or ZIP disks, for<br />
example). When exporting data, if your computer supports several different<br />
media, you may want to ask the person receiving the data what format they<br />
require.<br />
Foreign characters<br />
The software does not support importing or exporting databases that contain<br />
foreign characters.<br />
File format<br />
The software makes an educated “guess” and chooses a file format for you when<br />
you import a file. You can choose a different format if the guess is wrong.<br />
When exporting, you choose the file format.<br />
Format Description Import Export<br />
Microsoft Access<br />
97/2000/2002<br />
(.mdb)<br />
Microsoft Excel<br />
2000/2002 (.xls)<br />
dBase compatible<br />
(.dbf)<br />
Data Interchange<br />
Format (.dif)<br />
Microsoft Access files contain one or more tables. Each table can represent the<br />
same database with different types of information, or completely different databases.<br />
The software can import from a single Access table at a time. You cannot<br />
choose to import certain portions of different tables within an Access file.<br />
Microsoft Excel files contain one or more spreadsheets. The software can<br />
import a single spreadsheet at a time.<br />
Many database and spreadsheet programs can read and produce dBase files.<br />
You can use a whole dBase file or you can import it if you only want certain<br />
records or certain fields from the incoming file.<br />
Some spreadsheet and database files can produce .dif files. The file normally<br />
starts with a line that reads “TABLE” and has fields stored in two-line groupings.<br />
yes 2000/2002<br />
only<br />
yes<br />
yes<br />
yes<br />
no<br />
yes<br />
yes<br />
Chapter 4: Import and export data 37
Format Description Import Export<br />
ASCII delimited<br />
Many database programs produce this kind of file, which is also referred to as<br />
Comma-Separated Values file (CSV) or a Commas-and-Quotes file. Some<br />
ASCII delimited files don’t have quotes, and some have a tab space instead of a<br />
comma. Each record ends with a carriage return and line feed (CR/LF). An<br />
ASCII-delimited format looks like this:<br />
“Jane”,”Doe”,”44 Coulee Rd”,”LaCrosse”,”WI”,”54601”<br />
Note: If the target program expects a comma-delimited ASCII file with names<br />
of the fields in the first record, export in Microsoft Word format.<br />
yes<br />
yes<br />
ASCII fixedlength<br />
Mainframes and minicomputers often use this format. Each record has exactly<br />
the same number of characters. Fields are a fixed size and are padded with<br />
spaces. Often there’s no separator between records, but there may be a CR/LF.<br />
yes<br />
yes<br />
Microsoft Word<br />
mail-merge<br />
Microsoft Word is a word processing program. For example, you could export<br />
in this format for the purpose of merging a personalized form letter.<br />
no<br />
yes<br />
NCOA Link<br />
You can export your data in the required format for NCOA Link processing and<br />
then send it to Lorton Data, an NCOA Link processor, for them to update it. Then<br />
you can merge (not import) the data back into your software. See “NCOALink<br />
export” on page 121 for more information.<br />
no<br />
yes<br />
38 <strong>Business</strong> <strong>Edition</strong> User’s <strong>Guide</strong>
Associate fields<br />
You indicate which fields you want to import or export and where to place their<br />
data. The field association window appears when you import or export files as<br />
part of the Import or Export wizard (File > Import or File > Export).<br />
When exporting<br />
Associating fields for export is simple: Choose the fields you want to export and<br />
then map them to numbered fields (Field1, Field2, and so on).<br />
When importing<br />
When you import data, you associate the incoming fields so that the software<br />
knows what to expect when it receives the incoming data. Then the software can<br />
correctly arrange the incoming fields according to your layout. There is some<br />
strategy involved in the import process. Let’s look at some examples.<br />
Import example<br />
An incoming file contains name data in a Name field. The information varies in<br />
the Name field—sometimes it contains a last name, first name, and middle initial,<br />
sometimes it doesn’t have a middle initial.<br />
ABBASSI, SAHIR 6709 HORNWOOD #32 HOUSTON TX 770740000<br />
ABBOTT, ROBERT J 535 GLENCOE CT SHERWOOD OR 971400000<br />
ABEL, KELLY 1706 STACY DR LONGVIEW TX 756050000<br />
ABRAMS, DAVID G 410 DENNYWOOD DRIV NASHVILLE TN 372140000<br />
In this example, we would specify that the incoming Name field is in the format<br />
“Last+First+Middle.” Even though some of the incoming records don’t contain<br />
middle initials, you still should associate using the middle initial or else you<br />
would lose the middle initial from the records containing them.<br />
Field association<br />
Incoming file field name<br />
Name<br />
Associated field name<br />
Last + First + Middle<br />
Imported data<br />
Incoming file<br />
Layout<br />
Name First Middle Last<br />
Abbassi, Sahir Sahir Abbassi<br />
Abbott, Robert J Robert J Abbott<br />
Abel, Kelly Kelly Abel<br />
Abrams, David G David G Abrams<br />
Import example 2<br />
You associate fields for address elements, as well. Your incoming file may<br />
contain a ZIP Code in a field called ZIP, and that ZIP Code includes the four-digit<br />
add-on with no dash.<br />
Chapter 4: Import and export data 39
You could set up your layout to have a ZIP/ZIP+4 field kind, and then associate<br />
the incoming ZIP field with the ZIP field (with a field kind of ZIP/ZIP+4).<br />
Incoming file<br />
ZIP<br />
Layout<br />
ZIP Code (field kind = ZIP/ZIP+4)<br />
188333392 18833-3392<br />
Remember, the name of the field is arbitrary. The important element is the field<br />
kind.<br />
Concatenate fields on<br />
import<br />
Sometimes your database has separate fields for address elements. If you want to<br />
import the elements into one field, it’s called concatenating fields.<br />
Incoming field<br />
The imported file contains a separate<br />
field for each address element<br />
Sample data<br />
213 NW Badger Street<br />
South Suite 52<br />
Destination fields<br />
All of these address elements are placed into one field called<br />
Address_1.<br />
Pre Directional NW Pre-directional part of address<br />
Post Directional South Post-directional part of address<br />
Primary Name Badger Primary name part of address<br />
Primary Range 213 Primary range part of address<br />
Street Suffix Street Street suffix part of address<br />
Unit Designator Suite Unit designator part of address<br />
Secondary Range 52 Secondary range part of address<br />
Concatenate fields on<br />
export<br />
You can concatenate fields during the export process in the Export Fields<br />
window. For example, you may want to export one field that contains the data,<br />
“Last, First” instead of two separate name fields.<br />
Each concatenated field that you save is automatically loaded in the fields list<br />
during export, if it contains valid database fields. You can edit and delete any of<br />
the concatenated fields you create; click the Edit field or Remove field button.<br />
Click the New field button to create your own concatenated field. In the Custom<br />
Field Export window:<br />
1. Click the Field/Constant drop-down list, and choose a field or a constant,<br />
such as a comma or a dash, or type your own constant text. For this example,<br />
choose the field, Last.<br />
2. Click the Concatenation drop-down list, and choose & (one space) or<br />
+ (no space) between the fields or constants. For this example, choose<br />
+ (no space).<br />
3. Repeat steps 2 - 3 until you have created your concatenated field.<br />
4. In the Field Name box, enter a descriptive name.<br />
5. Click OK, and complete your export.<br />
40 <strong>Business</strong> <strong>Edition</strong> User’s <strong>Guide</strong>
Settings Library<br />
If you often import and export files, you may find it useful to save your settings in<br />
the Settings Library. The Settings Library stores groups of settings as single<br />
components. After you save a component, you can load it into the software to<br />
help save you time when importing or exporting.<br />
Import settings<br />
You can save all settings from the import wizard as an Import Plan component,<br />
except the imported file name. To save a component:<br />
1. Choose File > Import, and complete each step of the wizard as you want.<br />
2. In the last window, Associate Imported Fields, click the Save Import Plan<br />
button.<br />
3. In the Settings Library, complete the Name and Description fields. Review<br />
the component’s details to make sure that your settings are correct.<br />
4. Click Save.<br />
After you save components, you can load one from the Import File Format<br />
window. To do so, click the Load Import Plan button, choose a component<br />
appropriate for the current job, and click Load.<br />
Export settings<br />
You can save the entire export wizard as an Export Plan component, except the<br />
exported file name.<br />
The Settings Library is not available for NCOA Link exports.<br />
To save an export plan:<br />
1. Choose File > Export, and complete each step of the wizard as you want.<br />
2. In the last window of the export wizard, click the Save Export Plan button.<br />
3. In the Settings Library, complete the Name and Description fields. Review<br />
the component’s details to make sure that your settings are correct.<br />
4. Click Save.<br />
After you save a component, you can load it into the export wizard from the<br />
Export File Format window. To do so, click the Load Export Plan button, choose<br />
a component appropriate for the current job, and click Load.<br />
Chapter 4: Import and export data 41
Access a dBase file<br />
If you have a dBase file that you’d like to use in the software, you can either<br />
import all or part of the file or use the whole dBase file.<br />
Use the whole dBase file if:<br />
• You want to use all the records in the dBase file.<br />
• You don’t want to append the data to an existing file.<br />
To use a whole dBase file, choose File > New, enter the dBase file’s name in the<br />
File Name box and select Use Existing Data File. Then enter an .mdf name.<br />
Import the dBase file if:<br />
• You want to append all or part of the dBase file to an existing file.<br />
• Your dBase file doesn’t have fields you’ll need for presorting (for example, if<br />
city, state, and ZIP Code information is all in a single field).<br />
• The file contains fields that you want parsed (for example, if first and last<br />
name are in the same field, and you want them in separate fields).<br />
• The dBase file has memo fields using a FoxPro memo file (.fpt extension). If<br />
the .fpt file is not present, you won’t be able to import the file.<br />
Copy the .dbf file<br />
If you want to use the software’s .dbf file in another program, it is recommended<br />
that you make a copy of the .dbf file to use in the other program.<br />
Some programs claiming to be dBase-compatible do not write files that are fully<br />
dBase-compatible. If another program writes erroneous or incompatible data into<br />
the .dbf file, your entire database could be corrupted or unreadable when you<br />
open it with this software.<br />
Some programs claim to export dBase-compatible files, but their field names are<br />
not actually dBase-compatible. Make sure your field names are 1 to 10 characters<br />
long; start with a letter; and contain only letters, digits, and the underscore<br />
character.<br />
!<br />
Important: Do not use a word processor to open or modify .mdf, .dbf,<br />
or .cdx files. Doing so may cause file corruption, loss of data, errors, or<br />
system crashes.<br />
42 <strong>Business</strong> <strong>Edition</strong> User’s <strong>Guide</strong>
Import an Access table<br />
To successfully import Microsoft Access data, plan ahead. Microsoft Access<br />
tables have many field types that don’t have a corresponding field type in the<br />
software. Follow the guidelines below when importing Access tables.<br />
After you import the file, check your data to make sure that the fields imported as<br />
you expected. If you have lost data, or some fields imported incorrectly, you may<br />
want to try importing again after making field adjustments in the software.<br />
One table at a time<br />
You can import one table at a time from Access. If you want to import more than<br />
one table from the Access file, you can perform the import process multiple times<br />
until you have included all of the tables you need.<br />
Keep in mind that when you import multiple tables from one Access file, any<br />
subsequent table imported will result in additional records. Do not expect data<br />
related to the records already imported to be added to the existing records.<br />
Example<br />
Let’s say you want to import two tables from an Access file. Table A contains<br />
names and companies for 1000 records. Table B contains addresses for the same<br />
1000 records, but does not contain the names. The results from importing both<br />
tables will equal 2000 records: 1000 with names but no addresses, and 1000 with<br />
addresses, but no names.<br />
Decide which fields to<br />
import<br />
Before you import, examine the fields and data types in the Access table and<br />
decide which fields you want to import.<br />
• If you import data into an existing file, decide how you will match the Access<br />
fields to the existing fields. Adjust field lengths in the software whenever<br />
possible to avoid losing data.<br />
• If you import to a new file, set up your fields and field types with the Access<br />
field types in mind.<br />
How to avoid<br />
truncated and lost<br />
data<br />
• When importing text- and memo-type Access fields to character-type fields,<br />
data will be truncated (lost) if it exceeds the target field length.<br />
• When importing date/time data, time data will be lost.<br />
• When importing Currency, AutoNumber, and Number data types to numbertype<br />
fields, imported data may not correctly reflect the original number or<br />
value.<br />
See also “Field association” on page 44.<br />
Import the same field<br />
types<br />
Avoid importing fields that don’t have the same field type. Match non-text type<br />
fields to None in the Associate Fields window. When you do this, those fields<br />
don’t import.<br />
If you decide to import non-text Access fields (like numbers), see “Field<br />
association” on page 44 for a list of non-text Microsoft Access fields and the field<br />
types you should match them to.<br />
Chapter 4: Import and export data 43
Field association<br />
The chart below shows non-text Access fields (and one text field type) and the<br />
field types that you should match them to. The Conversion results column lists<br />
the limitations you should be aware of.<br />
Microsoft Access field<br />
Field after importing<br />
Data type<br />
Field size property<br />
Data type<br />
AutoNumber Long integer Num<br />
0 decimal places<br />
Currency Currency Num<br />
2 decimal places<br />
Conversion results<br />
Results are undefined if the value is too large for<br />
the target field length. The software won’t add<br />
numbers or verify uniqueness.<br />
Results are undefined if the value is too large for<br />
the target field length.<br />
Date/Time N/A Date Only the date portion is imported.<br />
Memo N/A Char Data is truncated if it exceeds the target field<br />
length. This field can only be imported to Chartype<br />
fields because displaying or editing Memo<br />
fields is not supported in the software.<br />
Number Long integer Num<br />
0 decimal places<br />
Number Double Num<br />
2 decimal places<br />
Number Integer Num<br />
0 decimal places<br />
Number Single Num<br />
2 decimal places<br />
Results are undefined if the value is too large for<br />
the target field length.<br />
Results are undefined if the value is too large for<br />
the target field length or if the value has decimal<br />
places set at a number other than 2.<br />
Results are undefined if the value is too large for<br />
the target field length.<br />
Results are undefined if the value is too large for<br />
the target field length or if the value has decimal<br />
places set at a number other than 2.<br />
Text N/A Char Data is truncated if it exceeds the targeted field<br />
length.<br />
Yes/No N/A Logical Imports with no problems.<br />
Byte<br />
Replication ID<br />
OLE objects<br />
Link<br />
Cannot import.<br />
44 <strong>Business</strong> <strong>Edition</strong> User’s <strong>Guide</strong>
The enhanced import process<br />
While importing data, the software can intelligently parse the data. Parsing is<br />
especially useful when the file that you import is not formatted consistently or has<br />
multi-line fields (for example, city, state, and ZIP Code data in one field).<br />
With the enhanced import process, you must set up your record layout<br />
appropriately before importing, and you still need to associate fields.<br />
Parsed fields<br />
The software can identify the following data in discrete or multi-line fields:<br />
• Names and title of people<br />
• Company names<br />
• Street addresses<br />
• City names<br />
• State abbreviations<br />
• State names (only in discrete fields)<br />
• ZIP and ZIP+4 Codes<br />
How the enhanced<br />
import works<br />
When the software processes your import file, it breaks certain fields into words.<br />
The software looks these words up in parsing dictionaries. These dictionaries help<br />
determine what type of data each word might be.<br />
For example, if the City field incorrectly contains both city and state data such as<br />
Chicago, IL, the dictionary reveals that Chicago is a city name and that IL is a<br />
state abbreviation.<br />
After the software determines what the word is, it populates the designated field<br />
with that data. In the Chicago, IL example, the City field is still populated with<br />
Chicago, but IL is moved to the State field. The punctuation is deleted.<br />
Add fields to your<br />
layout<br />
Before you import your data, add the Import Error and Import Extra 1-3 fields to<br />
your record layout. See “Fields” on page 309 for more information about these<br />
fields.<br />
Choose File > Properties > Database to add these fields.<br />
Start the enhanced<br />
import process<br />
After you add the necessary fields to your layout, you can start to import your<br />
data using the enhanced import process. To start, follow these instructions:<br />
1. Choose File > Import.<br />
2. Navigate to and select the file that you want to import. Click OK.<br />
3. Choose the file format from the list, if necessary. Select Override Input<br />
Mapping for Naming and Address Data in Wrong Fields, and keep Save<br />
Unidentifiable Data in the Fields Extra 1, Extra 2, and Extra 3 selected if<br />
these fields are in your layout (recommended). Click Next.<br />
4. If necessary, define any other import settings such as your ASCII text format.<br />
Click Next until you reach the Associate Imported Fields window.<br />
Map your fields<br />
In the Associate Imported Fields window, map your imported fields to one of the<br />
following expected destination field kinds or split/merge fields.<br />
Chapter 4: Import and export data 45
Field kinds Split fields Merge fields<br />
Company name Name (to be parsed) 5-digit part of ZIP Code<br />
Street address line 1 City + State + ZIP Code 4-digit part of ZIP Code<br />
Street address line 2<br />
City<br />
State<br />
ZIP/ZIP+4 (98765-4321)<br />
ZIP/ZIP+4 no dash (987654321)<br />
ZIP 5-digit part only<br />
ZIP 4-digit add-on part<br />
City + State<br />
City + ZIP Code<br />
State + ZIP Code<br />
When you map an imported field to one listed in the Field Kinds column, the<br />
software can identify any data not appropriate for that field. See “How the<br />
enhanced import works” on page 45. Also see “Examples of unidentifiable data”<br />
on page 46.<br />
The split and merge fields have special actions when you map to them.<br />
Split fields<br />
The split fields break up data in multi-line fields into discrete fields. For example,<br />
if you have one field in your imported file that contains city, state, and ZIP Code,<br />
you can map this field to the City+State+ZIP Code field. The software parses this<br />
data into the discrete city, state, and ZIP Code fields that you set up in your<br />
Record Layout.<br />
Merge fields The merge fields combine the discrete 5-digit ZIP Code field and the discrete 4-<br />
digit ZIP Code field from your imported file into one ZIP/ZIP+4 field in your file.<br />
Cannot map fields twice<br />
The same importing rules still apply for the enhanced import as the basic import<br />
process. Therefore, you cannot map two different imported fields to the same<br />
destination field, even when using a split or merge field.<br />
Finish your import<br />
After you have set up your field mappings, click the Finish button. The software<br />
processes your import file. Large files may take longer with the enhanced import<br />
process than they would with the basic importing process. You can view the<br />
progress bar during processing.<br />
When the import is complete, choose View > Data Sheet to see the changes to<br />
your input file, and to scan for any errors. You may have to fix certain records<br />
yourself if the software could not identify the data.<br />
Examples of<br />
unidentifiable data<br />
Common cases of unidentifiable data:<br />
• Typographical errors<br />
• Data entered in the wrong field<br />
• State names entered rather than state abbreviation<br />
• Address, city, and state combined in one field.<br />
46 <strong>Business</strong> <strong>Edition</strong> User’s <strong>Guide</strong>
Chapter 5:<br />
Manage your data<br />
This chapter explains the importance of:<br />
• Backing up your data<br />
• Entering data<br />
• Managing your data<br />
• Indexing the database<br />
• Importing and exporting Settings Library components<br />
Chapter 5: Manage your data 47
Database location<br />
It is a good practice to keep your data files in a data directory that is separate from<br />
the software installation directory. In this way, when you perform a backup of<br />
your data files, they are all in one location.<br />
You can change the location where the software looks for files when you use File<br />
> Open.<br />
Change the default<br />
location<br />
Choose Tools > Options > Main File Locations button, and enter the new default<br />
location in the Data section, or click Browse to search for or create the location.<br />
After this is set, the next time you open a file using File > Open or the Open icon<br />
on the toolbar, the software opens the new directory you have set, and the Open<br />
window lists all the files in the location you specified.<br />
48 <strong>Business</strong> <strong>Edition</strong> User’s <strong>Guide</strong>
Enter data in your file<br />
When you open your mailing description file, you are also opening the database<br />
file. When you enter information into your mailing description file (adding and<br />
editing records), you are entering data into your database file. If other users are<br />
sharing the database file through their mailing description files, they will also<br />
share the new information you are adding.<br />
!<br />
Caution: You can permanently delete shared information from the<br />
database file by eliminating data in fields or deleting fields in the layout.<br />
There are two ways to view your database file.<br />
• The Data Form view offers a view of your database one record at a time.<br />
• The Data Sheet view shows records in a spreadsheet-like format.<br />
Data Form view<br />
To access the View Data Form option, choose View > Data Form. You can move<br />
from field to field by pressing the Tab key. The fields are highlighted as you tab<br />
through the record.<br />
Data Sheet view<br />
To access Data Sheet view, select View > Data Sheet. See multiple records and<br />
use the scroll bars to view additional records in Data Sheet view. You can resize,<br />
rearrange, and hide columns without switching to a separate design window.<br />
Click a cell to edit or change the information in that cell.<br />
Chapter 5: Manage your data 49
Manage your data<br />
The software provides many techniques and shortcuts for managing your data.<br />
Whether you want to add repetitive data or delete a specific group of records, the<br />
software provides the tools you need.<br />
Use default data<br />
To work with default fields, use these commands:<br />
• Edit > Set Default Field<br />
• Edit > Get Default Field<br />
• Edit > Get All Default Fields<br />
• Edit > Remove Default Field<br />
If you need to enter numerous records that have the same data for one or more<br />
fields (for example, the same city and state), you can save a default value for<br />
these fields. Then you can enter the saved values very quickly, without having to<br />
retype them. You can set one or more default fields and then recall them one at a<br />
time or all at once.<br />
First you save the default data (the data that is the same in each record). Then you<br />
recall the default data to paste it into another record.<br />
You can also clear, or remove, a default field to reset it to blank.<br />
Enter data in coded<br />
fields<br />
Entering data into a coded field is the same as entering data in any other field,<br />
except that when you leave a coded field, the software checks the data entered<br />
against a list of valid codes you created (called a code profile). This means that<br />
the coded field can only contain certain defined data. To see if a field is coded,<br />
choose File > Properties > Database.<br />
You can add codes to the list of valid codes while you are working in the<br />
software. When you leave a coded field, if the code entered isn’t a valid code, you<br />
can add it or cancel. You can remove entries from your code profile.<br />
Save notes<br />
You can save notes with each mailing description file. Notes are details about the<br />
database, such as when it was created and changed, or whatever you like. To enter<br />
notes, choose File > Properties > Document, File Information tab.<br />
Select records<br />
Before performing any action on your data, you can select certain records. To<br />
select certain records, choose Records > Select. Then, you can perform the action<br />
on just the selected records.<br />
For example, you may need to perform address correction for only a certain<br />
geographical area, such as Wisconsin, Minnesota, and Iowa. To do this, before<br />
beginning the address correction, you could select records whose State fields<br />
contain WI, MN, or IA. Then, when you correct addresses, you would choose to<br />
include only the selected records.<br />
Search for a record<br />
You can search through your records by choosing Search > Find or Search > Go<br />
To Page Up or by pressing Page Down. You can search for a specific record or<br />
casually browse through your records.<br />
50 <strong>Business</strong> <strong>Edition</strong> User’s <strong>Guide</strong>
Delete records<br />
You can delete records one at a time or in a group (Edit > Delete Record or<br />
Records > Delete Selected).<br />
Deleted records still reside in the database and are available to you in case you<br />
need to access them again. You can even display deleted records (View > Deleted<br />
Records). If you want to include deleted records in an operation, you must<br />
include deleted records in your current view.<br />
You can un-delete deleted records too. Once they are un-deleted, they can be<br />
viewed with the non-deleted records (View > Non-Deleted Records).<br />
Deleted records are not truly deleted. They’re simply marked for deletion. To<br />
permanently purge them from your database, you must “remove” them (see<br />
“Remove deleted records” on page 51).<br />
Recover records<br />
You can undelete records one at a time or in a group (Edit > Undelete Record or<br />
Records > Undelete Selected). When you un-delete records, you make them an<br />
active part of your database again.<br />
To undelete records, follow these steps:<br />
1. Choose View > Deleted Records.<br />
2. Choose Records > Select > All Records (or use selection criteria).<br />
3. Choose Records > Un-Delete Selected.<br />
4. Choose View > Non-deleted Records.<br />
5. Choose Records > Un-Select All Records.<br />
This process will work only if you have not deleted records via Tools ><br />
Remove Deleted Records<br />
Remove deleted<br />
records<br />
The software does not automatically, permanently remove records that you delete<br />
in case you need to access them again in the future. To permanently purge deleted<br />
records from your database, you must remove them (Exclusive mode only: Tools<br />
> Remove Deleted Records).<br />
When you remove deleted records, the software assigns each remaining record a<br />
new record number.<br />
!<br />
Important: If you export to NCOA Link or perform an ACS mailing, you<br />
must not remove deleted records until you have merged the NCOA Link or<br />
ACS data back into your database.<br />
Change capitalization<br />
You can convert the data in your records or just certain fields in your records to<br />
UPPERCASE, lowercase, or Mixed Case. To change casing, choose Records ><br />
Change Case. You can perform this case conversion on all records, the current<br />
record, or just certain records that you select.<br />
You can also convert the capitalization of your address data or all fields during<br />
address correction.<br />
If there are unusual names that require special capitalization treatment, you can<br />
add them to the mixed case table (mixcase.tbl), which is located in the System<br />
Chapter 5: Manage your data 51
subdirectory where the software is located. Use Notepad or other text editor to<br />
open the file. After you add the words, save and close the file.<br />
Replace text in fields<br />
You can replace text in a field in selected records (Records > Replace). This is<br />
useful if you want to make your records more consistent. For example, you could<br />
replace all occurrences of “Incorporated” with “Inc.” in a Company field.<br />
It’s a good idea to make a backup of your file before replacing text in fields, in<br />
case you change something you didn’t intend to change.<br />
Change the<br />
characteristics of your<br />
fields<br />
Change the characteristics of your fields in the database file by going to the<br />
Record Layout window (File > Properties > Database), where you can:<br />
• Add fields to the layout<br />
• Delete fields from the layout<br />
• Edit field properties<br />
• Rearrange field order<br />
The changes you make here affect your database file.<br />
Change the data entry<br />
sequence<br />
Change the position of the fields on your screen or the data entry sequence in<br />
your .mdf file. Changes you make here affect only the .mdf file and won’t affect<br />
your database file.<br />
In Data Form view, switch to Data Form Design (View > Data Form design) and<br />
drag and drop the fields in the order you prefer.<br />
In Data Sheet view (View > Data Sheet), drag and drop the columns in the order<br />
you prefer.<br />
Save your work<br />
You do not have to save your file as you work because the software automatically<br />
updates the database file as each record is changed. The software saves the<br />
mailing description file (.mdf) each time you exit the program and each time you<br />
save.<br />
Tip: You can make backup copies of your files and store them in a separate<br />
folder. Use Windows Explorer, select the file’s .mdf, .dbf, and .cdx and<br />
choose Edit > Copy. Then paste them in a different location.<br />
52 <strong>Business</strong> <strong>Edition</strong> User’s <strong>Guide</strong>
Index your database<br />
You can create simple and complex indexes, which affect the order in which<br />
records are viewed in Data Sheet and Data Form views. You can also export and<br />
print non-presorted labels in order by an index.<br />
To sort your records according to an index, select it from the Index drop-down<br />
list, or choose Records > Indexed By.<br />
Simple index<br />
With a simple index, you can arrange your records in order by any field that is<br />
indexed. For example, if the last-name field is indexed, you can arrange your<br />
records by last name.<br />
A simple index is based on one field, such as last name or ZIP Code.<br />
Create a simple index<br />
To index a field:<br />
1. Choose File > Properties > Database.<br />
2. Select the Indexed option in the field’s row.<br />
3. Click OK when finished.<br />
Complex index<br />
With a complex index, you can sort your records by more than one field, and by<br />
just specific parts of fields. For example, arrange your records by last name<br />
within each ZIP Code. When you create a complex index, you are joining<br />
expressions together.<br />
Create a complex index<br />
To create a complex index:<br />
1. Choose File > Properties > Document, Database Permissions tab, and<br />
switch to Exclusive Mode.<br />
2. Choose File > Properties > Indexes.<br />
3. Click Insert Index to create a new index.<br />
4. Enter a unique name for the new index in the Index Name column.<br />
5. Click the Modify button to set up the index.<br />
6. Click the first field you want in your index.<br />
7. Select field attributes for the highlighted field.<br />
8. Click Insert Expression.<br />
9. Repeat steps 6-8 for all fields you want to include in your complex index.<br />
10. Click OK.<br />
Chapter 5: Manage your data 53
How to work with several lists<br />
You can have up to eight mailing description files open at once. Arrange the files<br />
side-by-side (Windows > Tile Horizontally, or Windows > Tile Vertically) or in<br />
an overlapping pattern (Windows > Cascade).<br />
Copy records between<br />
files<br />
You can copy records (Edit > Copy Record) from one file to another, either one<br />
record at a time, or as part of a group. After copying or cutting a record, you can<br />
paste (Edit > Paste Record) it into another file; you can even paste it into a wordprocessing<br />
document, if you like.<br />
When you copy records from one file to another, the records are appended to the<br />
target list. The order depends on the current index order of the source file.<br />
Tip: If you need to copy a lot of records to another file, it may be faster to<br />
export those records by criteria (in the dBase format), and then open the<br />
exported file in if you’re creating a new database. Or you could import the file<br />
you exported into an existing database.<br />
54 <strong>Business</strong> <strong>Edition</strong> User’s <strong>Guide</strong>
Import and export Settings Library components<br />
If you run the software on more than one computer or if you update to a new<br />
computer, you can transfer components from one computer to another by<br />
exporting and importing the components. Importing and exporting components<br />
between computers can save you a lot of setup time.<br />
For example, if you have two computers in your office that run this software,<br />
instead of starting a new job on one computer, you can now share Settings Library<br />
components, such as the presort or record layout components.<br />
How to export<br />
components<br />
To export a Settings Library component:<br />
1. Choose Tools > Options, and click the Manage Settings Library button.<br />
2. Select the component(s) you want to export.<br />
For example, if you need to start a new job on another computer, you can<br />
select a record layout component to export. Then, you would not have to set<br />
up your record layout from scratch on the new computer.<br />
3. Click the Export button.<br />
4. Navigate to the location you want to save the component.<br />
5. Type the file name for the component, and click Save. All selected<br />
components are saved in one .xml file.<br />
6. Click OK to close the successful export message.<br />
Transfer your<br />
components<br />
After you export component(s), you can transfer the saved .xml file to the new<br />
computer. On the new computer, copy the .xml file into a directory that is easy for<br />
you to access.<br />
The settings.xsl file: When you export component(s), a settings.xsl file is<br />
saved in the same location as the .xml file. This file is there so that you can<br />
open the .xml file in your web browser to view the component details.<br />
If you want to open the .xml file on the new computer, you must transfer this<br />
settings.xsl file along with your .xml file.<br />
View the details<br />
To view the details of your exported component, open the .xml file in your web<br />
browser, such as Internet Explorer.<br />
How to import<br />
components<br />
To import a Settings Library component:<br />
1. Choose Tools > Options, and click the Manage Settings Library button.<br />
2. In the Manage Settings Library window, click the Import button.<br />
3. Navigate to the location where you previously placed the .xml file—your<br />
exported component(s).<br />
4. In this location, choose the .xml file you want to import. Click Open.<br />
5. Click OK to close the successful import message.<br />
Chapter 5: Manage your data 55
56 <strong>Business</strong> <strong>Edition</strong> User’s <strong>Guide</strong>
Chapter 6:<br />
Address correction<br />
The software can correct address data and assign codes for postal automation,<br />
data enrichment, and other purposes. When the software corrects addresses, it is<br />
standardizing them to USPS (United States Postal Service) standards.<br />
This chapter explains address-correction features and options and how you can<br />
apply them in common situations.<br />
This chapter also explains Delivery Point Validation, LACS Link , Suite Link , and<br />
Geocensus.<br />
Chapter 6: Address correction 57
Introduction<br />
CASS certification<br />
The software’s address assignment engine, ACE, is certified by the USPS under<br />
its Coding Accuracy Support System (CASS) program. This recognition gives<br />
you the highest possible confidence in the software’s address correction.<br />
References • USPS Publication 28, Postal Addressing Standards, lists most of the<br />
guidelines that the software must follow when it corrects addresses.<br />
• Domestic Mail Manual (DMM), the official source of USPS mailing rules,<br />
lists rules regarding CASS certification, the 3553 form, and more.<br />
• Other helpful USPS publications. Ask your postmaster or USPS account<br />
representative about them.<br />
Extract utility<br />
Extract is a tool to make a geographical subset of your ZIP+4 directory files. This<br />
is a handy tool if most of the addresses you process are in a particular state or<br />
region.<br />
Refer to “Extract” on page 357 for more information about the Extract utility.<br />
58 <strong>Business</strong> <strong>Edition</strong> User’s <strong>Guide</strong>
Terms for address components<br />
When referring to the components that make up an address, we use same terms<br />
that the USPS uses, with one exception:.We call the line that contains the name of<br />
a company “Company;” the USPS calls it “Firm.”<br />
See the following example for a listing of each address component.<br />
Postal barcode<br />
Company<br />
Dual address<br />
Assigned address<br />
Last line<br />
|546504331019|<br />
John Dough, President<br />
North American Bakery Supply<br />
PO Box 9175<br />
2001 West Harbor Drive North Suite 152<br />
Onalaska, WI 54650-4331<br />
City<br />
State<br />
Postal codes<br />
54650-4331 01 9<br />
ZIP+4 (ZIP Code and 4-digit add-on)<br />
DP2<br />
check-digit<br />
(Together, these four numbers are the basis for the postal barcode.<br />
Usually, only the ZIP and ZIP4 are printed in numeric form.)<br />
Address-line components<br />
Primary address<br />
Secondary address<br />
2001 West Harbor Drive North Suite 152<br />
Primary range<br />
Primary name<br />
Postdirectional<br />
Secondary<br />
range<br />
Predirectional<br />
Suffix<br />
Unit designator<br />
Chapter 6: Address correction 59
What is address correction<br />
When the software corrects or standardizes an address, it gives you back a<br />
corrected, complete form of that address. At the same time, you can receive<br />
useful codes for postal automation and other purposes. To correct your addresses,<br />
choose Tools > Correct Address.<br />
Address hygiene<br />
To ensure that address data is correct and complete, the software relies on USPS<br />
address directories to:<br />
• Verify that the city, state, and ZIP Code agree with one another. If an address<br />
includes only a city and state, the software can usually add the ZIP Code, and<br />
vice versa.<br />
• Standardize the address line by correcting a misspelled street name, filling in<br />
missing information, and deleting unnecessary punctuation.<br />
• Identify any undeliverable addresses.<br />
• Assign error and status codes to help you find out why addresses were not<br />
assigned or how they had to be corrected.<br />
Before standardization<br />
Address = 1390 valhalla<br />
City = deltona pines<br />
State = fl<br />
ZIP = 32738<br />
After standardization<br />
Address = 1390 Valhalla Street<br />
City = Deltona<br />
State = FL<br />
ZIP = 32725-1732<br />
Preparation for<br />
matching<br />
You may want to perform duplicate detection (see “Find duplicate records” on<br />
page 77) after you standardize addresses. When comparing two addresses to see if<br />
they match, it’s important to have standardized data—otherwise, the smallest<br />
typographical error might keep you from finding matches you should find.<br />
Data enrichment<br />
During address correction, you can append many useful codes to your records,<br />
such as the county number and congressional district number.<br />
Before standardization<br />
Address<br />
City<br />
State<br />
ZIP<br />
=<br />
=<br />
=<br />
=<br />
1070 shorewood dr<br />
la crose<br />
wi<br />
S4601<br />
After standardization<br />
Address<br />
City<br />
State<br />
ZIP<br />
--------------------------<br />
Delivery Point Code<br />
Carrier Route Number<br />
LOT Number<br />
LOT Order<br />
=<br />
=<br />
=<br />
=<br />
--<br />
=<br />
=<br />
=<br />
=<br />
1070 Shorewood Drive<br />
La Crosse<br />
WI<br />
54601-7019<br />
---------------------------<br />
70<br />
C026<br />
0120<br />
A<br />
Postal automation<br />
During address correction, you can append postal automation codes, including<br />
the carrier-route number, delivery-point code, and line-of-travel number.These<br />
codes can help you qualify mailings for the lowest possible postage rates.<br />
60 <strong>Business</strong> <strong>Edition</strong> User’s <strong>Guide</strong>
How address correction works<br />
The address correction process works like this:<br />
1. Input. One record is standardized at a time.<br />
2. Parse. The address is broken down into its components: postal code, city,<br />
state or province, house number, street name, and so on.<br />
3. Pre-standardize. The parsed components are converted to match to the<br />
patterns of the directories. The components are converted to full capitals, any<br />
nonstandard abbreviations are corrected, and punctuation and extra spaces<br />
are removed.<br />
4. Match last line. The software searches for a match between the incoming<br />
city, state, and postal code and data in the City and ZCF directories. If a<br />
matching record is found, the address is called a last-line match.<br />
5. Match address line. The software searches the National ZIP+4 directory,<br />
looking for records that might match the input address line, secondary<br />
address, and company.<br />
The software evaluates all potential matches and assigns a confidence score<br />
to each one. The software then selects the record with the highest confidence<br />
score. To be chosen, a record must have a high confidence score, and score<br />
distinctly higher than any other possible matches. If successful, the address is<br />
called an address-line match.<br />
When the software has chosen a matching record, it can finalize the postal<br />
code and assign other codes.<br />
6. Results. You can receive two types of resulting data:<br />
• Corrected data for the address-related fields in your records.<br />
• Additional codes and components generated during look-up.<br />
Chapter 6: Address correction 61
Standardized fields<br />
The fields listed below are the only fields affected when you standardize<br />
addresses. Other fields, such as a phone number field or a last name field, remain<br />
unchanged.<br />
Note: You can select options to not standardize some of the fields listed<br />
below, even if you are standardizing others.<br />
See Appendix A for details about how these fields are updated.<br />
Field<br />
Description<br />
Address_1 Street address line 1<br />
Address_2 Street address line 2<br />
City<br />
Congr_CD<br />
County<br />
County_CD<br />
CRRT<br />
DP2<br />
DPC<br />
Err_Stat<br />
LACS<br />
LOT<br />
LOT_Ord<br />
Plus4<br />
Rec_Type<br />
State<br />
URB<br />
ZIP<br />
ZIP5<br />
ZIP9<br />
ZIP_Move<br />
City name<br />
Congressional district code<br />
County name<br />
County code<br />
Carrier-route code<br />
Delivery-point 2-digit add-on code<br />
Delivery-point check-digit<br />
Status code (if the record is found) or error code (if the record<br />
is not found)<br />
Move update data from NCOA Link that identifies the type of<br />
address conversion<br />
Line-of-travel number<br />
Line-of-travel order<br />
4-digit add-on to the ZIP Code (only use with ZIP5 field)<br />
USPS record-type code<br />
Two-character state abbreviation<br />
PR Urbanization code is a place name that denotes a neighborhood<br />
or subdivision<br />
5- or 9-digit ZIP Code (with a hyphen)<br />
5-digit ZIP Code<br />
5- or 9-digit ZIP Code with no hyphen<br />
ZIP Move realignment indicator<br />
ZIP+4 codes are assigned only to DPV-confirmed addresses — addresses<br />
that have a DPV status of Y, S, or D (in the DPV Status field).<br />
62 <strong>Business</strong> <strong>Edition</strong> User’s <strong>Guide</strong>
Correction options<br />
By default, address correction options are set so that your addresses will conform<br />
with the USPS-preferred standardization style. However, you can change these<br />
settings if you need to (Tools > Correct Address > Correction Settings).<br />
Here’s an example of address standardization using the default settings:<br />
Before standardization<br />
Address =1070 shorewood drive<br />
City =la crose<br />
State =wi<br />
ZIP =S46Ol<br />
After standardization<br />
Address = 1070 SHOREVIEW DR<br />
City = LA CROSSE<br />
State = WI<br />
ZIP = 54601-7019<br />
By default, all address components are corrected and convert to capital letters.<br />
The 4-digit ZIP Code extension is added if the address is DPV-confirmed.<br />
Change the settings to<br />
meet your needs<br />
You can set the correction options to meet your needs. For instance, you may<br />
choose not to update some of the address components, or to convert the data to a<br />
mix of upper and lowercase.<br />
Producing the CASS<br />
3553 form<br />
If you want or need to produce the CASS 3553 form, be sure to select the<br />
following options before performing address correction:<br />
• Use USPS Preferred Alias Address<br />
• Perform DPV Processing<br />
• Perform LACSLink Processing<br />
Chapter 6: Address correction 63
Suggestion lists<br />
Ideally, when the software looks up an address in the directories, it finds exactly<br />
one matching record. When the original data is good, the software should be able<br />
to determine exactly one matching record—one combination of city, state, and<br />
ZIP—in the City and ZCF directories. Then, during the lookup in the ZIP+4<br />
directory, the software should find exactly one record that matches the address.<br />
Sometimes it’s impossible to pinpoint one matching record in the directory. There<br />
may be several directory records that are near matches. When multiple possible<br />
matches exist, the software presents these to you as suggestions if you have<br />
suggestions enabled. To enable suggestions, choose Tools > Correct Address ><br />
Correction Settings and select Suggest Changes for Records Not Found.<br />
For example, given the incomplete last line below, the software cannot reliably<br />
choose one of the four cities. But if you choose one, then the software can<br />
proceed with the rest of the assignment process.<br />
Last line<br />
Address = 1000 vine<br />
City = lac<br />
State = wi<br />
Possible matches in the City/ZCF directories<br />
La Crosse, WI 54601<br />
Lac du Flambeau, WI 54538<br />
Lac Courte Oreilles Indian Reservation, WI 54806<br />
Lac du Flambeau Reservation, WI 54806<br />
Choosing from a<br />
suggestion list<br />
When you’re presented with a suggestion list, you need some basis for selecting<br />
the correct address. Perhaps you can come up with some additional or better data.<br />
Do not guess. If you guess wrong, then your information for that customer will be<br />
incorrect and the mail piece may be misdelivered.<br />
Consider this address, which needs a directional:<br />
Original record<br />
Address =5231 penn ave<br />
City =minneapolis<br />
State =mn<br />
Possible matches in the National ZIP+4 dir.<br />
5200-5299 Penn Ave North (ZIP 55430)<br />
5200-5299 Penn Ave South (ZIP 55419)<br />
If you don’t have additional information available to you that could help you<br />
choose the correct address, then you may need to accept that the address cannot<br />
be assigned. Or perhaps it can be assigned only at the ZIP level.<br />
When to turn on<br />
suggestion lists<br />
Suggestion lists are useful tools when you’re processing one address at a time.<br />
When you process large groups of records with suggestion lists enabled, the<br />
process may be too slow to be useful (if many records bring up a suggestion list).<br />
Suggestion lists and<br />
CASS certification<br />
There’s a strong incentive to assign every possible address. The USPS requires<br />
separation of the automation mail stream from other mail. So mailers have two<br />
incentives to barcode every possible piece:<br />
• Postage discounts for barcoding.<br />
64 <strong>Business</strong> <strong>Edition</strong> User’s <strong>Guide</strong>
• Splitting the mail into automation and non-automation streams causes hassles<br />
and inefficiency in mail preparation. To keep your operation running<br />
smoothly, you should cut down the non-automated portion as much as you<br />
can.<br />
CASS rule<br />
The USPS does not permit the generation of a 3553 form when suggestion lists<br />
are used in address correction. The USPS suspects that users may be tempted to<br />
guess. Misrouted mail is expensive for the USPS to handle.<br />
Therefore, you can produce a 3553 form only when you perform address<br />
correction for groups of records without suggestion lists enabled.<br />
Tips for using the<br />
suggestion lists<br />
Because of the CASS rule explained above, you must standardize the whole<br />
mailing list again to get a 3553 form that covers your entire database.<br />
Some customers prefer to perform the bare minimum of processing during that<br />
second batch run. That minimum is updating the ZIP Code in order to generate<br />
the 3553 form.<br />
Chapter 6: Address correction 65
Delivery Point Validation<br />
What is DPV<br />
Delivery Point Validation (DPV) is a USPS technology that helps validate the<br />
accuracy of address information. With DPV, you can identify addresses that are<br />
Undeliverable As Addressed (UAA) and determine whether or not an address is a<br />
Commercial Mail Receiving Agency (CMRA), a private business that acts as a<br />
mail receiving agent. DPV uses data that the USPS provides to CASS vendors.<br />
DPV can be useful in the following areas:<br />
• Mailing: DPV assists in screening out undeliverable-as-addressed (UAA)<br />
mail and cuts down on mailing costs.<br />
• Information quality: DPV’s ability to verify an address down to the<br />
individual house, suite, or apartment rather than block face increases the<br />
data's level of accuracy.<br />
• Increased assignment rate: DPV resolves ties when other tie-breaking<br />
methods are not conclusive. This may increase assignment rates.<br />
• Preventing mail-order-fraud: DPV can assist merchants by verifying valid<br />
delivery addresses and Commercial Mail Receiving Agencies (CMRA). This<br />
can eliminate shipping of merchandise to individuals placing fraudulent<br />
orders.<br />
USPS goals and<br />
requirements<br />
The USPS is trying to remove UAA mail from the system. It costs millions of<br />
dollars every year to mail and handle UAA mail. Thus, the USPS requires DPV:<br />
• The CASS report will be produced only when you perform DPV and<br />
LACS Link processing.<br />
• ZIP+4 codes will be assigned only for addresses in which the primary<br />
address (for example, the house number) is DPV-confirmed. This means that<br />
postage discounts will be possible only for those mail pieces with a DPVconfirmed<br />
primary address.<br />
For more information about DPV’s effect on postage discounts and reducing<br />
UAA mail, see: http://www.usps.com/mailerscompanion/_pdf/novdec06.pdf<br />
DPV performance<br />
DPV processing speed depends on your operating system, computer<br />
configuration, and what other processes you are running at the same time.<br />
If you are performing DPV processing for multiple records, you may load the<br />
DPV directories to memory, which can significantly improve DPV performance.<br />
Loading to memory requires at least 1.0 GB of memory, because the directories<br />
require 550 MB of continuous free memory and your operating system and other<br />
applications will use additional memory. Therefore, we strongly recommend that<br />
you install at least 1.5 to 2.0 GB of memory, especially if you are running<br />
LACS Link processing at the same time.<br />
If you do not load the directories to memory, then only 35 MB of memory are<br />
required to read the DPV directories. Make sure you have enough memory<br />
available before performing DPV processing.<br />
66 <strong>Business</strong> <strong>Edition</strong> User’s <strong>Guide</strong>
Perform DPV processing<br />
Prepare your<br />
database<br />
If the DPV fields aren’t already in your layout, follow these steps to add them:<br />
1. Choose File > Properties > Database.<br />
2. In the Record Layout window, click Multiple Fields.<br />
3. Select DPV (Select All).<br />
4. Click OK.<br />
Load the DPV<br />
directories<br />
For details about the DPV directories and how to install them, see “Postal<br />
directories” on page 20.<br />
Perform DPV<br />
processing as part of<br />
address correction<br />
1. Choose Tools > Correct Address > Multi-Record.<br />
2. Select the Perform DPV Processing option.<br />
3. Select the Load to Memory option to improve processing speed when you’re<br />
processing a large database.<br />
4. Select the Stop Assigning If Out of Memory option to quit address<br />
assignment if your system doesn't have adequate memory. If you do not<br />
select this option and your system doesn't have enough memory available,<br />
processing will continue, but at a slower speed.<br />
5. Enter information at the Customer Information tab.<br />
6. Click OK.<br />
View results<br />
After processing, you may want to view the Summary Information report to see<br />
DPV processing results. To print the Summary Information report:<br />
1. Choose Print > Reports.<br />
2. Select the Summary Information report.<br />
3. Click Print.<br />
Chapter 6: Address correction 67
DPV and LACS Link locking<br />
False positives<br />
The USPS DPV and LACS Link directories contain valid mailing addresses and<br />
some invalid addresses known as false positives. The USPS includes the false<br />
positive addresses for security reasons. When you perform DPV or LACS Link<br />
processing, if a false positive record is found, the record is marked as a false<br />
positive, and no further DPV or LACS Link processing can be performed on that<br />
file until an unlock code has been entered.<br />
Unlock DPV or<br />
LACS Link<br />
Follow these instructions if you’ve encountered a lock while performing address<br />
correction with LACS Link or DPV processing.<br />
If you are a <strong>Business</strong> <strong>Edition</strong> NCOA Link Limited Service provider, see “Unlock<br />
instructions for NCOALink limited service providers” on page 69.<br />
1. Go to http://service.sap.com/bosap-unlock.<br />
2. Click Retrieve USPS Unlock Code.<br />
3. Choose your System (product installation).<br />
4. Enter the Lock Code, which is listed in the .txt file:<br />
What are you unlocking File Location of this file, by default<br />
DPV dpvx.txt C:\<strong>Postalsoft</strong>\DPV<br />
LACS Link lacsx.txt C:\<strong>Postalsoft</strong>\LACSLink<br />
5. Select LACS Link or DPV as the Lock Type.<br />
6. Select BOJ-EIM-COM as the Component.<br />
7. Enter the Locking Address. The locking address can be found in the .txt file<br />
(see step 4).<br />
If there is no locking address information, and the software still says<br />
LACS Link or DPV is locked, you have encountered a false lock. If this is<br />
the case, create a support message at http://service.sap.com/message and<br />
choose Component BOJ-EIM-COM for assistance.<br />
8. Attach the .log file:<br />
What are you unlocking File Location of this file<br />
DPV<br />
LACS Link<br />
Dpvl###.log<br />
### is replaced with<br />
the MDF file name<br />
Lacsl###.log<br />
### is replaced with<br />
the MDF file name<br />
C:\<strong>Postalsoft</strong>\ACE\log<br />
C:\<strong>Postalsoft</strong>\ACE\log<br />
9. Click Submit. The unlock code is displayed.<br />
68 <strong>Business</strong> <strong>Edition</strong> User’s <strong>Guide</strong>
If an unlock code could not be generated, a support message will be<br />
created and will be processed during regular business hours.<br />
10. Replace the entire contents of the .txt file with the unlock code provided in<br />
step 9.<br />
11. Remove the record that caused the lock from the database.<br />
The unlock code can only be used one time. If the software detects another false<br />
positive, a new unlock code will be needed.<br />
Unlock instructions<br />
for NCOA Link limited<br />
service providers<br />
If you are a <strong>Postalsoft</strong> <strong>Business</strong> <strong>Edition</strong> NCOA Link limited service provider, and<br />
you encounter a DPV or LACS Link lock, follow these steps to contact the USPS<br />
directly:<br />
1. Send an email to the USPS at dsf2stop@usps.gov:<br />
• Attach the .log file (see step 8 above) to the email.<br />
• Include a subject of LACSLink False Positive or DPV False Positive.<br />
2. When the USPS releases the list containing the locked record, delete the .log<br />
file.<br />
3. Remove the record that caused the lock from the database.<br />
Chapter 6: Address correction 69
LACS Link<br />
What is LACS Link <br />
The USPS LACS Link product updates rural-route addresses to street-name<br />
addresses. These “911” conversions make it easier for police, fire, ambulance,<br />
and postal personnel to locate a rural address. LACS Link also converts addresses<br />
when streets are renamed or post office boxes renumbered.<br />
To obtain the new addresses, you must already have the old address data.<br />
LACS Link replaces the USPS's Locatable Address Conversion System (LACS).<br />
As part of CASS Cycle L, which begins August 1, 2007, the USPS requires<br />
LACS Link . Starting with CASS Cycle L, the CASS report will be produced only<br />
when you perform DPV and LACS Link processing.<br />
LACS Link is an integrated part of address processing. It is not an extra step. If a<br />
match is found in the LACS Link directories, the software updates the address in<br />
your database with the LACS Link -converted address and provides other<br />
LACS Link information.<br />
Example of LACS Link<br />
conversion<br />
This example shows a LACS Link conversion of a rural-route address to a streetname<br />
addresses.<br />
Original address<br />
RR 2 BOX 204<br />
DU BOIS PA 15801<br />
LACSLink-converted address<br />
463 SHOWERS RD<br />
DU BOIS PA 15801-6667<br />
LACS Link locking<br />
For more information about LACS Link locking caused by false positives and how<br />
to unlock, see “DPV and LACSLink locking” on page 68.<br />
LACS Link performance<br />
LACS Link processing increases the time it takes to perform address correction.<br />
Processing time varies with the LACS Link feature based on operating system,<br />
system configuration, and other variables that are unique to your operating<br />
environment.<br />
If you are performing LACS Link processing for multiple records, you may load<br />
the LACS Link directories to memory, which may make LACS Link processing<br />
faster. Loading to memory takes several minutes and requires at least 150 MB of<br />
free memory.<br />
70 <strong>Business</strong> <strong>Edition</strong> User’s <strong>Guide</strong>
Perform LACS Link processing<br />
Prepare your<br />
database<br />
If the LACS Link fields aren't already in your layout, follow these steps to add<br />
them now:<br />
1. Choose File > Properties > Database.<br />
2. In the Record Layout window, click Multiple Fields.<br />
3. Select LACSLink (Select All).<br />
4. Click OK.<br />
Load the LACS Link<br />
directories<br />
For details about the LACS Link directories and how to install them, see “Postal<br />
directories” on page 20.<br />
Perform LACS Link<br />
processing as part of<br />
address correction<br />
1. Choose Tools > Correct Address > Multi-Record.<br />
2. Select the Perform LACSLink Processing option.<br />
3. Select the Load to Memory option to improve processing speed when you’re<br />
processing a large database.<br />
4. Select the Stop Assigning If Out of Memory option to quit address<br />
assignment if your system doesn't have adequate memory. If you do not<br />
select this option and your system doesn't have enough memory available,<br />
processing will continue, but at a slower speed.<br />
5. Enter information at the Customer Information tab.<br />
6. Click OK.<br />
View results<br />
The Summary Information report and the Qualitative Statistical Summary section<br />
of the 3553 CASS form show LACS Link processing results. To print these reports:<br />
1. Choose Print > Reports.<br />
2. Select the report you want to print.<br />
3. Click Print.<br />
Chapter 6: Address correction 71
Suite Link<br />
With Suite Link you can build more accurate and complete addresses by adding<br />
suite numbers to business addresses. With the secondary address information<br />
added to your addresses, fewer mail pieces are Undeliverable-As-Addressed<br />
(UAA), and more mail pieces are sorted by delivery sequence and delivered with<br />
accuracy and speed. The addition of secondary number information to your<br />
addresses allows for the most efficient and cost-effective delivery sequencing and<br />
postage discounts.<br />
The software attempts to match a company name, a known high-rise address, and<br />
the CASS-certified ZIP+4 in your database to data in Suite Link . When there is a<br />
match, the software adds the suite number to your record.<br />
You can perform Suite Link processing with the software, as an integrated part of<br />
address correction.<br />
This example shows a record processed through Suite Link :<br />
Original record<br />
Company name<br />
High-rise address<br />
CASS-certified ZIP+4<br />
Poplar Auto<br />
987 Main St<br />
12345-6789<br />
Suite Link directory<br />
Secondary numbers<br />
Unit designators<br />
Poplar Medical Sales Ste 212<br />
Poplar Auto Sales Ste 214<br />
Poplar Computers Ste 216<br />
Updated record<br />
Suite number added<br />
Poplar Auto<br />
987 Main St Ste 214<br />
12345-6789<br />
Suite Link directory<br />
You must use the Suite Link directory with a ZIP+4 directory labeled for the same<br />
month. You cannot use a Suite Link directory that is more than 60 days past its<br />
release date. See “Installation” on page 15 for details about loading the Suite Link<br />
directory.<br />
Set up Suite Link<br />
You can set up Suite Link processing in the software by following these steps:<br />
1. Choose File > Load Directories to load the Suite Link directories. Repeat this<br />
step each time you receive updated directories. See “Installation” on page 15.<br />
2. Choose File > Properties > Database and add the SuiteLink Return Code<br />
field to your record layout if desired. This field is optional. If you do not add<br />
it, you can still perform Suite Link processing but will not be able to see the<br />
return codes. See below for details about this field. The Company field must<br />
be present in your layout; Suite Link processing requires company data.<br />
3. Choose Tools > Correct Address > Multi Record. Select the Perform<br />
SuiteLink Processing option and any other address correction options<br />
necessary for this job.<br />
4. Select the Load to Memory option to improve processing speed when you’re<br />
processing a large database.<br />
5. Select the Stop Assigning If Out of Memory option to quit address<br />
assignment if your system doesn't have adequate memory. If you do not<br />
select this option and your system doesn't have enough memory available,<br />
processing will continue, but at a slower speed.<br />
6. Click OK in the Correction Settings window to begin address correction.<br />
72 <strong>Business</strong> <strong>Edition</strong> User’s <strong>Guide</strong>
GeoCensus<br />
GeoCensus processing compares address data to a directory containing<br />
geographical data gathered by the U.S. Census Bureau, called TIGER®<br />
(Topologically Integrated Geographic Encoding and Referencing) data. Using<br />
this data, you can append latitude, longitude, Federal Information Processing<br />
Standards (FIPS) codes, and the U.S. Census tract and Block Number Area<br />
(BNA) codes. GeoCensus can be run during address correction if you own the<br />
GeoCensus option.<br />
U.S. Census Bureau<br />
web sites<br />
For more information about the TIGER data, FIPS codes, U.S. Census tract and<br />
BNA codes, see http://www.census.gov.<br />
To find the latitude and longitude of a specific location, enter a city and state at<br />
http://www.census.gov/cgi-bin/gazetteer.<br />
Prepare your<br />
database<br />
See “Fields” on page 309 for details about these fields.<br />
Required GeoCensus fields<br />
• Latitude<br />
• Longitude<br />
Optional GeoCensus fields<br />
• FIPS State Code<br />
• FIPS County Code<br />
• FIPS Place Name Code<br />
• U.S. Census Tract BNA<br />
Enable GeoCensus,<br />
perform address<br />
correction<br />
To perform address correction and GeoCensus processing:<br />
1. Choose Tools > Correct Address > Correction Settings, and click either the<br />
Single Record or Multi-Record tab.<br />
2. Select the Assign GeoCensus Codes option.<br />
3. Click OK.<br />
4. Choose Tools > Correct Address > Current Record or Tools > Correct<br />
Address > Multiple Records. Your addresses are corrected, and your<br />
GeoCensus fields are populated.<br />
Select records by<br />
location<br />
You can select or deselect records based on location. For example, you could<br />
prepare a mailing to customers who live within 20 miles of latitude 43.827° and<br />
longitude of -91.234°. To select these records:<br />
1. Choose Records > Select > By Criteria.<br />
2. Choose Distance from the Field list.<br />
3. Choose
Status and error codes<br />
If your layout includes a field for error and status codes, the software assigns a<br />
status code when it assigns an address, or an error code if it could not assign an<br />
address. These codes can help you understand why the software couldn’t assign<br />
an address or what it changed if it successfully assigned the address.<br />
The field must have a field kind of Error or Status. If you accepted this field as<br />
part of the default layout, and did not rename the field, the field’s name would be<br />
Err_Stat.<br />
See “Error and status codes” on page 329 for an explanation of what each error<br />
and status code represents.<br />
74 <strong>Business</strong> <strong>Edition</strong> User’s <strong>Guide</strong>
Parse names and assign prefixes, gender codes, and<br />
greetings<br />
During address correction, you can parse names and assign prefixes, gender<br />
codes, and greetings.<br />
Define your settings by choosing Tools > Correct Address > Correction Settings,<br />
and click the Name/Gender/Greeting tab. To run address correction and any of the<br />
following processes, choose Tools > Correct Address > Current Record or Multi-<br />
Record.<br />
Parse names<br />
The software can parse (identify and isolate) name data. For example, the<br />
software can break up name fields into individual parts (first, middle, last, and<br />
suffix) and populate these fields in your database. You must add these separate<br />
fields to your database before parsing.<br />
The software can parse two full names per record. See “Field kinds” on page 76.<br />
When you parse names, the address correction process will take longer, especially<br />
for large files.<br />
Assign gender codes<br />
and prefixes<br />
Knowing genders can help you more accurately target your marketing efforts to<br />
the correct group of people. The software can assign a precise gender code to<br />
each name when you add the Gender field kind to your record layout. The gender<br />
codes represent:<br />
• Strong male, such as John or Robert<br />
• Weak male, such as Terry or Shawn<br />
• Strong female, such as Mary or Jane<br />
• Weak female, such as Robin or Kim<br />
• Ambiguous, such as Pat, Kelly, or an initial<br />
• Unassigned (a gender could not be determined based on the name data)<br />
When the software assigns a strong gender code, it can also assign a prefix, Mr.,<br />
Ms., or Mrs. This feature will help you address your mail pieces appropriately.<br />
If you already have prefixes in your database, deselect the Assign Prefix option.<br />
The software refers to the record’s prefix when assigning a gender code.<br />
An inaccurate prefix can affect your results. For example, a record may contain<br />
something similar to Mrr. John Smith. If you parse names, assign prefixes, and<br />
select the Overwrite Existing Prefix option, your data ends up as Mr. John S Mrr.<br />
Assign a greeting<br />
If you want to personalize mail pieces, you can assign an overall greeting to each<br />
record in a formal or casual style.<br />
To assign a greeting to each record, you should parse your name data into<br />
separate name fields. Then, the software knows which part of the name to use in<br />
the greeting. You can parse names and assign a greeting during the same process.<br />
To assign a greeting to each record:<br />
1. Choose File > Properties > Database to make sure that you added the<br />
Greeting field kind. See “Field kinds” on page 76 for details.<br />
Chapter 6: Address correction 75
2. Choose Tools > Correct Address > Correction Settings, and click the<br />
Name/Gender/Greeting tab.<br />
3. Select the Assign Greeting option.<br />
4. Leave the default initiator Dear, or enter your own.<br />
5. Leave the default punctuation as a comma, or enter your own.<br />
6. Choose the multiple-person connector, and or & from the drop-down list.<br />
7. Choose both the single-person and multiple-person greeting style that you<br />
want.<br />
• Single person/Formal: This option uses the prefix and last name<br />
whenever possible. If the gender is weak, ambiguous, or unassigned,<br />
then the software uses the first name instead (Dear Robin, for example).<br />
• Single person/Casual: This option uses the first name. If no first name<br />
exists, the software uses the prefix and last name (Dear Mr. Smith, for<br />
example).<br />
• Multiple person/Full: This option uses both names without any prefix,<br />
for example Dear John and Mary Smith, or Dear John Smith and Mary<br />
Peterson.<br />
• Multiple person/Short: This option is always Dear Sirs, Dear Madams,<br />
or Dear Sirs and Madams.<br />
8. Click OK when you finish.<br />
Field kinds<br />
Your layout should include the following fields before you parse or assign<br />
genders and greetings. Choose File > Properties > Database to add fields. See<br />
Appendix A for details about these fields.<br />
• Prefix 1, Prefix 2<br />
• First name 1, First name 2<br />
• Middle name or initial 1, Middle name or initial 2<br />
• Last name 1, Last name 2<br />
• Suffix 1, Suffix 2<br />
• Title 1, Title 2<br />
• Gender 1, Gender 2<br />
• Greeting<br />
76 <strong>Business</strong> <strong>Edition</strong> User’s <strong>Guide</strong>
Chapter 7:<br />
Find duplicate records<br />
With the software, you can find duplicate records in one file or in multiple files.<br />
You define what constitutes a duplicate record, and you choose what to do with<br />
any duplicates that are found. You can choose to delete them, select them, or copy<br />
them to another file, for example.<br />
Duplicate detection is also known as merge/purge or matching.<br />
Chapter 7: Find duplicate records 77
Before you merge/purge<br />
Back up files first<br />
Depending on the options you choose and how many duplicate records exist in<br />
your files, many records may be deleted. For that reason, it is recommended that<br />
you back up your file before using it in a merge/purge process.<br />
To create a backup, choose File > Backup Database.<br />
Open files<br />
All files in which you want to search for duplicate records must be open before<br />
you begin the merge/purge. If you want to write the duplicate records to an output<br />
file, that file must also be open. In all, up to eight files can participate in the<br />
merge/purge.<br />
Set up fields, if<br />
necessary<br />
If you want to compare custom fields, such as a Social Security field, you must<br />
assign that field a Dupe-Compare field kind in your record layout before you<br />
begin the merge/purge. See “Customized fields for duplicate detection” on<br />
page 102.<br />
You can post “dupe-group” numbers to a Dupe_Group field, if you have that field<br />
in your record layout. Dupe groups are groups of records that the software judges<br />
to be duplicates, based on the comparison criteria that you specify. For more<br />
information about dupe groups, see “Post dupe-group numbers to input file(s)” on<br />
page 86.<br />
Correct addresses<br />
To simplify duplicate detection, you should correct your addresses before<br />
performing merge/purge. See “Address correction” on page 57 for details.<br />
Select a reference file<br />
You must designate one of the files that you’ll use for merge/purge processing as<br />
a reference file. The reference file determines the name and location of merge/<br />
purge report files. The report files will have the same root names as the reference<br />
file, with report extensions. The software writes the reports to the same directory<br />
where the reference file is stored. In addition, the software saves your merge/<br />
purge settings with the reference file for future use.<br />
To select a reference file, click the window for that file before starting the merge/<br />
purge.<br />
78 <strong>Business</strong> <strong>Edition</strong> User’s <strong>Guide</strong>
Set up files for merge/purge<br />
To start the Merge/Purge wizard, choose Tools > Merge/Purge.<br />
You must designate how each open file will participate in the Merge/Purge. You<br />
choose the usage and priority for each file.<br />
File usage<br />
To help you decide which file usage to choose for each open file, first ask<br />
yourself, “Do I want to use this file in the Merge/Purge process” If the answer is<br />
“no,” you can choose None from the File Usage drop-down list for that file.<br />
If you do want to use the file in the Merge/Purge process, then determine if the<br />
file is an input file or an output file. Here’s the difference:<br />
File usage<br />
Input file<br />
Output file<br />
Description<br />
A file that is searched for duplicate records.<br />
A file into which the processed records are copied, based on options<br />
you select. For example, you may choose to copy the duplicates or<br />
the unique records.<br />
There are two kinds of input files: normal lists and suppression lists. At least one<br />
file in each Merge/Purge operation must be a “normal” list. “Normal,” in this<br />
case, means that the input file is not a suppression list.<br />
Suppression lists<br />
A suppression list is a list of records that you do not want to include in your<br />
mailing. The software does not delete records from suppression lists, but it can<br />
delete records that match suppression-list records.<br />
Let’s say you want to limit a mailing to prospective customers only, and you rent<br />
a mailing list for this purpose. You do not want to mail to current customers. In<br />
this case, you would make your list of current customers a suppression list. Then,<br />
when the software compares the two files, if any records in your “normal” file<br />
match records in your suppression list, the software can suppress the duplicates<br />
from the final list.<br />
Note: You may process more than one suppression list at a time.<br />
Priority<br />
The software uses priority to determine which duplicate records to keep when it<br />
finds duplicates in two or more files. You must assign a priority to each “normal”<br />
file.<br />
The highest priority is 0, the next is 1, then 2, and so on. Only suppression lists<br />
can have a priority of 0. The software assigns a 0 priority to suppression lists<br />
automatically, and you cannot change it. If you’re not processing a suppression<br />
list, then the highest possible priority is 1.<br />
Priorities you assign must start at 1 and be sequential: 1, 2, 3, and so on. You<br />
cannot, for example, assign priorities of 1, 3, and 5; or 2, 3, and 4.<br />
Chapter 7: Find duplicate records 79
Prequalifiers<br />
To find duplicates, the software compares records one pair at a time, comparing<br />
every input record with every other record. Performing all of these comparisons<br />
can take a long time. That’s why it’s wise to use a prequalifier.<br />
How the prequalifier<br />
helps<br />
Prequalifiers reduce the number of comparisons. When you use a prequalifier, the<br />
software compares records only within each prequalification group. The<br />
following prequalifiers are available. The field must be indexed in order to use it<br />
as a prequalifier:<br />
Prequalifier<br />
5-digit ZIP<br />
Code<br />
3-digit ZIP<br />
Code<br />
Field<br />
Description<br />
Records are grouped by 5-digit ZIP and compared records only if the<br />
5-digit ZIP matches. For example, a record with ZIP Code 54601 will<br />
not be compared with a record with ZIP Code 54602.<br />
Records are grouped by 3-digit ZIP and compared records only if the<br />
first 3 digits of the ZIP Codes match. For instance a record with a<br />
546xx ZIP Code will not be compared to a record with a ZIP Code that<br />
begins with 544.<br />
Records are grouped according to a field that you choose. You can<br />
choose any field that is indexed and is not a “normal”-field kind in all<br />
files compared.<br />
For example, if you used the last name field as the prequalifier, all<br />
records with Smith for the last name would be compared against each<br />
other; Smith and Smitt would not be compared.<br />
It is typical to use the Dupe-Compare field as a prequalifier (See “Customized<br />
fields for duplicate detection” on page 102.<br />
Time savings<br />
The following table shows the dramatic reduction in the number of comparisons<br />
needed when using a prequalifier.<br />
Using a prequalifier shortens only the search for duplicate records. Other steps,<br />
such as deleting duplicates and creating an output file, are not affected.<br />
Prequalifier<br />
National mailing<br />
101,000 records<br />
15,000 ZIP Codes<br />
50 states<br />
State mailing<br />
63,000 records<br />
2000 ZIP Codes<br />
California<br />
Local mailing<br />
27,500 records<br />
4 ZIP Codes<br />
Rochester, MN<br />
No prequalifier Comparisons: 5,100,000,000 Comparisons: 2,000,000,000 Comparisons: 378,300,000<br />
3-digit ZIP Code Comparisons: 48,100,000 Comparisons: 73,200,000 Comparisons: 378,300,000<br />
5-digit ZIP Code Comparisons: 32,800,000 Comparisons: 4,600,000 Comparisons: 116,300,000<br />
Choose wisely<br />
When choosing a prequalifier, consider the quality of your data and the<br />
geographical spread of your data. Some duplicates may be missed if:<br />
• The prequalifier field contains unstandardized data.<br />
• The prequalifier field is blank in some records.<br />
• The prequalifier is 5-digit ZIP Codes.<br />
80 <strong>Business</strong> <strong>Edition</strong> User’s <strong>Guide</strong>
Unstandardized data<br />
The field that you choose as a prequalifier should contain standardized data, if<br />
possible. Otherwise, typing errors or inconsistencies may cause missed<br />
duplicates.<br />
For example, if the Street Address field is the prequalifier, and you have not<br />
standardized your addresses, the software may not consider the following records<br />
duplicates:<br />
Jane Smith<br />
Jane Smith<br />
100 West Main Street 100 Main<br />
La Crosse WI 54601 La Crosse WI 54601<br />
To standardize data, choose Tools > Correct Address.<br />
Blank fields<br />
What happens if a prequalifier field is blank in some records The software<br />
groups all the records that have blank prequalifier fields. They make their own<br />
prequalification group. This can pose a problem.<br />
For example, if you choose 5-digit ZIP Code for the prequalifier, and some<br />
records have blank ZIP Code fields, the software would not consider these<br />
records duplicates, because they would never be compared:<br />
Jane Smith<br />
Jane Smith<br />
100 Main St 100 Main St<br />
La Crosse WI 54601<br />
La Crosse WI<br />
If this data had been standardized, the ZIP Code would have been filled in, and<br />
the software would have caught these records as duplicates.<br />
5-digit ZIP Code<br />
Some ZIP Codes serve only post office boxes. This is important when you are<br />
matching business addresses, which sometimes use a street address and<br />
sometimes use a post office box. If you use 5-digit ZIP Codes for the prequalifier,<br />
you may not find the following duplicates:<br />
Acme Hardware<br />
Acme Hardware<br />
100 Main St PO Box 42<br />
La Crosse WI 54601 La Crosse WI 54602<br />
If you use 3-digit ZIP Codes for the prequalifier, the above addresses might be<br />
placed in the same prequalifier group where they may be determined to be<br />
duplicates.<br />
Chapter 7: Find duplicate records 81
Rulebooks<br />
Rulebooks determine which records are duplicates. Rulebooks list each field that<br />
is compared when searching for duplicates and how each field is compared.<br />
Rulebooks are combinations of mailing targets and thresholds:<br />
target + threshold = rulebook<br />
Targets<br />
Ask yourself “To whom is this mailing targeted” Perhaps you’re mailing a<br />
brochure to companies, and you want to send only one copy of the brochure to<br />
each company, regardless of the person to whom it is addressed; in this case,<br />
“Company” is your target. Maybe you’re targeting individual people at<br />
companies, in which case many people at a single company could receive the<br />
same brochure; this would be a “Company-Individual” target.<br />
Mail one piece to<br />
The same street address<br />
The same company<br />
The same last name at the same address<br />
The same first and last name at the same company<br />
The same first and last name at the same address<br />
Target<br />
Resident<br />
Company<br />
Family<br />
Company-Individual (one mail<br />
piece per individual at a company)<br />
Individual<br />
Thresholds<br />
Thresholds determine how similar records must be in order to be considered<br />
duplicates. The four thresholds are exact, tight, medium, and loose. Each<br />
threshold has a set of predefined field rules, which use percentages to determine<br />
how similar one field is to another.<br />
Threshold Fields compared must be what % alike to be judged duplicates<br />
Exact 100%<br />
Tight 90 to 95% (depending on the field)<br />
Medium 80 to 90% (depending on the field)<br />
Loose 75 to 90% (depending on the field)<br />
See also “Scoring and weighting” on page 92.<br />
Predefined rulebooks<br />
The table below shows each of the predefined rulebooks and their corresponding<br />
file names. To choose a rulebook, select its file name.<br />
All predefined rulebooks assume the following:<br />
• Addresses are United States only.<br />
• Addresses have been standardized.<br />
• A match on first and last name is sufficient to identify an individual, without<br />
having to match on middle name, prefix, or suffix.<br />
82 <strong>Business</strong> <strong>Edition</strong> User’s <strong>Guide</strong>
If your layout includes<br />
Address_1 only (no Address_2),<br />
use these rulebooks:<br />
• Co Exact.mpr<br />
• Co Loose.mpr<br />
• Co Medium.mpr<br />
• Co Tight.mpr<br />
• Co-Individ Exact.mpr<br />
• Co-individ Loose.mpr<br />
• Co-Individ Medium.mpr<br />
• Co-Individ Tight.mpr<br />
• Family Exact.mpr<br />
• Family Loose.mpr<br />
• Family Medium.mpr<br />
• Family Tight.mpr<br />
• Individ Exact.mpr<br />
• Individ Loose.mpr<br />
• Individ Medium.mpr<br />
• Individ Tight.mpr<br />
• Resident Exact.mpr<br />
• Resident Loose.mpr<br />
• Resident Medium.mpr<br />
• Resident Tight.mpr<br />
If your layout includes Address_2 only<br />
(no Address_1) or both Address_1 and<br />
Address_2, use these rulebooks:<br />
• Addr_2 Co Exact.mpr<br />
• Addr_2 Co Loose.mpr<br />
• Addr_2 Co Medium.mpr<br />
• Addr_2 Co Tight.mpr<br />
• Addr_2 Co-Individ Exact.mpr<br />
• Addr_2 Co-individ Loose.mpr<br />
• Addr_2 Co-Individ Medium.mpr<br />
• Addr_2 Co-Individ Tight.mpr<br />
• Addr_2 Family Exact.mpr<br />
• Addr_2 Family Loose.mpr<br />
• Addr_2 Family Medium.mpr<br />
• Addr_2 Family Tight.mpr<br />
• Addr_2 Individ Exact.mpr<br />
• Addr_2 Individ Loose.mpr<br />
• Addr_2 Individ Medium.mpr<br />
• Addr_2 Individ Tight.mpr<br />
• Addr_2 Resident Exact.mpr<br />
• Addr_2 Resident Loose.mpr<br />
• Addr_2 Resident Medium.mpr<br />
• Addr_2 Resident Tight.mpr<br />
Descriptions of<br />
predefined rulebooks<br />
To see how a rulebook compares records, select the rulebook, and then read the<br />
description on screen.<br />
Read the<br />
description.<br />
Click the Edit button to review settings for the selected rulebook.<br />
Compare field kinds<br />
The rulebooks show a list of the field kinds compared. Using the field kind, rather<br />
than the field name, means that the fields may have different names in the<br />
different files. For example, the street address line in File A may be called<br />
Address, and in File B it may be called Street. As long as the field kind is Street<br />
Address Line 1 in both files, the software can compare the two fields.<br />
Chapter 7: Find duplicate records 83
Choose the action(s) to perform on duplicate records<br />
In Step 3 of the wizard, you decide what you want to do with the duplicate<br />
records that are found. Your choices depend on the kind of file(s) you’re<br />
processing: normal files, suppression files, and/or output files.<br />
Actions: how you can process duplicate records<br />
Choices for input files<br />
Do nothing to the duplicate records<br />
Delete all duplicates except the highest priority<br />
duplicate in each dupe group<br />
Select all non-duplicates and the highest<br />
priority duplicate in each dupe group<br />
Select the highest priority duplicate in each<br />
dupe group<br />
Select all duplicates except the highest priority<br />
duplicate in each dupe group<br />
Select all duplicates<br />
Select all non-duplicates<br />
Delete all duplicates that match records in a<br />
suppression list<br />
Select all records except duplicates that<br />
match records in a suppression list<br />
Select all duplicates that match records in a<br />
suppression list<br />
Choices for output files<br />
Do not post to the output file<br />
Output all non-duplicates and the highest<br />
priority duplicate in each dupe group<br />
Output only the highest priority duplicate<br />
occurring in two or more files<br />
Output all records except duplicates that<br />
match records in a suppression list<br />
Output only duplicates that match records<br />
in a suppression list<br />
Example: deleting<br />
duplicates<br />
You have a mailing list of names from people who sent you completed surveys<br />
from various magazines. Your list contains duplicate names because some people<br />
sent in more than one survey. You want to delete the duplicate records from the<br />
file so that you can mail only one mail piece to each person in the list.<br />
To do this, you would choose to delete all duplicates except the highest priority<br />
duplicate in each dupe group.<br />
Example: creating a<br />
multi-buyer list<br />
Your company makes cable modems. You want to generate a mailing list of<br />
people who have cable TV and have computers. You rent a list of cable TV<br />
subscribers and a list of computer owners.<br />
To produce a list of records that appear in both the cable-TV subscriber list and<br />
the computer-owner list, you would select the option to output only the highest<br />
priority duplicate occurring in two or more files.<br />
Example: suppressing<br />
names from one file<br />
You want to limit a mailing to prospective customers only, and you rent a mailing<br />
list for this purpose. You do not want to mail to current customers. In this case,<br />
your list of current customers is a suppression list.<br />
84 <strong>Business</strong> <strong>Edition</strong> User’s <strong>Guide</strong>
To produce a list of prospective customers only—excluding your current<br />
customers—you have two options:<br />
• Output to a separate file all records except duplicates that match records in<br />
the suppression list.<br />
• Delete all duplicates that match records in a suppression list.<br />
See “Suppression lists” on page 79 for more information about suppression lists.<br />
Defaults<br />
Click the Default button in Step 3 to save the current settings as defaults. The next<br />
time you enter the wizard, these settings are automatically defined for you (if<br />
applicable to the current job).<br />
Chapter 7: Find duplicate records 85
Post dupe-group numbers to input file(s)<br />
Dupe groups are groups of two or more records judged to be duplicates, based on<br />
the comparison criteria that you specify. For example, these are dupe groups:<br />
Dupe group #1 Dupe group #2 Dupe group #3<br />
Joan Smith<br />
1001 Main St<br />
La Crosse WI 54601<br />
Joan P. Smith<br />
1001 Main St<br />
La Crosse WI 54601<br />
Joanne Smith<br />
1001 Main St #1<br />
La Crosse WI 54601<br />
Gary Jones<br />
2172 Mill St<br />
Sparta WI 54656<br />
Gary Jones<br />
2172 Mill St<br />
Sparta WI 54656<br />
Ann Welter<br />
214 Bethany Road<br />
Onalaska WI 54650<br />
Ann Pearson-Welter<br />
214 Bethany Road<br />
Onalaska WI 54650<br />
Ann P. Welter<br />
214 Bethany Road<br />
Onalaska WI 54650<br />
You can select an option to post dupe-group numbers to your input file(s).<br />
The Dupe_Group field (with the Dupe Group Number field kind) must be part of<br />
your record layout if you want to be able to post dupe-group numbers.<br />
If you select the Post dupe group numbers... option, the software performs the<br />
following actions:<br />
• Clears the Dupe_Group field in all records before posting the new dupegroup<br />
numbers. This ensures that the Dupe_Group field contains data from<br />
the latest merge/purge.<br />
• Posts the appropriate dupe-group number to the Dupe_Group field in each of<br />
those records.<br />
86 <strong>Business</strong> <strong>Edition</strong> User’s <strong>Guide</strong>
Generate reports<br />
You can choose to generate two merge/purge-related reports. You can also select<br />
various formatting options for the reports.<br />
Report name Description Report’s file<br />
extension<br />
Summary report<br />
Duplicate Record listing<br />
This report shows how you set up the<br />
merge/purge, the number of duplicates<br />
found, and what actions were performed on<br />
those duplicates.<br />
This report lists all duplicate records found<br />
in your file(s).<br />
.mps<br />
.mpl<br />
If you create these reports, they are placed in the same directory as your reference<br />
file, with the reference file’s root name as the report file’s root name. For<br />
instance, if your reference file is USA.mdf, then the Summary report’s file name<br />
will be USA.mps.<br />
When you perform a new merge/purge, old report files for the selected reference<br />
file are deleted even if you chose not to generate new reports. This ensures that<br />
the reports reflect the most recent merge/purge for that file.<br />
See “Reports” on page 217 for more information and for samples of these reports.<br />
Chapter 7: Find duplicate records 87
Associate fields for output<br />
If you are copying records to an output file, you need to associate the fields from<br />
each normal input file to the output file. Associate fields for output in Step 4 of<br />
the wizard. Skip this step if you’re not outputting records.<br />
The layout of your input file(s) may not exactly match the layout of the output<br />
file. You associate fields so that the software knows where to place the data.<br />
Example<br />
In the example shown below, the input file and output file have some fields in<br />
common: the First, Last, Address_1, City, State, and ZIP fields. They also both<br />
have a field for Social Security number, although these fields have different<br />
names. The input file has two fields that will not be output (the Company and<br />
Dupe_Group fields) because the output file does not have fields for this data.<br />
88 <strong>Business</strong> <strong>Edition</strong> User’s <strong>Guide</strong>
Judge undecided records for yourself<br />
Select the Show Undecided Pairs for Manual Verdict option to decide for<br />
yourself if records are duplicates or not. The software will rule on the records it’s<br />
sure about (according to the criteria you set up). But if there are record pairs that<br />
the software can’t decide about, you can be the judge.<br />
See “Undecided “range”” on page 92 for information about what makes records<br />
“undecided.”<br />
If you don’t select this option, the software judges all undecided record pairs to be<br />
unique records (not duplicates).<br />
Note: Some predefined rulebooks (especially those with an exact threshold)<br />
will never designate a record pair as undecided.<br />
How it works<br />
During the duplicate detection process, when the software encounters record pairs<br />
that are neither duplicates nor non-duplicates (based on the criteria you set up),<br />
those records appear for you to decide on.<br />
The first record’s weighted score is<br />
always “n/a” because the software does<br />
not compare a record to itself.<br />
The undecided records are<br />
listed here.<br />
The selected record from<br />
the list above is shown<br />
here in greater detail.<br />
You can judge the records<br />
to be duplicates or not<br />
duplicates.<br />
If you choose not to see<br />
any more undecided<br />
records, then the software<br />
judges all undecided<br />
record pairs as nonduplicates.<br />
You can change your minimum dupe score so that more records will<br />
be judged duplicates. The number entered here is, by default, one<br />
number greater than the maximum no-dupe score for the selected<br />
rulebook; by using the default entry here, no records would be<br />
undecided.<br />
Chapter 7: Find duplicate records 89
View a summary of duplicates found<br />
Select the Show summary of dupes found... option to view a summary of<br />
duplicates found before the software performs an action with those records.<br />
This gives you an opportunity to make sure that you agree with the software’s<br />
findings and to change the records that will be deleted, selected, or copied<br />
(depending on the selected action) if you want to.<br />
How it works<br />
If you select this option, the software presents a window showing all duplicates<br />
found when the merge/purge is complete.<br />
You can view the records in each dupe group. If you want, you can change the<br />
software’s action for each record on a record-by-record basis. For instance, if you<br />
don’t want to delete a record that it marked for deletion, click the checkbox (in<br />
the Delete column) for that record, to remove the checkmark.<br />
You can jump to a specific<br />
dupe group by typing its<br />
number here and pressing<br />
Enter.<br />
This column is called “Delete,” “Select,” or<br />
“Output,” depending on the action you<br />
selected in Step 3. You can change which<br />
records the software will delete, select, or<br />
output by clicking the checkbox(es).<br />
You can jump to<br />
the previous or<br />
next dupe.<br />
All duplicates in the<br />
selected dupe group<br />
appear here.<br />
The rule and score for the first duplicate in<br />
each dupe group is always “n/a” because the<br />
software doesn’t compare a record to itself.<br />
Subsequent duplicates show the rule and<br />
score relative to the first record listed.<br />
“Wt.” stands for overall weighted score. That means that the<br />
software judged these records to be duplicates based on the<br />
score of the whole record, not just one field’s score.<br />
90 <strong>Business</strong> <strong>Edition</strong> User’s <strong>Guide</strong>
Run merge/purge<br />
While the software looks for duplicate records, it shows you its progress: how<br />
many comparisons it expects to make, how many it has already made, how many<br />
duplicates it has found, and so on.<br />
When the merge/purge is complete, a message tells you how many duplicate<br />
records were found and what actions were performed.<br />
Chapter 7: Find duplicate records 91
Scoring and weighting<br />
The software determines duplicate records based on the rules in the selected<br />
rulebook. Each record pair is given a numeric similarity score and is judged to be<br />
either a duplicate, not a duplicate, or undecided.<br />
The information in this section explains the inner workings of how the software<br />
finds duplicate records. It’s important that you understand this information if you<br />
plan to create customized rulebooks. If you’ll use predefined rulebooks (listed on<br />
page 82), it’s not as crucial that you understand how scoring and weighting work.<br />
Score of individual<br />
fields<br />
To determine if one record matches another record, the software compares<br />
selected fields in those records and calculates what percentage they are alike. A<br />
score of 0 means no similarity between the two fields. A score of 100 means that<br />
the two fields are an exact match.<br />
Consider the second example in the table above (Smith/Smitt). In this example,<br />
four out of five characters (80 percent) are the same.<br />
Comparison<br />
Percentage alike<br />
Smith Smith 100%<br />
Smith Smitt 80%<br />
Smith Smythe 72%<br />
Smith Jones 20%<br />
Maximum no-dupe<br />
score<br />
For each field you’ll compare, you can set a maximum no-dupe score, below<br />
which you’ll never consider the records a match. For example, you could decide<br />
that if the last names are not at least 80 percent alike, then they are not duplicates.<br />
Minimum dupe score<br />
For each field you’ll compare, you can also set a minimum dupe score, above<br />
which you’ll always consider the records a match. For example, you could decide<br />
that if the last names are at least 98 percent alike, then they are duplicates.<br />
Undecided “range”<br />
By setting up a maximum no-dupe score and a minimum dupe score, there can be<br />
a gap of numbers in between. This “range” is for undecided records, and you can<br />
choose to rule on them one-by-one if you like.<br />
For example, let’s say you set the maximum no-dupe score to 90 for the Last<br />
Name field, and the minimum dupe score to 99 for that same field. The software<br />
would judge a pair of Last Name fields as follows:<br />
• If the two fields are<br />
90 percent or less<br />
alike, they are not<br />
duplicates.<br />
• If the two fields are<br />
99 percent or more<br />
alike, they are<br />
duplicates.<br />
90 99<br />
• If the two fields are 91 to 98 percent alike, they are undecided.<br />
92 <strong>Business</strong> <strong>Edition</strong> User’s <strong>Guide</strong>
One field can—or<br />
cannot—determine<br />
the outcome of the<br />
whole record<br />
You need to be careful about how you set up your maximum no-dupe scores and<br />
minimum dupe scores. (If you use a predefined rulebook, don’t worry—we’ve<br />
already set these up carefully.)<br />
Usually you wouldn’t want to judge records as duplicates based on just one field.<br />
For example, just because two records have the same ZIP Code, it doesn’t make<br />
them duplicates. Likewise, records that match on last name are not necessarily<br />
duplicates. That’s why, in most cases, it’s good to compare more than one field.<br />
Over-matching<br />
The software compares fields in their rulebook order, using their maximum nodupe<br />
scores and minimum dupe scores. In the following example, the ZIP Codes<br />
match 100 percent, so the software doesn’t even compare the street addresses or<br />
last names. We call this over-matching because these records are judged to be<br />
duplicates and they obviously are not.<br />
Bad setup example<br />
Judged as duplicates, but they’re not!<br />
Jim Brown<br />
John Doe<br />
100 Main St. 409 Water St<br />
La Crosse WI La Crosse WI<br />
54601 54601<br />
To prevent over-matching, set the minimum dupe scores to 101. When the<br />
minimum dupe score for a given field is 101, the software will never judge<br />
records to be duplicates based on just that field. This ensures that the software<br />
will compare other fields before determining if records are duplicates.<br />
Good setup example<br />
Correctly judged as unique records:<br />
Jim Brown<br />
John Doe<br />
100 Main St. 409 Water St<br />
La Crosse WI La Crosse WI<br />
54601 54601<br />
Under-matching<br />
Under-matching means that the software judges a pair of records to be unique<br />
(not duplicates), when, to your eye, they are duplicates.<br />
Bad setup example<br />
Incorrectly judged as unique records:<br />
Becky Jones Rebecca Jones<br />
100 Main St 100 Main St<br />
La Crosse WI La Crosse WI<br />
54601 54601<br />
Because the software views “Becky” and “Rebecca” as only 50 percent alike (less<br />
than the 99 maximum no-dupe score), the two records are judged to be “nodupes”—or<br />
unique records.<br />
To prevent under-matching, set the maximum no-dupe score to -1. Then the<br />
software has to consider the similarity of the other fields compared and cannot<br />
judge the whole record as unique based on just that field.<br />
Chapter 7: Find duplicate records 93
Good setup example<br />
Correctly judged as duplicate records:<br />
Becky Jones Rebecca Jones<br />
100 Main St 100 Main St<br />
La Crosse WI La Crosse WI<br />
54601 54601<br />
Weighted field<br />
similarity<br />
After calculating how alike two fields are, the software multiplies that percentage<br />
times the weight—or weight percent—for that field.<br />
By setting a weight for each field compared, you decide how important each field<br />
is in determining whether records match or not. Typically the street address is<br />
weighted high, and the first name low. Other fields lie somewhere in between.<br />
Weight percents for all the fields in a rulebook must add up to 100.<br />
Percentage alike times<br />
weight<br />
If the weight for the Last Name<br />
field is set to 20 percent, and two<br />
names are 90 percent alike, then<br />
the last-name comparison would<br />
contribute 18 (20 percent of 90)<br />
to the overall weighted score.<br />
Overall weighted score is the<br />
sum of the weighted scores for<br />
all compared fields.<br />
Example<br />
Fields<br />
compared<br />
Record A Record B %<br />
alike<br />
Weight<br />
%<br />
Weighted score<br />
(per field)<br />
ZIP 54601 54601 100 20 20<br />
Street Address 100 Water St 100 Water St 100 40 40<br />
Last Name Hamilton Hammilton 94 30 28<br />
First Name Mary Marilyn 72 10 7<br />
All field weights must add up to 100 Overall weighted<br />
score: 95<br />
Score of whole record<br />
If the software cannot judge a pair of records to be duplicates or not duplicates<br />
based on a single field—because the maximum no-dupe score is -1 and the<br />
minimum dupe score is 101, or because the record pair falls in the undecided<br />
range—then the software looks at the pair’s overall weighted score.<br />
You set a maximum no-dupe score and minimum dupe score for the whole record.<br />
These are similar to these same settings for individual fields, but they apply here<br />
to the whole record’s overall weighted score.<br />
In the example above, the record’s overall weighted score is 95. If the software<br />
could not rule on the record based on any single field, then the software compares<br />
the overall weighted score of 95 to the maximum no-dupe score and minimum<br />
dupe score that you set for the whole record. The illustration above shows a<br />
maximum no-dupe score of 89 and a minimum dupe score of 95. An overall<br />
weighted score of 95 qualifies this record pair as duplicates.<br />
94 <strong>Business</strong> <strong>Edition</strong> User’s <strong>Guide</strong>
Customize a rulebook<br />
If you need a rulebook that’s a little (or a lot) different from those we’ve defined,<br />
you can create your own.<br />
Refine a predefined<br />
rulebook to meet your<br />
needs<br />
You may discover that one of the predefined rulebooks is almost exactly what you<br />
need. For example, you want to use one of the Individual rulebooks. The<br />
Individual Tight rulebook is missing too many duplicates, and the Individual<br />
Medium rulebook is judging too many non-duplicates to be duplicates. You need<br />
something in between.<br />
You can create a rulebook based on a predefined rulebook. You could open the<br />
Individual Tight rulebook and tinker with the settings ever-so-slightly, and then<br />
save the rulebook file under a different name.<br />
Field<br />
Individual Tight<br />
rulebook<br />
Your rulebook<br />
Individual<br />
Medium rulebook<br />
Street Address Line 1<br />
Maximum no-dupe<br />
score: 75<br />
Maximum nodupe<br />
score: 70<br />
Maximum no-dupe<br />
score: 66<br />
Another possibility would be adding a field to a predefined rulebook (and then<br />
saving the rulebook with a different name). Perhaps you’d like to compare a<br />
middle name field or a Dupe-Compare field. (See page “Customized fields for<br />
duplicate detection” on page 102 for more information about Dupe-Compare<br />
fields.)<br />
You can change the predefined rulebooks however you want, as long as you save<br />
the rulebook with a different name. You cannot change predefined rulebooks.<br />
Build a rulebook from<br />
scratch<br />
Suppose none of the predefined rulebooks offer the kind of duplicate detection<br />
process you want to perform. Maybe you want to search on a Social Security<br />
number (Dupe-Compare) field and last name field only. Or maybe you want to<br />
search on phone numbers.<br />
You can create a rulebook from scratch, but we suggest that you do so with care.<br />
Be sure that you fully understand how scoring and weighting work (see “Scoring<br />
and weighting” on page 92) before you attempt to create your own rulebook. And<br />
after you create a rulebook, perform a trial run.<br />
Do a trial run • Perform merge/purge on a small sample of your database if your database is<br />
large.<br />
• Select the option to view duplicates before performing any action on them<br />
(deleting them, for example).<br />
The trial run will ensure that the rulebook functions how you intended it to. If you<br />
don’t get the results you want, you can edit your rulebook.<br />
Chapter 7: Find duplicate records 95
Advanced matching options<br />
You can set advanced matching options for each field in a rulebook. To set<br />
advanced matching options for a field in a rulebook, click that field’s Details<br />
button.<br />
Blank matches<br />
You can decide how to handle blank fields. For instance, how should the software<br />
compare the following records<br />
John Doe<br />
Doe<br />
204 Main St 204 Main St<br />
La Crosse WI<br />
La Crosse WI<br />
54601 54601<br />
You can set an option to ignore the rule if a field is blank. In<br />
this example, the score for the First Name field would not<br />
contribute anything to the overall weighted score for the<br />
record. If you choose Ignore rule, the two records shown<br />
above would be considered duplicates; the missing first<br />
name has no impact.<br />
You can also set an option so that blank fields do have an impact on the overall<br />
weighted score. You can determine exactly how much to score a blank field, from<br />
0 to 100. Think of it this way: Do you want to consider a blank field 0 percent<br />
similar to a filled field, 100 percent similar, or somewhere in between If you<br />
choose to score a blank field, then that field does contribute to the overall<br />
weighted score for the whole record.<br />
Giving a blank field a high score might be appropriate if you’re matching on a<br />
first or middle name or a company name, for example. It is not recommended to<br />
match on blank street address fields.<br />
You can set blank matching options for situations when one<br />
of the fields compared is blank (as shown in the example<br />
records above) or for situations when both fields compared<br />
are blank (for example, if both records were missing the first<br />
name).<br />
See the examples on the next page to understand how your setting of the blank<br />
matching options can affect the overall scoring of records.<br />
First Name blank option<br />
set to Ignore Rule<br />
When you use the Ignore Rule option, the software recalculates the weight<br />
percents for the other fields compared because the blank field contributes 0<br />
percent, and all weight percents must add up to 100.<br />
Fields<br />
compared<br />
Record A Record B % alike Weight % Weighted<br />
score<br />
(per field)<br />
ZIP 54601 54601 100 20 (22) 22<br />
Street 100 Water St 100 Water St 100 40 (45) 45<br />
Address<br />
Last Name Hammilton Hamilton 94 30 (33) 31<br />
First Name Mary — 10 (0) —<br />
Overall weighted score: 98<br />
96 <strong>Business</strong> <strong>Edition</strong> User’s <strong>Guide</strong>
First Name blank option<br />
set to Score as 0<br />
Fields<br />
compared<br />
Record A Record B % alike Weight % Weighted<br />
score<br />
(per field)<br />
ZIP 54601 54601 100 20 20<br />
Street 100 Water St 100 Water St 100 40 40<br />
Address<br />
Last Name Hamilton Hammilton 94 30 28<br />
First Name Mary 0 10 0<br />
Overall weighted score: 88<br />
First Name blank option<br />
set to Score as 100<br />
Fields<br />
compared<br />
Record A Record B % alike Weight % Weighted<br />
score<br />
(per field)<br />
ZIP 54601 54601 100 20 20<br />
Street 100 Water St 100 Water St 100 40 40<br />
Address<br />
Last Name Hamilton Hammilton 94 30 28<br />
First Name Mary 100 10 10<br />
Overall weighted score: 98<br />
Match whole words to<br />
initials<br />
You can set an option to allow matching whole<br />
words to initials. For example, the company<br />
name International Health Providers could match IHP.<br />
You can set this option to 0 for a particular field if you never want whole words to<br />
match initials. Or you can set it to 100 if you want whole words and<br />
corresponding initials to be considered a perfect match. You can set this option to<br />
any number from 0 to 100, depending on your needs.<br />
If you select this option, the initials and the words that match are scored<br />
according to your entry. If there are other words in the field that are not shortened,<br />
they are scored the usual way.<br />
Company field Initials<br />
Match Score option set to<br />
100<br />
Fields<br />
compared<br />
Record A Record B % alike Weight<br />
%<br />
Weighted<br />
score<br />
(per field)<br />
ZIP 54601 54601 100 20 20<br />
Company Barky’s Office BOE 100 30 30<br />
Equipment<br />
Street 100 Water St 100 Water St 100 40 40<br />
Address<br />
Last Name Hamilton Hamilton 100 10 10<br />
Overall weighted score: 100<br />
Chapter 7: Find duplicate records 97
Company field Initials<br />
Match Score option set to<br />
0<br />
Fields<br />
compared<br />
Record A Record B % alike Weight<br />
%<br />
Weighted<br />
score<br />
(per field)<br />
ZIP 54601 54601 100 20 20<br />
Company Barky’s Office BOE 0 30 0<br />
Equipment<br />
Street 100 Water St 100 Water St 100 40 40<br />
Address<br />
Last Name Hamilton Hamilton 100 10 10<br />
Overall weighted score: 70<br />
Company field Initials<br />
Match Score option not<br />
selected<br />
Fields<br />
compared<br />
Record A Record B % alike Weight<br />
%<br />
Weighted<br />
score<br />
(per field)<br />
ZIP 54601 54601 100 20 20<br />
Company Barky’s Office BOE 22 30 6<br />
Equipment<br />
Street 100 Water St 100 Water St 100 40 40<br />
Address<br />
Last Name Hamilton Hamilton 100 10 10<br />
Overall weighted score: 76<br />
Match substrings<br />
You can set an option to match longer strings<br />
of words to shorter strings. For example, long<br />
company names consisting of several words are often shortened to just the first<br />
few words of the name. Mayfield Painting and Sand Blasting, for example, might<br />
be shortened to Mayfield Painting. These two strings of words would score 65,<br />
unless you use the Substring Match Score option.<br />
You can set this option to 0 for a particular field if you never want substrings to<br />
match longer strings. Or you can set it to 100 if you want substrings and longer<br />
strings to be considered a perfect match. You can set this option to any number<br />
from 0 to 100, depending on your needs.<br />
To qualify as a substring match, the shorter string must exactly match the first<br />
part of the longer string. See the table below.<br />
Long string<br />
Matching substring<br />
Substrings that do not match<br />
Mayfield Painting and Sand Blasting<br />
Mayfield<br />
Mayfield Painting<br />
Mayfield Painting and<br />
Mayfield Painting and Sand<br />
Mayfield Sand Blasting<br />
Painting and Sand Blasting<br />
Alternate spellings in any of the words disqualify<br />
the substrings as a match. For example, “Murphy<br />
Painting and Sand Blasting” does not match.<br />
98 <strong>Business</strong> <strong>Edition</strong> User’s <strong>Guide</strong>
Company field Substring<br />
Match Score option not<br />
selected<br />
Fields<br />
compared<br />
Record A Record B % alike Weight % Weighted<br />
score<br />
(per field)<br />
ZIP 54601 54601 100 20 20<br />
Company Barky’s<br />
Office Equipment<br />
Barky’s 45 40 18<br />
Street<br />
Address<br />
100 Water St 100 Water<br />
St<br />
100 40 40<br />
Overall weighted score: 78<br />
Company field Substring<br />
Match Score option set to<br />
0<br />
Fields<br />
compared<br />
Record A Record B % alike Weight % Weighted<br />
score<br />
(per field)<br />
ZIP 54601 54601 100 20 20<br />
Company Barky’s<br />
Office Equipment<br />
Barky’s 0 40 0<br />
Street<br />
Address<br />
100 Water St 100 Water<br />
St<br />
100 40 40<br />
Overall weighted score: 60<br />
Company field Substring<br />
Match Score option set to<br />
100<br />
Fields<br />
compared<br />
Record A Record B % alike Weight % Weighted<br />
score<br />
(per field)<br />
ZIP 54601 54601 100 20 20<br />
Company Barky’s<br />
Office Equipment<br />
Barky’s 100 40 40<br />
Street<br />
Address<br />
100 Water St 100 Water<br />
St<br />
100 40 40<br />
Overall weighted score: 100<br />
Match whole words to<br />
abbreviations<br />
Long company names are often abbreviated by<br />
removing letters. For example, International<br />
Health Providers might be abbreviated to Intl Health Providers. A comparison of<br />
those two fields would generate a match score of 69, unless you use the<br />
Abbreviation Match Score option.<br />
You can set this option to 0 for a particular field if you never want abbreviations<br />
to match longer words. Or you can set it to 100 if you want abbreviations and<br />
longer words to be considered a perfect match. You can set this option to any<br />
number from 0 and 100, depending on your needs.<br />
Chapter 7: Find duplicate records 99
Full word<br />
<strong>Business</strong><br />
Makers<br />
Some possible abbreviations<br />
Bus, Bsnss, Bss<br />
Mkr, Make<br />
Here, abbreviation means that the first<br />
letter of the shorter word matches the<br />
first letter of the longer word. All<br />
remaining letters of the shorter word<br />
appear in the longer word in the same<br />
order as in the shorter word.<br />
Company field<br />
Abbreviation Match Score<br />
option set to 100<br />
Fields<br />
compared<br />
Record A Record B % alike Weight % Weighted<br />
score<br />
(per field)<br />
ZIP 54601 54601 100 20 20<br />
Company <strong>Business</strong> Bus Mkr Inc 100 30 30<br />
Makers Inc<br />
Street<br />
Address<br />
100 Water St 100 Water St 100 50 50<br />
Overall weighted score: 100<br />
Company field<br />
Abbreviation Match Score<br />
option set to 0<br />
Fields<br />
compared<br />
Record A Record B % alike Weight % Weighted<br />
score<br />
(per field)<br />
ZIP 54601 54601 100 20 20<br />
Company <strong>Business</strong> Bus Mkr Inc 0 30 0<br />
Makers Inc<br />
Street<br />
Address<br />
100 Water St 100 Water St 100 50 50<br />
Overall weighted score: 70<br />
Company field<br />
Abbreviation Match Score<br />
option not selected<br />
Fields<br />
compared<br />
Record A Record B % alike Weight % Weighted<br />
score<br />
(per field)<br />
ZIP 54601 54601 100 20 20<br />
Company <strong>Business</strong> Bus Mkr Inc 75 30 22<br />
Makers Inc<br />
Street<br />
Address<br />
100 Water St 100 Water St 100 50 50<br />
Overall weighted score: 92<br />
Make sure that<br />
records with different<br />
numeric data don’t<br />
match<br />
You can select an option to force the software to<br />
score non-exact numeric data as 0 percent alike.<br />
This ensures that records with dissimilar numeric data will not be considered<br />
duplicates. Consider the following street address comparison:<br />
4932 Main St<br />
4392 Main St<br />
100 <strong>Business</strong> <strong>Edition</strong> User’s <strong>Guide</strong>
The software would consider these two records to be 95 percent alike, unless you<br />
use the Non-exact Numeric Match Scores 0 option.<br />
Your decision to select this option or not will depend on what other fields your<br />
rulebook is comparing and how those fields are weighted. For example, you may<br />
decide to select this option for your Street Address field if you’re not comparing<br />
many other fields to counteract any typos found in the numeric data.<br />
Street Address field Nonexact<br />
Numeric Match<br />
Scores 0 option not<br />
selected<br />
Fields compared<br />
Record A Record B % alike Weight % Weighted<br />
score<br />
(per field)<br />
ZIP 54601 54601 100 20 20<br />
Street 4932 Main St 4392 Main St 95 50 47<br />
Address<br />
Last Name Hamilton Miller 42 30 12<br />
Overall weighted score: 79<br />
Street Address field Nonexact<br />
Numeric Match<br />
Scores 0 option selected<br />
Fields compared<br />
Record A Record B % alike Weight % Weighted<br />
score<br />
(per field)<br />
ZIP 54601 54601 100 20 20<br />
Street 4932 Main St 4392 Main St 0 50 0<br />
Address<br />
Last Name Hamilton Miller 42 30 12<br />
Overall weighted score: 32<br />
Chapter 7: Find duplicate records 101
Customized fields for duplicate detection<br />
Usually, when comparing records, you want the software to look at name and<br />
address fields, such as first and last name, street address, and so on.<br />
You may also want to compare other fields in your records—a Social Security<br />
number field or an account number field, for example. You can compare such<br />
fields by assigning the field a Dupe-Compare field kind. By assigning a Dupe-<br />
Compare field kind, you’re indicating that you want to use that field for merge/<br />
purge processing.<br />
You can assign up to three Dupe-Compare fields per database:<br />
• Dupe-Compare 1<br />
• Dupe-Compare 2<br />
• Dupe-Compare 3<br />
After you’ve set up a Dupe-Compare field in Record Layout (File > Properties ><br />
Database), you can use that field for merge/purge processing. You can use a<br />
Dupe-Compare field as a prequalifier or as a field in a customized rulebook.<br />
Tips<br />
The field name can<br />
be whatever you<br />
want (within the<br />
usual naming<br />
requirements).<br />
You can specify a<br />
Dupe-Compare field<br />
kind here.<br />
Dupe-Compare fields<br />
must be charactertype<br />
fields.<br />
If you want to use a<br />
Dupe-Compare field<br />
as prequalifier, that<br />
field must be<br />
indexed.<br />
Multiple files<br />
If you’re comparing multiple files, remember that the field you want to compare<br />
must be the same field kind in each file. For example, if you wanted to compare<br />
Social Security numbers in two files, your setup might look something like this:<br />
File A<br />
File B<br />
Field name Field kind Field name Field kind<br />
Social Dupe-Compare 1 SocSec Dupe-Compare 1<br />
The field names may be different, but the field kinds must be the same in order to<br />
be able to compare the fields.<br />
Prequalify on a Dupe-<br />
Compare field<br />
You can use Dupe-Compare fields as prequalifiers. If you’re confident in the<br />
quality of your data, you could prequalify on a Social Security field, for example.<br />
If your job requires matching on unique Social Security numbers, for example,<br />
then we recommend prequalifying on that field.<br />
If you suspect typographical errors in your Social Security field, then it would<br />
work better to prequalify on another field, such as 5-digit ZIP. You could still<br />
compare Social Security fields by choosing its field kind in your customized<br />
rulebook. See “Prequalifiers” on page 80.<br />
102 <strong>Business</strong> <strong>Edition</strong> User’s <strong>Guide</strong>
Under the hood<br />
The software makes some special allowances for common differences between<br />
duplicate records. These help locate duplicate records, even when their contents<br />
are different.<br />
Adjust for<br />
transposition or<br />
typing errors<br />
The software checks for transposition when comparing fields. Transposed<br />
characters are two consecutive characters that are switched within a word—a<br />
typographical error. The software deducts only half as much for transposed<br />
characters as it does for invalid characters.<br />
Comparison Finding Percentage alike<br />
Smith Simth characters 2 and 3 are transposed 90%<br />
Smith Smeth character 3 is invalid 80%<br />
Transposition and<br />
numbers<br />
You can decide whether or not you want the software to calculate the percentage<br />
alike for transposed numbers the same way that it automatically does for<br />
alphabetic characters. With data composed of numbers (street address, for<br />
example), allowing for transposition can be problematic.<br />
Comparison Finding Percentage alike<br />
4932 4392 characters 2 and 3 are transposed 87%<br />
4932 4312 character 3 is invalid 75%<br />
To avoid the problem of the software considering transposed numbers duplicates,<br />
use a predefined rulebook with an exact threshold.<br />
See also “Make sure that records with different numeric data don’t match” on<br />
page 100.<br />
Allow for hyphenated<br />
names<br />
How similar would you say that the following last names are<br />
Jones Walton-Jones<br />
At a glance, you would probably guess that these names are about 50 percent<br />
alike. And you’d be right. At 50 percent alike, they would most likely be judged<br />
unique records (depending on your rulebook settings).<br />
However, the software performs a special comparison process for hyphenated last<br />
names. The software would compare our example names as follows:<br />
• Compares Jones to Walton-Jones<br />
• Compares Jones to Walton (the first hyphenated word)<br />
• Compares Jones to Jones (the next hyphenated word)<br />
Then the software uses the highest score it receives from these comparisons. In<br />
this way hyphenated names are much more easily detected as duplicates.<br />
Chapter 7: Find duplicate records 103
Allow for case<br />
differences<br />
The software does not consider case (uppercase and lowercase) when comparing<br />
records. For example, the following records are duplicates:<br />
Amy Jones<br />
219 West Ave<br />
La Crosse WI 54601<br />
AMY JONES<br />
219 WEST AVE<br />
LA CROSSE WI 54601<br />
Allow for punctuation<br />
differences<br />
The software does not consider minor punctuation differences when comparing<br />
records. For example, the following records are duplicates:<br />
Sue-Ellen Jones<br />
219 West Ave, #2<br />
La Crosse WI 54601<br />
Sue Ellen Jones<br />
219 WEST AVE 2<br />
LA CROSSE WI 54601<br />
104 <strong>Business</strong> <strong>Edition</strong> User’s <strong>Guide</strong>
Chapter 8:<br />
Extended Services<br />
Chapter 8: Extended Services 105
Extended Services<br />
With Extended Services, you can send your data via the internet to a vendor<br />
(Lorton Data, Peachtree Data, or Authenticom) for various types of processing.<br />
When you send your data to a vendor for processing, they process the data and<br />
then send the updated data back to you seamlessly over the internet.<br />
Processing options vary by vendor. For complete details about the options<br />
available from each vendor, see “Choose a vendor and processing options” on<br />
page 112. A summary of available options appears below:<br />
• ZIP+4<br />
• NCOA Link<br />
• DSF 2<br />
• Do Not Mail suppression<br />
• Deceased suppression<br />
• Prison suppression<br />
• Phone append<br />
• Email append<br />
Pricing and payments<br />
Extended Services vendors determine prices for the various processing options.<br />
Check with your chosen vendor to learn about their pricing for these services.<br />
When you choose Tools > Services > Extended Services, links are available for<br />
you to click to access the vendors’ web sites to learn more about their pricing.<br />
106 <strong>Business</strong> <strong>Edition</strong> User’s <strong>Guide</strong>
Preparing for Extended Services<br />
Before you perform<br />
Extended Services<br />
processing<br />
Before you can begin the Extended Services process, you must:<br />
• Establish an internet connection. If you do not already have internet access<br />
on your computer, contact your IT department for help with this.<br />
• Establish an account with a vendor. See “Establish an account with a<br />
vendor” on page 107.<br />
• Set up proxy settings. See “Set up proxy settings” on page 107.<br />
• Exclude foreign addresses from Extended Services processing. See<br />
“Foreign addresses” on page 107.<br />
• Make sure your database has the necessary fields. See “Extended Services<br />
fields” on page 108.<br />
Establish an account<br />
with a vendor<br />
Before you can send your records to a vendor, you must sign up with them to let<br />
them know who you are and how you should be billed for this service. This is a<br />
one-time task: after signing up, you will not be asked for this information again.<br />
To sign up for with a vendor:<br />
1. Choose Tools > Services > Extended Services.<br />
2. Select a vendor for this job.<br />
3. Click the Sign up for service with link in the Processing Options<br />
window. This launches your web browser and takes you to the vendor’s web<br />
site.<br />
4. Follow the instructions on the web site to enroll.<br />
Set up proxy settings<br />
If you have a direct internet connection, you do not need to set up proxy settings.<br />
If your computer is behind an HTTP-proxy-based firewall, you must set proxy<br />
settings.<br />
1. Choose Tools > Options.<br />
2. Click the Proxy Server Settings button.<br />
If you have questions about these settings, contact your network<br />
administrator.<br />
Foreign addresses<br />
USPS data does not include foreign addresses. If your Extended Services<br />
processing will include address processing and if you pay per record, you may<br />
want to exclude foreign addresses from the data that you send to the vendor to<br />
reduce the number of records sent and therefore the cost.<br />
Chapter 8: Extended Services 107
Extended Services fields<br />
Fields sent to<br />
Extended Services<br />
vendor<br />
Certain fields must be present in your layout before you begin Extended Services<br />
processing because they are used for lookup during processing. These fields are<br />
listed as required in the table below.<br />
Other fields are beneficial during lookup, but not absolutely required. For<br />
example, the middle name and company fields are useful for NCOA Link<br />
processing. These fields are listed as optional in the table below.<br />
If your database is missing any of the required fields listed below, you must add<br />
the fields to your layout before you begin Extended Services processing. Choose<br />
File > Properties > Database to add fields to your layout.<br />
The following fields are required or recommended in order to perform Extended<br />
Services processing. Requirements vary by the type of processing.<br />
Field<br />
First Name<br />
Last Name<br />
Middle Name<br />
Company<br />
Address Line 1<br />
Address Line 2<br />
City<br />
State<br />
ZIP (any ZIP Code or postal code field)<br />
Phone Number<br />
Email Address<br />
Email Append Flag<br />
Merge Key<br />
Required or optional<br />
required<br />
required<br />
optional<br />
optional<br />
required<br />
optional<br />
required<br />
required<br />
required<br />
required for Phone Append<br />
(Authenticom only)<br />
required for Email Append<br />
(Authenticom only)<br />
required for Email Append<br />
(Authenticom only)<br />
required for Email Append<br />
(Authenticom only)<br />
108 <strong>Business</strong> <strong>Edition</strong> User’s <strong>Guide</strong>
Fields updated as a<br />
result of Extended<br />
Services processing<br />
After the vendor updates your data, the updated data is merged back into your<br />
database. The fields listed below are updated as a result of Extended Services<br />
processing if the fields are in your layout and depending on the type of processing<br />
performed. For example, DSF 2 fields are updated only when you perform DSF 2<br />
processing and only if the DSF 2 fields are in your layout.<br />
If you want to see the processing results, you must add the fields to your layout<br />
before you begin Extended Services processing. Choose File > Properties ><br />
Database to add fields to your layout.<br />
For more information about the contents of these fields, see Appendix A.<br />
!<br />
If you will presort your mailing list after sending it for Extended Services<br />
processing, add the following fields to your layout before you send the file<br />
for Extended Services processing. These fields are updated as a result of<br />
Extended Services ZIP+4, NCOA Link , or DSF 2 processing and are required<br />
for presorting if you want to claim carrier-route or automation discounts:<br />
• Carrier Route<br />
• Line-of-Travel Code<br />
• Line-of-Travel Order<br />
• County Code<br />
• Delivery Point Check Digit<br />
• Delivery Point 2-Digit Add-On<br />
Field<br />
Updated as a result of which type of processing<br />
Address Change Indicator NCOA Link<br />
Address Line 1 ZIP+4, NCOA Link , DSF 2<br />
Address Line 2 ZIP+4, NCOA Link , DSF 2<br />
City ZIP+4, NCOA Link , DSF 2<br />
Carrier Route ZIP+4, NCOA Link , DSF 2<br />
County Code ZIP+4, NCOA Link , DSF 2<br />
Delivery Point 2-digit add-on ZIP+4, NCOA Link , DSF 2<br />
Delivery Point Checkdigit ZIP+4, NCOA Link , DSF 2<br />
Deceased Flag<br />
Deceased Suppression<br />
Do Not Mail Flag<br />
Do Not Mail Suppression<br />
DPV Status<br />
ZIP+4, NCOA Link<br />
DPV CMRA<br />
ZIP+4, NCOA Link<br />
DPV Vacant Indicator ZIP+4, NCOA Link<br />
DSF 2 Address Type DSF 2<br />
DSF 2 Delivery Type Code DSF 2<br />
DSF 2 Drop Count DSF 2<br />
DSF 2 Drop Indicator DSF 2<br />
DSF 2 Educational Indicator DSF 2<br />
Chapter 8: Extended Services 109
Field<br />
DSF 2 Score DSF 2<br />
DSF 2 Seasonal Indicator DSF 2<br />
DSF 2 Stats Indicator DSF 2<br />
DSF 2 Throwback Indicator DSF 2<br />
Email Address<br />
Email Append Flag<br />
Email Match Source<br />
Email Append<br />
Email Append<br />
Email Append<br />
Email Match Type<br />
Email Append<br />
Error and Status Code ZIP+4, NCOA Link<br />
LACS Link Indicator ZIP+4, NCOA Link<br />
LACS Link Return Code ZIP+4, NCOA Link<br />
Line of Travel Code ZIP+4, NCOA Link , DSF 2<br />
Line of Travel Order ZIP+4, NCOA Link , DSF 2<br />
Merge Key<br />
Move Effective Date<br />
NCOALink Delivery Code<br />
NCOALink Move Type<br />
NCOALink Return Code<br />
Original Email Address<br />
Original Phone Number<br />
Phone Append<br />
Email Append<br />
NCOA Link<br />
NCOA Link<br />
NCOA Link<br />
NCOA Link<br />
Email Append<br />
Phone Append<br />
Phone Append<br />
Phone Append Flag Phone Append<br />
PR Urbanization Code ZIP+4, NCOA Link , DSF 2<br />
Prison Flag<br />
Prison Suppression<br />
Record Type ZIP+4, NCOA Link , DSF 2<br />
State ZIP+4, NCOA Link , DSF 2<br />
Suite Link Return Code ZIP+4, NCOA Link<br />
Walk Sequence DSF 2<br />
ZIP (any ZIP or postal code<br />
field)<br />
Updated as a result of which type of processing<br />
ZIP+4, NCOA Link , DSF 2<br />
110 <strong>Business</strong> <strong>Edition</strong> User’s <strong>Guide</strong>
Email append processing<br />
If you intend to send data for email append processing, carefully read this section.<br />
CAN-SPAM Act<br />
!<br />
The CAN-SPAM Act spells out the regulations surrounding commercial<br />
email messages, including recipients’ rights to remove themselves from<br />
companies’ email lists. The CAN-SPAM Act also identifies substantial<br />
penalties for companies that send email messages to people who have opted<br />
out.<br />
For more information about the CAN-SPAM Act, see<br />
http://www.ftc.gov/bcp/edu/pubs/business/ecommerce/bus61.shtm.<br />
When you perform email append processing through Extended Services, the<br />
Email Append Flag field identifies customers who have chosen to opt out:<br />
these records have O in the Email Append Flag field. Do not send email to<br />
any customer with an O value in the Email Append Flag field.<br />
Timeframe<br />
Email append processing typically takes 7-10 days to complete because of the<br />
CAN-SPAM Act. During the 7-10 days of email append processing, you can<br />
continue working with your mailing list as usual; the database is not locked.<br />
However, it will be temporarily locked during other processing, such as<br />
NCOA Link .<br />
Subsequent email<br />
append jobs<br />
When you perform email append processing, the Email Append Flag field is<br />
populated with a value that tells you the results of email append processing. Later,<br />
when you perform email append processing a second or subsequent time, any<br />
records that contain a value of F (final) or O (opt out) will retain the current email<br />
address in the record. F means a final email address was sent to you last time you<br />
performed email append processing; O means this customer opted out.<br />
Records with a value of B (bounced), U (unmatched), or blank will be processed<br />
in the email append job.<br />
See Appendix A for complete information about the Email Append Flag field.<br />
Chapter 8: Extended Services 111
Processing your data with Extended Services<br />
Choose a vendor and<br />
processing options<br />
1. Choose Tools > Services > Extended Services to start the wizard.<br />
2. To choose a vendor, click its logo.<br />
3. Choose your desired address processing, suppression, and/or append<br />
option(s). The table below shows options available from each vendor.<br />
Processing options<br />
ZIP+4 processing includes address correction<br />
and ZIP+4 assignment. The<br />
USPS-required CASS form is returned<br />
to you.<br />
NCOA Link move-updating replaces a<br />
person’s or company’s old address with<br />
their new one. You can choose to obtain<br />
data for all moves that occurred in the<br />
last 48 or 18 months. The USPSrequired<br />
CASS form is returned to you.<br />
DSF 2 (Second Generation Delivery<br />
Sequence File) is a USPS product that<br />
validates addresses and adds delivery<br />
sequence and address attribute information<br />
to addresses. The USPS-required<br />
CASS form is returned to you.<br />
Do Not Mail suppression identifies<br />
records that match the list of people who<br />
requested not to receive unsolicited<br />
mail.<br />
Deceased suppression identifies<br />
records that match the list of deceased<br />
individauls.<br />
Prison suppression identifies records<br />
that match the list of prison inmates.<br />
Phone append adds and verifies telephone<br />
numbers<br />
Email append adds email addresses<br />
Lorton<br />
Data<br />
Peachtree<br />
Data<br />
Authenticom<br />
<br />
<br />
<br />
<br />
<br />
<br />
<br />
<br />
<br />
4. Click Next to continue.<br />
Log in 1. In the login window, enter your user name and password.<br />
The user name and password are initially assigned to you by your chosen<br />
vendor, though you can change the password later. See “Changing your<br />
Extended Services password” on page 117.<br />
112 <strong>Business</strong> <strong>Edition</strong> User’s <strong>Guide</strong>
If you don’t want to be prompted for your user name and password the next<br />
time you access this wizard, you can select the Save My User Name and<br />
Password on This Computer option. If you select this option, you’ll be<br />
automatically logged in when you access the wizard. If you select this option<br />
and later want to be prompted for user name and password, you can remove<br />
the stored entry of your user name and password. See “Remove From This<br />
Machine” on page 117.<br />
2. Click Next to continue.<br />
Enter processing<br />
information<br />
In the Processing Information window, you select various options for this job.<br />
The options vary by the type of processing and the vendor you selected.<br />
1. If your selected vendor is Lorton Data or Authenticom, set up payment<br />
options. (Peachtree Data payment is set up in a later step.)<br />
Option<br />
Payment Options<br />
(Lorton Data and<br />
Authenticom only)<br />
Purchase Order<br />
Number<br />
(Lorton Data only)<br />
Establish Payment<br />
Options<br />
With <br />
(Lorton Data and<br />
Authenticom only)<br />
Description<br />
Choose your desired payment method for this job.<br />
Lorton Data only — If you choose Other, Lorton Data will<br />
contact you. They will not begin processing until a payment<br />
method has been established.<br />
Authenticom only — Prepaid is the only payment option at<br />
this time.<br />
If you chose Purchase Order from the Payment Options<br />
drop-down list, then enter the purchase order number here.<br />
If you have not yet set up payment options or need to add an<br />
additional payment option, click the “Establish payment<br />
options with ” link and follow the instructions on<br />
the screen.<br />
2. If you’re performing NCOA Link processing, set up NCOA Link options.<br />
Option<br />
Class of Mail<br />
List Sold To<br />
Entry Point ZIP<br />
Code<br />
Description<br />
Select the classes of mail that you will prepare using this list:<br />
• First Class<br />
• Periodicals<br />
• Standard<br />
• Package Services<br />
Even if you are not preparing a mailing at this time, you must<br />
select a class of mail.<br />
If this list was processed for rent, sale, or lease, enter the<br />
name of the company or individual who rented, bought, or<br />
leased the list.<br />
Enter the ZIP Code of the post office where the mail will be<br />
submitted for mailing. If you don’t know the ZIP Code, you<br />
can leave this box blank.<br />
Chapter 8: Extended Services 113
Option<br />
Name Match<br />
Logic<br />
Delete Records<br />
Marked as Moved<br />
Without Forwarding<br />
Address<br />
Description<br />
Standard: All types of moves are processed. If your data<br />
includes the Company field, matching is based on company<br />
name rather than first and last name.<br />
Individual: Only individual moves are processed. Family<br />
and business moves are ignored.<br />
As part of NCOA Link processing, you can mark MLNA<br />
records as deleted to exclude them from your list. MLNA<br />
means “moved left no forwarding address.”<br />
MLNA records show a value of D in the Change of Address<br />
Indicator field or one of the following values in the Delivery<br />
Code field: F, G, K, or P.<br />
3. Click the Select button(s) to open a window where you can choose the correct<br />
Processing Acknowledgement Form (PAF) for this job. PAF requirements vary<br />
by vendor and the type of processing you selected:<br />
• Lorton Data requires a PAF for DSF 2 and NCOA Link processing.<br />
• Peachtree Data requires a PAF for all types of processing.<br />
• Authenticom requires a PAF for NCOA Link processing.<br />
After you click Select, the List/PAF Selection window opens. In this window,<br />
you select or set up a Processing Acknowledgement Form (PAF), which the<br />
USPS requires for NCOA Link and DSF 2 processing. The PAF gives the<br />
service provider permission from the list owner (in this case, you or a third<br />
party whose list you’re working with) to perform NCOA Link or DSF 2<br />
processing on the list or lists from that list owner.<br />
4. In the List/PAF Selection window, select an existing PAF or create a new<br />
one:<br />
Option<br />
List of PAFs<br />
View All<br />
List Owner or List<br />
Name Not Found<br />
(Lorton Data and<br />
Authenticom only)<br />
List Owner or List<br />
Name Not Found,<br />
Create New PAF<br />
(Peachtree Data only)<br />
Submit a New PAF<br />
(Lorton Data and<br />
Authenticom only)<br />
Description<br />
The list at the top of the window shows all PAFs that have<br />
been sent to your vendor and accepted into their system.<br />
You can select an appropriate PAF from this list.<br />
Shows all PAFs, even expired PAFs.<br />
Select this option if you’re performing NCOA Link processing<br />
and you already submitted your PAF, but it does<br />
not appear in the list yet. Selecting this option tells the<br />
vendor that they received your PAF and should associate<br />
it with the job you are about to submit. They will not<br />
begin processing your job until they’ve approved your<br />
PAF. You must also provide the list owner and list name.<br />
If you need to submit a new PAF, select this option, fill in<br />
your name, email address, and list name, and then click<br />
Create PAF. Follow the directions given on the web site<br />
that opens to complete the PAF creation.<br />
Click this link and follow the instructions on the web site<br />
to create a new PAF.<br />
114 <strong>Business</strong> <strong>Edition</strong> User’s <strong>Guide</strong>
Option<br />
List Owner<br />
(Lorton Data and<br />
Authenticom only)<br />
List Name<br />
Your Name<br />
(Peachtree Data only)<br />
Email Address<br />
(Peachtree Data only)<br />
Create PAF<br />
(Peachtree Data only)<br />
Description<br />
Provide the list owner’s name here only if you already<br />
submitted your PAF, but it is not yet listed in the List/PAF<br />
Selection window.<br />
Enter the name of the company or individual who owns<br />
the data that you’re about to send. This should be the<br />
same list owner name that you entered on your PAF.<br />
Lorton Data, Authenticom: Provide the list name here<br />
only if you already submitted your PAF, but it is not yet<br />
listed in the List/PAF Selection window. Enter a name for<br />
the data that you’re about to send. This should match the<br />
name that you entered on your PAF.<br />
Peachtree Data: Enter a name for the data.<br />
If you are creating a new PAF, enter your name.<br />
If you are creating a new PAF, enter your email address.<br />
After entering your name, email address, and list name,<br />
click Create PAF to submit the information to Peachtree<br />
Data and access their web site. Follow the instructions on<br />
the web site to complete the process.<br />
5. Click OK to return to the wizard.<br />
6. Lorton Data or Authenticom — Click Process to send your data to the<br />
vendor. Skip to “During Extended Services processing” on page 116.<br />
Peachtree Data — Click Next to advance to the next wizard window.<br />
Set up payment<br />
(Peachtree only)<br />
1. In the Payment Method window, click the Select Payment Method button to<br />
access the Peachtree Data web site.<br />
2. On the Peachtree Data web site, follow the instructions to set up your<br />
payment method. A message tells you when you can return to <strong>Postalsoft</strong> to<br />
complete setup.<br />
3. In <strong>Postalsoft</strong>, click Process to begin processing.<br />
Chapter 8: Extended Services 115
During Extended Services processing<br />
The Job Status window shows what is happening with your job. During<br />
processing, you cannot change the database in any way. The database is locked.<br />
These steps occur within the<br />
software. The Job Status<br />
window must be open for<br />
these steps to be completed.<br />
<br />
<br />
<br />
<br />
<br />
<br />
Processing steps<br />
Exporting records<br />
Compressing records<br />
Sending records<br />
Job waiting to process at vendor<br />
Job processing at vendor<br />
Job complete at vendor<br />
Receiving records and reports<br />
Uncompressing records<br />
Merging records<br />
These steps occur at the<br />
vendor’s site and can<br />
occur with the Job Status<br />
window open or hidden.<br />
<br />
<br />
<br />
Cancel your job<br />
Cancelling a job ends it with no option of restarting. To cancel the job, click the<br />
Completely Cancel My Job button. Contact your vendor to learn their pricing<br />
policy regarding canceled jobs.<br />
Hide the Job Status<br />
window<br />
You can close the Job Status window by clicking the Hide This Screen for Now<br />
button. After hiding the Job Status window, you can display it again by choosing<br />
Tools > Services > Extended Services Job Status.<br />
Forgotten jobs. If you hide the Job Status window, don’t forget to check the<br />
job’s status again soon. After 30 days, the vendor will purge your job from<br />
their server, and you will not be able to merge the move-updated data back<br />
into your database. The vendor will charge you for updating your data, even<br />
if 30 days have passed and the data was not merged back into your database.<br />
Processing speed<br />
The following factors contribute to processing speed:<br />
• The number of records.<br />
• Type of processing.<br />
• Your computer speed.<br />
• Your internet connection.<br />
• The quantity and size of other jobs that the vendor is currently processing.<br />
If processing seems slow, check your email. The vendor may email you if they<br />
have any questions or issues that are preventing them from expediting your job.<br />
116 <strong>Business</strong> <strong>Edition</strong> User’s <strong>Guide</strong>
Changing your Extended Services password<br />
Change your<br />
password<br />
1. Choose Tools > Options.<br />
2. Click the User and Password button.<br />
3. Click the vendor’s tab.<br />
4. Change your password, as needed (see below), and then click OK to close<br />
the window.<br />
Option<br />
User Name<br />
Password<br />
Remove From This<br />
Machine<br />
Change Password at<br />
<br />
Manage Your User<br />
Name and Password<br />
Description<br />
Your current identifier, as recognized by this vendor.<br />
If this box is blank, then you didn’t choose to save your user<br />
name and password on this computer when you went through<br />
the Extended Services wizard.<br />
For security, asterisks represent your current password.<br />
If this box is blank, then you didn’t choose to save your user<br />
name and password on this computer when you went through<br />
the Extended Services wizard.<br />
Erases your user name and password from this computer. The<br />
next time you go through the wizard, you will have to enter<br />
them again.<br />
Changes the password associated with your account with this<br />
vendor.<br />
Accesses the vendor’s web site where you can request to have<br />
your password emailed to you.<br />
Chapter 8: Extended Services 117
Extended Services reports<br />
After performing Extended Services processing, you can view reports about the<br />
processing. Your chosen Extended Services vendor provides these reports, with<br />
the exception of the Extended Services History report, produced by <strong>Postalsoft</strong>.<br />
Report<br />
Created as a result of<br />
which type of processing<br />
File<br />
extension<br />
Lorton Data<br />
Peachtree<br />
Data<br />
Authenticom<br />
3553 CASS Form ZIP+4, NCOA Link , DSF 2 .cas <br />
Email Append Summary Email Append .ear <br />
National Deliverability Index ZIP+4, NCOA Link .ndi <br />
NCOA Link Processing Summary NCOA Link .msr <br />
NCOA Link Match NCOA Link .mvs <br />
Suppression Summary Suppression .sup <br />
Statistics all types .rpt <br />
ZIP+4 Processing Summary ZIP+4, NCOA Link .ajs <br />
Extended Services History all types .rpz <br />
Phone Append Summary Phone Append .par <br />
DSF 2 Delivery Sequence Invoice DSF 2 .dsf <br />
For details about each report, see “Extended Services reports” on page 249.<br />
118 <strong>Business</strong> <strong>Edition</strong> User’s <strong>Guide</strong>
Chapter 9:<br />
Move-update<br />
Chapter 9: Move-update 119
Move-updating<br />
Move-updating is the process of replacing a person’s or company’s old address<br />
with their new one, after they have moved.<br />
The United States Postal Service (USPS) requires that all Standard Mail letters,<br />
flats, parcels, and Not Flat-Machinables, and all First Class automation-rate and<br />
presort-rate mail be updated 95 days of the mailing date with a USPS-approved<br />
move-update method. For more information about USPS requirements for moveupdating,<br />
see the Domestic Mail Manual (DMM) and other USPS publications<br />
about move-updating, ACS, or NCOA Link .<br />
Methods of moveupdating<br />
The software offers several different methods of move-updating. Choose the one<br />
that best meets your needs.<br />
• Extended Services, a quick internet service that sends your data to a service<br />
provider for processing.<br />
• NCOA Link export, through Lorton Data, a certified NCOA Link service<br />
provider.<br />
• ACS, the USPS Address Change Service.<br />
• Mover ID, <strong>Business</strong> <strong>Edition</strong>’s NCOA Link add-on option.<br />
References See “Extended Services” on page 105.<br />
See “NCOALink export” on page 121.<br />
See “ACS move-update” on page 125.<br />
See “Mover ID introduction” on page 140.<br />
120 <strong>Business</strong> <strong>Edition</strong> User’s <strong>Guide</strong>
NCOA Link export<br />
You can export data to a file and send the file to a licensed NCOA Link service<br />
provider. To participate in this type of NCOA Link move-update through the<br />
software, you must use Lorton Data. For more information, visit their web site at<br />
http://www.lortondata.com.<br />
Prepare for NCOA Link<br />
processing through<br />
Lorton Data<br />
The following is a brief summary of how you can use the software to prepare files<br />
for NCOA Link processing and how you can integrate the NCOA Link moveupdated<br />
data back into the software:<br />
1. Export your database in an NCOA Link -readable format.<br />
2. Send the file for NCOA Link processing to Lorton Data with the appropriate<br />
NCOA Link forms.<br />
3. Merge the updated data back into your file.<br />
4. Perform address correction on your file.<br />
The next pages describe these steps in greater detail.<br />
Before the export<br />
Before you export, you must do the following:<br />
• Standardize your records before exporting them. Standardizing cleans up<br />
addresses and increases the chance of your addresses matching with<br />
NCOA Link information. See Chapter 6 for more information about<br />
standardizing addresses.<br />
• If any of the fields needed for NCOA Link processing are defined as Normal<br />
Field in your layout, you must change them to the appropriate field kind. For<br />
example, if your first- and last-name data is combined into one Name field,<br />
and that field is defined as a Normal Field, you must split the fields into First<br />
and Last fields. (See Chapter 4 for information about associating fields. See<br />
Chapter 3 for information about changing your layout.)<br />
!<br />
Caution: If you want to remove deleted records, do that before exporting<br />
your records. After you export your data and send it for NCOA Link<br />
move-updating, you must not remove deletions until you receive the data<br />
back and have merged it into your database.<br />
Export in NCOA Link<br />
format<br />
When you export your file, the software writes pertinent information (record<br />
number, prefix, first and last name, middle initial, suffix, company, address, city,<br />
state, and ZIP Code) from each selected record in a special format. You can<br />
export to a single file or to multiple disks.<br />
Chapter 9: Move-update 121
NCOA Link forms<br />
There are two forms that you must send to Lorton Data, your NCOA Link<br />
processor:<br />
• NCOA Link Processing Order Form: The software can create this form. You<br />
must send it each time you send your data in for processing.<br />
• NCOA Link Processing Acknowledgment Form: Complete, sign, and send<br />
this form to your NCOA Link processor once a year.<br />
NCOA Link Processing<br />
Order Form<br />
The NCOA Link Processing Order Form must accompany your file when you send<br />
it for NCOA Link processing. This form includes customer and shipping<br />
information, file name and type, output options, and USPS-required information<br />
During the export process, the software displays the NCOA Order Form<br />
Information window, where you enter information that will be printed on this<br />
form. You can print the form at that time or choose to print it later (Print ><br />
Reports).<br />
Complete the NCOA Order Form Information window completely to provide<br />
your NCOA Link processor with all the information they need to complete your<br />
order. After printing the form, you must complete several sections of the form by<br />
hand, including the billing information and authorization.<br />
NCOALink Processing<br />
Acknowledgment Form<br />
(PAF)<br />
When performing NCOA Link processing with Lorton Data, you must fill out and<br />
send a PAF to Lorton Data along with your order. By signing the form, you<br />
acknowledge that you will use the NCOA Link move-update information<br />
according to USPS regulations.<br />
Complete and sign the PAF, and send it to Lorton Data, your NCOA Link<br />
processor, each year. If the customer is not the list owner, a signed<br />
acknowledgment form must be obtained from the list owner.<br />
The software does not print this form. You can obtain the most up-to-date PAF<br />
from http://www.lortondata.com/businessobjects/paf.pdf.<br />
Mail or fax this form to Lorton Data. Lorton’s fax number is 612- 362-0299.<br />
Send your data for<br />
processing<br />
Send your data and the NCOA Link Processing Order Form to Lorton Data when<br />
you’re ready to have your list updated.<br />
Refer to the NCOA Link Processing Order Form for the address to which you can<br />
send your data for processing.<br />
Merge the NCOA Link<br />
move-updated data<br />
When NCOA Link processing is complete, you’ll receive two sets of media: your<br />
original disks or file and the fulfillment media (based on the media you originally<br />
used). The fulfillment media contains the updated data that you’ll merge with<br />
your database.<br />
If you sent floppy disks for processing, you may receive more fulfillment disks<br />
than the number of disks you sent.<br />
122 <strong>Business</strong> <strong>Edition</strong> User’s <strong>Guide</strong>
! Caution:<br />
• Do not attempt to import or open the move-updated files you receive.<br />
Instead, you will merge the updated data back into your file, using the<br />
Tools > NCOA Merge command.<br />
• The NCOA fields in your database receive result codes, if applicable,<br />
during the NCOA merge. (See table below.) If these fields are not in your<br />
layout, you can add them now, before you perform the merge. See<br />
Chapter 3 for information about changing the file layout.<br />
Refer to the documentation that you received with your NCOA Link move-updated<br />
data for more information about these fields and the codes they contain.<br />
Field name in the software<br />
LACS<br />
NCOA_DC<br />
NCOA_MT<br />
Corresponding NCOA field name<br />
LACS Record Type<br />
NCOA/LACS Delivery Code<br />
NCOA/LACS Move Type<br />
Note: During the merge, the software updates each record according to the<br />
record number. Therefore, it doesn’t matter if you added records to your list<br />
between the time you exported and merged the results. The new records will<br />
not be updated with NCOA Link results.<br />
!<br />
Caution: Don’t remove deleted records after you’ve exported to NCOALink<br />
and before you’ve merged the NCOA Link files back with the database.<br />
Incomplete addresses<br />
If you chose to update records that did not move, some of your standardized<br />
records in your fulfillment file may not have a complete ZIP+4. This is normal<br />
and means that the NCOA Link data bank could not exactly match the format of<br />
your address. This does not necessarily mean your address is wrong; it may just<br />
not be in a form that matches the NCOA Link data.<br />
After merging, correct<br />
addresses<br />
We strongly suggest that you correct your addresses once you have merged the<br />
NCOA Link data with your database. Here’s why:<br />
• If you chose the option to standardize records that NCOA Link says have not<br />
moved (Tools > NCOA Merge), some of the records in the database may not<br />
have a complete ZIP+4 (see Incomplete Addresses above for reason). When<br />
you correct addresses after the merge, these addresses will be complete.<br />
• If you correct addresses after the NCOA Link merge, you can use the<br />
software’s CASS report (Form 3553) rather than the one from the NCOA Link<br />
processor. It is more convenient to use the software’s CASS form. If you use<br />
the NCOA processor’s CASS report, you must choose the option to update<br />
records that NCOA says have not moved (Tools > NCOA Merge), and you<br />
can’t alter your file in any way after you have started the NCOA Link process.<br />
Chapter 9: Move-update 123
124 <strong>Business</strong> <strong>Edition</strong> User’s <strong>Guide</strong><br />
• If you have two address lines (Address_1 and Address_2) and you set address<br />
correction to place the primary address in the second address line<br />
(Address_2), the corrected NCOA Link address will be placed in the first<br />
address line (Address_1) when you merge the NCOA Link file with your<br />
database. Correcting your addresses after you merge the NCOA Link file, in<br />
this case, places the primary address back into the second address line. Then,<br />
when you run a different procedure on your database (like merge/purge), and<br />
set that procedure up to expect the primary address line in Address_2, you get<br />
the results you expect.
ACS move-update<br />
ACS (Address Change Service) is a USPS service for receiving address updates<br />
for people who have moved. ACS notifies you after the mailing that certain<br />
addresses were undeliverable as addressed. In most cases, the mail pieces are<br />
forwarded automatically, and you receive a file (called the ACS file) of change<br />
notifications.<br />
With this software, you can create an ACS (Address Change Service) keyline and<br />
print it, along with your ACS participant code. You can also automatically merge<br />
the ACS file with your databases as well as providing an easy way to merge<br />
hardcopy notifications with your databases.<br />
The ACS system is described in USPS Publication 8, Address Change Service.<br />
You should obtain this publication and read it thoroughly before attempting to use<br />
ACS information in your mailings. Call the USPS National Customer Support<br />
Center at 800-331-5746 to order your copy of Publication 8.<br />
How to apply for ACS<br />
An application form is in USPS Publication 8, Address Change Service.<br />
Complete the application and submit it to the USPS. Within 10 days you will<br />
receive a letter from the USPS acknowledging your application, assigning your<br />
participant code, and giving you instructions for your ACS mailings.<br />
There is no application fee for becoming an ACS participant. You are charged<br />
only for the updates you receive. For example, if 100 of your records have a<br />
change of address out of a file of 100,000 records, you only pay for the 100<br />
updates you receive back from ACS. You will need to register with the USPS and<br />
obtain a participant code, which tells the USPS who should receive the addresscorrection<br />
data.<br />
When you complete your application, there are some important choices you need<br />
to make:<br />
• The length of your ACS keyline in number of characters<br />
• Whether your keyline is numeric or alphanumeric<br />
• The format in which you want to receive your automatic updates<br />
• How many participant codes you need<br />
Chapter 9: Move-update 125
ACS keyline length<br />
A keyline uniquely identifies your database and record number for the addressee.<br />
The keyline is different for each record but the length must always be the same.<br />
On the ACS application, you must specify that you will use an alphanumeric<br />
keyline. You must state the length of the keyline (between 10 and 16 characters).<br />
That length includes the check digit. We recommend using a 12-character<br />
alphanumeric keyline.<br />
!<br />
Caution: If you place a keyline on your mailpieces that is shorter or longer<br />
than what you applied for, you risk receiving all of your ACS updates in<br />
hardcopy form, or not at all.<br />
ACS media and<br />
interval<br />
Choose between receiving your ACS automatic updates (ACS file) on tape,<br />
cartridge, or diskette. Also indicate whether you want daily (electronic only),<br />
semi-weekly, weekly, semi-monthly, or monthly interval updates.<br />
ACS participant code<br />
A participant code is seven alphabetic characters assigned by the USPS. You can<br />
send different mailings using the same participant code. The rule, however, is that<br />
you must apply for separate codes for each mail class you use and each<br />
publication title that you send using Periodicals class. You can obtain additional<br />
codes if you want, even if they are for the same mail class.<br />
For example, if you only use First Class mail, you only need to obtain one<br />
participant code. Once you have your First Class mail participant code, you can<br />
send all of your First Class mail using that one participant code. If you mail First<br />
Class, Standard Mail, and two different publications under Periodicals class, you<br />
must obtain four participant codes.<br />
Here is a sample envelope bearing an address with an ACS participant code and<br />
ACS keyline.<br />
This Company<br />
100 MAIN PLZ<br />
LA CROSSE, WI 54601-4051<br />
ADDRESS SERVICE REQUESTED<br />
Participant Code (provided by the<br />
ACS department of the USPS)<br />
Keyline (created using ACSpeed)<br />
126 <strong>Business</strong> <strong>Edition</strong> User’s <strong>Guide</strong>
ACS checklist<br />
Use the following checklist as a guide for ACS preparation. Start at least three to<br />
four weeks before the target date of your first ACS mailing:<br />
1. Order USPS Publication 8 from the USPS by calling the USPS National<br />
Customer Support Center at 800-331-5746.<br />
2. Complete and send the application to the USPS. Make sure you apply for all<br />
of the participant codes you need for each mail class and publication title you<br />
mail. Specify that you will use an alphanumeric keyline between 10 and 16<br />
characters in length. We recommend using 12 characters.<br />
3. Enter your ACS participant code into the software by selecting Tools > ACS<br />
> Properties, ACSpeed Format tab.<br />
4. Make sure the length of the participant code you receive from the USPS is<br />
the same as the keyline length you chose in step 2 above. It takes about 10<br />
days for the USPS to send you your participant code.<br />
5. Prepare and print one complete sample mail piece and 25 to 50 sample labels<br />
containing the participant code and keyline in the address. Mail the samples<br />
to the ACS Department of the USPS, National Customer Support Center in<br />
Memphis, for approval. (Directions are in Publication 8.)<br />
6. Once you have received approval of your mail piece and sample labels from<br />
the USPS, you must request in writing activation of your account.<br />
Notification must be received by the USPS National Customer Support<br />
Center no later than seven working days prior to your first ACS mailing.<br />
7. Log your ACSpeed mailing in the software by choosing Tools > ACS ><br />
Prepare for Mailing. Select ACSpeed and click the Log This Mailing button.<br />
This step is necessary to enable automatic merging of the ACS file.<br />
8. Print your labels with participant code, keyline, and appropriate endorsement<br />
(see Publication 8). Deposit your mailing as usual.<br />
9. Follow the ACSpeed rules on page 128 when maintaining your database after<br />
mailing. This is critical!<br />
Chapter 9: Move-update 127
What is ACSpeed ® <br />
ACSpeed saves you hours of manual ACS (Address Change Service) updates by<br />
merging your ACS files automatically with your databases.<br />
ACSpeed advantages<br />
Here are just some of ACSpeed’s many advantages:<br />
• Automatically updates multiple databases from one ACS file<br />
• Uses a special ACS keyline format, unique to each record<br />
• Frees your layout of any ACS fields; use databases “as is”<br />
• Preserves your database’s integrity with ease<br />
• Maintains a log of ACS mailings<br />
• Merges manual, hardcopy updates<br />
ACSpeed rules<br />
Because the participant code and keyline uniquely identify the file and record<br />
number to be updated, it is critical that you don’t do anything to your database<br />
that would invalidate that association. To help prevent this from happening,<br />
follow these guidelines:<br />
• Request a new alphanumeric participant code using the correct size (typically<br />
12) from the USPS for ACSpeed use only.<br />
• Don’t use the same participant code or keyline prefix on different computers.<br />
If possible, do all ACS procedures on the same computer.<br />
• Don’t use the Tools > Remove Deleted Records command for a file that has<br />
been used in an ACS mailing. Using this command renumbers your records.<br />
Subsequent ACS file updates will match the original record numbers, not the<br />
renumbered ones.<br />
• Don’t move or rename your .mdf or .dbf files that have been used in an ACS<br />
mailing.<br />
• Don’t replace your .dbf file with another file of the same name with different<br />
records.<br />
• Don’t replace a record in your mailing list with data for a different person.<br />
• Correct addresses after an ACS file merge (Tools > Correct Address > Multi<br />
Record). That way you can be sure that the address information is still<br />
correct.<br />
• Back up your database files before each ACSpeed merge.<br />
128 <strong>Business</strong> <strong>Edition</strong> User’s <strong>Guide</strong>
An illustration of the<br />
ACSpeed process<br />
The ACSpeed process starts when you enter your ACS participant code and<br />
keyline makeup into the software. You then log your records from your database<br />
files into the ACSpeed history log file, print your labels with the participant code<br />
and ACSpeed keylines, and deliver your mail to the post office.<br />
When you receive your ACS file from the USPS, you load it into your computer.<br />
Then the software “reads” the participant codes and keylines from the ACS file<br />
and searches the ACSpeed history log file for matches. When there is a match<br />
between the ACS file and the ACSpeed history log file, the software<br />
automatically opens each mailing list that contains a record to be updated, and<br />
updates the database with the new address information.<br />
ACSpeed<br />
history log file<br />
Labels<br />
Keyline<br />
ZAAA0000123APRL<br />
Database<br />
Keyline<br />
ZAAB0002675JAN2<br />
Keyline<br />
ZABA00112150MAY<br />
April.mdf<br />
customers.dbf<br />
Sale.mdf<br />
customers.dbf<br />
may.mdf<br />
prospcts.dbf<br />
ACS file<br />
ACSpeed menu<br />
options<br />
When you choose Tools > ACS, you’ll see the following (below). We’ll get into<br />
greater detail later.<br />
• Properties: At the ACSpeed Format tab, you design your ACSpeed keyline<br />
and enter your ACSpeed participant code. The Legacy Format tab is for<br />
entering legacy keyline information and ACS participant code for Legacy<br />
mailings.<br />
• Prepare for Mailing: Here you’ll log your file in the ACS history log file<br />
and indicate whether the software should print using the legacy makeup or<br />
the new ACSpeed keyline makeup.<br />
• Merge Notification File: Here you’ll merge the ACS file with your<br />
database.<br />
• Merge Hardcopy Notification: Here you’ll merging hard-copy notices with<br />
your database.<br />
Chapter 9: Move-update 129
ACSpeed fields<br />
If you are going to do an ACS mailing with your file, you may want to include<br />
some ACSpeed fields with your layout. There are a variety of ACS fields that<br />
hold information from the ACS file merge. You can add these fields anytime prior<br />
to merging the ACS file. None of these fields are required in order to merge the<br />
ACS file with your database. To add fields to your existing layout, select File ><br />
Properties > Database.<br />
When you merge your ACS file with your databases, these fields will be<br />
populated with the corresponding information from the ACS file. If there is no<br />
information, the field is left blank. Consult Appendix A for a complete list of<br />
ACSpeed fields and ACSpeed export fields.<br />
Export ACS fields<br />
If you are exporting the results of a presort in the software, two ACS-related<br />
fields can be selected to be exported with the file (File > Export). They include<br />
the ACS participant code and the keyline, both of which include the “#”<br />
characters.<br />
Field name Length Description<br />
ACS_PART 8 characters The participant code including the leading # character.<br />
ACS_KEY 18 characters The keyline including the # characters (before and<br />
after the keyline).<br />
130 <strong>Business</strong> <strong>Edition</strong> User’s <strong>Guide</strong>
Prepare for an ACSpeed mailing<br />
Design your ACSpeed<br />
keyline<br />
The ACSpeed keyline makeup is designed to distinguish ACSpeed from legacy<br />
keylines. Legacy keylines are keylines you used in previous versions of the<br />
software. Set your ACSpeed keyline makeup at Tools > ACS > Properties,<br />
ACSpeed Format tab.<br />
Here are the requirements for ACSpeed keylines:<br />
• The keyline must be alphanumeric (contains alphabetic and numeric<br />
characters).<br />
• The keyline can be 10 to 16 characters long including the check digit (we<br />
recommend 12).<br />
• The keyline must start with the letter Z. Keylines starting with any letter<br />
other than Z are considered to be legacy keylines.<br />
• The next three characters after the letter Z must be alphabetic and are used to<br />
uniquely identify a particular file on your computer. You can choose the<br />
characters or let the software choose three unique characters that haven’t<br />
been used before in any ACSpeed mailing. The software keeps track of the<br />
prefixes that have been used before by checking the ACSpeed history log<br />
file.<br />
• The next five to eight characters are the record number within the file. You<br />
can choose how many digits you want. However, five digits limit your<br />
maximum file size to 99,999 records. The default is seven, which supports<br />
files of less than 10 million records.<br />
• You can include an optional suffix that starts with any alphabetic character<br />
and is up to 11 minus n characters long, where n is the number of digits you<br />
chose for the record number (5 to 8). For example, if you chose to use the<br />
first seven characters of the record number, you could choose an optional<br />
suffix up to four characters long (11 – 7 = 4).<br />
Note that the suffix is not used by ACSpeed, but may contain information<br />
that is meaningful to you.<br />
• The final character is a required check digit, determined by the software<br />
according to USPS rules.<br />
Chapter 9: Move-update 131
Here’s a breakdown of an ACSpeed keyline:<br />
ZABC00007195<br />
The first character<br />
is always Z.<br />
The next three<br />
characters<br />
uniquely identify<br />
your file. You can<br />
choose or let the<br />
software choose<br />
for you.<br />
The next five to<br />
eight characters (we<br />
used seven) are the<br />
first digits of the<br />
record number. This<br />
is record number<br />
719.<br />
The last character is<br />
a check digit computed<br />
automatically<br />
by the software.<br />
!<br />
Caution: Your keyline must match the keyline size you chose when you<br />
applied for your participant code. The keyline size can be between 10 and 16<br />
characters (12 characters are recommended). If you apply for a keyline size of<br />
12, for example, you cannot create and use a keyline size of anything but 12<br />
characters long.<br />
ACS properties<br />
window<br />
The Properties menu item opens up the ACSpeed Format and Legacy Format<br />
windows.<br />
Before you print your labels, you must complete the ACSpeed Format window.<br />
This is where you type your ACSpeed participant code and design your ACSpeed<br />
keyline. The information from this window gets logged in the ACS history log<br />
file when you log your ACSpeed mailing.<br />
Legacy keylines<br />
Legacy keylines are keylines you used in previous versions of the software. We<br />
have changed the makeup of ACSpeed keylines to differentiate them from the<br />
legacy keylines. We have provided the Legacy Format window for the legacy<br />
keylines because you may still receive ACS updates for the mailings you sent out<br />
using legacy keylines.<br />
The Legacy Format window is only for merging legacy keyline updates with the<br />
currently active file. When you have a legacy update to merge with a file, you<br />
must open that file and complete the Legacy Format window with the legacy<br />
keyline information before you attempt to merge the records.<br />
Note: We recommend that you do not create any legacy keylines. However, if<br />
you want to use legacy keylines on your address labels, you must first<br />
complete the Legacy Format window with your legacy keyline information<br />
and then choose Legacy for the ACS Mailing Preparation. The software then<br />
prints the legacy keyline on your address labels.<br />
132 <strong>Business</strong> <strong>Edition</strong> User’s <strong>Guide</strong>
Log your mailing<br />
After you have designed your ACSpeed keyline, you must log your mailing into<br />
the ACS history log file. The ACS history log file is a file that stores participant<br />
code and keyline information from all of your files that contain an ACSpeed<br />
keyline. The file is automatically created and maintained by the software.<br />
If you don’t log your mailing, you won’t be able to automatically update your<br />
databases with the ACS file information. That’s because the software compares<br />
the contents of the ACS file from the USPS with what is logged in the ACS<br />
history log file.<br />
When you print your addresses for an ACSpeed mailing, it is critical that you log<br />
your mailing in the ACSpeed history log file. When you log your mailing, you are<br />
adding the participant code and keyline information in connection with the<br />
database file into the history log file. If you don’t do this, the software cannot<br />
match the information in the ACS file with your databases.<br />
To log your mailing, choose Tools > ACS > Prepare for Mailing.<br />
Chapter 9: Move-update 133
Merge your ACS file using ACSpeed<br />
With ACSpeed, the software searches for and finds the databases and the records<br />
automatically.<br />
What’s in an ACS file<br />
If you use more than one participant code, the ACS file you receive can contain<br />
address notifications from a combination of codes. The notices can also be from<br />
different database files and different mailings. The software figures all of this out<br />
for you and automatically updates the records.<br />
In order to understand how the ACSpeed merge process works, you should know<br />
a little bit about the contents of an ACS file. Basically, an ACS fulfillment file<br />
contains one record for each Change of Address (COA) detected during the time<br />
intervals you specified. Each record contains the participant code, keyline, and<br />
address deliverability information. The software places all possible deliverability<br />
codes into one of four categories:<br />
• Moved: Records for people who have new addresses. The ACS notification<br />
will include old address information but it may not match your mail piece<br />
address exactly.<br />
• Gone: Records for people who have moved but have left no forwarding<br />
address.<br />
• Away: Records for people who are temporarily away with no forwarding<br />
address.<br />
If the address has a Change of Address order filed with the USPS and it is still<br />
valid, the ACS file contains the old name and address as it exists in the USPS<br />
database (not necessarily as it appears on your mailpiece or in your database file).<br />
If the record is in the Moved category, the ACS file contains the new address as it<br />
exists in the USPS database.<br />
134 <strong>Business</strong> <strong>Edition</strong> User’s <strong>Guide</strong>
Decide what type of<br />
merge<br />
You have three options for ACS file merging, depending on the keyline type<br />
(ACSpeed or legacy) and notification type (file or hardcopy), for updating your<br />
files:<br />
• ACS files with ACSpeed keylines: For any change of address information<br />
you receive in the form of an ACS file (tape, cartridge, or diskette), copy the<br />
ACS file to your hard drive and choose Tools > ACS > Merge Notification<br />
File. The software automatically finds the files that require updating and lists<br />
the files with how many and what type of updates are in the ACS file.<br />
• ACS files with legacy keylines: When the ACS file contains a participant<br />
code that does not follow the unique ACSpeed code makeup, the software<br />
considers it to be a legacy keyline. Legacy updates can only be merged with<br />
the current, active file.<br />
• ACS hardcopy notifications: When you receive a returned mailpiece that<br />
contains ACS information, you have to manually type the address changes in<br />
your file. The software can still find the file automatically.<br />
Merge the ACS file<br />
with your databases<br />
When you start to receive your updates, you can merge the information with your<br />
databases. When you receive your ACS file, merge it with your database.<br />
If you receive your ACS file spanned across more than one diskette, see<br />
“Combining spanned diskettes from USPS” on page 139.<br />
ACS Notification File<br />
Content window<br />
When the software begins the merge process, the ACS Notification File Content<br />
window appears. It’s important to note that at this point the ACS records are not<br />
merged with your databases. The software displays the files that were found in<br />
the ACS file. You choose what to do with those files in this window.<br />
There is one row in the table for each target file to be updated. Each individual<br />
file’s participant code and keyline prefix is listed. The Confirm Each Record<br />
Before Merging checkbox acts as a safety feature by letting you choose whether<br />
or not you want to interactively view and confirm each record before updating it.<br />
You can also verify a few records and then change the processing options to<br />
update the remaining records without displaying each one.<br />
Chapter 9: Move-update 135
The Legacy Notifications section shows if there are any notifications with legacy<br />
keylines in the ACS file. You can view these notifications by clicking Analyze<br />
Legacy Notification.<br />
No. Moved: Displays the number of<br />
records in the particular .mdf file that<br />
have a new address.<br />
No. Other: Displays the number of<br />
records in the file that fall into the Gone,<br />
Away, or Nixie categories.<br />
Name of the .mdf and .dbf<br />
files that have records to be<br />
updated.<br />
All files that are to be<br />
merged appear here. You<br />
can choose to merge or<br />
not by selecting the<br />
checkbox in the Merge<br />
File column.<br />
Select this option if you<br />
want to see each record<br />
before choosing to have<br />
the software merge them.<br />
Select different options for<br />
processing the ACS file.<br />
Summary of legacy updates<br />
found in the ACS file.<br />
Click this button if you<br />
want to perform all<br />
ACSpeed merging.<br />
Click this button if you<br />
want to process legacy<br />
updates.<br />
136 <strong>Business</strong> <strong>Edition</strong> User’s <strong>Guide</strong>
ACS Merge Options<br />
window<br />
If you click the Processing Options button in the ACS Notification File Content<br />
window, you can set up different processing options.<br />
The options in the first part of this window, Verifications to Perform Before<br />
Merging a Record, indicate how to handle certain situations.<br />
For example, if the ZIP Code in your database differs from the old ZIP Code<br />
listed in the ACS update, it may mean that something was done to your database<br />
to change it in some way. Maybe someone changed the information in the<br />
records, or removed deleted records from the file (which renumbers your<br />
records). Anything like that will change your records so they no longer match the<br />
file when it was initially mailed. The ACS file’s records are no longer properly<br />
associated with the correct record and/or file in the database.<br />
The ZIP verification options may also help detect if you already merged the ACS<br />
file earlier.<br />
Default selections in this window are:<br />
• Ask For Confirmation: This option lets you choose to merge records even<br />
though the 5-digit ZIP Code in the database file is different than the ZIP Code<br />
in the ACS file.<br />
• Ask for Confirmation: This option lets you interactively choose to merge<br />
records even though the last name in the database differs from the last name<br />
in the Change of Address (forwardable move) notification.<br />
• Update Address if Moved With Forwarding Address: This option<br />
automatically updates all records that have a forwarding address, without<br />
asking you to confirm each one.<br />
Selections here control how<br />
the software behaves when<br />
merging the ACS file with<br />
your databases.<br />
You can select any combination<br />
of actions here for<br />
posting.<br />
Chapter 9: Move-update 137
Behind the scenes of an ACS merge<br />
Up until this point, all of the ACSpeed option and choices you have made are just<br />
part of the ACSpeed set up. To perform the merge, check the Perform ACSpeed<br />
Updates button in the ACS Notification File Content screen. The software<br />
automatically opens and updates each selected target file based on the options you<br />
have chosen.<br />
During an ACSpeed merge, the file and record number is located for each<br />
notification in the ACS file. Once located, the merge operation is completed in<br />
this order:<br />
1. The software checks the verification options you chose and displays the ACS<br />
Record Merge Confirmation window if you chose that option. If you chose to<br />
skip the record and verification fails, no changes are made to the target<br />
record.<br />
2. All ACS-specific fields present in your layout are updated.<br />
3. If the notification is a move with a new<br />
address, and you have any of the fields listed<br />
at right in your layout, the fields are updated.<br />
You must choose the option to Update<br />
Address if Moved With Forwarding Address<br />
in the ACS Merge Options window.<br />
4. After posting the above fields, the remaining<br />
postal fields (see right), if present in your layout, will be<br />
cleared for Moved category notifications.<br />
Because no new address information is provided for<br />
notification categories other than Moved, no addressrelated<br />
fields will be changed for other categories.<br />
5. If the notification category is not Moved, and you chose<br />
to delete that category in the ACS Options window, then<br />
the record will be deleted.<br />
6. When the merge operation is completed (or terminated),<br />
a brief summary will appear indicating what was done.<br />
ADDRESS_1<br />
ADDRESS_2<br />
CITY<br />
STATE<br />
ZIP (or ZIP5/PLUS4 or ZIP9)<br />
DP2<br />
DPC<br />
URB<br />
CONGR_CD<br />
COUNTRY<br />
COUNTY<br />
COUNTY_CD<br />
CRRT<br />
ERR_STAT<br />
LACS<br />
LACS_REQ<br />
LOT<br />
LOT_ORD<br />
NCOA_DC<br />
NCOA_MT<br />
REC_TYPE<br />
WALK_SEQ<br />
ZIP_MOVE<br />
138 <strong>Business</strong> <strong>Edition</strong> User’s <strong>Guide</strong>
ACS: Combine spanned diskettes from USPS<br />
You may receive a notification file from the USPS for a large mailing that spans<br />
multiple diskettes. These diskettes need to be recombined into a single file on<br />
your hard disk before you can merge them with your databases.<br />
For example, here is how you would merge two spanned diskettes, one containing<br />
file PBnnnnnn.001 and the other containing file PBnnnnnn.002. (The file<br />
names we used are for sample purposes. You would substitute your ACS file<br />
names for the file names we used.)<br />
1. Open a Windows command prompt and change to the desired directory on<br />
your hard drive such as C:\Temp.<br />
2. Insert the first diskette and type Copy a:\*.001 and press Enter.<br />
3. Insert the second diskette and type Copy b:\*.002 and press Enter.<br />
4. Type COPY PBnnnnnn.001 + PBnnnnnn.002 PBnnnnnn.ALL and press<br />
Enter. This re-generates the complete file as PBnnnnnn.ALL.<br />
5. Type DEL PBnnnnnn.001 and press Enter. This removes the temporary file<br />
(the first of the original two files you copied into one).<br />
6. Type DEL PBnnnnnn.002 and press Enter. This removes the temporary file<br />
(the second of the original two files you copied into one).<br />
7. Type REN PBnnnnnn.ALL PBnnnnnn.001 and press Enter. This renames<br />
the .ALL file you created to have a .001 extension.<br />
8. Type Exit. This returns you to Windows.<br />
9. Proceed with merging the full PBnnnnnn.001 that you just created with your<br />
databases.<br />
Chapter 9: Move-update 139
Mover ID introduction<br />
Your software provides access to the USPS’s NCOA Link system through Mover<br />
ID, an add-on option. You purchase an NCOA Link license from the USPS.<br />
Benefits<br />
By using the Mover ID option, you’re updating the addresses in your database<br />
with the latest move data, using a one-pass process. With Mover ID, you can:<br />
• Improve mail deliverability.<br />
• Reduce the cost and time needed to forward mail.<br />
• Meet the USPS move-updating requirement.<br />
What is NCOA Link<br />
NCOA Link is a USPS system that provides access to the latest NCOA (national<br />
change-of-address) data. By using NCOA Link through the Mover ID add-on<br />
option, you’re updating the addresses in your database with the latest move data.<br />
Hardware<br />
recommendations<br />
See “System requirements” on page 14.<br />
Certification levels<br />
The USPS offers three NCOA Link certification levels: full service provider,<br />
limited service provider, and end user. The software offers access to either the<br />
limited service provider level or the end user level, depending on which one you<br />
purchase.<br />
Mover ID is part of a<br />
one-pass process<br />
Mover ID move-updating fits seamlessly into regular address processing:<br />
1. The software performs its normal processing on the address data. You cannot<br />
perform Mover ID processing without the usual address correction<br />
processing. NCOA Link require parsed, standardized address data as input.<br />
2. The software searches the NCOA Link database for a record that matches your<br />
parsed, standardized record.<br />
3. The software receives the move information, including the new address, if<br />
available.<br />
4. The software replaces the old address in your database with the new one.<br />
5. The software produces the reports and log files that you will need for USPS<br />
compliance. The number of move-updated records also appears in the Job<br />
Summary report and in statistics files.<br />
Security<br />
The USPS is concerned about preventing improper use of NCOA Link data. Mover<br />
ID provides the technical means for you to fulfill the USPS security and reporting<br />
requirements to maintain your license status. The responsibility is yours to<br />
comply with these requirements.<br />
From the USPS, you can learn their rules on security, access control, permitted<br />
and forbidden uses of move data, and so on. For details, see the Privacy Act of<br />
1974, Title 39.<br />
140 <strong>Business</strong> <strong>Edition</strong> User’s <strong>Guide</strong>
Technical support<br />
When you acquire an NCOA Link license, you are licensing a USPS product. The<br />
USPS develops and maintains the NCOA Link database. Therefore, contact the<br />
USPS National Customer Support Center in Memphis at 800-589-5766 as your<br />
first line of support for NCOA Link issues.<br />
Performance<br />
Your processing speed depends on the computer running the software and the<br />
percentage of input records affected by a move (more moves, slower<br />
performance).<br />
Chapter 9: Move-update 141
Fields<br />
Mover ID fields<br />
Include the following fields in your database, before performing Mover ID<br />
processing. These fields help you see which records were affected by a move.<br />
• MV_FORWARD (Mover ID Forward)<br />
• MV_EFFDATE (Mover ID Effective Date)<br />
• MV_TYPE (Mover ID Move Type)<br />
For details about what data these fields contain, see Appendix A.<br />
Updated fields<br />
The following fields are populated when the Mover ID option is turned on and a<br />
move-updated address is available.<br />
• Street address line 1<br />
• Street address line 2<br />
• PR Urbanization Code<br />
• City<br />
• State abbreviation or Province/Region<br />
• Line-of-Travel code<br />
• Line-of-Travel order<br />
• Delivery Point 2-digit add-on<br />
• Delivery Point check digit<br />
• Carrier Route<br />
• County code (empty)<br />
• Record Type (empty)<br />
• Congressional code (empty)<br />
• Country name (empty)<br />
• ZIP moved (empty)<br />
• LACS-Required flag (empty)<br />
• ZIP 4-digit add-on part<br />
• ZIP 5-digit part only<br />
• ZIP/ZIP+4 no dash (or PostalCode)<br />
• ZIP/ZIP+4 (or PostalCode)<br />
Name fields<br />
NCOA Link individual and family matching require that name data be stored in<br />
discrete components, meaning that your First Name field contains first name data,<br />
and your Last Name field contains last name data. First and last name data must<br />
not be combined in a single field.<br />
If your database is currently set up with first and last name data combined in a<br />
single field and you want to perform NCOA Link individual or family matching,<br />
perform parsing before you perform NCOA Link processing. See “Parse names<br />
and assign prefixes, gender codes, and greetings” on page 75.<br />
142 <strong>Business</strong> <strong>Edition</strong> User’s <strong>Guide</strong>
Becoming NCOA Link certified<br />
You’ll find all the information you need to become NCOA Link -certified in the<br />
following USPS documents: “NCOA Link Information Document,” “End User<br />
Certification Procedures,” and “Service Provider Certification Procedures.” To<br />
access these documents, go to the RIBBS website (http://ribbs.usps.gov/), click<br />
NCOA Link on the left side of the page, and then scroll down the right side of the<br />
page to find the documents that correspond to your provider type.<br />
Steps to become<br />
NCOA Link -certified<br />
The following steps walk you through the NCOA Link certification process. These<br />
steps are described more fully in the USPS’s “End User Certification Procedures”<br />
and the “Service Provider Certification Procedures” documents.<br />
1. Complete the USPS’s NCOA Link application and other required forms. After<br />
you complete the application and forms, the USPS gives you an authorization<br />
code, which you’ll need in step 2.<br />
2. Purchase the Mover ID NCOA Link option for this software. You must inform<br />
<strong>SAP</strong> <strong>Business</strong>Objects of your authorization code (see step 1) and your<br />
certification level (end user or limited service provider) in order to purchase<br />
the NCOA Link functionality.<br />
3. Perform the NCOA Link certification test. Coordinate with the USPS to<br />
process their test file. See page 144 for details.<br />
4. Complete the USPS’s NCOA Link license agreement and pay your USPS<br />
license fee.<br />
When you complete<br />
the Step 3 form<br />
When you go through the process to become NCOA Link -certified, indicate the<br />
correct product names and versions on your Step 3: NCOA Link Full and Limited<br />
Service Provider Software Product Information form or your Step 3: NCOA Link<br />
End User Product Information form.<br />
The Step 3 form asks for your...<br />
NCOA Link Software Product Name<br />
NCOA Link Software Product Version<br />
Address Matching ZIP+4 Product Name<br />
Address Matching ZIP+4 Product Version<br />
Delivery Point Validation Product Name<br />
Delivery Point Validation Product Version<br />
LACS Link Product Name<br />
LACS Link Product Version<br />
You enter...<br />
Mover ID.<br />
The latest version of Mover ID that you have received. To see the current version<br />
you have installed, open the software, choose <strong>Help</strong> > About, and then click the<br />
About Mover ID button.<br />
ACE.<br />
The latest CASS-certified version of the software’s assignment engine that you<br />
have received. To see what version you have installed, open the software and<br />
choose <strong>Help</strong> > About, and then click the About Address Assignment button.<br />
ACE.<br />
The latest CASS-certified version of the software’s assignment engine that you<br />
have received. To see the current version you have installed, open the software,<br />
choose <strong>Help</strong> > About, and then click the About Address Assignment button.<br />
ACE<br />
The latest CASS-certified version of <strong>Postalsoft</strong> that you have received. To see the<br />
current version you have installed, open <strong>Postalsoft</strong>, choose <strong>Help</strong> > About <strong>Postalsoft</strong>,<br />
and then click the About Address Assignment button.<br />
Chapter 9: Move-update 143
NCOA Link certification and audit procedures<br />
As an NCOA Link licensee, you must follow certain USPS procedures during your<br />
initial certification and will be subjected to periodic USPS audits.<br />
Refer to the USPS<br />
If you have questions about certification or audit procedures, contact your USPS<br />
account representative or the USPS National Customer Support Center in<br />
Memphis.<br />
Certification and audit<br />
procedure<br />
During certification, you must process a file from the USPS to prove that you<br />
adhere to the requirements of your license agreement.<br />
An audit involves processing a test file, which the USPS provides, and creating<br />
an output file in a USPS-specified format. This output file is called the Test Client<br />
Output File.<br />
You send the Test Client Output File to the USPS for grading in Stage I and Stage<br />
II testing and also during auditing.<br />
The USPS will send you the input file and will determine the output file name.<br />
The NCOA Link Stage 1<br />
or Stage 2 test<br />
process<br />
1. In the software, choose File > Open to open the Stage 1 or Stage 2 MDF file,<br />
depending on which NCOA Link test you’re performing at this time.<br />
Stage1.mdf and stage2.mdf are installed to <strong>Postalsoft</strong>\NCOALink\Audit<br />
by default. They are set up according to USPS specifications, so do not alter<br />
them in any way, other than as instructed below.<br />
2. Choose File > Import to import the corresponding Stage 1 or Stage 2 text file<br />
that the USPS sent to you. Accept the default values as you go through the<br />
import process. By importing this USPS text file, you’re adding the test<br />
records to the database.<br />
If you previously processed<br />
this Stage file, there may<br />
already be records in this<br />
database. You must start<br />
with a blank database.<br />
Therefore, be sure to select<br />
the Permanently Delete All<br />
Records Before Importing<br />
Data option.<br />
3. If you haven’t already done so, install the NCOA Link directories, specify<br />
their location, and download the daily delete file. If the USPS sends you a<br />
daily delete file in the test materials, use that daily delete file rather than<br />
downloading a new daily delete file. See page 147 for details.<br />
144 <strong>Business</strong> <strong>Edition</strong> User’s <strong>Guide</strong>
4. If you haven’t already done so, set your NCOA Link defaults. See page 149<br />
for details.<br />
5. Choose Tools > Correct Address > Multi-Record. Verify your NCOA Link<br />
settings (see page 149 for details). Then click OK to perform address<br />
correction, including NCOA Link processing.<br />
6. After performing address correction, choose File > Export to export the<br />
NCOA Link -processed USPS test file database. Accept the defaults as you go<br />
through the export process. The resulting file is named audit.txt.<br />
7. Send the audit.txt file, the Mover ID Summary report, 3553 CASS Form,<br />
and log files to the USPS, according to your USPS documentation. Service<br />
providers should also provide a Processing Acknowledgement Form (PAF).<br />
Additional<br />
information may be<br />
requested<br />
An auditor may ask you to display results on your computer, and to copy all of the<br />
reports and outputs back to the USPS tape or diskette. That tape or diskette<br />
normally goes back to the NCSC in Memphis for evaluation.<br />
The audit team may also want to observe how files are processed through<br />
NCOA Link . For complete information, read your license agreement and the<br />
NCOA Link technical documentation, or check with your USPS contracting<br />
officer.<br />
Chapter 9: Move-update 145
Overview of NCOA Link processing<br />
Basic steps<br />
NCOA Link processing involves the following basic steps (see the table below).<br />
We’ll examine the details more closely on the following pages.<br />
Step When you do this Where you set this up<br />
1. Install the NCOA Link directories when you<br />
receive them from the USPS.<br />
2. Specify the locations of NCOA Link directories.<br />
3. If you are a limited service provider, or if<br />
you’re an NCOA Link end user performing<br />
a Stage I or II test, download the daily<br />
delete file.<br />
As often as you receive directory<br />
updates.<br />
One-time setup (unless you<br />
change the location).<br />
If you’re a limited service provider,<br />
download the daily delete<br />
file every day that you do<br />
NCOA Link processing.<br />
If you’re an end user, download<br />
the daily delete file only when<br />
performing a Stage I or II test.<br />
4. Set up your NCOA Link defaults. One-time setup (unless a default<br />
setting needs to change).<br />
5. Add move-related fields to your database<br />
setup, as needed.<br />
6. Back up your database before performing<br />
NCOA Link processing.<br />
7. Enable NCOA Link processing and select<br />
the appropriate NCOA Link options for your<br />
current job.<br />
8. Perform address correction, including<br />
NCOA Link processing.<br />
Do this for each file that you<br />
process.<br />
Do this for each file that you<br />
process.<br />
Do this for each file that you<br />
process.<br />
Do this for each file that you<br />
process.<br />
See page 147 for details.<br />
Tools > Options. Click the File Locations<br />
button in the Address Correction group.<br />
See page 147 for details.<br />
Tools > Correct Address > Download<br />
Daily Delete File.<br />
See page 147 for details.<br />
Tools > Options. Click the Default Settings<br />
button in the Address Correction<br />
group. Then go to the NCOALink tab, the<br />
NCOALink Limited Service tab, and the<br />
Customer Information tab.<br />
See page 149 for details.<br />
File > Properties > Database.<br />
See page 148 for details.<br />
File > Backup Database.<br />
See page 148 for details.<br />
Tools > Correct Address > Correction Settings.<br />
Click the NCOALink tab, the<br />
NCOALink Limited Service tab, and the<br />
Customer Information tab.<br />
See page 149 for details.<br />
Tools > Correct Address > Multi-Record.<br />
See page 157.<br />
146 <strong>Business</strong> <strong>Edition</strong> User’s <strong>Guide</strong>
Install the NCOA Link directories and files<br />
NCOA Link directories<br />
After you purchase NCOA Link from the USPS and pass their certification test, the<br />
USPS sends you the latest NCOA Link directories every month (if you’re an end<br />
user) or every week (if you’re a limited service provider). The NCOA Link<br />
directories come straight from the USPS.<br />
The USPS requires that you use the latest NCOA Link directories that they send to<br />
you. NCOA Link directories are valid for 45 days.<br />
Before you can use the NCOA Link directories, which the USPS provides to you<br />
on DVD, you must install them to your hard disk. The USPS recommends that<br />
you have 60 GB of free disk space. To install the NCOA Link directories:<br />
1. Insert the NCOA Link directories DVD into your DVD drive.<br />
2. Run the DVD installer, located at \<strong>Postalsoft</strong>\NCOALink\DVDUtility\.<br />
For further installation details, see the online help available within the installation<br />
program (choose <strong>Help</strong> > Contents).<br />
Specify the<br />
directories’ location<br />
After you install the NCOA Link directories for the first time, you must specify the<br />
location of these files so that the software can access them while processing your<br />
files. When you install updated directories later, you don’t need to specify this<br />
location again.<br />
1. Choose Tools > Options.<br />
2. Click the File Locations button in the Address Correction section.<br />
3. At the Additional USPS File Locations tab, specify the location where you<br />
installed the NCOA Link directories. Enter only the path, not the file names.<br />
NCOA Link daily delete<br />
file<br />
The daily delete file contains cancelled change-of-address (COA) records. For<br />
example, if Jane Doe filed a change of address with the USPS and then didn’t<br />
move, Jane’s record would be in the daily delete file. Because the COA is stored<br />
in the NCOA Link directories, and they are updated only weekly or monthly, the<br />
daily delete file is needed in the interim, until the NCOA Link directories are<br />
updated again.<br />
If you are a service provider, then every day when you perform NCOA Link<br />
processing, you must download the daily delete file. If you are an end user, you<br />
need the daily delete file only when processing Stage I or II files. If the USPS<br />
sends you a daily delete file in the test materials, use that daily delete file rather<br />
than downloading a new daily delete file.<br />
To download the daily delete file, choose Tools > Correct Address > Download<br />
Daily Delete File. Do not rename the downloaded file. The software places the<br />
downloaded file with your other NCOA Link directories.<br />
Chapter 9: Move-update 147
Prepare and back up your database<br />
Prepare your<br />
database by adding<br />
Mover ID fields<br />
If you want to be able to see which records in your database are affected by a<br />
move and how they were affected, then you’ll need to add Mover ID fields to<br />
your database. For details about Mover ID fields, see page 142.<br />
Add the fields<br />
To add the Mover ID fields to your layout:<br />
1. Choose File > Properties > Database.<br />
2. Click the Multiple Fields button.<br />
3. Scroll to the Mover ID section, click the Mover<br />
ID heading, and click OK.<br />
4. Click OK to close the Record Layout window.<br />
Back up your<br />
database before<br />
NCOA Link processing<br />
During NCOA Link processing, if a move record is found, it overwrites the old<br />
address. If you want to be able to compare old records and new records, you’ll<br />
need a backup.<br />
To back up your database, choose File > Backup Database.<br />
148 <strong>Business</strong> <strong>Edition</strong> User’s <strong>Guide</strong>
Set up NCOA Link defaults<br />
Before you can perform NCOA Link processing, you must set various NCOA Link<br />
options that will remain the same in most jobs. You set these options as defaults<br />
to form the foundation for future NCOA Link jobs that you’ll process. You can<br />
change specific settings in individual jobs later as needed.<br />
Several items that you set will remain the same for all NCOA Link processing: the<br />
licensee ID and name, and the log file path.<br />
To access NCOA Link defaults, choose Tools > Options > Default Settings<br />
(Address Correction). Then go to the NCOALink tab, the NCOALink Limited<br />
Service tab, and the Customer Information tab. The NCOALink Limited Service<br />
tab is available only to limited service providers.<br />
For more information, see:<br />
• “NCOALink options” on page 150<br />
• “Limited service options” on page 152<br />
• “Customer information options” on page 156<br />
Chapter 9: Move-update 149
NCOA Link options<br />
These options are available to NCOA Link end users and limited service providers.<br />
To set these options as default options, choose Tools > Options and click the<br />
Default Settings button in the Address Correction section, and select the<br />
NCOALink tab.<br />
To set these options for a specific job, choose Tools > Correct Address > Multi<br />
Record, and select the NCOALink tab.<br />
Option<br />
Turn on NCOALink in Multi-<br />
Record Address Assignment<br />
Licensee ID<br />
Licensee Name<br />
List Owner NAICS<br />
Intelligent Mail Mailer ID<br />
List Name<br />
Processing Frequency<br />
Other Processes Used to Prepare<br />
List<br />
Match Logic<br />
Description<br />
Select this option to enable NCOA Link processing.<br />
The licensee performs NCOA Link processing.<br />
In the Licensee ID box, enter the USPS-assigned NCOA Link licensee’s identification<br />
number. It’s exactly four characters long.<br />
In the Licensee Name box, enter the name of the NCOA Link licensee.<br />
The licensee information will appear in the PAF log and Mover ID Summary.<br />
Both the licensee ID and name are available on the license agreement from the USPS.<br />
Note: Licensee ID and Licensee Name must set as defaults.<br />
Enter the North American Industry Classification System (NAICS) code, which identifies<br />
what business the company engages in. For more information, see<br />
http://www.census.gov/epcd/www/naics.html.<br />
Enter your 6- or 9-digit Intelligent Mail mailer ID, which the USPS assigned to you based<br />
on your annual mail volume. If you’re not using Intelligent Mail barcodes in this mailing,<br />
you can leave this option blank.<br />
Enter the name of this list. You can name the list whatever you like, up to 30 characters.<br />
If this list is a master house list or your only mailing list, you might consider entering<br />
your company name here. The name you enter here will appear in the log files.<br />
Indicate how many times per year the list is processed with NCOA Link . If the list owner<br />
has other lists processed by the NCOA Link licensee at different frequencies, enter 99.<br />
The USPS requires information about all processes used in obtaining your final data<br />
results. In particular, the USPS wants to know if you performed any USPS processes,<br />
such as CASS, DPV, and NCOA Link processing. If you performed these processes<br />
through the software, then the software keeps track of this information for you in the<br />
Mover ID Summary. If you performed any additional processes on this data, using different<br />
software, enter it here.<br />
You can enter up to 512 characters. The text you enter here will appear in the Mover ID<br />
Summary and the NCOA Link log files.<br />
Choose the types of moves that you want to process:<br />
• Standard. All types of moves will be processed.<br />
• <strong>Business</strong> Only. <strong>Business</strong> moves only. This ignores family and personal moves.<br />
• Individual Only. Personal moves only. This ignores family and business moves.<br />
• Individual & <strong>Business</strong>. Personal and business only. This ignores family moves.<br />
• Individual & Family. Personal and family only. This ignores business moves.<br />
150 <strong>Business</strong> <strong>Edition</strong> User’s <strong>Guide</strong>
Option<br />
Mode • COA. You’re processing this job to update it with the latest address data.<br />
• Ret. Codes. You’re processing this job for informational purposes. When you<br />
choose Retcode (return code), and you included the MV_FORWARD field in your<br />
database layout, you can see the return codes, which further explain if matching<br />
records were found in the NCOA Link directories, and why or why not. With this<br />
option, you do not get move-updated addresses.<br />
• Stats. You’re processing this job to analyze statistics, such as the number of<br />
records in your list that have updated addresses and the number of moves of each<br />
type. When you choose Stats, you do not get move-updated addresses, and the<br />
Mover ID fields are not populated. You can see the statistics in your NCOA Link<br />
Summary report.<br />
Processing Category Specify your reason for using NCOA Link :<br />
• Update List Prior to Mailing (Normal). You’re processing the mailing list to<br />
update it before a mailing.<br />
• Employee Training. You’re processing this file as part of employee training.<br />
• Internal Database Testing. You’re testing with a licensee-owned database.<br />
• External Customer List Testing. You’re testing with external customer lists.<br />
• System Testing. You’re processing this file as part of system testing, such as loading<br />
of USPS file updates.<br />
• Stage I and Stage II. You’re testing the matching performance against a USPS test<br />
file. The USPS scores the Stage II test file. Stage I and Stage II appear in the list<br />
only if you are processing a USPS test file through Tools > Correct Address.<br />
High Match Rate Description<br />
Description<br />
The USPS wants to distinguish between files that have a legitimate reason for a high percentage<br />
of NCOA Link matches and files that are fraudulently used to create mover lists.<br />
Legitimate reasons for high match rate include processing a stage file or a return mail file.<br />
• Stage file. If you’re performing Stage I or Stage II testing, set the processing category<br />
to Stage also.<br />
• Return mail file. A return mail file contains records for mail that was returned to<br />
sender.<br />
• None. Choose None if you do not expect a high match rate for this file.<br />
Accepted COA Data Months<br />
Processing Mail Class: 1C, STD,<br />
PER, PSVC<br />
Print Return Code Descriptions<br />
Use this setting to ignore change-of-address data older than the specified number of<br />
months. For example, enter 12 to use change-of-address data that has a move-effective<br />
date within the last 12 months.<br />
Select the options for those mail classes that you are processing (First Class, Standard,<br />
Periodicals, and/or Package Services).<br />
Return codes tell you if a record was affected by a move, how the NCOA Link match was<br />
made, or why a match could not be made.<br />
Select this option to print longer, more detailed return code descriptions in the Mover ID<br />
Summary report. Short descriptions of the return codes are always included on the report.<br />
Chapter 9: Move-update 151
Limited service options<br />
These options are available to limited service providers only. If you’re an<br />
NCOA Link end user, you can skip this section.<br />
To set these options as default options, choose Tools > Options and click the<br />
Default Settings button in the Address Correction section, and select the<br />
NCOALink Limited Service tab.<br />
To set these options for a specific job, choose Tools > Correct Address > Multi<br />
Record, and select the NCOALink Limited Service tab.<br />
Processing<br />
Acknowledgement<br />
Form (PAF)<br />
PAFs are required for service providers only. If you’re an NCOA Link end user,<br />
you can skip this section.<br />
What is a PAF<br />
The Processing Acknowledgement Form (PAF) gives the NCOA Link service<br />
provider (licensee) permission from the list owner to perform NCOA Link<br />
processing on the list or lists from that list owner.<br />
The USPS requires that NCOA Link service providers:<br />
• Have a completed PAF for a customer on file before performing NCOA Link<br />
processing on that customer’s data.<br />
• Keep a copy of the PAF on file for each customer.<br />
• Get updated PAFs from each customer at least once a year.<br />
• Assign a unique PAF ID for each list.<br />
In addition, if a job involves both a broker and a list administrator, you must have<br />
a paper PAF on file for both of them.<br />
Each list must have its own PAF ID. You can itemize multiple lists and their PAF<br />
IDs on the back of the paper form.<br />
You can use the PAF installed in your NCOALink folder. Or obtain the latest<br />
version of the PAF from the USPS at http://ribbs.usps.gov/.<br />
PAF report and log file<br />
The PAF information that you provide at the NCOALink Limited Service tab is<br />
stored in the PAF Information report and in the PAF log file. The PAF<br />
Information report helps you to fill out the paper PAF.<br />
Option<br />
Buyer Company<br />
Mailing ZIP<br />
Description<br />
If the list was processed for rent, sale, or lease, enter the name of the company or individual<br />
who bought the list.<br />
Enter the ZIP Code of the <strong>Business</strong> Mail Entry Unit (BMEU) or post office where the<br />
mail will be submitted for mailing.<br />
Output Returned • Standard. All required NCOA Link output was returned to the client.<br />
• Modify. The NCOA Link output was returned to the client after other changes.<br />
• Both. The NCOA Link output was returned to the client unchanged, and the required<br />
output data was also returned.<br />
152 <strong>Business</strong> <strong>Edition</strong> User’s <strong>Guide</strong>
Option<br />
Additional Notes • Ext. Request. The customer submitted a written request for an extension.<br />
• None. There was no request for extension.<br />
Pre-Processes Performed<br />
Concurrent Processes Performed<br />
Post-Processes Performed<br />
Broker Involved<br />
Broker Information<br />
List Administrator Involved<br />
List Administrator Information<br />
Description<br />
Indicate whether you processed or will process this data before performing NCOA Link<br />
processing:<br />
• None. You will not have processed this data in any way before NCOA Link processing.<br />
• Yes, but with no data changes. Your pre-processing resulted in no data changes.<br />
• Data changes from other sources. You will have processed this data before performing<br />
NCOA Link processing and that processing included changes with non-postal data.<br />
• Data changes from postal data only. You will have processed this data before performing<br />
NCOA Link processing and that processing included changes with postal data.<br />
• Data changes from postal and other sources. You will have processed this data<br />
before performing NCOA Link processing and that processing included changes with<br />
postal and non-postal data.<br />
Indicate whether you processed or will process this data in some other way while performing<br />
NCOA Link processing:<br />
• None. You will not process this data in some other way while NCOA Link processing.<br />
• Yes, but with no data changes. Your processing will not result in changes to the data.<br />
• Data changes from other sources. You will process this data while performing<br />
NCOA Link processing and that processing includes changes with non-postal data.<br />
• Data changes from postal data only. You will process this data while performing<br />
NCOA Link processing and that processing includes changes with postal data.<br />
• Data changes from postal and other sources. You will process this data while performing<br />
NCOA Link processing and that processing includes changes with postal and<br />
non-postal data.<br />
Indicate whether you will process this data after performing NCOA Link processing:<br />
• None. You will not process this data in some other way after NCOA Link processing.<br />
• Yes, but with no data changes. Your processing will not result in changes to the data.<br />
• Data changes from other sources. You will process this data after performing<br />
NCOA Link processing and that processing will include changes with non-postal data.<br />
• Data changes from postal data only. You will process this data after performing<br />
NCOA Link processing and that processing will include changes with postal data.<br />
• Data changes from postal and other sources. You will process this data after performing<br />
NCOA Link processing and that processing will include changes with postal<br />
and non-postal data.<br />
Select this option if a broker is involved in this job. A broker directs business to an<br />
NCOA Link service provider. If a broker is involved in this job, you must also click the<br />
Broker Information button to enter information about them. This option cannot be set as<br />
default; you must enter this information when you set up each job.<br />
If a broker is involved in this job, click the Broker Information button to open a window<br />
where you can enter information about the broker. See page 154 for details.<br />
Select this option if a list administrator is involved in this job. A list administrator stores<br />
and maintains lists. If a list administrator is involved in this job, you must also click the<br />
List Administrator Information button to enter information about them. This option cannot<br />
be set as default; you must enter this information when you set up each job.<br />
If a list administrator is involved in this job, click List Administrator Information to open<br />
a window where you can enter information about the list administrator. See page 154.<br />
Chapter 9: Move-update 153
Option<br />
PAF Type<br />
Using Alternate PAF<br />
Date Signed by Customer<br />
Date Signed by Licensee<br />
Person Signing PAF<br />
Title of Person Signing<br />
Email of Person Signing<br />
Company Website<br />
Customer Parent Company<br />
Customer Alt. Company<br />
List Received<br />
List Returned<br />
Description<br />
Specify the reason for completing your current PAF:<br />
• Initial. This is the first PAF you’re completing to become authorized to process<br />
addresses for this customer.<br />
• Modified. You’re completing a new PAF because information on the old one changed.<br />
• Renewal. You’re completing a new PAF because your old one is expiring.<br />
Select this option if you have permission from the USPS to sign and submit an alternate<br />
form of the PAF and you plan to use the alternate PAF for this job.<br />
Enter the date when this customer signed the PAF.<br />
Enter the date when you, as licensee signed the PAF.<br />
Enter the name of the person signing this PAF.<br />
Enter the job title of the person signing this PAF.<br />
Enter the email address of the person who will sign the PAF or leave this blank.<br />
Enter the website of the company who owns this list or leave it blank.<br />
If the list owner’s company is owned by another company (a “parent company”), enter the<br />
parent company’s name here.<br />
If the list owner’s company is also known by another name, enter that alternate name.<br />
Enter the date when the NCOA Link licensee received the list. This option cannot be set as<br />
default; you must enter this information when you set up each job.<br />
Enter the date when the list will be returned to the customer. This option cannot be set as<br />
default; you must enter this information when you set up each job.<br />
Broker and list<br />
administrator<br />
information<br />
When a broker and/or list administrator is involved in your job, you must provide<br />
information about them. The software allows up to 10 brokers and list<br />
administrators in a job.<br />
Click the Broker Information button or List Administrator Information button to<br />
begin. See the table below for information about the available options.<br />
Option<br />
Description<br />
Add Click the Add button to add a different broker or list administrator to the list. See page 155<br />
for details about the window that opens.<br />
Delete<br />
Move Up<br />
Move Down<br />
Edit<br />
Click the Delete button to delete the currently selected row from the list.<br />
Click the Move Up or Move Down button to move the currently selected row up or down<br />
in the list. Brokers and list administrators must be listed in order of their proximity to you.<br />
The contact from whom you received the list should be listed first and have a “Level” of 1.<br />
For example, if you received the list from John Jones, and he received the list from Mary<br />
Martin, then John Jones would be listed first at Level 1, and Mary Martin would be listed<br />
next at Level 2.<br />
Click the Edit button to change a contact’s information.<br />
154 <strong>Business</strong> <strong>Edition</strong> User’s <strong>Guide</strong>
Broker and list<br />
administrator details<br />
When you add a new broker or list administrator by clicking the Add button in the<br />
Broker Information window or the List Administrator Information window, the<br />
Broker Details window or the List Administrator Details window appears.<br />
The information entered here is stored in a USPS-required log file, the broker<br />
agents / list administrators log file. See page 161 for details about log files.<br />
See the table below for details about the available options.<br />
Option<br />
ID<br />
NAICS<br />
Name<br />
Website<br />
Address<br />
City<br />
State<br />
ZIP<br />
Plus 4<br />
Phone<br />
Date Signed PAF<br />
Description<br />
Enter a unique ID number for the broker or list administrator. You assign the ID number.<br />
Enter the broker’s or list administrator’s North American Industry Classification System<br />
(NAICS) code, which identifies what business the company engages in. For more information,<br />
see http://www.census.gov/epcd/www/naics.html.<br />
Enter the broker’s or list administrator’s contact information.<br />
Enter the date when this contact signed the PAF.<br />
Chapter 9: Move-update 155
Customer information options<br />
To set these options as defaults, choose Tools > Options and click the Default<br />
Settings button in the Address Correction section, and select the Customer<br />
Information tab.<br />
To set these options for a specific job, choose Tools > Correct Address > Multi<br />
Record, and select the Customer Information tab.<br />
Some of the options at this tab are also required for DPV and LACS Link<br />
processing.<br />
Option<br />
ID<br />
Company Name<br />
Address<br />
City<br />
State<br />
ZIP<br />
ZIP4<br />
Phone<br />
Log File Directory<br />
Description<br />
The customer ID is a unique code for this client. The NCOA Link licensee assigns the customer<br />
ID to uniquely identify the list owner and the list. The customer ID can contain letters<br />
and numbers.<br />
Enter the customer’s contact information. The customer is the person or company for<br />
whom you are performing NCOA Link processing.<br />
The customer information that you provide appears in the Mover ID Summary and log<br />
files.<br />
Indicate where the log files should be produced. The files are named according to USPS<br />
rules during processing. This directory must exist and must be writable.<br />
It’s very important that you use the same path for all jobs. If you have multiple clients, use<br />
the same log file directory for all clients so that the log files are combined.<br />
This option must be set as a default; it cannot be set up for each individual job.<br />
156 <strong>Business</strong> <strong>Edition</strong> User’s <strong>Guide</strong>
Perform address correction, including NCOA Link<br />
After setting up all of your NCOA Link defaults, you’re ready to begin address<br />
correction. NCOA Link is an integrated part of your address correction process.<br />
1. Choose Tools > Correct Address > Multi-Record.<br />
2. At the Multi-Record tab, adjust settings as needed for this job.<br />
3. At the NCOALink tab, select the Turn on NCOALink in Multiple Record<br />
Address Assignment option. Adjust other settings as needed. For more<br />
information, see “NCOALink options” on page 150.<br />
4. At the NCOALink Limited Service tab, adjust settings as needed. Be sure to<br />
set the Broker Involved and List Admin. Involved options, if necessary,<br />
and also set the List Received date and List Returned date. For more<br />
information, see “Limited service options” on page 152.<br />
5. At the Customer Information tab, adjust settings as needed. For more<br />
information, see “Customer information options” on page 156.<br />
6. Click OK to begin address correction and NCOA Link processing.<br />
Chapter 9: Move-update 157
NCOA Link Mover ID Summary report<br />
The software produces the Mover ID Summary report, which includes useful<br />
NCOA Link information, including your entries about the licensee, customer,<br />
service provider, list owner, and so on. It also lists a summary of return codes.<br />
The information presented in the Mover ID Summary varies according to your<br />
licensee level. In other words, what appears on the Mover ID Summary is<br />
different for end users and limited service providers.<br />
You can access the Mover ID Summary report by choosing Print > Reports or by<br />
going to the \<strong>Postalsoft</strong>\Data folder and looking for the file with the same base<br />
name as the MDF file that you’re processing, and an .nco extension.<br />
Job setup and input<br />
file information<br />
The first page of this report shows how you set up the job, information about the<br />
input file, and statistics about your pre-move addresses.<br />
Page 1<br />
Mover ID Summary<br />
NCOALink Processing Summary Report<br />
Mover ID [version] - <strong>Postalsoft</strong> <strong>Business</strong> <strong>Edition</strong> [version]<br />
-------------------------------------------------------------------------------<br />
Job Information ---------------------------------------------------------------<br />
Job Name:<br />
Job Description:<br />
Job Owner:<br />
Mover ID Auto-Update:<br />
Match Logic:<br />
D:...\<strong>Postalsoft</strong>\Data\LimitedService14.mdf<br />
Yes<br />
S - Standard (<strong>Business</strong>, Individual, and Family)<br />
Service Provider Type: LIMITED ANKLink Enabled: No<br />
Directory Data Months: 18 Directory Data Format: HASH<br />
Mode (Data Returned): C - COA Processing Category: EMP TRAIN<br />
Accepted COA Months: 18 Mail Classification: N<br />
Broker/Agent Involved: Yes List Admin Involved: Yes<br />
Standard Output: Y Pre-Processes: P<br />
Post-Processes: P Concurrent Processes: P<br />
High Match Rate Desc.: N/A<br />
NCOALink Processing Completed: 20050114<br />
NCOALink Log File Path:<br />
d:\<strong>Postalsoft</strong>\ACE\log<br />
List Name:<br />
List Name Here<br />
Processes Used to Prepare List: NCOALink, eLOT, and CASS<br />
Customer & USPS Licensee Information<br />
------------------------------------------------------------<br />
Licensee ID:<br />
XOXO<br />
Licensee Name:<br />
PT Team<br />
List Owner NAICS: 000000<br />
Customer ID:<br />
CUSTID<br />
Customer Company Name:<br />
My Customer's Company<br />
Customer PAF ID:<br />
XOXO00000001CUSTID<br />
Date List Received: 20040914<br />
Date List Returned: 20040914<br />
Input File --------------------------------------------------------------------<br />
Input File Name:<br />
D:\<strong>Postalsoft</strong>\Data\LimitedService14.dbf<br />
Total Input Records: 499<br />
Less Records Dropped by Delete Mark: 0<br />
Less Records Dropped by Input Filter: 0<br />
Less Records Up-To-Date Per Z4 Change: 0<br />
Net Input Records to be Processed: 499<br />
Total Number of NCOALink Matches: 398<br />
Total Number of NCOALink Return Codes: 499<br />
Total Moves not DPV confirmable: 0<br />
NCOALink Match Percentage: 79.76<br />
NCOALink Return Code Percentage: 100.00<br />
158 <strong>Business</strong> <strong>Edition</strong> User’s <strong>Guide</strong>
Statistics about moveupdated<br />
addresses<br />
The second page of the Mover ID Summary shows information about the moveupdated<br />
addresses. This section is based on all input data.<br />
Page 2<br />
Mover ID Summary<br />
NCOALink Processing Summary Report<br />
Mover ID [version] - <strong>Postalsoft</strong> <strong>Business</strong> <strong>Edition</strong> [version]<br />
------------------------------------------------------------------------------<br />
Statistics (based on pre-move addresses) -------------------------------------<br />
Address Type Summary Records %<br />
--------------------- ---------- ------<br />
Street 418 83.77<br />
PO Box 30 6.01<br />
High Rise 1 0.20<br />
Rural Route 37 7.41<br />
Firm 0 0.00<br />
General Delivery 10 2.00<br />
Military 0 0.00<br />
Unique 0 0.00<br />
--------------------- ---------- ------<br />
Total Zip+4 Codes: 496 99.40<br />
Statistics (based on move-updated addresses) ---------------------------------<br />
Forwardable Moves Records %<br />
--------------------- ---------- ------<br />
Individual 306 61.32<br />
Family 29 5.81<br />
<strong>Business</strong> 4 0.80<br />
--------------------- ---------- ------<br />
Total Moves: 339 67.94<br />
Address Type Summary Records % Assignment Summary Records %<br />
-------------------- --------- ------ -------------------- ---------- ------<br />
Street 431 86.37 LACS Convertible 22 4.41<br />
PO Box 23 4.61 Addr Level Geo Codes 0 0.00<br />
High Rise 1 0.20 Centroid Geo Codes 0 0.00<br />
Rural Route 10 2.00 TaxIQ Codes 0 0.00<br />
Firm 0 0.00 RDI Matches 0 0.00<br />
General Delivery 6 1.20<br />
Military 25 5.01<br />
Unique 0 0.00<br />
-------------------- --------- ------<br />
Total Zip+4 Codes: 496 99.40<br />
CASS Qualitative Statistical Summary (QSS)<br />
Records % Records %<br />
------------------- ---------- ------ --------------------- ---------- ------<br />
High Rise Default 2 0.40 Rural Route Default 6 1.20<br />
High Rise Exact 0 0.00 Rural Route Exact 4 0.80<br />
EWS Match 0 0.00 LACS Convertible 22 4.41<br />
DPV Confirmed 0 0.00 RDI 0 0.00<br />
Return code summary<br />
of all input data<br />
This section shows return code information for all of your data. Longer, more<br />
detailed return code descriptions are included if you select the Print Return Code<br />
Descriptions option.<br />
Page 3<br />
Mover ID Summary<br />
NCOALink Processing Summary Report<br />
Mover ID [version] - <strong>Postalsoft</strong> <strong>Business</strong> <strong>Edition</strong> [version]<br />
------------------------------------------------------------------------------<br />
Return Code Summary Records %<br />
------------------------------------------------------------ ---------- ------<br />
New Address Provided by NCOALink<br />
A - COA Match 310 62.12<br />
91 - COA Match: Secondary Number dropped from COA 24 4.81<br />
92 - COA Match: Secondary Number Dropped from input address 5 1.00<br />
condensed for illustration<br />
Total Return Codes: 499 100.00<br />
Chapter 9: Move-update 159
NCOA Link PAF Information report<br />
What is a PAF<br />
The NCOA Link PAF (Processing Acknowledgement Form) is needed only by<br />
NCOA Link service providers. If you are certified as an NCOA Link end user, you<br />
can skip this section.<br />
The PAF is a USPS form that gives the NCOA Link service provider (licensee)<br />
permission from the list owner to perform NCOA Link processing on lists from<br />
that list owner.<br />
The software does not print the PAF. You can obtain a PAF to print from your \<br />
<strong>Postalsoft</strong>\NCOALink folder or from the USPS at http://ribbs.usps.gov/. We<br />
recommend checking the RIBBS site for the latest version of the PAF.<br />
PAF report helps you<br />
fill out the USPS PAF<br />
The software produces a helpful report, the NCOA Link PAF Information Report,<br />
that includes much of the information that you’ll need when completing the PAF.<br />
The report shows information that you’ve already entered (see page 152) about<br />
the list owner, licensee, broker, and list administrator.<br />
You can access the PAF Information report by choosing Print > Reports or by<br />
going to the \<strong>Postalsoft</strong>\Data folder and looking for the file with the same base<br />
name as the MDF file that you’re processing, and an .ncp extension.<br />
The default font for the PAF report is Courier New 10 point. To change the font,<br />
choose Tools > Options and then click the Default Fonts button.<br />
Information for NCOALink Processing Acknowledgement Form<br />
LIST OWNER INFORMATION<br />
----------------------<br />
This Company<br />
100 400 Main Pl<br />
La Crosse, WI 54601-0000<br />
Telephone: (555)123-4567<br />
Postal ID: 123464<br />
NAICS: 900099<br />
Date signed PAF: December 28, 2004<br />
LICENSEE INFORMATION<br />
--------------------<br />
Signer, Head<br />
Date signed PAF: August 23, 2004<br />
BROKER(S)<br />
---------<br />
Jimmy Smith<br />
100 Miller St<br />
Madison, WI 53701-3434<br />
Telephone: (555) 123-4566<br />
Date signed PAF: January 11, 2008 Contact level: 1<br />
LIST ADMINISTRATOR(S)<br />
---------------------<br />
Timmy Jones<br />
3239 Deer Pl<br />
Milwaukee, WI 53201-2333<br />
Telephone: (555) 123-4555<br />
Date signed PAF: January 11, 2005 Contact level: 1<br />
160 <strong>Business</strong> <strong>Edition</strong> User’s <strong>Guide</strong>
NCOA Link log files<br />
USPS-required log<br />
files<br />
The software produces the following NCOA Link log files, which the USPS<br />
requires:<br />
• Customer service log<br />
• PAF customer information log<br />
• Broker agent / list administrator log<br />
The software automatically generates these log files in the location you specify<br />
(see page 156) and names them according to USPS requirements. If you’re<br />
certified as an NCOA Link end user, the only log file that you need is the customer<br />
service log.<br />
With the start of each month, the software starts a new log file. Each log file<br />
contains information about every NCOA Link job processed that month, for every<br />
client.<br />
The USPS requires that you save these log files for five years.<br />
Log file<br />
End<br />
users<br />
Required for...<br />
Limited service<br />
providers<br />
Description<br />
Customer service log This log file contains one record per list that you process.<br />
Each record details the results of change-of-address processing.<br />
PAF customer information log This log file contains the information that you provided for<br />
the PAF.<br />
The log file lists each unique PAF entry. If a list is processed<br />
with the same PAF information, the information<br />
appears just once in the log file.<br />
When contact information for the list administrator has<br />
changed, then information for both the list administrator<br />
and the corresponding broker are written to the PAF log<br />
file.<br />
Broker agents /<br />
list administrators log<br />
<br />
This log file contains all of the contact information that you<br />
entered for the broker or list administrator.<br />
The log file lists information for each broker or list administrator<br />
just once.<br />
The USPS requires the broker / list administrator log file<br />
from service providers, even in jobs that do not involve a<br />
broker or list administrator. The software produces this log<br />
file for every job if you’re a certified service provider.<br />
Log file names<br />
The software follows the USPS file-naming scheme for the log files. The table<br />
below describes the naming scheme. For example, P9999305.DAT is a PAF log<br />
file generated in March 2005 for a licensee with the ID 9999.<br />
Chapter 9: Move-update 161
Character 1 Characters 2-5 Character 6 Characters 7-8 Extension<br />
B Broker log<br />
C Customer<br />
service log<br />
P PAF log<br />
Licensee ID,<br />
exactly four<br />
characters long.<br />
Month<br />
1 January<br />
2 February<br />
3 March<br />
4 April<br />
5 May<br />
6 June<br />
7 July<br />
8 August<br />
9 September<br />
A October<br />
B November<br />
C December<br />
Year<br />
05 for 2005, for<br />
example<br />
.DAT<br />
162 <strong>Business</strong> <strong>Edition</strong> User’s <strong>Guide</strong>
Chapter 10:<br />
Presort<br />
Chapter 10: Presort 163
Introduction<br />
Presorting is the task of sorting mail and preparing it in containers so that it can<br />
be transported through the postal system. It’s called presorting because you sort<br />
the mail before submitting it to the USPS, instead of having them sort it.<br />
The software can save you money on postage when you send a high volume of<br />
mail at once. The USPS grants a discount because you’re doing some of their<br />
work for them, mainly presorting and barcoding the mail. There are various levels<br />
of discounts available, depending on the kind and amount of mail you’re sending,<br />
and how you address and sort the mail.<br />
The software runs a “computer model” of the mailing that you’ll assemble<br />
physically. Based on information from you—such as piece dimensions and<br />
container type—and following USPS rules, the software figures out how many<br />
pieces will fit into each package and container.<br />
The software “knows” the USPS rules for First Class, Periodicals, Standard Mail,<br />
and Package Services Bound Printed Matter. It presorts your mail by taking the<br />
information you give it about your mailing and performing the following tasks for<br />
you:<br />
• Printing labels or envelopes in the correct sequence with delivery-point<br />
barcodes for ZIP+4 addresses, to maximize your savings<br />
• Labeling each new package, sack, or tray<br />
• Printing the required container tags<br />
• Printing the required postal forms, fully completed and ready to be signed<br />
• Computing the various rates and total postage<br />
Presort wizard<br />
The software makes it easy to presort your mail by walking you through a presort<br />
wizard. In each step of the wizard, you supply information that is necessary in<br />
order to correctly presort your mail, information about:<br />
• Mail piece<br />
• Sortation<br />
• Periodicals<br />
• Mailing<br />
• Entry point<br />
• Schemes<br />
To start the presort wizard, choose Tools > Presort > Sort Settings or click Sort for<br />
Mailing on the Tasks pane.<br />
PAVE certification<br />
The software has USPS PAVE (Presort Accuracy Verification and Evaluation)<br />
certification, which means that the USPS has approved the format and details in<br />
the software’s presort reports. This gives you an extra assurance that your<br />
presorting reports will be accepted at the post office.<br />
ZAP approval<br />
The software is level 1 Zone Analysis Program (ZAP) approved. ZAP assists<br />
publishers and postal personnel in verifying that zones are properly assigned to<br />
Periodicals mail based on the USPS National zone chart matrix. This applies to<br />
Periodicals only.<br />
164 User’s <strong>Guide</strong>
By using ZAP-approved software, you are exempt from the annual zone summary<br />
of the postage payment reviews by the USPS. This is because the software is<br />
approved to use the proper zone assignment and USPS electronic data (zone<br />
charts).<br />
As proof that the software is ZAP-approved, the date of the zone data is printed<br />
on the Postage Statement and Qualification Report. For the zone date to appear in<br />
the reports, you must install the latest Zone directory (zone.dir).<br />
For more information about ZAP, see http://www.ribbs.usps.gov.<br />
Directories<br />
The software uses postal directories to presort mail. See “Postal directories” on<br />
page 20 for more information.<br />
Hints for successful<br />
mailing<br />
The following list provides helpful hints for setting up your presort:<br />
• Ask your Postal Service <strong>Business</strong> Center for help. Its staff is very<br />
knowledgeable and willing to help.<br />
• When planning your mail piece, don’t forget to get the bulk-mail permit<br />
imprint printed, if you plan to use one. The text for the permit imprint<br />
depends on what class and presort you will be using.<br />
• Take a sample of your mail piece, complete with label, bulk-mail-permit<br />
stamp or meter imprint, and so on, to the post office for approval before you<br />
print all of your labels or envelopes.<br />
• Become familiar with the DMM and the Postal Bulletin. Refer to them for<br />
complete details about USPS rules and regulations.<br />
• Always use the latest version of the software, which incorporates the latest<br />
USPS changes and the latest postal directories.<br />
• Submit the required USPS forms with your mailings. See “Reports” on<br />
page 217 for more information.<br />
See also<br />
The following documents can help you gain a greater understanding of the USPS<br />
regulations for presorting mail:<br />
• For details about USPS presorting regulations, refer to the USPS’s Domestic<br />
Mail Manual (DMM) at<br />
http://pe.usps.gov/text/dmm300/DMM300_landing.htm<br />
• For corrections and additions to the DMM, refer to the USPS’s Postal<br />
Bulletin, available online at http://www.usps.com/cpim/ftp/bulletin/pb.htm.<br />
• The USPS also has free, informative booklets that explain requirements for<br />
preparation of presorted mail.<br />
• For an array of useful information from the USPS, visit their web site:<br />
http://www.usps.com.<br />
Chapter 10: Presort 165
Mail piece<br />
The software needs information from you about your mail piece. The information<br />
that you supply determines how many pieces will fit into packages and containers<br />
and what schemes to use.<br />
Physical size and<br />
characteristics<br />
Accurate size and weight information is critical. Measure your sample mail<br />
pieces carefully.<br />
The procedure for measuring samples depends on whether your mail will be<br />
prepared loose in trays or in sacks of packages.<br />
Testing the flexibility<br />
and droop of your flatsized<br />
mail piece<br />
For a piece to be considered a flat, it must meet the flexibility requirements as<br />
stated in DMM 301.1.4. If your mail piece is not flexible according to USPS<br />
requirements, select the Piece Is Rigid option in the Sort for Mailing - Piece<br />
Information window.<br />
Furthermore, for a flat to qualify as an automation flat, it must pass the USPS<br />
deflection test (see DMM 301.3.2.4), which tests how much the piece droops<br />
when held over the edge of a hard surface. The USPS rules state that a mail piece<br />
is automation-compatible if it meets the other automation requirements and<br />
passes the deflection test.<br />
Repositionable notes<br />
Repositionable Notes (RPNs) are sticky notes that mailers can affix to the outside<br />
of the envelope. These notes call attention to the mailer’s product or service,<br />
telephone number, web site, or other information and invite the customer to look<br />
inside.<br />
If you want to incorporate RPNs into your mailing, see DMM section 709.7:<br />
http://pe.usps.gov/text/dmm300/709.htm.<br />
• RPNs are considered an attachment to a mail piece (similar to a First Class<br />
incidental piece on a Periodicals mail piece).<br />
• RPNs must be machine-applied and affixed firmly to the mail piece.<br />
• RPNs may be attached to letters, cards, or flats for First Class, Standard, and<br />
Periodicals. RPNs cannot be used with Packages Services.<br />
• Only one RPN may be attached to a mail piece and must be attached to all<br />
pieces in the mailing.<br />
• In addition to the extra postage for the RPN based on its weight, there is an<br />
RPN rate for each RPN.<br />
• RPNs are an integral part of the mail piece for weight and postage rate<br />
computation purposes.<br />
166 User’s <strong>Guide</strong>
Sortation<br />
Mail class<br />
You can presort First Class, Periodicals, Standard Mail, and Package Services<br />
Bound Printed Matter. See the descriptions below to help you determine which<br />
mail class your mailing fits into.<br />
Because there are certain restrictions on what can be sent in each mail class,<br />
consult the DMM for more detailed descriptions of mail classes.<br />
Mail class<br />
First Class<br />
Periodicals<br />
Standard Mail<br />
Package Services<br />
Bound Printed Matter<br />
Description<br />
More expensive than other classes, First Class mail includes<br />
letters, postcards, and parcels. Actually, any mail can go First<br />
Class, but that would be an expensive way to send Periodicals<br />
or Standard mail.<br />
Periodicals class is for news material that is issued to subscribers<br />
on a regular basis (no less than four times per year). Examples<br />
include newspapers, digests, and magazines.<br />
Standard Mail is any mail that doesn’t need (or qualify) to go<br />
First Class or mail that doesn’t fit into the Periodicals class.<br />
Typically, advertising is Standard Mail material.<br />
Package Services Bound Printed Matter is for printed advertising,<br />
promotional, directory, or editorial material such as books<br />
or catalogs.<br />
Processing category<br />
The USPS divides mail pieces into processing categories according to their<br />
design and dimensions.<br />
When setting up your mailing, you indicate which category applies to your piece.<br />
The software compares your choice with your piece dimensions to make sure you<br />
have legal settings.<br />
Not all processing categories apply to each mail class. If you’re not sure which<br />
category applies to your mail piece, check your DMM or ask your postmaster.<br />
Processing categories:<br />
• Automated letter<br />
• Machinable letter<br />
• Nonmachinable letter<br />
• Nonautomation letter<br />
• Automated flat<br />
• Machinable flat<br />
• Nonmachinable flat<br />
• Alternative auto. flat<br />
• Single postcard<br />
• Double postcard<br />
• Irregular parcel<br />
• Machinable parcel<br />
• Irregular not flat-machinable (NFM) parcel<br />
• Machinable NFM parcel<br />
Chapter 10: Presort 167
Periodicals mail piece information<br />
If you’re mailing a Periodicals piece, you must provide some information about<br />
the publisher and the publication. Consult your DMM for details.<br />
Incidental First Class<br />
You can designate your Periodicals mail pieces as containing Incidental First<br />
Class if the following is true:<br />
• The Periodicals pieces you mail contain other pieces<br />
• Those other pieces could be considered First Class if they were mailed<br />
separately<br />
Newspaper<br />
You can designate your Periodicals mail piece as Newspaper if the mailing piece<br />
meets the USPS definition of a newspaper.<br />
Subscribers<br />
You tell the software how to distinguish subscribers from non-subscribers in your<br />
mailing list. You can specify that none or all of the list is subscribers.<br />
You can also designate a special field for tracking subscribers. If you select Count<br />
Over in Field or Count Under in Field, and if the specified field is empty or<br />
contains N for a particular record, the record is not considered a subscriber. If the<br />
field contains anything else, then the record is considered a subscriber.<br />
Subscriber option<br />
All<br />
None<br />
Description<br />
Assumes all of the recipients are subscribers.<br />
Assumes that none of the recipients are subscribers. Less than<br />
ten percent of the total are eligible for the classroom and nonprofit<br />
rates. All non-subscriber pieces under ten percent can be<br />
mailed separate from the Periodicals mailing.<br />
Count over • The software counts any non-subscribers as being over the ten<br />
percent limit. Non-subscriber pieces over ten percent cannot<br />
be mailed in a separate mailing. They must be commingled<br />
and presorted with the subscriber or requester copies.<br />
• If your job is class room or non-profit, the software prints all<br />
non-subscribers on a separate Postage Statement.<br />
• If the software doesn’t find classroom or non-profit rates, it<br />
prints one Postage Statement and lists the non-subscribers in<br />
the “>10%” column<br />
Count under • The software counts any non-subscribers as being under the<br />
ten percent limit.<br />
• All non-subscribers are reported on the same Postage Statement<br />
as subscribers.<br />
168 User’s <strong>Guide</strong>
Mailing information<br />
The mailing information that you enter in the Sort for Mailing - Mailing<br />
Information window is needed for several reports, including the Postage<br />
Statement, which you present to the post office where you deposit your mail.<br />
Estimated mailing<br />
date<br />
You must enter the date that you expect to submit your mailing at the postal<br />
facility. The mailing date is crucial in determining which facilities are valid for<br />
your mailing.<br />
If you are dropping mail at multiple entry points, enter your estimated mailing<br />
date in the Sort for Mailing - Mailing Information window; do not leave the<br />
mailing date blank. After you choose the entry points, you can enter specific dates<br />
for each individual entry point in the Entry Point Details window if needed.<br />
Blank mailing date. If you’re mailing First Class or you’re dropping at a small<br />
facility (one that is not a NDC, ASF, SCF, or ADC), your mailing is not eligible<br />
for destination discounts. Therefore, you can leave the estimated mailing date<br />
blank.<br />
Postage statement. The estimated mailing date is printed on the postage<br />
statement. If you do not enter an estimated mailing date in the software, then the<br />
date will not be printed on your postage statement, and you will need to fill it in<br />
by hand.<br />
Move-update method<br />
You can indicate your move-update method while setting up a presort job, in the<br />
Sort for Mailing - Mailing Information window. The method you indicate will be<br />
printed on your Postage Statement to show the USPS that you have the most upto-date<br />
name and address information. This allows you to obtain discounted rates<br />
on your mail pieces.<br />
Selecting a move-update method during presorting only indicates which<br />
method you’ve used to perform move-updating — it does not perform moveupdating.<br />
The following choices are available:<br />
• means that you have not performed move-updating.<br />
• Ancillary Service Endorsement<br />
• FASTforward<br />
• NCOALink<br />
• ACS<br />
• Alternative Method applies to First Class only and means that you consider<br />
your mailing list to be at least 99 percent accurate.<br />
• Simplified/Occupant/Excep. Address applies if you’re using simplified<br />
addresses or similar, in which case no move-updating is necessary.<br />
• Multiple indicates that you use more than one move-update method.<br />
• OneCode ACS means you performed move-updating using OneCode ACS<br />
outside of <strong>Postalsoft</strong>. OneCode ACS is for First Class and Standard Mail<br />
mailers that use the standardized Intelligent Mail barcode.<br />
For details about move-update requirements and the move-update methods listed<br />
above, see http://ribbs.usps.gov/files/Move_Update/MUP_overview.html.<br />
The software offers several methods of move-updating. See Chapter 9 for details.<br />
Chapter 10: Presort 169
Entry point<br />
The USPS mail-processing facility where you enter your mailing is called an<br />
entry point. Types of entry points:<br />
• Local post office<br />
• Sectional Center Facility (SCF)<br />
• Area Distribution Center (ADC)<br />
• Network Distribution Center (NDC)<br />
• Auxiliary Service Facility (ASF)<br />
For single entry point jobs, You can quickly and easily enter your entry-point<br />
information by choosing NDCs, ASFs, ADCs, and SCFs from a drop-down list. If<br />
your mail facility is not one of these three types, you enter the name, city, state,<br />
and ZIP Code of your facility.<br />
Note: For information about multiple entry points, see “Multiple entry points”<br />
on page 209.<br />
Default entry point<br />
If you enter your mail at the same facility for all or most of your mailings,<br />
consider setting up a default entry point. To enter a default entry point, choose<br />
Tools > Options > Default Entry Point button.<br />
The choice you make here becomes the default entry point for all new .mdf files.<br />
If you discard a presort in an existing file, the default takes effect.<br />
Settings Library<br />
If you set up jobs for many different entry points, a default entry point may not be<br />
enough. With the Settings Library, you can save many entry point components.<br />
After you save a component, you can load it in the wizard. Click the Load Entry<br />
Point button, and in the Settings Library choose a component appropriate for the<br />
current job and click Load.<br />
Entry point discounts<br />
You may be able to claim a destination-entry discount on mail that will be<br />
delivered within the service area of the entry office. The USPS doesn’t have to<br />
truck this mail to another office, so some of the transportation savings may be<br />
passed on to you. Consult your DMM, postmaster, or USPS account<br />
representative about your eligibility for discounts.<br />
FAST (Facility Access<br />
and Shipment<br />
Tracking)<br />
When you claim destination discounts, the software uses USPS FAST data to<br />
determine valid Network Distribution Centers (NDCs), Area Distribution Centers<br />
(ADCs), and Sectional Center Facilities (SCFs) for your mailings based on the<br />
mailing date and the mail piece’s shape and class. Some postal facilities accept<br />
only certain mail classes and shapes, because of their sorting equipment.<br />
Verifying entry points<br />
When planning mailings, you can use the FAST web site to learn about the postal<br />
facilities where you’d like to submit your mailing. You can also use the FAST<br />
web site if you suspect an error in the data.<br />
170 User’s <strong>Guide</strong>
!<br />
You must verify your entry points. It is your responsibility to ensure that<br />
the facility where you want to drop your mail is indeed valid for your<br />
mailing. Communicate with the acceptance clerk at the postal facility and<br />
check the FAST site to learn if an entry point is new, has been deleted, or has<br />
been split.<br />
!<br />
Palletization exception. Some facilities accept only pallets or do not accept<br />
pallets at all. You must contact the facility or check the FAST site to learn<br />
about that site’s acceptance of pallets and whether you can or must not drop<br />
mail there. The software does not verify the facility’s acceptance of pallets<br />
for you — you must confirm this yourself.<br />
To view the latest FAST data online:<br />
1. Click the “Go to FAST” link on the Start Here task pane.<br />
Or type https://fast.usps.com/fast/main.action in your internet browser.<br />
2. Click the Facilities link.<br />
3. Follow the instructions on screen to search for a facility.<br />
4. When information for the specific facility that you’re interested in is<br />
displayed on screen, review the information carefully to ensure that it is a<br />
valid facility for your mailing.<br />
5. Click the Additional Info link to see more about the selected facility. On this<br />
screen, you can see what types of mail the facility accepts, whether they<br />
accept pallets or not, what discount applies at that facility, what ZIP Code<br />
ranges they accept for discounts, the dates that this information is valid, and<br />
so on.<br />
Drop site key<br />
A drop site key is a unique identification code assigned to each entry point. You<br />
can use this information when verifying your entry points. The drop site key is<br />
listed in several places:<br />
• FAST web site (https://fast.usps.com/fast/main.action).<br />
• The software’s entry point setup windows.<br />
• The software’s Job Summary report.<br />
Chapter 10: Presort 171
Schemes<br />
What is a scheme<br />
A presort scheme is a set of rules for sorting mail pieces to receive a postage<br />
discount, as described in section M of the DMM. Schemes are categorized<br />
according to mail class, mail piece, and whether or not the pieces bear barcodes.<br />
How the software<br />
chooses schemes<br />
The software uses the information that you supply about your mail class,<br />
processing category, and rate category to determine which schemes are feasible<br />
for this mailing job. Then the software selects the schemes that it “guesses” that<br />
you’ll want to use. However you can select different schemes, if available.<br />
To maximize your postage savings and minimize labor, the software allows up to<br />
five presort schemes per job. Pieces that don’t qualify for the first scheme will<br />
drop to the second scheme, and so on.<br />
The suggested schemes are always in order from the greatest postage savings to<br />
least. If you decide to select your own schemes, remember to list the schemes in<br />
that order as well. Here is an example of schemes in order of most postage<br />
savings to least:<br />
1. Carrier-Route letters<br />
2. Automation letters<br />
3. Regular letters<br />
4. Single pieces<br />
The DMM is the best source for details about all presort schemes and preparation<br />
requirements. The appropriate DMM citation is listed for each presort scheme in<br />
the scheme drop-down lists in the Presort- Schemes window.<br />
Automation and<br />
machinable<br />
“Automation” and “machinable” both mean that the mail piece qualifies for<br />
processing on USPS sortation equipment. Automation mail is also barcoded.<br />
Refer to the DMM for details about the requirements for automation, machinable,<br />
and nonmachinable mail.<br />
Walk-sequencing<br />
Walk-sequencing means that pieces are presented in the order that the carrier<br />
drives or walks the route. The software calculates the walk-sequence discounts,<br />
produces the proper endorsements for your address and sack labels, and produces<br />
the address and package labels in walk sequence.<br />
The software cannot, by itself, place your mailing list in walk sequence. To walksequence<br />
your file, submit your mailing list to your postmaster or to a service<br />
bureau licensed by the USPS.<br />
To prepare for walk sequencing, you may need to include the WALK_SEQ field<br />
in your layout (File > Properties > Database). The walk sequence field is<br />
described in Appendix A.<br />
Line-of-travel (LOT)<br />
sequencing<br />
Sequencing by LOT is a method of sorting carrier-route mail. It’s based on a<br />
USPS-assigned LOT number, which represents one side of a street for the<br />
distance of one block. The order of the LOT numbers in a route represents the<br />
order the carrier walks or drives the route.<br />
172 User’s <strong>Guide</strong>
The following fields are required for LOT sequencing:<br />
• LOT<br />
• LOT_ORD<br />
• ZIP/ZIP4<br />
• CRRT<br />
• DP2<br />
Choose File > Properties > Database and add these fields to your database, if<br />
necessary. See “Fields” on page 309 for more information about these fields.<br />
LOT- versus walksequence<br />
In most cases, LOT order mimics walk sequence. However, in some cases LOT<br />
does not provide as fine a sort.<br />
For example, in a high-rise apartment building that’s assigned a single deliverypoint<br />
code, LOT sequencing doesn’t provide a method of sorting stops within the<br />
building. With LOT-sequence, the building is considered a single stop. But with<br />
walk sequence, every stop within the building is mapped and sequenced. That’s<br />
why the USPS offers a greater discount for walk sequencing.<br />
Suppose a carrier delivers mail around a four-way intersection. The LOT<br />
sequence would be expressed in the sequence of codes shown below.<br />
LOT LOT_Ord<br />
0001 A (ascending)<br />
804<br />
805<br />
800<br />
block<br />
of<br />
0002 Elm 0003<br />
0002 A<br />
800<br />
801<br />
0003 D (descending)<br />
133<br />
137<br />
141<br />
201<br />
205<br />
0004 A<br />
0005 D<br />
0006 D<br />
rt<br />
sh<br />
132<br />
0001<br />
0004<br />
100 block of Main 200 block of Main<br />
0008 0005<br />
136 140<br />
200 204<br />
0007 A<br />
756 757<br />
0008 D<br />
700<br />
0007 0006<br />
block<br />
of<br />
752<br />
Elm<br />
753<br />
Computerized<br />
Delivery Sequence<br />
(CDS)<br />
Some mailers who prepare carrier-route, walk-sequenced mailings have<br />
encountered discrepancies between the CDS file that they receive from the USPS<br />
and the Delivery Statistics File directory (dsf.dir) used by the software.<br />
The dsf.dir file is updated every time there’s a software update. The residential<br />
and total delivery counts for each carrier route usually do not match the mailer’s<br />
CDS file. One or the other is more up to date. Sometimes the differences are large<br />
enough that walk-sequenced discounts are not given to some carrier routes that<br />
are eligible for the discount.<br />
!<br />
Use the CDS options only if you are using a CDS file. If you use these<br />
options, you are required to submit the CDS invoice with your mailing.<br />
In Presort - Schemes window, click the Walk Sequence Options button to access<br />
the Computerized Delivery Sequence (CDS) options.<br />
Chapter 10: Presort 173
Mailing fletters<br />
A fletter is a mail piece whose dimensions qualify it as an automated flat or a<br />
regular letter. The height of the piece is between 6 and 6.125 inches, and the<br />
width is not more than 11.5 inches.<br />
Preparing a fletters<br />
mailing<br />
When you presort fletters, you can save on postage by processing the pieces with<br />
a 9-digit ZIP Code as automated flats and the remaining pieces as regular letters.<br />
(The automated flats get a better postage rate.)<br />
Preparing fletters as<br />
flats<br />
For Periodicals and Standard Mail only, you can choose to process all pieces as<br />
flats to save on production costs. If you choose to process the entire mailing as<br />
flats, the non-automation pieces are charged flat rates, resulting in higher postage<br />
rates but reducing production time and labor costs. You decide where you can<br />
benefit the most.<br />
When you presort Standard Mail or Periodicals fletters, you’re given the choice to<br />
prepare the non-automation pieces as letters or flats. The scheme choices that<br />
correspond to your selection in this window.<br />
Reversed<br />
measurements<br />
If at first the mail piece doesn’t qualify as a fletter, the software switches the<br />
width and height measurements that you entered to determine if the piece<br />
qualifies as a fletter with reversed measurements.<br />
Co-packaging<br />
The USPS requires fletters to be co-bundled (co-packaged) when prepared<br />
entirely in sacks. Select the Prepare Copackaged Auto and Reg Pieces option in<br />
the scheme details window.<br />
See also<br />
For more information, see the following USPS publications:<br />
• Postal Bulletin 22081<br />
(http://www.usps.com/cpim/ftp/bulletin/2002/pb22081.pdf)<br />
• DMM 707.25.1.7 (http://pe.usps.com/cpim/ftp/manuals/DMM300/707.pdf)<br />
174 User’s <strong>Guide</strong>
Mixing simplified mail with non-simplified mail<br />
You can prepare simplified and non-simplified (normal) walk-sequenced carrierroute<br />
mail in the same Standard Mail letter or flat job. Preparing simplified and<br />
non-simplified mail together in the same mailing can save time and costs.<br />
Simplified mail does not contain specific name or address information.<br />
Simplified mail pieces have “Current Resident,” for example, in place of a name.<br />
These pieces are delivered to every address within a carrier’s route.<br />
When you mix simplified and nonsimplified mail, you are processing a single<br />
mailing list that contains both simplified and non-simplified addresses as<br />
saturation walk sequence.<br />
For more information about simplified mail, see the DMM at<br />
http://pe.usps.gov/text/dmm300/dmm300_landing.htm.<br />
The software does not generate simplified mailing lists. You can obtain them<br />
from an outside source.<br />
Preparation<br />
requirements for<br />
letters<br />
When mixing simplified mail with non-simplified address carrier-route mail, the<br />
software separates the simplified pieces and the non-simplified pieces into<br />
separate trays for two reasons:<br />
• The contents line for simplified address mail is different from the contents<br />
line for saturation carrier-route mail.<br />
• The simplified mail is not barcoded, while the saturation carrier-route mail<br />
claiming letter rates is barcoded.<br />
Preparation<br />
requirements for flats<br />
The software prepares simplified address pieces in separate bundles (packages)<br />
from the non-simplified addressed mail. This is for the mail carrier’s convenience<br />
in handling the simplified mail. The simplified mail bundles can be sacked with<br />
the non-simplified mail bundles.<br />
Pallets<br />
In DMM 602.3.2.3, the USPS states:<br />
Mailers must prepare flat-size pieces [...] in carrier-route bundles [packages]<br />
in sacks or directly on pallets. Bundles, sacks, or trays may be placed on 3-<br />
digit, 5-digit or 5-digit scheme pallets under 705.8.10.”<br />
The software implements this rule for jobs in which the Retain Walk Sequence<br />
option is set to Mixed or Simplified. When palletizing, the software puts<br />
simplified mail on only 5-digit/scheme and 3-digit pallets. After the 3-digit pallet<br />
level is met, simplified mail drops to the next scheme.<br />
Required fields<br />
Before you can mix simplified and non-simplified addresses in a walk-sequenced<br />
mailing, the following fields must be present in your record layout:<br />
• Walk Sequence<br />
• CRRT<br />
• ZIP<br />
• ZIP+4<br />
• Delivery Point add-on<br />
Chapter 10: Presort 175
Mixing simplified and<br />
non-simplified mail in<br />
a walk-sequenced<br />
mailing<br />
To mix simplified and non-simplified addresses in walk-sequenced mailing:<br />
1. Choose Tools > Presort > Sort Settings and set up your mailing as usual.<br />
2. When you reach the Presort - Schemes window, click the Details button for<br />
your Standard Mail letter or flats scheme, and set the Retain Walk Sequence<br />
option to Mixed to indicate that you are mixing simplified and nonsimplified<br />
addresses in this mailing.<br />
The following values are available for the Retain Walk Sequence option:<br />
Value<br />
Yes<br />
No<br />
Simplified<br />
Mixed<br />
Description<br />
Indicates a walk-sequenced mailing using normal addresses.<br />
Indicates that the job is a carrier-route LOT mailing.<br />
Indicates that the entire job is composed of simplified address pieces.<br />
Indicates that the job includes some simplified addresses and some<br />
non-simplified addresses.<br />
3. Select other scheme options as needed, and click OK to close the window.<br />
4. In the Presort - Schemes window, click the Walk-Sequence Options button.<br />
5. In the Presort Walk Sequence Options window, select the appropriate walk<br />
sequence option for your simplified mail pieces.<br />
The CDS simplified walk-sequence options are new with this release and<br />
apply to your simplified addresses in the same way that the CDS walksequence<br />
options apply to your non-simplified addresses.<br />
Option<br />
Use<br />
DSF.DIR<br />
CDS Residential<br />
CDS <strong>Business</strong><br />
and<br />
Residential<br />
Description<br />
Select this option if you want to use the DSF (Delivery Statistics File)<br />
directory to determine qualification for the walk-sequence discount.<br />
Select this option only if you are using a Computerized Delivery<br />
Sequence file and if your CDS file contains only residential<br />
addresses.<br />
Select this option only if you are using a Computerized Delivery<br />
Sequence file and if your CDS file contains both residential and business<br />
addresses.<br />
6. Finish setting up the presort, and process the job.<br />
176 User’s <strong>Guide</strong>
Scheme options: General<br />
You have many choices when it comes to preparing your mailing. You can decide<br />
how many pieces to place in packages and containers (within USPS limitations,<br />
of course), and which sortation levels to include in each scheme. To access a<br />
scheme’s options, click its Details button.<br />
Defaults<br />
The default scheme settings work for most mailers. You can decide if adjustments<br />
will make your mail-room or bindery operations more efficient.<br />
What containers will<br />
you use<br />
You can choose what kind of containers that you’ll use for a mailing. The<br />
software gives sack choices in Periodicals and Standard Mail nonprofit and flats<br />
schemes. The software gives tray choices when you’re mailing First Class letters<br />
or Standard Mail profit letters.<br />
Container<br />
Description<br />
Sacks #1 4.5 cubic feet; 20–70 pounds<br />
#2 3.0 cubic feet; 20–70 pounds<br />
#3 1.5 cubic feet; 12–70 pounds<br />
#1 clear sacks3.75 cubic feet; up to 70 pounds<br />
#3 clear sacks2.5 cubic feet; up to 70 pounds.<br />
Trays<br />
EMM trays<br />
The USPS requires you to prepare letters in both one-foot and two-foot trays in the same<br />
mailing, so set this option to 1- & 2-ft. trays. If you don’t have enough of one size tray or<br />
the other, you can prepare letters in all 1-foot or all 2-foot trays with USPS permission.<br />
Use EMM (Extended Managed Mail) trays when your letter-sized mail piece is greater<br />
than 4.625” in height or greater than 10” in width and will not fit in an MM (managed<br />
mail) tray (1-foot or 2-foot). If you set up one scheme using EMM trays, you cannot use<br />
different tray types for other schemes that you set up in your job.<br />
You can set up EMM trays by selecting the 2ft EMM Tray option found in the Details<br />
window of all applicable letter schemes.<br />
The reports continue to show EMM trays as 2FT, because you cannot have a mix of 2-<br />
foot MM and 2-foot EMM trays. Postage Statements continue to distinguish between 2-<br />
foot MM and 2-foot EMM trays.<br />
How should<br />
unqualified schemes<br />
be handled<br />
You choose the action to take if a scheme doesn’t qualify (because it doesn’t meet<br />
the minimum weight requirement or not enough records have ZIP+4, for<br />
example).<br />
If unqualified…<br />
Continue<br />
Abort<br />
Abort all<br />
Description<br />
Choose to continue if you want to attempt a scheme, but you aren’t sure if it will qualify.<br />
The software skips the unqualified scheme and goes to the next scheme in the job file.<br />
Choose to abort if you think a scheme will qualify and you want to ensure that it will. The<br />
software skips the unqualified scheme and any remaining schemes, but continues other<br />
processing, such as reports.<br />
Choose to abort all schemes if you want to halt and not save any work from this session.<br />
For most users, aborting is a better choice than aborting all; if you choose to abort, you<br />
can create reports to help you solve the problem.<br />
Chapter 10: Presort 177
Scheme options: package and container size<br />
You control the size of your packages, trays, and sacks, within USPS limitations,<br />
of course. When limitations apply, the software shows you the valid range and<br />
warns you if you enter a value outside of that range.<br />
Package thickness<br />
Set the maximum package thickness large enough to minimize the number of<br />
packages you need to make, but small enough to stay within the limits of your<br />
equipment. If you form packages manually, consider the amount of mail your<br />
mail-room staff can grasp easily. With these factors in mind, many mailers set the<br />
maximum at four inches.<br />
When mailing First Class flats, it’s a good idea to set the package thickness no<br />
greater than one half of the maximum tray height. That’s because the USPS wants<br />
you to stack packages on top of each other to fill the tray as much as possible (and<br />
still be able to close the lid). For example, if you set the maximum tray height to<br />
11 inches, and you set the maximum package thickness at 6 inches, you would be<br />
able to fit just one level of packages in the tub. The USPS wants you to pack tubs<br />
more efficiently than that, so set your maximum package thickness with the<br />
maximum tray height in mind.<br />
For Periodicals and Standard Mail flats mailings, the USPS has package thickness<br />
regulations that are determined by the type of paper you are using and method<br />
you use for securing your packages. See the DMM for details.<br />
Tray volume<br />
The USPS has its own definition of a full tray. They would like mailers to create<br />
fewer, fuller trays.<br />
You can set the minimum and maximum percentage to fill trays.<br />
• A tray can be between 85 percent and 100 percent to be considered full.<br />
• The USPS requires that mailers use as few trays as possible. When a mailer<br />
uses two one-foot trays, one full and one partially full, the USPS requires the<br />
mailer to submit one less-than-full, two-foot tray.<br />
If you’re using both one- and two-foot trays in a mailing, the volume settings<br />
applies to both tray types. The number of inches, and thus the number of mail<br />
pieces, that your volume setting yields depends on whether the tray is one foot or<br />
two feet long. For example, if your mail piece is one-eighth of an inch thick, then<br />
full two-foot trays must contain at least 126 pieces, and no more than 168 pieces.<br />
178 User’s <strong>Guide</strong>
Overflow trays<br />
In some schemes, you can control the creation of overflow trays. Set the Make<br />
Overflow Trays option after carefully comparing the cost of making more trays<br />
and the possible increase in postage. See DMM 245.7.5 for details,<br />
When you choose to use reduced overflow trays, you must group the mail that is<br />
going into the next tray level by destination and place it at the front of the tray.<br />
Make Overflow Trays options Description Possible<br />
advantages<br />
Possible<br />
disadvantages<br />
None<br />
Pieces drop to the next level where they’re<br />
charged a higher rate.<br />
May create fewer,<br />
fuller trays.<br />
May increase<br />
postage.<br />
Overflow<br />
Extra pieces that don’t fit in the tray go into<br />
another (partial) tray of pieces at the same<br />
level. The pieces do not drop to the next level,<br />
where they would be charged a higher rate<br />
May decrease postage.<br />
May create more<br />
trays, and the<br />
trays may be less<br />
full.<br />
Reduced<br />
Places the “overflow” pieces from that level<br />
into the tray for the next level, but keeps postage<br />
at the same rate for those pieces.<br />
Reduced trays are not available for Periodicals.<br />
May decrease postage.<br />
May create fewer,<br />
fuller trays.<br />
Sack size<br />
You can control the maximum size of your mailing sacks by weight or volume.<br />
Either the weight or volume limit applies, not both. To determine which limit to<br />
apply, the software uses the limit that results in the smaller number of pieces.<br />
For example, if you’re mailing large, lightweight pieces, it may take only 10<br />
pieces to fill a sack by volume, but 300 pieces to fill a sack by weight. So your<br />
sacks would be limited by volume. If you’re mailing printed matter, weight is<br />
usually the limiting factor. If you raise the limits too high, you may end up<br />
lugging heavy, very full sacks. If you set them too low, the software forms more<br />
sacks, and you may waste time by handling more sacks than necessary.<br />
Number of pieces per<br />
package<br />
In some schemes, you can control the minimum number of pieces per package.<br />
Increasing the minimum number of pieces required per package reduces labor.<br />
Reducing the minimum number of pieces forms smaller packages; this increases<br />
deliverability. However, it doesn’t save postage and it requires more labor<br />
because there are more packages to band and, in Periodicals jobs, more containers<br />
to handle. It may also complicate your mailing documentation. That’s why very<br />
few mailers choose to form small packages.<br />
The software forms packages in two passes. First, it forms all possible reducedrate<br />
packages that have at least six pieces. In the second pass, the software forms<br />
small packages that meet the minimum that you set.<br />
Minimum lower than 6 for<br />
Periodicals flats<br />
You can adjust the minimum number of pieces needed for carrier-route, 5-digit,<br />
and 3-digit packages in Periodicals regular flats schemes. The advantage in<br />
setting the minimum lower than 6 is that you can speed delivery time. However,<br />
these pieces mail at the basic rate.<br />
Chapter 10: Presort 179
Note: When you form these packages with fewer than six pieces, the software<br />
repackages those pieces and places them in ADC or Mixed-ADC packages as<br />
the USPS requires.<br />
Example<br />
We’ll use two copies of the same scheme (Per. Regular Flats) and the Sort<br />
Through option to control the sortation.<br />
In the first scheme, we’ll set the package minimums for carrier-route, 5-digit, and<br />
3-digit packages to 6, and we’ll set the Sort Through option to 3-Digit. By setting<br />
these options this way, all pieces in this scheme will mail at the carrier-route and<br />
3/5 rate. The rest of the pieces drop to the next scheme.<br />
Because of how we set up the first scheme, we know that all pieces in the second<br />
scheme are mailing at the basic rate. We can speed delivery by setting the<br />
minimum number of pieces required per package lower. By setting it lower, the<br />
software can form carrier-route, 5-digit, and 3-digit packages in this scheme;<br />
these packages are sent directly to the destination post office, so the mail reaches<br />
the recipients faster.<br />
Number of pieces per<br />
container<br />
You can change the minimum number of pieces required per sack or tray. For<br />
most of these settings, you will probably want to leave the default values. In<br />
many cases, the USPS has regulations on sack or tray minimums.<br />
If you want quicker delivery, you could decrease the minimum number of pieces<br />
per sack or tray. This has the disadvantage of increasing your labor.<br />
If you want to have fewer—and fuller—sacks and less labor, you could increase<br />
the number of pieces per sack or tray.<br />
The Full option<br />
With some of the tray-minimum options, rather than setting an exact numeric<br />
amount, you can select the Full option. Select the Full option to minimize the<br />
number of trays you must handle. With Full selected, the software will form these<br />
trays only when they are at least 75 percent full. Usually, this will result in fewer<br />
trays of that kind (for example, 5-digit carrier-route trays).<br />
Note: You may still get partial 5-digit trays when you select Full as the<br />
minimum for carrier-route 5-digit trays. When you select the Full option,<br />
pieces that don’t go into those trays drop to the 3-digit level. In some cases,<br />
this may result in a partial 3-digit carrier-route tray with all pieces destined to<br />
the same 5-digit ZIP Code. The USPS views this as a 5-digit tray and requires<br />
that it be labeled as such.<br />
180 User’s <strong>Guide</strong>
Scheme options: sortation control<br />
Optional sort levels<br />
You have the option to create (or not create) some sortation levels. Almost all<br />
schemes have some optional levels. Because of the advantages (see below), most<br />
of the optional sort levels are selected by default.<br />
Optional sort levels appear as the following options:<br />
• Make 3-Digit Carrier-Route Sacks<br />
• Make 3-Digit Carrier-Route Trays<br />
• Make 3-Digit Packages<br />
• Make 5-Digit Packages<br />
• Make 5-Digit Scheme Sacks<br />
• Make 5-Digit Scheme Trays<br />
• Make 5-Digit Trays<br />
• Make Carrier-Route Sacks<br />
• Make Carrier-Route Trays<br />
• Make Firm Packages<br />
• Make MADC Packages on ASF/BMC Pallets<br />
• Make Mixed Origin ADC Packages/Sacks<br />
• Make Non-Auto 3DG Scheme (L008) Packages<br />
• Make Non-Auto 5-Digit Scheme (L007) Packages<br />
• Make Non-Auto Rate Packages<br />
• Make Origin Entry 3-Digit Scheme Trays<br />
Carrier-route<br />
containers<br />
When you create carrier-route containers:<br />
• You may have as few as 10 carrier-route pieces in the mailing.<br />
• Mail pieces must be destined for USPS facilities that do not have barcode<br />
sorting equipment or where the sorting equipment is limited to sorting just<br />
one carrier route at a time. These are generally small local offices. In these<br />
cases, the USPS rewards you with discounts if you sort the mail by carrier<br />
route. At postal facilities that can sort mail destined to several carrier routes,<br />
no discount is given.<br />
Advantages<br />
Optional sort levels<br />
• Delivery speed is faster because more mail is routed closer to its destination.<br />
• In automated-letter schemes, making 5-digit packages and trays enables you to get the<br />
5-digit barcode discount.<br />
• If you’re preparing First Class carrier-route mail, making carrier-route trays saves postage<br />
by making additional containers that receive the carrier-route rate.<br />
• Making 3-digit carrier-route trays generally saves substantially on postage because eligible<br />
pieces stay at the 3-digit carrier-route level rather than dropping to a lower level,<br />
which mails at a higher rate.<br />
• Making automation 5-digit scheme trays should help save postage and reduce the number<br />
of trays because pieces from more than one ZIP Code can be used to meet the minimum<br />
piece requirement.<br />
• Making carrier route 5-digit scheme sacks should help save postage and reduce the<br />
number of sacks because pieces from more than one ZIP Code can be used to meet the<br />
minimum piece requirement.<br />
• Making 3-digit scheme packages results in fewer packages and containers, faster processing,<br />
and postage savings.<br />
Disadvantages<br />
• Processing time may be slower.<br />
• More containers are formed.<br />
Chapter 10: Presort 181
.<br />
Controlling sortation<br />
levels within schemes<br />
The Sort Through option allows you to stop processing at a specific sortation<br />
level within a given presort scheme. Typically, you’ll want to process all sortation<br />
levels in a scheme. But in rare circumstances, you may want to process certain<br />
levels in one scheme and let the rest of the pieces drop to another scheme.<br />
To use this option, you choose the last level to process in the scheme, or choose<br />
Every to process all levels. Pieces that drop out of the selected level drop to the<br />
next scheme, if any, and then to the qualified nonpresort group.<br />
Example<br />
Say you’re doing an automated First Class mailing with 1,500 pieces. After<br />
presorting, the Job Summary shows that 450 pieces didn’t qualify for the<br />
automated mailing. You need at least 500 pieces to qualify for another mailing; so<br />
these 450 pieces drop to the qualified non-presort group, which mails at the<br />
single-piece rate.<br />
The Mail Sort Listing shows that there are 50 pieces at the ADC level. You could<br />
add those 50 pieces to the other 450 pieces to create another mailing.<br />
To do this, you would choose the First Class automated letter for scheme 1 and<br />
the First Class regular letter for scheme 2. In scheme 1, set the Sort Through<br />
option to 3-digit to process only those pieces that qualify for the 3-digit level and<br />
above.<br />
Using this option this way may save you some postage. However, you should try<br />
processing the presort both ways first and then check the postage (in the Job<br />
Summary or Postage Statement) to determine which method grants the better<br />
postage rates.<br />
Affected schemes<br />
All schemes except the exclusively carrier-route schemes include the Sort<br />
Through option. Because carrier-route schemes process only carrier-route mail,<br />
you can choose to include or exclude this sort level simply by either including the<br />
scheme in the job or excluding the scheme from the job.<br />
Automated<br />
500 pieces 500 pieces 50 pieces 450 pieces<br />
Non-automated<br />
Without the Sort_Through<br />
Level option, 450 pieces<br />
mail at the basic<br />
(33 cent) rate.<br />
5-digit sort<br />
3-digit sort ADC sort Qualified nonpresort<br />
Automated<br />
Non-automated<br />
500 pieces 500 pieces 500 pieces<br />
5-digit sort 3-digit sort 3/5 basic rate<br />
If you set Sort Through_Level<br />
to 3-digit, the 50 pieces at the<br />
ADC level combine with the<br />
450 qualified non-presort<br />
pieces to make enough for<br />
another mailing. Those 500<br />
pieces will mail at the cheaper<br />
3/5 or basic rate.<br />
182 User’s <strong>Guide</strong>
Scheme options: flats<br />
Several options apply to First Class flats mailings only.<br />
Mail height<br />
You can set the minimum and maximum height of the mail in the flat tray (tub), in<br />
inches.<br />
We suggest that you leave the minimum tray height set to 8 inches. At this setting,<br />
packages will reach at least up to the bottom of the hand holds, which the USPS<br />
recommends.<br />
Do not set the maximum tray height greater than 11.25 inches. If you do, the<br />
packages will extend above the top of the tub and you won’t be able to close the<br />
lid.<br />
Number of stacks<br />
You must indicate the number of mail stacks that<br />
you can fit into a flat tray (tub). The USPS wants<br />
you to use the space in flat trays efficiently. So, if<br />
the size of the mail piece allows, place multiple<br />
stacks in flat trays.<br />
If there’s room in the tray, you could tip a single<br />
package on its side and place it next to a stack, as<br />
shown at right; then you’d set the Number of<br />
Stacks option to 2.5.<br />
Stacks vs. packages. A stack is a column of mail; it may contain more than<br />
one package.<br />
Chapter 10: Presort 183
Scheme options: walk-sequence<br />
Walk-sequencing means that pieces are presented in the order that the carrier<br />
drives or walks the mail route. The USPS offers discounts for mailings that are in<br />
walk-sequence.<br />
The software cannot, by itself, place your mailing list in walk-sequence. To do<br />
that, you must submit your mailing list to your postmaster or to a service bureau<br />
licensed by the USPS.<br />
Retain Walk Sequence<br />
option<br />
Select the Retain Walk Sequence option if your records are already in walksequence.<br />
The software will sort the mail pieces according to the value in the<br />
Walk_Seq field. If you’re preparing a LOT-sequenced mailing, do not select the<br />
Retain Walk Sequence option.<br />
If you select this option, but you have not set up the Walk_Seq field, then the<br />
software assume that records are physically in walk-sequence.<br />
!<br />
If you select the Retain Walk Sequence option for a particular scheme, then<br />
the option must be set the same for all schemes in your job that offer the<br />
Retain Walk Sequence option.<br />
Standard Mail letter<br />
walk-sequencing<br />
The schemes for Standard Mail letter walk-sequenced mail can help reduce<br />
postage by allowing you to process walk-sequenced and enhanced carrier-route<br />
automation rate mailings in the same job.<br />
The advantage of this scheme setup is that your walk-sequenced and automationenhanced<br />
carrier-route (ECR) pieces can get saturation/high density or<br />
automation ECR basic rates. This lets you include automation ECR mail with<br />
walk-sequenced ECR mail in the same job. This also lets the software process<br />
ECR basic pieces at the 5-digit automation rate to save postage<br />
!<br />
Your mail will not receive saturation/high density rates if it does not comply<br />
with all USPS eligibility rules for saturation/high density walk-sequenced<br />
mail. The software does not place your mailing in walk-sequence order. It is<br />
your responsibility to ensure that your mailing complies.<br />
The software tries to lower postage with Standard letter walk-sequence as<br />
follows:<br />
1. The software tries pieces at the best rate (either ECR automation or ECR<br />
saturation/high density).<br />
2. The software tries to prepare ECR basic rate pieces at the automation 5-digit<br />
rate.<br />
Proper scheme order for<br />
Standard letter walksequencing<br />
Schemes must be in this order:<br />
1. STD Enhanced Carrier Route Regular Letters<br />
2. STD Automation Letters<br />
184 User’s <strong>Guide</strong>
If you want to palletize your trays, you must also include the STD Letter<br />
Trays on Pallets scheme in your job, as the first scheme in the list.<br />
Palletization is an add-on option.<br />
Optimize ECR Basic to<br />
Auto 5-Digit option<br />
The Optimize ECR Basic to Auto 5-Digit option helps you control the type of<br />
postage savings you want to attempt. This option appears in the STD Enhanced<br />
Carrier Route Regular Letters scheme and in the STD Letter Trays on Pallets<br />
scheme.<br />
You may want to de-select the Optimize ECR Basic to Auto 5-Digit option if you<br />
are mailing cards that must be tabbed, if you’re mailing at automation rate. In<br />
some cases, the cost of tabbing is greater than the postage savings.<br />
Other options to set<br />
To fully take advantage of the postage savings, ensure that the following options<br />
are set as shown below, when these options are available in your schemes:<br />
Option<br />
Retain Walk Sequence<br />
Make 3-Digit Carrier Route Trays<br />
Optimize ECR Basic to Auto 5-Digit<br />
Prepare ECR Reg Cart Rate Trays<br />
How you should set it<br />
Yes<br />
Select this option.<br />
Select this option.<br />
Select this option.<br />
Chapter 10: Presort 185
Scheme options: single pieces<br />
This option is unique to the single piece scheme for First Class mailings. This<br />
option allows you to drop pieces to a lower sortation level to ultimately save<br />
money. Use this area to specify the maximum number of pieces to drop from the<br />
automation scheme to the regular scheme in order to qualify the regular scheme<br />
for mailing.<br />
Automation to regular<br />
option<br />
For example, suppose you have 800 pieces in the automation scheme, but only<br />
450 pieces left over. We need at least 500 pieces for a First Class mailing (per<br />
USPS regulations), so the regular scheme won’t qualify. Therefore, 450 pieces<br />
become Qualified Nonpresort, and mail at the single-piece rate.<br />
To prevent this, we would like to force 50 pieces to drop from the automation to<br />
the regular scheme. Then the regular scheme would qualify. We’ll pay a little<br />
more postage on 50 pieces, and a lot less postage on 450 pieces.<br />
For more information about mailing at the single piece rate, refer to your<br />
Domestic Mail Manual (DMM).<br />
186 User’s <strong>Guide</strong>
Scheme options: co-packaging<br />
The USPS offers an option to combine automated and regular (non-automated)<br />
pieces into packages. In most cases, your postage is less. This preparation saves<br />
the post office time and labor, and it also speeds up delivery.<br />
Co-packaging is an optional sortation level available in these schemes:<br />
• First Class Flats<br />
• Periodicals Flats<br />
• Periodicals Packages on Pallets (Palletization add-on option only)<br />
• Standard Flats<br />
• Standard Packages on Pallets (Palletization add-on option only)<br />
• PSVC Flats (PSVC add-on option only)<br />
• PSVC Packages on Pallets (Palletization and PSVC add-on option only)<br />
Set up co-packages<br />
To start using this option:<br />
1. Presort your mailing by using the Presort Wizard, using the appropriate mail<br />
class, processing and rate categories.<br />
2. Click the Details button next to the scheme that allows co-packaging in<br />
Presort - Schemes window.<br />
3. In the Details window, select the Prepare Co-packaged Auto and Reg<br />
Pieces option; or if you’re co-packaging BPM flats, select the Prepare Copackaged<br />
Barcoded and Regular Pieces option. Click OK.<br />
4. Continue presorting your mailing.<br />
You must select both the Prepare Automation Rate Packages and Prepare Regular<br />
Rate Packages, if you select the Prepare Co-Package Auto and Reg Pieces.<br />
Rates<br />
For co-packaged automated and regular pieces, rates are based on the following:<br />
For packages in sacks and trays:<br />
• Automated piece rates are based on the package level.<br />
• Regular (non-automated) piece rates are based on the container level.<br />
For packages on pallets: The rate is based on the package level<br />
For automated pieces in Periodicals packages with less than six pieces: The<br />
rate is the Automated basic rate.<br />
Co-package indicator<br />
on Mail Sort Listing<br />
The @ symbol on the Mail Sort Listing indicates that the pieces are co-packaged.<br />
Chapter 10: Presort 187
USPS Confirm ® program<br />
Get enhanced delivery information with the USPS Confirm production system.<br />
For information, see http://www.usps.com/cpim/ftp/pubs/pub197.pdf.<br />
Barcodes<br />
To participate in Confirm, you use the PLANET barcode or the Intelligent Mail<br />
barcode to track your mail pieces. The barcode helps to track the “in home” date<br />
(Destination Confirm), which is the estimated date of delivery, or print a barcode<br />
on return envelopes to track incoming mail (Origin Confirm).<br />
A shipment ID barcode that the software generates on the PS Form 3152-A<br />
includes parts of the PLANET code. The USPS scans this barcode when the<br />
shipment arrives at the delivery unit and tracks the processing time by using the<br />
numbers in the barcode and the PLANET codes on the mail pieces.<br />
See “Intelligent Mail® barcode” on page 194.<br />
PLANET fields<br />
To participate in Confirm, your database must include the PLANET fields.<br />
Choose File > Properties > Database and add these fields:<br />
• Prt_PLANET (shows which records participate in Confirm)<br />
• PLANET (contains the digits for the required PLANET barcode)<br />
Prt_PLANET field<br />
To populate this field, you need to select the checkbox (Data Sheet view) or type<br />
T (Data Form view) in this field for the records you want to participate in the<br />
Confirm program.<br />
PLANET field<br />
This field must contain exactly 11 digits, as described below.<br />
Digits<br />
Digits 1 - 2<br />
Description<br />
These digits are defined by the USPS and identify the Confirm service<br />
you are using.<br />
For the destination barcode:<br />
• 22: Residual mail<br />
• 40: First Class letters<br />
• 41: First Class flats<br />
• 42: Standard letters<br />
• 43: Standard flats<br />
• 46: First Class cards<br />
• 47: Standard cards<br />
For the origin barcode:<br />
• 21: Residual mail<br />
• 50: Courtesy reply letters<br />
• 51: Courtesy reply flats<br />
• 52: <strong>Business</strong> reply letters<br />
• 53: <strong>Business</strong> reply flats<br />
• 54: <strong>Business</strong> reply cards<br />
• 56: QBRM letters<br />
• 57: QBRM cards<br />
• 58: Courtesy reply cards<br />
188 User’s <strong>Guide</strong>
Digits<br />
Digits 3 - 7<br />
Digits 8 - 11<br />
Description<br />
Your Confirm subscriber ID number.<br />
Mail piece information that must be the same for every piece in the mailing.<br />
You define what numbers are to be used. Make the four-number<br />
string an easily recognizable code.<br />
Electronic Mailing<br />
Data file<br />
The software generates the Electronic Mailing Data (EMD) file that you send<br />
electronically to the USPS. EMD is a file that contains mailing information that<br />
the USPS can use to track mail delivery, drop locations, and volumes.<br />
Effective November 29, 2009, the USPS Confirm service will no longer<br />
support Electronic Mailing Data (EMD) files, which includes the process by<br />
which they accept these files. For more information, see Confirm® Service<br />
Supplement To Confirm User <strong>Guide</strong> Publication 197 at<br />
http://www.usps.com/mailtracking/_pdf/SUPPLEMENT_Confirm_User_<strong>Guide</strong>.pdf.<br />
The EMD file format is emd[DUNS number][date][serial number].txt. For<br />
example, if you ran your job and created the EMD file at 2:00 p.m. on 17 July<br />
2009, and your DUNS number is 123456789, the file name is:<br />
emd1234567890717200950400.txt<br />
EMD name element<br />
emd<br />
DUNS number<br />
date<br />
serial number<br />
.txt<br />
Description<br />
This will always be the first three characters in the EMD file<br />
name.<br />
Your 9-digit DUNS number. Enter it in the Mailing Information<br />
window. The software will use the Mail Owner DUNS<br />
number first. If that field is blank, it uses the Permit Holder<br />
DUNS number, and if both of those fields are blank, the software<br />
uses the Mailing Agent DUNS number. You must enter a<br />
DUNS number in one of these fields.<br />
The 8-digit date that you processed the job and generated the<br />
EMD file. The format is MMDDYYYY.<br />
The software uses the 5-digit time of day that you generated<br />
the EMD file as the serial number. The time is in seconds and<br />
is left-padded with zeros.<br />
This will always be the file extension for EMD files.<br />
Process a Confirm<br />
mailing and create an<br />
EMD file<br />
You must supply information for the USPS about your Confirm mailing.<br />
1. In the Sort for Mailing - Piece Information window, select Participate in<br />
USPS Confirm program.<br />
2. In the Sort for Mailing - Mailing Information window, enter the DUNS<br />
number.<br />
3. In the Presort - Entry Point - Details window, click the USPS Mail Options<br />
button.<br />
4. Enter your appointment number, and fill out the estimated drop date and time<br />
information. Click OK.<br />
Chapter 10: Presort 189
5. Finish defining your presort settings, and click Begin Presorting.<br />
6. When the Confirm EMD file window appears, make sure that the file path in<br />
the Destination Directory is where you want the EMD file saved.<br />
7. Enter the 8-digit Segment Shipment ID Start number. This number is used<br />
to create the barcode on your Form 3125-A or 8125.<br />
8. Enter a descriptive name for your mailing in the Mailing Name field.<br />
9. Click OK.<br />
Design and print<br />
labels<br />
Your address labels must contain the PLANET barcode to participate in Confirm<br />
program. This can only be accomplished using Label Toolbox. The older textbased<br />
method of printing does not support printing the PLANET barcode.<br />
To add a PLANET barcode your design file layout:<br />
1. Choose Print > Labels.<br />
2. In the Presorted Addresses section, click the Design button.<br />
3. In the Label Toolbox preview window, choose a design file, and click Edit.<br />
4. Click and drag a PLANET barcode object onto your layout.<br />
5. Choose File > Save As to create a new design file based on the predefined<br />
one. (Predefined design files are read-only.)<br />
6. Choose File > Exit.<br />
7. In the Label Toolbox preview window, click the Select button.<br />
PLANET barcodes follow the same position and size requirements as the<br />
POSTNET barcode. If your POSTNET barcode is at the top of your label, the<br />
PLANET barcode must be at the bottom. If your POSTNET barcode is at the<br />
bottom of your label, the PLANET barcode must be at the top. Refer to the<br />
DMM for more information.<br />
Confirm report<br />
(USPS form 3152a)<br />
The software generates the USPS form 3152a and the barcode necessary for<br />
submitting a Confirm mailing.<br />
You cannot print the USPS form 3152a with the Confirm barcode using the<br />
standard text only printer driver.<br />
To view the report:<br />
1. Choose Print > Reports.<br />
2. In the Presort category, select the Confirm Shipment ID report and click<br />
Preview.<br />
Export Confirm data<br />
You can export the following fields:<br />
• PLANET (PLANET code information you supplied in your database)<br />
• PRT_PLANET (T, F, or blank, indicating which records are Confirm<br />
records)<br />
• CONFIRM (PLANET code information, including the check digit)<br />
190 User’s <strong>Guide</strong>
Palletization<br />
Palletization is available as an add-on option.<br />
What can you<br />
palletize<br />
This table lists all of the mail classes and the processing categories that you can<br />
palletize with the software.<br />
Mail class Processing category Presort scheme<br />
Periodicals<br />
Standard Mail<br />
Package Services<br />
Bound Printed Matter<br />
Machinable flats<br />
Nonmachinable flats<br />
Automated flats<br />
Alternative auto flats<br />
Flats<br />
Automated flats<br />
Letters<br />
Flats<br />
Automated flats<br />
Machinable parcels<br />
Machinable parcels<br />
Per. Packages on pallets<br />
Per. Sacks on pallets<br />
STD Packages on pallets<br />
STD Sacks on pallets<br />
STD Flats letter trays on pallets<br />
(automated only)<br />
STD Letter trays on pallets<br />
PSVC Packages on pallets<br />
PSVC Machinable parcels pallets<br />
PSVC Machinable parcels pallets<br />
Should you palletize<br />
Palletizing means preparing letter trays, packages or machinable parcels on<br />
shipping pallets that are destined and labeled for USPS facilities. Palletizing<br />
makes it easier to transport mail within your plant, and into and out of trucks. The<br />
sole reason to palletize is convenience; there is generally no postage incentive.<br />
The USPS does not require a special permit for palletizing. However, you must be<br />
careful to follow all USPS rules regarding pallet preparation, materials, and<br />
stacking. If the USPS decides that you prepare unsafe pallets, they could<br />
withdraw your palletization privilege. You may need additional equipment to<br />
shrink-wrap and move pallets.<br />
Size limits<br />
With some exceptions, pallets should contain at least 250 pounds of mail, unless<br />
you make special arrangements with the USPS. The last pallet level must be made<br />
when 250 pounds of mail is reached.<br />
Single pallets are limited to 77 inches tall, and stacked pallets to 84 inches. This is<br />
measured from the floor, so the height includes the pallet itself, not just the mail.<br />
Chapter 10: Presort 191
Standard Mail letter trays on pallets<br />
Assemble your pallets<br />
The minimum load for Standard letter trays on pallets can be measured either in<br />
tiers or by linear feet. The software supports linear feet. If you are familiar with<br />
using tiers, you can convert tiers to linear feet with the following formula: 1 tier =<br />
12 linear feet.<br />
You can set pallet limits both in terms of weight and volume and in terms of<br />
number of linear. The software applies whichever limit is the more restrictive.<br />
It is up to you to stack your trays in a safe, stable manner. USPS rules require that<br />
the heaviest (fullest) trays are on the bottom, and the lightest trays on top.<br />
Usually, you cannot stack pallets of trays. The top tier may be partial, so you<br />
cannot count on having a flat surface on which to stack another pallet. Also,<br />
stacking tends to crush letter trays, especially under-filled trays.<br />
Order your output<br />
Because the USPS requires that the heaviest trays be placed on the bottom of the<br />
pallet (creating a more stable pallet), it makes sense to create the heaviest trays<br />
first. This is accomplished by selecting the appropriate Order of trays setting in<br />
the Details window of the STD Letter trays on pallets scheme of the presort<br />
wizard.<br />
Be aware that the option you choose must coincide with your label printing flow<br />
(Print > Printing Options > Label Printing Flow tab) in the following ways (both<br />
of these examples will output the heaviest trays first):<br />
• If you set the order of trays to Descend, your printing flow must be set to a<br />
forward order.<br />
• If you set the order of trays to Ascend, your printing flow must be set to a<br />
reverse order.<br />
Sample of a palletized<br />
mailing<br />
To get started, look at the sample pallets job.<br />
1. Choose File > Open, select Sample_pallets.mdf, and click OK.<br />
2. Choose Tools > Presort > Sort Settings to open the presort wizard.<br />
This .mdf file is a Standard Mail automated flats mailing; however, you can<br />
presort this mailing again as any other mail class or processing category. Go<br />
through the presort wizard taking note of the settings in the various steps.<br />
The presort wizard always gives you the recommended schemes in the order your<br />
mailing should be sorted. If you are using pallets, the pallets scheme should<br />
always be first.<br />
Click the Details button next to any of the pallets schemes to view the parameters<br />
related to pallets. As with all scheme parameters, we recommend using the<br />
default settings or ranges (in the case of pallet minimums and maximums).<br />
192 User’s <strong>Guide</strong>
Prepare Standard Mail flats in letter trays on pallets<br />
Rules<br />
Keep in mind the following important preparation requirements:<br />
• To be eligible for this sortation option, at least 90 percent of the mailing must<br />
be automated or enhanced carrier route (ECR) rate flats. The remaining 10<br />
percent (or less) must be presorted rate flats. The software does not check for<br />
this requirement.<br />
• Automated flats and ECR flats must meet the separate minimum of 200<br />
pieces per mailing.<br />
• Automated, ECR, and presorted flats must meet their specific dimensions<br />
stated in the DMM. All pieces must fit correctly in the trays. Pieces cannot<br />
stick out of the tray or be jammed in the tray.<br />
• The flats must be packaged, except for flats in full five-digit trays and full<br />
individual carrier route trays. These trays must then be palletized.<br />
• Sacks are not allowed when you prepare flats in letter trays except when there<br />
are not enough pieces to fill a tray or enough trays to complete a pallet.<br />
Labels<br />
Each portion of the mailing must be labeled appropriately with tray, sack (if<br />
applicable), and pallet labels.<br />
All trays must be labeled following USPS standards. These standards include<br />
listing the appropriate two-digit USPS processing code after the five-digit ZIP<br />
code and the three-digit content identifier number (CIN). For more information<br />
about the basic standards for tray labels, see the DMM.<br />
Set up flats in letter<br />
trays<br />
Your pieces are less likely to be damaged when they are placed in trays. For<br />
example, if your flats include a sample of laundry detergent, there is a good<br />
chance that some may break open when they are handled in sacks. However,<br />
when placed in trays, the packets of detergent are more protected and fewer<br />
pieces may break.<br />
To set up flats in letter trays:<br />
1. Choose File > Properties > Database to make sure that your record layout<br />
contains a field kind for the ZIP+4, except if preparing a carrier-route mailing<br />
in walk-sequence.<br />
2. Choose Tools > Presort > Sort Settings. Select options according to your<br />
mailing. Continue until you reach the Presort - Schemes window.<br />
3. Replace the STD Packages on pallets scheme and with the STD Flats letter<br />
trays on pallets scheme.<br />
4. Click Details next to the new scheme. Click Prepare Carrier Route Rate<br />
Packages and/or Prepare Automation Rate Packages. Co-packaging is not<br />
available for this scheme. Make other changes as necessary, and click OK.<br />
5. Click Next, and click Begin Presorting.<br />
Chapter 10: Presort 193
Intelligent Mail ® barcode<br />
Using the software and its Label Toolbox feature to print labels, you can create<br />
Intelligent Mail barcodes and include them on your mail pieces. You can also<br />
export the barcode digits and the encoded DATF characters.<br />
<strong>Postalsoft</strong> can generate the components that make up the IM barcode for you, or<br />
you can import the IM components that you’re generating and tracking outside of<br />
<strong>Postalsoft</strong>.<br />
What is the Intelligent<br />
Mail barcode<br />
According to the United States Postal Service:<br />
The Intelligent Mail barcode, formerly referred to as the 4-State Customer<br />
barcode, is a new Postal Service barcode used to sort and track letters and<br />
flats. The Postal Service is promoting use of the Intelligent Mail barcode<br />
because it expands the ability to track individual mailpieces and provide<br />
customers with greater visibility into the mailstream.<br />
The Intelligent Mail barcode combines the data of the existing POSTNET<br />
and the PLANET Code ® barcodes, as well as other data, into a single<br />
barcode. The Intelligent Mail barcode is a type of height-modulated barcode,<br />
that uses four distinct vertical bar types (Full, Tracker, Ascender and<br />
Descender).<br />
Source: http://ribbs.usps.gov/OneCodeSOLUTION/USPSIMB_QnadA.pdf<br />
Two levels of service:<br />
full or basic<br />
The USPS offers two levels of Intelligent Mail service: full and basic. Both of<br />
these options are described below.<br />
<strong>Postalsoft</strong> <strong>Business</strong> <strong>Edition</strong> offers both basic and full-service. You can choose the<br />
option that meets your needs.<br />
Basic service<br />
With the basic-service option, the USPS requires IM barcodes on your letter and<br />
flat mail pieces. The USPS also requires:<br />
• CASS-certified delivery-point information.<br />
• A USPS-assigned mailer ID, the class of mail indicated in a Service Type ID<br />
field, and the optional endorsement line (OEL) information in the Barcode ID<br />
field if an OEL is printed on a flat-sized mail piece.<br />
• Serial numbers that you choose (uniqueness not required).<br />
Full service<br />
With full service, the USPS requires you to include the following information:<br />
• Use unique barcodes on letters and flats.<br />
• Use unique serial numbers (mailer ID plus sequence number) on letters and<br />
flats. Uniqueness is not required if a mailing has fewer than 10,000 copies.<br />
• A USPS-assigned mailer ID, the class of mail indicated in a Service Type ID<br />
field, and the optional endorsement line (OEL) information in the Barcode ID<br />
field if an OEL is printed on a flat-sized mail piece.<br />
• Use Intelligent Mail tray labels that have unique barcodes, on trays and sacks.<br />
194 User’s <strong>Guide</strong>
• Attach Intelligent Mail container placards, containing unique barcodes, on<br />
the outside of pallets. The implementation date for placement of pallet<br />
placards has been moved from May 2009 to November 2009.<br />
• Generate electronic postage statements and documentation, when required.<br />
Effective November 29, 2009, full-service Intelligent Mail in some mail classes<br />
and processing categories are eligible for discounts.<br />
Barcode uniqueness<br />
If you’re using unique serial numbers, the USPS requires that the serial numbers<br />
be unique for 45 days from the day when the USPS receives the mail.<br />
You are responsible for the uniqueness of the value you get from combining the<br />
mailer ID and serial number. The length of the mailer ID plus the serial number<br />
must be 15 digits in length. This combination should be unique for a period of 45<br />
days for full service.<br />
To ensure that you meet this requirement, the software keeps track of the serial<br />
numbers you’ve used and warns you if the serial numbers you’re using are not<br />
unique within a certain number of days (90 by default). You can adjust this setting<br />
(Tools > Options, Intelligent Mail Options).<br />
<strong>Postalsoft</strong> tracks serial numbers that are used in <strong>Postalsoft</strong>. If you’ve used<br />
serial numbers outside of <strong>Postalsoft</strong>, those are not tracked within <strong>Postalsoft</strong>,<br />
and you must ensure that the numbers you’re using in <strong>Postalsoft</strong> haven’t<br />
already been used elsewhere.<br />
The software tracks serial numbers per computer. If you have the software<br />
installed on multiple computers, make sure that you’re not reusing the same<br />
numbers on each computer. For example, you could use serial numbers 1-<br />
9999 on computer A and numbers 10000-19999 on computer B.<br />
You can monitor serial number usage with the Intelligent Mail Serial Number<br />
History Report. See the Reports chapter for details.<br />
Using imported IM<br />
components<br />
If you’re generating IM barcodes with <strong>Postalsoft</strong>-generated IM data, you can skip<br />
this section.<br />
If you want to generate IM barcodes with IM components that are generated and<br />
tracked elsewhere, you must first import the IM components into the following<br />
field(s). Use one or two of these fields, according to your needs:<br />
• If your IM barcode components are stored in separate fields, use the<br />
Imported IM Serial Number and Imported IM Mailer ID fields.<br />
• If you’re importing a field that contains all of your IM barcode data, use the<br />
Imported IM Barcode field.<br />
See “Import and export data” on page 35 and “Fields” on page 309 for more<br />
information.<br />
Chapter 10: Presort 195
Set up the Intelligent<br />
Mail barcode<br />
To generate Intelligent Mail barcodes in the software:<br />
1. Choose Tools > Presort > Sort Settings.<br />
2. In the Sort for Mailing - Piece Information window, select Full Service<br />
Intelligent Mail or Basic Intelligent Mail in the Barcode drop-down list.<br />
Continue setting up your presort as usual.<br />
3. In the Presort - Congratulations window, click Begin presorting.<br />
4. In the Intelligent Mail Barcode window, enter settings as described below.<br />
Option<br />
Use Imported Mailer ID From<br />
Database<br />
Create for each mail piece<br />
Mailer ID<br />
Service Type<br />
Piece Starting Serial Number<br />
Piece Maximum Serial Number<br />
Tray/Sack Starting Serial Number<br />
Pallet Starting Serial Number<br />
Description<br />
Select this option if you’re using mailer ID data that you’ve already imported into the<br />
Imported Mailer ID field. When you select this option, most of the other options in this<br />
window are disabled because they are not relevant when using imported IM data.<br />
Choose The Same Serial Number if you want to use the same serial number in the<br />
Intelligent Mail barcodes for all pieces in this mailing. Or choose Unique Serial Number<br />
if you want each mail piece in this mailing to have a unique serial number in its Intelligent<br />
Mail barcode.<br />
You can choose to use unique serial numbers for each mail piece or to use the same serial<br />
number on each mail piece, whether you’re using basic or full service Intelligent Mail.<br />
For full service, unique serial numbers are required. However, if you have USPS<br />
approval and you’re preparing a small mailing, you can choose to use the same serial<br />
number on all pieces.<br />
If you want to use imported IM serial numbers and the Imported IM Serial Number field<br />
is in your layout, select Use Imported Database Field.<br />
Type the 6- or 9-digit mailer ID number that the USPS assigned to you directly in the<br />
Mailer ID box, or click Setup (in the drop-down list) to enter or edit mailer IDs with corresponding<br />
description, if desired, in the Mailer ID(s) window.<br />
If you are a current Destination Confirm subscriber, you can, in most cases, append a<br />
leading zero (0) to your previously-assigned 5-digit Subscriber ID and use this to populate<br />
the Mailer ID field. For more information, see the Intelligent Mail ® Barcode Technical<br />
Resource <strong>Guide</strong> at http://ribbs.usps.gov/OneCodeSolution/USPS-B-3200D001.pdf.<br />
Choose the description that corresponds to your mailing. This includes special services<br />
that are requested on a mail piece (for example, change of address, Confirm, ACS, and so<br />
on) and in some cases also the mail class.<br />
Enter the first number to use for the serial number that appears in the piece Intelligent<br />
Mail barcode for each record.<br />
Enter the highest number to use for the serial number that appears in the piece Intelligent<br />
Mail barcode for each record.<br />
Enter the starting value for the serial number (up to 5 digits). These values are used when<br />
generating output files and Mail.dat files.<br />
Enter the starting value for the serial number.The serial start number can be up to 12 digits<br />
long. However, when the mailer ID is 9 digits long, the pallet serial number can be<br />
only 9 digits long. These values are used when generating output files and Mail.dat files.<br />
196 User’s <strong>Guide</strong>
Tray and sack labels<br />
The USPS is accepting transitional Intelligent Mail (IM) tray and sack labels now.<br />
These transitional labels include both the 24-digit Intelligent Mail barcode and<br />
the 10-digit Interleaved 2 of 5 barcode.<br />
Starting in May 2009, the USPS will begin accepting IM tray and sack labels that<br />
include only the 24-digit Intelligent Mail barcode. Do not use the 24-digit labels<br />
until you have confirmed with the USPS that they will accept these labels.<br />
To produce transitional tray or sack labels in Label Toolbox, choose label designs<br />
and templates with “IM” in the file name.<br />
To produce 24-digit tray or sack labels in Label Toolbox, choose label designs<br />
and templates with “IM 24-digit” in the file name.<br />
See also • United States Postal Service RIBBS Intelligent Mail Barcode Resource<br />
Download Site (http://ribbs.usps.gov/OneCodeSolution)<br />
• Intelligent Mail ® Barcode Technical Resource <strong>Guide</strong>, including a definition<br />
of each field in the Intelligent Mail barcode<br />
(http://ribbs.usps.gov/OneCodeSolution/USPSIMB_Tech_Resource_<strong>Guide</strong>.pdf)<br />
• “Design and print labels” on page 257<br />
Discounts for fullservice<br />
Intelligent<br />
Mail<br />
Full-service Intelligent Mail pieces in the some mail classes and processing<br />
categories are eligible for discounts. The full-service Intelligent Mail discount<br />
applies to the piece rate.<br />
<strong>Postalsoft</strong> <strong>Business</strong> <strong>Edition</strong> offers both basic and full-service. To benefit from the<br />
full-service discounts described in this section, you must select full-service<br />
Intelligent Mail barcodes.<br />
To produce full-service Intelligent Mail barcodes, choose Full Service Intelligent<br />
Mail from the Barcode drop-down menu in the Sort for Mailing - Piece<br />
Information window.<br />
For more information, see the <strong>Guide</strong> to Intelligent Mail Letters and Flats,<br />
available on the USPS RIBBS site (https://ribbs.usps.gov).<br />
Chapter 10: Presort 197
The following types of mail receive IM discounts:<br />
Type of mail<br />
First Class<br />
Periodicals letters<br />
and flats<br />
Description<br />
Full-service First-Class mail receives an IM discount of $0.003 for<br />
pieces in the following processing categories:<br />
• Automated letters<br />
• Automated flats<br />
• Automated cards<br />
Some full-service Periodicals letters and flats receive an IM discount of<br />
$0.001.<br />
Outside-county. These outside-county categories are eligible for an IM<br />
discount:<br />
• Barcoded letters<br />
• Barcoded machinable flats<br />
• Barcoded nonmachinable flats (see DMM 707.26)<br />
• Carrier route basic letters/flats<br />
• Carrier route high density letters/flats<br />
• Carrier route saturation letters/flats<br />
In-county. These in-county categories are eligible for an IM discount:<br />
• Automated letters<br />
• Auto flats<br />
• Carrier route basic letters/flats<br />
• Carrier route high density letters/flats<br />
• Carrier route saturation letters/flats<br />
Standard Mail<br />
regular and<br />
non-profit letters<br />
Full-service Standard Mail regular and non-profit letters receive an IM<br />
discount of $0.001 for pieces in these processing categories:<br />
• Automated letters<br />
• Basic carrier-route letters<br />
• High-density carrier-route letters<br />
• Saturation carrier-route letters<br />
Carrier-route letters that you pay for at a carrier-route flat rate are eligible<br />
for the discount only if a piece qualifies as an automation letter.<br />
Standard Mail<br />
regular and<br />
non-profit flats<br />
PSVC Bound<br />
Printed Matter<br />
Full-service Standard Mail regular and non-profit flats receive an IM<br />
discount of $0.001 in these processing categories:<br />
• Automated flats<br />
• Basic carrier-route flats<br />
• High-density carrier-route flats<br />
Although there is no DMM requirement saying that you need a barcode<br />
on PSVC carrier-route flats and DDU presorted flats, the USPS is offering<br />
the full-service discount if you barcode these pieces with an Intelligent<br />
Mail barcode.<br />
When preparing a full-service mailing, it is your responsibility to verify<br />
that you are printing the IM barcode on these pieces.<br />
198 User’s <strong>Guide</strong>
Chapter 11:<br />
Mail.dat<br />
Chapter 11: Mail.dat 199
Mail.dat<br />
Mail.dat is a data formatting standard and set of files (called records) that are<br />
used for communicating details about a presorted mailing among publishers,<br />
presort bureaus, printers, and the United States Postal Service (USPS). These<br />
details include almost everything there is to know about a mailing except name<br />
and address data.<br />
With the software, you can generate Mail.dat files.<br />
IDEAlliance<br />
IDEAlliance sets the rules for the Mail.dat standard and updates the rules<br />
periodically. IDEAlliance publishes the Mail.dat Specification, which explains<br />
the Mail.dat standard and the record layout for Mail.dat files. To use Mail.dat,<br />
you need the Mail.dat Specification and a provider code. Contact IDEAlliance at<br />
703-837-1070 or http://www.idealliance.org.<br />
PostalOne<br />
PostalOne is a USPS program that uses Mail.dat files to accept mailings<br />
electronically. By using PostalOne, you can send your Mail.dat files to the USPS<br />
for postal acceptance and payment.<br />
To participate in PostalOne, you must apply with the USPS. For details about<br />
PostalOne or to apply for a new PostalOne account, go to<br />
http://www.usps.com/postalone.<br />
With the software, you can generate PostalOne-compliant Mail.dat files.<br />
Mail.dat files<br />
Mail.dat ® includes required and optional files. The software automatically<br />
produces the required files. You can choose to produce some of the optional files.<br />
When the software generates the Mail.dat files, it adds the appropriate file<br />
extension to the base file name that you choose during setup.<br />
Mail.dat files Status File extension<br />
Header Required .hdr<br />
Segment Required .seg<br />
Mail Piece Unit Record Required .mpu<br />
Mail Piece Unit Component Relationship Record Required .mcr<br />
Mailer’s Postal Account File Required .mpa<br />
Component Record Required .cpt<br />
Container Summary Required .csm<br />
3-Digit Container Quantity Required .cqt<br />
Walk Sequence Record Optional .wsr<br />
Package Quantity Optional .pqt<br />
Piece Detail Record Optional .pdr<br />
Intelligent Mail Range Optional .imr<br />
200 <strong>Business</strong> <strong>Edition</strong> User’s <strong>Guide</strong>
Fields in the Mail.dat<br />
files<br />
Information that you provide in the software is output to fields in Mail.dat ® files.<br />
These fields are typically named the same or nearly the same as options in the<br />
software, so it’s easy for you to match them up if you need to.<br />
For example, the information you provide in the Sort for Mailing - Periodical<br />
Information window, in the Issue Date box, is output to the Periodical Issue Date<br />
field in the Mail.dat .cpt file.<br />
Some field names do not closely match their counterparts in the software. Their<br />
mappings are shown below for your reference.<br />
Mail.dat field and file<br />
Verification Facility Name<br />
field in the .seg file<br />
Verification Facility<br />
ZIP+4 field in the .seg file<br />
Mail Facility ID field in<br />
the .seg file<br />
Software option<br />
Name in the Presort - Entry Point - Details window for single<br />
entry point mailings or Entry Point Details window for<br />
multiple entry points<br />
ZIP in the Presort - Entry Point - Details window for single<br />
entry point mailings or Entry Point Details window for<br />
multiple entry points<br />
Origin Post Office ID in the USPS Mail Options window<br />
For a complete list of all fields in all Mail.dat files, see the IDEAlliance Mail.dat<br />
Specification at http://www.idealliance.org.<br />
Chapter 11: Mail.dat 201
Preparing for Mail.dat file generation<br />
Specifying the<br />
Mail.dat file location<br />
Follow these steps to set the default location where your Mail.dat ® files will be<br />
generated and stored. If you do not assign a default directory, the default directory<br />
for your Mail.dat files will be the directory where your current .dbf file is stored.<br />
This is a one-time setup task.<br />
1. Choose Tools > Options.<br />
2. Click the Main File Locations button.<br />
3. Type the directory for Mail.dat Output and click OK. For ease in locating<br />
files, we recommend creating a separate Maildat folder.<br />
4. Click OK to close the Options window.<br />
Turning off automatic<br />
Mail.dat file<br />
generation<br />
If you do not want the software to prompt you to create Mail.dat ® files right after<br />
presorting, you can turn off the option to view the IDEAlliance Mail.dat window<br />
automatically after each presort. If you turn off this option, you will need to<br />
choose Tools > Presort > Mail.dat to create Mail.dat files.<br />
This is an optional, one-time setup task.<br />
1. Choose Tools > Options.<br />
2. Click the Mail.dat button.<br />
3. Deselect the Automatic Mail.dat After Presort option.<br />
4. Click OK.<br />
Setting up your<br />
presort for Mail.dat<br />
file generation<br />
If you want to generate Mail.dat files, and they do not need to be PostalOnecompliant,<br />
follow these steps.<br />
1. Choose Tools > Presort > Sort Settings to begin setting up a presort job. Set<br />
up the presort as needed for this job.<br />
2. When you reach the Presort - Entry Point - Details window or the Entry Point<br />
Details window, click the USPS Mail Options button.<br />
3. In the USPS Mail Options window, set the Mail.dat options.<br />
4. Click OK to close the window and continue setting up your presort as usual.<br />
At the end of the presort process, the IDEAlliance Mail.dat window appears.<br />
Related links:<br />
“USPS Mail Options window — Mail.dat and PostalOne sections” on page 203<br />
“IDEAlliance Mail.dat window” on page 205<br />
Setting up your<br />
presort for PostalOnecompliant<br />
Mail.dat file<br />
generation<br />
If you want to generate PostalOne-compliant Mail.dat files, follow these steps.<br />
1. Choose Tools > Presort > Sort Settings to begin setting up a presort job. Set<br />
up the presort as needed for this job.<br />
2. Enter the following PostalOne-required information:<br />
202 <strong>Business</strong> <strong>Edition</strong> User’s <strong>Guide</strong>
• In the Sort for Mailing - Piece Information window, select the<br />
Participate in USPS PostalOne Program option.<br />
• In the Sort for Mailing - Sorting Information, enter the Mail.dat<br />
information.<br />
• In the Sort for Mailing - Periodicals Information window (Periodicals<br />
mailings only), enter the Number, Issue Date, and Advertising<br />
Percentage.<br />
• In the Sort for Mailing - Mailing Information window, enter the Permit<br />
Number, CAPS Cust Ref ID, Mailing Facility DUNS, Permit Holder<br />
ZIP, and Mail Owner Identifier.<br />
• In the Presort - Entry Point - Details window or the Entry Point Details<br />
window, enter the Name and ZIP Code of the entry point.<br />
3. In the Presort - Entry Point - Details window or the Entry Point Details<br />
window, click the USPS Mail Options button.<br />
4. In the USPS Mail Options window, set the Mail.dat and PostalOne options.<br />
5. Click OK to close the window and continue setting up your presort as usual.<br />
At the end of the presort process, the IDEAlliance Mail.dat window appears.<br />
Related links:<br />
“USPS Mail Options window — Mail.dat and PostalOne sections” on page 203<br />
“IDEAlliance Mail.dat window” on page 205<br />
USPS Mail Options<br />
window — Mail.dat<br />
and PostalOne<br />
sections<br />
In the USPS Mail Options window, you enter information that is required for<br />
Mail.dat and PostalOne.<br />
To access the USPS Mail Options window, choose Tools > Presort > Sort<br />
Settings, advance through the presort as usual, and when you reach the Presort -<br />
Entry Point - Details window or the Entry Point Details window, click the USPS<br />
Mail Options button.<br />
Option<br />
Description<br />
Content ID Type the content ID number of the mailing associated with the<br />
appointment. Content ID is required for Mail.dat and PostalOne.<br />
Scheduler ID Type the pallet-level scheduler ID information for the USPS ®<br />
FAST system. The scheduler ID also appears in Box 4 of Postage<br />
Statement 8125. Scheduler ID is required for Mail.dat and Postal-<br />
One.<br />
Origin Post Office<br />
ID<br />
USPS Pick Up<br />
Type the ID of the post office where your mail is verified and<br />
accepted. Origin Post Office ID is required for PostalOne.<br />
Choose Yes if you are using PostalOne and you are using USPS<br />
transportation to deliver mail to USPS plants.<br />
Choose No if you are using PostalOne and you are not using USPS<br />
transportation to deliver mail to USPS plants.<br />
Choose (Leave Blank) if you are not participating in PostalOne.<br />
USPS Pick Up is required for PostalOne.<br />
Chapter 11: Mail.dat 203
Option<br />
Postage Statement<br />
Mailing<br />
Date<br />
Scheduled Ship<br />
Date<br />
Scheduled Ship<br />
Time<br />
CSA ID<br />
CSA Trip ID<br />
Description<br />
Enter the date on which the postage statement was finalized. This is<br />
a PostalOne-required field.<br />
The date on which the mail is dispatched based upon your Customer<br />
Service Agreement (CSA). This populates the Scheduled<br />
Ship Date field in the Container Summary Record (CSM).<br />
The time at which the mail is dispatched based upon your CSA<br />
agreement. This populates the Scheduled Ship Time field in the<br />
CSM record.<br />
The specific Customer Service Agreement ID for a segment. CSA<br />
IDs are assigned by the USPS and are required for certain mailings.<br />
This populates the CSA Agreement ID field in the Segment file.<br />
An alphanumeric value that identifies DMU-verified, USPS-transported<br />
mail. This populates the CSA Trip ID field in CSM record.<br />
204 <strong>Business</strong> <strong>Edition</strong> User’s <strong>Guide</strong>
Generating Mail.dat files<br />
You can generate Mail.dat files after presorting. You set the Mail.dat file<br />
generation options in the IDEAlliance Mail.dat window, which appears after the<br />
presort is complete. Or, if you disabled Automatic Mail.dat After Presort, you can<br />
choose Tools > Presort > Mail.dat to open the IDEAlliance Mail.dat window.<br />
To generate Mail.dat files:<br />
1. Complete the information in the IDEAlliance Mail.dat window. If necessary,<br />
choose Tools > Presort > Mail.dat to open the IDEAlliance Mail.dat<br />
window.<br />
2. Click OK to close the IDEAlliance Mail.dat window and generate your<br />
Mail.dat files.<br />
Related links:<br />
“Turning off automatic Mail.dat file generation” on page 202<br />
IDEAlliance Mail.dat<br />
window<br />
You can access the IDEAlliance Mail.dat window at the end of the presort<br />
process, when presort processing is complete. Or choose Tools > Presort ><br />
Mail.dat.<br />
In the IDEAlliance Mail.dat window, you set options that are required for<br />
Mail.dat ® file generation.<br />
Option<br />
Output File Base<br />
Name<br />
Browse<br />
Restore Default<br />
Directory<br />
Mail.dat Version<br />
Job Name/Title &<br />
Issue<br />
Job Identifier<br />
List Processor<br />
Job Number<br />
Description<br />
Type the base name of the Mail.dat files that will be generated. For<br />
example, if you type Sample as the base name, the Mail.dat header<br />
file will be named Sample.hdr. All of the Mail.dat files produced<br />
will have the same base name and a unique extension.<br />
Click Browse to change the destination directory for your generated<br />
Mail.dat files.<br />
Click Restore Default Directory to change the location where<br />
Mail.dat files will be generated to the default directory you previously<br />
specified (Tools > Options, Main File Locations, Mail.dat<br />
Output).<br />
Choose the appropriate Mail.dat standard. See the Mail.dat Specification<br />
for details.<br />
Type the title of the publication, and the issue or campaign name or<br />
number.<br />
Type the job number that was assigned by the company that will<br />
enter the mailing. This number can help you track your Mail.dat<br />
files.<br />
If you also have a separate job number assigned by the company that<br />
processed the mailing list(s), enter that number at the List Processor<br />
Job Number parameter.<br />
Type the job number that was assigned by the company that processed<br />
the mailing. This number can help you track your Mail.dat<br />
files.<br />
If you also have a separate job number assigned by the mailing company,<br />
enter that number at the Job Identifier parameter.<br />
Chapter 11: Mail.dat 205
Option<br />
IDEAlliance Provider<br />
Code<br />
File Source<br />
Contact Name<br />
Contact Phone<br />
Licensed User’s<br />
Email<br />
Segment File<br />
Creation Option<br />
Container Group<br />
Description<br />
Header Record<br />
User Option<br />
Segment Record<br />
User Option<br />
5-Digit Posting in<br />
CQT/PQT<br />
Mail.dat Preparer<br />
CRID<br />
Create Piece<br />
Detail Record<br />
Create Intelligent<br />
Mail Range<br />
File<br />
Containers Ready<br />
to Pay<br />
Description<br />
Type the Provider Code that IDEAlliance assigned to your company.<br />
This number identifies your company for the recipient of the file.<br />
IDEAlliance requires that you supply the provider code before you<br />
transmit files.<br />
Type the name of the company supplying the mailing list and<br />
Mail.dat files.<br />
Type the name of the contact person at the list-processing company.<br />
Type the telephone number of the contact person at the list-processing<br />
company.<br />
Type your e-mail address.<br />
Choose to break either by job or mailing. Every job is broken into<br />
segment records. You choose which criteria the software uses when<br />
it forms segment records.<br />
Choose Entry Point ID or Entry Point Name.<br />
Use this field for any purpose. For example, you could use it to note<br />
any special aspects of this job.<br />
Use this field for any purpose. For example, you could use it to note<br />
any special aspects of this job.<br />
Select this option if you want to force a 5-digit breakout (posting) in<br />
your 3-digit container quantity (.cqt) and package quantity (.pqt)<br />
files, regardless of the container or package type. This will increase<br />
the number of records for certain jobs.<br />
You may need a 5-digit breakout on pieces that already have a DDU<br />
(or Package Services mail) in order to claim the DDU discount<br />
through your postsort software.<br />
Enter the Customer Registration ID (CRID) that identifies the party<br />
who prepared the mailing.<br />
Select the Create Piece Detail Record option if you want to generate<br />
the .pdr file, which contains information about every piece in the<br />
mailing, including Confirm and Intelligent Mail barcode tracking<br />
information.<br />
Creates an Intelligent Mail Range (.imr) file. This file provides<br />
piece range information for containers.<br />
If you are an Intelligent Mail full-service customer, you must create<br />
either the .imr file or the .pdr file, but not both, for each Mail.dat<br />
Sets the CSM file’s Container Status field to R (ready to pay). This<br />
indicates that the containers are ready to be paid for.<br />
If you leave this option unselected, the Container Status field will be<br />
left blank.<br />
206 <strong>Business</strong> <strong>Edition</strong> User’s <strong>Guide</strong>
Option<br />
Additional Postage<br />
Information<br />
Save as Default<br />
Skip<br />
Description<br />
Opens a window where you can enter postage information that PostalOne<br />
may require.<br />
If your mailing uses metered postage or precanceled stamps, Postal-<br />
One validation requires that you have a Mailer Postage Account<br />
(.mpa) file with information about the permit to which the USPS<br />
should charge additional postage.<br />
See “Additional Postage Information window” on page 207.<br />
Saves your settings and entries in this window for future use. The<br />
next time you set up a job, these settings will automatically be<br />
shown, thus saving you the time of having to enter this information<br />
again. You can, however, change any of the settings before you generate<br />
the Mail.dat files.<br />
Closes the IDEAlliance Mail.dat window without generating<br />
Mail.dat files. Your presort processing is not affected.<br />
Additional Postage<br />
Information window<br />
If your mailing uses metered postage or precanceled stamps, PostalOne validation<br />
requires that you have a Mailer Postage Account (.mpa) file with information<br />
about the permit to which the USPS should charge additional postage. Complete<br />
the information in this window to populate the required fields.<br />
Option<br />
Payment<br />
Method<br />
Permit Number<br />
City<br />
State<br />
ZIP+4<br />
Description<br />
Choose an additional postage payment method if the Payment Method<br />
option (in the Sort for Mailing - Mailing Information window) is set to<br />
Correct Meter, Lowest Meter by Job, Lowest Meter by Mailing, or<br />
Precanceled Stamps.<br />
If you choose None, no value will be populated in the Mail.dat .mpa<br />
file for this field.<br />
Additional postage in the MPA record can have different permit information<br />
than the primary postage payment options.<br />
Chapter 11: Mail.dat 207
208 <strong>Business</strong> <strong>Edition</strong> User’s <strong>Guide</strong>
Chapter 12:<br />
Multiple entry points<br />
Chapter 12: Multiple entry points 209
Drop-shipping your mail<br />
Drop-shipping means trucking your mail to the entry points, instead of entering<br />
all of your mail at your local post office. Because the USPS saves trucking costs,<br />
it offers mailers destination-entry discounts for drop-shipping. Some mailers also<br />
drop-ship to gain faster delivery. Drop-shipping to multiple entry points is<br />
available in <strong>Business</strong> <strong>Edition</strong> as an add-on option.<br />
Every entry point is a<br />
separate mailing<br />
In accordance with USPS regulations, the software divides your multiple entry<br />
points job into separate mailings. For each entry point, the software automatically<br />
prepares separate documentation. For more information, see “Multiple entry point<br />
reports” on page 215.<br />
Mail class<br />
You can receive postage discounts on Standard Mail, Periodicals, and Package<br />
Services Bound Printed Matter. First Class mail does not receive destination entry<br />
discounts.<br />
Presort wizard<br />
You can presort your mail to multiple entry points. In each step of the presort<br />
wizard, you supply information needed to correctly presort your mail.<br />
To set up drop-shipping to multiple entry points:<br />
• Choose Tools > Presort > Sort Settings to start the presort wizard.<br />
• Select the Multiple Facilities option in the Sort for Mailing - Sorting<br />
Information window.<br />
• Decide which facilities you will drop-ship to and choose your origin.<br />
• Assign the sequence of your entry points and define the entry point details.<br />
210 User’s <strong>Guide</strong>
Selecting your facilities<br />
Before determining which entry points you will drop-ship to, you need to know<br />
the geographic area covered and the areas where addresses are dense or sparse in<br />
your mailing list(s).<br />
Piece count statistics<br />
You may not be sure whether you have enough mail to make an entry point<br />
worthwhile. Will the money you save in postage offset the cost of trucking the<br />
mail yourself or hiring a trucking company<br />
Before presorting your job, it’s a good idea to view the Facility Count Statistics<br />
report. This report displays your possible drop-shipping destinations and each<br />
destination’s piece count. After reviewing the report, you can set up your entry<br />
points based on this information. For more information about printing this report,<br />
see “Facility Count Statistics report” on page 215.<br />
In the Sort for Mailing - Sorting Information window:<br />
• Select Multiple Entry Points. Then select Collect Piece Count Statistics<br />
Information, and specify your desired minimum piece count.<br />
• Select Mailing if you want each scheme at each entry point to meet the USPS<br />
minimum requirements.<br />
• Select PVDS if you want the mailing as a whole to meet the USPS minimum<br />
requirements, allowing individual entry points to not meet the minimums.<br />
Other resources<br />
If your geographic area is unfamiliar, use a road map to plan your entry points<br />
and routes.<br />
The National Five-Digit ZIP Code and Post Office Directory, available from the<br />
USPS National Customer Service Center in Memphis (1-800-238-3150) or<br />
through your local postmaster are also helpful.<br />
Choose your origin<br />
The origin entry point is typically your local facility. It is the facility where you<br />
validate your mailings.<br />
When you select or type an entry point in the Select Facilities window, the entry<br />
point is inserted into the Origin drop-down list. Choose your origin post office<br />
from this list.<br />
Settings Library<br />
Just as you can save and reuse single entry point components, you can save and<br />
reuse an entire entry plan component in the Settings Library.<br />
In the Select Facilities window, after you save a component, you can load your<br />
defined facilities and origin into the wizard. To do this:<br />
1. Click the Load Entry Plan button.<br />
2. Choose an entry plan component. Make sure to view the component’s<br />
details, to verify that these facilities make sense for the current mailing (for<br />
example, correct piece count).<br />
3. Click Load.<br />
Chapter 12: Multiple entry points 211
Facility sequence<br />
After you select your facilities, the sequence of your entry points is critical. To<br />
maximize entry discounts, the basic sequence must be:<br />
1. Local delivery offices (except the origin)<br />
2. SCFs<br />
3. ADCs<br />
4. NDCs<br />
5. Origin (usually your local office)<br />
You can arrange entry points however you like within each of these levels.<br />
How mail pieces are<br />
assigned to entry<br />
points<br />
As the software reads each record, it compares the ZIP Code with the ZIP ranges<br />
of your entry points. It starts at the first entry point and works its way down. It<br />
stops the first time that it finds an entry point where the ZIP Code falls in the ZIP<br />
range for the entry point. The record is then assigned to that entry point. The<br />
process starts over again with the next record.<br />
Entry point nesting<br />
If you want, you can “nest” local offices within their serving SCF, and SCFs<br />
within their serving NDC. However, you must follow the same basic sequence of<br />
local offices, SCFs, ADCs (Periodicals), NDCs, and your origin. Given this rule,<br />
you may not be able to arrange entry points by truck route or other considerations.<br />
Settings Library<br />
In the Selected Facilities window, you can save an entire entry plan component.<br />
The entry plan component includes each entry point, each entry point’s details,<br />
and the entire entry point sequence.<br />
To save an entry plan:<br />
1. Click the Save Entry Plan button.<br />
2. In the Settings Library window, enter a name and description for your entry<br />
plan.<br />
3. Click Save.<br />
212 User’s <strong>Guide</strong>
Entry point details<br />
Entry point ZIP Code<br />
ranges<br />
Every USPS facility serves a particular territory. The USPS defines these areas by<br />
ZIP Code or range of ZIP Codes. The Entry Point Details window automatically<br />
defines these ZIP Code ranges for you.<br />
For example, the territory served by the ASF in<br />
Albuquerque, New Mexico, is defined by the ZIP Code<br />
ranges to the right.<br />
This means that if you drop-ship to this ASF, you will<br />
enter mail only destined within these ZIP Code ranges.<br />
And, because the USPS does not have to truck the mail to<br />
another facility, you receive a destination-entry discount.<br />
For local facilities, however, you must define the ZIP Code range yourself and<br />
select the checkbox if you are eligible for a DDU discount, consult your DMM,<br />
postmaster, or USPS account representative for this information.<br />
Stretch ZIP Code<br />
ranges<br />
However, you might want to “stretch” the territory of an entry point. Some<br />
mailers do this to shorten or simplify truck routes.<br />
For example, imagine that you are a mailer in Dallas,<br />
sending a truck to the ASF in Albuquerque. You don’t<br />
have enough mail destined for Arizona to justify sending<br />
the truck to the Phoenix ASF. Therefore, you want to<br />
include the Arizona mail in your Albuquerque entry.<br />
To do this, you simply edit the ZIP Code ranges in the<br />
Entry Point Details window for Albuquerque. The<br />
combined ranges for Arizona and New Mexico are shown<br />
at right.<br />
This practice of “stretching” an entry point is perfectly<br />
legal. However, for Standard Mail, there is a limit on how<br />
much extra mail you may include. See the 24/50 rule, in<br />
the following section.<br />
For Periodicals class and Package Service BPM, there is<br />
no specific limit on how much extra mail you may<br />
include. Your incentive for drop-shipping is not based on<br />
Phoenix<br />
Albuquerque<br />
Phoenix ASF<br />
85000 to 85099<br />
85200 to 85399<br />
85500 to 85799<br />
85900 to 86099<br />
86300 to 86499<br />
Albuquerque ASF<br />
86500 to 86599<br />
87000 to 87599<br />
87700 to 88499<br />
USPS facilities but on zones. You save merely by trucking the mail closer to its<br />
destination, not necessarily to a particular facility.<br />
The 24/50 rule for<br />
Standard Mail<br />
In Standard Mail jobs, when you claim destination-entry discounts, you must<br />
comply with the “24/50 rule.” In any 24-hour period, at least 50 percent of the<br />
total mail (by weight or pieces, whichever is greater) you enter must be destined<br />
within the service area of the entry facility. In other words, the extra pieces that<br />
you squeeze into an entry point may not amount to more than half the mail<br />
entered there.<br />
!<br />
Caution: If you “stretch” the ZIP range of an entry point, it is your<br />
responsibility to verify that you comply with the 24/50 rule.<br />
Chapter 12: Multiple entry points 213
Minimum Pieces and<br />
Pounds<br />
The USPS requires that for you to receive a destination-entry discount for dropshipping,<br />
the following minimum pieces or pounds must be met for its mail class.<br />
Class<br />
Minimum<br />
pieces req.<br />
First 500 0<br />
Periodicals 0 0<br />
Standard Mail 200 50<br />
Package Services Bound Printed Matter 300 0<br />
Minimum<br />
pounds req.<br />
Specify the minimum<br />
In the Entry Point Details window, you can specify a minimum amount of mail in<br />
terms of pieces or pounds. The software will cancel the entry point if the actual<br />
amount of mail is below your threshold.<br />
214 User’s <strong>Guide</strong>
Multiple entry point reports<br />
Each entry point results in a separate legal mailing, with separate documentation.<br />
Though you set up each type of report only once, for the necessary presort<br />
reports, the software automatically creates one set of reports for each entry point.<br />
Use the following reports when drop-shipping.<br />
Facility Count<br />
Statistics report<br />
The Facility Count Statistics report is not a required USPS report. It displays,<br />
according to your mailing list, your possible drop-shipping destinations and each<br />
destination’s piece count. This information should assist you in determining your<br />
entry points and understanding your mailing list.<br />
The Facility Count Statistics report can help you plan your entry points. To<br />
produce the report, first you must perform presorting. If the results shown in the<br />
report cause you to want to choose different entry points, you can re-presort after<br />
viewing the report.<br />
To produce the report:<br />
1. Choose Print > Reports.<br />
2. Select Facility Count Statistics, and click Options.<br />
3. Specify your desired minimum piece count and your page height in lines.<br />
4. Click OK.<br />
5. In the Reports window, click Print or Preview.<br />
Postage Statement<br />
report<br />
The software can automatically create a Postage Statement for each entry point.<br />
To do this:<br />
1. Choose Print > Reports.<br />
2. Select the Postage Statement.<br />
3. Choose by Entry Point from the type drop-down menu.<br />
4. Click OK, and click Print.<br />
Drop Shipment report<br />
(Form 8125) and<br />
Confirm® report<br />
(Form 3152a)<br />
Form 3152a and Form 8125 are combined in the Report Options window. Select<br />
this report and click Options to alter the information included on either report.<br />
Confirm report<br />
Form 3152a is required if you participate in the USPS Confirm program to track<br />
your mail pieces. This report will only print (and its options will only be<br />
available) if you select to participate in this program.<br />
Drop Shipment report<br />
Form 8125 is required if you enter mail at several entry points, but pay postage at<br />
one location. If you generate this report, the software creates one form for each<br />
mailing.<br />
When your mail is verified at your origin, Form 8125 should be placed with its<br />
appropriate mailing for transportation. At the destination-entry office, USPS staff<br />
Chapter 12: Multiple entry points 215
will use Form 8125 to verify that the mailing they are receiving is the same as the<br />
mailing for which you paid.<br />
This report has areas for which you must provide information, either by entering<br />
it in the Report Options window or by writing it by hand. The software provides<br />
the rest of the information automatically. Please note:<br />
• The software takes the origin plant location and mail product name<br />
information from the Drop Ship Options window.<br />
• You may either write in the total gross weight by hand or have the software<br />
calculate and print it for you; indicate your choice in the Drop Ship Options<br />
window. If you supply the tare weight of a single container, the software<br />
calculates the total container weight for the mailing and add the weight of the<br />
mail itself to calculate the total gross weight.<br />
Register of Mailings<br />
report<br />
The Register of Mailings is required for all drop-shipment jobs verified at your<br />
origin. The report shows the number of containers, weight, and postage for each<br />
mailing. The USPS specifies the content of this report, but it is not a facsimile of<br />
any USPS form.<br />
Register of Mailings Page 1<br />
------------------------------------------------------------------------------------<br />
Number of Statements: 1<br />
Sequence Number Range: 0001 to 0001<br />
Sequence<br />
Number Entry Post Office Sacks Trays Pallets Copies Weight Postage<br />
------- ----------------------- ------- ------- ------- ------- ---------- ---------<br />
0001 La Crosse WI 54601 127 0 4 9991 1998.2000 $2230.843<br />
------- ------- ------- ------- ---------- ---------<br />
Subtotals: 127 0 4 9991 1998.2000 $2230.843<br />
------- ------- ------- ------- ---------- ---------<br />
Totals: 127 0 4 9991 1998.2000 $2230.84<br />
216 User’s <strong>Guide</strong>
Chapter 13:<br />
Reports<br />
Chapter 13: Reports 217
Choose printers for reports<br />
You can choose a default printer for reports for all of your files or choose the<br />
printer for just the active file.<br />
Set default printers<br />
To select a default printer for new .mdf files and any existing files that don’t have<br />
a default printer assigned, follow these steps:<br />
1. Choose Tools > Options.<br />
2. Click the Default Printers button.<br />
The Default Printers window shows which printer is selected by default for<br />
every report and type of label. “Using factory setting” appears if you haven’t<br />
selected a different printer.<br />
3. To change a printer, select the label or report from the list and click the<br />
Change Printer button.<br />
the software<br />
Note: If you choose a different printer just before printing reports or labels,<br />
software doesn’t “remember” to print to that printer the next time you print<br />
reports. Instead, it will revert to the default printer or the printer you selected<br />
at Print > Printing Options, Printers tab.<br />
Set printers for the<br />
active file<br />
You can override printer settings for an individual file. Your current file settings<br />
affect only the opened file, and not any other file that may be connected to the<br />
same database file.<br />
The Printers tab (Print > Printing Options) lists the label types and report types<br />
with the corresponding default printers. The default printer is your system’s<br />
default printer or the printer you set for all files in Tools > Options > Default<br />
Printers button.<br />
You can change the file’s default printer for any individual label or report listed<br />
here. The printers you set here won’t affect the printers you have set for all of<br />
your files (Tools > Options), just the printers for the current file. You can change<br />
back to the default settings with the Defaults All button.<br />
218 User’s <strong>Guide</strong>
Choose fonts for reports<br />
There are two ways to choose fonts for your reports:<br />
• Set individual fonts for different reports for all of your files.<br />
• Set fonts for reports for just the file that is open and active.<br />
You cannot change fonts for the NCOA Link Order Form or address correction<br />
Summary Information Report.<br />
Set fonts for all of<br />
your files<br />
The Default Printer Fonts window lists reports with each corresponding font type<br />
and size. You can change a default setting to a new setting of your choice. The<br />
settings you make here become the settings for new files. To set default fonts,<br />
choose Tools > Options > Default Fonts button. The software provides a Restore<br />
All Factory Settings button to restore all settings to the default settings.<br />
Note: If you change the font for reports, it’s a good idea to preview your<br />
reports before printing. Then you can ensure that the formatting of the report<br />
still appears correctly. (For example, if you select a large or proportional font<br />
such as Times Roman, Postage Statements will not appear as they should.)<br />
Set fonts for the<br />
active file<br />
You can override the default settings and set up fonts for individual files. These<br />
settings apply to the active file and don’t affect the settings of other files that use<br />
the same database. The settings remain with the database file even after you have<br />
closed it. To set fonts for the active file, choose Print > Printing Options, Printer<br />
Fonts tab.<br />
The Printer Fonts tab lists reports with the corresponding default font type and<br />
point size settings. You can change the file’s default printer font for any<br />
individual report listed here. The settings you make here won’t affect what you<br />
have set for all files, just the settings for the current file. Change back to your<br />
default settings with the Restore All Defaults button.<br />
Chapter 13: Reports 219
Format reports<br />
Change the paper size<br />
of a report<br />
Reports are set up to print on certain paper sizes. You can change the paper size<br />
on which a report prints in two ways:<br />
• Change the paper size for just one specific file. Any time you print the report<br />
in that file, it prints on the new paper size. This setting won’t affect the<br />
settings for that report in your other files, however, unless you specifically<br />
went into the file and changed it.<br />
• Change the paper size for a certain report that affects all of your files. Setting<br />
the paper size this way affects each time you print that report in all of your<br />
files.<br />
Choose a different<br />
orientation for your<br />
report<br />
Reports are set to print using the portrait orientation. Portrait orientation is when<br />
the top of the report is the short edge of the paper.<br />
You can change the paper orientation from portrait to landscape. Landscape is<br />
when the top of the page is the long edge of the paper.<br />
You have two options for changing the paper orientation for a report:<br />
• Change the paper orientation for the report you are printing in one specific<br />
file. This setting affects only that particular report in one file. To change the<br />
paper orientation for the current file, choose Print > Printing Options,<br />
Printers tab, Change Printers button.<br />
• Change the paper orientation for the report you are printing in all of your<br />
files. That way, the report prints using the chosen paper orientation in any file<br />
from which you print. To change the paper orientation for all of your files,<br />
choose Tools > Options > Default Printers button > Change Printers button.<br />
Adjust the margins on<br />
your report<br />
You can adjust the margins on any selected report in the Report Options window.<br />
The Report Options window provides for setting the page width and height in<br />
number of characters and lines. You can also change the left, right, top, and<br />
bottom margins of your report. To adjust the margins on a report, choose Print ><br />
Reports. Select report to print and click Options.<br />
Read about all of the selections in the Report Options window in the online help.<br />
Simply open the Report options window and use the question mark icon to obtain<br />
information on any option in the window.<br />
220 User’s <strong>Guide</strong>
Batch print<br />
To save time, you can select multiple reports to print all at once. You will find this<br />
especially useful if you need to be away from your computer while the reports are<br />
printing. To select batch printing, choose Print > Reports, enable batch printing<br />
for the desired reports, then click Batch Print.<br />
You can select any combination of reports in a batch. For example, you may want<br />
to print all the merge/purge reports in a batch; or maybe you want to print only<br />
one merge/purge report in combination with an address-correction report. The<br />
choice is yours.<br />
Sample batch<br />
3553 CASS Form<br />
Merge/Purge Summary<br />
Merge/Purge Dupe List<br />
File Information<br />
Note: All reports in a batch printing must be set to print on the same printer.<br />
Default number of<br />
reports to print<br />
When you print an individual report, you can specify the number of copies to<br />
print. You can also set a default number of copies to print of each presort report<br />
and the 3553 CASS Form. The default value is applied when you print that report<br />
during batch printing and single-report printing.<br />
Set the default number of<br />
copies for the 3553 Form<br />
1. Choose Tools > Options.<br />
2. Click the 3553 CASS Form Options button.<br />
3. Enter the number of copies of this report that you typically need to print.<br />
4. Click OK to close the window.<br />
Set the default number of<br />
copies for presort reports<br />
1. Choose Tools > Options.<br />
2. In the Presorting section, click the Default Report Options button.<br />
3. For each report, enter the number of copies of this report that you typically<br />
need to print. Go to each separate tab to enter the default number of copies<br />
for each report.<br />
4. Click OK to close the window.<br />
Chapter 13: Reports 221
Access report files<br />
You can view reports by choosing Print > Reports, selecting the report, and<br />
clicking Preview, or by opening the report files using a text editor such as<br />
Notepad.<br />
Report files use the root name of your .mdf file and a unique extension.<br />
Each time you generate report files, old report files are overwritten. If you want to<br />
save the report files, you must rename them or move them to a different location<br />
Address correction reports Extension Location<br />
3553 CASS Form .cas Same directory as your .mdf<br />
Duplicate detection reports Extension Location<br />
Merge/Purge Summary .mps Same directory as your .mdf<br />
Merge/Purge Dupe List .mpl Same directory as your .mdf<br />
Presort reports Extension Location<br />
Bundle Charge report .bcr Output directory<br />
Consolidated Postage Statement .cps Output directory<br />
Container Charge report .ccr Output directory<br />
Drop Ship report .dsd Output directory<br />
Facility Count Statistics report .zpc Output directory<br />
Intelligent Mail Serial Number History<br />
report<br />
.rpz<br />
Same directory as your .mdf<br />
Job Summary .pjs Output directory<br />
Mail Sort Listing .msl Output directory<br />
Postage Statement .mst Output directory<br />
USPS Qualification .pqr Output directory<br />
ZIP Code Listing .zcl Output directory<br />
Mover ID reports Extension Location<br />
NCOA Link PAF Information report .ncp Data directory<br />
Customer Service Log .rpt Same directory as Mover ID<br />
Monthly Stats File (.dat)<br />
NCOA Link Summary .nco Data directory<br />
222 User’s <strong>Guide</strong>
Miscellaneous reports Extension Location<br />
Tech Support Information .rpz Same directory as your .mdf<br />
Extended Services reports Extension Location<br />
3553 CASS Form .cas \ServiceReports\LortonData\<br />
\ServiceReports\PeachtreeData\<br />
\ServiceReports\Authenticom\<br />
DSF 2 Delivery Sequence Invoice .dsf \ServiceReports\PeachtreeData\<br />
Email Append Summary .ear \ServiceReports\Authenticom\<br />
Extended Services History .rpz Same directory as your .mdf<br />
National Deliverability Index .ndi \ServiceReports\LortonData\<br />
\ServiceReports\PeachtreeData\<br />
\ServiceReports\Authenticom\<br />
NCOA Link Match .mvs \ServiceReports\LortonData\<br />
NCOA Link Processing Summary .msr \ServiceReports\LortonData\<br />
\ServiceReports\PeachtreeData\<br />
\ServiceReports\Authenticom\<br />
Phone Append Summary .par \ServiceReports\Authenticom\<br />
Statistics .rpt \ServiceReports\LortonData\<br />
\ServiceReports\PeachtreeData\<br />
\ServiceReports\Authenticom\<br />
Suppression Summary .sup \ServiceReports\LortonData\<br />
ZIP+4 Processing Summary .ajs \ServiceReports\LortonData\<br />
\ServiceReports\PeachtreeData\<br />
\ServiceReports\Authenticom\<br />
Chapter 13: Reports 223
General reports<br />
To access these reports, choose Print > Reports.<br />
File Information<br />
report<br />
The File Information report shows the following information:<br />
• The .mdf file name and location<br />
• The .dbf file name and location<br />
• The description and notes that you entered (File > Properties > Document)<br />
Tech Support<br />
Information report<br />
This report shows information about your software and system.<br />
• The version and date of your software<br />
• The name and location of the .mdf file and .dbf file you’re working with<br />
• Today’s date and time<br />
• The amount of memory and disk space on your computer<br />
• The layout of your database (the field names and further details)<br />
• Form and template information<br />
• The selected printers and fonts<br />
Label Design File<br />
Information report<br />
The Label Design File Information report shows information about the design<br />
files you used for labels and the location of the default design file directory.<br />
NCOA Link Processing<br />
Order Form<br />
If you export your data in the NCOA Link output format, then the NCOA Link<br />
Processing Order Form must accompany your file when you send it for<br />
NCOA Link processing. This form includes customer and shipping information,<br />
file name and type, output options, and USPS-required information<br />
During the export process, the software displays the NCOALink Order Form<br />
Information window, where you enter information that will be printed on this<br />
form. You can print the form at that time or choose to print it later (Print ><br />
Reports).<br />
Complete the NCOALink Order Form Information window completely to<br />
provide your NCOA Link processor with all the information they need to complete<br />
your order. After printing the form, you must complete several sections of the<br />
form by hand, including the billing information and authorization.<br />
The NCOA Link Processing Order Form can be selected for printing or previewing<br />
only if you have already exported your data in the NCOA Link output format.<br />
224 User’s <strong>Guide</strong>
Address-correction reports<br />
You can produce two address-correction reports: the CASS report and the<br />
Summary Information report. For more information about Mover ID reports, see<br />
“Move-update” on page 119.<br />
USPS Form 3553<br />
(CASS report)<br />
The software’s address standardization engine (ACE) is certified by the USPS<br />
and meets the Coding Accuracy Support System (CASS) standards for accuracy<br />
of postal coding and address correction. As a result, the software can produce a<br />
facsimile of USPS Form 3553, the CASS Summary report. You will need a 3553<br />
form to qualify mailings for postage discounts.<br />
In accordance with CASS rules, the software cannot produce the CASS 3553<br />
Form if you performed address correction with suggestion lists enabled or with<br />
DPV and LACS Link disabled.<br />
For more information about CASS, call the USPS National Customer Support<br />
Center (NCSC), CASS department, at 1-800-642-2914.<br />
Note: If you received error codes E504 or E600, contact your local Address<br />
Management System Office. Your local Post Office should have contact<br />
information, or you can find it on the web at:<br />
http://www.usps.com/mcsc/lookups/ams_office_locator.html<br />
You can also find information about CASS in the USPS Domestic Mail Manual<br />
(DMM).<br />
Generate USPS Form<br />
3553<br />
After assigning addresses for a group of records, the software prompts you to<br />
print the CASS report (USPS Form 3553). You are required to present the CASS<br />
report to your post office when you submit automation-compatible mailings.<br />
Print the CASS report with<br />
smooth lines<br />
If you use a printer and font that supports the extended ASCII character set, you<br />
can print a more “attractive” CASS report with smooth lines. To select the<br />
extended ASCII character set, select Print > Reports, choose 3553 CASS Report,<br />
click Options, and choose to use the extended ASCII character set.<br />
----- |<br />
|<br />
|<br />
If you do not select the Extended<br />
ASCII Characters option, your report<br />
will have dashes and pipe symbols for<br />
the line borders.<br />
If you select the Extended ASCII Characters<br />
option, your report will have smooth line<br />
borders.<br />
If you get a CASS report that has odd characters used for the lines and boxes, the<br />
font you chose may not be supported by the extended ASCII character set.<br />
Consult your printer driver documentation to see what you can do.<br />
Chapter 13: Reports 225
Sample CASS report<br />
------------------------------------------------------------------------------<br />
| CODING ACCURACY SUPPORT SYSTEM SUMMARY REPORT |<br />
| CASS PS FORM 3553 |<br />
|----------------------------------------------------------------------------|<br />
| | A1. CASS |<br />
| |------------------------------------------------------------------------|<br />
| | CASS Certified Company Name Configuration |<br />
| | <strong>Business</strong> Objects Americas STD |<br />
| | CASS Certified Software Name & Version |<br />
| | ACE 8.00.01.M |<br />
| | Z4Change Certified Company Name Configuration |<br />
| | N/A |<br />
| | Z4Change Software Name & Version |<br />
| S | |<br />
| O | eLOT Certified Company Name Configuration |<br />
| F | <strong>Business</strong> Objects Americas STD |<br />
| T | eLOT Software Name & Version |<br />
| W | ACE 8.00.01.M |<br />
| A |------------------------------------------------------------------------|<br />
| R | A2. MASS |<br />
| E |------------------------------------------------------------------------|<br />
| | MASS Certified Company Name |<br />
| | |<br />
| | MASS Certified Software Name & Version |<br />
| | |<br />
| | Configuration MLOCR Serial Number |<br />
| | |<br />
|---|------------------------------------------------------------------------|<br />
| | B1. LIST PROCESSOR | B2. DATE LIST PROCESSED | B3. DATE OF DATABASE |<br />
| | | | |<br />
| | The List Processor | MASTER FILE: 03-Apr-2009| ZIP+4 FILE: 02/2009 |<br />
| L | | Z4CHANGE: | Z4CHANGE: |<br />
| I | | DIRECTDPV: | DIRECTDPV: |<br />
| S | | eLOT: | eLOT: |<br />
| T | | CRIS: | CRIS: |<br />
| |-----------------------|-------------------------|----------------------|<br />
| | B4. ADDRESS LIST NAME | B5. NUMBER OF LISTS | B6. TOTAL ADDRESSES |<br />
| | Sample | 1 | 622 |<br />
|---|------------------------------------------------------------------------|<br />
| | | | VALIDATION PERIOD |<br />
| O | CASS OUTPUT RATING | TOTAL CODED | FROM TO |<br />
| U |-------------------------------|-------------|--------------------------|<br />
| T | C1. RECORDS ZIP4/DPV Confirmed| 554 | 04/03/2009 | 09/30/2009 |<br />
| P | C2. RECORDS Z4CHANGE PROCESSED| 0 | XXXXXXXXXX | XXXXXXXXXX |<br />
| U | C3. RECORDS DIRECTDPV | 0 | | |<br />
| T | C4. RECORDS 5-DIGIT CODED | 621 | 04/03/2009 | 04/03/2010 |<br />
| | C5. RECORDS CR RT CODED | 0 | | |<br />
| | C6. RECORDS eLOT ASSIGNED | 0 | | |<br />
|---|------------------------------------------------------------------------|<br />
| | D1. SIGNATURE OF MAILER | D2. DATE SIGNED |<br />
| | | |<br />
| M | | |<br />
| A | ----------------------------------| |<br />
| I | I certify that the mailing |------------------------------------|<br />
| L | submitted with this form has been | D3. NAME & ADDRESS OF MAILER |<br />
| E | ZIP+4 coded (as indicated above) | The Mailer |<br />
| R | using CASS certified software | 123 Mailers St |<br />
| | meeting all requirements of | Mailers City, XX 12345-6789 |<br />
| | Domestic Mail Manual 708. | |<br />
|---|------------------------------------------------------------------------|<br />
| | For Informational Purposes Only: QSS is solely made available for the |<br />
| | list processor's review and analysis. This information is not to be |<br />
| | considered by the Postal Service personnel in determining rate |<br />
| Q | eligibility under any circumstances. |<br />
| S |------------------------------------------------------------------------|<br />
| S | High Rise | High Rise | Rural Route | Rural Route | LACSLink |<br />
| | Default | Exact | Default | Exact | |<br />
| |--------------|--------------|--------------|-------------|-------------|<br />
| | 35 | 0 | 0 | 0 | 0 |<br />
| |--------------|--------------|------------------------------------------|<br />
| | EWS | SuiteLink | |<br />
| | | | |<br />
| |--------------|--------------| |<br />
| | 0 | 0 | |<br />
------------------------------------------------------------------------------<br />
<strong>Business</strong> Objects Americas (54601-4010) Form 3553, September 2008<br />
226 User’s <strong>Guide</strong>
Notes on the report<br />
You enter the name of the list processor and the name and address of the mailer.<br />
Then the software automatically prints it on the report.<br />
The software produces these statistics automatically:<br />
• The date the list was processed. This is the date you performed address<br />
correction, based on your computer’s internal clock.<br />
• The date of ZIP+4 File. This is from a timestamp inside your ZIP+4<br />
directory. It’s the date that the directory file was produced. It is not the file<br />
timestamp provided by the operating system.<br />
• The number and percentages of records coded.<br />
Sign and date the report before submitting it to the post office.<br />
Chapter 13: Reports 227
Address Assignment<br />
Summary Information<br />
report<br />
The Address Assignment Summary Information report is created after address<br />
correction is performed. It summarizes address correction settings and results,<br />
and is not required by the USPS.<br />
Text file<br />
After you perform address correction, an Address Assignment Summary<br />
Information report is generated and saved in a .sum file. The name of the file<br />
matches the name of your .mdf file (for example, mailing.mdf and<br />
mailing.sum). Likewise, the .sum file is stored in the same location as your .mdf<br />
file.<br />
For best results, print with software that supports page breaks, such as Wordpad<br />
or Word. Before you print the .sum file, adjust your margins and font size as<br />
needed to fit the report correctly on the page. Half-inch margins should work for<br />
most software and most printers.<br />
Sample<br />
The following sample shows page one of the report.<br />
Address Assignment Summary Information Input Information Page 1<br />
Input - General Information<br />
----------------------------<br />
File:<br />
C:\<strong>Postalsoft</strong>\Data\mail.mdf<br />
Start date time: Wednesday, October 07, 2009 at 11:12:31<br />
End date time: Wednesday, October 07, 2009 at 11:12:36<br />
<strong>Postalsoft</strong> ACE Version: ACE 8.00.01.M<br />
Total records in file: 5000<br />
Deleted records: 0<br />
Processed records: 5000<br />
Current index:<br />
ZIP<br />
List processor:<br />
Mailer:<br />
The List Processor<br />
The Mailer<br />
123 Mailers St<br />
Mailers City, XX 12345-6789<br />
File Locations<br />
----------------------------<br />
ZIP+4 directory: D:\dirs\Zip4us.dir (09/2009)<br />
ZIP+4 #2 directory:<br />
City directory:<br />
C:\<strong>Postalsoft</strong>\NatlDirs\City10.dir<br />
ZCF directory:<br />
C:\<strong>Postalsoft</strong>\NatlDirs\zcf10.dir<br />
Reverse ZIP+4 directory: C:\<strong>Postalsoft</strong>\NatlDirs\Revzip4.dir<br />
eLOT directory:<br />
C:\<strong>Postalsoft</strong>\NatlDirs\Diversified\eLOT.dir<br />
DPV directories path:<br />
C:\<strong>Postalsoft</strong>\DPV<br />
LACSLink directories path: C:\<strong>Postalsoft</strong>\LACSLink<br />
SuiteLink directories path:<br />
Address line directory: C:\<strong>Postalsoft</strong>\System\AddrLn.Dct<br />
Last line directory:<br />
C:\<strong>Postalsoft</strong>\System\LastLn.Dct<br />
Capitalization directory: C:\<strong>Postalsoft</strong>\System\Pwcas.Dct<br />
Firm line directory:<br />
C:\<strong>Postalsoft</strong>\System\FirmLn.Dct<br />
General Input Options<br />
-------------------------------------------<br />
Suggest changes for records not found: No Perform NCOALink processing: No<br />
Assign GeoCensus codes: No Perform DPV processing: No<br />
Capitalize fields: Address fields Perform LACSLink processing: No<br />
Capitalization style: Upper Perform SuiteLink processing: No<br />
Address Standardization Options<br />
-------------------------------------------<br />
Standardize street address: Yes Dual address option: Position<br />
Standardize unassigned address: No Directional style: Short<br />
Combine secondary address: Yes Unit designator style: USPS<br />
Use USPS pref. alias addresses: Yes Suffix style: Short<br />
Use USPS street abbreviation: No Append PMB: No<br />
Retain extra address data:<br />
No<br />
Last Line Standardization Options<br />
-------------------------------------------<br />
Standardize last line: Yes Update county: Yes<br />
Update city/state: Yes Use USPS city abbreviation: No<br />
Assign city by LL index: Yes Update carrier route: Yes<br />
Convert place names: Yes Clear unfound postal fields: Yes<br />
Update ZIP+4:<br />
Yes<br />
228 User’s <strong>Guide</strong>
Merge/Purge reports<br />
You can produce two reports related to the duplicate detection process: the<br />
Merge/Purge Summary and the Merge/Purge Dupe List.<br />
Merge/Purge<br />
Summary<br />
The Merge/Purge Summary lists everything about how you set up the merge/<br />
purge job and a brief summary of the results. The report shows:<br />
• Files processed<br />
• Prequalifier used<br />
• Rulebook used<br />
• Input file posting<br />
• Output file posting<br />
• Reports generated<br />
• Interactive record comparison (by you)<br />
• Number of duplicates processed<br />
Merge/Purge Summary Report (Page 1)<br />
RoseMkt Oct 30 2005 02:44:00PM<br />
Outline Of Choices For [path]RoseMkt.mdf<br />
Suppression List Input Files<br />
None<br />
Normal Input Files<br />
[path]RoseMkt.mdf<br />
All 503 non-deleted records<br />
Priority 1<br />
Output File<br />
None<br />
Record Comparison Index File Prequalification<br />
Only compare records with identical 5-digit ZIP<br />
Rulebook For Record Comparison<br />
[path]Individ Medium.mpr<br />
Targets Individual person, Medium threshold.<br />
4 Field rules<br />
1. ZIP (first 5 digits)<br />
99 Maximum no-dupe score<br />
101 Minimum dupe score<br />
20 Percent of overall weighted score<br />
0 Score given if blank in one record<br />
80 Maximum overall weighted non-dupe score<br />
85 Minimum overall weighted dupe score<br />
Input File Posting<br />
Delete all but highest priority dupe in every dupe group<br />
Do not post dupe group numbers<br />
Output File Posting<br />
None<br />
Reports<br />
Generate Summary Report<br />
Generate Dupe List Report<br />
Interactive Options<br />
Display undecided comparison pairs for manual decision<br />
Display summary of dupes found with manual override option<br />
Summary of Results<br />
8 Total Dupes Found<br />
0 Undecided verdicts upgraded to be Dupes<br />
4 Dupe groups<br />
2 Dupes in largest Dupe group<br />
125,184 Record comparisons performed<br />
4 Records Deleted<br />
4 Deleted in input file [path]RoseMkt.mdf<br />
The merge/purge operation completed successfully.<br />
Chapter 13: Reports 229
Merge/Purge Dupe<br />
List<br />
The Merge/Purge Dupe List shows each duplicate record and the file(s) that were<br />
searched.<br />
Merge/Purge Dupe List Report (Page 1)<br />
RoseMkt Nov 29 2005 02:44:00PM<br />
Normal input file #1 = [path]RoseMkt.mdf<br />
Dupe File Rec. Field/ Rule 1 Rule 2 Rule 3 Rule 4<br />
Group No. No. Score Zip5 Address 1 Last First<br />
----- ---- ---- ------ ------ ----------------------- ----------- --------<br />
1 1 187 n/a 54601 1705 9TH ST S Franklin Patricia<br />
1 1 188 Wt= 87 54601 1705 9TH ST S Franklin Paulette<br />
2 1 2 n/a 54601 2233 HOESCHLER DR # B Frank Maria<br />
2 1 501 Wt= 93 54601 2233 HOESCHLER DR Frank Marie<br />
3 1 494 n/a 54601 2915 WARD AVE Heiderman Robin<br />
3 1 502 Wt= 92 54601 2915 WARD AVE Heiderman Rob P.<br />
4 1 412 n/a 54601 4625 MORMON COULEE RD Frank Jo<br />
4 1 430 Wt= 86 54601 4625 MORMON COULEE RD Frank Lora<br />
230 User’s <strong>Guide</strong>
Move-update report<br />
For more information about Mover ID reports, see “Move-update” on page 119.<br />
NCOALink Order Form<br />
You can print an NCOALink Processing Order Form, which must accompany<br />
your exported data when you send it for NCOALink processing.<br />
When you print the NCOALink Order Form, a checklist is included. This<br />
checklist helps you keep track of everything you must do when sending data for<br />
NCOALink processing.<br />
You can print this report when you export your data for NCOALink processing or<br />
later.<br />
Chapter 13: Reports 231
Presort reports<br />
PAVE certification<br />
The software has USPS PAVE (Presort Accuracy Verification and Evaluation)<br />
certification. PAVE certification means that the USPS has approved the format<br />
and details in the presort reports. This gives you an extra assurance that your<br />
reports will be accepted at the post office.<br />
Required reports<br />
The software generates all reports that you’ll need to submit to the USPS with a<br />
mailing. The software also provides reports for your own management, for<br />
clients, or for giving to other bureaus or vendors.<br />
The table below shows you the presort reports that the software generates. You<br />
are required to submit some of these reports with each mailing; other reports are<br />
not required, but we recommend that you produce them to help you with each<br />
mailing.<br />
Reports<br />
Required:<br />
Recommended:<br />
Postage Statement.<br />
Consolidated Postage Statement 3602-C for STD Mail only.<br />
Confirm report, required only when participating in USPS Confirm<br />
program. See “Confirm report (USPS form 3152a)” on page 190.<br />
USPS Qualification Report.<br />
ZIP Code Listing (in USPS format), required only with Periodicals<br />
mailings and PSVC BPM mailings (add-on option).<br />
Mixed-Zone Listing, required only for palletized PSVC BPM mailings.<br />
Drop Shipment report, required only when drop-shipping to multiple<br />
entry points.<br />
Register of Mailings, required only when drop-shipping to multiple<br />
entry points.<br />
Bundle Charge report.<br />
Container Charge report.<br />
Job Summary.<br />
Mail Sort Listing (in Container or Package format).<br />
Automatic reports for<br />
each mailing<br />
Most presorting jobs result in more than one mailing. To the USPS, each mailing<br />
is a separate deposit, and each must be separately documented and paid. If there is<br />
enough mail to qualify, you will have one mailing per scheme.<br />
The software produces only one of the following reports, no matter how many<br />
mailings your presort produces: Job Summary and ZIP Code Listing summary<br />
report.<br />
232 User’s <strong>Guide</strong>
Layout of presort<br />
report headers<br />
The information pointed out below is repeated at the top of every report page. Of<br />
course, this does not apply to the Postage Statement, whose format is dictated by<br />
the USPS.<br />
ZIP Code Listing [b05] [OPT] Page 1<br />
<strong>Postalsoft</strong> Version xxxx <br />
MegaMail <br />
30-Apr-05 03:04:01pm<br />
----------------------------------------------------------------------------------------------------------<br />
Entry Point: (1) The Post Office, Mailing City, XX 12345-6789 Mailing Information<br />
Presort: (4) 1C/STD_A, Regular Letters REG 5-Digit Format<br />
<br />
<br />
<br />
Report name.<br />
Page number.<br />
Software name and version number. You can suppress this information if<br />
you don’t want it to appear on reports.<br />
Optional header lines. You can enter up to three header lines for information<br />
such as client name, address, phone number, or the project name. You can<br />
also leave the header blank if you want. There are shortcuts you can use to<br />
enter some commonly needed information in your header. They include<br />
$job (generates the job name), $date (generates the date when the report file<br />
is created), and $time (generates the time when the report file is created).<br />
<br />
<br />
Mailing identification information: entry point and presort scheme. A<br />
mailing identification section appears before each scheme section.<br />
The report type, style, and portion.<br />
Smooth report lines<br />
If you use a printer and font that supports the extended ASCII character set, you<br />
can print postage statements with smooth report lines. This allows you to create<br />
more professional looking USPS facsimile forms.<br />
Check your printer manual to see if your printer supports extended ASCII.<br />
When the new Use<br />
Enhanced Line Drawing<br />
option is not selected,<br />
postage statement lines<br />
are drawn with dashes,<br />
pipes, and other characters.<br />
When the Use Enhanced<br />
Line Drawing option is<br />
selected, lines are drawn<br />
smoothly.<br />
By default, the Use Enhanced Line Drawing option is turned on, so your postage<br />
statements are printed with smooth lines. To access the option, choose Print ><br />
Reports, choose the desired postage statement, and then click the Options button.<br />
You can also choose Tools > Options and then click the Default Reporting<br />
Options in the Presort section to set values that will then be applied to all new<br />
files.<br />
Chapter 13: Reports 233
Job Summary<br />
The Job Summary shows how the job was set up, including the number of pieces<br />
that qualified for each scheme and the total postage. Based on the information in<br />
this report, you may decide to try different schemes or to exclude certain pieces<br />
from the mailing.<br />
We suggest you print and examine the Job Summary after running each presort,<br />
before printing labels. If there’s something you’ll want to change, it’s better to<br />
discover it before printing other reports and wasting time and money printing<br />
labels.<br />
The first page of a sample Job Summary appears on the next page. Additional<br />
pages of the report include the following information, which is not included in the<br />
sample report on the next page:<br />
• Information about the postal directories, including the date, file name, and<br />
location<br />
• Statistical information about the records in your file. For example, you can<br />
see how many records are eligible for the mailing.<br />
• Information about the mail piece, entry point, and scheme options you<br />
selected<br />
• Statistical information per scheme: mail weight; number of mail pieces,<br />
packages, sacks, and trays; and postage<br />
• Total postage for the whole mailing<br />
• Number of remaining pieces (pieces that didn’t make it into the mailing<br />
because there were no qualifying entry points or schemes or because the<br />
pieces failed ZIP verification)<br />
• Warnings, if any, about your job setup and potential mailings that were<br />
canceled or didn’t qualify for a particular sort level. To suppress warnings<br />
from the Job Summary, choose Print > Reports, select the Job Summary,<br />
click Options, and select Suppress Warnings.<br />
• Postage savings. The software calculates postage savings differently<br />
depending on the type of mail. For First Class mailings, the software<br />
calculates postage savings by subtracting actual postage from the singlepiece<br />
rate. For Standard mailings, the software determines savings by<br />
comparing the actual postage with the postage that you would pay if the basic<br />
rate was applied to all pieces. The Job Summary does not show postage<br />
savings for Periodicals mailings.<br />
234 User’s <strong>Guide</strong>
JOB SUMMARY [B02] [OPT] PAGE 1<br />
-------------------------------------------------------------------------------<br />
GENERAL INFORMATION -----------------------------------------------------------<br />
JOB FILE:<br />
MAIL-R-US<br />
JOB DESCRIPTION:<br />
FALL CATALOG<br />
JOB OWNER:<br />
FALSTON PUBLISHERS<br />
MAIL CLASS:<br />
STD_A<br />
+ ARE THERE MULTIPLE VERSIONS: NO<br />
+ ARE THERE MULTIPLE ENTRY PNTS: NO<br />
+ IS THIS A SEGMENTED JOB: NO<br />
WARN BEFORE FILE OVERWRITE:<br />
NO<br />
WORK FILE DIRECTORY:<br />
[path]<br />
PRESORT START DATE & TIME:<br />
PRESORT STOP DATE & TIME:<br />
04/30/2005 04:30:05PM<br />
04/30/2005 04:30:13PM<br />
GENERAL OUTPUT ----------------------------------------------------------------<br />
PALLET NO.:<br />
ABS<br />
STARTING PALLET NO: 1<br />
CONTAINER NO.:<br />
ABS<br />
STARTING CONTAINER NO: 1<br />
PKG NO.:<br />
ABS<br />
STARTING PACKAGE NO: 1<br />
LABEL NO.:<br />
ABS<br />
+ MFST SERIAL NUMBERING: ABS<br />
MAILING SEQUENCE NO. PREFIX:<br />
MAILING SEQUENCE NO. START: 0<br />
MAILING INFORMATION------------------------------------------------------------<br />
POSTAGE PAYMENT METHOD:<br />
PERMIT<br />
PER SUBSCRIBER OPTION:<br />
ASSUME ALL<br />
PER AUTHORIZED AS A NEWSPAPER:<br />
NO<br />
CAPS/CTAS CUST. REF. ID:<br />
PERMIT HOLDER NAME:<br />
FALSTON PUBLISHERS<br />
PERMIT HOLDER ADDRESS LINE 1:<br />
1492 LA CROSSE ST<br />
PERMIT HOLDER ADDRESS LINE 2: LA CROSSE WI 54601<br />
PERMIT HOLDER ADDRESS LINE 3:<br />
PERMIT HOLDER TELEPHONE NO.: (999) 555-1234<br />
PERMIT HOLDER NONPROFIT:<br />
NO<br />
MAIL OWNER NAME:<br />
MAIL OWNER ADDRESS LINE 1:<br />
MAIL OWNER ADDRESS LINE 2:<br />
MAIL OWNER ADDRESS LINE 3:<br />
MAIL OWNER NONPROFIT:<br />
IGNORE<br />
MAILING AGENT NAME:<br />
MAILING AGENT ADDRESS LINE 1:<br />
MAILING AGENT ADDRESS LINE 2:<br />
MAILING AGENT ADDRESS LINE 3:<br />
Chapter 13: Reports 235
Mail Sort Listing<br />
You should produce the Mail Sort Listing for each mailing. It’s helpful in the mail<br />
room and at the post office because it shows how the software places mail pieces<br />
in packages and containers.<br />
The Mail Sort Listing is available in container, package, and extended format:<br />
• Container format shows one line of data per container (tray or sack).<br />
• Package format shows one line of data per package. Weight and volume<br />
data are not shown.<br />
• Extended format shows one line of data per package; includes weight and<br />
volume data.<br />
All of the formats show totals per mailing at the end of the report. Four sets of<br />
abbreviations appear on the Mail Sort Listing:<br />
Rate levels CAR Carrier-route rate<br />
PS Regular presort rate; in barcode mailing, 3-digit barcode rate; in a numeric ZIP+4 mailing, the 3/5<br />
rate<br />
PS5 Barcode 5-digit presort rate<br />
BAS Basic rate<br />
Sort levels 3DG 3-digit FRM Firm<br />
3DGS 3-digit scheme MAAD Mixed AADC<br />
3DGU 3-digit unique MADC Mixed ADC<br />
5DG 5-digit MXD Mixed<br />
5DGS 5-digit scheme NDC Network Distribution Center<br />
AADC Automated Area Distribution Center NPS Nonpresort (First Class only)<br />
ADC Area Distribution Center QFY Qualified<br />
ASF Auxiliary Service Facility RES Residual<br />
CR3 Carrier-route 3-digit SCF Sectional Center Facility<br />
CR5 Carrier-route 5-digit UNQ Unqualified<br />
CRD Carrier-route direct<br />
Delivery Cxxx Carrier-route number<br />
routes<br />
Rxxx Rural-route number<br />
Hxxx Highway-contract number<br />
Gxxx General delivery<br />
Bxxx Post-office-box section<br />
Tray size 1 One-foot full tray<br />
1-O One-foot overflow tray<br />
1-U One-foot under-filled tray<br />
2 Two-foot full tray<br />
2-O Two-foot overflow tray<br />
2-U Two foot under-filled tray<br />
236 User’s <strong>Guide</strong>
Page one of the Mail Sort Listing, in package format, is shown below.<br />
Mail Sort Listing [OPT] Page 1<br />
<strong>Postalsoft</strong> [version][date]: project1<br />
-----------------------------------------------------------------------------<br />
Entry Point: (1) LA CROSSE WI, LA CROSSE, WI 54601-3346 Package Format<br />
Presort: (1) 1C, Automation Letters ATM (DMM 235.6)<br />
Tray Preparation Legend:<br />
P = Packaging (banding) required<br />
S = Separator cards required<br />
L = Loose (no separator cards or packaging required)<br />
Tray<br />
Pallet Prep Lvl Destination Tray Size Pkgs Copies Notes Pkg Dest Copies<br />
------ ---- --- ----------- ---- ---- ----- ------ -----------------------<br />
L PS5 5DG 46750 1 2 1 533 5DG 46750.....533<br />
P PS5 5DG 46750 2 2-O 3 514 5DG 46750.....172<br />
5DG 46750.....173<br />
5DG 46750.....169<br />
P PS5 5DG 46783 3 1-U 1 187 5DG 46783.....187<br />
L PS5 5DG 46952 4 2 1 533 5DG 46952.....533<br />
P PS5 5DG 46952 5 1-O 1 35 5DG 46952......35<br />
L PS5 5DG 46953 6 2 1 533 5DG 46953.....533<br />
P PS5 5DG 46953 7 1-O 2 262 5DG 46953.....131<br />
5DG 46953.....131<br />
P PS5 5DG 46962 8 1-U 2 304 5DG 46962.....152<br />
5DG 46962.....152<br />
L PS5 5DG 46992 9 2 1 533 5DG 46992.....533<br />
P PS5 5DG 46992 10 1-O 1 140 5DG 46992.....140<br />
P PS3 3DG 467 11 1-U 2 317 3DG 467.......159<br />
3DG 467.......158<br />
L PS3 3DG 469 12 2 1 533 3DG 469.......533<br />
P PS3 3DG 469 13 1-O 2 232 3DG 469.......116<br />
3DG 469.......116<br />
P BAS MAAD 546 14 1-U 2 319 MAAD 546......160<br />
MAAD 546......159<br />
------ ----- ------<br />
Mailing Totals: 14 21 4975<br />
------ ----- ------<br />
Running Totals: 14 21 4975<br />
USPS Qualification<br />
Report<br />
You must submit the USPS Qualification Report to the USPS with all mailings.<br />
The report contains the following:<br />
• Container type and level<br />
• Number of pieces in each container by 3-digit ZIP<br />
• Number of pieces per sort level<br />
This report shows all containers. For large volume jobs, this report can be very<br />
long.<br />
The Qualification Report follows USPS guidelines, although it doesn’t have the<br />
formal look of a Postage Statement. Acceptance clerks will use this report to<br />
ensure that your mailing was sorted correctly.<br />
Chapter 13: Reports 237
USPS Qualification Report Page 1<br />
Mailer Name: The Mailer Mail Id: 0001 Date:<br />
<strong>Postalsoft</strong> [version][date]: Sample<br />
-----------------------------------------------------------------------------------------------<br />
Entry Point: (1) LA CROSSE WI, LA CROSSE, WI 54601-3346<br />
Presort: (1) 1C, Automation Letters ATM (DMM 235.6)<br />
Tray Tray Tray Pc/Ver Running<br />
Tray # Size Level Zip Group Dest ID CB 5B 3B AB MB PRESORT SP Totals<br />
------- ---- ----- ----- ---------- ------- ----- ----- ----- ----- ----- ------- ----- -------<br />
1 2 5DG 54601 All 399 399<br />
2 1 5DG 54601 All 175 574<br />
3 1-U MAAD 546 A530 All 3 577<br />
----- ----- ----- ----- ----- ------- -----<br />
Mailing Total 0 574 0 0 3 0 0<br />
Mailing Rate Summary<br />
Pieces<br />
---------------------------------------- -----------<br />
Automation 5 Digit Barcode (5B) 574<br />
Auto Mixed Area Distribution Center (MB) 3<br />
Total Automation 577<br />
The columns on the report are titled according to USPS regulations. The titles that<br />
appear depend on the type of job.<br />
Abbreviation Description<br />
Ver ID Mail piece<br />
HD<br />
High density<br />
WS<br />
Walk sequence<br />
CR<br />
Regular carrier route<br />
CB<br />
Carrier-route barcoded<br />
5B<br />
5-digit barcoded<br />
3/5B 3/5-digit barcoded<br />
BB<br />
Basic barcoded<br />
3/5 3/5-digit<br />
BS<br />
Basic<br />
The Sack Level or Tray Level column displays abbreviations shown in this table.<br />
Abbreviation<br />
3DG<br />
3DGS<br />
5DG<br />
5DGS<br />
AADC<br />
ADC<br />
CR3<br />
CR5<br />
CRD<br />
Description<br />
3-digit<br />
3-digit scheme<br />
5-digit<br />
5-digit scheme<br />
Automated Area Distribution Center<br />
Area Distribution Center<br />
3-digit carrier route<br />
5-digit carrier route<br />
Direct carrier route<br />
238 User’s <strong>Guide</strong>
Abbreviation<br />
MAAD<br />
MADC<br />
NDC<br />
NPS<br />
SCF<br />
3DGU<br />
OMX<br />
Description<br />
Mixed AADC<br />
Mixed ADC<br />
Network Distribution Center<br />
Qualified nonpresort<br />
Sectional Center Facility<br />
Unique 3DG City<br />
Sack level for origin mixed ADC<br />
ZIP Code Listing<br />
The ZIP Code Listing shows your mail’s destination.<br />
You can produce the ZIP Code Listing in a 3-digit ZIP, 5-digit ZIP, 5-digit ZIP<br />
carrier route, or USPS format. You must submit the ZIP Code Listing in USPS<br />
format with all of your Periodicals mailings and PSVC BPM (add-on option)<br />
mailings.<br />
You must presort first in order to produce this report. For each mailing, the report<br />
shows the number of pieces (but not weight) for each ZIP Code, broken down by<br />
rate level.<br />
The following styles are available for the ZIP Code Listing:<br />
• 5-Digit Carrier Route style shows one line of data per carrier route.<br />
• 5-Digit style shows one line of data per 5-digit ZIP Code.<br />
• 3-Digit style shows one line of data per 3-digit ZIP Code.<br />
• USPS style is required by USPS for Periodicals mailings.<br />
The first page of the ZIP Code Listing (5-digit style) is shown below.<br />
ZIP Code Listing [MFL] [OPT] Page 1<br />
<strong>Postalsoft</strong> [version][date]: Sample<br />
-----------------------------------------------------------------------------------------------------------------<br />
Entry Point: (1) LA CROSSE WI, LA CROSSE, WI 54601-3346<br />
Mailing Information<br />
Presort: (2) STD, Automation Letters ATM (DMM 245.7) 5-Digit Format<br />
Presort Portion<br />
Version Cart Cart Barcode Barcode<br />
Destination ID Reg Auto 5-Digit 3-Digit AADC MAAD 3/5 Basic Total<br />
----------- ------- -------- -------- -------- -------- -------- -------- -------- -------- --------<br />
53012 1 0 0 0 0 0 1 0 0 1<br />
53143 1 0 0 0 0 0 1 0 0 1<br />
53221 1 0 0 0 0 0 1 0 0 1<br />
54601 1 0 0 574 0 0 0 0 0 574<br />
-------- -------- -------- -------- -------- -------- -------- -------- --------<br />
Mailing Totals: 0 0 574 0 0 3 0 0 577<br />
-------- -------- -------- -------- -------- -------- -------- -------- --------<br />
Running Totals: 0 0 574 0 0 3 0 0 577<br />
Mixed-Zone Listing<br />
The USPS requires you to submit a Mixed-Zone Listing with any palletized<br />
Package Services Bound Printed Matter mailing.<br />
Both a Detail and Summary version of this report are available. The Summary<br />
version is located at the end of the Detail version. Both versions list the number of<br />
pieces going to each postal zone. The Detail version breaks down each pallet by<br />
3-digit ZIP Code; the Summary version contains just one line per pallet.<br />
Chapter 13: Reports 239
Pallet Mixed-Zone Listing [OPT] Page 1<br />
<strong>Postalsoft</strong> [version][date]: Sample<br />
-----------------------------------------------------------------------------------------------------------------<br />
Entry Point: (1) LA CROSSE WI, LA CROSSE, WI 54601-3346<br />
Detail Information<br />
Presort: (1) PSVC, BPM Packages on Pallets BAR (DMM 705.8)<br />
Mailer: The Mailer<br />
Mailing Date:<br />
123 Owner St. Mailpiece Name: The Mail Piece<br />
Hercity, XX 12345-6789 Permit Number: 123456<br />
Pallet Pallet Zone<br />
Number Destination Zones Destination 1 & 2 3 4 5 6 7 8<br />
------ ----------- ------ ------------ ------- ------- ------- ------- ------- ------- -------<br />
1 3DG 469 4 5DGS 46901 0 0 22 0 0 0 0<br />
5DGS 46952 0 0 1363 0 0 0 0<br />
5DG 46911 0 0 11 0 0 0 0<br />
5DG 46919 0 0 20 0 0 0 0<br />
5DG 46928 0 0 102 0 0 0 0<br />
5DG 46933 0 0 99 0 0 0 0<br />
5DG 46938 0 0 82 0 0 0 0<br />
5DG 46940 0 0 130 0 0 0 0<br />
5DG 46941 0 0 40 0 0 0 0<br />
5DG 46962 0 0 304 0 0 0 0<br />
5DG 46970 0 0 18 0 0 0 0<br />
Report condensed for illustration purposes<br />
------- ------- ------- ------- ------- ------- -------<br />
Pallet Totals: 0 0 3105 0 0 0 0<br />
------- ------- ------- ------- ------- ------- -------<br />
Mailing Totals: 0 0 3105 0 0 0 0<br />
Bundle and Container<br />
reports<br />
The USPS requires you to present documentation showing the number of<br />
packages and containers of each edition of an issue. The Bundle Charge report<br />
and Container Charge report meet this requirement.<br />
Note: The terms “bundle” and “package” are interchangeable. The USPS<br />
uses “bundle.”<br />
Sample Container Charge<br />
report<br />
USPS Container Report Page 12<br />
------------------------------------------------------------------------------------------------------<br />
Entry Point: (1) 08040000 STILLWATER OK, STILLWATER, OK 74075-1660<br />
Presort:<br />
(1) PER, Packages on Pallets CAR/ATM/REG<br />
Cont<br />
Pallet Lvl Zone Entry Chrg Destination N/A N/A Pkgs Copies Pieces Volume Weight<br />
------- --- ---- ------ ---- ----------- ------ ---- ------- ------- ------- ----------- --------------<br />
751 PS3 5 DADC C ADC 740 111 2254 2254 29.584 1374.940000<br />
752 PS3 M Origin C ADC 750 192 2392 2392 31.395 1459.120000<br />
753 PS3 M Origin C ADC 760 147 1723 1723 22.614 1051.030000<br />
report condensed for illustration purposes<br />
------- ------- ------- ----------- --------------<br />
Mailing Totals: 95277 1528576 1528576 20062.560 932431.360000<br />
240 User’s <strong>Guide</strong>
Sample Bundle Charge<br />
report<br />
USPS Bundle Report Page 1<br />
--------------------------------------------------------------------------------------------------------------<br />
Entry Point: (1) LEP 999, LITTLE FALLS , MN 56345-2287<br />
Presort: (1) PER, Flats CAR/ATM/REG (DMM 705.10/705.11)<br />
Bundle Notes Legend:<br />
* = Package reallocated for SCF or NDC pallet protection<br />
@ = Co-Package indicator<br />
# = Copies/bundles NOT subject to Outside County bundle charge<br />
(all others ARE subject to a charge)<br />
Rate Category: A = Science of Ag, C = Classroom, N = Nonprofit, R = Regular<br />
Cont. Container Bundle Bundle Appor-<br />
N/A Level Destination Sack N/A Level ZIP Code Ver ID Notes Copies tion<br />
------- ----- ----------- ------ ---- ------ ----------- ------ ------- ------- ------<br />
CR 60001 H786 1 FIRM 60001 H786 1 R 10 0.5000<br />
CART 60001 H786 1 R 5 0.2500<br />
CR 60005 H786 2 FIRM 60005 H786 1 R 20 1.0000<br />
Report condensed for illustration purposes<br />
Intelligent Mail Serial<br />
Number History<br />
report<br />
You can view a list of serial numbers you’ve used, sorted by mailer ID, in the<br />
Intelligent Mail Serial Number History report.<br />
1. Choose Print > Reports.<br />
2. Choose the Intelligent Mail Serial Number History report.<br />
3. Click the Options button.<br />
4. In the Intelligent Mail History Report Options window, enter the number of<br />
days that you want to include in the report.<br />
5. If you want to include all mailer IDs in your report, select the Use All Mailer<br />
ID(s) option. Or, if you want to limit the report to certain mailer IDs:<br />
• Deselect the Use All Mailer ID(s) option.<br />
• Select the desired mailer IDs in the Mailer ID(s) list and click Add to add<br />
them to the Mailer ID(s) to Filter list.<br />
• If you need to remove an ID from the filter list, select it and click<br />
Remove.<br />
You can select more than one ID at a time before you click Add or<br />
Remove.<br />
6. Click OK to close the Intelligent Mail History Report Options window.<br />
7. Click Print to print the report or click Preview to view it on screen.<br />
Chapter 13: Reports 241
Intelligent Mail (R) Serial Number History Report Page 1<br />
(From 10/25/2008 to 10/31/2008)<br />
------------------------------------------------------------------------------<br />
Mailer ID 999999999<br />
Piece Serial Numbers<br />
Serial Number Start Serial Number End Date Mail Class<br />
------------------- ----------------- ----------- ----------<br />
1 9999 10/27/2008 Standard<br />
10000 20000 10/28/2008 PSVC<br />
20001 29999 10/29/2008 Standard<br />
30000 39999 10/30/2008 Periodical<br />
40000 49999 10/31/2008 First Class<br />
Tray/Sack Serial Numbers<br />
Serial Number Start Serial Number End Date<br />
------------------- ----------------- -----------<br />
1 599 10/27/2008<br />
600 1000 10/28/2008<br />
1001 2000 10/29/2008<br />
2001 3000 10/30/2008<br />
3001 4000 10/31/2008<br />
Pallet Serial Numbers<br />
Serial Number Start Serial Number End Date<br />
------------------- ----------------- -----------<br />
1 100 10/27/2008<br />
101 200 10/28/2008<br />
242 User’s <strong>Guide</strong>
USPS Postage Statements<br />
You must submit a Postage Statement to the USPS with all mailings. Separate<br />
Postage Statements exist for each class of mail. The software generates the<br />
correct report based on information you supply in the presort wizard.<br />
• Form 3600 for First Class<br />
• Form 3541 for Periodicals<br />
• Form 3602 for Standard Mail<br />
• Form 3605 for Package Services Bound Printed Matter<br />
Postage Statements include information about your mailing, your company, and<br />
your method of postage payment. You enter this information while setting up<br />
your presort, or later by choosing Tools > Presort > Mailer Info. You can even<br />
choose to save the information as the default so you only have to type it once.<br />
Options for report<br />
scope<br />
When you generate the report, you can choose one of the two types described<br />
below. Check with your acceptance clerk to find out which type of Postage<br />
Statement you should submit with your mailing.<br />
Option<br />
By Mailing<br />
By Job<br />
By Entry Point<br />
Description<br />
Prints one statement for each mailing in the job. This is required when<br />
you submit your mailing.<br />
Prints a Consolidated Postage Statement, one statement summing up<br />
the whole job.<br />
In some cases, the USPS may allow you to submit one Consolidated<br />
Postage Statement. Before submitting a Consolidated Postage Statement,<br />
you should verify that it will be accepted.<br />
See also “Form 3602-C for Standard Mail Consolidated Postage Statement<br />
Supplement” on page 247.<br />
Prints one statement for each entry point in your mailing. This is<br />
required for multiple entry point jobs (add-on option).<br />
Multiple-page Postage<br />
Statements<br />
You can produce two- or three-page Postage Statements. The choice is yours (for<br />
certain Postage Statements) and will depend on your printer’s capabilities. To<br />
select the two- or three-page Postage Statement:<br />
1. Chose Print > Reports.<br />
2. Choose the Postage Statement, and click the Options button.<br />
3. If you want to print the two-page Postage Statement, select the Create<br />
Minimum Number of Pages option.<br />
This option is available for the following reports:<br />
• USPS Postage Statement Form 3600 (1C)<br />
• USPS Postage Statement Form 3541 (PER)<br />
• USPS Postage Statement Form 3602 (STD)<br />
Chapter 13: Reports 243
Form 3600 for First<br />
Class mailings<br />
Some areas of this form, are filled in based on information about the mailing and<br />
information you supply in the Mailing Information window. You must fill in other<br />
areas by hand. Please note:<br />
• Statement sequence numbers are assigned automatically.<br />
• Fill out the Dun & Bradstreet No. and CTAS Cust. Ref ID by hand only if<br />
applicable to your mailing.<br />
• The software calculates the total postage for this mailing.<br />
• The “USPS Use Only” section is for USPS staff to complete when they verify<br />
your mail.<br />
• Page 2 of this report matches the reverse side of the original USPS form. The<br />
software completes all of the information on this page automatically.<br />
United States Postal Service +-----------------------------------+<br />
POSTAGE STATEMENT -- First-Class Mail & Priority Mail | Post Office: |<br />
| Note Mail Arrival Date & Time |<br />
+--------------------------------------------------------------------------------------------| |<br />
| Use this form for either First-Class or Priority Mail. They may not be combined. | |<br />
|================================================================================================================================|<br />
| Mailer |<br />
|================================================================================================================================|<br />
| Entry Point: (1) SCF-CAPE COD, WAREHAM, MA 02571-9701 |<br />
| Presort: (1) 1C, Regular Letters MCH (DMM 235.5) |<br />
| |<br />
|--------------------------------------------------------------------------------------------------------------------------------|<br />
| Permit Holder's | Telephone | Name and Address of | Telephone | Name and Address of Individual or |<br />
| Name, Address and | (999) 555-1234 | Mailing Agent (If | | Organization for Which Mailing is |<br />
| Email Address, If Any +-----------------| other than permit +-----------------| Prepared (If other than permit |<br />
| The Permit Holder | holder) | holder) |<br />
| 123 Permitholder St. | | The Mailer |<br />
| Histown, XX 12345-6789 | | 123 Owner St. |<br />
| | | Hercity, XX 12345-6789 |<br />
| CAPS Cust.Ref.ID No. | | |<br />
| Customer No. | Customer No. | Customer No. |<br />
|================================================================================================================================|<br />
| Mailing |<br />
|================================================================================================================================|<br />
| Post Office of Mailing | Mailing Date | Fed. Agency Cost Code | Statement Sequence No.| No. and type of |<br />
| WAREHAM MA 02571-9701 | 12/26/2008 | | 0001 | Containers |<br />
|--------------------------------------------------------------------------------------------------------| 0 -Sacks |<br />
| Type of Postage [X]Permit Imprint [ ]Precanceled Stamps [ ]Metered | 0 -1' Ltr Trays |<br />
|--------------------------------------------------------------------------------------------------------| 0 -2' Ltr Trays |<br />
| Processing Category [X] Letters [ ] Flats | Total Pieces | Weight of a Single Piece | Total Weight | 12 -EMM Ltr Trays|<br />
| [ ] Parcels [ ] Automation Flats | 5000 | 0.1563 pounds | 781.5000 | 12 -TTL Ltr Trays|<br />
|--------------------------------------------------------------------------------------------------------| 0 -Flat Trays |<br />
| Permit No. | For Mail Enclosed Within Another Class [ ]Periodicals [ ]Standard Mail | 0 -Pallets |<br />
| 123456 | [ ]Bound Printed Matter [ ]Library Mail [ ]Media Mail [ ]Parcel Post | 0 -Other |<br />
|--------------------------------------------------------------------------------------------------------------------------------|<br />
| Move Update method: [ ]Ancillary service endorsement [ ]FASTforward [X]NCOA Link [ ]ACS [ ]Alternative method [ ]Multiple |<br />
|--------------------------------------------------------------------------------------------------------------------------------|<br />
| For Automation Price Pieces, Enter Date of Address Matching and Coding / / |<br />
|================================================================================================================================|<br />
| Postage |<br />
|================================================================================================================================|<br />
| Parts Completed (Select all that apply) [ ]A [X]B [ ]C [ ]D [ ]S (Part C only) [ ]Retail [ ]Commercial |<br />
|--------------------------------------------------------------------------------------------------------------------------------|<br />
| Total Postage (Add parts totals) | $ 3220.00 |<br />
|--------------------------------------------------------------------------------------------------------------+-----------------|<br />
| Price at Which Postage Affixed (Check one) | pcs. x $ = Postage Affixed | $ |<br />
| [ ]Correct [ ]Lowest [ ]Neither | | |<br />
|--------------------------------------------------------------------------------------------------------------+-----------------|<br />
| Net Postage Due (Subtract postage affixed from total postage) | $ 3220.0000 |<br />
|--------------------------------------------------------------------------------------------------------------+-----------------|<br />
| For USPS Use Only: Additional Postage Payment (State reason) | |<br />
|--------------------------------------------------------------------------------------------------------------+-----------------|<br />
| For postage affixed add additional payment to net postage due; Total Adjusted Postage Affixed | $ |<br />
| for permit imprint add additional payment to total postage. | |<br />
|--------------------------------------------------------------------------------------------------------------+-----------------|<br />
| Permit Imprint Only - Check One [ ] AIC 121 (First-Class Mail) Total Adjusted Postage Permit Imprint | $ |<br />
| PM: Report Total Postage in AIC: [ ] AIC 237 (Priority Mail) | |<br />
|--------------------------------------------------------------------------------------------------------------------------------|<br />
|================================================================================================================================|<br />
| Certification |<br />
|================================================================================================================================|<br />
Report condensed for illustration purposes<br />
244 User’s <strong>Guide</strong>
Form 3541 for<br />
Periodicals mailings<br />
Some areas of this form are filled in based on information about the mailing and<br />
information you supply in the Mailing Information window. You must fill in other<br />
areas by hand. Please note:<br />
• Statement numbers are assigned automatically.<br />
• The software calculates the total postage for this mailing.<br />
• Fill out the Dun & Bradstreet No. by hand if applicable to your mailing.<br />
United States Postal Service +-----------------------------------+<br />
Postage Statement -- Periodicals One Issue or One <strong>Edition</strong> | Post Office: |<br />
| Note Mail Arrival Date & Time |<br />
| |<br />
| |<br />
+--------------------------------------------------------------------------------------------------------------------------------|<br />
| Entry Point: (1) SCF-CAPE COD, WAREHAM, MA 02571-9701 |<br />
| Presort: (1) PER, Packages on Pallets ATM/REG (DMM 705.8/705.11) |<br />
| |<br />
|================================================================================================================================|<br />
| Mailer |<br />
|================================================================================================================================|<br />
| Publication Title and Owner or News | Mailing Agent's (Printer or Consolidator) | Entry Post Office Name, State and |<br />
| Agent's Name | Name, Address, Telephone No. and Email If | ZIP+4 |<br />
| The Publication | Any | WAREHAM MA 02571-9701 |<br />
| | | |<br />
| | | |<br />
| | | |<br />
| | | |<br />
| | Printer/Consolidator | |<br />
| Customer No. | Imprint Permit No. | |<br />
| CAPS Cust Ref.ID | Customer No. | |<br />
|================================================================================================================================|<br />
| Mailing |<br />
|================================================================================================================================|<br />
| Applicable Parts Completed (select | Statement for bundles/containers | Combined Mailing | Consolidated Postage |<br />
| all that apply) [ ]A [X]B - E [ ]F | only (If Applicable) [ ] | [ ] Yes [X] No | Statement [ ] Yes [X] No |<br />
|--------------------------------------------------------------------------------------------------------------------------------|<br />
| Price Category [X]Regular [ ]Nonprofit [ ]Classroom [ ]Science-of-Agriculture | Number of Addressed Pieces 4871 |<br />
|--------------------------------------------------------------------------------------------------------------------------------|<br />
| Publication No. | <strong>Edition</strong>/Code | Mailing Date | Statement Seq. No.| No. and Type of Containers(enter ttl no. of containers) |<br />
| | Standard | 11/01/2008 | 0001 | 0 -1'MM Trays 0 -2'MM Trays |<br />
|-----------------------------------|----------------------------------| 0 -2'EMM Trays 0 -TTL Ltr Trays |<br />
| Issue Date | Issue Frequency | Processing Category | 0 -Flat Trays 0 -Sacks |<br />
| Jan 2000 | Monthly | [ ]Letter [X]Flats [ ]Parcels | 2 -Pallets 0 -Other |<br />
|--------------------------------------------------------------------------------------------------------------------------------|<br />
| Weight of Single | Weight per Copy for Issue (Round | Advertising Percentage | Post Office Computed Weight per Copy (Round |<br />
| Ride-Along piece | off to 4 decimal places if | in This Issue | off to 4 decimal places if necessary) |<br />
| lb. | necessary) 0.1563 pounds | 50.00% | __ __.__ __ __ __ pounds |<br />
|--------------------------------------------------------------------------------------------------------------------------------|<br />
| For Automation Price Pieces, Enter | For Carrier Route Price Pieces, Enter Date | For Carrier Route Price Pieces, Enter Date |<br />
| Date of Address Matching and Coding | of Address Matching and Coding | of Carrier Route Sequencing |<br />
| / / | / / | / / |<br />
|================================================================================================================================|<br />
| Postage |<br />
|================================================================================================================================|<br />
| Part A - In-County Prices | Postmaster: Report total Part A postage | Total Part A | $ |<br />
| | in AIC 224 | | |<br />
|--------------------------------------------------------------------------------------------------------------+-----------------|<br />
| Part B - Outside County Pound Prices | Total Part B | $ 223.8230 | |<br />
|--------------------------------------------------------------------------------------------------------------+-----------------|<br />
| Part C - Outside County Piece Prices | Total Part C | $ 1127.0100 | |<br />
|--------------------------------------------------------------------------------------------------------------+-----------------|<br />
| Part D - Outside County Bundle Prices | Total Part D | $ 16.2260 | |<br />
|--------------------------------------------------------------------------------------------------------------+-----------------|<br />
| Part E - Outside County Sack/Tray/Pallet Prices| Total Part E | $ 42.8210 | |<br />
|--------------------------------------------------------------------------------------------------------------+-----------------|<br />
| Outside County Postage | Subtotal Parts B, C, D, and E | $ 1409.8800 | |<br />
|--------------------------------------------------------------------------------------------------------------+-----------------|<br />
| Preferred Price Discount - Nonprofit, Classroom, Limited Circulation, Limited | | |<br />
| Circulation Science of Agriculture (Add line B16, and parts C, D, and E Totals) | - | |<br />
| x .05 (all others enter zero) | $ | |<br />
|--------------------------------------------------------------------------------------------------------------+-----------------|<br />
| Subtract the Preferred Price Discount from the Outside County Postage = | $ 1409.8800 | |<br />
|--------------------------------------------------------------------------------------------------------------+-----------------|<br />
| Part F - Outside County Ride-Along and Repositionable Notes + | $ | |<br />
|--------------------------------------------------------------------------------------------------------------------------------|<br />
| Total Outside County Postage (Postmaster report in AIC 135) = | | $ 1409.88 |<br />
|--------------------------------------------------------------------------------------------------------------+-----------------|<br />
| Add Total Outside County Postage and Total In-County Postage | Total Postage | $ 1409.88 |<br />
|--------------------------------------------------------------------------------------------------------------------------------|<br />
|================================================================================================================================|<br />
| Certification |<br />
|================================================================================================================================|<br />
Report condensed for illustration purposes<br />
Chapter 13: Reports 245
Form 3602 for<br />
Standard mailings<br />
Some areas of this form are filled in based on information about the mailing and<br />
information you provide in the software. You must fill in other areas by hand.<br />
Please note:<br />
• Statement sequence numbers are assigned automatically.<br />
• Fill out the Dun & Bradstreet No. and CTAS Cust. Ref ID by hand only if<br />
applicable to your mailing.<br />
• The software calculates the total postage for this mailing.<br />
• The “USPS Use Only” section is for USPS staff to complete when they verify<br />
your mail.<br />
• The second page matches the reverse side of the original USPS form. The<br />
software completes all of this information automatically.<br />
United States Postal Service +-----------------------------------+<br />
POSTAGE STATEMENT -- Standard Mail | Post Office: |<br />
| Note Mail Arrival Date & Time |<br />
|============================================================================================| |<br />
| Mailer | |<br />
|================================================================================================================================|<br />
| Entry Point: (1) SCF-CAPE COD, WAREHAM, MA 02571-9701 |<br />
| Presort: (2) STD, Automation Letters ATM (DMM 245.7) |<br />
| |<br />
|================================================================================================================================|<br />
| Permit Holder's Name | Telephone | Name and Address of | Telephone | Name and Address of Individual or |<br />
| and Address and | (999) 555-1234 | Mailing Agent (If | | Organization for Which Mailing is |<br />
| Email Address, If Any +-----------------| other than permit +-----------------| Prepared (if other than permit |<br />
| The Permit Holder | holder) | holder) |<br />
| 123 Permitholder St. | | The Mailer |<br />
| Histown, XX 12345-6789 | | 123 Owner St. |<br />
| | | Hercity, XX 12345-6789 |<br />
| CAPS Cust.Ref.No. | | |<br />
| Customer No. | Customer No. | Customer No. |<br />
|================================================================================================================================|<br />
| Mailing |<br />
|================================================================================================================================|<br />
| Post Office of Mailing | Mailing Date | Fed Agency Cost Code | Statement Sequence No. | No. and Type of |<br />
| WAREHAM MA 02571-9701 | 12/26/2008 | | 0001 | Containers |<br />
|--------------------------------------------------------------------------------------------------------| 0 -Sacks |<br />
| Type of Postage | Processing Category | If Sacked, Based on | Total Pieces | 5 -1' Ltr Trays |<br />
| [X]Permit Imprint | [X]Letters [ ]CMM [ ]Flats [ ]NFM | [ ]125 pcs | 4727 | 11 -2' Ltr Trays |<br />
| [ ]Precanceled | [ ]Parcels-Machinable [ ]Parcels-Irregular | [ ]15 lbs. |----------------| 0 -EMM Ltr Trays|<br />
| Stamps | [ ]Letters-Paid as NFMs | [ ]both | Total Weight | 16 -TTL Ltr Trays|<br />
| [ ]Metered | [ ]ECR Letters-Paid as ECR Flats | | 738.8301 | 0 -Flat Trays |<br />
|--------------------------------------------------------------------------------------------------------| 0 -Pallets |<br />
| Permit No. 123456 | Weight of a Single Piece 0.1563 pounds | 0 -Other |<br />
|--------------------------------------------------------------------------------------------------------------------------------|<br />
| For Mail Enclosed within Another Class [ ]Periodicals [ ]Bound Printed Matter [ ]Library Mail [ ]Media Mail [ ]Parcel Post |<br />
|--------------------------------------------------------------------------------------------------------------------------------|<br />
| For Automation Price Pieces, Enter | For Enhanced Carrier Route Price Pieces, | For Enhanced Carrier Route Price Pieces, |<br />
| Date of Address Matching and Coding | Enter Date of Address Matching and Coding | Enter Date of Carrier Route Sequencing |<br />
| / / | / / | / / |<br />
|--------------------------------------------------------------------------------------------------------------------------------|<br />
| Move Update method: [ ]Ancillary service endorsement [ ]FASTforward [X]NCOA Link [ ]ACS [ ]Alternative method [ ]Multiple |<br />
|================================================================================================================================|<br />
| Postage |<br />
|================================================================================================================================|<br />
| Parts Completed (Select all that apply) [X]A [ ]B [ ]C [ ]D [ ]E [ ]F [ ]G [ ]H [ ]I [ ]J [ ]K [ ]L [ ]S |<br />
|--------------------------------------------------------------------------------------------------------------------------------|<br />
| Total Postage (Add parts totals) | $ 1078.21 |<br />
|--------------------------------------------------------------------------------------------------------------+-----------------|<br />
| Price at Which Postage Affixed (Check one) | |<br />
| [ ]Correct [ ]Lowest [ ]Neither pcs. x $ = Postage Affixed | $ |<br />
|--------------------------------------------------------------------------------------------------------------+-----------------|<br />
| Net Postage Due (Subtract postage affixed from total postage) | $ 1078.2140 |<br />
|--------------------------------------------------------------------------------------------------------------+-----------------|<br />
| For USPS Use Only: Additional Postage Payment (State reason) | $ |<br />
|--------------------------------------------------------------------------------------------------------------+-----------------|<br />
| For postage affixed add additional payment to net postage due; | |<br />
| for permit imprint add additional payment to total postage. Total Adjusted Postage Affixed | $ |<br />
|--------------------------------------------------------------------------------------------------------------+-----------------|<br />
| Postmaster: Report Total Postage in AIC 130 (Permit Imprint only) Total Adjusted Postage Permit Imprint | $ |<br />
|--------------------------------------------------------------------------------------------------------------------------------|<br />
|================================================================================================================================|<br />
| Certification |<br />
|================================================================================================================================|<br />
Report condensed for illustration purposes<br />
246 User’s <strong>Guide</strong>
Form 3605 for PSVC<br />
Bound Printed Matter<br />
mailings<br />
A portion of the report is shown below.<br />
United States Postal Service +-----------------------------------+<br />
Postage Statement - Package Services - BOUND PRINTED MATTER | Post Office: |<br />
Entry Point: (1) SCF-CAPE COD, WAREHAM, MA 02571-9701 | Note Mail Arrival Date & Time |<br />
Presort: (1) PSVC, BPM Packages on Pallets BAR (DMM 705.8) | |<br />
| |<br />
| |<br />
| |<br />
+================================================================================================================================|<br />
| Use this form for all Package Services. Only Library Mail and Media Mail may be combined. |<br />
|================================================================================================================================|<br />
| Mailer |<br />
|================================================================================================================================|<br />
| Permit Holder's Name | Telephone | Name and Address of | Telephone | Name and Address of Individual or |<br />
| and Address and Email | (999) 555-1234 | Mailing Agent (if other | | Organization for Which Mailing is |<br />
| Address If Any +-----------------| than permit holder) +---------------- | Prepared (if other than permit holder) |<br />
| The Permit Holder | | The Mailer |<br />
| 123 Permitholder St. | | 123 Owner St. |<br />
| Histown, XX 12345-6789 | | Hercity, XX 12345-6789 |<br />
| | | |<br />
| CAPS Cust. Ref. No. | | |<br />
| Customer No. | Customer No. | Customer No. |<br />
|================================================================================================================================|<br />
| Mailing |<br />
|================================================================================================================================|<br />
| Post Office of Mailing | Mailing Date | Fed Agency Cost Code | Statement Sequence No. | No. and Type of |<br />
| WAREHAM MA 02571-9701 | 12/26/2008 | | 0001 | Containers |<br />
|--------------------------------------------------------------------------------------------------------| |<br />
| Type of Postage [X]Permit Imprint [ ]Metered | Weight of a Single Piece | Total Pieces | 0 -Sacks |<br />
|--------------------------------------------------------| 0.6000 pounds | 4437 | -1' Ltr Trays |<br />
| Processing Category [X]Flats |--------------------------------|--------------| -2' Ltr Trays |<br />
| [ ]Parcels - Machinable | If Sacked, Based on | Total Weight | -EMM Ltr Trays|<br />
| [ ]Parcels - Nonmachinable | [X]Piece Count [ ]20 Pounds | 4437.0000 | -TTL Ltr Trays|<br />
|--------------------------------------------------------+-----------------------------------------------| -Flat Trays |<br />
| Permit No. | Packaging Based on | For Barcoded Price Pieces, Enter Date of | 5 -Pallets |<br />
| 123456 | [X]Piece Count [ ]Weight [ ]Both | Address Matching and Coding / / | -Other |<br />
|================================================================================================================================|<br />
| Postage |<br />
|================================================================================================================================|<br />
| Parts Completed (Select all that apply) [X]A [ ]B [ ]C [ ]D & E [ ]S |<br />
|--------------------------------------------------------------------------------------------------------------------------------|<br />
| Total Postage (Add parts totals) | $ 6615.57 |<br />
|--------------------------------------------------------------------------------------------------------------+-----------------|<br />
| Price at Which Postage Affixed (Check one) | |<br />
| [ ]Correct [ ]Lowest [ ]Neither pcs. x $ = Postage Affixed | $ |<br />
|--------------------------------------------------------------------------------------------------------------+-----------------|<br />
| Net Postage Due (Subtract postage affixed from total postage) | $ 6615.5670 |<br />
|--------------------------------------------------------------------------------------------------------------+-----------------|<br />
| For USPS Use Only: Additional Postage Payment (State reason) | $ |<br />
|--------------------------------------------------------------------------------------------------------------+-----------------|<br />
| (Add additional payment to net postage due and total in box for | |<br />
| affixed or permit imprint - choose one only) Total Adjusted Postage Affixed | $ |<br />
|--------------------------------------------------------------------------------------------------------------+-----------------|<br />
| Postmaster: AIC 131 | Total Adjusted BPM Postage Permit Imprint | $ |<br />
| Report Total |----------------------------------------------------------------------------+-----------------|<br />
| Postage in AIC 124 | Total Adjusted Media Mail/Lib. Mail Postage Permit Imprint | $ |<br />
| Applicable AIC |----------------------------------------------------------------------------+-----------------|<br />
| (Permit imprint only) AIC 223 | Total Adjusted Parcel Post/Select Postage Permit Imprint | $ |<br />
|--------------------------------------------------------------------------------------------------------------------------------|<br />
|================================================================================================================================|<br />
| Certification |<br />
|================================================================================================================================|<br />
Report condensed for illustration purposes<br />
Form 3602-C for<br />
Standard Mail<br />
Consolidated Postage<br />
Statement<br />
Supplement<br />
If you drop-ship, but maintain permits at several local post offices or SCFs, and<br />
have the mail verified and paid for at these facilities, all you need is the 3602<br />
Postage Statement.<br />
In addition, you’ll need Form 3602-C if:<br />
• You are not paying for the mail at the facility where it is entered.<br />
• You drop-ship and pay at one facility (local).<br />
The software produces one Form 3602-C for the whole job. This form contains<br />
one row for each qualified mailing.<br />
Chapter 13: Reports 247
+--------------------------------------------------------------------------------------------------------------------------------+<br />
| Consolidated Postage Statement - Supplement Standard Mail and Nonprofit Standard Mail |<br />
| |<br />
| |<br />
| |<br />
|================================================================================================================================|<br />
| MAILER: This supplement must be used with the appropriate Form 3602. Enter the following information for each mailing |<br />
| represented in this consolidation (DMM 246/346/446). Enter entry discount (e.g., "DSCF") and presort level codes |<br />
| (e.g., "A7" or "B10") from the attached Form 3602. Do not round off postage until you have computed the total postage on the |<br />
| attached Form 3602. If more space is needed, attach additional Forms 3602-C. Privacy Policy visit www.usps.com. |<br />
|--------------------------------------------------------------------------------------------------------------------------------|<br />
| Permit Holder's Name |Telephone | Post Office of Mailing | Attached Postage Statement: |<br />
| and Address, and |PER HOLDER TELE | La Crosse, WI 54601-9998 | |<br />
| Email Address, If Any +----------------|--------------------------------------------| |<br />
| | Mailing Date | |<br />
| | | [X] 3602-R |<br />
| PERMIT HOLDER NAME |--------------------------------------------| |<br />
| PERMIT HOLDER ADDRESS 1 | Permit Number | [ ] 3602-N |<br />
| PERMIT HOLDER ADDRESS 2 | PN123456 | |<br />
| PERMIT HOLDER ADDRESS 3 |--------------------------------------------| |<br />
| | Statement Sequence No. | |<br />
| | | |<br />
|================================================================================================================================|<br />
| Statement | PO & ZIP |Piece |Entry|Pst| Number of |Number| No. of | Total | |<br />
| Sequence No. | of Entry |Weight|Disc.|Lvl| Rate x Pcs./Lbs. = Total |Cntrs.| Pieces | Weight | Postage |<br />
|--------------------------------------------------------------------------------------------------------------------------------|<br />
|0001 |LA CROSSE WI |0.0756|None |A1 | 0.200/pc x 752 = 150.4000| 30| 3187| 241| 610.0150|<br />
| | 546 |0.0756|None |A2 | 0.214/pc x 280 = 59.9200| | | | |<br />
| | |0.0756|None |A3 | 0.223/pc x 300 = 66.9000| | | | |<br />
| | |0.0756|None |A4 | 0.231/pc x 130 = 30.0300| | | | |<br />
| | |0.0756|DSCF |A13| 0.173/pc x 1415 = 244.7950| | | | |<br />
| | |0.0756|DSCF |A14| 0.187/pc x 310 = 57.9700| | | | |<br />
|---------------+-------------------+------+-----+---+--------------------------------------+------+--------+--------+-----------|<br />
|0002 |LA CROSSE WI |0.0756|None |E1 | 0.303/pc x 1890 = 572.6700| 32| 3630| 274| 1086.0300|<br />
| | 546 |0.0756|None |E2 | 0.324/pc x 690 = 223.5600| | | | |<br />
| | |0.0756|DSCF |E5 | 0.276/pc x 1050 = 289.8000| | | | |<br />
|---------------+-------------------+------+-----+---+--------------------------------------+------+--------+--------+-----------|<br />
| | | | | | x = | | | | |<br />
| | | | | | x = | | | | |<br />
Condensed for illustration purposes<br />
| | | | | | x = | | | | |<br />
| | | | | | x = | | | | |<br />
|--------------------------------------------------------------------------------------------------------------------------------|<br />
| | Total For Page | 62| 6817| 515| 1696.0450|<br />
|----------------------------------------------------+---------------------------------------------------------------------------|<br />
| Total Number of Statements | | |<br />
| | Total From Postage Attachments| $ |<br />
| 2 | | |<br />
|--------------------------------------------------------------------------------------------------------------+-----------------|<br />
|Postmaster: This total for mailer use only. Total Postage (Add lines above) | $ 1696.05 |<br />
+--------------------------------------------------------------------------------------------------------------------------------+<br />
PS Form 3602-C, May 2008 Facsimile PSN 7530-05-000-5027 Postal Explorer at pe.usps.com<br />
<strong>Postalsoft</strong> [version]<br />
248 User’s <strong>Guide</strong>
Extended Services reports<br />
After performing Extended Services processing, you can view reports about the<br />
processing. Your chosen Extended Services vendor provides these reports, with<br />
the exception of the Extended Services History report, produced by <strong>Postalsoft</strong>.<br />
Because the reports are provided by the various vendors, the reports’ content and<br />
layout may vary from one vendor to the next.<br />
Email Append<br />
Summary<br />
The report shows the job name, processing date, number of records submitted,<br />
and the number of email addresses added.<br />
Job Name: sample9<br />
Process Date: 1/27/2010 8:05:13 AM<br />
Records Submitted: 1059<br />
New Email Addresses Appended: 216<br />
Extended Services<br />
NCOA Link Processing<br />
Summary<br />
The Extended Services NCOA Link Processing Summary shows:<br />
• How you set up the job<br />
• Information about your data before and after move-updating<br />
• Summary of return codes<br />
• Summary of error codes<br />
The USPS requires that you save this report and USPS Form 3553 (created during<br />
address correction) to prove that you performed move-updating on your data.<br />
Your Extended Services vendor (Lorton Data, Peachtree Data, or Authenticom)<br />
provides the content of this report. This report is produced as a result of<br />
NCOA Link processing through Extended Services.<br />
Chapter 13: Reports 249
Extended Services<br />
NCOA Link Match<br />
Report<br />
The Extended Services NCOA Link Match Report shows:<br />
• Every record affected by a move (name, address, and record number)<br />
• How the record was affected (for example, “INDIVIDUAL MOVE”)<br />
• When the move took place<br />
• Delivery codes<br />
This report is produced as a result of NCOA Link processing through Extended<br />
Services with Lorton Data.<br />
Lorton Data Job ID/Code: 208990 / SEI0099<br />
REPORT OF NCOALink MATCHES 09/06/05<br />
PAGE 1<br />
OLD ADDRESS<br />
NEW ADDRESS<br />
----------------------------------------------------------------------------<br />
EMILIE BRICK<br />
INDIVIDUAL MOVE<br />
20 WEAVER AVE APT 1 19 NORWAY DR<br />
SALEM, NH 030792512 SALEM, NH 03079-2519<br />
5 A 02/2005<br />
----------------------------------------------------------------------------<br />
CHRIS LOUGHTON<br />
INDIVIDUAL FOREIGN MOVE<br />
14 HIGH ST<br />
LACONIA, NH 032463251<br />
9 A 08/2002<br />
----------------------------------------------------------------------------<br />
CHESTER NEWTON<br />
INDIVIDUAL MOVE NO FORWARD<br />
904 NEWBRIDGE ST<br />
PITTSFIELD, NH 032633300<br />
11 A 08/2003<br />
----------------------------------------------------------------------------<br />
NATALIE CARSON<br />
INDIVIDUAL PO BOX CLOSED<br />
PO BOX 490<br />
BERLIN, NH 035700056<br />
13 A 09/2003<br />
Extended Services<br />
National Deliverability<br />
Index<br />
The National Deliverability Index shows the deliverability quality of the mailing<br />
lists that you process. For more information, read USPS Notice 41, National<br />
Deliverability Index.<br />
Your Extended Services vendor (Lorton Data, Peachtree Data, or Authenticom)<br />
provides the content of this report. This report is produced as a result of<br />
NCOA Link or ZIP+4 processing through Extended Services.<br />
250 User’s <strong>Guide</strong>
Extended Services<br />
Statistics<br />
The Extended Services Statistics report shows statistical information about the<br />
data you sent for Extended Services processing, including:<br />
• CASS certification information<br />
• NCOA Link move statistics<br />
• Numbers of records by category of each type of move<br />
• Numbers of records affected by LACS Link conversions<br />
Your Extended Services vendor (Lorton Data, Peachtree Data, or Authenticom)<br />
provides the content of this report. This report is produced as a result of Extended<br />
Services processing.<br />
Executive Summary Page 1<br />
HomeStreet Bank<br />
Job: D1000541<br />
Processed on 18-Nov-2009 at 02:08:20pm<br />
-------------------------------------------------------------------------------<br />
NCOALink & DSF2 Processing<br />
Input File ---------------------------------------------------------------<br />
Input File Name:<br />
c:\Jobs\D1000541\dminput.dbf<br />
Total Input Records : 622<br />
Less Records Dropped by Delete Mark : 0<br />
Less Records Dropped by Input Filter : 0<br />
Less Records up-to-date per Z4 Change : 0<br />
Net Input Records to be Processed : 622<br />
Statistics ---------------------------------------------------------------<br />
Address Types Records %<br />
------------------------------------------ -------- ------<br />
Street 519 83.44<br />
PO Box 0 0.00<br />
Rural Route 0 0.00<br />
Military 0 0.00<br />
Assigned, No Delivery 13 2.09<br />
Other Assigned Address Types 35 5.63<br />
Foreign 0 0.00<br />
Other Unassigned Address Types 55 8.84<br />
-------- ------<br />
Total 622 100.00<br />
Addresses That Require LACS Conversion: 0<br />
Input File After Processing ----------------------------------------------<br />
Postal Code Assignment:<br />
No information available, the input file was not updated in this job.<br />
Output File(s) -----------------------------------------------------------<br />
Postal Codes Assignment Percentages<br />
File Name and Location Records<br />
LOT<br />
Output ZIP ZIP4 DPBC CART LOT Order<br />
----------------------- -------- ------- ------- ------ ----- ----- ------<br />
C:\...\pch_mast.dbf<br />
622 99.68 89.07 89.07 91.16 89.07 89.07<br />
Chapter 13: Reports 251
Extended Services<br />
History Report<br />
The Extended Services History Report shows a history of the jobs you’ve sent for<br />
Extended Services processing, including:<br />
• When the job was sent and returned.<br />
• Job ID, status, and file name.<br />
• Number of records processed.<br />
• Which processing options you selected.<br />
Unlike other Extended Services reports, this report is not provided by the<br />
Extended Services vendor but is produced by <strong>Postalsoft</strong>. This report is produced<br />
as a result of Extended Services processing.<br />
Before you print, choose the time span that you want shown on the report.<br />
1. Choose Print > Reports.<br />
2. Choose the Services History report.<br />
3. Click the Options button.<br />
4. In the Service History Report Options, choose the report history range:<br />
• Choose Current Month to view information about jobs run this month.<br />
• Choose Last Month to view information about jobs run in the previous<br />
month.<br />
• Choose All to view information about every Extended Services job<br />
you’ve ever run. (This excludes any jobs that you’ve removed from the<br />
history by clicking the Remove History button.)<br />
• Choose Range and enter the desired range if you want to view<br />
information about jobs for a certain specific time period.<br />
5. Click OK when you’ve finished setting up options.<br />
Extended Services History Log Report Page 1<br />
(All history.)<br />
-----------------------------------------------------------------------------------------------------------------<br />
Job ID MDF Name Date Time Started Date Time Finished # Records Status Processing Options<br />
------- -------- ------------------- ------------------- --------- -------- ------------------------<br />
1234567 Cricket1 09/07/2005 10:57:21 09/07/2005 11:00:12 2778 Complete NCOALink 18 months w/DPV<br />
1010101 House 09/06/2005 09:43:39 09/06/2005 11:00:15 9028 Complete NCOALink 18 months w/DPV<br />
2938201 Meyer 09/06/2005 08:01:43 09/06/2005 09:00:43 1098 Complete NCOALink 18 months w/DPV<br />
252 User’s <strong>Guide</strong>
Extended Services<br />
3553 CASS Form<br />
The 3553 CASS Form is provided by your Extended Services vendor as a result<br />
of performing ZIP+4, NCOA Link , or DSF 2 processing on your data.<br />
Note: Before submitting this form to the USPS, you must fill in the mailer<br />
information by hand on the form.<br />
For details about this report, see “USPS Form 3553 (CASS report)” on page 225.<br />
When you perform NCOA Link processing, the USPS requires that you save this<br />
report and the NCOA Link Processing Summary to prove that you performed<br />
move-updating on your data.<br />
Extended Services<br />
ZIP+4 Processing<br />
Summary<br />
This report is provided by your Extended Services vendor as a result of ZIP+4 or<br />
NCOA Link processing. The report provides counts and percentages of address<br />
types, records assigned, and other statistical information.<br />
This report is three pages long. The first page is shown below.<br />
JOB SUMMARY PAGE 1<br />
--------------------------------------------------------------------------<br />
ADDRESS TYPE SUMMARY<br />
ASSIGNMENT SUMMARY<br />
COUNT % COUNT %<br />
---------------------------------- ----------------------------------<br />
STREET 518 93.00 ZIP CODES 624 99.68<br />
PO BOX 0 0.00 ZIP+4 CODES 557 88.98<br />
HIGH RISE 39 7.00 DPB CODES 557 88.98<br />
RURAL ROUTE 0 0.00 CARRIER ROUTE CODES 571 91.21<br />
FIRM 0 0.00 LOT CODES 557 88.98<br />
GENERAL DELIVERY 0 0.00 LOT ORDER CODES 557 88.98<br />
MILITARY 0 0.00 COUNTY CODES 624 99.68<br />
UNIQUE 0 0.00 ASSIGNED/NO DELIVERY 14 2.24<br />
FOREIGNS 0 0.00<br />
OTHERS NOT ASSIGNED 55 8.79<br />
LACS CONVERTIBLE 0 0.00<br />
ADDR LEVEL GEO CODES 0 0.00<br />
CENTROID GEO CODES 0 0.00<br />
RDI MATCHES 0 0.00<br />
MOVER ID MATCHES 0 0.00<br />
ANKLINK MATCHES 0 0.00<br />
----------------------------------<br />
TOTAL ZIP+4 CODES: 557 100.00<br />
CASS QUALITATIVE STATISTICAL SUMMARY (QSS)<br />
(PERCENTAGES BASED ON # OF RECORDS PASSING THE FILTER)<br />
COUNT % COUNT %<br />
---------------------------------- -----------------------------------<br />
HIGH RISE DEFAULT 35 5.59 RURAL ROUTE DEFAULT 0 0.00<br />
HIGH RISE EXACT 4 0.64 RURAL ROUTE EXACT 0 0.00<br />
EWS MATCH 0 0.00 LACS CONVERTIBLE 0 0.00<br />
DPV CONFIRMED 492 78.59 RDI 0 0.00<br />
LACSLINK CONVERSIONS 2 0.32 SUITELINK MATCHES 4 0.64<br />
Chapter 13: Reports 253
Extended Services<br />
Suppression Summary<br />
This report is provided by your Extended Services vendor (in this case, Lorton<br />
Data) as a result of suppression processing. The report provides counts and<br />
percentages of address types, records assigned, and other statistical information.<br />
This report provides a summary of the suppression processing performed and<br />
percentage suppressed for each option.<br />
Suppression Services Report<br />
Lorton Data Inc<br />
Process date: 09/06/2007<br />
File : ExtendLD<br />
Lorton Data Job ID/Code: 000000 / ABC00000<br />
% of Total<br />
Quantity Records<br />
-------- ----------<br />
Total # of input records 626<br />
Deceased matches 23 3.67%<br />
DMA do-not-mail matches 19 3.04%<br />
Prison suppress matches 14 2.24%<br />
Phone Append<br />
Summary<br />
This report is provided by your Extended Services vendor (in this case,<br />
Authenticom) as a result of phone append processing.<br />
Job Name: sample9<br />
Process Date: 1/27/2010 8:05:13 AM<br />
Records Submitted: 1059<br />
New Phone Numbers Appended: 216<br />
Phone Numbers Verified: 101<br />
DSF 2 Delivery<br />
Sequence Invoice<br />
This report is provided by your Extended Services vendor (in this case, Peachtree<br />
Data) as a result of DSF 2 processing. The report provides statistics about your<br />
DSF 2 processing.<br />
If you claim walk-sequence discounts on this job, you can use the DSF 2 Delivery<br />
Sequence Invoice report to satisfy the USPS’s documentation requirement: “The<br />
mailer must maintain documentation to substantiate compliance with the<br />
standards for carrier route sequencing.” See<br />
http://pe.usps.com/Archive/HTML/DMMArchive1209/M050.htm.<br />
254 User’s <strong>Guide</strong>
DSF2 Delivery Sequence Invoice ACE <strong>8.00c</strong> Page 1<br />
HomeStreet Bank<br />
Job: D1000575<br />
Processed on 20-Nov-2009 at 01:28:24pm<br />
Licensee Name: Peachtree Data Inc<br />
Site Location: Duluth, MN<br />
Processing Date: 11/20/2009<br />
Output File: C:\JOBS\D1000575\peach_master.dbf<br />
-----------------------------------------------------------------------------<br />
ZIP CART Total Total CART Res. %Actv. %Res. Discounts<br />
Code Code Deliv. Res. Seq. Seq. Deliv. Deliv. A B C D<br />
+-------+------+--------+--------+-------+-------+-------+-------+---------+<br />
| 00627 | C001 | 1384 | 1149 | 1 | 1 | 0 | 0 | N N N N |<br />
| 00736 | C004 | 1213 | 1055 | 1 | 1 | 0 | 0 | N N N N |<br />
| 00738 | B008 | 43 | 29 | 1 | 0 | 2 | 0 | N N N N |<br />
| 00791 | C006 | 1227 | 1103 | 1 | 0 | 0 | 0 | N N N N |<br />
| 00794 | C001 | 1080 | 825 | 1 | 1 | 0 | 0 | N N N N |<br />
| 00924 | C041 | 1128 | 1093 | 1 | 1 | 0 | 0 | N N N N |<br />
| 00926 | C052 | 830 | 821 | 1 | 1 | 0 | 0 | N N N N |<br />
| 46702 | R001 | 450 | 439 | 43 | 43 | 9 | 9 | Y N N N |<br />
| 46702 | R002 | 292 | 290 | 25 | 24 | 8 | 8 | Y N N N |<br />
| 46702 | R777 | 0 | 0 | 8 | 8 | 0 | 0 | N N N N |<br />
| 46713 | B002 | 29 | 18 | 2 | 2 | 6 | 11 | N N N N |<br />
| 46750 | B001 | 80 | 42 | 5 | 4 | 6 | 9 | N N N N |<br />
| 46750 | B003 | 33 | 17 | 2 | 1 | 6 | 5 | N N N N |<br />
| 46750 | B004 | 71 | 43 | 2 | 2 | 2 | 4 | N N N N |<br />
| 46750 | B005 | 19 | 14 | 1 | 1 | 5 | 7 | N N N N |<br />
| 46750 | B006 | 33 | 7 | 2 | 1 | 6 | 14 | N N N N |<br />
| 46750 | B009 | 50 | 40 | 3 | 3 | 6 | 7 | N N N N |<br />
| 46750 | B010 | 19 | 2 | 2 | 0 | 10 | 0 | N N N N |<br />
| 46750 | C002 | 547 | 541 | 18 | 18 | 3 | 3 | Y N N N |<br />
| 46750 | C004 | 508 | 450 | 12 | 11 | 2 | 2 | Y N N N |<br />
| 46750 | C005 | 647 | 631 | 1 | 1 | 0 | 0 | N N N N |<br />
| 46750 | C008 | 587 | 573 | 2 | 2 | 0 | 0 | N N N N |<br />
| 46750 | R001 | 504 | 483 | 3 | 3 | 0 | 0 | N N N N |<br />
| 46750 | R009 | 490 | 483 | 2 | 2 | 0 | 0 | N N N N |<br />
| 46750 | R010 | 741 | 637 | 7 | 7 | 0 | 1 | N N N N |<br />
|-------|------|--------|--------|-------|-------|-------|-------|---------|<br />
A = Carrier Route Discount<br />
B = 125 Walk Sequence<br />
C = 90% Residential Saturation Discount<br />
D = 75% Total Active Saturation Discount<br />
Chapter 13: Reports 255
256 User’s <strong>Guide</strong>
Chapter 14:<br />
Design and print labels<br />
This chapter explains how to design, preview, and print address labels, presorted<br />
address labels, container (sack and tray) labels, pallet placards, and other custom<br />
labels with Label Toolbox.<br />
Chapter 14: Design and print labels 257
Print methods<br />
Two different print methods are available: Label Toolbox and a text-based<br />
method. This chapter guides you through printing labels with Label Toolbox, the<br />
default method of printing.<br />
Text-based method<br />
To learn about printing labels using the older, text-based method, you need to<br />
refer to the Text-Based Printing <strong>Guide</strong> located in the docs folder in your software<br />
installation directory.<br />
To use the text-based method of printing:<br />
1. Open a .mdf file.<br />
2. Choose Tools > Options.<br />
3. Click the Printing Method button.<br />
4. Select the Disable Label Toolbox option and click OK.<br />
Label Toolbox<br />
Label Toolbox is a label designing and printing tool. Using Label Toolbox, you<br />
can drag and drop fields, barcodes, and other objects onto your label layout to<br />
create the label design you want.<br />
Label Toolbox provides power and flexibility in designing, previewing, and<br />
printing your labels. Label Toolbox’s features, such as placing images on your<br />
labels or using conditional filters, also allow you to be more creative with your<br />
mailings.<br />
Label Toolbox is the print method selected by default.<br />
Opening Label Toolbox<br />
To open Label Toolbox, choose Print > Labels or click Print Labels on the Tasks<br />
pane.<br />
Next, you need to choose a design file. See “Label Toolbox wizard” on page 259.<br />
258 <strong>Business</strong> <strong>Edition</strong> User’s <strong>Guide</strong>
Label Toolbox wizard<br />
Fast, easy labelmaking<br />
With the Label Toolbox wizard, you can quickly and easily create a standard<br />
label. Use the wizard to create labels for these items:<br />
• USPS address labels<br />
• USPS tray and sacks labels<br />
• USPS pallet placards<br />
When creating address labels, you can use the wizard to create envelopes, return<br />
addresses and indicia, break marks, optional endorsement lines, Postnet barcodes,<br />
package numbers, and more.<br />
Access the Label<br />
Toolbox wizard<br />
You can access the Label Toolbox wizard in the following ways:<br />
• Choose Print > Labels, click the Design button for the label you want to set<br />
up, and then click the Wizard button in the preview window.<br />
• Choose File > New > Wizard from Label Toolbox.<br />
The wizard guides you through the following setup windows:<br />
• Printer Setup<br />
• Paper Setup<br />
• Label Options<br />
• Summary<br />
If you are creating envelopes, the Envelope Setup window and the Envelope<br />
Options window also appear.<br />
Printer Setup window<br />
The first step is to specify what you’re printing—labels or envelopes, with or<br />
without graphics.<br />
What you’re printing determines which printers appear in the list on the right side<br />
of the window. For example, if you indicate that you’re printing labels or<br />
envelopes with graphics, then the printer list shows printers that can handle<br />
graphics.<br />
Choose the printer that you want to print to, and then click Next to advance to the<br />
next step.<br />
Paper Setup window<br />
The paper stock choices listed are appropriate for the selected printer and match<br />
your previous selection of envelope or label.<br />
Choose the desired paper stock from the list. Read the description and view the<br />
preview to be sure that it is the stock you intend to use. Or click Create Label<br />
Stock or Create Envelope Stock to set up your own stock.<br />
Click the Next button to advance to the next step of the wizard.<br />
Envelope Setup<br />
window<br />
In this window you can set the position and size of the address block. You can<br />
also choose to include a return address or indicia. If you choose this option, you<br />
will see an additional Envelope Options window (not shown) where you can type<br />
up to six lines of text for the return address and an additional six lines for the<br />
indicia.<br />
Chapter 14: Design and print labels 259
Label Options window<br />
In the Label Options window, you can include the optional endorsement line,<br />
Postnet barcode, Intelligent Mail barcode, package numbers, and break marks. If<br />
you choose to include break marks, you will see an additional Break Mark<br />
Options window (not shown) where you can set the number, levels, type,<br />
orientation and so on.<br />
Summary window<br />
The final window shows an example of your label appearance. You can choose to<br />
make more changes, or if your design is complete, you can save it. To see your<br />
data in the label format you created, click the Generate Preview button.<br />
If your design has only one label per page, then only the design and its contents<br />
will be displayed in the summary window.<br />
Creating tray, sack,<br />
and pallet labels<br />
You can also create tray, sack, and pallet labels. When creating tray, sack, and<br />
pallet labels, you see only three wizard windows: Printer Setup, Paper Setup, and<br />
Summary.<br />
260 <strong>Business</strong> <strong>Edition</strong> User’s <strong>Guide</strong>
Get started designing labels<br />
Pick a design file<br />
Design files (.ltd) contain details about your labels and the printer you will use.<br />
Your job must have a design file assigned to it in order to print your labels. You<br />
can edit design files in Label Toolbox.<br />
Default design files<br />
You can set a default label design file for each type of label. The software uses the<br />
default label design file when you set up a new job and also with jobs that have no<br />
design file associated with them. To save time, you can set the default design files<br />
to what you use most often. You can always choose a different design file later, if<br />
the default is not appropriate for a particular job.<br />
To set default label design files:<br />
1. Choose Tools > Options.<br />
2. In the Printing section, click the new Default Label Design Files button.<br />
3. For each type of label or envelope, click the Browse button to open a label<br />
selection window. Select the desired design file from the list and click the<br />
Select button.<br />
4. Click OK to close the window.<br />
Which design file<br />
should you use<br />
You can create your own design file by combining a page and layout template or<br />
you can use one of the predefined design files installed with the software. These<br />
predefined design files will need some customization to generate valid labels.<br />
Choose or create a design file based on your label requirements and printer<br />
capabilities.<br />
Note: All predefined design files and their components (page and layout<br />
templates) are read-only sample files. If you modify them, you need to<br />
rename them in order to save your changes.<br />
Assign a design file to<br />
your job<br />
Choose Print > Labels, and then click the Design button for the type of label that<br />
you want to set up. In the Design File Preview window, you can select a design<br />
file to use with your job, view the description of the design file, and see a preview<br />
of the design file (the page and layout setup).<br />
Chapter 14: Design and print labels 261
Click Edit to make<br />
changes to a<br />
design file. See<br />
the section “Edit a<br />
design file” on the<br />
next page.<br />
Click Label Toolbox to design the label in Label Toolbox. Or click Wizard<br />
to use steps to design the label. At the end of the Wizard, you have a<br />
complete label, which you can edit later in Label Toolbox, if needed.<br />
Click Select to assign<br />
the highlighted design<br />
file to the current job.<br />
Edit a design file<br />
When you first set up a job, you do not need to design a label from scratch.<br />
Instead, you can pick a design file that is close to what you need, and then edit it<br />
as appropriate. To do this:<br />
1. Choose Print > Labels and click the Design button.<br />
2. In the Design File Preview window, select a design file and click Edit.<br />
The design file opens in Label Toolbox where you can make any necessary<br />
adjustments to the page and layout setup.<br />
3. Choose File > Save to save the design file or File > Save As to save the<br />
design as a new file. You may also want to choose File > Design Settings to<br />
edit the description of your design file.<br />
If you save the design file with a new name, you must exit Label Toolbox (File ><br />
Exit), choose the design file from the list and click Select. This process assigns<br />
the design file to your job.<br />
Create a new design<br />
file<br />
If you don’t use the wizard to create a new design file, you must first combine<br />
existing page and layout templates. The following table defines these templates.<br />
Template<br />
Page (.ltp)<br />
Layout (.ltl)<br />
Description<br />
This template contains attributes of the paper that you are printing on,<br />
including the paper size, number of labels per page, and margins.<br />
This template contains the layout of your labels, including the position<br />
of your fields, barcodes, and other objects.<br />
To create a new design file:<br />
1. Choose Print > Labels and then click the Design button.<br />
262 <strong>Business</strong> <strong>Edition</strong> User’s <strong>Guide</strong>
2. In the Design File Preview window, click Label Toolbox.<br />
3. Choose a printer, printer class, and unit of measure. Click Next.<br />
4. Choose a page template that matches closely to what you want, and click<br />
Next.<br />
5. Choose a layout template that matches closely to what you want, and click<br />
Finish. Your new design file opens in Label Toolbox.<br />
6. Choose File > Design Settings, enter a description of your design file, and<br />
click OK.<br />
7. Choose File > Save As to name your design file.<br />
You can now make modifications to the setup of your design file.<br />
Chapter 14: Design and print labels 263
The Designer window<br />
Overview<br />
Objects window:<br />
This window contains<br />
all of the components<br />
available to this<br />
design file currently<br />
shown. These include<br />
fields, barcodes, and<br />
other miscellaneous<br />
items.<br />
You can switch this<br />
window on and off in<br />
the View menu.<br />
The design window offers everything you need to design your labels.<br />
Layout window: This<br />
window contains the<br />
label design for the<br />
current design file. You<br />
can change the look of<br />
the design by deleting<br />
items from the label or<br />
by dragging fields or<br />
objects from the<br />
Objects window and<br />
dropping them onto<br />
the label.<br />
Choose View from the<br />
menu to display the<br />
Ruler or Grid options.<br />
Layer tabs: Every<br />
design file has a base<br />
layer. Windows and<br />
Generic Text drivers<br />
offer the ability to create<br />
banner page and<br />
test label layers. You<br />
cannot delete, move,<br />
or rename these, but<br />
you can add new layers<br />
if you want.<br />
Status window: This window shows all of the errors or<br />
warnings that exist in the current design file and to<br />
which component the errors are assigned.<br />
You can switch this window on and off in the View menu.<br />
Status bar: This area<br />
gives you the exact coordinates<br />
of your cursor on<br />
the layout window, the<br />
current units of measure,<br />
and alerts you to any<br />
errors or warnings that<br />
may exist in your layout.<br />
This feature is especially<br />
helpful if the Status window<br />
is closed.<br />
Objects and Status<br />
windows<br />
The Objects window and the Status window can be resized and “undocked” to<br />
provide custom viewing of your design. There are two ways to undock a window:<br />
• Place the cursor over the docking bar of the window<br />
you want to move. Click and drag it to the desired<br />
position.<br />
• Double-click the docking bar of the window.<br />
Both the Objects and Status windows appear in the<br />
default view of the design window. To remove either<br />
window, choose View from the menu. Click either Objects or Status to control the<br />
appearance of these windows.<br />
You can also remove either of these windows by clicking the X in the upper right<br />
corner.<br />
Font Properties<br />
With an object selected in your label design, choose Format > Font. In this<br />
window, define a font for the selected object. For example, if you select a field<br />
and change the font in this window, you will see the change on your layout. You<br />
can also select a frame, change the font in this window, and then see the fonts for<br />
all objects with font properties change in the frame.<br />
Note: This feature is available for design files using Windows printer drivers.<br />
264 <strong>Business</strong> <strong>Edition</strong> User’s <strong>Guide</strong>
View options<br />
Label Toolbox comes with several handy features to help you view your label<br />
designs better. Choose View from the menubar to:<br />
• Preview your labels<br />
• Turn the Grid on/off<br />
• Turn the Ruler on/off<br />
• Turn print head lines on/off<br />
• See more/less toolbar options<br />
• Zoom the label design in/out.<br />
Chapter 14: Design and print labels 265
Define your page settings<br />
What are page<br />
settings<br />
Your design file’s page settings define the properties of the paper you are printing<br />
on. These properties include the paper size, the amount of labels per page, and the<br />
page margins. In Label Toolbox, choose File > Page Setup to access your page<br />
settings.<br />
For more information about page templates, see “Page templates” on page 288.<br />
Label Page<br />
Click the Label Page tab, in this window, you can choose the size and layout of<br />
the page that your labels will be printed on. Most of the sizes you will need are<br />
listed in the Paper Size drop-down list. If you can't find the size you need, you can<br />
enter your own custom page size and orientation.<br />
Be sure to check your printer's documentation to find out if your printer supports<br />
the desired page size.<br />
Click Apply to assign any changes to the current design.<br />
Label Page N-Up<br />
Click the Label Page N-Up tab,<br />
in this window, set up the total<br />
number of labels per page. You<br />
can either have Label Toolbox<br />
automatically size them to fit<br />
your page, or you can create<br />
custom-sized labels.<br />
You can also specify the amount<br />
of white space that you need<br />
between label columns and rows<br />
For example, you can have your<br />
labels only fill up a portion of<br />
your page by entering specific<br />
horizontal or vertical<br />
measurements. In the image to<br />
the right, the vertical area of the<br />
page was altered.<br />
Click Apply to assign any changes to the current design.<br />
The Label Page N-Up tab is not available if you are using an inkjet printer.<br />
266 <strong>Business</strong> <strong>Edition</strong> User’s <strong>Guide</strong>
Define your printer settings<br />
Each design file must have a printer associated with it. Label Toolbox saves these<br />
settings within the design file and uses them every time you select that design file<br />
for your job.<br />
Assign a printer to<br />
your design file<br />
If you don't assign a printer, you can not print your labels.To assign a printer to<br />
your design file:<br />
1. In Label Toolbox, choose File > Design Settings.<br />
2. Select a printer from the Printer Name drop-down list, and type a description<br />
of your design file.<br />
For Windows drivers, the printers available in the drop-down list are<br />
determined by the printers defined on your system. For Generic Text and<br />
Inkjet, the printers available are taken from Label Toolbox’s Printer Setup<br />
window (Tools > Printer Setup).<br />
3. Click OK.<br />
Your printer is now assigned to the design file. This design file will use this<br />
printer every time unless you change it.<br />
Chapter 14: Design and print labels 267
The Layout window<br />
Placing the fields and objects you need onto your layout is as easy as dragging<br />
and dropping from the Objects window. There are a few things, however, that you<br />
first need to know when you are working in the Layout window.<br />
Base layer vs. Label<br />
area<br />
White space at<br />
the far right edge<br />
of the label<br />
represents space<br />
between labels.<br />
Base layer (printable area)<br />
Distance<br />
between labels<br />
The lined<br />
portion of the<br />
layout is the base<br />
layer. Your label<br />
elements will not<br />
print outside of<br />
the base layer.<br />
Label area (size of the label)<br />
Insertion point cross<br />
hair<br />
When moving any line-based object, a red cross hair<br />
appears in the upper left corner of the object to help you<br />
accurately place the field.<br />
View hidden<br />
information on your<br />
layout<br />
Sometimes a layout contains so many fields or objects that the base layer or frame<br />
cannot display everything. Information that may have been squeezed out of view<br />
may still print on your label, depending on the size of the data in your fields or<br />
objects and the line suppression of the layer or frame.<br />
Label Toolbox signifies this<br />
“hidden” information with an<br />
arrow that points in the direction<br />
of the missing information.<br />
To resize your fields, see “Size<br />
field objects in the layout” on<br />
page 274.To view the hidden information on your base layer, you will need to<br />
temporarily change the size of your labels. To do this:<br />
1. Choose File > Page Setup and click the Label Page tab to increase the label<br />
area, or click the Label Page N-up tab to decrease the number of horizontal<br />
or vertical labels.<br />
2. Click OK to save your changes.<br />
3. Resize the base layer to view the hidden information.<br />
4. Choose File > Page Setup to revert page settings to the original dimensions.<br />
5. Choose View > Label Preview to ensure that your labels are set up as you<br />
intended.<br />
268 <strong>Business</strong> <strong>Edition</strong> User’s <strong>Guide</strong>
Lines<br />
When you drag and drop fields onto<br />
your layout, you drop the fields into<br />
lines. Lines on your label layout cannot<br />
be “selected” or moved by clicking and<br />
dragging.<br />
Line<br />
To insert or delete a line or to view a line’s properties:<br />
1. Place the cursor on a line or any object on that line.<br />
2. Right-click, and choose the appropriate action from the popup menu.<br />
Line properties<br />
In the Line Properties<br />
window control your<br />
line spacing options and<br />
justification. You can<br />
select the Permanent<br />
option to exempt the<br />
line from the effects of<br />
blank line suppression.<br />
When this option is selected, a blank line will not be removed when suppression<br />
is turned on.<br />
Generic Text drivers<br />
Click the More button to access the line beginning and line ending escape code<br />
options. These can be set to include an escape code at the beginning<br />
and/or ending of a line. These settings are applied to the specific line and are not<br />
affected by blank line suppression. This can be especially useful for creating<br />
multiple N-up labels. For more information about adding escape codes to your<br />
printer, see “Page templates” on page 288 for more information.<br />
Chapter 14: Design and print labels 269
Objects<br />
Objects are Label Toolbox elements that you can drag and drop from the Objects<br />
window to the label layout. There are two categories of objects.<br />
• Line-based objects: When you drop these objects onto a layout, they are<br />
assigned to a line, and they move with that line, if you add lines to your<br />
layout or use blank-line suppression. These objects include all fields,<br />
including the Expression field and the Text field, and tabs.<br />
• Non-line-based objects: These objects exist independently from lines on a<br />
layout. That is, when you drop one onto a layout, they are not assigned to a<br />
line. They can span multiple lines, and they do not move if lines are added to<br />
a layout or are affected by blank-line suppression. These objects included<br />
break marks, images, barcodes, and frames.<br />
Object properties<br />
Each object that you drop on your design has its own properties. To view the<br />
properties of any object, select the object you want and do one of the following:<br />
• Choose Format > Properties.<br />
• Click the Properties button on the toolbar.<br />
• Right-click and choose Properties.<br />
• Double-click the object.<br />
Depending on the type of object, in its Properties window you may be able to set<br />
up a value expression or conditional filter, define leading or trailing characters, or<br />
suppress clear zones. For more information about a specific object’s properties,<br />
see the following object sections in this chapter.<br />
270 <strong>Business</strong> <strong>Edition</strong> User’s <strong>Guide</strong>
Frames<br />
Frames can be used for many things: address verification, field placement on a<br />
layout, printing an indicia, and so on. The base layer of a design file is considered<br />
a frame, with most of the same properties as a frame that you drop onto your<br />
layout.<br />
Label Toolbox lets you have as many frames in your design file as you want, each<br />
with its own properties, such as blank line suppression. Except for the base layer,<br />
frames cannot be placed inside other frames.<br />
USPS Address blocks<br />
Address blocks are those that Label Toolbox recognizes as the frames that contain<br />
fields in need of verification. Label Toolbox will not attempt to verify any address<br />
information placed outside of a USPS address block.<br />
Note: Most of the predefined design files in Label Toolbox already have<br />
either the base layer or a frame designated as a USPS address block.<br />
Making a frame a USPS<br />
address block<br />
To assign a frame as the USPS address block:<br />
1. Drag a Frame object onto your label.<br />
2. Select frame, and choose Format > Properties.<br />
3. On the Miscellany tab, select the USPS Address Block option.<br />
Set the position<br />
Select a frame on your label design<br />
and choose Format > Position from<br />
the menubar in Label Toolbox. The<br />
Position window opens. This is<br />
true for all non-line based objects.<br />
In the Position window you can<br />
precisely position and size an<br />
object on your label. Simply<br />
clicking and dragging or stretching<br />
your object might not be accurate<br />
enough. For an example, see<br />
“Indent objects” on page 272.<br />
Text flow<br />
You can set your text flow in the Position window. The text flow determines how<br />
line-based objects wrap around non-line-based objects.<br />
For example, if you drag a frame object onto your layout, you can set the text<br />
flow to wrap around the image on either side (Left, Right, Largest Side), or you<br />
can have no other objects on the same lines that the image occupies (Skip).<br />
Blank line<br />
suppression<br />
You can delete blank lines from your final printed<br />
label by choosing either Up or Down from the<br />
Suppress Blank Lines drop-down list in the<br />
Frame properties window (Miscellany tab).<br />
• Choosing Up moves the objects up with<br />
blank lines below.<br />
Chapter 14: Design and print labels 271
• Choosing Down moves the objects down with blank lives above.<br />
To exclude a non-line based object from being affected by blank line suppression:<br />
1. Select the object on your design.<br />
2. Choose Format > Position.<br />
3. Select the Anchored option, and click OK.<br />
Indent objects<br />
Use frames to indent objects on your layout. For example, suppose you want to<br />
indent a field 1 inch (or indent to column 6 for inkjet printers).<br />
To do this:<br />
1. Choose View > Rulers from the menu, if necessary.<br />
2. From Miscellany in the Object window, drag a Frame object and drop it onto<br />
your layout. Watch the red line on the ruler to determine the exact position of<br />
the frame.<br />
3. While the Frame is selected, choose Format > Position from the menu and<br />
enter the exact position requirements, if necessary. Click OK.<br />
4. Drag the object into your frame. You may need to resize your frame to view<br />
the entire object.<br />
272 <strong>Business</strong> <strong>Edition</strong> User’s <strong>Guide</strong>
Fields<br />
Label Toolbox groups fields as follows:<br />
Fields<br />
My Database Fields<br />
Other Fields<br />
Description<br />
These are the fields available from your database. They are not<br />
used for presorted label verification. For a complete list of these<br />
fields, see Appendix A.<br />
These fields are created during processing. See “Other fields” on<br />
page 275.<br />
Field properties<br />
To access a field’s properties, select the desired field in your label design and<br />
choose Format > Properties.<br />
In the Field Properties window control each specific field’s settings. You can<br />
assign a filter, you can designate leading or trailing characters, or you can<br />
designate truncation.<br />
Leading and trailing<br />
characters<br />
In the Field Properties window, you can set the number of characters that appear<br />
before or after the specified data in the field. Spaces are considered characters.<br />
You can use this feature to line up your fields in any way you want.<br />
Note: If you have only one field on a line and the field is empty for a<br />
particular record, Label Toolbox considers the field blank even if the field<br />
contains a leading space. Label Toolbox suppresses the line in this case if you<br />
have selected Blank line suppression. See “Blank line suppression” on<br />
page 271.<br />
You can also specify a maximum fill length for fields that you don’t want to<br />
exceed a certain length. You may find this especially useful with your optional<br />
endorsement line (OEL). The default length of the OEL is 30 characters.<br />
Truncation<br />
The Field Properties window allows you to truncate a field if the output on a line<br />
is too long to print on the label. Most fields are truncated from the right if the<br />
Allow Truncation option is selected, and a minimum of four characters will<br />
always remain. This feature handles two specific fields differently from others:<br />
• City: When you select the Allow Truncation option for this field, the<br />
directional is reduced to one letter first, then vowels are removed from the<br />
city name, from the right, until it fits, and then, if the field is still too long, the<br />
field is truncated from the right. The minimum remaining length is 4<br />
characters.<br />
• Dest_City: Only the city portion of this field will be truncated. The state<br />
portion will be ignored, if it’s there. Label Toolbox ignores the destination<br />
facility prefix (ADC, for example), and reduces the directional to one letter<br />
first. The minimum remaining length is 12 characters.<br />
Chapter 14: Design and print labels 273
Trim spaces<br />
In the Field Properties window designate how (extra) spaces in the field should be<br />
removed. You can choose to have spaces removed on the right, left, or both sides<br />
of the data in the field.<br />
The Trim Spaces option does not affect leading or trailing characters set in this<br />
window. It only affects data from within the field.<br />
Size field objects in<br />
the layout<br />
You can view the fields on your layout in a normal or collapsed state. When fields<br />
are collapsed, you can fit more fields onto a line of your layout.<br />
This does not affect your output. You cannot fit more data on your label than the<br />
length of the label will allow. If the data in your fields is longer than the length of<br />
your label, it will be cut off.<br />
To ensure that you have enough room on your label for the fields you want,<br />
choose View > Label Preview. See “Preview labels” on page 286.<br />
To collapse or expand a field:<br />
1. Select a field on your layout.<br />
2. Right-click, and choose Collapse Field or Expand Field.<br />
Tips • A red arrow appears to the right of the first letter of a collapsed field.<br />
• If you aren’t sure what the collapsed field contains, place your cursor over<br />
the collapsed field, and the name of the field appears.<br />
274 <strong>Business</strong> <strong>Edition</strong> User’s <strong>Guide</strong>
Other fields<br />
The following fields are available for printing on labels.<br />
Key<br />
N = Non-presorted labels<br />
P = Presorted label<br />
C = Container labels<br />
T = Pallet placards<br />
S = Single label or envelope<br />
Field Description Availability<br />
ACS_CODE The ACS participant code according to your settings in Tools > ACS ><br />
Properties<br />
N, P, S<br />
ACS_KEY<br />
The ACS keyline according to your settings in Tools > ACS > Properties<br />
N, P, S<br />
ADR_BC_DGT Number value of address label’s barcode N, P, S<br />
ADR_CHK_DIGIT<br />
Number value of address’s checkdigit.<br />
CART_ENDRS Carrier route endorsement P<br />
CONTENTS Container contents information C<br />
CTN_BC_DGT Number value of container’s barcode C<br />
CTN_BC_REQ<br />
This field equals Y when presort indicates the barcode is required or the<br />
user has enabled the option to always print container barcodes in Tools<br />
> Options > Default Container Label Options<br />
CTN_BRK_F Y indicates this is the first record in the container P<br />
CTN_BRK_FL Y indicates this is the first or last record in the container P<br />
CTN_BRK_L Y indicates this is the last record in the container P<br />
CTN_LEVEL<br />
Container sortation level.<br />
3DG 3-digit<br />
3DGS 3-digit scheme<br />
3DGU Unique 3-digit city<br />
5DG 5-digit<br />
5DGS 5-digit Scheme<br />
AADC Automated ADC<br />
ADC Area Distribution Center<br />
ASF Auxiliary Service Facility<br />
CR5 5-digit carrier route<br />
CR5S 5-digit Scheme CART<br />
CRD Direct carrier route<br />
CTY Multi-ZIP city<br />
FRM Firm<br />
M5D Merged 5-digit<br />
M5DS Merged 5-digit scheme<br />
MAAD Mixed AADC<br />
MADC Mixed ADC<br />
NDC Network Distribution Center<br />
RES Residual<br />
SCF Sectional Center Facility<br />
SGL First Class single piece<br />
blank Nonpresort or unqualified<br />
C<br />
P<br />
Chapter 14: Design and print labels 275
Field Description Availability<br />
CTN_NO The container number P<br />
DEST_CITY Container’s destination city C<br />
DEST_CS_ABS Container’s destination city and state, abbreviated C<br />
DEST_STATE Container’s destination state C<br />
DEST_ZIP Container’s destination ZIP Code C<br />
ENT_PT_CS Entry point city and state. P<br />
IMB_ADR 31-digit number for the Intelligent Mail barcode. P<br />
IMB_RTAUTO<br />
Carrier route code for the pieces in carrier route direct trays. For all<br />
other trays, if the pieces within the tray are barcoded, the word<br />
“AUTO” is output.<br />
IMB_TRYSCK 24-digit number for the tray Intelligent Mail barcode. C<br />
IMB_PLT Digits for the pallet Intelligent Mail barcode. T<br />
MAIL_TYPE The presort status of this piece P<br />
MPROC_CODE Mail processing code C<br />
NO_PCS_CTN Number of pieces in the container P<br />
NO_PCS_PKG Number of pieces in the package P<br />
NO_PCS_PLT Number of pieces in the pallet P<br />
NONPRESORT_L1<br />
NONPRESORT_L2<br />
NONPRESORT_L3<br />
NONPRESORT_L4<br />
If the current label is not qualified, this prints: “*DO NOT INCLUDE<br />
IN MAILING*”<br />
If the current label is not qualified, this prints: “If desired, apply Single<br />
Piece rate.”<br />
If the current label is not qualified, this prints: “postage and mail separately.”<br />
If the current label is not qualified, this prints some container information<br />
including the presort status, container type, container number, and<br />
number of pieces in the container.<br />
OPT_ENDRS Optional endorsement P<br />
ORIG_LINE Origination line C<br />
PIECE_NO_ABS<br />
The absolute sequence number. (1 for the first record printed, 2 for the<br />
second record printed, and so forth.). Use this field when printing in<br />
reverse or printing selected presorted pieces.<br />
PIECE_RATE The mail piece’s mail category. For example, AB, AC, AT, EB, or RT. P<br />
PKG_BRK_F Y indicates this is the first record in the package. P<br />
PKG_BRK_FL Y indicates this is the first or last record in the package. P<br />
PKG_BRK_L Y indicates this is the last record in the package. P<br />
PKG_NO The package number P<br />
PKG_RATE Postage rate applied P<br />
PLT_BRK_F Y indicates this is the first record in the pallet. P<br />
C<br />
C<br />
C<br />
C<br />
C<br />
N, P, S<br />
276 <strong>Business</strong> <strong>Edition</strong> User’s <strong>Guide</strong>
Field Description Availability<br />
PLT_BRK_FL Y indicates this is the first record in the pallet. P<br />
PLT_BRK_L Y indicates this is the first record in the pallet. P<br />
PLT_NO<br />
PLT_WT<br />
PLT_VOL<br />
PRESORT_INFO<br />
RECORD_NO<br />
SEQUENCE_NO<br />
ZEBRA_REQ<br />
The number of pallets in your mailing. Note: If you place this field on a<br />
tray label layout for a palletized mailing, the tray label displays the<br />
number of the pallet that the tray should rest on.<br />
Pallet weight in pounds. This applies only to the mail itself, not the pallet<br />
or any wrapping materials. The field length of 9 characters includes<br />
the decimal point and 4 decimal places (for example, 1234.6789).<br />
Pallet volume in cubic feet. This applies only to the mail itself, not the<br />
pallet or any wrapping materials. The field length of 7 characters<br />
includes the decimal point and 4 decimal places (for example,<br />
12.4567).<br />
Presort information about this container: Container type, container<br />
number, number of packages, number of pieces<br />
The record number in the database (including records marked as<br />
deleted).<br />
The sequence number. (1 for the first record printed, 2 for the second<br />
record printed, and so forth.)<br />
This field equals Y when the presort indicates the Zebra barcode is<br />
required or the user has enabled the option to always print container<br />
barcodes in Tools > Options > Default Container Label Options<br />
C<br />
T<br />
T<br />
C<br />
N, P, S<br />
N, P, S<br />
ZONE Zone rating. P, C, T<br />
C<br />
Chapter 14: Design and print labels 277
Barcodes<br />
Windows drivers can use any of the barcodes listed in the Objects window,<br />
including:<br />
• Intelligent Mail barcode<br />
• POSTNET<br />
• PLANET<br />
• I 2 of 5<br />
• Zebra<br />
• Code 128<br />
• 3 of 9<br />
Drag a barcode onto your layout. The Barcode Properties window automatically<br />
opens. In this window you must define the barcode’s value expression. Barcodes<br />
always require a value expression.<br />
Set the position<br />
Barcodes are considered non-line based objects because they do not follow the<br />
properties of a line. For information about setting the barcode’s position on the<br />
label, see “Set the position” on page 271.<br />
Barcode clear zones<br />
The USPS requires clear zones around your barcode. However, you may be able<br />
to suppress some of these under the right circumstances.<br />
!<br />
Caution: You are ultimately responsible for complying with USPS<br />
regulations. Refer to the DMM for clear-zone specifications.<br />
Why suppress clear<br />
zones<br />
The main reason for suppressing clear zones is for aligning fields. If you want to<br />
line up the left side of your labels, you might suppress the left clear zone. Be<br />
careful that the right edge of the barcode is not cut off by the end of the label.<br />
Also, if you have a blank line above or below the barcode, you could suppress the<br />
top or bottom clear zone to reduce the amount of white space on your label.<br />
How to suppress barcode<br />
clear zones<br />
1. Drag a barcode onto your layout.<br />
2. Choose Format > Properties.<br />
3. Select the clear zone you want to suppress.<br />
4. Click OK.<br />
278 <strong>Business</strong> <strong>Edition</strong> User’s <strong>Guide</strong>
Break marks<br />
Break marks alert the person assembling the mailing that a package, container, or<br />
pallet is starting or ending, for example.<br />
Remember that only the highest level of break mark appears on a label. For<br />
example, if the mail piece requires a package and container break, the software<br />
prints only the container break indicator because a container break, by definition,<br />
requires a package break (a package cannot span containers).<br />
Many of the predefined design files come with a break mark placed in the layout.<br />
There are two types of break marks: Clear Channel and Gated Scan. Which one of<br />
these you use depends on what kind of machinery you might use to read your<br />
break marks. These break marks can look exactly the same; however, the<br />
placement of the break mark is different.<br />
Clear Channel<br />
A clear channel break mark is usually placed outside the<br />
label area. This ensures that the reader for reading the<br />
break mark has a “clear channel” for looking for the<br />
break mark. No address information is above or below<br />
the break mark.You must place the address information<br />
into its own frame to accomplish this.<br />
Gated Scan<br />
A gated scan reader looks at a predetermined area on the label for the break mark.<br />
This type of reader does not require a clear channel to read the break mark.<br />
Note: If you do not use machinery to read break marks, it does not matter<br />
what type of break mark you use.<br />
Set up break marks<br />
To set up break marks:<br />
• Select the number of levels you want. For example, do you only want to<br />
break on the first record in a package (one level), or do you want to break on<br />
the first record in a package and the first record in a container (two levels)<br />
• Choose the characters you want to represent the break mark.<br />
• Assign a field to determine when a break mark is printed.<br />
• Create the look you want the break mark to have by selecting the orientation<br />
and the width in characters.<br />
For this example, we will create a simple break mark for the first record in each<br />
package and the first record in each container.<br />
Chapter 14: Design and print labels 279
To create break marks:<br />
1. Drag a break mark from the<br />
Objects window onto your layout, if<br />
there is not one there already.<br />
2. Select the break mark and choose<br />
Format > Properties.<br />
3. In the Break Mark properties<br />
window, select the Level 1 and<br />
Level 2 options.<br />
4. Choose the character you want for<br />
each level. In this case we will use<br />
the pound sign(#) for all levels.<br />
5. For Level 1, choose Pkg_Brk_F from the Field drop-down list. For Level 2,<br />
choose Ctn_Brk_F.<br />
6. Select Horizontal for the Orientation and 3 for the Width in Characters.<br />
At this point, the Break mark properties window should look like the one<br />
above.<br />
7. Click OK.<br />
Your break marks appear on your labels in the following forms:<br />
First record of new package # # #<br />
First record of new container # # #<br />
# # #<br />
Now that you have successfully set up a basic break mark, you can explore all of<br />
the different ways to use break marks by trying new levels, fonts, characters, and<br />
so on.<br />
280 <strong>Business</strong> <strong>Edition</strong> User’s <strong>Guide</strong>
Images<br />
You can add any number of images to any number of your labels (Windows<br />
printer drivers only). For a complete list of all supported image file formats, see<br />
the Label Toolbox help topic Image Formats.<br />
How to add images to<br />
your design<br />
You must complete a few steps before your image will appear on the labels the<br />
way you want it to:<br />
• Choose your image(s) from your Image Files folder (set up in Tools ><br />
Options > File location tab).<br />
• Assign a value to the image(s).<br />
• Create a value expression for the image(s).<br />
• Create a conditional expression for the image (optional)<br />
Example<br />
To help illustrate how to add images to your label, we have the following<br />
scenario: A company is sending out a mailing to customers in Wisconsin and<br />
Minnesota. To grab their attention, they are going to place an image on the<br />
labels—a map of the state for Minnesota customers and a wheel of cheese for<br />
Wisconsin customers.<br />
To add these images to the appropriate labels:<br />
1. From the Objects<br />
window, under<br />
Miscellany, drag the<br />
Image icon onto your<br />
layout. The Image<br />
Properties window<br />
appears (if not, choose<br />
Format > Properties).<br />
PW.State<br />
2. Next, enter or build the<br />
value expression in<br />
Expression Builder that<br />
tells Label Toolbox<br />
what field needs to be<br />
populated to print the<br />
necessary image.<br />
Because we are<br />
differentiating by state, we chose the field State.<br />
3. Click the Add button in the Image Properties window to choose the image<br />
you want.<br />
4. Select the Minnesota image and enter the value MN. Then select the<br />
Wisconsin image and give it a value of WI. These values tell Label Toolbox<br />
that when the State field is populated with MN, print the minnesota.bmp<br />
image. The same goes for WI; when WI appears in the State field, print the<br />
cheese.bmp image.<br />
Chapter 14: Design and print labels 281
Other miscellaneous objects<br />
Text<br />
Drop a Text field onto a layout to add any text you want<br />
onto your labels.<br />
For example, you could type a greeting or a short message<br />
right onto the label design. Be sure to preview your labels<br />
before printing. Choose View > Label Preview from the<br />
Label Toolbox menu.<br />
Tab<br />
Adding a tab to your layout can help you in designing your label. For example,<br />
you can use it to make a field start at any position on a line. It can be used as a<br />
right tab or a left tab.<br />
Expression<br />
With the Expression field you can do a number of things you cannot do with other<br />
Label Toolbox fields and objects. For example, use the Expression field to:<br />
• Conditionally print text<br />
• Create printer codes for Windows printer designs<br />
• Combine data from multiple fields<br />
Before you can print an Expression field, you must create a value expression. You<br />
can also name your Expression field by typing the name you want into the Field<br />
Name text box in the Field Properties window.<br />
See “Operators and functions for Label Toolbox expressions” on page 337 for<br />
more information about value expressions.<br />
282 <strong>Business</strong> <strong>Edition</strong> User’s <strong>Guide</strong>
Container labels<br />
The software prints container labels according to strict USPS rules. Following<br />
USPS rules, the software prints barcodes on container labels for automated<br />
mailings. Refer to the DMM for details about these rules.<br />
You can choose the font for container labels only if the label doesn’t include the<br />
barcode.<br />
When to print<br />
container labels<br />
After you have presorted your records, you can print container labels.<br />
!<br />
Caution: If you change data in any way between the time you presort and the<br />
time that you want to print container labels, you will have to represort. This is<br />
because any records that you changed or added might cause a change to the<br />
container labels.<br />
Design files<br />
Label Toolbox comes with a number of predefined design files for printing your<br />
container labels.These design files are shown in the Design File Preview window<br />
after you choose Print > Labels and then click the Design button in the Container<br />
Tags section.<br />
!<br />
Caution: We recommend using predefined design files for printing your<br />
container labels, because these design files meet the USPS’ strict<br />
specifications for printing container labels and barcodes. If your labels do not<br />
meet USPS standards, your mailing could be rejected.<br />
Choose options for<br />
container labels<br />
After you select the design file to print your container labels, you can select other<br />
options for your container labels.<br />
You can choose to print:<br />
• Container number on each container label<br />
• Number of packages on each container label<br />
• Number of pieces on each container label<br />
• Barcodes on container labels for nonautomated mailings. Doing so may<br />
speed delivery of your mail.<br />
Change printing options<br />
for container labels<br />
1. Choose Print > Printing Options, and click Presort Container Tags tab.<br />
2. Select the options you want for your container labels, and click OK.<br />
Now you can preview or print your container labels.<br />
Intelligent Mail<br />
The USPS is accepting transitional Intelligent Mail (IM) tray and sack labels now.<br />
These transitional labels include both the 24-digit Intelligent Mail barcode and<br />
the 10-digit Interleaved 2 of 5 barcode.<br />
Starting in May 2009, the USPS will begin accepting IM tray and sack labels that<br />
include only the 24-digit Intelligent Mail barcode. Do not use the 24-digit labels<br />
until you have confirmed with the USPS that they will accept these labels.<br />
Chapter 14: Design and print labels 283
To produce transitional tray or sack labels in Label Toolbox, choose label designs<br />
and templates with “IM” in the file name.<br />
To produce 24-digit tray or sack labels in Label Toolbox, choose label designs<br />
and templates with “IM 24-digit” in the file name.<br />
284 <strong>Business</strong> <strong>Edition</strong> User’s <strong>Guide</strong>
Verify labels<br />
The USPS has specific rules about which elements you can print on your labels<br />
and where they should be positioned. Label Toolbox checks your label layout for<br />
you to ensure that it does not violate basic USPS rules.<br />
!<br />
Caution: Label Toolbox catches several obvious errors, but it does not<br />
enforce all USPS rules on your label layout. Even if Label Toolbox finds<br />
no errors in your layout, we can’t guarantee USPS acceptance. For details<br />
on USPS rules, see the DMM.<br />
Status window<br />
The Status window (View > Status) shows the elements in your layout and their<br />
status. If Label Toolbox finds something wrong with one of the elements of your<br />
layout, it will display either an error or a warning related to the current design.<br />
They are marked by the following symbols:<br />
Error: This sign signifies that there is a severe problem. If the problem is<br />
not corrected, your mailing could be rejected.<br />
Warning: This is not usually as severe as an error; however, it is<br />
recommended that you research the problem and attempt to fix it.<br />
Fix your errors<br />
By right-clicking an error or warning in the Status window, you may be able to:<br />
• View a help topic that gives you a description and possible solution to your<br />
problem.<br />
• Go to the location of the problem in question.<br />
Note: When you prepare labels that won’t be used for mailing purposes, you<br />
may still get warning or error messages. Under these circumstances, it may<br />
not be necessary to fix these problems.<br />
Chapter 14: Design and print labels 285
Preview labels<br />
To view your labels before you print, choose Print > Labels > Preview. This<br />
works if there is a design file assigned to the current .mdf file.<br />
When you are in the Design window of Label Toolbox, you can preview your<br />
labels by choosing View > Label Preview.<br />
Tip: To preview your label changes instantly, resize the print preview<br />
window and the design window to fit both on screen.<br />
Toggle button<br />
In the preview mode, there is a button in the lower left corner that<br />
allows you to change between viewing a single label or an entire page<br />
of labels.<br />
Search<br />
You can search for any text on a label.<br />
1. From the Print Preview window, choose the Find Text on Label button.<br />
2. Type the text that you want to find; for example, Los Angeles.<br />
3. Select matching options (the whole word or specific casing) and the find<br />
direction. (Optional.)<br />
4. Click Find Next.<br />
The text you are searching for must be on a single line of data. For example, if<br />
you type Main Street Hollywood in the Find box, and “Main Street” is on one<br />
line and “Hollywood” is on the next line, then no match will be found. If the text<br />
is on the same line, then a match will be found.<br />
To search for a label, package, or container number, in the Print Preview window,<br />
type the number that you want to find and then click the Go To button.<br />
Show multiple output<br />
files<br />
The Preview window shows the appropriate breaks and accurately displays how<br />
the labels will be printed in page mode. For example, let’s say that you are<br />
printing 10 labels per page. If you have 101 labels in one output file and the first<br />
100 labels fully complete 10 pages, then the 101st label will now appear alone on<br />
the 11th page rather than having the first several labels of the next output file<br />
included on the same page.<br />
286 <strong>Business</strong> <strong>Edition</strong> User’s <strong>Guide</strong>
Print<br />
After previewing the labels, you can print from the same window.<br />
1. From the Print Preview window, click the Print button.<br />
2. Set your options in the Print window and then click OK.<br />
If you want to pause printing, you can click Pause in the Print Labels status<br />
window.<br />
Preview banner pages<br />
and test labels<br />
When you have information placed on the banner and test layers, you can preview<br />
the layers as well as your address or container labels.<br />
Chapter 14: Design and print labels 287
Page templates<br />
When you create a new design file, you must pick a page template (.ltp) to use.<br />
Page templates contain the physical information about the page of labels you are<br />
using. This information includes the size of the page, the number of labels per<br />
page, the size of the margins, and so on.<br />
When working in Label Toolbox, you can create and save your own page<br />
templates, as well as load existing page templates in the current design.<br />
Create a new page<br />
template<br />
If you often use the same page setup but different label designs, then you may<br />
want to create a page template. For example, if a lot of your printing is done on a<br />
custom label or paper size, rather than modifying your page setup each time, you<br />
could save your page settings as a page template. To do this:<br />
1. In Label Toolbox, create<br />
and save a design with<br />
your desired page<br />
settings.<br />
2. Choose File > Page<br />
Setup and click the<br />
Page Template tab.<br />
3. If necessary, click the<br />
folder icon to navigate<br />
to a different folder, and<br />
click OK.<br />
4. Choose Save New<br />
Template from the list,<br />
and enter a Name and<br />
Description for the<br />
template.<br />
5. Click Save, and Click OK.<br />
After you have created and saved this page template, you can use it when creating<br />
new design files or you can load it into an existing design file.<br />
Assign a different<br />
page template to the<br />
design file<br />
Perhaps you know that there already is a page template with the setting you want,<br />
to assign a different page template to the current design:<br />
1. Choose File > Page Setup and click the Page Template tab.<br />
2. If necessary, click the folder icon to navigate to a different folder, and click<br />
OK.<br />
3. Choose a page template from the list, and click Load.<br />
4. Click OK.<br />
288 <strong>Business</strong> <strong>Edition</strong> User’s <strong>Guide</strong>
Layout templates<br />
When you create a new design file, you must pick a layout template (.ltl). Layout<br />
templates contain information about what fields, barcodes, break marks, or other<br />
objects appear on your labels, banner pages, or test labels.<br />
When working in Label Toolbox, you can create and save your own layout<br />
templates, as well as load existing layout templates in the current design.<br />
Create a new layout<br />
template<br />
If you often use the same label design but different page settings, you could create<br />
different layout templates. Then, you wouldn’t have to change your label design<br />
each time you create a new design. To do this:<br />
1. Create and save (File > Save) your label design.<br />
2. Choose File > Layout Template > Save.<br />
3. If necessary, navigate to a different folder, and name your new layout<br />
template. Click Save.<br />
After you have created and saved this layout template, you can use it when<br />
creating new design files or you can load it into an existing design file.<br />
Assign a different<br />
layout to the design<br />
file<br />
Perhaps you know that there is a layout template with the settings that you want.<br />
To assign a different layout to the current design:<br />
1. Choose File > Layout<br />
Template > Load.<br />
2. If necessary, click the folder<br />
icon to navigate to a different<br />
folder, and click OK.<br />
3. Choose a layout template<br />
from the list, and click Finish.<br />
Banner pages and test<br />
labels<br />
If you often use a common setup for your banner pages or test labels, but not your<br />
label design, you may want to create and save a layout template. This template<br />
could contain your desired banner and/or test layer information but a blank base<br />
layer. You could then use this layout template when creating a new design.<br />
Chapter 14: Design and print labels 289
Printers<br />
Your printer’s documentation is the best source of information about your printer.<br />
Consult this documentation if you have any questions about your printer’s<br />
capabilities.<br />
You may have more than one printer, but the printer that will be used to print your<br />
labels is controlled through the design file assigned to your mailing.<br />
Default printer<br />
When you first open a predefined design file, your default Windows<br />
printer is assigned to the design file. You can view the default Windows<br />
printer by choosing Start > Settings > Printers and seeing which printer<br />
has a check mark by it.<br />
To set a default printer for your inkjet or generic text printer, choose Tools ><br />
Printer Setup, highlight the desired printer, and click Set Default.<br />
Assign a new printer<br />
to a design file<br />
To change the printer in a design file:<br />
1. Choose Print > Labels and then click the Design button.<br />
2. Select your design file, and click Edit.<br />
3. Choose File > Design Settings.<br />
4. Select a new printer from the Printer Name drop-down list, and click OK.<br />
5. Choose File > Save.<br />
Set up Generic Text or<br />
inkjet printers<br />
For more information about setting up your inkjet printer drivers, see “Inkjet<br />
printers” on page 291.<br />
For more information about setting up your Generic Text printer drivers, see<br />
“Generic Text driver” on page 293. Also, see the list of printer files available in<br />
the section, “Printer files” on page 354.<br />
290 <strong>Business</strong> <strong>Edition</strong> User’s <strong>Guide</strong>
Inkjet printers<br />
The software supports the following inkjet printer drivers:<br />
• Cheshire VIP III-IV<br />
• Domino JetAddress<br />
• Scitex Admark III v8<br />
• Scitex Ektajet 5000<br />
• Videojet PrintPro<br />
The features that are present in each driver vary from one driver to the other.<br />
Consult your printer’s documentation for information about supported features.<br />
Not supported: The software does not support messaging or bindery control<br />
features for these inkjet printers.<br />
Design files<br />
To print labels with one of these inkjet printer drivers, choose the Inkjet design<br />
file.<br />
How to modify printer<br />
settings<br />
You can modify any inkjet printer’s settings at any time. You do not need to have<br />
the printer assigned to your design file. To do this:<br />
1. In Label Toolbox, choose Tools > Printer Setup to modify the settings of your<br />
printer.<br />
2. Select your printer, and click Modify.<br />
3. In the Modify<br />
Printer window,<br />
define your<br />
printer’s settings by<br />
selecting a category<br />
on the left. You can<br />
edit the values that<br />
appear on the right.<br />
4. When you finish<br />
editing your printer<br />
settings, click OK.<br />
Chapter 14: Design and print labels 291
How to modify design<br />
file settings<br />
If you have a inkjet printer assigned to the current design file, you can modify the<br />
printer’s settings just for use with the current design file. To do this:<br />
1. In Label Toolbox, choose File > Design Settings, and click the More button<br />
to access the printer settings for your design file.<br />
Design-file printer<br />
settings affect only<br />
jobs that use that<br />
particular design file,<br />
and not the particular<br />
printer.<br />
The categories below<br />
change based on the<br />
printer chosen here.<br />
This button toggles<br />
between More and<br />
Less. Clicking More<br />
makes the design-file<br />
printer settings<br />
appear. Clicking Less<br />
hides the design-file<br />
printer settings.<br />
2. Edit your settings as necessary for this design file, and click OK to close the<br />
window.<br />
Tips for modifying<br />
printer settings<br />
• Not all printer settings are available for design files. Some settings are<br />
available only in the printer settings. If a setting is available in both places,<br />
the design file setting overrides the printer setting.<br />
• If this symbol is next to a setting, you cannot edit that setting.<br />
• We have populated some of the settings with default values. Be sure to<br />
consult your inkjet printer’s documentation for information about these<br />
values.<br />
292 <strong>Business</strong> <strong>Edition</strong> User’s <strong>Guide</strong>
Generic Text driver<br />
The Generic Text driver can be set up for use with any printer<br />
Printer files<br />
Printer files (.ltr) are available to use with the Generic Text driver. These printer<br />
files contain suggested POSTNET escape codes for a variety of printers, such as<br />
the Tally, Rena, Okidata, and Genicom printers. See “Printer files” on page 354<br />
for a list.<br />
Generic Text design<br />
files<br />
Label Toolbox comes with several Generic Text design files installed for your<br />
convenience. Choose a design file that corresponds to your printer model. Use<br />
these design files as a basis for your text printer design files.<br />
Choose your printer<br />
Define your printer settings for any printer at any time in the Printer Setup<br />
window. This window acts as a repository for all of the printers available. Here<br />
you can access information about your printer and access the location where you<br />
define the necessary settings to control your printer.<br />
Create a new printer<br />
instance<br />
You may have multiple printers that you want to use with the Generic Text driver.<br />
You may also need to change the settings for a specific printer depending on the<br />
job you are running. You can define different settings for the same printer, thus<br />
saving future setup time.<br />
Example<br />
For example, suppose you have a Taneum printer. With some designs, you want<br />
to print at 6 LPI and with others you want to print at 8 LPI. You can set up a<br />
printer instance for each and name the printer anything you want.<br />
To set up an instance of your printer to print at 6 LPI:<br />
1. Choose Tools > Printer Setup, and click New.<br />
2. Select the Generic Text driver from the drop-down list, and enter a new name<br />
for your printer, such as Taneum_6lpi.<br />
3. Select OK.<br />
4. In the Modify Printer window, select Settings.<br />
5. Enter in the InitCode parameter the appropriate printer codes to print for 6<br />
LPI printing, and click OK.<br />
Go through the same steps to set up your printer for 8 LPI, changing the values<br />
and names where appropriate. You now have two instances of the same printer,<br />
but with different LPI settings.<br />
Define your settings<br />
The Modify Printer window contains options you need to set up for using the<br />
Generic Text driver. To enter a value for any of the options, just click the field<br />
next to the name of the option, and type the value or choose the value from the<br />
drop-down list.<br />
If you do not use one of the available printer files, your printer’s documentation<br />
should contain most of the information you need about these options.<br />
Chapter 14: Design and print labels 293
Settings<br />
The following table lists the various printer options you may set up, as well as a<br />
description of each.<br />
Option<br />
DeviceName<br />
PadLines<br />
PadPages<br />
InitCode<br />
ResetCode<br />
LineFeedCode<br />
PageFeedCode<br />
Description<br />
Use the DeviceName option when the output is sent directly to the<br />
printer. Enter the name of a Windows printer driver here. The name<br />
you type at the DeviceName option must match the name of your<br />
printer exactly (spelling, case, and so on). We suggest copying and<br />
pasting.<br />
For a network printer, you must also specify the path (for example,<br />
\\server name or path\printer name).<br />
This option determines how the driver treats end-of-line situations.<br />
Set to True to pad each line with spaces to the width of the label<br />
stock.<br />
When you set PadLines to False, each line ends at the last character<br />
or escape code.<br />
You may find this setting useful if you are experiencing problems<br />
with blank lines at the end of your label page. When the value is set<br />
to False, these blank lines are removed.<br />
If you want a printer initialization sequence, enter it here. The contents<br />
of this option are output at the beginning of the print run.<br />
Use this option to set the printer reset sequence. The contents of this<br />
option are output at the end of a print run.<br />
Use this option to override the default line feed sequence. This<br />
sequence will be output at the end of each line of text. Label Toolbox<br />
has a default LineFeedCode of \x0d\x0a.<br />
Use this option to send a page feed sequence. If setup, this sequence<br />
will be output at the end of each page.<br />
294 <strong>Business</strong> <strong>Edition</strong> User’s <strong>Guide</strong>
Escape codes<br />
In Label Toolbox, you can easily enter, store, and use your escape codes to<br />
control your printer. If you do not use one of the available printer files with the<br />
POSTNET escape codes defined for you (see “Printer files” on page 354), your<br />
printer’s documentation should list the escape codes available. You need to<br />
transfer those codes into Label Toolbox.<br />
To define your escape codes:<br />
1. With a Generic Text driver design file open in Label Toolbox, choose Tools ><br />
Printer setup.<br />
2. Select your printer, and click Modify.<br />
3. Select Escapes, and click the New button that appears at the bottom of the<br />
window.<br />
4. Enter a name for your escape code in the Value Name field and a value for<br />
the escape code in the Value field. For example, enter a name such as<br />
BoldOn and a value of \027\nnn or \xlb\xnn where \nnn or \xnn represent<br />
the values your printer uses to turn bold on. Click OK.<br />
5. Click OK in the Modify Printer window, and click Close in the Printer Setup<br />
window.<br />
These escape codes are now available as objects to drag and drop on your design<br />
or use them to define the LineBeginning and LineEnding values in the Line<br />
Properties window, see “Lines” on page 269.<br />
Printer escape objects<br />
After you define your printer escape codes, they appear in<br />
the Objects window. You can drag and drop these onto your<br />
layout to activate printer commands.<br />
For example, let’s suppose you want to make the customer’s<br />
name appear in bold text on your address labels. You would<br />
create printer escape objects for turning the bold text on and<br />
off and then drop them onto your layout in the appropriate positions.<br />
1. From the Objects window, drag the BoldOn escape object to the position<br />
before the Name field.<br />
2. Drag the BoldOff escape object to the position immediately after the Name<br />
field.<br />
If you do not include the BoldOff escape object, every field on every label after<br />
the BoldOn object will have bolded text. You must send a command to the printer<br />
to tell it to stop printing bolded text.<br />
Chapter 14: Design and print labels 295
Barcode printing with the Generic Text driver<br />
You can generate barcodes in Label Toolbox with the Generic Text driver by<br />
using the barcode object and printer escape objects.<br />
Use the barcode<br />
object<br />
Label Toolbox provides barcode objects in the Objects window for use with the<br />
Generic Text driver. We recommend using this method of printing your barcodes<br />
for all address labels. To do this:<br />
1. Drag the barcode object onto your layout. Choose the appropriate Value<br />
Expression, and click OK.<br />
2. Choose Tools > Printer setup, select the Generic Text printer, and click<br />
Modify.<br />
3. Click the barcode, and enter the barcode settings information. Your printer’s<br />
documentation will have the data for the start and stop codes. You will need<br />
to determine whether you want Label Toolbox to generate the check digit for<br />
you, and you must also determine the width of your barcodes (see the next<br />
page).<br />
4. Click OK.<br />
Check digit<br />
If your printer does not automatically generate the check digit for the barcode, set<br />
the Check Digit parameter to True in the Modify Printer window (Tools > Printer<br />
Setup and select your printer). If your printer automatically generates the check<br />
digit, set this parameter to False. Otherwise, your barcodes will not print or will<br />
print incorrectly.<br />
Convert digits to bars<br />
If your printer requires digit conversion to<br />
print the barcodes, set the<br />
ConvertDigitsToBars parameter to True. You<br />
must also enter the appropriate conversion<br />
values for the TallTall, ShortShort, TallShort<br />
and ShortTall parameters. These values are<br />
entered in the same way as printer escapes<br />
(for example,<br />
\nnn or \xnn).<br />
Note: If you set the ConvertDigitsToBars parameter to True, you should also<br />
set the GenerateCheckDigit Feature to True.<br />
296 <strong>Business</strong> <strong>Edition</strong> User’s <strong>Guide</strong>
Barcode widths<br />
If you plan to use the barcode objects, you need to determine the width of the<br />
barcode in characters, and enter this information into the appropriate parameters<br />
within the barcode section of the Modify Printer window. To do this:<br />
Set up your design file<br />
and printer<br />
1. In the Design File Preview window, select the Testing PLANET Width.ltd<br />
or Testing POSTNET Width.ltd design file, and click Edit.<br />
2. Choose Tools > Printer Setup, select your Generic Text printer, and click<br />
Modify.<br />
3. Select Settings, and enter the necessary information for your printer, if you<br />
haven’t already done so.<br />
4. Select POSTNET or PLANET, and enter the Start and Stop codes for the<br />
barcode. Your printer's documentation should provide this information.<br />
5. Click OK, and click Close.<br />
6. Choose File > Design Settings, and choose your Generic Text printer from<br />
the drop-down list. Click OK.<br />
Save your design file and<br />
select it for your job<br />
1. Choose File > Save As to save your design file with a different name. This<br />
design file should only be used to determine barcode length; it should not be<br />
used for production purposes.<br />
2. Choose File > Exit. In the Design File Preview window, choose this design<br />
file, and click Select.<br />
3. Choose Print > Labels, and then click Print. You only need to print one<br />
label; in the Label Print window, enter the Label Number From 1 to 1, and<br />
click OK.<br />
Your output should look something like this:<br />
Count the number of<br />
characters and enter the<br />
data<br />
1. Using the top row of numbers as a guide, count how many spaces<br />
(characters) the barcode bars occupy. In the example given above, the<br />
number of spaces for the 5-digit barcode is 16.<br />
2. After you have determined the number of characters for your 5-, 9-, and 11-<br />
digit POSTNET barcodes or 11- and 13-digit PLANET barcodes, enter the<br />
values you found in the respective WidthXDigit fields in the Label Toolbox<br />
Modify Printer window (Tools > Printer Setup).<br />
Be sure to select a different design file for your job when you are ready to print<br />
your labels.<br />
Chapter 14: Design and print labels 297
Use printer escape<br />
objects<br />
We recommend using this method only if your printer handles the barcode<br />
alignment by itself. You don’t have to define the barcode values in the Modify<br />
Printer window if you are using escape code objects to generate your barcodes.<br />
To use escape codes for printing your barcodes:<br />
1. Define your printer escape codes.<br />
2. Create two printer escape objects: one to turn on the printing of the barcode<br />
and one to turn it off (for example, BarcodeOn and BarcodeOff).<br />
3. Drag the BarcodeOn escape object onto your layout.<br />
4. Drag the Adr_BC_Dgt field object to the right of the BarcodeOn escape<br />
object. Click OK.<br />
5. If necessary, drag the Adr_Chk_Digit field to the right of Adr_BC_Dgt.<br />
6. Drag the BarcodeOff escape object to the right of the Adr_BC_Dgt (or<br />
Adr_Chk_Dgt) field.<br />
!<br />
Caution: If you use escape codes to print your barcodes, and you use any<br />
other escape codes that move the printer head horizontally (for example, a tab<br />
escape code), the output will be incorrect. If you need to use a tab, use Label<br />
Toolbox’s tab object, available from the objects window.<br />
298 <strong>Business</strong> <strong>Edition</strong> User’s <strong>Guide</strong>
Print labels<br />
After you have selected a design file and printer for your print job, you can print<br />
your labels. To do this:<br />
1. Choose Print > Labels and then click Print.<br />
2. Select the options you want in the Label Print window.<br />
3. Click OK.<br />
Print Alignment Label<br />
Rows<br />
You can make sure that your paper and printer are in proper alignment. This<br />
option prints mock labels that have the dimensions set in your page template.<br />
Pagination<br />
These options control the working set of labels. By choosing how many test label<br />
rows and the range of label numbers, you define the number of pages you will be<br />
printing.<br />
Print range<br />
Using this feature in conjunction with the Paginate section allows you to print a<br />
defined sub-set of records.<br />
Print options<br />
Print Banner Pages<br />
Selecting this option allows you to print your banner pages before printing test or<br />
real labels.<br />
Print to File<br />
This option allows you to save your print job as a file for use at a later time.<br />
Print flow<br />
To set up the flow of your printing job, choose Print > Printing Options > Label<br />
Printing Flow.<br />
Pause printing<br />
Find the pause printing options by choosing Print > Printing Options > Presort<br />
Printing options. At this time, you cannot view your pauses through Print Preview<br />
in Label Toolbox.<br />
Note: Pause printing is not supported if the label flow is set<br />
to either of the following options shown at right.<br />
Chapter 14: Design and print labels 299
Print labels for selected presorted records<br />
If you need to print only a few labels from your database, instead of an entire<br />
page or job, you can now print labels for selected presorted pieces. This feature is<br />
useful when you have spoilage during mail assembly.<br />
Tip: You may want to add presort fields to your record layout before<br />
presorting. Having a presort field in your database may help you determine<br />
which labels you want to print. See Appendix A for a list of presort fields that<br />
you can add to your record layout.<br />
How to select and<br />
print labels<br />
After you presort your job (Tools > Presort Sort > Settings), you can print<br />
selected labels:<br />
1. Select your determined group of records either by choosing View > Data<br />
Sheet and select each record yourself, or by choosing Records > Select > By<br />
Criteria.<br />
For example, if you print the presort sequence number on each label, and see<br />
that you need to reprint pieces 3670 through 3690, you could search by the<br />
Presort Sequence Number field.<br />
2. Choose Print > Printing Options, and click the Presort Printing Options<br />
tab.<br />
3. Select the Print Labels For Selected Records Only option.<br />
4. To print the labels, choose Print > Presorted Labels > Print, assuming that<br />
you have a design file selected.<br />
5. Click OK.<br />
Pause printing<br />
The Print Labels For Selected Records Only option is disabled if pause printing is<br />
enabled. If you select the Print Labels For Selected Records Only option first, the<br />
pause printing option is then disabled.<br />
300 <strong>Business</strong> <strong>Edition</strong> User’s <strong>Guide</strong>
Printing labels for firm packages<br />
Print top label only for<br />
firm packages<br />
When you print presorted address labels through Label Toolbox, you can choose<br />
to print a label only for the top piece in firm packages.<br />
1. Choose Print > Printing Options.<br />
2. At the Presort Printing Options tab,<br />
select the Top Copy Only in Firm<br />
Package option if you want to print an<br />
address label for only the top copy of<br />
the firm package.<br />
To select this option by default,<br />
choose Tools > Options. Then in the<br />
Presorting section, click the Printing<br />
Options button. Then select the Top<br />
Copy Only in Firm Package option.<br />
3. When you reach step 4 of the Presort wizard, click the<br />
Details button for each of the selected schemes. Select<br />
the Make Firm Packages option for each scheme.<br />
When you print presorted address labels, Label Toolbox<br />
generates a label only for the top piece of the firm package.<br />
Chapter 14: Design and print labels 301
Expressions and filters<br />
When you drop certain objects onto your layout, you may need to create a value<br />
expression or conditional filter for that object. Label Toolbox provides a utility<br />
for creating and editing your filters and expressions.<br />
To access this utility, select the object and choose Format > Properties in<br />
Label Toolbox. Click the Filter or Expression Browser button.<br />
Value expressions<br />
A value expression tells Label Toolbox to print the value of the specified field or<br />
data. For example, PW, AP, and DB fields automatically contain a value<br />
expression telling Label Toolbox to print the specified information.<br />
When Label Toolbox looks at a record, it retrieves the data for this value<br />
expression and applies it to the record. For example, a value expression,<br />
alltrim(ap.adr_bc_dgt) + alltrim(ap.adr_chk_digit), would return the value of<br />
ap.adr_bc_dgt + ap.adr_chk_digit for each record.<br />
Barcodes always require a value expression.<br />
Conditional filter<br />
A conditional filter allows you to designate under what conditions an element of<br />
your label or the data contained in the element will appear or not appear.<br />
For example, a conditional filter, alltrim(pw.mail_type) = “ATM”, would return<br />
a “T” or “F” for each record depending on the outcome of this function.<br />
Objects that do not have a conditional filter assigned to them will always print.<br />
302 <strong>Business</strong> <strong>Edition</strong> User’s <strong>Guide</strong>
Predefined<br />
expressions and<br />
filters<br />
Label Toolbox contains a number of predefined expressions and filters. These<br />
cover some of the most fundamental expressions for the various elements of your<br />
mailing. The table below gives descriptions of what they do and how they are<br />
used.<br />
Note: If you change a predefined<br />
filter or expression, you are<br />
prompted to do one of three<br />
things, shown at right.<br />
Filter Description Usage<br />
Address BC Digits Value expression for address label barcodes. Used by the Postnet barcode in labels (not container<br />
labels).<br />
Ctn BC Digits Value expression for container label barcodes. Used by sack or tray labels.<br />
Ctn BC Required<br />
First in Pkg<br />
First in Pkg or CRRT<br />
Last in Pkg<br />
First or Last in Pkg<br />
First in Ctn<br />
Last in Ctn<br />
First or Last in Ctn<br />
Zebra BC Required<br />
Conditional filter for container label barcodes.<br />
Conditional filter indicating the label as the first<br />
in a package.<br />
Conditional filter indicating the label as the first<br />
in a package or as a carrier-route mailing.<br />
Conditional filter indicating the label as the last<br />
in a package.<br />
Conditional filter indicating the label as the first<br />
or last in a package.<br />
Conditional filter indicating the label as the first<br />
in the container.<br />
Conditional filter indicating the label as the last<br />
in the container.<br />
Conditional filter indicating the label as the first<br />
or last in a container.<br />
Conditional filter indicating whether the container<br />
label should have a barcode.<br />
Used as a condition of the package number<br />
(Pkg_No) on presorted labels.<br />
Used as a condition of the Optional Endorsement<br />
Line object (Opt_Endrs) on presorted labels.<br />
Used only on presorted labels.<br />
Used only on presorted labels.<br />
Used only on presorted labels.<br />
Used only on presorted labels.<br />
Used only on presorted labels.<br />
Sticker 5 Value expression defined as the number 5. Use for your 5-digit sortation level, pressuresensitive<br />
package labels.<br />
Chapter 14: Design and print labels 303
Expression and Filter Builder<br />
Label Toolbox contains a utility<br />
that you can use for the creation,<br />
verification, and selection of<br />
filters and expressions.<br />
If you click the Filter Browser<br />
button, it opens the Filter<br />
Browser window. From this<br />
window, you can access Filter<br />
Builder to edit or create new<br />
filters.<br />
Filter and Expression Browser buttons<br />
If you click the Expression Browser button, it opens the Expression Browser<br />
window. From this window, you can access Expression Builder to edit or create<br />
new expressions.<br />
Example<br />
Filter Browser window<br />
The first window<br />
you come to, after<br />
clicking the Filter<br />
Browser button, is<br />
the Filter Browser<br />
window.<br />
The Available Filters<br />
box lists all of the<br />
predefined filters<br />
that came with Label<br />
Toolbox and any of<br />
your own filters.<br />
The Filter Syntax<br />
box contains the<br />
syntax that makes up<br />
the filter you select.<br />
At this point, you can click Edit to change the filter, or you can click New to<br />
create a new filter. Either way, you end up at the Filter Builder window.<br />
Note: This is the only place where you may delete any existing filters or<br />
expressions. To delete an item, right click on the one you want to delete and<br />
click Delete in the pop-up menu.<br />
Filter Builder window<br />
In this window name and build your new filter.<br />
304 <strong>Business</strong> <strong>Edition</strong> User’s <strong>Guide</strong>
To create your new filter:<br />
1. Type the name of your new filter in the Filter Name box. You must do this<br />
before you build your filter.<br />
2. In the Filter Building tools box, select which field, operator, or function you<br />
want to include in the filter.<br />
3. Click Add. Your choice appears in the Filter Syntax box.<br />
You are now ready to begin building your filter.<br />
Note: If you make a mistake, you can click the Clear button. This will empty<br />
the Filter Syntax box. If you are editing an existing expression and decide you<br />
want to revert back to the original filter, click the reset button.<br />
Chapter 14: Design and print labels 305
Examples of value expressions and conditional filters<br />
To help illustrate the process of creating new expressions filters, this section<br />
walks you through a few scenarios. Each one will have a brief description of what<br />
you will accomplish and the steps necessary to do it.<br />
Scenario #1: Printing<br />
the current date and<br />
time<br />
Say you want to place the current time and date on every address label in our<br />
mailing. For this scenario, you will need to do three things:<br />
• Drop an Expression field onto the layout<br />
• Create a value expression telling Label Toolbox to print the current time and<br />
date in the field.<br />
Once you have dropped your Expression field onto your layout, you will need to<br />
create your value expression. To do this:<br />
1. Select the Expression field on your layout and choose Format > Properties.<br />
2. Click the Expression Browser button next to the Value Expression box. In<br />
the Expression Browser window, click New.<br />
3. In the Expression Name box, type an appropriate title, such as Date and<br />
Time.<br />
4. In the Functions box, choose time() and click Add. This appears in the<br />
Expression Syntax box.<br />
5. In the Operators box, choose the ampersand (&) symbol and click Add.<br />
Your expression should look like this: time()&.<br />
6. In the Functions box, choose dtoc(DATE) and click Add. Your expression<br />
should look like this: time()&dtoc(DATE).<br />
7. Place your cursor between the parentheses in dtoc(DATE) function and<br />
delete the word DATE. Now choose date() from the Functions box and click<br />
Add. Your expression is now complete and should look like this:<br />
time()&dtoc(date()). If the expression differs from this, it will not work. You<br />
can go into the Expression Syntax box and use your keyboard to correct any<br />
mistakes.<br />
8. Click OK until you reach your design window. Choose View > Label<br />
Preview to see the date and time stamp on your labels.<br />
306 <strong>Business</strong> <strong>Edition</strong> User’s <strong>Guide</strong>
Scenario #2: Printing<br />
“Current Resident”<br />
Say you have a mailing list where some records are missing information in the<br />
first name field, last name field, or both. For the records missing any of this<br />
information, you want to print the phrase “Current Resident” on the label.<br />
Once you have dropped your Expression field (under Miscellany) onto your<br />
layout, you need to set up your value expression to tell Label Toolbox to print<br />
“Current Resident” in the field. To do this:<br />
1. Select the Expression field and choose Format > Properties.<br />
2. Click the Expression Browser button next to the Value Expression box. In<br />
the Expression Browser window, click New. In the Expression Builder<br />
window, type a name for your new value expression, such as Current<br />
Resident.<br />
3. In the Expression Syntax box, type “Current Resident”.<br />
4. Click OK until you reach the Field Properties window.<br />
Now you need to set up your conditional filter for the Expression field that tells<br />
Label Toolbox when to print “Current Resident.” To do this:<br />
1. Click the Filter Builder button next to the Conditional Filter box. In the<br />
Filter Browser window, click New. In the Filter Builder window, type a name<br />
for your new conditional filter, such as Empty Name.<br />
2. In the Filter Syntax box, type empty(DB.FIRST).OR.empty(DB.LAST).<br />
For more practice, try building the filter by selecting and adding the<br />
necessary fields, functions, and operators.<br />
3. Click OK until you reach your design window.<br />
You now have told Label Toolbox to print “Current Resident” in the Expression<br />
field when either of the fields DB.FIRST or DB.LAST are empty. However, if<br />
one field is empty, Current Resident will print and so will the other name field.<br />
Because you do not want to have a name like “John Current Resident” on your<br />
label, we need to tell Label Toolbox that, if one field is empty, it should not print<br />
the other name field.<br />
To do this, we need to set up two more conditional filters: one for the DB.FIRST<br />
field and one for the DB.LAST field:<br />
1. Select the DB.FIRST field. In the Field properties window, click the Filter<br />
Builder button next the Conditional Filter box. In the Filter Browser window,<br />
click New.<br />
2. Type a name for your new conditional filter, such as First.<br />
3. In the Filter Syntax box, type .Not.empty(DB.LAST).<br />
4. Click OK.<br />
Repeat the process for your DB.LAST field. Name your conditional filter Last<br />
and in the Filter Syntax box, type .Not.empty(DB.FIRST).<br />
Chapter 14: Design and print labels 307
308 <strong>Business</strong> <strong>Edition</strong> User’s <strong>Guide</strong>
Appendix A:<br />
Fields<br />
All fields are listed alphabetically below. These fields handle a broad range of<br />
your name, address, mailing, and other database needs.<br />
Note: You can create your own fields, using the Normal field kind, to store<br />
data that is not specifically handled by the predefined fields.<br />
To set up fields, choose File > Properties > Database.<br />
Field name Field kind Description When is this field<br />
updated<br />
ACS_Dc<br />
ACS Deliverability<br />
code<br />
Contains the deliverability status of the mailpiece that generated<br />
the notice.<br />
ACS_Key ACS Keyline Address Change Service keyline includes pad, check digit,<br />
and framing pound signs (#). Set up the number of spaces in<br />
the Presort Field Options window.<br />
ACS_Keyhit ACS Keycode match Lists the keyline (including the check digit) that matched this<br />
record during the merge.<br />
ACS_Mgdate Date of merge Represents the date when the record was merged into your<br />
database file. This field is generated from the system clock,<br />
not from the ACS notification file.<br />
ACS_Mt ACS Move Type F. Family.<br />
I. Individual.<br />
B. <strong>Business</strong>.<br />
*. Match with a COA order and new address information.<br />
ACS_Mvdate<br />
ACS_Parhit<br />
ACS effective month<br />
of move<br />
Participant Match<br />
from ACS<br />
The month and year of the move. The software converts the<br />
date to the first day of the month.<br />
Represents the participant code that matched this record during<br />
the merge.<br />
Address Change<br />
Service<br />
Presort<br />
ACS_Partic ACS Participant Code Address Change Service participant code. Presort<br />
Addr_Chg<br />
Address Change Indicator<br />
Include this field in your layout if you’ll perform Extended<br />
Services move-updating.<br />
This field tells you whether or not this record was affected by<br />
a move. After the move-update, the field contains one of the<br />
following values:<br />
A. Forwardable move.<br />
B. Possible move.<br />
C. No move.<br />
D. Non-forwardable move.<br />
Address Change<br />
Service<br />
Address Change<br />
Service<br />
Address Change<br />
Service<br />
Address Change<br />
Service<br />
Address Change<br />
Service<br />
Extended Services<br />
NCOA Link<br />
Appendix A: Fields 309
Field name Field kind Description When is this field<br />
updated<br />
Address_1 Street address line 1 First line of the street address Address correction,<br />
NCOA Link , or<br />
Extended Services<br />
ZIP+4, NCOA Link ,<br />
or DSF 2 processing<br />
Address_2 Street address line 2 Second line of the street address.<br />
The USPS requires delivering mail to the address immediately<br />
above the city and state line. The software considers that line<br />
to be Address_2. During address correction, the software<br />
places the standardized address in Address_2.<br />
Breakmark Break Mark Indicates a break (package, container, pallet). Set up the type<br />
of break mark and character in the Presort Field Options window.<br />
Address correction,<br />
NCOA Link , or<br />
Extended Services<br />
ZIP+4, NCOA Link ,<br />
or DSF 2 processing<br />
Presort<br />
Census_Blk<br />
U.S. Census tract<br />
BNA<br />
U.S. Census tract and block-group number. The first 6 digits<br />
are the tract number, and the final four digits are the blockgroup<br />
number within the tract. These codes are used for<br />
matching to demographic-coding databases.<br />
Address correction<br />
with GeoCensus<br />
enabled<br />
City City City name Address correction,<br />
NCOA Link , or<br />
Extended Services<br />
ZIP+4, NCOA Link ,<br />
or DSF 2 processing<br />
Company Company name Company name<br />
Confirm Confirm The PLANET code and check digit. Presort<br />
Congr_CD Congressional code Congressional district code Address correction<br />
Copies Presort Copies Use the Presort Copies field to generate multiple instances of<br />
a record for the purpose of presorting and mailing. For example,<br />
if you want to mail multiple copies of a periodical to a<br />
company, you can specify the number of copies that company<br />
should receive in the Presort Copies field.<br />
For records that should have multiple copies generated, enter<br />
the number of copies that company should receive.<br />
When the Presort Copies field is blank or contains 0 or 1, one<br />
copy is generated for that record. Each non-deleted record in<br />
the database is considered 1 copy.<br />
Data entered in the Presort Copies field is meaningful for presorting<br />
purposes only. Mail.dat, presort reports, and postage<br />
statements also reflect the copies information.<br />
Country Country name Country, such as USA or Canada. When present in your layout,<br />
the software can detect pieces destined for other countries.<br />
If the field contains any other value other than United<br />
States, U.S., US, USA, etc., the software treats the record as<br />
foreign.<br />
County County name County name Address correction<br />
County_CD County code County code Address correction<br />
310 User’s <strong>Guide</strong>
Field name Field kind Description When is this field<br />
updated<br />
CRRT Carrier route Four-character carrier-route code, required for carrier-route<br />
presorts<br />
Ctn_Num Container Number Container number within the job. This field is read-only. Presort<br />
Datestamp Date of last change Date of the last change to the record in mm/dd/yyyy format.<br />
Turn Datestamp on in File > Properties > Document, Database<br />
Input tab.<br />
Deceased Deceased Flag Deceased suppression status.<br />
Y. Record matched the deceased suppression list<br />
N. Record doesn’t match deceased suppression list.<br />
blank. Suppression processing not performed.<br />
Dlv_Code<br />
NCOA Link Delivery<br />
Code<br />
This field tells you more about the record’s move or why the<br />
record is not forwardable.<br />
After the move-update, this field contains one of the following<br />
values:<br />
F. Moved to foreign address<br />
G. PO Box closed<br />
K. Moved left no forwarding address (MLNA)<br />
L. LACS conversion<br />
M. Forwardable move<br />
P. Moved; primary address cannot be confirmed<br />
S. Forwardable move; secondary address cannot be confirmed<br />
Do_Nt_Mail Do Not Mail Flag Do Not Mail suppression status.<br />
Y. Record matched the Do Not Mail suppression list<br />
N. Record doesn’t match Do Not Mail suppression list.<br />
blank. Suppression processing not performed.<br />
DP2<br />
DPC<br />
Delivery-point 2-digit<br />
add-on<br />
Delivery Point check<br />
digit<br />
Two-digit code for delivery-point barcode. If you plan to print<br />
barcodes and perform automated mailings, this field must be<br />
in your layout. The software updates this field only in records<br />
with full ZIP+4 data.<br />
Check-digit for delivery-point barcode. The software updates<br />
this field only in records with full ZIP+4 data.<br />
DPV_CMRA DPV CMRA Y. Address is a valid Commercial Mail Receiving Agency.<br />
N. Address is not a valid CMRA.<br />
L. Address triggered DPV locking.<br />
blank. DPV mode is turned off, the input address cannot be<br />
assigned, or DPV processing is locked.<br />
Address correction,<br />
NCOA Link ,<br />
Extended Services<br />
ZIP+4, NCOA Link ,<br />
or DSF 2 processing<br />
When any change is<br />
made to the record<br />
Extended Services<br />
deceased suppression<br />
Extended Services<br />
NCOA Link ,<br />
NCOA Link export,<br />
or Mover ID<br />
NCOA Link<br />
Extended Services<br />
do-not-mail suppression<br />
Address correction,<br />
NCOA Link ,<br />
Extended Services<br />
ZIP+4, NCOA Link ,<br />
or DSF 2 processing<br />
Address correction,<br />
NCOA Link ,<br />
Extended Services<br />
ZIP+4, NCOA Link ,<br />
or DSF 2 processing<br />
Extended Services<br />
NCOA Link or<br />
ZIP+4, or DPV processing<br />
Field is blanked out<br />
as a result of<br />
Extended Services<br />
DSF 2 processing.<br />
Appendix A: Fields 311
Field name Field kind Description When is this field<br />
updated<br />
DPV_NoStat DPV No Stat Indicates whether the address is a vacant property, it receives<br />
mail as a part of a drop, or it does not have an established<br />
delivery yet. The returned values are as follows:<br />
Y. Address is flagged as No Stat in DPV data.<br />
N. Address is not No Stat.<br />
blank. Address was not looked up.<br />
DPV_Status DPV status Y. Address is a confirmed delivery point. The primary range<br />
and secondary range (if present) are valid.<br />
N. Address is not a valid delivery point.<br />
S. Primary range is a valid delivery point, but the parsed secondary<br />
range is not valid in the DPV directory.<br />
D. Primary range is a valid delivery point, but the secondary<br />
range data is not available on input.<br />
L. Address triggered DPV locking.<br />
blank. DPV is turned off, the input address cannot be<br />
assigned, or DPV processing is locked.<br />
DPV_Vacant DPV Vacant Indicator Vacant address indicator.<br />
Y. Address is vacant.<br />
N. Address is not vacant.<br />
blank. Address was not looked up.<br />
A vacant delivery point is any delivery point that was active in<br />
the past but is currently not occupied and not receiving mail.<br />
When an address is marked as vacant, it may receive mail in<br />
the future. This is not an indicator of seasonal addresses.<br />
DSF_Ad_Typ DSF 2 Address Type Record type.<br />
B. <strong>Business</strong> address.<br />
G. General delivery.<br />
R. Residential address.<br />
U. Undetermined. DSF 2 Delivery Type field is blank.<br />
blank. Non-match to DSF 2 .<br />
DSF_Dl_Typ<br />
DSF 2 Delivery Type<br />
Indicator<br />
Delivery type.<br />
1. Curb-side.<br />
2. NDCBU (Neighborhood Delivery Centralized Box Unit).<br />
3. Central.<br />
4. Door-slot.<br />
blank. Address was not looked up.<br />
DSF_Dp_Cnt DSF 2 Drop Count If the DSF 2 Drop Indicator field contains Y, then this field<br />
contains a value from 000 to 999, indicating the number of<br />
businesses or families served by this delivery point.<br />
DSF_Dp_Ind DSF 2 Drop Indicator Drop indicator.<br />
Y. Delivery point serves multiple businesses or families. It<br />
may be a CMRA (Commercial Mail Receiving Agency).<br />
N. Delivery address is not a CMRA.<br />
blank. Address was not looked up.<br />
DPV processing<br />
Extended Services<br />
NCOA Link or<br />
ZIP+4, or DPV processing<br />
Field is blanked out<br />
as a result of DSF 2<br />
processing.<br />
Extended Services<br />
NCOA Link or<br />
ZIP+4, or DPV processing<br />
Extended Services<br />
DSF 2<br />
Extended Services<br />
DSF 2<br />
Extended Services<br />
DSF 2<br />
Extended Services<br />
DSF 2<br />
312 User’s <strong>Guide</strong>
Field name Field kind Description When is this field<br />
updated<br />
DSF_Ed_Ind<br />
DSF 2 Educational<br />
Indicator<br />
Educational indicator.<br />
Y. Address is an educational institution.<br />
N. Address is not an educational institution.<br />
blank. Address was not looked up.<br />
DSF_Score DSF 2 Score 1. Address matched to the DSF 2 file.<br />
2. Address marked as a seasonal address.<br />
3. Primary address matched the DSF 2 file. However, the secondary<br />
address did not match to the DSF 2 file. This address<br />
may or may not be deliverable.<br />
4. Address did not match the DSF 2 file. Primary information<br />
is missing or invalid and prevented a direct match to the DSF 2<br />
file. Record may be undeliverable.<br />
6. Address marked as being vacant for 90 or more days.<br />
Address information is accurate but is undeliverable.<br />
7. Address has serious problems that prevent a match to DSF 2<br />
and ZIP+4 files. Address fields may be incomplete, or contain<br />
junk data.<br />
DSF_Season<br />
DSF 2 Seasonal Indicator<br />
Seasonal address indicator.<br />
Y. Address is seasonally occupied.<br />
N. Address is not seasonal.<br />
blank. Address was not looked up.<br />
DSF_Stat DSF 2 Stats Indicator USPS stats indicator.<br />
Y. Update may be needed within the USPS delivery database.<br />
N. No update needed within the USPS delivery database.<br />
blank. Non-match to DSF²<br />
DSF_Thrwbk<br />
Dupe1<br />
Dupe2<br />
Dupe3<br />
DSF 2 Throwback<br />
Indicator<br />
Dupe-compare1<br />
Dupe-compare2<br />
Dupe-compare3<br />
Throwback indicator.<br />
Y. Customer with street address wants delivery at PO box.<br />
N. No throwback necessary.<br />
blank. Address was not looked up.<br />
These are special fields you can use for duplicate detection.<br />
You can use a Dupe-compare field to perform field comparisons<br />
for character-type fields within the same database file or<br />
multiple files, or to compare fields containing the same information<br />
but different field names in two or more database files.<br />
To be included in the duplicate detection process, this field<br />
must be a character-type field. In addition, if you plan to use<br />
this field as a prequalifier, it must be indexed.<br />
Dupe_Group Dupe group number Contains the dupe-group number that the software assigns to<br />
the record during duplicate detection. This field will be blank<br />
if the record is not a duplicate.<br />
Email E-mail Address If you perform Email Append processing through Extended<br />
Services, when your updated data is merged back into <strong>Postalsoft</strong>,<br />
your records’ old (original) email addresses are placed in<br />
the Original Email Address field, and new email addresses<br />
found during Email Append processing are placed in the<br />
Email Address field.<br />
Extended Services<br />
DSF 2<br />
Extended Services<br />
DSF 2<br />
Extended Services<br />
DSF 2<br />
Extended Services<br />
DSF 2<br />
Extended Services<br />
DSF 2<br />
Duplicate detection<br />
Duplicate detection<br />
Extended Services<br />
email append<br />
Appendix A: Fields 313
Field name Field kind Description When is this field<br />
updated<br />
Email_Flag Email Append Flag Status of email append processing for this record:<br />
F Final (good) email populated in the Email Address<br />
field.<br />
B Bounced. An email address is available and populated<br />
in the Email Address field. However, when Authenticom<br />
attempted to request permission to use this email<br />
address from the recipient, the email bounced (could<br />
not be delivered). This email address may or may not<br />
be valid.<br />
O Remove or opt out. Email address was populated in<br />
the Email Address field, but recipient does not want to<br />
receive emails, so you should not use this email<br />
address.<br />
Warning: According to the CAN-SPAM Act<br />
and state laws, there are substantial penalties !<br />
for sending email messages to people who<br />
have opted out.<br />
U Unmatched. No email address available.<br />
blank Record already contains an email address, so no further<br />
email append processing was performed.<br />
Email_Srce Email Match Source A number that represents the source of the new email address.<br />
If you need more information about the source, contact<br />
Authenticom.<br />
Email_Mtch Email Match Type If a match was found, this field shows what type match it is:<br />
H Household<br />
I Individual<br />
Endorse Endorsement Line Optional Endorsement Line (OEL).<br />
Set up which pieces should include the OEL in the Presort<br />
Field Options window.<br />
Extended Services<br />
email append<br />
Extended Services<br />
email append<br />
Extended Services<br />
email append<br />
Presort<br />
EP_Name Entry Point Name The name of the entry point for the piece. Presort<br />
EP_Num Entry Point Number The entry point number (1 to 15) for the piece. Presort<br />
Err_Stat Error or status A six-character status code (if the record is found) or error<br />
code (if the record is not found). See “Error and status codes”<br />
on page 329 for a complete list of all codes.<br />
Extra 1<br />
Extra 2<br />
Extra 3<br />
Import Extra 1<br />
Import Extra 2<br />
Import Extra 3<br />
Unidentifiable data from the original file.<br />
Address correction<br />
or Extended Services<br />
ZIP+4 or<br />
NCOA Link processing.<br />
Field is blanked out<br />
as a result of<br />
Extended Services<br />
DSF 2 processing.<br />
Enhanced import<br />
FIPS_Cty FIPS County Code The FIPS County code Address correction<br />
with GeoCensus<br />
enabled<br />
314 User’s <strong>Guide</strong>
Field name Field kind Description When is this field<br />
updated<br />
FIPS_Pla<br />
FIPS Place Name<br />
Code<br />
The FIPS Place code, which is a number assigned by the U.S.<br />
government to each incorporated municipality (city, village,<br />
town, and so on).<br />
Address correction<br />
with GeoCensus<br />
enabled<br />
FIPS_Sta FIPS State Code The FIPS State code Address correction<br />
with GeoCensus<br />
enabled<br />
First<br />
First_2<br />
First name 1<br />
First name 2<br />
A first name such as John or Mary.<br />
Gender<br />
Gender_2<br />
Gender 1<br />
Gender 2<br />
Gender code for First name 1 or First name 2.<br />
M. Strong male<br />
M. Weak male<br />
F. Strong female<br />
F. Weak female<br />
. Ambiguous<br />
blank. Unassigned<br />
Address correction<br />
with Name/Gender/<br />
Greeting turned on<br />
Greeting Greeting The initiator with the corresponding name followed by the<br />
punctuation. Specify your greeting style in Tools > Correct<br />
Address> Correction Settings, and click the Name/Gender/<br />
Greeting tab.<br />
Address correction<br />
with Name/Gender/<br />
Greeting turned on<br />
IM_Bar<br />
Intelligent Mail Barcode<br />
The encoded barcode in all uppercase.<br />
You can add this field to your database layout and the software<br />
populates it with the barcode represented as DATF characters<br />
when you perform presort posting. You can also export<br />
the field for use when printing with other software. Note: The<br />
field is available for exporting even if it’s not part of the layout.<br />
Example IM_BAR field:<br />
ATTFADTDTTFFDDFFDFFATDTTDFFTATFFDTAFFTFAAAFFDAADTFATDFFFTAFDFFFDA<br />
Presort<br />
IM_Bar_AC<br />
Intelligent Mail Barcode<br />
Alternating Case<br />
The encoded barcode in mixed case, which some high-end<br />
inkjet printers require. This field’s even characters (the 2nd,<br />
4th, and so on) are lowercase to shorten the length of the barcode.<br />
You can export the field for use when printing with other software.<br />
However, you cannot add this field to your database layout<br />
for posting.<br />
Example IM_BAR_AC field:<br />
AtTfAdTdTtFfDdFfDfFaTdTtDfFtAtFfDtAfFtFaAaFfDaAdTfAtDfFfTaFdFfFdA<br />
Presort<br />
IM_MailrID<br />
Intelligent Mail Mailer<br />
ID<br />
The Intelligent Mail mailer ID number that you enter in the<br />
Intelligent Mail Information window. After you perform presorting,<br />
this ID is populated in this field. This field is available<br />
for exporting even if it's not part of your layout.<br />
Do not use this field for importing mailer IDs. If you do, your<br />
mailer IDs will be overwritten by the <strong>Postalsoft</strong>-generated<br />
mailer IDs when you perform presorting.<br />
Presort<br />
Appendix A: Fields 315
Field name Field kind Description When is this field<br />
updated<br />
IM_Ser_Num<br />
Intelligent Mail Serial<br />
Number<br />
After you perform presorting, the generated serial number is<br />
populated in this field. This field is available for exporting<br />
even if it's not part of your layout.<br />
Do not use this field for importing serial numbers. If you do,<br />
your serial numbers will be overwritten by the <strong>Postalsoft</strong>-generated<br />
serial numbers when you perform presorting.<br />
Imp_Err Import Error A one-character error code.<br />
E. The record has unidentifiable data that cannot be imported<br />
into the software. The Extra 1-3 fields are populated with the<br />
unidentifiable data.<br />
F. More than three unidentifiable fields were found in the<br />
original import file. Only the first three of those fields are<br />
saved in the Extra 1-3 fields.<br />
blank. Importing was successful.<br />
Imp_IM_Mid<br />
Imp_IM_Ser<br />
Imported IM Mailer<br />
ID<br />
Imported IM Serial<br />
Number<br />
Map your incoming Intelligent Mail mailer ID to this field,<br />
and use this field together with the Imported IM Serial Number<br />
field to generate Intelligent Mail barcodes.<br />
<strong>Postalsoft</strong> generates the additional components that go into<br />
the barcode (service type ID, barcode ID, and delivery point<br />
ZIP Code).<br />
Map your incoming Intelligent Mail serial number to this<br />
field, and use this field together with the Imported IM Mailer<br />
ID field to generate Intelligent Mail barcodes.<br />
<strong>Postalsoft</strong> generates the additional components that go into<br />
the barcode (service type ID, barcode ID, and delivery point<br />
ZIP Code).<br />
Note: If your serial number is not the required length, <strong>Postalsoft</strong><br />
left-pads the serial number with zeros (0) to the required<br />
length.<br />
Imp_IM_Bar Imported IM Barcode Map your incoming Intelligent Mail barcode to this field. The<br />
software will verify the barcode length.<br />
LACS LACS Link Indicator Locatable Address Conversion System conversion status:<br />
Y. Address converted by LACS Link .<br />
N. Address looked up with LACS Link but not converted.<br />
F. The address was a false-positive. See LACS Link locking.<br />
S. A LACS Link conversion was made, but it was necessary to<br />
drop the secondary information.<br />
blank. No LACS Link lookup attempted.<br />
If you receive this data from an outside NCOA Link processor,<br />
you’ll find this data in their LAC_RECTYP field.<br />
Presort<br />
Enhanced import<br />
Extended Services<br />
NCOA Link or<br />
ZIP+4, NCOA Link<br />
export, or LACS-<br />
Link processing<br />
Field is blanked out<br />
as a result of<br />
Extended Services<br />
DSF 2 processing.<br />
316 User’s <strong>Guide</strong>
Field name Field kind Description When is this field<br />
updated<br />
LACS_Code<br />
LACS Link Return<br />
Code<br />
This field shows the LACS Link match status:<br />
A. LACS Link record match. A converted address is provided<br />
in the address fields.<br />
00. No match and no converted address.<br />
09. LACSLink matched an input address to an old address,<br />
which is a ‘high-rise default’ address. No new address is provided.<br />
14. Found LACS Link record, but couldn’t convert the data to a<br />
deliverable address.<br />
92. LACS Link record matched after dropping the secondary<br />
number from input address<br />
blank. No LACS Link lookup attempted.<br />
LACS_Req LACS-Required flag This field indicates if a record requires LACS (Locatable<br />
Address Conversion System) conversion. After address correction,<br />
this field contains the following:<br />
T. LACS conversion is needed.<br />
F. No conversion needed.<br />
blank. Address was not assigned.<br />
Last<br />
Last_2<br />
Last name 1<br />
Last name 2<br />
A last name such as Smith or Miller.<br />
Latitude Latitude The latitude (degrees from the equator) associated with the<br />
record’s address. North American latitude values are always<br />
positive.<br />
Locality 2<br />
Locality 3<br />
Locality 2<br />
Locality 3<br />
Optional for some countries, such as the UK. This is an official<br />
field name in the UK.<br />
Longitude Longitude The longitude (degrees from the Greenwich Meridian) associated<br />
with the record’s address. North American longitude values<br />
are always negative.<br />
LOT Line-of-travel code Line-of-travel codes. LOT codes (in the LOT and LOT_Ord<br />
fields) are required for non automated, carrier-route presorts<br />
in Standard Mail, Enhanced Carrier Route Subclass. With<br />
LOT codes, you can prepare mail in line-of-travel order.<br />
In cases where the USPS (United States Postal Service) has<br />
not yet assigned LOT codes for a particular address, the software<br />
correctly assigns 0000 in the LOT field.<br />
LOT_Ord Line-of-travel order Line-of-travel order. “A” for ascending or “D” for descending.<br />
In cases where the USPS has not yet assigned LOT codes<br />
for a particular address, the software correctly assigns D in the<br />
LOT_Ord field.<br />
Merge_Key Merge Key This hidden field enables merging the updated records back<br />
into your database. Do not edit or remove this field.<br />
Mid<br />
Mid_2<br />
Middle name or initial<br />
1<br />
Middle name or initial<br />
2<br />
Middle name or initial such as J or C<br />
Extended Services<br />
NCOA Link or<br />
ZIP+4, or LACS-<br />
Link processing<br />
Field is blanked out<br />
as a result of<br />
Extended Services<br />
DSF 2 processing.<br />
Address correction<br />
Address correction<br />
with GeoCensus<br />
enabled<br />
Address correction<br />
with GeoCensus<br />
enabled<br />
Address correction,<br />
NCOA Link ,<br />
Extended Services<br />
ZIP+4, NCOA Link ,<br />
or DSF 2 processing<br />
Address correction,<br />
NCOA Link ,<br />
Extended Services<br />
ZIP+4, NCOA Link ,<br />
or DSF 2 processing<br />
Extended Services<br />
Appendix A: Fields 317
Field name Field kind Description When is this field<br />
updated<br />
Move_Type<br />
or Mv_Type<br />
Mv_Effdate<br />
Mv_Forward<br />
Orig_Email<br />
NCOALink Move<br />
Type<br />
or Mover ID Move<br />
Type<br />
Move Effective Date<br />
or Mover ID Effective<br />
Date<br />
NCOALink Return<br />
Code<br />
Original Email<br />
Address<br />
Type of move record:<br />
B. <strong>Business</strong> (matched by company name).<br />
F. Family (matched by last name).<br />
I. Individual (matched by first and last name).<br />
Extended Services processing through Lorton Data can yield<br />
the following move type codes when the record is not a move:<br />
R. LACS Link match.<br />
S. Suite Link match.<br />
Effective date of the move record.<br />
Note: The date posted in this field is 8 digits in the format<br />
MM/DD/YYYY. The day portion (DD) is always 01<br />
because the USPS provides only the year and month.<br />
Include this field in your layout if you’ll perform Extended<br />
Services move-updating.<br />
After move-updating, this field will contain one of the following<br />
values:<br />
A. Change of address (COA) match.<br />
00. No match.<br />
01. COA match, but it’s a foreign move.<br />
02. COA match, but it’s MLNA (Moved Left No Address).<br />
03. COA match, but it’s BCNO (Box Closed No Order).<br />
04. No match, missing secondary information.<br />
05. Found COA, but 11-digit DPBC is ambiguous.<br />
06. Can’t match COA, middle name conflict.<br />
07. Can’t match COA, gender conflict.<br />
08. Can’t match COA, conflicting information.<br />
09. Can’t match COA, high-rise default.<br />
10. Can’t match COA, rural default.<br />
11. Can’t match COA, insufficient name data.<br />
12. Can’t match COA, middle name test failed.<br />
13. Can’t match COA, gender test failed.<br />
14. Found COA, but new address won’t convert.<br />
15. Can’t match COA, insufficient individual name data.<br />
16. Can’t match COA, secondary number discrepancy.<br />
17. Can’t match COA, insufficient name data.<br />
18. Can’t match COA, general delivery.<br />
19. Found COA, but new address isn’t ZIP+4 coded.<br />
20. Can’t match COA, conflicting directions.<br />
66. Daily delete file record.<br />
91. COA match, secondary number dropped from COA.<br />
92. COA match, secondary number dropped from input.<br />
If this field is in your layout, any email addresses in your<br />
records’ Email Address field are moved to Original Email<br />
Address during email append processing so that the email<br />
address is not lost during the merge process.<br />
Extended Services<br />
NCOA Link ,<br />
NCOA Link export,<br />
or Mover ID<br />
NCOA Link (add-on)<br />
Extended Services<br />
NCOA Link<br />
or Mover ID<br />
NCOA Link (add-on)<br />
Extended Services<br />
NCOA Link or<br />
Mover ID<br />
NCOA Link (add-on)<br />
Extended Services<br />
email append<br />
318 User’s <strong>Guide</strong>
Field name Field kind Description When is this field<br />
updated<br />
Orig_Phone<br />
Original Phone Number<br />
If this field is in your layout, any phone numbers in your<br />
records’ Phone Number field are moved to Original Phone<br />
Number during phone append processing so that the number<br />
is not lost during the merge process.<br />
Phone Phone Number During Extended Services phone append processing, when<br />
your updated data is merged back into <strong>Postalsoft</strong>, your<br />
records’ old (original) phone numbers are placed in the Original<br />
Phone Number field, and new phone numbers are placed<br />
in the Phone Number field.<br />
Phone_Flag Phone Append Flag V. The phone number in the record was verified as valid.<br />
A. A phone number was appended to the data.<br />
blank. No processing was done and/or no phone number was<br />
verified or appended.<br />
Pkg_Num Package Number Package number within the job. This field is read-only. Presort<br />
Plt_Num Pallet Number Pallet number within the job. This field is read-only. Available<br />
for pallets add-on option.<br />
Plus4<br />
ZIP 4-digit add-on<br />
part<br />
4-digit add-on to the ZIP Code.<br />
Postalcode Postalcode This is a specific field kind used only for Canadian or international<br />
addresses. This field must be used in conjunction with<br />
one of the existing US ZIP field kinds. It cannot be used with<br />
any of the generic ZIP/Postalcode field kinds.<br />
Prefix<br />
Prefix_2<br />
Prefix 1 (Mr, Ms, Dr,<br />
etc.)<br />
Prefix 2 (Mr, Ms, Dr,<br />
etc.)<br />
A name prefix such as Mr., Ms., or Mrs.<br />
Prison Prison Flag Prison suppression status.<br />
Y. Record matched the Prison suppression list<br />
N. Record doesn’t match Prison suppression list.<br />
blank. Suppression processing not performed.<br />
Pst_Seqnum<br />
Presort Sequence<br />
Number<br />
The presorted piece number for the job. This field is a readonly,<br />
numeric field (you can index it).<br />
Extended Services<br />
phone append<br />
Extended Services<br />
phone append<br />
Extended Services<br />
phone append<br />
Presort<br />
Address correction<br />
Extended Services<br />
prison suppression<br />
Presort<br />
Appendix A: Fields 319
Field name Field kind Description When is this field<br />
updated<br />
Rec_Type Record type The USPS record-type code. It can be a one- or two-character<br />
field. The second character may be a D, which stands for<br />
default and means that the software detected that a finer level<br />
of ZIP+4 assignment would be possible if more information<br />
were available.<br />
F. Firm.<br />
G. General delivery.<br />
H. High rise or apartment.<br />
M. Military.<br />
P. Post office box.<br />
R. Rural route or hwy. contract.<br />
S. Street.<br />
U. Unique ZIP Code.<br />
FD. Firm default. The software could assign a firm-level<br />
ZIP+4 if given more or better firm information.<br />
HD. High-rise default. The software assigned a ZIP+4 for the<br />
whole building. Assignment at the unit, floor, or wing level is<br />
possible.<br />
RD. Rural route or highway contract default. The software<br />
could assign a finer level ZIP+4 if given a box number.<br />
SD. Street default. Usually this means there’s no ZIP+4 for<br />
the building.<br />
UD. Unique default. The owner of the unique ZIP hasn’t provided<br />
ZIP+4 assignments or the address could not be matched.<br />
Address correction,<br />
NCOA Link ,<br />
Extended Services<br />
ZIP+4, NCOA Link ,<br />
or DSF 2 processing,<br />
Record_No Record_No Contains an automatically generated record number for each<br />
record in your database. You can add it to a label design, but<br />
you cannot change, display, or delete it.<br />
Region Province/Region This field is a specific field for Canadian or international<br />
addresses. You can use the State abbreviation field kind only<br />
in conjunction with this field kind.<br />
Serviced Serviced The software checked this field (data sheet view) or populates<br />
the field with a T (data form view) in the records that were<br />
processed through the internet service, a service which is no<br />
longer available.<br />
When records are<br />
deleted and file is<br />
re-indexed.<br />
State State abbreviation Two-character state abbreviation. Address correction,<br />
NCOA Link , or<br />
Extended Services<br />
ZIP+4, NCOA Link ,<br />
or DSF 2 processing<br />
State_Reg<br />
Suffix<br />
Suffix_2<br />
State abbreviation/<br />
Province/Region<br />
Suffix 1 (JR, SR, III,<br />
etc.)<br />
Suffix 2 (JR, SR, III,<br />
etc.)<br />
State abbreviation (US), Province (Canada), or Region (international).<br />
A name suffix such as Sr., Jr., II, or Ph.D.<br />
Address correction<br />
320 User’s <strong>Guide</strong>
Field name Field kind Description When is this field<br />
updated<br />
Suite_Code Suite Link Return Code The result of Suite Link processing.<br />
A. Secondary information exists and was assigned to this<br />
record.<br />
00. Lookup was attempted. No matching record found.<br />
blank. Suite Link lookup was not attempted because the address<br />
was not a highrise default according to CASS or because the<br />
address did not contain a firm.<br />
Timestamp Time of last change Time of the last change to the record, in hh:mm:ss format.<br />
Turn Timestamp on in File > Properties > Document, Database<br />
Input tab.<br />
Title<br />
Title_2<br />
Title 1<br />
Title 2<br />
A professional name such as Attorney or President<br />
URB PR Urbanization Code A place name that denotes a neighborhood or subdivision in<br />
Puerto Rico.<br />
Walk_Seq Walk-Sequence Walk-sequence number, needed for presorting in walk<br />
sequence. To get walk-sequence numbers, submit your mailing<br />
list to your postmaster or a service bureau licensed by the<br />
USPS.<br />
When using the Walk_Seq field, the field must be populated<br />
by a walk-sequence vendor. If the field is blank, your mailing<br />
will not earn walk-sequence rates.<br />
ZIP<br />
ZIP 5-digit part only<br />
or<br />
ZIP/ZIP+4 (98765-<br />
4321)<br />
or<br />
ZIP/ZIP+4 no dash<br />
(987654321)<br />
Either a 5-digit ZIP Code (for example 27619) or a 9-digit ZIP<br />
Code (for example 27619-8343).<br />
ZIP_Move ZIP moved flag ZIP realignment indicator. ZIP Move marks those addresses<br />
that are affected when a post office opens or closes, or when<br />
the USPS activates a new ZIP Code.<br />
T. The address is affected by a USPS ZIP Code realignment.<br />
(The software assigned a new ZIP and, if applicable, a new<br />
city.)<br />
F. The address is not affected by ZIP Code realignment.<br />
ZIP_Post<br />
ZIP9_Post<br />
ZIP/ZIP+4 or Postalcode<br />
ZIP/ZIP+4 (no dash)<br />
or Postalcode<br />
This is a generic field kind for US, Canadian, and international<br />
addresses.<br />
This is a generic field kind for US, Canadian, and international<br />
addresses. You cannot use this field with any other ZIP/<br />
Postalcode field kinds.<br />
Extended Services<br />
NCOA Link or ZIP+4<br />
Field is blanked out<br />
as a result of<br />
Extended Services<br />
DSF 2 processing.<br />
When any change is<br />
made to the record<br />
Address correction,<br />
NCOA Link ,<br />
Extended Services<br />
ZIP+4, NCOA Link ,<br />
or DSF 2 processing<br />
Extended Services<br />
DSF 2 processing<br />
Address correction,<br />
NCOA Link ,<br />
Extended Services<br />
ZIP+4, NCOA Link ,<br />
or DSF 2 processing<br />
Address correction<br />
Address correction<br />
Address correction<br />
Appendix A: Fields 321
Field name Field kind Description When is this field<br />
updated<br />
Zone Presort Zone The zone rating, available for Periodical or Package Services<br />
jobs.<br />
ICD. Incounty DDU.<br />
IC. Incounty.<br />
DDU. DDU.<br />
SCF. SCF.<br />
1-2. Zone 1 & 2.<br />
3. Zone 3.<br />
4. Zone 4.<br />
5. Zone 5.<br />
6. Zone 6.<br />
7. Zone 7.<br />
8. Zone 8.<br />
Presort<br />
322 User’s <strong>Guide</strong>
Appendix B:<br />
Index field attributes<br />
This appendix describes the field attributes for complex index expressions in an<br />
alphabetical list. Select field attributes for the field in the Field Attributes section<br />
of the Edit Index Expression window (File > Properties > Indexes, Modify). The<br />
software evaluates the fields in your expression according to the attributes you<br />
choose. Then it concatenates the components into one index expression.<br />
Note: Concatenate means to join fields together. A complex index<br />
concatenates fields to determine index order based on the fields you have<br />
chosen to include in your index. The software does this behind the scenes;<br />
your fields are not actually concatenated, and you won’t see the fields joined.<br />
Appendix B: Index field attributes 323
.<br />
List of index field attributes<br />
Case insensitive<br />
The software considers the contents of a field in upper case if you leave the Case<br />
Insensitive option selected. Deselect the option if you want the software to index<br />
the field using its present casing.<br />
Expression: UPPER(FIELD)<br />
Example: UPPER(LAST)<br />
Example: If your records are set to mixed case, and you select Case Insensitive,<br />
the software converts all of the first and last name fields to upper case. Here is the<br />
expression: UPPER(LAST) + UPPER(FIRST)<br />
Note: Your fields aren’t actually converted to all upper case, and you won’t<br />
see the fields in upper case in your layout, unless you have converted the field<br />
to upper case using Records > Change Case.<br />
If these fields are in mixed case, and you deselect Case Insensitive, the software<br />
indexes using the first and last name fields as they are— in mixed case. Here is<br />
the expression: LAST + FIRST.<br />
Date extraction<br />
Choose Date Extraction and indicate the part of the date you want to extract: Day,<br />
Month, or Year. The field you choose for date extraction must be a date-type field.<br />
Example: To prepare a list of customers whose subscription to your newsletter<br />
expires in September, create a complex index using the date field. Choose Date<br />
Extraction, and select Month for the Date Type. The complex index arranges your<br />
database by month. If you choose ascending order, the dates start in January. In<br />
data sheet view, scroll to find all the September dates.<br />
Expression:<br />
Example:<br />
DAY(DATE FIELD)<br />
MONTH(DATE FIELD)<br />
YEAR(DATE FIELD)<br />
MONTH(SUBDATE)<br />
Note: The software allows only one date expression per index, and only one<br />
portion of the date extracted per index. For example, the software will not<br />
allow you to create a complex index that indexes the date field first by day,<br />
then by month. You could only create an index that arranges your records<br />
only by day, or only by month in the same index.<br />
Move spaces to end<br />
The Move Spaces to End option controls how fields get concatenated by moving<br />
trailing spaces from the preceding portion of the expression to the end. For<br />
example, a complex index that includes both the LAST (16 characters) and<br />
FIRST (12 characters) fields, without moving spaces to the end, looks like this:<br />
Expression<br />
UPPER(LAST) +<br />
UPPER(FIRST)<br />
Results<br />
SMITH – – – – – – – – – – – JANE– – – – – – – –<br />
SMITHBERG – – – – – – – JOE– – – – – – – – –<br />
This index places Smith, Jane before Smithberg, Joe.<br />
324 <strong>Business</strong> <strong>Edition</strong> User’s <strong>Guide</strong>
The same complex index with Move Spaces to End selected for the<br />
UPPER(FIRST) portion of the index results in a different order.<br />
Expression<br />
UPPER(LAST)–<br />
UPPER(FIRST)<br />
Results<br />
SMITHBERGJOE – – – – – – – – – – – – – – – –<br />
SMITHJANE – – – – – – – – – – – – – – – – – – –<br />
Now the order is reversed, with Smithberg listed before Smith.<br />
The minus sign in the expression represents the Move Spaces to End. It causes all<br />
spaces in the Last name field to move to the end of the First name field before the<br />
software indexes the file.<br />
Expression:<br />
Example:<br />
–FIELD<br />
–LAST<br />
Numeric to string<br />
Converts a numeric field to a character field, trims all spaces (right and left),<br />
right-aligns it, and includes any decimal points. The field’s contents line up like<br />
numbers, with the decimals aligned, but they are in dictionary-type order.<br />
This example shows how the numbers are ordered in numeric order, then shows<br />
how their order changes to dictionary-type order when arranged using Numeric to<br />
String in the index.<br />
Numeric order Numeric to string order<br />
0.98 0.98<br />
2.00 10.00<br />
2.00 11.00<br />
9.00 12.00<br />
10.00 13.00<br />
11.00 14.00<br />
12.00 15.00<br />
13.00 16.00<br />
14.00 2.00<br />
15.00 2.00<br />
16.00 83.00<br />
83.00 9.00<br />
Expression:<br />
Example:<br />
ALLTRIM(STR(NUMERIC FIELD)<br />
ALLTRIM(STR(COST))<br />
Partial string<br />
Lets you choose partial fields for indexing. There are two types of partial strings:<br />
Appendix B: Index field attributes 325
Left: Select Left and enter the number of<br />
characters of the field beginning at the left. The<br />
software extracts the first x number of<br />
characters beginning at the left of the field, and<br />
uses those characters for indexing.<br />
The illustration above, when used with the FIRST field, extracts the first<br />
character of the first name. FIRST = PATRICIA returns the letter P.<br />
Expression:<br />
Example:<br />
LEFT(FIELD, # Character)<br />
LEFT(FIRST,1)<br />
Sub-string: Index a part of a field using Sub-string.<br />
Enter a starting position in the Start box, then enter<br />
how many characters the software should use in the #<br />
Characters box. The result is a specified part of the<br />
field.<br />
When applied to a ZIP/ZIP+4 field, the example at right extracts the last four<br />
digits, or the 4-digit add on, of a ZIP Code: 54601-6601.<br />
Expression:<br />
Example:<br />
SUBSTR(FIELD,START, #CHARACTER)<br />
SUBSTR(ZIP,7,4)<br />
String to numeric<br />
Controls the ordering of fields by stripping any leading<br />
spaces from the field and converting it from a character to<br />
a numeric type field.<br />
Example: A database contains a character type field named EMPLOYEE. The<br />
field is included in a complex index expression and is set in ascending order. With<br />
the String to Numeric option not selected, this is how two records are arranged<br />
based on the character-type EMPLOYEE field:<br />
EMPLOYEE = 110<br />
EMPLOYEE = 19<br />
The field with 110 comes first because the index is treating it<br />
alphabetically (like a dictionary entry)—11 comes before 19.<br />
With Convert String to Numeric selected, this is how the two records are arranged<br />
based on the EMPLOYEE field:<br />
EMPLOYEE = 19<br />
EMPLOYEE = 110<br />
The field with 19 comes first because the index is treating it<br />
numerically—19 comes before 110.<br />
Expression:<br />
Example:<br />
VAL(FIELD)<br />
VAL(EMPLOYEE)<br />
Trim spaces<br />
Select Trim Spaces if you want your complex index to trim any<br />
extra spaces to the left, right or both sides of the field.<br />
Expression:<br />
Left<br />
Right<br />
Both<br />
Example:<br />
LTRIM(FIELD)<br />
TRIM(FIELD)<br />
ALLTRIM(FIELD)<br />
LTRIM(FIRST)<br />
326 <strong>Business</strong> <strong>Edition</strong> User’s <strong>Guide</strong>
Example: Choose Trim Spaces for a CITY field. When the CITY field contains<br />
“– – –Philadelphia– – – – – –” (the dashes represent spaces before and after the<br />
City), the following data is returned:<br />
Trim Left Trim Right Trim Both<br />
“Philadelphia– – – – – –” “– – –Philadelphia” “Philadelphia”<br />
Appendix B: Index field attributes 327
328 <strong>Business</strong> <strong>Edition</strong> User’s <strong>Guide</strong>
Appendix C:<br />
Error and status codes<br />
When you perform address correction, if the Err_Stat field is in your layout, then<br />
that field is updated with either an error code or a status code. The field receives<br />
an error code if the software could not match the address to an address in the<br />
directories. The field receives a status code if the software updated the record.<br />
In this chapter, you’ll see references to the City, ZCF, ZIP4, and revzip4<br />
directories.<br />
• The City directory contains city and default ZIP Code data.<br />
• The ZCF directory contains ZIP Code and city data.<br />
• The ZIP4 directory contains street address and ZIP+4 data.<br />
• The reverse ZIP+4 directory helps the software assign more address codes<br />
when the input data includes a unique ZIP and valid ZIP+4.<br />
Appendix C: Error and status codes 329
Error codes<br />
Error codes begin with the letter “E” for “error.” Most error codes mean that<br />
something is wrong in the record. Error codes do not mean that there was a<br />
mistake in processing, just that it was unsuccessful.<br />
A parsing error occurs while the software is trying to find certain address<br />
components in your data. A look-up error occurs while trying to find a record in<br />
the postal directories that matches the record’s address.<br />
City-state-ZIP parse<br />
error<br />
Error codes in the 1xx series indicate that a problem arose while parsing the citystate-ZIP<br />
data. Currently, there is only one code in this series.<br />
Error number<br />
E101<br />
Description<br />
Can’t find city, state, or ZIP data.<br />
City-state-ZIP look-up<br />
errors<br />
Error codes in the 2xx series indicate that a problem arose while matching the<br />
record’s city-state-ZIP data to the postal directories. The software can’t proceed<br />
with address-line look-up, because it can’t determine which USPS finance district<br />
the address is in.<br />
Error number<br />
E212<br />
E213<br />
E214<br />
E216<br />
Description<br />
The record doesn’t include a recognizable city name, so look-up<br />
in the City directory is impossible. The record does include a<br />
ZIP Code, but no match for it can be found in the ZCF directory.<br />
The record includes something that might be a city name, but no<br />
match for it can be found in the City directory. The record<br />
includes a valid state. The record doesn’t include a ZIP Code, so<br />
no look-up in the ZCF directory is possible.<br />
The record includes something that might be a city name, and<br />
something that might be a ZIP Code. However, both of them are<br />
invalid, because no match for either of them can be found in the<br />
City and ZCF directories.<br />
The record may or may not include a ZIP Code. If it contains a<br />
ZIP Code, no match for it can be found in the ZCF directory.<br />
When looking up the record’s city and state in the City directory,<br />
the software finds two or more matching cities in the state.<br />
Because the ZIP Code is bad or missing, the software cannot<br />
determine which city or ZIP Code to assign.<br />
330 <strong>Business</strong> <strong>Edition</strong> User’s <strong>Guide</strong>
Address-line parse<br />
error<br />
Error codes in the 3xx series indicate that a problem arose while parsing the<br />
address-line data. Currently, there is only one code in this series.<br />
Error number<br />
E302<br />
Description<br />
The software recognizes nothing in the record as a primary<br />
address line.<br />
Street name look-up<br />
errors<br />
Error codes in the 41x series indicate that a problem arose while matching the<br />
street name data to the ZIP4 directory.<br />
Error number<br />
E412<br />
E413<br />
Description<br />
No match for the record’s street name can be found in the ZIP4<br />
directory. Perhaps the street name is misspelled or badly abbreviated.<br />
If the address line contains garbage that might be interpreted<br />
as a part of the street name, this also can result in E412.<br />
The ZIP4 directory contains two or more street names that<br />
resemble the record’s street name. However, the resemblance<br />
between potential matches is so close that the software cannot<br />
choose one over another. For example, if the street is “Kings”<br />
but the directory lists “King” and “Kins,” both of the possible<br />
matches are equally similar to the street name.<br />
Primary range errors<br />
The following errors indicate that the primary range (house or building number)<br />
is either missing or bad.<br />
Error number<br />
E420<br />
E421<br />
Description<br />
The software finds nothing in the record’s address line that it<br />
recognizes as a primary range. The primary range is either missing<br />
or cannot be recognized.<br />
According to the ZIP4 directory, the record’s primary range is<br />
invalid; it doesn’t fall within any of the ranges listed for that<br />
street, route, or building.<br />
Appendix C: Error and status codes 331
Address-line ties<br />
If the software can find a good match for the record’s street name, and the<br />
primary range is valid for that street, then that may be enough for assignment.<br />
However, the software may have a list of possible matching records from the<br />
ZIP4 directory. To select one match and make the assignment, the software<br />
evaluates other components of the address line. Most of the error codes in this<br />
series indicate that a tie among possible matches occurred.<br />
Error number<br />
E422<br />
E423<br />
E425<br />
E427<br />
E428<br />
E429<br />
E430<br />
E431<br />
Description<br />
The ZIP4 directory indicates that a predirectional is required to choose between possible<br />
matches. However, either the record doesn’t include a predirectional, or its predirectional<br />
is invalid (not listed for that street). For example, when the record shows “Elm” or<br />
“North Elm,” but the directory lists only “East Elm” and “West Elm,” then the software<br />
assigns E422.<br />
The ZIP4 directory indicates that a suffix is needed to choose between possible matches.<br />
However, either the record doesn’t include a suffix, or its suffix is invalid (not listed for<br />
that street). For example, when the input is “Elm” or “Elm Road,” but the directory lists<br />
only “Elm Street” and “Elm Avenue,” the software assigns E423.<br />
The ZIP4 directory indicates that both a suffix and a directional are needed to choose<br />
between possible matches. However, either the record doesn’t include a suffix and directional,<br />
or its suffix and directional are invalid (not among those listed for the street). For<br />
example, the software assigns E425 when the input is “Elm” or “South Elm Road,” but<br />
the directory lists: Elm Street, East Elm Street, and West North Elm Avenue.<br />
The ZIP4 directory indicates that a post-directional is required to choose between possible<br />
matches. However, either the record doesn’t include a post-directional, or its postdirectional<br />
is invalid (not among those listed for the street). For example, the software<br />
assigns E427 when the record has “Elm” or “Elm North,” but the directory lists only<br />
“Elm East” and “Elm West.”<br />
The record’s ZIP Code is missing or invalid. The City directory shows that the record’s<br />
city/state covers two or more ZIP Codes. In the ZIP4 directory, the software can find<br />
matches for the address line in at least two of those ZIP Codes. The software can’t use the<br />
bad input ZIP to break the tie on the address line, or use the address line to choose a good<br />
ZIP.<br />
The record’s city name is missing or invalid. The ZCF directory shows that the record’s<br />
ZIP Code applies to two or more city names. In the ZIP4 directory, the software can find<br />
matches for the address line in at least two of those cities. The software can’t use the<br />
record’s city to break the tie on the address line, nor use the address line to choose a city<br />
name.<br />
The ZIP4 directory contains two or more address lines that resemble the input address<br />
line. However, the resemblance between potential matches is so close that the software<br />
cannot choose one over another.<br />
The ZIP4 directory contains two or more address lines that resemble the input address<br />
line. To choose, Puerto Rican urbanization is needed. However, either the record’s<br />
address doesn’t include urbanization, or its urbanization is wrong.<br />
332 <strong>Business</strong> <strong>Edition</strong> User’s <strong>Guide</strong>
Other errors<br />
Error number<br />
E500<br />
E501<br />
E502<br />
E503<br />
E504<br />
Description<br />
E500 is a catch-all error code assigned when no more specific code can be assigned.<br />
Usually it indicates that no potential match meets the minimum confidence level, or that<br />
there is an unresolved tie between two or more potential matches.<br />
The address is not within the domestic United States, territories, or possessions.<br />
All address fields in the record are blank. There may be data in other fields that the software<br />
doesn’t process when assigning addresses.<br />
The record’s address lies outside the area covered by the ZIP4 directory. This error usually<br />
occurs when a state or regional ZIP4 directory is being used, or a custom directory<br />
created through the Extract utility. (This error code previously was E300.)<br />
E503 should not occur when using the ZIP4 directory. If it does, it may mean that you<br />
have found a conflict between the City and ZCF directories and the national directory.<br />
E503 indicates a flaw in the ZIP4 directory.<br />
Report the error to the Address Management Systems Office by sending an email to<br />
amssupport.ncsc@usps.gov.<br />
The address line matches at least two records in the ZIP4 directory. The ranges of those<br />
ZIP+4 records overlap, and the software cannot break the tie.<br />
E504 indicates a flaw in the ZIP4 directory.<br />
Report the error to the Address Management Systems Office by sending an email to<br />
amssupport.ncsc@usps.gov.<br />
Undeliverable<br />
Error number<br />
E505<br />
E600<br />
E601<br />
Description<br />
The address does not exist in the USPS directories. This is an undeliverable address.<br />
According to the USPS, no delivery to this address is possible. The address is listed in the<br />
ZIP4 directory, but the record is tagged as undeliverable by the USPS. It might be a cemetery,<br />
parking ramp, or condemned building, for example.<br />
E600 is unusual because it indicates a successful match to the ZIP4 directory. All other<br />
error codes mean that the software didn’t find a match. Undeliverable addresses are<br />
tagged as “errors” for the convenience of users who don’t want to send mail to unassigned<br />
and undeliverable addresses.<br />
Some addresses that are valid may be marked incorrectly as undeliverable.<br />
Report the error to the Address Management Systems Office by sending an email to<br />
amssupport.ncsc@usps.gov.<br />
Not a valid delivery point. ZIP+4 removed.<br />
Appendix C: Error and status codes 333
Status codes<br />
A status code tells you how the software corrected or standardized an address.<br />
The code contains six characters. The first is usually an “S” for “status.” The “S”<br />
is replaced by either an “A,” when the address line has been truncated, a “C” to<br />
indicate city name truncation, or a “B” if both address and city name were<br />
truncated.<br />
For example, suppose we have the following input address:<br />
This Company<br />
100 Harber View Place<br />
La Cros WI 54604-0221<br />
The software produces the following standardized address:<br />
THIS COMPANY<br />
100 HARBORVIEW PLZ<br />
LA CROSSE WI 54601-4051<br />
The software assigns the status code SB9200. See the table below to understand<br />
these codes.<br />
S<br />
B<br />
The address was assigned and not truncated.<br />
The ZIP+4, ZIP Code, and City were changed.<br />
9 The primary name and the suffix were changed.<br />
2 The delivery point barcode was changed.<br />
0 There was no change to the LOT, LOT Order, or Urbanization code. (In this case<br />
there wasn’t a field for any of these.)<br />
0 This field is always zero. It is reserved for future growth of the status codes.<br />
See the next table for an explanation of the characters that make up the status<br />
code.<br />
Status code<br />
Components that changed<br />
1st character S No truncation<br />
A Truncation of address line<br />
B Truncation of both the address line and city name<br />
C Truncation of city name.<br />
334 <strong>Business</strong> <strong>Edition</strong> User’s <strong>Guide</strong>
Status code<br />
2nd character 0 No change in ZIP+4, ZIP Code, city, or state<br />
1 ZIP Code<br />
2 City<br />
3 City and ZIP Code<br />
4 State<br />
5 State and ZIP Code<br />
6 City and state<br />
7 City, state, and ZIP Code<br />
8 ZIP+4<br />
9 ZIP+4 and ZIP Code<br />
A<br />
B<br />
C<br />
D<br />
E<br />
F<br />
ZIP+4 and city<br />
ZIP+4, ZIP Code, and city<br />
ZIP+4 and state<br />
ZIP+4, ZIP Code, and state<br />
ZIP+4, city, and state<br />
ZIP+4, ZIP Code, city, and state<br />
3rd character 0 No change in predirectional, primary name, postdirectional,<br />
or suffix<br />
1 Suffix<br />
2 Predirectional<br />
3 Predirectional and suffix<br />
4 Postdirectional<br />
5 Postdirectional and suffix<br />
6 Predirectional and postdirectional<br />
7 Predirectional, postdirectional, and suffix<br />
8 Primary name<br />
9 Primary name and suffix<br />
A<br />
B<br />
C<br />
D<br />
E<br />
F<br />
Components that changed<br />
Predirectional and primary name<br />
Predirectional, primary name and suffix<br />
Primary name and post-directional<br />
Primary name, suffix, and postdirectional<br />
Predirectional, primary name, and postdirectional<br />
Predirectional, primary name, postdirectional, and<br />
suffix<br />
Appendix C: Error and status codes 335
Status code<br />
4th character 0 No change in county, carrier route, delivery-point<br />
barcode, or unit designator<br />
1 Unit designator<br />
2 Delivery-point barcode<br />
3 Delivery-point barcode and unit designator<br />
4 Carrier route<br />
5 Carrier route and unit designator<br />
6 Carrier route and delivery-point barcode<br />
7 Carrier route, delivery-point barcode, and unit designator<br />
8 County code<br />
9 County code and unit designator<br />
A<br />
B<br />
C<br />
D<br />
E<br />
F<br />
County code and delivery-point barcode<br />
County code, delivery-point barcode, and unit designator<br />
County code and carrier route<br />
County code, carrier route, and unit designator<br />
County code, carrier route, and delivery-point barcode<br />
County code, carrier route, delivery-point barcode,<br />
and unit designator<br />
5th character 0 No change in LOT, LOT Order, and Urbanization<br />
code<br />
1 LOT<br />
Components that changed<br />
2 LOT Order<br />
3 LOT Order and LOT<br />
4 Urbanization code<br />
5 Urbanization code and LOT<br />
6th character 0 Character position is reserved for future status code<br />
growth. For now, it will always be zero.<br />
336 <strong>Business</strong> <strong>Edition</strong> User’s <strong>Guide</strong>
Appendix D:<br />
Operators and functions for Label Toolbox<br />
expressions<br />
This appendix contains lists of all the available operators and functions you need<br />
to write an expression for elements of your labels in Filter Builder, Label<br />
Toolbox’s expression writing program. The expressions you write in Filter<br />
Builder are similar to those you write for complex indices (See “Index field<br />
attributes” on page 323). Filter Builder, however, contains a much wider variety,<br />
giving you more power to create the expressions you need.<br />
These lists contain descriptions of what the operators and function accomplish, as<br />
well as examples of how to use them. “Summary of functions by purpose” on<br />
page 347, is a quick reference for the large number of functions available.<br />
This information is also available in Filter Builder’s online help. You can access<br />
this help by pressing F1 when you are in Filter Builder.<br />
Appendix D: Operators and functions for Label Toolbox expressions 337
Operator words for combining functions<br />
There are three operators you can use to combine functions.<br />
.AND.<br />
.OR.<br />
.NOT.<br />
You can type these words in uppercase or lowercase. But don't forget the periods.<br />
.And.<br />
When you put two functions together with .AND., a record must pass both tests to<br />
be included. This may reduce the number of records that pass the filter. For<br />
example, the filter below would set both a minimum income and minimum age.<br />
The income field must contain a number greater than or equal to $50,000, and the<br />
year of birth must be 1957 or earlier.<br />
db.income >= 50000 .AND. year(db.birth)
Other operators<br />
Operators are punctuation marks or symbols for arithmetic or testing.<br />
Category Symbol Function Example<br />
Arithmetic * Multiplication 3 * 2 = 6<br />
+ Addition 3 + 2 = 5<br />
- Subtraction 3 - 2 = 1<br />
/ Division (no % modulus available;<br />
see mod function)<br />
3 / 2 = 1.5<br />
Comparison < Less than 3 < 2 = .F.<br />
String concatenation<br />
2 = .T.<br />
>= Greater than or equal to 3 >= 2 = .T.<br />
Not equal to 3 2 = .T.<br />
= Is exactly equal to 3 = 2 = .F.<br />
"a " = "ab" = .F.<br />
"a " = "a" = .F.<br />
$ Is contained in or is a subset of "a" $ "ab" = .T.<br />
"a " $ "ab" = .F.<br />
&<br />
Concatenate strings, removing<br />
all leading and trailing spaces<br />
from both<br />
+ Concatenate strings, leaving<br />
leading and trailing blank spaces<br />
where they are<br />
- Concatenate strings, collecting<br />
all trailing blank spaces at the<br />
end<br />
Miscellaneous ! Not !.T. = .F.<br />
( ) Precedence (the order in which<br />
operations are performed); use<br />
liberally<br />
" a " & "b " = "a b"<br />
"a " + "b " = "a b "<br />
"a " - "b " = "ab "<br />
Appendix D: Operators and functions for Label Toolbox expressions 339
List of functions<br />
Functions are listed below in alphabetical order, and summarized at the end. Data<br />
types are number, char (for character), date, log (for logical), or expr (expression)<br />
when more than one type is valid. Expressions may be field names, constants in<br />
double quotation marks, or another function.<br />
abs(number)<br />
Converts a numeric expression to its absolute value. Returns a positive number or<br />
zero. For example, when the BALANCE field contains a lesser value (like 2000)<br />
than the LIMIT field (containing 3000), the following expression would still<br />
result in a positive number (1000):<br />
abs(DB.Balance - DB.Limit)<br />
abs(2000 – 3000) = 1000<br />
alltrim(char)<br />
Trims leading and trailing spaces from a character expression and returns the<br />
remainder as a character string. For example:<br />
alltrim(PW.City)<br />
When the PW field City contains " Philadelphia ", the character string<br />
"Philadelphia" is returned.<br />
asc(char)<br />
Returns the ASCII value (a number between Ø and 255) of the leftmost character<br />
in a character expression. Use it when you need to do arithmetic on the ASCII<br />
value of a character. The subject character is case-sensitive. For example, the<br />
following expression would result in the number 66:<br />
asc("B")<br />
at(char, char)<br />
Searches for the first character expression within the second and, if it is found,<br />
returns the starting character position as a number. For example, the following<br />
would return the number 8 when DB.Name is "Roellig, Scott":<br />
at(",",DB.Name)<br />
If the substring is not found, at returns "Ø". If all you need to know is whether or<br />
not an expression is present, use the "$" operator (refer to the previous page).<br />
cdow(date)<br />
Converts a date expression to a day-of-the-week name (DOW). Returns any of<br />
the capitalized character strings, ("Sunday," "Monday," and so on.). The<br />
following example converts "09/03/56" in the Anniv_Date field to "Monday".<br />
cdow(DB.Anniv_Date)<br />
chrtran(char1 , char2 ,<br />
char3 )<br />
Translates char1 using char2 and char3 as a search-and-replace table. Operates<br />
only on individual characters. If any character in char1 is found in char2, then the<br />
char1 character is replaced by the character from char3 that is in the same<br />
position as the character found in char2. If there is no replacement character in<br />
char3, then the character from char1 is simply dropped.<br />
For example, suppose we’re processing a Name field in which a slash character<br />
separates names from titles. We want to convert this to a blank space when<br />
posting Name to an output file. The output posting would be:<br />
340 <strong>Business</strong> <strong>Edition</strong> User’s <strong>Guide</strong>
Copy(source,destination) = chrtran(DB.Name, "/", " "), Name<br />
If there is no replacement character in char3, then the character from char1 is<br />
simply dropped. So you can use chrtran() to simply delete a character.<br />
Note: If one of the characters that you want to remove is a double quotation<br />
mark, then you must place it inside single quotation marks (apostrophes).<br />
You may set up a more complex search-and-replace table by entering more than<br />
one character in char2 and char3 .<br />
Important: Remember that chrtran() works on individual characters only, so be<br />
careful to count character positions within these two strings. For example, if you<br />
have a field called DB.Keycode that contains numbers from 1–9, and you want to<br />
replace those numbers with letters, your output posting would look like this:<br />
Copy(source,destination) = chrtran(DB.Keycode, "123456789",<br />
“ABCDEFGHI"), keycode<br />
This would replace a Key Code number like "5183" with "EAHC".<br />
chr(number)<br />
Interprets the number as an ASCII value and returns the corresponding character.<br />
Opposite action of the asc() function. For example, the following would post<br />
carriage-return and line-feed characters:<br />
Copy (source, destination) = chr(13) + chr(10), EOR<br />
cmonth(date)<br />
Converts a date to a month name. Returns any of the capitalized character strings<br />
("January," "February," etc.). For example, the following would be converted to<br />
"October" when the database field Anniv_Date contains "10/04/1986":<br />
cmonth(DB. Anniv_Date)<br />
ctod(char)<br />
Converts a character expression in the American format (mm/dd/yyyy or mm/dd/<br />
yy) to a date value. For example, if DB. Anniv_Date is a character field, the<br />
following returns the field’s contents as date-type data:<br />
ctod(DB. Anniv_Date)<br />
This would enable you to compare this date with other date-type data such as:<br />
date() = ctod(DB.Anniv_Date)<br />
date()<br />
Returns the current date (according to your computer’s time-of-day system) as a<br />
date-type value. The function accepts no input (argument) from you, so do not<br />
type anything between the parentheses.<br />
day(date)<br />
Extracts the day of the month from a date expression, and returns it as an integer<br />
numeric value. For example, the following will yield the number 17 when<br />
Birth_Date contains "09/17/1957":<br />
day(DB. Birth_Date)<br />
deleted()<br />
This function is not available for use.<br />
Appendix D: Operators and functions for Label Toolbox expressions 341
dow(date)<br />
Extracts the day of the week from a date and returns it as an integer numeric value<br />
from 1 to 7 (Sunday = 1, Monday = 2, Saturday = 7). The following example<br />
takes the date January 1, 1994, from the computer’s time-of-day clock and<br />
determines the day of the week (Saturday), and converts that day to the number 7.<br />
dow(date())<br />
dtoc(date)<br />
Converts a date-type value to a character string in the American format (mm/dd/<br />
yyyy). If the input date does not include the century, the current century is<br />
assumed. Compare with dtos(). Opposite of ctod(). The following example<br />
returns the character string "10/04/1986" when Anniv_Date contains "10/04/86".<br />
dtoc(DB.Anniv_Date)<br />
dtos(date)<br />
Converts a date-type value to an 8-character string in the format yyyymmdd.<br />
Compare with dtoc(). If the input date does not include the century, the twentieth<br />
century is assumed. The following example returns the character string<br />
"19861004" when Anniv_Date contains "10/04/86"<br />
dtos(DB. Anniv_Date)<br />
empty(char)<br />
Returns a logical True (.T.) if the character expression (usually a field) is empty<br />
or filled with spaces or tabs. Returns False (.F.) if it contains data. The following<br />
example returns a logical True when the application field AP.Group_No is empty.<br />
empty(AP.Group_No)<br />
iif(logexpr, expr2,<br />
expr3)<br />
If the logical expression is True, the second expression is returned; otherwise, the<br />
third expression is returned. For example, suppose we want to post Occupant to<br />
the Name field if that field is empty:<br />
Copy (source, destination).. = iif(empty(DB.Name), "Occupant",<br />
DB.Name), Name<br />
The returned expressions may be of any data type, and they do not have to be<br />
of the same data type.<br />
int(number)<br />
Converts a numerical expression to an integer by truncating (not rounding) all<br />
digits to the right of the decimal point. Compare with round(). For example, the<br />
number 3 results from:<br />
int(3.9)<br />
But the number 4 results from:<br />
round(3.9, 0)<br />
isalpha(char)<br />
Returns a logical True (.T.) if the character expression begins with a letter (A to Z<br />
or a to z). Returns a logical False (.F.) if it begins with any other character. The<br />
following expression should be True:<br />
isalpha(PW.First_Name)<br />
342 <strong>Business</strong> <strong>Edition</strong> User’s <strong>Guide</strong>
isdigit(char)<br />
Returns a logical True (.T.) if the character expression begins with a number (Ø to<br />
9). Returns a logical False (.F.) if it begins with any other character. For example,<br />
the following filter might be used to exclude Canadian records:<br />
+ Filter (to 512 chars)........ = isdigit(DB.Postcode)<br />
islower(char)<br />
Returns a logical True (.T.) if the character expression begins with a lower-case<br />
letter (a to z). Returns a logical False (.F.) if it begins with any other character.<br />
The following example would return a logical False (.F.) if DB.City is Madison<br />
because the name begins with an upper case letter.<br />
islower(DB.City)<br />
isupper(char)<br />
Returns a logical True (.T.) if the character expression begins with an upper-case<br />
letter (A to Z). Returns a logical False (.F.) if it begins with any other character.<br />
The following example would return a logical True (.T.) if the city is Madison<br />
because the name begins with an upper case letter.<br />
isupper(DB.City)<br />
left(char, number)<br />
Extracts from a character expression the leftmost number characters, and returns<br />
this as a character string. The following example returns the first 13 characters of<br />
the PW field City.<br />
left(PW.City, 13)<br />
len(char)<br />
Returns the length of a character expression as a numerical value. The following<br />
example trims leading and trailing spaces before measuring the length of the city<br />
name. When the PW field City contains "…Philadelphia…..", the number 12 is<br />
returned.<br />
len(alltrim(PW.City))<br />
lower(char)<br />
Converts a character expression to lowercase and returns it as a character string.<br />
The following example returns the character string "t. s. eliot".<br />
lower("T. S. Eliot")<br />
ltrim(char)<br />
Trims leading spaces from a character expression and returns the remainder as a<br />
character string. For example:<br />
ltrim(PW.City)<br />
When the PW field City contains "…Philadelphia…..", the character string<br />
"Philadelphia….." is returned.<br />
max(number, number)<br />
Compares two numeric expressions and returns the larger one as a numeric value.<br />
Opposite of min(). The following example compares the numeric database field<br />
Cred_Limit with the value 500, and returns whichever is the larger amount.<br />
max(DB.Cred_Limit, 500.00)<br />
Appendix D: Operators and functions for Label Toolbox expressions 343
min(number, number)<br />
Compares two numeric expressions and returns the smaller one as a numeric<br />
value. Opposite of max(). The following example compares the numeric database<br />
field Balance with the value 0, and returns whichever is the smaller amount.<br />
min(DB.Balance, 0.00)<br />
mod(number, number)<br />
Divides the first number by the second, and returns the remainder (modulus) as a<br />
numeric value. The following example returns the number 2 (44 divided by 3 is<br />
14, with a remainder of 2). Use this function to give you every x record number.<br />
For instance, mod(recno(), 4) = 4 gives you every 4th record in a database.<br />
mod(44,3)<br />
month(date)<br />
Extracts the month from a date expression and returns it as an integer numeric<br />
value from 1 to 12. Useful for staggering output files by months. The following<br />
example would limit an output to those born in September.<br />
month(DB.Birth_Date) = 9<br />
proper(char)<br />
Converts a character expression to mixed-case (also called initial capitals). For<br />
example, the following returns "Micron Electronics Inc" when the PW field Firm<br />
contains "MICRON ELECTRONICS INC ".<br />
proper(PW.Firm)<br />
Note: This function does not handle acronyms or other capitalization<br />
exceptions. All words are converted the same way. For example, proper()<br />
returns "Ibm Corp" when the input is "IBM Corp".<br />
recno()<br />
Returns the current record number as an integer numeric value. Can be used to<br />
post the input record number to an output file for trace-back. Also used to limit<br />
input to a portion of the file. The following example could be used to confine an<br />
output file to the second 1,000 records. Note that this filter is slower to process<br />
than using the input range parameters.<br />
+ Input Filter (to 512 chars)........ = recno() > 1000 .and.<br />
recno()
ound (number,<br />
number)<br />
Rounds the first numeric expression to the number of decimal places specified in<br />
the second. Returns a numeric value. Compare with int(), which truncates. For<br />
example, the number 4 results from:<br />
round(3.992385, 0)<br />
But the number 3.99 results from<br />
round(3.992385, 2)<br />
The number must be an integer, but may be negative, to round before the decimal<br />
point. For example, the number 120.0 results from<br />
round(123.456, -1)<br />
rtrim(char)<br />
Trims trailing spaces from a character expression and returns the remainder as a<br />
character string. For example:<br />
rtrim(PW.City)<br />
When the PW field City contains "…Philadelphia…..", the character string<br />
"…Philadelphia" is returned.<br />
space(number)<br />
Returns a character string consisting of a number of blank spaces. For example,<br />
the following function would yield 30 blank spaces:<br />
space(30)<br />
span(char, char)<br />
Returns, as a numeric value, the index of the last character in string 1 that is<br />
present in string 2. The following example would return the number 3, because<br />
the first three characters of string 1 are also present in string 2. The fourth<br />
character of string 1 is the first one that does not exist in string 2. Note that this<br />
function is case-sensitive.<br />
span("edcTbaM","abcdefg")<br />
str(number, [len,<br />
[decimal ] ])<br />
Converts a numeric expression to a character string that is left-aligned and<br />
includes decimal digits, decimal point, and minus sign (if any). You can specify<br />
the length of the returned string and the number of decimal places (both numeric).<br />
If you omit the length, 10 characters is assumed.<br />
If you specify length, but not decimal, the value is rounded to an integer. For<br />
example, the following converts the numeric-type database field "12.85" to a<br />
character string 8 characters long, with 5 significant digits, a decimal point, and 2<br />
decimal places (the dots represent spaces).<br />
str(DB.Number, 8, 2) returns "…12.85"<br />
substr(char, start [,<br />
length ])<br />
Extracts a substring from the character expression, beginning at character<br />
position start (a number) and continuing to the end, unless a numeric length is<br />
also specified. Compare with left() and right(). For example, the following<br />
extracts the exchange "788" from the 10-digit telephone number field<br />
6087888700.<br />
substr(DB.Phone, 4, 3)<br />
Appendix D: Operators and functions for Label Toolbox expressions 345
time() Returns the current time (according to the computer’s time-of-day clock) as an 8-<br />
character string in the format hh:mm:ss. Hours are in 24-hour format.<br />
upper(char)<br />
Converts a character expression to uppercase and returns it as a character string.<br />
For example, the following returns "IBM CORP" when the PW field Firm<br />
contains "IBM Corp".<br />
upper(PW.Firm)<br />
val(char)<br />
Converts a character expression to a numeric value. Stops when it encounters a<br />
second decimal point or a nonnumeric character. For example, the following<br />
converts the character-type field AP.List_Cnt into numeric data.<br />
val(AP.List_Cnt) + Output filter = val(AP.List_Cnt)
Summary of functions by purpose<br />
Category Purpose Function<br />
Arithmetic Perform division and return the remainder mod()<br />
Convert data ASCII value to character chr()<br />
Character mm/dd/yy or mm/dd/yyyy to date<br />
ctod()<br />
Character string to lowercase<br />
lower()<br />
Character string to UPPERCASE<br />
upper()<br />
Character string to mixed-case<br />
proper()<br />
Character to ASCII value<br />
asc()<br />
Character to numeric<br />
val()<br />
Date to character mm/dd/yyyy<br />
dtoc()<br />
Date to character yyyymmdd<br />
dtos()<br />
Numeric decimal to integer by truncation<br />
int()<br />
Numeric decimal to n decimal places (or integer) by rounding<br />
round()<br />
Numeric to absolute value<br />
abs()<br />
Numeric to character string<br />
str()<br />
Compare Select the larger of two numbers max()<br />
Select the smaller of two numbers<br />
min()<br />
Provide data Character repeated n times replicate()<br />
Current date from time-of-day clock<br />
date()<br />
Current time from time-of-day clock<br />
time()<br />
n spaces<br />
space()<br />
Number of current record, from input file<br />
recno()<br />
Extract Day of the week from date (Sunday, Monday, ... Saturday) cdow()<br />
Day-of-the-month numeric from date (1, 2, ... 31)<br />
day()<br />
Day-of-the-week numeric from date (1, 2, ... 7<br />
dow()<br />
Leftmost n characters from string<br />
left()<br />
Month name from date (January, February, ... December)<br />
cmonth()<br />
Month numeric from date (1, 2, ... 12)<br />
month()<br />
Range of characters from string<br />
substr()<br />
Rightmost n characters from string<br />
right()<br />
Year numeric from date<br />
year()<br />
Appendix D: Operators and functions for Label Toolbox expressions 347
Category Purpose Function<br />
Fit and trim Trim leading and trailing spaces from a character expression alltrim()<br />
Trim leading spaces from a character expression<br />
ltrim()<br />
Trim trailing spaces from a character expression<br />
rtrim()<br />
Measure the length of a character expression<br />
len()<br />
Substrings Where is character expression 1 located within expression 2 at()<br />
Search a string for one character and substitute another<br />
chrtran()<br />
How many characters in expression 1 are within expression 2<br />
span()<br />
Is character expression 1 located within expression 2 (True/False) $<br />
Test Is the input record marked to be deleted deleted()<br />
Does expression contain any data other than spaces<br />
empty()<br />
Test, if True, return expression 1; if False, return expression 2<br />
iif()<br />
Does expression begin with a letter (A–Z or a–z)<br />
isalpha()<br />
Does expression begin with a number (0–9)<br />
isdigit()<br />
Does expression begin with a lowercase letter (a–z)<br />
islower()<br />
Does expression begin with a capital letter (A–Z)<br />
isupper()<br />
348 <strong>Business</strong> <strong>Edition</strong> User’s <strong>Guide</strong>
Appendix E:<br />
Predefined design files, templates, and<br />
printer files<br />
This appendix lists the predefined design files, page templates, layout templates,<br />
and printer files that are provided with the software. The design files and<br />
templates are samples and are read-only.<br />
Appendix E: Predefined design files, templates, and printer files 349
Design files<br />
The following design files are included with the software.<br />
To see a description of a design file within Label Toolbox, simply select the<br />
design file, and a description of it appears on the right.<br />
Address design files<br />
• Accufast text<br />
• Astrojet 300P<br />
• Astrojet 300P IM<br />
• Astrojet 500P<br />
• Astrojet 500P IM<br />
• Astrojet 1000P<br />
• Astrojet 1000P IM<br />
• Astrojet text<br />
• Bryce 26K<br />
• Bryce 26K IM<br />
• Bryce 30K<br />
• Bryce 30K IM<br />
• Bryce text<br />
• Buskro<br />
• Cheshire text<br />
• Cheshire<br />
• DataTech text<br />
• Dot Avery 4143<br />
• Dot Avery 4144<br />
• Dot Avery 4146<br />
• Dot Avery 4146 IM<br />
• Dot Avery 4163<br />
• Dot Avery 4163 IM<br />
• Envelope 1<br />
• Envelope 1 IM<br />
• Envelope 2<br />
• Envelope 2 IM<br />
• Envelope 3<br />
• Envelope 3 IM<br />
• Envelope text<br />
• Hasler HJ300P<br />
• Hasler HJ300P IM<br />
• Hasler HJ500P<br />
• Hasler HJ500P IM<br />
• Hasler HJ600P<br />
• Hasler HJ700P<br />
• Hasler HJ700P IM<br />
• Inkjet<br />
• Laser 2-up 7-down<br />
• Laser 2-up 7-down IM<br />
• Laser Avery 5167-5267<br />
• Laser Avery 5261-8161<br />
• Laser Avery 5261-8161 IM<br />
• List<br />
• Neopost text<br />
• Rena Imager I IM<br />
• Rena Imager II IM<br />
• Rena Imager III IM<br />
• Rena Imager I text<br />
• Rena Imager II text<br />
• Rena Imager III text<br />
• Rena Imager III<br />
• Rena text<br />
• Rena XPS-90 text<br />
• Secap 26K<br />
• Secap 26K IM<br />
• Secap 30K<br />
• Secap 30K IM<br />
• Secap Jet 1 IM<br />
• Tally text 4-up<br />
• Taneum LB 4-up text<br />
• Testing PLANET width<br />
• Testing POSTNET width<br />
• Text 1-up<br />
• Text 2-up<br />
• Videojet JSII<br />
• Videojet TX2 no pause<br />
• Videojet TX2 with pause<br />
350 <strong>Business</strong> <strong>Edition</strong> User’s <strong>Guide</strong>
Sack design files • Eltron USPS sack<br />
• Eltron USPS sack 2 inch IM<br />
• USPS sack 1-up<br />
• USPS sack 2 inch 1-up IM<br />
• USPS sack 2 inch 2-up IM<br />
• USPS sack 2 inch 4-up IM<br />
• USPS sack 2 inch laser 1 IM<br />
• USPS sack 2 inch laser 2 IM<br />
• Eltron USPS Sack 2 Inch IM 24-digit<br />
• USPS Sack 2 Inch 1-up IM 24-digit<br />
• USPS Sack 2 Inch 2-up IM 24-digit<br />
• USPS Sack 2 Inch 4-up IM 24-digit<br />
• USPS Sack 2 Inch Laser 1 IM 24-digit<br />
• USPS Sack 2 Inch Laser 2 IM 24-digit<br />
• USPS sack 2-up<br />
• USPS sack 4-up<br />
• USPS sack laser 2-up 7-down<br />
• USPS sack laser 2-up 10-down<br />
• Whittier USPS sack<br />
Tray design files • Eltron USPS tray<br />
• Eltron USPS tray IM<br />
• Eltron USPS Tray IM 24-digit<br />
• USPS tray 1-up<br />
• USPS tray 1-up IM<br />
• USPS tray 2-up<br />
• USPS tray 2-up IM<br />
• USPS tray 4-up<br />
• USPS tray 4-up IM<br />
• USPS tray laser 1<br />
• USPS tray laser 1 IM<br />
• USPS tray laser 2<br />
• USPS tray laser 2 IM<br />
• USPS Tray 1-up IM 24-digit<br />
• USPS Tray 2-up IM 24-digit<br />
• USPS Tray 4-up IM 24-digit<br />
• USPS Tray Laser 1 IM 24-digit<br />
• USPS Tray Laser 2 IM 24-digit<br />
• Whittier USPS tray<br />
Pallet design files • USPS Pallet Placard1 IM<br />
• USPS Pallet Placard 1<br />
• USPS Pallet Placard2 IM<br />
• USPS Pallet Placard 2<br />
Appendix E: Predefined design files, templates, and printer files 351
Page templates<br />
The following page templates are included with the software.<br />
To see a description of a<br />
template within Label<br />
Toolbox, simply select the<br />
template, and a description<br />
of it appears (see right).<br />
• Accufast<br />
• AstroJet<br />
• Avery 2160<br />
• Avery 2162<br />
• Avery 2163<br />
• Avery 4013<br />
• Avery 4143<br />
• Avery 4144<br />
• Avery 4145<br />
• Avery 4146<br />
• Avery 4161<br />
• Avery 4163<br />
• Avery 5168<br />
• Avery 5260, 8160, 8250, 8660<br />
• Avery 5261, 8161<br />
• Avery 5262, 8162, 8662<br />
• Avery 5263, 8163, 8253, 8663<br />
• Avery 5264, 8164<br />
• Avery 5661<br />
• Avery 5662<br />
• Avery 5663<br />
• Avery 5664<br />
• Avery 8165<br />
• Bryce<br />
• Bryce 30k<br />
• Buskro<br />
• Cheshire 4-up<br />
• DataTech<br />
• Envelope #10<br />
• Generic Label<br />
• Generic Letter Size With Margins<br />
• Generic Text Cheshire 4-up<br />
• Generic Text Continuous 1-up<br />
• Generic Text Label<br />
• Generic Text Label Page<br />
• Label 30 x 6<br />
• Label 40 x 8<br />
• Neopost<br />
• Rena<br />
• Rena Envelope Imager III<br />
• Taneum 4-up<br />
• USPS Pallet Landscape<br />
• USPS Pallet Portrait<br />
• USPS Sack 1-up Continuous<br />
• USPS Sack 1-up Continuous Tall<br />
• USPS Sack 2-up Continuous<br />
• USPS Sack 4-up Continuous<br />
• USPS Sack Sheet Short<br />
• USPS Sack Sheet Tall<br />
• USPS Tray 1-up Continuous<br />
• USPS Tray 1-up Continuous Tall<br />
• USPS Tray 2-up Continuous<br />
• USPS Tray 4-up Continuous<br />
• USPS Tray 4-up Continuous Tall<br />
• USPS Tray Label<br />
• USPS Tray Sheet Short<br />
• USPS Tray Sheet Tall<br />
352 <strong>Business</strong> <strong>Edition</strong> User’s <strong>Guide</strong>
Layout templates<br />
The following layout<br />
templates are included<br />
with the software.<br />
To see a description of a<br />
template within Label<br />
Toolbox, simply select<br />
the template, and a<br />
description of it appears<br />
(see right).<br />
Address label layout<br />
templates<br />
• Ltaddress1.ltl<br />
• Ltaddress2.ltl<br />
• Ltaddress3.ltl<br />
• Ltaddress4.ltl<br />
• Ltadr1.ltl<br />
• Ltadr2.ltl<br />
• Ltadr3.ltl<br />
• Ltbulke.ltl<br />
• Ltbulks.ltl<br />
• Ltbulks2.ltl<br />
• Ltcheshire.ltl<br />
• Ltenvelope1.ltl<br />
• Ltenvelope2.ltl<br />
• Ltinkjet1.ltl<br />
• Ltinkjet2.ltl<br />
• Ltinkjet3.ltl<br />
• Lttext1.ltl<br />
• Lttext2.ltl<br />
• Lttext3.ltl<br />
Sack and tray label<br />
layout templates<br />
• Ltsacklbl1.ltl<br />
• Lttraylbl1.ltl<br />
• USPS Sack IM.ltl<br />
• USPS Tray IM.ltl<br />
• USPS Sack IM 24-digit.ltl<br />
• USPS Tray IM 24-digit.ltl<br />
Pallet placard layout<br />
templates<br />
• Ltpallet1.ltl<br />
• Ltpallet.ltl<br />
• Ltpallet3.ltl<br />
• Ltpallet4.ltl<br />
• Ltpalletlbl1.ltl<br />
• USPS Pallet Placard IM.ltl<br />
Generic label layout<br />
templates<br />
• Ltgeneric1.ltl<br />
• Ltgeneric2.ltl<br />
• Ltrena.ltl<br />
Appendix E: Predefined design files, templates, and printer files 353
Printer files<br />
The following sample printer files are included with the software. Assign one of<br />
these files to your design in Label Toolbox (File > Design Settings).<br />
Printer File Printer Driver Description POSTNET<br />
Escape Codes<br />
Generic Text.ltr Generic Text Default No<br />
Videojet PrintPro.ltr Videojet PrintPro Default No<br />
Scitex Admark III v8.ltr Scitex Admark III v8 Default No<br />
Scitex EktaJet 5000.ltr Scitex EktaJet 5000 Default No<br />
Domino JetAddress.ltr Domino JetAddress Default No<br />
Cheshire VIP III-IV.ltr Cheshire VIP III-IV Default No<br />
Astrojet.ltr Generic Text Astrojet Yes<br />
Dataproducts Line Matrix.ltr Generic Text Dataproducts LM Yes<br />
DataTech 1190.ltr Generic Text DataTech 1190 Yes<br />
Fujitsu Band.ltr Generic Text Fujitsu Band Yes<br />
Fujitsu Band M304X.ltr Generic Text Fujitsu Band M304X Yes<br />
Genicom Linewriter.ltr Generic Text Genicom Linewriter Yes<br />
Genicom 3800-4400 Series.ltr Generic Text Genicom 3800 and 4400 Series Yes<br />
Genicom 4800-5100 Series.ltr Generic Text Genicom 4800 and 5100 Series Yes<br />
Mannesmann Tally MT 380 or 2045.ltr Generic Text Mannesmann Tally MT 380 and 2045 Yes<br />
Mannesmann Tally MT 660.ltr Generic Text Mannesmann Tally MT 660 Yes<br />
Mannesmann Tally MT 661 or 691.ltr Generic Text Mannesmann Tally MT 661 and 691 Yes<br />
Okidata ML 320-520-590 Series.ltr Generic Text Okidata Microline 320, 520, and 590 Yes<br />
Okidata Pacemark.ltr Generic Text Okidata Pacemark Yes<br />
Printronix LP Plus.ltr Generic Text Printronix LP Plus Yes<br />
Printronix IBM Compatible.ltr Generic Text Printronix (IBM Compatible) Yes<br />
Rena DA-300 Series.ltr Generic Text Rena DA-300 Series Yes<br />
Rena DA-590 or 595 or 600 Series.ltr Generic Text Rena DA-590, 595, and 600 Series Yes<br />
Rena Envelope Imager.ltr Generic Text Rena Envelope Imager Yes<br />
Rena Envelope Imager III.ltr Generic Text Rena Envelope Imager III Yes<br />
TallyT2060-2170.ltr Generic Text Tally T2060, T2155, and T2170 Yes<br />
Taneum TCP 635-650 or 1000.ltr Generic Text Taneum TCP 635, 640, 650, 1000 Yes<br />
Tally T6045-6215.ltr Generic Text Tally T6045, 6065, 6090, 6091, 6100,<br />
6101, 6140, 6141, 6180, 6215<br />
Yes<br />
Taneum TCP 620-625.ltr Generic Text Taneum TCP 620, 622, 625 Yes<br />
Taneum TCP 630.ltr Generic Text Taneum TCP 630 Yes<br />
354 <strong>Business</strong> <strong>Edition</strong> User’s <strong>Guide</strong>
Appendix F:<br />
Utilities<br />
This appendix describes two software utilities that are part of your software<br />
package: Chkread and Extract.<br />
Appendix F: Utilities 355
Chkread<br />
Verify directory<br />
integrity<br />
Chkread is a utility that verifies the integrity of certain directories. Chkread can<br />
indicate whether or not a directory file was read correctly. However, if a file is<br />
corrupt, Chkread cannot indicate the location of the fault, nor fix the file.<br />
Chkread can verify the following directory files:<br />
• City (cityxx.dir)<br />
• ZCF(zcfxx.dir)<br />
• ZIP+4 (zip4us.dir)<br />
• Reverse ZIP+4 (revzip4.dir)<br />
• GeoCensus (TAgeox.dir)<br />
• Delivery Point Validation (dpva.dir, dpvb.dir, dpvc.dir, dpvd.dir)<br />
• Enhanced Line of Travel (elot.dir)<br />
Install Chkread<br />
Chkread is delivered with your directories. Locate chkread.exe and copy it to<br />
your \<strong>Postalsoft</strong>\NatlDirs subdirectory.<br />
Calculate checksums<br />
Chkread verifies directory integrity by calculating checksums. Chkread scans a<br />
specified directory and calculates checksums. It then compares the checksums<br />
with correct values that it stores inside the file and reports whether it finds any<br />
discrepancy. It continues scanning until it either finds a fault or reaches the end of<br />
the file.<br />
Verify directories<br />
To use Chkread to verify a directory, follow these steps.<br />
1. Choose Start > Run from the Task bar.<br />
2. Type CMD (not case sensitive).<br />
3. Click OK.<br />
4. Type cd\\<strong>Postalsoft</strong>\NatlDirs to go to the directory where the chkrw32.exe<br />
file was copied to.<br />
5. Type chkrw32 and the file name of the directory you want to verify. For<br />
example:<br />
chkrw32 zip4us.dir<br />
If there are no problems with the file, you will see the message “Checksum<br />
calculation completed without error.”<br />
If there are errors, Chkread lists them on screen.<br />
356 <strong>Business</strong> <strong>Edition</strong> User’s <strong>Guide</strong>
Extract<br />
With the Extract utility, you can create smaller ZIP+4 directories from the<br />
National ZIP+4 directory<br />
Save disk space,<br />
improve performance<br />
If you’re a local, statewide, or regional mailer, you may be using only a fraction<br />
of the National ZIP+4 directory, which takes half a gigabyte of disk space. If you<br />
use only a fraction of the directory, a lot of disk space may be wasted.<br />
You can use Extract to create a smaller regional, state, or local ZIP+4 directory.<br />
Extract is especially beneficial if your mailing list is mostly local, statewide, or<br />
regional. Extract may not be beneficial if your mailing addresses are spread all<br />
over the country.<br />
How it works<br />
Suppose most of your mailing list is in Hawaii. You can use Extract to create a<br />
custom ZIP+4 directory covering only Hawaii. Install that file on your hard disk,<br />
taking up less than two megabytes of disk space.<br />
Your software looks up each address in the Hawaiian directory first. If it doesn’t<br />
find the address there, it tries another lookup in the national directory. The first<br />
lookup is very fast.<br />
For the very best performance, you could set up your computer to keep the<br />
smaller ZIP+4 directory, as well as the City and ZCF directories, in a RAM drive.<br />
Overview of setup<br />
steps<br />
Running Extract takes only a few minutes each time you receive a directory<br />
update. You have a small setup task to do just once, before running Extract the<br />
first time you. Here’s an overview of the steps; details will follow.<br />
1. Specify the range of ZIP Codes, the area that your customer directory will<br />
cover. This is a one-time task.<br />
2. Install and run Extract to create your custom directory. Repeat this step each<br />
time you receive a directory update.<br />
3. Set up your address-assignment software to work with both your custom<br />
directory and the National ZIP+4 directory.<br />
Create a ZIP list file<br />
Before you can run Extract, you must specify the area to be extracted by ZIP<br />
Code range. You’ll create a file containing ZIP Codes, which we call the ZIP list<br />
file. Follow these rules:<br />
• Use a text editor such as Notepad. If you use a word processor, save the file<br />
as plain text.<br />
• Specify a range. On each line, type a single ZIP Code or, to specify a range,<br />
a pair of ZIP Codes separated by a single space. For example, both of the lists<br />
below will produce the same result:<br />
List 1 List 2<br />
54601 54603 54601<br />
54602<br />
54603<br />
Appendix F: Utilities 357
• Enter range lowest to highest. For example, type 54601 54603.<br />
• Do not use any punctuation. For example, type 54601 54603, not<br />
54601-54603.<br />
• Use five digits. To specify an entire 3-digit ZIP Code area, specify a range of<br />
5-digit numbers. For example, type 54601 54699, not 546.<br />
• Ensure first ZIP is valid. Be sure the very first ZIP in your list is a valid ZIP<br />
found in the ZIP+4 directory. Otherwise, Extract will fail and return an error<br />
message. Other than the very first ZIP in the list, Extract does not check ZIPs.<br />
If you set a range a little too broadly and it happens to cover some unused<br />
ZIPs, that won’t cause an error.<br />
• Follow the file-naming conventions. When you name the file, use the same<br />
base name that you will give to your custom directory, and be sure to use the<br />
file extension LST. For example, if you’re creating a Hawaii directory, name<br />
the file zip4hi.lst. Then your directory itself is named zip4hi.dir.<br />
• Store your ZIP list file. You’ll need your ZIP list file each time you receive<br />
a directory update. Store the file in C:\<strong>Postalsoft</strong>\Extract.<br />
List of ZIP Code<br />
ranges<br />
Extract includes a file named read.me, which contains the ZIP Code ranges for<br />
each state, for your reference.<br />
Install Extract<br />
Extract comes with your Diversified Directories. Before you can run Extract, you<br />
must install it to hard disk. You need to do this with each directory update. To<br />
install:<br />
1. Insert the Diversified Directories CD into your CD-ROM drive.<br />
2. Open Windows Explorer, and select your CD-ROM drive.<br />
3. Select the .zip file on the CD.<br />
4. If the WinZip Wizard window appears, click the WinZip Classic button.<br />
5. Hold down the Control (Ctrl) key and click the following files to select<br />
them:<br />
• Comm.cfg<br />
• Extraw32.exe<br />
• Mz.def<br />
• Read.me<br />
• Ziptost.dat<br />
• Zm.def<br />
6. Click the Extract button.<br />
7. Select the location where you’d like to install these files. In the location that<br />
you select, an EXTRACT folder will be created.<br />
8. Click the Extract button.<br />
9. Choose File > Exit to close the WinZip program.<br />
Run Extract<br />
Use the Extract software only with the directories that it came with.<br />
1. Choose Start > Programs > Command Prompt.<br />
358 <strong>Business</strong> <strong>Edition</strong> User’s <strong>Guide</strong>
2. Go to the directory where the Extract files are located. To do this, type cd, a<br />
space, and then the path to the directory. For example, type:<br />
cd <strong>Postalsoft</strong>\Extract ↵<br />
3. Type the Extract command (extraw32), followed by four file names. If any<br />
of the four files are not located in the current directory (Extract), you must<br />
type the full path for the file.<br />
Name of file<br />
Description<br />
ziplist.lst Your ZIP-list file (see “Create a ZIP list file” on page 357).<br />
zip4us.dir<br />
file.dir<br />
comm.cfg<br />
The National ZIP+4 directory.<br />
Your custom extracted directory. Use the extension .dir.<br />
A configuration file. Do not alter or move it.<br />
For example, to make a Hawaiian directory, type:<br />
extraw32 zip4hi.lst d:\zip4us.dir zip4hi.dir comm.cfg ↵<br />
4. After Extract finishes, type exit to close the Command Prompt window.<br />
The time it takes to extract depends on the amount of data extracted.<br />
Use your custom<br />
ZIP+4 directory<br />
Specify where your National and custom ZIP+4 directories are stored. To do this:<br />
1. Choose Tools > Options, and click the Address Correction File Locations<br />
button.<br />
2. Type the location and name of your custom ZIP+4 directory in the ZIP4US<br />
box and the location and name of our national zip4us.dir directory in the<br />
ZIP4US #2 box.<br />
When you run your job, the software warns you that the ZIP4US directory is<br />
not the default zip4us.dir file. This warning is normal when you use a<br />
custom directory. To process addresses with your custom directory, click Yes.<br />
Appendix F: Utilities 359
360 <strong>Business</strong> <strong>Edition</strong> User’s <strong>Guide</strong>
Index<br />
Symbols<br />
.ajs files, 223<br />
.bcr files, 222<br />
.cas files, 222, 223<br />
.ccr files, 222<br />
.cdx files, 25<br />
.clr files, 200<br />
.cps files, 222<br />
.cpt files, 200<br />
.cqt files, 200<br />
.csm files, 200<br />
.dbf files, 25<br />
.dif files, 37<br />
.dsd files, 222<br />
.dsf files, 223<br />
.ear files, 223<br />
.hdr files, 200<br />
.mcr files, 200<br />
.mdf files, 25<br />
.mpl files, 222<br />
.mps files, 222<br />
.mpu files, 200<br />
.msl files, 222<br />
.msr files, 223<br />
.mst files, 222<br />
.mvs files, 223<br />
.nco files, 222<br />
.ncp files, 222<br />
.ndi files, 223<br />
.par files, 223<br />
.pdr files, 200<br />
.pjs files, 222<br />
.pqr files, 222<br />
.pqt files, 200<br />
.rpt files, 222, 223<br />
.rpz files, 222, 223<br />
.seg files, 200<br />
.sum files, 228<br />
.sup files, 223<br />
.wsr files, 200<br />
.zcl files, 222<br />
.zpc files, 222<br />
Numerics<br />
3 of 9 barcodes, 278<br />
3553 form, 225, 253<br />
A<br />
ACS. See Address Change Service<br />
ACS_Dc field, 309<br />
ACS_Key field, 309<br />
ACS_Keyhit field, 309<br />
ACS_Mgdate field, 309<br />
ACS_Mt field, 309<br />
ACS_Mvdate field, 309<br />
ACS_Parhit field, 309<br />
ACS_Partic field, 309<br />
ACSpeed, 128<br />
add-on options, 11<br />
Addr_Chg field, 309<br />
Address Assignment Summary Information report, 228<br />
Address Change Service, 125<br />
address components, 59<br />
address correction, 57<br />
Extended Services ZIP+4 processing, 106<br />
fields updated, 329<br />
options, 63<br />
Address field, 310<br />
advanced matching options, 96<br />
ASCII, 38<br />
associating fields, 39, 45<br />
Authenticom, 106<br />
automatic updates, 19<br />
B<br />
barcodes, 278, 296<br />
See also Label Toolbox<br />
batch printing reports, 221<br />
blank matching, 96<br />
break marks, 279<br />
See also Label Toolbox<br />
Breakmark field, 310<br />
broker (NCOALink), 153, 155<br />
broker agent/list administrator log, 161<br />
C<br />
capitalizing data, 51<br />
carrier-route<br />
sacks or trays, 181<br />
CASS report, 225, 253<br />
CD-ROM, 14<br />
CD-ROM drive, 14<br />
Census_Blk field, 73, 310<br />
character-type fields, 31<br />
Chkread (utility), 356<br />
City directory, 20<br />
City field, 310<br />
Code 128 barcodes, 278<br />
coded fields, 32, 50<br />
codes<br />
error, 74<br />
status, 74<br />
Coding Accuracy Support System (CASS), 58<br />
Company field, 310<br />
complex index, 53, 323<br />
expressions, 53<br />
Index 361
components. See Settings Library<br />
Computerized Delivery Sequence (CDS), 173<br />
Confirm, 188<br />
EMD file, 189<br />
export data, 190<br />
Confirm field, 310<br />
Congr_CD field, 310<br />
Consolidated Postage Statement, 232<br />
container labels, 283<br />
co-packaging, 187<br />
Copies field, 310<br />
copying<br />
file layout, 34<br />
records, 54<br />
correcting addresses. See Address correction<br />
Country field, 310<br />
County field, 310<br />
County_CD field, 310<br />
CRRT field, 311<br />
Ctn_Num field, 311<br />
custom fields, 34<br />
customer service log, 161<br />
D<br />
daily delete file, 147<br />
data<br />
capitalizing, 51<br />
default, 50<br />
repetitive, 50<br />
replacing text in fields, 52<br />
saving, 52<br />
data form view, 49<br />
Data Interchange Format, 37<br />
data sheet view, 49<br />
database<br />
files (.dbf), 25, 26<br />
location, 48<br />
permissions, 27<br />
date extraction<br />
index field attribute, 324<br />
Datestamp field, 311<br />
date-type fields, 31<br />
dBase, 26, 37, 42<br />
Deceased suppression, 106<br />
default<br />
data, 50<br />
entry point, 170<br />
label printer, 290<br />
layout, 33<br />
scheme options, 177<br />
deleting<br />
fields from layout, 34<br />
records, 51<br />
deleting duplicate records, 84<br />
Delivery Point Validation, 66<br />
Delivery Point Validation directories, 14, 20<br />
design files, 261<br />
designing labels<br />
See Label Toolbox<br />
directories<br />
building subset, 355<br />
City, 20<br />
Delivery Point Validation, 20<br />
Delivery Statistics File (DSF), 20<br />
eLOT, 20<br />
Facility, 21<br />
GeoCensus, 20<br />
LACSLink, 20<br />
Mail Direction, 21<br />
Mail Processing Center (MPC), 21<br />
National ZIP+4, 21<br />
NCOALink, 147<br />
Reverse ZIP+4, 21<br />
update schedule, 22<br />
ZIP City File (ZCF), 21<br />
Zone, 21<br />
disk space, 14<br />
Diversified directories, 14<br />
Do Not Mail suppression, 106<br />
Do_Nt_Mail field, 311<br />
DP2 field, 311<br />
DPC field, 311<br />
DPV. See Delivery Point Validation<br />
DPV_CMRA field, 311<br />
DPV_NoStat field, 312<br />
DPV_Status field, 312<br />
DPV_Vacant field, 312<br />
Drop Shipment report, 232<br />
drop-shipping, 210<br />
DSF directory, 20<br />
DSF_Ad_Typ field, 312<br />
DSF_Dl_Typ field, 312<br />
DSF_Dp_Cnt field, 312<br />
DSF_Dp_Ind field, 312<br />
DSF_Ed_Ind field, 313<br />
DSF_Score field, 313<br />
DSF_Season field, 313<br />
DSF_Stat field, 313<br />
DSF_Thrwbk field, 313<br />
DSF2 Delivery Sequence Invoice, 254<br />
DSF2 processing, 106<br />
dupe groups, 86<br />
Dupe_Group field, 313<br />
Dupe1-3 fields, 313<br />
Dupe-Compare fields, 78, 102<br />
duplicate records, 77<br />
DVD drive, 14<br />
E<br />
eLOT directory, 14, 20<br />
Email append, 106<br />
Email Append Summary, 249<br />
Email field, 313<br />
EMD, 189<br />
EMM trays, 177<br />
Endorse field, 314<br />
Enhanced import, 45<br />
entry point, 170<br />
default, 170<br />
discounts, 170<br />
EP_Name field, 314<br />
EP_Num field, 314<br />
Err_Stat field, 314, 329<br />
error codes, 74, 329, 330<br />
362 <strong>Business</strong> <strong>Edition</strong> User’s <strong>Guide</strong>
address line ties, 332<br />
address-line parse errors, 331<br />
city-state-ZIP look-up errors, 330<br />
city-state-ZIP parse errors, 330<br />
other errors, 333<br />
primary range errors, 331<br />
street name look-up errors, 331<br />
undeliverable addresses, 333<br />
Exclusive mode, 27<br />
exporting records<br />
NCOALink format, 121<br />
exporting. See records -- exporting<br />
expressions<br />
See also Label Toolbox<br />
complex index, 53<br />
predefined, 303<br />
Extended Services, 106<br />
Extended Services reports, 249<br />
extension request, 153<br />
Extra field, 314<br />
Extract utility, 58<br />
F<br />
Facility directory, 20<br />
FAST data, 170<br />
field properties, 31<br />
fields, 273, 309<br />
adding to layout, 34<br />
associating, 39, 45<br />
changing properties of, 34<br />
coded, 50<br />
concatenating on export, 40<br />
concatenating on import, 40<br />
deleting from layout, 34<br />
GeoCensus, 73<br />
Label Toolbox, 273, 275<br />
making custom, 34<br />
merge, 46<br />
properties, 31<br />
setup, 31<br />
split, 46<br />
standardized, 62<br />
File Information report, 224<br />
files, 25<br />
database (.dbf), 26<br />
index (.cdx), 26<br />
Mail.dat, 200<br />
mailing description (.mdf), 25, 26<br />
reports, 222<br />
saving, 52<br />
Filter/Expression Builder, 302, 304<br />
filters, 302<br />
See also Label Toolbox<br />
predefined, 303<br />
finding a record, 50<br />
FIPS_Cty field, 73, 314<br />
FIPS_Pla field, 73, 315<br />
FIPS_Sta field, 315<br />
FIPS_Stat field, 73<br />
firm packages, 181<br />
First name field, 315<br />
fletters, 174<br />
fonts, 219<br />
labels, 264<br />
foreign addresses, 107, 333<br />
Form 3541, 245<br />
Form 3600, 244<br />
Form 3602, 246<br />
Form 3605, 247<br />
for-sale options, 11<br />
FoxPro memo fields, 31<br />
full trays, 180<br />
G<br />
gender codes, 75<br />
Gender field, 315<br />
Generic Text printer driver, 23<br />
GeoCensus, 73<br />
directories, 18<br />
fields, 73<br />
GeoCensus directories, 20<br />
greetings, 75<br />
Greetings field, 315<br />
H<br />
hardware recommendations<br />
NCOALink, 147<br />
help, 10<br />
hidden fields, 32<br />
high match rates, 151<br />
History Report (Extended Services), 252<br />
hyphenated names, 103<br />
I<br />
I 2 of 5 barcodes, 278<br />
IM_BAR field, 315<br />
IM_BAR_AC field, 315<br />
IM_MAILRID field, 315<br />
IM_SER_NUM field, 316<br />
Imp_Err field, 316<br />
importing. See records -- importing<br />
Incidental First Class, 168<br />
index<br />
complex, 53<br />
simple, 53<br />
index field attributes<br />
case insensitive, 324<br />
date extraction, 324<br />
list, 324<br />
move spaces to end, 324<br />
numeric to string, 325<br />
partial string, 325<br />
string to numeric, 326<br />
trim spaces, 326<br />
index files (.cdx), 25, 26<br />
indexed fields, 32<br />
input files, 79<br />
installing<br />
daily delete file, 147<br />
NCOALink directories and files, 147<br />
installing NCOALink directories, 147<br />
Intelligent Mail barcodes, 188, 194, 278<br />
discounts, 197<br />
Index 363
fields, 315<br />
importing, 195<br />
unique, 195<br />
Intelligent Mail Serial Number History report, 241<br />
J<br />
Job Summary, 232, 234<br />
K<br />
keylines, 131<br />
L<br />
Label Design File Information report, 224<br />
Label Toolbox, 258<br />
banner pages, 289<br />
barcodes, 278<br />
base layer, 268<br />
blank line suppression, 271<br />
break marks, 279<br />
design files, 261<br />
Designer window, 264<br />
escape codes, 295<br />
expression object, 282<br />
expressions and filters, 302<br />
field truncation, 273<br />
fields, 273, 275<br />
fonts, 264<br />
frames, 271<br />
Generic Text driver, 293<br />
images, 281<br />
layout templates, 289<br />
Layout window, 268<br />
leading and trailing characters, 273<br />
line-based objects, 270<br />
lines, 269<br />
non-line-based objects, 270<br />
objects, 270<br />
page settings, 266<br />
page templates, 288<br />
previewing labels, 286<br />
printer settings, 267, 294<br />
printing, 299<br />
Status window, 285<br />
test labels, 289<br />
turning off, 258<br />
USPS Address block, 271<br />
verifying labels, 285<br />
viewing hidden information, 268<br />
LACS<br />
field, 123<br />
record type, 123<br />
LACS field, 316<br />
LACS_Code field, 317<br />
LACS_Req field, 317<br />
LACSLink, 70<br />
LACSLink directories, 14, 20<br />
Last name field, 317<br />
Latitude field, 73, 317<br />
layout<br />
copying another file’s, 34<br />
customizing, 33<br />
default, 33<br />
planning, 30<br />
Settings Library, 34<br />
list administrator (NCOALink), 155<br />
Locality field, 317<br />
logical-type fields, 31<br />
Longitude field, 73, 317<br />
Lorton Data, 106, 121<br />
LOT sequence, 173<br />
LOT_Ord field, 317<br />
lowercase data, 51<br />
M<br />
mail class, 167<br />
Mail Direction directory, 20, 21<br />
mail height, 183<br />
Mail Sort Listing, 232, 236<br />
mail tracking, 188<br />
Mail.dat, 200<br />
mailing description files (.mdf), 25, 26<br />
mailing lists<br />
maintaining, 47<br />
match logic (NCOALiink), 150<br />
Match Report (Extended Services), 250<br />
matching, 77<br />
substrings, 98<br />
words to abbreviations, 99<br />
words to initials, 97<br />
maximum no-dupe score, 92<br />
memory, 14<br />
memo-type fields, 31<br />
merge fields, 46<br />
merge/purge, 77<br />
input files, 79<br />
output files, 79<br />
suppression lists, 84<br />
Merge/Purge Dupe List report, 230<br />
Merge/Purge Summary report, 229<br />
Microsoft Access, 37, 43, 44<br />
Microsoft Excel, 37<br />
Microsoft Word mail-merge, 38<br />
Mid name field, 317<br />
minimum dupe score, 92<br />
Mixed Zone Listing, 239<br />
mixed-case data, 51<br />
Mixed-Zone Listing, 232<br />
modes<br />
Exclusive, 27<br />
Read Shared, 27<br />
Write Shared, 27<br />
Move_Type field, 318<br />
Mover ID, 140<br />
fields, 142<br />
fields updated, 142<br />
introduction, 140<br />
output fields, 142<br />
reports, 158<br />
Mover ID NCOALink<br />
system requirements, 14<br />
Mover ID Summary report, 158<br />
move-updating, 112, 120<br />
Address Change Service, 125<br />
364 <strong>Business</strong> <strong>Edition</strong> User’s <strong>Guide</strong>
Mover ID NCOALink, 140<br />
NCOALink export, 121<br />
MPC directory, 20<br />
multi-buyer lists, 84<br />
multiple entry points, 210<br />
details, 213<br />
facility sequence, 212<br />
minimum pieces/pounds, 214<br />
reports, 215<br />
selecting facilities, 211<br />
Mv_Effdate field, 318<br />
Mv_Forward field, 318<br />
Mv_Type field, 318<br />
N<br />
National Change of Address, 38<br />
National Customer Support Center (USPS), 141<br />
National Deliverability Index (Extended Services), 250<br />
National ZIP+4 directory, Reverse ZIP+4 directory, 20<br />
NCOA export, 38<br />
NCOA/LACS delivery code, 123<br />
NCOA/LACS move type, 123<br />
NCOA_DC field, 123<br />
NCOA_MT field, 123<br />
NCOALink, 121<br />
audit, 144<br />
brokers, 154<br />
certification, 140, 144<br />
daily delete file, 147<br />
defaults, 149<br />
directories, 147<br />
Extended Services processing, 106<br />
files, 147<br />
hardware recommendations, 140, 147<br />
introduction, 140<br />
list administrators, 154<br />
log files, 161<br />
Mover ID introduction, 140<br />
overview of steps, 146<br />
PAF Information report, 160<br />
reports, 158<br />
stage tests, 144<br />
system requirements, 14<br />
NCOALink Processing Acknowledgment Form, 122<br />
NCOALink Processing Order Form, 122, 231<br />
NCOALink Processing Summary (Extended Services), 249<br />
newspaper, 168<br />
non-exact numeric data, 100<br />
Normal Field kind, 34<br />
number of stacks in tub, 183<br />
number-type fields, 31, 32<br />
O<br />
online help, 10<br />
operating system, 14<br />
optional sort levels, 181<br />
output files, 79<br />
output, ordering, 192<br />
overflow trays, 179<br />
over-matching, 93<br />
P<br />
packages, 178, 181, 187<br />
PAF Information report, 160<br />
PAF. See Processing Acknowledgement Form<br />
pallets, 191<br />
parsing<br />
during address correction, 75<br />
import, 45<br />
partial string<br />
left, 325<br />
sub-string, 326<br />
PAVE certification, 164<br />
Peachtree Data, 106<br />
Periodicals flats<br />
example, 179<br />
Phone append, 106<br />
Phone Append Summary, 254<br />
piece count statistics, 211<br />
pieces per container, 180<br />
pieces per package, 179<br />
Pkg_Num field, 319<br />
PLANET barcodes, 188, 190, 278, 296<br />
Plt_Num field, 319<br />
Plus4 field, 319<br />
Postage Statements, 232, 243, 245<br />
postal directories, 20<br />
Postalcode field, 319<br />
POSTNET barcodes, 278, 296<br />
Prefix field, 319<br />
prequalifiers, 80<br />
Presort Accuracy Verification and Evaluation, 164<br />
presorting<br />
Computerized Delivery Sequence (CDS), 173<br />
containers, 177<br />
control sortation levels, 182<br />
default entry point, 170<br />
defined, 164<br />
entry point, 170<br />
First Class, 167<br />
LOT sequence, 173<br />
mail piece, 166<br />
multiple entry points, 213<br />
Package Services Bound Printed Matter, 167<br />
Periodicals, 167<br />
scheme options, 177<br />
schemes, 172<br />
Standard Mail, 167<br />
unqualified schemes, 177<br />
walk sequence, 172, 173<br />
wizard, 164, 210<br />
previewing<br />
labels, 286<br />
reports, 219<br />
printer files<br />
samples, 354<br />
printers, 14, 218, 290<br />
drivers, 23<br />
settings, 267<br />
printing<br />
container labels, 283<br />
Label Toolbox, 258<br />
Index 365
labels, 299<br />
pause option, 299<br />
preparing the printer, 23<br />
reports, 217<br />
selected presorted records, 300<br />
Text-based method, 258<br />
priority, 79<br />
Prison suppression, 106<br />
Processing Acknowledgement Form<br />
customer information log, 161<br />
Mover ID NCOALink, 152<br />
PAF Information report, 160<br />
Processing Acknowledgment Form<br />
NCOALink export, 122<br />
processing category, 167<br />
Province. See Region<br />
Pst_Seqnum field, 319<br />
Q<br />
Qualification Report, 232, 237<br />
R<br />
Read Shared mode, 27<br />
read-only access, 27<br />
Rec_Type field, 320<br />
record type, 320<br />
Record_No field, 320<br />
records<br />
copying between files, 54<br />
deleting, 51<br />
entering data, 49<br />
exporting, 35, 36, 37<br />
finding, 50<br />
importing, 35, 36, 37, 45<br />
searching for, 50<br />
undeleting, 51<br />
reference files, 78<br />
Region field, 320<br />
Register of Mailings, 232<br />
repetitive data, 50<br />
replacing data, 52<br />
reports, 217<br />
batch printing, 221<br />
Confirm, 190<br />
Drop Shipment, 215<br />
Facility Count Statistics, 215<br />
files, 222<br />
format, 220<br />
merge/purge, 87<br />
Mover ID, 158<br />
PAF Information, 160<br />
Postage Statement Form 3541, 245<br />
PVDS Consolidated Postage Statement, 215<br />
Register of Mailings, 216<br />
USPS Form 3152a, 190<br />
Repositionable Notes, 166<br />
request for extension, 153<br />
requirements<br />
system, 14<br />
return codes, 151<br />
rulebooks, 82<br />
build from scratch, 95<br />
customize, 95<br />
thresholds, 82<br />
S<br />
sacks, 177, 179<br />
saving files, 52<br />
scheme sacks, 5-digit, 181<br />
schemes<br />
defined, 172<br />
options, 177<br />
scoring duplicate records, 92<br />
scoring non-exact numeric data, 100<br />
screen resolution, 14<br />
searching for a record, 50<br />
selecting duplicate records, 84<br />
Serviced field, 320<br />
Settings Library<br />
components, 55<br />
entry points, 170<br />
export settings, 41<br />
import, 41<br />
layouts, 34<br />
managing, 55<br />
simple index, 53<br />
single pieces, 186<br />
software updates, 19<br />
sortation levels, 181<br />
split fields, 46<br />
Stage I-II tests, 144<br />
Standard letter trays on pallets, 192<br />
State field, 320<br />
State_Reg field, 320<br />
Statistics (Extended Services), 251<br />
status codes, 74, 329, 334<br />
subscribers, 168<br />
Suffix field, 320<br />
suggestion lists, 64<br />
SuiteLink, 72<br />
SuiteLink directories, 14<br />
Summary Information report, 228<br />
suppression lists, 79, 84<br />
Suppression Summary (Extended Services), 254<br />
system requirements, 14<br />
T<br />
Tech Support Information report, 224<br />
templates<br />
layout, 262<br />
page, 262<br />
samples, 349<br />
Test Client Output File, 144<br />
text-only printer driver, 23<br />
thresholds (in rulebooks), 82<br />
Timestamp field, 321<br />
Title field, 321<br />
trays, 177, 178, 179, 180, 181<br />
trim spaces, 326<br />
U<br />
undecided records, 89<br />
366 <strong>Business</strong> <strong>Edition</strong> User’s <strong>Guide</strong>
undeleting records, 51<br />
undeliverable addresses, 333<br />
under-matching, 93<br />
unqualified schemes, 177<br />
updated software, 19<br />
uppercase data, 51<br />
URB field, 321<br />
USPS Form 3152a (Confirm report), 190<br />
USPS Form 3553, 225<br />
USPS National Customer Support Center, 141<br />
USPS Qualification Report, 232, 237<br />
V<br />
view<br />
as data form, 49<br />
as data sheet, 49<br />
W<br />
Walk_Seq field, 184, 321<br />
walk-sequencing, 172, 184<br />
Windows OS, 14<br />
Write Shared mode, 27<br />
Z<br />
ZCF directory, 21<br />
Zebra barcodes, 278<br />
ZIP Code Listing, 232, 239<br />
ZIP Code ranges, 213<br />
ZIP field, 321<br />
ZIP+4 Processing Summary (Extended Services), 253<br />
ZIP+4 processing. See address correction or Extended Services.<br />
ZIP_Move field, 321<br />
ZIP_Post field, 321<br />
ZIP9_Post field, 321<br />
Zone directory, 21<br />
Zone field, 322<br />
Index 367