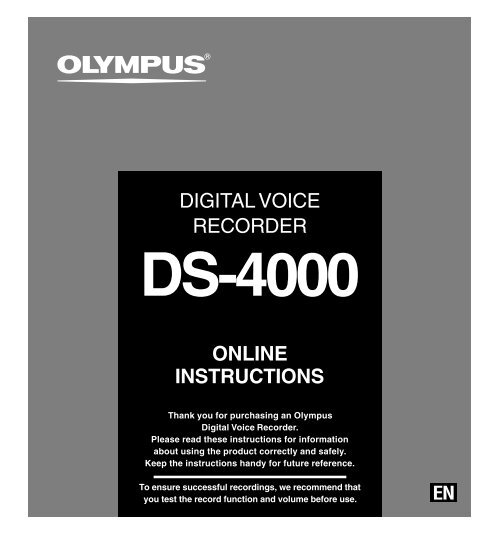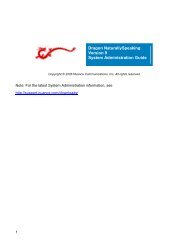Olympus DS-4000 Manual - Image Management
Olympus DS-4000 Manual - Image Management
Olympus DS-4000 Manual - Image Management
You also want an ePaper? Increase the reach of your titles
YUMPU automatically turns print PDFs into web optimized ePapers that Google loves.
DIGITAL VOICE<br />
RECORDER<br />
<strong>DS</strong>-<strong>4000</strong><br />
ONLINE<br />
INSTRUCTIONS<br />
Thank you for purchasing an <strong>Olympus</strong><br />
Digital Voice Recorder.<br />
Please read these instructions for information<br />
about using the product correctly and safely.<br />
Keep the instructions handy for future reference.<br />
To ensure successful recordings, we recommend that<br />
you test the record function and volume before use.<br />
EN
2<br />
Table of Contents<br />
Table of Contents ....................................... 2<br />
Safe and Proper Usage ............................. 4<br />
General Precautions .................................. 5<br />
1 Getting Started<br />
Main Features ............................................ 9<br />
xD-Picture Card ....................................... 10<br />
Identification of Parts ............................... 11<br />
Installing Batteries ................................... 13<br />
Charging Battery ..................................... 15<br />
Information Regarding Rechargeable<br />
Batteries ............................................ 16<br />
Turning ON the Recorder ........................ 17<br />
Power Save Mode .................................... 17<br />
Dealer Option Items ................................ 18<br />
A, B Programmable Buttons .................... 18<br />
Setting Time/Date (TIME&DATE) ............ 19<br />
Inserting and Ejecting a Card ................. 21<br />
2 Basic operations<br />
Recording ................................................ 23<br />
Using the Variable Control<br />
Voice Actuator (VCVA) ...................... 27<br />
Hands-free Recording ............................. 28<br />
Recording Monitor ................................... 28<br />
Playing ..................................................... 29<br />
Erasing ..................................................... 31<br />
3 Other functions<br />
Menu List ................................................. 35<br />
Learning to Use the Menu ....................... 36<br />
Locking Files (LOCK) .............................. 37<br />
Index Marks ............................................. 38<br />
LCD Display Information ......................... 39<br />
Setting Priority Levels .............................. 42<br />
Setting Job Data ...................................... 43<br />
Setting Option Item .................................. 45<br />
Formatting the Card (FORMAT) .............. 46<br />
4 Managing Files on Your PC<br />
<strong>DS</strong>S Player Software ............................... 48<br />
Installing <strong>DS</strong>S Player Software ............... 50<br />
Uninstalling <strong>DS</strong>S Player Software ........... 51<br />
Using Online Help ................................... 52<br />
Connecting Recorder to PC .................... 53<br />
Running <strong>DS</strong>S Player ................................ 55
Window Names........................................ 57<br />
Downloading from Recorder to PC .............. 58<br />
Playing a Dictation File ............................ 60<br />
Uploading from PC to Recorder .............. 61<br />
Direct Recording/Editing on PC ............... 62<br />
Changing User ID (Author ID) ................. 63<br />
Changing a Folder Name ........................ 64<br />
Editing File Comments ............................ 64<br />
Using Voice Recognition<br />
Software (Optional) ............................. 65<br />
USB Microphone/USB<br />
Speaker (USB AUDIO) ........................ 69<br />
Sending Dictation Files/Receiving<br />
Document Files ................................. 70<br />
Setting E-mail/FTP Service ..................... 75<br />
5 Using the Recorder as a<br />
Reader / Writer<br />
Using the Recorder as a<br />
Reader/Writer ...................................... 82<br />
6 Other Information<br />
Alarm Message List ................................. 83<br />
Troubleshooting ....................................... 84<br />
Accessories (Optional) ............................ 85<br />
Specifications .......................................... 86<br />
Technical Assistance and Support .......... 87<br />
3<br />
1<br />
2<br />
3<br />
4<br />
5<br />
6<br />
7
4<br />
Safe and Proper Usage<br />
Before using your new recorder, read this<br />
manual carefully to ensure that you know<br />
how to operate it safely and correctly. Keep<br />
this manual in an easily accessible<br />
location for future reference.<br />
Important Safety Precautions<br />
Certain symbols are used in the user’s<br />
manual and on this product to help protect<br />
users, their surroundings, and their<br />
property from possible injury or damage.<br />
Please familiarize yourself with the<br />
following definitions and meanings for<br />
each symbol before reading the<br />
precautions.<br />
Danger<br />
Warning<br />
Caution<br />
Signifies danger which<br />
may result in serious<br />
injury or death.<br />
Indicates items or actions<br />
which may cause serious<br />
injury or death.<br />
Indicates items or actions<br />
which may result in damage<br />
or personal injury.<br />
Symbols prohibiting a specific action<br />
Prohibited<br />
Do not<br />
disassemble<br />
Symbols requiring a specific action<br />
Mandatory<br />
Unplug from<br />
power outlet<br />
Convention Used In this <strong>Manual</strong><br />
• The word “card” is used to refer to the xDpicture<br />
Card.<br />
• The word “<strong>DS</strong>S Player” is used to refer to<br />
the <strong>DS</strong>S Player Pro Dictation Module in<br />
Windows environment and <strong>DS</strong>S Player for<br />
Mac in Apple Macintosh environment.<br />
• The Notes at the bottom of a page are used<br />
for additional information, exceptions, or<br />
related events.<br />
• Words in uppercase form such as PLAY or<br />
REC are used to describe a function, button,<br />
or switch position on the recorder.<br />
• The icon indicates that feature or setting<br />
can be modified by Professional <strong>Olympus</strong><br />
Authorized Dealer only.
General Precautions<br />
● Do not leave the recorder in hot, humid<br />
locations such as inside a closed<br />
automobile under direct sunlight or on<br />
the beach in the summer.<br />
● Do not store the recorder in places<br />
exposed to excessive moisture or dust.<br />
● Do not use organic solvents such as<br />
alcohol and lacquer thinner to clean the<br />
unit.<br />
● Do not place the recorder on top of or<br />
near electric appliances such as TVs or<br />
refrigerators.<br />
● Avoid recording or playing back near<br />
cellular phones or other wireless<br />
equipment, as they may cause<br />
interference and noise. If you<br />
experience noise, move to another<br />
place, or move the recorder further away<br />
from such equipment.<br />
● Avoid sand or dirt. These can cause<br />
irreparable damage.<br />
● Avoid strong vibrations or shocks.<br />
● Do not disassemble, repair or modify the<br />
unit yourself.<br />
● Do not operate the unit while operating<br />
a vehicle (such as a bicycle, motorcycle,<br />
or go-cart).<br />
● Keep the unit out of the reach of<br />
children.<br />
<br />
Recorded content in memory may be<br />
destroyed or erased by operating<br />
mistakes, unit malfunction, or during<br />
repair work.<br />
It is recommended to back up and save<br />
important content to other media such as<br />
a computer hard disk.<br />
Batteries/Rechargeable<br />
Battery Pack (BR402)<br />
Danger<br />
• Do not solder lead wires or terminals<br />
directly onto a battery or modify it.<br />
• Do not connect the and terminals<br />
together. This may cause fire,<br />
overheating or electric shock.<br />
• When carrying or storing the battery<br />
(BR402), be sure to put it in the provided<br />
case to protect its terminals. Do not carry<br />
or store the battery with any metal<br />
objects (such as key rings). If this<br />
warning is not followed, fire, overheating<br />
or electric shock may occur.<br />
• Do not connect the batteries directly to<br />
a power outlet or a cigarette lighter of<br />
an automobile.<br />
• Do not insert the batteries with their<br />
and terminals reversed.<br />
• If any liquid from a battery gets into your<br />
eyes, promptly wash it off with clean<br />
water and consult your doctor at once.<br />
• There is a hole from which gas escapes on<br />
the terminal. Do not cover or block it<br />
(BR402).<br />
Warning<br />
• Batteries should never be exposed to<br />
flame, heated, short-circuited or<br />
disassembled.<br />
• Do not attempt to recharge alkaline,<br />
lithium or any other non-rechargeable<br />
batteries.<br />
• Never use any battery with a torn or<br />
cracked outer cover.<br />
5
6<br />
General Precautions<br />
• Keep batteries out of the reach of<br />
children.<br />
• If you notice anything unusual when<br />
using this product such as abnormal<br />
noise, heat, smoke, or a burning odor:<br />
1 remove the batteries immediately while<br />
being careful not to burn yourself, and;<br />
2 call your dealer or local <strong>Olympus</strong><br />
representative for service.<br />
• Do not expose the rechargeable batteries<br />
to water. Do not allow water to contact<br />
the terminals.<br />
• Do not remove or damage the battery<br />
insulating sheet.<br />
• Do not use the batteries if you find<br />
something wrong with them such as<br />
leakage, color change or deformity.<br />
• Unplug the charger if the charging is still<br />
incomplete after the specified time it<br />
should take.<br />
• Should any battery liquid get on skin or<br />
clothing, promptly wash it off with clean<br />
water.<br />
• Keep batteries away from fire.<br />
Caution<br />
• BR402 rechargeable batteries are<br />
exclusively for use with <strong>Olympus</strong> digital<br />
voice recorder <strong>DS</strong>-<strong>4000</strong>. Do not use them<br />
in combination with other equipment.<br />
• Do not subject batteries to strong<br />
shocks.<br />
• Do not use with other types of batteries,<br />
or with batteries that have different<br />
voltages or brand names.<br />
• When using more than two batteries,<br />
charge them at the same time.<br />
• When using new batteries, or batteries which<br />
have not been used for a long time, be sure<br />
to recharge them even if they were only used<br />
for a short period of time.<br />
Battery Charger (Cradle)<br />
Danger<br />
Do not<br />
disassemble<br />
• Do not attempt to use this charger<br />
with anything other than <strong>Olympus</strong><br />
Ni-MH batteries. Using it in<br />
combination with other batteries<br />
may cause fire, explosion, leakage<br />
or overheating.<br />
• Do not put the charger in water.<br />
Using it when wet or in a humid area<br />
(such as a bathroom) may cause<br />
fire, overheating or electric shock.<br />
• Do not use the charger with<br />
batteries that have been<br />
inserted with their and<br />
terminals reversed. This may<br />
cause fire, explosion, leakage,<br />
overheating or damage to<br />
batteries.<br />
• Never modify or disassemble<br />
the charger. This may cause<br />
fire, overheating, electric<br />
shock or injury.<br />
Warning<br />
• Do not use the batteries if you<br />
find something wrong with<br />
them such as deformity or<br />
leakage. This may cause<br />
explosion or overheating.
• Do not insert metal wires or<br />
similar objects. This may cause<br />
fire, overheating or electric<br />
shock.<br />
• Keep out of the reach of<br />
children. Do not let children<br />
use this product without adult<br />
supervision.<br />
Caution<br />
• Do not charge continuously for<br />
more than 3 hours. This may<br />
cause explosion, fire, leakage or<br />
overheating of batteries.<br />
• Be sure to charge batteries within the<br />
temperature range of 0°C - 40°C/32°F<br />
- 104°F. If not, there may be explosion,<br />
fire, leakage or damage to batteries.<br />
• Do not put anything heavy on the<br />
charger or leave it in an unstable<br />
position or in a humid place. This<br />
may cause explosion, fire, leakage,<br />
overheating, electric shock or injury.<br />
• Do not touch the charger for too<br />
long when using it. This may cause<br />
a serious low-temperature burn.<br />
• If charging does not finish (or if the<br />
charge indicator light does not go<br />
off) after three hours, the charger<br />
may break. If this occurs,<br />
disconnect the power plug and<br />
consult your nearest <strong>Olympus</strong><br />
dealer or customer support center.<br />
• Do not use or store the charger in/<br />
on an unstable place, such as a<br />
television set, etc. If it falls, it may<br />
cause injury or break.<br />
AC Adapter<br />
Danger<br />
Unplug from<br />
power outlet<br />
Warning<br />
• Be sure to use the charger with<br />
the proper voltage (AC 100 - 240<br />
V). Using it with other voltage<br />
levels may cause fire, explosion,<br />
overheating, electric shock or<br />
injury.<br />
• For safety, be sure to unplug the<br />
charger from the outlet before<br />
performing maintenance or<br />
cleaning. Also, never plug in or<br />
disconnect the power plug with a<br />
wet hand. This may cause electric<br />
shock or injury.<br />
• Do not attempt to disassemble, repair or<br />
modify the AC adapter in any way.<br />
• Keep foreign objects including water,<br />
metal, or flammable substances from<br />
getting inside the product.<br />
• Do not moisten the AC adapter or touch<br />
it with a wet hand.<br />
• Do not use the AC adapter in the vicinity<br />
of flammable gas (including gasoline,<br />
benzine and lacquer thinner).<br />
In case<br />
• ... the internal parts of the AC adapter<br />
are exposed because it has been<br />
dropped or otherwise damaged:<br />
• ... the AC adapter is dropped in water, or<br />
if water, metal flammable substances or<br />
other foreign objects get inside it:<br />
• ... you notice anything unusual when<br />
using the AC adapter such as abnormal<br />
noise, heat, smoke, or a burning odor:<br />
7
1<br />
8<br />
General Precautions<br />
1 do not touch any of the exposed parts;<br />
2 immediately disconnect the power<br />
supply plug from the power outlet, and;<br />
3 call your dealer or local <strong>Olympus</strong><br />
representative for servicing. Continued<br />
use of the AC adapter under these<br />
circumstances could result in electric<br />
shock, fire or injury.<br />
Caution<br />
Unplug from<br />
power outlet<br />
• Do not use the charger if the<br />
power plug is damaged or the<br />
plug is not completely<br />
connected to the outlet. This<br />
may cause fire, overheating,<br />
electric shock, short circuit or<br />
damage.<br />
• Unplug the AC Adapter from AC<br />
outlet when not using. If this<br />
precaution is not followed, fire,<br />
overheating or electric shock may<br />
occur.<br />
• Make sure to hold the plug when<br />
removing the power plug from<br />
the outlet. Do not bend the cord<br />
excessively or put a heavy<br />
object on it. This may cause fire,<br />
overheating, electric shock or<br />
damage.<br />
• If something appears to be<br />
wrong with the charger, unplug<br />
the charger from the outlet and<br />
consult your nearest service<br />
center. Using the charger may<br />
cause fire, overheating, electric<br />
shock or injury.<br />
• Do not use or keep the charger<br />
in very hot places, such as in<br />
direct sunlight, in a closed car<br />
on a sunny day, near a heater,<br />
on an electric carpet, etc. Do not<br />
use the charger if something is<br />
covering it (such as a blanket).<br />
This may cause fire, explosion,<br />
leakage or overheating.
Main Features<br />
● Slide switch operation for ease of use and<br />
fast response.<br />
● Dual function cradle, docking station, for<br />
recharging of Ni-MH Rechargeable Battery<br />
Pack (BR402) (☞ P.13)* 1 and for downloading<br />
data from the recorder to a PC (☞ P.58).<br />
● Two Programmable buttons A and B<br />
(☞ P.18).<br />
● Recording and storing voice in <strong>DS</strong>S format.<br />
● Two recording modes, SP (Standard<br />
Playback) mode or LP (Long Playback)<br />
mode (☞ P.35).<br />
● Five folders and up to 199 files/folder, for a<br />
maximum of 995 recordings (☞ P.23).<br />
● Built-in Variable Control Voice Actuator<br />
(VCVA) function (☞ P.27).<br />
● USB Audio Device, recorder can be used<br />
as a USB microphone or USB speaker<br />
when connected to a PC (☞ P.69).* 2<br />
● Large LCD screen with backlight.<br />
● Multi-level priority setting (☞ P.42).<br />
● <strong>DS</strong>S Player software included (☞ P.48).<br />
● Hands-free recording function when used with<br />
the optional foot switch (RS25/26) (☞ P.28).<br />
* 1 Available only with the supplied Ni-MH Rechargeable<br />
Battery Pack (BR402).<br />
* 2 Do not use with Windows 98 as computer operation may<br />
become unstable.<br />
IBM and PC/AT are the trademarks or registered<br />
trademarks of International Business Machines<br />
Corporation.<br />
Microsoft and Windows are registered trademarks<br />
of Microsoft Corporation.<br />
Apple, Macintosh, iMac, eMac, Mac, and PowerMac<br />
are trademarks or registered trademarks of Apple<br />
Computer, Inc.<br />
Intel and Pentium are registered trademarks of Intel<br />
Corporation.<br />
Adobe and Acrobat Reader are registered<br />
trademarks of Adobe Systems Incorporated.<br />
Other product and brand names mentioned herein<br />
may be the trademarks or registered trademarks of<br />
their respective owners.<br />
9<br />
Main Features<br />
1
1<br />
xD-Picture Card<br />
10<br />
xD-Picture Card<br />
The xD-Picture Card is a removable recording media.<br />
Compatible Cards<br />
The removable card can be used to store different<br />
kind of data. Since the card has larger memory<br />
capacity than a diskette, it can be used to transfer<br />
data between different PCs. The recorder supports<br />
cards with memory capacity between 16 to 512 MB.<br />
Memory Sizes of Cards and Approximate Recording Times* 1<br />
Memory Size SP Mode LP Mode<br />
16MB 2 hr. 35 min. 5 hr. 30 min.<br />
32MB 5 hr. 10 min. 11 hr. 05 min.<br />
64MB 10 hr. 25 min. 22 hr. 20 min.<br />
128MB 20 hr. 55 min. 44 hr. 45 min.<br />
256MB 42 hr. 00 min. 89 hr. 40 min.<br />
512MB 84 hr. 05 min. 179 hr. 30 min.* 2<br />
1<br />
1 Index area<br />
You can write<br />
down the card’s<br />
contents.<br />
2<br />
2 Contact area<br />
Comes into contact<br />
with the recorder’s<br />
signal read contacts.<br />
*1: Available recording time for one continuous file.<br />
Available recording time may be shorter if many<br />
short recordings are made.<br />
*2: Total recording time of two files. The maximum<br />
recording time per file is 99 hours.<br />
.................................................................................................................................................................<br />
Notes<br />
• When initializing (formatting) a card, confirm that no necessary data is stored on the card beforehand.<br />
Initialization completely erases the existing data on the card.<br />
• Cards used in a recorder must be formatted in the same recorder first unless formatted with a<br />
CAMEDIA series <strong>Olympus</strong> digital camera. Card may not perform as expected when formatted by a<br />
different device.<br />
• The card has a service life. When reaching the end of its life, writing or erasing data on the card will be<br />
disabled. In this case, replace the card.<br />
• If you use a PC card adapter compatible with the card to save or delete some data on the card, the maximum<br />
recording time on the card may be decreased. To recover the original recording time, initialize/format the<br />
card in the recorder.<br />
• <strong>Olympus</strong> will not be held liable for any data corruption or loss due to misuse of the media card.
Identification of Parts<br />
$<br />
#<br />
@<br />
!<br />
0<br />
9<br />
8<br />
1 2 3<br />
4<br />
5<br />
6<br />
7<br />
1 EAR jack<br />
2 MIC jack<br />
3 Built-in microphone<br />
4 NEW button<br />
5 Slide (REC/STOP/PLAY/REV) switch<br />
6 FF (Fast Forward) button<br />
7 REW (Rewind) button<br />
8 Built-in speaker<br />
9 MENU button<br />
0 B button (Programmable)<br />
! A button (Programmable)<br />
-<br />
)<br />
%<br />
*<br />
(<br />
^<br />
&<br />
@ ERASE button<br />
# Display (LCD panel)<br />
$ Record/Play indicator lamp<br />
% POWER (ON/OFF) switch<br />
^ VOLUME (+) button<br />
& VOLUME (–) button<br />
* Card cover lock<br />
( Card cover<br />
) Battery cover<br />
- PC (USB) terminal/Cradle attachment<br />
point<br />
11<br />
Identification of Parts<br />
1
1<br />
Identification of Parts<br />
12<br />
Identification of Parts<br />
Display (LCD Panel)<br />
0<br />
9<br />
8<br />
1 2<br />
3<br />
4<br />
5<br />
6<br />
7<br />
1 Battery indicator<br />
2 Folder<br />
3 Priority indicator<br />
4 Current file number<br />
5 Total number of recorded files in<br />
the folder<br />
6 Erase lock indicator<br />
7 Character Information display<br />
8 Microphone sensitivity display<br />
9 VCVA (Variable Control Voice<br />
Actuator) indicator<br />
0 Record mode indicator
Installing Batteries<br />
1<br />
2<br />
3<br />
Ni-MH Rechargeable Battery Pack (BR402)<br />
1<br />
Lightly press down on the arrow and slide the<br />
battery cover open.<br />
2<br />
Insert Ni-MH Rechargeable Battery Pack,<br />
observing the correct polarity.<br />
3<br />
Close the battery cover completely.<br />
The battery needs to be charged when you use the recorder<br />
for the first time after purchase (☞P.15).<br />
Recharging batteries<br />
The battery indicator on the display changes as the batteries<br />
lose power.<br />
→ → →<br />
When appears on the display, charge the batteries as<br />
soon as possible.<br />
When the battery is too weak, the recorder shuts down and<br />
“BATTERY LOW” appears on the display.<br />
.................................................................................................................................................................<br />
Notes<br />
• Removing the battery pack while the recorder is in use may corrupt the file. If you are recording into a file<br />
and the battery run out, you will lose your currently recorded file since the file header will not be written. It<br />
is crucial to charge the batteries once you see only one hash mark in the battery icon.<br />
• Remove the battery pack if you are not going to use the recorder for an extended period of time.<br />
13<br />
Installing Batteries<br />
1
1<br />
Installing Batteries<br />
14<br />
Installing Batteries<br />
1<br />
2<br />
3<br />
AAA alkaline batteries<br />
1<br />
Lightly press down on the arrow and slide the<br />
battery cover open.<br />
2<br />
Insert two AAA batteries, observing the correct<br />
polarity.<br />
3<br />
Close the battery cover completely.<br />
Replacing batteries<br />
The battery indicator on the display changes as the batteries<br />
lose power.<br />
→ → →<br />
When appears on the display, replace the batteries as<br />
soon as possible.<br />
When the batteries are too weak, the recorder shuts down<br />
and “BATTERY LOW” appears on the display.<br />
.................................................................................................................................................................<br />
Notes<br />
• Be sure to turn OFF the recorder before replacing the batteries. Removing the batteries while the<br />
recorder is in use may corrupt the card. If you are recording into a file and the batteries run out, you will lose<br />
your currently recorded file since the file header will not be written. It is crucial to replace the batteries when<br />
one hash mark in shown in the battery icon.<br />
• Be sure to replace both batteries at the same time.<br />
• Never mix old and new batteries, or batteries of different types and/or brands.<br />
• If it takes longer than 1 minute to replace dead batteries, you may have to reset the time when you load new<br />
batteries.<br />
• Remove the batteries if you are not going to use the recorder for an extended period of time.
Charging Battery<br />
You can charge the Ni-MH Rechargeable Battery Pack in the recorder when you set the recorder in the<br />
cradle. The battery is usually shipped partially charged. You need to charge the battery before first use.<br />
AC adapter<br />
AC<br />
connector<br />
AC cable<br />
The plug type varies<br />
depending on the<br />
country where sold.<br />
1 Connect<br />
2 Turn<br />
the AC adapter or USB cable to the<br />
cradle.<br />
For connection procedures, see P.54.<br />
When using the adapter for charging, connect the power plug<br />
to the charger’s AC connector.<br />
ON the recorder and, remaining the slide<br />
switch at the STOP position, set it vertically in<br />
the cradle.<br />
CHARGE indicator lamp glows red and the charging starts.<br />
The lamp goes out when the charging is complete.<br />
CHARGE indicator lamp<br />
.................................................................................................................................................................<br />
Notes<br />
• Charge the battery often for first few uses. Battery performs better after several full charge/discharge cycles.<br />
• Batteries other than the supplied battery cannot be charged.<br />
• If you charge the battery right after charging is complete, it will take only few minutes to charge the battery.<br />
• The PC must be ON when charging battery via the USB cable connection.<br />
• Charging battery via the USB cable connection may not be successful depending on the power supply<br />
capacity of your PC. Use the AC adapter instead.<br />
• If you change the recorder to AUDIO device while charging battery only via the USB cable connection, charging may stop.<br />
• Do not set or remove the recorder from the cradle while it is in operation.<br />
• You can charge the battery while the recorder is in operation.<br />
15<br />
Charging Battery<br />
1
1<br />
Information Regarding Rechargeable Batteries<br />
16<br />
Information Regarding Rechargeable Batteries<br />
These batteries are exclusively for use with <strong>Olympus</strong> voice recorder <strong>DS</strong>-<strong>4000</strong>. Never use them<br />
in combination with other equipment.<br />
Discharging<br />
Batteries self-discharge while they are not in use. Be sure to charge them regularly before use.<br />
Battery life<br />
Charging and discharging are possible for approximately 500 times depending on usage.<br />
Operating temperature<br />
Batteries are chemical products. Battery efficiency may change even when operating within<br />
the recommended temperature range, but this is not a malfunction.<br />
Recommended temperature range for use<br />
Discharging (when using appliance): 0°C - 50°C/32°F - 122°F<br />
Charging: 0°C - 40°C/32°F - 104°F<br />
Storage: –20°C - 30°C/–4°F - 86°F<br />
Using the batteries outside the above temperature range may result in declining efficiency<br />
and shorter battery life.<br />
In order to prevent battery leakage or rust, remove the batteries from the products when you<br />
will not be using them for a long time, and store them separately.<br />
.................................................................................................................................................................<br />
Notes<br />
This charger is designed to fully charge batteries regardless of their energy level. However, for best<br />
results when charging newly purchased batteries or batteries that have not been used for a long time<br />
(more than one month), It is recommended to fully charge the batteries, then discharge them. Repeat<br />
two or three times.<br />
• When you dispose dead batteries always observe the laws and regulations regarding the disposing of such items.<br />
• If Ni-MH rechargeable batteries are not fully discharged, protect against short-circuiting (e.g. by taping the<br />
contacts) before disposing.<br />
For customers in Germany<br />
<strong>Olympus</strong> has a contract with the GRS (Joint<br />
Battery Disposal Association) in Germany to<br />
ensure environmentally friendly disposal.
Turning ON the Recorder<br />
POWER<br />
ON OFF<br />
Power Save Mode<br />
With the battery charged in the recorder and the card<br />
inserted properly, the recorder is ready to work.<br />
While the power switch on the back of the recorder is in<br />
the OFF position, none of the buttons or switch on the<br />
recorder will be active. Slide the power switch to the ON<br />
position to activate the recorder.<br />
When the recorder is ON but not in use for 10 minutes, by default, it will switch to power save mode<br />
automatically. To reactivate the recorder again, press any of the buttons on the recorder.<br />
17<br />
Turning ON the Recorder/ Power Save Mode<br />
1
1<br />
Dealer Option Items/ A, B Programmable Buttons<br />
18<br />
Dealer Option Items<br />
Some additional options can be set by your <strong>Olympus</strong> Professional Dealer.<br />
These additional and customizable options are as follows:<br />
● Setting for “beep” sound.<br />
● Setting for NEW button operation.<br />
● Setting for REC button operation.<br />
● Setting for Splash screen.<br />
● Adding/removing of user defined fields.<br />
● Switching the display languages.<br />
● Changing the number of folders.<br />
● Assigning functionality to A, B buttons.<br />
● Assigning functionality to the foot switch.<br />
● Setting time for Power save mode.<br />
A, B Programmable Buttons<br />
By default, the two buttons labeled A and B are programmed as follows:<br />
A Programmable<br />
button<br />
B Programmable<br />
button<br />
A button: FOLDER button<br />
B button: PRIORITY button<br />
For details on the functions and operation<br />
of dealer optional items, consult your<br />
<strong>Olympus</strong> dealer.<br />
The following functions can be assigned to A and B buttons.<br />
- INDEX button<br />
- FOLDER button<br />
- DISPLAY button<br />
- Recording Mode setting button<br />
- Microphone Sensitivity setting button<br />
- VCVA setting button<br />
- PRIORITY setting button
Setting Time/Date (TIME&DATE)<br />
Setting the correct time and date on the recorder is very important since every file recorded on<br />
the recorder will have the date and time information as part of the file header. This will simplify<br />
the file management aspects later on.<br />
The hour indicator will flash automatically when you load batteries before using the<br />
recorder for the first time, or after the recorder hasn’t been used for a long time.<br />
A button<br />
(switching<br />
the data<br />
displayed)<br />
FF/REW<br />
button<br />
(alters a choice)<br />
MENU<br />
button<br />
(accepts a<br />
choice and<br />
moves on to the<br />
next item)<br />
1 Set<br />
2 Set<br />
3 Set<br />
the hour.<br />
1 Press the FF button or REW button to<br />
set the hour.<br />
2 Press the MENU button to accept the hour.<br />
• You can choose between 12 and 24 hour<br />
display by pressing the A button while<br />
setting the hour and minute.<br />
Example: 5:45 P.M.<br />
5:45 PM ←→ 17:45<br />
(Initial setting)<br />
the minute.<br />
1 Press the FF button or REW button to<br />
set the minute.<br />
2 Press the MENU button to accept the minute.<br />
the year.<br />
1 Press the FF button or REW button to<br />
set the year.<br />
2 Press the MENU button to accept the year.<br />
• You can choose a different date format by<br />
pressing the A button while setting the date.<br />
19<br />
Setting Time/Date (TIME&DATE)<br />
1
1<br />
Setting Time/Date (TIME&DATE)<br />
20<br />
Setting Time/Date (TIME&DATE)<br />
4 Set<br />
Example: March 14, 2004<br />
3M 14D 2004Y (Initial setting)<br />
↓<br />
14D 3M 2004Y<br />
↓<br />
2004Y 3M 14D<br />
the month.<br />
1 Press the FF button or REW button to<br />
set the month.<br />
2 Press the MENU button to accept the<br />
month.<br />
Changing the Time/Date<br />
1,3,4<br />
2<br />
5 Set<br />
the day.<br />
1 Press the FF button or REW button to<br />
set the day.<br />
2 Press the MENU button to accept the<br />
day’s date.<br />
..........................................................................<br />
Notes<br />
• If you move the slide switch to a position other<br />
than STOP mode, the recorder will save the items<br />
that were set to that point.<br />
• You can set the time and date from your PC using <strong>DS</strong>S<br />
Player software (☞ P.48).<br />
1<br />
Press the MENU button.<br />
The menu appears (☞ P.35).<br />
2<br />
Press the FF or REW button until<br />
“TIME&DATE” flashes on the display.<br />
3 Press<br />
4 Press<br />
the MENU button.<br />
Time/Date screen appears. The hour<br />
indicator flashes, indicating the start of the<br />
Time/Date setup process.<br />
Follow the same steps starting at step 1 in<br />
“Setting Time/Date” (☞ P.19).<br />
and hold the MENU button for<br />
1 second or longer to close the<br />
menu.
Inserting and Ejecting a Card<br />
Inserting a Card<br />
1<br />
2<br />
3<br />
1<br />
Slide the card cover lock in the direction<br />
indicated by the arrow.<br />
The card cover is unlocked and the message “CARD COVER<br />
IS OPEN” appears on the display. When this message<br />
appears, the power is switched off automatically.<br />
2<br />
Face the card the correct way and insert it into<br />
the card slot as shown in the diagram.<br />
• Insert the card keeping it straight.<br />
• The card stops with a click when it is inserted all the<br />
way.<br />
• Inserting the card the wrong way or at an angle could<br />
damage the contact area or cause the card to jam.<br />
• If the card is not inserted all the way, data may not be<br />
written to the card.<br />
3<br />
Close the card cover securely.<br />
Card inserted fully into the slot<br />
The recorder sounds beeps* and the message “PLEASE<br />
WAIT” on the display flashes for seconds.<br />
Card not inserted fully into the slot<br />
When the card cover is closed, the message “INSERT<br />
CARD” on the display flashes for a few seconds. Pressing<br />
any button will sound beeps* and flash the message<br />
“INSERT CARD” again.<br />
* When the system sounds are enabled.<br />
................................................................................................<br />
Notes<br />
• If an unformatted card is inserted, the recorder automatically<br />
displays the menu to menu format option (☞ P.46).<br />
• Never use any card in the recorder unless it has been formatted on<br />
this unit or on a CAMEDIA series <strong>Olympus</strong> digital camera (☞ P.46).<br />
Inserting and Ejecting a Card<br />
21<br />
1
1<br />
Inserting and Ejecting a Card<br />
22<br />
Inserting and Ejecting a Card<br />
Ejecting a Card<br />
1<br />
2<br />
3<br />
1 Slide<br />
2 Push<br />
the card cover lock in the direction<br />
indicated by the arrow.<br />
The card cover is unlocked and the message “CARD<br />
COVER IS OPEN” appears on the display.<br />
The power is switched off automatically.<br />
the card inward to unlock it, and let it<br />
eject partially.<br />
The card is visibly out of the slot and can be removed safely.<br />
3<br />
Hold the card straight and pull it out.<br />
................................................................................................<br />
Note<br />
Releasing your finger quickly after pushing the card inward may<br />
cause it to eject forcefully out of the slot.
Recording<br />
By default, the recorder has five folders, A, B, C, D, E and you can select folder by pressing the<br />
A button. These five folders can be selectively used to distinguish the kind of recording; for<br />
example, Folder A might be used to store private information, while Folder B might be dedicated<br />
to holding business information. You can use your <strong>DS</strong>S player to change a folder name (☞<br />
P.64). Up to 199 messages can be recorded per folder.<br />
All recordings made in any of the folders will be in Digital Speech Standard (<strong>DS</strong>S) format. By<br />
default, the RECORD function is configured to record at the current position (overwrite). However,<br />
that can be changed to any of the following settings:<br />
• Append: Appends the recording to the end of the current file.<br />
• Insert: Inserts the recording at the current position in the file.<br />
• Overwrite: Overwrites the recording starting at the current position in the file.<br />
New Recording<br />
Create a new file to record in.<br />
1<br />
Press the NEW button to create a new<br />
1,4<br />
file.<br />
a Current recording mode<br />
b New file number<br />
c Selected Author ID<br />
2,3<br />
2 Move<br />
3 Move<br />
4 Press<br />
the slide switch to the REC<br />
position to start recording.<br />
The record/play indicator lamp glows red.<br />
Aim the microphone at the sound source.<br />
d Current recording time<br />
e Remaining recording time<br />
the slide switch to the STOP<br />
position to stop recording.<br />
If you want to append additional recordings to<br />
the same file, move the slide switch to the REC<br />
position again.<br />
the NEW button to close the<br />
file.<br />
a<br />
b<br />
c<br />
d<br />
e<br />
AUTHOR A<br />
NEW F I LE<br />
REMA I N :<br />
4H33M12S<br />
AUTHOR A<br />
00M05S<br />
4H33M07S<br />
23<br />
Recording<br />
2
2<br />
Recording<br />
24<br />
Recording<br />
Notes<br />
• A beep will sound when the remaining recording time reaches 60 seconds, 30 seconds, and 10 seconds<br />
while recording.<br />
• “MEMORY FULL” or “FOLDER FULL” will be displayed when the memory or folder capacity is full. Delete<br />
any unnecessary files before recording any further (☞ P.31) or transfer dictation files to your computer<br />
using <strong>DS</strong>S Player Software (☞ P.55).<br />
• You cannot select a different recording mode (SP or LP) than that of the original file when appending<br />
recording.<br />
Review Recording<br />
Move the slide switch to the REV position while recording, then move the slide switch to the PLAY<br />
position when you want to start playback.<br />
The recorder plays up to the end of file, then stops.<br />
You can overwrite or append additional recordings in the same file from that point.
Overwrite Recording<br />
You can overwrite a previously recorded file from any point within the file.<br />
Note that the overwritten recordings will be erased.<br />
1,2,3<br />
1 Select<br />
2 Move<br />
3 Move<br />
and play the file you want to<br />
overwrite.<br />
Stop playback at the starting point of<br />
overwrite.<br />
the slide switch to the REC<br />
position to start overwriting.<br />
The record/play indicator lamp glows red.<br />
the slide switch to the STOP<br />
position to stop overwriting.<br />
AUTHOR A<br />
10M25S<br />
14M00S<br />
.........................................................................................................<br />
Note<br />
You cannot select a different recording mode (SP, LP) than that of the<br />
original file before overwrite recording.<br />
Recording<br />
25<br />
2
2 1<br />
Recording<br />
26<br />
Recording<br />
Insert Recording<br />
Additional recording can be inserted into previously recorded file.<br />
1,3,4<br />
2<br />
2 While<br />
3 Move<br />
4 Move<br />
Select and play the file you want to<br />
insert an additional recording into.<br />
playing the file, press the<br />
MENU button to insert an additional<br />
recording.<br />
“INSERT ?” appears on the display.<br />
the slide switch to the REC<br />
position to start inserting an<br />
additional recording.<br />
The record/play indicator lamp glows red.<br />
“INSERT REC” and the remaining recording<br />
time will alternate on the display.<br />
the slide switch to the STOP<br />
position to stop inserting the<br />
additional recording.<br />
AUTHOR A<br />
00M10S<br />
INSERT ?<br />
02M25S<br />
AUTHOR A<br />
00M11S<br />
4H33M06S<br />
AUTHOR A<br />
00M12S<br />
I NSERT REC<br />
.........................................................................................................<br />
Notes<br />
• If you place the slide switch in the STOP position for more than two<br />
seconds while moving the slide switch from the PLAY position to the<br />
REC position, the Insert recording will be canceled.<br />
• The recording time and date of the file is updated to the time and date<br />
of the inserted recording.<br />
• You cannot select a different recording mode (SP, LP) than that of the<br />
original file before inserting.
Using the Variable Control Voice Actuator (VCVA)<br />
When the microphone senses that sounds have reached a preset actuation volume level, the<br />
built-in Variable Control Voice Actuator (VCVA) starts recording automatically, and stops when<br />
the volume drops below the actuation level.<br />
The VCVA feature helps extending recording time and conserves the memory by turning off recording<br />
during silent periods. This helps make the playback, with no lulls or dead space, more efficient and convenient.<br />
2<br />
FF / REW<br />
button<br />
1<br />
Set the VCVA in the menu to ON<br />
(☞ P.35-36).<br />
2<br />
Move the slide switch to the REC<br />
position to start recording.<br />
When the sound volume is lower than the preset<br />
actuation sound level, recording automatically stops after<br />
1 second approximately, and “STANDBY” flashes on<br />
the display. The record/play indicator lamp glows when<br />
recording starts and flashes when recording pauses.<br />
Adjust the Start/Stop Actuation<br />
Level<br />
Press the FF or REW button to adjust the<br />
actuation level during recording.<br />
The VCVA level can be set to any of 15 different values.<br />
The higher the value is, the more sensitive the recorder<br />
can react to sounds. At the highest value, even the<br />
faintest sound will activate recording.<br />
The VCVA actuation level can be adjusted<br />
according to the ambient (background) noise.<br />
a Start level (varies according to the sound<br />
volume being recorded)<br />
b Level meter (moves to the right/left according<br />
to the set level)<br />
a<br />
b<br />
AUTHOR ID<br />
1H25M01S<br />
STANDBY<br />
AUTHOR ID<br />
1H25M01S<br />
VCVA LEVEL 05<br />
...................................................................................................................<br />
Notes<br />
• The start/stop actuation level also varies depending on the selected<br />
microphone sensitivity mode (☞ P.35).<br />
• To ensure successful recordings, prior testing and adjustment of the start/<br />
stop actuation level is recommended.<br />
27<br />
Using the Variable Control Voice Actuator (VCVA)<br />
2
2<br />
Hands-free Recording/ Recording Monitor<br />
28<br />
Hands-free Recording<br />
The recorder can be used as a hands-free recording device. To setup the recorder for handsfree<br />
operation, connect the optional <strong>Olympus</strong> foot switch (RS25/26) to the back of the cradle<br />
and place the recorder in the cradle as shown in the diagram below.<br />
The default settings of the foot switch<br />
functions are as follow:<br />
Default settings<br />
Switch Press Press and hold Release<br />
FF<br />
NEW<br />
–<br />
–<br />
LISTEN –<br />
REC STOP<br />
REW<br />
–<br />
REV PLAY<br />
Recording Monitor<br />
VOLUME<br />
(+) / (–)<br />
button<br />
Notes<br />
• The <strong>Olympus</strong> foot switch (RS25/26) is sold<br />
separately.<br />
• Move the slide switch of the recorder to the STOP<br />
position before connecting it to the cradle for<br />
hands-free recording.<br />
• To record with better quality using the hands-free<br />
recording function, set the microphone sensitivity to<br />
"CONFERENCE" mode, or use an external<br />
microphone.<br />
It is possible to monitor your recording by listening to the<br />
recording while recording is in progress. Insert the earphone<br />
plug into the earphone jack and use the VOLUME button<br />
to control the volume level.<br />
Note<br />
Insert the plugs to the end as shown in the illustration when<br />
inserting the earphone or external microphone.
Playing<br />
You can start playing a file at any point.<br />
1<br />
Select the file, then move the slide<br />
switch to the PLAY position to start<br />
2 playback.<br />
The record/play indicator lamp glows<br />
green.<br />
a Current playback time<br />
1,3<br />
b Total recording time of the file being<br />
played<br />
2<br />
Press the VOLUME (+) or VOLUME<br />
(–) button to adjust the volume.<br />
The display shows the volume level. You<br />
can choose between 0 to 30.<br />
3<br />
Move the slide switch to the STOP<br />
position at any point you want to<br />
stop the playback.<br />
a<br />
b<br />
FOLDER A<br />
00M05S<br />
LENGTH :<br />
27M58S<br />
29<br />
Playing<br />
2
2<br />
Playing<br />
30<br />
Playing<br />
Playback<br />
functions<br />
Fast<br />
Forward<br />
(FF)<br />
Rewind<br />
(REW)<br />
Cue<br />
(CUE)<br />
Review<br />
(REV)<br />
Operation<br />
Press the FF button once while stopped.<br />
Press the REW button once while stopped.<br />
Hold the FF button while stopped or playing a file.<br />
Hold the REW button while stopped or playing a file.<br />
Move the slide switch to the REV position.<br />
How to Cancel<br />
Move the slide switch to a position<br />
other than the STOP position.<br />
➥ The recorder starts the operation of<br />
the set position.<br />
Release the button.<br />
Release the button.<br />
Release the slide switch.<br />
• If you press the FF button once while fast-forwarding or twice while stopped, the recorder will stop at the<br />
end of the file (F.SKIP).<br />
• If you press the REW button once while rewinding or twice while stopped, the recorder will stop at the<br />
beginning of the file (B.SKIP). If the REW button is pressed within 2 seconds, the recorder skips to the<br />
beginning of the previous file.
Erasing<br />
Erasing a File<br />
Erasing or deleting a file from any of the folder on the recorder is a very simple process.<br />
2,3<br />
1<br />
Select the file you want to erase.<br />
2<br />
Press the ERASE button.<br />
“FILE ERASE ?” flashes on the display for<br />
approximately 8 seconds.<br />
3 Press<br />
the ERASE button once more<br />
while “FILE ERASE ?” is flashing.<br />
The display changes to “FILE ERASE !” and<br />
erasing will start.<br />
“ERASE DONE” is displayed when the file is<br />
erased. File numbers will be reassigned<br />
automatically.<br />
FOLDER A<br />
F I LE<br />
ERASE ?<br />
FOLDER A<br />
F I LE<br />
ERASE !<br />
{<br />
FOLDER A<br />
ERASE DONE<br />
.........................................................................................................<br />
Notes<br />
• If the ERASE button is not pressed within the 8 seconds after “FILE<br />
ERASE?” starts flashing, the recorder will revert to the stop status.<br />
• An erased file cannot be restored.<br />
• Locked files cannot be erased (☞ P.37).<br />
31<br />
Erasing<br />
2
2<br />
Erasing<br />
32<br />
Erasing<br />
Erasing All Files in a Folder<br />
All files in a folder can be erased simultaneously, except for locked files (☞ P.37).<br />
1<br />
Select any file in the folder, then<br />
press and hold the ERASE button for<br />
3 seconds or longer.<br />
“ALL ERASE ?” flashes on the display for<br />
approximately 8 seconds.<br />
2<br />
Press the ERASE button once more<br />
while “ALL ERASE ?” is flashing.<br />
The display changes to “ALL ERASE !” and<br />
erasing will start.<br />
1,2<br />
“ERASE DONE” is displayed when the files<br />
are erased. Any locked files in the folder will<br />
be reassigned new file numbers in ascending<br />
order.<br />
FOLDER A<br />
ALL ERASE ?<br />
FOLDER A<br />
ALL ERASE !<br />
FOLDER A<br />
{<br />
ERASE DONE<br />
.........................................................................................................<br />
Notes<br />
• If the ERASE button is not pressed within the 8 seconds after “ALL<br />
ERASE ?” starts flashing, the recorder will revert to the stop status.<br />
• The erasing process may take up to 10 seconds. Do not interrupt this<br />
process! Data will be destroyed.
Partially Erasing a File<br />
You can erase a selected file in part.<br />
1<br />
Start playback the file you want to<br />
erase partially.<br />
2<br />
Press the ERASE button at the point<br />
1<br />
to start erasing.<br />
While playback continues, “PARTIAL<br />
ERASE” and the file length will alternate<br />
on the display.<br />
2,3<br />
3 Press<br />
the ERASE button at the point<br />
to end erasing.<br />
The erase starting point (time) set in step<br />
2 and the ending point (time) set in this step<br />
will alternate on the display for 8 seconds.<br />
AUTHOR A<br />
45M00S<br />
LENGTH :<br />
1H55M25S<br />
AUTHOR A<br />
45M02S<br />
PART I AL<br />
ERASE<br />
AUTHOR A<br />
5M01S<br />
START ERASE<br />
AUTHOR A<br />
45M32S<br />
END<br />
ERASE<br />
33<br />
Erasing<br />
2
2<br />
3<br />
Erasing<br />
34<br />
Erasing<br />
4<br />
4 Press<br />
the ERASE button to confirm<br />
erase.<br />
The display changes to “PARTIAL ERASE!”<br />
and erasing will start.<br />
When “ERASE DONE” appears on the display,<br />
partial erase is complete.<br />
AUTHOR A<br />
5M01S<br />
PART I AL<br />
ERASE !<br />
AUTHOR A<br />
5M01S<br />
ERASE DONE<br />
.........................................................................................................<br />
Notes<br />
• If the ERASE button is not pressed within the 8 seconds after “START”<br />
or “END” starts flashing, the recorder will revert to the stop status.<br />
• An erased file cannot be restored.<br />
• Locked files cannot be partially erased (☞ P.37).<br />
{
Menu List<br />
MENU<br />
SUB MENU<br />
Press the MENU button.<br />
REC MODE<br />
MIC SENSE<br />
EXIT<br />
SUB MENU<br />
VCVA<br />
LOCK<br />
BEEP<br />
FORMAT<br />
EXIT<br />
CONTRAST<br />
USB CHARG.<br />
BACKLIGHT<br />
TIME&DATE<br />
Select SP or LP mode.<br />
Microphone sensitivity setting. Select between<br />
CONFERENCE (high-sensitivity mode) or<br />
DICTATION (low-sensitivity mode).<br />
Exit MENU and return to STOP mode.<br />
Switches to the SUB MENU.<br />
VCVA setting (☞P.27). Select ON (enabled)<br />
or OFF (disabled).<br />
Locking files setting (☞P.37). Select ON<br />
(locked) or OFF (unlocked).<br />
System sounds setting. Select ON (enabled)<br />
or OFF (disabled).<br />
Recorder formatting (☞P.46).<br />
Returns to the MENU.<br />
LCD contrast adjustment. Select the level from<br />
1 to 12.<br />
USB charge setting. Select ON (enabled) or<br />
OFF (disabled).<br />
Backlight setting. Select ON (enabled) or OFF<br />
(disabled).<br />
Time/Date setting. Hour, minute, year, month<br />
and day (☞P.19).<br />
Press the FF<br />
button or REW<br />
button.<br />
Press the<br />
MENU<br />
button.<br />
Notes<br />
• If you press the NEW button or hold the MENU button for 1 second or longer, during a menu<br />
setup operation, the recorder will stop and apply the items that were set to that point.<br />
• The recorder will stop if you leave it idle for 3 minutes during a menu setup operation, when a<br />
selected item is not applied.<br />
• You can set the time and date on the recorder from your PC using <strong>DS</strong>S Player software (☞ P.48 ).<br />
35<br />
Menu List<br />
3
3<br />
Learning to Use the Menu<br />
36<br />
Learning to Use the Menu<br />
To navigate through the different options in the MENU, use the MENU List flow chart (☞ P.35) and<br />
the following steps to modify or change any settings.<br />
1,3<br />
5,6 2,4<br />
1<br />
Press the MENU button.<br />
The menu appears (☞ P.35).<br />
2<br />
Press the FF or REW button to highlight a menu<br />
item you want to modify/change.<br />
3<br />
Press the MENU button to select that menu item.<br />
The possible options for the menu item will be in view.<br />
4<br />
Press the FF or REW button to highlight an option<br />
or setting.<br />
5<br />
Press the MENU button.<br />
The highlighted option will be selected and the new setting<br />
saved.<br />
6<br />
Press and hold the MENU button for 1 second or<br />
longer to close the menu.
Locking Files (LOCK)<br />
The file lock feature is very useful to protect important data from accidental erase. Locked files<br />
are never erased except when the card is formatted (☞ P.46).<br />
1,3<br />
5,6 2,4<br />
1<br />
Select the file you want to LOCK,<br />
press the MENU button.<br />
The menu appears (☞ P.35).<br />
2<br />
Press the FF or REW button until<br />
“LOCK” in SUB MENU flashes on the<br />
display.<br />
3<br />
Press the MENU button.<br />
The file locking setup process begins.<br />
4<br />
Press the FF or REW button to<br />
choose between “ON” and “OFF”.<br />
ON: Locks the file and prevents it from<br />
being edited or erased.<br />
OFF: Unlocks the file and allows it to be<br />
edited or erased.<br />
a Erase lock indicator<br />
5<br />
6 Press<br />
Press the MENU button to<br />
select the option.<br />
and hold the MENU button<br />
for 1 second or longer to close the<br />
menu.<br />
LOCK<br />
BEEP<br />
FORMAT<br />
a<br />
FOLDER A<br />
ON<br />
OFF<br />
.......................................................................................................<br />
Notes<br />
• You cannot append, overwrite, or insert recordings into locked files<br />
(☞ P.25-26).<br />
• You cannot set index marks in locked files (☞ P.38).<br />
37<br />
Locking Files (LOCK)<br />
3
3<br />
Index Marks<br />
38<br />
In order to place an index mark in a file, the index function must be programmed to the A or B<br />
button on the recorder.<br />
Index marks can be placed in a file during recording or playback to provide a quick and easy to<br />
identify important sections in the file.<br />
4<br />
1<br />
Index Marks<br />
2<br />
Setting an Index Mark<br />
1 Press<br />
the INDEX (A or B) button<br />
during recording or playback to set<br />
an index mark.<br />
An index number appears on the display.<br />
Locating an Index Mark<br />
2 Hold<br />
the FF or REW button while<br />
playing a file.<br />
The recorder stops for 1 second when it<br />
reaches the index mark.<br />
Clearing an Index Mark<br />
3<br />
Locate the index mark you want to<br />
clear.<br />
4<br />
Press the ERASE button while the index<br />
number appears for approximately 2<br />
seconds on the display.<br />
The index mark is erased.<br />
AUTHOR A<br />
12M05S<br />
I NDEX 08 SET<br />
AUTHOR A<br />
12M05S<br />
I NDEX 08<br />
CLEAR<br />
.................................................................................................................<br />
Notes<br />
• Up to 16 index marks can be set in a file. Attempting to set more index<br />
marks will cause “INDEX FULL” to appear on the display.<br />
• Index marks cannot be set or cleared in a locked file (☞ P.37).
Before using the DISPLAY function, it should be programmed to A or B button.<br />
The LCD screen on the recorder can display 7 different formats of information by pressing the<br />
DISPLAY button. This helps review and confirm different recorder settings and file information.<br />
1<br />
LCD Display Information<br />
1 File length<br />
Shows how long a file is.<br />
1 Press<br />
2 Time stamp<br />
Shows the year, month, and<br />
date that the file was recorded.<br />
3 Time stamp<br />
Shows the time that the file was<br />
recorded.<br />
4 File comment*<br />
Shows a comment added to the<br />
file. (If there is no comment,<br />
“----” will appears.)<br />
the DISPLAY (A or B) button.<br />
The LCD display will switch view every time the DISPLAY button<br />
is pressed.<br />
While in Stop or Playback Mode<br />
When pressing DISPLAY button, the recorder will cycle through<br />
1 to 7. If there is no file, only 5, 6, 7 will display instead.<br />
AUTHOR A<br />
00M00S<br />
LENGTH :<br />
2H27M58S<br />
{<br />
AUTHOR A<br />
00M00S<br />
REC DATE :<br />
3M16D2004Y<br />
{<br />
AUTHOR A<br />
00M00S<br />
REC TIME :<br />
3M16D 12:56 A M<br />
{<br />
AUTHOR A<br />
00M00S<br />
COMMENT<br />
_ _ _ _<br />
:<br />
}<br />
AUTHOR A<br />
TIME&DATE :<br />
3M16D2004Y<br />
12:00AM<br />
{<br />
AUTHOR A<br />
00M00S<br />
WORKTYPE :<br />
SURGICAL<br />
{<br />
AUTHOR A<br />
00M00S<br />
REMAIN :<br />
1H50M12S<br />
7 Current time and date<br />
Shows the current time and<br />
date. (During the playback<br />
operation, the “TIME & DATE”<br />
or the counter appears.)<br />
6 Work type ID<br />
Shows the selected Work Type<br />
ID.<br />
5 Memory remaining<br />
Shows the remaining recording<br />
time.<br />
* If a comment contains many<br />
characters, it will scroll<br />
horizontally to display the<br />
complete comment.<br />
39<br />
LCD Display Information<br />
3
3<br />
LCD Display Information<br />
40<br />
LCD Display Information<br />
While in Record Mode<br />
Display 1 and 2 will alternate.<br />
AUTHOR A<br />
25M01S<br />
2H33M25S<br />
AUTHOR A<br />
25M01S<br />
2H33M25S<br />
E F<br />
AUTHOR A<br />
25M01S<br />
2H33M25S<br />
AUTHOR A<br />
25M01S<br />
2H33M25S<br />
E F<br />
1 Recording level meter<br />
Displays the sound input level graphically and the remaining time available for<br />
recording in countdown mode.<br />
2 Remaining memory bars<br />
Displays the remaining time available for recording in bar mode and countdown<br />
mode.<br />
While Recording in VCVA Mode<br />
Display 1 and 2 will alternate.<br />
1 VCVA recording level meter<br />
Displays the sound input level graphically and the remaining time available for<br />
recording in countdown mode. (“STANDBY” appears if the VCVA actuation level<br />
isn’t reached.)<br />
2 Remaining memory bars<br />
Displays the remaining time available for recording in bar mode and countdown<br />
mode.
While in Overwrite Record Mode<br />
Display 1 and 2 will alternate.<br />
AUTHOR ID<br />
10M25S<br />
14M00S<br />
AUTHOR ID<br />
10M25S<br />
14M00S<br />
E F<br />
AUTHOR ID<br />
1H25M01S<br />
INSERT REC<br />
AUTHOR A<br />
1H25M01S<br />
I NSERT REC<br />
E F<br />
1 Recording level meter<br />
Displays the sound input level graphically, the current time and the length of<br />
the file.<br />
2 Remaining memory bars<br />
Displays the remaining time available for recording in bar mode, and the current<br />
time and length of the file.<br />
While in Insert Record Mode<br />
Display 1 and 2 will alternate.<br />
1 Recording level meter<br />
Displays flashing “INSERT REC”, the sound input level graphically, and the<br />
current recording time.<br />
2 Remaining memory bars<br />
Displays flashing “INSERT REC”, the remaining time available for recording in<br />
bar mode, and the current recording time.<br />
41<br />
LCD Display Information<br />
3
3<br />
Setting Priority Levels<br />
42<br />
Setting Priority Levels<br />
By default, B button is programmed with PRIORITY function.<br />
You can set a priority level on each file recorded. You can choose between “HIGH” and “NORMAL.”<br />
The default is NORMAL.<br />
To Set a Priority Level on an Existing File<br />
2<br />
1<br />
Select the file.<br />
2 Press<br />
To Set a Priority on a New File<br />
2<br />
1<br />
1 Press<br />
2 Press<br />
the PRIORITY button to<br />
choose between “HIGH” and<br />
“NORMAL”.<br />
the NEW button.<br />
A new file is created.<br />
the PRIORITY button to<br />
choose between “HIGH” and<br />
“NORMAL”.<br />
AUTHOR A<br />
00M00S<br />
LENGTH :<br />
27M58S<br />
AUTHOR A<br />
00M00S<br />
LENGTH :<br />
27M58S<br />
AUTHOR A<br />
NEW F I LE<br />
REMA I N:<br />
2H33M12S<br />
AUTHOR A<br />
NEW F I LE<br />
REMA I N:<br />
2H33M12S<br />
..............................................................................................................<br />
Note<br />
Priority level cannot be changed on a locked filed (☞ P.37).
Setting Job Data<br />
Every file recorded on the recorder will include the Author ID and Work Type as part of its header<br />
information. To create multiple Author IDs and Work Types on the recorder, use the bundled <strong>DS</strong>S<br />
Player software to create and upload a Job Data list (list of Author IDs and Work Types) to the<br />
recorder.<br />
By default the Author ID is set to “<strong>DS</strong><strong>4000</strong>”.<br />
Setting an Author ID<br />
3<br />
1<br />
2<br />
1<br />
Turn ON the recorder.<br />
When more than one Author ID exist on<br />
the recorder, the ID list will be displayed.<br />
2<br />
Press the FF or REW button to<br />
select the Author ID that you want<br />
to assign to the recorder from the<br />
ID list.<br />
3<br />
Press the MENU button to set the<br />
ID.<br />
All recordings made by the author during<br />
the session will include the set ID as part<br />
of the header information.<br />
ID List<br />
AUTHOR A<br />
AUTHOR B<br />
AUTHOR C<br />
AUTHOR D<br />
ID 1<br />
ID 2<br />
ID 3<br />
ID10<br />
43<br />
Setting Job Data<br />
3
3<br />
Setting Job Data<br />
44<br />
Setting Job Data<br />
Setting a Work Type<br />
3<br />
2<br />
1<br />
1<br />
Press the NEW button while in<br />
STOP mode.<br />
When more than one Work Type ID exist<br />
on the recorder, the Work Type ID list will<br />
display.<br />
2<br />
Press the FF or REW button to<br />
highlight a Work Type from the<br />
Work Type ID list.<br />
3<br />
Press the MENU button to select<br />
the Work Type.<br />
All recordings made with the new Work Type<br />
ID will have the new Work Type as part of the<br />
header information.<br />
Type List<br />
WORKTYPE A<br />
WORKTYPE B<br />
WORKTYPE C<br />
WORKTYPE D<br />
Type 1<br />
Type 2<br />
Type 3<br />
Type 10
Setting Option Item<br />
The recorder can be programmed with additional user defined fields called Option Items.<br />
Press the NEW button while in STOP<br />
1 mode.<br />
When programmed into the recorder, the Option<br />
Item ID displays.<br />
1<br />
2 Use<br />
the alphanumeric characters set<br />
displayed to set the Option Item ID.<br />
Characters that can be entered are from 0 to<br />
9, from A to Z, and _.<br />
Entering method<br />
Press the FF/REW button:<br />
Navigate through the character set.<br />
Press the MENU button:<br />
Enter the highlighted character and go on<br />
to the next character.<br />
Press and hold the MENU button:<br />
Finish entering ID.<br />
Press the ERASE button:<br />
Erase the characters being entered.<br />
PAT I ENT NO<br />
7_<br />
34567890AB<br />
If multiple Option Items are programmed into the recorder, each<br />
Option Item ID is entered in the same way described above.<br />
When entering the final ID is done, the recorder switches to NEW<br />
mode.<br />
..............................................................................................................<br />
Notes<br />
• Each Option Item ID field can accept up to 20 characters maximum.<br />
• If more than one Work Type ID exist on the recorder, the Option Item ID<br />
displays after determining the Work Type.<br />
45<br />
Setting Option Item<br />
3
3<br />
Formatting the Card (FORMAT)<br />
46<br />
Formatting the Card (FORMAT)<br />
Cards that have been used on non-<strong>Olympus</strong> devices, or cards that are not recognized by the<br />
recorder, must be formatted before they can be used with the recorder. The <strong>Olympus</strong> xD-Picture<br />
Card included with the recorder is preformatted and ready for use.<br />
To familiarize yourself with the formatting process, read the steps below.<br />
1,3,5<br />
2,4<br />
1<br />
Press the MENU button.<br />
The menu appears (☞ P.35).<br />
2<br />
Press the FF or REW button until<br />
“FORMAT” in SUB MENU flashes on<br />
the display.<br />
3 Press<br />
4 Press<br />
5 Press<br />
the MENU button to select<br />
“FORMAT”.<br />
The formatting process is selected.<br />
the FF or REW button to<br />
highlight the “START” option.<br />
the MENU button to confirm<br />
“START” selection.<br />
“DATA WILL BE CLEARED” appears for<br />
approximately 2 seconds.<br />
FORMAT<br />
EX I T<br />
CONTRAST<br />
CANCEL<br />
START<br />
DATA W I LL<br />
BE CLEARED
7<br />
6<br />
6 Press<br />
7 Press<br />
the FF or REW button again<br />
to highlight the “START” option.<br />
the MENU button again to<br />
initiate the formatting process.<br />
Formatting begins and “FORMAT!” flashes<br />
on the display.<br />
“FORMAT DONE” displays when formatting<br />
ends.<br />
SURE?<br />
CANCEL<br />
START<br />
FORMAT!<br />
{<br />
FORMAT<br />
DONE<br />
.......................................................................................................<br />
Notes<br />
• The time required to format cards differs depending on the capacity of<br />
cards. For example, formatting may take about 1 minute for 512 MB<br />
card. Do not interrupt the formatting process by opening the card cover<br />
or the battery cover. Doing so will damage the data or card.<br />
• When the recorder is formatted, all the stored data, including locked<br />
files, are erased.<br />
• If an unformatted card is inserted, the recorder automatically displays<br />
the format option in the menu.<br />
47<br />
Formatting the Card (FORMAT)<br />
3
4<br />
<strong>DS</strong>S Player Software<br />
48<br />
<strong>DS</strong>S Player Software<br />
The <strong>DS</strong>S Player is a fully featured software tool that provides a simple to use but sophisticated<br />
method of managing your recordings. Some of the features of the <strong>DS</strong>S Player are:<br />
• Automatic download and backup of recordings from the recorder to a PC.<br />
• Automatic distribution of recordings by e-mail or FTP to transcriptionists or other users.<br />
• Automatic retrieval of typed documents, via e-mail or FTP, linking the document to the recording.<br />
• Allows you to manage and change settings on your recorder.<br />
• Allows you to play and edit recordings on your PC.<br />
• When used with the recorder connected to a PC, direct recording on the PC is possible.<br />
Make sure that your computer meets the minimum requirements listed below. Please check with your system<br />
administrator or your <strong>Olympus</strong> Professional Dealer.<br />
Minimum Requirement<br />
Windows<br />
PC:<br />
IBM PC/AT compatible PC<br />
Operating System: Microsoft Windows 98/ 98SE/ Me/ 2000 Professional/<br />
XP Professional, Home Edition<br />
CPU:<br />
Intel Pentium II class 333 MHz processor or faster<br />
(Processor 500 MHz or faster is recommended)<br />
RAM:<br />
64 MB or more (128 MB or more is recommended)<br />
Hard drive space: 50 MB or more<br />
Drive:<br />
2x or faster CD-ROM, CD-R, CD-RW, DVD-ROM drive<br />
Sound card: Creative Labs Sound Blaster 16 or 100% compatible sound card<br />
Browser:<br />
Microsoft Internet Explorer 4.01 or later<br />
Display:<br />
800 x 600 pixels or more, 256 colors or more<br />
USB port:<br />
One or more free ports<br />
Audio I/O terminals: Microphone input and earphone output or speaker
Macintosh<br />
PC:<br />
Power Mac G3 233 MHz class processor or faster<br />
iMac/ iBook/ eMac/ Power Mac/ PowerBook<br />
(The computer must support a standard USB port.)<br />
Operating System: Mac OS 9.0-9.2.2/ 10.1-10.3<br />
RAM:<br />
64 MB or more (128 MB or more is recommended)<br />
Hard drive space: 50 MB or more<br />
Drive:<br />
2x or faster CD-ROM, CD-R, CD-RW, DVD-ROM drive<br />
Display:<br />
800 x 600 pixels or more, 256 colors or more<br />
USB port:<br />
One or more free ports<br />
Audio I/O terminals: Earphone output or speakers<br />
.................................................................................................................................................................<br />
Notes<br />
• Do not use the recorder as a USB Microphone/Speaker on Windows 98 as computer operation may become<br />
unstable. (Use only with Windows 98SE or later versions of the OS.)<br />
• To use the voice recognition function with the recorder, use Windows 98SE or later versions of the OS (☞ P.65-66).<br />
• Macintosh version does not support voice recognition software.<br />
49<br />
<strong>DS</strong>S Player Software<br />
4
4<br />
Installing <strong>DS</strong>S Player Software<br />
50<br />
Installing <strong>DS</strong>S Player Software<br />
Before you connect your recorder to your PC, you must first install the <strong>DS</strong>S Player software.<br />
Make sure to exit all running applications, eject the floppy disk if you are using one, and logon as<br />
administrator if you are running Windows 2000/XP (Professional only) or Mac OS X on the network.<br />
Windows<br />
1<br />
Insert <strong>Olympus</strong> <strong>DS</strong>S Player CD into<br />
the CD-ROM drive.<br />
The installation program will start<br />
automatically.<br />
If the installation program does not start<br />
automatically, browse your CD-ROM drive<br />
and execute “setup.exe”.<br />
2<br />
The installation Language Selection<br />
dialog box appears.<br />
Select the desired language.<br />
3<br />
Register user information.<br />
Enter your name, company name, and<br />
license ID number (serial number).<br />
The license ID number is printed on the<br />
license ID card included inside the recorder<br />
package.<br />
Click the [Next] button. When a confirmation<br />
dialog box appears, click the [Yes] button.<br />
4<br />
Proceed with the installation<br />
according to the instructions on the<br />
screen.<br />
Macintosh<br />
1<br />
Insert <strong>Olympus</strong> <strong>DS</strong>S Player CD into<br />
the CD-ROM drive.<br />
2<br />
Double-click the CD icon.<br />
Select the folders named “Mac OS 9.x” and<br />
“Mac OS X” and start up your OS.<br />
3<br />
Double-click the following icon.<br />
Select the folder of which the language is<br />
to be installed, and execute the installation<br />
program in the folder.<br />
4<br />
Proceed with the installation<br />
according to the instructions on the<br />
screen.<br />
.................................................................................................................................................................<br />
Note<br />
Never install <strong>DS</strong>S Player in Mac OS 9.x system, when using <strong>DS</strong>S Player with Mac OS X. The device connected<br />
when using the classic environment may not be recognized.
Uninstalling <strong>DS</strong>S Player Software<br />
Windows<br />
Macintosh<br />
1 1<br />
Exit <strong>DS</strong>S Player program.<br />
Exit <strong>DS</strong>S Player.<br />
2 2 Click the [start] button on the Delete the Preferences file.<br />
taskbar.<br />
Delete the [<strong>DS</strong>S Preference] file in the<br />
3<br />
following location.<br />
Select [Add/Remove programs] (OS X)<br />
Macintosh HD : User : Library : Preferences<br />
from the [Control Panel].<br />
(OS 9.x)<br />
A list of installed applications is displayed.<br />
Macintosh HD : System Folder : Preferences<br />
4<br />
Select [<strong>Olympus</strong> <strong>DS</strong>S Player Pro],<br />
3<br />
Delete the Executable file.<br />
then click the [Change/Remove] Delete the [<strong>DS</strong>S Player for Mac] file in the<br />
button.<br />
location where you installed the file.<br />
5<br />
For OS X users, uninstalling has been<br />
Proceed with the installation completed. For OS 9.x users, proceed to<br />
according to the instructions on step 4.<br />
the screen.<br />
4<br />
Delete the Driver file.<br />
Delete the following files in the following<br />
location.<br />
System folder : Function Enhancement<br />
[<strong>DS</strong>S 10USB Driver]<br />
[<strong>DS</strong>S 10USB Shim]<br />
[<strong>DS</strong>S 1USB Driver]<br />
[<strong>DS</strong>S 1USB Shim]<br />
[<strong>DS</strong>S FSUSB Driver]<br />
[<strong>DS</strong>S FSUSB Shim]<br />
[<strong>DS</strong>S USB Driver]<br />
[<strong>DS</strong>S USB Shim]<br />
5<br />
Delete the Help file.<br />
Delete the [<strong>DS</strong>S Player for Mac Help] file<br />
in the following location.<br />
System folder : Help<br />
.................................................................................................................................................................<br />
Note<br />
Uninstallation does not erase the stored dictation files.<br />
51<br />
Uninstalling <strong>DS</strong>S Player Software<br />
4
4<br />
Using Online Help<br />
52<br />
Using Online Help<br />
For information on the <strong>DS</strong>S Player usage and features, refer to the online Help.<br />
To start online Help:<br />
Windows<br />
• Click the [start] button, then select [All Programs], [<strong>Olympus</strong><br />
<strong>DS</strong>S Player], [Dictation Help].<br />
• While <strong>DS</strong>S Player is running, select the [Help] menu,<br />
[Contents].<br />
• While <strong>DS</strong>S Player is running, press F1 on the keyboard.<br />
Macintosh<br />
• While <strong>DS</strong>S Player is running, select [<strong>DS</strong>S Player for Mac<br />
Help] from the [Help] menu.<br />
.................................................................................................................................................................<br />
Note<br />
Online Help is available after the <strong>DS</strong>S Player is installed.
Connecting Recorder to PC<br />
Be sure to install the <strong>DS</strong>S Player software before connecting the recorder to a PC. However, if<br />
you do connect the recorder before or during the software installation, the “Add New Hardware<br />
Wizard” appears. In this case, cancel the wizard by pressing the [Cancel] button in the wizard<br />
screen and then install or continue the installation of <strong>DS</strong>S Player software.<br />
You can directly connect the recorder’s USB terminal to your PC, or use the cradle included in<br />
the package (desktop holder).<br />
Connecting to Your PC Using the USB<br />
Cable<br />
1<br />
Turn ON the recorder (☞ P.17).<br />
2<br />
Insert end A of the USB cable to<br />
your PC’s USB port or USB hub.<br />
3<br />
Make sure the recorder is in STOP<br />
mode before attaching end b of the<br />
USB cable to the terminal port of<br />
the recorder.<br />
If “REMOTE” is displayed on the recorder,<br />
it indicates proper connections.<br />
REMOTE<br />
Once you connect the recorder to your PC, the recorder will<br />
be powered through the USB cable. The batteries and/or AC<br />
adapter will not be in use.<br />
.................................................................................................................................................................<br />
Notes<br />
• NEVER remove the card or disconnect the USB cable while the record/play indicator lamp is flashing. If you<br />
do, the data on the card will get destroyed.<br />
• Some PCs and USB hubs may not supply sufficient power and the recorder fails to connect. Refer to your<br />
PC User’s <strong>Manual</strong> regarding the USB port or USB hub on your PC.<br />
• When using a USB hub to connect the recorder, always use a self-powered (AC adapter) USB hub.<br />
• Make sure to push the cable connector all the way in. Otherwise, the recorder may not operate properly.<br />
Connecting Recorder to PC<br />
53<br />
4
4<br />
Connecting Recorder to PC<br />
54<br />
Connecting Recorder to PC<br />
Connecting to Your PC Using the Cradle<br />
Place the recorder in the cradle<br />
1<br />
Insert end A of the USB cable to your PC’s USB<br />
port or USB hub.<br />
2<br />
Connect end b of the USB cable to the cradle.<br />
3<br />
Turn ON the recorder, then set the recorder in the<br />
cradle.<br />
If “REMOTE” is displayed on recorder, it indicates proper<br />
connection.<br />
Disconnecting Recorder from PC<br />
To avoid data corruption or loss, make sure that the recorder’s<br />
record/play indicator lamp isn’t flashing, before removing the<br />
recorder from the cradle or disconnect the cable from the<br />
recorder terminal.<br />
........................................................................................................<br />
Notes<br />
• Never touch the contact points at the bottom of the cradle, as that<br />
may cause bad connection.<br />
• With a PC connected, the recorder cannot be operated with the foot<br />
switch (RS25/26). When connecting the recorder to a PC via the cradle,<br />
remove the foot switch.
Running <strong>DS</strong>S Player<br />
Windows<br />
By default, connecting the recorder to your PC, will start the application automatically.<br />
Disabling automatic start<br />
1<br />
Right-click the Device Detector icon in the System Tray in the lower righthand<br />
corner of the screen, then select “Settings startup application”.<br />
2<br />
Click [<strong>DS</strong>S Player Pro].<br />
The check mark on [<strong>DS</strong>S Player Pro] disappears.<br />
<strong>Manual</strong> start<br />
1<br />
Start Windows.<br />
2<br />
Click the [start] button, then select [All<br />
Programs].<br />
All program menu will be displayed.<br />
3<br />
Select [<strong>Olympus</strong> <strong>DS</strong>S Player Pro], then click<br />
[Dictation Module].<br />
......................................................................................<br />
Note<br />
If you connect the recorder before installing <strong>DS</strong>S Player,<br />
the “Add New Hardware Wizard” dialog box will open. If this<br />
happens, click [Cancel] to exit the wizard, then install the<br />
<strong>DS</strong>S Player software.<br />
2 3<br />
Running <strong>DS</strong>S Player<br />
55<br />
4
4<br />
Running <strong>DS</strong>S Player<br />
56<br />
Running <strong>DS</strong>S Player<br />
Macintosh<br />
1<br />
Start your Macintosh.<br />
2<br />
Connect the recorder to your PC.<br />
For cable connection instructions, see<br />
“Connecting to Your PC Using the USB<br />
Cable” (☞ P.53).<br />
3<br />
Double-click the [<strong>DS</strong>S Player for<br />
Mac] folder.<br />
The <strong>DS</strong>S Player for Mac folder opens.<br />
4<br />
Double-click <strong>DS</strong>S Player.<br />
<strong>DS</strong>S Player for Mac launches.<br />
................................................................................................................................................................<br />
Note<br />
<strong>DS</strong>S Player for Mac does not have the automatic start function.<br />
3<br />
4
Window Names<br />
1<br />
2<br />
3<br />
Windows<br />
1<br />
2<br />
3<br />
1 Playback Control Bar<br />
Provides the control buttons to play and stop<br />
dictation files.<br />
2 Dictation Tree View<br />
Displays the directory structure of the <strong>DS</strong>S,<br />
WAVE (Windows only) and AIFF (Macintosh<br />
only)-format files stored on your PC’s hard disk.<br />
*Main screen is displayed<br />
when <strong>DS</strong>S Player is started<br />
4<br />
Macintosh<br />
4<br />
3 Device Tree View<br />
Displays the directory structure of the folders in<br />
the recorder.<br />
4 Dictation List View<br />
Displays the dictation files in the folder selected<br />
in 2 and 3.<br />
57<br />
Window Names<br />
4
4<br />
Downloading from Recorder to PC<br />
58<br />
Downloading from Recorder to PC<br />
There are 3 download options to transfer dictation files from the recorder to the PC:<br />
• Download Selected Files<br />
Download one or several dictation files to your PC.<br />
• Download Folder X (X is any of the seven folders A to G)<br />
Download all the dictation files in one folder.<br />
• Download All<br />
Download all the dictation files stored on the recorder to your PC.<br />
The following is an explanation of “Download Selected Files”. For explanations of “Download<br />
Folders” and “Download All”, refer to Online Help.<br />
Download Selected Files<br />
1 Select<br />
2 Select<br />
the folder.<br />
From the Device Tree View, select the folder that<br />
contains the dictation file you would like to download.<br />
The illustration shows that Folder A is selected.<br />
the dictation file.<br />
Select the dictation file you would like to<br />
download from the Dictation List View. To<br />
select more than one file, hold either the<br />
[Ctrl] or [Shift] key and select desired files.<br />
The illustration shows that one dictation<br />
file is selected.<br />
1<br />
2
3 Download<br />
4 Download<br />
the dictation file.<br />
From the [Download] menu, click<br />
[Download Selected Files].<br />
complete.<br />
Do not disconnect the USB cable while<br />
the record/play indicator lamp on the<br />
recorder is flashing. Disconnecting the<br />
USB cable when the recorder indicator<br />
lamp is flashing will result in data loss or<br />
corruption.<br />
You can change the download destination folder<br />
by changing the folder properties in the Download<br />
Tray. Right-click the folder and make the necessary<br />
changes under [Properties].<br />
To change the download options and filename<br />
format, check the [Tools] menu, [Options].<br />
3<br />
................................................................................................................................................................<br />
Notes<br />
• NEVER remove the card or disconnect the USB cable while the record/play indicator lamp is flashing. If you<br />
do, the data on the card will get destroyed.<br />
• Depending on the size of the dictation file and your PC, it may take some time to download the files.<br />
• The downloaded files will be stored in the download tray folder that corresponds to the folder in the recorder.<br />
(Example: A dictation file downloaded from Folder A will be stored in download tray A on your PC.)<br />
• If a dictation file already exists on your PC with the same name, date and time recorded, the new file will not<br />
be downloaded.<br />
59<br />
Downloading from Recorder to PC<br />
4
4<br />
Playing a Dictation File<br />
60<br />
Playing a Dictation File<br />
1<br />
Select the folder.<br />
Select the folder where the dictation<br />
file resides.<br />
2<br />
Select the dictation file.<br />
Select the dictation file to play from<br />
the Dictation List View.<br />
3<br />
Play the dictation file.<br />
Click the (play) button in the<br />
Playback Control Bar or double-click<br />
the file.<br />
1 3 2<br />
Other playback control bar such as Rewind, Fast Forward, Stop, Speed Control, Volume Control,<br />
Time Axis and Index Skip are also available on the Playback Control Bar.<br />
The <strong>DS</strong>S Player can playback voice through the recorder speaker. The recorder must be connected<br />
to the PC, and the USB Audio feature must be enabled on the recorder. See “USB Microphone/<br />
USB Speaker (USB AUDIO)” (☞ P.69).<br />
File Name Format<br />
File names are assigned in the following manner.<br />
<strong>DS</strong>40 0001.dss<br />
Extension<br />
File number ...... A serial number automatically assigned by the recorder.<br />
Author ID...The ID that has been set on the recorder. The default ID is “<strong>DS</strong><strong>4000</strong>”. The Author ID<br />
can be modified with <strong>DS</strong>S Player (☞ P.63).
Uploading from PC to Recorder<br />
<strong>DS</strong>S Player enables you to upload <strong>DS</strong>S dictation files from your PC to the recorder.<br />
1<br />
Select the folder.<br />
Select the folder where the dictation file<br />
to upload resides.<br />
2<br />
Select the dictation file.<br />
Select the dictation file to upload from the<br />
Dictation List View, then select [Download]<br />
menu, then [Upload Files] or click the<br />
icon in the toolbar.<br />
3<br />
Select the destination upload<br />
folder on the recorder.<br />
When the folder list box appears, select<br />
the folder then click the [OK] button.<br />
4<br />
Upload complete.<br />
Once the transmission screen closes and the record/play indicator lamp on the recorder is<br />
NOT, upload is completed.<br />
As a shortcut, you can drag and drop files from the Dictation List View to the recorder’s folders<br />
displayed in the Device Tree View.<br />
................................................................................................................................................................<br />
Note<br />
NEVER remove the card or disconnect the USB cable while the record/play indicator lamp is flashing. If you<br />
do, the data on the card will get destroyed.<br />
1<br />
3<br />
2<br />
61<br />
Uploading from PC to Recorder<br />
4
4<br />
Direct Recording/Editing on PC<br />
62<br />
Direct Recording/Editing on PC<br />
You can easily record on the PC directly using the recorder and the <strong>DS</strong>S Player. While the<br />
recorder is connected to the PC with the USB cable, the Remote Dictation window in the <strong>DS</strong>S<br />
Player allows you to create a new recording or edit an existing recording. The recorder will act as<br />
a sophisticated microphone with the slide switch and buttons controlling the recording or editing<br />
process. See the Online Help for details.<br />
Windows Macintosh<br />
Recording a new file<br />
1<br />
From the <strong>DS</strong>S Player main window,<br />
click the [File] menu, then select [New<br />
File], or click the icon.<br />
[Remote Dictation] window appears.<br />
2<br />
Press the (record) button in the<br />
[Remote Dictation] window or move<br />
the slide switch on the recorder to the<br />
REC position to start recording.<br />
3<br />
Press the (stop) button or move<br />
the slide switch to the STOP position<br />
to stop recording.<br />
................................................................................................................................................................<br />
Notes<br />
• If you open the [Remote Dictation] window while the recorder is connected, the function of the recorder is changed to<br />
Audio device from Storage device automatically. The recorder as AUDIO device is not displayed as a removable drive<br />
on your PC. Closing the [Remote Dictation] window and returning to the main screen will switch the recorder back to<br />
storage class device displayed as a removable drive.<br />
• You cannot edit WAV files.<br />
• For <strong>DS</strong>S Player for Mac, the editing functions are partially limited.<br />
• The maximum recording time per file is 99 hours.<br />
Mac<br />
Editing existing files<br />
1<br />
From the <strong>DS</strong>S Player main window,<br />
select the file you want to edit from<br />
the Dictation List View.<br />
2<br />
Click the [File] menu, then select<br />
[Edit File], or click the icon.<br />
[Remote Dictation] window appears.<br />
3<br />
Edit the recording using the<br />
recorder buttons and slide switch.<br />
You can use the mouse connected to your PC<br />
and the Record and Playback controls to edit<br />
recordings.
Changing User ID (Author ID)<br />
User ID can be uploaded to the recorder using the <strong>DS</strong>S Player. Up to 10 IDs can be uploaded to<br />
the recorder.<br />
1 From<br />
2 Click<br />
the main window, click the<br />
[Download] menu, then select [Create &<br />
Send Job Data]. The [Create & Send Job<br />
Data] window appears.<br />
Enter your user ID in the field indicated by the<br />
arrow.<br />
the [Transfer] button.<br />
The new user ID will be transferred to the<br />
recorder.<br />
1 2<br />
Windows<br />
Macintosh<br />
.................................................................................................................................................................<br />
Note<br />
NEVER remove the card or disconnect the USB cable while the record/play indicator lamp is flashing. If you<br />
do, the data on the card will get destroyed.<br />
63<br />
Changing User ID (Author ID)<br />
4
4<br />
Changing a Folder Name/ Editing File Comments<br />
64<br />
Changing a Folder Name<br />
The folders in the software and recorder can be renamed to reflect the type of recording they will contain.<br />
For example, Folder A might be used to store private information and thus be renamed PRIVATE, while<br />
Folder B might be dedicated to holding business information and thus be renamed BUSINESS.<br />
Changing a folder name in the software<br />
You can change a folder name in the Dictation List View using the [Rename Folder] command<br />
from the [File] menu. A folder name can be up to 20 characters long and cannot use \ /:*?"|.<br />
Changing a folder name in the recorder<br />
Right-click the folder in the Device Tree View to be renamed, select the [Rename Folder] and<br />
input the new folder name.<br />
The name of the folder on the recorder will be updated with the new folder name automatically.<br />
Device Window folder names consist of a string of 8 or fewer alphanumeric characters.<br />
Editing File Comments<br />
You can use your <strong>DS</strong>S Player to create/edit comments, then transfer them from the PC to the<br />
recorder. You can also edit file comments imported from the recorder to a PC.<br />
Click the [Tools] menu, then select [Edit Comment].<br />
File comments can use up to 100 alphanumerical characters and symbols.<br />
Note<br />
NEVER remove the card or disconnect the USB cable while the record/play indicator lamp is flashing. If you<br />
do, the data on the card will get destroyed.
Using Voice Recognition Software (Optional)<br />
Audio set up<br />
When using voice recognition software such as IBM ViaVoice with the <strong>DS</strong>S Player, it is<br />
recommended that you train your voice recognition software first to learn the characteristics of<br />
the speaker’s voice and the recorder’s built-in microphone for maximum accuracy.<br />
1<br />
Connect the recorder to your PC, and start the <strong>DS</strong>S Player.<br />
2<br />
Change the recorder to AUDIO device.<br />
Follow the procedure in P.69 to change the recorder to AUDIO device.<br />
3<br />
Click the [start] button, select [All Programs], then select [IBM ViaVoice<br />
VoiceCenter].<br />
4<br />
From the IBM [ViaVoice VoiceCenter],<br />
select [ViaVoice], [Tool], then [Analyze<br />
My Voice]. The ViaVoice User Wizard<br />
window appears.<br />
5<br />
From the [Device] list box, select [<strong>Olympus</strong><br />
<strong>DS</strong>S File] or [<strong>Olympus</strong> WMA File].<br />
Select [<strong>Olympus</strong> <strong>DS</strong>S File] or [<strong>Olympus</strong><br />
WMA File] in the [Device] list box, then<br />
click the [Next] button.<br />
6<br />
Click the [Next] button .<br />
The [Audio Setup Wizard] window<br />
appears.<br />
65<br />
Using Voice Recognition Software (Optional)<br />
4
4<br />
Using Voice Recognition Software (Optional)<br />
66<br />
Using Voice Recognition Software (Optional)<br />
7 Select<br />
8 Proceed<br />
a sound card<br />
When the [Selecting a Sound Card] window<br />
appears, select [USB Audio Device] for<br />
[Input] and follow the instructions on screen.<br />
(Select [Microphone Control (DVR)] for<br />
Windows XP.)<br />
with the AUDIO Setup<br />
according to the instruction on screen.<br />
During audio setup, enrollment, please input<br />
voice data from the recorder.<br />
It is recommended that you enroll while in your normal surrounding environment settings.<br />
This will help improve the voice recognition by registering your voice characteristics and your<br />
environment.<br />
................................................................................................................................................................<br />
Notes<br />
• Windows 98SE or later OS is required when using voice recognition function with the recorder.<br />
• <strong>DS</strong>S Player for Mac is not compatible with IBM ViaVoice on Macintosh.
Executing Voice Recognition<br />
The <strong>DS</strong>S Player provides a link in the menu for IBM ViaVoice Voice Recognition software. You<br />
can easily access the menu and initiate voice recognition on any of the <strong>DS</strong>S file in the Dictation<br />
List View.<br />
1<br />
Select the folder.<br />
Select the folder containing the<br />
dictation file you want to process with<br />
voice recognition from the Dictation<br />
Tree View.<br />
2<br />
Select the dictation file.<br />
Select the desired dictation file to<br />
process with voice recognition from<br />
the Dictation List View.<br />
3<br />
Start of voice recognition.<br />
Click the icon.<br />
The voice recognition software<br />
window appears and voice recognition<br />
starts.<br />
Noise Canceling Function<br />
Check [Use Noise Cancel] in the [Voice Recognition]<br />
menu to output voice using the noise canceling function<br />
to the voice recognition software.<br />
Check the voice recognition software operating manual<br />
for voice recognition functions such as modifying converted<br />
characters.<br />
1 2 3<br />
67<br />
Using Voice Recognition Software (Optional)<br />
4
4<br />
Using Voice Recognition Software (Optional)<br />
68<br />
Using Voice Recognition Software (Optional)<br />
Notes on Recording For Voice Recognition<br />
When recording voice to be processed<br />
with voice recognition, set up your<br />
<strong>DS</strong>S recorder as follows to improve<br />
recognition accuracy.<br />
• Set the microphone sensitivity to<br />
“DICTATION” (☞ P.35).<br />
• Set the recording mode to “SP” (☞ P.35).<br />
• Set the Variable Control Voice Actuator<br />
(VCVA) to “OFF” (☞ P.27).<br />
• Register/enroll your voice in the voice<br />
recognition software using the recorder.<br />
• Record in a relatively quiet environment.<br />
• Have the recorder microphone 3 to 4<br />
inches away from your chin.<br />
• Speak normally.<br />
• It is recommended to use the noisecancellation<br />
microphone, ME12, when<br />
recording.<br />
Dictation files recorded under the<br />
following conditions cannot be<br />
processed by voice recognition because<br />
their recognition accuracy rates will be<br />
very low.<br />
• A conference or meeting where many<br />
voices are recorded.<br />
• Seminar or lecture where high-level<br />
ambient noise tends to be recorded.
USB Microphone/USB Speaker (USB AUDIO)<br />
The recorder can be used as a USB speaker or microphone when connected to a PC. If you use the<br />
recorder as a USB speaker, you can output voice through the recorder instead of using the PC speaker.<br />
When used as a microphone, you can record voice on your PC using you favorite application.<br />
Windows<br />
1<br />
Click the icon in the toolbar to change the recorder to Audio device.<br />
Macintosh OS X<br />
1<br />
From the [Tools] menu, select [Change to audio device].<br />
.................................................................................................................................................................<br />
Notes<br />
• USB audio function cannot be used with Windows 98 or Mac OS 9.x. The USB audio function is available<br />
only with Windows 98SE and later versions or Mac OS10.1.5 and later versions of OS.<br />
• For Mac OS, OS10.1.5 or later versions support the USB speaker function only. Mac OS10.2.7 or later<br />
versions support the USB microphone function as well.<br />
• If you switch the recorder to Audio device, the recorder does not function as Storage device, and it is not<br />
displayed as a removable drive.<br />
• The recorder does not work as the USB speaker when using the direct recording function with the <strong>DS</strong>S Player.<br />
When the [Remote Dictation] window opens, the PC speaker will be the output device.<br />
69<br />
USB Microphone/USB Speaker (USB AUDIO)<br />
4
4<br />
Sending Dictation Files/Receiving Document Files<br />
70<br />
Sending Dictation Files/Receiving Document Files<br />
Windows<br />
<strong>DS</strong>S Player software can send dictation files to a third party by e-mail or FTP. This process can be automated<br />
by configuring the <strong>DS</strong>S Player with the recipients profile information and the sending method.<br />
Setting the E-mail/FTP Service<br />
E-mail/FTP service needs to be set to send/receive files. Set the E-mail/FTP service in P.75-81.<br />
Setting the Auto-Sending Function<br />
To send downloaded dictation files automatically, follow these steps to set the auto-sending<br />
function. This function can be individually set for the folders in the Dictation Tree View.<br />
1<br />
From the [Tools] menu, select [Options],<br />
then click the [Send] tab in the Option<br />
dialog box.<br />
2<br />
Check [Enable auto-sending function].<br />
3<br />
Select a folder to set the auto-sending<br />
function, and check the check box.<br />
4<br />
Select the sending method.<br />
Click the [E-mail] button for selecting an E-mail<br />
address.<br />
Click the [FTP] button for selecting an FTP profile.
Setting the E-mail destination<br />
1<br />
Click the [E-mail] button.<br />
The [E-mail destination] dialog box<br />
appears.<br />
2<br />
Click the [To] button.<br />
The [Select recipients] dialog box appears.<br />
3<br />
Select the recipient names from the<br />
Address Book.<br />
At least one recipient is required in the [To:->]<br />
field. The [CC:->] and [BCC:->] selections are<br />
optional.<br />
Click the [OK] button to finish. If the recipient<br />
information is not present in the Address Book,<br />
use the [New Contact] button to add new<br />
contact information to the Address Book.<br />
Setting the FTP destination<br />
1<br />
Click the [FTP] button.<br />
The [FTP destination] dialog box appears.<br />
2<br />
Click the [To] button.<br />
The [FTP Profiles] dialog box appears.<br />
3<br />
Select a profile from the list.<br />
One profile can be selected. Click the [OK]<br />
button to finish. If the correct profile does<br />
not exist, select the [E-mail/FTP] tab in the<br />
Option dialog box, and add the profile file<br />
for the FTP connection.<br />
71<br />
Sending Dictation Files/Receiving Document Files<br />
4
4<br />
Sending Dictation Files/Receiving Document Files<br />
72<br />
Sending Dictation Files/Receiving Document Files<br />
Setting the Document File Retrieve Function<br />
1<br />
From the [Tools] menu, select [Options], then click the [Receive] tab in the<br />
Option dialog box.<br />
2<br />
Check the [Use collect back documents<br />
functions] check box.<br />
3<br />
Select a protocol to be used for receiving<br />
a document file.<br />
If the transmission profile setting is not configured,<br />
configure the setting in reference to P.75.<br />
4<br />
Register the format of a document file<br />
to receive.<br />
When using E-mail to receive a document file, the<br />
application (software) receives the attached file if it is<br />
in the registered file format.<br />
When using FTP to receive a document file, the<br />
application (software) receives the attached file stored<br />
in the folder of destination server if it is in the registered<br />
file format.<br />
Any document file associated with a dictation file<br />
sent from a transcriptionist using the <strong>DS</strong>S Player<br />
Pro Transcription Module Release 4 or later is<br />
received regardless of this setting.
Sending Dictation Files<br />
Windows<br />
Sending Dictation Files <strong>Manual</strong>ly<br />
1<br />
Select the dictation file you want to send<br />
from the Dictation List View.<br />
To select more than one file, press and<br />
hold either the [Ctrl] or [Shift] key and<br />
make your selection.<br />
2<br />
Right-click the dictation file, and<br />
select [Send File].<br />
Select E-mail or FTP for the sending<br />
method.<br />
3<br />
Confirm the contents of the<br />
transmission template, and click<br />
the [Send] button.<br />
Receiving Document Files <strong>Manual</strong>ly<br />
1<br />
In the toolbar, click the [Send/Receive<br />
files] icon .<br />
According to the profile set, the application<br />
establishes a connection to the server and<br />
receives document files. The received<br />
document files are saved to the Documents<br />
folder in the Dictation Tree View.<br />
Clicking the [Display Dictations & Documents]<br />
icon in the toolbar displays dictation files<br />
and document files at the same time. By<br />
dragging and dropping a document file to a<br />
dictation file, the document file can be<br />
associated with the dictation file.<br />
The document file sent as a reply from a user<br />
(transcriptionist) who uses the <strong>DS</strong>S Player<br />
Pro Transcription Module Release 4 or later<br />
will be automatically associated with the<br />
dictation file you originally sent to the user.<br />
73<br />
Sending Dictation Files/Receiving Document Files<br />
4
4<br />
Sending Dictation Files/Receiving Document Files<br />
74<br />
Sending Dictation Files/Receiving Document Files<br />
Sending/receiving Automatically<br />
You can set the application to make a connection to the server at the certain interval for sending<br />
dictation files and/or receiving document files.<br />
1<br />
From the [Tools] menu, select [Options], then click the [General] tab in the<br />
Option dialog box.<br />
2<br />
Check [Auto-send/receive], and enter the time interval of automatic attempts<br />
of sending and receiving.<br />
3<br />
Set the auto-sending function and the document file retrieve function<br />
according to the instructions on P.70-72 respectively.<br />
Macintosh<br />
Dictation files are stored in the Message folder on the hard disk. If you want to send a dictation<br />
file by attaching it to e-mail, select the file from the Message folder.<br />
The Message folder location can be found by selecting [Options] from the [Download] menu.<br />
Playing Received <strong>DS</strong>S Files<br />
When sending <strong>DS</strong>S files to a user who does not have the <strong>DS</strong>S Player software, the user will not<br />
be able to play the received <strong>DS</strong>S file. A free <strong>DS</strong>S Player from <strong>Olympus</strong>, <strong>DS</strong>S Player Lite, can be<br />
downloaded from the <strong>Olympus</strong> website at:<br />
http://www.olympusamerica.com/cpg_section/cpg_downloads.asp<br />
http://cf.olympus-europa.com/consumer/voice/downloads/downloads.cfm
Setting E-mail/FTP Service<br />
Windows<br />
When using E-mail and/or FTP to send dictation files attachments and/or retrieve typed<br />
documents, it is important to configure the E-mail/FTP service in the <strong>DS</strong>S Player to match that of<br />
the E-mail/FTP program you have configured on your PC. Please consult with you system<br />
administrator if you need help with setting your E-mail/FTP service.<br />
1<br />
From the <strong>DS</strong>S Player main window, click the<br />
[Tools] menu, select [Options], then click the<br />
[E-mail/FTP] tab.<br />
2<br />
Create a profile which specifies the<br />
destination.<br />
A profile must be created for each account to be<br />
connected.<br />
To create a profile, select the sending method, and click<br />
the [Setting] button.<br />
When E-mail is used to send and/or receive files, select<br />
the type of E-mail service used on your system.<br />
Internet E-mail<br />
Select when using E-mail, connecting to POP3 or SMTP server via internet service provider.<br />
Corporate or Workgroup<br />
Select when using MAPI Compliant services such as Microsoft Exchange, Lotus Notes or<br />
Group Wise. For details on the setting procedure, see P.76.<br />
3<br />
Select a profile.<br />
When the setting is complete, click the [OK] button to enable the setting.<br />
75<br />
Setting E-mail/FTP Service<br />
4
4<br />
Setting E-mail/FTP Service<br />
76<br />
Setting E-mail/FTP Service<br />
Setting Connection for MAPI Compliant Service<br />
1 Click<br />
2 Check<br />
the [start] button of Windows OS, select [Settings], then [Control Panel].<br />
The [Control Panel] appears<br />
whether the [Mail] or [Mail and Fax] icon is present in the Control<br />
Panel.<br />
If the icon exists, the MAPI subsystem has already been installed on your computer. Go to the<br />
“Activating Send Mail Function (Create a Profile)” section in this manual (☞ P.80).<br />
If the icon does not exist, install the MAPI subsystem. The MAPI subsystem will be installed<br />
when Microsoft Exchange Client, or Microsoft Outlook is installed.<br />
Microsoft Outlook is included in the Microsoft Office.<br />
Installing MAPI Subsystem<br />
Installing Microsoft Outlook 98<br />
1<br />
Start the Setup program for Outlook 98.<br />
When the following window appears,<br />
select [Other Mail Applications] and click<br />
the [Next] button.<br />
2 When<br />
the following window appears,<br />
select [Corporate or Workgroup] and<br />
click the [Next] button.<br />
3<br />
Follow the instructions on screen.
Installing Microsoft Outlook 2000<br />
1<br />
After installing Outlook 2000, start the<br />
program.<br />
When the following window appears, click<br />
the [Next] button.<br />
2 Select<br />
[Corporate or Workgroup] and<br />
click the [Next] button.<br />
3 A<br />
dialog box for setting up Microsoft<br />
Outlook appears.<br />
This is the wizard for creating a profile. For<br />
information on creating a profile, check<br />
step 3 in the “Activating Send Mail<br />
Function” (☞ P.80).<br />
Setting E-mail/FTP Service<br />
77<br />
4
4<br />
Setting E-mail/FTP Service<br />
78<br />
Setting E-mail/FTP Service<br />
Installing Microsoft Outlook XP/2003<br />
1<br />
After installing Outlook XP, doubleclick<br />
the [Mail] icon in the [Control<br />
Panel], and then click the [Show<br />
Profiles…] button.<br />
2<br />
Click the [Add…] button.<br />
3 Type<br />
the profile name and click the<br />
[OK] button.<br />
4 Select<br />
5 Select<br />
“Add a new e-mail account”<br />
and click the [Next] button.<br />
your e-mail server type.<br />
If you are going to use an MAPI compliant<br />
Workgroup system such as Lotus Notes<br />
or Novell GroupWise, select “Additional<br />
Server Types”, click the [Next] button to<br />
continue. If you are going to use an internet<br />
standard E-mail account, select “POP3”<br />
server, click the [Next] button, and skip to<br />
step 7.
6 If<br />
7 If<br />
you select “Additional Server<br />
Types”, you will see the following<br />
dialog box.<br />
Click the [Next] button and follow the<br />
instructions on the screen, then skip to step 8.<br />
you select “POP3”, you will see the<br />
following dialog box.<br />
Enter the necessary information and click<br />
the [More Settings…] button.<br />
8 After<br />
Click the [Connection] tab in the following<br />
dialog box and make sure the appropriate<br />
connection method is selected.<br />
the setup is completed, click<br />
the [Tools] menu, select [Options],<br />
then click the [E-mail/FTP] tab.<br />
Select the MAPI profile name you<br />
have created.<br />
Setting E-mail/FTP Service<br />
79<br />
4
4<br />
Setting E-mail/FTP Service<br />
80<br />
Setting E-mail/FTP Service<br />
Activating Send Mail Function (Create a Profile)<br />
The Profile is the group of information services to set up the Messaging application. The information<br />
services allow you to access the Mailbox and the Address Book. The Send Mail function will not<br />
work if there is no profile. If the profile exists and has already been used for sending E-mail, it is<br />
not necessary to create a new profile.<br />
1<br />
Start the <strong>DS</strong>S Player and click the [Tools] menu, select [Options].<br />
2<br />
In the Option Setting dialog box, click the [E-mail/FTP] tab and select the<br />
profile name you want to use.<br />
3<br />
Click the [Setting] button.<br />
The Setup Wizard runs and will list the<br />
messaging applications that comply with<br />
MAPI. For example, if groupware such as<br />
Lotus Notes, Novell GroupWise, or Microsoft<br />
Exchange is installed, these applications will<br />
be listed.<br />
4<br />
Select [Use the following information<br />
services] and check one application<br />
from the list.<br />
If you want to set up a dialup connection<br />
through an internet service provider, select<br />
[Internet E-mail] in the list. If you want to<br />
set up to use a LAN within your company,<br />
also select [Internet E-mail] in the list.<br />
Note<br />
The Send Mail function does not work with<br />
AOL or internet service providers that<br />
cannot open POP3 server addresses.
5<br />
Click the [Next] button and follow the instructions on the screen.<br />
6<br />
When the wizard is complete, it returns to the profile in the Option Setting<br />
dialog box.<br />
Please make sure that the profile name you have created using the Setup Wizard is<br />
displayed in the Option Setting dialog box. If a different profile name is displayed,<br />
switch to the profile you have created.<br />
81<br />
Setting E-mail/FTP Service<br />
4
5<br />
Using the Recorder as a Reader/Writer<br />
82<br />
Using the Recorder as a Reader/Writer<br />
When the recorder is connected to your PC, it will be recognized on your PC as a removable<br />
drive. You can view and access the recorder card from My Computer and download data from<br />
the card to your PC using standard windows copy/move and delete commands. You can also<br />
upload data from the PC to the card in the recorder in the same way.<br />
• In Windows 98/ 98SE, you must have the <strong>DS</strong>S Player software installed for the recorder to be recognized.<br />
Example: Copying Data from PC to Card Using Explorer or Finder<br />
1<br />
Start Windows.<br />
2<br />
Connecting the recorder to your PC.<br />
For connection procedure, refer to “Connecting to Your PC Using the USB Cable” (☞ P.53).<br />
3<br />
Open Windows Explorer or Finder window.<br />
The recorder will appear as a removable drive icon.<br />
4<br />
Copy data to card.<br />
While the data are being written or copied, the record/play indicator lamp on the recorder will<br />
flash.<br />
................................................................................................................................................................<br />
Note<br />
NEVER remove the card or disconnect the USB cable while the record/play indicator lamp is flashing. If you<br />
do, the data on the card will get destroyed.
Alarm Message List<br />
Message<br />
BATTERY LOW<br />
FILE<br />
IS LOCKED<br />
INDEX FULL<br />
FOLDER FULL<br />
MEMORY<br />
ERROR<br />
MEMORY FULL<br />
FORMAT<br />
ERROR<br />
SYSTEM<br />
ERROR<br />
INSERT CARD<br />
CARD COVER<br />
IS OPEN<br />
Meaning<br />
Low battery<br />
power<br />
Erase-locked<br />
Index full<br />
Folder full<br />
Maximum number<br />
Incompatible card<br />
Zero remaining<br />
memory<br />
Formatting error<br />
System error<br />
No card<br />
Card cover is<br />
opened<br />
Explanation<br />
Battery power is getting low.<br />
Attempt to delete a locked file.<br />
The file is full of index marks<br />
(maximum of 16 marks).<br />
The folder is full of files<br />
(maximum of 199 files).<br />
The destination folder already<br />
has the maximum number of<br />
files (199).<br />
An incompatible card was<br />
inserted.<br />
The card has no remaining<br />
memory.<br />
There was an error while<br />
formatting the card.<br />
System error detected in the<br />
recorder.<br />
There is no card inserted.<br />
The card cover is not closed.<br />
Action<br />
Charge the batteries or replace<br />
with new batteries (P.13-15).<br />
Unlock the file (☞ P.37).<br />
Erase index marks that are no<br />
longer required (☞ P.38).<br />
Erase unnecessary files (☞ P.31).<br />
Erase unnecessary files (☞ P.31).<br />
Insert a compatible card.<br />
Erase files that are no longer<br />
required or insert another card.<br />
Reformat the card (☞ P.46).<br />
This is a malfunction. Contact<br />
the place of purchase or<br />
<strong>Olympus</strong> Service Center for<br />
repair.<br />
Insert a card (☞ P.21).<br />
Close the card cover securely<br />
until it click (☞ P.21).<br />
Alarm Message List<br />
83<br />
6
6<br />
Troubleshooting<br />
84<br />
Troubleshooting<br />
Symptom<br />
Nothing appears<br />
on the display<br />
Won’t start<br />
Cannot find the<br />
recorded voice<br />
Cannot connect<br />
to PC<br />
Cannot connect<br />
to a PC using a<br />
cradle<br />
Probable cause<br />
The batteries are not loaded properly.<br />
The batteries are dead.<br />
The recorder is in power off mode.<br />
The recorder is in power off mode.<br />
The maximum number of index marks (16)<br />
has been reached.<br />
The file is locked.<br />
Wrong folder.<br />
Some PCs and USB hubs may not provide<br />
sufficient power.<br />
Sometimes a connection cannot be made<br />
with some PCs running Windows XP.<br />
Action<br />
Verify polarity is correct (☞ P.13-14).<br />
Replace with new batteries (☞ P.14).<br />
Turn the recorder ON<br />
(☞ P.17).<br />
Turn the recorder ON<br />
(☞ P.17).<br />
The batteries are dead.<br />
Replace with new batteries (☞ P.14).<br />
Unable to record The card does not have enough memory. Erase unnecessary files or insert<br />
another card (☞ P.10, 31).<br />
The card is unformatted.<br />
Format the card (☞ P.46).<br />
The maximum number of files has been<br />
reached.<br />
Check another folder.<br />
No playback tone The earphone is connected.<br />
Unplug the earphones to use the<br />
heard<br />
internal speaker.<br />
The VOLUME button is set to 0.<br />
Adjust the VOLUME button.<br />
Unable to erase The file is locked.<br />
Unlock the file (☞ P.37).<br />
Noise heard The recorder was shaken during recording.<br />
during playback The recorder was placed near a cell phone<br />
or fluorescent lamp while recording or<br />
during playback.<br />
Move the recorder.<br />
Recording level The microphone sensitivity is too low. Set the microphone sensitivity to<br />
too low<br />
CONFERENCE mode and try again (☞ P.35).<br />
Unable to set<br />
Erase unnecessary index marks<br />
index marks<br />
(☞ P.38).<br />
Unlock the file (☞ P.37).<br />
Switch to the right folder.<br />
Turn the USB CHARG. “OFF” in the<br />
recorder’s menu settings (☞ P.35).<br />
You need to change the PC’s USB<br />
settings. See <strong>DS</strong>S Player online help<br />
for details (☞ P.52).
Accessories (Optional)<br />
xD-Picture cards of 16, 32, 64, 128, 256 and 512 MB: M-XD16/32/64/128/256/512<br />
<strong>Olympus</strong> CAMEDIA digital camera series xD-Picture Cards can be used.<br />
Headset: E102<br />
Stereo headset for your PC. A helpful tool for PC based transcription.<br />
Monaural binaural earphone: E20<br />
Noise-Cancellation microphone: ME12 (Dictation microphone)<br />
Used to get crisp recordings of your own voice by reducing the effects of ambient noise.<br />
Recommended to improve the accuracy when using voice-recognition software.<br />
External microphone: ME15<br />
A lavalier omnidirectional microphone that clips to clothing. Used to record your own voice or<br />
people near you.<br />
PC Transcription kit: AS-<strong>4000</strong><br />
The AS-<strong>4000</strong> transcription kit (sold separately) provides you with a PC-footswitch, a headset and <strong>DS</strong>S<br />
Player Pro Transcription Module for easy transcription of <strong>DS</strong>S recordings.<br />
Foot switch: RS25/26<br />
Connect to the serial or USB port of your PC for hands-free transcription convenience.<br />
USB Reader/Writer: MAUSB-10 (Dual-Slot xD-Picture Card & SmartMedia)<br />
Allows data to be transferred to and from a PC.<br />
USB Reader/Writer: MAUSB-100 (xD-Picture Card)<br />
Allows data to be transferred to and from a PC.<br />
PC Card adapter: MAPC-10 (xD-Picture Card/SmartMedia)<br />
Allows data to be transferred to and from a PC that has a PC card slot.<br />
Connecting cord: KA333<br />
Use to connect the microphone jack of this unit to a radio or other sound source.<br />
85<br />
Accessories (Optional)<br />
6
6<br />
Specifications<br />
86<br />
Specifications<br />
Recording format<br />
<strong>DS</strong>S (Digital Speech Standard)<br />
Recording media<br />
xD-Picture Card: 16 to 512 MB<br />
Input level –70 dBv<br />
Sampling frequency<br />
SP mode: 12 kHz<br />
LP mode: 8 kHz<br />
Overall frequency response<br />
SP mode: 300 to 5,000 Hz<br />
LP mode: 300 to 3,000 Hz<br />
Recording time (32 MB Card)<br />
SP mode: 5 hours 10 minutes<br />
LP mode: 11 hours 5 minutes<br />
Alkaline battery life<br />
Recording: Approx. 20 hours<br />
Playback: Approx. 12 hours<br />
Ni-MH Rechargeable Battery life<br />
Recording: Approx. 15 hours<br />
Playback: Approx. 10 hours<br />
Speaker<br />
Built-in ø28 mm round dynamic speaker<br />
MIC/EAR jack<br />
ø3.5 mm mini-jack, impedance MIC 2 kΩ,<br />
EAR 8 Ω or more<br />
Maximum working output (3 V DC)<br />
180 mW or more (8 Ω speaker)<br />
Input power requirement<br />
Rated voltage: 3 V<br />
Batteries: Ni-MH Rechargeable Battery Pack<br />
(BR402) or Two AAA batteries<br />
(LR03 or R03) or Two Ni-MH<br />
rechargeable batteries (BR401)<br />
External dimensions<br />
110.2 x 50.0 x 16.9 mm<br />
(without protrusions)<br />
Weight<br />
103 g<br />
Including Ni-MH rechargeable battery<br />
pack (BR402)<br />
* Specifications and design are subject to<br />
change without notice.<br />
* Battery life is measured by <strong>Olympus</strong>. It<br />
varies greatly according to the type of<br />
batteries used and the conditions of use.
Technical Assistance and Support<br />
<strong>DS</strong>-<strong>4000</strong> is part of the <strong>Olympus</strong> Professional Dictation System. Your dealer is trained to troubleshoot<br />
and fix many common problems that you may be having with this system. If you encounter problems<br />
using your <strong>DS</strong>-<strong>4000</strong>, we recommend that you contact your <strong>Olympus</strong> Professional Dealer that sold<br />
you the system. If your dealer cannot fix your problem, please call our technical hotline number or<br />
send an E-mail.<br />
◆ For customers in the U.S. and Canada<br />
Phone: 1-888-553-4448<br />
E-mail: distec@olympus.com<br />
◆ For customers in Europe<br />
E-mail : dss.support@olympus-europa.com<br />
87<br />
Technical Assistance and Support<br />
6
Declaration of Conformity<br />
Model Number: <strong>DS</strong>-<strong>4000</strong><br />
Trade Name: DIGITAL VOICE RECORDER<br />
Responsible Party: OLYMPUS AMERICA INC.<br />
Address: 2 Corporate Center Drive, Melville, NY 11747-3157, U.S.A.<br />
Telephone Number: 800-622-6372<br />
This device Complies with Part 15 of the FCC Rules. Operation is subject to the following two<br />
conditions: (1) This device may not cause harmful interference, and (2) this device must accept<br />
any interference received, including interference that may cause undesired operation.<br />
Canadian RFI<br />
Shinjuku Monolith, 3-1 Nishi-Shinjuku 2-chome, Shinjuku-ku, Tokyo 163-0914, Japan. Tel. 03-3340-2111<br />
Tested To Comply<br />
With FCC Standards<br />
FOR HOME OR OFFICE USE<br />
This digital apparatus does not exceed the Class B limits for radio noise emissions from digital apparatus<br />
as set out in the Radio Interference Regulations of the Canadian Department of Communications.<br />
Cet appareil numérique ne dépasse pas les limites de Catégorie B pour les émissions de bruit radio émanant d’appareils<br />
numériques, tel que prévu dans les Règlements sur l’Interférence Radio du Département Canadien des Communications.<br />
“CE” mark indicates that this<br />
product complies with the<br />
European requirements for<br />
safety, health, environment and<br />
customer protection.<br />
Two Corporate Center Drive, Melville, NY 11747-3157, U.S.A. Tel. 1-800-622-6372<br />
(Premises/Goods delivery) Wendenstrasse 14-18, 20097 Hamburg, Germany. Tel. 040-237730<br />
(Letters) Postfach 10 49 08. 20034 Hamburg. Germany.<br />
2-8 Honduras Street, London EC1Y 0TX, United Kingdom, Tel. 020-7253-2772<br />
http://www.olympus.com<br />
L’indication “CE” signifie que ce<br />
produit est conforme aux<br />
exigences concernant la sécurité,<br />
la santé, l’environnement et la<br />
protection du consommateur.<br />
Das „CE“ Zeichen bestätigt die<br />
übereinstimmung mit den<br />
Europäischen Bestimmungen<br />
für Betriebssicherheit und<br />
Umweltschutz.<br />
P2-8023-02<br />
AP0406