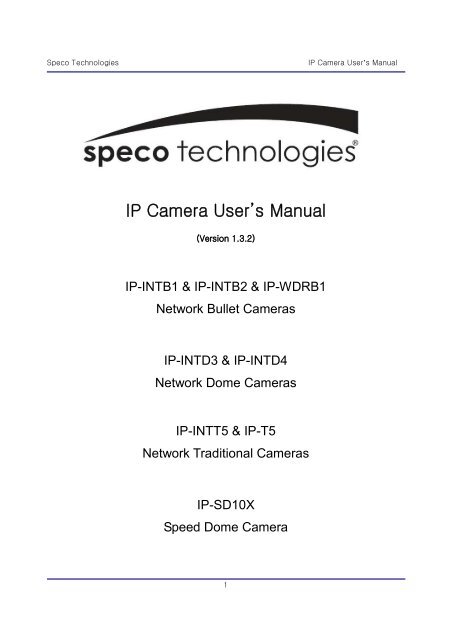IP Camera User's Manual - Speco Technologies
IP Camera User's Manual - Speco Technologies
IP Camera User's Manual - Speco Technologies
You also want an ePaper? Increase the reach of your titles
YUMPU automatically turns print PDFs into web optimized ePapers that Google loves.
<strong>Speco</strong> <strong>Technologies</strong><br />
<strong>IP</strong> <strong>Camera</strong> User’s <strong>Manual</strong><br />
(Version 1.3.2)<br />
<strong>IP</strong>-INTB1 & <strong>IP</strong>-INTB2 & <strong>IP</strong>-WDRB1<br />
Network Bullet <strong>Camera</strong>s<br />
<strong>IP</strong>-INTD3 & <strong>IP</strong>-INTD4<br />
Network Dome <strong>Camera</strong>s<br />
<strong>IP</strong>-INTT5 & <strong>IP</strong>-T5<br />
Network Traditional <strong>Camera</strong>s<br />
<strong>IP</strong>-SD10X<br />
Speed Dome <strong>Camera</strong><br />
1<br />
<strong>IP</strong> <strong>Camera</strong> User’s <strong>Manual</strong>
<strong>Speco</strong> <strong>Technologies</strong><br />
Introduction<br />
We appreciate your purchasing our <strong>IP</strong> Network <strong>Camera</strong>.<br />
This is a Network <strong>Camera</strong> with a built-in MPEG-4 CODEC and Streaming Server.<br />
2<br />
<strong>IP</strong> <strong>Camera</strong> User’s <strong>Manual</strong><br />
It uses an MPEG-4 CODEC as the Video Compression method and has a built-in Streaming Server<br />
which allows you to monitor and record real time images in remote places over the Internet.<br />
Our <strong>IP</strong> cameras support both Static <strong>IP</strong> and Dynamic <strong>IP</strong> addresses and can change their<br />
Communication Ports, allowing several Network <strong>Camera</strong>s to be installed on one <strong>IP</strong>. Our <strong>IP</strong><br />
cameras also permits you:<br />
� To record an Event in your own FTP server installed in a remote location.<br />
� To search / delete / down-load / replay the recorded video.<br />
� Support various wireless devices such as Mobile Phone, PDA to see real time Video in<br />
Wireless Internet handset.<br />
For more information or inquiry, please contact us to ;<br />
Home Page : www.specotech.com<br />
Telephone : 631-957-8700<br />
Fax : 631-957-9142<br />
Address : 200 New Highway, Amityville, NY 11701<br />
Appearance, function and specification may be changed without prior notification. Our company<br />
assumes no responsibility for visible or invisible loss resulted from changes in policy or products.
<strong>Speco</strong> <strong>Technologies</strong><br />
Important Notes<br />
3<br />
<strong>IP</strong> <strong>Camera</strong> User’s <strong>Manual</strong><br />
� The Network <strong>Camera</strong> may be damaged by electrical and physical shock<br />
� Do not try to disassemble the products. Contact or consult the distributor or<br />
Head Office for after sale service. There may be no Quality Assurance for the<br />
products disassembled arbitrarily.<br />
� Do not use these products to be connected with life related device like<br />
medical apparatus.<br />
� Do not touch the front lens of the camera. It is one of the most important<br />
parts of the camera.<br />
� Never allow the camera face to strong light directly. It can damage the CCD.
<strong>Speco</strong> <strong>Technologies</strong><br />
Contents<br />
4<br />
<strong>IP</strong> <strong>Camera</strong> User’s <strong>Manual</strong><br />
1. FEATURE ............................................................................ 8<br />
1.1. PACKAGE ............................................................................................................ 8<br />
1.2. DIMENSION AND CAMERA FEATURES................................................................... 9<br />
1.2.1. Dimensions .................................................................................................................................. 9<br />
1.2.2. <strong>Camera</strong> Feature......................................................................................................................... 11<br />
2. INSTALL AND CHECK VIDEO................................................ 14<br />
2.1. INSTALLATION.................................................................................................... 14<br />
2.2. VIDEO CHECK ................................................................................................... 14<br />
3. BASIC SETTING ................................................................. 19<br />
3.1. CHECK NETWORK AND INSTALLATION TYPE ...................................................... 19<br />
3.2. INSTALLATION WITHOUT <strong>IP</strong> SHARING DEVICE (ROUTER)..................................... 20<br />
3.2.1. Static <strong>IP</strong> Setup........................................................................................................................... 20<br />
3.2.2. Dynamic <strong>IP</strong> Setup ..................................................................................................................... 23<br />
3.3. INSTALLATION WITH <strong>IP</strong> SHARING DEVICE (ROUTER).......................................... 25<br />
3.4. CAUTIONS ......................................................................................................... 29<br />
4. EXPERT SETTING............................................................... 31<br />
4.1. GENERAL SETTING ............................................................................................ 33<br />
4.1.1. Title Setting ................................................................................................................................ 33<br />
4.1.2. Administrator’s ID and Password Change........................................................................... 34<br />
4.1.3. User Registration ...................................................................................................................... 34<br />
4.1.4. User List and Delete................................................................................................................. 35<br />
4.1.5. Skip Login (Automatic Monitoring) ..................................................................................... 35<br />
4.1.6. Time Zone Setting .................................................................................................................... 36<br />
4.1.7. Set Download Route of Plug-in Type ActiveX.................................................................... 36<br />
4.1.8. Select Language ....................................................................................................................... 37
<strong>Speco</strong> <strong>Technologies</strong><br />
5<br />
<strong>IP</strong> <strong>Camera</strong> User’s <strong>Manual</strong><br />
4.2. NETWORK SETTING ........................................................................................... 37<br />
4.3. VIDEO SETTING ................................................................................................. 38<br />
4.3.1. Video Setting ............................................................................................................................. 38<br />
4.4. COLOR SETTING ............................................................................................... 39<br />
4.5. ALARM SETTING ................................................................................................ 39<br />
4.5.1. Alarm Event Setting .................................................................................................................. 39<br />
4.5.2. Alarm Event Test....................................................................................................................... 41<br />
4.6. DIO SETTING (SUPPORT FOR <strong>IP</strong>-INTT5/T5, <strong>IP</strong>-SD10X).............................. 41<br />
4.7. MOTION AREA SETUP........................................................................................ 42<br />
4.8. CAMERA SETTING(SUPPORT FOR <strong>IP</strong>-SD10X).................................................. 43<br />
4.9. HOMEPAGE UPDATE.......................................................................................... 44<br />
4.10. FIRMWARE UPDATE ........................................................................................... 44<br />
4.10.1. Remote Upgrade....................................................................................................................... 45<br />
4.10.2. System Re-booting.................................................................................................................. 47<br />
4.11. FACTORY RESET ............................................................................................... 48<br />
4.11.1. Reset Button .............................................................................................................................. 48<br />
4.11.2. In reset of Factory default ...................................................................................................... 48<br />
5. BASIC USE........................................................................ 50<br />
5.1. USE OF WEB VIEWER........................................................................................ 50<br />
5.2. USE OF OSD (NOT AVAILABLE WITH <strong>IP</strong>-T5).................................................... 53<br />
5.2.1. Function...................................................................................................................................... 53<br />
5.2.2. OSD Menu Setting .................................................................................................................... 56<br />
5.2.3. Operating <strong>Camera</strong> OSD Menu (Intensifier <strong>Camera</strong>s) ........................................................ 57<br />
5.2.4. Operating WDR <strong>Camera</strong> OSD Menu (<strong>IP</strong>-WDRB1).............................................................. 77<br />
5.2.5. Operating <strong>Camera</strong> OSD Menu (<strong>IP</strong>-SD10X) ......................................................................... 79<br />
5.2.6. D<strong>IP</strong> SW SETTING ...................................................................................................................... 97<br />
5.2.7. ID SETTING(1-ON, 0-OFF)(1�10) ...................................................................................... 97<br />
5.2.8. PROTOCOL ................................................................................................................................ 98<br />
5.2.9. BAUD RATE SETTING .............................................................................................................. 98
<strong>Speco</strong> <strong>Technologies</strong><br />
6<br />
<strong>IP</strong> <strong>Camera</strong> User’s <strong>Manual</strong><br />
5.3. USE OF <strong>IP</strong> SETTING UTILITY.............................................................................. 99<br />
5.4. USE OF SERVICE SERVER................................................................................ 101<br />
5.4.1. User Registration .................................................................................................................... 102<br />
5.4.2. <strong>Camera</strong> Registration............................................................................................................... 104<br />
5.4.3. List of <strong>Camera</strong> ......................................................................................................................... 105<br />
5.4.4. Change of User’s Information.............................................................................................. 107<br />
5.4.5. Search <strong>Camera</strong>...................................................................................................................... 108<br />
5.5. SEE AND CONTROL OF STILL IMAGE IN MOBILE OR PDA ................................ 109<br />
5.5.1. WAP2.0 (HTML)....................................................................................................................... 109<br />
5.5.2. PDA(WinCE)..............................................................................................................................112<br />
5.6. USE OF NVR PROGRAM...................................................................................113<br />
5.6.1. Required Specification of PC and OS .................................................................................113<br />
5.6.2. Supported O/S .........................................................................................................................113<br />
5.6.3. Refer the NVR User’s <strong>Manual</strong> in the CD-ROM. .................................................................113<br />
6. NETWORK ENVIRONMENT ..................................................115<br />
7. APPENDIX........................................................................118
<strong>Speco</strong> <strong>Technologies</strong><br />
1. Feature<br />
7<br />
<strong>IP</strong> <strong>Camera</strong> User’s <strong>Manual</strong>
<strong>Speco</strong> <strong>Technologies</strong><br />
1. Feature<br />
1.1. Package<br />
8<br />
<strong>IP</strong> <strong>Camera</strong> User’s <strong>Manual</strong><br />
Package of Products is composed of main body of product, Software CD (NVR Program, <strong>IP</strong> Utility,<br />
Product <strong>Manual</strong>, NVR <strong>Manual</strong>) , Quick Install Guide, Cross LAN Cable, Accessory Pack, Power Lead<br />
Cable.<br />
<strong>IP</strong>/Network <strong>Camera</strong><br />
Cross LAN Cable<br />
Please check before starting installation.<br />
Software CD<br />
Accessory Pack<br />
Quick Install Guide<br />
Power Lead Cable
<strong>Speco</strong> <strong>Technologies</strong><br />
1.2. Dimension and <strong>Camera</strong> Features<br />
1.2.1. Dimensions<br />
1) Bullet <strong>Camera</strong><br />
2) Dome <strong>Camera</strong><br />
① ②<br />
③<br />
① ② ③<br />
9<br />
<strong>IP</strong> <strong>Camera</strong> User’s <strong>Manual</strong>
<strong>Speco</strong> <strong>Technologies</strong><br />
3) Traditional <strong>Camera</strong><br />
3) Speed Dome <strong>Camera</strong><br />
1) Power Port: Power connection port (12 VDC)<br />
2) VIDEO Port : Video Output Port (BNC)<br />
10<br />
<strong>IP</strong> <strong>Camera</strong> User’s <strong>Manual</strong><br />
3) LAN Port: LAN Connection Port ( Connect with LAN Cable for Local Network or Internet<br />
Viewing)<br />
� LINK: LED On (When the product connects with LAN Cable)<br />
� DATA: LED On (When user connects the product to the Network)<br />
① ③<br />
① ② ③<br />
②
<strong>Speco</strong> <strong>Technologies</strong><br />
1.2.2. <strong>Camera</strong> Feature<br />
I. Intensifier <strong>Camera</strong>s (Not available with <strong>IP</strong>-T5)<br />
1) SLC ( <strong>Speco</strong> Light Compensation )<br />
11<br />
<strong>IP</strong> <strong>Camera</strong> User’s <strong>Manual</strong><br />
: When the image is in front of strong background lighting, your camera<br />
allows you to get a clear image.<br />
2) Intensifier: 1/3 inch double density CCD and digital processor permit high quality pictures<br />
to be captured in very low light conditions.<br />
3) High Resolution: The horizontal resolution of 540TV lines is achieved by using a<br />
SONY CCD having Double Speed 410,000 pixels.<br />
4) Motion Detection: Video motion detection is built in to the camera.<br />
5) OSD: Full on screen control of all critical features.<br />
6) Reduce Noise : A DSP chip that removes image noise efficiently in low light conditions.<br />
7) Electronic Day/Night: Allows the camera to always remain in color or to switch into B/W at<br />
night.<br />
8) <strong>Manual</strong>/DC Lens : You can choose MANUAL or DC LENS by using this switch.<br />
II. Speed Dome <strong>Camera</strong><br />
1) DVD Quality Video Streaming<br />
2) MPEG4, JPEG Triple stream capability<br />
3) 100X Zoom(10X Optical Zoom with 10X digital zoom)<br />
4) ±0.02° dome system accuracy with 1/4 micro step<br />
5) 360° Endless Rotation<br />
6) Compensation function: preset position<br />
7) Over 200°/Sec Preset Speed<br />
8) Polarity Protection of Power (DC12V)<br />
9) Filter changeable True Day/Night<br />
10) Various Surveillance Functions<br />
11) Auto Scan / 8 Group Tour / 20 Preset positions / 8 Patterns / 8 Sectors<br />
12) 2 Alarm input<br />
13) 4 Privacy Masking Zones<br />
14) High picture quality 1/4” SuperHAD CCD<br />
15) High sensitivity 0.1 lux / 0.002 lux(Sense-up x128)
<strong>Speco</strong> <strong>Technologies</strong><br />
16) <strong>Camera</strong> OSD control with client program<br />
17) Super Day/Night Function with Power Sensor-up engine<br />
18) Intelligent Pan/Tilt Controlling<br />
19) High-frame rate of up to 30fps at 704x480 size image<br />
20) 4 selectable image sizes – D1,Half D1,2CIF,CIF<br />
21) Simultaneous access up to 20 users<br />
22) Intelligent motion detection and alarm trigger function<br />
23) Pre-alarm recording with ftp server<br />
24) Networking security : Password protection & Encryption<br />
25) Access priority setting capability<br />
26) Analog composite video output for local analog viewing or recording<br />
27) Supports NVR@PC, Viewer@PDA, Mobile Phone<br />
III. WDR <strong>Camera</strong><br />
1) High picture quality 1/3” CMOS<br />
2) High Resolution of 540TV Line<br />
3) Superior Wide Dynamic Image Quality<br />
4) Digital pixel System<br />
5) Weatherproof Design with <strong>IP</strong>66<br />
6) Single body type stand: Protect video and power line<br />
7) OSD Control<br />
- Auto White balance<br />
- Automatic gain control(max.38dB)<br />
- Slow shutter, agc on/off<br />
- Lens type control<br />
- Auto exposure control<br />
8) Synchronization: Internal/External selectable<br />
9) <strong>Camera</strong> ID:User writable camera title<br />
10) MPEG4,JPEG Triple stream capability<br />
11) Intelligent Motion detection and alarm trigger function<br />
12) Pre-alarm recording<br />
13) Networking security: Password protection<br />
14) Analog composite video output for local analog viewing or recording<br />
15) Supports NVR@PC, Viewer@PDA, Mobile Phone<br />
12<br />
<strong>IP</strong> <strong>Camera</strong> User’s <strong>Manual</strong>
<strong>Speco</strong> <strong>Technologies</strong><br />
2. Install and Check Video<br />
13<br />
<strong>IP</strong> <strong>Camera</strong> User’s <strong>Manual</strong>
<strong>Speco</strong> <strong>Technologies</strong><br />
2. Install and Check Video<br />
2.1. Installation<br />
1) Connect the <strong>IP</strong> <strong>Camera</strong> to the PC by LAN cable (Crossover Cable)<br />
2) Supply power to the camera using a 12 volt DC regulated power supply.<br />
3) Wait approximately 2 minutes until the Link/LED light comes on.<br />
2.2. Video Check<br />
Basic network setting value of the camera is to be:<br />
� <strong>IP</strong> Address: 192.168.1.7<br />
� Subnet Mask: 255.255.255.0<br />
� Gateway: 192.168.1.1<br />
14<br />
<strong>IP</strong> <strong>Camera</strong> User’s <strong>Manual</strong><br />
To connect THE CAMERA into the user’s PC, change the setting value of the PC network<br />
environment.<br />
Fig. 2―1 Network Setting of User PC
<strong>Speco</strong> <strong>Technologies</strong><br />
15<br />
<strong>IP</strong> <strong>Camera</strong> User’s <strong>Manual</strong><br />
1) Set <strong>IP</strong> Address, Subnet Mask and Gate-way of User’s PC with 192.168.1.50, 255.255.255.0<br />
and 192.168.1.1 as shown on [Fig. 2-1].<br />
Fig. 2―2 Web Browser Input<br />
2) Run Web Browser as [2-2] and input 192.168.1.7 in URL and click “Enter”, then [2-3] is<br />
shown. In case [2-3] does not appear, re-set Hardware (Reset Button in <strong>Camera</strong>) to reboot<br />
and run Web Browser, input 192.168.1.7 in URL line and click “Enter” .<br />
3) Click “Connect” Button of [Fig. 2-3].<br />
Fig. 2―3 THE CAMERA Main Page
<strong>Speco</strong> <strong>Technologies</strong><br />
Fig. 2―4 User login<br />
4) Input ID and Password on [Fig. 2-4] to see Video.<br />
5) User’s Authority to see Video on THE CAMERA is as follows ;<br />
Table 2-1 User ID, Password, Rights<br />
User ID User Password Rights<br />
Guest Guest Monitor only<br />
16<br />
<strong>IP</strong> <strong>Camera</strong> User’s <strong>Manual</strong><br />
PTZ (select models only) PTZ Monitor, Control of P/T/Z,<br />
Control of Relay<br />
Audio (select models only) Audio Monitor, Hearing<br />
Iaudio (select models only) Iaudio Monitor, Bi-directional Audio<br />
PCAudio (select models only) PC Audio Monitor, P/T/Z, Relay Control,<br />
Hearing (1 way Audio)<br />
root root All Function<br />
6) Above [Table 2-1] is the value set in THE CAMERA. Change the User Information in<br />
‘General Setting’ after installing the camera.<br />
7) Click (1) after input ID: root, Password :root in [2-4].<br />
8) Message Window [2-5] appear soon, click ‘Yes’.<br />
(1)
<strong>Speco</strong> <strong>Technologies</strong><br />
Fig. 2―5 ActiveX Download<br />
17<br />
<strong>IP</strong> <strong>Camera</strong> User’s <strong>Manual</strong><br />
9) Upon installation, Web Viewer [Fig. 2-6] appears and the image of the <strong>Camera</strong> can be<br />
seen.<br />
Fig. 2―6 Web Viewer<br />
10) After checking proper operation as seen on [Pic 2-6], go onto the next Chapter (3) Basic<br />
Setting.<br />
11) Refer to (5) Basic Use’ to see the details of how to use Web Viewer.
<strong>Speco</strong> <strong>Technologies</strong><br />
3. Basic Setting<br />
18<br />
<strong>IP</strong> <strong>Camera</strong> User’s <strong>Manual</strong>
<strong>Speco</strong> <strong>Technologies</strong><br />
3. Basic Setting<br />
3.1. Check Network and Installation Type<br />
19<br />
<strong>IP</strong> <strong>Camera</strong> User’s <strong>Manual</strong><br />
This Chapter is for basic setting of THE CAMERA. To install Hardware of the Network <strong>Camera</strong>,<br />
basic understanding of Networking is required. Please refer to Chapter 6 in case knowledge of<br />
Network Environment is required. There are 2 ways to install Hardware. One is to install THE<br />
CAMERA without <strong>IP</strong> sharing Device under Cable Modem or Leased Line, the other one is to install<br />
THE CAMERA under an <strong>IP</strong> sharing Device , which is required necessarily under PPPoE environment,<br />
and even under Leased Line or Cable Modem. The default <strong>IP</strong> Address of THE CAMERA is preset to<br />
192.168.1.7 and Subnet Mask to 255.255.255.0 and Gateway to 192.168.1.1 in the factory. This<br />
explanation is based upon default value of the factory.<br />
Caution 1 : Check Video before installation, on ‘2. Install and Video Check’.<br />
Caution 2 : In case using <strong>IP</strong> sharing Device, only Global <strong>IP</strong> is available.<br />
Caution 3 : THE CAMERA does not support PPPoE. <strong>IP</strong> Sharing Device is required to connect to<br />
THE CAMERA under PPPoE.<br />
Installation without <strong>IP</strong> sharing device<br />
-> For static <strong>IP</strong>, refer to ‘Static <strong>IP</strong> Setup’.<br />
-> For dynamic <strong>IP</strong>, refer to ’ Dynamic <strong>IP</strong> Setup’.<br />
Installation with <strong>IP</strong> sharing device<br />
-> Should set up with Static <strong>IP</strong>. Refer to ‘Installation with <strong>IP</strong> Sharing Device’.
<strong>Speco</strong> <strong>Technologies</strong><br />
3.2. Installation without <strong>IP</strong> sharing device (Router)<br />
3.2.1. Static <strong>IP</strong> Setup<br />
1) After checking Video in ‘Video Check’, go to the next step.<br />
2) Connect THE CAMERA to PC with LAN Cable (Crossover Cable).<br />
20<br />
<strong>IP</strong> <strong>Camera</strong> User’s <strong>Manual</strong><br />
3) Cable connection and Network Setup should be same as shown in ‘2. Install and<br />
Video Check’.<br />
4) Run Web Browser and input 192.168.1.7 in URL and click ‘Enter’, then [Fig. 3-1] will<br />
appear.<br />
Fig. 3―1 Main Page of THE CAMERA Network <strong>Camera</strong><br />
5) Click ‘Administrator’s Page’ of [Fig. 3-1], then Browser shows [3-2] Log-in<br />
Page.<br />
Fig. 3―2 Administrator Page Log-in
<strong>Speco</strong> <strong>Technologies</strong><br />
21<br />
<strong>IP</strong> <strong>Camera</strong> User’s <strong>Manual</strong><br />
6) Put ‘admin’ in ID and Password line, click ‘Login’, then [3-3] ‘Administrator's Page’<br />
will be shown. (ID, Password of THE CAMERA is preset as admin/admin in<br />
Administrator’s Page. Change Administrator’s ID and Password in General Setting of ‘4.<br />
Expert Setting’<br />
Fig. 3―3 Administrator’s Page<br />
7) Click “Network Setting’ in left menu on [3-3], [3-4] appears.<br />
8) Click ‘Static <strong>IP</strong> Address’ in ‘<strong>IP</strong> Setting’ of [3-4], and input <strong>IP</strong> Address, Subnet Mask,<br />
Default Gateway according to Network environment to connected THE CAMERA to.<br />
9) For setting of ‘DNS Server’, input DNS Address to fit with Network Environment to set.<br />
Use DNS value normally set in PC.<br />
10) DNS Address must be entered.<br />
11) Click ‘Save’ Button of [3-4] to save setting value.
<strong>Speco</strong> <strong>Technologies</strong><br />
Fig. 3―4 Network Setting<br />
12) Click ‘Click Here’ upon appearing of <strong>IP</strong> Change Window of [3-5].<br />
22<br />
<strong>IP</strong> <strong>Camera</strong> User’s <strong>Manual</strong><br />
13) <strong>IP</strong> Change loading Page appears as [3-6], the Main Page of changed address is<br />
connected. (Note: You may not find the main page of changed address under<br />
Cross Cable connection, but <strong>IP</strong> has been changed.)<br />
Pic 3―5 <strong>IP</strong> Change
<strong>Speco</strong> <strong>Technologies</strong><br />
Fig. 3―6 <strong>IP</strong> Change loading Page<br />
23<br />
<strong>IP</strong> <strong>Camera</strong> User’s <strong>Manual</strong><br />
14) Remove LAN Cable (Cross Cable) connected between THE CAMERA and PC.<br />
15) Connect THE CAMERA to Network with LAN Cable (Straight Cable).<br />
16) Connect PC to Network with LAN Cable (Straight Cable)..<br />
17) Set up <strong>IP</strong> Address, Subnet Mask and Gateway of PC according to the Network<br />
environment.<br />
18) Check<br />
� Run Web Browser on PC, input <strong>IP</strong> address set in THE CAMERA onto URL<br />
and click ‘Enter’,<br />
3.2.2. Dynamic <strong>IP</strong> Setup<br />
� Check if <strong>IP</strong> Setting is correct or not, referring to ‘Video Check’<br />
� If Video is seen, THE CAMERA has been correctly set up.<br />
� If Video is not seen, check whether there may be a conflict of <strong>IP</strong> in the<br />
Network, and re-check the set value of Network environment of THE<br />
CAMERA, and Network environment of User’s PC.<br />
� Do not set up Dynamic <strong>IP</strong> in the camera except as a direct<br />
connection of Cable Modem supporting Dynamic <strong>IP</strong> with the<br />
camera.<br />
� Reset, in case <strong>IP</strong> has not been allocated to THE CAMERA in<br />
Dynamic <strong>IP</strong> Setting, to go to Initial Value and try again.<br />
1) After checking Video in ‘Video Check’, then go to the next step.<br />
2) Connect THE CAMERA and LAN Cable (Cross Cable)<br />
3) Cable Connection and Network Setting should be done same as per ‘2. Install and<br />
Video Check’.
<strong>Speco</strong> <strong>Technologies</strong><br />
24<br />
<strong>IP</strong> <strong>Camera</strong> User’s <strong>Manual</strong><br />
4) Go to Network Setting Page of Administrator’s Page as per 4), 5), 6), 7) of ‘Static<br />
<strong>IP</strong> Setup’.<br />
Fig. 3―7 Network Setting<br />
5) Click on ‘Dynamic <strong>IP</strong> Address’ in ‘<strong>IP</strong> Setting’.<br />
6) Click ‘Save’ Button.<br />
7) Upon completion of setting, close the Web Page and find <strong>IP</strong> of THE CAMERA in ‘<strong>IP</strong><br />
Utility’<br />
program provided with Proprietary Viewer (see ‘5. Basic Use’)<br />
8) If the <strong>IP</strong> is found, THE CAMERA has been given an <strong>IP</strong>. But in case the <strong>IP</strong> is not found,<br />
do a re-set of [2-1] to go to initial value because it has not been given an <strong>IP</strong>,<br />
then re-start the <strong>IP</strong> Setting. Once THE CAMERA has an <strong>IP</strong>, remove the LAN Cable<br />
(Crossover Cable) connected between THE CAMERA and the PC.<br />
9) Connect THE CAMERA to the Network with LAN Cable (Straight Cable).<br />
10) Connect PC to Network with LAN Cable (Straight Cable).<br />
11) Set <strong>IP</strong> address of PC, Subnet Mask and Gateway properly according to the Network<br />
Environment.<br />
12) Check<br />
After registration of THE CAMERA in Service Server (refer to ‘Use of Service Server’ of ‘ 5.<br />
Basic Use’,
<strong>Speco</strong> <strong>Technologies</strong><br />
Use DNS value normally set in PC.<br />
25<br />
<strong>IP</strong> <strong>Camera</strong> User’s <strong>Manual</strong><br />
connect to THE CAMERA by Domain Name (Server Name) allocated to THE CAMERA.<br />
For example, run Web Browser and input Domain Name allocated to THE CAMERA in URL.<br />
In http://<strong>IP</strong>XXXXX.ipcam4u.net, ‘<strong>IP</strong>XXXXX’ is to be Name of Server registered in Service<br />
Server by user.<br />
If the initial page is shown as [3-8], check Video of THE CAMERA referring to ‘2. Install<br />
and Video Check’. If Video is seen, set up is properly done.<br />
Fig. 3―8 Initial Page of THE CAMERA<br />
3.3. Installation with <strong>IP</strong> Sharing Device (Router)<br />
1) After checking Video in ‘2. Install and Video Check’, then go to the next step.<br />
2) Connect THE CAMERA and PC with LAN Cable (Crossover Cable).<br />
3) Cable Connection and Network Setting should be done same as per ‘2. Install and<br />
Video Check’.<br />
4) Go to Network Setting Page of Administrator’s Page as per 4), 5), 6), 7) of ‘Static <strong>IP</strong><br />
Setup’.<br />
5) Click ‘Static <strong>IP</strong> Address’ in ‘<strong>IP</strong> Setting’ of [3-9], and input <strong>IP</strong> Address, Subnet Mask,<br />
Default Gateway according to Network environment to connected THE CAMERA to.<br />
6) For setting of ‘DNS Server’, input DNS Address to fit with Network Environment to set.
<strong>Speco</strong> <strong>Technologies</strong><br />
26<br />
<strong>IP</strong> <strong>Camera</strong> User’s <strong>Manual</strong><br />
7) DNS Address should be input. In case THE CAMERA is installed under <strong>IP</strong> Sharing<br />
Device, input local <strong>IP</strong> of Router in 2 nd DNS Server Address.<br />
8) Click ‘Save’ Button of [3-9] to save the set value.<br />
Fig. 3―9 Network Setting<br />
9) Click ‘Click Here’ upon appearing of <strong>IP</strong> Change Window of [3-10].<br />
10) <strong>IP</strong> Change loading Page appears as [3-11], the Main Page of changed address is<br />
connected. (may not find the main page of changed address under Crossover Cable<br />
connection, but <strong>IP</strong> has been changed.)
<strong>Speco</strong> <strong>Technologies</strong><br />
Fig. 3―10 <strong>IP</strong> Change<br />
Fig. 3―12 Port Setting<br />
27<br />
<strong>IP</strong> <strong>Camera</strong> User’s <strong>Manual</strong><br />
11) It is connected to the new <strong>IP</strong> set up, in 20 seconds after window of [3-11] appears.<br />
12) Check Video of THE CAMERA referring to ‘2. Install and Video Check’ as soon as it<br />
is connected to the new <strong>IP</strong>.<br />
13) Go to Network Setting Page of Administrator’s Page as per 4), 5), 6), 7) of ‘Static<br />
<strong>IP</strong> Setup’.<br />
Fig. 3―11 <strong>IP</strong> Change loading Page
<strong>Speco</strong> <strong>Technologies</strong><br />
28<br />
<strong>IP</strong> <strong>Camera</strong> User’s <strong>Manual</strong><br />
14) Set Port in Port Setting Page of [3-12]. It is required to set each different Port for<br />
many THE CAMERA Network <strong>Camera</strong>s under 1 Router.<br />
15) Click ‘Save’ Button to save set value.<br />
16) Remove LAN Cable (Crossover Cable) connected between THE CAMERA and PC.<br />
17) Connect THE CAMERA to Network with LAN Cable (Straight Cable).<br />
18) Connect PC to Network with LAN Cable (Straight Cable).<br />
19) Port-Forward the port designated to use THE CAMERA, in <strong>IP</strong> Sharing Device. Refer<br />
to manual of <strong>IP</strong> Sharing Device for details.<br />
20) Check 1 (local check)<br />
Run Web Browser and input <strong>IP</strong> address of THE CAMERA in URL and click ‘Enter’. If you<br />
changed Web Server Port, you must input ‘http://<strong>IP</strong> Address:Port Number’. For example, if<br />
you set <strong>IP</strong> address of THE CAMERA to 192.168.10.88 and changed Web Server port to 81,<br />
you must input http://192.168.10.88:81.<br />
Fig. 3―13 Main Page of THE CAMERA<br />
After [3-13] appears, check Video of THE CAMERA referring to‘2. Install and Video Check’.<br />
21) Check 2 (Check from outside)<br />
After registration of THE CAMERA in Service Server (refer to ‘‘Use of Service Server’ of ‘‘ 5.<br />
Basic Use’,
<strong>Speco</strong> <strong>Technologies</strong><br />
29<br />
<strong>IP</strong> <strong>Camera</strong> User’s <strong>Manual</strong><br />
connect to THE CAMERA by Domain Name (Server Name) allocated to THE CAMERA.<br />
For example, run Web Browser and input Domain Name allocated to THE CAMERA in URL.<br />
In http://<strong>IP</strong>INTB1.ipcam4u.net , ‘<strong>IP</strong>INTB1’ is to be Name of Server registered in Service<br />
Server by user.<br />
If the initial page is shown, check Video of THE CAMERA referring to ‘2. Install and<br />
Video Check’. If Video is seen, set up is properly done.<br />
3.4. Cautions<br />
If the firewall is used for security purpose, THE CAMERA may not work properly. In this case, open<br />
the port of THE CAMERA, then it will work properly. The port being used by THE CAMERA can be<br />
checked<br />
on ‘Port Setting’ of ‘Network Setting’ of ‘Administrator’s Page’.<br />
Port of THE CAMERA on ex-factory is set default as follows ;<br />
� Web Connection Port: Port 80 TCP<br />
� Authentication and Control Port: Port 9000 TCP<br />
� Video Streaming Port: Port 9001 TCP<br />
� Motion Detection Control Port : Port 9005 TCP<br />
In setting user port, do not use 1504, 1508, which port is used in THE CAMERA itself.
<strong>Speco</strong> <strong>Technologies</strong><br />
4. Expert Setting<br />
30<br />
<strong>IP</strong> <strong>Camera</strong> User’s <strong>Manual</strong>
<strong>Speco</strong> <strong>Technologies</strong><br />
4. Expert Setting<br />
31<br />
<strong>IP</strong> <strong>Camera</strong> User’s <strong>Manual</strong><br />
After registration of THE CAMERA in Service Server (refer to ‘Use of Service Server’ of ‘‘ 5.<br />
Basic Use’’, connect to THE CAMERA by Domain Name (Server Name) allocated to THE<br />
CAMERA. (For example, run Web Browser and input Domain Name allocated to THE<br />
CAMERA in URL. In http://ipcam4u.net, ‘THE CAMERA’ is to be Name of Server registered<br />
in Service Server by user)<br />
Click ‘Administrator’s Page’ on Initial Page of THE CAMERA, login Page of [4-1] appears.<br />
Put ‘admin’ in ID and Password line, click ‘Login’, then [4-2] ‘Administrator's Page’ will be<br />
shown. (ID, Password of THE CAMERA is preset as admin/admin in Administrator’s Page.<br />
Change Administrator’s ID and Password in General Setting of ‘4. Expert Setting’. )<br />
Fig. 4―1 Administrator’s Page Login
<strong>Speco</strong> <strong>Technologies</strong><br />
Fig. 4―2 Administrator’s Page<br />
32<br />
<strong>IP</strong> <strong>Camera</strong> User’s <strong>Manual</strong>
<strong>Speco</strong> <strong>Technologies</strong><br />
4.1. General Setting<br />
4.1.1. Title Setting<br />
Server title is to be English without space.<br />
Click ‘Save’ Button to save title after input name.<br />
Fig. 4―3 General Setting<br />
Fig. 4―4 Title Setting<br />
33<br />
<strong>IP</strong> <strong>Camera</strong> User’s <strong>Manual</strong>
<strong>Speco</strong> <strong>Technologies</strong><br />
4.1.2. Administrator’s ID and Password Change<br />
34<br />
<strong>IP</strong> <strong>Camera</strong> User’s <strong>Manual</strong><br />
※ Cautions : Change Administrator’s ID and Password and do not disclose the information to<br />
others.<br />
Administrator’s ID and Password should be English, within 20 characters, without space.<br />
Click ‘Save’ Button to save the changed value after change Administrator’s ID and Password.<br />
Fig. 4―5 Administrator’s ID and Password Change<br />
Remember Administrator’s ID and Password. In case of forgetting Administrator’s ID and<br />
Password click the camera’s ‘reset’ button to return to the initial value, and change<br />
Administrator’s ID and Password.<br />
4.1.3. User Registration<br />
This is to register an account of a user who can monitor and control Video of THE CAMERA.<br />
Administrator’s ID and Password should be English, within 20 characters, without space. Assign<br />
the authority to users and click ‘Save’ button. Maximum number of users to be registered is 100<br />
people.<br />
� View Only: Monitoring only.<br />
� PTZ + Control: Monitoring, Control of P/T/Z of <strong>Camera</strong> and Relay. (select models<br />
only)<br />
� Audio: Monitoring, and hearing Audio of Server. (select models only)<br />
� Interactive Audio: Monitoring, Two-way Audio Communication with <strong>Camera</strong> Server<br />
(select models only)<br />
� PTZ + Control + Audio: Monitoring, Control of P/T/Z of <strong>Camera</strong> and Relay, Hearing<br />
Audio of <strong>Camera</strong> Server. (select models only)<br />
� All : Monitoring, Control of <strong>Camera</strong> P/T/Z and Relay, two-way Audio Communication<br />
with <strong>Camera</strong> Server, (Preset available)
<strong>Speco</strong> <strong>Technologies</strong><br />
4.1.4. User List and Delete<br />
Fig. 4―6 User Registration<br />
Fig. 4―7 User List<br />
35<br />
<strong>IP</strong> <strong>Camera</strong> User’s <strong>Manual</strong><br />
User list is available on clicking ‘List Users’ on [4-7], to check list and delete user ID in [4-8].<br />
User ID ‘guest’, ‘PTZ’, ‘audio’, ‘Iaudio’, ‘PC Audio’, ‘root’ has be pre-registered as basic user<br />
ID on ex-factory.<br />
Fig. 4―8 User List<br />
4.1.5. Skip Login (Automatic Monitoring)<br />
Fig. 4―9 Skip Login<br />
Tick on ‘Skip Login’ of [4-9], and click ‘Connect ID’ and save the value, then Web Viewer will<br />
appear automatically and Video of <strong>Camera</strong> can be seen upon connection to Home Page of THE<br />
CAMERA.<br />
Save ‘Connect ID’ according to user authority. If you don’t tick on ‘Skip Login’, it is available to<br />
connect to THE CAMERA Home Page but you can see Video of <strong>Camera</strong>. In this case, input user<br />
ID and Password for connection to see Video of <strong>Camera</strong>.
<strong>Speco</strong> <strong>Technologies</strong><br />
4.1.6. Time Zone Setting<br />
36<br />
<strong>IP</strong> <strong>Camera</strong> User’s <strong>Manual</strong><br />
This is to set Time zone of location where THE CAMERA is to be installed, to set up local time<br />
in case of monitoring from different time zone area. Select one of time zone in ‘Set Time Zone’<br />
and save.<br />
Fig. 4―10 Time Zone<br />
Click ‘Display’ in [4-10] to see current time set in THE CAMERA.<br />
Fig. 4―11 Current Time View<br />
In case THE CAMERA does not keep correct time, click ‘Update’ Button to get new time<br />
information from set time zone.<br />
4.1.7. Set Download Route of Plug-in Type ActiveX<br />
This is to set how to download ActiveX of Web Viewer, locally or from outer Server designated.<br />
In case setting as local download, it has a merit to use in private network without Internet. In<br />
case of setting as download from outside, it has a merit to download the updated Active X of<br />
Web Viewer automatically.<br />
Fig. 4―12 Plug-in Download Route
<strong>Speco</strong> <strong>Technologies</strong><br />
4.1.8. Select Language<br />
37<br />
<strong>IP</strong> <strong>Camera</strong> User’s <strong>Manual</strong><br />
This is to select language to be displayed in all Web Pages such as Administrator’s Page, Web<br />
Viewer and Main Page of THE CAMERA.<br />
Fig. 4―13 Select Language<br />
It supports both English and Japanese. Click ‘Save’ Button to save the set value after select the<br />
Language. Input ID and Password to connect Administrator’s Page, and go to ‘Home Page<br />
Update’->’Default Home Page Setting’->’Default’, and change the main Page and Login Page of<br />
THE CAMERA to the selected language.<br />
4.2. Network Setting<br />
This is to set Network to use THE CAMERA. Set Network to fit user’s network environment in<br />
‘3. Basic Setting ’. Change Network information to fit environment for THE CAMERA to be installed<br />
in.
<strong>Speco</strong> <strong>Technologies</strong><br />
4.3. Video Setting<br />
4.3.1. Video Setting<br />
Fig. 4―14 Video Setting<br />
38<br />
<strong>IP</strong> <strong>Camera</strong> User’s <strong>Manual</strong><br />
Select and tick on the Channel to use, input Video format (NTSC or PAL), Compressed resolution,<br />
Bit rate, Frame rate, Key frame. Video setting can be done automatically by pressing ‘High’,<br />
‘Normal’, ‘Low’ according to the Network Speed at which THE CAMERA is installed.<br />
Fig. 4―15 Video Setting<br />
To return to default of ex-factory, click ‘Default’ of ‘Video Default Setting’
<strong>Speco</strong> <strong>Technologies</strong><br />
4.4. Color Setting<br />
This is to adjust color of channel.<br />
Fig. 4―17 Display Color Setting<br />
39<br />
<strong>IP</strong> <strong>Camera</strong> User’s <strong>Manual</strong><br />
Upon adjustment of color on [4-17], then click ‘Save’ to save the setting value. In case to<br />
return to default, click ‘Default’ to go to default. Even in this case, it is required to click ‘Save’<br />
Button to save the setting value.<br />
4.5. Alarm Setting<br />
4.5.1. Alarm Event Setting<br />
To get Alarm Service on THE CAMERA, go to ‘Administrator's Page’�’Alarm Setting’ and tick<br />
‘Enable’ in ‘Alarm’.
<strong>Speco</strong> <strong>Technologies</strong><br />
Fig. 4―18 Alarm Setting<br />
40<br />
<strong>IP</strong> <strong>Camera</strong> User’s <strong>Manual</strong><br />
Designate condition to drive Event in ‘Alarm Condition’, such as Sensor Event, Motion detection<br />
Event or Sensor + Motion detection Event, If Sensor Event is selected, make Sensor settings<br />
Upon event situation after setting on ’Enable’ in ‘Alarm’ of ‘Alarm Event’, Event is to be transmitted<br />
to user’s Viewer and inform detection of Event, with flickering on screen and alarm sound. (refer to<br />
5. Basic Use).<br />
To use SMS Service and E-mail transmitting Event to Alarm Server, go to ‘Alarm Style’-> ‘Alarm<br />
Server’ and input Domain Name of Alarm Server (‘Alarm Server’ is defaulted as Ipcam4u.net).<br />
To send the recorded video to FTP Server upon alarm event, go to ‘Alarm Style’-> ‘FTP’ and<br />
input FTP Server Address, Directory, User <strong>IP</strong> and Password, FTP Directory (mandatory). Make the<br />
user’s directory in ftp root of User’s FTP Server to get recorded files to be transmitted. Click ‘Save’<br />
Button to save setting.<br />
In case of setting to send Event to Alarm Server, register THE CAMERA in Service Server to use<br />
Alarm Server (refer to ‘‘Use of Service Server’ in ‘ 5. Basic Use)
<strong>Speco</strong> <strong>Technologies</strong><br />
4.5.2. Alarm Event Test<br />
� Disable: Relay is not active<br />
41<br />
<strong>IP</strong> <strong>Camera</strong> User’s <strong>Manual</strong><br />
Click ‘Test’ of [4-18], THE CAMERA will work as if Alarm has happened. In case selected ‘Alarm<br />
Style ->’Alarm Server’, Event is to be notified to Alarm Server and is to recorded into the<br />
recorded file (10 seconds before and 50 seconds after Event), and to be sent to Alarm Server.<br />
In case selected to use user FTP Server, the recorded file (10 seconds before and 50 seconds<br />
after Event) is to be saved in FTP Server. It may take some time for Alarm Message to get to<br />
user’s Mobile Phone or by E-mail, in some cases. If THE CAMERA has been registered in Service<br />
Server, it is available to check the details of Event and also change the Alarm Message of E-mail<br />
and Mobile Phone to be sent upon Event, in Alarm Server Homepage (Ipcam4u.net). Refer to<br />
‘Use of Service Server’ in ‘ 5. Basic Use’ for details.<br />
4.6. DIO Setting (support for <strong>IP</strong>-INTT5/T5, <strong>IP</strong>-SD10X)<br />
Fig. 4―19 DIO Setting<br />
Tick on sensor to use and select type of sensor to use.<br />
� Sensor Type : designate type of sensor, NC, NO.<br />
Designate name of sensor to use.<br />
4 conditions are selectable for Relay. Relay name is to be input.
<strong>Speco</strong> <strong>Technologies</strong><br />
� Remote Control: to control Relay through Internet using Viewer<br />
42<br />
<strong>IP</strong> <strong>Camera</strong> User’s <strong>Manual</strong><br />
� Local Control: Relay is on during ‘Duration’ time upon Event on Sensor, then is<br />
off.<br />
� Remote & Local Control: Control Relay through Internet using Viewer. To be ON<br />
4.7. Motion Area Setup<br />
during ‘Duration’ time upon event on Sensor, then to be OFF.<br />
� (1) Motion Area Set: Press the set button. Place the mouse curser on this area and<br />
drag it out to the desired area.<br />
� (2) Area Clear: Cancel the former area established.<br />
� (3) Save: Please wait for 3 to 5 sec. while camera save the present setting information<br />
by itself.
<strong>Speco</strong> <strong>Technologies</strong><br />
4.8. <strong>Camera</strong> Setting(support for <strong>IP</strong>-SD10X)<br />
It is available to pre-set Pan/Tilt/Zoom <strong>Camera</strong>s.<br />
Fig. 4-20 <strong>Camera</strong> Setting<br />
43<br />
<strong>IP</strong> <strong>Camera</strong> User’s <strong>Manual</strong><br />
Preset Setting is available up to 20, but may be less than 20 for some model of <strong>Camera</strong>.<br />
� (1) OSD Menu: to activate OSD Menu.<br />
� (2) Preset No: to select the Preset Number to set up.<br />
� (3) Preset SET: ‘SET’ button is to set the current coordinate as preset location with<br />
name recorded by user. In 3 seconds after pushing ‘SET’ button, the Preset<br />
coordinate is to be set. Don’t move <strong>Camera</strong> during the time (about 3 seconds).<br />
� (4) Preset Move: to move to the selected preset number.<br />
� (5) Tour No: to select the Tour Number to set up.<br />
� (6) Tour Move: to move to the selected preset number.<br />
� (7) Pattern No: to select the Pattern Number to set up.<br />
� (8) Pattern Move: to move to the selected Pattern number.<br />
� (9): Adjustment of Pan/Tilt/Zoom/Speed/Focus: to move to the location to preset by<br />
adjusting Pan/Tilt/Zoom/Focus.
<strong>Speco</strong> <strong>Technologies</strong><br />
4.9. Homepage Update<br />
Fig. 4―21 Homepage Update<br />
44<br />
<strong>IP</strong> <strong>Camera</strong> User’s <strong>Manual</strong><br />
Homepage Update function is for user to upload the main page of THE CAMERA onto user’s<br />
Homepage.<br />
User’s Homepage is composed of 3 files, index.html, top.htm, main.htm. The file for user to use is<br />
main.htm. After making Web Page (main.htm) and save it as file name of main.htm, upload by the<br />
function of ‘Homepage Update’, then main.htm page is to be the 1st main page of THE CAMERA.<br />
(Image file is not uploaded in THE CAMERA.) User Homepage can’t exceed 300Kbyte.<br />
If user wants to re-make user’s homepage into Homepage provided complimentarily, click ‘Default<br />
HomePage Upload’.<br />
4.10. Firmware Update<br />
In case firmware is upgraded in the future, Upgrade Server (http://ipcam4u.net) will<br />
automatically upgrade Firmware of THE CAMERA. Upgrade is only supported through Network.<br />
Information on latest version of THE CAMERA will be posted in Data Room of <strong>Speco</strong><br />
<strong>Technologies</strong> Homepage. (http://www.specotech.com)
<strong>Speco</strong> <strong>Technologies</strong><br />
4.10.1. Remote Upgrade<br />
Fig. 4―22 Firmware Update<br />
Address of ‘Update Server Address’ in [4-22] is set as ‘ipcam4u.net’.<br />
45<br />
<strong>IP</strong> <strong>Camera</strong> User’s <strong>Manual</strong><br />
Check ‘Current Software Version’ in ‘Current Version’ of [4-22] and go ahead with update if<br />
current version is lower than latest version. Upon clicking ‘Update’ button in [4-22] ‘Remote<br />
Update’, [4-23] will appear.<br />
Fig. 4―23 Firmware Update<br />
THE CAMERA will be automatically upgraded upon clicking ‘Download’ button of [4-23]<br />
after connecting to Upgrade Server and checking version.
<strong>Speco</strong> <strong>Technologies</strong><br />
Fig. 4―24 Firmware Download<br />
<strong>IP</strong> <strong>Camera</strong> User’s <strong>Manual</strong><br />
‘Downloading’ message will be shown until completion of Update as [4-24] (it may take time<br />
according to Network situation). Upon completion of upgrade, there appears message showing<br />
upgrade result.<br />
[4-25] is the message showing that upgrade has been correctly done. Click ‘Restart’ in<br />
‘System Restart’ to restart System of THE CAMERA.<br />
Fig. 4―25 Completion of Upgrade<br />
If [4-26] is displayed as below, this means that THE CAMERA has been upgraded to the<br />
latest Version, there is no need to update any more.<br />
Fig. 4―26 Check of Upgrade Version<br />
If user found [4-27], there is a error in connection to Upgrade Server, re-check Internet<br />
Connection or re-check DNS Server Address in ‘3. Basic Setting’ and try to upgrade again. If<br />
46
<strong>Speco</strong> <strong>Technologies</strong><br />
47<br />
<strong>IP</strong> <strong>Camera</strong> User’s <strong>Manual</strong><br />
user keep finding [4-27] or can’t upgrade, contact head office of <strong>Speco</strong> <strong>Technologies</strong><br />
4.10.2. System Re-booting<br />
‘System<br />
Fig. 4―27 Upgrade Server Connection Error<br />
This is the function to re-boot Inner Software of THE CAMERA. Click ‘Restart’ on [4-41]<br />
Restart’ to reboot all inner program of THE CAMERA.
<strong>Speco</strong> <strong>Technologies</strong><br />
4.11. Factory Reset<br />
4.11.1. Reset Button<br />
Press reset button for 1sec to be operated.(Red Circle)<br />
Bullet <strong>Camera</strong><br />
Dome <strong>Camera</strong><br />
4.11.2. In reset of Factory default<br />
Fig. 4―28 Factory reset button<br />
� Changed to [192.168.1.7] of <strong>IP</strong> Address.<br />
� Changed to [192.168.1.1] of Gateway.<br />
� Changed the Server Login Port No. to “Default”.<br />
� Changed Web Admin Password to initial data.<br />
� Initialized DNS Number.<br />
48<br />
<strong>IP</strong> <strong>Camera</strong> User’s <strong>Manual</strong><br />
Traditional <strong>Camera</strong>
<strong>Speco</strong> <strong>Technologies</strong><br />
5. Basic Use<br />
49<br />
<strong>IP</strong> <strong>Camera</strong> User’s <strong>Manual</strong>
<strong>Speco</strong> <strong>Technologies</strong><br />
5. Basic Use<br />
5.1. Use of Web Viewer<br />
Fig. 5―1 Web Viewer<br />
Table. 5-1 Definition of Web Viewer Button Function<br />
Display Screen reduced by 50%.<br />
50<br />
<strong>IP</strong> <strong>Camera</strong> User’s <strong>Manual</strong><br />
Display Screen at 100%. Double-clicking mouse on enlarged<br />
screen<br />
has the same function.<br />
Enlarge Video of a channel to 640 x 480. Double-clicking in a<br />
selected channel has the same function.<br />
Enlarge Video of a channel to full screen<br />
Capture a selected channel into a BMP file<br />
Select Relay to control. Relay name is taken from the <strong>Camera</strong><br />
Server
<strong>Speco</strong> <strong>Technologies</strong><br />
Flickering on Screen<br />
and Alarm Sound<br />
Relay ON<br />
Relay OFF<br />
Select Preset to control<br />
Select Tour to control<br />
Select Pattern to control<br />
Move to the selected Preset/Tour/Pattern.<br />
51<br />
<strong>IP</strong> <strong>Camera</strong> User’s <strong>Manual</strong><br />
Preset Tour. Move to preset location in regular sequence from No. 1<br />
up to 200. Move to next one after 5 seconds pause on a preset<br />
location.<br />
Display <strong>Camera</strong> Menu functions of Intensifier <strong>Camera</strong>s<br />
While pressing the mouse in the direction, P/T, <strong>Camera</strong> moves. Un-<br />
pressing mouse makes <strong>Camera</strong> stop. Keep pressing on screen to a<br />
point makes the <strong>Camera</strong> move to the direction, un-pressing mouse<br />
makes <strong>Camera</strong> stop.<br />
Control Speed of Pan/Tilt. ‘S’ makes speed of P/T slow. ‘F’<br />
makes speed of P/T fast. (for speed dome <strong>Camera</strong>s)<br />
Zoom In.<br />
Zoom Out.<br />
Focus Near<br />
Focus Far<br />
Upon detection of a motion event, the border around the associated<br />
camera picture will flash and an alarm will beep. To stop the sound,<br />
double-click on the flashing screen.
<strong>Speco</strong> <strong>Technologies</strong><br />
①<br />
② � ‘space ’Key’<br />
Table 5-2 Definition of Web Viewer Key Board<br />
� Enlarge / reduce Screen<br />
③ � Number Key’<br />
� Preset Move Function,<br />
� The Number represents the Preset Number<br />
� 20 Preset is controlled by Key Board<br />
� Key Board 1 ~ 0 : Preset 1 ~ Preset 10<br />
� Key Board q ~ p : Preset 11 ~ Preset 20<br />
④ � ‘Direction Key’<br />
⑤<br />
③<br />
③<br />
②<br />
� Pan/Tilt of <strong>Camera</strong><br />
52<br />
<strong>IP</strong> <strong>Camera</strong> User’s <strong>Manual</strong><br />
� Pressing on the direction Key makes <strong>Camera</strong> move to the direction.<br />
Un-pressing stops moving.<br />
� Same function as<br />
⑥ � Zoom-in, Zoom-out Function<br />
� ‘+’ is Zoom In, Pressing the key makes doing the function. Un-pressing<br />
stops the function<br />
⑥<br />
� ‘-‘ is Zoom Out, Pressing the key makes doing the function. Un-<br />
pressing stops the function.<br />
④<br />
⑤<br />
⑥
<strong>Speco</strong> <strong>Technologies</strong><br />
5.2. Use of OSD (Not available with <strong>IP</strong>-T5)<br />
The OSD menu of this camera can be controlled by Web Viewer.<br />
Please refer to the ‘1.2.2 <strong>Camera</strong> Feature’ for OSD function.<br />
5.2.1. Function<br />
11) Intensifier <strong>Camera</strong>s (Not available with <strong>IP</strong>-T5)<br />
SETUP MENU LENS option<br />
●DC ●MANUAL<br />
SHUTTER<br />
●OFF ●F/L ●MANUAL<br />
WHITE BALANCE<br />
●ATW ●AWC MANUAL●<br />
SLC<br />
●OFF ●LOW ●MIDDLE ●HIGH<br />
AUTO GAIN<br />
●OFF ●ON<br />
REDUCE NOISE<br />
●OFF ●LOW ●MIDDLE ●HIGH<br />
INTENSIFIER<br />
●AUTO ●OFF<br />
NEXT PAGE<br />
●CAMERA TITLE ●COLOR ●SYNC<br />
●PRIVACY ●MIRROR<br />
●DETAIL ●DEFAULT ●PAGE1<br />
EXIT<br />
53<br />
<strong>IP</strong> <strong>Camera</strong> User’s <strong>Manual</strong>
<strong>Speco</strong> <strong>Technologies</strong><br />
AUTO SCAN SET<br />
PRESET SET<br />
CAMERA SET<br />
DOME SET<br />
MAIN MENU<br />
2) Speed Dome <strong>Camera</strong> (<strong>IP</strong>-SD10X)<br />
FLICKER : OFF/ON<br />
CAMERA ID : CAM1<br />
DOME SETUP<br />
START ANGLE : XXX.X.XX.X<br />
PRESET NO: 001<br />
MIRROR : OFF/ON<br />
RECOVER : OFF<br />
CAMERA SET<br />
END ANGLE : XXX.X.XX.X<br />
PRESET ID: PRESET01□□□□□□□□□<br />
D ZOOM : OFF/ON<br />
MANUAL SPEED : 100°/S<br />
AUTO SCAN<br />
PAN:XXX.X.XX.X TILT:XXX.X.XX.X DIRECTION : CW<br />
WB MODE : AWB MODE<br />
AUTO FL<strong>IP</strong> : OFF<br />
TOUR<br />
ENDLESS : OFF/ON<br />
SAVE<br />
PIC FL<strong>IP</strong> : OFF/ON<br />
ZOOM SPEED : FAST<br />
PRAVACY<br />
SPEED : QUICK<br />
EXIT<br />
BLC : OFF/ON<br />
ALARM : DISABLE<br />
PATTERN<br />
D/N MODE : AUTO<br />
LANGUAGE : ENGLISH<br />
ALARM<br />
DWELL TIME : 03<br />
DSS MODE : OFF/ON<br />
[NEXT PAGE]<br />
SECTOR<br />
SAVE AND EXIT<br />
EXIT<br />
SAVE AND EXIT<br />
EXIT<br />
SECTOR SET<br />
5 ALARM SET<br />
5PATTERN SET<br />
PRIVACY SET<br />
TOUR SET<br />
ALARM NO. 01<br />
TOUR NO. : 01<br />
SECTOR NO : 01<br />
PATT NO. 01<br />
PRIVACY NO.: 01<br />
ALARM INPUT : OFF<br />
TOUR TITLE : TOUR01□□□□<br />
54<br />
SECTOR ID : SECTOR01□□□<br />
PATT TITLE PATTERN01□□<br />
DISPLAY<br />
ALARM ACT : 01<br />
TOUR STEP : 01<br />
SECTOR START: XXX.X.XX.X<br />
SAVE<br />
DATA FILL 100%<br />
ACTION<br />
PRESET NO : 01<br />
SECTOR END : XXX.X.XX.X<br />
EXIT<br />
SAVE<br />
SAVE<br />
DWELL TIME 10<br />
SAVE<br />
EXIT<br />
EXIT<br />
SPEED : 200°/S<br />
SAVE AND EXIT<br />
EXIT<br />
<strong>IP</strong> <strong>Camera</strong> User’s <strong>Manual</strong><br />
[INITIALIZATION]<br />
[TOUR CLEAR]<br />
[PRESET CLEAR]<br />
[SECTOR CLEAR]<br />
[PRIVACY CLEAR]<br />
[PATTERN CLEAR]<br />
[LOAD OPTIMIZED DEFAULT<br />
[SYSTEM STATUS]<br />
PROTOCOL : PELCO D,P<br />
OSD DISPLAY<br />
NEXT PAGE<br />
CAMERA ID: OFF/ON<br />
[OSD DISPLY]<br />
BAUD RATE: 2400BPS<br />
FIRMWARE VER.:2.00<br />
UPGRADED DATE: 06.28,06<br />
PRESET ID: OFF/ON<br />
[SYSTEM STATUS]<br />
SECTOR ID: OFF ON<br />
[INITIALIZATION]<br />
CAMERA MODULE: SDM100<br />
[PREVIOS PAGE]<br />
COORDINATE:ON/OFF<br />
[PREVIOUS PAGE]<br />
[PREVIOUS PAGE]<br />
[REVIOUS PAGE]
<strong>Speco</strong> <strong>Technologies</strong><br />
3) WDR <strong>Camera</strong> (<strong>IP</strong>-WDRB1)<br />
SPECO MAIN MENU<br />
PRESETS<br />
SET UP ID<br />
LENS SELECT<br />
WDR<br />
WB CONTROL<br />
LOW LIGHT<br />
SPECIAL<br />
EXIT MENU<br />
55<br />
<strong>IP</strong> <strong>Camera</strong> User’s <strong>Manual</strong><br />
DEFAULT / INDOOR / OUTDOOR / CUSTOM<br />
DISPLAY ID : (OFF / ON)<br />
CAMERA ID : 8 CHARACTER<br />
ID POSITION : (UP-LEFT / UP-CENTER / UP-RIGHT<br />
DOWN-LEFT / DOWN-RIGHT)<br />
DC<br />
MANUAL<br />
AUTO<br />
OFF<br />
MANUAL : (WDR BIAS Range -20 to 20 / WDR RANGE 0 to 36)<br />
ATW(Range 2K~11K)<br />
AWB<br />
MANUAL (Range 2K ~11K)<br />
SLOW SHUTTER : (SHUTTER LIMIT Range OFF~X32 / AGC CONTROL Range 0 to 60)<br />
AUTO D/N<br />
VIDEO : (NTSC / PAL)<br />
FL<strong>IP</strong> : (OFF / ON)<br />
SYNC : (L,LOCK / INT / INT2)<br />
BACK LIGHT : (OFF / ON : BACK LIGHT ZONES)<br />
RESOLUTION : (NORMAL / HIGH / C_NORMAL / C_HIGH)<br />
COLOR MODE : (COLOR / B/W)<br />
SHARPNESS : ON (Range -8 to 8) / OFF<br />
EXIT NO CHANGE<br />
SAVE NEW AND EXIT<br />
RESTORE FACTORY SETTING<br />
RELEASE VERSION
<strong>Speco</strong> <strong>Technologies</strong><br />
5.2.2. OSD Menu Setting<br />
56<br />
<strong>IP</strong> <strong>Camera</strong> User’s <strong>Manual</strong><br />
When you control the OSD by using the joystick on the camera, refer to the following (select<br />
models only)<br />
When you control by the five keys on the Webviewer GUI refer to the following<br />
L<br />
E<br />
F<br />
T<br />
UP<br />
DOWN<br />
R<br />
I<br />
G<br />
H<br />
T<br />
SETUP
<strong>Speco</strong> <strong>Technologies</strong><br />
5.2.3. Operating <strong>Camera</strong> OSD Menu (Intensifier <strong>Camera</strong>s)<br />
1. Press the SET button to access the SETUP mode.<br />
SET UP menu is displayed on the monitor screen.<br />
2. Select the desired feature using the UP or DOWN button.<br />
Each time you press the UP or DOWN button, the arrow<br />
indicator moves up or down.<br />
Move the arrow indicator to the desired feature item.<br />
3. Change the status of the selected feature using the LEFT or<br />
RIGHT button.<br />
If you press RIGHT or LEFT button, it appears available status.<br />
Press the button when gets desired feature.<br />
4. When completed, move the arrow indicator to ‘EXIT" and press<br />
the SET button.<br />
Notes<br />
You can access submenu using SET button.<br />
For the mode with ’---‘, you may not access submenu.<br />
57<br />
<strong>IP</strong> <strong>Camera</strong> User’s <strong>Manual</strong>
<strong>Speco</strong> <strong>Technologies</strong><br />
1) Setting up the LENS<br />
Select the lens pressing the RIGHT button.<br />
① On the SETUP menu screen, move the arrow indicator to the lens<br />
using the UP or DOWN button.<br />
② Select the desired feature using the LEFT or RIGHT button.<br />
58<br />
<strong>IP</strong> <strong>Camera</strong> User’s <strong>Manual</strong>
<strong>Speco</strong> <strong>Technologies</strong><br />
▶When DC LENS selected, press SET button to control the<br />
BRIGHTNESS.<br />
59<br />
<strong>IP</strong> <strong>Camera</strong> User’s <strong>Manual</strong>
<strong>Speco</strong> <strong>Technologies</strong><br />
1) Shutter status and speed control<br />
You can control brightness of the screen by the shutter speed.<br />
60<br />
<strong>IP</strong> <strong>Camera</strong> User’s <strong>Manual</strong><br />
① Press the SET button to display the setup menu and move the arrow<br />
indicator to ‘SHUTTER’ using the UP or DOWN button.<br />
② Set ‘SHUTTER’ to the desired mode using the LEFT or RIGHT button.<br />
▶ OFF : Deactivation<br />
▶ FLK(1/100) : Flicker mode<br />
(When WDR is on, the image can flicker a little.)
<strong>Speco</strong> <strong>Technologies</strong><br />
▶MANUAL : When setting shutter speed manually.<br />
(Only for LENS mode)<br />
You can select speed from ‘1/60’ to ‘1/200,000’sec<br />
61<br />
<strong>IP</strong> <strong>Camera</strong> User’s <strong>Manual</strong>
<strong>Speco</strong> <strong>Technologies</strong><br />
▶ESC : You can control the BRIGHTNESS.<br />
③When completed, press ‘SET’<br />
62<br />
<strong>IP</strong> <strong>Camera</strong> User’s <strong>Manual</strong>
<strong>Speco</strong> <strong>Technologies</strong><br />
3) SLC (<strong>Speco</strong> Light Compensation) - BACKLIGHT<br />
A built-in SR chip provides intelligent light level control to overcome<br />
severe Backlight conditions.<br />
▶OFF<br />
▶LOW<br />
▶MIDDLE<br />
63<br />
<strong>IP</strong> <strong>Camera</strong> User’s <strong>Manual</strong><br />
① Press the SET button to display the SETUP menu and move the arrow<br />
indicator to ‘BACKLIGHT’ using the UP or DOWN button.<br />
② SET ‘BACKLIGHT’ to the desired mode using the LEFT or RIGHT button.<br />
▶HIGH
<strong>Speco</strong> <strong>Technologies</strong><br />
3) AUTO GAIN CONTROL (AGC)<br />
AGC is to get bright picture. Higher GAIN level, getting brighter screen.<br />
But you can get noise increase.<br />
64<br />
<strong>IP</strong> <strong>Camera</strong> User’s <strong>Manual</strong><br />
① Press the SET button to display the SETUP menu and move the arrow<br />
indicator to ‘AGC’ using the UP or DOWN button.<br />
② SET ‘BACKLIGHT’ to the desired mode using the LEFT or RIGHT button.<br />
▶OFF<br />
▶ON
<strong>Speco</strong> <strong>Technologies</strong><br />
5) WHITE BALANCE (WHITE BAL.)<br />
For color control on the screen, use ‘WHITE BALANCE’ function.<br />
① Press the SET button to display the SETUP menu and move the arrow<br />
indicator to ‘WHITE BALANCE’ using the UP or DOWN button.<br />
② Set ‘WHITE BAL.’ to the desired mode using LEFT or RIGHT button.<br />
▶ ATW (Auto Tracking White Balance)<br />
: When color temperature is 2400~12000K, select this<br />
mode.<br />
(ex. A fluorescent lamp, outdoor)<br />
65<br />
<strong>IP</strong> <strong>Camera</strong> User’s <strong>Manual</strong><br />
▶ AWC (Auto White Balance Control)<br />
: The white balance is automatically adjusted in a specific environment.<br />
In order to obtain the best result, press the set button while the camera<br />
focuses on white paper. If the environment including the light source is<br />
changed, you have to adjust the white balance again.
<strong>Speco</strong> <strong>Technologies</strong><br />
▶MANUAL : To fine adjust, select the <strong>Manual</strong> mode. You can increase<br />
or decrease the red or blue factor while monitoring the difference on the<br />
screen. Set to ‘MANUAL’ mode and press the SET button. Increase or<br />
decrease the value for RED(R-Gain) and BLUE(B-Gain), watching the color<br />
of the picture, and press the SET button when you obtain the best color.<br />
Notes<br />
Proper White Balance may not be obtained under the following conditions<br />
in these cases select the AWC mode.<br />
When the scene contains mostly high color temperature object, such as<br />
a blue sky or sunset.<br />
When the scene is dim.<br />
If your camera faces fluorescent lamp directly or is installed in the place<br />
of the changing illumination.<br />
66<br />
<strong>IP</strong> <strong>Camera</strong> User’s <strong>Manual</strong>
<strong>Speco</strong> <strong>Technologies</strong><br />
6) Digital Noise Reduction (Dynamic Noise Reduction)<br />
DNR is to reduce the noise on the screen.<br />
① Press the SET button to display the SETUP menu and move the<br />
arrow indicator to ‘DNR’ using the UP or DOWN button.<br />
② SET ‘DNR’ to the desired mode using the LEFT or RIGHT button.<br />
Notes<br />
▶OFF : Deactivation<br />
▶LOW : Low reduction of the noise<br />
▶MIDDLE : Middle reduction of the noise<br />
▶HIGH : High reduction of the noise<br />
If you change the ‘GAIN’ menu from AGC-L to AGC-H<br />
sensitivity is increased as well as noise on the screen.<br />
When selected ‘GAIN’ menu OFF, DNR will not work.<br />
67<br />
<strong>IP</strong> <strong>Camera</strong> User’s <strong>Manual</strong>
<strong>Speco</strong> <strong>Technologies</strong><br />
7) INTENSIFIER<br />
Allows you to get clear images with this function under night<br />
or low light conditions<br />
68<br />
<strong>IP</strong> <strong>Camera</strong> User’s <strong>Manual</strong><br />
① Press the SET button to display the SETUP menu and move the<br />
arrow indicator to ‘Intensifier’ using the UP or DOWN button.<br />
② SET ‘Intensifier’ to the desired mode using the LEFT or RIGHT button.<br />
Notes<br />
▶AUTO : When your camera is under night or low-lighting level,<br />
select this mode.<br />
If you press SETUP button at ‘AUTO’ menu, you can control the<br />
lowlight action maximum magnifications.(X2~X128)<br />
Increasing the amount of Intensification results in brighter pictures<br />
Under low light conditions, and may increase image lag.<br />
Increasing the amount of intensification may cause image noise<br />
which is to be expected as a normal condition.
<strong>Speco</strong> <strong>Technologies</strong><br />
8) NEXT PAGE<br />
Notes<br />
If the CAMERA ID feature is set to ‘OFF’, the name will not displayed<br />
in the monitor.<br />
69<br />
<strong>IP</strong> <strong>Camera</strong> User’s <strong>Manual</strong><br />
① Press the SET button to display the SETUP menu and move the<br />
arrow indicator to ‘Intensifier’ using the UP or DOWN button.<br />
② SET ‘Intensifier’ to the desired mode using the LEFT or RIGHT button.<br />
(A) CAMERA TITLE<br />
① Press the SET button to display the SETUP menu and move the arrow<br />
indicator to ‘CAMERA TITLE’ using the UP or DOWN button.<br />
② SET ‘ON’ using the LEFT or RIGHT button.
<strong>Speco</strong> <strong>Technologies</strong><br />
③ Press SET button to access the SETUP mode.<br />
④ You can enter up to 15 characters.<br />
a. Move the cursor to character-enter location by using the LEFT<br />
or RIGHT button.<br />
b. Select the desired character by using the UP or DOWN button.<br />
c. Press SET button to confirm the blinking character. The first<br />
character is saved and the cursor in the bottom of the screen<br />
moves to the next position.<br />
d. Repeat steps a, b and c until you create the full name you want.<br />
e. Select the position at which the CAMERA TITLE will b located on<br />
the screen.<br />
Notes<br />
If the CAMERA TITLE feature is set to ‘OFF’, the name will not displayed<br />
in the monitor.<br />
After erasing the character from right to left, correct the character again.<br />
70<br />
<strong>IP</strong> <strong>Camera</strong> User’s <strong>Manual</strong>
<strong>Speco</strong> <strong>Technologies</strong><br />
B) COLOR<br />
You can choose color and B/W mode electronically. (OPTION)<br />
Notes<br />
▶ ON : color mode<br />
71<br />
▶ OFF : B/W mode<br />
<strong>IP</strong> <strong>Camera</strong> User’s <strong>Manual</strong><br />
▶ AUTO : generally color mode, B/W mode in low luminance.<br />
OSD Key may not work for 3 seconds when the COLOR/ BW mode is<br />
changed.
<strong>Speco</strong> <strong>Technologies</strong><br />
C) SYNC<br />
72<br />
<strong>IP</strong> <strong>Camera</strong> User’s <strong>Manual</strong><br />
Two SYNCHRONIZATION modes are available… INTERNAL and EXTERNAL<br />
LINE-LOCK. In LINE-LOCK mode, the camera syncs to the 60 Hz phase.<br />
① Press the SET button to display the setup menu and move the arrow indicator<br />
to ‘SYNC’ using the UP and DOWN button.<br />
② SET to the desired mode using the LEFT or RIGHT button.<br />
Notes<br />
▶ INT : Internal synchronization<br />
▶ L/L : If you choose ‘L/L’, you can adjust the desired phase.<br />
- Press the SET button.<br />
- You can adjust the desired phase from 0 to 270.<br />
Line Lock is only available in the 24 volt AC mode of operation.<br />
In 12 volts DC, the SYNC menu is always in the ‘INTERNAL’ mode.
<strong>Speco</strong> <strong>Technologies</strong><br />
D) PRIVACY<br />
To mask an area that you want to be private.<br />
① Press the SET button to display the setup menu and move the arrow<br />
indicator to ‘PRIVACY’ using the UP and DOWN button.<br />
② SET ‘PRIVACY’ to the desired mode using the LEFT or RIGHT button.<br />
▶OFF : Deactivation<br />
▶ON : PRIVACY mode activated<br />
-Press the SET button.<br />
-Move the arrow indicator to area you want to<br />
mask.<br />
-Set ‘ON’ using LEFT or RIGHT button.<br />
-Press the SET button and then set the area’s<br />
bounds<br />
with the method like MOTION DET. set<br />
73<br />
<strong>IP</strong> <strong>Camera</strong> User’s <strong>Manual</strong>
<strong>Speco</strong> <strong>Technologies</strong><br />
E) REVERSE<br />
74<br />
<strong>IP</strong> <strong>Camera</strong> User’s <strong>Manual</strong><br />
① Press the SET button to display the setup menu and move the arrow<br />
indicator to ‘REVERSE’ using the UP and DOWN button.<br />
② SET ‘REVERSE’ to the desired mode using the LEFT or RIGHT button.<br />
▶OFF : Deactivation<br />
▶ON : Make a reverse turn to RIGHT or LEFT.
<strong>Speco</strong> <strong>Technologies</strong><br />
F) DETAIL<br />
① Press the SET button to display the setup menu and move the arrow<br />
indicator to ‘DETAIL’ using the UP and DOWN button.<br />
② SET ‘DETAIL’ to the desired mode using the LEFT or RIGHT button.<br />
▶OFF : Deactivation<br />
▶ON : DETAIL control mode (level 0~31)<br />
When the level is up, the sharpness will increase.<br />
Control this level to get your best picture quality.<br />
If the level is too high, you can get an unnatural image<br />
with video noise.<br />
75<br />
<strong>IP</strong> <strong>Camera</strong> User’s <strong>Manual</strong>
<strong>Speco</strong> <strong>Technologies</strong><br />
G) DEFAULT<br />
: Use to reset your camera to FACTORY DEFAULT SETTING.<br />
H) PAGE1<br />
: PAGE 1 : Save the setting of NEXT PAGE function, and then<br />
76<br />
<strong>IP</strong> <strong>Camera</strong> User’s <strong>Manual</strong>
<strong>Speco</strong> <strong>Technologies</strong><br />
5.2.4. Operating WDR <strong>Camera</strong> OSD Menu (<strong>IP</strong>-WDRB1)<br />
OSD MENU CONTROL<br />
CENTER KEY - Used to access menu mode. Also used to confirm the setting<br />
UP / DOWN KEY - Used to choose the desired menu selection.<br />
LEFT / RIGHT KEY - Used to choose the desired menu feature adjustment.<br />
OSD MENU ENTER / EXIT<br />
A. OSD MENU ENTER<br />
• Push Center Key for 2 seconds<br />
B. OSD MENU EXIT<br />
• Press EXIT Menu from Main Menu<br />
• If Pressing Set Key for 2 seconds from Main Menu appears.<br />
In this case, just press Set Key.<br />
C. 'SAVE' and 'QUIT‘<br />
• Left or Right Key - Selecting Menu<br />
• Up or Down Key - Returning to Menu<br />
1. Press the SET key to access the main setup mode.<br />
2. Select the desired feature using the UP or Down key.<br />
3. Change the status of the selected feature using the LEFT or RIGHT key.<br />
MAIN MENU<br />
A. PRESETS<br />
• DEFAULT : Optimized for normal scenes<br />
77<br />
<strong>IP</strong> <strong>Camera</strong> User’s <strong>Manual</strong><br />
• INDOOR : Optimized for indoor scenes with windows and/or glass door to capture details both indoors<br />
and outdoors.<br />
• OUTDOOR : Optimized for sunny outdoor scene to capture detail both in bright areas and shadows.<br />
• CUSTOM : Change the value of the customer.<br />
B. SETUP ID<br />
• DISPLAY ID
<strong>Speco</strong> <strong>Technologies</strong><br />
- ON :The ID name will displayed in the monitor.<br />
- OFF : The name will not displayed in the monitor.<br />
• CAMERA ID : Enter up to 8 characteristic.<br />
• ID POSITION : Select the screen position of the camera ID.<br />
C. LENS<br />
• DC : Use When using DC lens.<br />
• MANUAL : Use When using <strong>Manual</strong> lens.<br />
D. WDR<br />
78<br />
<strong>IP</strong> <strong>Camera</strong> User’s <strong>Manual</strong><br />
• WDR (Wide Dynamic Range) : You can adjust the desired WDR BIAS from -20 to 20 and WDR<br />
E. WB CONTROL<br />
RANGE from 0 to 36<br />
• ATW (Auto Tracking White Balance) : The camera automatically control the white balance in any<br />
environment.<br />
• AWB (Auto White Balance) : The white balance is automatically adjusted in a specific environment.<br />
• MANUAL : Users can adjust the colors by adding or reducing the WB level.<br />
F. LOW LIGHT<br />
You can adjust the desired WB level from 2K to 11K<br />
• SLOW SHUTTER : Control Image brightness by adjusting shutter speed<br />
You can adjust the desired shutter speed from off to X32<br />
- AGC : ON (You can adjust the desired AGC level from 0 to 60dB) or OFF (Deactivate automatic gain<br />
control feature)<br />
• AUTO D/N : AUTO DAY/NIGHT<br />
G. SPECIAL<br />
• VIDEO : NTSC or PAL SELECTION<br />
• FL<strong>IP</strong> : HORIZONTAL REVERSE (OFF or ON)<br />
• SYNC<br />
- INTERNAL : Internal synchronization<br />
- INTERNAL2 : Internal synchronization (Color Rolling Mode)<br />
- LINE LOCK : Phase adjustment may be necessary in multiple camera installations to prevent picture<br />
roll<br />
when switching between cameras<br />
• BACK LIGHT : BACK LIGHT ADJUST or SELECT AREA<br />
• RESOLUTION : Select Resolution of CCD or PIXIM<br />
• COLOR MODE : COLOR or B/W SELECTION
<strong>Speco</strong> <strong>Technologies</strong><br />
• SHARPNESS : ON (You can adjust the desired Sharpness form -8 to 8) or OFF<br />
H. EXIT MENU<br />
• EXIT NO CHANGES : No change<br />
• SAVE NEW AND EXIT : Save change<br />
• RESTORE FACTORY SETTINGS : Factory default<br />
• RELEASE VERSION<br />
I. PREVIOUS PAGE<br />
• PREVIOUS PAGE : Return page<br />
5.2.5. Operating <strong>Camera</strong> OSD Menu (<strong>IP</strong>-SD10X)<br />
MAIN MENU<br />
DOME SETUP<br />
CAMERA SET<br />
AUTO SCAN<br />
TOUR<br />
PRAVACY<br />
PATTERN<br />
ALARM<br />
79<br />
<strong>IP</strong> <strong>Camera</strong> User’s <strong>Manual</strong><br />
* Use the the five keys on the WebViewer GUI “up down” to move the position and<br />
“left right” to make selection
<strong>Speco</strong> <strong>Technologies</strong><br />
A. Dome Setup<br />
80<br />
<strong>IP</strong> <strong>Camera</strong> User’s <strong>Manual</strong><br />
To enter Dome setup, use the five keys right to move when cursor on dome setup.<br />
A-1. DOME SET - CAMERA ID<br />
To set camera ID, select up to 16 characters using Five keys to the left or right.<br />
Press ZOOM TELE button to move to the next character from left to right direction and<br />
ZOOM WIDE button to move to the next character from right to left direction<br />
(Space displays when appears)<br />
A-2. DOME SET - RECOVER<br />
This feature allows the dome to work from the last setting before you use the dome<br />
manually<br />
(Auto scan, group tour, preset, pattern or sectors) , after the set time, even power shut<br />
down and it turns on again. Recover time can be programmed from 15 second to 99<br />
seconds. The default setting is OFF.<br />
A-3. DOME SET - MANUAL SPEED<br />
<strong>Manual</strong> Speed of Pan/Tilt is selectable from 100°/sec up to 150°/sec. The default<br />
setting is 100°/sec<br />
DOME SET<br />
CAMERA ID : CAM1□□□□□□□□□□□□<br />
RECOVER : OFF<br />
MANUAL SPEED : 100°/S<br />
AUTO FL<strong>IP</strong> : OFF<br />
ZOOM SPEED : FAST<br />
ALARM : DISABLE<br />
LANGUAGE : ENGLISH<br />
[NEXT PAGE]<br />
SAVE AND EXIT<br />
EXIT<br />
A-4. DOME SET - AUTO FL<strong>IP</strong><br />
DEFAULT SETTING<br />
Auto Flip is available and the default setting is OFF. Move five keys “right or left” to
<strong>Speco</strong> <strong>Technologies</strong><br />
select ON or OFF. The default setting is OFF.<br />
A-5. DOME SET – ZOOM SPEED<br />
81<br />
<strong>IP</strong> <strong>Camera</strong> User’s <strong>Manual</strong><br />
Zoom speeds are selectable FAST or SLOW mode. Move five keys to the right<br />
direction for selecting FAST or SLOW. The default setting is FAST.<br />
A-6. DOME SET – ALARM<br />
All alarms are available after set as ENABLE Mode. Move five keys to right or left<br />
direction for selecting ENABLE/DISABLE. The default setting is DISABLE.<br />
A-7. DOME SET – LANGUAGE<br />
Multiple languages are selectable here including English, Italian and Polish. Move five<br />
keys to the right or left direction to select language. The default setting is ENGLISH.<br />
A-8. DOME SET – [NEXT PAGE]<br />
A-8-1. DOME SET – [NEXT PAGE] – SYSTEM LOCK<br />
Password protection provides keeping memorized data. It cannot be adjusted by<br />
anybody without password. In order to enter [PASS WORD] page, system lock status<br />
is must set as ON. Move five keys to right or left direction to select ON. The default<br />
setting is OFF.<br />
DOME SET<br />
SYSTEM LOCK: : OFF<br />
[PASS WORD]<br />
[OSD DISPLAY]<br />
[SYSTEM STATUS]<br />
[INITIALIZATION]<br />
[PREVIOUS PAGE]<br />
A-8-2. DOME SET – [NEXT PAGE] – [PASSWORD]<br />
DEFAULT SETTING<br />
To enter this page to set a password, move five keys to the right direction. The<br />
password must be set by preset number from 001 to 255 (Default 99)
<strong>Speco</strong> <strong>Technologies</strong><br />
82<br />
<strong>IP</strong> <strong>Camera</strong> User’s <strong>Manual</strong><br />
5.2.1. OSD MAIN MENU TABLE (PAGE 54) The default setting is BLANK.<br />
Press any number from 001~255 with preset button on password blank and again it on<br />
confirm blank. Then “CONFIRMED” is displayed on the monitor and the menu will go<br />
back to the previous page automatically.<br />
<br />
If user presses wrong preset number between PASSWORD and CONFIRM,<br />
“CANCELLED” is displayed on the monitor and if user failed 3 times, the menu will<br />
return to the previous page automatically * After setting a Password, an operator must<br />
press memorized password in order to enter OSD MAIN MENU, or to change the data<br />
which is memorized originally.<br />
* An operator must remember the password for the operation. Manufacturer doesn’t<br />
provide a memorized password.<br />
A-8-3. DOME SET – [NEXT PAGE] – [OSD DISPLAY]<br />
OSD ID displayed after set ON in here and it can be hiding if selected OFF. Move five<br />
keys to the right or left direction in order to select OFF/ON when the cursor is located<br />
each item.<br />
ENTER PASSWORD<br />
BY ENTERING PRESET CODE<br />
PASSWORD ***<br />
CONFIRM ***<br />
ENTER PASSWORD<br />
BY ENTERING PRESET CODE<br />
PASSWORD ***<br />
CONFIRM ***CONFIRMED<br />
ENTER PASSWORD<br />
BY ENTERING PRESET CODE<br />
PASSWORD ***<br />
CONFIRM ***CANCELLED
<strong>Speco</strong> <strong>Technologies</strong><br />
OSD DISPLAY<br />
CAMERA ID : OFF<br />
PRESET ID : OFF<br />
SECTOR ID : OFF<br />
COORDINATE : ON<br />
[PREVIOUS PAGE]<br />
A-8-4. DOME SET – [NEXT PAGE] – [SYSTEM STATUS]<br />
This page shows the information of this camera.<br />
SYSTEM STATUS<br />
PROTOCOL : PELCO D, P<br />
BAUD RATE : 2400 BPS<br />
FIRMWARE VER. : 2.00<br />
UPGRADED DATE : 06.07,22<br />
CAMERA MODULE : SDM100<br />
[PREVIOUS PAGE]<br />
- Protocol and baud rate are shown according to the dip switch setting<br />
(Refer to page 29, 30 and 31)<br />
- Firmware version and upgraded date will be changed if upgraded.<br />
- Below camera modules can be set as follows.<br />
SDM100 : SAMSUNG 10X ZOOM CAMERA MODULE.<br />
EN300 : OPTICAL 3X MODULE (PAN FOCUS)<br />
: Board <strong>Camera</strong> ( with Fixed Lens)<br />
A-8-5. DOME SET – [NEXT PAGE] – [INITIALIZATION]<br />
83<br />
<strong>IP</strong> <strong>Camera</strong> User’s <strong>Manual</strong><br />
To clear all memorized data for tour, preset, sector, privacy or pattern, move five keys to<br />
the right direction when the cursor is on [INITIALIZATION]<br />
DEFAULT SETTING<br />
DEFAULT SETTING
<strong>Speco</strong> <strong>Technologies</strong><br />
84<br />
<strong>IP</strong> <strong>Camera</strong> User’s <strong>Manual</strong><br />
- To clear memorize any data, move five keys to the right direction when cursor is on<br />
each item.<br />
Press FOCUS NEAR button when the cursor is at YES in order to clear memorized<br />
data. Then flickered each item such as tour, preset, sector and so on is displayed on<br />
the monitor about 2~3 seconds. After this process, the menu is returned to the<br />
previous page.<br />
* [PRESET CLEAR], [SECTOR CLEAR], [PRIVACY CLEAR], [PATTERN CLEAR] are<br />
same as [TOUR CLEAR].<br />
- To clear all data and wants returning to factory default, move five keys to the right<br />
direction when cursor is at [LOAD OPTIMIZED DEFAULT] to enter the above page.<br />
- Move five keys to the right or left direction in order to select YES, press FOCUS<br />
NEAR button.<br />
INITIALIZATION<br />
[TOUR CLEAR]<br />
[PRESET CLEAR]<br />
[SECTOR CLEAR]<br />
[PRIVACY CLEAR]<br />
[PATTERN CLEAR]<br />
[LOAD OPTIMIZED DEFAULT]<br />
[PREVIOUS PAGE]<br />
TOUR CLEAR<br />
ARE YOU SURE? YES NO<br />
LOAD OPTIMIZED DEFAULT<br />
ARE YOU SURE? YES NO<br />
- Then “ALL DATA INITIALIZING” is displayed about 5~7 seconds and then the menu is<br />
returned to the previous page automatically.<br />
TOUR CLEAR<br />
ALL DATA INITIALIZING
<strong>Speco</strong> <strong>Technologies</strong><br />
A-9. DOME SET – [NEXT PAGE] – SAVE AND EXIT<br />
85<br />
<strong>IP</strong> <strong>Camera</strong> User’s <strong>Manual</strong><br />
To saving the memorized data and escape this page, move five keys to the right<br />
direction when cursor is at SAVE AND EXIT.<br />
A-10. DOME SET – [NEXT PAGE] – EXIT<br />
In order not to save any data and wants to escape this page, move five keys to the right<br />
direction when cursor is at EXIT<br />
B. CAMERA SET<br />
< TS-PTZ3X ><br />
B-1. CAMERA SET - FLICKERLESS<br />
Flickerless feature is selected between 50Hz and 60Hz. The default setting is OFF<br />
(NTSC: 60Hz / PAL: 50Hz). Set flicker mode ON when power source is in discord with<br />
frequency. The default setting is OFF<br />
B-2. CAMERA SET - MIRROR<br />
This feature shows left and right exchanged picture image like mirror. The default<br />
setting is OFF.<br />
(10X Zoom)<br />
CAMERA SET<br />
FLICKER : OFF<br />
MIRROR : OFF<br />
APERTURE : 10<br />
D ZOOM : OFF<br />
WB MODE : AWB MODE<br />
PIC FL<strong>IP</strong> : OFF<br />
BLC : OFF<br />
D/N MODE : AUTO<br />
DSS MODE : OFF<br />
EXIT<br />
CAMERA SET<br />
FLICKER : OFF<br />
BLC : OFF<br />
EXIT
<strong>Speco</strong> <strong>Technologies</strong><br />
B-3. CAMERA SET – APERTURE<br />
86<br />
<strong>IP</strong> <strong>Camera</strong> User’s <strong>Manual</strong><br />
Aperture enhances picture details by increasing gain of the caemra and sharpens the<br />
edges in the picture. The default seeting is 10. (the aperture level is from 01 ~ 15)<br />
(10X Zoom)<br />
B-4. CAMERA SET – D ZOOM<br />
Move five keys to the right direction in order to set as ON, if Digital Zoom is necessary<br />
at install field. The default setting is OFF.<br />
(10X Zoom)<br />
B-5. CAMERA SET – WB MODE<br />
White balance functions have 4 modes according to the condition of exterior lighting.<br />
The default setting is AWB and it may change the mode option accoding to the lighting<br />
conditions as below.<br />
AWB Mode – 3,200°K to 6, 000°K (10X Zoom)<br />
� Indoor – up to 3,200°K<br />
� Outdoor – up to 5,800°K<br />
� ATW Mode - 2,000°K to 10, 000°K<br />
B-6. CAMERA SET – PIC FL<strong>IP</strong><br />
Picture flip feature provides the top and down exchanged picture image horizontally.<br />
Move five keys to the right or left direction to select OFF/ON. The default setting is<br />
OFF.<br />
(10X Zoom)<br />
B-7. CAMERA SET – BLC (Back Light Compensation)<br />
The default setting is OFF and BLC modes can be OFF/ON.<br />
OFF – Backlight compensation is not activated.<br />
ON – Back light compensation is activated.<br />
B-8. CAMERA SET – D/N MODE<br />
ICR filter is changeable according to the lighting, AUTO – NIGHT MODE – DAY MODE.<br />
The default setting is AUTO MODE.
<strong>Speco</strong> <strong>Technologies</strong><br />
(10X Zoom)<br />
B-9. CAMERA SET – DSS MODE (DIGITAL SLOW SHUTTER)<br />
87<br />
<strong>IP</strong> <strong>Camera</strong> User’s <strong>Manual</strong><br />
If DSS turns on, digital slow shutter is working. Per second, the electronic shutter will<br />
remain open to receive some more lighting.<br />
(10X Zoom)<br />
B-10. CAMERA SET – EXIT<br />
To escape this page, move five keys to the right direction.<br />
C. PRESET SET<br />
To enter PRESET SET, move five keys to the right direction.<br />
C-1. PRESET – PRESET NO.<br />
Up to 165 numbers of preset positions are available. Move five keys to the right or left<br />
direction to select preset no.<br />
C-2. PRESET – PRESET ID<br />
To set preset ID, select up to 16 characters using Five keys to the left or right.<br />
Press ZOOM TELE button moves to the next character from the left to the right<br />
direction and ZOOM WIDE button moves to the next character from the right to left<br />
direction<br />
PRESET SET<br />
PRESET NO :001<br />
PRESET ID :PRESET001-------<br />
PAN :XXX.XX TILT : XXX.XX<br />
SAVE<br />
EXIT<br />
(Space displays when appears)<br />
DEFAULT SETTING
<strong>Speco</strong> <strong>Technologies</strong><br />
C-3. PRESET – PAN: XXX.X TILT: XX.X<br />
88<br />
<strong>IP</strong> <strong>Camera</strong> User’s <strong>Manual</strong><br />
Press FOCUS FAR button in order to set preset position then, use the five keys to the<br />
position where memorized preset no. is needed. Then press FOCUS FAR button again<br />
after setting a preset location.<br />
C-4. PRESET – SAVE<br />
Move five keys to the right direction when the cursor is at SAVE and then the cursor will<br />
be located on Preset ID for the continuous preset No. setting.<br />
C-5. PRESET – EXIT<br />
To escape this page, move five keys to the right direction.<br />
D. AUTO SCAN SET<br />
AUTO SCAN SET<br />
START ANGLE :<br />
XXX.X.XX.X<br />
END ANGLE :<br />
XXX.X.XX.X<br />
DIRECTION : CW<br />
ENDLES : OFF<br />
SPEED : 10°/S<br />
DWELL TIME : 03<br />
SAVE AND EXIT<br />
D-1. AUTO SCAN- START ANGLE<br />
To set start angle, press FOCUS FAR button then move five keys to the starting angle<br />
which is needed memorized. To press FOCUS FAR button again is to escape.<br />
D-2. AUTO SCAN- END ANGLE<br />
To set end angle, press FOCUS FAR button then move five keys to the starting angle<br />
which is needed memorized. To press FOCUS FAR button again is to escape.<br />
D-3. AUTO SCAN – DIRECTION<br />
DEFAULT SETTING<br />
Auto Scan directions are available with two direction as CW or CCW by five keys to the
<strong>Speco</strong> <strong>Technologies</strong><br />
right or left direction<br />
CW: Clock wise direction (Default)<br />
CCW: Count Clock Wise Direction.<br />
D-4. AUTO SCAN – ENDLESS<br />
89<br />
<strong>IP</strong> <strong>Camera</strong> User’s <strong>Manual</strong><br />
Auto Scan can use endless rotation, move five keys to the right direction in order to<br />
select ON. Otherwise, the default setting is OFF.<br />
D-5. AUTO SCAN – SPEED<br />
User can use auto scan speed from 05°/S up to 35°/S and the default setting is 10°/S<br />
D-6. AUTO SCAN – DWELL TIME<br />
To select dwell time, move five keys to the left or right direction in order to adjust dwell<br />
time. Possible to set from 01 second to 30 seconds and the default setting is 03<br />
seconds.<br />
D-7. AUTO SCAN – SAVE AND EXIT<br />
To saving the memorized data and escape this page, move five keys to the right<br />
direction when cursor is at SAVE AND EXIT.<br />
D-8. AUTO SCAN – EXIT<br />
To escape this page, move five keys to the right direction.
<strong>Speco</strong> <strong>Technologies</strong><br />
E. TOUR SET<br />
90<br />
<strong>IP</strong> <strong>Camera</strong> User’s <strong>Manual</strong><br />
8 Programmable tours can be set and each tour is available to set up to 64 preset steps.<br />
E-1. TOUR SET – TOUR NO.<br />
Max. 8 group tour no. set by the five keys are available.<br />
E-2. TOUR SET – TOUR TITLE<br />
To set tour title, select up to 16 characters using Five keys to left or right.<br />
Press ZOOM TELE button to move the next character from the left to the right direction<br />
and ZOOM WIDE button to move the next character from the right to left direction<br />
(Space displays when appears) Tour title is not displayed on the monitor, but only<br />
for the reference of user.<br />
E-3. TOUR SET – TOUR STEP<br />
Each tour group consists of up to 60 preset steps with different dwell time and speed. It<br />
is possible to match any preset # for each tour step.<br />
E-4. TOUR SET – PRESET NO.<br />
The decided tour step #1 ~64, it is possible to select any preset no. up to 64. The<br />
default setting is BLK<br />
E-5. TOUR SET – DWELL TIME<br />
seconds.<br />
TOUR SET<br />
TOUR NO : 01<br />
TOUR TITLE : TOUR01□□□□□□□□□□<br />
TOUR STEP : 01<br />
PRESET NO. : 01<br />
DWELL TIME : 03<br />
SPEED : 200°/S<br />
SAVE<br />
EXIT<br />
DEFAULT SETTING<br />
Dwell time provides up to 99 seconds from 01 second. The default setting is 03
<strong>Speco</strong> <strong>Technologies</strong><br />
E-6. TOUR SET – SPEED<br />
91<br />
<strong>IP</strong> <strong>Camera</strong> User’s <strong>Manual</strong><br />
Each tour step can be set with different tour speed up to 200°/S and it is selectable<br />
from 10°/S. Move five keys to the right or left direction to select tour speed. The<br />
default setting is 200°/S.<br />
E-7. TOUR SET – SAVE<br />
To save the memorized data and escape this page, move five keys to the right direction<br />
when cursor is at SAVE<br />
E-8. TOUR SET – EXIT<br />
To escape this page, move five keys to the right direction<br />
F. PRIVACY SET<br />
Privacy function is provided by (10X Zoom) only.<br />
4 Privacy masking zones are available to block out areas of security.<br />
F-1. PRIVACY SET – PRIVACY NO.<br />
Up to 4 privacy masking zones are available.<br />
F-2. PRIVACY SET – DISPLAY<br />
PRIVACY SET<br />
PRIVACY NO : 01<br />
DISPLAY : OFF<br />
ACTION : MOVE<br />
SAVE<br />
EXIT<br />
Move five keys to the right or left direction to set ON in order to show the selectable<br />
block in the center of the monitor. This block appears as a translucent square with<br />
blue color after set ON. The default setting is OFF.<br />
F-3. PRIVACY SET – ACTION(MOVE/ADJUST)<br />
DEFAULT SETTING
<strong>Speco</strong> <strong>Technologies</strong><br />
92<br />
<strong>IP</strong> <strong>Camera</strong> User’s <strong>Manual</strong><br />
To set the blocking area, press FOCUS FAR button when the MOVE MODE is<br />
appeared. Then use the five keys to the user defined area in order to set blocking<br />
area. Then press FOCUS FAR button again to escape from MOVE MODE.<br />
To adjust size of blocking area, move five keys to the right or left direction when the<br />
cursor is on ACTION. After move mode changed to ADJUST MODE, press FOCUS<br />
FAR button in order to adjust the size of blocking area. The size of blocking area can<br />
be adjustable by using five keys up down or left right,. After adjusting size of blocking<br />
area, press FOCUS FAR button to escape ADJUST mode.<br />
� ADJUST: You can change the masking size by using five keys to the left or right<br />
direction<br />
� MOVE: You can move the masking area by using five keys to the left or right<br />
direction (Default)<br />
F-4. PRIVACY SET – SAVE<br />
After setting the privacy masking zone, to save the data, move five keys to the right<br />
direction when the cursor is on SAVE. After saving the data, the cursor moves to<br />
PRIVACY NO.2 automatically to prepare the next privacy masking zone.<br />
F-5. PRIVACY SET – EXIT<br />
G. PATTERN SET<br />
To escape this page, move five keys to the right direction<br />
8 programmable patterns are available with 16 characters of title.<br />
PATTERN SET<br />
PATT NO : 01<br />
PATT TITLE: PATTERN01□□□□□□□<br />
DATA FILL : 100%<br />
SAVE<br />
EXIT<br />
G-1. PATTERN SET – PATT NO.<br />
DEFAULT SETTING
<strong>Speco</strong> <strong>Technologies</strong><br />
93<br />
<strong>IP</strong> <strong>Camera</strong> User’s <strong>Manual</strong><br />
Up to 8 programmable user-defined patterns set by the five keys on the Webviewer<br />
GUI are available.<br />
G-2. PATTERN SET – PATT TITLE<br />
To set PATTERN TITLE, select up to 16 characters using Five keys to the left or right.<br />
Press ZOOM TELE button moves to the next character from the left to the right<br />
direction and ZOOM WIDE button moves to the next character from the right to left<br />
direction (Space displays when appears) Pattern title is not displayed on the monitor,<br />
but only for the reference of user.<br />
G-3. PATTERN SET – DATA FILL<br />
To fill the programming data, press FOCUS FAR button in order to start the data fill up.<br />
Filling data is programmed according to the the five keys on the Webviewer GUI<br />
movement. Press FOCUS FAR button again in order to escape.<br />
G-4. PATTERN SET – SAVE<br />
To saving the filling data, move five keys to the right direction when the cursor is on<br />
SAVE. Then the cursor moves to the PATT NO.02 in order to prepare next pattern no.<br />
G-5. PATTERN SET – EXIT<br />
To escape this page, move five keys to the right direction
<strong>Speco</strong> <strong>Technologies</strong><br />
H. ALARM SET<br />
patterns.<br />
94<br />
<strong>IP</strong> <strong>Camera</strong> User’s <strong>Manual</strong><br />
4 Alarm inputs are available and each alarm is activating to presets, group tours or<br />
H-1. ALARAM SET – ALARM NO.<br />
on ALARM NO.<br />
Up to 4 alarms are selectable by using five keys to the right direction when cursor is<br />
H-2. ALARAM SET – ALARM INPUT<br />
Close)<br />
ALARM SET<br />
ALARM NO : 01<br />
ALARM INPUT: OFF<br />
ALARM ACT : 001<br />
SAVE<br />
EXIT<br />
Input alarm ways provide two different ways as NC (Normal Close) or NO (Normal<br />
The default setting is OFF<br />
H-3. ALARAM SET – ALARM ACT<br />
Alarm activates various surveillance modes with Preset number up to 165, Group<br />
tour up to 8, Pattern up to 8. Move five keys to the right or left direction to select any<br />
preset number, group tour no. or pattern no.<br />
H-4. ALARAM SET – SAVE<br />
After setting the alarm input ways and activation, to save the data, move five keys to<br />
the right direction when the cursor is on SAVE. After saving the data, the cursor moves<br />
to Alarm NO.2 automatically to prepare the next alarm.<br />
H-5. ALARAM SET – EXIT<br />
DEFAULT SETTING<br />
To escape this page, move five keys to the right direction
<strong>Speco</strong> <strong>Technologies</strong><br />
95<br />
<strong>IP</strong> <strong>Camera</strong> User’s <strong>Manual</strong><br />
* Before activating Alarm, user must set ALARM ENABLE at DOME SET – ALARM –<br />
ENABLE (Refer to page 15)<br />
I. SECTOR SET<br />
Up to 8 programmable sectors are available with 16 characters.<br />
This feature is useful to memory the certain location such as parking zone or so on.<br />
When camera goes through this area, it shows the letter you memorized.<br />
I-1. SECTOR SET – SECTOR NO.<br />
Up to 8 programmable sectors set by the five keys are available.<br />
I-2. SECTOR SET – SECTOR ID<br />
set SECTOR ID, select up to 16 characters by using five keys to the left or right.<br />
Press ZOOM TELE button to move to the next character from the left to the right<br />
direction and ZOOM WIDE button to move to the next character from the right to left<br />
direction (Space displays when appears)<br />
I-3. SECTOR SET – SECTOR START<br />
To set SECTOR START angle, press FOCUS FAR button then move five keys to the<br />
left or right direction to set the position. To press FOCUS FAR button again is to<br />
escape.<br />
SECTOR SET<br />
SECTOR NO : 01<br />
SECTOR ID : SECTOR01□□□□□□□□<br />
SECTOR START: XXX.X.XX.X<br />
SECTOR END : XXX.X.XX.X<br />
SAVE<br />
EXIT<br />
DEFAULT SETTING<br />
Start Position<br />
End Position
<strong>Speco</strong> <strong>Technologies</strong><br />
I-4. SECTOR SET – SECTOR END<br />
96<br />
<strong>IP</strong> <strong>Camera</strong> User’s <strong>Manual</strong><br />
To set SECTOR END angle, press FOCUS FAR button then move five keys to the left<br />
or right direction to set the position. To press FOCUS FAR button again is to escape.<br />
I-5. SECTOR SET – SAVE<br />
After setting the SECTOR position, to save the data, move five keys to the right<br />
direction when the cursor is on SAVE. After saving the data, the cursor moves to<br />
SECTOR NO.2 automatically to prepare the next SECTOR.<br />
I-6. SECTOR SET – EXIT<br />
J. EXIT<br />
To escape this page, move five keys to the right direction<br />
To escape OSD Main Menu, move five keys to the right or left direction then this<br />
camera is ready to operate.
<strong>Speco</strong> <strong>Technologies</strong><br />
5.2.6. D<strong>IP</strong> SW SETTING<br />
97<br />
<strong>IP</strong> <strong>Camera</strong> User’s <strong>Manual</strong><br />
Mini Speed Dome camera provides up to 63 camera ID and it’s adjustable ID with 1 st ~6 th of<br />
Dip switch<br />
Open the camera case, set ID using D<strong>IP</strong> SW1.<br />
* Factory default: <strong>Camera</strong> ID = 1, PELCO-D<br />
Termina<br />
Baud<br />
Proto<br />
ID Set<br />
5.2.7. ID SETTING(1-ON, 0-OFF)(1�10)<br />
D<strong>IP</strong> SW ID VALUE D<strong>IP</strong> SW ID VALUE D<strong>IP</strong> SW ID VALUE<br />
100000XXXX 1 111010XXXX 23 101101XXXX 45<br />
010000XXXX 2 000110XXXX 24 011101XXXX 46<br />
110000XXXX 3 100110XXXX 25 111101XXXX 47<br />
001000XXXX 4 010110XXXX 26 100011XXXX 48<br />
101000XXXX 5 110110XXXX 27 100011XXXX 49<br />
011000XXXX 6 001110XXXX 28 010011XXXX 50<br />
111000XXXX 7 101110XXXX 29 110011XXXX 51<br />
000100XXXX 8 011110XXXX 30 001011XXXX 52<br />
100100XXXX 9 111110XXXX 31 101011XXXX 53<br />
010100XXXX 10 000001XXXX 32 011011XXXX 54<br />
110100XXXX 11 100001XXXX 33 111011XXXX 55<br />
001100XXXX 12 010001XXXX 34 000111XXXX 56<br />
101100XXXX 13 110001XXXX 35 100111XXXX 57<br />
011100XXXX 14 001001XXXX 36 010111XXXX 58<br />
111100XXXX 15 101001XXXX 37 110111XXXX 59<br />
000010XXXX 16 011001XXXX 38 001111XXXX 60
<strong>Speco</strong> <strong>Technologies</strong><br />
98<br />
<strong>IP</strong> <strong>Camera</strong> User’s <strong>Manual</strong><br />
100010XXXX 17 111001XXXX 39 101111XXXX 61<br />
010010XXXX 18 000101XXXX 40 011111XXXX 62<br />
110010XXXX 19 100101XXXX 41 111111XXXX 63<br />
001010XXXX 20 010101XXXX 42<br />
101010XXXX 21 110101XXXX 43<br />
011010XXXX 22 001101XXXX 44<br />
5.2.8. PROTOCOL<br />
7 th ~8 th dip switches are used for Protocol Setting.<br />
Factory Default: Pelco-D or Pelco-P ( Auto detection)<br />
D<strong>IP</strong> SW1- 7 D<strong>IP</strong> SW1- 8<br />
OFF OFF Pelco-D or Pelco-P<br />
5.2.9. BAUD RATE SETTING<br />
The 9 th Dip Switch is used for BAUD RATE setting.<br />
D<strong>IP</strong> SW can be changeable to 2400bps, 9600bps.<br />
Factory Default: 2400bps.<br />
D<strong>IP</strong> SW1 9 th BAUD RATE<br />
OFF 2400<br />
ON 9600
<strong>Speco</strong> <strong>Technologies</strong><br />
5.3. Use of <strong>IP</strong> Setting Utility<br />
Upon running <strong>IP</strong> Setting Utility, the following program is to be displayed.<br />
Fig. 5―2 <strong>IP</strong> Find<br />
Click ‘<strong>IP</strong> Find’ Button to find <strong>IP</strong> of THE CAMERA on local Network.<br />
Fig. 5―3 Display <strong>IP</strong><br />
99<br />
<strong>IP</strong> <strong>Camera</strong> User’s <strong>Manual</strong><br />
The following window shows list of <strong>IP</strong> along with Web Server Port Number and Model Name of THE<br />
CAMERA. Click ‘<strong>IP</strong> Find’ Button to find <strong>IP</strong> of THE CAMERA on local Network.
<strong>Speco</strong> <strong>Technologies</strong><br />
Fig. 5―4 <strong>IP</strong> Check<br />
100<br />
<strong>IP</strong> <strong>Camera</strong> User’s <strong>Manual</strong><br />
After finding <strong>IP</strong>, double-click <strong>IP</strong> of THE CAMERA to go to the editable Mode as follows.<br />
Fig. 5―5 <strong>IP</strong> Check<br />
Input new <strong>IP</strong> Address, Default Gateway, Subnet Mask, and then input Password of THE CAMERA<br />
Administrator and click ‘<strong>IP</strong> Change’, to set up new <strong>IP</strong> of THE CAMERA. Upon completion of setting,<br />
find new <strong>IP</strong> and click ‘Ping’ to check whether setting is done, and close the program by clicking<br />
‘End’ button.
<strong>Speco</strong> <strong>Technologies</strong><br />
5.4. Use of Service Server<br />
101<br />
<strong>IP</strong> <strong>Camera</strong> User’s <strong>Manual</strong><br />
Run Web Browser and input http://ipcam4u.net in URL and click ‘Enter’, then [5-6] will appear<br />
as follows.<br />
Click the language user want to use.<br />
Fig. 5―6 Service Server
<strong>Speco</strong> <strong>Technologies</strong><br />
5.4.1. User Registration<br />
Click ‘Register Now’ in [5-7].<br />
Fig. 5―7 User Login<br />
Fig. 5―8 Agreement<br />
102<br />
<strong>IP</strong> <strong>Camera</strong> User’s <strong>Manual</strong>
<strong>Speco</strong> <strong>Technologies</strong><br />
103<br />
<strong>IP</strong> <strong>Camera</strong> User’s <strong>Manual</strong><br />
Read the Agreement carefully and click ‘Agree’ in case to agree, and go to the next page.<br />
Fig. 5―9 User Registration<br />
The part marked with (*) is mandatory. User ID is to be double-checked. Then click ‘Log In’.<br />
Fig. 5―10 User Registered<br />
If [5-10] appears, User Registration has successfully completed. Click ‘Log-in’ and input User ID
<strong>Speco</strong> <strong>Technologies</strong><br />
and password on [5-7] to connect to Service Server.<br />
5.4.2. <strong>Camera</strong> Registration<br />
Fig. 5―11 Service Server Log-in Succeeded<br />
Click ‘To register camera’ in [5-11] to go to <strong>Camera</strong> Registration Page.<br />
①<br />
②<br />
③<br />
④<br />
Fig. 5―12 <strong>Camera</strong> Registration<br />
104<br />
<strong>IP</strong> <strong>Camera</strong> User’s <strong>Manual</strong><br />
Input name of THE CAMERA in ① of [5-12], which will be applied only in Service Server.<br />
② Server Name is to input Domain Name to connect to THE CAMERA. Make this name easy to<br />
remember because you can use it to connect to THE CAMERA by Domain Name in case not
<strong>Speco</strong> <strong>Technologies</strong><br />
105<br />
<strong>IP</strong> <strong>Camera</strong> User’s <strong>Manual</strong><br />
knowing <strong>IP</strong> address of THE CAMERA. Domain Name must be unique. Register after checking if it<br />
is duplicate or not.<br />
③ is to check whether the <strong>Camera</strong> is to be open or not. ④ is for the function to connect to<br />
THE CAMERA easily by User’s ID and Password registered in THE CAMERA, to monitor or control<br />
Video of THE CAMERA on Mobile Phone. (Mobile Phone Users should tick “Enable” and input<br />
connection ID and Password.)<br />
‘EMAIL SERVICE’ is the function to send the set message to E-mail address set by user upon<br />
alarm on THE CAMERA in case user set the use of alarm server as Enable. (refer to ‘Alarm Setting’<br />
in ‘4. Expert Setting’). It’s available to input up to 5 Mail address and input up to 5 messages<br />
upon checking on ‘ENABLE’.<br />
Fig. 5―13 <strong>Camera</strong> Registration<br />
‘SMS SERVICE’ is the function to send the set message (SMS) from Service Server to Mobile<br />
Phone number set by user upon alarm on THE CAMERA, in case setting to use Alarm Server as<br />
‘ENABLE’. (refer to ‘Alarm Setting’ of ‘4. Expert Setting’). It’s available to input up to 5 Mobile<br />
Phone to get SMS Message and input up to 5 messages upon checking on ‘ENABLE’.<br />
Cautions : Input Mobile Phone Number without ‘-‘.<br />
Click ‘<strong>Camera</strong> Registration’ to save the registered information after input of all information.<br />
5.4.3. List of <strong>Camera</strong><br />
Input the registered User ID and Password to connect to Service Server on [5-7].
<strong>Speco</strong> <strong>Technologies</strong><br />
Fig. 5―14 <strong>Camera</strong> List<br />
106<br />
<strong>IP</strong> <strong>Camera</strong> User’s <strong>Manual</strong><br />
[5-14] shows the registered List of THE CAMERA. Upon clicking on ‘<strong>Camera</strong> Name’ registered<br />
in [5-14], [5-15] will show the <strong>Camera</strong> Information. ‘Time’ is the latest time for THE CAMERA to<br />
report to Service Server.<br />
Fig. 5―15 <strong>Camera</strong> Information<br />
On clicking ‘<strong>Camera</strong> Change’ on [5-14], the page of ‘5.3.2 <strong>Camera</strong> Registration’ to change the<br />
information of <strong>Camera</strong> registered, will appear. Change the information and click ‘<strong>Camera</strong> Change’<br />
to save the new information. ‘MAC’ is not changeable. To change ‘Server Name’, double-check is<br />
required. Upon clicking ‘<strong>Camera</strong> Connect’ on [5-14], the main page of THE CAMERA will appear.<br />
Upon clicking ‘Alarm Log List’ on [5-14], Event information transmitted to Service Server is to be<br />
displayed. Event information is to be saved up to 20. In case of full saving up to 20, it overwrite the<br />
oldest one.
<strong>Speco</strong> <strong>Technologies</strong><br />
Fig. 5―16 Alarm Log List<br />
107<br />
<strong>IP</strong> <strong>Camera</strong> User’s <strong>Manual</strong><br />
‘Alarm Log List’ shows the information of a channel, alarmed time, type of Alarm. It is available to<br />
delete the log file. THE CAMERA sends the recorded files, dividing into Video file and Audio files,<br />
to Service Server<br />
In case there is no recorded file, the message will show ‘No File’. In case the file has not<br />
sent to Service Server yet, the message “Uploading” will be shown. If Video and Audio has been<br />
downloaded in “Download” of [5-16], user can download and see the recorded file. “<strong>Camera</strong><br />
Delete” of [5-14] is to delete the <strong>Camera</strong> from the list..<br />
5.4.4. Change of User’s Information<br />
On clicking ‘User’s Information editing’ in upper menu of [5-14], [5-17] will appear the page to<br />
change user’s information.
<strong>Speco</strong> <strong>Technologies</strong><br />
Fig. 5―17 Change User’s Information<br />
108<br />
<strong>IP</strong> <strong>Camera</strong> User’s <strong>Manual</strong><br />
Save User’s information by clicking ‘To Change Information’ after change user’s information.<br />
5.4.5. Search <strong>Camera</strong><br />
Fig. 5―18 Search <strong>Camera</strong><br />
‘Search <strong>Camera</strong>’ of [5-18] is the function to see information of THE CAMERA or connect directly<br />
to THE CAMERA without user registration in Service Server. Upon clicking ‘<strong>Camera</strong> Search’ on [5-<br />
18], [5-19] to search <strong>Camera</strong> will appear. ‘Type’ on [5-19] is to select ‘<strong>Camera</strong> Connect’ to<br />
connect directly to THE CAMERA using MAC Address, and then to input MAC Address of THE<br />
CAMERA and click ‘Yes’, then THE CAMERA will be directly connected.
<strong>Speco</strong> <strong>Technologies</strong><br />
Fig. 5―19 Search <strong>Camera</strong><br />
109<br />
<strong>IP</strong> <strong>Camera</strong> User’s <strong>Manual</strong><br />
If user want to see information of THE CAMERA by the Address, select ‘Information’ and input<br />
MAC Address of THE CAMERA to see information on, and click ‘confirmation’ . Then Information of<br />
THE CAMERA will be shown as [5-20].<br />
5.5. See and Control of Still Image in Mobile or PDA<br />
To monitor and control of Still Image of THE CAMERA on Mobile Phone, register in ‘<strong>Camera</strong><br />
Registration’ of ‘Use of Service Server’ in ‘5. Basic Use’.<br />
Model of Mobile Phone supported is WAP2.0 Phone (HTML, JPEG), PDA (Win CE).<br />
5.5.1. WAP2.0 (HTML)<br />
Connect to URL input line.<br />
Input http://ipcam4u.net/240180.htm or http://ipcam4u.net/320240.htm and connect to Service<br />
Server.
<strong>Speco</strong> <strong>Technologies</strong><br />
Fig. 5―21 Input User ID<br />
110<br />
<strong>IP</strong> <strong>Camera</strong> User’s <strong>Manual</strong><br />
On user ID input Page [5-21], input user’s ID registered in ‘Use of Service Server ’ of ‘5. Basic<br />
Use’.<br />
Fig. 5―22 List of Registered Products<br />
Select one of the products (<strong>Camera</strong> or Server) registered by user on[5-22].<br />
Select a item in menu of [5-23].<br />
Fig. 5―23 Menu<br />
� (1) Monitoring and Control of Pan/Tilt/Zoom/Preset
<strong>Speco</strong> <strong>Technologies</strong><br />
Fig. 5―24 Pan/Tilt/Zoom Control<br />
111<br />
<strong>IP</strong> <strong>Camera</strong> User’s <strong>Manual</strong><br />
It is available to see Image and control Pant/Tilt/Zoom/5 Preset. Number Key of Mobile<br />
Phone controls Pan/Tilt/Zoom.<br />
� (2) Relay Control (2 Relay controllable)<br />
It is available to control up to 2 Relay. Relay Name and current status ([ON/OFF]) will<br />
be displayed.<br />
On control of Relay, Image of controlled channel will be shown along with Relay name<br />
of the channel, ON/OFF is to be controllable. On selecting ‘(3) State view’, current<br />
status of 4 Relays will be displayed.<br />
� (3) Check Sensor Status
<strong>Speco</strong> <strong>Technologies</strong><br />
It shows the Sensor Name and current status ([Normal/Sensing]).<br />
5.5.2. PDA(WinCE)<br />
112<br />
<strong>IP</strong> <strong>Camera</strong> User’s <strong>Manual</strong><br />
Run ‘Internet Explorer’ of PDA and input http://ipcam4u.net/pdah5450_eng.htm input in URL to<br />
connect to Service Server.<br />
Fig. 5―25 PDA Log-in<br />
On user ID Input Page [5-25], input user’s ID registered in ‘Use of Service Server ’ of ‘5. Basic<br />
Use’ and click ‘connect’ to log in.<br />
Fig. 5―26 Products List<br />
Select one of the products (<strong>Camera</strong> or Server) registered by user, in Products List of [5-26].
<strong>Speco</strong> <strong>Technologies</strong><br />
5.6. Use of NVR Program<br />
Fig. 5―27 Menu<br />
5.6.1. Required Specification of PC and OS<br />
113<br />
<strong>IP</strong> <strong>Camera</strong> User’s <strong>Manual</strong><br />
Item Min. Requirement Recommended Specification<br />
CPU Pentium Ⅳ 2.0G Pentium Ⅳ 2.4G or higher<br />
Main Memory 256MB 512MB or higher<br />
O/S * Windows 2000/XP Windows 2000/XP<br />
Web Browser I.E 5.0 I.E 5.0 or later<br />
Resolution 1,024 * 768 1,152 * 864<br />
Network 100 Base-T Ethernet 100 Base-T Ethernet<br />
5.6.2. Supported O/S<br />
� Windows 2000 Professional (Korean OS, English OS, Japanese OS)<br />
� Windows XP Professional / Windows XP Home Edition(Korean OS, English OS,<br />
Japanese OS)<br />
� Windows 2000 Server (Korean OS, English OS, Japanese OS)<br />
5.6.3. Refer the NVR User’s <strong>Manual</strong> in the CD-ROM.
<strong>Speco</strong> <strong>Technologies</strong><br />
6. Network Environment<br />
114<br />
<strong>IP</strong> <strong>Camera</strong> User’s <strong>Manual</strong>
<strong>Speco</strong> <strong>Technologies</strong><br />
6. Network Environment<br />
115<br />
<strong>IP</strong> <strong>Camera</strong> User’s <strong>Manual</strong><br />
It is required to follow the recommendation of the environment where THE CAMERA<br />
will be<br />
installed or the similar environment.<br />
6-1. Private line Environment<br />
Usually Company, University, Research center use the leased line. They use many public <strong>IP</strong><br />
addresses. In order to install THE CAMERA under this environment, select “Static <strong>IP</strong> Address” in<br />
‘Static <strong>IP</strong> Setting’ of ‘3. Basic Setting’ and input <strong>IP</strong> address, subnet mask and gateway. If there is<br />
DHCP server on the network, select ‘Dynamic <strong>IP</strong> Address’ in ‘Dynamic <strong>IP</strong>’ of ‘3. Basic Setting’. You<br />
can get all the information (<strong>IP</strong> address, subnet mask, gateway, DHCP server) from the network<br />
administrator. Sometimes, the THE CAMERA may not work properly if the user installed firewall for<br />
security purpose. In this case, open the port on the THE CAMERA, then it will work properly. You<br />
can check the current port of THE CAMERA from the “Administrator's Page”->”Network Setting”-<br />
>”Port Setting” (see ‘3. Basic Setting‘). The default port is set on ex-factory as follows :<br />
� Web Connection Port : Port 80 TCP<br />
� Authentication and Control Port : Port 9000 TCP<br />
� Video Streaming Port : Port 9001 TCP<br />
� Motion Detectin Control Port : Port 9005 TCP<br />
6-2. Broadband (ADSL, Cable, Fiber Optic) Modem Environment<br />
Home, store, small office use one Broadband modem (DSL, Cable Modem), and use one<br />
public <strong>IP</strong> address. In order to use several PC through one Public <strong>IP</strong> address, the user in most cases<br />
use <strong>IP</strong> sharing device. We recommend to use a <strong>IP</strong> router (<strong>IP</strong> Sharing device) to install the THE<br />
CAMERA. There may be a case in no need of router, but most people use THE CAMERA and other<br />
PC 1set or more. When using the router, connect the router and input <strong>IP</strong> address of THE CAMERA<br />
(<strong>IP</strong> address of THE CAMERA is set as 192.168.1.7 on ex-factory) in DMZ menu. If the user cannot<br />
use the DMZ function because there is no DMZ menu in the router or some other reasons, go into<br />
port forwarding or NAT menu on the router and map the port of THE CAMERA one by one. User can<br />
check the current port setting of THE CAMERA from “Administrator's Page”->”Network Setting”-<br />
>”Port Setting” (see ‘3. Basic Setting‘). Manufacturer’s setting of THE CAMERA is as follow on ex-<br />
factory : (The user can change port if necessary).
<strong>Speco</strong> <strong>Technologies</strong><br />
� Web Connection Port : Port 80 TCP<br />
� Authentication and Control Port : Port 9000 TCP<br />
� Video Streaming Port : Port 9001 TCP<br />
� Motion Detectin Control Port : Port 9005 TCP<br />
116<br />
<strong>IP</strong> <strong>Camera</strong> User’s <strong>Manual</strong>
<strong>Speco</strong> <strong>Technologies</strong><br />
7. Appendix<br />
117<br />
<strong>IP</strong> <strong>Camera</strong> User’s <strong>Manual</strong>
<strong>Speco</strong> <strong>Technologies</strong><br />
7. Appendix<br />
Appendix A Basic Setting Table<br />
Item Default (Basic Setting) Remarks<br />
Network Setting<br />
Static <strong>IP</strong> / Dynamic <strong>IP</strong> Static <strong>IP</strong><br />
<strong>IP</strong> Server Enable<br />
<strong>IP</strong> Address 192.168.1.7<br />
Gateway 192.168.1.1<br />
Subnet Mask 255.255.255.0<br />
Web Connection Port 80<br />
Authentication /Control Port 9000<br />
Video Streaming Port 9001<br />
Motion Detection Port 9005<br />
ID and Password<br />
Administrator ID /Password admin/admin<br />
User ID root/root, guest/guest<br />
Domain of Related Server<br />
<strong>IP</strong> Server Ipcam4u.net<br />
Alarm Server Ipcam4u.net<br />
Upgrade Server Ipcam4u.net<br />
Plug-in Download Server Ipcam4u.net<br />
Video Setting<br />
118<br />
<strong>IP</strong> <strong>Camera</strong> User’s <strong>Manual</strong><br />
*. Don’t register the same Port.<br />
*. Register Number with ‘9999’ or less<br />
Some Network may not support over<br />
number 10000 port.<br />
Domain of Server to connect to<br />
register <strong>IP</strong><br />
Domain of Server to connect to send<br />
Event upon detection of Sensor or<br />
Motion.<br />
Domain of Server to connect to<br />
download upgraded program<br />
Compressed Resolution 704*480 / 352*240 704*576 / 352*288<br />
Video Format NTSC PAL<br />
Frame Rate 30fps / 1fps 25fps / 1fps<br />
Bit Rate VBR_High / VBR_Normal VBR_High / VBR_Normal<br />
Other Setting<br />
Time Zone Asia/Seoul(Korea)<br />
*. Note : In case to reset Hardware, Network Setting, User and Administrator’s ID and<br />
Password will be automatically returned to above default value.
<strong>Speco</strong> <strong>Technologies</strong><br />
Appendix B Specification of Products<br />
B-1 <strong>IP</strong>-INTB1 / INTB2<br />
IMAGING<br />
CONTROL<br />
PHYSICAL<br />
CONNECTIVITY<br />
REQUIREMENTS<br />
119<br />
<strong>IP</strong> <strong>Camera</strong> User’s <strong>Manual</strong><br />
Image Sensor 1/3" Sony Super HAD CCD, 410,000 pixels<br />
Total Pixel<br />
NTSC<br />
PAL<br />
811(H)*508(V)<br />
795(H)*592(V)<br />
Effective NTSC 768(H)*494(V)<br />
Pixel PAL 755(H)*582(V)<br />
Horizontal resolution 540 TV Lines<br />
Minimum Illumination 0.002 Lux(selectable limit ~ X128)<br />
S/N Ratio 50dB(Weight On)<br />
Lens (INTB1 / INTB2) DC AUTO IRIS VF 2.8~10mm(F1.2) / 5~50mm<br />
Scanning System 2:1 Interlaced<br />
Synchronization Internal<br />
Compression MPEG4 / JPEG<br />
Multi-Streaming MPEG4(2ch), JPEG(1ch)<br />
Gain Control On / Off<br />
Electric Shutter Speed 1/60~1/200,000sec<br />
INTENSIFIER Built-in(selectable Limit ~ X128)<br />
White Balance ATW / AWC / <strong>Manual</strong><br />
Reduce Noise Low/ Middle/ High/ Off<br />
Maximum Frame Rate 121fps(352*240)<br />
704*480<br />
Image Sizes<br />
704*240<br />
352*480<br />
352*240<br />
Frame Rate 30, 15, 10, 7, 6, 5, 4, 3, 2, 1 fps(10 Steps)<br />
On Screen Display(O.S.D) Built-in<br />
Privacy Function ON / OFF (4Programable Zone)<br />
Viewer<br />
Program<br />
Network<br />
Web Viewer@PC Yes<br />
PDA Viewer@PC Yes(option)<br />
Viewer@Mobile Phone Yes(option)<br />
NVR@PC Yes<br />
Global/Private/Static/Dynamic <strong>IP</strong> Yes<br />
DDNS Support Yes<br />
Encryption (ID/PW/Image) Yes<br />
Interface 10/100Mbps<br />
Concurrent Users 20<br />
Recording<br />
@PC<br />
<strong>Manual</strong> Yes<br />
Schedule Yes<br />
Motion Detection Yes<br />
Sensor event Yes<br />
Event& Sensor Trigger/Motion Detection Yes<br />
Alarm Alarm Notification SMS/E-MAIL/Alarm Sound(option)<br />
Video Output 1.0 Vp-p 75 ohm Composite<br />
Dimension 69.00mm(H)*73.00mm(W)*300.00mm(L)<br />
Power Source DC 12V<br />
Power Consumption (Max.) 6W<br />
Operational Temperature -10 deg - +50 deg C RH95% MAX(14 deg F to 122 deg F)<br />
Weight 1.4kg<br />
Video Out 1<br />
Sensor In/Relay Out N/A<br />
Ethernet Jack RJ45(10Base-T/100Base-TX)<br />
Protocols HTTP, FTP, SMTP, TCP, <strong>IP</strong>, DHCP, ICMP, NTP, DNS, DDNS<br />
Browser Internet Explorer ® Ver. 6.0+<br />
Operating System Windows ® 2000/XP<br />
Processor Intel ® Pentium ® Ⅲ 1GHz+( P4 2.4Ghz+ recommended)<br />
Memory 256MB+ (512MB+ recommended)
<strong>Speco</strong> <strong>Technologies</strong><br />
B-2 <strong>IP</strong>-INTD3 / INTD4<br />
IMAGING<br />
CONTROL<br />
PHYSICAL<br />
CONNECTIVITY<br />
REQUIREMENTS<br />
120<br />
<strong>IP</strong> <strong>Camera</strong> User’s <strong>Manual</strong><br />
Image Sensor 1/3" Sony Super HAD CCD, 410,000 pixels<br />
Total Pixel<br />
NTSC 811(H)*508(V)<br />
PAL 795(H)*592(V)<br />
Effective NTSC 768(H)*494(V)<br />
Pixel PAL 755(H)*582(V)<br />
Horizontal resolution 540 TV Lines<br />
Minimum Illumination 0.002 Lux(selectable limit ~ X128)<br />
S/N Ratio 50dB(Weight On)<br />
Lens ( INTD3 / INTD4 ) DC AUTO IRIS VF 2.8~10mm(F1.2) / 5~50mm<br />
Scanning System 2:1 Interlaced<br />
Synchronization Internal<br />
Compression MPEG4 / JPEG<br />
Multi-Streaming MPEG4(2ch), JPEG(1ch)<br />
Gain Control On / Off<br />
Electric Shutter Speed 1/60~1/200,000sec<br />
INTENSIFIER Built-in(selectable Limit ~ X128)<br />
White Balance ATW / AWC / <strong>Manual</strong><br />
Reduce Noise Low/ Middle/ High/ Off<br />
Maximum Frame Rate 121fps(352*240)<br />
Image Sizes<br />
704*480<br />
704*240<br />
352*480<br />
352*240<br />
Frame Rate 30, 15, 10, 7, 6, 5, 4, 3, 2, 1 fps(10 Steps)<br />
On Screen Display(O.S.D) Built-in<br />
Privacy Function ON / OFF (4Programable Zone)<br />
Viewer<br />
Program<br />
Network<br />
Web Viewer@PC Yes<br />
PDA Viewer@PC Yes(option)<br />
Viewer@Mobile Phone Yes(option)<br />
NVR@PC Yes<br />
Global/Private/Static/Dynamic <strong>IP</strong> Yes<br />
DDNS Support Yes<br />
Encryption (ID/PW/Image) Yes<br />
Interface 10/100Mbps<br />
Concurrent Users 20<br />
Recording<br />
@PC<br />
<strong>Manual</strong> Yes<br />
Schedule Yes<br />
Motion Detection Yes<br />
Sensor event Yes<br />
Event& Sensor Trigger/Motion Detection Yes<br />
Alarm Alarm Notification SMS/E-MAIL/Alarm Sound(option)<br />
Video Output 1.0 Vp-p 75 ohm Composite<br />
Dimension ( INTD3 / INTD4 ) 120.00mm(H)*182.00mm(D) / 150.20mm(H)*180.00mm(D)<br />
Power Source DC 12V<br />
Power Consumption (Max.) 6W<br />
Operational Temperature -10 deg - +50 deg C RH95% MAX(14 deg F to 122 deg F)<br />
Weight ( INTD3 / INTD4 ) 1.4kg / 1.5kg<br />
Video Out 1<br />
Sensor In/Relay Out N/A<br />
Ethernet Jack RJ45(10Base-T/100Base-TX)<br />
Protocols HTTP, FTP, SMTP, TCP, <strong>IP</strong>, DHCP, ICMP, NTP, DNS, DDNS<br />
Browser Internet Explorer ® Ver. 6.0+<br />
Operating System Windows ® 2000/XP<br />
Processor Intel ® Pentium ® Ⅲ 1GHz+( P4 2.4Ghz+ recommended)<br />
Memory 256MB+ (512MB+ recommended)
<strong>Speco</strong> <strong>Technologies</strong><br />
B-3 <strong>IP</strong>-INTT5<br />
IMAGING<br />
CONTROL<br />
PHYSICAL<br />
CONNECTIVITY<br />
REQUIREMENTS<br />
121<br />
<strong>IP</strong> <strong>Camera</strong> User’s <strong>Manual</strong><br />
Image Sensor 1/3" Sony Super HAD CCD, 410,000 pixels<br />
Total Pixel<br />
NTSC<br />
PAL<br />
811(H)*508(V)<br />
795(H)*592(V)<br />
Effective NTSC 768(H)*494(V)<br />
Pixel PAL 755(H)*582(V)<br />
Horizontal resolution 540 TV Lines<br />
Minimum Illumination 0.002 Lux(selectable limit ~ X128)<br />
S/N Ratio 50dB(Weight On)<br />
Lens C/CS Mount Lens selectable<br />
Scanning System 2:1 Interlaced<br />
Synchronization Internal<br />
Compression MPEG4 / JPEG<br />
Multi-Streaming MPEG4(2ch), JPEG(1ch)<br />
Gain Control On / Off<br />
Electric Shutter Speed 1/60~1/200,000sec<br />
INTENSIFIER Built-in(selectable Limit ~ X128)<br />
White Balance ATW / AWC / <strong>Manual</strong><br />
Reduce Noise Low/ Middle/ High/ Off<br />
Maximum Frame Rate 121fps(352*240)<br />
704*480<br />
Image Sizes<br />
704*240<br />
352*480<br />
352*240<br />
Frame Rate 30, 15, 10, 7, 6, 5, 4, 3, 2, 1 fps(10 Steps)<br />
On Screen Display(O.S.D) Built-in<br />
Privacy Function ON / OFF (4Programable Zone)<br />
Viewer<br />
Program<br />
Network<br />
Web Viewer@PC Yes<br />
PDA Viewer@PC Yes(option)<br />
Viewer@Mobile Phone Yes(option)<br />
NVR@PC Yes<br />
Global/Private/Static/Dynamic <strong>IP</strong> Yes<br />
DDNS Support Yes<br />
Encryption (ID/PW/Image) Yes<br />
Interface 10/100Mbps<br />
Concurrent Users 20<br />
Recording<br />
@PC<br />
<strong>Manual</strong> Yes<br />
Schedule Yes<br />
Motion Detection Yes<br />
Sensor event Yes<br />
Event& Sensor Trigger/Motion Detection Yes<br />
Alarm Alarm Notification SMS/E-MAIL/Alarm Sound(option)<br />
Video Output 1.0 Vp-p 75 ohm Composite<br />
Dimension 55.4mm(H)*64mm(W)*120mm(L)<br />
Power Source DC 12V<br />
Power Consumption (Max.) 6W<br />
Operational Temperature -10 deg - +50 deg C RH95% MAX(14 deg F to 122 deg F)<br />
Weight 0.6kg<br />
Video Out 1<br />
Sensor In/Relay Out 1/1<br />
Ethernet Jack RJ45(10Base-T/100Base-TX)<br />
Protocols HTTP, FTP, SMTP, TCP, <strong>IP</strong>, DHCP, ICMP, NTP, DNS, DDNS<br />
Browser Internet Explorer ® Ver. 6.0+<br />
Operating System Windows ® 2000/XP<br />
Processor Intel ® Pentium ® Ⅲ 1GHz+( P4 2.4Ghz+ recommended)<br />
Memory 256MB+ (512MB+ recommended)
<strong>Speco</strong> <strong>Technologies</strong><br />
B-4 <strong>IP</strong>-T5<br />
IMAGING<br />
PHYSICAL<br />
CONNECTIVITY<br />
REQUIREMENTS<br />
122<br />
<strong>IP</strong> <strong>Camera</strong> User’s <strong>Manual</strong><br />
Image Sensor 1/3" Panasonic CCD, 410,000 pixels<br />
Total Pixel<br />
NTSC 811(H)*508(V)<br />
PAL 795(H)*592(V)<br />
Effective NTSC 768(H)*494(V)<br />
Pixel PAL 755(H)*582(V)<br />
Horizontal resolution 480 TV Lines<br />
Minimum Illumination 0.5 Lux<br />
S/N Ratio 48dB(Weight On)<br />
Lens C/CS Mount Lens selectable<br />
Scanning System 2:1 Interlaced<br />
Synchronization Internal<br />
Compression MPEG4 / JPEG<br />
Multi-Streaming MPEG4(2ch), JPEG(1ch)<br />
ELC On / Off<br />
Electric Shutter Speed 1/60~1/200,000sec<br />
BLC On/Off<br />
MIRROR On/Off<br />
Maximum Frame Rate 61fps(352*240)<br />
Image Sizes<br />
704*480<br />
704*240<br />
352*480<br />
352*240<br />
Frame Rate 30, 15, 10, 7, 6, 5, 4, 3, 2, 1 fps(10 Steps)<br />
Viewer<br />
Program<br />
Network<br />
Web Viewer@PC Yes<br />
PDA Viewer@PC Yes(option)<br />
Viewer@Mobile Phone Yes(option)<br />
NVR@PC Yes<br />
Global/Private/Static/Dynamic <strong>IP</strong> Yes<br />
DDNS Support Yes<br />
Encryption (ID/PW/Image) Yes<br />
Interface 10/100Mbps<br />
Concurrent Users 20<br />
Recording<br />
@PC<br />
<strong>Manual</strong> Yes<br />
Schedule Yes<br />
Motion Detection Yes<br />
Sensor event Yes<br />
Event& Sensor Trigger/Motion Detection Yes<br />
Alarm Alarm Notification SMS/E-MAIL/Alarm Sound(option)<br />
Video Output 1.0 Vp-p 75 ohm Composite<br />
Dimension 55.4mm(H)*64mm(W)*120mm(L)<br />
Power Source DC 12V<br />
Power Consumption (Max.) 6W<br />
Operational Temperature -10 deg - +50 deg C RH95% MAX(14 deg F to 122 deg F)<br />
Weight 0.6kg<br />
Video Out 1<br />
Sensor In/Relay Out 1/1<br />
Ethernet Jack RJ45(10Base-T/100Base-TX)<br />
Protocols HTTP, FTP, SMTP, TCP, <strong>IP</strong>, DHCP, ICMP, NTP, DNS, DDNS<br />
Browser Internet Explorer ® Ver. 6.0+<br />
Operating System Windows ® 2000/XP<br />
Processor Intel ® Pentium ® Ⅲ 1GHz+( P4 2.4Ghz+ recommended)<br />
Memory 256MB+ (512MB+ recommended)
<strong>Speco</strong> <strong>Technologies</strong><br />
B-5 <strong>IP</strong>-WDRB1<br />
IMAGING<br />
CONTROL<br />
PHYSICAL<br />
CONNECTIVITY<br />
REQUIREMENTS<br />
123<br />
<strong>IP</strong> <strong>Camera</strong> User’s <strong>Manual</strong><br />
Image Sensor 1/3" Pixim ORCA CMOS(Dramatic Dynamic range sensor)<br />
Total Pixel<br />
NTSC<br />
PAL<br />
742(H)*552(V)<br />
Horizontal resolution 540 TV Lines<br />
Minimum Illumination 0.08Lux (DSS on) with F1.2 Lens<br />
S/N Ratio 53dB or more<br />
Lens DC AUTO IRIS VF 2.8~10mm(F1.2)<br />
Scanning System 525 lines interlaced<br />
Synchronization Internal<br />
Compression MPEG4 / JPEG<br />
Multi-Streaming MPEG4(2ch), JPEG(1ch)<br />
AGC Control 0 – 60dB<br />
Electric Shutter Speed 1/60~1/100,000sec<br />
Dynamic range 120dB(max), 102dB(typical)<br />
Maximum Frame Rate 121fps(352*240)<br />
Image Sizes<br />
704*480<br />
704*240<br />
352*480<br />
352*240<br />
Frame Rate 30, 15, 10, 7, 6, 5, 4, 3, 2, 1 fps(10 Steps)<br />
On Screen Display(O.S.D) Built-in<br />
Iris Control DC Lens, <strong>Manual</strong> Lens<br />
Viewer<br />
Program<br />
Network<br />
Web Viewer@PC Yes<br />
PDA Viewer@PC Yes(option)<br />
Viewer@Mobile Phone Yes(option)<br />
NVR@PC Yes<br />
Global/Private/Static/Dynamic <strong>IP</strong> Yes<br />
DDNS Support Yes<br />
Encryption (ID/PW/Image) Yes<br />
Interface 10/100Mbps<br />
Concurrent Users 20<br />
Recording<br />
@PC<br />
<strong>Manual</strong> Yes<br />
Schedule Yes<br />
Motion Detection Yes<br />
Sensor event Yes<br />
Event& Sensor Trigger/Motion Detection Yes<br />
Alarm Alarm Notification SMS/E-MAIL/Alarm Sound(option)<br />
Video Output 1.0 Vp-p 75 ohm Composite<br />
Dimension 69.00mm(H)*73.00mm(W)*300.00mm(L)<br />
Power Source DC 12V<br />
Power Consumption (Max.) 6W<br />
Operational Temperature -10 deg - +50 deg C RH95% MAX(14 deg F to 122 deg F)<br />
Weight 1.2kg<br />
Video Out 1<br />
Sensor In/Relay Out N/A<br />
Ethernet Jack RJ45(10Base-T/100Base-TX)<br />
Protocols HTTP, FTP, SMTP, TCP, <strong>IP</strong>, DHCP, ICMP, NTP, DNS, DDNS<br />
Browser Internet Explorer ® Ver. 6.0+<br />
Operating System Windows ® 2000/XP<br />
Processor Intel ® Pentium ® Ⅲ 1GHz+( P4 2.4Ghz+ recommended)<br />
Memory 256MB+ (512MB+ recommended)
<strong>Speco</strong> <strong>Technologies</strong><br />
B-6 <strong>IP</strong>-SD10X<br />
IMAGING<br />
CONTROL<br />
124<br />
<strong>IP</strong> <strong>Camera</strong> User’s <strong>Manual</strong><br />
Image Sensor 1/4" Sony Super HAD CCD<br />
No. of Pixel 768(H) * 494(V) 380K<br />
Horizontal resolution More Than 500TV Lines<br />
Minimum Illumination 0.7Lux (50IRE) / 0.02Lux (ICR On)<br />
Digital Slow Shutter 2/4/8/16/24/32/64/128/ OFF<br />
Lens<br />
Optical 10x Optical Zoom(F=3.8 to 38mm)<br />
Digital 10x (100x with optical)<br />
Luminance S/N Ratio More than 50dB<br />
Compression MPEG4/JPEG<br />
Multi-Streaming MPEG4(2)/JPEG(1)<br />
WHITE BALANCE AWB/ATW/INDOOR/ OUTDOOR<br />
Function<br />
Image Sizes<br />
BLC ON / OFF<br />
Flikerless ON / OFF (1/100)<br />
704*480<br />
704*240<br />
352*480<br />
352*240<br />
Maximum Frame Rate 121fps (352*240)<br />
Frame Rate 30, 15, 10, 7, 6, 5, 4, 3, 2, 1 fps(10 Steps)<br />
Day & Night (ICR) Auto/ Day/ Night<br />
Pan<br />
Tilt<br />
Rotation Angle Endless 360'<br />
Speed<br />
<strong>Manual</strong> 100˚ ~ 150˚/sec<br />
Preset Max 200˚ /sec<br />
Rotation Angle 0' ~ 90'<br />
Speed<br />
<strong>Manual</strong> 100˚ ~ 150˚/sec<br />
Preset Max 200˚ /sec<br />
System Accuracy 0.02˚<br />
Preset Point<br />
165 positions with a 16-character label available for each<br />
position with different speed steps<br />
Group Tour<br />
Max. 8 Programmable group tours (each one consisting of up<br />
to 60 preset steps with different steps)<br />
Auto scan Programmable Auto scan<br />
Pattern 8 Programmable Patterns (total 480 seconds)<br />
Privacy Zone 4 privacy zones<br />
Sector 8 selectable Sectors with 16 characters<br />
Password Protection Yes<br />
Alarm Input 4 alarms OFF/NC/NO (with various programmable states)<br />
Alarm Actions Activate preset, Group scanning or Patterns<br />
Auto Flip ON / OFF<br />
OSD Menu Multiple Languages on screen<br />
Communication<br />
Protocol<br />
Network<br />
Web Viewer@PC Yes<br />
PDA Viewer@PC Yes<br />
Viewer@Mobile Phone Yes<br />
NVR@PC Yes<br />
Global/Private/Static/Dynamic <strong>IP</strong> Yes<br />
DDNS Support Yes<br />
Encryption (ID/PW/Image) Yes
<strong>Speco</strong> <strong>Technologies</strong><br />
PHYSICAL<br />
CONNECTIVITY<br />
REQUIREMENTS<br />
Interface 10/100Mbps<br />
Current Users 20<br />
Recording@PC<br />
Event& Alarm<br />
<strong>Manual</strong> Yes<br />
Schedule Yes<br />
Motion Detection Yes<br />
Sensor event Yes<br />
Sensor Trigger/Motion Detection Yes<br />
125<br />
<strong>IP</strong> <strong>Camera</strong> User’s <strong>Manual</strong><br />
Alarm Notification SMS/E-MAIL/Alarm Sound(Option)<br />
Video Output VBS:1.0Vp-p/75 Ohm<br />
Dimension 158.8φ (D) * 163.0mm(H)<br />
Power Source DC12V 1.0A<br />
Power Consumption (Max.) 12W Max<br />
Operational Temperature 0'C ~ 50'C<br />
Weight 1.7Kg<br />
Video Out 1<br />
RS485 Interface 1/1<br />
Sensor In/Relay Out 2/2<br />
Ethernet Jack RJ45(10Base-T/100Base-TX)<br />
Protocols<br />
Appendix C To solve problem<br />
C-1 Basic Check-point<br />
C-1-1 Booting<br />
HTTP, FTP, SMTP, TCP, <strong>IP</strong>, DHCP,<br />
ICMP, NTP, DNS, DDNS<br />
Browser Internet Explorer ® Ver. 6.0+<br />
Operating System Windows ® 2000/XP<br />
Processor Intel ® Pentium ® Ⅲ1GHz+ (P4 2.4Ghz+ recommended)<br />
Memory 256MB+ (512MB+ recommended)<br />
� Check if power plug is connected correctly.<br />
C-1-2 Network cable (LAN cable) and cable connection check<br />
� Check if network cable is straight LAN cable. Hold each end of both side and check if<br />
same color’s cable is connected to same location in RJ-45 jack or not.<br />
� Check if network cable connects correctly with THE CAMERA.<br />
� Check if network cable connects correctly with Hub, <strong>IP</strong> sharing device and cable modem<br />
etc….<br />
*. If you found a problem in the product, first check with “C-1 Basic check point” and solve the<br />
problem as following procedures:<br />
C-2 Troubleshooting by type<br />
C-2-1 Cannot connect with network
<strong>Speco</strong> <strong>Technologies</strong><br />
126<br />
<strong>IP</strong> <strong>Camera</strong> User’s <strong>Manual</strong><br />
� Check with ‘C-1-2 Network Cable (LAN cable) and cable connection check’.<br />
� PING Test<br />
� In case <strong>Camera</strong> uses Static/Public <strong>IP</strong>: input “Ping <strong>IP</strong> address” to command window<br />
of PC and check response.<br />
� In case camera uses dynamic/public <strong>IP</strong>: In this case, user cannot find camera <strong>IP</strong><br />
address. So, reset hardware and connect PC with THE CAMERA through cross cable<br />
and ping test by “192.168.1.7”.<br />
� In case camera uses private <strong>IP</strong> through <strong>IP</strong> sharing device: Ping-test private <strong>IP</strong><br />
address set for THE CAMERA in PC that is connected in the local network through <strong>IP</strong><br />
sharing device.<br />
� If “ping test” get response, network setting for camera is done correctly.<br />
� If ping test is okay but there is no connection, check with ‘C-2-2 check port setting’..<br />
C-2-2. Check Port Setting<br />
� If user can’t connect with camera even though ‘Ping test’ is okay, please check port<br />
setting by the following steps.<br />
� THE CAMERA uses 3 ports as follow.<br />
� Web Connection Port : Port 80 TCP<br />
� Authentication and Control Port : Port 9000 TCP<br />
� Video Streaming Port : Port 9001 TCP<br />
� Motion Detection Control Port : Port 9005 TCP<br />
� If it is not available even to connect to web, check web connect port because web<br />
connect port may be set with other number than ‘80’.<br />
� In case there is problem in video monitoring even though there is no problem in Web<br />
connection, check if ‘Authentication and Control Port’ and ‘Video Streaming Port’ of THE<br />
CAMERA is set on <strong>IP</strong> sharing device (in case of using <strong>IP</strong> sharing device).<br />
� For setting of <strong>IP</strong> sharing device Port, refer to ‘<strong>IP</strong> sharing device Setting’.<br />
C-3 In case web page can’t be connected under ultrahigh speed internet line<br />
� Some ultrahigh ISP company may block not to use Web port number 80. In this case,<br />
change to other number from web connection port setting.