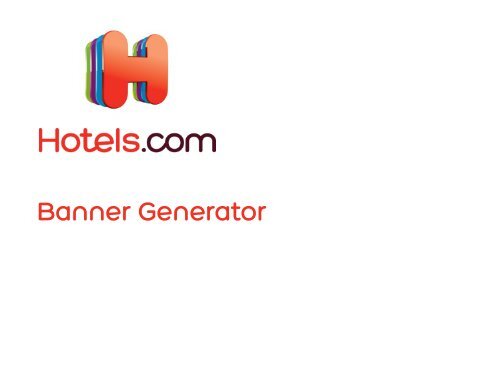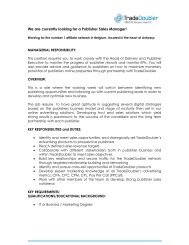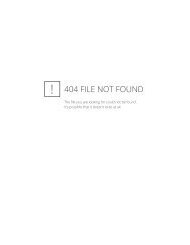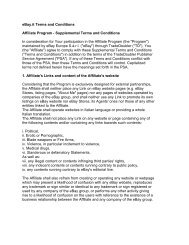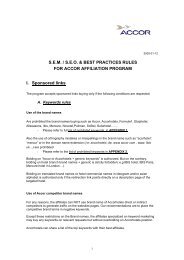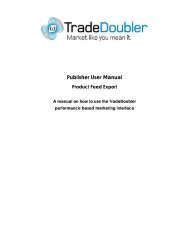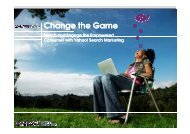Banner Generator - Tradedoubler
Banner Generator - Tradedoubler
Banner Generator - Tradedoubler
You also want an ePaper? Increase the reach of your titles
YUMPU automatically turns print PDFs into web optimized ePapers that Google loves.
<strong>Banner</strong> <strong>Generator</strong>
2 Topic | Subtopic
What is the <strong>Banner</strong> <strong>Generator</strong><br />
• The <strong>Banner</strong> <strong>Generator</strong> is a tool that allows you<br />
to create highly customised display banners<br />
to embed on your website.<br />
• You’re able to specify custom images, text,<br />
links, sizes and positioning, giving maximum<br />
flexibility when setting up the banner.<br />
• You can have access to the Expedia media<br />
library to use as resources when setting up<br />
background images.<br />
3<br />
Widgets | <strong>Banner</strong> <strong>Generator</strong>
Configuring the banner<br />
First the basic banner setup<br />
1. Sizes can vary, within the<br />
banner configuration the user<br />
has two options around the<br />
size of the banner, they can<br />
either use one of six<br />
predefined sizes or specify<br />
custom sizes.<br />
2. Background url is where you<br />
can specify either an Expedia<br />
media image URL or a URL to<br />
a custom image that you<br />
already have. On the right<br />
hand side, you will see a<br />
preview of what the image<br />
looks like in the banner.<br />
4<br />
Widgets | <strong>Banner</strong> <strong>Generator</strong>
Configuring the banner text<br />
Choose how and what you want the main banner text to look like<br />
1. The banner text is split into the ‘Main’ and<br />
‘Conditions’ text. The main text is to display the<br />
main message and the conditions text, displays the<br />
text relating to the conditions.<br />
2. The text background overlays a semi transparent<br />
white rectangle, that can be adjusted to whatever<br />
size you need by adjusting the horizontal and<br />
vertical percentage. This can sometimes make it<br />
easier to read the text that is overlaid onto an<br />
image.<br />
3. The text can also be aligned to the left, centre or<br />
right. Making is easy for you to control where best<br />
to place the text, based on the<br />
5<br />
Widgets | <strong>Banner</strong> <strong>Generator</strong>
Configuring the banner text<br />
Chose what text you want to display<br />
1. Large text allows you to specify the size, colour and<br />
content of the main headline on the banner.<br />
2. Small text gives you the same functionality of the<br />
large text, however this is normally the subtitle or<br />
descriptive message to accompany the large text.<br />
You can use the interchangeably, however Large text<br />
always appears at the top and Small text appears at<br />
the bottom.<br />
3. Conditions text is almost identical to the main text<br />
elements, however it has a couple variations.<br />
1. The ability to set the vertical alignment. On the main text,<br />
you are only able to set the horizontal alignment.<br />
2. There is only one text box to store copy, it’s called the<br />
‘Conditions text’.<br />
6<br />
Widgets | <strong>Banner</strong> <strong>Generator</strong>
Configuring the banner links<br />
Specify the link when clicking on the banner, and how it should work<br />
1. Active links allow you to specify where the link<br />
applies to. This could be the whole banner, large<br />
text only, small text only or both the large and small<br />
text areas.<br />
2. Link is the URL that the can be accessed when<br />
clicking on the active link area. The alternate text,<br />
is a tooltip that appears when you hover over the<br />
active link area.<br />
3. Link target allows you to specify whether the link<br />
takes you to a page on the current website and<br />
opens the page within the current window, or links<br />
to another website in a new window.<br />
7<br />
Widgets | <strong>Banner</strong> <strong>Generator</strong>
Configuring the tracking codes<br />
Specify the tracking codes use by your online tracker<br />
Depending on the specific affiliate you use,<br />
they will have a specific format that the<br />
tracking variables are stored and they will<br />
provide you the details.<br />
In the event that we do not supply a template<br />
for the affiliate, we have the capabilities to<br />
configure custom up to 10 parameters within<br />
the URL.<br />
Contact us for any help when<br />
filling out these details.<br />
8<br />
Widgets | <strong>Banner</strong> <strong>Generator</strong>
Generate the ad<br />
When you’re happy, simply click the build button<br />
<br />
9<br />
Widgets | <strong>Banner</strong> <strong>Generator</strong>