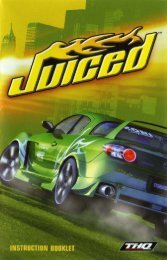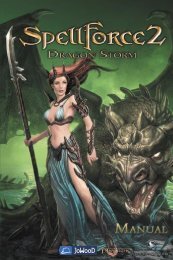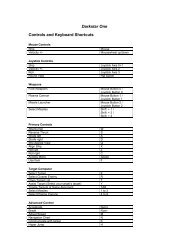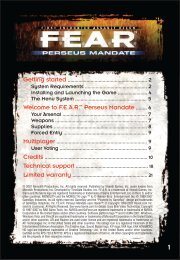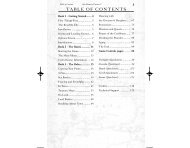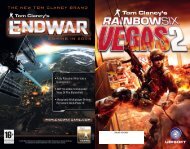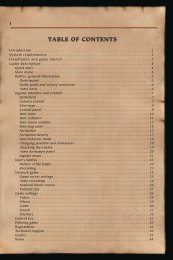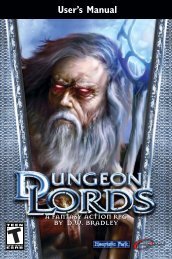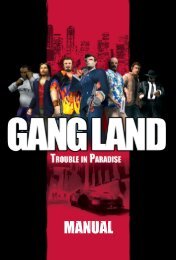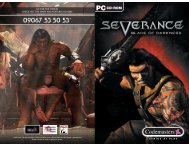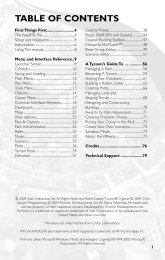Alexander - Manual - English - Metaboli
Alexander - Manual - English - Metaboli
Alexander - Manual - English - Metaboli
Create successful ePaper yourself
Turn your PDF publications into a flip-book with our unique Google optimized e-Paper software.
• The experience level is indicated by the number of green<br />
dots below the flask. In (1) we see a rookie group, in (2) a<br />
veteran group, and in (3) an elite group.<br />
• The morale level is shown by the number of blue dots below<br />
the flasks. • Any positive or negative effects of the presence<br />
of heroes are shown below the standard flask. For instance, in<br />
(4), the group has an extremely high morale boost due to the<br />
presence of <strong>Alexander</strong>.<br />
MULTIPLAYER<br />
Up to seven players can join a multiplayer game over a LAN<br />
or the Internet. Players can create or join many different types<br />
of multiplayer games by changing various options. Player 1<br />
(server) creates a multi-player game, and the rest (clients)<br />
join it. The player with the most powerful computer should<br />
create the game.<br />
CREATING AND JOINING<br />
MULTIPLAYER GAMES<br />
When the game is loaded, click on the Internet in the<br />
Main Menu to enter the Internet shell. You will be<br />
transferred to the login window. If your account is already<br />
selected, click the Login button to enter the shell.<br />
If you need to change the account, click on the Change<br />
Account to open the account selection window. Select<br />
your account and click on the Login button.<br />
You can change your details without creating a new account.<br />
To do this, click on the Edit Profile and enter the<br />
new details.<br />
If you need to create a new account, click on the Edit<br />
Profile button, and choose New Account. Enter your<br />
details and press Register. If no accounts were created<br />
on your version of <strong>Alexander</strong> game, then the first time<br />
you click the Internet button you will be automatically<br />
transferred to the Create New Account window.<br />
You can also upload your profile from the server (if<br />
it has been already created). To do this, click on the<br />
Change Account button, and then choose Old Profile.<br />
Enter your Nickname, your password and your personal<br />
GameBox ID# (that could be found on the back<br />
cover of the manual). Click Login, and if the information<br />
you entered is exact, your profile will be uploaded<br />
from the server along with all your scores and details.<br />
WARNING!<br />
Every time you change your details/create a new account<br />
you must enter a valid GameBox ID#! This is your personal<br />
number, which can be assigned only to one account.<br />
Once you click the Login button, you enter the Internet shell,<br />
the Custom Game section.<br />
To your right you see the players list menu. At the bottom<br />
of the screen you see the chat window and the latest voting<br />
menu. In the centre of the screen you can see the list of available<br />
games to connect. Under the list of the games you can<br />
see Refresh and Create buttons. Refresh gets the latest list of<br />
the games from the server (this action is done automatically<br />
every 30 seconds). To enter a created game, just click on it.<br />
The Internet Shell provides you with four different sections,<br />
which give you different information.<br />
NEWS AND EVENTS<br />
Here you can read the latest news on upgrades and events<br />
held through the internet. To the left of the news screen you<br />
can see the list of available selections in this section. The<br />
Punishments selection opens the window with all the list of<br />
punished or banned players. The Internet Shell also provides<br />
you with a built-in forum, where you can read posts by other<br />
players, send your own posts or create new topics.<br />
PLAYERS LIST<br />
Here you can view the list of all the players registered on<br />
<strong>Alexander</strong> game server, their full name, country, score and<br />
rank. To view detailed information on a player, just click on<br />
his name. In the Players List section you can read you personal<br />
mail from other players and you can enter the Clans<br />
List. There you can see the list of all <strong>Alexander</strong> clans, dates<br />
of their creation, creators’ information, number of members<br />
and the total/average score. To view clan’s detailed properties,<br />
just click on its name.<br />
CUSTOM GAME<br />
Here you see the list of all the created and available games.<br />
Just choose the one you like and click on it. You will be automatically<br />
transferred to the game room, where you can chat<br />
with people, who also entered the selected game. Choose<br />
your nation and prepare to fight.<br />
To create a new internet game, press Create button. In the<br />
opened window, choose your game name, number of players,<br />
type of the game and password (if necessary). You will be<br />
transferred to your own game room, where you can change<br />
the type of the landscape, number of peasants and resources,<br />
conditions of victory, map size, time limit, and turn on\off<br />
the fog of war. Now, as all the options are chosen, select<br />
your nation and wait for other players to connect your room.<br />
Once everything is ready, click the start button and enjoy<br />
the fight.<br />
SCORED GAMES<br />
This section shows you the list of latest played games,<br />
the competitors and the score each of them earned.<br />
The Next button scrolls the pages of the list.<br />
At the bottom-right of Internet Shell you can see<br />
seven buttons, which give you more abilities to use<br />
the shell.<br />
The first button sends the message you typed in the<br />
phrase box (you can also send it with the help of<br />
Enter key).<br />
The second button enables/disables Version mode.<br />
If this mode is enabled, then you will receive only<br />
messages from players that use the same version <strong>Alexander</strong><br />
game as you do.<br />
The third one turns the Private filter on/off. If the<br />
filter is on, you will receive only private messages,<br />
12<br />
The motion picture ALEXANDER and elements and characters thereof & © 2004 IMF3.<br />
All Rights Reserved. ALEXANDER film footage courtesy of Intermedia Film Distribution, Inc. Software © 2004 Ubisoft Entertainment. All Rights Reserved.<br />
IMF3 Name and Logo & © 2004 IMF3.Intermedia Name and Logo & © 2004 Intermedia.<br />
Ubisoft and the Ubisoft logo are trademarks of Ubisoft Entertainment in the U.S. and/or other countries.<br />
Developed by GSC Game World.GSC Game World Name and Logo & © 2004 GSC Game World.