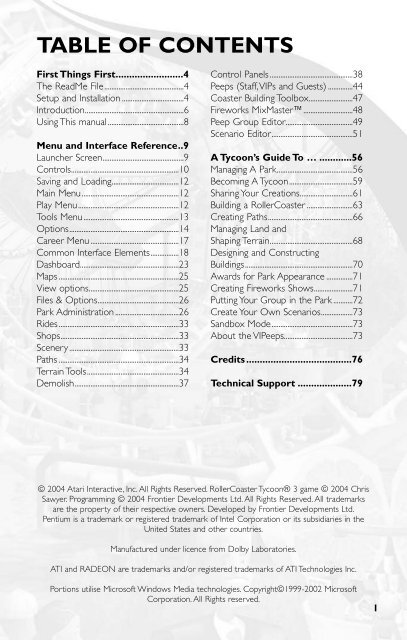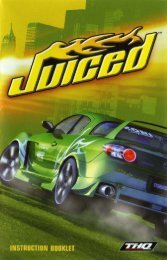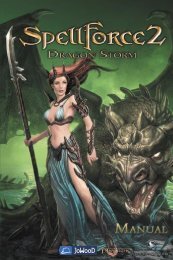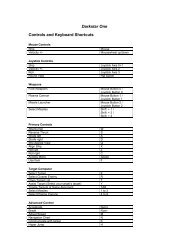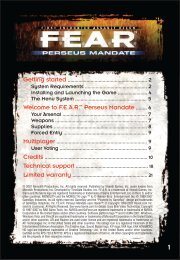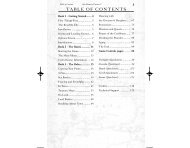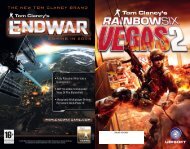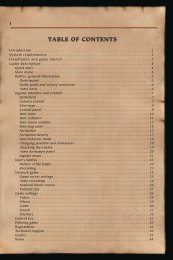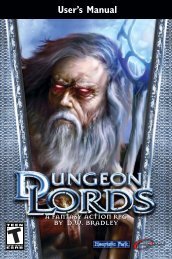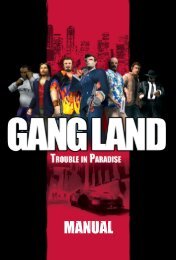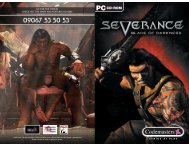TABLE OF CONTENTS - Metaboli
TABLE OF CONTENTS - Metaboli
TABLE OF CONTENTS - Metaboli
You also want an ePaper? Increase the reach of your titles
YUMPU automatically turns print PDFs into web optimized ePapers that Google loves.
<strong>TABLE</strong> <strong>OF</strong> <strong>CONTENTS</strong><br />
First Things First.........................4<br />
The ReadMe File.............................................4<br />
Setup and Installation ...................................4<br />
Introduction........................................................6<br />
Using This manual...........................................8<br />
Menu and Interface Reference..9<br />
Launcher Screen..............................................9<br />
Controls.............................................................10<br />
Saving and Loading......................................12<br />
Main Menu.......................................................12<br />
Play Menu.........................................................12<br />
Tools Menu......................................................13<br />
Options..............................................................14<br />
Career Menu ..................................................17<br />
Common Interface Elements................18<br />
Dashboard........................................................23<br />
Maps ....................................................................25<br />
View options...................................................25<br />
Files & Options..............................................26<br />
Park Administration ....................................26<br />
Rides....................................................................33<br />
Shops...................................................................33<br />
Scenery..............................................................33<br />
Paths ....................................................................34<br />
Terrain Tools....................................................34<br />
Demolish...........................................................37<br />
Control Panels...............................................38<br />
Peeps (Staff,VIPs and Guests) ..............44<br />
Coaster Building Toolbox.........................47<br />
Fireworks MixMaster............................48<br />
Peep Group Editor......................................49<br />
Scenario Editor..............................................51<br />
A Tycoon’s Guide To … ............56<br />
Managing A Park...........................................56<br />
Becoming A Tycoon....................................59<br />
Sharing Your Creations..............................61<br />
Building a RollerCoaster ..........................63<br />
Creating Paths................................................66<br />
Managing Land and<br />
Shaping Terrain...............................................68<br />
Designing and Constructing<br />
Buildings.............................................................70<br />
Awards for Park Appearance ...............71<br />
Creating Fireworks Shows......................71<br />
Putting Your Group in the Park ...........72<br />
Create Your Own Scenarios..................73<br />
Sandbox Mode..............................................73<br />
About the VIPeeps.......................................73<br />
Credits .......................................76<br />
Technical Support ....................79<br />
© 2004 Atari Interactive, Inc. All Rights Reserved. RollerCoaster Tycoon® 3 game © 2004 Chris<br />
Sawyer. Programming © 2004 Frontier Developments Ltd. All Rights Reserved. All trademarks<br />
are the property of their respective owners. Developed by Frontier Developments Ltd.<br />
Pentium is a trademark or registered trademark of Intel Corporation or its subsidiaries in the<br />
United States and other countries.<br />
Manufactured under licence from Dolby Laboratories.<br />
ATI and RADEON are trademarks and/or registered trademarks of ATI Technologies Inc.<br />
Portions utilise Microsoft Windows Media technologies. Copyright©1999-2002 Microsoft<br />
Corporation. All Rights reserved.<br />
1
4<br />
FIRST THINGS FIRST<br />
THE README FILE<br />
The RollerCoaster Tycoon® 3 CD-ROM game has a ReadMe file where you can view<br />
both the License Agreement and updated information about the game. We strongly<br />
encourage you to read this file in order to benefit from changes made after this<br />
manual went to print.<br />
To view this file, double-click on it in the RollerCoaster Tycoon® 3 directory found on<br />
your hard disk (usually C:\Program Files\Atari\RollerCoaster Tycoon 3).You can also<br />
view the ReadMe file by first clicking on the Start button on your Windows®<br />
taskbar, then on Programs, then on Atari, then on RollerCoaster Tycoon 3, and then on<br />
the ReadMe file.<br />
SETUP AND INSTALLATION<br />
1. Start Windows® 98/Me/2000/XP.<br />
2. Insert the RollerCoaster Tycoon® 3 CD–ROM game disc into your CD–ROM<br />
drive.<br />
3. If AutoPlay is enabled, the RollerCoaster Tycoon® 3 launcher screen should<br />
appear. If AutoPlay is not enabled, or the installation does not start<br />
automatically, click on the Start button on your Windows® taskbar, then on<br />
Run.Type D:\Autorun.exe and click on OK.<br />
Note: If your CD-ROM drive is assigned to a letter other than D, substitute<br />
that letter.<br />
4. On the RollerCoaster Tycoon® 3 launcher screen, click the Install RCT3 button<br />
and follow the on–screen instructions to finish installing the RollerCoaster<br />
Tycoon® 3 CD-ROM game.<br />
5. After RollerCoaster Tycoon® 3 is installed, you may launch the game either from<br />
the launcher screen by clicking Play RCT3, or by clicking on the Start button,<br />
then Programs > Atari > RollerCoaster Tycoon 3 > Play<br />
RollerCoaster Tycoon 3 (for XP users, click on the Start button, then on<br />
All Programs > Atari > RollerCoaster Tycoon 3 > Play<br />
RollerCoaster Tycoon 3).<br />
Note: You must have the RollerCoaster Tycoon® 3 game disc in your CD-ROM drive<br />
to play.<br />
Installation of DirectX®<br />
RollerCoaster Tycoon® 3 requires DirectX® 9.0 or higher in order to run. If you do<br />
not have DirectX® 9.0 or higher installed on your computer, click “Yes” to accept<br />
the DirectX® 9.0 License Agreement.This will then launch the DirectX® 9.0<br />
Installer.
Microsoft Photo Story® 3<br />
Microsoft Photo Story 3 for Windows lets you create fun and exciting video stories<br />
from your pictures. By using Photo Story 3, you can touch-up, add motion, effects,<br />
music, and more to your pictures and save them as a video story that you and<br />
others can watch in a media player that supports playback of Windows Media®<br />
Video (WMV) files, such as Windows Media Player 10.<br />
Photo Story 3 is included with RollerCoaster Tycoon® 3 so you can share the<br />
screenshots and the peep photos you take in RollerCoaster Tycoon® 3 with your<br />
friends and family in a fun and exciting way.<br />
When you are installing RollerCoaster Tycoon 3, the setup program will ask you if you<br />
want to install Photo Story 3.To install Photo Story 3 for Windows, click OK, and then<br />
follow the instructions on the screen. If Photo Story 3 for Windows is already installed<br />
on your computer, or if your computer is not running the Microsoft Windows XP<br />
operating system, the game setup program will skip this step.<br />
NOTE: To install Microsoft Photo Story 3 for Windows, your computer must be<br />
running the Microsoft Windows XP operating system, and Windows Media Player<br />
10 must be installed.The Windows Media Player 10 Installer is available in a folder<br />
named "Windows Media Player 10" in the game disc. For a complete list of system<br />
requirements, see the Microsoft Photo Story 3 for Windows Web site<br />
(http://www.microsoft.com/photostory).<br />
If you do not choose to install Photo Story 3 when you are first installing<br />
RollerCoaster Tycoon 3, you can choose to install Photo Story 3 at any time by doing<br />
one of the following:<br />
Click the Install Photo Story 3 button on the RollerCoaster Tycoon® 3 launcher screen.<br />
Insert the RollerCoaster Tycoon® 3 CD-ROM in your CD-ROM drive. In Windows<br />
Explorer, locate the Photo Story 3 for Windows folder on the game CD–ROM, and<br />
then double–click the Photo Story 3 Setup file named PStory.msi file to begin<br />
installing Photo Story 3.<br />
For complete information about using Photo Story 3, see Photo Story 3 for Windows<br />
Help.<br />
5
6<br />
INTRODUCTION<br />
Welcome to RollerCoaster Tycoon 3, the third instalment of the world’s greatest<br />
tycoon game. RollerCoaster Tycoon® 3 is completely new and redesigned to take the<br />
series to all-new heights. Featuring incredible 3D graphics and the exclusive new<br />
Coaster Cam, you can now see your park from any angle and ride what you<br />
build. From street level to blimp, feel your park pulse with fun and excitement like<br />
never before.<br />
If you’ve played RollerCoaster Tycoon® or RollerCoaster Tycoon® 2, you are in for<br />
a treat; all the features that made those games great are the foundation for<br />
RollerCoaster Tycoon 3, including coaster construction, park creation, retail<br />
management, staff supervision, scenario design, ride exchange and more.<br />
We’ve also designed RollerCoaster Tycoon® 3 to appeal to new players. More than<br />
ever, you can play RollerCoaster Tycoon® 3 any way you want; whether you want to<br />
drop down a few rides and shops to see how the peeps react, micromanage prices<br />
and wages, tinker with landscaping and park layout, or build and ride the most<br />
awesome roller coasters ever imagined.You can look forward to the following<br />
features in the game:<br />
3D Camera Controls<br />
Fluid camera movement, unrestricted levels of zoom controls and 4 camera control<br />
pre-sets allow you to see your park from virtually any vantage point — from a wide<br />
angle shot of your whole park to extreme close-up on the expressions of the<br />
peeps.<br />
Ride The Rides – CoasterCam<br />
With the new CoasterCam you can now ride any coaster and track-ride in your<br />
amusement park. Experience first hand the gut–wrenching white-knuckle spinetingling<br />
blackout-inducing g-forces of loops, spirals and towering drops; or a gentle<br />
trip through the park on a monorail or chairlift; or the dizzying delights of the<br />
carousel and ferris wheel.<br />
All New Peeps<br />
Peeps (RollerCoaster Tycoon® park guests and employees) now come in many<br />
shapes, colour and sizes. Peeps also now behave as families, couples or groups of<br />
friends. And occasionally, a VIPeep celebrity will show up to wow their fans.You can<br />
even customise the look of your peeps with the all new Peep Designer.<br />
Day and Night<br />
Things are different after the sun goes down –– the stars come out, the lights come<br />
on and the coasters get scary. At night the park needs to be teen-friendly, but<br />
during the day, your park needs to appeal to families.The challenge is finding a<br />
happy balance.
Improved Coaster Construction and Game<br />
Controls<br />
RollerCoaster Tycoon® 3 offers new ease-of-use features, such as coaster<br />
construction auto–complete, and improved game controls including a new<br />
dashboard interface to maximise the information available to you while maintaining<br />
an unobstructed view of your amusement park.<br />
Fireworks MixMaster<br />
Tantalise your guests with a dazzling fireworks show. And not just any show, but one<br />
you’ve created using the new Fireworks MixMaster, an easy to use editing tool<br />
that allows you choreograph dazzling pyrotechnic wonders synchronised to your<br />
own music library.<br />
PhotoStory 3 and Photo Spots<br />
You can now place photo spots throughout your park near your favourite scenery<br />
creations, allowing the peeps to stop and pose while the group leader takes a<br />
snapshot. If you created a group in the Peep Designer, their snapshots are saved to<br />
the My Pictures folder, (found within your My Documents folder.) Where you can<br />
create a multimedia presentation using Photo Story 3 which comes bundled with<br />
RollerCoaster Tycoon® 3.<br />
(For complete information about using Photo Story 3, see Photo Story 3<br />
for Windows Help.)<br />
Coasters From RCT and RCT2<br />
RollerCoaster Tycoon® 3 is backward compatible with the user created coasters from<br />
RollerCoaster Tycoon® and RollerCoaster Tycoon® 2. So any coaster you created in the<br />
previous games can be loaded and enjoyed in your new parks.You no longer have<br />
to imagine what it would be like to ride the favourite coasters you created.<br />
Note: Some coasters may not work properly due to differences in how coasters<br />
are represented in 2D and how they are constructed in 3D.<br />
Five Theme Categories<br />
You can decorate your amusement park using five diverse and comprehensive themes:<br />
• Generic – For all your amusement park needs<br />
• Spooky – Frighten you park guests silly<br />
• Sci-Fi – To inspire guests with visions of tomorrow<br />
• Western – For transporting peeps to the early American frontier<br />
• Adventure – Give your visitors a taste of Arabian nights or Caribbean escapades<br />
7
8<br />
Game Difficulty<br />
In previous versions of RollerCoaster Tycoon®, the game offered easy, medium and<br />
hard scenarios. RollerCoaster Tycoon® 3 allows you to play all of the scenarios at<br />
three difficulty levels: Apprentice, Entrepreneur and Tycoon. When you first begin<br />
RollerCoaster Tycoon 3, only a third of the scenarios are available, the remaining are<br />
locked and become unlocked as you complete scenarios at Apprentice level.<br />
Sandbox<br />
Throw caution to the wind and cast off all the constraints of ordinary scenario play.<br />
Now you can create the crowning achievement of amusement parks without<br />
worrying about money, time or other restrictions. Experiment to your heart’s<br />
content with any aspect of the game.<br />
USING THIS MANUAL<br />
With all the freedom and flexibility offered in RollerCoaster Tycoon® 3 there is also<br />
an added layer of complexity.The game’s interface has been designed to be easy to<br />
navigate once you get the hang of it, but there is a lot to absorb. For that reason,<br />
we’ve broken the manual into two sections.<br />
The first part, “Menu and Interface Reference” (pages 9-55), provides a thorough<br />
explanation of each menu and panel you’ll encounter in the game.The second part,<br />
“A Tycoon’s Guide To …” (pages 56-75) provides advice and hints about how to<br />
succeed in virtually any aspect of the game.<br />
We also encourage you to take advantage of the in-game tutorials, which provide<br />
step-by-step animated instructions about how to get started on your RollerCoaster<br />
Tycoon® 3 career.<br />
Throughout the manual you will find an interview with the real-world roller coaster<br />
designer John Wardley. For more information about John and his creations visit<br />
www.john-wardley.demon.co.uk.
MENU AND INTERFACE<br />
REFERENCE<br />
LAUNCHER<br />
SCREEN<br />
The Launcher screen is<br />
displayed when you insert the<br />
RollerCoaster Tycoon® 3 game<br />
disc into your CD–ROM drive.<br />
You can also display the<br />
Launcher screen by doubleclicking<br />
on the Autorun.exe<br />
program on the CD–ROM<br />
game disc.<br />
VIEW INSTALL GUIDE – Opens the Install Guide that offers instructions for<br />
installing the game (after the game is installed, this is replaced by the PLAY button).<br />
INSTALL – Installs the RollerCoaster Tycoon® 3 CD–ROM game (after the game is<br />
installed, this is replaced by the UNINSTALL button).<br />
README – Displays the game’s README file.<br />
MANUAL – Opens the PDF file version of this game manual. If Acrobat Reader is<br />
not installed on your computer, you will be prompted first to install it.<br />
ACROBAT READER – Installs Adobe® Acrobat Reader version 5.0.5 (if Acrobat<br />
Reader 5.0.5 or newer is already installed, this button is greyed out).<br />
PHOTO STORY 3 – Installs Microsoft Photo Story 3 for Windows. (This button is<br />
greyed out if Photo Story 3 is already installed.)<br />
NOTE: If your computer is not running on the Microsoft Windows XP operating<br />
system, this button is greyed out.<br />
UPDATES – Checks the Internet for any patches or other updates and if found,<br />
prompts you to download and install the update. An Internet connection and<br />
separate account is required for this feature to work properly. (If the game is not<br />
installed, this button is greyed out.)<br />
RCT WEBPAGE – Opens your web browser to the RollerCoaster Tycoon®<br />
website.<br />
9
10<br />
CONTROLS<br />
MOUSE COMMANDS<br />
Camera Movement – Normal<br />
CONTROLS ACTION<br />
Right mouse button (hold) and move mouse Strafe camera<br />
Mouse wheel Zoom in and out<br />
Mouse wheel (hold) + move mouse side-to-side Rotate camera<br />
Right mouse button + left mouse Rotate camera<br />
button (hold) + move mouse side-to-side<br />
Mouse wheel (hold) + move mouse Tilt camera<br />
forward / backward<br />
Right mouse button + left mouse button Tilt camera<br />
(hold) + move mouse forward / backward<br />
Camera Movement – Freelook View<br />
CONTROLS ACTION<br />
Right mouse button (hold) + Rotate camera around camera<br />
move mouse side to side position<br />
Right mouse button (hold) + Tilt camera up and down over<br />
move mouse forward/backward) camera position<br />
Mouse wheel (hold) + move mouse side-to-side Strafe camera<br />
Right mouse button + left mouse button (hold) Strafe camera<br />
+ move mouse side-to-side<br />
Mouse wheel (hold) + move mouse Zoom in and out<br />
forward / backward<br />
Right mouse button + left mouse button (hold) Zoom in and out<br />
+ move mouse forward / backward<br />
Camera Movement – Isometric View<br />
CONTROLS ACTION<br />
Right mouse button (hold) + move mouse Strafe camera<br />
Mouse wheel Zoom in and out<br />
Mouse wheel (hold) + move mouse Rotate camera 90 degrees right<br />
and left<br />
Right mouse button + left mouse button (hold) Rotate camera 90 degrees right<br />
+ move mouse and left
Keyboard Controls<br />
Camera Movement<br />
CONTROLS ACTION<br />
Ctrl–C Toggle CoasterCam ON / <strong>OF</strong>F<br />
A Pan left<br />
D Pan right<br />
W Pan forward<br />
S Pan backward<br />
Q Rotate left<br />
E Rotate right<br />
R Reset Camera<br />
Home Tilt up<br />
End Tilt down<br />
Page Up Zoom in<br />
Page Down Zoom out<br />
Shift (while placing an object) Raises and lowers the elevation of the object by<br />
moving the mouse<br />
Ctrl (while placing an object) Modifies the land around an object by moving the<br />
mouse<br />
Alt (while placing an object) Cuts the land around an object by moving the mouse<br />
Isometric View Controls<br />
CONTROLS ACTION<br />
Enter Rotate isometric view 90° counter–clockwise<br />
Shift–Enter Rotate isometric view 90° clockwise<br />
Miscellaneous<br />
CONTROLS ACTION<br />
Esc Cancel current action<br />
F10 Capture a screen shot (file saved to My Pictures<br />
directory)<br />
Shift-L Toggles “pointer light” ON / <strong>OF</strong>F<br />
Z (while placing an item) Rotate item 90° counter–clockwise<br />
11
12<br />
SAVING AND LOADING<br />
You can save your progress at any time by clicking on the SAVE button<br />
(found under the Files and Options button). When the SAVE dialog box<br />
appears, confirm the name of your save game and click the SAVE button.<br />
Load a previously saved game from the career screen by clicking on a<br />
scenario button and then on the LOAD button. When the LOAD dialog<br />
box appears, select a game from the list and then click the LOAD button.<br />
To load a saved game while playing, click the LOAD button (found under<br />
the Files and Options button) and follow the same steps.<br />
MAIN MENU<br />
Play<br />
Play a Sandbox game, Career game (classic scenario-based gameplay), custom<br />
scenario (a scenario you added) or Tutorial scenarios.<br />
Tools<br />
Gives you access to the Peep Designer, Scenario Editor, Building Designer and<br />
Coaster Designer.<br />
Options<br />
Adjust various game options and settings.You can access the Game Options<br />
window while playing the game, as well.<br />
Exit<br />
Quit RollerCoaster Tycoon® 3.<br />
PLAY MENU<br />
Tutorial mode<br />
Gives you access to the lesson scenarios where you can master the various features<br />
before encountering them in a scenario.
Career mode<br />
The classic RollerCoaster Tycoon® gameplay, where you face the challenges offered<br />
in scenarios.<br />
3<br />
1. Saved Profile – When selected, the profile is highlighted with a blue outline.<br />
2. Thumbnail View – Provides a glimpse of the park in the selected profile.<br />
3. Scenario Completion Level – Shows the number of scenarios that have<br />
been completed at each difficulty setting.<br />
4. Profile Name – Click to edit.<br />
5. Game Completion Level – Percentage of the entire game that has been<br />
completed.<br />
6. New Career – Create a new career.<br />
7. Load Career – Load the selected career<br />
8. Return to Previous Menu<br />
9. Delete Profile – Delete selected profile (cannot be undone)<br />
Sandbox<br />
Load or start a new sandbox game, in which you can play without the constraints of<br />
time or money.<br />
Custom scenario<br />
Here is where you get to match your park building skills against the custom scenario<br />
designs of others, or even your own.<br />
TOOLS MENU<br />
2<br />
1<br />
4<br />
13
14<br />
Peep Designer<br />
Allows you to customise peeps and create groups, such as couples, families or other<br />
small parties.<br />
Scenario Editor<br />
Create your own scenarios, which you can trade with your friends and other<br />
players.<br />
Building Designer<br />
Construct awesome castles, palaces, mansions and more with the Building Designer<br />
tool, and then use them in your parks.<br />
Coaster Designer<br />
Take your time and design your ultimate ride right. Any coaster you create can be<br />
added to your game or traded with other players.<br />
OPTIONS<br />
Game Settings<br />
• Currency – Select your favourite currency<br />
• Distance and Speed – Choose metric (kilometres, meters and<br />
kilograms) or imperial (miles, feet and gallons)<br />
• Temperature – Set to Celsius or Fahrenheit<br />
• Game Volume – Slider adjusts the audio level of in-game sounds<br />
• Music Volume – Slider adjusts the audio level of in-game music<br />
• GUI Volume – Slider adjusts the audio level of clicks and other game<br />
system sounds.<br />
• Import My Music – Allows you to use your .mp3, .WMA and .wav files<br />
as soundtracks to rides and fireworks shows. Create a folder in the My<br />
Music folder (within the My Documents folder of your PC), and name it<br />
RCT3. Then put your favourite music files there. When you click the song<br />
selection field in the attraction’s control panel, the game will look in the<br />
RCT3 folder and include your song files in the list of songs that may be<br />
assigned to that ride.<br />
Keyboard Bindings – Click on an assigned keyboard shortcut and type a<br />
new key to change that shortcut setting.
Graphic Settings<br />
(Note: When you first run RollerCoaster Tycoon® 3, the game<br />
automatically sets these for optimum performance on your PC. Of course<br />
you are free to change them but bear in mind when experimenting that<br />
higher graphical settings can degrade performance on some computers.<br />
Use at your own risk. )<br />
• Screen Resolution - Click the drop-down list to select one of the four<br />
screen resolutions supported by the game.<br />
• Anti-Aliasing Quality - Open the drop-down list to select what level of<br />
anti-aliasing will be used.<br />
• 32 bit color - Enable this checkbox to use high colour graphics.<br />
• Full Screen - When checked causes the game to run full-screen.<br />
• Detail Level and Draw Distance – Adjust the slider to set amount of<br />
detail that will be drawn as well as the draw distances for each item listed.<br />
• Blend – When checked, various blending techniques (such as shadow<br />
blending and texture blending) are employed to display your park in a<br />
more visually pleasing manner.<br />
• Compress Textures – When checked, displays simpler textures that<br />
require less memory.<br />
• Textures – This slider controls the maximum level of detail for displaying<br />
textures.<br />
• Geometry Imposter Distance - The distance an object is from the<br />
camera before some 3D objects will be replaced with 2D graphic.<br />
• Visibility Alpha – This slider controls the level of translucency when the<br />
View Scenery,View Peeps or View Ride Supports option is turned off (see<br />
"View Options" section on page 25).<br />
Camera Settings – Allows you to change how the game camera<br />
behaves as well as the cameras carried by peeps and those used on rides.<br />
• Allow All Photos – When checked, the peep group you created will take<br />
pictures of each other and save them to disc.These are stored in the My<br />
Pictures folder (within the My Documents folder of your PC).<br />
• Allow Photo Spot Photos – When checked, your peep group will take<br />
pictures of each other at the places where you inserted Photo Spot<br />
objects.These are saved to the My Pictures folder (within the My<br />
Documents folder of your PC).<br />
15
16<br />
• Allow Rollercoaster Camera Photos – When checked, rollercoaster<br />
camera points take pictures of your peep family and saves them to the My<br />
Pictures folder (within the My Documents folder of your PC).<br />
• Auto Scroll – When checked, causes the screen to be nudged when the<br />
pointer touches the edge of the screen.<br />
• Control Mode – A drop down list allows you to select from the<br />
following camera modes and settings:<br />
1. Normal - Default camera for the game provides ease of use and<br />
flexibility.<br />
2.Advanced – An alternate to Normal with slightly different button<br />
assignments<br />
Camera Controls – A setting of 0, 1 or 2 changes the mouse buttons<br />
that control camera movements.<br />
Ignore Scenery – When checked, the camera will rotate around a spot<br />
on the ground; when unchecked, the camera will rotate on a spot on the<br />
scenery.<br />
Focus on Screen Middle – When checked, the camera will rotate<br />
around a spot in the middle of the screen; when unchecked, the camera<br />
will rotate around the position of the mouse pointer.<br />
3. Freelook – Camera controls designed to assist you in looking up.<br />
Sensitivity Flying – This setting determines how the camera moves in<br />
response to mouse movement; the higher the number, the more sensitive<br />
the camera is to mouse movement.<br />
4. Isometric – Restricts movement of the camera to 90° angles (useful<br />
for veterans of RCT2 who want to experience Rollercoaster Tycoon®3 in<br />
the same manner).<br />
Isometric Rotation Sensitivity – How the camera moves in response<br />
to mouse movement while in isometric mode; the higher the number, the<br />
more responsive the camera.<br />
Scenic Settings<br />
• 3D Trees and Plants – When checked, causes trees and plants to be<br />
displayed using 3D models. Uncheck this setting to cause trees and plants<br />
to be displayed with 2D “sprites.”<br />
• Simple Terrain Textures – When checked, cause the game to use<br />
lower-detailed textures for the terrain to save on memory.<br />
• Use Reflective Water* – When checked, causes water to reflect the<br />
surrounding environment.<br />
• Reflect Background* – When checked, causes the water to reflect the<br />
background.
• Reflect Terrain* – When checked, causes the water to reflect the nearby<br />
terrain.<br />
• Reflect Scenery* – When checked, causes the water to reflect nearby<br />
scenery.<br />
• Reflect People* – When checked, causes the water to reflect nearby<br />
peeps.<br />
• Clouds – When checked, clouds are displayed in the overhead sky.<br />
• Background Mountains – When checked, a background far beyond the<br />
edges of the amusement park is displayed.<br />
* May not be present when RollerCoaster Tycoon® 3 is played with on some lowerend<br />
graphics cards.<br />
CAREER MENU<br />
5<br />
1<br />
3 4<br />
1. Unlocked Scenarios<br />
2. Locked Scenarios<br />
3. Load Game – Load the previously saved game of this scenario.<br />
4. Restart Scenario – Play selected scenario from the beginning.<br />
5. Scenario Description<br />
6. Screenshot of Selected Scenario<br />
7. Return to the Main Menu<br />
2<br />
7<br />
6<br />
17
18<br />
COMMON INTERFACE ELEMENTS<br />
Maps<br />
Markers<br />
Files and Options<br />
Exit<br />
Park Administration<br />
Ride Placement<br />
Shop and Facilities Placement<br />
Scenery Placement<br />
You can manage any object in the park (shops, rides, peeps or scenery) by clicking<br />
on it.This reveals that object’s control panel, where you can view statistics and<br />
adjust settings. When you select an object in the park, its control panel appears in<br />
the lower-right corner of the screen. When you select an object from a list browser<br />
to place it in the park, its construction panel will appear in the lower-left corner of<br />
the screen.
General<br />
Found on all control panels:<br />
4<br />
2<br />
1. Close – Closes the control panel and cancels any pending action with the<br />
item.<br />
2. Camera – Centres the screen on the object.<br />
3. Detail – Close–up view of the item; double–click to move the view so the<br />
selected object is in the centre of the screen.<br />
4. Retract Panel – Hides the detail panel.<br />
Coaster and Track Ride Browser<br />
This toolbox is used for all track rides, including coasters, transport rides, auto rides<br />
and water rides.<br />
Ride Browser shows all the different coaster types you may place in your park.<br />
Double-click a coaster type to open the Construction Panel<br />
1<br />
4<br />
1. Build Custom Design - Allows you to build a custom designed coaster using<br />
the coaster construction toolbox.<br />
2. Build Saved Ride – Opens the Track Browser where you can see all the<br />
coasters of a particular category along with all the themes they are designed<br />
with.<br />
3. Expand / Contract All - Causes the list to expand to show the large<br />
thumbnail picture and object details or contract to show a simple list.<br />
4. Filter Type - Causes the list to include only the categories that are NOT<br />
grayed-out. Click to turn the filter on or off.<br />
3<br />
2<br />
3<br />
1<br />
19
20<br />
Attraction List Browser<br />
This toolbox is used for placing all shops, facilities and all non-track rides, including<br />
junior rides, thrill rides and gentle rides<br />
1. Object Placement – click to attach this object to your pointer so you may<br />
place it in the park<br />
2. Theme Category – click to filter the list with this category. When the icon is<br />
greyed out, items from that category are removed from the list.<br />
Shop/Ride/Scenery Construction Panel<br />
Found on construction panels for shops, rides and scenery:<br />
3<br />
1 4<br />
5<br />
2<br />
6<br />
1<br />
1. Rotate – Turn the selected item 90° counter–clockwise<br />
2. Collapse – Hides the detail portion of control panel.<br />
3. Information – Expands the control panel to display details and settings for<br />
the object.<br />
4. Colour – Displays the colour options for that object.<br />
5. Conform Land – When clicked, and as you place an object in the park,<br />
causes the land around the object to flatten.<br />
6. Cut Land – When clicked, and as you place an object in the park, cause the<br />
land around the object to be cut.<br />
2
Shop/Ride Control Panel<br />
Found on control panels for shops and rides:<br />
1. Open Indicator – Allows you to open or close the attraction.<br />
2. Inventory – Adjust price(s) and (for shops) the inventory selection.<br />
3. Statistics – View the sales history of the attraction.<br />
4. Close Up – If the selected object is a ride, double-clicking on the close-up<br />
allows you to ride the ride.<br />
5. Demolish – Deletes this object from the park and adds the resale price to<br />
your cash.<br />
Ride Control Panel<br />
Found on control panels for rides:<br />
5<br />
1 2 3 6<br />
4<br />
1. Fence – Select the type of fence that will border the ride.<br />
2. Entrance – Select the type of entrance that will be used.<br />
3. Exit – Select the type of exit that will be used.<br />
4. Launch Condition – Adjust when the ride will start the next cycle.<br />
5. Test Results – View the results of the ride’s test run.<br />
6. Ride Cam - Click to ride this ride.<br />
1<br />
2<br />
4<br />
5<br />
3<br />
21
22<br />
Track Ride Construction Panel<br />
Found on control panels for track rides:<br />
1<br />
2 3 8<br />
4 7<br />
5 6<br />
10 11<br />
1. Construction Options – Expands the track options portion of the object<br />
control window allowing you to build or change track pieces for the ride.<br />
2. Track Pieces – Shows the tracks you can place next.<br />
3. Lift – Adds or removes the chain drive for the highlighted track piece.<br />
4. Loading Station – Toggles whether or not a boarding station is added to the<br />
highlighted track piece.<br />
5. Block Brake – Toggles whether or not a block brake is added to the<br />
highlighted track piece. (for track rides with more than one train.)<br />
6. Straight Brake – Toggle whether or not straight brakes are added to the<br />
highlighted track piece (to reduce the speed of trains on a track ride.)<br />
7. Photo Trigger – Toggles whether or not a photo trigger is added to the<br />
highlighted track piece.<br />
8. Bank – Adjust the banking options for the highlighted track piece.<br />
9. Remove – Removes the selected track piece.<br />
10. Autocomplete – Automatically places the remaining tracks for the coaster<br />
being edited.<br />
11. Height markers – Click to turn the height markers on or off for this ride.<br />
12. Special Tracks – Shows what special tracks may be added next. This<br />
selection changes depending on what piece has last been placed.<br />
9<br />
12
Park Management Control Panel<br />
Found on control panels for administration:<br />
1. Pin – Minimizes the current window or toolbox and pins it to the edge of the<br />
screen<br />
2. Scroll – Scrolls the list up and down.<br />
3. Sort – Sorts the list by the selected criteria.<br />
4. Dropdown – Causes a list to be displayed.<br />
DASHBOARD<br />
The dashboard can be found at the top edge of the screen and gives you quick<br />
access to critical information.<br />
1 2<br />
3<br />
4<br />
1. Scenario Objectives – Click to reveal the scenario briefing and the goals<br />
you need to reach to complete the scenario.These are grouped by difficulty<br />
level, Apprentice (easy), Entrepreneur (hard) and Tycoon (expert).<br />
Indicates you are playing at Apprentice level<br />
Indicates you are playing at Entrepreneur level<br />
Indicates you are playing at Tycoon level<br />
5<br />
6<br />
7<br />
8<br />
3<br />
1<br />
2<br />
4<br />
9<br />
10 11<br />
23
24<br />
When you complete all the Apprentice objectives, this indicator changes to the<br />
Entrepreneur icon.The Tycoon icon appears after the Entrepreneur objectives have<br />
been accomplished.<br />
A checkmark next to an objective indicates you have completed that objective. If a<br />
VIP objective is listed, click the Setup Route button to prepare for a visit from the<br />
VIP. See the section “Tycoon’s Guide for Hosting A VIP” for instructions on how to<br />
use the “Setup Route” feature.<br />
2. Day/Night Settings – Allows you to restrict the game’s time of day to Day,<br />
Night or Day and Night, giving you the ability to edit your park for a particular<br />
time of day. (Present only in Sandbox mode and the Scenario Editor.)<br />
3. Game–time Speed – Select the speed at which time runs: Paused, Normal,<br />
Fast or Speedy.<br />
4. Cash – Shows your current cash levels. Double-click to open your Finances<br />
window.<br />
5. Park Attendance – Shows the total number of peeps in your park.<br />
6. Park Rating – Shows your park’s current approval rating. Double-click to<br />
open the Opinions window. Move the mouse cursor over this icon to see the<br />
numeric rating value.<br />
7. Game Messages Console – Important messages appear in this pull-down.<br />
You can even elect to have additional messages appear here, such as thoughts<br />
from various peeps. Double-click the open list to close it. Double-click the icon<br />
next to a message to move the camera to the item mentioned by the message.<br />
If a message is longer than the width of the console, hold the pointer over the<br />
message to display the full text.<br />
8. Weather – Shows current temperature and weather conditions.<br />
9. Date and Time – The present date and time. Hold the pointer over the date<br />
and time to show the day of the month.<br />
10. Toggle Group Marker – Turns the peep group indicator on or off. When on,<br />
the peep families you created with the Peep Designer will be labelled with<br />
bubbles, each containing the name of that peep.<br />
11. Fireworks Camera - Switch to camera ideal for viewing fireworks.
MAPS<br />
Displays various thumbnail maps of your park as well as checkboxes to show<br />
or hide where assorted objects or peeps are located, the ownership status of<br />
land in and around the park, and the types of themed elements used.<br />
VIEW OPTIONS<br />
These options allow you to display or hide various terrain indicators and<br />
park scenery as you build your park.<br />
Terrain Grid – Displays or hides a grid that reveals how the terrain<br />
undulates tile-by-tile.<br />
Terrain Contours – Displays or hides topographical contour lines.The<br />
difference in elevation between one contour line and the next is 2 meters<br />
(if you selected the “metric” setting in the game options panel) or 2 yards<br />
(for the “imperial” setting).<br />
Peeps – Displays or greys out peeps.<br />
Supports – Displays or greys out the pilings for tracks and walkways.<br />
Ride Height – Displays or hides markers that show the height of your<br />
rides.<br />
Path Height – Displays or hides markers that show the height of your<br />
paths.<br />
Scenery – Displays or greys out scenery.<br />
25
26<br />
FILES & OPTIONS<br />
Allows you to load or save games and gives you access to various options and<br />
settings.<br />
About – Displays the About box, showing version number, legal notice<br />
and game credits.<br />
Game Options – Displays the Game Options control panel. See "Game<br />
Settings" on page 14 for details.<br />
Save Game – Save your current progress. In the Save Game dialog box,<br />
click on the game-name field and type in a name of your choosing, and<br />
then click the Save button. If the name you typed is the same as one<br />
already saved, the game will ask you if you want to overwrite it.<br />
Load Game -– Opens a dialog box where you may load a previously<br />
saved game.<br />
Return to Career Screen – Exit your current game and returns to the<br />
Career Screen, where you may play any of the other unlocked scenarios.<br />
Note: Save your game before returning to the Career Screen, or your<br />
progress will be lost.<br />
PARK ADMINISTRATION<br />
The Administration tools give you access to financial and staff management.There<br />
are six buttons that appear when you click on the Park Administration button.<br />
Park Operations Finances<br />
Staff Objectives<br />
Research Attractions
Park Operations<br />
Land and Status<br />
1. Park Name – The name of your<br />
amusement park; click to edit.<br />
2. Park Status – Shows if the park<br />
is open or closed; click to change.<br />
3. Centre on Park Entrance –<br />
Click to move the view to the park<br />
entrance.<br />
4. Park Entrance Thumbnail –<br />
Shows what your park entrance<br />
looks like.<br />
5. Entrance Fee – Shows the<br />
current entrance fee; click the up or<br />
down arrows to change the price.<br />
In some scenarios, the entrance fee<br />
cannot be adjusted.<br />
6. Land Management – These<br />
buttons allow you to buy and sell<br />
land or the construction rights to<br />
land. Land must be owned if you<br />
want to build or shape terrain.<br />
Construction rights may be leased if<br />
you only want to place track pieces<br />
over the land. Land-ownership status is<br />
indicated by the following grids:<br />
• Outlined Blue Grid – Land you<br />
own.<br />
• Land with for sale Signs – Land<br />
you may purchase.<br />
• Dashed blue Grid – Land for<br />
which you have construction rights..<br />
• Land with barricade signs –<br />
Land construction rights you may<br />
lease<br />
• Land with No Grid – Land you<br />
may never own.<br />
• Solid Blue Grid – May be owned<br />
or leased after you meet a scenario<br />
objective.<br />
Purchase Land – Drag the mouse button over the outlined blue grid to<br />
purchase it. When finished, click the Purchase Land button again.<br />
Construction Rights Easement– Drag the mouse button over the<br />
outlined yellow grid to lease it. When finished, click the Construction Rights<br />
Easement button again.<br />
Land Selection Brush Size – The size of the brush for selecting land.<br />
Enlarge the brush size by place the mouse over the brush size button and<br />
dragging the mouse button to the right. Reduce the brush size by dragging<br />
the mouse button to the left.<br />
27
Graphs and Stats<br />
Click on a checkbox at the bottom to display the relative data in the line<br />
graph.The labels at the left edge of the graph change to match the checkbox<br />
you last clicked.<br />
Marketing<br />
The top half of the window lists marketing campaigns that you are currently<br />
running.To start a new marketing campaign, click on one of the three buttons in the<br />
lower half of the window.<br />
• Coupon for Free Ride – Choose a ride and have tickets for free admission<br />
to the ride inserted in major newspapers or magazines for a number of weeks<br />
and watch park attendance go up.<br />
• Ad Campaign for Park – Buy advertising in major magazines and<br />
newspapers and see the profits rise as more guests flock to your park.<br />
• Vouchers for Free Park Admission – Prepare for droves of peeps as free<br />
admission to the park is offered to readers of the major newspapers and<br />
magazines you’ve selected.<br />
After setting the options, click Start This Marketing Campaign and the cost of the<br />
campaign will be deducted from your cash.<br />
Awards<br />
Shows the awards your park has won.<br />
28
Fireworks<br />
Open this window to set up your fireworks displays using the Fireworks<br />
MixMaster. See the section “Tycoon’s Guide for Creating a Fireworks Show” for<br />
instructions on how to use the Fireworks MixMaster.<br />
1<br />
1. Open Fireworks MixMaster Editor - Opens the current show in the<br />
Fireworks MixMaster show editor<br />
2. Load a show: Opens the Load Fireworks dialog box where you may add a<br />
fireworks show to your park.<br />
3. Fireworks Displays: Opens the Fireworks MixMaster show list where you<br />
may create a new show, save the show currently being edited, change the time<br />
the show is launched and what months in which it plays.<br />
4. Fireworks - Opens a selection window containing the choices of fireworks<br />
launchers that you may add to your park.<br />
Financial Management<br />
See a summary of your park’s net worth broken down into various categories.<br />
4<br />
2<br />
1<br />
3<br />
2<br />
3<br />
4<br />
1. Park Value – Current value of the land and the amusement park<br />
2. Cash – Total cash on hand<br />
3. Company Value – Value of the land, the amusement park and the cash on<br />
hand<br />
4. Outstanding Loan – Amount of debt<br />
29
30<br />
Monthly Summary<br />
This window shows monthly summaries in a variety of categories for the past five<br />
months.<br />
Graphs and Stats<br />
Click on a checkbox at the bottom to display the relative data in the line graph.<br />
Note: the labels along the left edge of the graph change to the most recently<br />
clicked category.<br />
Staff<br />
This window lets you examine the activities of all of your staff members<br />
and hire new ones.<br />
3<br />
9<br />
16<br />
4 5<br />
7<br />
2<br />
10 14<br />
17<br />
12<br />
6<br />
15<br />
8<br />
13<br />
11<br />
18<br />
1
1. Sort – Reorder the list by Job, Employee Name, Patrol Area,Tasks, Uniform<br />
Type, Wage, Current Activity, Happiness, Warnings issued to Employee,Training<br />
level, Start Date, Laziness.<br />
2. Employee Name – Click to edit the name.<br />
3. View Employee Location – Click to centre the view on that employee.<br />
4. Assigned Task – Jobs that are assigned to this employee. Click to unassign.<br />
Patrol areas of other employees of the same category are displayed with a<br />
purple grid. Patrol areas may overlap.<br />
5. Unassigned Task – Jobs the employee can do but is not currently assigned.<br />
Click to assign the task to the employee.<br />
6. Edit Patrol Area – Define the area the employee will work. Click this icon<br />
and Drag the mouse button over the area of the park to mark where you<br />
want this employee to work.The employee’s patrol area will show up as a blue<br />
grid. Drag the mouse button on the blue grid to erase it from the employee’s<br />
patrol area.<br />
7. Employee’s Current Activity<br />
8. Employee’s Start Date<br />
9. Weekly Wage – Click the arrow buttons to change.<br />
10. Training Level – Click the training icon to change (the cost of training is<br />
removed from your cash).<br />
11. Uniform Top – Click to change.<br />
12. Uniform Bottom – Click to change.<br />
13. Happiness Level<br />
14. Warn or Fire Employee<br />
15. Train the Employee – Click to change.<br />
16. Hire Staff – Click on an icon to hire a new staff member. Icons from left to<br />
right are: Janitor, Mechanics, Security Guard and Entertainer.<br />
17. Show Staff – Click on an icon to display staff members in the central list.<br />
Icons from left to right are: Janitors, Mechanics, Security Guards, Entertainers,<br />
Shop Vendors and Park Inspector.<br />
18. Expand Staff Panels – Click on the [+] icon to show expanded staff<br />
information in the list. Click on the [-] icon to show abbreviated staff<br />
information in the list.<br />
31
32<br />
Scenario Objectives<br />
Performs the same function as the Objectives button found in the Dashboard. See<br />
the Dashboard section above.<br />
Research and Marketing<br />
Click on the arrows to set the amount of money that you wish to spend<br />
researching a particular category. Enter the amount of money you want to spend<br />
each month on research. If present, also click on the icon that represents the<br />
category you wish to research. Research may be conducted to gain new Rides,<br />
Shops, Extras for Shops, and Scenery Items. When research is complete, the<br />
message console will notify you that a new item may be purchased for your park.<br />
When all the research of a particular category is completed, your research funds<br />
will be automatically redistributed among the other categories. When all possible<br />
items have been researched, funding will stop. Keep in mind, not every scenario<br />
contains the same items available to research.<br />
John Wardley: Research/Technology<br />
Where do ideas for new coaster technologies come from<br />
and what type of new technologies can we expect to see?<br />
We are constantly scanning all industries (particularly the aerospace industry) for<br />
new technology that we can apply to roller coasters. New methods of propulsion,<br />
such as linear induction motors (LIMs), linear synchronous motors (LSMs) and<br />
pressurized fluidics are making considerable in-roads into coaster design at the<br />
present. In addition, new plastic materials for applications in coaster wheels and<br />
bearings are also under test.<br />
Attractions Management<br />
The Attractions Management window gives you summary information about all the<br />
rides, shops and facilities in your park. Click on one of the icons at the top of the<br />
window to switch between Rides, Shops and Facilities.
To sort the listed attractions by name, click on the Name button.The button on the<br />
right lets you sort the listed attractions by a number of other criteria.To change the<br />
sort criteria, click on the Sort drop-down menu on the right. Click on the button<br />
below it to re-sort.<br />
Click on an attraction to open its individual control panel.<br />
RIDES<br />
This button opens a section of buttons allowing you to select and place<br />
rides in the park.<br />
Roller Coasters Junior Rides<br />
Thrill Rides Water Rides<br />
Gentle Rides Transport Rides<br />
Other Rides<br />
Clicking one of these buttons opens a list browser that shows the rides for that<br />
category that you can place in your park. Not all rides are available for all scenarios.<br />
Other rides may be added to a list browser after you’ve completed some research.<br />
SHOPS<br />
Clicking on this button reveals a list browser with a vast selection of shops<br />
and facilities you may add to your park. Not all shops are available for all<br />
scenarios.You can increase the variety of shop inventory or add new<br />
shops to the list browser after you’ve completed some research.<br />
SCENERY<br />
Click to display all the scenery that can be placed in your amusement<br />
park. Scenery is organized in the following categories. Many scenery items<br />
are also sorted by theme (Generic, Spooky, Sci–fi, Adventure, Western).<br />
Each of these opens a toolbox that contains all the selections in that category that<br />
are available for decorating your park. Not all scenery items are available in all<br />
scenarios, and some scenery items will be added to the toolboxes after you’ve<br />
researched them.<br />
Trees and Plants Fences<br />
33
34<br />
Walls and Roofs – See "Designing and Construction Buildings" on page<br />
70 for tips on custom structures.<br />
Path Extras – Lamps, benches, trash bins<br />
Props, Statues<br />
Ride Event – Animated elements triggered by track rides.To use a Ride<br />
Event, click in the toolbox on an element and place it next to the track of<br />
a coaster or other track-ride. Next, click the trigger-point button in that<br />
ride event’s control panel. Notice one of the track pieces near the ride<br />
event is highlighted; this is where the ride must be before the ride event<br />
will animate.To change which track piece triggers the ride event animation,<br />
click the trigger-point button in that ride event’s control panel and move<br />
the pointer over the track where you want the trigger to occur – when<br />
the track piece turns blue, click on the track.<br />
Fireworks – All the fireworks launch points may be found here.<br />
PATHS<br />
Click to display the kinds of paths that can be placed in your amusement<br />
park. Paths are organized into walkways and queues, and is further<br />
organized by path texture, ramps stairs and platforms.<br />
After you select the path button, the path building construction control<br />
panel appears where you may either draw or build footpaths. Path<br />
“drawing” works much like that of RollerCoaster Tycoon® 2. Path<br />
“toolbox” mode uses a similar interface used for building track rides. Both<br />
methods of placing pathways are fully described in the section, “Tycoon’s<br />
Guide to Creating Paths” on page 66.<br />
TERRAIN TOOLS<br />
This section of tools gives you the ability to shape terrain, to prepare land for rides<br />
and scenery, to change the texture of the ground cover and to place bodies of<br />
water. In many cases, the pointer will change shape to match the function you are<br />
performing.<br />
Terrain Brush Size – Changes the “brush” size used for painting new<br />
textures on the terrain, or the size of the area affected when altering<br />
landscape.To change the brush sizeclick on the up and down arrows.
Terrain Shaping Tools – Several tools can be found here for changing<br />
how the terrain is shaped.<br />
Tweak Terrain Tools<br />
Each of the tools in this section work pretty much the same way; first<br />
make sure the tool is the size you want, next position the pointer on the<br />
terrain you want to affect, and then drag the mouse button up or down.<br />
When brush size is one square, you may also adjust the edge or corner of<br />
a terrain tile by dragging the mouse button up or down over the tile’s<br />
edge or corner.<br />
Freeform Corner Pulling – A tool for raising or lowering a highlighted<br />
grid area.<br />
Snap Corners To Neighbouring Corners – Helps smooth the<br />
terrain that you previously shaped with the freeform corner pulling tool.<br />
Corner Snapping to Scenery – Raises or lowers a highlighted area of<br />
terrain so that it snaps to the height of scenery found in the grid.<br />
Corner Snapping to Coasters – Raises or lowers a highlighted area of<br />
terrain so it snaps to the height of ride entrances found in the grid.<br />
Terrain-Editing Mode<br />
Spray – Raises or lowers the terrain more and more the longer you hold<br />
down the mouse button. Change the speed at which spray mode affects<br />
terrain by clicking on the arrows to change the value.<br />
Pulling – Raises or lowers the terrain as you hold down the mouse<br />
button and drag the pointer up and down.<br />
Smooth Terrain<br />
A toolset for smoothing terrain for various situations.<br />
35
36<br />
Remove Cliffs – Drag the mouse button over the area around cubeshaped<br />
edges to make the terrain flow smoothly.<br />
Create Cliffs – Drag the mouse button over a hilly area to make it<br />
terraced with cube-shaped edges.<br />
Flatten Terrain – Drag the mouse button over undulating terrain to<br />
flatten it to the height where you first began dragging.<br />
Flatten for Scenery and Rides – Drag the mouse button over an area<br />
of terrain to make it suitable for paths, scenery or rides.The terrain is<br />
flattened to a height where your scrubbing began.This is particularly<br />
important if you plan to build elevators, ramps or stairs to or from this area.<br />
Flatten Dynamically – Scrub terrain to flatten an area to the height of<br />
the grid square under the mouse pointer.<br />
Averager – Drag the mouse button over terrain to make the terrain<br />
more moderate between extremes found in the area.<br />
Lower Terrain Tools<br />
Through – Drag the mouse button over terrain to lower it to a narrow<br />
and shallow through.<br />
Crater – Drag the mouse button over terrain to lower it to a crater<br />
sized depression with sloping edges.<br />
Canyon – Drag the mouse button over terrain to lower it to a deep and<br />
wide depression with steep edges.<br />
Raise Terrain Tools<br />
Hill – Drag the mouse button over terrain to raise it with rounded peaks<br />
and slopes.
Mountain – Drag the mouse button over terrain to raise terrain<br />
producing sharp peaks.<br />
Mesa – Drag the mouse button over terrain to raise terrain with a flat<br />
top.<br />
Ridge – Drag the mouse button over terrain to create a raised formation<br />
with a rounded top.<br />
Terrain Texture – Opens the toolbox to give you a selection of<br />
textures to paint the terrain or the exposed surfaces of cliffs (or raised<br />
cubic shaped areas).<br />
Water – With this button enabled, simply click on the land anywhere in<br />
your park to add water.The level of the water will be the same as the<br />
part of the land where you clicked. Remove water by clicking on it again.<br />
DEMOLISH<br />
Allows you remove scenery and structures from the park.<br />
One Click Delete - Causes clicking to delete one item at a time. If you<br />
click on a ride, shop or facility, the game will prompt you to confirm its<br />
deletion.<br />
Area Select – Allows you to mark an entire area for demolition by<br />
dragging the mouse button over it. Only scenery and structures are<br />
deleted with this tool.<br />
Note: Rides, attractions, shops and facilities can only be removed by clicking on that<br />
element to open its control panel and clicking on the DEMOLISH button found<br />
there or by using the One Click Delete button.<br />
37
38<br />
CONTROL PANELS<br />
In this section are the descriptions of all the control panels for each element that<br />
may be placed in your park.<br />
Rides<br />
6<br />
7<br />
9<br />
5<br />
1. Show/Hide Details panel<br />
2. Ride Close-up<br />
3. Ride Finances panel<br />
4. Ride Opinion panel<br />
5. Ride Characteristics panel<br />
6. Ride Status – Click to select Open,Test or Close.<br />
7. Test Results panel<br />
8. Ride Launch Conditions panel<br />
9. Construction panel – Roller coasters only.<br />
10. Close Ride Control panel – Clicking this also deselects the ride.<br />
Each of these panels is described on the following pages.<br />
4<br />
8<br />
3<br />
2<br />
1<br />
10
Ride Control Panel<br />
9<br />
1. Name – Click to edit.<br />
2. Music – Click to show a list of available music (entries from game music<br />
directory and the Windows My Music directory found in My Documents), click<br />
on a song to assign it to the ride.<br />
3. Coaster Cam - Click to ride the ride.<br />
4. Choose Exit – Click to choose the ride’s exit.<br />
5. Choose Entrance – Click to choose the ride’s entrance.<br />
6. Colour Details – Click to change the colours of various parts of the ride<br />
7. Choose Fence – Click to choose what fence will surround the ride.<br />
8. Demolish – Click to remove the entire ride.<br />
9. View – Click to centre the view on the ride.<br />
10. Ride Status<br />
Ride Finance Panel<br />
2<br />
3<br />
4<br />
8<br />
1<br />
7<br />
6<br />
1. Admission Price – Click the arrows to adjust.<br />
2. Hourly Income – Show income in real-world hours.<br />
3. Hourly Costs<br />
4. Hourly Profit<br />
5. Lifetime Profit<br />
5<br />
4<br />
5<br />
3<br />
1<br />
2<br />
10<br />
39
40<br />
Ride Characteristics Panel<br />
1. Colour Selector for Beam.<br />
2. Colour Selector for supports.<br />
3. Colour Selector for Track.<br />
4. Ride Capacity – Can be adjusted on some rides; click the arrows (if present)<br />
to adjust.<br />
5. Recolour track to a single colour - Allows the user to reset all the track<br />
colour choices to a single colour.<br />
6. Car Type: Allows the user to select the design of the ride's car.<br />
7. Colour Selector for Car Exterior.<br />
8. Colour Selector for Car Trim.<br />
9. Colour Selector for Seats.<br />
Ride Test Results Panel<br />
1<br />
2<br />
3<br />
1 2<br />
4<br />
5 6 7<br />
1. Test Results Category – Click arrow to select Basic or Advanced (not<br />
available on all rides).<br />
2. Rating Results List – Shows rating categories for the ride (these values<br />
remain blank if the ride has not undergone testing).<br />
9<br />
8
Ride Launch Conditions Panel<br />
Shows the conditions that must be satisfied before the ride will launch.<br />
2<br />
3<br />
1. Wait For setting – Click arrow to adjust. Shows how much of the ride must<br />
be loaded before it will launch (this setting will be overridden if you select a<br />
minimum or maximum waiting time).<br />
2. Minimum Waiting Time – When checked, causes the ride to wait before<br />
checking if the ride-load conditions have been met. Adjust the waiting time by<br />
clicking the arrows.<br />
3. Maximum Waiting Time – When checked, causes the ride to launch<br />
without regard to the ride load. Adjust the waiting time by clicking the arrows.<br />
CoasterCam Controls<br />
1<br />
Double-click in the ride’s thumbnail picture located in the ride’s control panel to<br />
activate the CoasterCam. While you are riding a coaster or other attraction, you will<br />
see controls for the CoasterCam appear in the lower-right corner of the screen.<br />
These buttons allow you to move the camera from the hood of the ride to a<br />
position near the head of a peep or to any of the other positions on that ride. Click<br />
the arrow buttons to switch to another coaster! If you want to keep the buttons on<br />
the screen, click the “tack” icon.<br />
41
42<br />
Shops and Facilities<br />
1. Shop Close-up<br />
2. Shop Control panel<br />
3. Shop Finances panel<br />
4. Shop Opinion panel<br />
5. Shop Inventory Selection panel<br />
6. Shop Status – Click to select Open or Close.<br />
7. Shop Inventory Sales panel<br />
8. Close Shop Management interface – This also deselects the shop.<br />
Shop Opinion Panel<br />
Open this panel to see a list of peeps’ recent thoughts about the shop.<br />
Shop Control Panel<br />
2<br />
1. Name – Click to edit.<br />
2. Shop Status<br />
3. Demolish – Click to remove the entire ride.<br />
6<br />
7<br />
4 3<br />
5<br />
1<br />
4<br />
3<br />
1<br />
2<br />
8
4. View – Click to centre the view on the ride.<br />
Break Shop on Next Cycle – Click to force the shop to break down after the<br />
current cycle is completed. (Not pictured. Only available in the Scenario editor.)<br />
Shop Finances Panel<br />
1<br />
2<br />
3<br />
4<br />
1. Hourly Income – Shows income in real-world hours.<br />
2. Hourly Costs<br />
3. Hourly Profit<br />
4. Lifetime Profit<br />
Shop Inventory Panel<br />
Open this panel to see a list of inventory sold by the shop. Drag an icon to the list<br />
to add it to sales inventory. Drag an item from the list to the trash can to delete it<br />
from inventory.<br />
1 2<br />
1. Inventory items 2. Price of each inventory item<br />
Shop Inventory Extra Panel<br />
Shows what extras can be added to your inventory.<br />
1. Type of Extra 2. Quantity of Extra<br />
43
44<br />
PEEPS (STAFF,VIPS AND GUESTS)<br />
To open a peep control panel for a guest or staff member, click on that character in<br />
the park.<br />
1. Peep Close-up 5. Peep Pockets panel<br />
2. Peep Control panel 6. Peep Status panel<br />
3. Peep Thoughts panel 7. Peep Cash panel<br />
4. Peep Ride History panel 8. Peep’s Group panel<br />
Each of these panels are described below.<br />
Peep Control Panel<br />
2<br />
6<br />
7<br />
1<br />
5<br />
3 4<br />
8<br />
4<br />
1. Peep Name – Click to edit.<br />
2. Current Peep Activity<br />
3. Pick Up Peep – Click to grab the peep, then move the mouse and click again<br />
to drop the peep.<br />
4. Monitor Peep Thoughts – Click to send this peep’s thoughts to the<br />
dashboard’s message pulldown.<br />
3<br />
1<br />
2
Peep Thoughts Panel<br />
This panel lists the selected peep’s most recent thoughts.<br />
Peep Ride History Panel<br />
Open this panel to view a list of this peep’s recently visited rides and attractions, as<br />
well as his or her favourite ride.<br />
Peep Pockets Panel<br />
This panel shows a list of items that the peep is carrying.<br />
Peep Status Panel<br />
1 2 4<br />
1. List of status categories 4. Duration in the park<br />
2. Status ratings for each category 5. Nausea tolerance<br />
3. Ride intensity preference<br />
3<br />
5<br />
45
Peep Cash Panel<br />
This panel shows how much money the peep has spent on various items, as well as<br />
the amount of cash he or she has left.<br />
Peep’s Group Panel<br />
2<br />
1<br />
1. Group names – Click on a name to switch to that peep.<br />
2. Gender and age<br />
3. Peep group leader<br />
Scenery Management<br />
2<br />
1. Delete item<br />
2. Collapse Control Panel*<br />
3. Open Control Panel*<br />
4. Colour options*<br />
5. Name – Click to edit*<br />
6. Properties, Status or Options*<br />
*Not on all scenery items.<br />
46<br />
5<br />
6<br />
3<br />
3 4<br />
1
COASTER BUILDING TOOLBOX<br />
Coaster Information Panel<br />
Click on the ride name to edit it.To change the ride’s music, click on the music<br />
button. Click on the arrow to close the Coaster Information panel.<br />
1. Coaster Information panel<br />
2. Rotate – Turn the selected coaster or track piece 90° counter-clockwise<br />
3. Construction panel<br />
4. Ride Status – Click to change to Closed,Test or Open<br />
5. Colour options – For currently selected track-piece.<br />
Coaster Track Pieces<br />
1<br />
1<br />
2<br />
2 3 8<br />
1. Curved Tracks*<br />
2. Track Inclines and Drops*<br />
3. Toggle Pull Chain or Launcher* (straight flat and inclined pieces only).<br />
4. Toggle Loading Station* (straight flat pieces only).<br />
5. Toggle Block Brakes* (straight flat pieces only).<br />
3<br />
4<br />
5<br />
4 7<br />
5 6<br />
9 10 11<br />
12<br />
47
48<br />
6. Toggle Straight Brakes* (straight flat pieces only).<br />
7. Camera Trigger* (straight flat pieces only).<br />
8. Adjust Bank Angle*<br />
9. AutoComplete – Click to finish construction of the coaster automatically.<br />
10. Delete – Click to delete selected track piece.<br />
11. Height Indicators – Click to toggle display of track piece height indicators.<br />
12. Specialty Tracks – Specialty track options vary from coaster to coaster and<br />
are available only in conjunction with certain track pieces.<br />
*Pieces that are greyed out cannot be added.<br />
FIREWORKS MIXMASTER<br />
The following section outlines the Fireworks MixMaster building interface. (See<br />
“Creating Fireworks Shows” on page 71 for more information.)<br />
3<br />
4<br />
5<br />
6 8<br />
1. Music Selector Panel<br />
2. Fireworks tracks<br />
3. Play the fireworks show<br />
4. Pause playback<br />
5. Stop playback and rewind<br />
6. Zoom in time scale<br />
7. Zoom out time scale<br />
8. Time scale<br />
9. Collapse Fireworks MixMaster<br />
1<br />
2<br />
9<br />
7
PEEP GROUP EDITOR<br />
4<br />
3<br />
2<br />
1<br />
6<br />
1. Peep group name – Click arrow to reveal list of all peep groups.<br />
2. Add new group<br />
3. Delete current group<br />
4. Save current group<br />
5. Member List – Click on a peep name to highlight, double–click to change<br />
peep name.<br />
6. Gender and Age<br />
7. Group Leader<br />
8. Add-a-Peep panel<br />
9. Delete highlighted peep<br />
10. Peep Designer panel<br />
11. Select Leader – Click to designate highlighted peep as group leader<br />
5<br />
8<br />
7<br />
11<br />
10<br />
9<br />
49
50<br />
Peep Designer<br />
15<br />
1<br />
1. Current Look.<br />
2. Gender and Age Selector.<br />
3. Peep Name – Click to edit.<br />
4. Body and Hair Type – Click arrows to cycle through options.<br />
5. Body and Hair Colour – Click arrows to cycle through options.<br />
6. Add Head Accessory – Check to add (not available for every selection).<br />
7. Upper Clothing Type – Click arrows to cycle through options.<br />
8. Upper Clothing Colour – Click arrows to cycle through options.<br />
9. Add Body Accessory – Check to add (not available for every selection).<br />
10. Lower Clothing Type – Click arrows to cycle through options.<br />
11. Lower Clothing Colour – Click arrows to cycle through options.<br />
12. Add Lower Body Accessory – Check to add (not available for every<br />
selection).<br />
13. Ride Intensity Preference – Click arrow to select intensity preference.<br />
14. Randomise Appearance.<br />
15. Return to Peep Group Page.<br />
2<br />
3<br />
5<br />
4 6<br />
7 8<br />
9<br />
10 12<br />
11<br />
13<br />
14
SCENARIO EDITOR<br />
1. Inventions and Research Panel<br />
2. Park Land Panel<br />
3. Financial Options Panel<br />
4. Guest Settings Panel<br />
5. Other Park Options Panel<br />
6. Objectives Panel<br />
7. Save/Load Panel<br />
8. Exit Scenario Editor<br />
The checkbox indicates you have edited that<br />
category.<br />
Inventions and Research Panel<br />
3<br />
4<br />
1 2<br />
5<br />
7<br />
6<br />
1. Change View – Toggle between List and Tree.<br />
2. Filter – Filter the list or tree to show All Inventions, Researchable Inventions,<br />
Inventions Already Researched; Inventions that are ready to be placed.<br />
3. Inventions – List of inventions that meet the filtering criteria; click invention<br />
name to edit.<br />
4. Make Available – Check to make the invention available.<br />
5. Show Dependencies<br />
6. Change Research Level<br />
7. Name of Invention<br />
8. Editable Settings<br />
9. Editable Research Criteria<br />
1<br />
2<br />
3<br />
4<br />
5<br />
6<br />
7<br />
8<br />
9<br />
8<br />
51
52<br />
Park Land Panel<br />
11<br />
10<br />
1. Scenario name – Click to edit.<br />
2. Open/Closed – Start scenario with park open or closed.<br />
3. Land at Start – Select land owned by the park at start (blue outline grid).<br />
4. Land Available – Select land that may be purchased or leased (For Sale<br />
signs).<br />
5. Lease Only Land – Select land that may only be leased (Barricade signs).<br />
6. Unavailable Land – Select land that may never be owned (no grid).<br />
7. Starting Entrance Fee<br />
8. Land Selection Brush Size – Drag the mouse button right to enlarge, left<br />
to reduce.<br />
9. Leased Land - Select land for which the construction rights have already<br />
been leased.<br />
10. Park Hours - Click to edit the opening and closing times.<br />
11. Land Prices - Click to edit the cost per square.<br />
12. Unlockable Land - Land available after an objective has been completed.<br />
The park entrance and guest spawn-point can be found under the scenery<br />
selections. Create a path before placing the entrance or spawn point and then put<br />
these on the path.<br />
7<br />
1<br />
2<br />
12<br />
6 4<br />
3 5<br />
9 8
Financial Options Panel<br />
1<br />
3<br />
4<br />
5<br />
6<br />
10<br />
7<br />
9<br />
2<br />
1. Starting Loan Amount – Click arrows to adjust.<br />
2. Loan Interest Rate – Click arrows to adjust.<br />
3. Starting Cash or Debt – Click arrows to adjust.<br />
4. Starting Entrance Fee – Click arrows to adjust.<br />
5. Starting Park Value<br />
6. Starting Company Value<br />
7. Ignore Money – Check to set money as being ignored.<br />
8. Fixed Entry Fee – Check to set the entrance fee to a fixed fee so it may not<br />
be adjusted by the player.<br />
9. Rides Free – Check to set all rides to be free so they may not be adjusted by<br />
the player.<br />
10. Maximum Loan - Click to adjust the highest amount the player may borrow.<br />
8<br />
53
54<br />
Guest Settings Panel<br />
1<br />
2<br />
3<br />
4<br />
5<br />
6<br />
1. Average Cash Per Guest – Click up or down arrows to adjust.<br />
2. Initial Peep Happiness – Click up or down arrows to adjust.<br />
3. Initial Peep Hunger – Click up or down arrows to adjust.<br />
4. Initial Peep Thirst – Click up or down arrows to adjust.<br />
5. Initial Peep Ride Intensity Preference Average – Click up or down<br />
arrows to adjust.<br />
6. Default Guest Generation Rate – Click up or down arrows to adjust<br />
(park price and marketing campaigns also affect generation rate).<br />
Other Park Options Panel<br />
1<br />
2<br />
3<br />
4<br />
5<br />
1. Forbid Marketing – Check to forbid the user from using marketing<br />
campaigns.<br />
2. Forbid Tree Removal – Check to forbid the user from removing trees.<br />
3. Forbid Terrain Adjustment – Check to forbid the user from adjusting<br />
terrain.<br />
4. Forbid Tall Buildings – Check to forbid the user from building above 50<br />
metres (or yards).<br />
5. Rating Difficulty – Check to increase the difficulty in getting positive rating<br />
from peeps and inspector.
Objectives Panel<br />
1. Difficulty Level – Click to<br />
select which difficulty level is<br />
being edited.<br />
2. Select Objective –<br />
Choose an objective for the<br />
currently selected difficulty<br />
level.<br />
3. Objective Reward–<br />
Choose a reward from the<br />
list for the currently selected<br />
objective.<br />
6<br />
4. Briefing Text - Type a<br />
briefing for your objective<br />
here.<br />
7<br />
4<br />
5. Objective List - Shows list<br />
of objectives already selected for this difficulty level<br />
6. Delete Selected Objective<br />
Save Panel<br />
1. Scenario List – List of scenarios<br />
that can be loaded; click to<br />
highlight.<br />
2. Scenario Name – Name of<br />
scenario currently being edited;<br />
click to edit.<br />
3. Save – Save scenario currently<br />
being edited.<br />
4. Cancel – Return to Scenario<br />
Editor.<br />
5. Delete Highlighted Scenario<br />
1<br />
2<br />
1<br />
5<br />
4<br />
3 5<br />
3<br />
2<br />
55
56<br />
A TYCOON’S GUIDE TO …<br />
MANAGING A PARK<br />
As you strive to meet the objectives in each scenario, there are some basics that<br />
you must master no matter what you are trying to achieve. Fortunately, the basics of<br />
effectively managing a RollerCoaster Tycoon® park are pretty straightforward.<br />
Attract Visitors With Marketing<br />
Most scenarios begin with visitors (or peeps) already in the park. But it’s always<br />
good to attract more. Within the Budget & Finances panel, you’ll find a section<br />
devoted to Marketing.You can target each marketing campaign toward various age<br />
groups. Just make sure your park can handle the crowds, or the peeps are likely to<br />
leave unsatisfied.<br />
John Wardley: Design<br />
What sort of tests must a coaster design pass<br />
before it can move from paper to park?<br />
As well as the design calculations being checked throughout the design process, the<br />
actual fabrication is constantly monitored by independent inspectors in the<br />
fabrication factories, to ensure that the welding and componentry conforms to the<br />
specifications set out in the design.Throughout the erection on site, the installation<br />
is constantly checked, and many tests are carried out during the commissioning<br />
process using instrumentation to monitor performance under loads considerably<br />
higher than those which would be imposed on the structures<br />
during normal operation.<br />
Pleasing the Peeps<br />
Once you have peeps in the park, you’ll<br />
want to keep them there and give them<br />
a reason to spend money. Here are some<br />
strategies:
Coordinating Themed Décor<br />
When you build an area of your amusement park, make sure the surrounding area<br />
is part of the same theme; Spooky plants go with Spooky buildings; Western lamps<br />
go with Western benches, and so on.<br />
Clean and Secure<br />
Peeps hate messy paths, so make sure you have enough janitors and trash bins.<br />
Breakdowns also drive peeps away, so hire enough mechanics and assign them the<br />
task of inspecting as well as repairing attractions. Employ enough security to keep<br />
the vandals and litter in check.<br />
Build What The Peeps Want<br />
You can check the opinions of individual peeps and even what they think of individual<br />
attractions.You can see what the guests think of your rides by opening the Attraction<br />
Management dialog box and sorting the lists by popularity, favorites and satisfaction.<br />
This will give you a good idea what the peeps think of objects in your park.<br />
Once you’ve sampled the peep’s opinions, install only the rides or attractions you<br />
know the peeps want. If you install rides that are too intense or too bland, peeps<br />
will leave your park early. And don’t forget — peeps LOVE fireworks!<br />
It also goes without saying that your park should have plenty of toilets.You should<br />
also install cash machines here and there. If peeps really like your park, they’ll pull<br />
more funds from the cash machines after they’ve spent all their pocket money.<br />
57
58<br />
Sufficient Staffing<br />
Janitors keep the park clean. Mechanics inspect and fix rides. Security Guards keep<br />
mischief at a minimum, and Entertainers attract and amuse peeps. Hire too many<br />
employees, and you may not be able pay them. Hire too few, and some areas of<br />
your park may fall into disrepair. Also consider investing in training to make your staff<br />
better at their jobs.<br />
John Wardley: Maintenance<br />
Who takes care of a coaster once it’s up and what does a<br />
coaster cost to maintain?<br />
The park’s maintenance and operations crews are trained by the manufacturers in<br />
operating and maintaining the ride, and detailed manuals are provided to document<br />
all aspects of this. Coasters require daily checks and maintenance, which costs the<br />
park many hundreds of thousands of dollars a year. But this ensures that the<br />
coaster will operate safely and reliably during the operating periods.<br />
Manage Finances and Generate Profits<br />
RCT3 contains plenty of tools to help you manage your finances, including access to<br />
loans and the ability to sell land if you need to raise cash.You should regularly<br />
consult the graphs and monthly summaries to detect any trends early.<br />
Also, be aware that time-of-day and time-of-year has an effect on what is in<br />
demand.Tinker with staff salaries, shop prices and the variety of inventory you sell.<br />
Stay aware of all your running costs and be ready to take steps to stop recurring<br />
losses.
BECOMING A TYCOON<br />
Scenarios<br />
Each scenario has three sets of objectives; Apprentice (easy), Entrepreneur (hard)<br />
and Tycoon (expert). Each objective has its own reward, such as a cash bonus,<br />
reduced loan interest, real estate opportunities, new rides, and so on.<br />
RollerCoaster Tycoon® 3 offers 18 scenarios for you to test your tycoon skills. Six<br />
scenarios are unlocked at the beginning of the game. As you solve a scenario at<br />
Apprentice objectives, one of the locked scenarios on the career screen will be<br />
unlocked. In addition, Scenario 17 can only be unlocked after you’ve solved the first<br />
sixteen scenarios’ Entrepreneur objectives and Scenario 18 only after you solve all<br />
the other scenarios at Tycoon objectives.<br />
Your progress is saved with your career settings, so when you load a career from<br />
the main menu, you can see your overall performance summarized there.<br />
Park Inspector<br />
If you’ve already played RollerCoaster Tycoon® 3 a bit, you may have noticed park<br />
inspector, Mr Jobsworth, roving the park. He’s there to help you with many of the<br />
details or give you hints, such as informing you that peeps cannot get to a ride<br />
you’ve built or letting you know your employees are slacking off. Mr Jobsworth’s<br />
messages appear in the Message Console.<br />
Awards<br />
Awards are granted when you maintain certain standards, such as park safety, family<br />
friendliness, beautification, thrill factor, sales goals or employee satisfaction. In most<br />
cases, the awards are accompanied by a cash bonus or other reward.<br />
59
60<br />
Park Rating<br />
Your present park rating is the average evaluation given by all the peeps who have<br />
visited your park. Some scenario objectives require you to maintain a certain park<br />
rating for a certain number of months. But in all cases, a positive park rating creates<br />
good word-of-mouth and generates higher park attendance. Park rating is also<br />
shown on one of the financial graphs, so you can track your progress over time.<br />
Key Strategies<br />
Generate a positive cash flow as soon as possible<br />
Evaluate everything in your park right from the beginning and make sure it is open<br />
and can generate income. Assign janitors to high traffic area and put trash bins<br />
throughout the park. Give mechanics a patrol area that includes rides or attractions<br />
that may already be broken down — and make sure mechanics also inspect<br />
attractions. And don’t be afraid to sell what you don’t need.<br />
Make sure the basics are covered<br />
Be sure to offer your guests the necessities: food, drink and (of course) toilets.<br />
Moderately thrilling attractions appeal to a wider group of peeps.Your park may<br />
also be rewarded for good use of shade trees (for arid climates) and shelter (for<br />
rainy climates). Plants and entertainers boost the spirits. Adequate lighting is a must<br />
to satisfy night time visitors.<br />
Don’t do too much too soon<br />
Take your time! Building an amusement park is like caring for a house plant. A little<br />
trimming here… a little nourishing there… let the processes have their intended<br />
effects.Then, add a few things at a time. Success in some scenarios requires you to<br />
expand the park to grand degrees, but if you try to do this too soon, you’ll spend all<br />
your cash and most certainly fail.
Pause the game when building complex structures<br />
By default, RollerCoaster Tycoon® 3 automatically pauses when you are constructing a<br />
track ride. But the clock keeps running as you place scenery, paths and build<br />
customised structures. Pause the game and you can take your time to perfect your<br />
creations.<br />
SHARING YOUR CREATIONS<br />
Nearly everything you can create in RollerCoaster Tycoon® 3 can be saved and<br />
loaded in other scenarios and even saved and shared with other players. If<br />
RollerCoaster Tycoon® 3 was installed to the default location, the saved files are<br />
located as follows:<br />
Peeps<br />
Create your group and turn them loose in other players’ parks.<br />
filename.txt where filename is the name you assigned to the peep group you<br />
saved. Saved in the RCT3\Peeps folder within the My Documents Folder.<br />
Coasters*<br />
Let other players ride your coasters and test their nausea tolerance.<br />
filename.trk where filename is the name you assigned to the coaster you saved.<br />
Saved in the RCT3\Coasters folder within the My Documents Folder.<br />
Structures<br />
Express the architectural genius within.<br />
filename.dat where filename is the name you assigned to a structure you saved.<br />
Saved in the RCT3\Structures folder within the My Documents Folder.<br />
Fireworks Shows<br />
Playing with fire has never been as fun as it is in other players’ parks.<br />
filename.fws where filename is the name you assigned to the fireworks show you<br />
saved.<br />
Saved in the RCT3\Fireworks folder within the My Documents Folder.<br />
61
62<br />
Scenarios<br />
Are you a game design mastermind? Share your masterworks.<br />
filename.dat where filename is the name you assigned to the park name<br />
Saved in the RCT3\Scenarios folder within the My Documents Folder.<br />
Amusement Parks<br />
Your sandbox creations will make others green with envy.<br />
filename.dat where filename is the name you assigned to the park name.<br />
Saved in the RCT3\Parks folder within the My Documents Folder.<br />
If you assigned a song file from your library, the game will expect to find it in the<br />
My Music folder found within the My Documents folder of your PC.<br />
Trading with Others<br />
Note: Song files are NOT saved with any saved game, coaster, park, scenario or<br />
any other saved element in RollerCoaster® Tycoon 3.The game only plays game<br />
music or other music found in the My Music\RCT 3 folder of your PC.<br />
While we hope you’ll want to share your RollerCoaster Tycoon® 3 creations with<br />
other players, we strongly encourage you to respect the copyright owners of your<br />
music files. Please do not make illegal copies of copyrighted music. We support<br />
copyright laws all over the world and the rights of artists to profit from their<br />
compositions. Piracy is wrong and hurts artists.<br />
From time to time, we’ll post links to web sites where you can post your creations<br />
online.Visit www.rollercoastertycoon.com for links to these web sites.<br />
Loading Creations of Others<br />
First, copy the file containing the data for the Peep Group, Coaster, Structure,<br />
Fireworks, Scenario or Amusement Park to the directory indicated above in the<br />
Sharing Your Creations section. If music linked to the item is not from the game,<br />
make sure the file is located in the My Music/RCT3 folder found within the My<br />
Documents folder.<br />
When you start the game, the creations will appear in the list of Peeps, Coasters,<br />
Structures or Fireworks. Scenarios and Amusement Parks can be loaded from the<br />
Sandbox screen.<br />
Loading Rides from RCT and RCT2<br />
Do you have coasters you created for RollerCoaster Tycoon® or RollerCoaster<br />
Tycoon® 2? Copy the .TD4 or .TD6 file to the C:\Program<br />
Files\Atari\RollerCoaster Tycoon 3\Coaster Designs directory. Next start<br />
RollerCoaster Tycoon® 3 and go to the Coaster Designer.Then load up the RCT or<br />
RCT2 coaster and save it.This will convert the coaster so it is compatible with<br />
RollerCoaster Tycoon® 3.
BUILDING A ROLLERCOASTER<br />
The Coaster Builder Toolbox<br />
Open the Coaster Builder Toolbox by clicking on the Construction Button of the<br />
Ride Control Panel.You’ll notice a good selection of track pieces is available for<br />
constructing your coaster or other track ride.These vary from ride to ride.The<br />
greyed-out pieces cannot be used at the present time.<br />
John Wardley: Construction<br />
Where are components made, what type of<br />
crew generally installs a coaster,<br />
and how long does it take to build a new coaster?<br />
Although the chosen manufacturer will operate from one base, frequently the<br />
components – track, support structure, cars, brakes, lifts, control systems etc. etc. –<br />
will be fabricated in many different locations around the world, and only come<br />
together for the first time on site. Civil engineers will prepare the foundation, steel<br />
erectors will put up the structure and track, and mechanical and systems engineers<br />
will install and commission the ride. From initial concept to opening day<br />
can take up to three years.<br />
Coaster Building Checklist — the Essentials<br />
Here are a few tips to get you started on the right path to building a successful<br />
coaster.<br />
Prepare the terrain<br />
Use the Flatten Terrain tool to prepare the land around where you plan to put the<br />
ride entrance and exit.This will insure that you’ll be able to build a path to the ride.<br />
If the auto-flatten option is enabled, the game will do this automatically.<br />
Make your boarding station long enough<br />
If you increase the number of cars per train, the boarding station must be longer<br />
than a single track length.<br />
Start out with a lift chain or<br />
launcher<br />
Most rides require you to add a lift train<br />
or launcher to the entire incline at the<br />
beginning of the ride. As a precaution,<br />
extend the lift chain or launcher to the<br />
first level track-piece after the incline as<br />
well.<br />
63
64<br />
Test while building<br />
After you’ve created your first incline, change the ride status from Closed to Test.<br />
This will cause the ride to run as you build it so you can see the results of each<br />
new section of the track you build as you build it, and will help you identify ride<br />
failures quickly.<br />
Note: Coasters may not be opened until the ride has been tested and the results<br />
are displayed.<br />
Change the banking setting for curved track pieces<br />
You’ll manage the g-forces and intensity better this way. Properly banked turns also<br />
help keep the ride from breaking down frequently.<br />
Manage excessive speed<br />
Don’t forget to use brakes when necessary to control speed.<br />
Use special track sections<br />
Special track pieces like loops and corkscrews add excitement.<br />
Add camera triggers to the most exciting point in your ride<br />
Pictures of your peep group on the ride will be saved to the game directory.<br />
Auto Complete<br />
When your coaster is nearly complete, click on Auto Complete to finish it off.<br />
When you click the Auto Complete button, you’ll notice the game draws the track<br />
on the screen as it calculates the last few tracks. If you notice this taking too long,<br />
click on the Auto Complete button again to interrupt the Auto Complete process<br />
and return to editing your track manually. If the Auto Complete button finds a<br />
solution, it will draw the solution with highlighted track pieces. If you are satisfied<br />
with the solution, click on the Auto Complete button again to confirm the selection.<br />
If you don’t want the offered solution, just click on the Delete Track Piece button<br />
next to the Auto Complete button.<br />
Think Theme<br />
When the last track piece has been laid, choose an entrance and exit that matches<br />
the nearby scenery theme.<br />
Test<br />
Activate the Test setting to generate a test results report. Most peeps will not ride<br />
an untested coaster.<br />
Take it for a spin<br />
Ride the ride to see what your peeps will experience.<br />
Testing<br />
After you finish coaster construction (or the construction of any other powered<br />
ride), you should give it a test run. Most peeps will not ride your coaster until the<br />
test results have been completed. After your rides have completed a test run, peeps<br />
who prefer that ride’s excitement, nausea and intensity settings will be drawn to it.
The Track-Building Interface<br />
The track-building interface colours the track pieces that you can add in yellow,<br />
unavailable track pieces are shown as white with a slightly visible outline. Specialty<br />
pieces appear in the right portion of the toolbox only when they may be added,<br />
and this may change depending on what piece you just placed.<br />
Adding tracks works like this:<br />
1. Click to select a new track piece<br />
2. Click it again to add it<br />
3. Click the same icon again to add another.<br />
When you want to add a different track piece, click to select it, click again to add it,<br />
click the same icon again to add another, and so on.<br />
John Wardley:Testing<br />
How is a new ride tested once it’s constructed? What<br />
considerations are made before it can be open to the public?<br />
Once erected, the ride will be tested first component by component (running the<br />
motors and chain lifts, operating the brakes, checking the control systems etc.).<br />
Once the track gauge and clearance envelope has been checked, a train will be run<br />
round the track, normally containing a load to simulate the weight of the<br />
passengers (we used to use sandbags, but now we use special water-filled<br />
dummies). Once this has gone round the track, accelerometers and other<br />
measuring devices are attached to the train and structure, whilst the ride is run<br />
many hundreds of laps with a heavily overloaded payload. All sorts of situations are<br />
then simulated to prove the safety systems before the ride can be given its<br />
certificate and opened to the public.<br />
Saving and Loading<br />
Click anywhere on a coaster to reveal the Ride Control panel, then click on the<br />
Information button. Next, click on the Save button and follow the on-screen<br />
instructions for saving your coaster. After the coaster has been saved to your hard<br />
disk, you can share it with other players and use it in other scenarios or sandbox<br />
games.<br />
Managing Your Coaster<br />
After the test run is complete, you can make adjustments to the intensity or nausea<br />
ratings by adding or removing banking, straight brakes or lifts where needed. In<br />
some cases you may need to reconstruct parts of the track, and when you’ve<br />
worked out the kinks, you can click the on the Auto Complete button to finish it<br />
off. After the ride is open for business, you should assign a mechanic to regularly<br />
inspect it.<br />
65
66<br />
CREATING PATHS<br />
Peeps and employees ordinarily wander throughout your amusement park on the<br />
paths you’ve laid out for them. Make sure the terrain where you want build a path is<br />
mostly level. Note:The instructions for this section assume you are using the path<br />
building tools and have selected a path texture design.<br />
The paths you may place are:<br />
• Paths – Ground-level walkways that conform to the shape of the terrain<br />
• Ramps – Sloping walkways that ascend or descend one meter or yard<br />
(depending on your game option settings)<br />
• Stairs – Ascend or descend two meters or yards (depending on your game<br />
option settings)<br />
• Platforms – Elevated walkways that are level and do not conform to the<br />
shape of the terrain below<br />
• Queue Paths – Peeps will only use these to queue up for rides and<br />
attractions. Queue paths can be ground paths, ramps, stairs or platforms.<br />
There are two ways to build paths, with the path building toolbox; or in the classic<br />
“mouse dragging” mode. Each of these is described on the following pages.<br />
The Path Building Toolbox<br />
The path building toolbox works much the same way as the coaster building<br />
toolbox. Click on the “flat path” icon to lay a straight walkway. Click on a “turn” icon<br />
to change the direction of the path. Click on a “ramp” or “stair” icon to build<br />
ascending or descending pieces.<br />
Classic Path Building<br />
Players of the previous RollerCoaster Tycoon® games can still create paths, ramps<br />
and footbridges the same way. Instructions for use the classic path building method<br />
are below. It takes a little practice to get the hang of classic path building, but once<br />
you master it, you may find path building a breeze.
Simple Paths<br />
Go to the path building tool and select a surface texture, and then drag the mouse<br />
button on the ground or click single titles where you want the path to be drawn.<br />
Stairs and Ramps<br />
Peeps often need to get to elevated areas, platforms or ride entrances in your park.<br />
To build a stairway or ramp up from the ground or a platform, carefully move the<br />
pointer to the edge of an existing path tile or platform until a red arrow appears<br />
and on outline of the next tile appears. Next, hold the mouse button and drag the<br />
mouse up a little until the outline changes to a ramp; drag the mouse button a little<br />
further until the outline changes to stairs. Release the mouse button to place that<br />
piece. Additional sections of the same ramp or stair piece can be placed simply by<br />
clicking on the arrow of the segment.<br />
To level off the next outlined segment of a stairway or ramp, hold the mouse<br />
button while dragging the mouse down a little – the outline of the next segment<br />
will change. Release the mouse button to place that piece.<br />
Platforms<br />
After you’ve built a ramp or stairway and levelled off the top piece, you can quickly<br />
place an entire platform area by moving the pointer to the edge of an existing<br />
platform tile and clicking on the red arrow that appears there.<br />
Elevators<br />
Sometimes space will not permit building a staircase. In these instances, an elevator<br />
may be better suited. Elevators can be found under Transport Rides. Click on the<br />
elevator ride and then move the pointer to the position on the ground where the<br />
lowermost portion of the elevator will reside (make sure a path can lead to it).<br />
Next, without moving the pointer, hold the shift key to make an outline of the next<br />
higher elevator section to be displayed, and then click the mouse button to put the<br />
segment in place. Repeat until the elevator is the desired height.The elevator is<br />
managed like other rides, so make sure it is tested and open.<br />
67
68<br />
Lights, Benches and Trash Bins<br />
Paths are ideal places to install benches, trash bins and lampposts. See the Path<br />
Extras browser list for all the items available. Click on an item in the browser list<br />
and then move the pointer to the edge of the path tile where you want to place<br />
the item and then click to place it.You may repeat this as needed until you close the<br />
Browser list.<br />
MANAGING LAND AND SHAPING<br />
TERRAIN<br />
You can buy land adjacent to your park and even lease construction rights. When<br />
you own land, you can also shape much of the terrain to the limits of your<br />
imagination and budget.<br />
Buying Land<br />
After your park is running smoothly and you’ve built up some cash reserves, expand<br />
your park by buying more land. Note:Your park must own land to build attractions,<br />
shops, paths or scenery on it, or to shape its terrain.<br />
Construction Rights<br />
Some of the land near your park cannot be purchased, but you may lease<br />
construction rights.This grants you an easement over the land so you can build<br />
track sections of coasters, trams or other track rides.<br />
John Wardley: Breaking Ground<br />
What does a new, big coaster cost these days?<br />
A coaster today can cost upwards of $15 million —<br />
many are costing more than twice that.<br />
Who makes the decision to build a new ride and what is<br />
the first step in the design process?<br />
It is a collaboration between the park and the designers. Sometimes manufacturers<br />
lead the process with a new type of coaster product. Sometimes the park’s<br />
marketing people lead by identifying a need to entertain a specific segment of their<br />
market. Occasionally, the physical layout of the park throws up a need to fill a gap<br />
in the park’s developed area (i.e. a vacant lot). Frequently, the designers have an<br />
idea for a storyline within a themed development that needs a coaster as the<br />
transit system to take riders through an adventure. But more often than not, it is a<br />
combination of all these factors, and some!
Basic Terrain Shaping<br />
Use the terrain shaping tools described earlier in this manual to alter the<br />
topography of the terrain. Some areas may not be altered if the scenario restricts it.<br />
In some cases you’ll want to smooth terrain for paths or rides, and sometimes you<br />
will want to create a body of water for the water rides you want to add. Or you<br />
can even shape the terrain just to suit your fancy.<br />
Simulating Tunnels<br />
Technically, RollerCoaster Tycoon® 3 does not permit you to build tunnels, but you<br />
can dig a trench, lay your track pieces and then cover the trench with walkway<br />
platforms or structural rooftops. It’s up to you.<br />
Preparing Land for Rides<br />
You can pretty much place a ride nearly anywhere in your park, but the most<br />
important element to keep in mind is the ride entrances and exits — these must<br />
be accessible to your paths, which can be a complex process if the terrain is quite<br />
irregular.<br />
The best way to ensure success in connecting your ride entrances and exits to<br />
pathways is to use the Prepare Terrain for Rides tool, which smoothes the land and<br />
snaps the elevation to increments accessible by ramps and stairs.<br />
Preparing Land for Bodies of Water<br />
Use the Lower Land tools to shape the terrain for ponds and lakes.<br />
Decorating and Texturing Land<br />
Peeps love plush landscaping and varying ground cover. Place foliage around the<br />
park by accessing the Scenery section of the Item Placement menu. Remember to<br />
use foliage of the same theme as the surrounding structures and attractions. Change<br />
the ground cover using the Colour Terrain tool in the Terrain Shaping toolset.<br />
69
70<br />
DESIGNING AND CONSTRUCTING<br />
BUILDINGS<br />
One of the most power features in RollerCoaster Tycoon® 3 is the ability to<br />
construct almost any kind of edifice from the vast variety of structural pieces in the<br />
game; be it a castle, palace, mansion, ghost town, shanty village or skyscraper.<br />
Simple Construction<br />
Open a construction set browser list and click on one of the pieces in the set —<br />
this causes a greyed-out image of the piece to connect to your pointer. Press Z to<br />
turn the piece at 90° increments. Position the piece where you want to place it and<br />
click the mouse button.Voila! The piece has been placed at ground level. Continue<br />
to place pieces in the park this way until you close the Browser list.<br />
To place pieces or rooftops above or below the ground-floor level, move the piece<br />
to the spot over the ground where you want to place it, and then hold SHIFT and<br />
move the pointer up or down.This causes the greyed out piece to slide up and<br />
down (even below the ground). When your piece is in the desired position, click to<br />
place it.This is also useful when you want put up a wall piece next to another but<br />
the shape of the land prevents the wall tops from aligning precisely; just hold down<br />
SHIFT and move the pointer until the tops align.<br />
You can also hold down CTRL to force the terrain to flatten around the building<br />
piece. Hold down ALT to cut the land around the building piece.<br />
Saving and Loading Buildings<br />
Save your building to use in later scenarios or to trade with other players. Open the<br />
Saved Selections menu and click the Select Objects button.Then drag the mouse<br />
button over the ground to mark the area under the building you want to save<br />
(taking care that the whole base of your structure is highlighted), name the object<br />
and click on the Save button.<br />
Load buildings created by others by copying the file to the directory indicated in the<br />
Sharing Your Creations section of this manual.The next time you play RCT3, the<br />
new building will appear in the list of Saved Selections.
AWARDS FOR PARK APPEARANCE<br />
Use scenery and foliage all from the<br />
same theme and you’ll be more likely<br />
to win awards<br />
(as well as a fat bonus) for park<br />
appearance and beauty. Some<br />
generic scenery items may also be<br />
used, but sparingly.<br />
CREATING FIREWORKS SHOWS<br />
One of the most exciting innovations in RollerCoaster Tycoon® 3 is fireworks! With<br />
the Fireworks MixMaster, you be able to choreograph pyrotechnical wonders<br />
synchronized to your favourite tunes. Fireworks are a sure way to increase your<br />
park rating.<br />
The Fireworks MixMaster<br />
When you open the scenery buttons and click on the Fireworks MixMaster button<br />
(at the bottom of the list), the Fireworks MixMaster controls will be displayed.<br />
Fireworks Show Checklist<br />
Launch Points<br />
Before you do anything else, you’ll need to add a few fireworks launch points to<br />
your park. Click on the Fireworks button to open the interface to the selection of<br />
launch points available. Click one and add a launch point to your park. Place launch<br />
points anywhere.<br />
Music<br />
If you’re going to create a show that uses music from your library, make sure the<br />
song file is in the My Music/RCT3 folder found within the My Documents folder.<br />
Make The Show<br />
Open a blank show by clicking on the Fireworks Shows button (the one with the 3<br />
rockets) and then in the details panel, click the Add Fireworks Display button, which<br />
will open the timeline.With the Fireworks MixMaster timeline open, click on one of<br />
the tracks to pop-up a list of fireworks. Click on one and it will appear in the track.<br />
You can drag the firework to any place in the timeline where it does not overlap<br />
another firework on the same track. Next, move the pointer over a launch point<br />
that you placed in your park (you’ll know it’s a launch point because it glows when<br />
the pointer is over it). Click on the launch point and the firework is now assigned to<br />
a launch point.The direction in which the firework will be launched is indicated by a<br />
small line protruding from the launcher.<br />
71
72<br />
Repeat these steps until your fireworks show is complete. Delete a firework from<br />
the timeline by right-clicking on it. Double check each firework has a launch point,<br />
by clicking on each in the time-line; if one of the launch points is glowing white, the<br />
selected firework is ready to launch! Test the show by clicking on PLAY.<br />
Save for later<br />
Click on the Fireworks Displays button (the one with a rocket and calendar) to<br />
open the list of fireworks; the highlighted item in the list is the current show you are<br />
editing - click the SAVE button and the game will store the show for later use.<br />
Change the time of day and time of year the show will run in this panel, too.<br />
Fireworks Show Tutorial<br />
You may practice using the Fireworks MixMaster by running the fireworks tutorial.<br />
PUTTING YOUR GROUP IN THE PARK<br />
Relive the vacations of your youth by recreating your group with the Peep Designer<br />
and watch how they react to your amusement park.<br />
The Peep Designer<br />
The Peep Designer can be accessed from the Tools button found on the Main<br />
Menu.<br />
How to Create and<br />
Customise a Peep<br />
Group<br />
First, click the Add Peep Group<br />
button.This creates a new peep<br />
group.<br />
Next, click Add Group Member, and<br />
then highlight the peep name and<br />
click Edit This Peep.<br />
On the Peep Designer, change the<br />
age, gender, skin tone and clothing to<br />
suit your tastes; or, click the<br />
randomise button to let the computer do the picking. When done, click the Save<br />
This Peep button and return to the group window.<br />
Repeat these steps until you have added and edited all the group members you<br />
want and click the Save This Group button.The Peep Designer automatically assigns<br />
who is the group leader, but you can choose who’s the group leader by highlighting<br />
a peep in the list and clicking the Designate Group Leader button.
CREATE YOUR OWN SCENARIOS<br />
Free the RollerCoaster Tycoon® within by using the Scenario Creator to challenge<br />
other players. Who knows, maybe you’ll become the ultimate roller coaster tycoon.<br />
The Scenario Editor<br />
From the Main Menu, click the Tools button and select Scenario Editor.The editor<br />
gives you access to all the nuts and bolts of what goes into creating a scenario.<br />
Scenario Creation Checklist<br />
Keep your early creations small and simple. If you’re new to creating RollerCoaster<br />
Tycoon scenarios, start out with small scenarios that are simple to complete. (Don’t<br />
forget to save often.)<br />
Start with an entrance path that runs through a park gate and then place a peep<br />
spawning point on the path outside the park.<br />
Designate what land the park owns, what area can be purchased, what area will<br />
offer construction rights and what area is off limits.<br />
Use the terrain shaping and colouring tools as well as selecting the background to<br />
create the stage for your scenario.<br />
Populate the land with foliage, scenery, paths and a few rides.<br />
Next, select what items can be researched, the amount of player starting cash, what<br />
awards may be won, restrictions and financial options.<br />
Finally, define the objectives for each of the difficulty settings. If you are including a<br />
VIPeep in the scenario, select the VIPeep and the parameters affecting that VIPeep<br />
by clicking on the VIPeep icon found at the bottom of the Scenario Objectives<br />
dialog box that appears after you add ”VIP” to the list of objectives.<br />
Save the scenario. Click the Normal Time Speed button in the dashboard to play<br />
your scenario.<br />
SANDBOX MODE<br />
Want to play RollerCoaster Tycoon® 3 without any restrictions? Click the Sandbox<br />
button and load a pre-existing game or start a new one. All the controls are the<br />
same, but money is no object and you have no objectives to reach. Enjoy!<br />
ABOUT THE VIPEEPS<br />
New to RollerCoaster Tycoon® 3 are a collection of very important peeps who may<br />
visit your parks from time to time.These VIPeeps have their own requirements,<br />
demands and needs. And if they enjoy themselves during their visit to your park,<br />
you’ll be rewarded with a special bonus.<br />
Here are the bios of each VIPeep.<br />
73
74<br />
Joe Sluggerball – Sports Celebrity<br />
Joe is a famous baseball player and is a big hit with the peeps —<br />
only problem is, he’s a bit skittish with crowds and shies away from<br />
autograph hunters!<br />
Clint Bushton – Politician<br />
As presidential candidate, Mr. Bushton expects to be given the red<br />
carpet treatment, and has a roving eye for the ladies.<br />
Kari Oki – Teen Idol<br />
Earnest and pretty Kari Oki is a favourite teen pop-star, and the<br />
more intense the ride the better she likes it.<br />
Cami O – Star of Stage and Screen<br />
Beautiful young movie star secretly yearns for life to be the way it<br />
was before she was famous; she shuns bodyguards and being told<br />
what to do.<br />
Mr. Jobsworth – Park Inspector<br />
Mr. Jobsworth is picky and intolerant of any flaws in your park. But<br />
underneath it all, he has a heart of gold and acts as the RCT3 hint<br />
agent. He informs you about areas of the park that need improving,<br />
and when he finds exceptional accomplishments he’ll reward you<br />
with a trophy and a bonus.<br />
Hosting A VIPeep<br />
When a scenario objective requires you to host a VIPeep, you must carefully follow<br />
specific steps to accomplish the objective.<br />
At the beginning of a scenario, pause the game and read the scenario objectives<br />
regarding the VIP. Beneath the VIPeep’s name you will see that celebrity’s arrival date<br />
and preferences.
Immediately add the elements the VIPeep wants to see, then click on the Setup<br />
Route button (found in the Scenario Objectives dialog box to the right of the VIP<br />
objective) which causes the VIP Options dialog box to appear.<br />
Click on a path somewhere in the park and you’ll notice three things, a little trail of<br />
footsteps appears, a stack of pulsating circles appears where you clicked, and a<br />
location appears in the VIP Options dialog box.<br />
The stack of pulsating circles is a “waypoint.”The trail of footsteps is the path the VIP<br />
will follow.<br />
Repeat this process until you get to an attraction that the VIPeep wanted to see,<br />
and then click a “waypoint” on that attraction. Continue until you’ve created a trail<br />
to all objectives, and then all the way back out of the park.You may remove or<br />
reorder the waypoints by using the buttons in the VIP Options dialogue box.<br />
Un-pause and wait for the celebrity to show. If all goes according to plan, you will<br />
have completed the objective and successfully hosted the VIPeep!<br />
75
CREDITS<br />
ATARI EUROPE<br />
Jean Marcel Nicolaï Senior<br />
VP of International Operations.<br />
REPUBLISHING TEAM<br />
Rebecka Pernered<br />
Republishing Director<br />
Sébastien Chaudat<br />
Republishing Team Leader<br />
Sébastien Aprikian<br />
Republishing Producer<br />
Ludovic Bony<br />
Localisation Team Leader<br />
Karine Vallet<br />
Localisation Project Manager<br />
Olivier “Coco” Caudrelier<br />
Localisation Technical Consultant<br />
Caroline Fauchille<br />
Printed Materials Team Leader<br />
Céline Vilgicquel<br />
Printed Materials Project<br />
Manager<br />
Vincent Hattenberger<br />
Copy Writer<br />
Jenny Clark<br />
MAM Project manager<br />
MANUFACTURING /<br />
SUPPLY CHAIN<br />
Alain Fourcaud<br />
Director Supply Chain<br />
Delphine Doncieux/Fanny<br />
Giroud/Mike Shaw/<br />
Jean Grenouiller<br />
Manufacturing Coordinators<br />
QUALITY ASSURANCE<br />
TEAM<br />
Lewis Glover<br />
Quality Director<br />
Carine Mawart<br />
Quality Control Project Manager<br />
Lisa Charman<br />
Certification Project Manager<br />
Pierre Marc Bissay<br />
Product Planning Project<br />
Manager<br />
Philippe Louvet<br />
Engineering Services Manager<br />
Stéphane Entéric<br />
Engineering Services Expert<br />
76<br />
Emeric Polin<br />
Engineering Services Expert<br />
MARKETING TEAM<br />
Martin Spiess<br />
European Marketing Senior VP<br />
Cyril Voiron<br />
European Group Marketing<br />
Manager<br />
Lisa Humphries<br />
European Brand Manager<br />
Lynn Daniel<br />
European Communications<br />
Manager<br />
Renaud Marin<br />
European Web Manager<br />
LOCAL MARKETING TEAM<br />
UK - Charlotte Brown<br />
France – Beryl Gonnard<br />
Germany – Heiko Kaspers<br />
Italy – Manuel Fontanella<br />
Iberica – Laura Aznar<br />
Bertran/Joana Teixeira<br />
Nordic – Nikke Linder<br />
Benelux – Simone Goudsmit<br />
Switzerland – Simon Stratton<br />
Greece – Vaggelis Karvounis<br />
Israel – Noam Weisberg<br />
Australia - Raelene Knowles<br />
Asia Pacific – Simon Slee<br />
SPECIAL THANKS TO :<br />
Praveen Shirali and Hemanshu<br />
Sheth<br />
Enzyme Testing Lab : Marc-<br />
André Parizeau/ Kirsten<br />
Shrinkel<br />
KBP + Bruno “Bob”Tarrade/<br />
Astrid Forstbauer<br />
Synthesis + Emanuele<br />
Scichilone/ Mauro Bossetti<br />
Ai-Lich Nguyen<br />
Fabien Roset<br />
John Tyrrell<br />
Mathieu Piau<br />
Petrol<br />
Start Design<br />
IDa Creative Link<br />
The Boys and Girls from<br />
Central<br />
ACE<br />
ATARI<br />
Ken Allen<br />
Senior Producer<br />
John Billington<br />
Brand Manager<br />
Bob Welch<br />
Executive Producer<br />
Alex Ahlund<br />
Associate Producer<br />
Paul Hellier<br />
Director of Technology<br />
Tom Nichols<br />
Director of Marketing<br />
Steve Martin<br />
Director of Creative Services<br />
Liz Mackney<br />
Director of Editorial &<br />
Documentation Services<br />
Charlie Rizzo<br />
Art Director<br />
Kurt Carlson<br />
Documentation Specialist<br />
Paul Collin<br />
Copywriter<br />
Michael Gilmartin<br />
Director of Publishing Support<br />
Chuck Nunez<br />
Q.A. Manager<br />
Ken Ford<br />
I.T. Manager/Western Region<br />
Michael Vetsch<br />
Manager of Technical Support<br />
Jason Cordero<br />
Jason Kausch<br />
Q.A.Testing Supervisor<br />
Michael O’Shea<br />
Lead Tester<br />
Jeff Loney<br />
Assistant Lead Tester<br />
Randy Alfonso<br />
Ed Baraf<br />
Mike Greenler<br />
Jason Holt<br />
Sean Mclaren<br />
Glad Papellero<br />
Howell Selburn<br />
Joe Taylor<br />
Testers
Carl Vogel<br />
Joseph Aragones<br />
Joel Yabrudi<br />
Dae Kim<br />
Geoff Nappo<br />
Dave Strang<br />
Manager, Engineering Services<br />
and Compatibility Lab<br />
Ken Edwards<br />
Engineering Ser vices Specialist<br />
Dan Burkhead<br />
Eugene Lai<br />
Engineering Services Technicians<br />
Chris McQuinn<br />
Senior Compatibility Analyst<br />
Cuong Vu<br />
Compatibility Test Lead<br />
Randy Buchholz<br />
Patricia-Jean Cody<br />
Mark Florentino<br />
Scotte Kramer<br />
Compatibility Analysts<br />
Jon Nelson<br />
Director, Global Web Services<br />
Scott Lynch<br />
Producer, Online<br />
Gerald “Monkey” Burns<br />
Senior Programmer, Online<br />
Richard Leighton<br />
Senior Web Designer, Online<br />
Sarah Horton<br />
Online Marketing Manager<br />
Todd Curtis<br />
Vice President, Operations<br />
Eddie Pritchard<br />
Director of Manufacturing<br />
Lisa Leon<br />
Lead Senior Buyer<br />
Gardnor Wong<br />
Senior Buyer<br />
Tara Moretti<br />
Buyer<br />
Janet Sieler<br />
Materials Planner<br />
Nichole Mackey<br />
Process Planner<br />
Special Thanks<br />
Chris Sawyer - The<br />
ORIGINAL RollerCoaster<br />
Tycoon<br />
Jacqui Lyons - Marjacq<br />
Greg Lauzon – writer<br />
John Wardley – real-world<br />
coaster designer<br />
Producer: Andreas Graf Rittberg<br />
/ Private BVT<br />
Production GmbH & Co. KG<br />
– Munich Germany<br />
Executive Producer: Siggi<br />
Koegl / ATTACTION –<br />
Munich, Germany<br />
Wise Monkey Ltd.<br />
Jeff Royle – ATI Technologies<br />
Inc<br />
John Strout and Ken Schutt –<br />
American Micro Devices Inc<br />
Isolina Pommier and Susan<br />
Kittleson – Windows Gaming<br />
Frontier<br />
Developments<br />
Chris Sawyer, David Braben<br />
Executive Producers<br />
JonnyWatts<br />
Producer<br />
Jonathan Roach<br />
Lead Programmer<br />
Sam Denney<br />
Lead Artist<br />
John Bichard<br />
Ian Collinson<br />
Oscar Cooper<br />
Andrew Fray<br />
Andrew Gillett<br />
Rick Griffiths<br />
Matthew Halpin<br />
Andrew Scott<br />
Programming Team<br />
Gary Bickmore<br />
Simon Brewer<br />
Marc Cox<br />
Dariusz Drobnica<br />
Jeremy Kay<br />
Tjaart Kruger<br />
Stefan Scheffers<br />
Dean Searle<br />
Hayden Scott-Baron<br />
Martin Squires<br />
Dean Stolpmann<br />
Art Team<br />
Gavin Gibbons<br />
Gerard Huke<br />
Milan Medvec<br />
Richard Parke<br />
Animation Team<br />
David Scantlebury<br />
Robin Bryce<br />
Patrick Byrne<br />
Tim Hughes<br />
Jon Lewis<br />
Peter Halpin<br />
Game Engine Team<br />
Jonathan Pace<br />
Andrew Thomas<br />
Alex Smyth<br />
Track Design Team<br />
Stuart Fraser<br />
Jonathan Pace<br />
James Taylor<br />
Level Design Team<br />
Michael Brookes<br />
QA Supervisor<br />
Alistair Lindsay<br />
Music<br />
Steve Cowell<br />
Sound Effects<br />
David Walsh<br />
Managing Director<br />
Marjacq Micro Ltd.<br />
Representation<br />
77
78<br />
The PEGI age rating system:<br />
Le système de classification PEGI<br />
El sistema de clasificación por edad PEGI:<br />
Il sistema di classificazione Pegi<br />
Das PEGI Alterseinstufungssystem<br />
Age Rating categories:<br />
Les catégories de tranche<br />
d’âge:<br />
Categorias de edad:<br />
Categorie relative all'età:<br />
Altersklassen:<br />
Content Descriptors:<br />
Description du contenu:<br />
Descripciones del contenido:<br />
Descrizioni del contenuto:<br />
Inhaltsbeschreibung:<br />
BAD LANGUAGE<br />
LA FAMILIARITÉ DE LANGAGE<br />
LENGUAJE INAPROPIADO<br />
CATTIVO LINGUAGGIO<br />
VULGÄRE SPRACHE<br />
FEAR<br />
LA PEUR<br />
TERROR<br />
PAURA<br />
ANGST UND<br />
SCHRECKEN<br />
Note: There are some local variations!<br />
Note: Il peut y avoir quelques variations en fonction du pays!<br />
Nota: ¡Variará en función del país!<br />
Nota: Può variare a secondo del paese!<br />
Achtung: Länderspezifische Unterschiede können vorkommen!<br />
DISCRIMINATION<br />
LA DISCRIMINATION<br />
DISCRIMINACIÓN<br />
DISCRIMINAZIONE<br />
DISKRIMINIERUNG<br />
SEXUAL CONTENT<br />
LE CONTENU SEXUEL<br />
CONTENIDO SEXUAL<br />
SESSO<br />
SEXUELLER INHALT<br />
DRUGS<br />
LES DROGUES<br />
DROGAS<br />
DROGHE<br />
DROGEN<br />
VIOLENCE<br />
LA VIOLENCE<br />
VIOLENCIA<br />
VIOLENZA<br />
GEWALT<br />
For further information about the Pan European Game Information (PEGI)<br />
rating system please visit:<br />
Pour de plus amples informations concernant l’évaluation du système<br />
d’information de jeu Pan Européen (PEGI), vous pouvez consulter:<br />
Para obtener más información sobre el sistema de calificación de<br />
juegos (PEGI), por favor visite:<br />
Per ulteriori informazioni sul sistema europeo di valutazione delle<br />
informazioni del gioco (PEGI) vi preghiamo di visitare:<br />
Für weitere Informationen über das europäische Spiel-Informationen<br />
Bewertungs-System (PEGI) besuchen Sie bitte:<br />
http://www.pegi.info
Technische: 0900-400 654 Spielerische: 0900-400 655<br />
+44 (0)161 827 8060/1<br />
09:30 to 17:00 Monday to Friday (except Bank Holidays)<br />
+44 (0)161 827 8060/1<br />
09:30 to 17:00 Monday to Friday (except Bank Holidays)<br />
Soluces: 0892 68 30 20<br />
Technique: 0825 15 80 80<br />
Euro Interactive / Atari France<br />
Service Consommateur<br />
84, rue du 1<br />
Technische: 0190 771 882 Spielerische: 0190 771 883<br />
Technische: 0900 105 172 Spielerische: 0900 105 173<br />
er Australia<br />
1902 26 26 26<br />
($2,48 Minute. Price subject to change without notice.)<br />
support.australia@atari.com<br />
Österreich<br />
( 1,35 Minute) Mo. - Sa. 14.00 - 19.00 Uhr<br />
www.atari.de<br />
Belgie PC: +32 (0)2 72 18 663 +31 (0)40 24 466 36 nl.helpdesk@atari.com<br />
Danmark<br />
uk.helpline@atari.com<br />
Suomi<br />
uk.helpline@atari.com<br />
New Zealand<br />
0900 54263<br />
($1,99 Minute. Price subject to change without notice.)<br />
www.atari.com.au<br />
France<br />
(0,34 /mn) (24h/24)<br />
3615 Infogrames (0,34 /mn)<br />
(0,15 /mn du lundi au samedi de 10h-20h non stop)<br />
mars 1943<br />
69625 Villeurbanne Cedex<br />
fr.support@atari.com<br />
www.atari.fr<br />
Deutschland ( 1,24 pro Minute) Mo. - Sa. 14.00 - 19.00 Uhr<br />
www.atari.de<br />
Greece 301 601 88 01<br />
gr.info@atari.com<br />
Italia<br />
it.info@atari.com<br />
www.atari.it<br />
Nederland PC: +31 (0)40 23 93 580 +31 (0)40 24 466 36<br />
(Open Maandag t/m Vrijdag 9.00 tot 17.30)<br />
nl.helpdesk@atari.com<br />
Norge<br />
+44 (0)161 827 8060/1<br />
09:30 to 17:00 Monday to Friday (except Bank Holidays)<br />
uk.helpline@atari.com<br />
Portugal<br />
+34 91 747 03 15<br />
de 2ª a 6ª, entre as 9:00 e as 17:00<br />
+34 91 329 21 00<br />
stecnico@atari.com<br />
Israel + 972-9-9712611<br />
16:00 to 20:00 Sunday - Thursday<br />
il.service@atari.com<br />
España +34 91 747 03 15 +34 91 329 21 00<br />
lunes a viernes de 9:00h -14:00h / 15:00h-18:00h<br />
stecnico@atari.com<br />
www.es.atari.com<br />
Sverige 08-6053611<br />
17:00 till 20:00 helgfri måndag till fredag<br />
rolf.segaklubben@bredband.net<br />
Schweiz<br />
(2,50 CHF/Min) Mo. - Sa. 14.00 - 19.00 Uhr<br />
www.gamecity-online.ch<br />
UK<br />
Hints & Cheats:<br />
09065 55 88 95*<br />
*24 hours a day / £1 /min / inside UK only<br />
“You need the bill payer’s permission before calling.”<br />
Wrong number?<br />
As some changes might have been done after<br />
this manual went to print, you can still access<br />
to all updated technical support numbers at:<br />
Technical Support:<br />
0161 827 8060/1<br />
09:30 to 17:00 Monday to Friday<br />
(except Bank Holidays)<br />
Come and join the community!<br />
To register and get the most out of your new game, send e-cards to<br />
your friends, download wallpapers or get access to lots of other free<br />
stuff, visit us and choose a country at:<br />
www.atari.com<br />
Use of ATARI web sites is subject to terms and conditions, which you can access on our websites.<br />
uk.helpline@atari.com<br />
www.uk.atari.com<br />
79
80<br />
NOTES