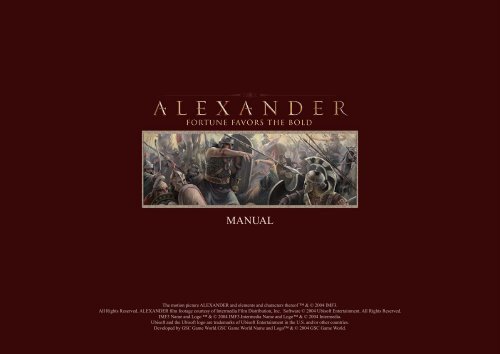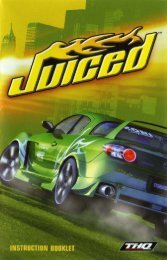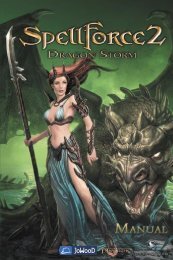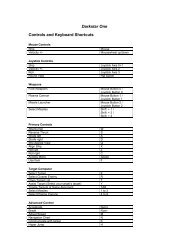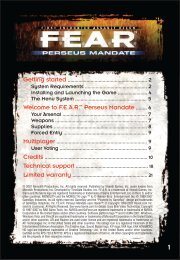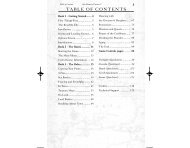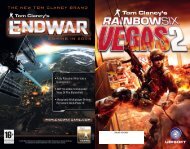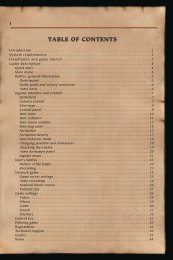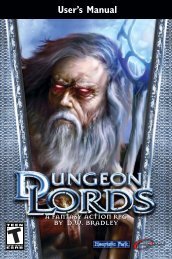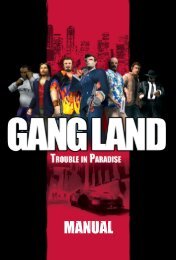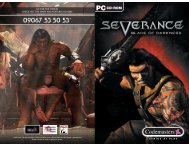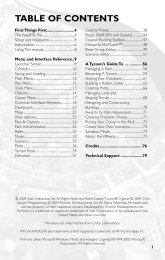Alexander - Manual - English - Metaboli
Alexander - Manual - English - Metaboli
Alexander - Manual - English - Metaboli
You also want an ePaper? Increase the reach of your titles
YUMPU automatically turns print PDFs into web optimized ePapers that Google loves.
MANUAL<br />
The motion picture ALEXANDER and elements and characters thereof & © 2004 IMF3.<br />
All Rights Reserved. ALEXANDER film footage courtesy of Intermedia Film Distribution, Inc. Software © 2004 Ubisoft Entertainment. All Rights Reserved.<br />
IMF3 Name and Logo & © 2004 IMF3.Intermedia Name and Logo & © 2004 Intermedia.<br />
Ubisoft and the Ubisoft logo are trademarks of Ubisoft Entertainment in the U.S. and/or other countries.<br />
Developed by GSC Game World.GSC Game World Name and Logo & © 2004 GSC Game World.
TABLE OF CONTENTS<br />
BUILDINGS INTERFACE . . . . . . . . . . . . . . . 6<br />
SCORE GAME . . . . . . . . . . . . . . . . . . . . . . . . . . . . 9<br />
2<br />
INSTALLING THE GAME . . . . . . . 3<br />
SYSTEM REQUIREMENTS. . . . . . . . . . . . . . 3<br />
INSTALLATION . . . . . . . . . . . . . . . . . . . . . . . 3<br />
INSTALLING ALEXANDER . . . . . . . . . . . . . . . . . 3<br />
UNINSTALLING ALEXANDER . . . . . . . . . . . . . . 3<br />
GAME SETUP . . . . . . . . . . . . . . . . . 3<br />
SINGLE-PLAYER . . . . . . . . . . . . . . . . . . . . . . 3<br />
PROFILE . . . . . . . . . . . . . . . . . . . . . . . . . . . . . . . . . 3<br />
CAMPAIGN . . . . . . . . . . . . . . . . . . . . . . . . . . . . . . . 3<br />
MISSIONS . . . . . . . . . . . . . . . . . . . . . . . . . . . . . . . . 4<br />
SKIRMISH. . . . . . . . . . . . . . . . . . . . . . . . . . . . . . . . 4<br />
COMMANDER VIEW . . . . . . . . . . . . . . . . . . 7<br />
MISSION OBJECTIVES . . . . . . . . . . . . . . . . . 7<br />
HELP . . . . . . . . . . . . . . . . . . . . . . . . . . . . . . . . 7<br />
EXPERIENCE RECEIVING . . . . . . . . . . . . . 7<br />
SYSTEM . . . . . . . . . . . . . . . . . . . . . . . . . . . . . 7<br />
UNIT EXPERIENCE RECEIVING . . . . . . . . . . . . 7<br />
FORMATION LEVEL CALCULATION . . . . . . . . 7<br />
SYSTEM . . . . . . . . . . . . . . . . . . . . . . . . . . . . . . . . . 7<br />
HEROES EXPERIENCE . . . . . . . . . . . . . . . . . 8<br />
RECEIVING . . . . . . . . . . . . . . . . . . . . . . . . . . 8<br />
IN CAMPAIGNS . . . . . . . . . . . . . . . . . . . . . . . . . . . 8<br />
UNITS . . . . . . . . . . . . . . . . . . . . . . . .9<br />
SELECTING AND MOVING UNITS . . . . . 10<br />
PEASANTS . . . . . . . . . . . . . . . . . . . . . . . . . . 10<br />
MILITARY UNITS. . . . . . . . . . . . . . . . . . . . . 10<br />
COMBAT FORMATIONS . . . . . . . . . . . . . . . 11<br />
CREATING A FORMATION. . . . . . . . . . . . . . . . . 11<br />
GIVING ORDERS TO A FORMATION . . . . . . . . 11<br />
FORMATION ADVANTAGES . . . . . . . . . . . . . . . 11<br />
EXPERIENCE AND MORALE . . . . . . . . . . . . . . 11<br />
MULTIPLAYER . . . . . . . . . . . . . . . 12<br />
CREATING AND JOINING . . . . . . . . . . . . . 12<br />
MULTIPLAYER. . . . . . . . . . . . . . . . . . . . . . . . 4<br />
INTERNET. . . . . . . . . . . . . . . . . . . . . . . . . . . . . . . . 4<br />
OPTIONS . . . . . . . . . . . . . . . . . . . . . . . . . . . . . . . . . 4<br />
INTRODUCTION . . . . . . . . . . . . . . . 5<br />
PLAYING THE GAME . . . . . . . . . . 5<br />
COMMAND REFERENCE . . . . . . . . . . . . . . . 5<br />
USEFUL HOTKEYS . . . . . . . . . . . . . . . . . . . . . . . . 5<br />
HOTKEYS . . . . . . . . . . . . . . . . . . . . . . . . . . . . . . . . 5<br />
SKIRMISH, SINGLE MISSION AND . . . . . . . . . . 8<br />
MULTIPLAYER . . . . . . . . . . . . . . . . . . . . . . . . . . . 8<br />
PAUSE MODE . . . . . . . . . . . . . . . . . . . . . . . . . . . . . 8<br />
SINGLE-PLAYER . . . . . . . . . . . . . . 8<br />
CAMPAIGN . . . . . . . . . . . . . . . . . . . . . . . . . 8<br />
STARTING A CAMPAIGN . . . . . . . . . . . . . . . . . . . 8<br />
MISSIONS . . . . . . . . . . . . . . . . . . . . . . . . . . 8<br />
STARTING A MISSION . . . . . . . . . . . . . . . . . . . . . 8<br />
MULTIPLAYER GAMES . . . . . . . . . . . . . . . 12<br />
CONNECTION STABILITY. . . . . . . . . . . . . 13<br />
SAVING AND LOADING. . . . . . . . . . . . . . . 13<br />
MULTIPLAYER GAMES . . . . . . . . . . . . . . . 13<br />
PLAYING ALEXANDER ON THE<br />
INTERNET. . . . . . . . . . . . . . . . . . . . . . . . . . . . 13<br />
IN-GAME INTERFACE. . . . . . . . . . . . . . . . . . 5<br />
SKIRMISH . . . . . . . . . . . . . . . . . . . . . . . . . . 8<br />
UNITS INTERFACE . . . . . . . . . . . . . . . . . . . 6<br />
BEGINNING A RANDOM MAP GAME 9<br />
INFORMATION ON UNITS . . . . . . . . . . . . . . . . . . 6<br />
HEROES INTERFACE . . . . . . . . . . . . . . . . . . 6<br />
SELECTING THE NATION . . . . . . . . . . . . . . . . . . 9<br />
SELECTING THE MAP . . . . . . . . . . . . . . . . . . . . . 9<br />
START OPTIONS . . . . . . . . . . . . . . . . . . . . . 9<br />
The motion picture ALEXANDER and elements and characters thereof & © 2004 IMF3.<br />
All Rights Reserved. ALEXANDER film footage courtesy of Intermedia Film Distribution, Inc. Software © 2004 Ubisoft Entertainment. All Rights Reserved.<br />
IMF3 Name and Logo & © 2004 IMF3.Intermedia Name and Logo & © 2004 Intermedia.<br />
Ubisoft and the Ubisoft logo are trademarks of Ubisoft Entertainment in the U.S. and/or other countries.<br />
Developed by GSC Game World.GSC Game World Name and Logo & © 2004 GSC Game World.
INSTALLING THE GAME<br />
SYSTEM REQUIREMENTS<br />
SUPPORTED OS: Windows® 98/2000/ME/NT/XP<br />
(XP recommended)<br />
PROCESSOR: AMD Athlon, Pentium® 1.5 GHz<br />
(2 GHz recommended)<br />
RAM: 512 MB<br />
VIDEO CARD: 64 MB DirectX® 8.1-compliant video<br />
card (128 MB recommended) (see supported list*)<br />
SOUND CARD: DirectX 8.1-compliant sound card<br />
DIRECTX VERSION: DirectX 8.1 or higher<br />
CD-ROM: 12x CD-ROM<br />
HARD DRIVE SPACE: 2 GB free<br />
PERIPHERALS SUPPORTED: Windows-compatible<br />
mouse and keyboard<br />
MULTIPLAYER: Internet connection<br />
*SUPPORTED VIDEO CARDS AT TIME OF RELEASE<br />
NVIDIA® GeForce 3/4/FX/6 families (excluding Ge-<br />
Force 4 MX)<br />
ATI® Radeon 8500/9000/X families<br />
Matrox Parhelia<br />
INSTALLATION<br />
INSTALLING ALEXANDER<br />
Insert the game disc into your CD drive. If you have enabled<br />
the Autorun option, the game installation will start<br />
automatically.<br />
Otherwise, double-click on the CD-ROM icon in the My<br />
Computer menu. Find setup.exe in the list of files and folders<br />
and double-click on it to start the installation process.<br />
Follow the installation wizard guide to successfully install<br />
the game on your computer.<br />
UNINSTALLING ALEXANDER<br />
To uninstall the game, click on the Game Uninstall icon in<br />
the Start menu. Follow the uninstallation wizard guide to<br />
successfully uninstall the game from your computer.<br />
GAME SETUP<br />
Double-click on the desktop icon or click once on the icon<br />
in the Start menu to launch the game. The intro will take<br />
you to the Main Menu, where you can access single-player<br />
or multiplayer games, play via the Internet, access bonus<br />
content change your options, or exit the program.<br />
.<br />
SINGLE-PLAYER<br />
In the Main Menu, click on Single-Player to get to the<br />
Single-Player menu. There you can access the Campaign,<br />
Individual Missions, and Skirmish game modes, change<br />
your profile, or return to the main menu.<br />
PROFILE<br />
Click on the Change button in the Single-Player menu to<br />
create your own profile and start a new campaign.<br />
3<br />
Laptop versions of these cards not fully supported. For an<br />
up-to-date list of supported chipsets, please visit the FAQ<br />
for this game on our support website at: http://support.ubi.<br />
com, or consult the readme file on the game disc.<br />
NOTICE: This game contains technology intended to prevent<br />
copying that may conflict with some disc and virtual<br />
drives.<br />
Be aware that changing the profile name will erase any<br />
progress in the campaign you are currently playing.<br />
The motion picture ALEXANDER and elements and characters thereof & © 2004 IMF3.<br />
All Rights Reserved. ALEXANDER film footage courtesy of Intermedia Film Distribution, Inc. Software © 2004 Ubisoft Entertainment. All Rights Reserved.<br />
IMF3 Name and Logo & © 2004 IMF3.Intermedia Name and Logo & © 2004 Intermedia.<br />
Ubisoft and the Ubisoft logo are trademarks of Ubisoft Entertainment in the U.S. and/or other countries.<br />
Developed by GSC Game World.GSC Game World Name and Logo & © 2004 GSC Game World.
CAMPAIGN<br />
Skirmish menu, where you can set your own options for a<br />
randomly generated map or play from a pre-designed map<br />
list. Every game is played on a new map that is randomly<br />
generated from a virtually unlimited set.<br />
game played on the local network. Select a game from the<br />
list, then click Join to join it; or click Generate to create a<br />
new game. Click on Back to return to the Main Menu<br />
INTERNET<br />
4<br />
Click on Internet in the Main Menu to enter the Internet<br />
menu, where you can join a multiplayer game through the<br />
Internet. Click on Cancel to return to the Main Menu.<br />
Click on Campaign in the Single-Player menu to enter the<br />
Campaign menu, where you can select one of four campaigns:<br />
<strong>Alexander</strong> the Great, Persia, India, and Egypt. The<br />
last three campaigns are available only after you complete<br />
the <strong>Alexander</strong> campaign. When you select a campaign, you<br />
will either start with the first mission if it is the first time<br />
you’ve played, or be taken to the mission where you left off.<br />
New missions become available only as you complete the<br />
preceding ones. At the start of each mission, you can select<br />
a difficulty level. This allows you to flexibly adjust the difficulty<br />
level for missions within the same campaign. You<br />
can also replay missions you have already completed. In<br />
this case your experience and skills will be returned to the<br />
level that you had when you started that mission.<br />
MISSIONS<br />
MULTIPLAYER<br />
Click on Multiplayer in the Main Menu to enter the Multiplayer<br />
menu, where you can create or join a multiplayer<br />
OPTIONS<br />
You can access game options by clicking Options in the<br />
Main Menu or by hitting F12 and selecting Options when<br />
in the game.<br />
Click on Missions in the Single-Player menu to play single<br />
missions that are not related to one of the campaigns.<br />
SKIRMISH<br />
Click on Skirmish in the Single-Player menu to enter the<br />
The motion picture ALEXANDER and elements and characters thereof & © 2004 IMF3.<br />
All Rights Reserved. ALEXANDER film footage courtesy of Intermedia Film Distribution, Inc. Software © 2004 Ubisoft Entertainment. All Rights Reserved.<br />
IMF3 Name and Logo & © 2004 IMF3.Intermedia Name and Logo & © 2004 Intermedia.<br />
Ubisoft and the Ubisoft logo are trademarks of Ubisoft Entertainment in the U.S. and/or other countries.<br />
Developed by GSC Game World.GSC Game World Name and Logo & © 2004 GSC Game World.
This allows you to set the resolution, animation quality,<br />
shadow quality, scrolling speed, music, and sound volume.<br />
You can also enable or disable friendly fire (shooting units<br />
can harm their friends if they get in the way).<br />
INTRODUCTION<br />
The game brings you into the ancient era of <strong>Alexander</strong> the<br />
Great, when powerful heroes decided the fate of whole nations.<br />
This was the world of epic campaigns and ambitious<br />
leaders, endless triumphs and terrifying defeats.<br />
PLAYING THE GAME<br />
COMMAND REFERENCE<br />
USEFUL HOTKEYS<br />
Here is a selection of the most useful hotkeys. A full list of<br />
hotkeys immediately follows.<br />
• I KEY: Displays information on the selected unit, including<br />
its battle capabilities, ways it can be upgraded, and<br />
other data that will help you more effectively coordinate<br />
the unit’s actions. Press the I key again to hide the information<br />
window.<br />
• M KEY: Switches among mini-map modes (hidden/standard/<br />
reduced). By pressing this key once, you make the<br />
mini-map four times smaller, which lets you see a bigger<br />
part of the screen. Press the M key again to hide the minimap,<br />
and then again to return the mini-map to its normal<br />
mode.<br />
• F5 KEY: Displays impassable areas. By pressing this key,<br />
you display the red zones on the map, which are impassable.<br />
These may be buildings, high mountains, narrow passages<br />
on the land, etc. Awareness of impassable areas is very helpful<br />
when, for example, you want to set up proper lines of defense.<br />
Press the Q key again to hide the impassable areas.<br />
• F6: Transparency of the buildings on or off.<br />
• F7: Change commander view.<br />
HOTKEYS<br />
UNIT SELECTION:<br />
• Z: Select all units of one type on the screen.<br />
• Ctrl+Z: Select all units of one type on the map.<br />
• Ctrl+A: Select all your units.<br />
• Ctrl+B: Select all your buildings.<br />
• Ctrl+S: Select all your ships.<br />
• Page Up/Page Down: Zoom.<br />
UNIT COMMANDS:<br />
• A: Attack/aggressive mode.<br />
• S: Movement mode.<br />
• D: Defense mode.<br />
UNIT INFORMATION:<br />
• Alt: Display hit-points bars for all units.<br />
• Ctrl+Shift: Display formation standards.<br />
• / key: Toggles floating damage values on/off<br />
Quick access to units:<br />
• Ctrl+1…0: Assign a unit/group of units a number<br />
for quicker access.<br />
• 1…0: Instantly select previously assigned units.<br />
MARKETPLACE:<br />
• Shift + Resource Amount button (100, 1,000, 10,000,<br />
or 100,000): Multiply amount by 100.<br />
SCREENSHOT:<br />
• F11: Take a screenshot.<br />
GAME USE:<br />
• F8: Open the Help window.<br />
• Pause Key: Pause the game.<br />
• Spacebar: Go to event.<br />
• Home Key: Moves camera to default position<br />
• Esc: Skip any video or cut-scene.<br />
IN-GAME INTERFACE<br />
You start the game with a group of peasants (1). Select the<br />
peasants by pressing the left mouse button and encircling<br />
the group with the mouse. When the peasants are selected,<br />
unit information and action icons (5) will show up in the<br />
lower left part of the screen. The same principle is applied<br />
to the rest of the game units.<br />
In-game messages, such as accomplishment of construction,<br />
performed upgrades, etc., will pop up above the unit<br />
interface (5).<br />
Building construction is the primary action of the peasants.<br />
After you select the peasants, click the Town Center icon<br />
(first from the left) to bring about a blinking outline of the<br />
town center. Find an appropriate location and left-click on it<br />
for the peasants to start construction there. The town center<br />
has the necessary lodging capacity for your population.<br />
However, until you finish constructing the town center (or<br />
any other building providing lodging) or the population<br />
number reaches the lodging capacity, the population number<br />
will blink red in the upper right part of the screen (2).<br />
You will need resources to develop your economy and army<br />
(to construct buildings, produce units, make upgrades, etc.).<br />
The peasants are the major labor pool – they gather the har-<br />
5<br />
The motion picture ALEXANDER and elements and characters thereof & © 2004 IMF3.<br />
All Rights Reserved. ALEXANDER film footage courtesy of Intermedia Film Distribution, Inc. Software © 2004 Ubisoft Entertainment. All Rights Reserved.<br />
IMF3 Name and Logo & © 2004 IMF3.Intermedia Name and Logo & © 2004 Intermedia.<br />
Ubisoft and the Ubisoft logo are trademarks of Ubisoft Entertainment in the U.S. and/or other countries.<br />
Developed by GSC Game World.GSC Game World Name and Logo & © 2004 GSC Game World.
vest, chop the wood, and mine the minerals. There are five<br />
resources in the game: wood, food, stone, gold, and iron. The<br />
resource bar is placed in the upper part of the screen (2).<br />
You will always see the most important game statistics. The<br />
game time, names of the players, and their current scores are<br />
displayed in the lower right corner of the screen (3).<br />
The mini-map in the lower right corner (4) will help you effectively<br />
control your territory, coordinate<br />
the actions of your units, and<br />
quickly switch to various parts of the<br />
game map. To switch to a different<br />
place, find it on the mini-map and<br />
left-click on it. Initially the mini-map<br />
is covered with a fog of war. However,<br />
you can gradually reveal the map by sending units to hidden<br />
areas.<br />
Mini-map functions are very useful. For example, they allow<br />
you to conduct military operations on the enemy’s territory and<br />
simultaneously develop your economy and prepare reinforcements.<br />
Selected units/buildings are highlighted in yellow on<br />
the mini-map. Should your troops get attacked in any part of<br />
the map, the mini-map will indicate the alarm area with a dilating<br />
red square.<br />
In addition, an alarm will sound to alert you to the situation. For<br />
your convenience, the mini-map works in both standard and<br />
reduced modes. To switch between the modes, press the M key<br />
on your keyboard.<br />
By pressing the M key, you can also disable the mini-map.<br />
Another helpful button, located in the upper part of the screen,<br />
takes you to the in-game menu, where you can restart, save,<br />
load saved games, adjust your<br />
settings, or exit to the Main<br />
Menu. You can also access<br />
this menu by pressing F12 on<br />
your keyboard.<br />
UNITS INUNITS INTERFACE<br />
When you select a unit, you will see its information in the<br />
lower left part of the screen:<br />
1.Type of unit.<br />
2.Number of selected units.<br />
3.Unit hit points (or group average<br />
hitpoints).<br />
4.Unit’s attack power.<br />
5.Unit’s defense from slashing<br />
weapons (such as swords).<br />
6.Unit’s defense from piercing<br />
weapons (such as arrows).<br />
7.Unit’s defense from bludgeoning weapons (such as<br />
clubs).<br />
INFORMATION ON UNITS<br />
Press the I key to view information on the<br />
selected unit.<br />
In the appeared window you can find<br />
brief description of the unit, its type, appearance.<br />
In the second section of this window, you<br />
can see more detailed information including<br />
possible updates, bonuses and recruitment cost for one<br />
unit.<br />
HEROES INTERFACE<br />
When you select a hero, special icons are displayed.<br />
The first icon represents the hero’s global power. This<br />
power affects the whole map, as long as the hero is alive.<br />
The second icon represents the hero’s local power, which<br />
only affects the hero’s current location. Place the mouse<br />
over this icon to see the limits of the hero’s local power.<br />
The third icon represents activated power. Click on the<br />
icon to start this power, which only remains in effect for a limited<br />
time. This power can only be<br />
used when the icon is not grayed<br />
out. When the icon is grayed out,<br />
a progress bar shows the time needed for the power to be<br />
ready again.<br />
BUILDINGS INTERFACE<br />
Buildings in the game have a similar interface. Let’s take the<br />
Academy as an example. Once you select it, you’ll see this<br />
picture in the lower left corner of the screen.<br />
To carry out an upgrade or recruit units, left-click on the corresponding<br />
building icon.<br />
The upgrade will take some time to complete. When you<br />
press the Upgrade button, you will see a green progress bar<br />
to the right of the icon. When the bar reaches the top, the<br />
upgrade is over. While the upgrade is in progress, you still<br />
can cancel it and get back the resources spent on it. To cancel<br />
an upgrade, right-click the building icon.<br />
Each upgrade requires a certain stock of resources. If you<br />
lack some resources, a message detailing which ones you are<br />
missing will be displayed.<br />
Unit recruitment repeats automatically. The recruitment<br />
progress bar is similar to the upgrade progress bar. When<br />
the bar reaches the top, the unit is produced and exits the<br />
building. Another unit is ordered. You can cancel the process<br />
at any time by right-clicking on the unit icon.<br />
Recruiting also requires resources. If you lack resources for<br />
a unit, recruitment is stopped. The recruitment also stops if<br />
you don’t have enough lodging capacity for the new unit. In<br />
this case, the population number will flash in the top bar.<br />
6<br />
The motion picture ALEXANDER and elements and characters thereof & © 2004 IMF3.<br />
All Rights Reserved. ALEXANDER film footage courtesy of Intermedia Film Distribution, Inc. Software © 2004 Ubisoft Entertainment. All Rights Reserved.<br />
IMF3 Name and Logo & © 2004 IMF3. Intermedia Name and Logo & © 2004 Intermedia.<br />
Ubisoft and the Ubisoft logo are trademarks of Ubisoft Entertainment in the U.S. and/or other countries.<br />
Developed by GSC Game World. GSC Game World Name and Logo & © 2004 GSC Game World.
You can also recruit multiple units in the same building.<br />
Simply press the unit icons that appear one by one<br />
when you select the building.<br />
When a unit is produced, the next type will be ordered,<br />
until all possible types have been produced. Then the<br />
process starts again with the first unit type. Hold the<br />
Ctrl key to order only one unit of the appropriate type.<br />
COMMANDER VIEW<br />
To get a larger view of the battlefield, press the F7 key.<br />
Apart from enjoying the scenery, you can also select<br />
units, control them, upgrade buildings, and more. In<br />
other words, you simply play as if you were using the<br />
standard view.<br />
The larger view will prove extremely helpful when, for<br />
example, your base is under attack and it is very important<br />
to control all sectors. This view will also help you<br />
to outmaneuver and outflank the enemy.<br />
Press the F7 key again to switch to the standard view.<br />
MISSION OBJECTIVES<br />
Each campaign mission has several objectives.<br />
These are displayed in the upper left section of the screen.<br />
Click on any objective to receive more information about<br />
it. When an objective is completed, it will be grayed out.<br />
HELP<br />
You can press F8 at any time during a campaign mission<br />
to receive help. The Help window is split into three sections.<br />
The first section lists all current objectives (fulfilled or<br />
not). The second lists all past dialogues, where you can<br />
find out more details about the situation.<br />
The third section gives you some hints about how to accomplish<br />
your objectives and win more easily.<br />
EXPERIENCE RECEIVING<br />
SYSTEM<br />
UNIT EXPERIENCE RECEIVING<br />
In all the game mods every unit receives experience for<br />
killing enemies. This raises unit’s level and gives some<br />
bonuses to the unit’s skills.<br />
KILLS LEVEL ATTACK<br />
BONUS<br />
DEFENCE<br />
BONUS<br />
Less than 4 «Novice» Default Default<br />
4 to 9 «Veteran» +2 +2<br />
10 and more «Elite» +5 +5<br />
Unit’s level changes happen automatically.<br />
***Note***<br />
Bonuses are working only if the unit is inside some formation.<br />
FORMATION LEVEL CALCULATION<br />
SYSTEM<br />
When you gather units of different levels in one formation,<br />
the level of formation will be averaged. For example, if<br />
you have 100 units in the formation and the total kills of<br />
these units are 400, all the units will get “veteran” level.<br />
If the formation was disbanded, every unit preserves its<br />
level.<br />
7<br />
You can see the level of formation pressing Ctrl+Shift.<br />
The motion picture ALEXANDER and elements and characters thereof & © 2004 IMF3.<br />
All Rights Reserved. ALEXANDER film footage courtesy of Intermedia Film Distribution, Inc. Software © 2004 Ubisoft Entertainment. All Rights Reserved.<br />
IMF3 Name and Logo & © 2004 IMF3.Intermedia Name and Logo & © 2004 Intermedia.<br />
Ubisoft and the Ubisoft logo are trademarks of Ubisoft Entertainment in the U.S. and/or other countries.<br />
Developed by GSC Game World.GSC Game World Name and Logo & © 2004 GSC Game World.
HEROES EXPERIENCE<br />
RECEIVING<br />
IN CAMPAIGNS<br />
According to your way of playing you receive different<br />
amount of experience. You can use received experience upgrading<br />
your heroes.<br />
The amount of received experience depends on:<br />
- Time to play the mission<br />
- Number of tasks and their complexity<br />
- Number and type of killed units and friendly losses<br />
Heroes upgrade takes place in the game interface. After<br />
you’ve got enough amount of experience you can choose<br />
the skill that you want to update in this window:<br />
PAUSE MODE<br />
You can pause the game at any time by pressing the spacebar.<br />
You can issue commands to your units in a singleplayer<br />
game while the game is paused. These orders will<br />
be carried out when you continue the game by pressing the<br />
spacebar again.<br />
playing) to the next region. You can also set the next mission’s<br />
difficulty level, start the next mission, or go back<br />
to the Single-Player menu.<br />
STARTING A CAMPAIGN<br />
Click on Single-Player in the Main Menu. In the next<br />
menu, click on Campaign to see the list of campaigns.<br />
Only the <strong>Alexander</strong> campaign is available to start; after<br />
you complete that one, you can choose to play against<br />
<strong>Alexander</strong> as Persia, India, or Egypt.<br />
8<br />
By the end of the mission you will be shown the experience<br />
receiving box:<br />
At the beginning of the next mission you will get into the<br />
box of hero upgrade:<br />
SINGLE-PLAYER<br />
CAMPAIGN<br />
There are four campaigns in the game, each consisting of several<br />
missions that follow a storyline. You must successfully<br />
accomplish a mission to move along to the next one. The<br />
campaign difficulty level increases from mission to mission.<br />
From the Campaign screen you can move on to the next mission<br />
by moving <strong>Alexander</strong> (or the king of the nation you are<br />
MISSIONS<br />
In Mission mode you can play single missions that are<br />
not related to any of the campaigns.<br />
STARTING A MISSION<br />
When you start a campaign<br />
mission, you will be given<br />
some background on the<br />
history of that moment.<br />
This could prove useful to<br />
successfully completing<br />
the mission!<br />
SKIRMISH<br />
SKIRMISH, SINGLE MISSION AND<br />
MULTIPLAYER<br />
In Skirmish, Single Mission and Multiplayer game mods<br />
heroes receive experience only for the killing of enemy<br />
units. The amount of experience depends on units’ type.<br />
In this mode you can play against a computer opponent(s)<br />
on a random or pre-designed map. Random maps are generated<br />
randomly; they are always different. Unlike missions<br />
and campaigns, there is no storyline in this mode. You must<br />
simply defeat all opponents. Before the game you may set<br />
various options, such as the nation you will play, the number<br />
of opponents, difficulty levels, initial resources, etc. See below<br />
for detailed information on the random map options.<br />
The motion picture ALEXANDER and elements and characters thereof & © 2004 IMF3.<br />
All Rights Reserved. ALEXANDER film footage courtesy of Intermedia Film Distribution, Inc. Software © 2004 Ubisoft Entertainment. All Rights Reserved.<br />
IMF3 Name and Logo & © 2004 IMF3.Intermedia Name and Logo & © 2004 Intermedia.<br />
Ubisoft and the Ubisoft logo are trademarks of Ubisoft Entertainment in the U.S. and/or other countries.<br />
Developed by GSC Game World.GSC Game World Name and Logo & © 2004 GSC Game World.
BEGINNING A RANDOM MAP GAME<br />
Click on Single-Player in the Main Menu. In the next menu,<br />
click on Skirmish to adjust the game options. Hold the cursor<br />
over an option to receive help with it. After you finish setting<br />
your options, click on Start to begin the game.<br />
SELECTING THE NATION<br />
In Skirmish mode, you can choose to play for one of four game<br />
nations. Each nation possesses unique economic features, units,<br />
and upgrades – and thus, a number of unique advantages and<br />
drawbacks.<br />
This gives you a virtually unlimited number of strategies and<br />
tactics to overcome your enemy on land and at sea.<br />
You can also select the nation your computer opponent will<br />
play. Or, you can choose to set the computer-controlled nation<br />
to random.<br />
SELECTING THE MAP<br />
In Skirmish mode, you may play on a random map or on a<br />
designed map.<br />
Random maps never repeat, giving you a virtually unlimited<br />
number of maps for this mode. The options you can set are:<br />
troops, ground type, initial resources, victory conditions, time<br />
limit, map size, and fog of war.<br />
START OPTIONS<br />
This option allows you to set the starting conditions of the game.<br />
Selecting the right options can give you an effective army right<br />
from the beginning. The following options are available:<br />
• TROOPS: Changes the troops you have at your disposal when<br />
starting the game.<br />
– Casual Play: Start with a group of peasants and no army.<br />
– Many Peasants: Start with many peasants.<br />
• GROUND TYPE: Determines the ratio of land and water typical<br />
for the real landscape. It also affects the location of future<br />
battles. You may select from the following options:<br />
– Land: Map is mainly land, with some water pools.<br />
– Islands: Isolated islands are located in the sea.<br />
• INITIAL RESOURCES: Sets the initial resources for you and<br />
your opponents.<br />
The number of initial resources directly affects the speed of<br />
your game development. The fewer initial resources you have,<br />
the longer it will take you to develop your nation. The following<br />
settings are available:<br />
– Village: Minimum resources necessary for development.<br />
– City: Increased resources for faster development.<br />
– Empire: Enough resources for very fast development.<br />
• VICTORY CONDITIONS: You may set the following victory<br />
conditions:<br />
– Town center: A team loses if its town centers are destroyed.<br />
– Score: The player with the higher score within a certain<br />
time period wins.<br />
SCORE GAME<br />
Playing the score game, the points are distributed among the<br />
players by the following scheme:<br />
Building a new unit, the player receives points equal to unit<br />
value.<br />
Killing an enemy unit, the player receives points equal to unit<br />
value multiplied by 3.<br />
Losing a unit, the player loses points equal to unit value multiplied<br />
by 2.<br />
– MINES: Capture the most territory within a set timeframe.<br />
The territoryyou control is defined by the number<br />
of mines you possess.<br />
– HEROES: Win by killing enemy heroes.<br />
• TIME LIMIT: You can choose from four options:<br />
– Unlimited.<br />
– 30 Min.<br />
– 45 Min.<br />
– 60 Min.<br />
• MAP SIZE: Choose whether to play on a normal map or<br />
a small one, for a quicker game.<br />
• FOG OF WAR: Turn the fog of war on or off. When it’s<br />
off, you can see the entire map.<br />
UNITS<br />
Every nation in the game has its own unique set of units.<br />
Eac;h unit possesses its own parameters of attack, defense,<br />
weapons, and actions.<br />
Awareness of the abilities and correct application of the units<br />
will allow you to win battles without heavy losses and increase<br />
the morale and experience of your troops.<br />
Note: Information on how many resources are required to<br />
maintain a specific unit can be obtained during the game by<br />
selecting the unit and pressing the I key.<br />
SELECTING AND MOVING<br />
UNITS<br />
Unit control is carried out in two steps: selecting the unit and<br />
giving an order.<br />
To select a unit, left-click on it with your mouse. The selected<br />
unit will now be marked with a yellow frame. In the lower left<br />
corner of the screen, you will see the unit interface.<br />
To select a group of units, hold the left mouse button and draw<br />
a rectangle around the group of units. All selected units will<br />
be marked, confirming the selection.<br />
You can also double-click on any unit to select all the units of<br />
the same type within the screen view. Select a unit and press<br />
Ctrl+Z to select all units of the same type on the whole map.<br />
Pressing Ctrl+A will select all your units. Ctrl+B will select<br />
all the buildings. Ctrl+S will select all the ships.<br />
When you select multiple types of units or multiple formations,<br />
you will see one icon for each type and each formation.<br />
You can issue a fighting order to all the selected units at once.<br />
9<br />
The motion picture ALEXANDER and elements and characters thereof & © 2004 IMF3.<br />
All Rights Reserved. ALEXANDER film footage courtesy of Intermedia Film Distribution, Inc. Software © 2004 Ubisoft Entertainment. All Rights Reserved.<br />
IMF3 Name and Logo & © 2004 IMF3.Intermedia Name and Logo & © 2004 Intermedia.<br />
Ubisoft and the Ubisoft logo are trademarks of Ubisoft Entertainment in the U.S. and/or other countries.<br />
Developed by GSC Game World.GSC Game World Name and Logo & © 2004 GSC Game World.
You can also select one of the units by clicking on its icon.<br />
When one or more heroes are at battle, an icon for each of<br />
them will appear on the left part of the screen.<br />
Select a hero by clicking on his icon. Double-click the<br />
icon to be transported to the hero’s location. If a hero is<br />
attacked, his icon will flash red.<br />
To move a unit (or units), select the correct icon, and then<br />
right-click the destination you want on the map.<br />
If you want to control the direction of view of your unit<br />
after the move, rightclick on the map with your mouse,<br />
hold the mouse button down, and draw a line in the desired<br />
direction.<br />
Having done this, you will see a yellow arrow from the<br />
destination to your unit. The units will move to the point<br />
where the arrow begins and face the direction of the arrow.<br />
Release the right mouse button for the units to start<br />
moving.<br />
Select one or several peasants, place the cursor over the<br />
damaged bui lding and right-click on it to start repairing.<br />
When you place the cursor over the damaged building,<br />
the cursor changes to the repair indicator.<br />
• RESOURCE GATHERING: Every peasant may gather<br />
any of the five resources in the game. Peasants need certain<br />
tools in order to gather the most resources. For example, a<br />
mill is required to harvest food, and mines are required to<br />
extract gold and iron. There are also various upgrades that<br />
make harvesting or mining more effective.<br />
Remember to carry out these upgrades (they require a certain<br />
number of resources, though).<br />
Special cursors are required to make resource gathering<br />
more effective. For wood and stone gathering, it is recommended<br />
that you place a storehouse close to the resource<br />
spot. This will speed up the peasants’ work. Right-click<br />
when you see the cursor linked to the resource you want<br />
gathered.<br />
This cursor indicates that the selected peasants will<br />
chop wood.<br />
This cursor indicates that the selected peasants will<br />
cut stone.<br />
This cursor indicates that the selected peasants will<br />
harvest food.<br />
MILITARY UNITS<br />
Military units defend your base, fight your opponents,<br />
and are the key to victory. Every nation possesses its own<br />
unique set of military units, which differ in their parameters<br />
and functions There is a certain set of orders for every<br />
unit. In the game these orders are given with the help of<br />
the icons in the lower left of the screen. Let’s take a look<br />
at the orders that you may issue, using the example of the<br />
Hypospis:<br />
1. AGGRESSIVE: The unit will attack and pursue any enemy<br />
in sight, whatever the situation.<br />
2. NORMAL: The unit will attack and pursue any ene m y<br />
in sight, but only if the unit is not moving. When issued a<br />
move order, the unit will go to its destination without attacking<br />
any enemy.<br />
3. DEFENSIVE: The unit will not pursue enemies and<br />
will only fight back when attacked.<br />
4. CREATE A FORMATION: This allows you to create a<br />
formation out of a group of soldiers (see below).<br />
10<br />
PEASANTS<br />
The primary job of peasants is to develop your economy.<br />
Their tasks are:<br />
• BUILDING CONSTRUCTION: Click on the building<br />
icon, select a location, and click on the location to start<br />
construction.<br />
• BUILDING REPAIR: Peasants may repair all damaged<br />
buildings.<br />
This cursor indicates that the selected peasants<br />
will go inside a mine. When constructing the mine,<br />
peasants will automatically go inside and start extracting<br />
resources. If the number of builders is less than the<br />
mine capacity (five initially), this cursor will allow you<br />
to send more peasants inside, up to the maximum capacity.<br />
You can upgrade the mines (this requires a certain<br />
number of resources) to increase the maximum capacity.<br />
COMBAT FORMATIONS<br />
Military units in the game can be used individually or<br />
aligned into combat formations.<br />
To create a combat formation, you need a sufficient number<br />
of warriors.<br />
For example, an infantry squad requires a minimum of 36<br />
soldiers, and a cavalry squad requires a minimum of 20<br />
soldiers.<br />
The motion picture ALEXANDER and elements and characters thereof & © 2004 IMF3.<br />
All Rights Reserved. ALEXANDER film footage courtesy of Intermedia Film Distribution, Inc. Software © 2004 Ubisoft Entertainment. All Rights Reserved.<br />
IMF3 Name and Logo & © 2004 IMF3. Intermedia Name and Logo & © 2004 Intermedia.<br />
Ubisoft and the Ubisoft logo are trademarks of Ubisoft Entertainment in the U.S. and/or other countries.<br />
Developed by GSC Game World. GSC Game World Name and Logo & © 2004 GSC Game World.
1.CHANGE THE FORMATION FIGHTING MODE:<br />
When you change the fighting mode, the formation shape will<br />
change accordingly. See the Military Unit section<br />
above for descriptions of each fighting mode.<br />
morale. • Powerful defense: Once it has received the order to<br />
stand its ground, a combat formation will quickly gain attack<br />
and defense power, allowing it to fight off a large number of<br />
enemy forces.<br />
• CREATION OF ARMIES: Formations can be joined into<br />
one big army, controlled with a single mouse-click.<br />
EXPERIENCE AND MORALE<br />
11<br />
CREATING A FORMATION<br />
To create a formation, select the units and click on the icon<br />
with the appropriate number of units in the formation you<br />
want to create.<br />
If some of the soldiers in a formation die, the formation<br />
remains intact until fewer than 12 soldiers are left. A battered<br />
squad can be reinforced with fresh soldiers by pressing<br />
F key or clicking the Plus icon when the squad is selected.<br />
The squad also could be disbanded by clicking the<br />
appropriate icon.<br />
GIVING ORDERS TO A FORMATION<br />
When you select a formation, the following orders are<br />
available:<br />
2.CHANGE THE FORMATION DENSITY: Move the soldiers<br />
closer together or farther apart. This can help you concentrate<br />
your forces or cover more area. A less dense group is<br />
also less vulnerable to fire by siege machines, such as catapults.<br />
3.REINFORCE THE FORMATION: Issue this order when the<br />
formation has suffered losses. Any soldier of the same type in<br />
the area will join the formation, up to the initial maximum.<br />
4.DISBAND THE FORMATION: You can create another formation<br />
using the dismissed soldiers.<br />
5.FORMATION MORALE: This is the current level of morale<br />
for the formation.<br />
FORMATION ADVANTAGES<br />
Joining separate units into combat formations gives you a<br />
number of advantages:<br />
• STRENGTH IN NUMBERS: Units in formation are stronger<br />
than individual units. When in combat formation, units get<br />
attack and defense bonuses.<br />
• TACTICAL TRICKS AND POSITIONAL ADVANTAGES:<br />
Various formations and their bonuses allow you to most effectively<br />
use your warriors in the game.<br />
• EASY CONTROL OF HUGE MASSES OF TROOPS: Once<br />
units are joined in a formation, it only takes one mouse-click<br />
to select the entire formation.<br />
• HIGH UNIT MORALE: In a formation, units have higher<br />
Formations gain experience by fighting successful battles,<br />
making them more effective in subsequent fights. It is crucial<br />
to take care of your most experienced soldiers, as they will<br />
become your fighting elite!<br />
Morale also plays a crucial role. <strong>Alexander</strong> has a complex<br />
system of troop morale, which will have a huge impact on<br />
the outcome of your battles. The morale of your soldiers constantly<br />
changes and is affected by factors such as the presence<br />
of a hero, the loss of soldiers, maneuvers, etc.<br />
By pressing Ctrl+Shift, you can see the formation standards,<br />
displayed on top of the formation. This gives you the following<br />
information:<br />
• Formation losses are represented by how much the standard<br />
flask is filled. For instance, in (2) there is a formation that suffered<br />
some losses.<br />
The motion picture ALEXANDER and elements and characters thereof & © 2004 IMF3.<br />
All Rights Reserved. ALEXANDER film footage courtesy of Intermedia Film Distribution, Inc. Software © 2004 Ubisoft Entertainment. All Rights Reserved.<br />
IMF3 Name and Logo & © 2004 IMF3.Intermedia Name and Logo & © 2004 Intermedia.<br />
Ubisoft and the Ubisoft logo are trademarks of Ubisoft Entertainment in the U.S. and/or other countries.<br />
Developed by GSC Game World.GSC Game World Name and Logo & © 2004 GSC Game World.
• The experience level is indicated by the number of green<br />
dots below the flask. In (1) we see a rookie group, in (2) a<br />
veteran group, and in (3) an elite group.<br />
• The morale level is shown by the number of blue dots below<br />
the flasks. • Any positive or negative effects of the presence<br />
of heroes are shown below the standard flask. For instance, in<br />
(4), the group has an extremely high morale boost due to the<br />
presence of <strong>Alexander</strong>.<br />
MULTIPLAYER<br />
Up to seven players can join a multiplayer game over a LAN<br />
or the Internet. Players can create or join many different types<br />
of multiplayer games by changing various options. Player 1<br />
(server) creates a multi-player game, and the rest (clients)<br />
join it. The player with the most powerful computer should<br />
create the game.<br />
CREATING AND JOINING<br />
MULTIPLAYER GAMES<br />
When the game is loaded, click on the Internet in the<br />
Main Menu to enter the Internet shell. You will be<br />
transferred to the login window. If your account is already<br />
selected, click the Login button to enter the shell.<br />
If you need to change the account, click on the Change<br />
Account to open the account selection window. Select<br />
your account and click on the Login button.<br />
You can change your details without creating a new account.<br />
To do this, click on the Edit Profile and enter the<br />
new details.<br />
If you need to create a new account, click on the Edit<br />
Profile button, and choose New Account. Enter your<br />
details and press Register. If no accounts were created<br />
on your version of <strong>Alexander</strong> game, then the first time<br />
you click the Internet button you will be automatically<br />
transferred to the Create New Account window.<br />
You can also upload your profile from the server (if<br />
it has been already created). To do this, click on the<br />
Change Account button, and then choose Old Profile.<br />
Enter your Nickname, your password and your personal<br />
GameBox ID# (that could be found on the back<br />
cover of the manual). Click Login, and if the information<br />
you entered is exact, your profile will be uploaded<br />
from the server along with all your scores and details.<br />
WARNING!<br />
Every time you change your details/create a new account<br />
you must enter a valid GameBox ID#! This is your personal<br />
number, which can be assigned only to one account.<br />
Once you click the Login button, you enter the Internet shell,<br />
the Custom Game section.<br />
To your right you see the players list menu. At the bottom<br />
of the screen you see the chat window and the latest voting<br />
menu. In the centre of the screen you can see the list of available<br />
games to connect. Under the list of the games you can<br />
see Refresh and Create buttons. Refresh gets the latest list of<br />
the games from the server (this action is done automatically<br />
every 30 seconds). To enter a created game, just click on it.<br />
The Internet Shell provides you with four different sections,<br />
which give you different information.<br />
NEWS AND EVENTS<br />
Here you can read the latest news on upgrades and events<br />
held through the internet. To the left of the news screen you<br />
can see the list of available selections in this section. The<br />
Punishments selection opens the window with all the list of<br />
punished or banned players. The Internet Shell also provides<br />
you with a built-in forum, where you can read posts by other<br />
players, send your own posts or create new topics.<br />
PLAYERS LIST<br />
Here you can view the list of all the players registered on<br />
<strong>Alexander</strong> game server, their full name, country, score and<br />
rank. To view detailed information on a player, just click on<br />
his name. In the Players List section you can read you personal<br />
mail from other players and you can enter the Clans<br />
List. There you can see the list of all <strong>Alexander</strong> clans, dates<br />
of their creation, creators’ information, number of members<br />
and the total/average score. To view clan’s detailed properties,<br />
just click on its name.<br />
CUSTOM GAME<br />
Here you see the list of all the created and available games.<br />
Just choose the one you like and click on it. You will be automatically<br />
transferred to the game room, where you can chat<br />
with people, who also entered the selected game. Choose<br />
your nation and prepare to fight.<br />
To create a new internet game, press Create button. In the<br />
opened window, choose your game name, number of players,<br />
type of the game and password (if necessary). You will be<br />
transferred to your own game room, where you can change<br />
the type of the landscape, number of peasants and resources,<br />
conditions of victory, map size, time limit, and turn on\off<br />
the fog of war. Now, as all the options are chosen, select<br />
your nation and wait for other players to connect your room.<br />
Once everything is ready, click the start button and enjoy<br />
the fight.<br />
SCORED GAMES<br />
This section shows you the list of latest played games,<br />
the competitors and the score each of them earned.<br />
The Next button scrolls the pages of the list.<br />
At the bottom-right of Internet Shell you can see<br />
seven buttons, which give you more abilities to use<br />
the shell.<br />
The first button sends the message you typed in the<br />
phrase box (you can also send it with the help of<br />
Enter key).<br />
The second button enables/disables Version mode.<br />
If this mode is enabled, then you will receive only<br />
messages from players that use the same version <strong>Alexander</strong><br />
game as you do.<br />
The third one turns the Private filter on/off. If the<br />
filter is on, you will receive only private messages,<br />
12<br />
The motion picture ALEXANDER and elements and characters thereof & © 2004 IMF3.<br />
All Rights Reserved. ALEXANDER film footage courtesy of Intermedia Film Distribution, Inc. Software © 2004 Ubisoft Entertainment. All Rights Reserved.<br />
IMF3 Name and Logo & © 2004 IMF3.Intermedia Name and Logo & © 2004 Intermedia.<br />
Ubisoft and the Ubisoft logo are trademarks of Ubisoft Entertainment in the U.S. and/or other countries.<br />
Developed by GSC Game World.GSC Game World Name and Logo & © 2004 GSC Game World.
and the common chat will be ignored.<br />
The fourth button shows you information on the<br />
selected player, his details, his total score and his<br />
rank.<br />
The fifth button connects you directly to the game,<br />
created by the selected player (if the player has already<br />
started the game room).<br />
The sixth button allows you to ignore messages from the<br />
selected user. To do it, select the user in the list and click<br />
on the button – you will no longer receive messages from<br />
that player.<br />
The seventh button allows you to write private messages<br />
to any player in the list. Just select the recipient and click<br />
on this button. The message you enter and send will be<br />
seen only by the selected user.<br />
CONNECTION STABILITY<br />
Playing a multiplayer game over LAN or the Internet, you<br />
may never experience connection stability problems. However,<br />
there may be occasions when the connection speed<br />
plummets or the connection is interrupted.<br />
Decreased connection speeds may slow the game and connection<br />
failure will interrupt the game.<br />
If this happens, you can quit the game and then continue it<br />
by loading previously saved file, if this file was created.<br />
To continue an interrupted game:<br />
1.Follow the same steps you used to create or join the<br />
game, as described in the Creating and Joining Multiplayer<br />
Games section.<br />
2.Have the server player press the Load button, select the<br />
save file, and press OK.<br />
The interrupted multiplayer game will then continue.<br />
Note: To restore a multiplayer game, the number of players<br />
and their names must match those of the interrupted<br />
game.<br />
SAVING AND LOADING<br />
MULTIPLAYER GAMES<br />
A multiplayer game can be saved or loaded at any time.<br />
TO SAVE:<br />
1.Press the F12 key during the game.<br />
2.Press the Save Game button.<br />
3.Enter the file name where the current game will be<br />
saved.<br />
4.Press Save.<br />
You can also click the Menu button in the top right<br />
corner of the screen.<br />
TO LOAD:<br />
1.Follow the steps used to create a multiplayer game.<br />
2.Press the Load button.<br />
3.Select the file you want and press the Load button.<br />
Note: To restore a multiplayer game, the number of<br />
players and their names must match those of the saved<br />
game.<br />
PLAYING ALEXANDER ON<br />
THE INTERNET<br />
Thanks to <strong>Alexander</strong>’s numerous multiplayer game<br />
settings, you can play a wide range of game modes<br />
over the Internet.<br />
First, make sure your computer is connected to the<br />
Internet. In order to take full adavantage of <strong>Alexander</strong>’s<br />
online gaming possibilities, you must possess<br />
an authentic IP address. If you share an IP address<br />
or your machine is behind a firewall, you may experience<br />
problems with certain features, such as creating<br />
your own <strong>Alexander</strong> games online. Please contact<br />
your Internet provider about any problems with your<br />
IP address.<br />
To start playing online, click on Internet in the Main<br />
Menu. This will take you to the <strong>Alexander</strong> Internet<br />
Shell, where your personal profile screen will pop up.<br />
If this is your first time playing online, you will have to<br />
complete a personal profile questionnaire to proceed.<br />
13<br />
The motion picture ALEXANDER and elements and characters thereof & © 2004 IMF3.<br />
All Rights Reserved. ALEXANDER film footage courtesy of Intermedia Film Distribution, Inc. Software © 2004 Ubisoft Entertainment. All Rights Reserved.<br />
IMF3 Name and Logo & © 2004 IMF3.Intermedia Name and Logo & © 2004 Intermedia.<br />
Ubisoft and the Ubisoft logo are trademarks of Ubisoft Entertainment in the U.S. and/or other countries.<br />
Developed by GSC Game World.GSC Game World Name and Logo & © 2004 GSC Game World.
The motion picture ALEXANDER and elements and characters thereof & © 2004 IMF3.<br />
All Rights Reserved. ALEXANDER film footage courtesy of Intermedia Film Distribution, Inc. Software © 2004 Ubisoft Entertainment. All Rights Reserved.<br />
IMF3 Name and Logo & © 2004 IMF3. Intermedia Name and Logo & © 2004 Intermedia.<br />
Ubisoft and the Ubisoft logo are trademarks of Ubisoft Entertainment in the U.S. and/or other countries.<br />
Developed by GSC Game World. GSC Game World Name and Logo & © 2004 GSC Game World.<br />
14