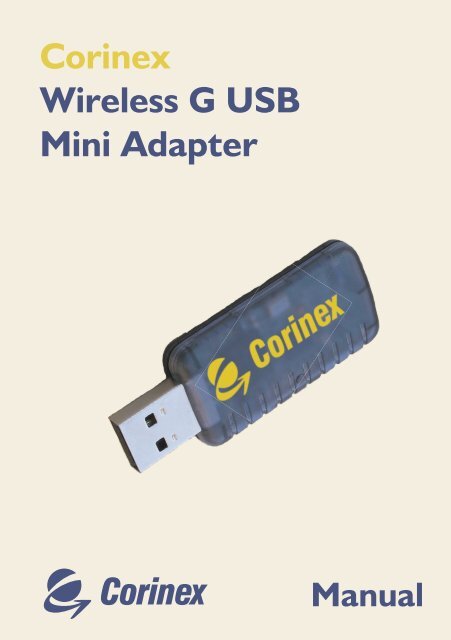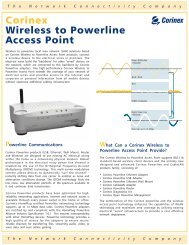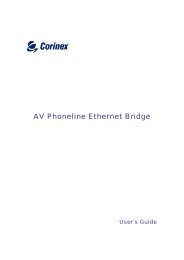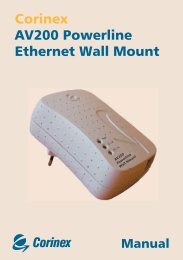Create successful ePaper yourself
Turn your PDF publications into a flip-book with our unique Google optimized e-Paper software.
<strong>Corinex</strong><br />
<strong>Wireless</strong> G <strong>USB</strong><br />
<strong>Mini</strong> <strong>Adapter</strong><br />
Manual
ETS 300-826<br />
ETS 300-328<br />
EN 60950<br />
0560<br />
<strong>Corinex</strong> <strong>Wireless</strong> G <strong>USB</strong> <strong>Mini</strong> <strong>Adapter</strong><br />
<strong>Corinex</strong> Communications Corp.<br />
# 670-789 West Pender Street<br />
Vancouver, BC<br />
Canada V6C 1H2<br />
!<br />
Vancouver / Mar. 1. 2005
<strong>Corinex</strong> <strong>Wireless</strong> G <strong>USB</strong> <strong>Mini</strong> <strong>Adapter</strong><br />
FCC ID: PANWL2203<br />
<strong>Corinex</strong> Communications Corp.<br />
# 670-789 West Pender Street<br />
Vancouver, BC<br />
Canada V6C 1H2<br />
Vancouver / Mar. 1. 2005
Copyright<br />
This document, as well as the software described in it, is furnished under license and<br />
may be used or copied only in accordance with the terms of the license. The content<br />
of this document is furnished for informational use only, it is subject to change without<br />
notice, and it does not represent a commitment on the part of <strong>Corinex</strong> Communications<br />
Corp.<br />
<strong>Corinex</strong> Communications Corp. assumes no responsibility or liability for any errors or<br />
inaccuracies that may appear in this document.<br />
It is our policy to enhance our products as new technologies, hardware components,<br />
software and firmware become available; therefore, the information contained in this<br />
document is subject to change without notice.<br />
Some features, functions, and operations described in this document may not be included<br />
and sold in certain countries due to government regulations or marketing policies.<br />
The use of the product or its features described in this document may be restricted or<br />
regulated by law in some countries. If you are unsure which restrictions or regulations<br />
apply, you should consult your regional <strong>Corinex</strong> office or the authorized reseller.<br />
Published by:<br />
<strong>Corinex</strong> Communications Corp.<br />
#670-789 West Pender Street<br />
Vancouver, B.C.<br />
Canada V6C 1H2<br />
Tel.: +1 604 692 0520<br />
Fax: +1 604 694 0061<br />
<strong>Corinex</strong> is a registered trademark of <strong>Corinex</strong> Communications Corp.<br />
Microsoft, MS-DOS, MS, Windows are either registered trademarks or trademarks of<br />
Microsoft Corporation in the U.S.A. and/or other countries.<br />
All products or company names mentioned herein may be the trademarks of their<br />
respective owners.<br />
Copyright (c) 2001-2005 by <strong>Corinex</strong> Communications Corp.<br />
NOTE: This equipment has been tested and found to comply with the limits for<br />
Class B information technology equipment. These limits are designed to provide<br />
reasonable protection against harmful interference in a residential installation.<br />
This equipment generates, uses and can radiate radio frequency energy and, if<br />
not installed and used in accordance with the instructions, may cause harmful<br />
interference to radio communications. However, there is no guarantee that interference<br />
will not occur in a particular installation. If this equipment does cause<br />
harmful interference, the end user is advised to take adequate measures.<br />
2005-02-14 ver. 1<br />
<strong>Corinex</strong> <strong>Wireless</strong> G <strong>USB</strong> <strong>Mini</strong> <strong>Adapter</strong><br />
1
CORINEX COMMUNICATIONS CORPORATION<br />
End User License Agreement<br />
This End User License Agreement (“EULA”) is a legal agreement between you and CORINEX<br />
COMMUNICATIONS CORPORATION (“CORINEX”) with regard to the copyrighted Software<br />
provided with this EULA.<br />
Use of any software and related documentation (“Software”) provided with a CORINEX hardware<br />
product, or made available to you by CORINEX via download or otherwise, in whatever form or media,<br />
will constitute your acceptance of these terms, unless separate terms are provided by the software<br />
supplier, in which case certain additional or different terms may apply. If you do not agree with the terms<br />
of this EULA, do not download, install, copy or use the Software.<br />
1. Licence Grant. CORINEX grants to you a personal, non-transferable and non-exclusive right to use<br />
the copy of the Software provided with this EULA. You agree you will not copy the Software except<br />
as necessary to use it on a single hardware product system. You agree that you may not copy the<br />
written materials accompanying the Software. Modifying, translating, renting, copying, transferring<br />
or assigning all or part of the Software, or any rights granted hereunder, to any other persons, and<br />
removing any proprietary notices, labels or marks from the Software is strictly prohibited. Furthermore,<br />
you hereby agree not to create derivative works based on the Software. You may permanently transfer<br />
all of your rights under this EULA, provided you retain no copies, you transfer all of the Software, and<br />
the recipient agrees to the terms of this EULA. If the Software is an upgrade, any transfer must include<br />
all prior versions of the Software.<br />
2. Copyright. The Software is licensed, not sold. You acknowledge that no title to the intellectual property<br />
in the Software is transferred to you. You further acknowledge that title and full ownership rights to<br />
the Software will remain the exclusive property of <strong>Corinex</strong> Communications Corporation and/or its<br />
suppliers, and you will not acquire any rights to the Software, except as expressly set forth above. All<br />
copies of the Software will contain the same proprietary notices as contained in or on the Software.<br />
3. Reverse Engineering. You agree that you will not attempt, and if you are a corporation, you will use<br />
your best efforts to prevent your employees and contractors from attempting to reverse compile,<br />
modify, translate or disassemble the Software in whole or in part. Any failure to comply with the above<br />
or any other terms and conditions contained herein will result in the automatic termination of this<br />
license and the reversion of the rights granted hereunder to CORINEX.<br />
4. Disclaimer of Warranty. The Software is provided “AS IS“ without warranty of any kind. CORINEX<br />
and its suppliers disclaim and make no express or implied warranties and specifically disclaim warranties<br />
of merchantability, fitness for a particular purpose and non-infringement of third-party rights. The<br />
entire risk as to the quality and performance of the Software is with you. Neither CORINEX nor its<br />
suppliers warrant that the functions contained in the Software will meet your requirements or that the<br />
operation of the Software will be uninterrupted or error-free.<br />
5. Limitation of Liability. <strong>Corinex</strong>’s entire liability and your exclusive remedy under this EULA shall not<br />
exceed the price paid for the Software, if any. In no event shall CORINEX or its suppliers be liable to<br />
you for any consequential, special, incidental or indirect damages of any kind arising out of the use or<br />
inability to use the software, even if CORINEX or its supplier has been advised of the possibility of such<br />
damages, or any claim by a third party.<br />
6. Applicable Laws. This EULA will be governed by the laws of Canada, excluding its conflict of law<br />
provisions.<br />
<strong>Corinex</strong> <strong>Wireless</strong> G <strong>USB</strong> <strong>Mini</strong> <strong>Adapter</strong><br />
2
End User License Agreement<br />
7. Export Laws. This EULA involves products and/or technical data that may be controlled under any<br />
applicable export control laws, and regulation, and may be subject to any approval required under such<br />
laws and regulations.<br />
8. Precedence. Except as set out above, where separate terms are provided by the software supplier,<br />
then, subject to this EULA, those terms also apply and prevail, to the extent of any inconsistency with<br />
this EULA.<br />
<strong>Corinex</strong> <strong>Wireless</strong> G <strong>USB</strong> <strong>Mini</strong> <strong>Adapter</strong><br />
3
Quick Start<br />
Quick Start<br />
Thank you for purchasing the <strong>Corinex</strong> <strong>Wireless</strong> G <strong>USB</strong> <strong>Mini</strong> <strong>Adapter</strong>. Please follow the steps below to successfully<br />
install the hardware and software.<br />
NOTE: Please don’t connect the <strong>Corinex</strong> <strong>Wireless</strong> G <strong>USB</strong> <strong>Mini</strong> <strong>Adapter</strong> to your PC before step 4.<br />
Step1<br />
Insert the included CD into your CD-ROM drive. The installer should start automatically. If it does not,<br />
please navigate to the root folder of the CD by clicking on My Computer and then on the Compact<br />
Disc icon, and execute the file setup.exe. The following screen will appear.<br />
Please wait until the InstallShield Wizard starts completely and the welcome screen appears.<br />
Proceed by clicking the Next button.<br />
Step 2<br />
On the next screen, you may select where to install the utility for configuration of the <strong>Corinex</strong> <strong>Wireless</strong><br />
G <strong>USB</strong> <strong>Mini</strong> <strong>Adapter</strong>. If you are satisfied with the default setting, click Next. Otherwise, click Browse to<br />
select the path manually and confirm your choice by clicking Next.<br />
<strong>Corinex</strong> <strong>Wireless</strong> G <strong>USB</strong> <strong>Mini</strong> <strong>Adapter</strong><br />
4
Quick Start<br />
Step 3<br />
The installer will now install the drivers in your system and copy all the necessary files to the specified<br />
folder.<br />
Please wait until the files are copied. The following screen will appear.<br />
<strong>Corinex</strong> <strong>Wireless</strong> G <strong>USB</strong> <strong>Mini</strong> <strong>Adapter</strong><br />
5
Quick Start<br />
In Windows XP, shortly after this screen appears, you may encounter a system warning saying that the<br />
software has not passed Windows Logo testing. Please accept this warning by clicking Continue anyway.<br />
Finally, click Finish to close the installation wizard.<br />
Step 4<br />
Now you can connect the <strong>Corinex</strong> <strong>Wireless</strong> G <strong>USB</strong> <strong>Mini</strong> <strong>Adapter</strong> to your computer. Windows will detect a<br />
new device and start the installation. Please wait until the installation is finished. In Windows XP, during<br />
the installation, you will encounter a system warning saying that the software has not passed Windows<br />
Logo testing. Please accept this warning by clicking Continue anyway and proceed the installation.<br />
The <strong>Corinex</strong> <strong>Wireless</strong> G <strong>USB</strong> <strong>Mini</strong> <strong>Adapter</strong> is now ready to use. Please refer to the user guide for configuration<br />
and a detailed description of the functionality.<br />
<strong>Corinex</strong> <strong>Wireless</strong> G <strong>USB</strong> <strong>Mini</strong> <strong>Adapter</strong><br />
6
Contents<br />
Contents<br />
Copyright ........................................................................................................ 1<br />
End User License Agreement ...................................................................... 2<br />
Quick Start ................................................................................................... 4<br />
Contents ........................................................................................................ 7<br />
1. Introduction ................................................................................................... 8<br />
1.1 Overview ........................................................................................................ 8<br />
1.2 Package Contents ......................................................................................... 8<br />
1.3 Features .......................................................................................................... 8<br />
1.4 System Requirements ................................................................................... 8<br />
2. Using the <strong>Corinex</strong> <strong>Wireless</strong> G <strong>USB</strong> <strong>Mini</strong> <strong>Adapter</strong> ................................... 9<br />
2.1 Overview ....................................................................................................... 9<br />
2.2 Installation ..................................................................................................... 9<br />
3. Configuration ................................................................................................ 12<br />
3.1 Station Mode ............................................................................................... 13<br />
3.2 Access Point Mode .................................................................................... 24<br />
4. Troubleshooting ........................................................................................... 31<br />
5. Glossary ........................................................................................................ 32<br />
<strong>Corinex</strong> <strong>Wireless</strong> G <strong>USB</strong> <strong>Mini</strong> <strong>Adapter</strong><br />
7
1 Introduction<br />
1.1 Overview<br />
With a <strong>Corinex</strong> <strong>Wireless</strong> G <strong>USB</strong> <strong>Mini</strong> <strong>Adapter</strong>, you can enter the world of wireless<br />
communication and enjoy all the advantages of networking without cables. The<br />
<strong>Corinex</strong> <strong>Wireless</strong> G <strong>USB</strong> <strong>Mini</strong> <strong>Adapter</strong> is two devices in one, an 802.11g compliant<br />
network interface card and a fully featured wireless access point!<br />
The adapter allows you to connect to other wireless devices and allows you to<br />
create a wireless network. Wired and wireless networks can be interconnected<br />
with the <strong>Wireless</strong> G <strong>USB</strong> <strong>Mini</strong> <strong>Adapter</strong>, giving you all the benefits of your wired<br />
network to your wireless clients.<br />
1.2 Package Contents<br />
When you receive your <strong>Corinex</strong> <strong>Wireless</strong> G <strong>USB</strong> <strong>Mini</strong> <strong>Adapter</strong>, check to be sure that<br />
the package contains:<br />
• <strong>Corinex</strong> <strong>Wireless</strong> G <strong>USB</strong> <strong>Mini</strong> <strong>Adapter</strong><br />
• Installation CD with drivers and documentation<br />
• Printed Quick Start Guide<br />
1.3 Features<br />
• Supports Microsoft Windows 98SE, ME, 2000 and XP<br />
• Operating distance of up to 300 meters in free space<br />
• 54/48/36/24/18/12/11/9/6/5.5/2/1 Mbps selectable Data Rate<br />
• Supports <strong>USB</strong> 2.0 interface<br />
• Access Point or Station mode<br />
• 64/128/256-bit WEP (Wired Equivalent Privacy), TKIS and AES encryption<br />
• Open System, Shared Key, WPA, WPA PSK, WPA2 and WPA2 PSK<br />
Authentication<br />
• 2.400GHz ~ 2.4835GHz unlicensed ISM Frequency Band<br />
• Modulation Method:<br />
- IEEE 802.11b: DSSS (Direct Sequence Spread Spectrum)<br />
- IEEE 802.11g: OFDM (Orthogonal Frequency Division Multiplexing)<br />
• Easy operation and setup<br />
1.4 System Requirements<br />
• Windows 98SE / ME / 2000 / XP<br />
• One available <strong>USB</strong> 1.1 or 2.0 port<br />
Introduction<br />
<strong>Corinex</strong> <strong>Wireless</strong> G <strong>USB</strong> <strong>Mini</strong> <strong>Adapter</strong><br />
8
Using the <strong>Corinex</strong> <strong>Wireless</strong> G <strong>USB</strong> <strong>Mini</strong> <strong>Adapter</strong><br />
2 Using the <strong>Corinex</strong> <strong>Wireless</strong> G <strong>USB</strong> <strong>Mini</strong> <strong>Adapter</strong><br />
2.1 Overview<br />
Thank you for purchasing the <strong>Corinex</strong> <strong>Wireless</strong> G <strong>USB</strong> <strong>Mini</strong> <strong>Adapter</strong>!<br />
The <strong>Corinex</strong> <strong>Wireless</strong> G <strong>USB</strong> <strong>Mini</strong> <strong>Adapter</strong> is an easy-to-install wireless adapter,<br />
compliant with both 802.11b and 802.11g wireless standards, allowing your<br />
computer to communicate with other wireless networking devices or wireless<br />
networks. Additionally, it can act as a wireless access point, allowing wireless clients<br />
to connect to your computer, and furthermore, to any wired network to which your<br />
PC is connected.<br />
The <strong>Corinex</strong> <strong>Wireless</strong> G <strong>USB</strong> <strong>Mini</strong> <strong>Adapter</strong> supports both <strong>USB</strong> 1.1 and 2.0 standards.<br />
The only difference is the maximum data rate. When connected to a <strong>USB</strong> 1.1 port,<br />
the <strong>USB</strong> <strong>Mini</strong> <strong>Adapter</strong> behaves as an 802.11b client/access point, allowing data rates<br />
of up to 11 Mbps. When connected to a <strong>USB</strong> 2.0 port, it provides the full capabilities<br />
of an 802.11g wireless device, allowing speeds of up to 54 Mbps. The adapter comes<br />
with a convenient configuration utility, allowing fast and easy setup of all parameters<br />
and functions.<br />
2.2 Installation<br />
The <strong>Corinex</strong> <strong>Wireless</strong> G <strong>USB</strong> <strong>Mini</strong> <strong>Adapter</strong> requires installation of the drivers and<br />
the configuration utility in order to be detected by the operating system. Please<br />
follow the steps below in order to successfully install the <strong>Corinex</strong> <strong>Wireless</strong> G <strong>USB</strong><br />
<strong>Mini</strong> <strong>Adapter</strong> drivers.<br />
NOTE: Please don’t connect the <strong>Corinex</strong> <strong>Wireless</strong> G <strong>USB</strong> <strong>Mini</strong> <strong>Adapter</strong> to your<br />
PC before step 4.<br />
Step1<br />
Insert the included CD into your CD-ROM drive. The installer should start<br />
automatically. If it does not, please navigate to the root folder of the CD by clicking<br />
on My Computer and then on the Compact Disc icon, and execute the file<br />
setup.exe. The following screen will appear.<br />
<strong>Corinex</strong> <strong>Wireless</strong> G <strong>USB</strong> <strong>Mini</strong> <strong>Adapter</strong><br />
9
Using the <strong>Corinex</strong> <strong>Wireless</strong> G <strong>USB</strong> <strong>Mini</strong> <strong>Adapter</strong><br />
Please wait until the InstallShield Wizard starts completely and the welcome screen<br />
appears.<br />
Proceed by clicking the Next button.<br />
Step 2<br />
On the next screen, you may select where to install the utility for configuration of<br />
the <strong>Corinex</strong> <strong>Wireless</strong> G <strong>USB</strong> <strong>Mini</strong> <strong>Adapter</strong>. If you are satisfied with the default setting,<br />
click Next. Otherwise, click Browse to select the path manually and confirm your<br />
choice by clicking Next.<br />
<strong>Corinex</strong> <strong>Wireless</strong> G <strong>USB</strong> <strong>Mini</strong> <strong>Adapter</strong><br />
10
Using the <strong>Corinex</strong> <strong>Wireless</strong> G <strong>USB</strong> <strong>Mini</strong> <strong>Adapter</strong><br />
Step 3<br />
The installer will now install the drivers in your system and copy all the necessary<br />
files to the specified folder.<br />
Please wait until the files are copied. The following screen will appear.<br />
In Windows XP, shortly after this screen appears, you may encounter a system warning<br />
saying that the software has not passed Windows Logo testing. Please accept this<br />
warning by clicking Continue anyway.<br />
Finally, click Finish to close the installation wizard.<br />
Step 4<br />
Now you can connect the <strong>Corinex</strong> <strong>Wireless</strong> G <strong>USB</strong> <strong>Mini</strong> <strong>Adapter</strong> to your computer.<br />
Windows will detect a new device and start the installation. Please wait until the installation<br />
is finished. In Windows XP, during the installation, you will encounter a system<br />
warning saying that the software has not passed Windows Logo testing. Please<br />
accept this warning by clicking Continue anyway and proceed the installation.<br />
Your <strong>Corinex</strong> <strong>Wireless</strong> G <strong>USB</strong> <strong>Mini</strong> <strong>Adapter</strong> is now ready to use. Please see the next<br />
chapter on how to set up your wireless network parameters.<br />
<strong>Corinex</strong> <strong>Wireless</strong> G <strong>USB</strong> <strong>Mini</strong> <strong>Adapter</strong><br />
11
3 Configuration<br />
Configuration<br />
The <strong>Corinex</strong> <strong>Wireless</strong> G <strong>USB</strong> <strong>Mini</strong> <strong>Adapter</strong> comes with a configuration utility, which is<br />
installed together with the drivers. As soon as you plug the <strong>Corinex</strong> <strong>Wireless</strong> G <strong>USB</strong><br />
<strong>Mini</strong> <strong>Adapter</strong> into the <strong>USB</strong> port on your PC, the utility will start and you will see its<br />
icon in the system tray.<br />
You can double-click on the icon at anytime to bring the configuration window to<br />
the foreground and check or change the settings.<br />
If the utility doesn’t start automatically after connecting the <strong>Corinex</strong> <strong>Wireless</strong> G <strong>USB</strong><br />
<strong>Mini</strong> <strong>Adapter</strong> to your computer, you can start it manually from the Start menu. It can<br />
be found in the Programs folder of the Start menu, under the subfolder <strong>Corinex</strong><br />
-> <strong>Corinex</strong> <strong>Wireless</strong> <strong>USB</strong> <strong>Mini</strong> <strong>Adapter</strong>.<br />
After starting the configuration utility, the following screen opens:<br />
The Network <strong>Adapter</strong> field shows the name of the currently configured network<br />
adapter. By default, it shows the <strong>Corinex</strong> <strong>Wireless</strong> G <strong>USB</strong> <strong>Mini</strong> <strong>Adapter</strong>. It is<br />
not recommended to change the default name of the adapter.<br />
<strong>Corinex</strong> <strong>Wireless</strong> G <strong>USB</strong> <strong>Mini</strong> <strong>Adapter</strong><br />
12
Configuration<br />
In the top right corner of the window, you can see the current operation mode of<br />
the <strong>Corinex</strong> <strong>Wireless</strong> G <strong>USB</strong> <strong>Mini</strong> <strong>Adapter</strong>. Both modes are described in the table<br />
below.<br />
Mode Description<br />
Station The <strong>Corinex</strong> <strong>Wireless</strong> G <strong>USB</strong> <strong>Mini</strong> <strong>Adapter</strong> works as a wireless<br />
client. It has to be connected to an access point in order to<br />
connect the computer to a network.<br />
Access Point The <strong>Corinex</strong> <strong>Wireless</strong> G <strong>USB</strong> <strong>Mini</strong> <strong>Adapter</strong> works as an access<br />
point and provides networking services for wireless clients.<br />
In this mode, you can bridge the wireless network with another<br />
network, for example with your Ethernet connection,<br />
so that the wireless clients are able to access the network.<br />
The configuration options and the look of the configuration utility depend on the<br />
operating mode. Please see the next chapters for detailed information on both<br />
modes.<br />
3.1 Station Mode<br />
By default, the <strong>Corinex</strong> <strong>Wireless</strong> G <strong>USB</strong> <strong>Mini</strong> <strong>Adapter</strong> comes in the station mode and<br />
tries to find a wireless access point. It scans all channels for a response. As soon as<br />
it finds an access point, it displays its SSID and signal strength in the table Available<br />
Networks.<br />
You can scan for all available access points by clicking on the Refresh button. The<br />
<strong>Corinex</strong> <strong>Wireless</strong> G <strong>USB</strong> <strong>Mini</strong> <strong>Adapter</strong> scans all available channels and reports the results<br />
in the Available Networks window.<br />
<strong>Corinex</strong> <strong>Wireless</strong> G <strong>USB</strong> <strong>Mini</strong> <strong>Adapter</strong><br />
13
Configuration<br />
After an access point is selected from the list, its parameters are displayed in the<br />
Selected Network Information section, next to the list of access points. The following<br />
information is displayed:<br />
Field Description<br />
Channel Displays the operating channel of the selected access point.<br />
Type Displays the type of network:<br />
Infrastructure – the clients communicate with each other using<br />
an access point. The access point can be connected to a wired<br />
network in order to provide connectivity to the internet, to<br />
shared items on a network, and printers.<br />
Encrypt<br />
Ad-Hoc – the clients communicate with each other directly.<br />
Indicates type of encryption used by the access point.<br />
BSSID MAC address of the access point.<br />
When you click on the Connect button, the <strong>Corinex</strong> <strong>Wireless</strong> G <strong>USB</strong> <strong>Mini</strong> <strong>Adapter</strong><br />
will try to connect to the selected access point. After successful connection to the<br />
access point, the window changes to show information about the connection status.<br />
<strong>Corinex</strong> <strong>Wireless</strong> G <strong>USB</strong> <strong>Mini</strong> <strong>Adapter</strong><br />
14
Field Description<br />
Channel Channel being used for communication<br />
Configuration<br />
Type Type of connection, having the values Infrastructure or Ad-<br />
Hoc<br />
SSID Identification of the network<br />
Tx Rate Maximum data rate<br />
Encrypt Type of encryption used<br />
Link Status Shows the MAC address of the connected access point<br />
Signal Strength Signal strength, given as a percentage<br />
Link Quality Quality of the link between the <strong>Corinex</strong> <strong>Wireless</strong> <strong>USB</strong> <strong>Mini</strong><br />
<strong>Adapter</strong> and the access point, given as a percentage of the current<br />
data rate<br />
Tx Frame Number of frames transmitted per second<br />
Rx Frame Number of frames received per second<br />
If you want to set up or adjust the network parameters manually, please click on the<br />
Network Options button. The following window will appear.<br />
<strong>Corinex</strong> <strong>Wireless</strong> G <strong>USB</strong> <strong>Mini</strong> <strong>Adapter</strong><br />
15
Configuration<br />
This window is divided into four sections – General, Encryption, Profile and<br />
Other.<br />
3.1.1 General<br />
This section shows the general wireless settings of the current connection. If you<br />
want to change anything, click on the button Unlock. All fields, which can be<br />
changed, will be enabled. Please see the following table for explanations of the fields<br />
and their options.<br />
Field Description<br />
Channel Current channel. This field cannot be changed if the <strong>Corinex</strong> <strong>Wireless</strong><br />
G <strong>USB</strong> <strong>Mini</strong> <strong>Adapter</strong> operates in the infrastructure mode and is connected<br />
to an access point. Depending on the country, you may not<br />
be able to use all channels. Please see the section Other for details<br />
on the usage of channels.<br />
Tx Rate Transmit data rate. This can be set to Auto, allowing the <strong>Corinex</strong><br />
<strong>Wireless</strong> G <strong>USB</strong> <strong>Mini</strong> <strong>Adapter</strong> to negotiate the data rate automatically<br />
with the access point. If you prefer manual setting, you can select<br />
any rate from 1 Mbps up to 54 Mbps.<br />
SSID Identification of the network. Only two devices which have the<br />
same SSID can communicate with each other. You can enable the<br />
checkbox “any”, and this will force the <strong>Corinex</strong> <strong>Wireless</strong> G <strong>USB</strong> <strong>Mini</strong><br />
<strong>Adapter</strong> to connect to any access point it finds, choosing the best<br />
signal strength and link quality.<br />
Network<br />
Type<br />
Infrastructure – the clients communicate with each other using<br />
an access point. The access point can be connected to a wired network,<br />
in order to provide connectivity to the Internet, to shared<br />
items on a network, and printers.<br />
Ad-Hoc – the clients communicate directly with each other.<br />
<strong>Corinex</strong> <strong>Wireless</strong> G <strong>USB</strong> <strong>Mini</strong> <strong>Adapter</strong><br />
16
Field Description<br />
Configuration<br />
Encryption In infrastructure mode:<br />
Disable – the communication is not encrypted.<br />
WEP – the communication is encrypted using 64/128/256 bit WEP.<br />
TKIP – replaces WEP with a stronger encryption algorithm. The<br />
passwords change dynamically, and the change is synchronized between<br />
the access point and the wireless client.<br />
AES – another encryption method, more secure than WEP.<br />
Authentication<br />
Mode<br />
In ad-hoc mode:<br />
Enable WEP – encryption is enabled.<br />
Disable WEP – encryption is disabled.<br />
The following authentication modes are available:<br />
Open System - the simplest authentication method. The client<br />
sends out a request and the access point authenticates it. There is<br />
no encryption.<br />
Shared Key – this method uses a WEP encrypted password for<br />
authentication. The client will be authenticated by the access point<br />
only if the passwords match.<br />
Auto – in this mode, the access point provides the method for authentication<br />
and the client uses the offered method, if available.<br />
In the infrastructure mode, two more modes are available:<br />
WPA – uses a combination of Open System and 802.1x authentication.<br />
First the wireless client authenticates with the access point,<br />
then performs user-level authentication with 802.1x.<br />
WPA PSK - a WPA pre-shared-key mode, which doesn’t require<br />
802.1x authentication. The authentication in this mode is based on<br />
shared secrets, stored both on the access point and on the wireless<br />
client.<br />
WPA2 and WPA2 PSK – second generation of the Wi-Fi Protected<br />
Access based on the final IEEE 802.11i amendment to the 802.11<br />
standard.<br />
<strong>Corinex</strong> <strong>Wireless</strong> G <strong>USB</strong> <strong>Mini</strong> <strong>Adapter</strong><br />
17
3.1.2 Encryption Options<br />
Configuration<br />
<strong>Wireless</strong> networks with only the default configuration are very vulnerable. Anyone<br />
with a wireless card can connect to your network and use its services if the network<br />
is not secure. The <strong>Corinex</strong> <strong>Wireless</strong> G <strong>USB</strong> <strong>Mini</strong> <strong>Adapter</strong> supports all common kinds<br />
of encryption algorithms.<br />
WEP Encryption Key<br />
If you have enabled WEP encryption, after clicking on WEP Encryption Key, you<br />
can change the WEP settings. The following window will appear.<br />
Click Unlock to enable the fields to be changed. Please see the following table for<br />
details on each setting.<br />
Setting Description<br />
Key Length You can select 64, 128 or 256 bit encryption.<br />
Default Key ID Indicates which of the four keys will be<br />
used by default.<br />
Key Format You can choose whether you want to<br />
enter the WEP keys in hexadecimal (0-<br />
9, A-F) or ASCII format (characters,<br />
case sensitive).<br />
Key Value 1-4 The four encryption keys. The keys are<br />
coded on-screen as asterisks (*).<br />
The key is provided via 802.1x authentication<br />
The WEP key will be acquired automatically<br />
from the server after successful<br />
802.1x authentication.<br />
<strong>Corinex</strong> <strong>Wireless</strong> G <strong>USB</strong> <strong>Mini</strong> <strong>Adapter</strong><br />
18
Configuration<br />
The next table shows the required lengths of the keys, depending on the Key<br />
Length setting.<br />
Key Length Length in hexadecimal format Length in ASCII format<br />
64 bit 10 5<br />
128 bit 26 13<br />
256 bit 58 29<br />
After setting all the parameters, please click Apply to save the settings and close<br />
the window by clicking the x button which is located in the top right corner of the<br />
window.<br />
WPA Encryption<br />
If you selected WPA for authentication, you can set the WPA parameters by clicking<br />
the WPA Encryption button. The following window will appear.<br />
Click the Unlock button to enable editing of the WPA settings.<br />
Connect Information<br />
You can select the protocol used for authentication. Please see the following table<br />
for details on each choice.<br />
<strong>Corinex</strong> <strong>Wireless</strong> G <strong>USB</strong> <strong>Mini</strong> <strong>Adapter</strong><br />
19
Protocol Description<br />
Configuration<br />
TLS TLS authenticates the station with the access point by exchanging<br />
digital certificates. In EAP-TLS, certificates are used to provide<br />
authentication in both directions. The server presents a certificate<br />
to the client, and, after validating the server’s certificate, the<br />
client presents a client certificate to the server. No username or<br />
password is required.<br />
PEAP PEAP authenticates wireless LAN clients using only server-side<br />
digital certificates by creating an encrypted SSL/TLS tunnel between<br />
the client and the authentication server. The tunnel then<br />
protects the subsequent user authentication exchange. Username<br />
and password are required.<br />
Pre-Shared Key<br />
In this section you can enter the WPA pre-shared key which will be used for authentication.<br />
This key must be between 8 and 64 characters long.<br />
Certificate<br />
From the list, you can select the digital certificate used for authentication with the<br />
server.<br />
NOTE: If there are no certificates available, please contact your network<br />
administrator in order to get digital certificates needed to authenticate with<br />
the server.<br />
3.1.3 Profile<br />
For users who often change their wireless settings, profiles can be created with<br />
different connection and encryption settings so you don’t have to set everything<br />
manually every time you want to connect to a different access point or change the<br />
security settings.<br />
You can enter the name of the profile into the Profile Name field and click on the<br />
button Save Current. The new profile with the current wireless settings will be<br />
created and will appear in the list of profiles. If you want to load the saved profile,<br />
select it from the list and click on the button Load. If you want to delete a profile,<br />
select it from the list and click on Delete.<br />
<strong>Corinex</strong> <strong>Wireless</strong> G <strong>USB</strong> <strong>Mini</strong> <strong>Adapter</strong><br />
20
3.1.4 Other<br />
Configuration<br />
If you want to modify the application’s settings or change the network settings for<br />
the <strong>Corinex</strong> <strong>Wireless</strong> G <strong>USB</strong> <strong>Mini</strong> <strong>Adapter</strong>, please click on Advanced. The following<br />
window will appear.<br />
The advanced configuration contains the following sections.<br />
User Interface<br />
Here you can select the language of the configuration utility. You can choose between<br />
English, German, Spanish, French, Swedish and Traditional Chinese.<br />
The changes are applied immediately.<br />
Country Roaming<br />
In some countries, not all channels can be used for wireless communication, due to<br />
frequency conflicts with military communications or other systems. This is defined<br />
by regulatory domains in the respective countries. In this section, you can select the<br />
region or country where you will be using the <strong>Corinex</strong> <strong>Wireless</strong> G <strong>USB</strong> <strong>Mini</strong> <strong>Adapter</strong><br />
from the list. World Mode enables the first 11 channels, a more general setting<br />
which will be compatible with wireless regulatory requirements in most countries.<br />
Choose this setting if your country does not appear in the drop-down list. If your<br />
country does appear in the User select list, check the button and select your country,<br />
which will ensure that you’re operating within the frequency range allowed in<br />
your country. The following table shows the available channels in certain countries.<br />
<strong>Corinex</strong> <strong>Wireless</strong> G <strong>USB</strong> <strong>Mini</strong> <strong>Adapter</strong><br />
21
Channel<br />
Identifier<br />
Center<br />
Frequency<br />
(MHz)<br />
Japan<br />
ETSI<br />
(most of<br />
Europe)<br />
Regulatory Domains<br />
North<br />
America<br />
Configuration<br />
Israel France Mexico<br />
1 2412 � � �<br />
2 2417 � � �<br />
3 2422 � � � �<br />
4 2427 � � � �<br />
5 2432 � � � �<br />
6 2437 � � � �<br />
7 2442 � � � �<br />
8 2447 � � � �<br />
9 2452 � � � �<br />
10 2457 � � � � �<br />
11 2462 � � � � �<br />
12 2467 � � �<br />
13 2472 � � �<br />
14 2484 �<br />
Power Consumption Settings<br />
The <strong>Corinex</strong> <strong>Wireless</strong> G <strong>USB</strong> <strong>Mini</strong> <strong>Adapter</strong> draws its power from your computer, directly<br />
through the <strong>USB</strong> port. If you’re using a laptop running on battery power, you<br />
may want to save energy by switching the <strong>Corinex</strong> <strong>Wireless</strong> G <strong>USB</strong> <strong>Mini</strong> <strong>Adapter</strong> to<br />
one of the power saving modes. The output power will decrease, but it will extend<br />
the running time of your battery. You can select between the following modes:<br />
Power consumption mode Description<br />
Continuous Access Mode (CAM) Consumes maximum power, provides<br />
maximum performance<br />
Maximum Power-Saving Mode Switches to power saving mode, provides<br />
the least performance<br />
Fast Power-Saving Mode The <strong>Corinex</strong> <strong>Wireless</strong> G <strong>USB</strong> <strong>Mini</strong> <strong>Adapter</strong><br />
will switch between the two above<br />
modes, depending on the amount of<br />
data sent or received.<br />
<strong>Corinex</strong> <strong>Wireless</strong> G <strong>USB</strong> <strong>Mini</strong> <strong>Adapter</strong><br />
22
Configuration<br />
Fragmentation Threshold<br />
In case of interference in the wireless channel, or weak signal, the <strong>Corinex</strong> <strong>Wireless</strong><br />
G <strong>USB</strong> <strong>Mini</strong> <strong>Adapter</strong> can fragment frames to optimize performance. It will divide the<br />
frames into smaller pieces and send them separately to the destination device. Only<br />
data packets are fragmented - the broadcast and multicast packets are transmitted<br />
unchanged.<br />
The threshold value is the maximum size of an unfragmented packet. Any frame<br />
larger than that threshold will be fragmented. If there are no packet losses in the<br />
wireless media, the value should be unchanged. If you experience collisions, try to<br />
lower the threshold to approx. 1000 bytes. If the network performs well at this setting,<br />
you can try higher values until you find the optimal performance.<br />
The default value of the threshold is 2346 bytes.<br />
RTS / CTS Threshold<br />
The 802.11 standard includes the RTS/CTS (Request to Send/Clear to Send) function<br />
to control access of the wireless stations to the wireless medium. If two wireless<br />
stations are transmitting packets to the access point at the same time, the access<br />
point will not be able to handle both, and one of the stations will have to repeat the<br />
transmission.<br />
If the RTS/CTS function is enabled, the station will initiate a handshake with the<br />
destination device (access point). After the access point finishes all pending operations,<br />
it confirms that the station can send the packet. This improves performance<br />
by avoiding repeat transmissions of the same data.<br />
The threshold value is the maximum size of a packet which can be sent without activating<br />
the RTS/CTS handshake. Sending a packet with a size larger than the threshold<br />
value will activate the RTS/CTS handshake before transmission can begin.<br />
Since the RTS/CTS function is only initiated on the client side, these settings can<br />
be ignored while the <strong>Corinex</strong> <strong>Wireless</strong> G <strong>USB</strong> <strong>Mini</strong> <strong>Adapter</strong> is set to Access Point<br />
mode.<br />
By default, the RTS/CTS function is disabled – the threshold is set to 2347 bytes.<br />
<strong>Corinex</strong> <strong>Wireless</strong> G <strong>USB</strong> <strong>Mini</strong> <strong>Adapter</strong><br />
23
Configuration<br />
Information<br />
If you want to check the version number of the <strong>Corinex</strong> <strong>Wireless</strong> G <strong>USB</strong> <strong>Mini</strong> <strong>Adapter</strong>’s<br />
driver, version of the configuration utility or the MAC address of the <strong>Corinex</strong><br />
<strong>Wireless</strong> G <strong>USB</strong> <strong>Mini</strong> <strong>Adapter</strong>, you can click the button Information, and a window<br />
with all this information will open.<br />
3.2 Access Point Mode<br />
The <strong>Corinex</strong> <strong>Wireless</strong> G <strong>USB</strong> <strong>Mini</strong> <strong>Adapter</strong> can operate in access point mode as well.<br />
An access point is a device which connects wireless devices together, and can optionally<br />
provide connection to a wired network in order to provide further services<br />
to wireless clients, such as Internet connection or file sharing.<br />
If you want to switch your <strong>Corinex</strong> <strong>Wireless</strong> G <strong>USB</strong> <strong>Mini</strong> <strong>Adapter</strong> to access point<br />
mode, go to the main screen of the configuration utility and select Access Point<br />
from the Mode list in the upper right corner of the window. The <strong>Corinex</strong> <strong>Wireless</strong> G<br />
<strong>USB</strong> <strong>Mini</strong> <strong>Adapter</strong> will be switched to access point mode immediately and the window<br />
will show the basic information as follows:<br />
<strong>Corinex</strong> <strong>Wireless</strong> G <strong>USB</strong> <strong>Mini</strong> <strong>Adapter</strong><br />
24
Configuration<br />
NOTE: In the picture shown above, the access point operates on channel<br />
11, its SSID is <strong>Corinex</strong>, it uses no encryption, and it transmits with maximum<br />
power. There is a station associated with the access point, at MAC address<br />
00:0F:66:96:40:04.<br />
In the section Connect Station List, you will see the MAC addresses of all wireless<br />
stations connected to your access point.<br />
For further configuration, please click on Options. The following window will appear.<br />
3.2.1 General Connection Settings<br />
In this section, after clicking on Unlock you can configure the basic connection settings<br />
for the access point. Please see the following table for details on each option.<br />
Setting Description<br />
Channel Operating channel of the access point.<br />
Network The following options are available:<br />
Mode Mixed Mode – both 802.11b and 802.11g compatible devices can<br />
connect to this access point.<br />
802.11b only – only 802.11b devices can connect to this access<br />
point.<br />
802.11g only - only 802.11g devices can connect to this access<br />
point.<br />
<strong>Corinex</strong> <strong>Wireless</strong> G <strong>USB</strong> <strong>Mini</strong> <strong>Adapter</strong><br />
25
Setting Description<br />
SSID This is the identification of your wireless access point.<br />
Configuration<br />
Hide SSID If you don’t want to announce the presence of your wireless access<br />
point to the world, click this checkbox.<br />
TX Power You can switch between four transmission power levels. Value 0<br />
means maximum output power, value 3 means minimum power. This<br />
setting will reduce the effective range of your access point.<br />
Click Apply to save your changes.<br />
3.2.2 WEP<br />
The communication between the access point and the wireless clients can be encrypted<br />
with 64-bit, 128-bit or 256-bit strong WEP encryption. Selecting an option<br />
from the list, you can either disable WEP, or set one of the three WEP encryptions.<br />
To set-up parameters for WEP, click on WEP Key. The following window will appear.<br />
Click Unlock to enable changes to be made. Please see the following table for details<br />
on each setting.<br />
<strong>Corinex</strong> <strong>Wireless</strong> G <strong>USB</strong> <strong>Mini</strong> <strong>Adapter</strong><br />
26
Setting Description<br />
Key Length You can select 64-, 128- or 256-bit encryption.<br />
Default Key<br />
ID<br />
Indicates, which of the four keys will be used by default.<br />
Configuration<br />
Key Format You can choose whether you want to enter the WEP keys in hexadecimal<br />
(0-9, A-F) or ASCII format (characters, case sensitive).<br />
Key Value<br />
1-4<br />
The four encryption keys. Characters display as asterisks on-screen<br />
(*).<br />
The next table lists the required lengths of the different keys, depending on the Key<br />
Length setting.<br />
Key Length Length in hexadecimal<br />
format<br />
64-bit 10 5<br />
128-bit 26 13<br />
256-bit 58 29<br />
Length in<br />
ASCII format<br />
After setting all the parameters, please click Apply to save the settings and close the<br />
window by clicking the x button located in the top right corner of the window.<br />
3.2.3 Authentication Mode<br />
For the authentication of wireless clients on the access point, you can select between<br />
Open System and Shared Key authentication. Please see the following<br />
table for details:<br />
Authentication Description<br />
Type<br />
Open System The simplest authentication method. The client sends out a<br />
request and the access point authenticates it. There is no encryption.<br />
Shared Key This method uses a WEP-encrypted password for authentication.<br />
The client is authenticated by the access point only if the<br />
passwords match.<br />
NOTE: For Shared Key authentication details, please see the description of<br />
the WEP settings above.<br />
<strong>Corinex</strong> <strong>Wireless</strong> G <strong>USB</strong> <strong>Mini</strong> <strong>Adapter</strong><br />
27
3.2.4 Fragmentation Threshold<br />
Configuration<br />
In case of interference in the wireless channel, or weak coverage, the <strong>Corinex</strong> <strong>Wireless</strong><br />
G <strong>USB</strong> <strong>Mini</strong> <strong>Adapter</strong> can fragment frames to optimize performance. It will divide<br />
the frames into smaller pieces and send them separately to the recipient. Only data<br />
packets are fragmented, the broadcast and multicast packets are transmitted unchanged.<br />
The threshold value means the maximum size of an unfragmented packet. Any<br />
frame larger than that threshold will be fragmented. If there are no packet losses in<br />
the wireless media, the value should be unchanged. If you experience collisions, try<br />
to lower the threshold to approx. 1000 bytes. If the network performs well at this<br />
setting, you can try higher values until you find the optimal performance.<br />
The default value of the threshold is 2346 bytes.<br />
3.2.5 RTS/CTS<br />
The 802.11 standard includes the RTS/CTS (Request to Send/Clear to Send) function<br />
to control access of the wireless stations to the wireless medium. If two wireless<br />
stations are transmitting packets to the access point at the same time, the access<br />
point will not be able to handle both, and one of the stations will have to repeat the<br />
transmission.<br />
If the RTS/CTS function is enabled, the station will initiate a handshake with the<br />
destination device (access point). After the access point finishes all pending operations,<br />
it confirms that the station can send the packet. This improves performance<br />
by avoiding repeat transmissions of the same data.<br />
The threshold value is the maximum size of a packet which can be sent without activating<br />
the RTS/CTS handshake. Sending a packet with a size larger than the threshold<br />
value will activate the RTS/CTS handshake before transmission can begin.<br />
Since the RTS/CTS function is only initiated on the client side, these settings can<br />
be ignored while the <strong>Corinex</strong> <strong>Wireless</strong> G <strong>USB</strong> <strong>Mini</strong> <strong>Adapter</strong> is set to Access Point<br />
mode.<br />
By default, the RTS/CTS function is disabled– the threshold is set to 2347 bytes.<br />
<strong>Corinex</strong> <strong>Wireless</strong> G <strong>USB</strong> <strong>Mini</strong> <strong>Adapter</strong><br />
28
3.2.6 Preamble<br />
Configuration<br />
If all wireless clients and access points in your wireless network support Short<br />
Preamble, then enabling it can enhance the performance. However, if any wireless<br />
device does not support Short Preamble, then it will not be able to communicate<br />
with your network. Long Preamble is the default setting and allows connection to<br />
all wireless devices.<br />
3.2.7 MAC Address Filter<br />
In the access point mode, you can either allow or block specific wireless clients from<br />
connecting to the access point. A typical example application of the MAC Address<br />
Filter would be to allow only your home wireless devices to connect to your access<br />
point and share the Internet connection. If you want to set up the MAC Address<br />
Filter, please click the Options button next to the MAC Address Filter label. The<br />
following window will appear.<br />
Click Unlock to enable changes to be made.<br />
From the Filter Type list, you can select three options which are described in the<br />
table below.<br />
<strong>Corinex</strong> <strong>Wireless</strong> G <strong>USB</strong> <strong>Mini</strong> <strong>Adapter</strong><br />
29
Mode Description<br />
Configuration<br />
Disabled The MAC Address filter is disabled - all clients can access your network.<br />
Accept Only wireless clients at the specified MAC Addresses can access your<br />
network. No other wireless clients can connect to your access point<br />
Reject <strong>Wireless</strong> clients at the specified MAC addresses are blocked from accessing<br />
your network. Any and all other wireless clients can connect.<br />
If you select the Accept or Reject mode, enter the MAC addresses you wish to<br />
allow or block. Each MAC address has to be entered as a 12 hexadecimal number<br />
without any delimiters (no commas, colons, spaces, etc.).<br />
After setting up the MAC Address Filter, please click on Apply and close the<br />
window.<br />
3.2.8 Bridge <strong>Adapter</strong><br />
In access point mode, you may want to provide additional connection possibilities<br />
for the wireless clients. Because the <strong>Corinex</strong> <strong>Wireless</strong> G <strong>USB</strong> <strong>Mini</strong> <strong>Adapter</strong> doesn’t<br />
have an Ethernet port, and is connected directly to your PC, you may want to set up<br />
bridging between the wireless connection and some other network card.<br />
For example, if your computer has an Ethernet connection providing Internet to<br />
your PC, you can bridge the wireless connection with your Ethernet card, so that<br />
wireless clients will get access to your Internet connection. In order to do this, select<br />
your Ethernet card from the list of network adapters, as shown in the example<br />
below.<br />
The wireless clients will get full access to your Internet connection, they can use the<br />
services provided by DHCP servers in the wired network, and will gain access to<br />
shared resources and devices, such as network printers.<br />
<strong>Corinex</strong> <strong>Wireless</strong> G <strong>USB</strong> <strong>Mini</strong> <strong>Adapter</strong><br />
30
4 Troubleshooting<br />
Problem Solution<br />
The computer doesn’t recognize<br />
the <strong>Corinex</strong> <strong>Wireless</strong> G <strong>USB</strong><br />
<strong>Mini</strong> <strong>Adapter</strong>.<br />
The LED on the <strong>Corinex</strong> <strong>Wireless</strong><br />
G <strong>USB</strong> <strong>Mini</strong> <strong>Adapter</strong> is off.<br />
The LED is always on, not<br />
blinking.<br />
The LED is blinking but the<br />
<strong>Corinex</strong> <strong>Wireless</strong> G <strong>USB</strong> <strong>Mini</strong><br />
<strong>Adapter</strong> icon does not appear<br />
in the system tray.<br />
I’m seeing very poor network<br />
performance.<br />
I cannot connect to an access<br />
point.<br />
I can connect to the access<br />
point, but not to the Internet.<br />
I cannot connect directly to another<br />
wireless device.<br />
Troubleshooting<br />
Make sure the drivers have been installed from<br />
the CD. Please refer to this user guide in order<br />
to successfully install the <strong>Corinex</strong> <strong>Wireless</strong> G <strong>USB</strong><br />
<strong>Mini</strong> <strong>Adapter</strong> with your system.<br />
Make sure the <strong>Corinex</strong> <strong>Wireless</strong> G <strong>USB</strong> <strong>Mini</strong><br />
<strong>Adapter</strong> is inserted properly into the <strong>USB</strong> port<br />
of your PC and that the drivers are correctly installed.<br />
Make sure the drivers have been installed from<br />
the CD.<br />
Make sure the Configuration Utility has been<br />
installed from the CD.<br />
Try selecting another channel for communications<br />
or moving your device physically closer to<br />
the Access Point.<br />
Make sure that you have set the network type<br />
to Infrastructure mode, you have the correct<br />
SSID, exactly the same as the SSID at the access<br />
point. If encryption is on at the access point, set<br />
the same password and other options on your<br />
<strong>Corinex</strong> <strong>Wireless</strong> G <strong>USB</strong> <strong>Mini</strong> <strong>Adapter</strong>.<br />
Please check to see if encryption is on at the access<br />
point. Set your <strong>Corinex</strong> <strong>Wireless</strong> G <strong>USB</strong> <strong>Mini</strong><br />
<strong>Adapter</strong> encryption settings exactly the same as<br />
those at the access point.<br />
Make sure you have set your <strong>Corinex</strong> <strong>Wireless</strong> G<br />
<strong>USB</strong> <strong>Mini</strong> <strong>Adapter</strong> to Ad-Hoc mode and that you<br />
have correct SSID and other settings.<br />
<strong>Corinex</strong> <strong>Wireless</strong> G <strong>USB</strong> <strong>Mini</strong> <strong>Adapter</strong><br />
31
5 Glossary<br />
Glossary<br />
IEEE 802.11 Standard<br />
The IEEE 802.11 <strong>Wireless</strong> LAN standards subcommittee, which is formulating a<br />
standard for the industry.<br />
Access Point<br />
An internetworking device that seamlessly connects wired and wireless networks<br />
together.<br />
Ad Hoc<br />
An Ad Hoc wireless LAN is a group of computers, each with a WLAN (wireless local<br />
area network) adapter, connected as an independent wireless LAN. Ad Hoc wireless<br />
LAN is applicable at a departmental scale for a branch or SOHO operation.<br />
BSSID<br />
A specific Ad Hoc LAN is called a Basic Service Set (BSS). Computers in a BSS must<br />
be configured with the same BSSID.<br />
DHCP<br />
Dynamic Host Configuration Protocol - a method in which IP addresses are assigned<br />
by the server dynamically to clients on the network. DHCP is used for Dynamic IP<br />
Addressing and requires a dedicated DHCP server on the network.<br />
Direct Sequence Spread Spectrum<br />
This is the method wireless cards use to transmit data over the frequency spectrum.<br />
The other method is frequency hopping. Direct sequence spreads the data over<br />
one frequency range (channel), while frequency hopping jumps from one narrow<br />
frequency band to another many times per second.<br />
ESSID<br />
An Infrastructure configuration could also support roaming capability for mobile<br />
workers. More than one BSS can be configured as an Extended Service Set (ESS).<br />
Users within an ESS could roam freely between BSSs while served as a continuous<br />
connection to the network wireless stations and Access Points within an ESS must<br />
be configured with the same ESSID and the same radio channel.<br />
Ethernet<br />
Ethernet is a 10/100Mbps network that runs over dedicated home/office wiring.<br />
Users must be wired to the network at all times to gain access.<br />
<strong>Corinex</strong> <strong>Wireless</strong> G <strong>USB</strong> <strong>Mini</strong> <strong>Adapter</strong><br />
32
Glossary<br />
IGateway<br />
A gateway is a hardware and software device that connects two dissimilar systems,<br />
such as a LAN and a mainframe. In Internet terminology, a gateway is another name<br />
for a router. Generally a gateway is used as a funnel for all traffic to the Internet.<br />
IEEE<br />
Institute of Electrical and Electronics Engineers<br />
Infrastructure<br />
An integrated wireless and wired LAN is called an Infrastructure configuration. Infrastructure<br />
is applicable to enterprise scale for wireless access to a central database,<br />
or wireless applications for mobile workers.<br />
ISM Band<br />
The FCC and their counterparts outside the U.S. have set aside bandwidth for unlicensed<br />
use in the so-called ISM (Industrial, Scientific and Medical) band. Spectrum<br />
in the vicinity of 2.4 GHz, in particular, is being made available worldwide. This<br />
presents a truly revolutionary opportunity to place convenient high-speed wireless<br />
capabilities in the hands of users around the globe.<br />
Local Area Network (LAN)<br />
A LAN is a group of computers, each equipped with the appropriate network<br />
adapter card connected by cable/air, that share applications, data, and peripherals.<br />
All connections are made via cable or wireless media, but a LAN does not use telephone<br />
services. It typically spans a single building or campus.<br />
Network<br />
A network is a system of computers that is connected. Data, files, and messages can<br />
be transmitted over this network. Networks may be local or wide area networks.<br />
Protocol<br />
A protocol is a standardized set of rules that specify how communication is to take<br />
place, including the format, timing, sequencing and/ or error checking.<br />
Roaming<br />
In an infrastructure network, this is when a wireless PC moves out of range of the<br />
previously connected access point and connects to a newly connected access point.<br />
Throughout the network environment where access points are deployed, PCs can<br />
always be connected, regardless of where they are located.<br />
<strong>Corinex</strong> <strong>Wireless</strong> G <strong>USB</strong> <strong>Mini</strong> <strong>Adapter</strong><br />
33
Glossary<br />
SSID<br />
A Network ID unique to a network. Only clients and Access Points that share the<br />
same SSID are able to communicate with each other. This string is case-sensitive.<br />
Simple Network Management Protocol (SNMP)<br />
Simple Network Management Protocol is the network management protocol of<br />
TCP/IP. In SNMP, agents-which can be hardware as well as software-monitor the<br />
activity in the various devices on the network and report to the network console<br />
workstation. Control information about each device is maintained in a structure<br />
known as a management information block.<br />
Static IP Addressing<br />
A method of assigning IP addresses to clients on the network. In networks with<br />
Static IP address, the network administrator manually assigns an IP address to each<br />
computer. Once a Static IP address is assigned, a computer uses the same IP address<br />
every time it reboots and logs on to the network, unless it is manually changed.<br />
Temporal Key Integrity Protocol (TKIP)<br />
The Temporal Key Integrity Protocol, pronounced tee-kip, is part of the IEEE<br />
802.11i encryption standard for wireless LANs. TKIP is the next generation of WEP,<br />
the Wired Equivalency Protocol, which is used to secure 802.11 wireless LANs.<br />
TKIP provides per-packet key mixing, a message integrity check and a re-keying<br />
mechanism, thus fixing the flaws of WEP.<br />
Transmission Control Protocol / Internet Protocol (TCP/IP)<br />
TCP/IP is the protocol suite developed by the Advanced Research Projects Agency<br />
(ARPA). It is widely used in corporate Internet works, because of its superior design<br />
for WANs. TCP governs how packets are sequenced for transmission across the<br />
network. The term “TCP/IP” is often used generically to refer to the entire suite of<br />
related protocols.<br />
Transmit / Receive<br />
The wireless throughput in Bytes per second averaged over two seconds.<br />
Wi-Fi Alliance<br />
The Wi-Fi Alliance is a nonprofit international association formed in 1999 to<br />
certify interoperability of wireless Local Area Network products based on IEEE<br />
802.11 specification. The goal of the Wi-Fi Alliance’s members is to enhance the<br />
user experience through product interoperability. The organization was formerly<br />
known as WECA.<br />
<strong>Corinex</strong> <strong>Wireless</strong> G <strong>USB</strong> <strong>Mini</strong> <strong>Adapter</strong><br />
34
Glossary<br />
Wi-Fi Protected Access (WPA)<br />
The Wi-Fi Alliance put together WPA as a data encryption method for 802.11 wireless<br />
LANs. WPA is an industry-supported, pre-standard version of 802.11i, utilizing<br />
the Temporal Key Integrity Protocol (TKIP), which fixes the problems of WEP, including<br />
using dynamic keys.<br />
Wide Area Network (WAN)<br />
A WAN consists of multiple LANs that are tied together via telephone services and/<br />
or fiberoptic cabling. WANs may span a city, a state, a country, or even the world.<br />
Wired Equivalent Privacy (WEP)<br />
Now widely recognized as flawed, WEP is a data encryption method used to protect<br />
the transmission between 802.11 wireless clients and APs. However, it uses the<br />
same key among all communicating devices. WEP’s problems are well-known, including<br />
an insufficient key length and no automated method for distributing the keys.<br />
WEP can be easily cracked in a couple of hours with off-the-shelf tools.<br />
<strong>Wireless</strong> LAN (WLAN)<br />
A wireless LAN does not use cable to transmit signals, but rather uses radio or<br />
infrared to transmit packets through the air. Radio Frequency (RF) and infrared are<br />
commonly used types of wireless transmission. Most wireless LANs use spread<br />
spectrum technology. It offers limited bandwidth, usually under 11Mbps, and users<br />
share the bandwidth with other devices in the spectrum; however, users can operate<br />
a spread spectrum device without licensing from.<br />
<strong>Corinex</strong> <strong>Wireless</strong> G <strong>USB</strong> <strong>Mini</strong> <strong>Adapter</strong><br />
35