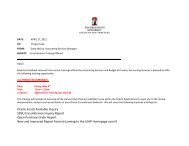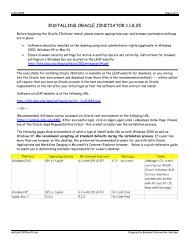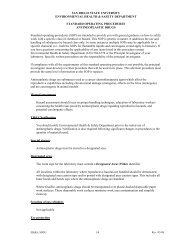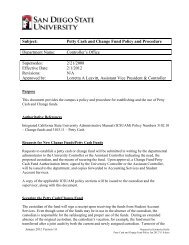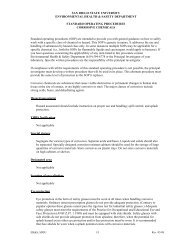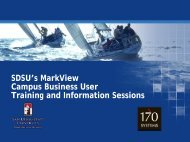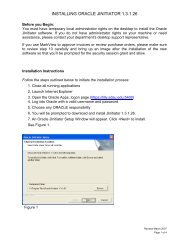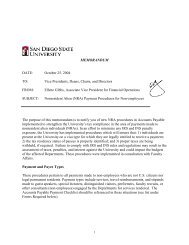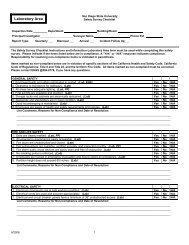Recommended Desktop Settings for Oracle eBS Applications - SDSU
Recommended Desktop Settings for Oracle eBS Applications - SDSU
Recommended Desktop Settings for Oracle eBS Applications - SDSU
You also want an ePaper? Increase the reach of your titles
YUMPU automatically turns print PDFs into web optimized ePapers that Google loves.
<strong>Recommended</strong> <strong>Desktop</strong> <strong>Settings</strong> <strong>for</strong> <strong>Oracle</strong> <strong>eBS</strong> <strong>Applications</strong><br />
12. Define a new File Type (.tsv) <strong>for</strong> per<strong>for</strong>ming Exports out of <strong>Oracle</strong> Apps to Microsoft Excel.<br />
For Windows XP Users: navigate to My Computer > Tools > Folder Options > File Types > New (button).<br />
Create New Extension: File Extension = TSV. Then click on Advanced (button).<br />
For Associated File type choose “Microsoft Excel Worksheet” from the drop-down of choices. Click OK.<br />
This brings you back to a window that shows the new File Type of .tsv and that it’s been associated to<br />
Microsoft Excel. Click the Advanced button from here, and check “Confirm open after download”.<br />
For Windows7: there is no delivered mechanism any longer to create a new file type. So the way to<br />
accomplish this is to run a query in <strong>Oracle</strong> and when the results are returned, choose File > Export. When<br />
the file is finished downloading from <strong>Oracle</strong>, you should be prompted to either Find or Save the file. Save<br />
it locally to the desktop.<br />
Now navigate to the desktop to find the new file. Double click on it to try and open it. You should be<br />
presented with a dialog box that says Windows can’t open this file type (because it doesn’t recognize the<br />
file type), and it will offer a choice to either use a web service to open the program or choose a program<br />
on the desktop. Choose select “Select a program from a list of installed programs”.<br />
Click on the Browse button and find whichever version of Microsoft Excel the user has installed on their<br />
desktop and choose the Microsoft Excel executable:<br />
Microsoft Excel 2010 typically installs under this path:<br />
C:\Program Files\Microsoft Office\Office14\Excel.exe<br />
Microsoft Excel 2007 typically installs under this path:<br />
C:\Program Files\Microsoft Office\Office12\Excel.exe<br />
With that first window still open and Microsoft Excel now selected, be sure to check the box that says<br />
“Always use the selected program to open this kind of file” so that subsequent exports from <strong>Oracle</strong> will<br />
allow the user to open the file immediately into Excel without having to tell the computer what program to<br />
use <strong>for</strong> that file type!<br />
If you have per<strong>for</strong>med the above correctly, all subsequent queries that are exported out of <strong>Oracle</strong> should<br />
open up the results directly in Microsoft Excel.<br />
Section IV: Configuring <strong>Oracle</strong> WebCenter Imaging<br />
13. You can set your own preference to use the Advanced Viewer as the default when viewing images<br />
in <strong>Oracle</strong> WebCenter Imaging or you can select either the Advanced or Basic viewer while viewing<br />
an image.<br />
To change the viewer when viewing an image, see the figure below:<br />
<strong>Recommended</strong> <strong>Desktop</strong> <strong>Settings</strong>, v10.0 Updated August, 2013, Page 7



![Procurement Card Audit Program [PDF] - SDSU](https://img.yumpu.com/48908195/1/190x245/procurement-card-audit-program-pdf-sdsu.jpg?quality=85)
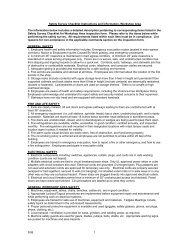

![Personal Protective Equipment [PDF]](https://img.yumpu.com/45263101/1/190x143/personal-protective-equipment-pdf.jpg?quality=85)