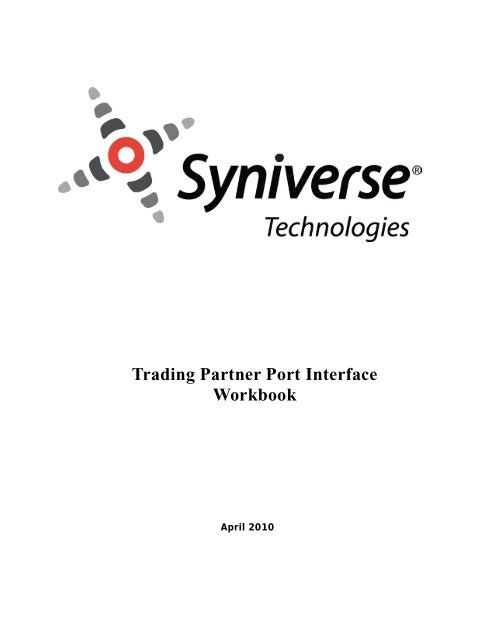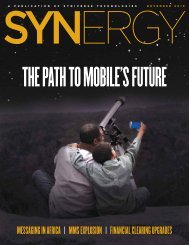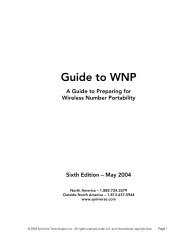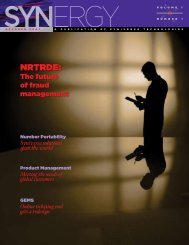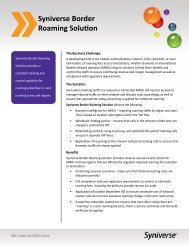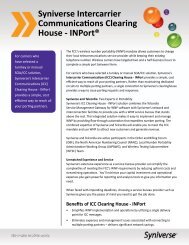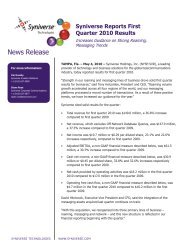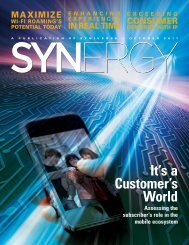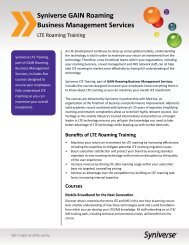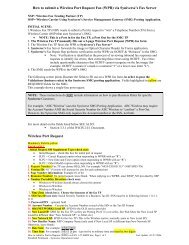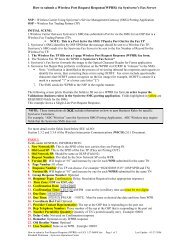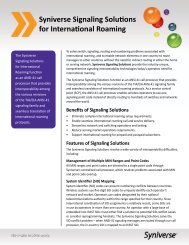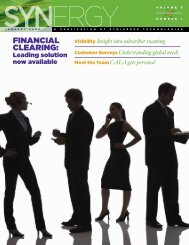Trading Partner Port Interface Workbook - Syniverse Technologies
Trading Partner Port Interface Workbook - Syniverse Technologies
Trading Partner Port Interface Workbook - Syniverse Technologies
You also want an ePaper? Increase the reach of your titles
YUMPU automatically turns print PDFs into web optimized ePapers that Google loves.
<strong>Trading</strong> <strong>Partner</strong> <strong>Port</strong> <strong>Interface</strong><br />
<strong>Workbook</strong><br />
April 2010
<strong>Trading</strong> <strong>Partner</strong> <strong>Port</strong> <strong>Interface</strong><br />
<strong>Workbook</strong><br />
April 2010
Copyright<br />
This material is the exclusive property of <strong>Syniverse</strong> <strong>Technologies</strong>, Inc.<br />
Any reproduction or distribution without express prior written approval<br />
from <strong>Syniverse</strong> is strictly prohibited.<br />
As used herein, ® denotes registration in the United States.<br />
© Copyright 2010 <strong>Syniverse</strong> <strong>Technologies</strong>, Inc.<br />
All rights reserved under U.S. and International laws.
Table of Contents<br />
Preface ................................................................................................................................................... 1<br />
Updates ............................................................................................................................................... 1<br />
Finding Information ............................................................................................................................. 1<br />
Terms and Conditions .......................................................................................................................... 1<br />
Contacting <strong>Syniverse</strong> ........................................................................................................................... 2<br />
Chapter 1: <strong>Trading</strong> <strong>Partner</strong> <strong>Port</strong> <strong>Interface</strong> .......................................................................................... 3<br />
Access the <strong>Trading</strong> <strong>Partner</strong> <strong>Port</strong> <strong>Interface</strong> ............................................................................................ 4<br />
Select Your SPID ................................................................................................................................ 5<br />
Create a <strong>Port</strong> Request........................................................................................................................... 6<br />
Create a Wireless to Wireless <strong>Port</strong> Request ...................................................................................... 7<br />
Create a Wireless to Wireline <strong>Port</strong> Request ...................................................................................... 9<br />
Create a Supplemental Request .......................................................................................................... 10<br />
Validation Errors ............................................................................................................................... 11<br />
Frequently Asked Questions .............................................................................................................. 13<br />
Index .................................................................................................................................................... 15
<strong>Trading</strong> <strong>Partner</strong> <strong>Port</strong> <strong>Interface</strong>
Preface<br />
This guide to the <strong>Trading</strong> <strong>Partner</strong> <strong>Port</strong> <strong>Interface</strong> explains how to submit a port request using Crossroads.<br />
Updates<br />
Generally, this guide is updated quarterly, with new editions published in January, April, July, and<br />
October. New editions contain information about functionality that has been revised or added since the<br />
previous edition. Brief descriptions of such changes are listed in the table below. For details about<br />
changes, call <strong>Syniverse</strong> Customer Support.<br />
Revision or Addition Page Date<br />
Added the Validation Errors section. 11 April 2010<br />
Clarified instructions for creating a port request. Added information on<br />
selecting a SPID and creating a supplemental request.<br />
All February 2010<br />
Initial release All October 2009<br />
Finding Information<br />
This guide contains a variety of type of topics: step-by-step instructions, general information, tips, and<br />
descriptions of features and functions. For information on terms (both <strong>Syniverse</strong> and industry), see the<br />
online <strong>Syniverse</strong> Dictionary of Telecommunications Terms.<br />
Terms and Conditions<br />
To use the Crossroads Web site, you must accept its terms and conditions of use. The terms and<br />
conditions automatically display when a new Crossroads user logs on for the first time. However, you can<br />
view the terms and conditions at any time by clicking the Legal Notice link underneath the <strong>Syniverse</strong><br />
<strong>Technologies</strong> logo at the bottom of the left menu frame.<br />
If you have any questions regarding the conditions of use, please direct them to:<br />
<strong>Syniverse</strong> <strong>Technologies</strong><br />
Attention: General Counsel<br />
8125 Highwoods Palm Way<br />
Tampa, FL, USA 33647-1765<br />
1
<strong>Trading</strong> <strong>Partner</strong> <strong>Port</strong> <strong>Interface</strong><br />
Contacting <strong>Syniverse</strong><br />
If you need additional help, please contact <strong>Syniverse</strong> using one of the options listed below.<br />
• Use <strong>Syniverse</strong> GEMS (Global Enterprise Management System): Log in to Crossroads and then<br />
click the GEMS icon near the <strong>Syniverse</strong> logo at the top of any Crossroads page.<br />
• Send an e-mail to <strong>Syniverse</strong> Customer Support: customersupport@syniverse.com.<br />
• Call the <strong>Syniverse</strong> Customer Support number assigned to your company. If you don't know that<br />
number: inside the United States call 1-800-892-2888, outside the United States call 1-813-233-<br />
7860.<br />
2
Chapter 1: <strong>Trading</strong> <strong>Partner</strong> <strong>Port</strong> <strong>Interface</strong><br />
The <strong>Trading</strong> <strong>Partner</strong> <strong>Port</strong> <strong>Interface</strong> offers trading partners a secure way to quickly and easily submit port<br />
requests to a <strong>Syniverse</strong> WLNP Service Bureau or Clearinghouse customer. The <strong>Trading</strong> <strong>Partner</strong> <strong>Port</strong><br />
<strong>Interface</strong> enables trading partners to access more than 90 different carriers with more than 100 SPIDs.<br />
The <strong>Trading</strong> <strong>Partner</strong> <strong>Port</strong> <strong>Interface</strong> can be used to submit simple or complex initial port requests to<br />
wireless carriers.<br />
User Benefits<br />
The <strong>Trading</strong> <strong>Partner</strong> <strong>Port</strong> <strong>Interface</strong> offers the benefits listed below:<br />
• <strong>Trading</strong> partners have a faster response and an easier porting process<br />
• <strong>Trading</strong> partners just need to enter the data that wireless carriers need to produce a response<br />
• The tool provides a porting form that makes it easy to create and submit requests<br />
• The tool performs basic validations before you submit requests, reducing the time spent on<br />
troubleshooting mistakes<br />
3
<strong>Trading</strong> <strong>Partner</strong> <strong>Port</strong> <strong>Interface</strong><br />
Access the <strong>Trading</strong> <strong>Partner</strong> <strong>Port</strong> <strong>Interface</strong><br />
You can easily access the <strong>Trading</strong> <strong>Partner</strong> <strong>Port</strong> <strong>Interface</strong> through Crossroads, a secure Web gateway for<br />
most of the products and services of <strong>Syniverse</strong>. You need to have a user ID and password to access<br />
Crossroads. You can get this ID from your Crossroads Administrator.<br />
1. Open your browser and enter the URL for Crossroads (https://crossroads.syniverse.com).<br />
2. Enter your user ID and password.<br />
3. Click the Submit button.<br />
4. Select the LNP tab to access the <strong>Trading</strong> <strong>Partner</strong> <strong>Port</strong> <strong>Interface</strong>.<br />
4
Chapter 1: <strong>Trading</strong> <strong>Partner</strong> <strong>Port</strong> <strong>Interface</strong><br />
Select Your SPID<br />
If you have more than one Service Profile Identifier (SPID), select the appropriate SPID before creating a<br />
port request or a supplemental request.<br />
1. From Crossroads, select LNP, then select Select SPID on the left side of the page. The Select<br />
SPID page appears.<br />
2. From the drop-down box, select the company SPID you are submitting the port request for.<br />
3. Click Select.<br />
5
<strong>Trading</strong> <strong>Partner</strong> <strong>Port</strong> <strong>Interface</strong><br />
Create a <strong>Port</strong> Request<br />
You can create a port request from the LNP page in Crossroads. If you have more than one service profile<br />
identifier (SPID), select the appropriate SPID before creating a port request. See Select Your SPID on<br />
page 5 for more information.<br />
When creating a port request, you must select the number portability direction indicator (NPDI). The<br />
option you select determines which fields are required on the port request form.<br />
• NPDI = A, wireless to wireless. See page 7 for more information.<br />
• NPDI = B, wireless to wireline. See page 9 for more information.<br />
6
Chapter 1: <strong>Trading</strong> <strong>Partner</strong> <strong>Port</strong> <strong>Interface</strong><br />
Create a Wireless to Wireless <strong>Port</strong> Request<br />
When creating a wireless to wireless port request, complete the port request form as described below.<br />
1. From Crossroads, select LNP, then select Create <strong>Port</strong> Request on the left side of the page. The<br />
<strong>Port</strong> Request page appears.<br />
2. Complete the <strong>Port</strong> Request form. The fields listed below are required.<br />
• Request Number, format: NNSPIYYJJJXXXXXX<br />
Value<br />
NNSP<br />
I<br />
Description<br />
Your SPID<br />
Any number from “0” to “9.” This number corresponds to the “system” sending<br />
the request. You can use ‘0’ since you are submitting the request manually.<br />
YY The year in a two-digit format (for example, “10”)<br />
JJJ The Julian Date, which is the number of the day of the year, “001” through<br />
“366”. (For example, the Julian Date for January 29th is “029” and the Julian<br />
Date for June 14th is "165."<br />
XXXXXX A sequential number so the request is unique .This portion of the request<br />
number has a maximum length of six digits.<br />
• Version ID, a unique number for each version of the request<br />
• Number <strong>Port</strong>ability Direction Indicator, A = Wireless to Wireless<br />
• SSN/Tax ID (last 4 digits only) or the OLSP's Account Number for the subscriber<br />
• Old Network Service Provider<br />
• Desired Due Date & Time, format: MM/DD/YY HH:MM<br />
• Date of Agency Authorization<br />
• Authorization Name<br />
• Initiator Identification (Creator)<br />
• Implementation Contact<br />
• Implementation Contact Phone<br />
• First Name/Last Name or Business Name<br />
• Street, City, and ZIP Code<br />
3. After completing required fields, select Number <strong>Port</strong>ability Details to add your <strong>Port</strong>ed TN(s).<br />
7
<strong>Trading</strong> <strong>Partner</strong> <strong>Port</strong> <strong>Interface</strong><br />
4. Click Add and enter the ported number. If submitting a multi-line request, click Add for each<br />
line. If not entering additional numbers, please remove the blank entry by clicking the trash can.<br />
5. When complete, click to close the box.<br />
6. Click Submit. A message appears indicating that your port request has been submitted for<br />
processing.<br />
Note: If any validation errors appear, correct the specified fields and click the Submit button again.<br />
See page 11 for more information.<br />
8
Chapter 1: <strong>Trading</strong> <strong>Partner</strong> <strong>Port</strong> <strong>Interface</strong><br />
Create a Wireless to Wireline <strong>Port</strong> Request<br />
When creating a wireless to wireline port request, complete the port request form as described below.<br />
1. From Crossroads, select LNP, then select Create <strong>Port</strong> Request on the left side of the page. The<br />
<strong>Port</strong> Request page appears.<br />
2. Complete the <strong>Port</strong> Request form. The fields listed below are required.<br />
• Request Number, also known as PON. Use capital letters if letters are being used.<br />
• Version ID, a unique number for each version of the request<br />
• Number <strong>Port</strong>ability Direction Indicator, B = Wireless to Wireline<br />
• SSN/Tax ID (last 4 digits only) or the OLSP's Account Number for the subscriber<br />
• Old Network Service Provider<br />
• Desired Due Date & Time, format: MM/DD/YY HH:MM<br />
• Date of Agency Authorization<br />
• Authorization Name<br />
• Initiator Identification (Creator)<br />
• Implementation Contact<br />
• Implementation Contact Phone<br />
• First Name/Last Name or Business Name<br />
• Street, City, and ZIP Code<br />
3. After completing required fields, select Number <strong>Port</strong>ability Details to add your <strong>Port</strong>ed TN(s).<br />
4. Click Add and enter the ported number. If submitting a multi-line request, click Add for each<br />
line. If not entering additional numbers, please remove the blank entry by clicking the trash can.<br />
5. When complete, click to close the box.<br />
6. Click Submit. A message appears indicating that your port request has been submitted for<br />
processing.<br />
Note: If any validation errors appear, correct the specified fields and click the Submit button again.<br />
See page 11 for more information.<br />
9
<strong>Trading</strong> <strong>Partner</strong> <strong>Port</strong> <strong>Interface</strong><br />
Create a Supplemental Request<br />
You can create a supplemental port request from the LNP page in Crossroads. If you have more than one<br />
service profile identifier (SPID), select the appropriate SPID before creating a port request. See Select<br />
Your SPID on page 5 for more information.<br />
1. From Crossroads, select LNP, then select Create Sup Request on the left side of the page. The<br />
Supplemental <strong>Port</strong> Request page appears.<br />
2. Enter the request number (or PON) exactly how you entered it on the initial request.<br />
3. Click Submit.<br />
4. Select the Supplement Type from the drop-down box.<br />
5. Update, correct, or add data in fields as necessary. Enter information in the Remarks field.<br />
6. Click Sup Request. A message appears indicating that your supplemental request has been<br />
submitted for processing.<br />
10
Chapter 1: <strong>Trading</strong> <strong>Partner</strong> <strong>Port</strong> <strong>Interface</strong><br />
Validation Errors<br />
The following items provide a list of validations performed by the TPI. These errors can appear when<br />
submitting wireless to wireless port requests and wireless to wireline port requests, as described on pages<br />
7 and 9.<br />
Required Field Validation<br />
You must correct the following error(s) before proceeding:<br />
• Desired Due Date/Time is a required field.<br />
• Agency Authorization name is a required field.<br />
• Agency Authorization date is a required field.<br />
• Either the SSN/Tax ID or Account Number field is required.<br />
• Request Version ID is a required field.<br />
• Request Number is a required field.<br />
• Initiator Identification (Creator) is a required field.<br />
• Implementation Contact is a required field.<br />
• Implementation Contact Phone is a required field.<br />
• Either both first and last name or business name is required.<br />
• Street name is a required field.<br />
• City is a required field.<br />
• Zip Code is a required field.<br />
• <strong>Port</strong>ed TN is a required field.<br />
Format Validations<br />
• Desired Due Date/Time format should be: 01-01-2004 01:00<br />
• Agency Authorization date format should be 01/01/2004 or 01-01-2004<br />
• The request number must follow the format of NNSPXXXXXXXXXXX.<br />
• The request number must follow the format of NNSPIYYJJJXXXXXX. The I (Host ID) must be<br />
numeric.<br />
• The request number must follow the format of NNSPIYYJJJXXXXXX. The YY (year) is<br />
incorrect.<br />
• The request number must follow the format of NNSPIYYJJJXXXXXX. The JJJ (Julian Date)<br />
must be between 001 and 365.<br />
• Implementation Contact Phone format should be: 813-555-1212 or 813-555-1212-XXXX<br />
• Zip Code format should be: 12345 or 12345-1234<br />
• <strong>Port</strong>ed TN format should be 813-555-1212 or 813-555-1212-XXXX<br />
11
<strong>Trading</strong> <strong>Partner</strong> <strong>Port</strong> <strong>Interface</strong><br />
Other Validations<br />
• SSN/TAX ID can only be numeric. (Numeric only validation)<br />
• Please enter the last 4 digits of the SSN/Tax ID. (Length validation)<br />
• Supplemental Type cannot be "0" when Request Version ID is greater than 01.<br />
• The request number cannot contain less than 11 alphanumeric characters.<br />
12
Chapter 1: <strong>Trading</strong> <strong>Partner</strong> <strong>Port</strong> <strong>Interface</strong><br />
Frequently Asked Questions<br />
• Can I get a status on a port request<br />
Once you click Submit, a properly entered request will be sent to the wireless carrier without<br />
manual processing by <strong>Syniverse</strong> and you will receive an immediate “success” message on the<br />
screen. In most cases, when porting from a large wireless carrier, you will receive a response<br />
within a few moments. If the wireless carrier has a manual process to review the request and<br />
produce the response then the response will take longer.<br />
Since the relatively few large wireless carriers have many customers, in most cases you will be<br />
porting with one of them and will probably receive a response before you need a status. Once the<br />
wireless carrier responds—whether they are a large automatic carrier or smaller manually<br />
responding carrier—you will receive that response automatically so <strong>Syniverse</strong> would not have<br />
any additional information available to provide in a status.<br />
If a response for a port submitted using the <strong>Trading</strong> <strong>Partner</strong> <strong>Port</strong> <strong>Interface</strong> is overdue, please<br />
check with your trading partner.<br />
• Who can use the <strong>Trading</strong> <strong>Partner</strong> <strong>Port</strong> <strong>Interface</strong><br />
Any fax-based wireless, wireline, or VoIP carrier can ask for access to the <strong>Trading</strong> <strong>Partner</strong> <strong>Port</strong><br />
<strong>Interface</strong>. Once the carrier has been set up for access, any authorized user of that company can<br />
submit a request. (A user is authorized by the company administrator.)<br />
• Why doesn't the port request form look like an LSR Where are the other fields that are<br />
normally on an LSR<br />
To increase the speed of data entry, you only need to enter those fields required for <strong>Syniverse</strong> to<br />
create a valid wireless port request. There is no need to enter other data from an LSR that is not<br />
needed in a wireless port request.<br />
• Does the <strong>Trading</strong> <strong>Partner</strong> <strong>Port</strong> <strong>Interface</strong> work for port outs from my carrier (NPDI = C)<br />
No, not at this time. <strong>Syniverse</strong> will continue to port requests to you as we do today (email, fax,<br />
EDI, or your GUI). You will still send responses to us as you do today.<br />
• How secure is the <strong>Trading</strong> <strong>Partner</strong> <strong>Port</strong> <strong>Interface</strong><br />
<strong>Syniverse</strong> takes data safety and security very seriously. Without a matching and valid user ID and<br />
password, a user cannot log in to Crossroads. Crossroads provides HTTPS-based security and<br />
infrastructure for all <strong>Syniverse</strong> Web-based application interfaces. When a user logs into<br />
Crossroads the user's login ID is tied to a company ID number and SPID that provides the user<br />
access to only authorized applications. (In the case of most wireline carriers, this will only be the<br />
<strong>Trading</strong> <strong>Partner</strong> <strong>Port</strong> <strong>Interface</strong>.) Because a user ID is tied to a company number, users are only<br />
able to submit requests from that company and its SPID(s).<br />
13
<strong>Trading</strong> <strong>Partner</strong> <strong>Port</strong> <strong>Interface</strong><br />
14
Index<br />
A<br />
access TPI ......................................................10<br />
C<br />
create<br />
port request .................................... 12, 13, 15<br />
supplemental request ..................................16<br />
Crossroads......................................................10<br />
J<br />
Julian date ......................................................13<br />
N<br />
NNSP .............................................................13<br />
NPDI ............................................................. 12<br />
A, wireless to wireless ............................... 13<br />
P<br />
port request .............................................. 12, 13<br />
port request form............................................ 15<br />
S<br />
SPID .............................................................. 11<br />
supplemental request ...................................... 16<br />
W<br />
wireless to wireless ........................................ 13<br />
wireless to wireline ........................................ 15<br />
15
<strong>Trading</strong> <strong>Partner</strong> <strong>Port</strong> <strong>Interface</strong><br />
16