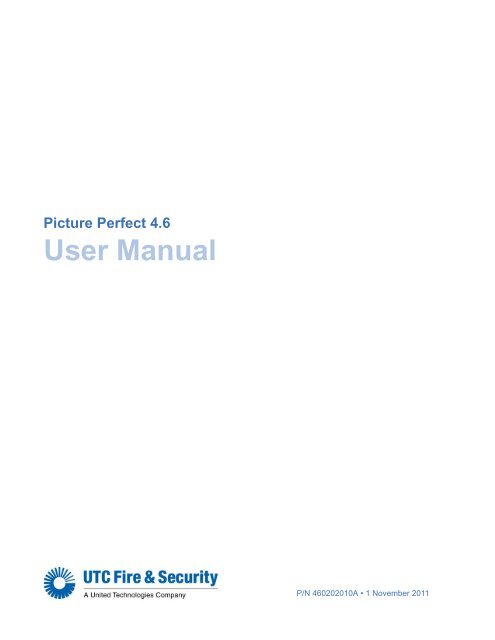Picture Perfect 4.6 User Manual - UTCFS Global Security Products
Picture Perfect 4.6 User Manual - UTCFS Global Security Products
Picture Perfect 4.6 User Manual - UTCFS Global Security Products
Create successful ePaper yourself
Turn your PDF publications into a flip-book with our unique Google optimized e-Paper software.
<strong>Picture</strong> <strong>Perfect</strong> <strong>4.6</strong><br />
<strong>User</strong> <strong>Manual</strong><br />
P/N 460202010A • 1 November 2011
Copyright<br />
Disclaimer<br />
Trademarks and patents<br />
Intended use<br />
Software license<br />
agreement<br />
FCC compliance<br />
Certification and<br />
compliance<br />
© 2011 UTC Fire & <strong>Security</strong>. All rights reserved.<br />
This document may not be copied in whole or in part or otherwise reproduced without prior<br />
written consent from UTC Fire & <strong>Security</strong>, except where specifically permitted under US<br />
and international copyright law.<br />
The information in this document is subject to change without notice. UTC Fire & <strong>Security</strong><br />
assumes no responsibility for inaccuracies or omissions and specifically disclaims any<br />
liabilities, losses, or risks, personal or otherwise, incurred as a consequence, directly or<br />
indirectly, of the use or application of any of the contents of this document. For the latest<br />
documentation, contact your local supplier or visit us online at www.utcfireandsecurity.com.<br />
This publication may contain examples of screen captures and reports used in daily operations.<br />
Examples may include fictitious names of individuals and companies. Any similarity<br />
to names and addresses of actual businesses or persons is entirely coincidental.<br />
<strong>Picture</strong> <strong>Perfect</strong> is a trademark of UTC Fire & <strong>Security</strong>.<br />
Other trade names used in this document may be trademarks or registered trademarks of<br />
the manufacturers or vendors of the respective products.<br />
Use this product only for the purpose it was designed for; refer to the data sheet and user<br />
documentation for details. For the latest product information, contact your local supplier or<br />
visit us online at www.utcfireandsecurity.com.<br />
The EULA is included on the product DVD.<br />
This equipment has been tested and found to comply with the limits for a Class A digital<br />
device, pursuant to part 15 of the FCC Rules. These limits are designed to provide reasonable<br />
protection against harmful interference when the equipment is operated in a commercial<br />
environment. This equipment generates, uses, and can radiate radio frequency energy<br />
and, if not installed and used in accordance with the instruction manual, may cause harmful<br />
interference to radio communications.<br />
You are cautioned that any changes or modifications not expressly approved by the party<br />
responsible for compliance could void the user's authority to operate the equipment.<br />
2002/96/EC (WEEE directive): <strong>Products</strong> marked with this symbol cannot be disposed of as<br />
unsorted municipal waste in the European Union. For proper recycling, return this product<br />
to your local supplier upon the purchase of equivalent new equipment, or dispose of it at<br />
designated collection points. For more information see: www.recyclethis.info.<br />
Manufacturer<br />
Contact information<br />
UTC Fire & <strong>Security</strong><br />
HQ and regulatory responsibility:<br />
UTC Fire & <strong>Security</strong>, 9 Farm Springs Road, Farmington, CT 06034-4065, USA<br />
For contact information see our Web site: www.utcfireandsecurity.com
i<br />
Contents<br />
Preface . . . . . . . . . . . . . . . . . . . . . . . . . . . . . . . . . . . . . . . . . . . . . . . . . . . . . . . . . . . . . . . . . . . . . . . . . . . v<br />
Chapter 1. Introduction . . . . . . . . . . . . . . . . . . . . . . . . . . . . . . . . . . . . . . . . . . . . . . . . . . 1<br />
Overview . . . . . . . . . . . . . . . . . . . . . . . . . . . . . . . . . . . . . . . . . . . . . . . . . . . . . . . . . . . . . . . . . . . . . . . . . 2<br />
New in <strong>Picture</strong> <strong>Perfect</strong> <strong>4.6</strong> . . . . . . . . . . . . . . . . . . . . . . . . . . . . . . . . . . . . . . . . . . . . . . . . . . . . . . . . . . . 3<br />
Operating features . . . . . . . . . . . . . . . . . . . . . . . . . . . . . . . . . . . . . . . . . . . . . . . . . . . . . . . . . . . . . . . . . 4<br />
Optional features . . . . . . . . . . . . . . . . . . . . . . . . . . . . . . . . . . . . . . . . . . . . . . . . . . . . . . . . . . . . . . . . . . 5<br />
Support services. . . . . . . . . . . . . . . . . . . . . . . . . . . . . . . . . . . . . . . . . . . . . . . . . . . . . . . . . . . . . . . . . . . 6<br />
Chapter 2. Getting started . . . . . . . . . . . . . . . . . . . . . . . . . . . . . . . . . . . . . . . . . . . . . . . . 7<br />
Overview . . . . . . . . . . . . . . . . . . . . . . . . . . . . . . . . . . . . . . . . . . . . . . . . . . . . . . . . . . . . . . . . . . . . . . . . . 8<br />
Starting and stopping <strong>Picture</strong> <strong>Perfect</strong>. . . . . . . . . . . . . . . . . . . . . . . . . . . . . . . . . . . . . . . . . . . . . . . . . . 8<br />
Logging on to the system . . . . . . . . . . . . . . . . . . . . . . . . . . . . . . . . . . . . . . . . . . . . . . . . . . . . . . . . . . 10<br />
Selecting one or more facilities. . . . . . . . . . . . . . . . . . . . . . . . . . . . . . . . . . . . . . . . . . . . . . . . . . . . . . 14<br />
Navigating <strong>Picture</strong> <strong>Perfect</strong> . . . . . . . . . . . . . . . . . . . . . . . . . . . . . . . . . . . . . . . . . . . . . . . . . . . . . . . . . . 15<br />
Chapter 3. Configuration checklist. . . . . . . . . . . . . . . . . . . . . . . . . . . . . . . . . . . . . . . . 29<br />
Overview . . . . . . . . . . . . . . . . . . . . . . . . . . . . . . . . . . . . . . . . . . . . . . . . . . . . . . . . . . . . . . . . . . . . . . . . 30<br />
Configuration steps . . . . . . . . . . . . . . . . . . . . . . . . . . . . . . . . . . . . . . . . . . . . . . . . . . . . . . . . . . . . . . . 30<br />
Chapter 4. Setup. . . . . . . . . . . . . . . . . . . . . . . . . . . . . . . . . . . . . . . . . . . . . . . . . . . . . . . 35<br />
Overview . . . . . . . . . . . . . . . . . . . . . . . . . . . . . . . . . . . . . . . . . . . . . . . . . . . . . . . . . . . . . . . . . . . . . . . . 36<br />
Creating, editing, deleting, and printing records. . . . . . . . . . . . . . . . . . . . . . . . . . . . . . . . . . . . . . . . 36<br />
Assigning system parameters. . . . . . . . . . . . . . . . . . . . . . . . . . . . . . . . . . . . . . . . . . . . . . . . . . . . . . . 41<br />
Creating facilities . . . . . . . . . . . . . . . . . . . . . . . . . . . . . . . . . . . . . . . . . . . . . . . . . . . . . . . . . . . . . . . . . 52<br />
Setting up printers . . . . . . . . . . . . . . . . . . . . . . . . . . . . . . . . . . . . . . . . . . . . . . . . . . . . . . . . . . . . . . . . 54<br />
Setting up workstations (optional) . . . . . . . . . . . . . . . . . . . . . . . . . . . . . . . . . . . . . . . . . . . . . . . . . . . 55<br />
Setting up SSL encryption . . . . . . . . . . . . . . . . . . . . . . . . . . . . . . . . . . . . . . . . . . . . . . . . . . . . . . . . . . 57<br />
Chapter 5. System configuration . . . . . . . . . . . . . . . . . . . . . . . . . . . . . . . . . . . . . . . . . 63<br />
Overview . . . . . . . . . . . . . . . . . . . . . . . . . . . . . . . . . . . . . . . . . . . . . . . . . . . . . . . . . . . . . . . . . . . . . . . . 64<br />
Configuring modems . . . . . . . . . . . . . . . . . . . . . . . . . . . . . . . . . . . . . . . . . . . . . . . . . . . . . . . . . . . . . . 64<br />
Configuring ports . . . . . . . . . . . . . . . . . . . . . . . . . . . . . . . . . . . . . . . . . . . . . . . . . . . . . . . . . . . . . . . . . 66<br />
Configuring email . . . . . . . . . . . . . . . . . . . . . . . . . . . . . . . . . . . . . . . . . . . . . . . . . . . . . . . . . . . . . . . . . 69<br />
Defining routings . . . . . . . . . . . . . . . . . . . . . . . . . . . . . . . . . . . . . . . . . . . . . . . . . . . . . . . . . . . . . . . . . 71<br />
Defining badge formats . . . . . . . . . . . . . . . . . . . . . . . . . . . . . . . . . . . . . . . . . . . . . . . . . . . . . . . . . . . . 72<br />
Defining departments . . . . . . . . . . . . . . . . . . . . . . . . . . . . . . . . . . . . . . . . . . . . . . . . . . . . . . . . . . . . . . 73<br />
Defining personnel types . . . . . . . . . . . . . . . . . . . . . . . . . . . . . . . . . . . . . . . . . . . . . . . . . . . . . . . . . . . 75<br />
Chapter 6. Operator administration . . . . . . . . . . . . . . . . . . . . . . . . . . . . . . . . . . . . . . . 77<br />
Overview . . . . . . . . . . . . . . . . . . . . . . . . . . . . . . . . . . . . . . . . . . . . . . . . . . . . . . . . . . . . . . . . . . . . . . . . 78<br />
Creating facility permission profiles. . . . . . . . . . . . . . . . . . . . . . . . . . . . . . . . . . . . . . . . . . . . . . . . . . 79<br />
Creating system permission profiles . . . . . . . . . . . . . . . . . . . . . . . . . . . . . . . . . . . . . . . . . . . . . . . . . 83
ii<br />
<strong>Picture</strong> <strong>Perfect</strong> <strong>4.6</strong><br />
<strong>User</strong> <strong>Manual</strong><br />
Creating form profiles . . . . . . . . . . . . . . . . . . . . . . . . . . . . . . . . . . . . . . . . . . . . . . . . . . . . . . . . . . . . . .87<br />
Setting up permission groups . . . . . . . . . . . . . . . . . . . . . . . . . . . . . . . . . . . . . . . . . . . . . . . . . . . . . . .88<br />
Setting up permissions . . . . . . . . . . . . . . . . . . . . . . . . . . . . . . . . . . . . . . . . . . . . . . . . . . . . . . . . . . . . .90<br />
Defining operators. . . . . . . . . . . . . . . . . . . . . . . . . . . . . . . . . . . . . . . . . . . . . . . . . . . . . . . . . . . . . . . . .92<br />
Linking facilities, facility profiles, permissions, and operators . . . . . . . . . . . . . . . . . . . . . . . . . . . .95<br />
Chapter 7. Alarm/activity configuration . . . . . . . . . . . . . . . . . . . . . . . . . . . . . . . . . . .103<br />
Alarms overview . . . . . . . . . . . . . . . . . . . . . . . . . . . . . . . . . . . . . . . . . . . . . . . . . . . . . . . . . . . . . . . . .104<br />
Alarm/activity routing overview . . . . . . . . . . . . . . . . . . . . . . . . . . . . . . . . . . . . . . . . . . . . . . . . . . . . .104<br />
Defining routings . . . . . . . . . . . . . . . . . . . . . . . . . . . . . . . . . . . . . . . . . . . . . . . . . . . . . . . . . . . . . . . . .105<br />
Creating route definitions . . . . . . . . . . . . . . . . . . . . . . . . . . . . . . . . . . . . . . . . . . . . . . . . . . . . . . . . . .107<br />
Defining route points. . . . . . . . . . . . . . . . . . . . . . . . . . . . . . . . . . . . . . . . . . . . . . . . . . . . . . . . . . . . . .108<br />
Creating alarm instructions . . . . . . . . . . . . . . . . . . . . . . . . . . . . . . . . . . . . . . . . . . . . . . . . . . . . . . . .112<br />
Creating alarm responses. . . . . . . . . . . . . . . . . . . . . . . . . . . . . . . . . . . . . . . . . . . . . . . . . . . . . . . . . .113<br />
Defining alarms . . . . . . . . . . . . . . . . . . . . . . . . . . . . . . . . . . . . . . . . . . . . . . . . . . . . . . . . . . . . . . . . . .114<br />
Defining alarm colors . . . . . . . . . . . . . . . . . . . . . . . . . . . . . . . . . . . . . . . . . . . . . . . . . . . . . . . . . . . . .117<br />
Chapter 8. Device management. . . . . . . . . . . . . . . . . . . . . . . . . . . . . . . . . . . . . . . . . .121<br />
Overview. . . . . . . . . . . . . . . . . . . . . . . . . . . . . . . . . . . . . . . . . . . . . . . . . . . . . . . . . . . . . . . . . . . . . . . .122<br />
Creating output groups. . . . . . . . . . . . . . . . . . . . . . . . . . . . . . . . . . . . . . . . . . . . . . . . . . . . . . . . . . . .122<br />
Creating input groups . . . . . . . . . . . . . . . . . . . . . . . . . . . . . . . . . . . . . . . . . . . . . . . . . . . . . . . . . . . . .123<br />
Defining micros . . . . . . . . . . . . . . . . . . . . . . . . . . . . . . . . . . . . . . . . . . . . . . . . . . . . . . . . . . . . . . . . . .128<br />
Creating encryption keys . . . . . . . . . . . . . . . . . . . . . . . . . . . . . . . . . . . . . . . . . . . . . . . . . . . . . . . . . .144<br />
Flashing micros . . . . . . . . . . . . . . . . . . . . . . . . . . . . . . . . . . . . . . . . . . . . . . . . . . . . . . . . . . . . . . . . . .145<br />
Defining outputs . . . . . . . . . . . . . . . . . . . . . . . . . . . . . . . . . . . . . . . . . . . . . . . . . . . . . . . . . . . . . . . . .152<br />
Defining inputs. . . . . . . . . . . . . . . . . . . . . . . . . . . . . . . . . . . . . . . . . . . . . . . . . . . . . . . . . . . . . . . . . . .155<br />
Controlling outputs . . . . . . . . . . . . . . . . . . . . . . . . . . . . . . . . . . . . . . . . . . . . . . . . . . . . . . . . . . . . . . .158<br />
Controlling Access Secure operations . . . . . . . . . . . . . . . . . . . . . . . . . . . . . . . . . . . . . . . . . . . . . . .160<br />
Verifying time zones . . . . . . . . . . . . . . . . . . . . . . . . . . . . . . . . . . . . . . . . . . . . . . . . . . . . . . . . . . . . . .161<br />
Chapter 9. Area management . . . . . . . . . . . . . . . . . . . . . . . . . . . . . . . . . . . . . . . . . . .165<br />
Overview. . . . . . . . . . . . . . . . . . . . . . . . . . . . . . . . . . . . . . . . . . . . . . . . . . . . . . . . . . . . . . . . . . . . . . . .166<br />
Creating categories . . . . . . . . . . . . . . . . . . . . . . . . . . . . . . . . . . . . . . . . . . . . . . . . . . . . . . . . . . . . . . .166<br />
Creating areas . . . . . . . . . . . . . . . . . . . . . . . . . . . . . . . . . . . . . . . . . . . . . . . . . . . . . . . . . . . . . . . . . . .167<br />
Defining readers . . . . . . . . . . . . . . . . . . . . . . . . . . . . . . . . . . . . . . . . . . . . . . . . . . . . . . . . . . . . . . . . .175<br />
Defining doors . . . . . . . . . . . . . . . . . . . . . . . . . . . . . . . . . . . . . . . . . . . . . . . . . . . . . . . . . . . . . . . . . . .180<br />
Chapter 10. Schedules, modes, and events. . . . . . . . . . . . . . . . . . . . . . . . . . . . . . . . .185<br />
Overview. . . . . . . . . . . . . . . . . . . . . . . . . . . . . . . . . . . . . . . . . . . . . . . . . . . . . . . . . . . . . . . . . . . . . . . .186<br />
Creating modes . . . . . . . . . . . . . . . . . . . . . . . . . . . . . . . . . . . . . . . . . . . . . . . . . . . . . . . . . . . . . . . . . .186<br />
Events overview. . . . . . . . . . . . . . . . . . . . . . . . . . . . . . . . . . . . . . . . . . . . . . . . . . . . . . . . . . . . . . . . . .193<br />
Scheduling area events. . . . . . . . . . . . . . . . . . . . . . . . . . . . . . . . . . . . . . . . . . . . . . . . . . . . . . . . . . . .194<br />
Scheduling reader events . . . . . . . . . . . . . . . . . . . . . . . . . . . . . . . . . . . . . . . . . . . . . . . . . . . . . . . . . .198<br />
Scheduling door events . . . . . . . . . . . . . . . . . . . . . . . . . . . . . . . . . . . . . . . . . . . . . . . . . . . . . . . . . . .201<br />
Scheduling alarm events . . . . . . . . . . . . . . . . . . . . . . . . . . . . . . . . . . . . . . . . . . . . . . . . . . . . . . . . . .204<br />
Scheduling input group events . . . . . . . . . . . . . . . . . . . . . . . . . . . . . . . . . . . . . . . . . . . . . . . . . . . . .206<br />
Scheduling output group events . . . . . . . . . . . . . . . . . . . . . . . . . . . . . . . . . . . . . . . . . . . . . . . . . . . .208
iii<br />
Scheduling backup events. . . . . . . . . . . . . . . . . . . . . . . . . . . . . . . . . . . . . . . . . . . . . . . . . . . . . . . . . 210<br />
Chapter 11. Badge management. . . . . . . . . . . . . . . . . . . . . . . . . . . . . . . . . . . . . . . . . . 215<br />
Overview . . . . . . . . . . . . . . . . . . . . . . . . . . . . . . . . . . . . . . . . . . . . . . . . . . . . . . . . . . . . . . . . . . . . . . . 216<br />
Defining badges . . . . . . . . . . . . . . . . . . . . . . . . . . . . . . . . . . . . . . . . . . . . . . . . . . . . . . . . . . . . . . . . . 216<br />
Defining personnel . . . . . . . . . . . . . . . . . . . . . . . . . . . . . . . . . . . . . . . . . . . . . . . . . . . . . . . . . . . . . . . 222<br />
Capturing and displaying images . . . . . . . . . . . . . . . . . . . . . . . . . . . . . . . . . . . . . . . . . . . . . . . . . . . 228<br />
Printing badges. . . . . . . . . . . . . . . . . . . . . . . . . . . . . . . . . . . . . . . . . . . . . . . . . . . . . . . . . . . . . . . . . . 233<br />
Category manager . . . . . . . . . . . . . . . . . . . . . . . . . . . . . . . . . . . . . . . . . . . . . . . . . . . . . . . . . . . . . . . 235<br />
Badge manager . . . . . . . . . . . . . . . . . . . . . . . . . . . . . . . . . . . . . . . . . . . . . . . . . . . . . . . . . . . . . . . . . . 241<br />
Chapter 12. Badge design . . . . . . . . . . . . . . . . . . . . . . . . . . . . . . . . . . . . . . . . . . . . . . . 245<br />
Setting up badge designs . . . . . . . . . . . . . . . . . . . . . . . . . . . . . . . . . . . . . . . . . . . . . . . . . . . . . . . . . 246<br />
Mapping badge designs . . . . . . . . . . . . . . . . . . . . . . . . . . . . . . . . . . . . . . . . . . . . . . . . . . . . . . . . . . . 248<br />
Setting a default badge design . . . . . . . . . . . . . . . . . . . . . . . . . . . . . . . . . . . . . . . . . . . . . . . . . . . . . 250<br />
Chapter 13. Alarm/activity monitors. . . . . . . . . . . . . . . . . . . . . . . . . . . . . . . . . . . . . . . 251<br />
Overview . . . . . . . . . . . . . . . . . . . . . . . . . . . . . . . . . . . . . . . . . . . . . . . . . . . . . . . . . . . . . . . . . . . . . . . 252<br />
Monitor toolbars . . . . . . . . . . . . . . . . . . . . . . . . . . . . . . . . . . . . . . . . . . . . . . . . . . . . . . . . . . . . . . . . . 252<br />
Monitoring alarms. . . . . . . . . . . . . . . . . . . . . . . . . . . . . . . . . . . . . . . . . . . . . . . . . . . . . . . . . . . . . . . . 254<br />
Responding to alarms . . . . . . . . . . . . . . . . . . . . . . . . . . . . . . . . . . . . . . . . . . . . . . . . . . . . . . . . . . . . 258<br />
Monitoring badge activity . . . . . . . . . . . . . . . . . . . . . . . . . . . . . . . . . . . . . . . . . . . . . . . . . . . . . . . . . 260<br />
Monitoring input activity . . . . . . . . . . . . . . . . . . . . . . . . . . . . . . . . . . . . . . . . . . . . . . . . . . . . . . . . . . 266<br />
Monitoring operator activity. . . . . . . . . . . . . . . . . . . . . . . . . . . . . . . . . . . . . . . . . . . . . . . . . . . . . . . . 267<br />
Monitoring status . . . . . . . . . . . . . . . . . . . . . . . . . . . . . . . . . . . . . . . . . . . . . . . . . . . . . . . . . . . . . . . . 268<br />
Monitoring users. . . . . . . . . . . . . . . . . . . . . . . . . . . . . . . . . . . . . . . . . . . . . . . . . . . . . . . . . . . . . . . . . 269<br />
Monitoring system performance . . . . . . . . . . . . . . . . . . . . . . . . . . . . . . . . . . . . . . . . . . . . . . . . . . . . 274<br />
Monitoring log file messages . . . . . . . . . . . . . . . . . . . . . . . . . . . . . . . . . . . . . . . . . . . . . . . . . . . . . . 277<br />
Chapter 14. Reports . . . . . . . . . . . . . . . . . . . . . . . . . . . . . . . . . . . . . . . . . . . . . . . . . . . . 279<br />
Overview . . . . . . . . . . . . . . . . . . . . . . . . . . . . . . . . . . . . . . . . . . . . . . . . . . . . . . . . . . . . . . . . . . . . . . . 280<br />
Creating and viewing reports . . . . . . . . . . . . . . . . . . . . . . . . . . . . . . . . . . . . . . . . . . . . . . . . . . . . . . 281<br />
Importing archived data . . . . . . . . . . . . . . . . . . . . . . . . . . . . . . . . . . . . . . . . . . . . . . . . . . . . . . . . . . . 289<br />
Working with SQL . . . . . . . . . . . . . . . . . . . . . . . . . . . . . . . . . . . . . . . . . . . . . . . . . . . . . . . . . . . . . . . . 290<br />
Scheduling reports . . . . . . . . . . . . . . . . . . . . . . . . . . . . . . . . . . . . . . . . . . . . . . . . . . . . . . . . . . . . . . . 296<br />
Chapter 15. Backup and restore . . . . . . . . . . . . . . . . . . . . . . . . . . . . . . . . . . . . . . . . . . 301<br />
Overview . . . . . . . . . . . . . . . . . . . . . . . . . . . . . . . . . . . . . . . . . . . . . . . . . . . . . . . . . . . . . . . . . . . . . . . 302<br />
Backing up your database . . . . . . . . . . . . . . . . . . . . . . . . . . . . . . . . . . . . . . . . . . . . . . . . . . . . . . . . . 302<br />
Archiving your database . . . . . . . . . . . . . . . . . . . . . . . . . . . . . . . . . . . . . . . . . . . . . . . . . . . . . . . . . . 305<br />
Restoring your database . . . . . . . . . . . . . . . . . . . . . . . . . . . . . . . . . . . . . . . . . . . . . . . . . . . . . . . . . . 307<br />
Chapter 16. Data Generator and templates . . . . . . . . . . . . . . . . . . . . . . . . . . . . . . . . . 311<br />
Overview . . . . . . . . . . . . . . . . . . . . . . . . . . . . . . . . . . . . . . . . . . . . . . . . . . . . . . . . . . . . . . . . . . . . . . . 312<br />
Running templates . . . . . . . . . . . . . . . . . . . . . . . . . . . . . . . . . . . . . . . . . . . . . . . . . . . . . . . . . . . . . . . 312<br />
Data Generator . . . . . . . . . . . . . . . . . . . . . . . . . . . . . . . . . . . . . . . . . . . . . . . . . . . . . . . . . . . . . . . . . . 313<br />
Managing templates . . . . . . . . . . . . . . . . . . . . . . . . . . . . . . . . . . . . . . . . . . . . . . . . . . . . . . . . . . . . . . 316
iv<br />
<strong>Picture</strong> <strong>Perfect</strong> <strong>4.6</strong><br />
<strong>User</strong> <strong>Manual</strong><br />
Chapter 17. <strong>User</strong> interface customization . . . . . . . . . . . . . . . . . . . . . . . . . . . . . . . . . .321<br />
Overview. . . . . . . . . . . . . . . . . . . . . . . . . . . . . . . . . . . . . . . . . . . . . . . . . . . . . . . . . . . . . . . . . . . . . . . .322<br />
Creating and editing custom forms . . . . . . . . . . . . . . . . . . . . . . . . . . . . . . . . . . . . . . . . . . . . . . . . . .322<br />
Creating and editing custom lists . . . . . . . . . . . . . . . . . . . . . . . . . . . . . . . . . . . . . . . . . . . . . . . . . . .326<br />
Chapter 18. Advanced features . . . . . . . . . . . . . . . . . . . . . . . . . . . . . . . . . . . . . . . . . . .329<br />
Overview. . . . . . . . . . . . . . . . . . . . . . . . . . . . . . . . . . . . . . . . . . . . . . . . . . . . . . . . . . . . . . . . . . . . . . . .330<br />
Occupancy control . . . . . . . . . . . . . . . . . . . . . . . . . . . . . . . . . . . . . . . . . . . . . . . . . . . . . . . . . . . . . . .330<br />
Seed counter . . . . . . . . . . . . . . . . . . . . . . . . . . . . . . . . . . . . . . . . . . . . . . . . . . . . . . . . . . . . . . . . . . . .358<br />
Double-badge function . . . . . . . . . . . . . . . . . . . . . . . . . . . . . . . . . . . . . . . . . . . . . . . . . . . . . . . . . . . .358<br />
Elevator control . . . . . . . . . . . . . . . . . . . . . . . . . . . . . . . . . . . . . . . . . . . . . . . . . . . . . . . . . . . . . . . . . .360<br />
Pre-alarm notification . . . . . . . . . . . . . . . . . . . . . . . . . . . . . . . . . . . . . . . . . . . . . . . . . . . . . . . . . . . . .373<br />
Controlling alarms using a keypad code. . . . . . . . . . . . . . . . . . . . . . . . . . . . . . . . . . . . . . . . . . . . . .376<br />
Tracing badge holder activity. . . . . . . . . . . . . . . . . . . . . . . . . . . . . . . . . . . . . . . . . . . . . . . . . . . . . . .380<br />
Escort required . . . . . . . . . . . . . . . . . . . . . . . . . . . . . . . . . . . . . . . . . . . . . . . . . . . . . . . . . . . . . . . . . .381<br />
Filtering badge records larger than 250 bytes . . . . . . . . . . . . . . . . . . . . . . . . . . . . . . . . . . . . . . . . .383<br />
Updating the client JVM memory size . . . . . . . . . . . . . . . . . . . . . . . . . . . . . . . . . . . . . . . . . . . . . . . .384<br />
Chapter 19. Troubleshooting, maintenance, support . . . . . . . . . . . . . . . . . . . . . . . . .385<br />
Overview. . . . . . . . . . . . . . . . . . . . . . . . . . . . . . . . . . . . . . . . . . . . . . . . . . . . . . . . . . . . . . . . . . . . . . . .386<br />
Troubleshooting your <strong>Picture</strong> <strong>Perfect</strong> <strong>4.6</strong> system . . . . . . . . . . . . . . . . . . . . . . . . . . . . . . . . . . . . . .386<br />
Imaging troubleshooting. . . . . . . . . . . . . . . . . . . . . . . . . . . . . . . . . . . . . . . . . . . . . . . . . . . . . . . . . . .392<br />
Contacting technical support . . . . . . . . . . . . . . . . . . . . . . . . . . . . . . . . . . . . . . . . . . . . . . . . . . . . . . .397<br />
Glossary . . . . . . . . . . . . . . . . . . . . . . . . . . . . . . . . . . . . . . . . . . . . . . . . . . . . . . . . . . . . . .399<br />
Index . . . . . . . . . . . . . . . . . . . . . . . . . . . . . . . . . . . . . . . . . . . . . . . . . . . . . . . . . . . . . . . . .407
v<br />
Preface<br />
This document provides instructions for initial setup and configuration of the <strong>Picture</strong> <strong>Perfect</strong> TM system<br />
and for configuration changes to an existing system. It also contains information for operating the<br />
system once it is installed.<br />
This document is intended for system administrators who are responsible for the planning and<br />
implementation of the system design, and who perform system configuration and setup using <strong>Picture</strong><br />
<strong>Perfect</strong> forms that are accessible only to the master-level operator.<br />
Operators using the system should read the chapters which relate to their duties.<br />
The material in this document has been prepared for persons responsible for, and familiar with the<br />
security needs of the customer facility.<br />
Read these instructions and all ancillary documentation entirely before installing or operating this<br />
product. Refer to Related documentation on page vi.<br />
A qualified service person should perform all required hardware installation complying with all<br />
applicable codes.<br />
Conventions used in this document<br />
The following conventions are used in this document:<br />
Bold<br />
Italic<br />
Menu items and buttons.<br />
Emphasis of an instruction or point; special terms.<br />
File names, path names, windows, panes, tabs, fields, variables, and other GUI elements.<br />
Titles of books and various documents.<br />
Blue italic<br />
Monospace<br />
(Electronic version) Hyperlinks to cross-references, related topics, and URL addresses.<br />
Text that displays on the computer screen.<br />
Programming or coding sequences.<br />
Safety terms and symbols<br />
These terms may appear in this manual:<br />
CAUTION: Cautions identify conditions or practices that may result in damage to the equipment or other property.<br />
WARNING: Warnings identify conditions or practices that could result in equipment damage or serious personal<br />
injury.
vi<br />
<strong>Picture</strong> <strong>Perfect</strong> <strong>4.6</strong><br />
<strong>User</strong> <strong>Manual</strong><br />
Related documentation<br />
• <strong>Picture</strong> <strong>Perfect</strong> <strong>4.6</strong> Release Notes<br />
• <strong>Picture</strong> <strong>Perfect</strong> <strong>4.6</strong> Installation <strong>Manual</strong><br />
• <strong>Picture</strong> <strong>Perfect</strong> <strong>4.6</strong> External Interface <strong>User</strong> <strong>Manual</strong><br />
• <strong>Picture</strong> <strong>Perfect</strong> <strong>4.6</strong> Interface <strong>User</strong> <strong>Manual</strong><br />
• <strong>Picture</strong> <strong>Perfect</strong> <strong>4.6</strong> Tables and Fields<br />
• <strong>Picture</strong> <strong>Perfect</strong> <strong>4.6</strong> Enterprise Edition <strong>User</strong> <strong>Manual</strong><br />
• <strong>Picture</strong> <strong>Perfect</strong> <strong>4.6</strong> Import/Export <strong>User</strong> <strong>Manual</strong><br />
• <strong>Picture</strong> <strong>Perfect</strong> <strong>4.6</strong> Guard Tours <strong>User</strong> <strong>Manual</strong><br />
• <strong>Picture</strong> <strong>Perfect</strong> <strong>4.6</strong> Redundant Edition <strong>User</strong> <strong>Manual</strong><br />
• <strong>Picture</strong> <strong>Perfect</strong> <strong>4.6</strong> Imaging <strong>User</strong> <strong>Manual</strong><br />
• Universal Badge Format (UBF) for <strong>Picture</strong> <strong>Perfect</strong><br />
• Graphics Monitoring and Control <strong>User</strong> <strong>Manual</strong><br />
• Credential Designer <strong>User</strong> <strong>Manual</strong><br />
• CARMA: Card Access Report Management Application for <strong>Picture</strong> <strong>Perfect</strong>
Chapter 1 Introduction<br />
This chapter describes <strong>Picture</strong> <strong>Perfect</strong> and its features. Readers should<br />
familiarize themselves with the information in this chapter before<br />
continuing to other chapters in this document.<br />
In this chapter:<br />
Overview. . . . . . . . . . . . . . . . . . . . . . . . . . . . . . . . . . . . . . . . . . . . 2<br />
New in <strong>Picture</strong> <strong>Perfect</strong> <strong>4.6</strong> . . . . . . . . . . . . . . . . . . . . . . . . . . . . . . 3<br />
Operating features . . . . . . . . . . . . . . . . . . . . . . . . . . . . . . . . . . . . 4<br />
Optional features . . . . . . . . . . . . . . . . . . . . . . . . . . . . . . . . . . . . . 5<br />
Support services. . . . . . . . . . . . . . . . . . . . . . . . . . . . . . . . . . . . . . 6
2<br />
<strong>Picture</strong> <strong>Perfect</strong> <strong>4.6</strong><br />
<strong>User</strong> <strong>Manual</strong><br />
Overview<br />
The <strong>Picture</strong> <strong>Perfect</strong> system is a powerful, flexible, integrated, computer-based physical access<br />
management system. It is a complete end-to-end solution for today's most commonly deployed<br />
physical security applications, providing real-time monitoring, command and control, automation,<br />
database administration and report management in a single, unified system. <strong>Picture</strong> <strong>Perfect</strong><br />
integrates access control, photo identification and credentialing, video surveillance, alarm<br />
monitoring, intrusion detection and visitor management. <strong>Picture</strong> <strong>Perfect</strong> uses industry leading<br />
products such as the Linux and AIX operating systems, Informix Dynamic Server, and a Java<br />
RunTime Environment (JRE).<br />
The <strong>Picture</strong> <strong>Perfect</strong> platform functions, in large measure, as a database server. The majority of<br />
access, alarm, and time-of-day decisions are made locally by intelligent micro controllers. Data<br />
necessary to make these intelligent decisions is downloaded from the host to the micro controller<br />
(referred to as “micro” in this document) as required. Since the majority of the decisions are<br />
performed at the micro, the host is free to concentrate on operator functions such as data entry,<br />
database queries (requests for data), and report generation.<br />
The system controls access readers using various technologies including, magnetic-stripe, barium<br />
ferrite, Wiegand, bar code, and proximity technologies. Smart Card readers and readers with<br />
keypads for user-defined PIN entry are also accommodated.<br />
The smallest system monitors thousands of badge records, transaction history records, digital inputs<br />
(alarm contacts), and digital outputs. Capacity limits depend on system resources. The system<br />
supports multiple operator work stations and printers, and the <strong>Picture</strong> <strong>Perfect</strong> configuration that is<br />
deployed.<br />
Scheduling features allow time allocations for use of readers and alarms. Micros, such as the M5,<br />
have the capability to perform the majority of scheduling tasks. This provides the user with full<br />
scheduling capabilities, even when a communication problem has caused the micro and host to<br />
temporarily stop talking to each other.<br />
The user interface is menu driven and user-friendly. The menus provide the operator with various<br />
options which lead to input screens, providing the ability to add, change, or delete information. By<br />
assigning operator levels to individuals, operators can be restricted in their control of the system.<br />
They can be denied the authority to change previously set parameters, and may be able to view<br />
information on a screen, but may not be permitted to modify or print out the information.<br />
All conditions sensed by the system can be assigned unique messages, which can be displayed on<br />
the computer screen and made available to the operator. A sensor on a door can be coded within the<br />
system, not only to activate an alarm if the door is opened, but to notify the operator of where the<br />
breach occurred and what action to take. Alarms can be given priorities for action in the event that<br />
multiple alarms occur. All alarms are provided with an audio display tone and a flashing alert to warn<br />
security personnel of severe conditions.<br />
The system maintains a history of all occurrences reported by its micros, such as access attempts or<br />
alarms. Management reports are available to provide the system administrator with the activities<br />
within the system any time, on demand.<br />
The program is personalized by customers to their specific requirements and configuration by simple<br />
windows and menus. An operator can change the size and position of a screen, the forms can be<br />
customized to include specific fields, and custom lists can be added.
Chapter 1<br />
Introduction<br />
3<br />
The system uses a relational database management system (RDBMS) which allows the operator to<br />
query the database using menu driven forms. These forms allow the operator to specify data fields<br />
requested, logical relationships between the fields, and the order in which the fields are to be<br />
selected. Once the request for data is made, the matching records are displayed in a grid; the<br />
operator selects a record from the grid to display the form. If desired, the operator can print the<br />
requested data by selecting the appropriate option.<br />
The system architecture uses a distributed approach, comprised of micros and the host processor.<br />
• On an AIX system, all terminals are graphics terminals except the host console, which could<br />
be a character-based terminal.<br />
• On a Linux system, all terminals (including the host console) are graphics terminals.<br />
New in <strong>Picture</strong> <strong>Perfect</strong> <strong>4.6</strong><br />
<strong>Picture</strong> <strong>Perfect</strong> <strong>4.6</strong> introduces the following key capabilities, features, and product enhancements:<br />
• Server operating systems:<br />
- Support for AIX 6.1 (64-bit) TL 6<br />
- Support for Red Hat Linux 5.6 (32 bit)<br />
• Client operating systems:<br />
- Support for Microsoft Windows XP SP3 (32-bit)<br />
- Support for Microsoft Windows 7 Ultimate (32-bit and 64-bit) <br />
(Microsoft Windows Vista is no longer supported)<br />
• Support for the latest available JRE for server and client<br />
• Client browsers:<br />
- Support for Microsoft Internet Explorer (IE) 8.0 on Windows 7 (32-bit and 64-bit) and on<br />
Windows XP SP3 (32-bit)<br />
- Support for Mozilla Firefox 3.6.10 (or later) on all supported client operating systems<br />
• Support for native Informix based Enterprise Architecture (Informix 11.5 UC8). This feature<br />
introduces changes to the database schema. Refer to the section titled “<strong>Picture</strong> <strong>Perfect</strong> <strong>4.6</strong><br />
database interface changes” in the <strong>Picture</strong> <strong>Perfect</strong> <strong>4.6</strong> Tables and Fields Reference <strong>Manual</strong>.<br />
• Support for Enterprise Replication (ER). For more details, see <strong>Picture</strong> <strong>Perfect</strong> <strong>4.6</strong> Enterprise<br />
Edition <strong>User</strong> <strong>Manual</strong>.<br />
• Support for FQDN usage for browser/client connections to the <strong>Picture</strong> <strong>Perfect</strong> host. See<br />
<strong>Picture</strong> <strong>Perfect</strong> <strong>4.6</strong> Installation <strong>Manual</strong>.<br />
• Micro controller firmware versions:<br />
- Support for mixed versions of R118, R117, and R120 or currently shipping version in a<br />
single system for PXNPlus and DirecDoor.<br />
- Support for legacy firmware on PX micros.<br />
- Flashing of micros is not required before upgrading the host software<br />
For detailed system requirements, see the <strong>Picture</strong> <strong>Perfect</strong> <strong>4.6</strong> Installation <strong>Manual</strong>.<br />
• Support for the DirecDoor I/O expansion board which provides five additional 4-state inputs<br />
and five additional relay outputs. See Chapter 8, Device management on page 121.
4<br />
<strong>Picture</strong> <strong>Perfect</strong> <strong>4.6</strong><br />
<strong>User</strong> <strong>Manual</strong><br />
Operating features<br />
The <strong>Picture</strong> <strong>Perfect</strong> operating features include:<br />
• UNIX-like Operating System (AIX or Linux) provides multitasking, multi-user capabilities.<br />
Multiple tasks can be performed by multiple users simultaneously. An operator can view<br />
several windows at once.<br />
• Host System architecture is powerful enough to support the operating system and relational<br />
database management systems.<br />
• Graphical Menu-Driven Operator Interface almost completely frees you from the keyboard.<br />
Primary and secondary menus lead to input forms (screens) where you can add, change, or<br />
delete information. These forms can be customized to include only those fields necessary for<br />
your specific site.<br />
• Pop-Up Window Alarm Messages appear on whatever form (screen) is currently displayed.<br />
You can continue with the current form or exit to an alarm response form.<br />
• Online Help can be accessed by clicking the Help button to display a pop-up help window for<br />
any form or field. Help constitutes an online reference manual that explains every form and<br />
field in each form.<br />
Note: If the online help window does not launch, make sure that the browser does not have pop-ups disabled.<br />
• Powerful Query Function. <strong>Picture</strong> <strong>Perfect</strong> uses Informix Dynamic Server, a relational<br />
database management system (RDBMS) with a query function that reduces the need for<br />
printed reports. The RDBMS frees you from canned search criteria. Use the Find function to<br />
query and display data. As an alternative to printing a report, you can display the report on<br />
screen and scroll back and forth through data. The RDBMS allows you to define direct<br />
relationships between separate database tables so that a single report joins multiple tables.<br />
The report function also lets you customize reports with Structured Query Language (SQL) so<br />
you can pinpoint just the data you need.<br />
• Real-Time Monitoring. Badge activity displays in real time on a scrolling window with image<br />
thumbnails, where you can scroll backward and forward through the transaction data or<br />
perform a transaction search.<br />
• Database Protection. The system database is protected from unauthorized use by the<br />
Operator Permissions feature which controls (using a login ID and password) each operator’s<br />
authorization to display or update forms and to print reports.<br />
• <strong>User</strong>-Defined Schedules. The system provides an interface for user-defined schedules. For<br />
example, an area can be scheduled for general employee access during business hours, but<br />
restricted to selected employees after hours. All schedules can be manually overridden from<br />
the operator’s console. If the host and micros stop communicating, the micros continue<br />
processing all resident schedule changes.<br />
• Operator Input Validation. All system forms (screens) and menus provide extensive dataentry<br />
error checking. The system rejects a form if fields do not contain acceptable data;<br />
therefore, bad data cannot corrupt the database. Field labels of required entries display in<br />
red.<br />
• Operator Activity Monitoring. The activity of all system operators can be viewed and is<br />
saved to operator history.<br />
• <strong>User</strong>-Defined Alarms. Alarms may be assigned priorities to control processing in the event<br />
of simultaneous alarms. Multiple-action messages may be configured to notify the operator<br />
when and where the alarm is occurring and what actions to take.
Chapter 1<br />
Introduction<br />
5<br />
• Digital Outputs to Operate Output Devices. Inputs (digital or logical) trigger digital outputs<br />
which can operate output devices (door locks, lights, bells, sirens).<br />
• Transaction History Processing. The standard system stores history records online,<br />
including badge, alarm, operator, and system performance activity transactions which can be<br />
archived to disk file, or tape. Depending on the size of your hard drive, the system can be<br />
configured to store more history records online.<br />
• <strong>User</strong>-Defined Reports. The reports feature provides an SQL (Structured Query Language)<br />
interface to the online <strong>Picture</strong> <strong>Perfect</strong> database so that you can use ANSI standard SQL<br />
select statements to query the database and generate reports. (Pre-loaded SQL reports<br />
satisfy standard administration requirements.) The query function allows unlimited selection<br />
criteria and up to eight sort criteria, including the use of user-defined variables as input to the<br />
query. The relational database allows an SQL statement to join multiple database tables in<br />
one report, sorting the result by any selected field.<br />
• DirecDoor, PXNPlus, M5, M3000, and M2000 series microcontroller support for<br />
Readers, Alarms, Scheduler. During normal operation these micros use their resident<br />
databases to make local access-control decisions. In the event of communication failure with<br />
the host, these micros control and store reader and alarm activity and also implement<br />
scheduler events.<br />
• <strong>Global</strong> Anti-passback Supported. Any reader on any M5, M2000, DirecDoor, or M3000<br />
series microcontroller (except a dial-up micro) can be configured as an anti-passback reader.<br />
• Keypad Reader Support for PIN Entry. Keypad reader support is provided to enhance<br />
security.<br />
• Time Zone Support. The Time Zone feature associates a time zone with items in your<br />
database that have a physical location, such as micros, operators, or hosts. Monitors display<br />
dates and times in the three time zones: Host, Micro, and Operator and can be configured to<br />
display only the one you specify. Date and time entry fields on event forms and on the<br />
Category scheduler specify a context of either Host, Micro, or Operator which allows you to<br />
schedule events or categories in any of those contexts.<br />
• Templates. You can create master templates for generating new records with the necessary<br />
links predefined. When a template is run, a Wizard guides you through the necessary steps<br />
to create a new record for the form.<br />
Optional features<br />
The optional features for <strong>Picture</strong> <strong>Perfect</strong> are:<br />
• Graphics Monitoring and Control. The Graphics Monitoring and Control option allows you<br />
to use site maps of your premises and associate symbols (graphic images or icons) to object<br />
types such as doors, readers, micro controllers, or digital inputs. When the condition of a<br />
device property changes, on or more of the symbols changes it’s appearance based on the<br />
condition, if configured to do so.<br />
• Import/Export. The Import/Export option enables the transfer of <strong>Picture</strong> <strong>Perfect</strong> database<br />
information to and from external databases (such as a personnel database). It allows other
6<br />
<strong>Picture</strong> <strong>Perfect</strong> <strong>4.6</strong><br />
<strong>User</strong> <strong>Manual</strong><br />
applications to interface with the <strong>Picture</strong> <strong>Perfect</strong> database. You can also use odbc and jdbc<br />
database connectivity to connect to the <strong>Picture</strong> <strong>Perfect</strong> database and make changes.<br />
• Redundant. The Redundant system option allows two host systems (primary and backup) to<br />
operate in a fault-tolerant configuration.<br />
• Imaging. The Imaging option allows a picture of the badge holder to be captured, imported,<br />
exported, displayed on screen, and printed. Swipe and Show can be configured, where a<br />
valid badge swipe results in the display of an associated photo on a monitor with<br />
authorization to unlock the door. Thumbnail images are displayed on the Badge Activity<br />
Monitor.<br />
• Enterprise. The Enterprise option allows several hosts to operate together in a network<br />
environment.<br />
• Guard Tours. The Guard Tours option allows you to monitor the progress of a security officer<br />
as he or she tours the facility premises at specified intervals, and to obtain hardcopy reports<br />
that show a tour history.<br />
Support services<br />
UTC Fire & <strong>Security</strong> and its business partners offer a full range of customer support services,<br />
including site surveys, installation supervision, systems acceptance, and training, with total turnkey<br />
installation capabilities. These services are options at the discretion of the customer.<br />
Enterprise consulting<br />
Enterprise Consulting is an engineering services team within UTC Fire & <strong>Security</strong> that offers custom<br />
solutions to UTC Fire & <strong>Security</strong> integrators and end users in areas where the standard products do<br />
not meet specific requirements. Examples include custom software development including<br />
interfacing to third party systems, backup and recovery solution consultation and implementation,<br />
database merge, and migration from one technology platform to another. Enterprise Consulting takes<br />
the worry out of custom software development by handling the full project management delivery<br />
cycle from requirements gathering to project completion including delivery of documentation.<br />
Training<br />
Training is extensive and all-inclusive. It provides for the needs of customer personnel at all levels—<br />
management, technical, and system operations. Classes are conducted by expert training personnel<br />
and provide extensive hands-on experience.<br />
National language support<br />
Language translations of <strong>Picture</strong> <strong>Perfect</strong> and the online help are installed as part of the standard<br />
product installation. New languages are provided as they become available through standard<br />
product maintenance releases.<br />
If you require support in languages other than those provided by UTC Fire & <strong>Security</strong>, please contact<br />
your system integrator.
Chapter 2 Getting started<br />
This chapter describes how to log on to and out of the <strong>Picture</strong> <strong>Perfect</strong><br />
system and how to navigate the interface and common elements. Readers<br />
should familiarize themselves with the information in this chapter before<br />
continuing to other chapters in this document.<br />
In this chapter:<br />
Overview. . . . . . . . . . . . . . . . . . . . . . . . . . . . . . . . . . . . . . . . . . . . 8<br />
Starting and stopping <strong>Picture</strong> <strong>Perfect</strong> . . . . . . . . . . . . . . . . . . . . . . 8<br />
Logging on to the system . . . . . . . . . . . . . . . . . . . . . . . . . . . . . . 10<br />
Selecting one or more facilities. . . . . . . . . . . . . . . . . . . . . . . . . . 14<br />
Navigating <strong>Picture</strong> <strong>Perfect</strong> . . . . . . . . . . . . . . . . . . . . . . . . . . . . . 15
8<br />
<strong>Picture</strong> <strong>Perfect</strong> <strong>4.6</strong><br />
<strong>User</strong> <strong>Manual</strong><br />
Overview<br />
Once your installation is complete, perform the steps below to begin using your system. Each step is<br />
discussed in detail in the following sections.<br />
1. Starting and stopping <strong>Picture</strong> <strong>Perfect</strong><br />
2. Logging on to the system<br />
3. Selecting one or more facilities<br />
4. Navigating <strong>Picture</strong> <strong>Perfect</strong><br />
Starting and stopping <strong>Picture</strong> <strong>Perfect</strong><br />
Power on your system to start <strong>Picture</strong> <strong>Perfect</strong>. On the desktop, open a browser that has a Java plugin,<br />
for example, Internet Explorer or Firefox.<br />
During normal operations the application automatically starts when the <strong>Picture</strong> <strong>Perfect</strong> server is<br />
powered on. There may be occasions when the system administrator shuts down <strong>Picture</strong> <strong>Perfect</strong> and<br />
other occasions when the entire system and <strong>Picture</strong> <strong>Perfect</strong> (TPS and Informix) is shut down. For<br />
more information, see Related procedures.<br />
Related procedures<br />
The following procedures are performed from the command line in a terminal window on the server<br />
console:<br />
• Stopping <strong>Picture</strong> <strong>Perfect</strong><br />
• Shutting down the entire system<br />
• Restarting <strong>Picture</strong> <strong>Perfect</strong><br />
To stop <strong>Picture</strong> <strong>Perfect</strong>:<br />
Use the following command sequence to shut down the <strong>Picture</strong> <strong>Perfect</strong> application.<br />
1. Log on as ppadmin at the console terminal.<br />
2. Make sure no one is logged on as an operator. <br />
To verify if anyone is logged on, from a new window, type:<br />
smutl -o -1<br />
A detailed list of all operator sessions currently logged on displays.<br />
3. Type: rc.pperf -k<br />
—or —<br />
On a redundant system, type: pprscmd stop
Chapter 2<br />
Getting started<br />
9<br />
To restart <strong>Picture</strong> <strong>Perfect</strong>:<br />
Use the following command sequence to restart the <strong>Picture</strong> <strong>Perfect</strong> application. The third step is a<br />
command to stop <strong>Picture</strong> <strong>Perfect</strong> and is used to verify that <strong>Picture</strong> <strong>Perfect</strong> is not already running.<br />
1. Log on as ppadmin at the console terminal.<br />
2. Make sure that no one is logged on as an operator.<br />
3. Stop <strong>Picture</strong> <strong>Perfect</strong>:<br />
• For standalone or host/subhost systems, type: rc.pperf -k<br />
• For redundant systems, type: pprscmd stop<br />
4. Wait at least 30 seconds for all processes to stop.<br />
5. Start <strong>Picture</strong> <strong>Perfect</strong>:<br />
• For standalone or host/subhost systems, type: rc.pperf<br />
• For redundant systems, type:<br />
• pprscmd start primary<br />
—or—<br />
• pprscmd start backup<br />
To shut down the entire system:<br />
Software or hardware maintenance on the <strong>Picture</strong> <strong>Perfect</strong> system may require a complete system<br />
shutdown. If this is necessary, perform the following command sequence.<br />
1. Log on as root at the console terminal.<br />
2. Make sure no one is logged on as an operator.<br />
To verify if anyone is logged on, from a new window, type:<br />
smutl -o -1<br />
3. Perform the shutdown:<br />
• For AIX systems, type: shutdown -Fh now<br />
• For Linux systems, type: shutdown -h now<br />
Note: Type shutdown -h to halt the system. <br />
Type shutdown -r to reboot the system. <br />
The shutdown command also stops <strong>Picture</strong> <strong>Perfect</strong> before shutting down the system.<br />
4. Wait until the **halt completed** (AIX) or Power Down (Linux) message appears, and<br />
then turn the power off on the computer.
10<br />
<strong>Picture</strong> <strong>Perfect</strong> <strong>4.6</strong><br />
<strong>User</strong> <strong>Manual</strong><br />
Logging on to the system<br />
To use <strong>Picture</strong> <strong>Perfect</strong>, you must log on as an authorized <strong>Picture</strong> <strong>Perfect</strong> operator using a valid login<br />
ID and password. The first time you log on to the system, use the Login ID and password that were<br />
configured during installation. Both fields are case sensitive.<br />
To log on to <strong>Picture</strong> <strong>Perfect</strong>:<br />
1. In a browser window, type a URL in the address field to connect to the server, for example:<br />
http:///<strong>Picture</strong><br />
Note: If you are logging on to an Imaging workstation, you must close all existing browser<br />
windows and open a new window.<br />
The <strong>Picture</strong> <strong>Perfect</strong> Webtop displays from which you may launch <strong>Picture</strong> <strong>Perfect</strong>.<br />
Figure 1. <strong>Picture</strong> <strong>Perfect</strong> Webtop<br />
2. Click the <strong>Picture</strong> <strong>Perfect</strong> button in the upper left hand corner. The button color displays white<br />
if the server is active, red if it is inactive, and yellow if it is the backup server.<br />
The system prompts you to acknowledge the signed Java certificate. After you click Run,<br />
the <strong>Picture</strong> <strong>Perfect</strong> Operator Login window appears.
Chapter 2<br />
Getting started<br />
11<br />
Figure 2. Login window<br />
3. Type your Login ID and Password. The Login ID and Password tell the system who you are<br />
and which functions you are authorized to perform. Both fields are case sensitive. For more<br />
information about the Login window fields, refer to Table 1.<br />
4. Click Log on.<br />
The <strong>Picture</strong> <strong>Perfect</strong> desktop appears.<br />
Note: When logging on to <strong>Picture</strong> <strong>Perfect</strong>, with SSL enabled, the following message<br />
displays.<br />
Figure 3. SSL <strong>Security</strong> warning:<br />
Note: Click Yes. This window appears because <strong>Picture</strong> <strong>Perfect</strong> self-signs the SSL<br />
certificates and does not obtain them from a third party. If you wait too long to click<br />
Yes, the application times out and you are denied access. If the timeout occurs, close<br />
<strong>Picture</strong> <strong>Perfect</strong> and try again.
12<br />
<strong>Picture</strong> <strong>Perfect</strong> <strong>4.6</strong><br />
<strong>User</strong> <strong>Manual</strong><br />
Fields and controls<br />
Table 1.<br />
Field<br />
Login window fields<br />
Description<br />
Login ID<br />
Password<br />
The Login ID identifies you as an authorized <strong>Picture</strong> <strong>Perfect</strong> operator. It typically incorporates your name<br />
and consists of an alphanumeric string of up to eight characters.<br />
Your password keeps unauthorized personnel from logging on to the system and should remain<br />
confidential. It typically consists of six to eight characters and, for security reasons, does not display on the<br />
screen as you type it.<br />
Related procedures<br />
The following procedures are sometimes required in day-to-day operations and administration:<br />
• Logging off.<br />
• Logging on as the “root” user.<br />
• Logging on as the “install” user.<br />
To log off <strong>Picture</strong> <strong>Perfect</strong>:<br />
It is important to log off when you leave your workstation. This protects the system from unauthorized<br />
use and also allows the next operator to log on.<br />
1. Save any new or changed data.<br />
2. Close open forms by clicking Close on the application window title bar.<br />
3. From the File menu, select Log off.<br />
To log on as the “root” user:<br />
For some procedures, you are instructed to log on as root. The root user (also known as the<br />
superuser) is a special user that has access to every program and file on the system. The root user<br />
installs and configures the operating system and the <strong>Picture</strong> <strong>Perfect</strong> application.<br />
1. At the prompt for user name in the console terminal, type: root<br />
2. At the prompt for password, type the root password, as configured during installation.<br />
Note: If you received your system preconfigured by UTC Fire & <strong>Security</strong>, the default root<br />
password is pperf1, however, we strongly recommend that you change the<br />
password once the initial installation is complete using the passwd command.<br />
3. Open a terminal window.<br />
4. If <strong>Picture</strong> <strong>Perfect</strong> is installed, at the command prompt, type:<br />
. /cas/sbin/profile<br />
Enter
Chapter 2<br />
Getting started<br />
13<br />
To log on as the “ppadmin” user:<br />
For some procedures, you are instructed to log on as ppadmin. The ppadmin user is a special user<br />
that has access to every program and file on the <strong>Picture</strong> <strong>Perfect</strong> system. The ppadmin user<br />
performs such tasks as starting and stopping the <strong>Picture</strong> <strong>Perfect</strong> application, monitoring the system<br />
from the command line, and running all tools available in <strong>Picture</strong> <strong>Perfect</strong>.<br />
1. At the prompt for user name in the console terminal, type: ppadmin<br />
2. At the prompt for password, type the ppadmin password, as configured during installation.<br />
Note: If you received your system preconfigured by UTC Fire & <strong>Security</strong>, the default<br />
ppadmin password is ppadmin, however, we strongly recommend that you change<br />
the password once the initial installation is complete using the passwd command.<br />
3. Open a terminal window.<br />
4. If <strong>Picture</strong> <strong>Perfect</strong> is installed, at the command prompt, type:<br />
. /cas/bin/profile<br />
Enter<br />
To log on as “install” user:<br />
Another user called install is automatically be set up when you install <strong>Picture</strong> <strong>Perfect</strong>. The<br />
install user account (that is, logged on as install) is used to configure <strong>Picture</strong> <strong>Perfect</strong> for your<br />
site. This user performs such tasks as creating operators, configuring micros, and administrating<br />
personnel data.<br />
1. At the prompt for user name in the client workstation login window, type: install<br />
2. At the prompt for password, type the install operator’s password.<br />
After the system loads, the Primary Navigation menu displays the <strong>Picture</strong> <strong>Perfect</strong> menu<br />
items you are authorized to use.<br />
Enter
14<br />
<strong>Picture</strong> <strong>Perfect</strong> <strong>4.6</strong><br />
<strong>User</strong> <strong>Manual</strong><br />
Selecting one or more facilities<br />
<strong>Picture</strong> <strong>Perfect</strong> allows you to create and delete facility records. These records, combined with Facility<br />
Profiles and Permissions, provide the option to restrict operator access to records assigned to those<br />
facilities. Selecting a facility allows users to view records within the facility that they have permission<br />
to view. Following a successful login, the Facility Set Manager window displays a list of those<br />
facilities included in your facility profile. If you have access to only one facility, it is automatically<br />
enabled.<br />
Figure 4. Facility Set Manager<br />
Fields and controls<br />
Table 2.<br />
Field<br />
Facility Set Manager form<br />
Description<br />
Select All<br />
Unselect All<br />
Time Zone<br />
Click to select all available facility sets.<br />
Click to de-select all available facility sets.<br />
By default, when you log on to <strong>Picture</strong> <strong>Perfect</strong>, the Time Zone selected is that assigned to your Operator<br />
record.<br />
Example: If you are traveling and log on to a <strong>Picture</strong> <strong>Perfect</strong> session in a different time zone, you can<br />
select the appropriate time zone from this list.<br />
See Verifying time zones on page 161.<br />
Related procedures<br />
To select a facility set:<br />
1. Click on a facility to select or de-select it, or click Select All or Unselect All to select or deselect<br />
all available facility sets.<br />
2. Click OK.<br />
3. By default, when you log on to <strong>Picture</strong> <strong>Perfect</strong>, the Time Zone selected is that assigned to<br />
your Operator record. If, for example, you are traveling and log on to a <strong>Picture</strong> <strong>Perfect</strong><br />
session in a different time zone, you can select the appropriate time zone from the list.
Chapter 2<br />
Getting started<br />
15<br />
4. To change the active facility set during a session, display the Facility Set window by one of<br />
the following methods. The change does not affect forms that are already open.<br />
• From the File menu, select Facility Set.<br />
• Right-click on the desktop and select Facility Set from the resulting window.<br />
• Press CTRL + F to display the Facility Set window<br />
Navigating <strong>Picture</strong> <strong>Perfect</strong><br />
The majority of <strong>Picture</strong> <strong>Perfect</strong> applications, specifically those that manipulate data contained in the<br />
<strong>Picture</strong> <strong>Perfect</strong> database tables, are based on a common framework. A typical <strong>Picture</strong> <strong>Perfect</strong><br />
application window is shown in Figure 5. The elements of the common framework are described in<br />
more detail in the sections that follow.<br />
Figure 5. Application Framework<br />
Secondary<br />
Primary navigation <br />
navigation menu<br />
menu item<br />
item<br />
Custom Toolbar Application window<br />
Menu bar<br />
Host Indicator<br />
Status Indicator<br />
Menu bar<br />
When <strong>Picture</strong> <strong>Perfect</strong> is initially launched, the desktop consists of a primary navigation menu bar and<br />
a toolbar. Each primary navigation menu item consists of secondary navigation items, each of which<br />
is an application or a function. Only those applications to which an operator has permission, and only<br />
those actions that an operator has permission to perform, are available. Depending on the
16<br />
<strong>Picture</strong> <strong>Perfect</strong> <strong>4.6</strong><br />
<strong>User</strong> <strong>Manual</strong><br />
permissions, the following primary navigation items are available: File, Access, Monitor,<br />
Configuration, Control, Setup, Reports, Window, Help, and optional packages such as Tours.<br />
See Table 3 through Table 13 for descriptions of the <strong>Picture</strong> <strong>Perfect</strong> user interface items.<br />
Table 3.<br />
File Menu<br />
Sub-Menu<br />
Facility Set...<br />
Customize<br />
Toolbar...<br />
Debug<br />
Levels...<br />
Log off<br />
Function<br />
Lists facilities available for selection based on the operator’s facility profile.<br />
Lists applications available for display on your toolbar.<br />
Displays a list of packages. Debug levels can be set for each package to be used for troubleshooting. The<br />
log file, avatar.log, is written to c:\avatar\logs.<br />
Closes all windows and displays the Login screen.<br />
Table 4.<br />
Access Menu<br />
Sub-Menu Form Function<br />
People Personnel Application used to create and edit Personnel records that identify each badge holder.<br />
Personnel<br />
Type<br />
Department<br />
Application used to create and edit Personnel Type records to define different types of<br />
personnel that are assigned to each badge holder.<br />
Application used to create and edit Department records to assign to each badge holder.<br />
Badges Badges Application used to create and edit: Badge records to control the functions and capabilities<br />
of the badge.<br />
Badge Format<br />
Application used to create and edit Badge Format records to add custom formats in<br />
addition to the predefined 10-digit badge format.<br />
Places Area Application used to create and edit Area records: to describe areas of your site requiring<br />
the same level of access control.<br />
Category<br />
Area Events<br />
Application used to create and edit Category records to identify groups of badge holders<br />
by type, title, function, or shift.<br />
Application used to create and edit Area Events records to define and schedule the<br />
desired characteristics for all the readers, doors, and routings in an area during an event.<br />
Table 5.<br />
Monitors Menu<br />
Sub-Menu<br />
Alarm<br />
Badge<br />
Input<br />
Operator<br />
Status<br />
<strong>User</strong><br />
Function<br />
A monitor used to view, respond to, and remove alarms.<br />
A monitor used to control and view real-time badge activity.<br />
A monitor used to control and view the states of input devices, such as door sensors or exit requests.<br />
A monitor used to view operator history transaction activity.<br />
A monitor used to view the current operating characteristics (status) for a micro controller's areas,<br />
categories, readers, doors, inputs, input groups, outputs, output groups, alarms, modes, elevators,<br />
category floors, and/or version. You can also view the status of an area's readers and/or doors.<br />
A monitor used to view who is logged on and using the system.
Chapter 2<br />
Getting started<br />
17<br />
Table 5.<br />
Monitors Menu (continued)<br />
Sub-Menu<br />
Performance<br />
Log<br />
Tour<br />
Function<br />
A monitor used to view server system performance.<br />
A real time monitor that lists the contents of the <strong>Picture</strong> <strong>Perfect</strong> log file, /cas/log/log.mmdd where<br />
mmdd is the current month and day.<br />
Example: /cas/log/log.1105 for the log file for November 5th<br />
If you have the optional Guard Tours package, this monitor displays tour activity.<br />
Table 6.<br />
Configuration Menu<br />
Sub-Menu<br />
Facilities<br />
Function<br />
An application used to create and edit Facility records that group your database records into meaningful<br />
units.<br />
Micros Micros An application used to create and edit Micro records to identify each micro controller<br />
and define how it operates and communicates.<br />
Inputs<br />
Outputs<br />
Ports<br />
Modems<br />
Network Ports<br />
Keys<br />
Input Groups<br />
Inputs<br />
Output Groups<br />
Outputs<br />
Input Group<br />
Events<br />
Output Group<br />
Events<br />
An application used to create and edit Port records to define serial ports for micro<br />
controller communications.<br />
An application used to create and edit Modem records to define the types of modems<br />
that you intend to use for dial-up communication.<br />
An application used to create and edit Network Port records to define ports for network<br />
micro controller communication.<br />
An application used to secure transmission between the host and the network micro by<br />
means of a key to create an encryption pattern.<br />
An application used to create and edit Input Group records to trigger output groups<br />
when any individual inputs in the input group are detected.<br />
An application used to create and edit Input records to define the characteristics and the<br />
purpose of each input point.<br />
An application used to create and edit Output Group records to which individual outputs<br />
can be assigned. When an input group triggers an output group, all outputs assigned to<br />
the group activate.<br />
An application used to create and edit Output records to define the characteristics and<br />
the purpose of each output point.<br />
An application used to create and edit Input Group Event records to enable or disable a<br />
specific input group and/or to change its state to off according to a schedule.<br />
An application used to create and edit Output Group Event records to enable or disable<br />
a specific output group and/or to change its state to off according to a schedule.
18<br />
<strong>Picture</strong> <strong>Perfect</strong> <strong>4.6</strong><br />
<strong>User</strong> <strong>Manual</strong><br />
Table 6.<br />
Configuration Menu (continued)<br />
Sub-Menu<br />
Doors and<br />
Readers<br />
Function<br />
Doors<br />
Readers<br />
Reader Events<br />
Door Events<br />
An application used to create and edit records that define how each door operates.<br />
An application used to create and edit records that define the readers to which the<br />
doors are connected.<br />
An application used to create and edit records that define and schedule the desired<br />
characteristics of a single reader during an event.<br />
An application used to create and edit records that define and schedule the desired<br />
characteristics of a single door during an event.<br />
Elevators Elevator An application used to create and edit records to control access to floors serviced by an<br />
elevator.<br />
Category Floors<br />
An application used to create and edit records: to assign a category to certain floors of<br />
each elevator, which is then used to establish a match between a badge and a floor<br />
when granting access.<br />
Alarms Alarm An application used to create and edit records to define both physical and logical<br />
alarms.<br />
Alarm Colors<br />
Alarm Events<br />
Alarm<br />
Messages<br />
Alarm<br />
Responses<br />
An application used to create and edit records to define the colors used in the Alarm<br />
Monitor so that the color scheme reflects the alarm state.<br />
An application used to create and edit records to define and schedule the desired<br />
characteristics of a single alarm during an event.<br />
An application used to create and edit records to define alarm instructions displayed on<br />
the Alarm or Activity Monitor.<br />
An application used to create and edit records to define alarm responses the operator<br />
can select when responding to an alarm.<br />
Time Zone<br />
Data<br />
Generator<br />
An application used to assign a unique time zone to each host, device, and operator in the system. See<br />
Verifying time zones on page 161.<br />
An application used to add new readers, doors, and areas with all the necessary associated records<br />
automatically created and properly linked. See Running templates on page 312.
Chapter 2<br />
Getting started<br />
19<br />
Table 7.<br />
Control Menu<br />
Sub-Menu<br />
Function<br />
Operators Operator An application used to create and edit Operator records to define those<br />
individuals who log on to the <strong>Picture</strong> <strong>Perfect</strong> system.<br />
Permission Group<br />
Permission<br />
System Permission<br />
Profile<br />
Facility Permission<br />
Profile<br />
Form Profiles<br />
An application used to create and edit Permission Group records: to limit<br />
operator permission to specific categories, areas, and/or reports.<br />
An application used to create and edit Permission records that combine<br />
system, form, and facility permission profiles. This permission is then<br />
assigned to an operator.<br />
An application used to create and edit System Permission records that define<br />
the functions each operator level is permitted to perform. The functions<br />
included on this form are system related and are not filtered by facility.<br />
An application used to create and edit Facility Permission Profile records that<br />
describe an operator’s level of access to the various forms and fields. The<br />
functions included on this form are filtered by facility.<br />
An application used to associate custom forms with an operator's permission.<br />
Modes Change Mode A function that allows you to change your system operating mode when a<br />
different operating strategy, such as an emergency, requires an immediate<br />
change.<br />
Modes<br />
Modes Email<br />
Mode Events<br />
Emergency<br />
An application used to create and edit Mode records: to define operating<br />
modes (in addition to the system defined Normal Mode), that are activated<br />
either by schedule or by command.<br />
An application used to create an email notification for a mode event.<br />
An application used to create and edit mode events.<br />
An application used to create and edit emergency mode records: to assign<br />
the mode, input group, and facility that defines the emergency mode.<br />
Routings Routings An application used to create and edit Routing records to define where<br />
certain types of messages are sent, in addition to the predefined routings.<br />
Route definition<br />
Route points<br />
Email Recipients<br />
An application used to create and edit Route definition records: to define<br />
where alarm and activity messages are routed.<br />
An application used to create and edit Route point records to specify when<br />
and to which operators, alarm and activity messages are routed.<br />
An application used to create and edit E-mail records: to allow alarms to be<br />
routed to e-mail addresses.<br />
Backup Backup An application used to generate a backup of your system to tape or disk file.<br />
Archive<br />
Backup Events<br />
Access Secure Doors / Inputs /<br />
Input Groups<br />
An application used to archive your history data to tape or disk file.<br />
An application used to create and edit backup event records that schedule a<br />
system backup to run automatically at a specified day and time.<br />
An application used, in lieu of scheduling an event, to accommodate<br />
situations that require operator control. It allows state changes for multiple<br />
devices rather than applying the change to each device individually through<br />
the applicable form.
20<br />
<strong>Picture</strong> <strong>Perfect</strong> <strong>4.6</strong><br />
<strong>User</strong> <strong>Manual</strong><br />
Table 7.<br />
Control Menu (continued)<br />
Sub-Menu<br />
Function<br />
Hosts Hosts An application used to configure hosts in an Enterprise <strong>Picture</strong> <strong>Perfect</strong><br />
system.<br />
Control Outputs Control Outputs An application used to allow an authorized operator to turn outputs on or off<br />
for the duration of time entered on the Output form.<br />
Table 8.<br />
Setup Menu<br />
Sub-Menu<br />
System<br />
Parameters<br />
Printers<br />
Workstations<br />
Function<br />
An application used to assign system parameters used by the system during the setup procedures.<br />
An application used to create and edit Printer records to define the printers configured during<br />
installation.<br />
An application used to create and edit workstation records to define client terminals that are used as<br />
imaging stations.<br />
Badge Designs Badge Designs An application used to create and edit Badge design records to be<br />
used for printing.<br />
Design Mappings<br />
An application used to create and edit design map records used for<br />
linking a person to one or more badge designs.<br />
Custom Lists<br />
Custom Form<br />
An application used to create and edit custom lists to appear on your forms to satisfy specific<br />
requirements.<br />
Example: You can create a drop-down list of hair or eye color.<br />
An application used to create and edit <strong>Picture</strong> <strong>Perfect</strong> forms that include the fields and tabs of your<br />
choice, in addition to required fields.<br />
Example: If your facility does not use expiration dates/times on badges, you could exclude those<br />
fields. A custom form may be set as the default.<br />
Table 9.<br />
Reports Menu<br />
Sub-Menu<br />
Reports<br />
Report Events<br />
Function<br />
An application used to control which activities are stored in history and how to view, format, print, and<br />
save reports.<br />
An application used to create and edit report event records that schedule history or SQL reports to run<br />
at specific times.<br />
Table 10. Window Menu<br />
Sub-Menu<br />
Minimize All<br />
Restore All<br />
Cascade<br />
Tile Horizontally<br />
Tile Vertically<br />
Function<br />
Reduces all windows to an icon.<br />
Opens all minimized windows.<br />
Arranges windows in an overlapped fashion.<br />
Arranges windows in non-overlapped tiles, one on top of the other.<br />
Arranges windows in non-overlapped tiles, side by side.
Chapter 2<br />
Getting started<br />
21<br />
Table 10. Window Menu (continued)<br />
Sub-Menu<br />
Open windows<br />
Function<br />
Displays a list of open windows. The window that is currently active displays a check mark next to it.<br />
By clicking on a window in this list, it becomes the active window.<br />
Table 11. Help Menu<br />
Sub-Menu<br />
Help Topics<br />
About <strong>Picture</strong><br />
<strong>Perfect</strong><br />
Function<br />
Displays an index of topics on which you can get help.<br />
Displays the <strong>Picture</strong> <strong>Perfect</strong> version and patch levels of any packages installed. It also displays<br />
license information, memory usage, and allows you to run the “Garbage Collector” utility, which<br />
attempts to free up unused memory.<br />
Table 12. Optional Package Menu<br />
Sub-Menu<br />
Tours<br />
Function<br />
When the optional Guard Tours package is installed, this application is used to define the<br />
characteristics of a tour, the exception codes, points definition, and tour functions.<br />
Table 13. Status Indicator<br />
Status<br />
Red<br />
Green<br />
Function<br />
A red LED indicates that communication with the server has been lost.<br />
A green LED indicates that the client is communicating with the host.<br />
Toolbar<br />
The toolbar is configurable and can be set up to display your most frequently used applications.<br />
Note:<br />
Before configuration the toolbar appears empty.<br />
Figure 6. Custom Toolbar<br />
To add an application icon to the toolbar:<br />
1. From the File menu, click Customize Toolbar.<br />
The Customize Toolbar window displays a list of applications and a list of text options.
22<br />
<strong>Picture</strong> <strong>Perfect</strong> <strong>4.6</strong><br />
<strong>User</strong> <strong>Manual</strong><br />
Figure 7. Customize Toolbar<br />
2. From the list of applications, expand the directories and select/deselect the applications you<br />
want to display on your toolbar. Selecting the main branch selects all sub-branches.<br />
3. From the Toolbar Settings pane, check the Hyperlink Visibility check box to view the<br />
selected application as a hyperlink on the toolbar.<br />
4. From the list of text options, select from the following:<br />
• Show text labels<br />
The text label displays below the icon.<br />
• Selective text on right<br />
The text label displays to the right of the icon.<br />
• No text labels<br />
Only the icon displays. The icons include tooltips.<br />
5. From the Digital Clock Settings pane, select the time (Operator, Host, or Custom) that you<br />
want the toolbar clock to display. Custom time allows you to select from a drop-down list of<br />
time zones.<br />
6. Click Save to save your toolbar preferences to the database. The current settings are<br />
retained for your next login session. Click Cancel to retain the settings for the current session<br />
only.<br />
Note: If a large number of applications is selected, they may exceed the viewable area of<br />
the monitor.<br />
Application window<br />
The majority of <strong>Picture</strong> <strong>Perfect</strong> applications, specifically those that manipulate data contained in the<br />
<strong>Picture</strong> <strong>Perfect</strong> database tables, are based on a common framework. A typical <strong>Picture</strong> <strong>Perfect</strong><br />
application window consists of a title bar, a toolbar, a grid on the left, and the form on the right, similar<br />
to Figure 8.<br />
See Table 14 through Table 20 to view detailed information on these components.
Chapter 2<br />
Getting started<br />
23<br />
The size of the data grid and the form window can be adjusted by dragging the splitter pane left or<br />
right, or resizing the Application window. When you close the Application window, the window size<br />
and splitter location settings last used is retained.<br />
Figure 8. Application Window<br />
Grid<br />
Shortcut Links<br />
Tabbed Panes<br />
Toolbar<br />
Form<br />
Title Bar<br />
Results Tab<br />
Splitter Pane<br />
Filter List<br />
Drop-down List<br />
Manage<br />
Progress Bar<br />
Table 14. Title bar<br />
Item<br />
Title Bar<br />
Description<br />
The Title Bar runs across the top of the window. It displays the label of the primary navigation menu item<br />
and contains three buttons:<br />
• Minimize: Click to resize your window to a smaller size.<br />
• Maximize: Click to resize your window to a larger size.<br />
• Close: Click to exit the window.<br />
Table 15. Toolbar<br />
Item<br />
Find<br />
Description<br />
Click to locate specific data records based on selection criteria entered into any of the fields. This is useful<br />
if you want to change data of an existing record. If you click Find without entering any search criteria, the<br />
system finds all data records in that table. The records found for the search are displayed in the grid to the<br />
left of the form.<br />
You must have View record permission to perform a search. The number of results returned is limited to<br />
the settings on the Systems Parameters form.
24<br />
<strong>Picture</strong> <strong>Perfect</strong> <strong>4.6</strong><br />
<strong>User</strong> <strong>Manual</strong><br />
Table 15. Toolbar (continued)<br />
Item<br />
New<br />
Copy<br />
Save<br />
Delete<br />
Undo<br />
Description<br />
Click to add a new record as the last row in the record list. Any default values are filled in or cleared if there<br />
is no default.<br />
You must have Insert record permission to create a new record and Update permission for all required<br />
fields.<br />
Click to create a new record and copy the values of the currently selected record to it. This is a quick way<br />
to create a new record that is similar to an existing record. A record must be currently selected to copy it. If<br />
multiple records are selected, a new record is created for each one selected. The copied records are<br />
placed at the bottom of the record list and marked with the new record icon .<br />
You must have Insert record permission to copy a record. Only fields that you have permission for are<br />
copied to the new record.<br />
Click to save the data record currently displayed to the database. If you have created a new record, it is<br />
added to the database. If you displayed an existing record and made changes to it, this new version<br />
replaces the old record in the database.<br />
You must have Update record permission to save any changes.<br />
Click to mark the record currently displayed for deletion. The record is deleted from the database upon<br />
saving.<br />
You must have Delete record permission to mark a record for deletion and the record table must support<br />
deletion. If the record has record dependencies, a list displays indicating those records that are dependent<br />
on it.<br />
Click to cancel the previous action and restore the values of the previously edited data.<br />
Clear<br />
Click to clear the fields and selections on the form. All option settings are set to an unselected state.<br />
Run Template<br />
Manage<br />
Template<br />
Preferences<br />
Print<br />
Click to display a list of master records that contain information that can be used as a starting point or<br />
rough draft for creating a new record. The necessary links have already been defined.<br />
You must have Run Template action permission to perform this function.<br />
Click to display the Template Manager from which you can create, edit, or delete master records. You can<br />
lock certain fields so that they cannot be changed when running the template. Records created from a<br />
template display in the custom format in which the template was created.<br />
You must have Manage Template action permission to perform this function.<br />
Click to display the Preferences form that allows you to reposition and filter the grid columns, as well as<br />
reposition the entire grid.<br />
The Preferences button on the form applications is controlled by the Form Preferences action permission<br />
on the Operator’s system permission profile.<br />
Click to print records in a tabular or form format to your default printer of your client workstation.<br />
Help<br />
Click to display online help about the current form and its fields. To navigate the entire <strong>Picture</strong> <strong>Perfect</strong> help<br />
system, click Show.
Chapter 2<br />
Getting started<br />
25<br />
Table 16. Data grid<br />
Item<br />
Grid<br />
Description<br />
The record list window, or data grid, shows the results of search operations and allows you to quickly<br />
navigate through the records found by a search. The data displayed in the grid columns consists of one or<br />
more fields of the <strong>Picture</strong> <strong>Perfect</strong> database table that is being manipulated. The number and order of the<br />
fields displayed, as well as the placement of the grid on the screen (left, right, top, or bottom), is<br />
configurable by clicking Preferences on the form toolbar. When an application is started, the record list<br />
window is initially empty.<br />
You use the data grid mainly for record navigation. A single record or multiple records may be selected for<br />
manipulation. Each row in the data grid represents a record. The records are obtained by performing a<br />
search, by creating a new record, or by copying a record. When a search is performed, the grid is filled with<br />
all records matching the search criteria. All previous records that were in the grid are removed. When<br />
adding new records, the records are placed at the bottom of the grid, and are marked with the new record<br />
icon .<br />
Clicking on a single row in the grid highlights and selects that record for editing. The keyboard up and down<br />
arrows can also be used to move from one record to the next. The record's field values appear in the<br />
various pages of the form. If any field value is changed, the Edit icon appears next to the row.<br />
More than one row can be selected to change a value for multiple records at one time, for example,<br />
updating a time value for all records. Multiple rows can be selected by left-clicking the first desired record,<br />
then dragging the mouse, and releasing it on the last desired record. Non-connected rows may be added to<br />
the selection by holding down the CTRL key on the keyboard while selecting the row with the mouse. All<br />
selected rows are highlighted. When multiple rows are selected, the pages of the form window are cleared<br />
and the values replaced by asterisks. Changing a field value changes it for all selected records. If any field<br />
value is changed, the Edit icon appears next to the selected rows.<br />
To quickly access an item in a long list in a grid, click in any cell and begin to type the first letters of the item<br />
for which you are searching. See Type ahead search on page 28.<br />
Table 17. Form<br />
Item<br />
Form<br />
Description<br />
The Form window provides the primary interaction between an operator and an application. It allows direct<br />
access to all fields within a single record or a selection of records from a host database table. A standard<br />
form is provided, however, it may be customized to display only those fields an operator needs to see, and<br />
the fields can be arranged differently.<br />
Table 18. Progress bar<br />
Item<br />
Progress Bar<br />
Description<br />
Displays the current status of operations performed.<br />
Table 19. Status bar<br />
Item<br />
Status<br />
Description<br />
Displays the number of records retrieved as well as any errors encountered during creation.
26<br />
<strong>Picture</strong> <strong>Perfect</strong> <strong>4.6</strong><br />
<strong>User</strong> <strong>Manual</strong><br />
Table 20. Drop-down lists<br />
Item<br />
Drop-down List<br />
Description<br />
A drop-down list has an arrow at the right of the box, and when clicked, displays a list of options. The<br />
contents of a list consist of items you added using other forms.<br />
Example: If you have not defined any micros in the system (using the Micros form), the Micros dropdown<br />
list is empty.<br />
Selecting an item from a drop-down list limits the search to records with matching selections. Dropdown<br />
lists auto-complete, allowing you to type in leading characters of a desired item to jump to that<br />
point. A blank or an empty drop-down list does not limit the search.<br />
Notes: You must have, at minimum, View permission to the form to which the drop-down list<br />
corresponds, to view that drop-down list.<br />
Only drop-down items that are part of the active facility set are available.<br />
External changes to data updates for the drop-down control can take up to 90 seconds for<br />
cache refresh to occur on a client workstation.<br />
Manage<br />
Filter<br />
<strong>Picture</strong> <strong>Perfect</strong> forms contain various drop-down lists, such as Facility, Input Group, and so on, that are<br />
populated with records created from other <strong>Picture</strong> <strong>Perfect</strong> forms. The Manage button next to these lists<br />
allows you to access the appropriate form and create or delete records. You must have Manage<br />
permission to perform this function.<br />
<strong>Picture</strong> <strong>Perfect</strong> forms contain various drop-down lists, such as Facility, Input Group, and so on, that are<br />
populated with records created from other <strong>Picture</strong> <strong>Perfect</strong> forms. The Filter button next to these lists<br />
allows you to filter the list by description and/or facility using wildcards and operators as described in<br />
Search criteria on page 26. From the results of the search, select and click Ok.<br />
Search criteria<br />
When performing a search for data, you may want to view all records or only certain records. Before<br />
clicking Find , search criteria may be entered as follows:<br />
Text boxes<br />
• A blank text box returns all records.<br />
• A text box containing text only returns records that contain the text specified.<br />
• Wildcards and operators can be used to help delimit the search. For instance, the asterisk<br />
can expand the search in either direction around a string of characters.<br />
• Text searches are not case sensitive.<br />
Table 21. Wildcards and operators<br />
Item<br />
Son*<br />
*son<br />
*son*<br />
Function<br />
The system finds records such as Sonesta, sonya, SONNY.<br />
The system finds records such as Robinson, jackson, NELSON.<br />
The system finds records such as Masonry, seasonal.
Chapter 2<br />
Getting started<br />
27<br />
Other symbols and their functions include the following:<br />
Table 22. Other symbols<br />
Symbol<br />
Function<br />
Equal to (no symbol required)<br />
! Not equal to<br />
> Greater than<br />
< Less than<br />
* Match string<br />
Match a single character<br />
&<br />
Logical and<br />
| Logical or<br />
>= Greater than or equal to<br />
28<br />
<strong>Picture</strong> <strong>Perfect</strong> <strong>4.6</strong><br />
<strong>User</strong> <strong>Manual</strong><br />
List window<br />
• Adding an item from the Available window to the Selected window limits the search to those<br />
records with matching selections.<br />
• If more than one item is selected, the search is limited to those records containing all selected<br />
items in the exact order shown.<br />
Note: A blank Selected window does not limit the search.<br />
Type ahead search<br />
To quickly access an item in a grid, click in any cell and begin to type the first letters of the item<br />
for which you are searching.<br />
For example, if you type m0 (where 0 is zero), the first item<br />
beginning with m0 is highlighted<br />
However, if you type mo (where o is oh), the first letter<br />
typed, m, takes you to an entry beginning with m, but when<br />
you type the o, the text displays in red, indicating that there<br />
is no entry beginning with mo.
Chapter 3 Configuration checklist<br />
This chapter lists the recommended order of configuration tasks for your<br />
<strong>Picture</strong> <strong>Perfect</strong> system. Readers should familiarize themselves with the<br />
information in this chapter before continuing to other chapters in this<br />
document.<br />
In this chapter:<br />
Overview. . . . . . . . . . . . . . . . . . . . . . . . . . . . . . . . . . . . . . . . . . . 30<br />
Configuration steps. . . . . . . . . . . . . . . . . . . . . . . . . . . . . . . . . . . 30
30<br />
<strong>Picture</strong> <strong>Perfect</strong> <strong>4.6</strong><br />
<strong>User</strong> <strong>Manual</strong><br />
Overview<br />
Because the <strong>Picture</strong> <strong>Perfect</strong> applications build on one another, it is important that the setup<br />
procedures follow a logical flow. The steps below are listed in the recommended order to make the<br />
configuration of your system a smooth one.<br />
Configuration steps<br />
Table 23. Checklist for configuring a <strong>Picture</strong> <strong>Perfect</strong> system<br />
# Task Menu Reference<br />
1 Assign system parameters to be used by the system<br />
during operations.<br />
2 Create facility records to partition your database<br />
records.<br />
3 Create printer records for the printers configured<br />
during installation.<br />
4 Optional: <br />
Set up imaging workstations.<br />
5 Create modem records to define the types of<br />
modems that you intend to use for dial-up micro<br />
controller communication.<br />
6 Create a port record to define a serial port for micro<br />
controller communications.<br />
7 Create a network port record to define a port for<br />
network micro controller communication.<br />
8 Create e-mail records to allow alarms to be routed to<br />
e-mail addresses.<br />
9 Create routing records, in addition to the predefined<br />
routings, to define where certain types of messages<br />
are sent.<br />
10 Create badge format records to define formats<br />
required in addition to the predefined 10-digit and 12-<br />
digit badge formats.<br />
Setup ><br />
System Parameters<br />
Configuration ><br />
Facilities ><br />
Facility Tab<br />
Setup ><br />
Printers ><br />
Printers Tab<br />
Setup ><br />
Workstations ><br />
Workstations Tab<br />
Configuration ><br />
Micros ><br />
Modems Tab<br />
Configuration ><br />
Micros ><br />
Ports Tab<br />
Configuration ><br />
Micros ><br />
Network Ports Tab<br />
Control ><br />
Routings ><br />
Email Recipients Tab<br />
Control ><br />
Routings ><br />
Routings Tab<br />
Access ><br />
Badge ><br />
Badge Format Tab<br />
See Assigning system<br />
parameters on page 41.<br />
See Creating facilities on<br />
page 52.<br />
See Setting up printers on<br />
page 54.<br />
See Setting up workstations<br />
(optional) on page 55.<br />
See Configuring modems<br />
on page 64.<br />
See Configuring ports on<br />
page 66.<br />
See Configuring ports on<br />
page 66.<br />
See Configuring email on<br />
page 69.<br />
See Defining routings on<br />
page 71.<br />
See Defining badge formats<br />
on page 72.
Chapter 3<br />
Configuration checklist<br />
31<br />
Table 23. Checklist for configuring a <strong>Picture</strong> <strong>Perfect</strong> system (continued)<br />
# Task Menu Reference<br />
11 Create department records to assign departments to<br />
badge holders.<br />
12 Create personnel type records, in addition to those<br />
provided by the system, so you can assign a<br />
personnel type to badge holders.<br />
13 Create facility permission profile records, in addition<br />
to <strong>Global</strong> provided by the system, that describe an<br />
operator’s level of access to the various forms and<br />
fields. The functions included on this form are filtered<br />
by facility.<br />
14 Create system permission profile records, in addition<br />
to <strong>Global</strong> provided by the system, to describe the<br />
functions each operator level is permitted to perform.<br />
The functions included on this form are system<br />
related and are not filtered by facility.<br />
15 Create form profile records, to associate custom<br />
forms with an operator's permission.<br />
16 Create permission group records, in addition to the<br />
default record All Groups Allowed, to be used to limit<br />
operator permission to specific categories, areas,<br />
and/or reports.<br />
17 Create permission records that combine system,<br />
form, and facility permission profiles. This permission<br />
is then assigned to an operator.<br />
18 Create operator records for those individuals who log<br />
on to the <strong>Picture</strong> <strong>Perfect</strong> system.<br />
19 Create route definition records to define where alarm<br />
and activity messages are routed. This is typically a<br />
physical location, such as a building.<br />
20 Create route point records to be used to specify<br />
when and to which operators, alarm and activity<br />
messages are routed.<br />
21 Create message records to define alarm instructions<br />
that display on the Alarm or Activity Monitor.<br />
Access ><br />
People ><br />
Department Tab<br />
Access ><br />
People ><br />
Personnel Type Tab<br />
Control ><br />
Operators ><br />
Facility Permission Profile Tab<br />
Control ><br />
Operators ><br />
System Permission Profile Tab<br />
Control ><br />
Operators ><br />
Form Profile Tab<br />
Control ><br />
Operators ><br />
Permission Groups Tab<br />
Control ><br />
Operators ><br />
Permission Tab<br />
Control ><br />
Operators ><br />
Operators Tab<br />
Control ><br />
Routings ><br />
Route Definition Tab<br />
Control ><br />
Routings ><br />
Route Points Tab<br />
Configuration ><br />
Alarms ><br />
Alarm Messages Tab<br />
See Defining departments<br />
on page 73.<br />
See Defining personnel<br />
types on page 75.<br />
See Creating facility<br />
permission profiles on<br />
page 79.<br />
See Creating system<br />
permission profiles on<br />
page 83.<br />
See Creating form profiles<br />
on page 87.<br />
See Setting up permission<br />
groups on page 88.<br />
See Setting up permissions<br />
on page 90.<br />
See Defining operators on<br />
page 92.<br />
See Creating route<br />
definitions on page 107.<br />
See Defining route points on<br />
page 108.<br />
See Creating alarm<br />
instructions on page 112.
32<br />
<strong>Picture</strong> <strong>Perfect</strong> <strong>4.6</strong><br />
<strong>User</strong> <strong>Manual</strong><br />
Table 23. Checklist for configuring a <strong>Picture</strong> <strong>Perfect</strong> system (continued)<br />
# Task Menu Reference<br />
22 Create response records to define alarm responses<br />
that the operator can select when responding to an<br />
alarm.<br />
23 Create alarm records to define each alarm, both<br />
physical and logical.<br />
24 Define the colors that are used in the Alarm Monitor<br />
so that the color scheme reflects the alarm state.<br />
25 Create output group records to be used to activate all<br />
outputs assigned to the same group.<br />
26 Create input group records to be used to trigger<br />
output groups when any individual inputs in the input<br />
group are detected.<br />
27 Create micro records to identify each micro controller<br />
and define how it operates and communicates.<br />
28 Create encryption keys to encrypt data between the<br />
host and the micro.<br />
29 Flash the <strong>Picture</strong> <strong>Perfect</strong> application code into the<br />
micro controllers.<br />
30 Create an output record to define the characteristics<br />
and the purpose of each output point and the output<br />
group to which it belongs.<br />
31 Create an input record to define the characteristics<br />
and the purpose of each input point and the input<br />
group to which it belongs.<br />
32 Define category records to identify groups of badge<br />
holders by type, title, function or shift.<br />
33 Define area records to describe areas of your site<br />
that require the same level of access control.<br />
Configuration ><br />
Alarms ><br />
Alarm Responses Tab<br />
Configuration ><br />
Alarms ><br />
Alarms Tab<br />
Configuration ><br />
Alarms ><br />
Alarm Colors Tab<br />
Configuration ><br />
Inputs Outputs ><br />
Output Groups Tab<br />
Configuration ><br />
Inputs Outputs ><br />
Input Groups Tab<br />
Configuration ><br />
Micros ><br />
Micros Tab<br />
Configuration ><br />
Micros ><br />
Keys Tab<br />
eFlash ><br />
MicTool ><br />
Micro Flash Utility<br />
Configuration ><br />
Inputs Outputs ><br />
Outputs Tab<br />
Configuration ><br />
Inputs Outputs ><br />
Inputs Tab<br />
Access ><br />
Places ><br />
Categories Tab<br />
Access ><br />
Places ><br />
Areas Tab<br />
See Creating alarm<br />
responses on page 113.<br />
See Defining alarms on<br />
page 114.<br />
See Defining alarm colors<br />
on page 117.<br />
See Creating output groups<br />
on page 122.<br />
See Creating input groups<br />
on page 123.<br />
See Defining micros on<br />
page 128.<br />
See Creating encryption<br />
keys on page 144.<br />
See Flashing micros on<br />
page 145.<br />
See Defining outputs on<br />
page 152.<br />
See Defining inputs on<br />
page 155.<br />
See Creating categories on<br />
page 166.<br />
See Creating areas on<br />
page 167.
Chapter 3<br />
Configuration checklist<br />
33<br />
Table 23. Checklist for configuring a <strong>Picture</strong> <strong>Perfect</strong> system (continued)<br />
# Task Menu Reference<br />
34 Create reader records to define how each reader<br />
operates and to associate it with any links required to<br />
process reader activity.<br />
35 Create door records to define how each door<br />
operates and to associate any links required to<br />
process door status or alarm activity.<br />
36 Create records to define operating modes, in<br />
addition to the system defined Normal mode, that are<br />
activated either by schedule or by command.<br />
37 Create mode event records to assign the starting<br />
date and time that a mode goes into effect when<br />
scheduling a mode change, such as a holiday.<br />
38 Create area events records to define and schedule<br />
the desired characteristics for all the readers, doors,<br />
and routings in an area for the duration of the event.<br />
39 Create reader events records to define and schedule<br />
the desired characteristics of a single reader for the<br />
duration of the event.<br />
40 Create door events records to define and schedule<br />
the desired characteristics of a single door for the<br />
duration of the event.<br />
41 Create alarm events records to define and schedule<br />
the desired characteristics of a single alarm for the<br />
duration of the event.<br />
42 Create input group event records to schedule placing<br />
an input group online or offline and to control the<br />
output groups or alarms that are triggered for the<br />
duration of the event.<br />
43 Create output group event records to schedule<br />
enabling or disabling a specific output group and/or<br />
to change its state to off or on for the duration of the<br />
event.<br />
44 Create backup event records to schedule a system<br />
backup to run automatically at the specified day and<br />
time.<br />
45 Create report event records to schedule SQL reports<br />
to run at specific times.<br />
Configuration ><br />
Doors and Readers ><br />
Readers Tab<br />
Configuration ><br />
Doors and Readers ><br />
Doors Tab<br />
Control ><br />
Modes ><br />
Modes Tab<br />
Control ><br />
Modes ><br />
Mode Events Tab<br />
Access ><br />
Places ><br />
Area Events<br />
Configuration ><br />
Doors and Readers ><br />
Reader Event Tab<br />
Configuration ><br />
Doors and Readers ><br />
Door Events Tab<br />
Configuration ><br />
Alarms ><br />
Alarm Events Tab<br />
Configuration ><br />
Inputs Outputs ><br />
Input Group Events Tab<br />
Configuration ><br />
Inputs Outputs ><br />
Output Group Events Tab<br />
Control ><br />
Backup ><br />
Backup Events Tab<br />
Reports ><br />
Reports Events ><br />
Report Events Tab<br />
See Defining readers on<br />
page 175.<br />
See Defining doors on<br />
page 180.<br />
See Creating modes on<br />
page 186.<br />
See Changing modes by<br />
scheduling a mode event on<br />
page 191.<br />
See Scheduling area events<br />
on page 194.<br />
See Scheduling reader<br />
events on page 198.<br />
See Scheduling door events<br />
on page 201.<br />
See Scheduling alarm<br />
events on page 204.<br />
See Scheduling input group<br />
events on page 206.<br />
See Scheduling output<br />
group events on page 208.<br />
See Scheduling backup<br />
events on page 210.<br />
See Scheduling reports on<br />
page 296.
34<br />
<strong>Picture</strong> <strong>Perfect</strong> <strong>4.6</strong><br />
<strong>User</strong> <strong>Manual</strong><br />
Table 23. Checklist for configuring a <strong>Picture</strong> <strong>Perfect</strong> system (continued)<br />
# Task Menu Reference<br />
46 Create badge records to control the functions and<br />
capabilities of the badge.<br />
47 Create personnel records to identify each badge<br />
holder.<br />
48 Optional: <br />
Set up badge designs.<br />
49 Optional: <br />
Create custom forms.<br />
50 Optional:<br />
Create custom lists.<br />
51 Optional:<br />
Create master templates for generating new records<br />
with the necessary links predefined.<br />
Access ><br />
Badges ><br />
Badges Tab<br />
Access ><br />
People ><br />
Personnel Tab<br />
Setup ><br />
Badge Designs ><br />
Badge Designs Tab<br />
Setup ><br />
Custom Forms ><br />
Custom Forms Tab<br />
Setup ><br />
Custom Lists ><br />
Custom Lists Tab<br />
Any Form Toolbar ><br />
Manage Templates<br />
See Defining badges on<br />
page 216.<br />
See Defining personnel on<br />
page 222.<br />
See Setting up badge<br />
designs on page 246.<br />
See Creating and editing<br />
custom forms on page 322.<br />
See Creating and editing<br />
custom lists on page 326.<br />
See Managing templates on<br />
page 316.
Chapter 4 Setup<br />
This chapter provides information related to using the <strong>Picture</strong> <strong>Perfect</strong><br />
forms. It also includes information on optional setup procedures.<br />
In this chapter:<br />
Overview. . . . . . . . . . . . . . . . . . . . . . . . . . . . . . . . . . . . . . . . . . . 36<br />
Creating, editing, deleting, and printing records . . . . . . . . . . . . . 36<br />
Assigning system parameters. . . . . . . . . . . . . . . . . . . . . . . . . . . 41<br />
Creating facilities . . . . . . . . . . . . . . . . . . . . . . . . . . . . . . . . . . . . 52<br />
Setting up printers . . . . . . . . . . . . . . . . . . . . . . . . . . . . . . . . . . . 54<br />
Setting up workstations (optional). . . . . . . . . . . . . . . . . . . . . . . . 55<br />
Setting up SSL encryption . . . . . . . . . . . . . . . . . . . . . . . . . . . . . 57
36<br />
<strong>Picture</strong> <strong>Perfect</strong> <strong>4.6</strong><br />
<strong>User</strong> <strong>Manual</strong><br />
Overview<br />
When using <strong>Picture</strong> <strong>Perfect</strong>, some of the forms contain default information that you can change as<br />
required. All forms may be customized to display the fields you choose to display. You may also<br />
create custom lists as needed, such as a list box of company or division names.<br />
This chapter includes information on setting your system parameters, working with <strong>Picture</strong> <strong>Perfect</strong><br />
forms, and setting up optional items, such as printers and imaging stations.<br />
Creating, editing, deleting, and printing records<br />
All <strong>Picture</strong> <strong>Perfect</strong> forms use a standard method to add, edit, or delete records.<br />
Creating records<br />
To create a record:<br />
1. From a Primary menu, such as Access, Configuration, Control, or Setup, select a Secondary<br />
menu item, and then click the appropriate tab. Example: Access > People > Personnel.<br />
2. Click New .<br />
The record list window, or data grid, displays a row marked with the error record icon .<br />
If a search has been performed, the grid is filled with all records matching the search<br />
criteria. When adding new records, the records are placed at the bottom of the grid and<br />
marked with the error record icon .<br />
3. Complete the form.<br />
A detailed explanation of each form field can be found on the Fields and Controls section<br />
in this manual. Because all <strong>Picture</strong> <strong>Perfect</strong> forms are customizable (see Chapter 17, <strong>User</strong><br />
interface customization on page 321), not all fields may appear on your form, or the fields<br />
may appear in a different order. All required fields are indicated by red text. When all<br />
required information is complete, the error icon is replaced by the new record icon<br />
and the Save icon is enabled.<br />
4. Click Save . This icon is not available if all required information is not entered, or if you do<br />
not have the required permissions for the form.<br />
Editing records<br />
To edit a record:<br />
1. From the Primary menu, such as Access, Configuration, Control, or Setup, select a<br />
Secondary menu item, and then click the appropriate tab. For example: Access > People ><br />
Personnel.
Chapter 4<br />
Setup<br />
37<br />
2. From the toolbar, click Find .<br />
The record list window, or data grid, shows the results of search operations and allows<br />
you to quickly navigate through the records found by a search. When an application is<br />
started, the record list window is initially empty.<br />
3. Select a record from the list in the data grid.<br />
• The number and order of the fields displayed, as well as the placement of the grid on the<br />
screen (left, right, top, or bottom), is configurable by clicking Preferences on the form<br />
toolbar.<br />
• Clicking on a single row in the grid highlights and selects that record for editing. The<br />
keyboard up and down arrows can also be used to move from one record to the next. The<br />
record’s field values appear in the various pages of the form.<br />
• More than one row can be selected to change a value for multiple records at one time, for<br />
example, updating a time value for all records. Multiple rows can be selected by leftclicking<br />
the first desired record, then dragging the mouse, and releasing it on the last<br />
desired record. Non-connected rows may be added to the selection by holding down the<br />
CTRL key while selecting the row with the mouse. All selected rows are highlighted.<br />
When multiple rows are selected, if the field data is the same for all records, the field<br />
value displays. However, if the field data is not the same in all records, the field value is<br />
replaced by an asterisk. Changing a field value changes it for all selected records.<br />
• If any field value is changed, the Edit icon appears next to the selected rows.<br />
4. Make the necessary changes to the form.<br />
• A detailed explanation of each field on the form can be found on the Fields and Controls<br />
section for each form in this guide. Because all <strong>Picture</strong> <strong>Perfect</strong> forms are customizable,<br />
not all fields may appear on your form or they may appear in a different order.<br />
• When editing a form, if you fail to supply required information, the Error icon appears<br />
in the Function tab label as well as next to the record in the data grid. The field that<br />
requires correction is labeled in red.<br />
5. Click Save . This icon is unavailable if all required information is not entered or if you do<br />
not have the required permissions for the form.<br />
Deleting records<br />
To delete a record:<br />
1. From the Primary menu, such as Access, Configuration, Control, or Setup, select a<br />
Secondary menu item, and then click the appropriate tab. For example: Access > People ><br />
Personnel.<br />
2. From the toolbar, click Find .<br />
The record list window, or data grid, shows the results of search operations and allows<br />
you to quickly navigate through the records found by a search. When an application is<br />
started, the record list window is initially empty.
38<br />
<strong>Picture</strong> <strong>Perfect</strong> <strong>4.6</strong><br />
<strong>User</strong> <strong>Manual</strong><br />
3. Select a record from the list in the data grid.<br />
• The number and order of the fields displayed, as well as the placement of the grid on the<br />
screen (left, right, top, or bottom), is configurable by clicking Preferences on the form<br />
toolbar.<br />
• Clicking on a single row in the grid highlights and selects that record for deletion. The<br />
keyboard up and down arrows can also be used to move from one record to the next. The<br />
record’s field values appear in the various pages of the form.<br />
• More than one row can be selected to delete multiple records at one time. Multiple rows<br />
can be selected by left-clicking the first desired record, then dragging the mouse, and<br />
releasing it on the last desired record. Non-connected rows may be added to the<br />
selection by holding down the CTRL key while selecting the row with the mouse. All<br />
selected rows are highlighted.<br />
4. Click Delete .<br />
The selected records appear in the data grid with the deleted icon<br />
next to them.<br />
5. Click Save . This icon is not available if you do not have the required permissions for the<br />
form. If any record dependencies exist for the record you are deleting, a list of those records<br />
displays. The list must be cleared before the record can be deleted from the database.<br />
Printing records<br />
To print a record:<br />
1. From the Primary menu, such as Access, Configuration, Control, or Setup, select a<br />
Secondary menu item, and then click the appropriate tab. For example: Access > People ><br />
Personnel.<br />
2. From the toolbar, click Find .<br />
The record list window, or data grid, shows the results of search operations and allows<br />
you to navigate through the records found by a search. When an application is started,<br />
the record list window is initially empty.<br />
3. Select a record from the list in the data grid.<br />
4. From the form toolbar, click Print . The Print Grid displays.<br />
Figure 9. Print Grid
Chapter 4<br />
Setup<br />
39<br />
• Select Tabular to preview a page layout similar to the following:<br />
Figure 10.Print Preview: Tabular<br />
• Select Form to preview a page layout similar to the following:<br />
Figure 11.Print Preview form<br />
5. When you are satisfied with the preview, click one of the following:<br />
To close and exit the print window.<br />
To print a file in .pdf format. A window similar to the following displays.
40<br />
<strong>Picture</strong> <strong>Perfect</strong> <strong>4.6</strong><br />
<strong>User</strong> <strong>Manual</strong><br />
Figure 12.Print to a PDF<br />
To print to your default printer. A window similar to the following displays:<br />
Figure 13.Print to a default printer
Chapter 4<br />
Setup<br />
41<br />
Assigning system parameters<br />
System Parameters Form<br />
The System Parameters form is used to assign system parameters that are used by the system<br />
during the setup procedures. Some fields, as indicated in Table 24, Parameter form fields on<br />
page 42 are pre-set, based on the system installation settings. These should not be changed unless<br />
you are directed to do so by Customer Support.<br />
Figure 14.System Parameters form
42<br />
<strong>Picture</strong> <strong>Perfect</strong> <strong>4.6</strong><br />
<strong>User</strong> <strong>Manual</strong><br />
Fields and controls<br />
The following is a list of fields that may require additional information for you to complete. Because<br />
forms are user customizable, some of these fields may not appear, or may appear in a different order<br />
than that shown in the following table. There is no required sequence to follow.<br />
Table 24. Parameter form fields<br />
Tab Field Description<br />
Parameters Node Name Node name of the host (normally set to NODE 1). This<br />
field is pre-set and should only be changed as directed<br />
by your customer support representative.<br />
Xon Threshold<br />
Xoff Threshold<br />
Shared Memory Size<br />
Diagnostic Buffer Size<br />
Alarm Monitors<br />
Diagnostic Monitors<br />
Event Monitors<br />
Date Format<br />
Schedule Updates Database<br />
The number of queued messages that control TPS<br />
message buffering. Xon must be smaller than Xoff. This<br />
field is pre-set and should only be changed as directed<br />
by your customer support representative.<br />
The number of queued messages that control TPS<br />
message buffering. Xoff must be larger than Xon. This<br />
field is pre-set and should only be changed as directed<br />
by your customer support representative.<br />
The size (KBytes) of shared memory used. This field is<br />
pre-set and should only be changed as directed by your<br />
customer support representative.<br />
The size (KBytes) of the diagnostic buffer. This field is<br />
pre-set and should only be changed as directed by your<br />
customer support representative.<br />
This field is reserved for future use. Default is 2 for the<br />
current version.<br />
This field is reserved for future use. Default is 1 for the<br />
current version.<br />
This field is reserved for future use. Default is 2 for the<br />
current version.<br />
Specify the date format of Month (MM), Day (DD), and<br />
Year (YY or YYYY) that the system uses. Click a radio<br />
button to select one system date format.<br />
When a micro runs a schedule, a SUP (Schedule<br />
Update) message is sent to the host. This SUP<br />
message gets logged in the /cas/log/sup.mmdd log<br />
file where mm is the current month and dd the day. If this<br />
value is set to Yes, the database is updated to reflect<br />
the value changed by the schedule.
Chapter 4<br />
Setup<br />
43<br />
Table 24. Parameter form fields<br />
Tab Field Description<br />
Enforce Report Permissions<br />
Backup Directory<br />
Archive Directory<br />
Flash Directory<br />
System Poll Interval<br />
Time Format<br />
These radio buttons are used if you want to restrict<br />
report access to certain permission groups. By default,<br />
report permissions are not available. Select Yes to<br />
enable this option.<br />
The default file system in which to store backups when<br />
backing up to Disk File.<br />
The default file system in which to store archives when<br />
archiving to Disk File.<br />
Specifies the source directory to search for flash files.<br />
This replaces the default directory of: /cas/flash/eflash<br />
Specifies the frequency with which the Performance<br />
Monitor data is refreshed.<br />
Specify the way the hour, minutes, and seconds appear<br />
in the time of day (HH:MM:SS or HHMMSS). Time<br />
displays in military (24-hour) format.<br />
Click a radio button to select the system time format.<br />
Even though the system displays time in one format or<br />
the other, it should be noted that a time value can be<br />
entered in either format. It should also be noted that time<br />
values can be entered in abbreviated format. The<br />
abbreviated formats supported for data entry are the<br />
following:<br />
SS<br />
MMSS<br />
HH:MM<br />
Alarms Enforce UL Specification This field alters the operation of the Remove button in<br />
the Alarm Response window.<br />
If No is selected, the Remove button operates normally,<br />
that is, it is always available.<br />
If Yes is selected (recommended), the Remove button is<br />
grayed out, unless the alarm is in reset state. This<br />
means that the operator is unable to remove the alarm<br />
until it has been reset.<br />
The exception are alarms with the Immediate Reset<br />
Input control option set. Because these alarms move<br />
instantly into reset state, the Remove button is always<br />
available.
44<br />
<strong>Picture</strong> <strong>Perfect</strong> <strong>4.6</strong><br />
<strong>User</strong> <strong>Manual</strong><br />
Table 24. Parameter form fields<br />
Tab Field Description<br />
Alarm Filter<br />
Alarm Monitor Color Scheme<br />
Duress Code<br />
Alarm Delay (sec) (RAN)<br />
Alarm Priority (RAN)<br />
Micro: If this radio button is selected, the alarm is<br />
assigned the same facility as the micro record from<br />
which it originated.<br />
Input: If this radio button is selected, the alarm is<br />
assigned the same facility as the input record with which<br />
it is associated.<br />
Input Group: If this radio button is selected, the alarm is<br />
assigned the same facility as the input group record with<br />
which it is associated.<br />
Alarm: If this radio button is selected, the alarm is<br />
assigned the same facility as the alarm record with<br />
which it is associated.<br />
Location: The Location column in the Alarm Monitor<br />
displays the name of the door, reader, input, or micro<br />
that the alarm originated from. If this radio button is<br />
selected, the alarm is assigned the facility of the door,<br />
reader, input, or micro displayed in the Location column.<br />
Select one of the two radio buttons, depending on how<br />
you want to implement alarm color.<br />
Processing State<br />
Select this button if you want all alarms of one state to<br />
be of the same color. The Processing States are Active,<br />
Bumped, Notified, Remote, Pending, and Completed. <br />
Example, if you want all Active alarms to be white text<br />
on a red background and all Completed alarms to be<br />
white text on a green background, select this button.<br />
See Alarm monitor color scheme: Processing state on<br />
page 118.<br />
Alarm Description<br />
Select this button if you want to select text and<br />
background colors on an individual alarm basis. If you<br />
choose this option, the Alarm Color window is displayed<br />
on the Alarms form. See Defining alarm colors on<br />
page 117.<br />
Enter the PIN number used to signal duress situations.<br />
This field appears only if the optional RAN (Remote<br />
Alarm Notification) package is installed. The Alarm<br />
Delay field defines the length of time the operator is<br />
given to acknowledge the alarm. Once the notify time is<br />
reached and the operator has not responded to the<br />
alarm, a message is sent to the Alarm Monitor. The<br />
Alarm Monitor process state for that alarm is changed to<br />
Remote in the case of RAN.<br />
This field appears only if the optional RAN (Remote<br />
Alarm Notification) package is installed. The Alarm<br />
Priority field sets the upper limit for the priorities of<br />
alarms that are sent to RAN. Any alarms with an alarm<br />
priority between 1 and the setting specified here are<br />
examined.
Chapter 4<br />
Setup<br />
45<br />
Table 24. Parameter form fields<br />
Tab Field Description<br />
Badging Default Badge Encode Format This is a required field that represents the default badge<br />
encode setting for the system. Click Default Badge<br />
Encode Format and choose a badge encode format<br />
from the list box. If the operator does not set a badge<br />
encode format on the Badges form, this default setting is<br />
used.<br />
History<br />
Default Badge Design<br />
Image Types<br />
Alarm/Badge/Operator/Event/<br />
Tour History Size<br />
The system default for a badge design is set in a<br />
manner similar to setting a printer default. When<br />
selected, the system default is used when no other<br />
design is specified.<br />
For more information on this field, see Setting a default<br />
badge design on page 250.<br />
This field is only enabled if the optional Image package<br />
is installed. Click to change properties of images such<br />
as the aspect ratio. These changes apply to all badge<br />
images captured or printed on the Imaging workstation<br />
where the changes are made. If there are multiple<br />
Imaging workstations, the changes must be made on<br />
each workstation.<br />
WARNING: These parameters are critical to the<br />
operation of the Image component! Consult<br />
Customer Support before making any changes.<br />
The number of transaction records (alarm, badge, or<br />
operator) that can be stored in the history table or<br />
backup table. This value is set according to the amount<br />
of alarm, badge, or operator activity expected,<br />
considering the desired archive frequency. These three<br />
fields are read-only fields. These fields are set during<br />
installation. They are pre-set and should only be<br />
changed as directed by your customer support<br />
representative.<br />
Routing Default Routing Define a default routing to ensure that all messages<br />
(alarm and activity) are routed somewhere. Whenever<br />
the routing of a function is unassigned, the system uses<br />
this setting as the default. Click Default Routing to<br />
display a list box of routings. Select the desired routing,<br />
and then click Close.<br />
Operator Routing<br />
Person Trace Routing<br />
Define an operator routing for operator activity. Click<br />
Operator Routing to display a list box of routings. Select<br />
the desired routing, and then click Close.<br />
Define a routing for traced badges. Click Person Trace<br />
Routing to display a list box of routings. Select the<br />
desired routing, and then click Close. (See Tracing<br />
badge holder activity on page 380 for details on this<br />
feature.)
46<br />
<strong>Picture</strong> <strong>Perfect</strong> <strong>4.6</strong><br />
<strong>User</strong> <strong>Manual</strong><br />
Table 24. Parameter form fields<br />
Tab Field Description<br />
Max Records Max View Recs Enter the maximum number of records the system can<br />
find and view. This is usually set to 500. This field<br />
controls the number of records shown in a list box.<br />
WARNING: This figure is dependent on system<br />
memory and number of users. Do not change this<br />
field to a higher number unless authorized to do so by<br />
your customer support representative. If set too high,<br />
the system uses excessive memory and may slow<br />
down and become non-responsive.<br />
Record Remove Interval<br />
Specifies a period of time (in minutes) during which a<br />
group of badge records may be removed. The system<br />
removes badge records for this period of time, or until<br />
the number of badge records set under Record Remove<br />
Maximum has been reached, whichever comes first. If<br />
more badges are to be removed, the system waits until<br />
the beginning of the next interval, then automatically<br />
initiates the badge removal process again. This process<br />
is repeated until all listed badges have been removed.<br />
The minimum setting is one minute. It is not required to<br />
restart <strong>Picture</strong> <strong>Perfect</strong> or the Badges form when<br />
changing this setting.<br />
Note:<br />
The badge removal process is initiated by<br />
clicking the Remove function button on the<br />
Badges form. See To permanently remove a<br />
badge from the database: on page 221.<br />
Record Remove Maximum<br />
Number of Person Categories<br />
Number of <strong>User</strong> Fields<br />
Number of Area Categories<br />
Number of Floors<br />
Specifies the maximum number of badge records that<br />
can be removed during the Record Remove Interval. It<br />
is not required to restart <strong>Picture</strong> <strong>Perfect</strong> or the Badges<br />
form when changing this setting.<br />
This field is read-only and is set to 96 during installation.<br />
It is the maximum number of categories that can be<br />
assigned to a person.<br />
This field displays the number of <strong>User</strong> Fields that appear<br />
on the Badges form. <strong>User</strong> Fields are used for detailed<br />
badge holder identification. This field is read-only and is<br />
set to 40 during installation.<br />
This field is read-only and is set to 32 during installation.<br />
It is the maximum number of categories that can be<br />
assigned to an area.<br />
Enter the number of floors (0 to 64) serviced by an<br />
elevator associated with the Elevator Control feature.<br />
See Elevator control on page 360.<br />
Advanced Features Configured Devices Click Refresh to display the total number of devices<br />
currently connected to the host.<br />
Alarm State<br />
Click Refresh to display information about the most<br />
recent alarm as well as the current total number of<br />
active and pending alarms.
Chapter 4<br />
Setup<br />
47<br />
Table 24. Parameter form fields<br />
Tab Field Description<br />
History Flags<br />
History Counts<br />
System Diagnostics<br />
Click Refresh to view an archive indicator for each<br />
history type. Yes indicates it is time to archive.<br />
The total number of history records in the database for<br />
each history type.<br />
A list of all <strong>Picture</strong> <strong>Perfect</strong> sub-systems from which you<br />
may select to generate diagnostic information to a log<br />
file.<br />
Password Minimum Length The minimum number of alpha/numeric characters that<br />
a password must contain, within the range of 6 to 60.<br />
Cannot Begin with Numeric Character<br />
Cannot End with Numeric Character<br />
Must be Mixed Case<br />
Must Contain Alpha Numeric Characters<br />
Cannot be Same as Login ID<br />
Check to require that passwords begin with an alpha<br />
character.; they cannot start with a numeric character.<br />
Check to require that passwords end with an alpha<br />
character; they cannot end with a numeric character.<br />
Check to require that passwords contain both upper and<br />
lower case characters.<br />
Check to require that passwords contain both alpha and<br />
numeric characters. If selected, enter the minimum<br />
number of numeric character required, within the range<br />
of 6 to 59.<br />
Check to require that passwords be different than the<br />
Login ID.<br />
Alarm Email Include All Occurrences Check to include each occurrence of an alarm process<br />
state change (for example active or pending) in the<br />
email message generated. By default, this requirement<br />
is not available.<br />
Include Priority<br />
Include Condition<br />
Include Input State<br />
Include Process State<br />
Include Count<br />
Check to include the priority of an alarm in the email<br />
message generated. By default, this requirement is not<br />
available.<br />
Check to include the condition of an alarm (for example,<br />
alarm/reset) in the email message generated. By<br />
default, this requirement is not available.<br />
Check to include the input state of an alarm (for<br />
example, open/closed) in the email message generated.<br />
By default, this requirement is not available.<br />
Check to include the process state of an alarm (for<br />
example, active/pending) in the email message<br />
generated. By default, this requirement is not available.<br />
Check to include the number of times an alarm has set<br />
and reset in the email message generated. By default,<br />
this requirement is not available.<br />
Modes Number of Auths for Mode Change The number of distinct operator authenticators required<br />
to allow a mode change.
48<br />
<strong>Picture</strong> <strong>Perfect</strong> <strong>4.6</strong><br />
<strong>User</strong> <strong>Manual</strong><br />
Table 24. Parameter form fields<br />
Tab Field Description<br />
Notes Saved Notes All saved notes applicable to this record are listed<br />
including the Date/Time the note was created and the<br />
operator that created it. Click on a column heading to<br />
sort by Date/Time, Operator, or alphabetically by note.<br />
By hovering the mouse over the note, the entire note<br />
displays.<br />
Notes<br />
This is a free form text field where you can add<br />
information pertinent to System Parameter records.<br />
Example: Changed password length 12/12/09.<br />
Note:<br />
Notes cannot exceed 210 characters - they will<br />
be truncated if exceeded.<br />
Related procedures<br />
To edit system parameters:<br />
1. From the Setup menu, select System Parameters, and then click the System Parameters<br />
tab.<br />
2. Edit the System Parameters form as necessary. Note that only certain fields can be edited.<br />
See Table 24, Parameter form fields on page 42 for a description of each field.<br />
3. Click Save . This icon is not available unless all required information is entered, or if you<br />
do not have the required permissions to use the form.<br />
4. To implement the system parameters you have changed, perform shutdown and restart<br />
procedures using the command line. See Starting and stopping <strong>Picture</strong> <strong>Perfect</strong> on page 8.
Chapter 4<br />
Setup<br />
49<br />
Configuring LDAP support<br />
<strong>Picture</strong> <strong>Perfect</strong> supports the use of the Lightweight Directory Access Protocol (LDAP) interface to<br />
provide single sign on (SSO) where one password for a user is shared between many services.<br />
LDAP is configured on the LDAP Server and LDAP DN forms.<br />
Figure 15.LDAP form
50<br />
<strong>Picture</strong> <strong>Perfect</strong> <strong>4.6</strong><br />
<strong>User</strong> <strong>Manual</strong><br />
Fields and controls<br />
Table 25. LDAP Server form fields<br />
Tab Field Description<br />
LDAP<br />
Server<br />
Description<br />
IP Address or<br />
host name<br />
Port Address<br />
Enable SSL<br />
A description of the LDAP server.<br />
The physical address of the LDAP server, for example 204.171.64.2 or the hostname.<br />
The address that identifies the port to be used for communication between the <strong>Picture</strong><br />
<strong>Perfect</strong> server and the LDAP server.<br />
Click Yes to enable DES encrypted transmission between the LDAP server and the <strong>Picture</strong><br />
<strong>Perfect</strong> server.<br />
Note:<br />
<strong>Picture</strong> <strong>Perfect</strong> must know the LDAP Certificate filename to verify the identity of<br />
your LDAP server.<br />
Before enabling SSL:<br />
• Log in to <strong>Picture</strong> <strong>Perfect</strong> as root.<br />
• At the command prompt, type: <br />
EnableLdapSSL <br />
Version The version of the LDAP interface, for example: 3<br />
Priority<br />
Test<br />
Connection<br />
When there are multiple LDAP servers, this is the priority by which to attempt access.<br />
To test the connection between the LDAP server and the <strong>Picture</strong> <strong>Perfect</strong> server, type the<br />
LDAP distinguished name (DN) and password and then click Test.<br />
Figure 16.LDAP DN form
Chapter 4<br />
Setup<br />
51<br />
Fields and controls<br />
Table 26. LDAP DN form fields<br />
Tab Field Description<br />
LDAP DN Description A description of the DN entry.<br />
Example: Headquarters <strong>Security</strong> Personnel.<br />
DN<br />
Priority<br />
An LDAP distinguished name (DN) is an LDAP entry that identifies and describes the<br />
full path on the LDAP server used to authenticate an authorized user.<br />
Distinguished names consist of the name of the entry itself as well as the names, in<br />
order from bottom to top, of the objects above it in the LDAP directory.<br />
You can use any combination of CN, UID, or other attribute to perform an LDAP<br />
authentication.<br />
Examples:<br />
cn=[operator.user_name]+uid=[operator.login_id],ou=people,dc<br />
=mycompany,dc=com<br />
-orcn=[operator.employee_id],ou=people,dc=mycompany,dc=com<br />
-orou=people,<br />
dc=<strong>UTCFS</strong>, dc=com<br />
When an authorized user types in a username, this path is used by <strong>Picture</strong> <strong>Perfect</strong> to<br />
authenticate the user’s password.<br />
When there are multiple LDAP servers, this is the priority by which to attempt access.<br />
Related procedures<br />
To configure LDAP:<br />
1. Add the IP address and host name of the LDAP server to the local host file.<br />
2. From the Setup menu, select System Parameters, and then click the LDAP Server tab.<br />
3. Fill in the fields with the appropriate data as described in Table 25.<br />
4. Click Save . This icon is unavailable if all required information is not entered or if you do<br />
not have the required permissions for the form.<br />
5. From the Setup menu, select System Parameters, and then click the LDAP DN tab.<br />
6. Fill in the fields with the appropriate data as described in Table 26.<br />
7. Click Save. The save icon is unavailable if all required information is not entered or if you do<br />
not have the required permissions for the form.<br />
8. Under Test Connection, fill in the DN and Password fields and click Test.<br />
9. From the Control menu, select Operators.<br />
10. For each operator record required, enable the LDAP Authentication check box.
52<br />
<strong>Picture</strong> <strong>Perfect</strong> <strong>4.6</strong><br />
<strong>User</strong> <strong>Manual</strong><br />
Creating facilities<br />
The <strong>Picture</strong> <strong>Perfect</strong> system allows you to group your system database records according to facilities.<br />
A facility can be records associated with a group of buildings in a city, a building, a floor in a building,<br />
a tenant, or a room on a particular floor in a building.<br />
Facility records are text descriptions of these places. Database records can be grouped together by<br />
assigning them to a common facility. All <strong>Picture</strong> <strong>Perfect</strong> forms support facilities. A facility field is<br />
displayed on each form with the following exceptions:<br />
• Although the Monitor forms do not have a Facility field, incoming messages are filtered by<br />
facility.<br />
• Although the following forms do not have a Facility field, access to them is governed by<br />
system permissions profiles: Backup, Custom, Edit SQL Statements, Force Logoff, Form<br />
Preferences, Log Monitor, Monitor Preferences, Performance Monitor, Purge All Alarms,<br />
Send Message, Status Monitor, Tour Functions, <strong>User</strong> Monitor, Access Secure, Alarm Colors,<br />
Control Outputs, Data Generator, Emergency DI, Facilities, LDAP DN, LDAP Server, and<br />
Parameters.<br />
At installation, a facility, <strong>Global</strong>, is created and, by default, all database records are assigned to it. If<br />
an existing <strong>Picture</strong> <strong>Perfect</strong> system is being upgraded, all existing database records are assigned to<br />
this facility, unless they are already associated with a facility.<br />
Use the Facilities form to create and delete facility records. These records, combined with Facility<br />
Profiles and Permissions, allow you to restrict operator access to records assigned to those facilities.<br />
Figure 17.Facilities form
Chapter 4<br />
Setup<br />
53<br />
Fields and controls<br />
Table 27. Facility form fields<br />
Field<br />
Description<br />
E-mail<br />
Description<br />
Enter a text description, up to 60 alphanumeric characters long, that defines a logical grouping, such as<br />
a group of buildings, a building, a floor in a building, or a room on a particular floor in a building.<br />
Example: Headquarters<br />
Select the target e-mail recipients to receive mode change notifications.<br />
Note:<br />
If it is necessary to send a notification to a large group of recipients (for example, all<br />
employees), then an e-mail alias should be used.<br />
Related procedures<br />
To create, edit, or delete a Facility record:<br />
1. From the Configuration menu, select Facilities, to display the Facility tab.<br />
2. Refer to Creating, editing, deleting, and printing records on page 36.<br />
Note:<br />
Before deleting a facility, you should ask yourself two questions:<br />
a. What do you want to do with the records that have the facility assigned to them<br />
You are given the opportunity to re-assign the facility for those related records to<br />
<strong>Global</strong> or to change them to an existing facility. If you choose to re-assign them to an<br />
existing facility, keep in mind who has access to that facility because that operator<br />
now has access to those records using the existing facility profile.<br />
b. What operators are already using that facility<br />
When a facility is deleted, it removes the facility-to-facility profile relationships for any<br />
operator using that facility. The facility record is deleted but the facility profile record is<br />
left intact. This means you may need to re-assign the facility profile to a new facility for<br />
each operator that may have been using the deleted facility. Deleting an existing<br />
facility effectively removes an operator’s access to that facility.
54<br />
<strong>Picture</strong> <strong>Perfect</strong> <strong>4.6</strong><br />
<strong>User</strong> <strong>Manual</strong><br />
Setting up printers<br />
Use the Printers form to add each printer configured during installation for server-side printing. This<br />
only applies to Activity Routing and Report Events.<br />
Figure 18.Printers form<br />
Fields and controls<br />
Table 28. Printer form fields<br />
Field<br />
Description<br />
Facility<br />
Queue Name<br />
Description<br />
A description of the printer, including type, quality, location, etc. as required (up to 30 alphanumeric<br />
characters).<br />
Click Facility to display the facilities list box. This field reflects the facility that this record is assigned to.<br />
For more information, see Creating facilities on page 52.<br />
The exact name of the print queue specified when printers were configured in the <strong>Picture</strong> <strong>Perfect</strong><br />
installation procedure on the server. The print queue name matches the printer name. Example: If the<br />
printer name is lp0, then the printer queue should be lp0.<br />
Related procedures<br />
To create, edit, or delete a Printer record:<br />
1. From the Setup menu, select Printers, and then click the Printers tab.<br />
2. Refer to Creating, editing, deleting, and printing records on page 36.
Chapter 4<br />
Setup<br />
55<br />
Setting up workstations (optional)<br />
Use the Workstations form to configure terminals that may be used by <strong>Picture</strong> <strong>Perfect</strong> as badge<br />
issue workstations, or if you have the optional Imaging package installed, as Imaging workstations.<br />
Figure 19.Workstations form<br />
Note:<br />
Do not define the host console terminal as a Workstation. The host terminal functions only as an administrative<br />
terminal; not as a workstation.<br />
Fields and controls<br />
Table 29. Workstation form fields<br />
Field<br />
Description<br />
Facility<br />
IP Address or Host Name<br />
Imaging Workstation<br />
Description<br />
Type any alphanumeric combination (1 to 60 characters).<br />
Example: Command Center Workstation<br />
Click Facility to display the facilities list box. This field reflects the facility to which this record<br />
is assigned. For more information, see Creating facilities on page 52.<br />
Type the IP address or hostname of the client workstation. This must be specified in the<br />
operating system file /etc/hosts on the host system.<br />
Select this check box if this terminal is used as an Imaging workstation<br />
Reader Issue The reader used as the Badge Issue reader. See Reader Issue on page 217.<br />
Related procedures<br />
To create, edit, or delete a workstation record:<br />
1. From the Setup menu, select Workstations, and then click the Workstations tab.<br />
2. Refer to Creating, editing, deleting, and printing records on page 36.
56<br />
<strong>Picture</strong> <strong>Perfect</strong> <strong>4.6</strong><br />
<strong>User</strong> <strong>Manual</strong><br />
To set up your Imaging workstations:<br />
1. Install the capture card (optional).<br />
To capture your images, you can use any device that has a TWAIN, WINTAB, or Video for<br />
Windows (VFW) driver installed. Follow the installation instructions provided by the<br />
device manufacturer.<br />
2. Install the print driver.<br />
Refer to the instructions shipped with your printer.<br />
3. Install signature pad drivers (optional).<br />
Depending on the signature pad you are using, you may need to install additional TWAIN<br />
or WINTAB drivers to make them compatible with the Imaging package. After installing<br />
the pad, install a TWAIN or WINTAB driver for the pad.<br />
4. Install the Imaging software.<br />
• The optional image package must be installed on the host to perform imaging activities on<br />
a client workstation. See the <strong>Picture</strong> <strong>Perfect</strong> <strong>4.6</strong> Imaging <strong>User</strong> <strong>Manual</strong> for details.<br />
• A client workstation that is used as an imaging terminal requires the installation of the<br />
client imaging software on the workstation.<br />
• First, install the Java Runtime Environment on the workstation. Click the J2SE Java<br />
Runtime Environment (JRE) link on the host web page.<br />
• Then, install the imaging software by clicking the EPIBuilder Imaging Installation link<br />
on the host web page.<br />
5. In <strong>Picture</strong> <strong>Perfect</strong>, add this workstation as an imaging workstation.<br />
6. Install the software licence key.<br />
Obtain and install new <strong>Picture</strong> <strong>Perfect</strong> server license to activate the optional image<br />
package installed on host. See the <strong>Picture</strong> <strong>Perfect</strong> <strong>4.6</strong> Installation <strong>Manual</strong> for details.<br />
7. Set up cameras and lighting (optional).<br />
Refer to the following document on your documentation CD for helpful information on<br />
camera and lighting setup: Image Quality Enhancements
Chapter 4<br />
Setup<br />
57<br />
Setting up SSL encryption<br />
Note:<br />
This section describes how to set up SSL encryption on <strong>Picture</strong> <strong>Perfect</strong> systems (stand-alone, redundant, and<br />
Enterprise configurations). <br />
Refer to Chapter 6 of the <strong>Picture</strong> <strong>Perfect</strong> <strong>4.6</strong> Installation <strong>Manual</strong> for the following procedures: <br />
-- SSL configuration for Facility Commander 2.2.3 and <strong>Picture</strong> <strong>Perfect</strong> 4.5.1 & <strong>4.6</strong> (stand-alone)<br />
-- Using a CA certificate on <strong>Picture</strong> <strong>Perfect</strong> <strong>4.6</strong> for SSL)<br />
Disabling IPv6 on Linux<br />
IPv6 should be disabled on Linux for client login with SSL enabled.<br />
1. Disable IPv6 through the network configuration GUI.<br />
2. Make sure the following settings are applied:<br />
• The /etc/sysconfig/network file contains the following entry:<br />
NETWORKING_IPV6=no<br />
• The /etc/modprobe.conf file contains the following entry:<br />
alias net-pf-10 off<br />
options ipv6 disable=1<br />
3. Reboot the system.<br />
4. When the system is back up, run ifconfig and verify that there are no IPv6 entries.<br />
Client SSL encryption<br />
The activation and deactivation of SSL encryption for events and requests transmitted between the<br />
<strong>Picture</strong> <strong>Perfect</strong> host and its clients is controlled by the EnableSSL script. This script can be run<br />
anytime after <strong>Picture</strong> <strong>Perfect</strong> has been installed.<br />
Note:<br />
Turning on Client SSL Encryption has a negative impact on client performance.<br />
To activate client SSL encryption:<br />
1. Log on to the system as ppadmin.<br />
2. At the command prompt, stop <strong>Picture</strong> <strong>Perfect</strong> by typing:<br />
rc.pperf -k<br />
If this is a redundant configuration, stop <strong>Picture</strong> <strong>Perfect</strong> by typing:<br />
pprscmd stop<br />
3. Log on to the system as root by typing:<br />
su - root<br />
4. Type the following command to enable SSL:<br />
EnableSSL 1<br />
Enter<br />
Enter<br />
5. Log on to the system as ppadmin.
58<br />
<strong>Picture</strong> <strong>Perfect</strong> <strong>4.6</strong><br />
<strong>User</strong> <strong>Manual</strong><br />
6. Start <strong>Picture</strong> <strong>Perfect</strong> again by typing:<br />
rc.pperf<br />
Enter<br />
If this is a redundant configuration, start <strong>Picture</strong> <strong>Perfect</strong> by typing:<br />
pprscmd start <br />
7. From a client PC browser window, type the following secure URL to connect to the server:<br />
https:///<strong>Picture</strong>/<br />
Note:<br />
Once SSL has been enabled, operators should access the client using the secure HTTPS URL (note the<br />
“s” after http): https:///<strong>Picture</strong>/<br />
8. In the <strong>Security</strong> Alert window, select View Certificate.<br />
9. In the Certificate window, select Install Certificate.<br />
10. In the Certificate Import Wizard - Welcome window, select Next.<br />
11. In the Certificate Import Wizard - Certificate Store window, select the Automatically select the<br />
certificate store based on the type of certificate radio button. Click Next to continue, and then<br />
click Finish.<br />
12. In the <strong>Security</strong> Warning window, click Yes to install the certificate. The install is complete<br />
when the Certificate Import Wizard displays the message The import was successful. Click<br />
OK to close the window.<br />
13. In the <strong>Security</strong> Alert window, click Yes to proceed.<br />
14. In the <strong>Picture</strong> <strong>Perfect</strong> webtop, click the <strong>Picture</strong> <strong>Perfect</strong> button in the upper left corner to<br />
display the Login screen.<br />
15. Log on to the system.<br />
16. When logging on to <strong>Picture</strong> <strong>Perfect</strong>, with SSL enabled, the following window displays:<br />
17. In the Warning - <strong>Security</strong> window, check the Always trust content from this publisher check<br />
box, and then click Yes. This window appears because <strong>Picture</strong> <strong>Perfect</strong> self-signs the SSL<br />
certificates and does not obtain them from a third party. If you wait too long to click Yes, the<br />
application times out and you are denied access. If the timeout occurs, close <strong>Picture</strong> <strong>Perfect</strong><br />
and try again.<br />
Note:<br />
When toggling between ‘SSL disabled’ to ‘SSL enabled’, a client may encounter the following error message when<br />
logging in:
Chapter 4<br />
Setup<br />
59<br />
<br />
For the client to successfully login, it is necessary to first close down the client applet window and close down all<br />
open web-tops and perform the login again. This only needs to be done once.<br />
To deactivate client SSL encryption:<br />
1. Log on to the system as ppadmin.<br />
2. At the command prompt, stop <strong>Picture</strong> <strong>Perfect</strong> by typing:<br />
rc.pperf -k<br />
Enter<br />
If this is a redundant configuration, stop <strong>Picture</strong> <strong>Perfect</strong> by typing:<br />
pprscmd stop<br />
3. Log on to the system as root by typing:<br />
su - root<br />
4. Type the following command to disable SSL:<br />
Enable SSL 0<br />
where 0 = zero.<br />
Enter<br />
5. Log on to the system as ppadmin.<br />
6. Start <strong>Picture</strong> <strong>Perfect</strong> again by typing:<br />
rc.pperf<br />
Enter<br />
If this is a redundant configuration, start <strong>Picture</strong> <strong>Perfect</strong> by typing:<br />
pprscmd start <br />
7. From a client PC browser window, type in the following URL to connect to the server:<br />
http:///<strong>Picture</strong>/<br />
8. When the <strong>Picture</strong> <strong>Perfect</strong> webtop displays, click the <strong>Picture</strong> <strong>Perfect</strong> button in the upper left<br />
corner to display the Login screen.<br />
9. Log on to the system.<br />
Host database encryption<br />
The activation and deactivation of encryption for client-server database connections is controlled by<br />
the DbSecComm script. This script can be run anytime after <strong>Picture</strong> <strong>Perfect</strong> has been installed.<br />
The Informix CSM module for database encryption requires the libstdc++.so.5 library, which is<br />
installed by the compat-libstdc++-33-3.2.3-61.i386.rpm package.<br />
Note:<br />
Turning on Database encryption has a negative impact on client performance. You do not need to have database<br />
ssl enabled to have client ssl enabled, or vice versa.
60<br />
<strong>Picture</strong> <strong>Perfect</strong> <strong>4.6</strong><br />
<strong>User</strong> <strong>Manual</strong><br />
To determine if the libstdc++.so.5 library is installed:<br />
1. Log on to the system as ppadmin.<br />
2. At the command prompt type the following:<br />
rpm -qa | grep "libstdc++" Enter<br />
3. If compat-libstdc++-33-3.2.3-61.i386.rpm appears in the list of packages, then<br />
libstdc++.so.5 is already installed on the <strong>Picture</strong> <strong>Perfect</strong> host.<br />
• If the libstdc++.so.5 library is already installed on the host, continue to To activate<br />
database SSL encryption:.<br />
• If the libstdc++.so.5 library is not installed on the host, continue to To download and<br />
install the compat-libstdc++-33-3.2.3-61.i386.rpm package:.<br />
To download and install the compat-libstdc++-33-3.2.3-61.i386.rpm package:<br />
1. Log on to the system as ppadmin.<br />
2. At the command prompt, stop <strong>Picture</strong> <strong>Perfect</strong> by typing:<br />
rc.pperf -k Enter<br />
If this is a redundant configuration, stop <strong>Picture</strong> <strong>Perfect</strong> by typing:<br />
pprscmd stop<br />
3. Change to the /tmp directory by typing the following command:<br />
cd /tmp Enter<br />
4. Navigate to the following web address to obtain the compat-libstdc++-33-3.2.3-<br />
61.i386.rpm.<br />
http://rpm.pbone.net/index.php3/stat/4/idpl/12267595/com<br />
/compat-libstdc++-33-3.2.3-61.i386.rpm.html<br />
Right-click on one of the mirrors, and then select Properties. Copy the Address: (URL),<br />
and then type the following command. Paste the URL in place of the .<br />
wget Enter<br />
5. Install the compat-libstdc++-33-3.2.3-61.i386.rpm package by typing the following<br />
command:<br />
rpm -i /tmp/compat-libstdc++-33-3.2.3-61.i386.rpm<br />
To activate database SSL encryption:<br />
1. Log on to the system as ppadmin.<br />
2. At the command prompt, stop <strong>Picture</strong> <strong>Perfect</strong> by typing:<br />
rc.pperf -k Enter<br />
If this is a redundant configuration, stop <strong>Picture</strong> <strong>Perfect</strong> by typing:<br />
pprscmd stop<br />
3. Log on to the system as root by typing:<br />
Enter
Chapter 4<br />
Setup<br />
61<br />
su - root<br />
4. Type the following command to enable SSL:<br />
DbSecComm 1<br />
Enter<br />
5. Log on to the system as ppadmin.<br />
6. Start <strong>Picture</strong> <strong>Perfect</strong> again by typing:<br />
rc.pperf<br />
Enter<br />
If this is a redundant configuration, start <strong>Picture</strong> <strong>Perfect</strong> by typing:<br />
pprscmd start <br />
7. Log on to the <strong>Picture</strong> <strong>Perfect</strong> application.<br />
8. Check the <strong>Picture</strong> <strong>Perfect</strong> log file for database errors by typing the following command:<br />
logtail<br />
Enter<br />
9. Press CTRL C to exit and return to the command prompt.<br />
10. Query the database by typing:<br />
query operator<br />
Enter<br />
Observe the output. If an error occurs due to the CSM module or <strong>Picture</strong> <strong>Perfect</strong><br />
configuration, it may appear here. The correct output resembles the following:<br />
1 Systems Adminstrator 0000 install 1 1 -1<br />
89fb511ffe93ee7826661ca1e3bb468dc1ad0ff2 0 0 1 1 -1 20041006<br />
170806 -1 System System system 1 1 -1 0 0 -1 20041018<br />
194738<br />
To deactivate database SSL encryption:<br />
1. Log on to the system as ppadmin.<br />
2. At the command prompt, stop <strong>Picture</strong> <strong>Perfect</strong> by typing:<br />
rc.pperf -k<br />
Enter<br />
If this is a redundant configuration, stop <strong>Picture</strong> <strong>Perfect</strong> by typing:<br />
pprscmd stop<br />
3. Log on to the system as root by typing:<br />
su - root<br />
4. Type the following command to disable SSL:<br />
DbSecComm 0<br />
where 0 = zero.<br />
Enter<br />
5. Log on to the system as ppadmin.<br />
6. Start <strong>Picture</strong> <strong>Perfect</strong> again by typing:<br />
rc.pperf<br />
Enter
62<br />
<strong>Picture</strong> <strong>Perfect</strong> <strong>4.6</strong><br />
<strong>User</strong> <strong>Manual</strong><br />
If this is a redundant configuration, start <strong>Picture</strong> <strong>Perfect</strong> by typing:<br />
pprscmd start <br />
7. Log on to the <strong>Picture</strong> <strong>Perfect</strong> application.
Chapter 5 System configuration<br />
This chapter describes the hardware and site configuration required to<br />
start using your <strong>Picture</strong> <strong>Perfect</strong> system.<br />
In this chapter:<br />
Overview. . . . . . . . . . . . . . . . . . . . . . . . . . . . . . . . . . . . . . . . . . . 64<br />
Configuring modems . . . . . . . . . . . . . . . . . . . . . . . . . . . . . . . . . 64<br />
Configuring ports . . . . . . . . . . . . . . . . . . . . . . . . . . . . . . . . . . . . 66<br />
Configuring email . . . . . . . . . . . . . . . . . . . . . . . . . . . . . . . . . . . . 69<br />
Defining routings. . . . . . . . . . . . . . . . . . . . . . . . . . . . . . . . . . . . . 71<br />
Defining badge formats. . . . . . . . . . . . . . . . . . . . . . . . . . . . . . . . 72<br />
Defining departments . . . . . . . . . . . . . . . . . . . . . . . . . . . . . . . . . 73<br />
Defining personnel types . . . . . . . . . . . . . . . . . . . . . . . . . . . . . . 75
64<br />
<strong>Picture</strong> <strong>Perfect</strong> <strong>4.6</strong><br />
<strong>User</strong> <strong>Manual</strong><br />
Overview<br />
After your installer completes the initial hardware and software installation, you use forms to<br />
configure your <strong>Picture</strong> <strong>Perfect</strong> system according to your specific requirements. Some of the forms<br />
contain default information that you can change as required.<br />
The forms are presented in the recommended order in Configuration steps on page 30.<br />
Configuring modems<br />
Use the Modems form to describe each modem type that you intend to use for dial-up<br />
communications. Modem types that you define using the Modems form appear in a list box for<br />
assignment to a micro (on the Micros form) and a port (on the Ports form). A micro can dial up the<br />
host on any available port that is compatible, meaning the modem type matches. Only compatible<br />
modem types can establish a connection.<br />
The DirecDoor, PXNPlus, and Micro/5-PX support 9600 baud only.<br />
A dial-up micro uses standard modem communication and standard telephone lines to dial up and<br />
respond to the host. Each dial-up micro has a dedicated phone line and a modem for communication<br />
with the host. The modem connects via RS-232 cable at the micro's host port (RS-232 serial port).<br />
The host has a list of user-definable phone numbers available for calling any dial-up micro in the<br />
system; likewise, all dial-up micros have a list of user-definable phone numbers available for dialing<br />
the host.<br />
You can configure modems without having to restart the <strong>Picture</strong> <strong>Perfect</strong> system. Refer to your<br />
modem manual when filling out the fields on the Modems form.<br />
Figure 20.Modems form
Chapter 5<br />
System configuration<br />
65<br />
Fields and controls<br />
If a default value appears in a field, accept that value if the modem type is Hayes-compatible.<br />
Note: There are system-supplied forms for the Hidex modem, Hayes 1200, 2400, and 9600 modems, the Cardinal 28.8<br />
V.34 modem, and the STAR Comm 144F.1 modem.<br />
Table 30. Modem form fields<br />
Field<br />
Description<br />
Facility<br />
Autodialer<br />
Prefix<br />
Dial Stored<br />
Prefix<br />
Description<br />
Type a description (up to 60 alphanumeric characters) that describes the modem type. This description<br />
appears in a list box on the Micros form and the Ports form so that you can assign a modem type to<br />
micros and ports. Example: Hayes 2400<br />
Click Facility to display the facilities list box. This field reflects the facility to which this record is assigned.<br />
For more information, see Creating facilities on page 52.<br />
Enter the command string (0 to 30 alphanumeric characters) used to tell the modem to dial the number<br />
that follows.<br />
Enter the command string (0 to 30 alphanumeric characters) that tells the modem to dial the phone<br />
number stored in the modem’s non-volatile memory.<br />
Note:<br />
Some modems can store phone numbers at multiple memory locations. On your modem,<br />
location 0 is not available for stored phone numbers because it is reserved for the host phone<br />
number.<br />
Attention<br />
Command<br />
Attention<br />
Response<br />
Initialization<br />
Command<br />
Initialization<br />
Response<br />
Deinitialization<br />
Command<br />
Deinitialization<br />
Response<br />
EOL ASCII<br />
Value<br />
Hangup<br />
Command<br />
Low Speed<br />
Baud<br />
Lo-speed<br />
Connect Msg<br />
High Speed<br />
Baud<br />
Enter the wake-up string (0 to 30 alphanumeric characters) required to put the modem into command<br />
mode, so that it can receive other configuration commands (and eventually the hang-up command).<br />
Enter the string (0 to 30 alphanumeric characters) that the modem returns to indicate that it received the<br />
attention command.<br />
Enter the command string (0 to 30 alphanumeric characters) used when preparing to dial out or answer.<br />
Enter the string (0 to 30 alphanumeric characters) that the modem returns to indicate that it received the<br />
initialization command.<br />
Enter the command string (0 to 30 alphanumeric characters) used to de-initialize the modem when<br />
hanging up.<br />
Enter the string (0 to 30 alphanumeric characters) that the modem returns to indicate that it received the<br />
de-initialization command.<br />
Enter the character (expressed in ASCII value) that terminates every command string.<br />
Enter the command string (0 to 30 alphanumeric characters) used to disconnect or hang up the modem.<br />
For multi-speed modems, enter the lowest baud rate that this modem can use for a connection. The line<br />
speed can downgrade to this lower baud rate to accommodate older modems or poor line quality.<br />
Enter the message (0 to 30 alphanumeric characters) that the modem returns when it connects using its<br />
low-speed baud rate.<br />
For multi-speed modems, enter the highest baud rate that this modem can use for a connection. The<br />
modem uses its highest baud rate when it first tries to connect. If it does not receive a carrier using the<br />
high-speed baud rate, it steps down to lower baud rates until the connection occurs.
66<br />
<strong>Picture</strong> <strong>Perfect</strong> <strong>4.6</strong><br />
<strong>User</strong> <strong>Manual</strong><br />
Table 30. Modem form fields (continued)<br />
Field<br />
Hi-speed<br />
Connect Msg<br />
Error Message<br />
No Carrier<br />
Msg<br />
No Answer<br />
Message<br />
Busy Msg<br />
Description<br />
Enter the message (0 to 30 alphanumeric characters) that this modem returns when it connects using its<br />
high-speed baud rate.<br />
Enter the message (0 to 30 alphanumeric characters) that this modem gives when it rejects an invalid<br />
command.<br />
Enter the message (0 to 30 alphanumeric characters) that this modem gives when it fails to connect; this<br />
message differentiates between No Carrier, No Answer, and Busy.<br />
Enter the message (0 to 30 alphanumeric characters) that this modem gives when it fails to connect; this<br />
message differentiates between No Carrier and No Answer.<br />
Enter the message (0 to 30 alphanumeric characters) that this modem gives when it fails to connect; this<br />
message differentiates between No Carrier and Busy.<br />
Related procedures<br />
To create, edit, or delete a modem record:<br />
1. From the Configuration menu, select Micros, and then click the Modems tab.<br />
2. Refer to Creating, editing, deleting, and printing records on page 36.<br />
Configuring ports<br />
Many of the port characteristics for micro communication lines are already configured at the time of<br />
installation. All you need to provide is a port description, tty number, and line settings. If the port<br />
supports dial-up micros, specify a phone number and modem type.<br />
Use the Ports form to define a serial port and the Network Micro Ports form to define a network port.<br />
The system then allows you to assign the device port (line) to a micro.<br />
• Unidirectional direct connection micros require only a primary port.<br />
• Bidirectional direct connection micros require a primary and a secondary port.<br />
• Dial-up micros do not require a port assignment, but do require a Ports form.<br />
• Network micros require only a network primary port.<br />
The Ports form supports dynamic configuration for all fields except tty. Dynamic configuration means<br />
that you can configure ports without having to restart the <strong>Picture</strong> <strong>Perfect</strong> system. If you change the<br />
tty name, you must restart <strong>Picture</strong> <strong>Perfect</strong>.<br />
Note:<br />
The fields on the Ports form differ on a redundant system. Refer to the <strong>Picture</strong> <strong>Perfect</strong> Redundant Edition <strong>User</strong><br />
<strong>Manual</strong> for more information.
Chapter 5<br />
System configuration<br />
67<br />
Figure 21.Ports form<br />
Figure 22.Network ports form
68<br />
<strong>Picture</strong> <strong>Perfect</strong> <strong>4.6</strong><br />
<strong>User</strong> <strong>Manual</strong><br />
Fields and controls<br />
Table 31. Port form fields<br />
Field<br />
Description<br />
Description<br />
Type a port description up to 60 alphanumeric characters long. The ports that you define appear in a list<br />
box on the Micros form so that you can assign a serial port to direct-communication micros (unidirectional<br />
or bidirectional). None appears in the list box so that you can indicate no secondary port for a<br />
unidirectional micro and no primary or secondary port for a dial-up micro.<br />
A typical description of a host port includes the line number and port number.<br />
Example: Line 1 Port 1 tty2<br />
The host as two serial ports. Additional serial ports are available if a multi-port adapter is attached.<br />
Note:<br />
Serial port (S1) on the RISC/6000 is used by the system console, in the case of an ASCII<br />
console.<br />
Facility<br />
Modem Type<br />
Phone<br />
Click Facility to display the facilities list box. Selecting a facility allows the administrator to restrict operator<br />
access to those records in a specific facility. For more information, see Creating facilities on page 52.<br />
A port used for direct-communication micros does not require a modem type (select None). None is the<br />
default selection. If modems are connected, click Modem Type to display a list box of modems. Select the<br />
modem type that matches your modem, and then click Close.<br />
The dial-up (micro-to-host) telephone number. Include the area code but not the PBX prefix or country<br />
code. A dial-up micro can use this number to dial the host.<br />
A dial-up micro uses a dynamic list of phone numbers to call the host on any compatible port that is<br />
available. When the port is assigned the same modem type as the micro, that port becomes compatible.<br />
Note:<br />
A port used for direct-communication micros does not require a phone number. (Leave this field<br />
blank for direct connection micros.) The port used for dial-up communications requires a phone<br />
number.<br />
Baud Rate<br />
For direct-communication micros, select the desired baud rate.<br />
For dial-up micros, 9600 is the required line setting for the Micro/5-PX.<br />
Data Bits The required line setting is 8.<br />
Stop Bits The required line setting is 1.<br />
Parity<br />
tty<br />
The required line setting is None.<br />
AIX: Type the full path name of the port as defined in AIX, such as /dev/ttyN, where N=line number. This<br />
must be typed in lower-case characters, and must not be the port assigned to the operator’s console.<br />
(Typically, tty0 is assigned to the console.)<br />
Linux: Refer to the following for Port Device Naming conventions for Linux systems:<br />
Com Ports<br />
com1 /dev/ttyS0<br />
com2 /dev/ttyS1<br />
PCI 8/16 Serial Port Adapter<br />
1 /dev/ttya01<br />
2 /dev/ttya02<br />
3 /dev/ttya03<br />
and so on...
Chapter 5<br />
System configuration<br />
69<br />
Table 32. Network port form fields<br />
Field<br />
Description<br />
Facility<br />
Host Name<br />
Description<br />
Type a port description up to 60 alphanumeric characters long. The ports that you define here appear in<br />
a list box on the Micros form so that you can assign a network port to network micros. (None<br />
automatically appears in the list box so that you can indicate no secondary port.)<br />
A typical description of a network micro port should allow an operator to identify it on the ports list box on<br />
the Micros form. It should also allow the operator to distinguish it from a serial port. Example: Network<br />
Micro 0 Port.<br />
Click Facility to display the facilities list box. This field reflects the facility to which this record is assigned.<br />
For more information, see Creating facilities on page 52.<br />
Type the host name of the network micro. The host name of the network micro must be listed in the <br />
/etc/hosts file or a Domain Name Server (DNS). This can be either the IP address or the name.<br />
Note:<br />
Firewall users: If your installation requires ANY micro and its corresponding host to communicate through a<br />
firewall, the firewall must be configured to allow for connections through the following ports: 6767, 6768, 7777.<br />
Related procedures<br />
To create, edit, or delete a Port or a Network port record:<br />
1. From the Configuration menu, select Micros, and then click the Ports tab.<br />
2. Refer to Creating, editing, deleting, and printing records on page 36.<br />
Configuring email<br />
Use the Email Recipients form to add email addresses for the routing of alarms and mode changes.<br />
When an alarm is generated, a message is emailed to the address listed in the Email Address field.<br />
Each time an alarm is set or reset, another message is sent. Configuration parameters of the output<br />
included in the email message can be set using the Parameters form. See System Parameters Form<br />
on page 41.<br />
Note:<br />
The Email feature requires the Sendmail subsystem to be configured properly. See your System Administrator or<br />
IS department for assistance.<br />
Example<br />
Alarms that are assigned a routing of Email are sent to Emily.Lee@xyz.com.
70<br />
<strong>Picture</strong> <strong>Perfect</strong> <strong>4.6</strong><br />
<strong>User</strong> <strong>Manual</strong><br />
Figure 23.Email Recipients form<br />
Fields and controls<br />
Table 33. Email form fields<br />
Field<br />
Description<br />
Email Address<br />
Phone Number<br />
Facility<br />
Test Email<br />
Description<br />
The name of the person to whom the e-mail is sent, or a description of the group, if using an alias (up<br />
to 60 alphanumeric characters).<br />
The e-mail address to which the alarm is sent. If you want the message to go to multiple addressees,<br />
enter a valid e-mail alias. An alias is used to send a message to more than one email address. Any<br />
messages sent to this address are handled by the Sendmail subsystem and routed to the appropriate<br />
e-mail addresses in the e-mail alias.<br />
The phone number of the person specified by the e-mail address.<br />
Click Facility to display the facilities list box. This field reflects the facility to which this record is<br />
assigned. For more information, see Creating facilities on page 52.<br />
Click the Test Email button to send a test email to the email address entered.<br />
Related procedures<br />
To create, edit, or delete an email record:<br />
1. Select Control, Routings, and then Email Recipients tab.<br />
2. Refer to Creating, editing, deleting, and printing records on page 36.<br />
To set up an alias:<br />
1. Open a new terminal window.<br />
2. Change to the root user by typing: su<br />
3. Using an editor, such as vi, add the new alias to the /etc/aliases file. Each alias must<br />
be unique and must start on a new line. Aliases are in the form:<br />
alias: name@somedomain.com, name2@someotherdomain.net<br />
For more information, at the command prompt, type: man aliases
Chapter 5<br />
System configuration<br />
71<br />
Defining routings<br />
Use the Routings form to define where messages are sent. Eleven predefined routings are already<br />
entered. The system lets you use these routings to send messages to a printer, history log, email,<br />
and/or to the monitor. The routings you create populate list boxes that are used in various aspects of<br />
the system.<br />
Example<br />
Incoming alarm messages are assigned a routing of Monitor.<br />
Figure 24.Routings form<br />
Fields and controls<br />
Table 34. Routing form fields<br />
Field<br />
Description<br />
Description<br />
Type a description (0 to 60 characters) to identify the type of messages to be routed.<br />
Example: Badge Activity, Operator Messages, Overnight Messages, or ALL<br />
A single routing description can include multiple routing destinations.<br />
Example: Messages received overnight can be routed to the printer, monitor, and history log.
72<br />
<strong>Picture</strong> <strong>Perfect</strong> <strong>4.6</strong><br />
<strong>User</strong> <strong>Manual</strong><br />
Table 34. Routing form fields (continued)<br />
Field<br />
Printer<br />
Monitor<br />
History<br />
Email<br />
Facility<br />
Description<br />
Select Yes to select a printer as a destination where you want messages to be routed. From the Printer<br />
drop-down list, select the specific printer queue.<br />
Select Yes to display the message on the alarm and activity monitor; this choice does not create a history<br />
record.<br />
Note: Monitor must be selected as a routing destination for an operator to respond to an alarm.<br />
Select Yes to record the transaction message in the database history table; this allows the message to be<br />
referenced for history reporting.<br />
Select Yes to route messages to an email address or alias. The Email drop-down list contains all email<br />
addresses currently defined in the system. Select the desired addresses from the list box.<br />
Note: To enable this feature, Yes must be selected in the Monitor field.<br />
Click Facility to display the facilities list box. This field reflects the facility to which this record is assigned.<br />
For more information, see Creating facilities on page 52.<br />
Related procedures<br />
To create, edit, or delete a routing record:<br />
1. Select Control, Routings, and then Routings tab.<br />
2. Refer to Creating, editing, deleting, and printing records on page 36.<br />
Defining badge formats<br />
The format of the encoded badge is identified by a special character sequence that optionally starts<br />
with constant data (such as a facility code common to all badges) and always ends with variable data<br />
that indicates the length of the character string required in the Badge Encode Number field on the<br />
Badges form.<br />
A % sign indicates the beginning of the variable data and a lower-case s marks the end. The entire<br />
badge ID must be between 1 and 16 characters long.<br />
The system comes with one pre-loaded format, %10s, which is the format for 10-digit Wiegand<br />
readers. If additional formats are needed, they can be added on the Badge Formats form.<br />
Example<br />
The badge ID format 002%10s indicates a facility code of 002 and a badge encode number of 10<br />
characters.
Chapter 5<br />
System configuration<br />
73<br />
Figure 25.Badge Format form<br />
Constant data (such as a facility code) is data common to all badges, and is entered in front of the %<br />
in this field. (Constant data does not appear in the Badge Encode Number field of the Badges form.)<br />
Fields and controls<br />
Table 35. Badge Format form fields<br />
Field<br />
Description<br />
Facility<br />
Badge Id<br />
Format<br />
Description<br />
Type a description (0 to 60 characters) to identify the badge format. Example: 10 Digit Badge<br />
The badge formats you define appear in a list box on the Parameters and the Badges forms.<br />
Click Facility to display the facilities list box. This field reflects the facility to which this record is assigned.<br />
For more information, see Creating facilities on page 52.<br />
Type a badge ID format (1 to 16 characters) using the following sequence: <br />
Constant data (optional) <br />
% Variable data s<br />
Recommendation: To ensure the Auto Generate function produces a unique badge ID number, the<br />
variable portion of the badge ID format must be at least 10 digits.<br />
Related procedures<br />
To create, edit, or delete a badge format record:<br />
1. Select Access, Badges, and then Badge Formats tab.<br />
2. Refer to Creating, editing, deleting, and printing records on page 36.<br />
Defining departments<br />
Use the Departments form to define a department. The department names entered here populate a<br />
list box that is used on the Personnel form to assign a department to each badge holder.
74<br />
<strong>Picture</strong> <strong>Perfect</strong> <strong>4.6</strong><br />
<strong>User</strong> <strong>Manual</strong><br />
Example<br />
Employees working in research and development are assigned to the Engineering department.<br />
Figure 26.Department form<br />
Fields and controls<br />
Table 36. Department form fields<br />
Field<br />
Description<br />
Facility<br />
Location<br />
Division<br />
Manager<br />
Phone<br />
<strong>User</strong> Fields (tab)<br />
Description<br />
Enter a description (1 to 60 characters) to identify the department. Example: Marketing<br />
Click Facility to display the facilities list box. This field reflects the facility to which this record is<br />
assigned. For more information, see Creating facilities on page 52.<br />
Enter the department is location (0 to 20 characters) in a building or city. Example: Lower Level<br />
Enter a site-specific abbreviation (0 to 3 characters). Example: ABC<br />
Enter the name of the department manager (0 to 24 characters).<br />
Enter the phone number for the department (0 to 30 characters).<br />
Enter comments (0 to 60 characters).<br />
Related procedures<br />
To create, edit, or delete a department record:<br />
1. From the Access menu, select People, and then click the Departments tab.<br />
2. Refer to Creating, editing, deleting, and printing records on page 36.
Chapter 5<br />
System configuration<br />
75<br />
Defining personnel types<br />
Use the Personnel Type form to define different types of personnel. These entries populate a list box<br />
used on the Badges form to assign a personnel type to each badge. Four personnel types are<br />
already entered into the system: Permanent, Temporary, Contractor, and Visitor. Additional types can<br />
be entered as described in To create, edit, or delete a personnel type record: on page 75.<br />
Note:<br />
Available Categories and Temporary Categories: <br />
When a category is assigned to a person as a temporary category, that category remains in the “Available” list.<br />
This is to allow for the operator to set up multiple schedules for that category on the same person. An example - A<br />
cleaning crew needs access from 5pm - 10pm Tuesday - Friday, on Saturday they need access from Noon - 5pm.<br />
Example<br />
Full time employees are assigned a Personnel Type of Permanent.<br />
Figure 27.Personnel Type form<br />
Fields and controls<br />
Table 37. Personnel Type form fields<br />
Field<br />
Description<br />
Facility<br />
Description<br />
Enter the identification name of the personnel type to be added (up to 60 alphanumeric characters).<br />
Click Facility to display the facilities list box. Selecting a facility allows the administrator to restrict operator<br />
access to those records in a specific facility. For more information, see Creating facilities on page 52.<br />
Related procedures<br />
To create, edit, or delete a personnel type record:<br />
1. From the Access menu, select People, and then click the Personnel Type tab.<br />
2. Refer to Creating, editing, deleting, and printing records on page 36.
76<br />
<strong>Picture</strong> <strong>Perfect</strong> <strong>4.6</strong><br />
<strong>User</strong> <strong>Manual</strong>
Chapter 6 Operator administration<br />
This chapter describes how to control the operations that an operator can<br />
perform and the applications in which they can be performed.<br />
In this chapter:<br />
Overview. . . . . . . . . . . . . . . . . . . . . . . . . . . . . . . . . . . . . . . . . . . 78<br />
Creating facility permission profiles . . . . . . . . . . . . . . . . . . . . . . 79<br />
Creating system permission profiles. . . . . . . . . . . . . . . . . . . . . . 83<br />
Creating form profiles . . . . . . . . . . . . . . . . . . . . . . . . . . . . . . . . . 87<br />
Setting up permission groups . . . . . . . . . . . . . . . . . . . . . . . . . . . 88<br />
Setting up permissions . . . . . . . . . . . . . . . . . . . . . . . . . . . . . . . . 90<br />
Defining operators . . . . . . . . . . . . . . . . . . . . . . . . . . . . . . . . . . . 92<br />
Linking facilities, facility profiles, permissions, and operators. . . 95
78<br />
<strong>Picture</strong> <strong>Perfect</strong> <strong>4.6</strong><br />
<strong>User</strong> <strong>Manual</strong><br />
Overview<br />
The <strong>Picture</strong> <strong>Perfect</strong> system allows you to group your system database records according to facilities.<br />
A facility can be records associated with a group of buildings in a city, a building, a floor in a building,<br />
a tenant, or a room on a particular floor in a building.<br />
Facility records are text descriptions of these places. Database records can be grouped by assigning<br />
them to a common facility. At installation, a <strong>Global</strong> facility is created and, by default, all database<br />
records are assigned to it.<br />
Operators using the <strong>Picture</strong> <strong>Perfect</strong> system require access to different forms and facilities depending<br />
on their function and location. They also require different levels of authority depending on their<br />
position.<br />
A Permissions Profile defines the record and field level access permissions as well as action<br />
permissions that control what applications an operator can run. There are two types of profiles:<br />
• Facility Permission Profiles which define permissions for <strong>Picture</strong> <strong>Perfect</strong> forms that are<br />
partitioned by facility, and<br />
• System Permission Profiles that define permissions for the <strong>Picture</strong> <strong>Perfect</strong> forms that are not<br />
partitioned by facility.<br />
The default profiles are created at installation for System and Facility permissions include: All, Insert,<br />
Update, View, and No. These profiles are locked (cannot be changed), but they may be copied and<br />
then edited to create additional profiles.<br />
Once a permission profile is defined, it can be associated with a facility and assigned to a<br />
permission. This permission is then assigned to an operator and determines what records the<br />
operator is allowed to access and what the operator is allowed to do with them, based on the facility<br />
of the particular record. For example, when the <strong>Global</strong> facility is paired with the All Facility<br />
Permission profile and assigned to an operator, that operator has full access to the database records<br />
associated with the <strong>Global</strong> facility.<br />
The following diagram depicts the relationship of the <strong>Picture</strong> <strong>Perfect</strong> tables when setting up facilities<br />
in your system. All records stored in the <strong>Picture</strong> <strong>Perfect</strong> database are either facility-based or systembased.<br />
By default, a <strong>Global</strong> facility is defined on the system if no other facility is defined. Records that<br />
are not associated with a facility are assigned to the <strong>Global</strong> facility. To determine the records that an<br />
operator can access, facilities are paired with a profile defining the level of access, and are then<br />
assigned to the operator’s permission. Category and Reports availability are not governed by facility<br />
or system, but by permission groups.
Chapter 6<br />
Operator administration<br />
79<br />
Figure 28.Operator administration overview<br />
A facility consists<br />
of database<br />
records.<br />
Facility based forms<br />
Facility Permission<br />
Profile<br />
Access to database records is<br />
determined when an operator is<br />
assigned a permission.<br />
Non-facility based forms<br />
System Permission<br />
Profile Permission<br />
Operator<br />
Profiles and Permission Groups<br />
determine the level of access<br />
an operator has to <strong>Picture</strong><br />
<strong>Perfect</strong> forms, actions, and<br />
applications.<br />
After completing the initial system configuration, records need to be created to assign the proper<br />
permission sets to each operator. The following forms are required to create these records and are<br />
presented in the order recommended in Chapter 3 Configuration checklist.<br />
• Facility Permission Profile<br />
• System Permission Profile<br />
• Form Profile<br />
• Permission Groups<br />
• Permissions<br />
• Operators<br />
Section Linking facilities, facility profiles, permissions, and operators on page 95 shows examples of<br />
the relationship of these records and how to link them.<br />
Creating facility permission profiles<br />
A facility permission profile defines an operator’s record and field level access permissions for the<br />
<strong>Picture</strong> <strong>Perfect</strong> forms that are partitioned by facility. It defines, for each facility, what the operator can<br />
do with records assigned to that facility.<br />
Example<br />
Custom Forms<br />
Form Profile<br />
Permission Groups for<br />
Areas, Categories, and<br />
Reports<br />
A permission<br />
consists of profiles<br />
paired with facilities.<br />
When the All Facility Permissions facility profile is assigned to the <strong>Global</strong> facility and assigned to an<br />
operator, the operator has access to all database records in the <strong>Global</strong> facility only. The term “<strong>Global</strong>”<br />
defines a default facility; it does not encompass other facilities.
80<br />
<strong>Picture</strong> <strong>Perfect</strong> <strong>4.6</strong><br />
<strong>User</strong> <strong>Manual</strong><br />
Figure 29.Facility Permissions Profile form<br />
Default facility permission profiles are created during installation and, when paired with a facility, give<br />
an operator varying levels of access to the associated database records, as referenced in Table 38.<br />
This feature allows an administrator to grant an operator a different level of permission for each set<br />
of records (Facility) to which the operator has access.<br />
Example:<br />
• At the one facility an operator may be assigned the facility permission profile All Facility<br />
Permissions, which allows full access or the ability to view, update, insert, and delete at the<br />
record level on all <strong>Picture</strong> <strong>Perfect</strong> forms. Full access also grants view and update permission<br />
at the field level.<br />
• At another facility that same operator may be assigned the No Facility Permissions, which<br />
does not allow the operator any access to the records at all.<br />
Table 38. Default Facility Permissions profiles<br />
Profile: No View Update Insert All<br />
Page (Form) Permission<br />
Delete<br />
<br />
Insert <br />
Update <br />
View <br />
None
Chapter 6<br />
Operator administration<br />
81<br />
Table 38. Default Facility Permissions profiles<br />
Profile: No View Update Insert All<br />
Action Permission<br />
Manage Template<br />
Run Template<br />
Change Mode<br />
<br />
<br />
<br />
Fields and controls<br />
Table 39. Facility Permission Profile form fields<br />
Field<br />
Description<br />
Facility<br />
Actions<br />
Description<br />
Enter a description (up to 60 characters). This description appears in the Facility list box of the<br />
Permission form.<br />
Click Facility to display the facilities list box. This field reflects the facility to which this record is<br />
assigned. For more information, see Creating facilities on page 52.<br />
This section can be used to restrict or enable actions that affect <strong>Picture</strong> <strong>Perfect</strong> forms globally, such<br />
as:<br />
Change<br />
Mode<br />
Encode<br />
Badges<br />
Encode<br />
Setup<br />
Manage<br />
Templates<br />
Print<br />
Badges<br />
Run<br />
Templates<br />
Clicking this box enables the Change Mode feature for this operator. See Changing<br />
modes by command on page 188 for more information.<br />
Clicking this box enables the operator to encode smart cards.<br />
Clicking this box enables the operator to access the Encoder Setup button.<br />
Clicking this box allows the operator to manage templates. See Chapter 17 <strong>User</strong><br />
interface customization for more information.<br />
Clicking this box enables the operator to print badges if the optional Imaging package<br />
is installed. See Printing badges on page 233 for more information.<br />
Clicking this box allows the operator to run templates. See Chapter 17 <strong>User</strong> interface<br />
customization for more information.
82<br />
<strong>Picture</strong> <strong>Perfect</strong> <strong>4.6</strong><br />
<strong>User</strong> <strong>Manual</strong><br />
Table 39. Facility Permission Profile form fields (continued)<br />
Field<br />
Page Level<br />
Permission<br />
Description<br />
This section is used to set up the record level permissions for the selected form. The toggle buttons<br />
allow you to determine the level of permission of the operator assigned to this facility permission<br />
profile.<br />
Some of these buttons affect the control (field) level permissions.<br />
Example: If the Page Level Permission for Update is toggled off, the Control Level Permission:<br />
Update column is cleared and unavailable for selection.<br />
Name<br />
None<br />
View<br />
Update<br />
Insert<br />
Delete<br />
The labels displayed correspond to the <strong>Picture</strong> <strong>Perfect</strong> forms. Select the one you<br />
currently want to work with. Example: Badges<br />
Select the appropriate None, View, Update, Insert, or Delete radio button for each<br />
form. If None is selected, the form is not available to the operator.<br />
Used to determine if the operator is allowed access to the selected form.<br />
If selected, the Control Level Permission: None column is activated.<br />
Used to determine if the operator is allowed to view a record associated with the<br />
selected form. If selected, the Control Level Permission: View column is selected by<br />
default.<br />
Used to determine if the operator is allowed to update a record associated with the<br />
selected form. If selected, the Control Level Permission: Update column is selected by<br />
default.<br />
Used to determine if the operator is allowed to insert or add a record using the selected<br />
form. If selected, the Control Level Permission: Insert columns is selected by default.<br />
Used to determine if the operator is allowed to delete a record using the selected form.<br />
If selected, the Control Level Permission: Delete columns is selected by default.<br />
Control Level<br />
Permission<br />
This section is used to set up the field level permissions. This window becomes active with data when<br />
a form has been selected from the Page Level Permission section.<br />
The data in the Control Level Permission window is shown in three columns: None, View, and<br />
Update. This window should be used to set the field level permissions for the selected form by<br />
selecting one of the columns.<br />
Name<br />
None<br />
VIew<br />
Update<br />
This column contains the field description of each of the fields that can be selected.<br />
This column determines if the field displays on the selected form.<br />
This column determines if the data in this field is viewable on the selected form. The<br />
Page Level Permission: View, Update, Insert, or Delete must be selected for this<br />
column to be active.<br />
This column determines if the field can be edited or not from the selected form. The<br />
Page Level Permission: Update, Insert, or Delete button must be selected for this<br />
column to be active.<br />
Related procedures<br />
To create, edit, or delete a Facility Permission Profile record:<br />
1. Select Control, Operators, and then Facility Permission Profile tab.<br />
2. Refer to Creating, editing, deleting, and printing records on page 36.
Chapter 6<br />
Operator administration<br />
83<br />
Creating system permission profiles<br />
A system permission profile defines an operator’s record and field level access permissions for<br />
<strong>Picture</strong> <strong>Perfect</strong> forms that are not partitioned by facility, such as the System Parameters or Facility<br />
forms. It also controls the ability to perform certain actions, such as Purging Alarms. See Table 40.<br />
Example<br />
All System Permissions allows the operator to view, update, insert, and delete records on all nonfacility<br />
partitioned <strong>Picture</strong> <strong>Perfect</strong> forms. It also grants full action permission.<br />
No System Permissions, on the other hand, does not allow the operator any access to the records.<br />
Figure 30.System Permissions Profile form<br />
Table 40. Default System Permissions Profiles<br />
Profile: No View Update Insert All<br />
Action Permission<br />
Backup and Restore <br />
Custom Form<br />
<br />
Edit SQL Statements <br />
Execute SQL Statements <br />
Force Logoff<br />
<br />
Log Monitor
84<br />
<strong>Picture</strong> <strong>Perfect</strong> <strong>4.6</strong><br />
<strong>User</strong> <strong>Manual</strong><br />
Table 40. Default System Permissions Profiles (continued)<br />
Profile: No View Update Insert All<br />
Performance Monitor <br />
Purge All Alarms <br />
Send Message<br />
<br />
Status Monitor <br />
Tour Functions <br />
<strong>User</strong> Monitor <br />
Page (Form) Permission<br />
Access Secure <br />
Alarm Colors <br />
Control Outputs <br />
Facilities <br />
Parameters <br />
Fields and controls<br />
Table 41. System Permission Profile form fields<br />
Field<br />
Description<br />
Facility<br />
Description<br />
Enter a description (up to 60 characters). This description appears in the System Permissions Profile list<br />
box of the Permission form.<br />
Click Facility to display the facilities list box. This field reflects the facility to which this record is assigned.<br />
For more information, see Creating facilities on page 52.
Chapter 6<br />
Operator administration<br />
85<br />
Table 41. System Permission Profile form fields (continued)<br />
Field<br />
Actions<br />
Description<br />
This section can be used to restrict or enable certain actions that are typically performed at a System<br />
Administrator level, such as:<br />
Backup and<br />
Restore<br />
Custom Forms<br />
Edit or Execute<br />
SQL<br />
Statements<br />
Force Logoff<br />
Form<br />
Preferences<br />
Log Monitor<br />
Monitor<br />
Preferences<br />
Performance<br />
Monitor<br />
Purge All<br />
Alarms<br />
Send Message<br />
Enables the operator to perform database backup and restore activities. See<br />
Chapter 15 Backup and restore.<br />
Enables the operator to create and edit custom forms. See Creating and editing<br />
custom forms on page 322.<br />
Enables the operator to create and modify SQL reports. If this is not selected, the<br />
operator can only view pre-defined SQL reports. See Creating and viewing reports on<br />
page 281.<br />
Enables the Force Logoff menu item on the <strong>User</strong> Monitor, which allows the operator<br />
to force another operator to log off the system. See Monitoring users on page 269.<br />
Enables the Preferences button on forms.<br />
Enables operator access to the Log Monitor. See Monitoring log file messages on<br />
page 277.<br />
Enables the Preferences button on monitors.<br />
Enables operator access to the Performance Monitor. See Monitoring system<br />
performance on page 274.<br />
Enables the use of the Purge button on the Alarm monitor. See Monitoring alarms on<br />
page 254.<br />
Enables the Send Message icon on the <strong>User</strong> Monitor, which displays the Send<br />
Message dialog. This dialog allows the operator to broadcast a message to an<br />
individual or to all users. See Monitoring users on page 269.<br />
Status Monitor Enables operator access to the Status Monitor. See Monitoring status on page 268.<br />
Tour Functions<br />
Enables the operator to perform tour functions such as starting or stopping a tour. See<br />
the <strong>Picture</strong> <strong>Perfect</strong> <strong>4.6</strong> Guard Tours <strong>User</strong> <strong>Manual</strong>.<br />
<strong>User</strong> Monitor Enables operator access to the <strong>User</strong> Monitor. See Monitoring users on page 269.
86<br />
<strong>Picture</strong> <strong>Perfect</strong> <strong>4.6</strong><br />
<strong>User</strong> <strong>Manual</strong><br />
Table 41. System Permission Profile form fields (continued)<br />
Field<br />
Page Level<br />
Permission<br />
Description<br />
This section is used to set up the record level permissions for the selected form. The toggle buttons<br />
allow you to determine the level of permission of the operator assigned to this facility permission profile.<br />
Some of these buttons affect the control (field) level permissions.<br />
Example: If the Page Level Permission for Update is toggled off, the Control Level Permission: Update<br />
column is cleared and unavailable for selection.<br />
Name<br />
None<br />
View<br />
Update<br />
Insert<br />
Delete<br />
The labels displayed correspond to the <strong>Picture</strong> <strong>Perfect</strong> forms. Select the one you<br />
currently want to work with. Example: Badges<br />
Select the appropriate None, View, Update, Insert, or Delete radio button for each<br />
form. If None is selected, the form is not available to the operator.<br />
Used to determine if the operator is allowed access to the selected form.<br />
If selected, the Control Level Permission: None column is activated.<br />
Used to determine if the operator is allowed to view a record associated with the<br />
selected form. If selected, the Control Level Permission: View column is selected by<br />
default.<br />
Used to determine if the operator is allowed to update a record associated with the<br />
selected form. If selected, the Control Level Permission: Update column is selected<br />
by default.<br />
Used to determine if the operator is allowed to insert or add a record using the<br />
selected form. If selected, the Control Level Permission: Insert columns are selected<br />
by default.<br />
Used to determine if the operator is allowed to delete a record using the selected<br />
form. If selected, the Control Level Permission: Delete columns are selected by<br />
default.<br />
Control Level<br />
Permission<br />
This section is used to set up the field level permissions. This window becomes active with data when a<br />
form has been selected from the Page Level Permission section.<br />
The data in the Control Level Permission window is shown in three columns: None, View, and Update.<br />
Use this window to set the field level permissions for the selected form by selecting one of the columns.<br />
Name<br />
None<br />
VIew<br />
Update<br />
This column contains the field description of each of the fields that can be selected.<br />
This column determines if the field displays on the selected form.<br />
This column determines if the data in this field is viewable on the selected form. The<br />
Page Level Permission: View, Update, Insert, or Delete must be selected for this<br />
column to be active.<br />
This column determines if the field can be edited or not from the selected form. The<br />
Page Level Permission: Update, Insert, or Delete must be selected for this column to<br />
be active.<br />
Related procedures<br />
To create, edit, or delete a System Permission Profile record:<br />
1. Select Control, Operators, and then System Permissions Profile tab.<br />
2. Refer to Creating, editing, deleting, and printing records on page 36.
Chapter 6<br />
Operator administration<br />
87<br />
Creating form profiles<br />
A form profile associates custom forms with an operator’s permission. Each <strong>Picture</strong> <strong>Perfect</strong> form can<br />
have multiple custom forms that display different fields. One operator may need access to different<br />
fields than another operator. By assigning a Form Profile to a permission, specific fields display on<br />
the various forms when an operator with that permission accesses them.<br />
Example<br />
Jane Doe is responsible for issuing badges to the Manufacturing personnel. She is assigned a Form<br />
Profile that displays a custom badge form designed specifically for Manufacturing.<br />
Figure 31.Form Profile Form<br />
Fields and controls<br />
Table 42. Form Profile fields<br />
Field<br />
Description<br />
Facility<br />
Form Set<br />
Description<br />
Enter a description (up to 60 characters). This description appears in the Form Profile list box of the<br />
Permission form.<br />
Click Facility to display the facilities list box. This field reflects the facility to which this record is assigned.<br />
For more information, see Creating facilities on page 52.<br />
Page: The <strong>Picture</strong> <strong>Perfect</strong> form such as, Badges.<br />
Custom Form: The form that you want to display when the operator accesses the <strong>Picture</strong> <strong>Perfect</strong> form.
88<br />
<strong>Picture</strong> <strong>Perfect</strong> <strong>4.6</strong><br />
<strong>User</strong> <strong>Manual</strong><br />
Related procedures<br />
To create, edit, or delete a Form Profile record:<br />
1. Select Control, Operators, and then Form Profile tab.<br />
2. Refer to Creating, editing, deleting, and printing records on page 36.<br />
Setting up permission groups<br />
Another step in restricting operator access is by defining permission groups, which are assigned to<br />
areas, categories, and reports.<br />
Note:<br />
Permission Groups are not groups of permissions. They are simply a way of grouping areas, categories, and<br />
reports to restrict access by operators.<br />
There are two types of permission groups:<br />
• An Area/Category Permission Group defines the categories and areas that an operator is<br />
permitted to assign. The system requires at least one permission group, in addition to the<br />
default permission group: All Groups Allowed. The All Groups Allowed permission group<br />
gives an operator full access to all Category groups and all Area groups. Each permission<br />
group created with the Area/Category type, appears on the Area Permission Group and<br />
Category Permission Group list boxes of the Permissions form along with the default All<br />
Groups Allowed.<br />
• A Report Permission Group can be assigned to reports if the Enforce Report Permissions<br />
option is enabled through the System Parameters form. This offers the capability to assign<br />
reports to report permission groups and to restrict operator report access to only those<br />
reports that the operator permission record specifies. The All Groups Allowed permission<br />
group gives an operator full access to all Report Groups. Each permission group created with<br />
the Report type appears on the Report Permission Group list box of the Permissions form<br />
along with the default All Groups Allowed.<br />
Use the Permission Groups form to divide responsibilities among operators by creating a separate<br />
permission group for each group of categories and/or areas. For example: Building 1, Building 2,<br />
Building 3. Then, remove the special permission group, All Groups Allowed, and assign one or more<br />
of the newly created permission groups. An operator can have permission to assign up to 20<br />
category and area groups and, if enabled, 5 report groups. The figure below illustrates the<br />
relationship between permissions and permission groups.<br />
Figure 32.Relationship Between Permissions and Permission Groups<br />
Categories and<br />
Areas<br />
Reports<br />
Category and Area<br />
Permission Groups<br />
Report<br />
Permission Groups<br />
Permissions<br />
Example<br />
Operator Jane works in a facility consisting of two buildings. The personnel working in this facility are<br />
divided into categories, such as Manufacturing, General Access, High <strong>Security</strong>, Maintenance,<br />
Executive staff. Jane is responsible for issuing badges to the Manufacturing personnel in both
Chapter 6<br />
Operator administration<br />
89<br />
buildings. She is assigned the permission, Badge Administrator. This permission is assigned to the<br />
Area/Cat Manufacturing permission group, which restricts badge-issue functions to those records in<br />
that permission group; no permission is granted to issue badges for other permission groups.<br />
If your site does not require this kind of operator restrictions, use the default permission group All<br />
Groups Allowed. For example, a Badge Administrator permission can be assigned the permission<br />
group All Groups Allowed which gives this operator permission to issue badges to all area and<br />
category permission groups without restrictions.<br />
Figure 33.Permission Groups Form<br />
Fields and controls<br />
Table 43. Permission Groups form fields<br />
Field<br />
Description<br />
Facility<br />
Permission<br />
Group Type<br />
Description<br />
Type a description to identify the area, category, or report type permission group (0 to 60 characters).<br />
Example: Manufacturing.<br />
Click Facility to display the facilities list box. This field reflects the facility to which this record is<br />
assigned. For more information, see Creating facilities on page 52.<br />
• Area/Category – Select the Area/Category radio button if the permission group is to be used to<br />
control the categories and areas that an operator is permitted to assign.<br />
• Reports – A Report permission group can be assigned to reports if the Enforce Report<br />
permissions option is enabled through the System Parameters form. Select the Reports radio<br />
button if the permission group is to be used to restrict operator report access to only those reports<br />
that the operator permission record specifies.<br />
Related procedures<br />
To create, edit, or delete a Permission Group record:<br />
1. Select Control, Operators, and then Permission Groups tab.<br />
2. Refer to Creating, editing, deleting, and printing records on page 36.
90<br />
<strong>Picture</strong> <strong>Perfect</strong> <strong>4.6</strong><br />
<strong>User</strong> <strong>Manual</strong><br />
Setting up permissions<br />
Use the Permissions form to define the functions that each operator level is permitted to perform,<br />
such as System Administrator, Badge Administrator, or Alarm Operator. That permission can then be<br />
assigned to individual operators from a list box.<br />
By default, the system provides the permission of System Administrator. This permission should be<br />
assigned to one or more operators who have total responsibility for the <strong>Picture</strong> <strong>Perfect</strong> system and<br />
therefore require all functions.<br />
Figure 34.Relationship Between Permissions, Profiles, and Permission Groups<br />
Facility based forms<br />
Facility Permission<br />
Profile<br />
Non-facility based forms<br />
System Permission<br />
Profile Permission<br />
Operator<br />
Custom Forms<br />
Form Profile<br />
Permission Groups for<br />
Areas, Categories, and<br />
Reports<br />
Example<br />
Operator Jane Doe is responsible for issuing badges to the Manufacturing plant in the <strong>Global</strong> facility.<br />
She is assigned the permission Badge Admin. The Badge Admin permission is assigned the Form<br />
Profile: Manufacturing that has a custom Badge form, the System Permission Profile: View System<br />
Permissions, and the Facility Permission Profile: Update Badges that grants update permission on<br />
the Badges form only.<br />
Figure 35.Permission Form
Chapter 6<br />
Operator administration<br />
91<br />
Fields and controls<br />
Table 44. Permissions form fields<br />
Field<br />
Description<br />
Description The job description of the operators that is assigned to this permission (1 to 60<br />
characters). Example: Badge Administrator<br />
Facility<br />
Form Profile<br />
System Permissions Profile<br />
Facility Permissions<br />
Click Facility to display the facilities list box. This field reflects the facility to which this<br />
record is assigned. For more information, see Creating facilities on page 52.<br />
Controls the custom forms that display for an operator with this permission.<br />
Controls the level of access the operator has to the <strong>Picture</strong> <strong>Perfect</strong> forms that are not<br />
controlled by Facilities, such as the Facility and the System Parameter forms.<br />
Controls the level of access the operator has to the <strong>Picture</strong> <strong>Perfect</strong> forms that are<br />
controlled by Facilities, such as Doors, Readers, and the majority of the <strong>Picture</strong> <strong>Perfect</strong><br />
forms.<br />
This window displays the facilities currently defined. If the facility has an associated<br />
profile, that profile description appears after it. Select a facility and click on it to display a<br />
facility profile list box. If you want to assign a facility profile to this facility, select a profile<br />
from the list.<br />
Note:<br />
In addition to any other facility permissions, all users should have access to the<br />
<strong>Global</strong> facility to properly use the system.<br />
Category Permission Group<br />
Area Permission Group<br />
Report Permission Group<br />
List of permission groups used with categories. Select the permission groups that<br />
designate categories this operator permission is allowed to assign to areas and badges.<br />
You can select up to 20 Category Permission Groups, or All Groups Allowed which gives<br />
operators of this group access to all categories. A category cannot be assigned or<br />
removed from an area or badge if that category’s permission group is not assigned here.<br />
List of permission groups used with areas. Select the permission groups that designate<br />
areas this operator permission is allowed to assign to readers and doors. You can select<br />
up to 20 Area Permission Groups, or All Groups Allowed which gives operators of this<br />
group access to all areas. An area cannot be assigned or removed from a reader or door<br />
if that area’s permission group is not assigned here.<br />
If enforcement of report permissions is enabled, the Report Permission Group button is<br />
available and displays a list of permission groups used with PPSQL reports. Only those<br />
operators with a permission that has a report permission group selected that matches<br />
the report permission group assigned to a certain PPSQL report, may access that report.<br />
The selection of All Groups Allowed gives an operator of this permission access to all<br />
PPSQL reports. Up to 5 report permission groups may be assigned.<br />
Related procedures<br />
To create, edit, or delete a Permission record:<br />
1. Select Control, Operators, and then Permissions tab.<br />
2. Refer to Creating, editing, deleting, and printing records on page 36.
92<br />
<strong>Picture</strong> <strong>Perfect</strong> <strong>4.6</strong><br />
<strong>User</strong> <strong>Manual</strong><br />
Defining operators<br />
Use the Operators form to assign operator permissions to individual operators and to give them login<br />
capabilities on the system.<br />
Note:<br />
Always have more than one operator with System Administrator permissions.<br />
Figure 36.Relationship Between Permissions and Operators<br />
Permission Operator<br />
Example<br />
Jane Doe is the badge administrator at the manufacturing plant of <strong>Global</strong> Corporation. Her employee<br />
identification number is 555666777 and her Login Id is jadoe. She is assigned the permission Badge<br />
Admin.<br />
Figure 37. Operator Form<br />
Fields and controls<br />
Table 45. Operator form fields<br />
Field<br />
<strong>User</strong> Name<br />
Employee Id<br />
Description<br />
Description of the person using the login ID (1 to 12 characters).<br />
Company identification number assigned to the person using the login ID.
Chapter 6<br />
Operator administration<br />
93<br />
Table 45. Operator form fields (continued)<br />
Field<br />
Login Id<br />
Locale<br />
Time Zone<br />
Description<br />
Login name the user types to gain access to the operating system and <strong>Picture</strong> <strong>Perfect</strong>. Each<br />
operator must have a unique login ID. The login ID is case sensitive.<br />
The locale used by this operator. The list box is created at system installation based on<br />
available locales. A locale is a language for a specified region.<br />
Examples: English in the United States, Portuguese in Brazil<br />
Select, from the drop-down list, the time zone in which the operator is located. This allows<br />
<strong>Picture</strong> <strong>Perfect</strong> to display badge and alarm activity in the operator’s local time. See Verifying<br />
time zones on page 161.<br />
Note:<br />
To view this field, an operator must have at least View page level permission for the<br />
Time Zone form. See Creating facility permission profiles on page 79.<br />
Facility<br />
Permission<br />
Receive Alarm Alert<br />
Receive Reset Alarm Alert<br />
Receive System<br />
Notifications<br />
Click Facility to display the facilities list box. This field reflects the facility to which this record<br />
is assigned. For more information, see Creating facilities on page 52.<br />
The functions the operator can perform. Example: System Administrator<br />
This list box reflects the permissions created with the Permissions form.<br />
Select if this operator is to receive Alarm Alert messages.<br />
Select is this operator is to receive Reset Alarm messages.<br />
Select if this operator is to receive System Notification messages.<br />
LDAP Authentication Select to enable LDAP authentication. See Configuring LDAP support on page 49.<br />
Permission to Change<br />
Password<br />
Change Password on<br />
Next Login<br />
Password Expiration<br />
Idle Session Time<br />
Select to allow this operator to change his or her password. If this option is not selected, the<br />
password can only be changed by the System Administrator.<br />
Select to force this operator to change his or her password the next time the operator logs on<br />
to the system.<br />
• Password Never Expires: If checked, the password has no expiration date.<br />
• Expires in (days): From the list of values in the drop-down list, select the frequency at<br />
which the password should expire.<br />
• Warn prior to Expiration (days): Enter a numeric value (less than that specified in<br />
Expires in) that represents the number of days before expiration that the operator should<br />
receive a warning message. The warning message includes the number of days before<br />
the password expires. If operators have permissions to change their passwords, they<br />
are prompted to change it. If they do not have permission to change their passwords,<br />
they are prompted to contact their System Administrators.<br />
The amount of time, in minutes, during which there is no operator activity after which the<br />
system attempts to log the operator off. Operator activity can be mouse movements, button<br />
clicks, or keystrokes.<br />
The default value of 0 indicates no session timeout is enforced. The maximum value is<br />
17800 minutes.
94<br />
<strong>Picture</strong> <strong>Perfect</strong> <strong>4.6</strong><br />
<strong>User</strong> <strong>Manual</strong><br />
Table 45. Operator form fields (continued)<br />
Field<br />
Change Password<br />
Description<br />
Displays the Password dialog used to set the operator's password. The * character displays<br />
as you type; the actual password is not visible. When changing an existing password, the old<br />
password must be entered before being prompted to enter the new one. A text box lists the<br />
password rules that must be followed according to the parameters specified in the<br />
Parameters form.<br />
Notes:<br />
• This dialog is not available if the operator does not have permission to change his or her<br />
password.<br />
• When adding a new operator, you must enter a password before saving the record.<br />
• Passwords are restricted to contain only 7-bit ASCII characters such as: a-z, A-Z, 0-9.<br />
Characters such as: à, ê, æ, cannot be used within passwords.<br />
• If an operator does not remember the “Old Password” when trying to set a “New<br />
Password”, the system administrator can change that operator's password by entering<br />
the system administrator’s password in the “Old Password” field for that operator.<br />
Related procedures<br />
To create, edit, or delete an Operator record:<br />
1. Select Control, Operators, and then Operators tab.<br />
2. Refer to Creating, editing, deleting, and printing records on page 36.
Chapter 6<br />
Operator administration<br />
95<br />
Linking facilities, facility profiles, permissions, and<br />
operators<br />
Examples:<br />
Table 46. Examples of Operator/Permission/Profile/Facility relationship<br />
Operator Permission Profile Facility Result<br />
install<br />
System Administrator<br />
(responsible for the<br />
system administrative<br />
functions for the entire<br />
system)<br />
All Facility/System<br />
(allows full access<br />
on all forms)<br />
All Facility/System<br />
(allows full access<br />
on all forms)<br />
<strong>Global</strong><br />
Facility<br />
X<br />
This combination allows install operator to<br />
perform all functions on all records assigned<br />
to the <strong>Global</strong> Facility on all forms.<br />
This combination allows install operator to<br />
perform all functions on all records assigned<br />
to Facility X on all forms.<br />
All Facility/System<br />
(allows full access<br />
on all forms)<br />
Facility<br />
Y<br />
This combination allows install operator to<br />
perform all functions on all records assigned<br />
to Facility Y on all forms.<br />
All Facility/System<br />
(allows full access<br />
on all forms)<br />
Facility<br />
Z<br />
This combination allows install operator to<br />
perform all functions on all records assigned<br />
to Facility Z on all forms.<br />
John Smith<br />
Site Administrator<br />
(responsible for the<br />
system administrative<br />
functions for Facility X)<br />
Update<br />
(allows update<br />
access on all<br />
forms)<br />
Facility<br />
X<br />
This combination allows operator John Smith<br />
to perform update functions on all records<br />
assigned to Facility X on all forms.<br />
View<br />
(allows View only<br />
access on all<br />
forms)<br />
<strong>Global</strong><br />
This combination allows operator John Smith<br />
to view all records assigned to the <strong>Global</strong><br />
facility on all forms.<br />
Jane Doe Badge Administrator Update Badges<br />
(allows update<br />
access to records<br />
on the Badges<br />
form)<br />
View Operator<br />
(allows view<br />
access to records<br />
on the Operator<br />
form)<br />
<strong>Global</strong><br />
<strong>Global</strong><br />
This combination allows operator Jane Doe<br />
to update all records assigned to the <strong>Global</strong><br />
Facility on the Badges form.<br />
This combination allows operator Jane Doe<br />
to view all records assigned to the <strong>Global</strong><br />
Facility on the Operator form.<br />
To link facilities, profiles, permissions, and operators:<br />
1. Define the facilities in your system using the Facility form to describe the group of records.<br />
Example: Facility X, Facility Y, and Facility Z.<br />
Note:<br />
If your system consists of a single facility, you do not need to create additional facility records.<br />
2. Define facility and system profiles using the Facility Permissions Profile form and the System<br />
Permissions Profile form to describe the operator's level of access. <br />
Example: Full access, View only, Insert only, or Monitor.
96<br />
<strong>Picture</strong> <strong>Perfect</strong> <strong>4.6</strong><br />
<strong>User</strong> <strong>Manual</strong><br />
3. Define the permission records required using the Permissions form to describe the operator's<br />
function. <br />
Example: System Administrator, Site Administrator, Badge Administrator, or Guard.<br />
Then, assign a facility profile to the permission for each facility required. You can assign<br />
the same facility profile to multiple facilities and permission records. <br />
Example: You could assign the Monitor facility profile to a Guard permission in Facility X<br />
and Facility Y as well as to a Badge Administrator in Facility Z.<br />
4. Assign the permission to an operator using the Operator form. <br />
Example: An operator may be assigned as a Guard at Facility X with a Monitor profile and at<br />
Facility Y with a Full access profile.<br />
The following pages describe the steps necessary to achieve the following result for operator, Mary<br />
Smith,<br />
Mary Smith Badge<br />
Administrator<br />
Update Badges<br />
Facility X<br />
(allows update access to records<br />
on the Badges form)<br />
View Operator<br />
<strong>Global</strong><br />
(allows view access to records<br />
on the Operator form)<br />
This combination allows operator, Mary Smith, to<br />
update all records assigned to Facility Y on the<br />
Badges form.<br />
This combination allows operator, Mary Smith, to<br />
view all records assigned to the <strong>Global</strong> Facility on<br />
the Operator form.<br />
Step 1. Define Facilities<br />
1. From the Configuration menu, select Facilities, and then the Facilities tab.<br />
2. From the toolbar, click Add .<br />
3. In the Description field, enter a unique text description. Example: Facility X.<br />
4. From the toolbar, click Save .<br />
5. Repeat step 3 and step 4 for Facility Y and Facility Z.<br />
The Facility records will look similar to the following:<br />
Figure 38.Defining Facilities<br />
Step 2. Defining Facility Profiles<br />
To create the Update Badges facility profile:<br />
1. From the Control menu, select Operators, and then the Facility Permission Profile tab.<br />
2. From the toolbar, click Add .
Chapter 6<br />
Operator administration<br />
97<br />
3. In the Description field, type: Update Badges<br />
4. From the list of forms in the Page Level Permissions pane, select Badges and click Update.<br />
5. To set the desired Control Level permissions, click Update for all the fields you want the<br />
operator to be able to edit.<br />
6. From the toolbar, click Save .<br />
The Update Badges facility permission profile record will look similar to the following.<br />
Figure 39.Defining a facility profile<br />
To create the View Operator facility profile:<br />
1. From the Control menu, select Operators, and then the Facility Permission Profile tab.<br />
2. From the toolbar, click Add .<br />
3. In the Description field, type: View Operator<br />
4. From the list of forms in the Page Level Permissions pane, select Operator and click View.<br />
5. To set the desired Control Level permissions, click View for all the fields you want the<br />
operator to be able to see.<br />
6. From the toolbar, click Save .<br />
The View Operator facility profile record will look similar to the following.
98<br />
<strong>Picture</strong> <strong>Perfect</strong> <strong>4.6</strong><br />
<strong>User</strong> <strong>Manual</strong><br />
Figure 40.Defining a facility profile<br />
Step 3. Defining Permissions and Assigning a Facility Profile<br />
1. From the Control menu, select Operators, and then the Permission tab.<br />
2. From the toolbar, click Add .<br />
3. In the Description field, type: Badge Administrator<br />
4. Click Facility and select: <strong>Global</strong><br />
5. Under Facility Permissions, from the list of facilities, select Facility X and click in the adjacent<br />
Permission Profile cell.<br />
A list of the defined facility profile records displays.<br />
6. From the list, select: Update Badge.<br />
7. Repeat step 5 and step 6, substituting <strong>Global</strong> in step 5 and View: Operator in step 6.<br />
8. From the toolbar, click Save .<br />
In the Facility Permissions pane, the Permission Profile column reflects the newly<br />
selected profile. In our example, the Badge Admin permission record will now look like<br />
this:
Chapter 6<br />
Operator administration<br />
99<br />
Figure 41.Defining a permission<br />
Step 4. Assign the Permission to an Operator<br />
1. From the Control menu, select Operators, and then the Operators tab.<br />
2. From the toolbar, click Add .<br />
3. In the <strong>User</strong> Name field, type: Mary Smith<br />
4. In the Employee ID field, type: 222333444<br />
5. In the Login Id field, type: msmith<br />
6. Click the Permission button and select: Badge Administrator<br />
7. Click the Locale button and select: English in US<br />
8. Click the Time Zone button and select: US-FL-United States-Florida<br />
9. Click Facility and select: <strong>Global</strong>
100<br />
<strong>Picture</strong> <strong>Perfect</strong> <strong>4.6</strong><br />
<strong>User</strong> <strong>Manual</strong><br />
Figure 42.Assigning a permission to an operator<br />
The facility<br />
<br />
here is a<br />
reference to<br />
where these<br />
records are<br />
stored. It<br />
has no<br />
bearing on<br />
the facilities<br />
this<br />
operator<br />
can access<br />
when<br />
assigned<br />
10. Click Change Password and set a password for this operator.<br />
11. Click Ok to return to the Operators form.<br />
12. From the toolbar, click Save .<br />
The operator, Mary Smith, has the permission of Badge Administrator, which allows her to update all<br />
badge records assigned to Facility X and to view all operator records assigned to the <strong>Global</strong> facility.<br />
When Mary Smith logs on to <strong>Picture</strong> <strong>Perfect</strong>:<br />
• If she selects Facility X from the Facility Manager, she will have access to the Badges records<br />
assigned to Facility X:<br />
• If she selects <strong>Global</strong> from the Facility Manager, she will have access to the Operators records<br />
assigned to the <strong>Global</strong> facility:<br />
• If she clicks Select All, she will have access to the Badges records assigned to Facility X and<br />
the Operators records assigned to the <strong>Global</strong> facility:
Chapter 6<br />
Operator administration<br />
101<br />
• Depending on the System Permission Profile assigned, there may be other menu options<br />
(those not partitioned by facility) available, such as the following:
102<br />
<strong>Picture</strong> <strong>Perfect</strong> <strong>4.6</strong><br />
<strong>User</strong> <strong>Manual</strong>
Chapter 7 Alarm/activity configuration<br />
This chapter describes how to configure alarm and activity messages, how<br />
to define alarms, and how to control the alarm display on the monitors.<br />
In this chapter:<br />
Alarms overview . . . . . . . . . . . . . . . . . . . . . . . . . . . . . . . . . . . . 104<br />
Alarm/activity routing overview . . . . . . . . . . . . . . . . . . . . . . . . . 104<br />
Defining routings. . . . . . . . . . . . . . . . . . . . . . . . . . . . . . . . . . . . 105<br />
Creating route definitions . . . . . . . . . . . . . . . . . . . . . . . . . . . . . 107<br />
Defining route points. . . . . . . . . . . . . . . . . . . . . . . . . . . . . . . . . 108<br />
Creating alarm instructions. . . . . . . . . . . . . . . . . . . . . . . . . . . . .112<br />
Creating alarm responses . . . . . . . . . . . . . . . . . . . . . . . . . . . . .113<br />
Defining alarms. . . . . . . . . . . . . . . . . . . . . . . . . . . . . . . . . . . . . .114<br />
Defining alarm colors . . . . . . . . . . . . . . . . . . . . . . . . . . . . . . . . .117
104<br />
<strong>Picture</strong> <strong>Perfect</strong> <strong>4.6</strong><br />
<strong>User</strong> <strong>Manual</strong><br />
Alarms overview<br />
Alarms are used to notify an operator of an exceptional condition by displaying the information on<br />
one or more monitors. The alarm display can be configured to include the cause of the alarm, the<br />
action required, the alarm priority, the way it looks on the screen, as well as the operators who will<br />
view the alarm.<br />
The <strong>Picture</strong> <strong>Perfect</strong> system monitors digital inputs (DIs), such as sensors or contacts, for alarm<br />
conditions and then activates digital outputs (DOs), such as horns or lights, as alarms and output<br />
devices. The system notifies the operator of alarms using pop-up windows, and a scrolling window<br />
called the Alarm Monitor.<br />
When an alarm occurs, the system beeps and displays a pop-up window that notifies the operator.<br />
The operator then displays alarm instructions by selecting the alarm from a scrolling list on the Alarm<br />
Monitor. The operator records a response to an alarm either by selecting a pre-written alarm<br />
response from the Alarm Response window or by typing a response.<br />
Alarm/activity routing overview<br />
The <strong>Picture</strong> <strong>Perfect</strong> administrator may configure the system so that one set of alarms and activity is<br />
routed to a given operator while another set of alarms and activity is routed to another operator. This<br />
allows <strong>Picture</strong> <strong>Perfect</strong> operators to monitor alarms and activity that affect their own areas.<br />
It should also be noted that activity routing is restricted to badge activity and digital input (DI) activity.<br />
Other activity, such as operator activity, cannot be routed to a specific operator.<br />
To route all alarms and activity to all operators:<br />
1. Define alarm routings, that describe where messages are sent. See Defining routings on<br />
page 105.<br />
2. Assign a routing to each alarm. See Defining alarms on page 114.<br />
To restrict the display of alarms and activity to specific operators:<br />
1. Define alarm routings, that describe where messages are sent. See Defining routings on<br />
page 105.<br />
2. Create route definition records, that generally correspond to an area of your site, such as a<br />
building. See Creating route definitions on page 107.<br />
3. Create and schedule route point records, that indicate the operators and when the alarms<br />
and activity are routed. See Defining route points on page 108.<br />
4. Assign a route definition and an alarm routing to each alarm. See Defining alarms on<br />
page 114.
Chapter 7<br />
Alarm/activity configuration<br />
105<br />
Defining routings<br />
Use the Routings form to define where messages are sent. Eleven predefined routings are already<br />
entered. The system lets you use these routings to send messages to a printer, history log, e-mail,<br />
and/or monitor. The routings you create populate list boxes that are used in various aspects of the<br />
system.<br />
Example<br />
The ABC Corporation is comprised of a single facility, <strong>Global</strong>. Therefore they use the default routings<br />
supplied with the system.<br />
Figure 43.Routings Form<br />
Fields and controls<br />
Table 47. Routing form fields<br />
Field<br />
Description<br />
Description<br />
Type a description (0 to 60 characters) to identify the type of messages to be routed.<br />
Example: Badge Activity, Operator Messages, Overnight Messages, or ALL<br />
A single routing description can include multiple routing destinations.<br />
Example: Messages received overnight can be routed to the printer, monitor, and history log.
106<br />
<strong>Picture</strong> <strong>Perfect</strong> <strong>4.6</strong><br />
<strong>User</strong> <strong>Manual</strong><br />
Table 47. Routing form fields (continued)<br />
Field<br />
Printer<br />
Monitor<br />
Description<br />
Select Yes to select a printer as a message destination. From the Printer drop-down list, select the<br />
specific printer queue.<br />
Select Yes to display the message on the alarm and activity monitor; this choice does not create a<br />
history record.<br />
Note:<br />
Monitor must be selected as a routing destination for an operator to respond to an alarm.<br />
History<br />
Email<br />
Select Yes to record the transaction message in the database history table; this allows the message to<br />
be referenced for history reporting.<br />
Select Yes to route messages to an email address or alias. The e-mail drop-down list contains all email<br />
addresses currently defined in the system. Select the desired addresses from the list box.<br />
Note:<br />
To enable this feature, Yes must be selected in the Monitor field.<br />
Facility<br />
Click Facility to display the facilities list box. This field reflects the facility to which this record is<br />
assigned. For more information, see Creating facilities on page 52.<br />
Related procedures<br />
To create, edit, or delete a Routing record:<br />
1. Select Control, Routings, and then Routing tab.<br />
2. Refer to Creating, editing, deleting, and printing records on page 36.
Chapter 7<br />
Alarm/activity configuration<br />
107<br />
Creating route definitions<br />
This feature can be used in conjunction with route points, if you want to restrict the display of alarms<br />
and activity. If you want all alarms and activity to be displayed for all operators, you do not need to<br />
configure this feature. Activity routing is restricted to badge activity and digital input (DI) activity.<br />
Other activity, such as operator activity, cannot be routed to a specific operator.<br />
Your site should be partitioned into sections that represent various sets of alarms and activity (inputs,<br />
input groups, output devices, and alarm priorities). A route definition corresponds to one section of<br />
your <strong>Picture</strong> <strong>Perfect</strong> site.<br />
For example, assume a <strong>Picture</strong> <strong>Perfect</strong> site consists of two buildings: Building A and Building B. In<br />
each of these buildings, there is an operator at an alarm monitoring station: Operator A and Operator<br />
B. During the day, two operators monitor the site. At night, only one operator monitors the site from<br />
Building A.<br />
One possible configuration could be that the day shift operators monitor alarms and activity that<br />
occur in their respective building, and the night shift operator monitors alarms and activity that occur<br />
in both buildings. This configuration could be extended such that, during the day, if an operator did<br />
not respond to an alarm in his building, the alarm would be “bumped” to the operator in the other<br />
building.<br />
Note:<br />
Example<br />
Changes made to route points do not take effect until <strong>Picture</strong> <strong>Perfect</strong> is restarted.<br />
The ABC Corporation is comprised of a single facility, <strong>Global</strong>. This facility is made up of two<br />
buildings: Buildings 1 and 2 and the route definitions are defined as “Building 1” and “Building 2”.<br />
Figure 44.Route Definition Form
108<br />
<strong>Picture</strong> <strong>Perfect</strong> <strong>4.6</strong><br />
<strong>User</strong> <strong>Manual</strong><br />
Fields and controls<br />
Table 48. Route Definition form fields<br />
Field<br />
Description<br />
Facility<br />
Description<br />
Enter a description (up to 60 characters) that identifies the section of your site to be used for alarm and<br />
activity routing. Example: Building A.<br />
This description appears in the Route Definition list box of the Route Points, Alarms, Inputs, and Areas<br />
forms.<br />
Click Facility to display the facilities list box. This field reflects the facility to which this record is<br />
assigned. For more information, see Creating facilities on page 52.<br />
Related procedures<br />
To create, edit, or delete a Route Definition record:<br />
1. Select Control, Routings, and then Route Definitions tab.<br />
2. Refer to Creating, editing, deleting, and printing records on page 36.<br />
Defining route points<br />
A route point, assigned to a route definition, indicates to whom and when alarms and activity are<br />
routed. A route point can also indicate which alarms are bumped and when they are bumped. A route<br />
point belongs to only one route definition, but several route points can belong to the same route<br />
definition.<br />
Example<br />
The <strong>Global</strong> facility is made up of two buildings: Buildings 1 and 2 and the route definitions are<br />
defined as “Building 1” and “Building 2”.<br />
Jeff Jackson is the guard at Building 1 and Sean Ackerman is the guard at Building 2. They each<br />
view the alarm and activity for their respective buildings during the day. A night shift guard, Barry<br />
Evans, views alarm and activity for both buildings at night.<br />
During the day, if Jeff does not respond to an alarm in Building 1, the alarm is “bumped” to Sean in<br />
Building 2 and vice-versa.
Chapter 7<br />
Alarm/activity configuration<br />
109<br />
Figure 45.Route Point Form<br />
Fields and controls<br />
Table 49. Route Point form fields<br />
Field<br />
Route Definition<br />
Facility<br />
Route To Operators<br />
Description<br />
This field identifies the current route point’s route definition. Click the Route Definition button to<br />
display a list box. Select the desired Route Definition, and then click OK. Example: Building A<br />
Click Facility to display the facilities list box. This field reflects the facility to which this record is<br />
assigned. For more information, see Creating facilities on page 52.<br />
This field identifies the operators to whom the message is routed. A list of selected operators is<br />
displayed. To add an operator to the list, click the arrow on the Operator drop-down list. One or<br />
more operators may be selected for this route point. As operators are selected or unselected<br />
from the list box, the Route to Operator window is updated.<br />
Note:<br />
This is not a required field; however, if no operators are selected, alarms with this route<br />
point’s route definition cannot be responded to.<br />
Ignore this field if you are creating a route point that is used only for Activity Monitor routing.<br />
Bump to Operators<br />
This field identifies an alternate operator if the message is not responded to within the time<br />
specified in Bump Time. A list of selected operators is displayed. To add an operator to the list,<br />
click the arrow on the Operator drop-down list. One or more operators may be selected for this<br />
route point. As operators are selected or unselected from the list box, the Bump to Operator<br />
window is updated.<br />
Note:<br />
This is not a required field; however, if no operators are selected, alarms with this route<br />
point’s route definition are not bumped.<br />
Ignore this field if you are creating a route point that is used only for Activity Monitor routing.
110<br />
<strong>Picture</strong> <strong>Perfect</strong> <strong>4.6</strong><br />
<strong>User</strong> <strong>Manual</strong><br />
Table 49. Route Point form fields (continued)<br />
Field<br />
Route to Permission<br />
Bump to Permission<br />
Route to Email<br />
Description<br />
This field specifies the permissions that an operator must have for a message to be routed to<br />
this operator. A list of selected permissions is displayed. To add a permission to the list, click the<br />
arrow on the Permission drop-down list. One or more permissions may be selected for this route<br />
point. As permissions are selected or unselected from the list box, the Route to Permission<br />
window is updated. Only operators with the selected permissions receive activity and alarms that<br />
have this route point's route definition assigned.<br />
Ignore this field if you are creating a route point that is used only for Activity Monitor routing.<br />
This field identifies an alternate permission to use if the message is not responded to within the<br />
time specified in Bump Time. A list of selected permissions is displayed. To add a permission to<br />
the list, click the arrow on the Permission drop-down list. One or more permissions may be<br />
selected for this route point. As permissions are selected or unselected from the list box, the<br />
Bump to Permission window is updated.<br />
Ignore this field if you are creating a route point that is used only for Activity Monitor routing.<br />
This field identifies which email addresses are associated with the route point. A list of selected<br />
email addresses is displayed. To add an address to the list, click the arrow on the Email dropdown<br />
list. One or more addresses may be selected for this route point. As addresses are<br />
selected or unselected from the list box, the Route to Email window is updated. Only operators<br />
with the selected email addresses receive activity and alarms that have this route point<br />
assigned.<br />
Note:<br />
The alarm record (Alarm form) must be associated with a routing record (Routing form)<br />
that includes e-mail to use this feature.<br />
Bump to Email<br />
This field identifies an alternate email address to use if the message is not responded to within<br />
the time specified in Bump Time. A list of selected email addresses is displayed. To add an<br />
address to the list, click the arrow on the Email drop-down list. One or more addresses may be<br />
selected for this route point. As addresses are selected or unselected from the list box, the Bump<br />
to Email window is updated.<br />
Note:<br />
The alarm record (Alarm form) must be associated with a routing record (Routing form)<br />
that includes e-mail to use this feature.<br />
Ignore this field if you are creating a route point that is used only for Activity Monitor routing.<br />
Start Time<br />
Stop Time<br />
Time Zone<br />
This field identifies when a route point becomes enabled. The format of the value entered should<br />
conform to the time format in system configuration. To enable a route point 24 hours, set this<br />
time to 00:00:01.<br />
If this value is blank, the route definition is not enforced.<br />
This field identifies when a scheduled route point becomes disabled. The format of the value<br />
entered should conform to the time format in system configuration. To enable a route point 24<br />
hours, set this time to 23:59:59.<br />
If this value is blank, the route definition not enforced.<br />
From the drop-down list, select the time zone of one of the following: the host receiving the<br />
alarm, the micro from which the alarm originates, or the operator monitoring the alarm. See<br />
Verifying time zones on page 161.<br />
Note:<br />
In order for an operator to use this field, they must have at least View page level<br />
permission for the Time Zone form. See Creating facility permission profiles on<br />
page 79.
Chapter 7<br />
Alarm/activity configuration<br />
111<br />
Table 49. Route Point form fields (continued)<br />
Field<br />
Sun - Sat<br />
Bump Time<br />
Mode<br />
Description<br />
These toggle buttons indicate what days of the week this route point should be enabled. Select<br />
the desired days of the week by clicking the appropriate toggle button.<br />
If no days are selected, the route definition is not enforced.<br />
The value in this field must be in seconds (minimum=1, maximum=86400). The operator has this<br />
number of seconds to respond to the alarm before the alarm is bumped to the operators selected<br />
in Bump To Operators.<br />
Ignore this field if you are creating a route point that is used only for Activity Monitor Routing.<br />
The default value in this field is blank, meaning that there is no bump time.<br />
This field identifies the system mode of the <strong>Global</strong> facility under which this route point is valid.<br />
Click the Mode button to display the Mode list box. Select the desired <strong>Global</strong> facility mode, and<br />
then click OK.<br />
This is not a required field. If this field is blank, the route point is valid for all system modes.<br />
Note:<br />
If you are following the setup sequence recommended in Chapter 3 Configuration<br />
checklist, the Mode list box only shows the default Normal and Holiday modes. See<br />
Creating modes on page 186 to create your own custom modes; then return to this<br />
procedure to assign routing points for that mode.<br />
Route point rules and restrictions<br />
Since a system configured for Alarm /Activity Monitor Routing may consist of many route points, it is<br />
possible for two route points to have conflicting route operators. For example, assume that Route<br />
Point A and Route Point B belong to Route Definition A. Route Point A explicitly routes all alarms to<br />
no operators, whereas Route Point B explicitly routes all alarms to all operators. In this case, Route<br />
Point B has precedence. Because of the many possible combinations of operators, start times, stop<br />
times, bump operators, bump times, and modes, it may be confusing to decide where an alarm or<br />
activity should be routed. The following lists some rules and restrictions that may be used to<br />
configure or troubleshoot Alarm/Activity Monitor Routing.<br />
• If there is an operator route conflict between two route points, the route point that displays the<br />
alarm has precedence.<br />
• If an alarm is supposed to be bumped to a given operator and two different bump times are<br />
given in two different route points for the alarm’s route definition, the shortest length of time<br />
determines when the alarm is bumped.<br />
• Once an alarm is displayed on an operator’s monitor, only the operator can remove it. The<br />
disabling of a scheduled route point does not remove an existing alarm from the Alarm<br />
Monitor.<br />
• When a scheduled route point is enabled, affected operators are updated immediately. This<br />
event may cause alarms that were already in the system to appear on the Alarm Monitor.<br />
• Alarms and activity with no route definitions are sent to all operators and printers/email<br />
addresses on the alarm routing.<br />
• Alarms and activity with a route definition that has no route points defined are sent to all<br />
operators and printers/email addresses on the alarm routing.<br />
• If a route definition consists of scheduled route points, every time slot throughout the day and<br />
week must be accounted for by a scheduled route point. Times that are not accounted for
112<br />
<strong>Picture</strong> <strong>Perfect</strong> <strong>4.6</strong><br />
<strong>User</strong> <strong>Manual</strong><br />
default to all operators in the system. This means that if a route definition has a scheduled<br />
route point from 8:00:00 to 17:00:00, then alarms and activity with that route point’s route<br />
definition are routed to only those operators listed in the route point during that time period.<br />
But there are two other time periods for which there are no route points: 23:59:00 to 8:00:00<br />
and 17:00:00 to 23:59:00. During these two time periods, alarms and activity with this route<br />
definition are routed to all operators in the system.<br />
• The Alarm Monitor reflects any changes made to the Alarm Monitor Routing configuration.<br />
Database updates, however, only add entries to the Alarm Monitor; they cannot remove<br />
entries.<br />
The Alarm Monitor Routing feature not only affects the Alarm Monitor; it also affects the Alarm Alerts<br />
pop-up. The same rules that apply to the Alarm Monitor also apply to the Alarm Alert. It displays only<br />
if alarms can be viewed on the Alarm Monitor.<br />
Related procedures<br />
To create, edit, or delete a Route Point record:<br />
1. Select Control, Routings, and then Route Points tab.<br />
2. Refer to Creating, editing, deleting, and printing records on page 36.<br />
Creating alarm instructions<br />
Use the Alarm Messages form to write instructions that display when the various alarms occur, and<br />
when they reset. Keep in mind that the same alarm may occur at different times of the day or week.<br />
Your instructions (who to call, who to dispatch) may change depending on the shift. These alarm<br />
messages appear in a list box that is used in the Alarms form.<br />
Example<br />
The policy at <strong>Global</strong> Corporation is to dispatch a security guard whenever an alarm comes in<br />
indicating that a door has been forced open. Therefore, they have created a message that appears<br />
on all Door Forced alarms instructing the operator to dispatch a guard.<br />
Figure 46.Alarm Messages Form
Chapter 7<br />
Alarm/activity configuration<br />
113<br />
Fields and controls<br />
Table 50. Alarm Messages form fields<br />
Field<br />
Alarm Message<br />
Facility<br />
Description<br />
Type an alarm instruction for the operator to follow (up to 60 alphanumeric characters). You can<br />
assign up to five messages to each alarm. Write generic messages that are common to most of<br />
your alarms.<br />
Example: A forced-door alarm on a perimeter door should use a generic alarm instruction such as<br />
Forced Door - Send <strong>Security</strong> Guard, and a response message such as Guard Dispatched.<br />
Click Facility to display the facilities list box. This field reflects the facility to which this record is<br />
assigned. For more information, see Creating facilities on page 52.<br />
Related procedures<br />
To create, edit, or delete an Alarm Message record:<br />
1. Select Configuration, Alarms, and then Alarm Messages tab.<br />
2. Refer to Creating, editing, deleting, and printing records on page 36.<br />
Creating alarm responses<br />
Use the Alarm Responses form to write alarm responses that the operator can select when<br />
responding to an alarm. The system allows the operator to enter multiple responses to each alarm.<br />
Create at least one response message that is appropriate for all alarms. Example: Alarm<br />
Acknowledged.<br />
Example<br />
In keeping with <strong>Global</strong> Corporation’s Door Forced alarm policy, once the operator on duty has<br />
dispatched the guard, he selects the response, Guard Dispatched, from the list box on the Alarm<br />
Monitor.<br />
Figure 47.Alarm Response Form
114<br />
<strong>Picture</strong> <strong>Perfect</strong> <strong>4.6</strong><br />
<strong>User</strong> <strong>Manual</strong><br />
Fields and controls<br />
Table 51. Alarm Response form fields<br />
Field<br />
Alarm Response<br />
Facility<br />
Description<br />
Type an alarm response for the operator to use (up to 60 alphanumeric characters).<br />
Alarm responses appear in a list box that is used when the operator responds to an alarm. When<br />
the operator selects a response, the response and the alarm event automatically route to the log.<br />
Pre-written responses save time, but if none of the responses on the list box are appropriate, the<br />
operator can type a unique alarm response.<br />
Click Facility to display the facilities list box. This field reflects the facility to which this record is<br />
assigned. For more information, see Creating facilities on page 52.<br />
Related procedures<br />
To create, edit, or delete an Alarm Response record:<br />
1. Select Configuration, Alarms, and then Alarm Responses tab.<br />
2. Refer to Creating, editing, deleting, and printing records on page 36.<br />
Defining alarms<br />
Use the Alarms form to define the alarms – both physical alarms (such as Door Forced Open) and<br />
logical alarms (such as Invalid Badge). Define the alarm priority, whether or not the alarm can be<br />
scheduled, how alarm inputs and outputs reset, where the alarm is routed, and which alarm<br />
instructions display when the alarm occurs. These entries form a list box that is used in the Input<br />
Groups form, where alarms are assigned to a specific input group. (See Input Groups Form on<br />
page 125.)<br />
Example<br />
Ann Davis is the system administrator at <strong>Global</strong> Corporation and she has defined the Door Forced<br />
Open alarm as a priority 1 alarm, to be routed to the Alarm Monitor on the Lobby workstation. The<br />
instruction “Forced Door-Send <strong>Security</strong> Guard” displays in red letters on a yellow background.
Chapter 7<br />
Alarm/activity configuration<br />
115<br />
Figure 48.Alarms Form<br />
Fields and controls<br />
Table 52. Alarms form fields<br />
Tab Field Description<br />
Alarm<br />
Description<br />
Description<br />
Facility<br />
Priority<br />
Route<br />
Definition<br />
Type a description for this alarm (up to 30 alphanumeric characters).<br />
Click Facility to display the facilities list box. This field reflects the facility to which this<br />
record is assigned. For more information, see Creating facilities on page 52.<br />
Select an alarm priority so that when several alarms occur simultaneously, this alarm<br />
displays in order of priority. The highest priority is 1 and lowest is 500. Slide the scroll bar<br />
until the number you want to select appears. You may also use the up arrow/down arrow<br />
keys to increase or decrease the priority level.<br />
One strategy is to leave gaps between the priority numbers so that when you add alarms<br />
later, you will not have to re-assign priorities among the existing alarms. The same priority<br />
number can be assigned to more than one alarm.<br />
Click to display the Route Definitions list box. This list box allows the operator to restrict<br />
the display of alarms and activity to specific operators. If this field is left blank, this alarm is<br />
routed to all operators.
116<br />
<strong>Picture</strong> <strong>Perfect</strong> <strong>4.6</strong><br />
<strong>User</strong> <strong>Manual</strong><br />
Table 52. Alarms form fields (continued)<br />
Tab Field Description<br />
Alarm Routing<br />
Online<br />
Inhibit<br />
Schedule<br />
Changes<br />
Immediate<br />
Reset Input<br />
Immediate<br />
Dial Required<br />
Reset Outputs<br />
Click to display the Alarm Routing list box.<br />
Note: The monitor should always be included in the routing choice of an alarm. If an<br />
alarm is not routed to the monitor, the operator cannot respond to the alarm.<br />
Toggle this button On if you want this alarm to occur when an associated Input Group is<br />
activated. Do not click this button until the alarm is ready to be brought online.<br />
Toggle this button On if you want to inhibit schedule changes for this alarm. Otherwise, the<br />
system implements alarm schedules created using the Alarm Events form.<br />
You may want to inhibit schedule changes for an alarm if no schedules yet exist for alarms,<br />
or if you are not ready to implement the schedules you have created.<br />
Click Yes if you want the system to reset this alarm as soon as an associated input group<br />
triggers this alarm.<br />
Logical alarms, such as invalid, suspended, unknown, or lost badges, must have this<br />
feature set because there is no reset condition for this type of alarm.<br />
Immediate reset allows the operator to remove (clear) an alarm without waiting for the<br />
reset condition.<br />
This feature is used for dial-up micros only. Click Yes if you want the associated micro to<br />
dial the host immediately when this alarm condition occurs.<br />
• Auto Reset Outputs<br />
Select to allow the system to automatically reset any output groups associated with<br />
this alarm (when the input resets). The system resets any devices (lights, sirens, etc.)<br />
operated by outputs in an output group.<br />
Example: Use an auto reset for an output device (such as a camera) that requires<br />
toggling on or off.<br />
• <strong>Manual</strong> Reset Outputs<br />
Click this button to require an operator to manually reset any outputs associated with<br />
this alarm. The system resets any devices associated with the alarm. Any devices<br />
(lights, sirens, etc.) operated by outputs stay on until manually reset. <br />
Example: Use a manual reset for a motion sensor that activates floodlights in a<br />
parking lot. The manual reset requires the operator to turn the output off using the<br />
Output button on the Alarm Response window.<br />
• Duration Reset Outputs<br />
Click this button to allow the system to reset any outputs associated with this alarm<br />
when the output duration time elapses. Any devices (lights, sirens, etc.) operated by<br />
outputs stay on for the duration time (set on the Outputs form).<br />
Example: Use a duration reset for an alarm that triggers flood lights to go on. The time<br />
duration can be set for the maximum amount of time required to implement the alarm<br />
instructions.<br />
Note:<br />
Both the Alarms form and the Outputs form define reset methods for outputs.<br />
Output resets can be overridden as follows:<br />
• A <strong>Manual</strong> Reset of an output overrides any other reset method that is defined<br />
for that output. <br />
Example: If the Outputs form specifies Reset On Duration for an output, but<br />
the Alarms form assigns it <strong>Manual</strong> Reset, the <strong>Manual</strong> Reset overrides.<br />
• A Duration Reset overrides an Auto Reset defined for an output. <br />
Example: If the Alarms form specifies Auto Reset for an output, but the<br />
Outputs form assigns it Reset On Duration, the Duration Reset overrides.<br />
• A Duration Reset overrides a Reset On Input for an output. If the Outputs form<br />
defines a Reset On Input for an output, but the Alarms form assigns it Duration<br />
Reset, the Duration Reset overrides.
Chapter 7<br />
Alarm/activity configuration<br />
117<br />
Table 52. Alarms form fields (continued)<br />
Tab Field Description<br />
Instructions<br />
Color Picker<br />
Color Sample<br />
Alarm Blink<br />
Alarm<br />
Instructions<br />
Click Change Colors to display a palette of colors. Toggle the button at the top of the<br />
palette to set the foreground color (for the text) and the background color (for the<br />
background of the alarm message) that you want displayed on the Alarm Monitor.<br />
• Foreground<br />
A sample is displayed representing the selected color for the text of the alarm<br />
message displayed on the Alarm Monitor.<br />
• Background<br />
A sample is displayed representing the selected color for the background of the alarm<br />
message displayed on the Alarm Monitor.<br />
• Yes - The alarm blinks for a specified number of seconds (10 seconds is the default).<br />
• No - The alarm does not blink.<br />
• Blink Until Acknowledged - The alarm blinks until it is acknowledged.<br />
Note:<br />
When an alarm with blink options is bumped, it blinks until acknowledged on the<br />
operator client workstation that it was bumped to.<br />
Click to display a list box. Select up to five alarm instructions. The selected messages<br />
appear as instructions to the operator on the Alarm Monitor when this alarm is activated.<br />
Related procedures<br />
To create, edit, or delete an Alarm record:<br />
1. Select Configuration, Alarms, and then Alarms tab.<br />
2. Refer to Creating, editing, deleting, and printing records on page 36.<br />
Defining alarm colors<br />
Alarm monitor color scheme: Alarm description<br />
If you selected Alarm Description in the Alarm Monitor Color Scheme box of the System Parameters<br />
form (see page 44), the Alarm Color box appears on the Alarms form. This box contains the<br />
Foreground Color, Background Color, and the Change Color button.<br />
Example<br />
Ann Davis is the system administrator at <strong>Global</strong> Corporation and she has defined the Door Forced<br />
Open alarm to display in red letters on a yellow background. She is considering changing the<br />
background color to blue.
118<br />
<strong>Picture</strong> <strong>Perfect</strong> <strong>4.6</strong><br />
<strong>User</strong> <strong>Manual</strong><br />
Figure 49.Alarm Color Form<br />
Related procedures<br />
To define alarm colors:<br />
1. From the Configuration menu, select Alarms, and then click the Alarms tab.<br />
2. From the toolbar, click Find .<br />
3. Select an alarm record from the list in the data grid.<br />
4. Click Change Colors to open the color palette.<br />
5. Toggle the button at the top of the palette to set the foreground color (for the text) and the<br />
background color (for the background of the alarm message) that you want displayed on the<br />
Alarm Monitor.<br />
6. Click Save . Once these changes are made, the next alarm that comes in is displayed with<br />
the new colors.<br />
Alarm monitor color scheme: Processing state<br />
It is possible to define the colors that are used in the Alarm Monitor so that the color scheme reflects<br />
the alarm state. This option is used if Processing State is selected in the Alarm Monitor Color<br />
Scheme box of the Parameters form.<br />
Each alarm in the Alarm Monitor has a foreground and background color based on its processing<br />
state and logical state. The Alarm Color form is used to set foreground and background colors for<br />
each possible combination of alarm logical and processing states.<br />
The logical states are:<br />
• Set<br />
Alarms that are in the active alarm state.<br />
• Reset<br />
Alarms that have been reset (turned off) and are no longer active.<br />
• Tamper <br />
The wiring of the alarm input has been cut or tampered with.
Chapter 7<br />
Alarm/activity configuration<br />
119<br />
The processing states are:<br />
• Active<br />
Alarms that are not yet acknowledged.<br />
• Bumped<br />
Alarms received by the alarm monitor (a specific terminal) that are not acknowledged in a<br />
defined amount of time and are sent to another terminal defined by the user.<br />
• Remote<br />
Used by RAN (Remote Alarm Notification) alarms that are received by the alarm monitor, but<br />
are not acknowledged in a defined amount of time, and are forwarded to a configured remote<br />
non-<strong>Picture</strong> <strong>Perfect</strong> system.<br />
• Pending<br />
Alarms that are acknowledged but not removed.<br />
• Completed<br />
Alarms that are removed (still displayed on the monitor), waiting for a physical reset.<br />
Example<br />
Joe Smith is the system administrator at <strong>Global</strong> Corporation and he wants all alarms with a Logical<br />
State of Tamper and a Processing State of Bumped to reflect the background color Purple and the<br />
foreground text color Green.<br />
Figure 50.Alarm Colors: Processing State<br />
Fields and controls<br />
Table 53. Processing alarm states<br />
State<br />
Logical State<br />
Processing<br />
State<br />
Description<br />
This field reflects the logical state (Set, Reset, or Tamper) of the selected alarm.<br />
This field reflects the processing state (Active, Bumped, Remote, Pending, or Completed) of the selected<br />
alarm.
120<br />
<strong>Picture</strong> <strong>Perfect</strong> <strong>4.6</strong><br />
<strong>User</strong> <strong>Manual</strong><br />
Table 53. Processing alarm states<br />
State<br />
Color Picker<br />
Description<br />
Click Change Colors to display a palette of colors. Toggle the button at the top of the palette to set the<br />
foreground color (for the text) and the background color (for the background of the alarm message) that<br />
you want displayed on the Alarm Monitor.<br />
Related procedures<br />
To set Processing State colors:<br />
1. From the Configuration menu, select Alarms, and then click the Alarm Colors tab.<br />
2. From the toolbar, click Find .<br />
3. Select an alarm state from the list in the data grid.<br />
4. Click Change Colors to open the color palette.<br />
5. Toggle the button at the top of the palette to set the foreground color (for the text) and the<br />
background color that you want displayed on the Alarm Monitor.<br />
6. Click Save. Once these changes are made, the next alarm that comes in is displayed with the<br />
new colors.
Chapter 8 Device management<br />
This chapter describes how to manage and control the various devices<br />
that comprise your <strong>Picture</strong> <strong>Perfect</strong> system, such as digital inputs (door<br />
contacts, push buttons, or sensors), digital outputs (bells, horns, lights),<br />
and the micro controllers that control them.<br />
In this chapter:<br />
Overview. . . . . . . . . . . . . . . . . . . . . . . . . . . . . . . . . . . . . . . . . . 122<br />
Creating output groups . . . . . . . . . . . . . . . . . . . . . . . . . . . . . . . 122<br />
Creating input groups . . . . . . . . . . . . . . . . . . . . . . . . . . . . . . . . 123<br />
Defining micros. . . . . . . . . . . . . . . . . . . . . . . . . . . . . . . . . . . . . 128<br />
Creating encryption keys . . . . . . . . . . . . . . . . . . . . . . . . . . . . . 144<br />
Flashing micros . . . . . . . . . . . . . . . . . . . . . . . . . . . . . . . . . . . . 145<br />
Defining outputs . . . . . . . . . . . . . . . . . . . . . . . . . . . . . . . . . . . . 152<br />
Defining inputs . . . . . . . . . . . . . . . . . . . . . . . . . . . . . . . . . . . . . 155<br />
Controlling outputs . . . . . . . . . . . . . . . . . . . . . . . . . . . . . . . . . . 158<br />
Controlling Access Secure operations . . . . . . . . . . . . . . . . . . . 160<br />
Verifying time zones . . . . . . . . . . . . . . . . . . . . . . . . . . . . . . . . . 161
122<br />
<strong>Picture</strong> <strong>Perfect</strong> <strong>4.6</strong><br />
<strong>User</strong> <strong>Manual</strong><br />
Overview<br />
The <strong>Picture</strong> <strong>Perfect</strong> software monitors input devices connected to one or more micro controllers and<br />
when an alarm condition is detected, outputs, such as horns, lights, or door strikes, are activated.<br />
Each of the inputs and outputs as well as the micro controllers must be defined in the system. To<br />
accomplish these tasks, the following forms need to be completed:<br />
• Output Groups<br />
• Input Groups<br />
• Micros<br />
• Keys<br />
• Outputs<br />
• Inputs<br />
• Time Zones<br />
Creating output groups<br />
Before you define individual outputs, you must create output groups to which individual outputs can<br />
be assigned. When an output group triggers, all outputs assigned to the group activate. (An input<br />
group triggers one or more output groups.) Link selected outputs together by assigning the same<br />
output group to each output using the Outputs form.<br />
Example<br />
The sprinkler system in Building 1 is assigned to the output group, 01-1-00 Fire Output Device. The<br />
first part of the description indicates the wiring address to which the system is connected. <br />
01 (Micro1) - 1 (Reader board 1) -00 (the address on the board)<br />
The second part of the description tells the function of the output group, Fire Output Device.<br />
Figure 51.Output Groups Form
Chapter 8<br />
Device management<br />
123<br />
Fields and controls<br />
Table 54. Output Groups form fields<br />
Field<br />
Description<br />
Facility<br />
Enabled<br />
Description<br />
Enter a description (up to 60 characters). You can write descriptions for output group names to reflect how<br />
the outputs in the group function. The description becomes part of the transaction message, telling the<br />
monitoring operator what happened and where. One part of this description may include non-technical<br />
language for operator information, and the other part may include a wiring address or location.<br />
Example:<br />
001-0-01 FIRE OUTPUT DEVICE<br />
001-0-02 PERIMETER SURVEILLANCE DEVICE<br />
Click Facility to display the facilities list box. By default, the output group record is assigned the same<br />
facility as the micro to which the door is assigned however, you can manually re-assign an output group’s<br />
facility. This might be desirable when one micro controls more than one facility, for instance two companies<br />
occupying the same building that use separate doors for entry/exit. For more information, see Creating<br />
facilities on page 52.<br />
• Select Yes to allow this output group to activate when triggered by an input group.<br />
• Select No to prevent the outputs in this output group from activating when triggered by an input group.<br />
Note:<br />
An output cannot belong to more than one output group; but more than one output can be assigned to one<br />
output group.<br />
Related procedures<br />
To create, edit, or delete an Output Group record:<br />
1. Select Configuration, Inputs/Outputs, and then Output Groups tab.<br />
2. Refer to Creating, editing, deleting, and printing records on page 36.<br />
Creating input groups<br />
Before defining individual inputs, you must create input groups to which individual inputs can be<br />
assigned. Input groups trigger output groups when all or any of the inputs assigned to the group are<br />
detected. Input groups are needed for physical inputs such as readers and sensors and for logical<br />
events determined by the system or micro.<br />
Logical Input Events for a micro are:<br />
• Badge History Overflow<br />
• Alarm History Overflow<br />
• Upstream Communication Failure<br />
• Downstream Communication Failure<br />
• Reader Communication Failure
124<br />
<strong>Picture</strong> <strong>Perfect</strong> <strong>4.6</strong><br />
<strong>User</strong> <strong>Manual</strong><br />
Logical Input Events for an area are:<br />
• Invalid Badge<br />
• Unknown Badge<br />
• Lost Badge<br />
• Suspended Badge<br />
• Antipassback Violation<br />
• Duress<br />
Logical Input Events for a door are:<br />
• Door Held Open<br />
• Door Forced Open<br />
• Door Pre-alarm<br />
Example<br />
Building 1 contains three smoke detectors (one on each floor), and all three of these inputs go to one<br />
Fire Emergency input group. A fire breaks out on the ground floor. If this input group is set up with the<br />
Any condition, the input group changes state and activates the alarm as soon as the first floor’s<br />
smoke detector is activated. If this input group is set up with the All condition, the input group<br />
changes state and activates the alarm only after all three smoke detectors have been activated. This<br />
input group activates an alarm, and triggers an output group, which activates the sprinkler system.<br />
The smoke detectors are wired to the following address:<br />
01 (Micro1) - 1 (Reader board 1) -00 (the address on the board)
Chapter 8<br />
Device management<br />
125<br />
Figure 52.Input Groups Form<br />
Fields and controls<br />
Table 55. Input Groups form fields<br />
Field<br />
Description<br />
Description<br />
Type a description of the Input Group, usually including a micro wiring address.<br />
Note:<br />
In single input groups and in a hierarchy of input groups, all inputs in any given group or<br />
hierarchy must be associated with the same micro.<br />
Delay Time<br />
Type the number of seconds an input must be true (On State or Change State) before the input group is<br />
true. This delay helps avoid false input detections.<br />
Notes:<br />
• The Off To On Delay Time and On To Off Delay Time set on the Inputs form overrides the Delay<br />
Time set on the Input Groups form.<br />
• Set Delay Time to zero for any input group assigned to an exit push button.
126<br />
<strong>Picture</strong> <strong>Perfect</strong> <strong>4.6</strong><br />
<strong>User</strong> <strong>Manual</strong><br />
Table 55. Input Groups form fields (continued)<br />
Field<br />
Boolean Type<br />
Description<br />
Boolean refers to an Any or an All condition. If the specified Any or All condition occurs, an input group<br />
changes its state. Select one of the following radio buttons:<br />
OR<br />
(Any)<br />
AND<br />
(All)<br />
Individual<br />
Click this radio button if you want the Input Group to change state when any of its<br />
inputs are activated (Boolean).<br />
Click this radio button if you want the Input Group to change state only when all of its<br />
inputs are activated (Boolean).<br />
Click this radio button if you want the Input Group to pass along information that one<br />
of its inputs has changed state. This is an individual input group that activates each<br />
time one of its inputs changes state. To the system, this input group is transparent,<br />
because the message sent by this input group actually reflects the description of the<br />
input itself, not the input group.<br />
Notes:<br />
• Logical alarms must always use Individual (Non-Boolean).<br />
• Only Individual (Non-Boolean) input groups appear on the Input Group list boxes<br />
of the Readers, Areas, Doors, and Micros forms.<br />
Input Group<br />
State<br />
Open<br />
Condition<br />
Short<br />
Condition<br />
Broadcast<br />
State Changes<br />
Alarm<br />
Facility<br />
Parent Input<br />
Group<br />
Output Group<br />
Select Enabled to allow this input group to activate.<br />
Select Disabled if this input group should not activate.<br />
Select Detected to allow this input group to trigger associated outputs when the input group detects an<br />
open-condition state change. This field is for supervised input.<br />
Select Ignored if this is not a supervised input.<br />
Select Detected to allow this input group to activate associated outputs when the input group detects a<br />
short-condition state change. This field is for supervised input.<br />
Select Ignored if this is not a supervised input.<br />
Select Yes to broadcast any input state changes in this input group to all micros on the system. Select<br />
Yes if you want the inputs in this input group to trigger outputs on other micros, or if you want an input<br />
from this input group to trigger an Emergency mode.<br />
Normally this is set to No.<br />
Displays a description of the selected alarm (if any) associated with this input group.<br />
Click the Alarm button to display the Alarm list box. Select the desired alarm. When this input group<br />
activates, the selected alarm triggers.<br />
Click Facility to display the facilities list box. By default, the output group record is assigned the same<br />
facility as the micro to which the door is assigned; however, you can manually re-assign an output<br />
group’s facility. This might be desirable when one micro controls more than one facility, for instance two<br />
companies occupying the same building that use separate doors for entry/exit. For more information,<br />
see Creating facilities on page 52.<br />
Displays a description of the selected parent input groups (if any) associated with this (child) input<br />
group.<br />
Click a Parent Input Group button to display the Parent Input Group list box, which is a list of input<br />
groups, and select an input group to be the parent for this child. You can select up to three parent input<br />
groups for a (child) input group. For more information, see Parent input groups on page 127.<br />
Displays a description of the selected output group associated with this input group.<br />
Click an Output Group button to display the Output Groups list box. Select up to five output groups (one<br />
for each button). When this input group activates, all selected output groups trigger.
Chapter 8<br />
Device management<br />
127<br />
Parent input groups<br />
Keep the following in mind, when working with Parent Input Groups:<br />
• An input group that is connected to a parent input group becomes an input of that parent<br />
input group, and is subject to the parent’s Boolean or non-Boolean settings.<br />
• Each input group can have up to three input groups as its parents, and each input group can<br />
be the parent of any number of input groups. An input group cannot be its own parent.<br />
• A tree-like hierarchy of input groups can be built, with each input group propagating its state<br />
changes on to its parent input group. Do not create a circular hierarchy, where A is a parent of<br />
B, and B is a parent of A.<br />
• An input group’s alarm and output groups are not affected by its association with a parent.<br />
They all work independently.<br />
Note:<br />
Changes to parent input groups through schedules only take effect on the child input groups after the controller<br />
has been reset.<br />
Example of a parent input group<br />
A high-security vault is equipped with three motion detectors and a security guard patrols the vault<br />
periodically. Any one of the motion detectors must be able to activate the alarm, but the alarm must<br />
be disabled during the patrol.<br />
This scenario can be resolved as follows: (See Figure 53, Example of a Parent Input Group on<br />
page 128)<br />
1. Assign the three motion detectors (inputs 1, 2, and 3) to a Motion input group. This input<br />
group would have a boolean type of Any, so any single motion detector could activate this<br />
group.<br />
2. Assign Motion the parent input group of Vault. No alarms or outputs are associated directly<br />
with Motion.<br />
3. Assign Vault the appropriate alarm and output groups desired for motion being detected in<br />
the vault area, and assign it a boolean type of All.<br />
4. Associate a toggle reader (see Toggle on page 179) with an input group called Control. The<br />
toggle reader is the only input in this group. Control is a Trigger on Input (Individual) input<br />
group which is non-boolean, so a badge swipe through this reader toggles the input group’s<br />
state on or off.<br />
5. Assign Control the parent input group of Vault. No alarms or outputs are associated directly<br />
with Control.<br />
Vault’s only inputs are its child input groups, Motion and Control. Both of these must be activated to<br />
trigger the alarm, since Vault’s boolean type is All.<br />
When the vault is unpatrolled, the toggle reader is used to toggle-on Control, meaning that this input<br />
group is activated. If any of the three motion detectors should activate, the Motion input group is<br />
triggered (since its boolean type is Any). The Vault input group then receives the activated state<br />
change of Motion. When that happens, the All condition of Vault has been met, and the associated<br />
alarm and output groups are triggered.
128<br />
<strong>Picture</strong> <strong>Perfect</strong> <strong>4.6</strong><br />
<strong>User</strong> <strong>Manual</strong><br />
To deactivate the motion-detector alarm during a routine patrol, the security guard simply swipes an<br />
authorized badge through the toggle reader. Control’s input is deactivated; therefore, the Vault input<br />
group cannot trigger an alarm, even though the motion detectors activate the Motion input group<br />
while the guard is in the area. When the patrol of the vault is finished, the guard swipes the badge<br />
through the toggle reader again, this time to activate it.<br />
Figure 53.Example of a Parent Input Group<br />
Input Group 1<br />
(motion detector)<br />
Input Group 2<br />
(motion detector)<br />
Input Group<br />
“Motion”<br />
Boolean type: ANY<br />
Output Group<br />
“Vault”<br />
Input Group 3<br />
(motion detector)<br />
Parent Input Group<br />
“Vault”<br />
Boolean type: ALL<br />
Toggle<br />
Reader<br />
On/Off<br />
Input Group<br />
“Control”<br />
Non-boolean:<br />
TRIGGER ON INPUT<br />
Alarm<br />
“Vault”<br />
Related procedures<br />
To create, edit, or delete an Input Group record:<br />
1. Select Configuration, Inputs/Outputs, and then Input Groups tab.<br />
2. Refer to Creating, editing, deleting, and printing records on page 36.<br />
Defining micros<br />
Each micro controller (micro) controls specific input and output devices, such as readers, doors, and<br />
alarms. For the micro to work correctly, you must define communication-port characteristics such as<br />
communication retries, polling interval, port assignment, and micro address. (The micro address set<br />
in the software must match the micro address in the hardware.) Micro error conditions need to be<br />
associated with alarms, input groups, and output groups. The required associations should be<br />
defined using the various <strong>Picture</strong> <strong>Perfect</strong> forms, such as Ports, Modems, Input Groups, and Alarms,<br />
before attempting to complete the Micros form.<br />
<strong>Picture</strong> <strong>Perfect</strong> supports three kinds of micro communications: direct, dial-up and network. All three<br />
types of communications can be combined on a single host.<br />
Note:<br />
Depending on the amount of traffic on a system, to avoid performance degradation, a line of micros should contain<br />
no more than eight M5 controllers or 64 readers.<br />
For more information refer to:<br />
• Direct connect micros on page 135<br />
• Dial-up micros on page 136<br />
• Network micros on page 138
Chapter 8<br />
Device management<br />
129<br />
Do not add or change a micro until you have configured the input groups that you need for the micro<br />
and the alarm and output groups that you want to have associated with the selected input groups.<br />
A micro can be configured in the following ways:<br />
• Non-existent<br />
• Direct connect<br />
• Dial-up<br />
• Downstream dial-up<br />
• Network<br />
• Network dial-up<br />
These options are explained in the sections that follow. However, if you prefer, you can configure all<br />
of your micros as non-existent and then you can go back later and reconfigure them.<br />
Example<br />
Micro 1 controls all inputs, outputs, doors, and readers in Building 1.<br />
Figure 54.Micros Form
130<br />
<strong>Picture</strong> <strong>Perfect</strong> <strong>4.6</strong><br />
<strong>User</strong> <strong>Manual</strong><br />
Fields and controls<br />
Table 56. Micros form fields<br />
Tab Field Description<br />
Micro Description Type a micro description up to 60 alphanumeric characters long; Example: Building 1 Micro<br />
0. This micro description appears in a Micros list box for selection on the Inputs, Outputs,<br />
and Readers forms.<br />
Facility<br />
Micro<br />
Address<br />
Upstream<br />
Micro<br />
Downstream<br />
Micro<br />
Type Normal/<br />
Elevator<br />
You must assign a facility to a micro. Other devices, such as readers and inputs, that are<br />
connected to the micro, default to this facility, unless they are specifically assigned to another<br />
facility.<br />
Type a number from 0 to 4095 to identify the address of this micro as set in the micro’s<br />
hardware address switches. Once a micro’s address is set, it cannot be changed.<br />
Displays the selected upstream micro.<br />
Click the Upstream Micro button to display the Micros list box. Select the micro or host that is<br />
upstream from this micro.<br />
Displays the selected downstream micro.<br />
Click the Downstream Micro button to display the Micros list box. Select the micro or host (or<br />
None) that is downstream from this micro.<br />
Select whether this is a Normal micro or an Elevator micro type. Only an M5 can be used<br />
with Elevator Control. See Elevator control on page 360 for more details on this feature.<br />
Note:<br />
An Elevator micro configured with multiple readers, uses Reader 1 to control the<br />
elevator.<br />
Configure<br />
Online/<br />
Offline/Nonexistent<br />
Time Zone<br />
Select whether the micro is being configured Online, Offline or Non-existent. If neither are<br />
selected, the micro is configured as non-existent, that is, not on the system.<br />
• Select Online to bring a micro online that was either configured offline or non-existent.<br />
The micro is automatically reset when configured online.<br />
• Select Offline to allow this installed and connected micro to be configured before it goes<br />
online. This allows normal operations to continue without interruption by a flood of<br />
unexpected error messages related to this micro.<br />
• Select Non-existent to configure a micro that is not yet installed (physically connected).<br />
Once the micro is installed, bring up this form and select Online to put the micro online.<br />
Select the time zone in which the micro is located from the drop-down list. This allows <strong>Picture</strong><br />
<strong>Perfect</strong> to display badge and alarm activity in the micro's local time. It also allows schedules<br />
that span multiple time zones to execute in the respective local times. See Verifying time<br />
zones on page 161.<br />
Note:<br />
To use this field, an operator must have at least View page level permission for the<br />
Time Zone form. See Creating facility permission profiles on page 79.<br />
Primary Port<br />
Displays the selected primary port for micro communications.<br />
Click the Primary Port button to display the Ports list box. Select the primary port to which<br />
this micro is wired.<br />
• Uni-directional micros require a primary port assignment (and None specified for the<br />
secondary port).<br />
• Bi-directional micros require both a primary and a secondary port assignment.<br />
• Dial-up micros do not require a port assignment (assign None to both the primary and<br />
secondary port).
Chapter 8<br />
Device management<br />
131<br />
Table 56. Micros form fields (continued)<br />
Tab Field Description<br />
Timing<br />
Secondary<br />
Port<br />
Firmware<br />
Version<br />
Facility Code<br />
Shunt Code<br />
Alarm<br />
Response<br />
Code<br />
Badge<br />
History<br />
Threshold<br />
Alarm History<br />
Threshold<br />
Controller<br />
Type<br />
Controller<br />
Features<br />
Upstream<br />
Retries<br />
Upstream<br />
Retry Interval<br />
Downstream<br />
Retries<br />
Downstream<br />
Retry Interval<br />
Host-Micro<br />
Polling<br />
Retries<br />
Displays the selected secondary port for micro communications.<br />
Click the Secondary Port button to display the Ports list box. Select the secondary port that is<br />
activated if communication is lost on the primary line.<br />
• Uni-directional micros require a primary port assignment (and None specified for the<br />
secondary port).<br />
• Bi-directional micros require both a primary and a secondary port assignment.<br />
• Dial-up micros do not require a port assignment (assign None to both the primary and<br />
secondary port).<br />
The revision of application code that is contained in the micro. This field is read-only.<br />
Optional: Type a facility number (1 to 5 digits long). If the 8RP board loses communication<br />
with the micro’s CPU board, access can still be granted to all badges with a facility code that<br />
matches this field. If this field is left empty, the 8RP grants access to all badges while in this<br />
degraded mode. This applies only for 8RP boards in a Micro/2 or Micro/4.<br />
Optional: Type a shunt code (1 to 10 digits long). With Shunting Enabled on the Area and<br />
Reader forms, this code entered on a keypad allows a badge holder to prop a door open (for<br />
the time specified on the Doors form) without triggering a door-held-open alarm.<br />
Optional: Type an Alarm Response Code (1 to 10 digits long). With Keypad Alarm Response<br />
Enabled on the Doors form, this code entered on a keypad allows an authorized badge<br />
holder to respond to and reset an active alarm. This Alarm Response Code must be different<br />
from the Shunt Code on the Micros form. See Controlling alarms using a keypad code on<br />
page 376.<br />
Type the percentage at which the micro triggers the Badge History Overflow input group to<br />
notify the host that its Badge Transaction table has reached this percentage of capacity.<br />
Type the percentage at which the micro triggers the Alarm History Overflow input group to<br />
notify the host that its Alarm Transaction table has reached this percentage of capacity.<br />
Read only indicator of controller type that is set when the controller establishes<br />
communication with the host.<br />
Read only indicator of new firmware feature capabilities supported by this controller.<br />
Enter the number of times the micro tries to contact its upstream micro before triggering the<br />
Upstream Communications Failure input group (normally set to 3). This input group must be<br />
defined before completing the Micro form. See Creating input groups on page 123.<br />
Enter the number of seconds between each upstream retry (normally set to 2 seconds).<br />
Enter the number of times the micro tries to contact its downstream micro before triggering<br />
the Downstream Communications Failure input group (normally set to 3). This input group<br />
must be defined before completing the Micro form. See Creating input groups on page 123.<br />
Enter the number of seconds between each downstream retry (normally set to 2).<br />
Enter the number of times the host tries to contact this micro before triggering the Upstream<br />
Communications Failure input group (normally set to 3). This input group must be defined<br />
before completing the Micro form. See Creating input groups on page 123.
132<br />
<strong>Picture</strong> <strong>Perfect</strong> <strong>4.6</strong><br />
<strong>User</strong> <strong>Manual</strong><br />
Table 56. Micros form fields (continued)<br />
Tab Field Description<br />
Host-Micro<br />
Polling Retry<br />
Interval<br />
Polling<br />
Interval<br />
Enter the number of seconds between each host-to-micro retry (normally set to 2 seconds for<br />
direct connect micros and 8 seconds for dial-up micros).<br />
Enter the number of days, hours, minutes and/or seconds that must elapse without<br />
communication to the host before the host polls this micro to verify that it is still capable of<br />
communicating (normally set to 60 seconds).<br />
If the polling interval is set to 0, no polling occurs.<br />
Note:<br />
To be UL compliant, the polling interval must be less than 200 seconds.<br />
CAUTION: If the micro is configured as Network Dialup, the polling interval is interpreted<br />
differently based on the current communications channel open to the micro. If using the<br />
primary channel (network), the polling interval is interpreted as-is. If, however, the<br />
secondary channel (dialup) is being used, the polling interval is shifted, seconds are<br />
interpreted as minutes, minutes as hours, and hours as days. One side effect of this is that<br />
secondary channel communication failures are reported at the “shifted” interval.<br />
Example: A network dialup micro is configured with a polling interval of 30 seconds. The<br />
polling interval is actually 30 minutes when running on the secondary channel and<br />
communication failures are only detectable every 30 minutes.<br />
Input<br />
Groups<br />
Select the appropriate input group for each error condition field: Badge History Overflow, Alarm History<br />
Overflow, Upstream Comm Failure, Downstream Comm Failure, Reader Comm Failure<br />
Advanced<br />
Features<br />
Note:<br />
Lock on<br />
Duress<br />
Only Individual input groups which are non-Boolean are displayed in the list box.<br />
This feature allows you to configure a micro to lock a door when a special PIN number, used<br />
to signal emergency situations, is entered on a keypad reader.<br />
Passive Time<br />
& Attendance<br />
Taped Badge<br />
Suspend<br />
Taped Badge<br />
Count<br />
Micro Reset<br />
Micro State<br />
Used to log a badge holder In and Out using the same reader by swiping the card the normal<br />
way for In and reversing the card or turning the card backwards for Out.<br />
This feature can be configured to ignore multiple consecutive badge reads or to suspend the<br />
badge when multiple consecutive badge reads occur. If this option is enabled, the Taped<br />
Badge Count field is activated.<br />
The number of consecutive badge reads before the system suspends the badge.<br />
(Minimum count = 2; Maximum count = 255)<br />
Click Reset Now to manually reset the micro.<br />
Click Get Micro State to display the current state of the selected micro’s attributes.<br />
Dial Up Modem Type Displays the selected modem type.<br />
Click the Modem Type button to display the Modems list box. Select the type of modem to<br />
connect to at the host.<br />
• For direct communication micros, select None.<br />
• For network micros, without Dial-Up, select None.<br />
• For network micros, with Dial-Up, select the host modem type.<br />
The modem type selected for the micro must match the modem type (and baud rate)<br />
indicated by the micro’s DIP switch settings on Switch Bank 2. See the appropriate<br />
installation manual for information on DIP switch settings. The modems in this list are<br />
created using the Modems form. See Configuring modems on page 64 for information on<br />
setting up modems.<br />
Micro Dialout<br />
Prefix<br />
Enter the PBX prefix, area code or country code (or other prefix) to be pre-pended to the host<br />
phone number when the micro calls the host.
Chapter 8<br />
Device management<br />
133<br />
Table 56. Micros form fields (continued)<br />
Tab Field Description<br />
Micro Backup<br />
Dialout Prefix<br />
Micro Phone<br />
Number<br />
Micro Backup<br />
Phone<br />
Number<br />
Idle Time<br />
Maximum<br />
Connect<br />
Time<br />
Callback<br />
For redundant configurations in which the primary and backup servers are located in two<br />
different area codes, enter the PBX prefix, area code or country code (or other prefix) to be<br />
pre-pended to the backup host phone number when the micro calls the backup host.<br />
Enter the phone number to be used to call this dial-up micro from the host, including area<br />
code, PBX prefix, or country code as necessary.<br />
For redundant configurations in which the primary and backup servers are located in two<br />
different area codes, enter the phone number to be used to call this dial up micro from the<br />
backup host, including area code, PBX prefix, or country code as necessary.<br />
Enter the number of days, hours, minutes and/or seconds that the line must be idle before<br />
the line is dropped. This field must be greater than [(Host-micro retries) x (Host-micro retry<br />
interval)+1].<br />
Enter the maximum number of days, hours, minutes and/or seconds (0 to 65536) that the<br />
micro and host may be connected. After a reset to allow for badge download, the default<br />
maximum connect time is one hour.<br />
Specify whether a callback is required from the host, the micro, or neither. In a callback<br />
situation, the host or micro receiving the call flags the sender for a callback, then disconnects<br />
without a data transaction taking place. This strategy prevents a foreign system from<br />
communicating with the host or micro. This strategy may also be cost effective if host-tomicro<br />
calls are less expensive than micro-to host calls, or vice versa.<br />
• Host<br />
The host calls back the micro.<br />
• Micro<br />
The micro calls back the host.<br />
Note:<br />
A controller configured as Micro Callback cannot be flashed with upgraded<br />
application code. If you need to update the application code, set Callback to None<br />
before running the flash program. Upon completion, set it back to Micro.<br />
• None<br />
No callbacks are required.<br />
Dial on<br />
Updates<br />
Dial on<br />
Startup<br />
Specifies when the host should dial the micro with record changes:<br />
• Always<br />
The host always dials the micro for any record changes that affect it.<br />
• Never<br />
The host does not dial the micro for any record changes. Updates are made during the<br />
next communications session.<br />
• Ask Operator<br />
The host prompts the operator to see if it should dial the micro for each record change.<br />
Specify whether the host should dial the micros whenever the system is started:<br />
• Always<br />
The host always dials the micro whenever the system is started.<br />
• Never<br />
The host does not dial the micro immediately whenever the system is started. Rather, it<br />
waits a random amount of time, no greater than the polling period, before it dials the<br />
micro.
134<br />
<strong>Picture</strong> <strong>Perfect</strong> <strong>4.6</strong><br />
<strong>User</strong> <strong>Manual</strong><br />
Table 56. Micros form fields (continued)<br />
Tab Field Description<br />
Dial Host on<br />
Schedule<br />
Update<br />
Specify whether the micro should dial the host whenever changes occur due to a micro<br />
schedule.<br />
• Always<br />
The micro always dials the host for any schedule updates that affect it.<br />
• Never<br />
The micro does not dial the host for any schedule updates. Updates are made during<br />
the next communications session.<br />
eFlash<br />
eFlash is a method of flashing your DirecDoor, PXNPlus, Micro/5-PX, Micro/5-PXN, M/PX-2000, and M/PXN-<br />
2000 micros. It does not require the micro to be in maintenance mode while the flash code is being<br />
downloaded. All communication is handled by the host.<br />
The eFlash download program is installed as part of the base <strong>Picture</strong> <strong>Perfect</strong> product and can be run on<br />
standalone systems, network subhosts, and on the primary host of a redundant system. On a networked<br />
system, eFlash should not be run on the network host. It can run on all subhosts simultaneously and is<br />
capable of flashing the micros connected to each subhost.<br />
The eflash process requires an amount of free shared memory per each concurrent controller being flashed.<br />
This amount is approximately 4 MB per concurrently flashed controller.<br />
eFlash can be run either from the Micros form or from the UNIX command line.<br />
Using an optional file, .eflashrc, you can define flashing requirements for the entire system once, and then<br />
use part or all of the definition to flash or re-flash micros as needed. This file can be used for scheduling<br />
unattended flashing.<br />
Note:<br />
Only one instance of eFlash can be run on a system. When eFlash begins, it creates a lock file: <br />
/cas/log/eflash.pid <br />
If the lock file exists, indicating that the program is running, when you attempt to launch eFlash, an<br />
error message displays and the program exits.<br />
Dynamic configuration<br />
Micros (firmware 4.03 or later required) can be configured dynamically, meaning the <strong>Picture</strong> <strong>Perfect</strong><br />
system does not have to be restarted for the changes to take effect. However, there are some rules<br />
that must be followed. If these rules are not met, an error message displays and none of the changes<br />
are made until that rule is satisfied. The error message window remains open until you click OK.<br />
Note:<br />
All fields on the Micros form support dynamic configuration, except for Micro ID. Once a micro’s ID is set, it cannot<br />
be changed.<br />
Dynamic configuration rules:<br />
1. Every micro must have a head (or upstream) micro.<br />
2. Every micro must have a tail (or downstream) micro.<br />
3. A micro can be upstream from at most one micro.<br />
4. A micro can be downstream from at most one micro.<br />
5. The primary port must be the same for a micro and its downstream micro.<br />
6. The secondary port must be the same for a micro and its downstream micro.<br />
7. An upstream micro must have a matching downstream micro.<br />
8. A downstream micro must have a matching upstream micro.<br />
9. The last micro in a bi-directional line must have a host downstream.<br />
10. Two head micros cannot have the same primary port.<br />
11. Two tail micros cannot have the same secondary port.
Chapter 8<br />
Device management<br />
135<br />
12. A network dial-up micro must have a matching downstream micro.<br />
13. A network micro must have a matching downstream micro.<br />
Direct connect micros<br />
A direct communications micro requires direct connection to the host. Communication can be unidirectional<br />
as in Figure 55 or bi-directional as in Figure 56.<br />
In uni-directional communication, each line of micros is connected to the host from a unique port (In<br />
the example below, Micro 0 through 3 are connected to tty1; Micro 4 through 5 are connected to<br />
tty2). If communication is lost between downstream micros, the host continues to communicate only<br />
with those micros upstream from the break. An alarm is generated, indicating the loss of<br />
communication. For example, if a break occurs between Micro 1 and 2, the host only has<br />
communication with Micro 0 and 1 from tty1, and it maintains communication with Micro 4 and 5 from<br />
tty2. Communication with Micro 2 and 3 is lost.<br />
Figure 55.Example of direct communication - Uni-directional micros<br />
In bi-directional communication, the micros are connected to the host using a primary port at one end<br />
(tty1) and an alternate port at the other end (tty2). If communication is lost between any micros, the<br />
host communicates from the primary port to all micros upstream from the break and from the<br />
alternate port in the opposite direction, to all micros upstream from the break. Using this method,<br />
communication with all micros is maintained. For example, if a break occurs between Micro 1 and 2,<br />
the host communicates with Micro 0 and 1 from tty1, and it communicates with Micro 3 and 2 from<br />
tty2. No communication is lost.
136<br />
<strong>Picture</strong> <strong>Perfect</strong> <strong>4.6</strong><br />
<strong>User</strong> <strong>Manual</strong><br />
Figure 56.Example of direct communication - Bi-directional micros<br />
Dial-up micros<br />
A dial-up micro requires an attached modem, a dedicated phone line, and one or more compatible<br />
modems attached to the host ports.<br />
There is only one possible configuration for dial-up communication: uni-directional which is detailed<br />
in Figure 57, Example of Dial-up communication.<br />
Figure 57.Example of Dial-up communication<br />
The table below shows the micros that are supported downstream from dial-up micros<br />
Table 57. Dial-Up micro downstream support<br />
Downstream support<br />
Dial-Up micro<br />
Micro/5-PX<br />
M/PX-2000<br />
Micro/5-PXN <br />
M/PXN-2000 DirecDoor PXNPlus<br />
DirecDoor No No No No<br />
PXNPlus Yes No No Yes<br />
Micro/5-PX<br />
M/PX-2000<br />
Yes No Yes No
Chapter 8<br />
Device management<br />
137<br />
Table 57. Dial-Up micro downstream support<br />
Dial-Up micro<br />
Micro/5-PX<br />
M/PX-2000<br />
Downstream support<br />
Micro/5-PXN <br />
M/PXN-2000 DirecDoor PXNPlus<br />
Micro/5-PXN with dial-up<br />
Yes No Yes Yes<br />
M/PXN-2000 with dial-up 1<br />
1. If the network connection fails and the micro has the dial-up option, it behaves as a dial-up Micro/5-PX after it connects to the host for the first<br />
time.<br />
There are events that cause the micro to automatically dial up the host and there are events (usually<br />
operator activities such as updates or commands) that cause the host to automatically dial up the<br />
micro.<br />
Table 58. Events requiring micro-to-host calls<br />
Event<br />
Power-on Reset<br />
Alarm<br />
Alarm and Badge<br />
Threshold<br />
Badge Table Request<br />
Micro to host response<br />
After a power-on reset, the micro reads its DIP switch settings to determine its attached<br />
modem type and the required baud rate for communication to the modem, assumes that the<br />
modem is connected to the host port, and then tries to dial the host (using the modem’s hardcoded<br />
phone number).<br />
The micro immediately dials the host when a priority micro alarm activates. Immediate Dial-<br />
Up is user-defined. See Immediate Dial Required on page 116.<br />
The micro dials the host when the micro’s alarm or badge history buffer reaches its threshold<br />
(user-defined) and requires uploading to the host.<br />
The micro dials the host when there is no micro database record for a badge just presented<br />
to a reader. The micro’s resident database reduces the requirement for micro-to-host calls for<br />
badge records.<br />
Table 59. Events requiring host-to-micro calls<br />
Event<br />
Database Updates<br />
Outputs and Output Group<br />
Commands<br />
Host to micro response<br />
The host dials out to send database updates to micros. Whether the host does this<br />
automatically, never, or on request is user-defined for each individual micro. For micros<br />
that do not require immediate updates, the host stores the updates until the next host-tomicro<br />
or micro-to-host call occurs and then downloads the new records.<br />
The host dials the micro immediately whenever the operator changes the state of an<br />
output or output group on that micro.<br />
Note:<br />
For details that show how an operator can command state changes and control<br />
outputs using input groups, output groups, or selected outputs, see Figure 109,<br />
Control Output Groups on page 258.<br />
Operator-generated<br />
Commands<br />
The host allows the operator to dial any micro in the system to check the status. See<br />
Monitoring status on page 268.
138<br />
<strong>Picture</strong> <strong>Perfect</strong> <strong>4.6</strong><br />
<strong>User</strong> <strong>Manual</strong><br />
Table 59. Events requiring host-to-micro calls<br />
Event<br />
Micro Reset Request<br />
Command<br />
Host to micro response<br />
The host dials the micro to send a reset command when an update to the system<br />
database requires major updates to one or more micro configurations.<br />
The host dials the micro to send a reset request when an operator uses CMENU to reset<br />
a micro.<br />
Note:<br />
Before the reset sequence starts, the micro terminates the call and disconnects<br />
to free the communications line; after reset, the micro dials the host to request its<br />
database and configuration<br />
Micro Poll<br />
The host can poll micros that have not communicated with the host for a user-defined<br />
time period. A zero Polling Interval setting tells the host that no polling is required. See<br />
Polling Interval on page 132.<br />
Network micros<br />
A network micro requires an ethernet connection to the host. A network micro with the optional dialup<br />
backup feature also requires a PCMCIA modem card in the other available slot, a dedicated<br />
phone line, and one or more compatible modems attached to the host port in addition to the network<br />
lines.<br />
Figure 58.Sample Ethernet configuration<br />
Host<br />
tty 1<br />
tty 2<br />
LAN<br />
Gateway<br />
up host<br />
PXNPLUS<br />
down none<br />
up host<br />
DirecDoor<br />
down none<br />
up host<br />
Micro/5-<br />
PXN<br />
WAN<br />
Ethernet<br />
Ethernet<br />
down none<br />
Micro/5-PXN<br />
up host<br />
down none<br />
DirecDoor<br />
up PXNPLUS<br />
down DirecDoor<br />
PXNPLUS<br />
up micro<br />
down PXNPLUS<br />
Micro/5-PX<br />
up micro<br />
down micro<br />
Micro/5-PX<br />
up micro<br />
Modem<br />
PCMCIA<br />
Modem<br />
up host<br />
Micro/5-PXN<br />
down micro<br />
down micro<br />
Micro/5-PX<br />
up micro<br />
Micro Network Map<br />
The network map on the Micro form provides a visual display of all the micros on the system and<br />
their relative position on their respective port lines. To access the network map, click the Network<br />
Map tab on the bottom of the navigation pane.
Chapter 8<br />
Device management<br />
139<br />
Figure 59.Network Map<br />
Micro State<br />
Online<br />
Pending online<br />
Offline<br />
Pending offline<br />
Flash failure<br />
Resetting<br />
Flashing in progress<br />
Configured nonexistent<br />
Micro with resent list<br />
Virtual Display<br />
Blue icon<br />
Blue flashing icon<br />
Orange icon<br />
Orange flashing icon<br />
Red icon<br />
Purple flashing icon<br />
Yellow flashing icon<br />
Grayed out (dimmed) icon<br />
Blue icon with hourglass<br />
Place your cursor over the micro to display a tooltip containing detailed communication status, as<br />
shown in Figure 60.<br />
Figure 60.Detailed micro status<br />
Table 60. Detailed communication status<br />
Event<br />
Micro ID<br />
Firmware Version<br />
Next in Line<br />
Micro to host response<br />
Displays the micro’s identification number.<br />
The revision of application code currently flashed in the micro.<br />
Displays the ID number of the downstream micro.
140<br />
<strong>Picture</strong> <strong>Perfect</strong> <strong>4.6</strong><br />
<strong>User</strong> <strong>Manual</strong><br />
Table 60. Detailed communication status<br />
Event<br />
Primary Port<br />
Secondary Port<br />
Last Communication<br />
Primary Channel<br />
Secondary Channel<br />
Online<br />
Trace<br />
Reset<br />
Ack<br />
Timeout<br />
Alarm<br />
Call<br />
Dial<br />
Connected<br />
Resend<br />
Micro to host response<br />
Displays the primary port of the micro.<br />
Displays the secondary port of the micro.<br />
In the case of a downstream micro, this field shows the last time a non-ACK packet was received<br />
from the micro. In the case of a head of line micro, this field shows the last time any packet was<br />
received, including ACK packets (an acknowledgement that the last message was received).<br />
A yes/no (Y/N) flag field indicating whether the micro is communicating via the primary port.<br />
A yes/no (Y/N) flag field indicating whether the micro is communicating via the secondary<br />
(backup) port.<br />
A yes/no (Y/N) flag field indicating whether the micro is online.<br />
A yes/no (Y/N) flag field indicating whether the micro is traced.<br />
A yes/no (Y/N) flag field indicating whether the micro is resetting. If the micro requests a<br />
mandatory reset (during power-up) or if the host initiates a mandatory reset command (by<br />
operator request), this flag is set to Y until the micro is reset and a final synchronization message<br />
is sent to indicate that it is online.<br />
A yes/no (Y/N) flag field indicating whether the micro has any pending Ack messages. Under<br />
normal circumstances for a Head-of-line micro, this flag is set to N. If it is set to Y, it indicates an<br />
unresponsive micro and a problem that requires troubleshooting.<br />
A yes/no (Y/N) flag field indicating if a packet is not acknowledged within the number of attempts<br />
specified in the Micro record. When this occurs, the micro is considered to be in “error” condition.<br />
After an alarm is generated, the condition changes to “alarm” and this flag is cleared.<br />
A yes/no (Y/N) flag field indicating that a micro is in a communication “alarm” condition. Once a<br />
valid ACK or data packet is received from the micro, this flag is cleared as well as the “offline” flag<br />
if it is set.<br />
Indicates the host is calling the micro using a dial-up connection.<br />
Indicates the host is dialing the micro using a dial-up connection.<br />
Indicates the host is connected to the micro using a dial-up connection.<br />
Indicates the number of messages in queue for the micro.<br />
Related procedures<br />
To add a direct connect micro record:<br />
1. Select Configuration, Micros, and then Micro tab.<br />
2. Refer to Creating, editing, deleting, and printing records on page 36.<br />
3. Complete the Micros form with special attention to the items below. The following fields must<br />
be set to the given value.<br />
• Primary port: You must select a direct port.<br />
• Secondary port: For bi-directional micros, you must also select a secondary port which<br />
must be a direct port.<br />
• Modem type: None.<br />
4. Leave the remaining fields on the Dial Up screen blank.
Chapter 8<br />
Device management<br />
141<br />
To add a dial-up micro record:<br />
1. Select Configuration, Micros, and then Micro tab.<br />
2. Refer to Creating, editing, deleting, and printing records on page 36.<br />
3. Complete the Micros form with special attention to the items below. The following fields must<br />
be set to the given value.<br />
• Specify None for port assignment (primary and secondary), since dial-up micros call the<br />
host on any available port that is compatible (same modem type).<br />
• Select the modem type of the host’s modem.<br />
4. Complete the remainder of the Dial Up portion of the screen.<br />
To add a network micro record:<br />
1. Select Configuration, Micros, and then Micro tab.<br />
2. Refer to Creating, editing, deleting, and printing records on page 36.<br />
3. Complete the Micros form with special attention to the items below. The following fields must<br />
be set to the given value.<br />
• For the primary port, you must select a network micro port.<br />
• For the secondary port, you must select None.<br />
• Select a modem type of None.<br />
4. Leave the remaining fields on the Dial Up screen blank.<br />
To add a network dial-up micro record:<br />
1. Select Configuration, Micros, and then Micro tab.<br />
2. Refer to Creating, editing, deleting, and printing records on page 36.<br />
3. Complete the Micros form with special attention to the items below. The following fields must<br />
be set to the given value.<br />
• For the primary port, you must select a network micro port.<br />
• For the secondary port, you must select None.<br />
CAUTION: If the micro is configured as Network Dialup, the polling interval is interpreted differently based on<br />
the current communications channel open to the micro. If using the primary channel (network), the polling interval<br />
is interpreted as-is. If, however, the secondary channel (dialup) is being used, the polling interval is shifted,<br />
seconds are interpreted as minutes, minutes as hours, and hours as days. One side effect of this is that secondary<br />
channel communication failures are reported at the “shifted” interval.<br />
Example: A network dialup micro is configured with a polling interval of 30 seconds. The polling interval is actually<br />
30 minutes when running on the secondary channel and communication failures are only detectable every 30<br />
minutes.<br />
• Select the modem type of the host’s modem.<br />
4. Complete the remainder of the Dial Up screen.<br />
To add a configuration for a micro that is downstream from a dial-up micro:
142<br />
<strong>Picture</strong> <strong>Perfect</strong> <strong>4.6</strong><br />
<strong>User</strong> <strong>Manual</strong><br />
For micros downstream from dial-up communication micros, ports must be configured before adding<br />
or changing a micro, and the head-end dial-up micro must be configured. Refer to Table 61 on<br />
page 142 for a list of the type of micros that can be downstream.<br />
1. Select Configuration, Micros, and then Micro tab.<br />
2. Refer to Creating, editing, deleting, and printing records on page 36.<br />
3. Complete the Micros form with special attention to the items below. The following fields must<br />
be set to the given value.<br />
• Review the items that directly relate to direct connect micros.<br />
• Callback: None<br />
• Modem type: Downstream Dial up<br />
To configure a micro before it is on the system:<br />
<strong>Picture</strong> <strong>Perfect</strong> allows you to configure a micro without the micro being on the system by configuring<br />
it as Non-existent.<br />
1. Select Configuration, Micros, and then Micro tab.<br />
2. Refer to Creating, editing, deleting, and printing records on page 36.<br />
3. Complete the Micros form. The Configure field must be set to Non-existent.<br />
To change a micro configuration:<br />
Changing a micro is simply locating the record and changing the necessary fields. Keep in mind that<br />
if you change the port or modem setting, you may be changing the type of communications that this<br />
micro is using.<br />
Before you modify a micro’s configuration, check the initial settings. There are five fields on the Micro<br />
form that determine the type of micro communications being used: Primary Port, Secondary Port,<br />
Upstream, Downstream, and Modem Type. Refer to Table 61 on page 142 to determine what type of<br />
micro communications is being used.<br />
Table 61. Micro communication<br />
Type of micro<br />
communication<br />
Direct Unidirectional<br />
Direct Bidirectional<br />
Micro form fields<br />
Primary Port Secondary Port Upstream Downstream Modem Type<br />
Direct Port None If a head-of-line<br />
micro: Host 1<br />
Direct Port Direct Port If a head-of-line<br />
micro: Host 1<br />
Dial-up None None If a head-of-line<br />
micro: Host 2<br />
Downstream<br />
from Dial-up<br />
None<br />
Anything except:<br />
Host or None<br />
Network Network Port None If a head-of-line<br />
micro: Host 2<br />
If an end-of-line<br />
micro: None 2<br />
If an end-of-line<br />
micro: Host 2<br />
If an end-of-line<br />
micro: None 2<br />
If an end-of-line<br />
micro: None 2<br />
If an end-of-line<br />
micro: None 2<br />
None<br />
None<br />
Anything except: None or<br />
Downstream Dial up<br />
Downstream Dial up and the<br />
Callback field is set to None<br />
None
Chapter 8<br />
Device management<br />
143<br />
Table 61. Micro communication (continued)<br />
Type of micro<br />
communication<br />
Micro form fields<br />
Primary Port Secondary Port Upstream Downstream Modem Type<br />
Network Dial-up Network Port None If a head of line<br />
micro: Host 1<br />
1. Otherwise, anything except Host<br />
2. Otherwise, anything except Host or None<br />
To change a micro configuration:<br />
1. Select Configuration, Micros, and then Micro tab.<br />
If an end of line<br />
micro: None 2<br />
If a head of line micro,<br />
anything except: None or<br />
Downstream Dial up.<br />
Otherwise: Downstream Dial<br />
up<br />
2. From the toolbar, click Find to retrieve all the micro records or enter specific search<br />
criteria to limit the search and then click Find.<br />
3. Refer to Creating, editing, deleting, and printing records on page 36.<br />
The updated micro is reset automatically if the Configure field is changed to Online. After<br />
the micro resets, it requests its new configuration from the host so that it can operate<br />
according to its new parameters. The host downloads the new micro configuration.<br />
System operations and communications continue normally during a micro reset.
144<br />
<strong>Picture</strong> <strong>Perfect</strong> <strong>4.6</strong><br />
<strong>User</strong> <strong>Manual</strong><br />
Creating encryption keys<br />
To secure transmission between the host and the network micro, the data is encrypted using DES<br />
(Data Encryption Standard). This is accomplished by means of a key to create the encryption pattern<br />
for transmission.<br />
Example<br />
Triple DES encryption is used between the micro and the host.<br />
Figure 61.Keys form<br />
Fields and controls<br />
Table 62. Keys form fields<br />
Field<br />
Micro<br />
Encryption Mode<br />
Description<br />
The micro transmitting data to/from the host.<br />
This is a required field which defines the encryption mode to be used. It can be set to one of three<br />
values:<br />
None<br />
No encryption is used; the original or plain text is transmitted.<br />
Note:<br />
None is the default. To activate this feature, one of the following must be<br />
selected.<br />
DES<br />
Triple<br />
DES<br />
Both sender and receiver use a single key (Key 1) to encrypt and decrypt data.<br />
Both sender and receiver use three keys (Key 1, Key 2, and Key 3) to encrypt and decrypt<br />
data.
Chapter 8<br />
Device management<br />
145<br />
Table 62. Keys form fields (continued)<br />
Field<br />
Description<br />
Encryption Key<br />
Type<br />
System<br />
Custom<br />
Encryption is performed using the default system keys.<br />
Encryption is performed using user customized keys. This method is more secure.<br />
Encryption Key 1<br />
Encryption Key 2<br />
Encryption Key 3<br />
Data Key 1<br />
Data Key 2<br />
Data Key 3<br />
This key is used for a single DES algorithm as well as the first key used to encrypt the Data Keys in<br />
the Triple DES algorithm, before transmitting those keys to the micro.<br />
The second key used to encrypt the Data Keys in the Triple DES algorithm, before transmitting those<br />
keys to the micro.<br />
The third key used to encrypt the Data Keys in the Triple DES algorithm, before transmitting those<br />
keys to the micro.<br />
The length of this field must be eight alphanumeric characters. This key is used for a single DES<br />
algorithm as well as the first key used in the Triple DES algorithm.<br />
The length of this field must be eight alphanumeric characters. This is the second key used in the<br />
Triple DES algorithm.<br />
The length of this field must be eight alphanumeric characters. This is the third key used in the Triple<br />
DES algorithm.<br />
Related procedures<br />
To manage the DES keys used:<br />
1. Select Configuration, Micros, and then Keys tab.<br />
2. Refer to Creating, editing, deleting, and printing records on page 36.<br />
Note:<br />
Due to the sensitive information presented on the screen, you are prompted for the root password if you<br />
attempt to perform any operations with the keys.<br />
Flashing micros<br />
When the micro is powered up, you may need to flash download the <strong>Picture</strong> <strong>Perfect</strong> application code<br />
into the micro. You can use the eFlash utility which is included in <strong>Picture</strong> <strong>Perfect</strong> <strong>4.6</strong>.<br />
Note:<br />
The flash utility should not be used to flash DirecDoor or PXNplus controllers. Instead, use eflash to flash<br />
DirecDoor or PXNplus controllers. The flash utility can still be used to flash PX or PXN controllers.<br />
Before you begin flashing your micros, review the following:<br />
• If the micro is configured for Micro Callback, the Callback feature must be disabled (the<br />
Callback field on the Micro form must be set to None) to perform a flash download. Upon<br />
completion of the download, the feature can be enabled (the Callback field can be set back<br />
to Micro).<br />
• If this is a dial-up micro, it must be disconnected from the host before attempting to flash.<br />
• A PXN or PX micro must already be flashed with firmware 4.03 or later to use the eFlash<br />
feature.
146<br />
<strong>Picture</strong> <strong>Perfect</strong> <strong>4.6</strong><br />
<strong>User</strong> <strong>Manual</strong><br />
Micro firmware files<br />
The /cas/flash/eflash directory contains separate directories for each type of micro firmware<br />
(hex file).<br />
Flashing a micro using eFlash<br />
The eFlash download program is installed as part of the base <strong>Picture</strong> <strong>Perfect</strong> <strong>4.6</strong> product and can be<br />
run on standalone systems, network subhosts, and on the primary host of a redundant system.<br />
On a networked system, eFlash should not be run on the network host. It can run on all subhosts<br />
simultaneously and is capable of flashing the micros connected to each subhost.<br />
eFlash includes the following features:<br />
• Does not require the micro to be in maintenance mode while the flash code is being<br />
downloaded.<br />
• Flashes DirecDoor, PXNPlus, Micro/5-PX, Micro/5-PXN, Micro/PX-2000, and Micro/PXN-<br />
2000 micros.<br />
• All communication is handled by the host.<br />
Note:<br />
Micros must first be flashed with <strong>Picture</strong> <strong>Perfect</strong> micro firmware version 4.03 or later.<br />
eFlash can be run either from a Graphical <strong>User</strong> Interface (the default) or from the UNIX command<br />
line.<br />
Operating eFlash in a graphical mode<br />
To flash a micro using the eFlash GUI:<br />
1. Log on to a <strong>Picture</strong> <strong>Perfect</strong> client PC.<br />
2. From the Configuration menu, select Micros to display the Micro form.<br />
3. Click Find to search for the micro you want to update.<br />
4. Click the Network Map tab located at the bottom of the grid to display a graphical layout of<br />
your micros.
Chapter 8<br />
Device management<br />
147<br />
Figure 62.Network Map Tab<br />
5. Click the eFlash tab to display the eFlash form.<br />
Figure 63.eFlash Form<br />
6. On the Network Map, click the micro that you want to flash.<br />
7. Click Browse next to the selected micro to display a list of firmware files and select the file to<br />
be used for flashing.<br />
Figure 64.Select File<br />
8. Click Flash Micro to begin the flash procedure.
148<br />
<strong>Picture</strong> <strong>Perfect</strong> <strong>4.6</strong><br />
<strong>User</strong> <strong>Manual</strong><br />
The flash procedure begins and the micros being flashed are highlighted in yellow.<br />
Figure 65.eFlash in Progress<br />
9. Wait until the flash is complete. You cannot flash another micro until the current selections<br />
are complete.<br />
Note:<br />
Only one instance of eFlash can be run on a system. When eFlash begins, it creates a lock file: <br />
/cas/log/.eflash.<br />
If the lock file exists, indicating that the program is running, when you attempt to launch eFlash, an error<br />
message displays and the program exits. <br />
This file is normally removed automatically when the program closes however, under some<br />
circumstances, it may still exist and needs to be removed manually.<br />
Operating eFlash from the command line<br />
One or more of the arguments listed in Table 63 can be included in a command line.<br />
Note:<br />
If an option is repeated, only the last value is used with the exception of -m and -l, which may be repeated multiple<br />
times. For example, to flash micro id 0 and micro id 2, the entry would be: eflash -m 0 -m 2 Enter<br />
Table 63. eFlash command line arguments<br />
-c Command line selection option<br />
-p<br />
-f<br />
-n<br />
-r<br />
-s<br />
-x<br />
Specifies the source directory to search for flash files. This replaces the default directory of /cas/<br />
flash/eflash.<br />
Specifies a flash file to use for the 5PX micro, instead of the default flash.<br />
Specifies a flash file to use for the 5PXN micro, instead of the default flash.<br />
Specifies a flash file to use for the DirecDoor controller.<br />
Specifies a flash file to use for the PXNPlus controller.<br />
Specifies the maximum number of micros that can be flashed at one time.<br />
-h Starts the HTML based online help.<br />
-u or - Prints out the usage message.
Chapter 8<br />
Device management<br />
149<br />
Table 63. eFlash command line arguments<br />
-m<br />
-l<br />
Specifies the micro to be flashed. This option can be repeated multiple times.<br />
• To flash all active micros in the <strong>Picture</strong> <strong>Perfect</strong> database, use: <br />
eflash -m a Enter<br />
• To flash a specific micro, use:<br />
eflash -m Enter <br />
where is the ID of the micro you wish to flash.<br />
Specifies a line of micros to be flashed.<br />
• To flash a line of micros, use:<br />
eflash -l Enter <br />
where is the ID of any micro on the line. eFlash adds all other micros on the line<br />
to the flash list in the correct order.<br />
To flash a micro using eFlash from the command line:<br />
1. Log on as root and open a terminal window.<br />
2. At the command prompt, enter a command using the following parameters:<br />
eflash -c -m01 -p /cas/flash/eflash -f mspe170.dfl Enter<br />
where m01 is the micro id and mspe170.dfl is the flash file.<br />
After the flashing has completed, one of the following messages displays:<br />
Flashing is successful<br />
or<br />
Flashing is unsuccessful. See the log file for details.<br />
The eFlash configuration file<br />
This is an optional file, .eflashrc, that resides on the host in the root user’s home directory. The<br />
purpose of the file is to allow a <strong>Picture</strong> <strong>Perfect</strong> operator to define flashing requirements for the entire<br />
system once, and then use part or all of the definition to flash or reflash micros as needed. This file<br />
can be used for scheduling unattended flashing.
150<br />
<strong>Picture</strong> <strong>Perfect</strong> <strong>4.6</strong><br />
<strong>User</strong> <strong>Manual</strong><br />
This file can contain a combination of command line arguments, processing rules, and comments.<br />
Table 64. eFlash configuration file<br />
Arguments<br />
All of the following command line options can be included, either one per line, or you may concatenate<br />
many options per line.<br />
-p<br />
-f<br />
-n<br />
-r<br />
-s<br />
-m<br />
Specifies the source directory to search for flash files. This replaces<br />
the default directory of: /cas/flash/eflash<br />
Specifies a flash file to use instead of the default flash used for direct<br />
connect type micros (PX).<br />
Specifies a flash file to use instead of the default flash used for<br />
network type micros (PXN).<br />
Specifies a flash file to use for the DirecDoor controller.<br />
Specifies a flash file to use for the PXNPlus controller.<br />
Specifies the micro or micros to be flashed.<br />
-m a Specifies that all active micros in the <strong>Picture</strong> <strong>Perfect</strong> database be<br />
flashed.<br />
-l<br />
Specifies a micro in a line of micros, where the entire line is to be<br />
flashed.<br />
Note:<br />
If options are repeated, only the last value read from the file is used. The exceptions are the<br />
-m and -l options, which use all specified micros.<br />
Processing<br />
Rules<br />
Parameters that control the flashing of the micros during the current execution of eFlash may be<br />
included. The following parameters may be included:<br />
flashwait=value(in seconds)<br />
maxflash=value(in seconds)<br />
Sets the time that eFlash waits for the micro to actually flash the<br />
EPROM. The flash of a micro is considered a failure if the flash times<br />
out. The default is 90 seconds.<br />
Sets the maximum number of micros that can be flashed<br />
simultaneously. The actual number of micros that is being currently<br />
flashed is always less than this value due to restrictions on flashing<br />
multiple micros in the same line. The default is 5.<br />
Note:<br />
Setting this number to a higher value can impact the<br />
response time of the system. You should keep this number<br />
low for best performance.<br />
Comments<br />
The eFlash configuration file may contain comments. A comment is a line that begins with the pound<br />
sign (#). The pound sign and all characters up through the next carriage return are ignored.
Chapter 8<br />
Device management<br />
151<br />
Network micro parameter block configuration (PXN only)<br />
The ppnwmcfg command allows the ppadmin user to configure a network micro’s parameter block<br />
from the host by connecting to the network micro. Once connected, the ppnwmcfg utility puts the<br />
network micro in maintenance mode and display the current settings.<br />
To display the ppnwmcfg utility:<br />
1. Log on to <strong>Picture</strong> <strong>Perfect</strong> as ppadmin and type:<br />
ppnwmcfg [ -v] microid micro_hostname Enter<br />
A flag that turns on verbose<br />
output.This is useful when<br />
troubleshooting connection<br />
problems.<br />
The ID of the network<br />
micro.<br />
The host of the micro.<br />
The ppnwncfg utility displays.<br />
Table 65. ppnwmcfg menus<br />
Menu<br />
Description<br />
S Show parameter block Displays the contents of the network micro’s parameter block.<br />
C Clear parameter Clears a specific value.<br />
U Update parameter block Writes the current values to the parameter block.<br />
l - n Modify parameter Selecting a number prompts you for a new value.<br />
E Edit all Prompts you for each parameter block value.<br />
Q Quit Exits out of ppnwmcfg. Once you have quit the ppnwmcfg utility, the network micro<br />
requires about 30 seconds of idle communication before it resets.<br />
Table 66. ppnwmcfg parameters<br />
Parameters<br />
Description<br />
The fields shown below may vary depending on your firmware version.<br />
address<br />
phone1<br />
phone2<br />
mmdmm_init<br />
mdmm_dinit<br />
rx_idle_time<br />
hop_count<br />
ring_speed<br />
The micro ID which is not necessary unless you are configuring a network dialup micro.<br />
Primary host number for a network dial-up micro to call.<br />
Secondary host number for a network dial-up micro to call.<br />
Modem initialization string.<br />
Modem de-initialization string.<br />
The minimum number of characters (20 - 254) to process a buffer.<br />
The number of hops (network boards that must be crossed) between the network micro and host.<br />
Specifies ring speed for token ring networks only. (Not supported)
152<br />
<strong>Picture</strong> <strong>Perfect</strong> <strong>4.6</strong><br />
<strong>User</strong> <strong>Manual</strong><br />
Table 66. ppnwmcfg parameters<br />
Parameters<br />
source_ip<br />
destination_ip<br />
alternate_ip<br />
gateway_ip<br />
subnet_ip_mask<br />
alt_gateway_ip<br />
Description<br />
The network micro’s IP address.<br />
The <strong>Picture</strong> <strong>Perfect</strong> host’s IP address.<br />
The backup machine’s IP address in a <strong>Picture</strong> <strong>Perfect</strong> redundant system.<br />
The network micro’s gateway IP address to reach the destination_ip.<br />
The network micro’s subnet mask.<br />
The network micro’s gateway IP address to reach the alternate_ip.<br />
Note:<br />
The network micro accepts connections only from the host defined in this field. If this field is updated incorrectly,<br />
the network micro can only be configured from a laptop computer.<br />
Defining outputs<br />
The <strong>Picture</strong> <strong>Perfect</strong> system monitors digital inputs (DIs) for contacts and digital outputs (DOs) for<br />
controlling output devices. Outputs are triggered when associated inputs activate. Outputs can<br />
operate devices such as door strikes, bells, and lights. Inputs may be physical connections to a micro<br />
controller, or logical events such as a transaction buffer overflow, or an invalid access attempt.<br />
Outputs that operate devices such as door strikes, lights, or sirens must be described to the system.<br />
Use the Outputs form to define where this output point is connected, how it is wired to activate, how<br />
long it remains on when activated, how it resets, and what output group is associated with it.<br />
Example<br />
An output may control a light indicating the back door is open. A typical description is:<br />
002-01-07 Back Door Open<br />
The first part of the description indicates that the output is connected to DO point 07 on CPU board<br />
01 of Micro ID 002. The last part of the description indicates the purpose of the output.<br />
Note:<br />
How you format output descriptions is entirely an administrative decision, but this format makes system messages<br />
easier to use. To make reports easier to read, the number description should be first so that the text description is<br />
aligned with the other records.
Chapter 8<br />
Device management<br />
153<br />
Figure 66.Outputs Form<br />
Fields and controls<br />
Table 67. Outputs form fields<br />
Field<br />
Description<br />
Facility<br />
Output Group<br />
Reset on<br />
Duration<br />
Reset on Input<br />
Description<br />
Enter a description (up to 60 characters). This description usually includes a micro board address and a<br />
text description.<br />
Click Facility to display the facilities list box. By default, the output record is assigned the same facility as<br />
the micro to which the output is assigned; however, you can manually re-assign an output’s facility. This<br />
might be desirable in a case where one micro controls more than one facility, for instance two<br />
companies occupying the same building that use separate doors for entry/exit. For more information,<br />
see Creating facilities on page 52.<br />
Displays a description of the selected output group to link this output point with a group of outputs.<br />
Click the Select Output Group button to display the Output Groups list box. Select the desired output<br />
group.<br />
Select this button if the output should reset after the number of seconds specified in the Duration field.<br />
(There is a possible alarm override for a duration reset. See Reset Outputs on page 116)<br />
Example: You may want an output to reset on duration if the output device is a door strike and you want<br />
it to stay on for a limited duration of time.<br />
Select this button if the output should reset as soon as the input resets.<br />
Note:<br />
Reset on Input is selected for use with toggle readers or outputs not associated with a door/reader. It is not valid<br />
to use this option on a door strike output because it would not unlock the door on a valid badge read at the<br />
associated reader.<br />
Enable Output<br />
Normally Open<br />
Toggle the button On if this output is to be activated when its output group triggers.<br />
The inactive state of an output is either normally open or normally closed. Toggle this button On if it is<br />
normally open.<br />
Note:<br />
Ask your installer how the output point is wired. Door DOs are usually wired “normally open.”
154<br />
<strong>Picture</strong> <strong>Perfect</strong> <strong>4.6</strong><br />
<strong>User</strong> <strong>Manual</strong><br />
Table 67. Outputs form fields (continued)<br />
Field<br />
Description<br />
Board Type a board number from 0 to 8. The micro controller’s power/comm board is always board 0.<br />
Depending on the installed controller type, use Table 68, M/PX-2000 wiring chart - Outputs, Table 69,<br />
Micro 5 (M5) wiring chart - Outputs, and Table 70, DirecDoor wiring chart - Inputs and Outputs to find the<br />
board number and address where an output point is located. Verify the board number with your installer.<br />
Address<br />
Duration<br />
Micro<br />
Type 0, 1, 8, 9, or 16 to 31 for the digital output address where the output is wired to the connector on<br />
the board.<br />
Type the number of seconds this output remains on when activated if this output is allowed to reset<br />
when the duration time expires. The maximum value is 32,767. If 0 is selected, the output does not reset<br />
but remains activated continuously. See Reset on Input on page 153.<br />
Displays a description of the selected micro where this output is connected.<br />
Click Select Micro to display the Micros list box. Select the desired micro.<br />
Table 68. M/PX-2000 wiring chart - Outputs<br />
Element Board number DO address Reader address<br />
CPU -- -- --<br />
Door DO 1 - 2 <strong>Picture</strong> <strong>Perfect</strong> Board 1 0 - 1 0 - 1<br />
Door DO 3 - 4 <strong>Picture</strong> <strong>Perfect</strong> Board 2 0 - 1 0 - 1<br />
Aux DO 1 - 2 <strong>Picture</strong> <strong>Perfect</strong> Board 1 0 - 1 0 - 1<br />
Aux DO 3 - 4 <strong>Picture</strong> <strong>Perfect</strong> Board 2 0 - 1 0 - 1<br />
Table 69. Micro 5 (M5) wiring chart - Outputs<br />
Element Board number DO address Reader address<br />
CPU -- -- --<br />
2RP/2SRP Board 1 - 4 0 - 1 0 - 1<br />
8RP 1 (<strong>Picture</strong> <strong>Perfect</strong> Board 1-4) 0 - 1 0 - 1<br />
2 (<strong>Picture</strong> <strong>Perfect</strong> Board 5-8) 0 - 1 0 - 1<br />
16DO/DOR Board 1 - 4 16 - 31 --<br />
Notes:<br />
• Optional boards include four 20DI boards (20 supervised input points), four 16DO boards (16 output points), four<br />
2RP/2SRP boards (2-reader board), and two 8RP boards (8-reader board).<br />
• The M5 cabinet has a seven-slot capacity. Two slots are used by the mandatory Power/Communications and CPU<br />
boards. The remaining five slots may be configured to meet your site requirements with any combination of boards,<br />
within the limitations listed above.
Chapter 8<br />
Device management<br />
155<br />
Table 70. DirecDoor wiring chart - Inputs and Outputs<br />
Element Board number DO address DI address Reader address Exit DI address<br />
DirecDoor Reader 1 0 - 1 0 - 1 0 - 1 8 - 9<br />
DirecDoor Digital Output 1 16 - 21 -- -- --<br />
DirecDoor I/O Module Digital Output 2 16 - 19 -- -- --<br />
DirecDoor I/O Module Digital Input 1 -- 16 - 19 -- --<br />
Notes:<br />
• The AC Power Fail input is always defined as Board 0, Address 0;<br />
• The Tamper input is always defined as Board 0, Address 1;<br />
• The Low Battery input is always defined as Board 0, Address 2;<br />
• The FACP input is always defined as Board 0, Address 3.<br />
• There are no separate Reader and Digital Output boards on DirecDoor. This is only to maintain consistency with the<br />
legacy Micro 5 controller mapping.<br />
Related procedures<br />
To create, edit, or delete an Output record:<br />
1. Select Configuration, Inputs/Outputs, and then Outputs tab.<br />
2. Refer to Creating, editing, deleting, and printing records on page 36.<br />
Defining inputs<br />
Physical inputs, such as sensors or detectors, must be described to the system. Use the Inputs form<br />
to define where each input point is connected, how it is wired to activate, what kind of state changes<br />
activate it, how long it remains detected before it activates, which input group is associated with it,<br />
and where messages about this input are routed.<br />
Example<br />
An input controls a door sensor. The sensor detects when the doors is open or closed. A description<br />
for this input could be: 01-1-00 Door DI<br />
The first part of the description indicates that the input is connected to DI point 00 on DI board 1 of<br />
Micro ID 01. The last part of the description indicates the purpose of the output
156<br />
<strong>Picture</strong> <strong>Perfect</strong> <strong>4.6</strong><br />
<strong>User</strong> <strong>Manual</strong><br />
Figure 67.Inputs Form<br />
Fields and controls<br />
Table 71. Inputs form fields<br />
Field<br />
Description<br />
Description<br />
Type a description of the input, usually including a wiring address and a written description.<br />
Board Type a board number from 0 to 8. The micro controller’s power/comm board is always board 0.<br />
Depending on the installed controller type, use Table 72, Micro 5 (M5) wiring chart - Inputs on page 157<br />
and Table 70, DirecDoor wiring chart - Inputs and Outputs on page 155 to find the board number and<br />
address where this input point is located. Verify the board number with your installer.<br />
Address The Address field indicates what digital input point on the board this input is using. Type a number 0, 1,<br />
8 to 9, or 16 to 35 (for the M5). The address depends on how the input is wired to the connector on the<br />
board. Ask your installer.<br />
Micro ID<br />
Off to On<br />
Delay Time<br />
On to Off<br />
Delay Time<br />
Displays the selected micro where this input point is located.<br />
Click to display the Micros list box from which you can select the desired micro.<br />
The Off To On Delay Time delays the effect of the input described on this form when it changes state<br />
from Off to On. This delay helps avoid false input detections. Type the number of seconds (0 to 65535)<br />
required for the delay. Leaving this field blank or typing a 0 (zero) causes no delay. Set this delay to 0 for<br />
an Exit DI.<br />
This field overrides the Delay Time set on the Input Groups form. See Delay Time on page 125.<br />
The On To Off Delay Time delays the effect of the input described on this form when it changes state<br />
from On to Off. This delay helps avoid false input detections. Type the number of seconds (0 to 65535)<br />
required for the delay. Leaving this field blank or typing a 0 (zero) causes no delay. Set this delay to 0 for<br />
an Exit DI.<br />
This field overrides the Delay Time set on the Input Groups form.
Chapter 8<br />
Device management<br />
157<br />
Table 71. Inputs form fields (continued)<br />
Field<br />
Routing<br />
Input Group<br />
Description<br />
Displays the selected routing where messages about this input are displayed. Click Routing to display<br />
the Routings list box. Select the desired routing. The typical routing is None which means that it is not<br />
routed.<br />
Displays the selected input group for this input. Click Input Group to display the Input Groups list box.<br />
Select the desired input group.<br />
Notes:<br />
• In both single input groups and in a hierarchy of input groups, all inputs in any given group or<br />
hierarchy must be associated with the same micro.<br />
• Use the Doors form to assign a door DI.<br />
• Assign a door exit button to the same input group as the reader for that door.<br />
• Do not assign a door DI to an input group.<br />
• If an input group is unselected from an input and a new input group is assigned to the input, the<br />
micro has to be reset.<br />
Route<br />
Definition<br />
Facility<br />
Normally<br />
Closed<br />
Displays the selected route definition for this input. This route definition is used for Activity Monitor<br />
routing. Click Route Definition to display the Route Definition list box. Select the desired route definition.<br />
If this field is left blank, this input’s activity is routed to all operators.<br />
Click Facility to display the Facilities list box. By default, the input record is assigned the same facility as<br />
the micro to which the input is assigned; however, you do have the ability to manually re-assign an<br />
input’s facility. This might be desirable in a case where one micro controls more than one facility, for<br />
instance,<br />
two companies occupying the same building that use separate doors for entry/exit. For more<br />
information, see Creating facilities on page 52<br />
The inactive state of an input is either normally open or normally closed. If it is Normally Open, toggle<br />
this button Off by deselecting it. If it is Normally Closed, toggle it to On by selecting it.<br />
Note:<br />
Ask your installer how the input point is wired. Door DIs are usually wired “normally closed”<br />
and exit request DIs are usually wired “normally open.”<br />
Input Enabled<br />
Toggle this button On to allow this input to activate.<br />
Note:<br />
If an input is to be used as an Exit Button input in an area designated as M2MR with Door<br />
Control, the Normally Closed and Input Enabled buttons must be deselected (the default).<br />
Input<br />
• Normal: Toggle this button On to configure this input as a standard input point.<br />
• Tour: Toggle this button On to configure this input as a Tour point. This button is enabled only if the<br />
optional Guard Tours package is installed.<br />
• Elevator: Toggle this button On to configure this input as an elevator input.<br />
Table 72. Micro 5 (M5) wiring chart - Inputs<br />
Element Board number DI address Reader address Exit DI address<br />
CPU -- -- -- --<br />
2RP Board 1 - 4 0 - 1 0 - 1 8 - 9<br />
20DI Board 1 - 4 16 - 35 -- --
158<br />
<strong>Picture</strong> <strong>Perfect</strong> <strong>4.6</strong><br />
<strong>User</strong> <strong>Manual</strong><br />
Table 72. Micro 5 (M5) wiring chart - Inputs<br />
Element Board number DI address Reader address Exit DI address<br />
Notes:<br />
• Optional boards include four 20DI boards (20 supervised input points), four 16DO boards (16 output points), four<br />
2RP boards (2-reader board), and one 8RP board (8-reader board).<br />
• The M5 cabinet has a seven-slot capacity. Two slots are used by the mandatory Power/Communications and CPU<br />
boards. The remaining five slots may be configured to meet your site requirements with any combination of boards,<br />
within the limitations listed above.<br />
• On an M5, the Tamper and AC Power Fail inputs must be wired to connector 6 on the Power/Communications board.<br />
The AC Power Fail input is always defined as Board 0, Address 0; the Tamper input is always defined as Board 0,<br />
Address 1.<br />
Related procedures<br />
To create, edit, or delete an Input record:<br />
1. Select Configuration, Inputs/Outputs, and then Inputs tab.<br />
2. Refer to Creating, editing, deleting, and printing records on page 36.<br />
Controlling outputs<br />
Outputs are devices that can turn on or off due to an input condition or operator intervention. An<br />
authorized operator can turn outputs on or off using the Control Outputs function for the duration of<br />
time entered on the Output form.<br />
You can select a single input group, output group, or an individual output from this window. Click the<br />
corresponding icon to display the Control Outputs window or the Control Output Groups window.<br />
Figure 68.Control Outputs Form<br />
Example<br />
The Control Output Groups window allows you to manually control all associated output devices<br />
such as lights or sirens. For example, you may decide to use a manual reset for a motion sensor that<br />
activates floodlights in a parking lot.<br />
To control all outputs associated with the selected output group, click the On or Off radio button.
Chapter 8<br />
Device management<br />
159<br />
Figure 69.Control Output Group Window<br />
To control an individual output associated with the selected output group, double click the output<br />
group to display the Control Outputs window.<br />
Figure 70.Control Outputs Window<br />
Fields and controls<br />
Table 73. Control Outputs form fields<br />
Field<br />
Input Group<br />
Output Group<br />
Output<br />
Description<br />
Select an input group from the list and click Input Group to display a list of all associated output groups.<br />
Select an output group and click the On or the Off radio button to fire all the associated outputs.<br />
Select an output group from the list and click Output Group to display a list of all associated outputs.<br />
Select an output and click the On or the Off radio button.<br />
Select the output you wish to control, and click Output. Select an output and click the On or the Off radio<br />
button.<br />
Note:<br />
Each transaction is recorded in operator history.<br />
Related procedures<br />
To control an output from an output group:<br />
When you select an output group from the list on the Control Outputs window, you can trigger any or<br />
all outputs associated with this output group.<br />
1. From the Control menu, select Control Outputs.<br />
2. Select an output group from the Output Group list.<br />
3. Click Output Group. A list of all associated outputs displays.<br />
4. Click the appropriate radio button to turn the desired output on or off.<br />
To control an individual output:<br />
When you select an output from the list on the Control Outputs window, you can trigger the individual<br />
output.<br />
1. From the Control menu, select Control Outputs.<br />
2. Select an output from the Outputs list.
160<br />
<strong>Picture</strong> <strong>Perfect</strong> <strong>4.6</strong><br />
<strong>User</strong> <strong>Manual</strong><br />
3. Click Outputs. A list of all outputs displays.<br />
4. Click the appropriate radio button to turn the desired output on or off.<br />
Controlling Access Secure operations<br />
Devices, such as Inputs, Input Groups, or Doors, normally exist in an Access state in which they are<br />
disabled or unlocked, or in a Secure state in which they are enabled or locked. These states are<br />
reflected on the appropriate device form.<br />
It may be desirable to change this state back and forth to allow for unscheduled conditions, such as<br />
heightened security levels or unscheduled peak access times. This feature can be used, in lieu of<br />
scheduling an event, to accommodate situations that require operator control. It allows state<br />
changes for multiple devices rather than applying the change to each device individually through the<br />
applicable form.<br />
Example<br />
For example, you may want all doors to be opened when the security guard arrives at his post, rather<br />
than at a scheduled time.<br />
Figure 71.Access Secure Form<br />
Fields and controls<br />
Table 74. Access Secure form fields<br />
Device Fields and controls Description<br />
Doors Current State: Access The door state is Unlocked.<br />
Current State: Secure<br />
The door state is Locked.<br />
Inputs Current State: Access The input state is Enabled<br />
Current State: Secure<br />
The input state is Disabled<br />
Input Groups Current State: Access The input group state is Enabled<br />
Current State: Secure<br />
The input group state is Disabled
Chapter 8<br />
Device management<br />
161<br />
Related procedures<br />
To display the Access/Secure Operations window:<br />
This option does not appear on the Control menu, unless it has been enabled. See How to enable<br />
Access/Secure Operations.<br />
1. From the Control menu, select Access Secure. Then click the appropriate tab: Doors,<br />
Inputs, or Input Groups.<br />
2. From the list displayed, select the item whose state you wish to change. Multiple selections<br />
may be made.<br />
3. Click the appropriate Change State arrow button.<br />
To enable Access Secure Operations:<br />
1. From the Control menu, select Operators, and then click the System Permissions Profiles<br />
tab.<br />
2. Click Find to locate the System Permission Profile record to alter.<br />
3. Under Page Level Permissions, make sure the profile for Access Secure is set to Update,<br />
Insert, or Delete.<br />
4. Click Save .<br />
Verifying time zones<br />
The Time Zone feature associates a time zone with items in your database that have a physical<br />
location, such as micros, operators, or hosts. Monitors display dates and times in all three time<br />
zones: Host, Micro, and Operator. Using the Preferences icon on the Monitor toolbar, you can<br />
choose which columns to display.<br />
Date and time entry fields on event forms and on the Category scheduler specify a context of either<br />
Host, Micro, or Operator which allows you to schedule events or categories in any of those contexts.<br />
Note:<br />
Some <strong>Picture</strong> <strong>Perfect</strong> systems may experience a temporary discrepancy in transaction date and time during the<br />
DST change. This only affects systems with servers or micro controllers that span multiple time zones. For<br />
example, if a server is located in Central DT and micro controllers are in Eastern DT they may experience a onehour<br />
divergence. The time corrects itself at the conclusion of DST.
162<br />
<strong>Picture</strong> <strong>Perfect</strong> <strong>4.6</strong><br />
<strong>User</strong> <strong>Manual</strong><br />
Examples<br />
Example 1:<br />
You have three offices, one in New York, one in San Francisco, and one in Houston. You are the<br />
system administrator and you are in New York; the host is in Houston. You want to schedule all doors<br />
in the system to open at 08:00.<br />
• Host Context: If you select Host as the context for this door event, all doors in the system will<br />
open simultaneously, at 08:00 Houston time. However, it will be 09:00 in New York and 06:00<br />
in San Francisco.<br />
• Operator Context: If you select Operator as the context for this door event, all doors in the<br />
system will open simultaneously, at 08:00 New York time. However, it will be 07:00 in<br />
Houston, and 05:00 in San Francisco.<br />
• Device Context: If, however, you select Device as the context for this door event, all doors in<br />
the system will open at 08:00 local time -- the time local to the micro to which the doors are<br />
connected. The doors in New York will open first at 08:00 local time, and then, one hour later,<br />
the doors in Houston will open at 08:00 local time, and finally, two hours after that, the doors<br />
in San Francisco will open at 08:00 local time.<br />
Example 2:<br />
You have three offices, one in New York, one in San Francisco, and one in Houston. You are the<br />
system administrator and you are in New York; the host is in Houston. You want to expire a badge at<br />
16:00 today.<br />
• Host Context: If you select Host as the context to expire this badge at 16:00, the badge<br />
expiration take will effect at 17:00 in New York, 16:00 in Houston, and at 14:00 in San<br />
Francisco.<br />
• Operator Context: If you select Operator as the context to expire this badge at 16:00, the<br />
badge expiration will take effect at 16:00 in New York, 15:00 in Houston, and at 13:00 in San<br />
Francisco. This would effectively deny access immediately.<br />
• Device Context: If you select Device as the context to expire this badge at 16:00, the badge<br />
expiration will take effect at 16:00 in New York, one hour later at 16:00 in Houston, and 3<br />
hours later at 16:00 in San Francisco.
Chapter 8<br />
Device management<br />
163<br />
Figure 72.Time Zone form.<br />
Fields and controls<br />
Table 75. Time Zone form fields<br />
Field<br />
Description<br />
Location ID<br />
Locale<br />
Region<br />
City List<br />
Std. Bias (+/-<br />
HHMM)<br />
Enable DST<br />
DST Bias (+/-<br />
HHMM)<br />
Facility<br />
Description<br />
Enter a description (up to 60 characters). This description should include the name of the country and<br />
region as well as the GMT time offset. Example: US-TX-United States-Texas-{GMT-6.00}<br />
The location code based on the ISO 3166-1 standard (up to 10 characters). Example: US-TX<br />
The name of the country (up to 60 characters). Example: United States<br />
The name of the region if there is more than one time zone (up to 60 characters). Example: Texas<br />
A list of some major cities in this specific region or country (up to 255 characters).Example: Austin,<br />
Dallas, Houston, San Antonio<br />
The normal difference in hours and minutes of time in this location from UTC. UTC (Coordinated<br />
Universal Time) is more commonly referred to as GMT (Greenwich Mean Time) and is the basis for the<br />
worldwide system of civil time.<br />
Click Yes to enable Daylight Savings Time.<br />
Click No to disable Daylight Savings Time.<br />
The normal difference in hours and minutes of time in this location from UTC. UTC (Coordinated<br />
Universal Time) is more commonly referred to as GMT (Greenwich Mean Time) and is the basis for the<br />
worldwide system of civil time.<br />
Click Facility to display the facilities list box. This field reflects the facility to which this record is assigned.<br />
For more information, see Creating facilities on page 52.
164<br />
<strong>Picture</strong> <strong>Perfect</strong> <strong>4.6</strong><br />
<strong>User</strong> <strong>Manual</strong><br />
Table 75. Time Zone form fields (continued)<br />
Field<br />
Time Zone<br />
DST<br />
Edit Daylight<br />
Savings Time<br />
Description<br />
• Year (YYYY)<br />
The year that this DST is in effect<br />
• DST Start Date (YYYYMMDD)<br />
The date when Daylight Savings Time begins, in local time.<br />
• DST Start Time (HHMMSS)<br />
The time when Daylight Savings Time begins, in local time.<br />
• DST End Date (YYYYMMDD)<br />
The date when Daylight Savings Time ends, in local time.<br />
• DST End Time (HHMMSS)<br />
The time when Daylight Savings Time ends, in local time.<br />
• UTC Start Date (YYYYMMDD)<br />
The date when Daylight Savings Time begins, in UTC or GMT time.<br />
• UTC Start Time (HHMMSS)<br />
The time when Daylight Savings Time begins, in UTC or GMT time.<br />
• UTC End Date (YYYYMMDD)<br />
The date when Daylight Savings Time ends, in UTC or GMT time.<br />
• UTC End Time (HHMMSS)<br />
The time when Daylight Savings Time ends, in UTC or GMT time.<br />
• Year (YYYY)<br />
The year that this DST is in effect<br />
• DST Start Date (YYYYMMDD)<br />
The date when Daylight Savings Time begins, in local time.<br />
• DST Start Time (HHMMSS)<br />
The time when Daylight Savings Time begins, in local time.<br />
• DST End Date (YYYYMMDD)<br />
The date when Daylight Savings Time ends, in local time.<br />
• DST End Time (HHMMSS)<br />
The time when Daylight Savings Time ends, in local time.<br />
• UTC Start Date (YYYYMMDD)<br />
The date when Daylight Savings Time begins, in UTC or GMT time.<br />
• UTC Start Time (HHMMSS)<br />
The time when Daylight Savings Time begins, in UTC or GMT time.<br />
• UTC End Date (YYYYMMDD)<br />
The date when Daylight Savings Time ends, in UTC or GMT time.<br />
• UTC End Time (HHMMSS)<br />
The time when Daylight Savings Time ends, in UTC or GMT time.<br />
Related procedures<br />
To create, edit, or delete a Time Zone record:<br />
1. Select Configuration, Time Zone, to display the Time Zone tab.<br />
2. Refer to Creating, editing, deleting, and printing records on page 36.
Chapter 9 Area management<br />
This chapter describes how to manage the different areas of access<br />
control in your system.<br />
In this chapter:<br />
Overview. . . . . . . . . . . . . . . . . . . . . . . . . . . . . . . . . . . . . . . . . . 166<br />
Creating categories . . . . . . . . . . . . . . . . . . . . . . . . . . . . . . . . . 166<br />
Creating areas . . . . . . . . . . . . . . . . . . . . . . . . . . . . . . . . . . . . . 167<br />
Defining readers . . . . . . . . . . . . . . . . . . . . . . . . . . . . . . . . . . . . 175<br />
Defining doors . . . . . . . . . . . . . . . . . . . . . . . . . . . . . . . . . . . . . 180
166<br />
<strong>Picture</strong> <strong>Perfect</strong> <strong>4.6</strong><br />
<strong>User</strong> <strong>Manual</strong><br />
Overview<br />
The <strong>Picture</strong> <strong>Perfect</strong> system uses readers to control access to doors. Readers and doors are grouped<br />
by areas. Areas are associated with categories to restrict access to authorized badge holders.<br />
Readers and doors must be defined in the system and logically grouped according to their locations<br />
and access categories. To accomplish these tasks, the following forms need to be completed:<br />
• Categories<br />
• Areas<br />
• Readers<br />
• Doors<br />
Creating categories<br />
Categories describe users by type, title, group, or shift. A category assigned to an area can act as a<br />
lock on the doors in that area. When you assign a category to a badge, the category functions as the<br />
badge holder’s key to those doors. There are 96 categories available for assignment to a badge, and<br />
32 categories for assignment to an area or an area event.<br />
Use the Categories form to create descriptions of each group of people who use the facility. Then<br />
associate each category with a permission group. The categories form a list box that is used on the<br />
Areas, Badges, Generator, and Area Events forms.<br />
Note:<br />
A facility map helps identify categories of people who require access. The permission assigned to an operator<br />
determines what categories that operator can assign. See Chapter 6 Operator administration.<br />
Example<br />
The cleaning crew is required to clean the building from 5 PM to 8 PM. Create a category: Cleaning<br />
Crew 17:00-20:00<br />
Figure 73.Categories form
Chapter 9<br />
Area management<br />
167<br />
Fields and controls<br />
Table 76. Category form fields<br />
Field<br />
Description<br />
Permission<br />
Group<br />
Description<br />
Enter a category description up to 30 alphanumeric characters long.<br />
From the list box, select the permission group to be associated with the category.<br />
Type None Access to an M2MR controlled area is not permitted while M2MR control is enabled.<br />
Guest<br />
Team Member<br />
A Guest is not allowed entry to an M2MR controlled area unless two (2) team<br />
members are already present in the area.<br />
If an M2MR controlled area is empty, a Team member is allowed entry only with a<br />
second Team member. Additional team members can enter individually after the initial<br />
two (2) team members are present in the M2MR controlled area. Additionally, the final<br />
two (2) team members are not permitted to exit until no Guests remain.<br />
The None, Guest, and Team Member buttons are only available to operators with Occupancy Control<br />
permission granted. See Occupancy control on page 330.<br />
Escort Required<br />
A badge with this category must be accompanied into an area by an escort with valid<br />
a non-Escort category match. See Escort required on page 381 for more information.<br />
Facility<br />
Click Facility to display the facilities list box. This field reflects the facility to which this record is assigned.<br />
For more information, see Creating facilities on page 52.<br />
Related procedures<br />
To create, edit, or delete a Category record:<br />
1. Select Access, Places, and then Categories tab.<br />
2. Refer to Creating, editing, deleting, and printing records on page 36.<br />
Creating areas<br />
An area is a group of one or more readers. Identify functions within the facility that require the same<br />
kind of access control and give descriptive names to these areas. For example: Accounting, MIS,<br />
R&D, Lobby, Stairwells, Cafeteria.<br />
A single area may be assigned to multiple readers and doors. For example, the Accounting<br />
Management Area may be assigned to a reader using the Area button on the Readers form. The<br />
same area may be assigned to a door using the Area button on the Doors form. Additional readers<br />
and doors may be assigned to the same area, but an individual reader or door can only belong to<br />
one area.<br />
The permission assigned to an operator determines which areas that operator can assign to readers<br />
and doors. See Chapter 6 Operator administration.
168<br />
<strong>Picture</strong> <strong>Perfect</strong> <strong>4.6</strong><br />
<strong>User</strong> <strong>Manual</strong><br />
Example<br />
The following areas require restricted access: Computer Room, the Archive Tape Room, and the<br />
MIS Equipment Room. Create an area called: High <strong>Security</strong>.<br />
Figure 74.Areas form<br />
Nested anti-passback<br />
Nested anti-passback requires readers to be used only in a designated sequence to enter or leave a<br />
highly-secured area. For each reader that is defined as a nested anti-passback reader, you can<br />
specify which area of the building the badge is coming from and which area it is going to. For<br />
example, the reader may allow a badge to go from area 1 (e.g., main lobby) to area 2 (e.g., computer<br />
room).<br />
The system remembers which area each badge (and each person) is in and updates this information<br />
whenever the badge is used and access granted at a reader (all valid transactions update the area of<br />
the person and badge). An anti-passback alarm or event is generated if the reader's From area does<br />
not match the badge's currently-recorded area. For example, an alarm or event is generated if the<br />
From area of the reader is area 3, but the badge is currently recorded as being in area 1. When an<br />
area is successfully entered, the new current area is retained on both the badge that entered the<br />
area and on the person record. It is the last area on the person record (not the badge, as a person<br />
can have multiple badges) that is recorded by a controller on a reset or learn of a badge.<br />
Two default areas included in the <strong>Picture</strong> <strong>Perfect</strong> application:<br />
• NEUTRAL – cannot be edited or deleted<br />
• OUTSIDE – can be edited but not deleted<br />
The area on a new person record is set to NEUTRAL (a default area with id=-1). The controller<br />
grants access to a badge whose current area is NEUTRAL. The OUTSIDE area is a default area that<br />
represents the outside of the facility.
Chapter 9<br />
Area management<br />
169<br />
Note:<br />
If a badge's currently-recorded area and the From area (of the reader that the badge is being used at) get out of<br />
sync, either because of some violation of the system (e.g. a person has previously climbed over a turnstile) or for<br />
a legitimate reason (for example, a person has passed through a fire exit during a fire drill), some means is<br />
required to bring the two back into sync. This can be accomplished from the Person form by resetting the last<br />
access area to NEUTRAL, so that the next transaction at a nested anti-passback reader is always accepted<br />
without violation, and the reader's To area becomes the badge's new area.<br />
To accommodate different performance requirements, the system supports two methods of obtaining<br />
the Nested APB status of a badge before allowing access. These methods are only to support the<br />
Nested APB feature (available on the Reader form when the reader is the <strong>Global</strong> Nested APB type).<br />
• Host Broadcasts to Controllers<br />
This method broadcasts the badge’s last access area status to all associated controllers for<br />
each incoming valid APB legacy and nested transaction at the host; this is primarily used for<br />
individual, high-traffic readers that need to avoid longer wait times.<br />
• Controller Requests from Host<br />
This method relies on the controllers requesting the badge’s last access area status on a pertransaction<br />
basis before evaluating access; this involves less overhead (network traffic) at the<br />
host, but imposes a longer wait time at the reader for the badge holder if the host is<br />
processing many learn requests at that time.<br />
To accommodate different offline behaviors when using the Controller Requests from<br />
Host method, the Fail Safe and Fail Secure modes of operation can be configured on a<br />
per reader basis for readers that have been configured for <strong>Global</strong> Nested APB<br />
operations. If the controller has lost communication with the host and the reader is<br />
configured for Fail Secure, no access is granted at nested APB readers. If the controller<br />
has lost communication with the host and the reader is configured for Fail Safe, access is<br />
granted based on categories but not based on the From area.<br />
Figure 75.Anti-passback example transactions
170<br />
<strong>Picture</strong> <strong>Perfect</strong> <strong>4.6</strong><br />
<strong>User</strong> <strong>Manual</strong><br />
Here are the transactions in order with resulting current area after each:<br />
Table 77. Anti-passback example transactions<br />
Person/Badge<br />
Last Access<br />
Area<br />
Transaction<br />
Person/<br />
Badge<br />
Current<br />
Area<br />
Controller 1<br />
Person Area<br />
(Host Broadcast<br />
to Controllers)<br />
Controller 2<br />
Person Area<br />
(Host<br />
Broadcast to<br />
Controllers)<br />
Controller 1<br />
Person Area<br />
(Controller<br />
Requests<br />
from Host)<br />
Controller 2<br />
Person Area<br />
(Controller<br />
Requests from<br />
Host)<br />
Neutral Initial State Neutral Neutral Neutral Neutral Neutral<br />
Neutral<br />
Area A<br />
Area B<br />
Area C<br />
Badge at<br />
Reader 1,<br />
enters Area A<br />
Badge at<br />
Reader 3,<br />
enters Area B<br />
Badge at<br />
Reader 5,<br />
enters Area C<br />
Badge at<br />
Reader 7,<br />
enters Area A<br />
Area A Area A Area A Area A Neutral<br />
Area B Area B Area B Area A Area B<br />
Area C Area C Area C Area A Area C<br />
Area A Area A Area A Area A Area C<br />
Nested APB Configurations<br />
The following APB configurations are supported:<br />
<strong>Global</strong> Nested APB - Host Broadcasts to Controllers<br />
The current area status of a badge is synchronized across all relevant controllers on a server (for<br />
example, in an Enterprise system at a subhost, but not to the nethost or other subhost controllers).<br />
On all valid APB legacy and nested transactions (VALID_APB_IN, VALID_APB_OUT,<br />
PASSIVE_APB_IN, PASSIVE_APB_OUT, VALID_NESTED_APB, PASSIVE_NESTED_APB,<br />
FAIL_SAFE) that occur, all controllers (except dial-up) that know the badge and have at least one<br />
Host Broadcasts to Controllers type, <strong>Global</strong> Nested APB reader are notified of the Current Area of<br />
the badge.<br />
<strong>Global</strong> Nested APB - Controller Requests from Host<br />
When <strong>Global</strong> Nested APB is configured to Controller Requests from Host, every controller requests<br />
the “Current Area” for the person the badge belongs to (since the person's current area may have<br />
been set from a different badge on that person) from the host for each nested APB transaction that is<br />
about to occur before evaluating access, when the badge is presented to a reader.<br />
This approach has the least overhead at the host, but incurs longer wait times on badge learn<br />
transactions at a Nested APB reader.
Chapter 9<br />
Area management<br />
171<br />
Timed (Local) Nested APB<br />
The current area status of a badge is not synchronized across controllers on a server. The status is<br />
known local to each controller. The controller resets the current area status back to NEUTRAL when<br />
the timeout period expires.<br />
Note:<br />
Local/Timed Nested APB is only useful if all readers are on a single controller.<br />
Fields and controls<br />
Table 78. Areas form fields<br />
Field<br />
Description<br />
Facility<br />
Permission<br />
Group<br />
Physical<br />
State<br />
Logical State<br />
Shunting<br />
Scheduling<br />
Antipassback<br />
Enforcement<br />
Description<br />
Type an area description up to 30 alphanumeric characters long. Example: Lobby<br />
The lobby area may include more than one location if the facility has multiple entrances or buildings.<br />
An area may be one contiguous physical space (such as the Computer Room) or it may be a number of<br />
separate but related spaces that require the same level of access control.<br />
Example: Computer Room, MIS Lab, Computer Vault, MIS Equipment Room<br />
Click Facility to display the facilities list box. This field reflects the facility to which this record is assigned.<br />
For more information, see Creating facilities on page 52.<br />
Click display the Permission Group list box. Select the desired permission group for this area to identify<br />
operators who can assign this area to readers and doors.<br />
Enabled indicates that the system allows readers in this area to read badges. Disabled indicates that the<br />
system does not allow the area’s readers to operate.<br />
Online indicates that the readers in this area operate in normal mode. Offline indicates that the readers<br />
are not allowed to unlock doors, but are allowed to read badges, pass badge data, route and archive<br />
access messages, and activate associated alarms.<br />
Enabled indicates that the system allows use of keypad override of shunt time on doors and readers in<br />
this area. Disabled indicates that shunting is not allowed.<br />
This has no effect on Door Held Open or Door Forced Open. See Held Open Sensing on the Doors form<br />
and Shunting on the Readers form.<br />
Enabled indicates that the system recognizes scheduled changes associated with this area. Disabled<br />
indicates that the system ignores scheduled changes.<br />
If anti-passback is set to Normal for this area, it works in conjunction with the anti-passback status setting<br />
on each badge used to access this area.<br />
If set to Passive, anti-passback is not enforced in this area which means that access is granted<br />
regardless of the anti-passback status. However, violations are still reported.<br />
See APB Control on the Personnel form.
172<br />
<strong>Picture</strong> <strong>Perfect</strong> <strong>4.6</strong><br />
<strong>User</strong> <strong>Manual</strong><br />
Table 78. Areas form fields (continued)<br />
Field<br />
Occupancy<br />
Control<br />
Description<br />
Occupancy<br />
Counting<br />
Occupancy<br />
Count<br />
Reset<br />
The ability to control occupancy counting is available only if the operator has occupancy<br />
control permission granted. See Occupancy control on page 330.<br />
When enabled, it allows the number of persons in a controlled space to be monitored.<br />
The occupancy count is reset to zero and the two man rule radio buttons are enabled.<br />
When disabled, the two man rule mode is forced to disabled and the two man rule radio<br />
buttons are grayed out and not selectable. <strong>Picture</strong> <strong>Perfect</strong> updates the occupancy count<br />
when a valid entry or exit to/from the area occurs. The default is for this to be disabled.<br />
The value in this field shows the current occupancy count for the area.<br />
This button is enabled only if the operator has occupancy control permission granted and<br />
occupancy counting has been enabled. It allows the occupancy count for an area to be<br />
reset to zero.<br />
Two Man<br />
Rule Control<br />
These radio buttons are enabled only if the operator has occupancy control permission granted and<br />
occupancy counting has been set to Enabled.<br />
Two man rule (2MR) or modified two man rule (M2MR) can only be enabled if the occupancy count is<br />
zero. If the operator violates this rule, an error message appears in the status window.<br />
The record cannot be saved unless the count is reset to zero or two man rule mode is set to Disabled.<br />
Disabled<br />
Standard<br />
Modified Door<br />
Control<br />
Modified No<br />
Door Control<br />
Door Release<br />
Timeout<br />
Select this radio button to deactivate two man rule mode if it is currently enabled.<br />
Select this radio button to activate the standard two man rule mode which ensures that at<br />
least two badge holders occupy a given controlled space.<br />
Select this radio button to activate the modified two man rule mode which restricts<br />
access to a controlled area based on the M2MR category type.<br />
The first two badge holders to enter a controlled space must be of the Team member<br />
category type and at least two Team members must be present in the controlled space<br />
until all Guests have exited.<br />
Additionally, a Team member within the controlled space must press a door release<br />
button to allow entry to any subsequent badge holders. The door release button must be<br />
pressed within the time specified in the Door Release Timeout field or the door is not<br />
unlocked.<br />
Select this radio button to activate the modified two man rule mode which restricts<br />
access to a controlled area based on the M2MR category type.<br />
The first two badge holders to enter a controlled space must be of the Team member<br />
category type and at least two Team members must be present in the controlled space<br />
until all Guests have exited.<br />
This field is enabled only if the operator has occupancy control permission granted. Valid<br />
values range from 0 (no timeout) to 32767 seconds.<br />
Category<br />
Manager<br />
This tab contains the active categories, ordered by slot number, that can be assigned to an area or an<br />
area event. To access an area, a badge must match at least one category that is assigned to that area.<br />
You may add, remove, or replace a category in a slot.<br />
Click Filter to enter search criteria to limit the category list or use the type ahead search feature by clicking<br />
in any cell and typing the first letters of the item for which you are searching.<br />
For more information, see Category manager on page 235.<br />
Note:<br />
This field is position sensitive when used in conjunction with area category schedules.
Chapter 9<br />
Area management<br />
173<br />
Table 78. Areas form fields (continued)<br />
Field<br />
Description<br />
Input Groups Invalid The input group to trigger when an invalid badge error condition occurs:<br />
• Deleted - The badge presented has been deleted from the <strong>Picture</strong> <strong>Perfect</strong> database.<br />
• Invalid PIN number - The PIN number entered in the keypad reader does not match<br />
the PIN number in the badge record.<br />
• Category mismatch - The category identified in the badge record does not match the<br />
area category where the badge read occurred.<br />
Click the Invalid Grp button to display the Ingroups list box. Select the desired Input<br />
Group, and then click Close.<br />
Suspended<br />
Lost<br />
Unknown<br />
Antipassback<br />
Duress<br />
The input group to trigger when a suspended badge read occurs. A suspended badge is<br />
one that has been identified in its badge record as suspended.<br />
Click the Suspended Grp button to display the Ingroups list box. Select the desired Input<br />
Group for a suspended badge read, and then click Close.<br />
The input group to trigger when a lost badge read occurs. A lost badge is one that has<br />
been reported and identified in its badge record as lost.<br />
Click the Lost Grp button to display the Ingroups list box. Select the desired Input Group<br />
for a lost badge violation, and then click Close.<br />
The input group to trigger when an unknown badge read occurs. An unknown badge is<br />
one whose BID (The hidden number that uniquely identifies each badge) is not recorded<br />
in the Badges table of the <strong>Picture</strong> <strong>Perfect</strong> database and therefore is not recognized by<br />
the system.<br />
Click the Unknown Grp button to display the Ingroups list box. Select the desired Input<br />
Group for an unknown badge violation, and then click Close.<br />
The input group to trigger when an anti-passback violation occurs. When used in<br />
conjunction with anti-passback readers, the anti-passback status (In, Out, or Privileged)<br />
of a badge plus a category match, regulate its ability to open a door.<br />
Example: If a badge holder starts to enter an antipassback area by swiping a badge,<br />
then allows the door to close without entering, the badge holder cannot re-enter that area<br />
because the system has already registered the badge holder as In.<br />
Click the Antipassback Grp button to display the Ingroups list box. Select the desired<br />
Input Group for an anti-passback violation, and then click Close.<br />
The input group to trigger when a valid duress-code badge read occurs. Duress codes<br />
can be used with Badge and Keypad or Keypad readers to alert the system that a valid<br />
badge read was made under forced conditions or duress.<br />
Click the Duress Grp button to display the Ingroups list box. Select the desired Input<br />
Group for a duress-code entry, and then click Close.<br />
Note:<br />
Do not assign a reader’s valid input group to one of the above groups. This<br />
results in an unlocked door.
174<br />
<strong>Picture</strong> <strong>Perfect</strong> <strong>4.6</strong><br />
<strong>User</strong> <strong>Manual</strong><br />
Table 78. Areas form fields (continued)<br />
Field<br />
Routings<br />
Description<br />
Select routings for the following types of conditions:<br />
Route<br />
Definition<br />
Invalid<br />
Routing<br />
Suspended<br />
Routing<br />
Lost Routing<br />
Unknown<br />
Routing<br />
Antipassback<br />
Routing<br />
Escort<br />
Routing<br />
Valid Routing<br />
Select the desired route definition for this area. This route definition is used for Activity<br />
Monitor routing. If this field is left blank, this area’s activity is routed to all operators.<br />
Click the Invalid Routing button to display the Routings list box.<br />
Click the Suspended Routing button to display the Routings list box.<br />
Click the Lost Routing button to display the Routings list box.<br />
Click the Unknown Routing button to display the Routings list box.<br />
Click the Antipassback Routing button to display the Routings list box.<br />
Select the desired routing for a valid escort transaction.<br />
See Escort required on page 381 for more information.<br />
Click the Valid Routing button to display the Routings list box.<br />
When you assign an area to a door or a reader, the categories (and controls) defined for the area<br />
become valid for all doors and readers that belong to that area.<br />
Some of the controls on the Areas form are also available on the Doors form and the Readers form.<br />
In some cases, this may allow an individual door or reader to have controls that differ from the<br />
assigned area. Table 79 lists the controls that Areas, Readers, and Doors have in common.<br />
Table 79. Common controls<br />
Areas Readers Doors<br />
Scheduling Scheduling Scheduling<br />
Shunting<br />
Physical State<br />
Logical State<br />
Shunting<br />
Physical State<br />
Logical State<br />
Note:<br />
A setting of Disabled in any of these fields on any of these forms overrides a setting of Enabled in the same<br />
field on another form. <br />
Example: If Shunting is Enabled for an area, but a reader in that area has Shunting Disabled, the Shunting<br />
feature does not work for that reader. Shunting must be set to Enabled on both the Areas and Readers forms.<br />
Related procedures<br />
To create, edit, or delete an Area record:<br />
1. Select Access, Places, and then Areas tab.<br />
2. Refer to Creating, editing, deleting, and printing records on page 36.
Chapter 9<br />
Area management<br />
175<br />
Defining readers<br />
Use the Readers form to define how each reader operates and to associate the reader with an area,<br />
a micro, and input group so that the system can process reader activity.<br />
Example<br />
A bank vault employs the added security offered by the Two Man Rule option, requiring a minimum<br />
of two occupants in the area. The door to the vault room is controlled by a reader. The vault reader is<br />
wired to the following address: 01 (Micro 1) - 1 (Reader board 1) -00 (the address on the board).<br />
Figure 76.Readers form<br />
Fields and controls<br />
Table 80. Readers form fields<br />
Field<br />
Description<br />
Board<br />
Address<br />
Description<br />
Type a reader description up to 60 characters long. Example: 00-1-00 LOBBY DOOR<br />
Type the board number of the reader board where this reader is connected.<br />
See Table 68, M/PX-2000 wiring chart - Outputs on page 154, Table 69, Micro 5 (M5) wiring chart -<br />
Outputs on page 154, and Table 70, DirecDoor wiring chart - Inputs and Outputs on page 155 of<br />
Chapter 8 Device management.<br />
Type the physical address of this reader on its reader board.<br />
See Table 68, M/PX-2000 wiring chart - Outputs on page 154, Table 69, Micro 5 (M5) wiring chart -<br />
Outputs on page 154, and Table 70, DirecDoor wiring chart - Inputs and Outputs on page 155 of<br />
Chapter 8 Device management.
176<br />
<strong>Picture</strong> <strong>Perfect</strong> <strong>4.6</strong><br />
<strong>User</strong> <strong>Manual</strong><br />
Table 80. Readers form fields (continued)<br />
Field<br />
Micro<br />
Facility<br />
To Area<br />
From Area<br />
Interval Time<br />
Valid In Group<br />
Description<br />
Click the Select Micro button to display the Micros list box. Select the micro where this reader is<br />
wired.<br />
Click the Facility list box to display a list of available facilities. The facility set determines which facility<br />
can view the associated badge and trace activity on the Activity Monitor if the Badge and Trace<br />
options are selected.<br />
By default, the reader record is assigned the same facility as the micro to which the reader is<br />
assigned however, you do have the ability to manually re-assign a reader’s facility. This might be<br />
desirable in a case where one micro controls more than one facility, for instance two companies<br />
occupying the same building that use separate doors for entry/exit. For more information, see<br />
Creating facilities on page 52.<br />
Click the To Area list box to display a list of available areas. Select the area that this reader protects,<br />
and then click Close. The area that you select should have categories and controls appropriate for<br />
this reader.<br />
A reader's To Area can be set to Neutral to allow for flexibility of limiting access to an area.<br />
Click the From Area list box to display a list of available areas. If configuring a nested APB reader,<br />
select an area. Refer to Nested APB in this table for more information.<br />
Type the maximum number of seconds allowed to elapse between stages of a transaction, such as<br />
entering a PIN number in a keypad reader after a badge swipe, and/or between separate badge<br />
transactions on a double-badge reader. (See Double-badge function on page 358 for details on this<br />
feature.) The time starts after the first transaction.<br />
Click to display the Input Groups list box. Select the input group to be triggered when a valid badge is<br />
swiped through this reader.<br />
Note:<br />
Only Trigger on Input (Individual) which are non-Boolean input groups, are displayed in the<br />
list box. See Boolean Type on page 126.<br />
Invalid In Group<br />
Click to display the Input Groups list box. Select the input group to be triggered when an invalid badge<br />
is swiped through this reader.<br />
Note:<br />
Only Trigger on Input (Individual) which are non-Boolean input groups, are displayed in the<br />
list box. See Boolean Type on page 126.<br />
Two man rule<br />
output<br />
Physical State<br />
A drop down list from which you may optionally select an output to associate with an indicator device,<br />
such as a blinking light. The indicator device is activated when the first of two required valid badge<br />
reads for entry or exit from a two man rule enabled area has occurred at the reader.<br />
When the indicator device is activated, the second person should present his or her badge at the<br />
reader before the timeout period expires, to unlock the door to permit entry or exit from the area.<br />
The indicator is deactivated when a timeout or a second valid badge read or an invalid badge read<br />
occurs at the reader.<br />
The Two man rule output is a digital output (DO) point configured to control the indicator device.<br />
The value in the drop down list may only be changed by an operator with Occupancy control<br />
permission granted.<br />
Enabled means this reader is allowed to read badges.<br />
Disabled means the reader cannot read badges.<br />
Note:<br />
If a reader is not operational, set Physical State to Disabled.<br />
Logical State<br />
Online permits the normal operating mode for this reader.<br />
Offline means the reader is allowed to read badges, pass badge data, route and archive access<br />
messages, and activate associated alarms -- but is not allowed to unlock associated doors.
Chapter 9<br />
Area management<br />
177<br />
Table 80. Readers form fields (continued)<br />
Field<br />
Number of<br />
Badges<br />
Physical Reader<br />
Function<br />
Description<br />
Single means the reader requires only one valid badge read to open the door.<br />
Double means the reader requires two separate valid badge reads to open the door.<br />
Select the desired physical reader type for this reader:<br />
Badge Only<br />
Keypad Only<br />
Badge and Keypad<br />
Badge or Keypad<br />
A reader used only to read badges using a badge swipe.<br />
A reader used only as a keypad, where, in lieu of a badge swipe, the badge<br />
encode number must be entered using the keypad. Press * or +, enter the<br />
badge encode number, and then press #.<br />
A badge reader used in conjunction with a keypad, where a PIN, a duress<br />
code, a shunt override code, or an alarm response code can be entered in<br />
addition to the badge swipe. See the procedures for each type of code<br />
below:<br />
PIN or Duress Code<br />
• Swipe the badge.<br />
• Press * or + , enter the PIN or Duress Code, and then press #.<br />
Shunt Override Code<br />
• Press * or +, enter the Shunt Code, and then press #.<br />
• Swipe the badge.<br />
• Press * or +, enter the PIN or Duress Code, and then press #.<br />
Alarm Response Code<br />
• Press * or +, enter the Alarm-Response Code, and then press #.<br />
• Swipe the badge.<br />
• Press * or +, enter the PIN or Duress Code, and then press #.<br />
The reader can be used either as a badge reader or a keypad.<br />
• If Badge is selected, then the reader is used only to read badges using<br />
a badge swipe.<br />
• If Keypad is selected, the badge encode number is entered using the<br />
keypad in lieu of a badge swipe. Press * or +, enter the badge encode<br />
number, and then press #.<br />
Swipe and Show<br />
Control<br />
This feature is only visible when the optional Image package is installed. See Monitoring Swipe and<br />
Show activity on page 263 for more details on Swipe and Show.<br />
Swipe and Show<br />
Select Enabled to enable Swipe and Show on this reader.<br />
Select Disabled to disable Swipe and Show on this reader.<br />
Note:<br />
A reader cannot be defined as Toggle when Swipe and Show is<br />
Enabled. See Toggle on page 179.
178<br />
<strong>Picture</strong> <strong>Perfect</strong> <strong>4.6</strong><br />
<strong>User</strong> <strong>Manual</strong><br />
Table 80. Readers form fields (continued)<br />
Field<br />
Description<br />
Authorization Required<br />
Select Yes to designate a reader that displays a photo in a popup window<br />
beside the Activity Monitor and requires an operator to unlock a door.<br />
Select No to designate a reader that displays a photo in a popup window<br />
beside the Activity Monitor and unlocks a door without operator intervention.<br />
Note:<br />
The Yes and No buttons are not available unless Swipe and Show<br />
is Enabled. <br />
Access cannot be granted through readers defined as<br />
Authorization Required while communications to the micro are<br />
down.<br />
Logical Reader<br />
Function<br />
Select the desired Logical Reader Function for this reader:<br />
Normal<br />
Used to grant access into an area.<br />
Anti-Passback In<br />
Anti-Passback Out<br />
Time and Attendance<br />
In/Out<br />
Time and Attendance<br />
In<br />
Time and Attendance<br />
Out<br />
Nested APB<br />
Used to log a badge holder “in” when entering.<br />
Used to log a badge holder “out” when exiting.<br />
Used to log a badge holder “in” and “out” using the same reader (such as<br />
the Model 100 Wiegand reader) by swiping the badge the normal way for<br />
“in” and reversing the badge or turning the badge backwards for “out”.<br />
Used to log a badge holder “in” at the start of a work shift.<br />
Used to log a badge holder “out” at the end of a work shift<br />
Used to configure APB on nested areas.<br />
APB<br />
If the Logical Reader Function is set to APB In, APB Out, or Nested APB, select the desired APB<br />
Type for this reader:<br />
<strong>Global</strong> APB<br />
Timed APB<br />
Reset Timed APB<br />
Immediately<br />
Timed APB Duration<br />
Used as the default, this allows the host to share APB status/nested APB<br />
area status with participating controllers.<br />
Used to designate the reader as a Timed APB reader in which a badge<br />
holder’s APB status/nested APB area returns to Neutral after a defined<br />
period of time. A Timed APB reader is useful in a site where a badge holder<br />
may enter a site by going through an APB reader but is not required to exit<br />
the site by going through an APB reader. If this option is selected, a Timed<br />
APB Duration must also be defined. A Timed APB status/nested APB area<br />
is local to the micro.<br />
Used to reset the Timed APB status/nested APB area back to Neutral<br />
immediately following a badge swipe.<br />
Enter a value to represent how long a badge holder’s Timed APB status/<br />
nested APB area is set when the badge is used on the reader. The Timed<br />
APB Duration cannot exceed one day. A duration of 0 allows the micro to<br />
reset the status to Neutral immediately, producing the same effect as Reset<br />
Timed APB Immediately.
Chapter 9<br />
Area management<br />
179<br />
Table 80. Readers form fields (continued)<br />
Field<br />
Description<br />
<strong>Global</strong> Nested APB<br />
Status Method<br />
<strong>Global</strong> Nested APB<br />
Micro Offline Operation<br />
Mode<br />
This control is enabled only if Nested APB under Logical Reader Function<br />
has been chosen.<br />
Host Broadcasts to Controllers - The host actively sends nested APB area<br />
information to participating controllers.<br />
Controller Requests from Host - The controller requests nested APB area<br />
information from the host as needed.<br />
This control is enabled only if Controller Requests from Host has been<br />
chosen.<br />
Fail Safe - While the controller is offline, the controller does not consider<br />
nested APB area information when granting access.<br />
Fail Secure - While the controller is offline, the controller denies access to<br />
nested APB readers.<br />
Note:<br />
There is a period of time when the controller loses communication<br />
with the host, where it is not offline yet and during this time, when a<br />
badge is swiped on a Controller Requests From Host type (Fail<br />
Safe) reader, a learn timeout is generated. Once the controller is<br />
offline, the fail safe/fail secure rules are followed to provide or deny<br />
access.<br />
Scheduling<br />
Shunting<br />
Toggle<br />
Limited Usage<br />
Elevator Reader<br />
Enabled means established schedule changes control this reader.<br />
Disabled means established schedule changes do not affect this reader.<br />
Enabled means this reader allows the use of keypad override of shunt time.<br />
Disabled means the reader does not allow shunting.<br />
When enabled, the Alarm Shunting feature allows a valid badge holder to keep a door open (for the<br />
time specified, in minutes, in the Keypad Shunt Time field of the Doors form) without getting a Door<br />
Held Open alarm. The badge holder enters the shunt code (defined on the Micros form) using the<br />
reader keypad, presents the badge, and then enters the PIN number.<br />
A reader used in special applications only, in which a badge swipe toggles the reader’s valid input<br />
group (non-boolean) On (yes) or Off (no), such as to arm/disarm a burglar alarm system. Toggle<br />
readers are not intended for door control, but can be used that way with some limitations. To do this,<br />
the door must be configured without a sensor, and the doorstrike output must be configured to reset<br />
with an input rather than on duration. With this configuration, the reader can toggle the door between<br />
locked and unlocked, but since there is no sensor, there can be no detection of the door being forced<br />
open or held open too long.<br />
For an example of toggle-reader use, see Creating input groups on page 123 of Chapter 8 Device<br />
management.<br />
Note:<br />
If Toggle is set to Yes and Authorization Required is set to Yes, photos are displayed for<br />
invalid transactions, but not valid transactions. See Monitoring Swipe and Show activity on<br />
page 263.<br />
Selecting Enabled defines the reader as a limited usage reader, which only grants access to a badge<br />
holder for the number of times specified in the Usage Count field of the Badges form.<br />
There is no limit to the number of readers that can be defined as limited usage readers. See<br />
Chapter 11 Badge management for related information. The count must be manually reset.<br />
Selecting Yes defines the reader as an elevator reader. A maximum of 16 readers on a micro can be<br />
configured as elevator readers.<br />
Note: Swipe and Show cannot be enabled when the reader is defined as elevator reader.<br />
See Elevator control on page 360 for related information.
180<br />
<strong>Picture</strong> <strong>Perfect</strong> <strong>4.6</strong><br />
<strong>User</strong> <strong>Manual</strong><br />
Related procedures<br />
To create, edit, or delete a Reader record:<br />
1. Select Configuration, Doors and Readers, and then Readers tab.<br />
2. Refer to Creating, editing, deleting, and printing records on page 36.<br />
Defining doors<br />
Use the Doors form to define how each door operates. Depending on the desired features, you can<br />
associate the door with an area, with inputs, input groups, and outputs so that the system can<br />
process door status information and operate optional door hardware or alarm devices.<br />
The Doors form links all access and control features of the physical door. These include mechanical<br />
and electronic locking devices that keep the door opened or closed, such as: door strikes, magnetic<br />
locks, exit buttons, and push bars. They also include sensing and monitoring devices such as door<br />
sensors, exit requests, and alarm points. The Doors form fields required for activation of particular<br />
features are listed with those features below. Depending on the features required for each door, all<br />
fields may or may not be applicable.<br />
Note:<br />
To ensure proper operation when the micro runs offline, the door sensor, reader, door strike, and exit button must<br />
be wired to the same micro.<br />
Example<br />
The vault area of ABC Bank is accessed through a door equipped with an exit button.<br />
Figure 77.Doors Form
Chapter 9<br />
Area management<br />
181<br />
Fields and controls<br />
Table 81. Doors form fields<br />
Field<br />
Description<br />
Description<br />
Type a door description up to 60 alphanumeric characters long.<br />
Door Values Define the door and the times allowed before alarms are enabled.<br />
Unlock Time<br />
(secs)<br />
Forced<br />
Open Shunt<br />
Time (secs)<br />
Allowable<br />
Open Time<br />
(secs)<br />
Keypad<br />
Shunt Time<br />
(mins)<br />
Door Area<br />
Strike<br />
Output<br />
Enter the number of seconds that this door may remain unlocked due to a valid badge read or an exit<br />
button being pushed. This field controls how long the door strike is unlocked for the badge holder to open<br />
the door. After that, the Allowable Open Time controls how long the badge holder may keep the door open<br />
while the badge holder is passing through.<br />
Enter the number of seconds that the Door Forced Open alarm is shunted before an alarm is generated.<br />
When the shunt time expires, the Door Forced Open alarm is enabled.<br />
The number of seconds set here must be greater than the Unlock Time. This field controls how long a door<br />
strike remains unlocked after the Unlock Time expires so a badge holder can open the door and not get a<br />
Door Forced Open alarm.<br />
Enter the number of seconds that this door may be open (due to a valid badge read) before an alarm<br />
condition exists. Be sure to set the Held Open Sensing button to Detected (in the Door Control box) to<br />
activate this feature.<br />
Enter the number of minutes that this door may remain open due to a badge holder entering an override<br />
code into a keypad reader.<br />
Example: Shipping and Receiving may use the override time to keep a shipping door open beyond the<br />
Allowable Open Time.<br />
Click Door Area to display the Areas list box. Select the desired area for this door. If a reader is associated<br />
with this door, select the same area that is assigned to the reader.<br />
Click the Strike Output button to display the Outputs list box. Select the desired door strike output<br />
associated with this door, and then click Close. The door output is a digital output (DO) point associated<br />
with the door strike.<br />
Note:<br />
Select a door strike output that is wired to the same micro as the associated door sensor input.<br />
The system displays a message to the operator if an output point is selected on the wrong micro.<br />
Facility<br />
M2MR<br />
Output<br />
Click Facility to display the facilities list box. By default, the door record is assigned the same facility as the<br />
micro to which the door is assigned however, you do have the ability to manually re-assign a door’s facility.<br />
This might be desirable in a case where one micro controls more than one facility, for instance two<br />
companies occupying the same building that use separate doors for entry/exit. For more information, see<br />
Creating facilities on page 52.<br />
Click M2MR Output to display a list box from which you may optionally select an output to associate with a<br />
warning device, such as a horn or a strobe light. The device is used by the Modified two man rule with<br />
door control to notify the team members in an area that a person desiring access has presented a valid<br />
badge at the reader.<br />
The M2MR output is a digital output (DO) point configured to control the warning device. When the<br />
warning device is triggered, team members in the area should press the button connected to the exit<br />
button input before the door time-out has elapsed (at which point the warning terminates) to cause the<br />
door to unlock and allow entry to the area. The M2MR output must be physically located on the same<br />
micro as the strike output.<br />
The value in the list box may only be changed by an operator with Occupancy control permission granted.
182<br />
<strong>Picture</strong> <strong>Perfect</strong> <strong>4.6</strong><br />
<strong>User</strong> <strong>Manual</strong><br />
Table 81. Doors form fields (continued)<br />
Field<br />
Door Sensor<br />
Description<br />
Click Door Sensor to display the Input list box. Select the desired input for this door sensor. A door sensor<br />
is associated with a digital input (DI) point connected to a door sensor.<br />
Note:<br />
Select a door sensor input that is wired to the same micro as the associated door strike output.<br />
The system displays an operator message if you select an input point on the wrong micro. Do not<br />
attach an input group to the input unless the input is a supervised input.<br />
Exit Button<br />
Click Exit to display the Inputs list box. Select the desired input for this exit button. Be sure the Exit Button<br />
Asserts Strike field (in the Door Control box) is set to Enabled.<br />
Note:<br />
Select an exit button input that is wired to the same micro as the associated door strike output.<br />
The system displays an operator message if you select an input point on the wrong micro. Make<br />
sure the exit input is tied to the reader’s valid input group.<br />
Forced<br />
Open In<br />
Group<br />
Click to display the Input Groups list box. Select an input group to activate. The associated alarm is<br />
triggered when a Forced Open condition occurs. (Be sure the Forced Open Monitoring field is set to<br />
Detected.)<br />
Note:<br />
Only Trigger on Input (non-boolean) input groups are displayed in the list boxes.<br />
Held Open<br />
In Group<br />
Click to display the Input Groups list box. Select an input group to activate. The associated alarm is<br />
triggered when a Held Open condition occurs. (Be sure the Held Open Sensing field is set to Detected.)<br />
Note:<br />
Only Trigger on Input (non-boolean) input groups are displayed in the list boxes.<br />
Pre-Alarm In<br />
Group<br />
Click to display the Input Groups list box. Select an input group to activate. The associated alarm is<br />
triggered when a Pre-Alarm condition occurs. (Be sure the Pre-Alarm field is set to Enabled.)<br />
Note:<br />
Only Trigger on Input (non-boolean) input groups are displayed in the list boxes.<br />
Door State<br />
Scheduling<br />
Held Open<br />
Sensing<br />
Forced<br />
Open<br />
Monitoring<br />
Exit Button<br />
Asserts<br />
Strike<br />
Pre-Alarm<br />
Indicate whether the door is normally Locked (pending a valid badge read or other event) or Unlocked.<br />
Select Enabled to allow scheduled changes set for this door to take place. Select Disabled to prevent<br />
scheduled changes set for this door from taking place.<br />
Select Detected to allow an alarm condition to occur on this door when the door remains open (with a valid<br />
badge reader or exit button) for too long, based on the Allowable Open Time (set in the Door Values box).<br />
Select Ignored if the sensing function on this door is not used.<br />
Select Detected to allow an alarm condition on this door to occur immediately when the door is forced<br />
open without a valid badge read or exit device. Select Ignored if the Monitoring function on this door is not<br />
used.<br />
Select Enabled to allow an exit button to unlock this door for the number of seconds in the Unlock Time<br />
field and remain open for the number of seconds in the Allowable Open Time field (both set in the Door<br />
Values box). Be sure to make a selection in the Exit Button field in the Inputs box. Select Disabled if an exit<br />
button is not allowed to unlock this door but will shunt the door DI.<br />
Select Enabled to allow the Pre-alarm Notification feature to activate. See Pre-alarm notification on<br />
page 373 for details on this feature. Select Disabled if the Pre-alarm Notification feature is not used.<br />
Note:<br />
Input groups for the above can be generic, that is, one input group and alarm can be used by all<br />
doors for forced, held, and pre-alarm.<br />
Keypad<br />
Alarm<br />
Response<br />
Select Enabled to allow the Keypad Alarm Response feature to activate. See Controlling alarms using a<br />
keypad code on page 376 for details on this feature. Select Disabled if the Keypad Alarm Response<br />
feature is not used.
Chapter 9<br />
Area management<br />
183<br />
Table 81. Doors form fields (continued)<br />
Field<br />
Forced<br />
Relock<br />
Door Strike<br />
Relock<br />
Description<br />
If enabled, this feature provides further security by locking a door if a second person presents a badge to<br />
the reader before the first person opens the door.<br />
Example: If a person badges into a reader but does not open the door, and a second person badges into<br />
the same reader before the first person’s Unlock Time expires, the door immediately locks. This shows on<br />
the Activity Monitor as two Double Door Locked transactions (one for each person).<br />
Door Strike Relock provides additional security by incorporating the ability to relock the door upon a door<br />
opening or closing, or after a specified period of time.<br />
On Door Open<br />
On Door Closed<br />
On Door Unlock<br />
Duration<br />
When the door is opened, the door strike relocks. Do not use this option if you are<br />
using magnetic locks with built-in door open sensors.<br />
When the door is closed (after being open), the door strike immediately relocks.<br />
The door strike relocks after the Unlock Time (set in the Door Values box) has expired.<br />
Related procedures<br />
To create, edit, or delete a Door record:<br />
1. Select Configuration, Doors and Readers, and then Doors tab.<br />
2. Refer to Creating, editing, deleting, and printing records on page 36.<br />
To define a door sensor:<br />
A door contact functions as a sensor for two door-open conditions: Door Open Too Long and/or Door<br />
Forced Open.<br />
If you are using the alarm shunting function on a door, when a valid badge unlocks the door strike<br />
and the badge holder opens the door, the system begins to count the number of seconds of<br />
Allowable Open Time. If the door is still open when this time elapses, an associated alarm can occur.<br />
If you are using the monitoring function on a door, when a door is forced open, an associated alarm<br />
can occur immediately.<br />
Note:<br />
You must define this sensor input (on the Inputs form) before you can select the appropriate Door Sensor Input (on<br />
the Doors form).<br />
1. From the Configuration menu, select Doors and Readers, and then click the Doors tab.<br />
2. Click New .<br />
3. Complete the following fields of the Doors form.<br />
• Description<br />
• Forced Open Shunt Time<br />
• Allowable Open Time<br />
• Keypad Shunt Time (optional - so the badge holder can use a code to override the<br />
Allowable Open Time).<br />
• Held-Open Sensing<br />
• Forced-Open Monitoring
184<br />
<strong>Picture</strong> <strong>Perfect</strong> <strong>4.6</strong><br />
<strong>User</strong> <strong>Manual</strong><br />
• Input Groups (Forced Open/Held Open/Pre-Alarm)<br />
• Inputs, Door sensor (associated with a DI point wired to the door sensor)<br />
4. Click Save .<br />
To define a door strike setting:<br />
A door strike associated with a reader (and/or an exit device) releases to unlock a door when a valid<br />
badge read occurs (or when an exit device is pushed).<br />
When the door strike releases, the system starts counting the Unlock Time set for the door strike and<br />
then closes the door strike when the time elapses. The badge holder opens the door during the<br />
Unlock Time.<br />
1. From the Configuration menu, select Doors and Readers, and then click the Doors tab.<br />
2. Click New .<br />
3. Complete the following fields of the Doors form.<br />
• Description<br />
• Unlock Time<br />
• Strike Output DO (digital output point wired to the door strike)<br />
4. Click Save .<br />
To define an exit device:<br />
An exit device releases the door strike on a door. Exit devices are often used on lobby doors. The<br />
exit button is associated with a door strike so that the latch unlocks (and the sensor is shunted) when<br />
the exit button is pushed. You can enable the exit button and define how long the latch remains<br />
unlocked using the Doors form.<br />
1. From the Configuration menu, select Doors and Readers, and then click the Doors tab.<br />
2. Click New .<br />
3. Complete the following fields of the Doors form.<br />
• Description<br />
• Unlock Time<br />
• Exit Button Asserts Strike - Enabled<br />
• Strike Output DO (digital output point wired to the door strike)<br />
• Inputs, Exit Button<br />
4. Click Save .
Chapter 10 Schedules, modes, and events<br />
This chapter describes how to create modes, how to change your system<br />
to a different operating mode (by schedule or command), and how to<br />
schedule events within a mode.<br />
In this chapter:<br />
Overview. . . . . . . . . . . . . . . . . . . . . . . . . . . . . . . . . . . . . . . . . . 186<br />
Creating modes . . . . . . . . . . . . . . . . . . . . . . . . . . . . . . . . . . . . 186<br />
Events overview . . . . . . . . . . . . . . . . . . . . . . . . . . . . . . . . . . . . 193<br />
Scheduling area events . . . . . . . . . . . . . . . . . . . . . . . . . . . . . . 194<br />
Scheduling reader events. . . . . . . . . . . . . . . . . . . . . . . . . . . . . 198<br />
Scheduling door events . . . . . . . . . . . . . . . . . . . . . . . . . . . . . . 201<br />
Scheduling alarm events . . . . . . . . . . . . . . . . . . . . . . . . . . . . . 204<br />
Scheduling input group events . . . . . . . . . . . . . . . . . . . . . . . . . 206<br />
Scheduling output group events . . . . . . . . . . . . . . . . . . . . . . . . 208<br />
Scheduling backup events . . . . . . . . . . . . . . . . . . . . . . . . . . . . 210
186<br />
<strong>Picture</strong> <strong>Perfect</strong> <strong>4.6</strong><br />
<strong>User</strong> <strong>Manual</strong><br />
Overview<br />
Schedules allow you to change a variety of operational characteristics based on mode, day of week,<br />
and time of day. Using the Schedule feature, you can specify when you want a particular type of<br />
change to occur. That change remains in effect until overridden by another schedule or mode event,<br />
or manually changed by an operator.<br />
<strong>Picture</strong> <strong>Perfect</strong> supports multiple modes of operation, such as emergency and non-emergency<br />
modes. Examples of non-emergency modes are Normal or Holiday mode; examples of emergency<br />
modes are Fire or Lockdown.<br />
When you initially set up the system, make sure that all the values and schedules that you define (for<br />
readers, doors, areas, etc.) are associated with your normal operating mode. Weekdays and<br />
weekends occur within your normal operating mode, so the system does not need a unique<br />
“weekend mode.” An “evening mode” is not required either, as the normal mode can contain<br />
schedules for multiple shifts and weekends.<br />
To operate the system in a different mode during holidays (or other special events based on the<br />
calendar), you must create a mode, re-define the schedules to occur during that mode, and then<br />
schedule the mode to become active on a selected date and time.<br />
When a mode becomes active, it remains active until changed by an operator (Change Mode),<br />
another scheduled Mode Event, or by a DI-triggered emergency mode. A Mode Event is a scheduled<br />
change to one or more of the operating characteristics. Events can occur when a mode starts, when<br />
a mode ends, or at a given time of day and day of week within the mode. Typical events are locking<br />
and unlocking lobby doors for general access, turning on motion detectors after hours, and changing<br />
categories on areas to control access for shift workers.<br />
Administrative procedures can also be scheduled, such as performing backups and running reports.<br />
For details on these procedures, see Scheduling backup events on page 210 and Scheduling reports<br />
on page 296.<br />
Creating modes<br />
Use the Modes form to define each system operating mode. Operating modes are an administrative<br />
decision, as each facility has unique requirements.<br />
Examples of scheduled operating modes are Normal mode and Holiday mode. Examples of<br />
command operating modes are emergency modes such as Fire or Lockdown mode, which can be<br />
initiated by the operator at any time. (See Changing modes by command on page 188.) A mode that<br />
you can design to provide tighter security in case working conditions change from the routine is the<br />
Restricted-access mode, which can be scheduled or initiated by command.<br />
After a mode is created using the Modes form, you define its characteristics by using the various<br />
Events forms.
Chapter 10<br />
Schedules, modes, and events<br />
187<br />
Normal mode<br />
Normal mode usually does not require any start/end events to be scheduled. A start/end event is<br />
something you schedule to happen once; it is not subject to weekly or 24-hour cycles.<br />
Use runtime events to schedule the necessary cycles. You do not need “weekend” or “evening”<br />
modes, since the runtime events in a single mode allow you to set different operating characteristics<br />
for all days of the week and all times of the day.<br />
Emergency modes<br />
Create Emergency modes to handle situations such as fires, accidents, or other emergency<br />
situations. Define these modes on the Modes Tab > Mode Creation form by checking the Emergency<br />
Mode check box. Enter a description such as Emergency or Fire.<br />
Emergency modes are usually activated by the operator using Mode Command, and typically use<br />
start/end events. Remember that most mode-start events require parallel mode-end events.<br />
Unless there are events that need to cycle during the emergency mode, you do not need to set up<br />
runtime events.<br />
Holiday modes<br />
Create Holiday modes to handle access-requirement changes during scheduled holidays. Define the<br />
mode on the Modes Tab > Mode Creation form using a description such as Holiday or Vacation.<br />
Holiday modes are usually activated automatically by scheduling them using Mode Events, and<br />
typically use start/end events. Remember that most mode-start events require parallel mode-end<br />
events.<br />
Be sure to schedule the start of a Holiday mode so that its events are timed properly in regard to<br />
events of the normal operating mode. For example, a setting of Holiday mode may be to leave the<br />
lobby doors locked. Normal mode, however, always unlocks the lobby doors at 7 a.m. If Holiday<br />
mode starts on Monday morning at 8 a.m., and no schedule has been created to lock the doors when<br />
the Holiday mode starts, the lobby doors will already have been unlocked by Normal mode an hour<br />
before; therefore, the lobby doors will remain in an unlocked state throughout the Holiday mode.<br />
One way to keep the doors locked is to schedule Holiday mode to start when the doors are still in a<br />
locked state (before 7 a.m.). Another option is to make a mode-start event that locks the doors when<br />
Holiday mode goes into effect.<br />
When you set up a Holiday mode, you do not need to set up runtime events unless you want weekly<br />
and daily cycles to occur. If you want any of the runtime events in your normal operating mode to<br />
occur during your holiday mode, you must duplicate those runtime events within Holiday mode.<br />
Example<br />
An Emergency mode allows you to conduct fire drills as needed to comply with safety requirements.
188<br />
<strong>Picture</strong> <strong>Perfect</strong> <strong>4.6</strong><br />
<strong>User</strong> <strong>Manual</strong><br />
Figure 78.Modes form<br />
Fields and controls<br />
Table 82. Modes form fields<br />
Field<br />
Description<br />
Emergency Mode<br />
Facility<br />
Description<br />
Type any alphanumeric combination (1 to 60 alphanumeric characters) for Description.<br />
Example: Emergency<br />
Click the Emergency Mode button if you want to designate this mode as an Emergency mode.<br />
Click Facility to display the facilities list box. This field reflects the facility to which this record is<br />
assigned. For more information, see Creating facilities on page 52.<br />
Related procedures<br />
To create, edit, or delete a Mode record:<br />
1. Select Control, Modes, and then Modes tab.<br />
2. Refer to Creating, editing, deleting, and printing records on page 36.<br />
Changing modes by command<br />
Modes can be changed by command, using the Change Mode form, or by schedule, using the Mode<br />
Events form. Use the Change Mode form to change your system operating mode immediately. For<br />
example, emergency events (such as fire, accident, or work disruption) require an immediate change<br />
to a different operating strategy. Mode Command lets you do this.<br />
Example<br />
While in Normal mode, change to Holiday mode.
Chapter 10<br />
Schedules, modes, and events<br />
189<br />
Figure 79.Change Mode form<br />
Fields and controls<br />
Table 83. Change Mode form fields<br />
Field<br />
Current Modes for<br />
Facilities<br />
Select All Facilities<br />
Mode<br />
Permit schedule<br />
mode changes:<br />
Description<br />
This pane reflects the mode that is currently in effect, and the previous mode for each facility. Select<br />
a facility from this pane to rollback or change a mode. See Creating facilities on page 52.<br />
Click this button to select all active facilities.<br />
Click to display the Modes list box. Select the operating mode to which you want to change.<br />
Select Yes or No, to indicate whether you want the system to allow future mode changes to occur as<br />
scheduled. You can change this option even if you don’t change the mode itself.<br />
Yes<br />
No<br />
Select Yes to allow scheduled mode changes to occur.<br />
Select No to override scheduled mode changes in an emergency.<br />
Example: If you change to an emergency mode on the day before a<br />
scheduled holiday and you permit scheduled mode changes to occur, the<br />
system switches to holiday mode as scheduled. If you do not permit<br />
scheduled changes to occur, the system stays in the emergency mode until<br />
you use the Mode Command form to change the mode again.<br />
Email Send Email Select Send Email to send a notification to all email addresses associated<br />
with the selected facilities.<br />
Do Not Send Email<br />
Default Mode Email<br />
Setting<br />
Select if sending an email notification is not necessary.<br />
Select to send an email as defined on the Modes form.<br />
Change Mode<br />
Rollback<br />
Click the Change Mode button to tell the system to change to the selected mode and/or to allow or<br />
disallow scheduled mode changes.<br />
Select the Rollback button to revert back to the previous mode.<br />
Note: Rollback from Emergency mode is not allowed.
190<br />
<strong>Picture</strong> <strong>Perfect</strong> <strong>4.6</strong><br />
<strong>User</strong> <strong>Manual</strong><br />
Related procedures<br />
To change mode by command:<br />
1. From the Control menu, select Modes, then click the Change Mode tab.<br />
2. Select one or more facilities that you want to change to the new operating mode.<br />
3. Select the operating mode to which you want to change.<br />
4. Select Yes or No on the field titled Permit Scheduled Mode Changes to indicate whether you<br />
want the system to allow future mode changes to occur as scheduled. You can change this<br />
option even if you do not change the mode itself.<br />
• Yes allows scheduled mode changes to occur.<br />
• No allows you to override scheduled mode changes in an emergency.<br />
Example: If you change to an alternate mode on the day before a scheduled holiday and<br />
you permit scheduled mode changes to occur, the system switches to holiday mode as<br />
scheduled. If you do not permit scheduled changes to occur, the system stays in the<br />
alternate mode until you use the Mode Command form to change the mode again.<br />
5. Select an e-mail method under Email.<br />
6. Click Change Mode to tell the system to change to the selected mode and/or to allow or<br />
disallow scheduled mode changes. A message window displays: Mode Change Successful.<br />
Creating an email notification for a mode change<br />
Use the Modes Email tab to display, create, or modify email data related to an existing mode record.<br />
Note:<br />
You cannot create a new record on the Mode Email tab. When a new mode is created from the Modes user<br />
interface, a new Modes Email record is automatically created. Therefore, the New and Copy buttons are disabled<br />
on the Mode Email tab. Use the Find button to retrieve previously created modes. Use the Clear button to enable<br />
the Mode list box.<br />
To display, create, or edit a mode email:<br />
1. From the Control menu, select Modes, then click the Modes Email tab.<br />
2. Select a mode from the Mode list box. <br />
If the Mode list box is disabled, click Clear, and then select a mode.<br />
3. Click Find. The mode email data, if previously created, is displayed.<br />
4. Check or uncheck the Send Email check box. Add or edit text in the Email Subject and Email<br />
Body fields.<br />
5. Click Save to save your changes to the mode record.<br />
Fields and controls<br />
Table 84. Mode Email form fields<br />
Field<br />
Mode<br />
Send Email<br />
Email Subject<br />
Description<br />
Select a mode from the Mode list box. If the list box is disabled, click Clear and then select a mode.<br />
Check this check box to send an email notification for this mode change.<br />
Enter a subject that describes the mode change.
Chapter 10<br />
Schedules, modes, and events<br />
191<br />
Table 84. Mode Email form fields (continued)<br />
Field<br />
Email Body<br />
Description<br />
Enter the body of the email here. <br />
For example, if you are changing to Normal mode from Holiday mode, enter text describing this change.<br />
Changing modes by scheduling a mode event<br />
Use the Mode Event form to schedule a mode change, such as from Normal to Holiday. To have the<br />
system return to normal operations when the mode event is over, schedule another mode event that<br />
activates Normal mode.<br />
When the system enters a new mode, it does not execute events for the new mode that are<br />
scheduled to occur before the new mode starts. For example, if an event scheduled for 7 a.m. in<br />
normal operating mode unlocks the lobby doors, but the system does not return to normal mode until<br />
8 a.m., then the lobby doors will remain locked until the next day at 7 a.m.<br />
Exception: If communication with the micro is lost, when the micro resets, it goes back to midnight<br />
and executes all events scheduled to begin from midnight until the current time. If the event that was<br />
in progress when the micro reset was scheduled to start before midnight, the micro does not<br />
recognize it and defaults to the normal mode. To ensure that a schedule is restored when a micro<br />
resets, schedule events to begin after midnight, for example 00:01.<br />
If you schedule or command the system to return to normal operating mode after the time when<br />
scheduled runtime events for normal mode are supposed to occur, it is a good idea to schedule start/<br />
end events such as unlocking (or locking) the lobby doors. See Start/end events on page 193.<br />
If there are three or more modes in the system, activating an event at mode end does not determine<br />
the mode to which the system is switching. For example, assume the following three modes are in<br />
the system, Normal, Holiday, and Emergency. If the system is currently in Holiday mode, at the end<br />
of Holiday mode, the system could switch to either Normal or Emergency mode. Therefore, it is<br />
recommended that you activate an event at mode start if there are three or more modes in the<br />
system.<br />
Example<br />
The New Year Holiday mode could be triggered by a New Year Start mode event scheduled at 5 AM<br />
on New Year’s Day, then returned to Normal mode by an New Year End mode event scheduled at 7<br />
AM on the day after New Year’s Day.
192<br />
<strong>Picture</strong> <strong>Perfect</strong> <strong>4.6</strong><br />
<strong>User</strong> <strong>Manual</strong><br />
Figure 80.Mode Events form<br />
Fields and controls<br />
Table 85. Mode Events form fields<br />
Field<br />
Description<br />
Facility<br />
Time Zone<br />
Description<br />
Type any alphanumeric combination (1 to 60 alphanumeric characters) for Description.<br />
Example: Normal to Thanksgiving<br />
Click Facility to display the facilities list box. This field reflects the facility to which this record is<br />
assigned. For more information, see Creating facilities on page 52.<br />
Select the time zone in which the micro is located from the drop-down list. This allows <strong>Picture</strong><br />
<strong>Perfect</strong> to display badge and alarm activity in the micro’s local time. See Verifying time zones on<br />
page 161.<br />
Note:<br />
To use this field, the operator must have at least View page level permission for the Time<br />
Zone form. See Creating facility permission profiles on page 79.<br />
New Mode<br />
Date<br />
Time<br />
Click New Mode to display the Modes list box. Select the mode that is to go into effect during this<br />
mode event, and then click Close to close the list box.<br />
Type the date this mode event begins or click the calendar button.<br />
Type the time this mode event begins or click the clock button.<br />
Related procedures<br />
To create, edit, or delete a Mode Event:<br />
1. From the Control menu, select Modes, and then click the Mode Events tab.<br />
2. Refer to Creating, editing, deleting, and printing records on page 36.
Chapter 10<br />
Schedules, modes, and events<br />
193<br />
Events overview<br />
Use the Events forms to define and schedule the desired characteristics for Area Events, Reader<br />
Events, Door Events, Alarm Events, Input Group Events, Output Group Events, Backup Events, or<br />
Report Events, and assign the appropriate mode to each of them.<br />
Two types of event scheduling options are available: Runtime and Start/End.<br />
• Runtime lets you schedule an event to cycle within a mode, and can occur at a particular time<br />
on any days of the week.<br />
• Start/End schedules the event to take place only once, either at mode start or at mode end.<br />
Notes: Mode Events will not execute while in emergency mode, regardless of how the emergency mode was initiated,<br />
until the emergency mode is exited.<br />
Schedules that run on the micros can update the database. This is configurable on the Parameters form using the<br />
field Schedules Update Database. With this feature enabled, as long as there is communication with the micro, the<br />
host reflects the scheduled state of the device. (For example, if a door is scheduled to unlock at 8 AM, the host<br />
record is updated to reflect the change.) If this feature is disabled, the host record only reflects the host database<br />
information<br />
Runtime events<br />
Runtime Events are events scheduled to occur in weekly cycles for selected areas, readers, doors,<br />
alarms, input groups, and output groups. A runtime event can occur on one or more days per week at<br />
the start time that you select. Runtime events are frequently used for the normal operating mode.<br />
Runtime events must be created in “pairs,” so that the entire cycle of events can be completed.<br />
Therefore, you need to create two events for each cycle and make sure both events are assigned to<br />
the same mode.<br />
For example, an “unlock door at 8 AM” event is paired with a “lock door at 5 PM” event to define a 24-<br />
hour cycle for that door. Both events are scheduled for weekdays only. The door does not require a<br />
runtime schedule for weekends, because the door locks at 5 PM on Friday and remains locked until<br />
Monday at 8 AM when the “unlock door” event occurs (unless someone manually unlocks the door).<br />
Runtime events can be used to allow certain people access to an area at certain times, such as with<br />
multiple shifts of workers. You can assign an area certain categories from 8 AM to 5 PM, and other<br />
categories for later shifts or for weekends. (Each shift must have its own category, which must be on<br />
the appropriate badges.) To do this, set up a series of Area Events that change categories. After you<br />
set the days and the time for each event (category change) to occur, the events continue to occur on<br />
a weekly cycle.<br />
Start/end events<br />
Start/end events occur only once during the mode, either at mode start or at mode end. Start/end<br />
events are frequently used for Emergency and Holiday modes.<br />
A mode-start event may require a parallel mode-end event to “undo” the change. This may not be<br />
necessary, however, since the next normal mode change may accomplish the desired change.<br />
For example, a Fire Mode could be set up using mode-start and mode-end events. When the<br />
operator uses the Mode Command form to select Fire Mode, all the events associated with this mode
194<br />
<strong>Picture</strong> <strong>Perfect</strong> <strong>4.6</strong><br />
<strong>User</strong> <strong>Manual</strong><br />
immediately activate, such as triggering a continuous siren and unlocking all doors so people can<br />
exit or enter the building without badges.<br />
Scheduling area events<br />
To schedule changes for all the readers, doors, and routings in an area, use an area event. An event<br />
can also put the entire area online or offline.<br />
Use the Area Events form to define area events for each mode. You can create events that affect all<br />
doors and readers in an area. Defining an event requires you to select a mode, set the time of the<br />
event, select an area, and specify one or more changes to the area, readers, or doors.<br />
Note:<br />
Do not set up the Area Events form to match the fields on the Area form. Fields that do not need to be scheduled<br />
should not be selected. For example, if the area is already online, do not select Online on the Area Event<br />
schedule.<br />
Example<br />
An area defined as General Access is made up of several readers and doors. It can be accessed<br />
Monday through Friday from 8 AM to 5 PM. To accomplish this, an Unlock Door at 8 AM runtime<br />
event is paired with a Lock Door at 5 PM runtime event on weekdays only.<br />
Figure 81.Area Event form
Chapter 10<br />
Schedules, modes, and events<br />
195<br />
Fields and controls<br />
Table 86. Area Event form fields<br />
Field<br />
Description<br />
Facility<br />
Area<br />
Area Online/<br />
Offline<br />
Two Man Rule<br />
Description<br />
Type any alphanumeric combination (1 to 60 alphanumeric characters) for Description. This event<br />
may include more than one location if the facility has multiple entrances or buildings. Example:<br />
Unlock Door at 08:00<br />
Click Facility to display the facilities list box. Selecting a facility allows the administrator to restrict<br />
operator access to those records in a specific facility. For more information, see Creating facilities on<br />
page 52.<br />
Select the area in which the event occurs.<br />
• Online: All readers in the area operate online during the event.<br />
• Offline: All readers in the area operate offline during this event: not able to unlock doors, but able<br />
to read badges, pass badge data, route and archive access messages, and activate associated<br />
alarms.<br />
• Do Not Care: See Radio buttons on page 27.<br />
These radio buttons are enabled only if the operator has Occupancy Control permission granted. To<br />
leave Two Man Rule unaffected when the event is triggered, none of the radio buttons should be<br />
selected. See Radio buttons on page 27.<br />
Note:<br />
If the micro is unable to activate a scheduled Two Man Rule event, an alarm, “Schedule did<br />
not run,” is sent to the Alarm Monitor. This could occur if the area configuration changed<br />
since the schedule was set up. For example, if the Logical Reader Function of a reader in<br />
the area was inadvertently changed to Normal, the micro would be unable to activate the<br />
schedule.<br />
Disabled<br />
Standard<br />
Modified with<br />
Door Control<br />
Modified<br />
without Door<br />
Control<br />
Select this radio button to deactivate Two Man Rule mode.<br />
Select this radio button to activate the standard Two Man Rule mode which ensures<br />
that at least two badge holders occupy a given controlled space.<br />
Select this radio button to activate the Modified Two Man Rule mode which restricts<br />
badge holder access to a controlled area based on the M2MR category type. The first<br />
two badge holders to enter a controlled area must be team members. At least two<br />
team members must be present in the controlled space until all Guests have exited.<br />
Additionally, a team member within the controlled space must press a door release<br />
button to allow entry to any subsequent badge holders. The door release button must<br />
be pressed within the time specified in the Door Release Timeout field or the door is<br />
not unlocked.<br />
Select this radio button to activate the Modified Two Man Rule mode which restricts<br />
badge holder access to a controlled area based on the M2MR category type. The first<br />
two badge holders to enter a controlled space must be team members. At least two<br />
team members must be present in the controlled space until all Guests have exited.<br />
Mode<br />
Select the mode in which the area event occurs. An event does not take place, if it is not assigned to<br />
a mode and it only occurs in those modes to which it is assigned.
196<br />
<strong>Picture</strong> <strong>Perfect</strong> <strong>4.6</strong><br />
<strong>User</strong> <strong>Manual</strong><br />
Table 86. Area Event form fields (continued)<br />
Field<br />
Description<br />
Begin Event At Mode Start If this is a Start/End event, click if you want the event to activate at the start of the<br />
mode.<br />
At Mode End<br />
Time<br />
If this is a Start/End event, click if you want the event to activate at the end of the<br />
mode.<br />
If the event is a Run Time event, click if you want the event to activate at a specified<br />
time.<br />
HHmmss<br />
Time Zone<br />
Context<br />
Days of the Week<br />
Category<br />
Manager<br />
If the event is a Run Time event, select the time of day the event starts. Remember to schedule<br />
another event as the pair of this event.<br />
Example: If something is turned on every day at 8 a.m., it must be turned off at some time later that<br />
day.<br />
Select the time zone context in which the schedule should execute: Host, Micro, or Operator. See<br />
Verifying time zones on page 161.<br />
If the event is a Run Time event, select the days of the week the event occurs.<br />
This tab contains the active categories, ordered by slot number, that can be assigned to an area or an<br />
area event. To access an area, a badge must match at least one category that is assigned to that<br />
area. You may add, remove, or replace a category in a slot.<br />
Click Filter to enter search criteria to limit the category list or use the type ahead search feature by<br />
clicking in any cell and typing the first letters of the item for which you are searching.<br />
For more information, see Category manager on page 235.<br />
Note:<br />
This field is position sensitive when used in conjunction with area category schedules.<br />
Routings<br />
Reader Online/<br />
Offline<br />
Physical Reader<br />
Type<br />
Number of<br />
Badges<br />
Routings for selected badge activities (valid, invalid, suspended, lost, unknown, anti-passback) in an<br />
area can be routed to one or all destinations: log, monitor, printers.<br />
Example:<br />
• For after hours in a high security area, you can set up an area event that routes all badge activity<br />
to the Activity Monitor; or<br />
• You can set up an area event to route selected activities to a printer or to online history files to be<br />
examined later.<br />
• Online: All readers in the area operate online during the event.<br />
• Offline: All readers in the area to operate offline: not able to unlock doors, but able to read<br />
badges, pass badge data, route and archive access messages, and activate associated alarms.<br />
• Do Not Care: See Radio buttons on page 27.<br />
There are four ways to define the physical reader type of a reader: Badge Only, Badge And Keypad,<br />
Keypad Only, and Badge Or Keypad. A reader’s physical type may be changed with a reader event.<br />
Example: To provide higher security at certain hours, you can define a badge-and-keypad reader as a<br />
badge-only reader from 8 a.m. to 5 p.m. and a badge-and-keypad reader from 5 PM to 8 AM. To gain<br />
access after 5 p.m., a badge holder must swipe the badge and also use the keypad to enter a unique<br />
PIN code.<br />
Do Not Care: See Radio buttons on page 27.<br />
• Single: Only one valid badge is required.<br />
• Double: Two complete, valid, and distinct transactions are required.<br />
• Do Not Care: See Radio buttons on page 27.
Chapter 10<br />
Schedules, modes, and events<br />
197<br />
Table 86. Area Event form fields (continued)<br />
Field<br />
Swipe and Show<br />
Control<br />
Description<br />
This feature is only visible if you have the Image package installed. You can schedule a specific time<br />
period for any of the following functions to be active:<br />
Swipe and Show<br />
• Select Enabled to enable Swipe And Show on this reader.<br />
• Select Disabled to disable Swipe And Show on this reader.<br />
Note:<br />
A reader cannot be defined as Toggle when Swipe And Show is Enabled. See Toggle on<br />
page 179. If Toggle is set to Yes and either Authorization Required or Authorization Not<br />
Required is turned on, photos are displayed for invalid transactions, but not valid<br />
transactions.<br />
Authorization<br />
Required<br />
• Yes: Designate a reader that displays a photo on the Activity Monitor and require<br />
an operator to unlock a door.<br />
• No: Designate a reader that displays a photo on the Activity Monitor and unlocks<br />
a door without operator intervention.<br />
• Do Not Care: See Radio buttons on page 27.<br />
Notes:<br />
• The Yes and No buttons are not available unless Swipe And Show Enabled is<br />
selected.<br />
• Access cannot be granted through readers defined as Authorization Required<br />
while communications to the micro are down.<br />
Logical Reader<br />
Type<br />
APB Type<br />
To change the way the reader functions, schedule a reader event that changes the logical reader<br />
function: Normal, Anti-passback In, Anti-passback Out, Time & Attendance In, Time & Attendance<br />
Out, or Time & Attendance In/out.<br />
Do Not Care: See Radio buttons on page 27.<br />
Example: To provide higher security after hours, you can set up certain readers as anti-passback-in<br />
readers and others as anti-passback-out readers;<br />
or<br />
To provide data about shifts that badge in and out of an area, you can set up a reader event that<br />
changes a normal reader to a Time & Attendance In (or Out) reader.<br />
To change the way the anti-passback feature functions, schedule an area event that changes the<br />
APB Type of all readers in the area: <strong>Global</strong> APB or Timed APB.<br />
<strong>Global</strong> APB<br />
Timed APB<br />
Reset Timed<br />
APB<br />
Immediately<br />
APB Duration<br />
Used as the default, this allows the host to share APB status/nested APB area status<br />
with participating controllers.<br />
Used to designate the reader as a Timed APB reader in which a badge holder’s APB<br />
status/nested APB area returns to Neutral after a defined period of time. A Timed<br />
APB reader is useful in a site where a badge holder may enter a site by going through<br />
an APB reader but is not required to exit the site by going through an APB reader. If<br />
this option is selected, a Timed APB Duration must also be defined. A Timed APB<br />
status/nested APB area is local to the micro.<br />
Used to reset the Timed APB status/nested APB area back to Neutral immediately<br />
following a badge swipe.<br />
A value that represents how long a badge holder’s Timed APB status (In or Out) is set<br />
when the badge is used on a reader, before being returned to Neutral.
198<br />
<strong>Picture</strong> <strong>Perfect</strong> <strong>4.6</strong><br />
<strong>User</strong> <strong>Manual</strong><br />
Table 86. Area Event form fields (continued)<br />
Field<br />
Door State:<br />
Unlocked/Locked<br />
Held Open<br />
Sensing:<br />
Detected/Ignored<br />
Forced Open<br />
Monitoring:<br />
Detected/Ignored<br />
Description<br />
You can set up area events to open or lock all doors in an area during normal business hours<br />
Example: Lobby doors or common interior doors such as hallways.<br />
Do Not Care: See Radio buttons on page 27.<br />
You can set up area events to detect or ignore doors that are held open.<br />
Example: Lobby doors or common interior doors such as hallways that are held open in an area<br />
during peak business hours.<br />
Do Not Care: See Radio buttons on page 27.<br />
You can set up area events to detect or ignore doors that are forced open in an area.<br />
Example: Keep a loading dock door open indefinitely during business hours without an alarm<br />
occurring.<br />
Do Not Care: See Radio buttons on page 27.<br />
Related procedures<br />
To create, edit, or delete an Area Event:<br />
1. From the Access menu, select Places, and then click the Area Events tab.<br />
2. Refer to Creating, editing, deleting, and printing records on page 36.<br />
Scheduling reader events<br />
If you want to change the characteristics of a single reader (rather than a group of readers in an<br />
area), use a reader event instead of an area event.<br />
Use the Reader Events form to define reader events for each mode. Defining an event requires you<br />
to select a mode, set the time of the event, select a reader, and specify one or more changes to the<br />
reader.<br />
Note:<br />
Do not set up the Reader Events form to match the fields on the Reader form. Fields that do not need to be<br />
scheduled should not be selected, for example, if the reader is already online, do not select Online on the Reader<br />
Event schedule.<br />
Example<br />
For increased security, the reader controlling access to the computer room is set for anti-passback<br />
control. During Emergency mode this feature is disabled.
Chapter 10<br />
Schedules, modes, and events<br />
199<br />
Figure 82.Reader Event form<br />
Fields and controls<br />
Table 87. Reader Event form fields<br />
Field<br />
Description<br />
Facility<br />
Reader<br />
Mode<br />
Description<br />
Type any alphanumeric combination (1 to 60 alphanumeric characters) for Description.<br />
Example: Unlock Lobby Door at 08:00.<br />
Click Facility to display the facilities list box. This field reflects the facility to which this record<br />
is assigned. For more information, see Creating facilities on page 52.<br />
Select the reader where the event occurs.<br />
Select the mode in which the reader event occurs. An event does not take place, if it is not<br />
assigned to a mode and it only occurs in those modes to which it is assigned.<br />
Begin Event At Mode Start If this is a Start/End event, click if you want the event to activate at<br />
the start of the mode.<br />
At Mode End<br />
Time<br />
If this is a Start/End event, click if you want the event to activate at<br />
the end of the mode.<br />
If the event is a Run Time event, click if you want the event to<br />
activate at a specified time.<br />
HHmmss<br />
Time Zone Context<br />
Days of the Week<br />
If the event is a Run Time event, select the time of day that the event starts. Remember to<br />
schedule another event as the pair of this one.<br />
Example: If something is turned on every day at 8 a.m., it must be turned off at some time<br />
later that day.<br />
Select the time zone context in which the schedule should execute: Host, Micro, or Operator.<br />
See Verifying time zones on page 161.<br />
If the event is a Run Time event, select the days of the week that the event occurs.
200<br />
<strong>Picture</strong> <strong>Perfect</strong> <strong>4.6</strong><br />
<strong>User</strong> <strong>Manual</strong><br />
Table 87. Reader Event form fields (continued)<br />
Field<br />
Physical Reader Type<br />
Reader Online/Offline<br />
Number of Badges<br />
Swipe and Show Control<br />
Description<br />
There are four ways to define the physical reader type of a reader: Badge Only, Badge And<br />
Keypad, Keypad Only, and Badge Or Keypad. A reader’s physical type may be changed with<br />
a reader event.<br />
Do Not Care: See Radio buttons on page 27.<br />
Example: To provide higher security at certain hours, you can define a badge-and-keypad<br />
reader as a badge-only reader from 8 a.m. to 5 p.m. and a badge-and-keypad reader from 5<br />
p.m. to 8 a.m. To gain access after 5 p.m., a badge holder must swipe the badge and also<br />
use the keypad to enter a unique PIN code.<br />
Online: All readers in the area operate online during the event.<br />
Offline: All readers in the area to operate offline: not able to unlock doors, but able to read<br />
badges, pass badge data, route and archive access messages, and activate associated<br />
alarms.<br />
Do Not Care: See Radio buttons on page 27.<br />
Single: Only one valid badge is required.<br />
Double: Two complete, valid, and distinct transactions are required.<br />
Do Not Care: See Radio buttons on page 27.<br />
This feature is only visible if you have the Image package installed. You can schedule a<br />
specific time period for any of the following functions to be active:<br />
Swipe and Show<br />
• Select Enabled to enable Swipe and Show on this reader.<br />
• Select Disabled to disable Swipe and Show on this reader.<br />
Note:<br />
A reader cannot be defined as Toggle when Swipe And Show is Enabled. See<br />
Toggle on page 179. If Toggle is set to Yes and either Authorization Required or<br />
Authorization Not Required is turned on, photos are displayed for invalid<br />
transactions, but not valid transactions.<br />
Authorization Required<br />
• Yes: Designate a reader that displays a photo on the Activity Monitor and require an<br />
operator to unlock a door.<br />
• No: Designate a reader that displays a photo on the Activity Monitor and unlocks a door<br />
without operator intervention.<br />
• Do Not Care: See Radio buttons on page 27.<br />
Notes:<br />
• The Yes and No buttons are not available unless Swipe And Show Enabled is selected.<br />
• Access cannot be granted through readers defined as Authorization Required while<br />
communications to the micro are down.<br />
Logical Reader Function<br />
To change the way the reader functions, schedule a reader event that changes the logical<br />
reader function: Normal, Anti-passback In, Anti-passback Out, Time & Attendance In, Time &<br />
Attendance Out, or Time & Attendance In/out.<br />
Do Not Care: See Radio buttons on page 27.<br />
Example: To provide higher security after hours, you can set up certain readers as antipassback-in<br />
readers and others as anti-passback-out readers; or<br />
To provide data about shifts that badge in and out of an area, you can set up a reader event<br />
that changes a normal reader to a Time & Attendance In (or Out) reader.
Chapter 10<br />
Schedules, modes, and events<br />
201<br />
Table 87. Reader Event form fields (continued)<br />
Field<br />
APB Type<br />
Description<br />
To change the way the anti-passback feature functions, schedule an area event that<br />
changes the APB Type of all readers in the area: <strong>Global</strong> APB or Timed APB.<br />
<strong>Global</strong> APB<br />
Timed APB<br />
Reset Timed APB<br />
Immediately<br />
APB Duration<br />
Used as the default, <strong>Global</strong> APB allows the reader to function as a<br />
normal APB reader.<br />
Used to designate the reader as a Timed APB reader, a badge<br />
holder’s APB status is set to In or Out and returns to Neutral after a<br />
defined period of time. A Timed APB reader is useful in a site<br />
where a badge holder may enter a site by going through an APB In<br />
reader but is not required to exit the site by going through an APB<br />
Out reader. If this option is selected, a Timed APB Duration must<br />
also be defined. A Timed APB status is local to the micro.<br />
When selected, this option sends a message to the micro to reset<br />
the Timed APB status back to Neutral immediately following a<br />
badge read.<br />
A value that represents how long a badge holder’s Timed APB<br />
status (In or Out) is set when the badge is used on a reader, before<br />
being returned to Neutral.<br />
Related procedures<br />
To create, edit, or delete a Reader Event:<br />
1. From the Configuration menu, select Doors and Readers, and then click the Reader<br />
Events tab.<br />
2. Refer to Creating, editing, deleting, and printing records on page 36.<br />
Scheduling door events<br />
When you want to change the characteristics of a single door (rather than a group of doors in an<br />
area) use a door event instead of an area event.<br />
Use the Door Event form to define door events for each mode. Defining an event requires you to<br />
select a mode, set the time of the event, specify a door, and change one or more of the operating<br />
characteristics of the door<br />
Note:<br />
Do not set up the Door Event form to match the fields on the Door form. Fields that do not need to be scheduled<br />
should not be selected, for example, if the door is already unlocked, do not select Unlocked on the door schedule.<br />
Example<br />
The lobby door can be accessed Monday through Friday from 8 AM to 5 PM. To accomplish this, an<br />
Unlock Door at 8 AM runtime event is paired with a Lock Door at 5 PM runtime event on weekdays<br />
only.
202<br />
<strong>Picture</strong> <strong>Perfect</strong> <strong>4.6</strong><br />
<strong>User</strong> <strong>Manual</strong><br />
Figure 83.Door Event form<br />
Fields and controls<br />
Table 88. Door Event form fields<br />
Field<br />
Description<br />
Facility<br />
Door<br />
Description<br />
Type any alphanumeric combination (1 to 60 alphanumeric characters) for Description.<br />
This event may include more than one location if the facility has multiple entrances or<br />
buildings.<br />
Example: Unlock Door at 08:00<br />
Click Facility to display the facilities list box. Selecting a facility allows the administrator to<br />
restrict operator access to those records in a specific facility. For more information, see<br />
Creating facilities on page 52.<br />
Select the door where the event occurs.
Chapter 10<br />
Schedules, modes, and events<br />
203<br />
Table 88. Door Event form fields (continued)<br />
Field<br />
Door State<br />
Locked/Unlocked<br />
Description<br />
• Unlocked: To schedule an individual door in an area to unlock at the same time each<br />
day, use a door event that sets the Door State field to Unlocked.<br />
Note:<br />
An area event that locks all area doors and occurs after this door event also locks<br />
this individual door.<br />
• Locked: To schedule an individual door in an area to lock at the same time each day,<br />
use a door event that sets the Door State field to Locked.<br />
Note:<br />
An area event that unlocks all area doors and occurs after this door event also<br />
unlocks this individual door.<br />
• Do Not Care: See Radio buttons on page 27.<br />
Held Open Sensing:<br />
Detected/Ignored<br />
Forced Open Monitoring:<br />
Detected/Ignored<br />
Mode<br />
• Detected: To allow an alarm condition on this door to occur during this event when the<br />
door is held open beyond the Unlock Time specified in the Doors form.<br />
• Ignored: To allow a door to remain open during this event, beyond the Unlock Time<br />
specified in the Doors form, without generating an alarm.<br />
• Do Not Care: See Radio buttons on page 27.<br />
• Detected: To allow an alarm condition on this door to occur immediately when the<br />
door is forced open without a valid badge read or exit device.<br />
• Ignored: Select Ignored if the Monitoring function on this door is not used.<br />
• Do Not Care: See Radio buttons on page 27.<br />
Select the mode in which the area event occurs. An event does not take place if it is not<br />
assigned to a mode, and it only occurs in those modes to which it is assigned.<br />
Begin Event At Mode Start If this is a Start/End event, click if you want the event to activate at<br />
the start of the mode.<br />
At Mode End<br />
Time<br />
If this is a Start/End event, click if you want the event to activate at<br />
the end of the mode.<br />
If the event is a Run Time event, click if you want the event to<br />
activate at a specified time.<br />
HHmmss<br />
Time Zone Context<br />
Days of the Week<br />
If the event is a Run Time event, select the time of day the event starts. Remember to<br />
schedule another event as the pair of this one.<br />
Example: If something is turned on every day at 8 AM, it must be turned off at some time<br />
later that day.<br />
Select the time zone context in which the schedule should execute: Host, Micro, or<br />
Operator. See Verifying time zones on page 161.<br />
If the event is a Run Time event, select the days of the week the event occurs.<br />
Related procedures<br />
To create, edit, or delete a Door Event:<br />
1. From the Configuration menu, select Doors and Readers, and then click the Door Events<br />
tab.<br />
2. Refer to Creating, editing, deleting, and printing records on page 36.
204<br />
<strong>Picture</strong> <strong>Perfect</strong> <strong>4.6</strong><br />
<strong>User</strong> <strong>Manual</strong><br />
Scheduling alarm events<br />
When you want to change the characteristics of a single alarm (without changing the input group or<br />
output group assigned to the alarm) use an alarm event. Use the Alarm Event form to define alarm<br />
events for each mode. Defining an event requires you to select a mode, set the time of the event,<br />
select an alarm, and specify one or more of the changes to the alarm.<br />
Example<br />
During the business day you want invalid-badge alarms to route to the log and monitor but after<br />
hours and weekends, you want them to route to the monitor and a printer. Set an alarm event for<br />
MTWTF at 17:00 to start routing invalid-badge alarms to the alarm monitor and to a selected printer.<br />
Set a parallel alarm event to occur on MTWTF at 08:00 to start routing the alarm to the history log<br />
and monitor.<br />
Figure 84.Alarm Event form<br />
Fields and controls<br />
Table 89. Alarm Event form fields<br />
Field<br />
Description<br />
Description<br />
Type an alarm event description up to 30 alphanumeric characters long.<br />
Example: Door Held Offline 08:00 M-F.
Chapter 10<br />
Schedules, modes, and events<br />
205<br />
Table 89. Alarm Event form fields (continued)<br />
Field<br />
Facility<br />
Alarm<br />
Routing<br />
Online<br />
Description<br />
Click Facility to display the facilities list box. This field reflects the facility to which this record is<br />
assigned. For more information, see Creating facilities on page 52.<br />
Select the alarm for which the event occurs.<br />
To send an alarm to a different routing at certain times, schedule an alarm event that specifies the<br />
new routing and time. You can send the alarm message to the alarm monitor, a printer, the history log,<br />
or to a combination of the three.<br />
Example: If you want invalid-badge alarms to route to the log and monitor during the business day but<br />
to the monitor and a printer after hours, set an alarm event for MTWT at 17:00 to start routing invalidbadge<br />
alarms to the alarm monitor and to a selected printer. Set a parallel alarm event to occur on<br />
MTWTF at 08:00 to start routing the alarm to the history log and monitor. If no one watches the alarm<br />
monitor on weekends, another alarm event (F at 17:00) can start routing this alarm to the log and to<br />
the printer. On Monday, scheduled alarm events begin to repeat the cycle.<br />
• Online: To set an alarm online when the facility is closed for a holiday, use an alarm event that<br />
does not cycle daily. Use a mode-start alarm event associated with your holiday mode. When the<br />
system starts to operate in holiday mode, events that cycle during normal operating stop cycling.<br />
Set this alarm to remain online until the system switches back to normal operating mode.<br />
Note:<br />
You may need to schedule a parallel mode-end alarm event (in case the system does not<br />
return to normal operating mode) for other scheduled events to occur. However, the<br />
preferred way is to schedule the input group offline/online. This way no input activity (ISC) is<br />
sent to the host. See Input Group Events.<br />
• Offline: To ensure that normal daytime activity does not trigger an alarm, use a runtime alarm<br />
event to put this alarm offline during the day.<br />
Example: Use an alarm event to set this alarm offline before the business day starts (MTWTF at<br />
07:30). Use a parallel alarm event to set this alarm online after hours (MTWTF at 17:00). During<br />
the weekend (between Friday at 5 PM and Monday at 7:30 AM), this alarm is online and does not<br />
cycle daily.<br />
• Do Not Care: See Radio buttons on page 27.<br />
Mode<br />
Select the mode in which the alarm event occurs. An event does not take place, if it is not assigned to<br />
a mode and it only occurs in those modes to which it is assigned.<br />
Begin Event At Mode Start If this is a Start/End event, click if you want the event to activate at the start<br />
of the mode.<br />
At Mode End<br />
Time<br />
If this is a Start/End event, click if you want the event to activate at the end<br />
of the mode.<br />
If the event is a Run Time event, click if you want the event to activate at a<br />
specified time.<br />
HHmmss<br />
Time Zone<br />
Context<br />
Days of the Week<br />
If the event is a Run Time event, select the time of day the event starts. Remember to schedule<br />
another event as the pair of this one.<br />
Example: If something is turned on every day at 8 a.m., it must be turned off at some time later that<br />
day.<br />
Select the time zone context in which the schedule should execute: Host, Micro, or Operator. See<br />
Verifying time zones on page 161.<br />
If the event is a Run Time event, select the days of the week the event occurs.
206<br />
<strong>Picture</strong> <strong>Perfect</strong> <strong>4.6</strong><br />
<strong>User</strong> <strong>Manual</strong><br />
Related procedures<br />
To create, edit, or delete an Alarm Event:<br />
1. From the Configuration menu, select Alarms, and then click the Alarm Events tab.<br />
2. Refer to Creating, editing, deleting, and printing records on page 36.<br />
Scheduling input group events<br />
You can use an input group event to place an input group online or offline and to control what output<br />
groups or alarms trigger when this input group activates. An event can place an input group online/<br />
offline at a scheduled time on a daily/weekly cycle within the normal operating mode; or this event<br />
can be set to occur At Mode Start and to continue (with no daily or weekly cycles) until a parallel At<br />
Mode End event occurs to reverse the change.<br />
For example:<br />
For use with Fire mode, you could create an event that sets the fire-detector input group to offline, so<br />
that Open condition and/or Short condition state changes do not continue to be detected. This input<br />
group event prevents the system from receiving a flood of alarms when a fire occurs. Remember that<br />
a mode-start event requires a parallel mode-end event.<br />
You could also schedule an event to place a motion detector input group offline during the day and<br />
online at night, if after-hours activity in this area indicates a security violation. Or, to conserve<br />
electricity after hours, schedule the input group for hallway motion detectors to trigger lights to turn<br />
on for a duration, to provide lighting only when required.<br />
An input-group event can change the output groups associated with an input group.<br />
For example:<br />
To have security lights turn on when someone opens an exterior door at night (using a badge or<br />
using force), schedule an input group event to occur at sundown. Select the output group that<br />
operates the security lights. When an exterior door opens, this output group triggers the outdoor<br />
security lights.<br />
To have an alarm sound when someone uses an invalid badge between the hours of 5 p.m. and 8<br />
a.m., schedule an input group event. Select the output group that operates a siren. When the reader<br />
detects an invalid badge, the reader’s invalid input group activates, the associated output group<br />
triggers, and associated output devices operate, in this case, a siren.<br />
Example<br />
Schedule two parallel events to place a motion detector input group offline during the day and online<br />
at night; after-hours activity in this area indicates a security violation.
Chapter 10<br />
Schedules, modes, and events<br />
207<br />
Figure 85.Input Group Event form<br />
Fields and controls<br />
Table 90. Input Group Event form fields<br />
Field<br />
Description<br />
Facility<br />
Input Group<br />
Online<br />
Mode<br />
Description<br />
Type any alphanumeric combination (1 to 60 alphanumeric characters).<br />
Example: Lobby AC Fail Off 17:00 M-F<br />
Click Facility to display the facilities list box. This field reflects the facility to which this record is<br />
assigned. For more information, see Creating facilities on page 52.<br />
Select the input group that is triggered by the event.<br />
Online: To allow an associated alarm and/or output group to trigger if the input is triggered, use an<br />
input group event to place an input group online.<br />
Offline: To prevent an associated alarm and/or output group from triggering if the input is<br />
triggered, use an input group event to place an input group offline.<br />
Do Not Care: See Radio buttons on page 27.<br />
Select the mode in which the alarm event occurs. An event does not take place, if it is not<br />
assigned to a mode and it only occurs in those modes to which it is assigned.
208<br />
<strong>Picture</strong> <strong>Perfect</strong> <strong>4.6</strong><br />
<strong>User</strong> <strong>Manual</strong><br />
Table 90. Input Group Event form fields (continued)<br />
Field<br />
Description<br />
Begin Event At Mode Start If this is a Start/End event, click if you want the event to activate<br />
at the start of the mode.<br />
At Mode End<br />
Time<br />
If this is a Start/End event, click if you want the event to activate<br />
at the end of the mode.<br />
If the event is a Run Time event, click if you want the event to<br />
activate at a specified time.<br />
HHmmss<br />
Time Zone Context<br />
Days of the Week<br />
Output Group<br />
If the event is a Run Time event, select the time of day the event starts. Remember to schedule<br />
another event as the pair of this one.<br />
Example: If something is turned on every day at 8 AM, it must be turned off at some time later<br />
that day.<br />
Select the time zone context in which the schedule should execute: Host, Micro, or Operator. See<br />
Verifying time zones on page 161.<br />
If the event is a Run Time event, select the days of the week the event occurs.<br />
Click to change the output group associated with an input group during the input group event.<br />
Output groups are position sensitive and follow the same scheduling rules as categories on the<br />
Area Events form. It is possible to overwrite an existing output group, depending on which output<br />
group slot is changed, so familiarize yourself with the existing output groups associated with the<br />
input group being changed.<br />
Notes:<br />
• When you add a new output group, make sure you do not overwrite something, such as the<br />
existing “door unlock” output group.<br />
• If scheduling outputs, they must reside on the same micro.<br />
• Remember to define the duration of the output using the Outputs form. A duration of zero<br />
turns on the output indefinitely.<br />
Related procedures<br />
To create, edit, or delete an Input Group Event:<br />
1. From the Configuration menu, select Inputs/Outputs, and then click the Input Group<br />
Events tab.<br />
2. Refer to Creating, editing, deleting, and printing records on page 36.<br />
Scheduling output group events<br />
Use the Outgroups Events form to define output group events for each mode. Defining an event<br />
requires you to select a mode, set the time of the event, select an output group, and specify one or<br />
more changes to the output group.<br />
An output group event can enable or disable a specific output group, and/or change the state of its<br />
outputs to Off or On for the period of time entered in the Time field of the Output form associated with<br />
this output group.
Chapter 10<br />
Schedules, modes, and events<br />
209<br />
For example:<br />
• You can define an output group event to enable an output group made up of lights or<br />
perimeter cameras and have them turned on only during the night.<br />
• You can define an output group event for Emergency mode that turns on sirens and<br />
emergency lights for the duration of Time.<br />
• You can define output group events for Normal mode to turn on lights late at night and turn<br />
them off in the morning.<br />
Example<br />
Define an output group event for Emergency mode that turns on sirens and emergency lights for the<br />
duration of Time.<br />
Figure 86.Output Group Event form<br />
Fields and controls<br />
Table 91. Output Group Event form fields<br />
Field<br />
Description<br />
Facility<br />
Description<br />
Type an output group event description up to 60 alphanumeric characters long.<br />
Example: Parking Lot Lights On 18:00 M-F.<br />
Click Facility to display the facilities list box. Selecting a facility allows the administrator to restrict<br />
operator access to those records in a specific facility. For more information, see Creating facilities<br />
on page 52.
210<br />
<strong>Picture</strong> <strong>Perfect</strong> <strong>4.6</strong><br />
<strong>User</strong> <strong>Manual</strong><br />
Table 91. Output Group Event form fields (continued)<br />
Field<br />
Enabled<br />
State<br />
Description<br />
Output groups such as lights or perimeter cameras can be enabled to operate as required at<br />
scheduled times<br />
Yes: To allow an output group to operate as required at scheduled times.<br />
No: To disable an output group during scheduled times.<br />
Do Not Care: See Seed counter on page 358.<br />
The outputs in the output group, such as emergency lights or sirens, can be turned on or off.<br />
Note:<br />
Remember to define the duration of the output using the Outputs form. A duration of zero<br />
turns on the output indefinitely.<br />
On: To turn the outputs in an output group On at scheduled times.<br />
Off: To turn the outputs in an output group Off during scheduled times.<br />
Do Not Care: See Radio buttons on page 27.<br />
Mode<br />
Select the mode in which the output group event occurs. An event does not take place, if it is not<br />
assigned to a mode and it only occurs in those modes to which it is assigned.<br />
Begin Event At Mode Start If this is a Start/End event, click if you want the event to activate at the start of the<br />
mode.<br />
At Mode End<br />
Time<br />
If this is a Start/End event, click if you want the event to activate at the end of the<br />
mode.<br />
If the event is a Run Time event, click if you want the event to activate at a specified<br />
time.<br />
HHmmss<br />
Time Zone Context<br />
Days of the Week<br />
If the event is a Run Time event, select the time of day the event starts. Remember to schedule<br />
another event as the pair of this one.<br />
Example: If something is turned on every day at 8 AM, it must be turned off at some time later that<br />
day.<br />
Select the time zone context in which the schedule should execute: Host, Micro, or Operator. See<br />
Verifying time zones on page 161.<br />
If the event is a Run Time event, select the days of the week the event occurs.<br />
Related procedures<br />
To create, edit, or delete an Output Group Event:<br />
1. From the Configuration menu, select Inputs/Outputs, and then click the Output Group<br />
Events tab.<br />
2. Refer to Creating, editing, deleting, and printing records on page 36.<br />
Scheduling backup events<br />
The Backup Events feature allows you to schedule a system backup to pre-selected media. The<br />
backup runs automatically at the day and time settings specified on the Backup Events form. The<br />
backup can go to either tape or disk file, and can include one or more of the following backup types:
Chapter 10<br />
Schedules, modes, and events<br />
211<br />
Badge table, base system, history tables, and any optional packages, such as Alarm Graphics<br />
tables.<br />
The scheduled backup does not span multiple tapes, and there is no prompt for inserting the backup<br />
media. Before the backup is to take place, an operator must make sure that the correct media is<br />
properly inserted.<br />
All error messages and completion messages generated as a result of the scheduled backup<br />
process are written to a log file in the /cas/log directory called bak.mmdd where mmdd = system<br />
date (for example: 0302 = March 2nd). You must check the bak log file for messages after the<br />
scheduled backup process has executed, since there are no pop-up window messages associated<br />
with this feature.<br />
Archives of Badge, Alarm, or Operator History cannot be scheduled.<br />
Example<br />
Define a backup event that schedules an automatic tape backup of the Badge, Base, History<br />
database tables to occur at 11 PM every Friday.<br />
Figure 87.Backup Events form<br />
Fields and controls<br />
Table 92. Backup Event form fields<br />
Field<br />
Description<br />
Description<br />
Type an output group event description up to 60 alphanumeric characters long.<br />
Example: Parking Lot Lights On 18:00 M-F
212<br />
<strong>Picture</strong> <strong>Perfect</strong> <strong>4.6</strong><br />
<strong>User</strong> <strong>Manual</strong><br />
Table 92. Backup Event form fields (continued)<br />
Field<br />
Facility<br />
Backup Type<br />
Description<br />
Click Facility to display the facilities list box. This field reflects the facility to which this record is assigned.<br />
For more information, see Creating facilities on page 52.<br />
Select the databases to be backed up on this schedule.<br />
Begin Event At Mode Start If this is a Start/End event, click if you want the event to activate at the start of the mode.<br />
At Mode End<br />
Time<br />
If this is a Start/End event, click if you want the event to activate at the end of the mode.<br />
If the event is a Run Time event, click if you want the event to activate at a specified<br />
time.<br />
HHmmss<br />
Time Zone<br />
Context<br />
Days of the<br />
Week<br />
Media Type<br />
Filename<br />
If the event is a Run Time event, select the time of day the event starts. Remember to schedule another<br />
event as the pair of this one.<br />
Example: If something is turned on every day at 8 a.m., it must be turned off at some time later that day.<br />
Select the time zone context in which the schedule should execute: Host, Micro, or Operator. See<br />
Verifying time zones on page 161.<br />
If the event is a Run Time event, select the days of the week the event occurs.<br />
Select the media to use for the backup: Tape or Disk File.<br />
Note: If Disk File is selected, the file /cas/db/text/diskfile.cfg must exist.<br />
If you chose to save to a Disk File, enter the name of the filesystem to store the backup. Click Browse to<br />
select from a list. If your backup file is expected to exceed 2 GB, ensure that the location where the file<br />
is to be stored is defined as a Large File System. Otherwise, the backup file is incomplete.<br />
Related procedures<br />
To create, edit, or delete a Backup Event:<br />
1. From the Control menu, select Backup, and then click the Backup Events tab.<br />
2. Refer to Creating, editing, deleting, and printing records on page 36.<br />
Triggering Emergency modes using input groups<br />
Use the Emergency form to define emergency mode triggers for selected facilities. This requires you<br />
to select an Emergency mode, Input Group, and one or more facilities. This allows an input group to<br />
trigger a mode change to the assigned facilities.
Chapter 10<br />
Schedules, modes, and events<br />
213<br />
Figure 88.Emergency Form<br />
Fields and controls<br />
Table 93. Emergency Form<br />
Field<br />
Description<br />
Mode<br />
Input Group<br />
Rollback on Input Reset<br />
Description<br />
Type an emergency trigger description up to 60 alphanumeric characters long.<br />
Example: CAMPUS LOCKDOWN<br />
Select the Emergency mode that takes effect when the emergency trigger occurs.<br />
Select the input group that triggers the emergency mode.<br />
Only input groups with Broadcast State Change selected on the Input Groups form are<br />
available in this list box.<br />
Check to rollback to the previous mode when the input is reset.<br />
Facilities Available Facilities Displays the active facilities available to the operator.<br />
Assigned Facilities<br />
Displays the assigned facilities that the trigger affects.<br />
To trigger an Emergency Mode using an Input Group:<br />
1. First, create an Input Group record. See Creating input groups on page 123.<br />
2. Next, create an Emergency Mode record by selecting Control, Modes, and then<br />
Emergency.
214<br />
<strong>Picture</strong> <strong>Perfect</strong> <strong>4.6</strong><br />
<strong>User</strong> <strong>Manual</strong><br />
3. Enter a description for this Emergency mode.<br />
4. Select a Mode from the Mode list box.<br />
5. Select an Input Group from the Input Group list box.<br />
6. Select the Facilities this Emergency Mode is assigned to.<br />
7. Save the record.<br />
For detailed information on creating records, refer to Creating, editing, deleting, and printing records<br />
on page 36.
Chapter 11 Badge management<br />
This chapter describes how to manage badge and personnel records.<br />
In this chapter:<br />
Overview. . . . . . . . . . . . . . . . . . . . . . . . . . . . . . . . . . . . . . . . . . 216<br />
Defining badges . . . . . . . . . . . . . . . . . . . . . . . . . . . . . . . . . . . . 216<br />
Defining personnel . . . . . . . . . . . . . . . . . . . . . . . . . . . . . . . . . . 222<br />
Capturing and displaying images . . . . . . . . . . . . . . . . . . . . . . . 228<br />
Printing badges. . . . . . . . . . . . . . . . . . . . . . . . . . . . . . . . . . . . . 233<br />
Category manager . . . . . . . . . . . . . . . . . . . . . . . . . . . . . . . . . . 235<br />
Badge manager . . . . . . . . . . . . . . . . . . . . . . . . . . . . . . . . . . . . 241
216<br />
<strong>Picture</strong> <strong>Perfect</strong> <strong>4.6</strong><br />
<strong>User</strong> <strong>Manual</strong><br />
Overview<br />
When a person attempts to access an area and at least one category on the badge matches at least<br />
one category of that area, the system grants access; if the person attempts to access an area and no<br />
categories on the badge match any categories of that area, the system denies access.<br />
This chapter explores methods of managing the badges, badge holders, and the categories in your<br />
system using following forms:<br />
• Badges<br />
• Personnel<br />
• Category Manager<br />
• Badge Manager<br />
Defining badges<br />
Information on the Badges form identifies the badge ID and format, and also controls the function<br />
and capabilities of the badge.<br />
Example<br />
In addition to his normal access control badge, a security guard is issued a tour badge to be used<br />
when conducting a facility tour at specified intervals. The guard stops at pre-determined tour points<br />
along the way, where he swipes the tour badge in a reader so the system can track his progress.<br />
Figure 89. Badges form
Chapter 11<br />
Badge management<br />
217<br />
Fields and controls<br />
Table 94. Badges form fields<br />
Field<br />
Description<br />
Facility<br />
Description<br />
A person or badge holder can have multiple badges. Type a description that defines the purpose of this<br />
particular badge.<br />
Click Facility to display the facilities list box. Selecting a facility allows the administrator to restrict operator<br />
access to those records in a specific facility. For more information, see Creating facilities on page 52.<br />
BID BID This field contains the unique encoded number of a badge.<br />
Note:<br />
Note:<br />
The Badge Encode Format field has no effect on the Badge Encode Number<br />
(BID) displayed. The BID displayed is always the actual full BID read from the<br />
badge. If Save is clicked, then the BID entered is checked against the badge<br />
format to ensure it satisfies its specifications. If the BID is OK, then the field is<br />
updated and the record saved.<br />
If the Seed Counter and the Copy to BID options are enabled, the Badge<br />
Format, BID and Reader Issue fields are disabled, even on new records. The<br />
Badge Format is set to the default chosen during Seed Counter installation and<br />
the BID is generated automatically. See Seed counter on page 358.<br />
Badge Format<br />
This field displays the selected format for this badge (10-, 12- or 16-digit).<br />
If you are using a Mifare Wiegand Badge ID 5502 format, select Standard 16-digit Badge.<br />
If you are using a Mifare Wiegand Badge ID 26-bit select Standard 10-digit Badge.<br />
Reader<br />
Issue<br />
Click to allow the Badge Encode Number to be entered by swiping a badge in a local console reader<br />
assigned to the workstation used to issue the badge. A prompt advises you when to swipe the badge. The<br />
badge encode number appears in the Badge Encode Number field.<br />
For information on setting up a badge issue workstation, see To set up your Imaging workstations: on<br />
page 56.<br />
Note:<br />
If the Seed Counter and the Copy to BID options are enabled, the Badge Format, BID and Reader<br />
Issue fields are disabled, even on new records. The Badge Format is set to the default chosen<br />
during Seed Counter installation and the BID is generated automatically. See Seed counter on<br />
page 358.<br />
Badge<br />
Format<br />
Click to display the Badge Format list box. Select the desired format. This is not necessary unless the<br />
system has more than one badge format.<br />
Note:<br />
If the Seed Counter and the Copy to BID options are enabled, the Badge Format, BID and Reader<br />
Issue fields are disabled, even on new records. The Badge Format is set to the default chosen<br />
during Seed Counter installation and the BID is generated automatically. See Seed counter on<br />
page 358.<br />
Status<br />
Select one of the four badge status descriptions. One type of Valid badge status (Active) and three types of<br />
Invalid badge statuses (Suspended, Lost, Deleted) are available.<br />
You should update the badge status as needed.<br />
Example: If a valid badge is lost, this status change should be indicated in the Badge Status box. Then, if<br />
the lost badge is later tried in a reader, the system denies access.<br />
Note:<br />
The Status field on the Personnel form overrides this field on the Badges form. For example, if a<br />
personnel record has multiple badges assigned to it, and that person is suspended, you can<br />
change the status to Suspended on the Personnel form and all related badges is suspended.
218<br />
<strong>Picture</strong> <strong>Perfect</strong> <strong>4.6</strong><br />
<strong>User</strong> <strong>Manual</strong><br />
Table 94. Badges form fields (continued)<br />
Field<br />
Description<br />
Print Badge Badge Design This option is available if you have the optional Imaging package installed. For more<br />
information on printing badges, see Printing badges on page 233.<br />
Print<br />
Preview<br />
Page Setup &<br />
Options<br />
Encode<br />
External<br />
Encoder Setup<br />
Select this button to print a badge.<br />
Select this button to preview a badge before printing.<br />
Select this button to view page setup options for a badge.<br />
Click this button to encode a badge.<br />
Click to launch the External Encoders Setup dialog.<br />
Issued Date Type the date the badge was issued. If this field is left blank, the system automatically<br />
enters the current date.<br />
Note:<br />
Type the slashes (/) if the system date format requires them.<br />
Time<br />
Type the time the badge was issued. If this field is left blank, the system automatically<br />
enters the current time.<br />
Note:<br />
Type the colons (:) if the system time format requires them.<br />
Time Zone<br />
Context<br />
Select the time zone context in which the badge was issued. For examples, see Verifying<br />
time zones on page 161.<br />
Expires Date Type the date the badge expires. The system invalidates the badge when the expiration<br />
date occurs.<br />
Note:<br />
Type the slashes (/) if the system date format requires them.<br />
Time<br />
Type the time the badge expires. The system invalidates the badge when the expiration<br />
time occurs.<br />
Note:<br />
Type the colons (:) if the system time format requires them.<br />
Time Zone<br />
Context<br />
Select the time zone context in which the badge expired. For examples, see Verifying<br />
time zones on page 161.<br />
Return Date Type the date the badge was turned in.<br />
Note:<br />
Type the slashes (/) if the system date format requires them.<br />
Time<br />
Type the time the badge was turned in.<br />
Note:<br />
Type the colons (:) if the system time format requires them.<br />
Time Zone<br />
Context<br />
Select the time zone context in which the badge was turned in. For examples, see<br />
Verifying time zones on page 161.
Chapter 11<br />
Badge management<br />
219<br />
Table 94. Badges form fields (continued)<br />
Field<br />
Last Access<br />
Description<br />
The system tracks the badge and displays information about when it was last used. This reflects<br />
information captured as of the moment the badge record was displayed.<br />
Note:<br />
Date<br />
Time<br />
Type the slashes (/) if the system date format requires them.<br />
Type the colons (:) if the system time format requires them.<br />
The date the badge was last granted access.<br />
The time the badge was last granted access.<br />
Time Zone<br />
Reader<br />
Area<br />
The time zone in which the badge was last granted access. For examples, see Verifying<br />
time zones on page 161.<br />
Indicates which reader last granted access to this badge.<br />
Indicates which area this badge was last granted access to.<br />
Person<br />
Temporary<br />
Indicates the Personnel record to which this badge is assigned. This field is view only - you can perform a<br />
search, but the field cannot be edited.<br />
Set to On if this badge record is used as a temporary badge. A pool of badges can be created and used<br />
repeatedly for this purpose. A temporary badge must be expired to be reissued.<br />
Usage<br />
Count<br />
Limited Usage<br />
Count<br />
To limit the number of times a badge may be used, set the Limited Usage check box to<br />
On.<br />
Type a specific number in the Count field. Each time the badge is used in a Limited Usage<br />
reader, the usage count is decremented by 1. When the count is 0, the badge no longer<br />
grants access into a Limited Usage reader.<br />
Tour Badge<br />
Reissue<br />
Count<br />
Reprint<br />
Count<br />
Unique Id<br />
If you have the optional Guard Tours package installed, select this option to designate a badge as a tour<br />
badge used to conduct guard tours of a facility at specified intervals. This badge does not operate for<br />
normal access control.<br />
If the Seed Counter option is enabled, every time a badge is issued to a person this incremental number is<br />
stored to the badge. This field shows the issue number of this badge and the total number of badge issues<br />
for the badgeholder to whom this badge is assigned, for example 3 of 5. If a badge has not been assigned<br />
to a person, the Reissue Count is 00. The maximum number of badge issues allowed is 99. This field is<br />
view only - you can perform a search, but the field cannot be edited. For more information, see Seed<br />
counter on page 358.<br />
If the Seed Counter option is enabled, for non-MIFARE badge designs, this field indicates the number of<br />
times the badge has been printed. For MIFARE badge designs, this field indicates if the badge has been<br />
encoded. A new badge sets the reprint count to 00.<br />
For non-MIFARE badge designs, any time the badge is printed or previewed, the badge increments the<br />
number, stores this number on the badge, and allows a maximum reprint of 99 times.<br />
For MIFARE badge designs, when the badge is encoded, the reprint count is set to 01 and is stored on the<br />
badge. MIFARE badge designs can only be encoded once.<br />
For more information, see Seed counter on page 358.<br />
If the Seed Counter option is enabled, the seed counter assigns a unique number to each badge. It is a<br />
global counter that is incremented each time a new badge is created. The range is determined by the<br />
number of digits allocated to the counter. This field is view only - you can perform a search, but the field<br />
cannot be edited. For more information, see Seed counter on page 358.
220<br />
<strong>Picture</strong> <strong>Perfect</strong> <strong>4.6</strong><br />
<strong>User</strong> <strong>Manual</strong><br />
Table 94. Badges form fields (continued)<br />
Field<br />
Saved<br />
Notes<br />
Description<br />
All saved notes applicable to this record are listed including the Date/Time the note was created and the<br />
operator that created it. Click on a column heading to sort by Date/Time, Operator, or alphabetically by<br />
note.<br />
By hovering the mouse over the note, the entire contents of the note displays.<br />
Notes<br />
This is a free form text field where you can add information pertinent to Badge or Person records.<br />
Example: Employee work visa will expire on 12/12/11.<br />
Related procedures<br />
To create a Badge record using the Console-Reader method:<br />
1. Select Access, Badges, and then Badges tab.<br />
2. Click New .<br />
3. Click Reader Issue .<br />
4. Swipe the badge in the console reader assigned to the terminal. The badge ID number<br />
appears in the BID field.<br />
5. Complete the Badges form. See Badges form fields on page 217.<br />
6. Click Save .<br />
To create a Badge record using the manual method:<br />
1. Select Access, Badges, and then Badges tab.<br />
2. Click New .<br />
3. Type the badge encode number into the BID field.<br />
4. Complete the Badges form. See Badges form fields on page 217.<br />
5. Click Save .<br />
To edit a badge record:<br />
1. Select Access, Badges, and then Badges tab.<br />
2. Find the desired badge record in one of two ways:
Chapter 11<br />
Badge management<br />
221<br />
• When the Badges form appears, click Reader Issue . Swipe the badge in a console<br />
reader, and then click Find to display the existing badge holder data; or:<br />
• When the Badges form appears, enter search criteria in one or more fields and click Find<br />
.<br />
Note: A search using “indexed” fields improves the time required to find the records. Some examples of<br />
indexed fields on the Badges form include: Person, Description, and BID.<br />
3. Edit the Badges form. See Badges form fields on page 217.<br />
4. Click Save .<br />
To change a badge status to deleted:<br />
1. Select Access, Badges, and then Badges tab.<br />
2. When the Badges form appears, enter search criteria in one or more fields and click Find .<br />
3. Click the Status field and select Deleted. Although the badge no longer grants access, the<br />
badge record remains in the database.<br />
4. Click Save .<br />
To permanently remove a badge from the database:<br />
CAUTION: This procedure removes badge records from the database. Since it is possible to remove badge records<br />
that should be retained, you should back up your database before running this procedure.<br />
The Delete button is on the Badges form toolbar if the correct permissions have been set on the<br />
Permissions form for the current operator. The Delete button is used to permanently remove<br />
badge records from the <strong>Picture</strong> <strong>Perfect</strong> database. This process also removes the badge records from<br />
all micros that have learned the badges and have the badge records in their databases.<br />
Before any badge can be removed, it must have a badge status of Deleted. To assign the Deleted<br />
status, see To change a badge status to deleted: on page 221.<br />
Note:<br />
Badge delete on person delete is controlled by a setting on the Badge Manager control of the form; by default it is<br />
set not to delete associated badges when a person is deleted.<br />
All badge removal activity is recorded in the operator history table.<br />
1. Select Access, Badges, and then Badges tab.<br />
2. When the Badges form appears, enter search criteria in one or more fields and click Find .<br />
Select Deleted in the Status field as part of the criteria when using the Find button to select a<br />
range of records.<br />
3. Click Delete . The Badge Removal popup asks if you want to remove the records. If<br />
record dependencies exist (for example if the badge is assigned to a Personnel record), a list<br />
of these records displays. You must remove the dependencies before the badge record can<br />
be deleted.
222<br />
<strong>Picture</strong> <strong>Perfect</strong> <strong>4.6</strong><br />
<strong>User</strong> <strong>Manual</strong><br />
4. If no dependencies exist, click OK to confirm your intention to remove the badge records. If<br />
you do not want to proceed with the removal process, click Cancel.<br />
Note:<br />
If you are removing a large number of records, the system removes records in increments according to<br />
the Record Remove Maximum and Record Remove Interval set on the Parameters form. See Assigning<br />
system parameters on page 41.<br />
Defining personnel<br />
Information on the Personnel form identifies the badge holder by name, employee number, address,<br />
and badge ID; it also controls the function and capabilities of the badge.<br />
Note:<br />
A search (FIND) using “indexed” fields improves the time required to find the records. Some examples of indexed<br />
fields on the Personnel form include: Last Name, First Name, Employee ID, Phone1, Last Access Reader, and<br />
Last Access Area.<br />
Example<br />
Jane Doe is a temporary employee assigned to the Accounting Department.<br />
Figure 90.Personnel Form<br />
Fields and controls<br />
Table 95. Personnel form fields<br />
Field<br />
Last Name<br />
First Name<br />
Initials<br />
Description<br />
Enter the badge holder’s last name (up to 60 characters).<br />
Enter the badge holder's first name (up to 60 characters).<br />
Enter the badge holder's initials (up to 60 characters).
Chapter 11<br />
Badge management<br />
223<br />
Table 95. Personnel form fields (continued)<br />
Field<br />
Title<br />
Employee Id<br />
PIN<br />
Type<br />
Status<br />
Description<br />
Enter the badge holder's title (up to 60 characters).<br />
Example: Mr., Mrs., Ms., Dr.<br />
Enter an alphanumeric employee identification (up to 36 characters).<br />
Example: social security number.<br />
Enter a personal identification number (1 to 10 digits) for the badge holder to use with a badge-andkeypad<br />
reader.<br />
Click to display the Personnel Types list box. Select the desired type.<br />
Select one of the three personnel status descriptions. There is one type of Valid status (Active) and two<br />
types of Invalid badge statuses (Suspended and Deleted).<br />
You should update the status as needed.<br />
Note:<br />
The Status field on the Personnel form overrides this field on the Badges form.<br />
Example: If a valid personnel record is suspended, this status change should be indicated in the Status<br />
box. Then, if the suspended person’s badge is later tried in a reader, the system denies access.<br />
Department<br />
Facility<br />
Address 1<br />
through<br />
Address 5<br />
Phone1<br />
Phone2<br />
Click Department to display the Departments list box. Select the desired department for this badge<br />
holder.<br />
Click Facility to display the facilities list box. This field reflects the facility to which this record is assigned.<br />
For more information, see Creating facilities on page 52.<br />
Enter the badge holder's address (up to 60 alphanumeric characters per field). The Address 1 through<br />
Address 5 field names can be changed using the Custom Form option.<br />
Enter the badge holder's phone number (up to 30 characters). You may type dashes or spaces between<br />
digits in the Phone field.<br />
Enter the badge holder's alternate phone number (up to 30 characters). You may type dashes or spaces<br />
between digits in the Phone field.
224<br />
<strong>Picture</strong> <strong>Perfect</strong> <strong>4.6</strong><br />
<strong>User</strong> <strong>Manual</strong><br />
Table 95. Personnel form fields (continued)<br />
Field<br />
Download<br />
Upon Save<br />
Description<br />
WARNING: Use of this feature can severely impact system performance, and is recommended for UTC<br />
Fire & <strong>Security</strong> Support personnel only.<br />
If you select this button, any time a badge record is saved, it is downloaded to all micros, subject to the<br />
following conditions:<br />
• New Records: New records that are created by copying an existing record that has this field set to<br />
On are automatically changed so that this field is set to Neutral. This prevents accidental<br />
downloads to all micros when using the Copy feature of the New button. You must manually set this<br />
field to On.<br />
• Updated Records: Updated records are only downloaded to all micros if the previous setting was<br />
set to Off. The next time a badge record field is changed for a badge record that previously had this<br />
field set to On, the record is only sent to those micros that have learned this badge. <br />
<br />
To resend an updated badge record to all micros:<br />
1. Set the Download Upon Save field to Off.<br />
2. Save the record.<br />
3. Make any other field changes, if needed.<br />
4. Set the Download Upon Save field to On.<br />
5. Save the record.<br />
If you select Off, any time a badge record is saved, it is only sent to those micros that have learned this<br />
badge record, which is the normal method of operation. This is the default for any new record, including<br />
those that were copied from an existing record.<br />
Note:<br />
Dial-up micros are handled according to the Dial Up settings on the Micros form.<br />
Person Trace<br />
Person Trace<br />
Alarm<br />
Keypad<br />
Response<br />
Use this field only when you want to trace the activity of a particular badge.<br />
• Set to On to allow the Person Trace feature to track this badge. The letter “T” is inserted in front of<br />
the transaction when it appears on the Badge Monitor.<br />
• Set to Off when you no longer need to trace the badge.<br />
See Tracing badge holder activity on page 380 for details on this feature. Person trace routing is defined<br />
on the System Parameters form.<br />
If Person Trace is enabled, this check box is available for selection. When checked, an alarm is<br />
generated every time the badge is read.<br />
Set to On to give this badge holder the ability to respond to special alarms requiring keypad input.<br />
Set to Off if this feature is not required.<br />
See Controlling alarms using a keypad code on page 376 for details on this feature.
Chapter 11<br />
Badge management<br />
225<br />
Table 95. Personnel form fields (continued)<br />
Field<br />
Description<br />
Activation Active Date Enter the date the personnel record became active. If this field is left blank,<br />
the system automatically enters the current date.<br />
Note:<br />
Note:<br />
Change of a person’s Activation date/time/context so it falls ahead<br />
of its badges issue date/time/context changes all its badges issue<br />
date/time/context to be the same as person's activation date/time/<br />
context.<br />
Type the slashes (/) if the system date format requires them.<br />
Active Time<br />
Enter the time the personnel record became active. If this field is left blank,<br />
the system automatically enters the current time.<br />
Note:<br />
Type the colons (:) if the system time format requires them.<br />
TZ Context<br />
The time zone to which the Activate Date and Time apply. See Verifying<br />
time zones on page 161.<br />
Deactivation Deactive Date The date when the personnel record becomes deactivated by the system. If<br />
the date is in the past, none of the badges belonging to this badge holder<br />
are usable.<br />
Note:<br />
Change of a person's Deactivation date/time/context so it falls<br />
before its badges expiration date/time/context changes all its<br />
badges expiration date/time/context to be the same as person's<br />
deactivation date/time/context.<br />
Deactive Time<br />
TZ Context<br />
The time when the personnel record becomes deactivated by the system. If<br />
the date is in the past, none of the badges belonging to this badge holder<br />
are usable.<br />
The time zone to which the Deactivate Date and Time apply. See Verifying<br />
time zones on page 161.
226<br />
<strong>Picture</strong> <strong>Perfect</strong> <strong>4.6</strong><br />
<strong>User</strong> <strong>Manual</strong><br />
Table 95. Personnel form fields (continued)<br />
Field<br />
APB Control<br />
Description<br />
When used in conjunction with antipassback readers, the Antipassback status of any badge belonging<br />
to this badge holder (plus a category match) regulates its ability to open a door.<br />
Example: If a badge holder enters an antipassback area without using his own badge (such as by<br />
following someone else through the open door), that person cannot exit that area with his own badge,<br />
because the system never registered him as having entered that area. Likewise, if a person exits an<br />
antipassback area without using his badge, he cannot re-enter that area, since the system has not<br />
registered his exit.<br />
Antipassback status is global, meaning the system registers whether someone is in or out, but it does<br />
not regulate the status on a per-reader basis.<br />
Example: Someone can badge in at an antipassback reader in one room, follow someone out of that<br />
room and into another antipassback-controlled room without using her own badge, and then badge out<br />
of the second room. The system registered her globally as in (without regard to reader location);<br />
therefore, she can badge out of any room. If she followed someone out of the first room and then tried to<br />
badge in at the second room, however, she would not be given access, because the system has her<br />
already registered as in. This example does not apply to Nested APB readers.<br />
If the badge holder is required to use an antipassback reader, assign the badge an antipassback status<br />
of neutral; otherwise, leave these buttons unselected.<br />
Neutral<br />
In or Out<br />
Privileged<br />
Reset Timed APB<br />
Reset Nested APB to<br />
Neutral<br />
Area<br />
Indicates an neutral user state, neither In nor Out. The next time any badge<br />
belonging to this badge holder is used in an antipassback reader, the<br />
system sets the appropriate In/Out state. Use this setting when creating a<br />
new badge, or when a badge holder gets locked in or out of an antipassback<br />
area. This status is not used by nested APB readers.<br />
Indicates whether the last use of any badge belonging to this badge holder<br />
logged the badge holder In or Out of the antipassback reader’s area. This<br />
reflects information captured as of the moment the badge record was<br />
displayed, but the information is not updated automatically while it is on the<br />
screen. It can be changed manually if necessary. This status is not used by<br />
nested APB readers.<br />
Indicates that whenever any badge belonging to this badge holder is read<br />
by an antipassback reader, the system ignores the antipassback status.<br />
Access is granted if categories match the area, regardless of whether the<br />
badge holder was logged into or out of the area. Assign this status to a<br />
badge holder who has to use antipassback readers, but is not to be<br />
governed by them. This status is not used by nested APB readers.<br />
This button sends a message to the micro to reset the Timed APB status<br />
back to Neutral.<br />
This button sets the Person Last Access area to neutral and sends a<br />
message to micros that have Nested APB readers configured to set APB<br />
area back to neutral.<br />
Indicates which area the badge was last granted access to.
Chapter 11<br />
Badge management<br />
227<br />
Table 95. Personnel form fields (continued)<br />
Field<br />
Access<br />
Description<br />
The system tracks the badge and displays information about when it was last used. This reflects<br />
information captured as of the moment the badge record was displayed. This information can also be<br />
changed manually.<br />
Date<br />
Time<br />
Time Zone Context<br />
Reader<br />
The date the badge was last granted access. The system supplies this data.<br />
The time the badge was last granted access. The system supplies this data.<br />
The time zone context in which the badge was last granted access. The<br />
system supplies this data. See Verifying time zones on page 161.<br />
Indicates which reader last granted access to this badge. The system<br />
supplies this data.<br />
Category<br />
Manager<br />
This tab contains the active categories, ordered by slot number, that can be assigned to an area or an<br />
area event. To access an area, a badge must match at least one category that is assigned to that area.<br />
You may add, remove, or replace a category in a slot.<br />
Click Filter to enter search criteria to limit the category list or use the type ahead search feature by<br />
clicking in any cell and typing the first letters of the item for which you are searching.<br />
For more information, see Category manager on page 235.<br />
Note:<br />
This field is position sensitive when used in conjunction with area category schedules.<br />
Badge<br />
Manager<br />
Badge Form<br />
Images<br />
<strong>User</strong> Fields<br />
Saved Notes<br />
Notes<br />
The Badge Manager allows you to assign a badge to a person or to issue a temporary replacement<br />
badge. For more details, see Badge manager on page 241.<br />
You can access the Badge Form directly from the Badge Manager tab on the Personnel Form. For<br />
details on the Badge Form, see Defining badges on page 216.<br />
This tab is available if you have the optional Imaging package installed. For information on capturing<br />
images and signatures, see Capturing and displaying images on page 228.<br />
Enter information (up to 40 characters) in one or more user fields to identify the badge holder.<br />
Example: license tag number<br />
The number of user fields that appear on the Badges form is on the System Parameters form. The<br />
names of the user fields can be changed using Custom Forms. Custom lists can be assigned to user<br />
fields when creating custom forms.<br />
All saved notes applicable to this record are listed including the Date/Time the note was created and the<br />
operator that created it. Click on a column heading to sort by Date/Time, Operator, or alphabetically by<br />
note.<br />
By hovering the mouse over the note, the entire contents of the note displays.<br />
This is a free form text field where you can add information pertinent to Badge or Person records.<br />
Example: Employee work visa expires on 12/31/11.<br />
Related procedures<br />
To create, edit, or delete a Personnel record:<br />
1. Select Access, People, and then Personnel tab.<br />
2. Refer to Creating, editing, deleting, and printing records on page 36.
228<br />
<strong>Picture</strong> <strong>Perfect</strong> <strong>4.6</strong><br />
<strong>User</strong> <strong>Manual</strong><br />
Capturing and displaying images<br />
Once Imaging is installed, you can capture, import, and view photographs and signatures from a<br />
variety of sources including digital cameras, video cameras, and signature pads.<br />
During normal operations, images are not downloaded from the host. To view an existing image for a<br />
badge record, the image(s) must be loaded to the PC.<br />
Figure 91.Personnel form: Images<br />
Fields and controls<br />
Table 96. Image tab fields<br />
Field Control name Description<br />
Photograph Capture: Click to capture an image. Depending on the input device used (such as a<br />
digital or video camera), the appropriate interface for capturing or loading a<br />
new image displays.<br />
Load:<br />
Click to download the image associated with this personnel record.<br />
Export: Click to export the image associated with this personnel record.<br />
Has Photograph:<br />
Indicates that this personnel record has a photograph associated with it. Use this as a<br />
search criteria when searching for personnel with photographs.
Chapter 11<br />
Badge management<br />
229<br />
Table 96. Image tab fields (continued)<br />
Field Control name Description<br />
Signature Capture: Click to capture a signature. Depending on the input device used (such as a<br />
signature pad), the appropriate interface for capturing or loading the<br />
signature displays.<br />
Load:<br />
Click to download the signature associated with this personnel record.<br />
Export: Click to export the signature associated with this personnel record.<br />
Has Signature:<br />
Indicates that this personnel record has a signature associated with it. Use this as<br />
search criteria when searching for personnel with signatures.<br />
Related procedures<br />
To select a capture input device:<br />
1. From the Access menu, select People, and then click the Personnel tab.<br />
2. Select the Images tab, and then click Find to display a current list of records.<br />
3. Select the Personnel record that the image is to be associated with, and then click Capture<br />
.<br />
The interface for the selected input device displays.<br />
Figure 92.Capture dialogs<br />
Capture Signature Dialog<br />
Capture Photo Dialog<br />
4. Click Capture Photo or Capture Signature to display the Select Image Source dialog box<br />
listing the available input devices on your computer. By default, the input device loads from a<br />
file.
230<br />
<strong>Picture</strong> <strong>Perfect</strong> <strong>4.6</strong><br />
<strong>User</strong> <strong>Manual</strong><br />
Figure 93.Select Image Source dialog<br />
5. Select the device and click Ok. The next time you capture a photo or a signature, the<br />
program uses the input device you selected.<br />
6. Repeat these steps to set up an input device for signature pads. The program recognizes a<br />
separate input device for photos and signatures.<br />
To capture a new image for a record:<br />
1. Click on the Capture Photo or Capture Signature button to capture a new image.<br />
Based on the input device selected, the proper interface comes up for capturing or<br />
loading a new image. When the new image is captured (live capture or loaded from a<br />
database), the Image Enhancement dialog box displays.<br />
Figure 94.Image Enhancement screen<br />
2. Note the eight sizing handles around the center of the image. Size the image as desired and<br />
press Ok.<br />
3. At this point, you can either capture the portion of the image “as is,” or adjust the highlighting<br />
box to capture a different portion of the image.<br />
To move the crop box:<br />
1. Place your mouse pointer within the highlighting box’s cropping area.<br />
2. Press and hold down your left mouse button, and drag (move) the cropping area to the<br />
desired location on the image. Release the left mouse button when you are satisfied with the<br />
new location of the highlighting box.<br />
3. Click Ok.
Chapter 11<br />
Badge management<br />
231<br />
To resize the crop box:<br />
1. Place your mouse pointer directly over one of the highlighting box handles.<br />
The pointer changes from a four-headed arrow to a two-headed arrow. This allows you to<br />
resize the cropping area.<br />
2. Press and hold down your left mouse button, and drag (move) the handle toward the center<br />
of the cropping area.<br />
The size of this highlighting box is fixed to the aspect ratio of the image type: 4 x 5 for photos;<br />
5 x 1 for signatures.<br />
3. When the cropping area is sized to your satisfaction, move the highlighting box so that it<br />
covers the portion of the image that you want to capture.<br />
4. Click Ok.<br />
5. When you have completed your changes, click Ok. Then, from the Epi Capture menu, select<br />
Accept and Close.<br />
6. From the Images tab toolbar, click Save to save the record to your database.<br />
To load the images for a record:<br />
1. From the Access menu, select People, and then click the Personnel tab.<br />
2. Select the Images tab, and then click Find to display a current list of records.<br />
3. Select the Personnel record that the image is to be associated with, and then click Load<br />
.<br />
The image associated with the record displays.<br />
Figure 95.Personnel form: Load Image
232<br />
<strong>Picture</strong> <strong>Perfect</strong> <strong>4.6</strong><br />
<strong>User</strong> <strong>Manual</strong><br />
To Crop and enhance:<br />
1. Click Capture to display the Epi Capture menu.<br />
Figure 96.EPI Capture menu<br />
2. Click Enhance to adjust the existing image without having to recapture it.<br />
Figure 97.Image Enhancement<br />
3. When you have completed your changes, click Ok. Then, from the Epi Capture menu, select<br />
Accept and Close.<br />
4. From the Images tab toolbar, click Save to save the record to your database.
Chapter 11<br />
Badge management<br />
233<br />
Printing badges<br />
Once Imaging is installed, the Print Badge dialog on the Badge form and on the Badge Manager of<br />
the Personnel form is enabled.<br />
Figure 98.Print Badge<br />
Fields and controls<br />
Table 97. Print badge controls<br />
Control name/icon<br />
Badge<br />
Design:<br />
Print:<br />
Description<br />
Select a badge design or a design mapping from the drop-down list. Beside<br />
each design one or two icons appear.<br />
• The Person icon indicates the design references a field on the Personnel<br />
form. Therefore, a personnel record must be selected to print a badge<br />
using this design.<br />
• The Badge icon indicates the design references a field on the Badge form<br />
Therefore, a badge record must be selected to print a badge using this<br />
design.<br />
• If both icons display, a personnel and a badge record must be selected to<br />
print the badge.<br />
Note: A personnel or a badge record must be selected to print a badge.<br />
Click to print a badge.<br />
Note: If this button appears dimmed, refer to Imaging troubleshooting on<br />
page 392 for assistance.<br />
Preview: Click to view a badge without printing to a printer.<br />
Note: If this button appears dimmed, refer to Imaging troubleshooting on<br />
page 392 for assistance.<br />
Page Setup<br />
and Options<br />
Click to display the Print Options dialog from which you can select the<br />
following options:<br />
Page Setup<br />
Encoder Setup<br />
Show print setup dialog<br />
Print Badges to:<br />
Click to select the page orientation, Portrait or Landscape, and the number of<br />
cards to be displayed across and down a page.<br />
Note:<br />
The page orientation must match the badge design orientation for the<br />
badge to print correctly.<br />
Displays the Card Printer Encoder Setup dialog which allows you to set<br />
encoding parameters specific to your Magstripe, Smartchip, or Proximity<br />
cards.<br />
When this option is selected, the Print Dialog displays before printing a badge.<br />
This allows you to change the printer selection and properties before printing.<br />
Select the printer to be used for printing the badge design.
234<br />
<strong>Picture</strong> <strong>Perfect</strong> <strong>4.6</strong><br />
<strong>User</strong> <strong>Manual</strong><br />
Table 97. Print badge controls<br />
Control name/icon<br />
Encode<br />
Description<br />
Click this button to encode a MIFARE badge.<br />
Note:<br />
If this button appears dimmed, refer to Imaging troubleshooting on<br />
page 392 for assistance.<br />
External Encoder Setup<br />
Click to launch the External Encoders Setup dialog. Refer to the <strong>Picture</strong><br />
<strong>Perfect</strong> Imaging Installation <strong>Manual</strong> for more details.<br />
Related procedures<br />
To print a badge from the Badge form:<br />
1. From the Access menu, select Badges, and then click the Badges tab.<br />
2. Click Find to display a current list of records.<br />
3. Select the badge record that you want to print. Then, under Print Badges, select a badge<br />
design or a design mapping from the drop-down list.<br />
Note:<br />
Make sure there is not a Person icon beside the design. If the design is associated with a Personnel<br />
record, an error message similar to the following displays:<br />
Figure 99.Error message<br />
4. Click Print .<br />
The badge prints to the printer designated as the default printer for the Imaging terminal.<br />
Note:<br />
Note:<br />
If a secondary Printer Setup dialog box displays in the background, access the window either from the<br />
Windows taskbar or by typing Alt + Tab. Then, close the window.<br />
If this button appears dimmed, refer to Imaging troubleshooting on page 392 for assistance.<br />
To print a badge from the Personnel form:<br />
1. From the Access menu, select People, and then click the Personnel tab.<br />
2. Click Find to display a current list of records.<br />
3. Select the personnel record whose badge you want to print.<br />
4. Click the Badge Manager tab. The active badges assigned to the selected badge holder are<br />
displayed.<br />
5. Select the badge to print and under Print Badges, select a badge design or a design mapping<br />
from the drop-down list.<br />
6. Click Print .
Chapter 11<br />
Badge management<br />
235<br />
The badge prints to the printer designated as the default printer for the Imaging terminal.<br />
Note:<br />
Note:<br />
If a secondary Printer Setup dialog box displays in the background, access the window either from the<br />
Windows taskbar or by typing Alt Tab. Then close the window.<br />
If this button appears dimmed, refer to Imaging troubleshooting on page 392 for assistance.<br />
Category manager<br />
Use the Areas, Badges, and Area Events forms to assign new categories or to change or remove<br />
categories already assigned. Each of these forms contain a Category Manager tab that displays the<br />
active categories assigned to the selected personnel (badge holders), area, or area event on one<br />
side and the categories that are available for assignment on the other.<br />
Example<br />
You can assign categories to an area and then schedule area events to change the categories<br />
depending on access requirements. Categories are position-sensitive. Be careful not to overwrite<br />
categories that should remain intact.<br />
Examples:<br />
• An area event can change the categories on an area for a specific time to control which<br />
badge holders have access to the area during that time. If you assign a different category to<br />
each computer-operator shift, then you can control when certain staff members can access<br />
the computer room. Set up area events that add and remove the categories from the area.<br />
• A series of area events that add and remove a single category can control the time frame in<br />
which a contractor’s job is performed. For example, one area event adds a category to the<br />
R&D Lab at 4:00 p.m. to allow the cleaning crew access; another area event removes the<br />
category at 4:30 p.m. to restrict the time spent in this area. You can use the same strategy to<br />
restrict access to a computer vault where daily backups are stored. The categories on an<br />
area control who can enter the area, when they can enter, and how long they can remain.<br />
• An area event can change the categories of an area at a specific time. For example, two MIS<br />
shifts need to access the computer room during separate times, but the MIS Manager needs<br />
access 2 hours a day. The two shifts also require a 30-minute overlap during shift changes.<br />
To provide 24-hour access for the MIS manager, create a category (such as MIS 24-Hour) on<br />
the Areas form and do not overwrite this category with an area event. The two shifts require<br />
separate categories (such as MIS Shift 1 and MIS Shift 2), which are used on the Area<br />
Events form. Use the None category (pre-defined) to remove an existing category from its<br />
slot.
236<br />
<strong>Picture</strong> <strong>Perfect</strong> <strong>4.6</strong><br />
<strong>User</strong> <strong>Manual</strong><br />
Figure 100.Category Manager form<br />
Fields and controls<br />
Table 98. Category Manager form fields<br />
Field<br />
Assigned<br />
Available<br />
Add<br />
Description<br />
This is a list of all assigned categories in alphabetical order. Categories which have already been assigned,<br />
have their slot number indicated to their left. Active categories, assigned to a temporary category schedule,<br />
have an icon before their slot number.<br />
This is a list of all available categories in alphabetical order. To jump quickly to an item in the list, use the<br />
type ahead search feature by clicking in any cell and typing the first letters of the item for which you are<br />
searching.<br />
Click on this button to add a permanent category to a slot. The category list on the form is refreshed and<br />
displays the new category. This button is enabled when an available category and an empty slot number<br />
are selected. By default, the next empty slot number is selected when you select an available category.<br />
Note:<br />
Double-clicking also moves the category from the Available to the Assigned column.<br />
Remove<br />
Click on this button to remove a permanent category from a slot. The category list on the Badges form is<br />
refreshed and no longer displays the removed category slot number. This button is enabled if an active<br />
category or the corresponding slot number is selected.<br />
Note:<br />
Double-clicking also moves the category from the Assigned to the Available column.<br />
Slot<br />
Calendar<br />
Filter<br />
This spin box displays the next available slot. Click the up/down arrow to select a specific slot.<br />
When you click the calendar on the Category Manager, the Category Scheduler displays. From here you<br />
may define the properties of the schedule.<br />
Click Filter to enter search criteria to limit the category list. The following wildcards can be used to help<br />
delimit the search:<br />
* An asterisk can expand the search in either direction around a string of characters.<br />
Example: map* returns map, maps, mapped, mapping, etc.<br />
. A period replaces a specific character.<br />
Example: map. returns maps<br />
A question mark can replace a single character if one exists or ignore it if it does not.<br />
Example: map returns map and maps.
Chapter 11<br />
Badge management<br />
237<br />
Related procedures<br />
To add a category to an available slot:<br />
1. From the Areas, Area Events, or the Personnel forms, click the Category Manager tab.<br />
A list of all assigned categories, in alphabetical order, displays on the left pane. If a<br />
category has been assigned a slot, the slot number displays beside it. All available<br />
categories display on the right pane.<br />
2. Select the desired category from the Available Categories column on the right.<br />
The next available slot is highlighted.<br />
The system assigns the category to the next available slot; however, if you want to assign<br />
it to a specific slot you may do so by clicking the up or down arrow on the Slot spin box<br />
and selecting a slot number. If a slot is already assigned, the number is not available for<br />
selection.<br />
3. Click or double-click the selected category. The new category and the slot number to<br />
which it was assigned displays in the Assigned Categories column on the left.<br />
To remove a category from a slot:<br />
1. From the Areas, Area Events, or the Personnel forms, click the Category Manager tab.<br />
A list of all assigned categories, in alphabetical order, displays on the left pane. If a<br />
category has been assigned a slot, the slot number displays beside it. All available<br />
categories display on the right pane.<br />
2. Select the desired category from the Assigned Categories column on the left.<br />
3. Click or double-click the selected category.<br />
The category is moved to the Available Categories column and the slot number is<br />
removed.<br />
Category scheduler<br />
When you click the calendar on the Category Manager, the Category Scheduler displays. From here<br />
you may define the properties of the schedule. Category schedules are set to be enabled during<br />
certain times of the day and to expire on a certain date and time. They are selected and set based on<br />
an individual personnel record.<br />
Note:<br />
Micros must be properly installed before Category schedules become active. In addition, for this feature to work,<br />
communications must be present between the host and micro.
238<br />
<strong>Picture</strong> <strong>Perfect</strong> <strong>4.6</strong><br />
<strong>User</strong> <strong>Manual</strong><br />
Figure 101.Category Scheduler form<br />
Fields and controls<br />
Table 99. Category Scheduler form fields<br />
Field<br />
Start Date<br />
Start Time<br />
Stop Date<br />
Stop Time<br />
Context<br />
Schedule Type<br />
Days<br />
Description<br />
Enter the date on which the category schedule is to be enabled. Use the format of your system date as<br />
set on the Parameters form or use the Calendar icon to set the date.<br />
Enter the time at which the category schedule is to be enabled each day (for a Daily schedule type).<br />
Example: Select start times that occur on the hour or half hour. Use the format of your system time as<br />
set on the Parameters form or use the Clock icon to set the time.<br />
Enter the date on which the category schedule is to expire. Use the format of your system date as set on<br />
the Parameters form.<br />
Enter the time at which the category schedule is to expire each day (for a Daily schedule type).<br />
Example: Select stop times that occur on the hour or half hour. Use the format of your system time as<br />
set on the Parameters form.<br />
The enabling and disabling of temporary categories is logged in operator history.<br />
Specify a context of either Host, Micro, or Operator. This allows you to schedule categories in any of<br />
those contexts.<br />
Choose a schedule type:<br />
• A Daily schedule type means that the category is enabled each day at the Start Time and disabled<br />
each day at the Stop Time. The default schedule type is Daily.<br />
• A Continuous schedule type means that the category is enabled at the Start Time of the Start Date<br />
and disabled at the Stop Time of the Stop Date.<br />
You can restrict the days of the week that a category schedule is enabled. A week day that is selected<br />
means that the schedule can run on that day. A week day that is not selected prevents the schedule<br />
from running on that day. This has no effect on the Continuous schedule type.
Chapter 11<br />
Badge management<br />
239<br />
Related procedures<br />
To create a category schedule (Temporary Category)<br />
1. From the Access menu, select People, then click the Personnel tab.<br />
2. From the tool bar, click Find.<br />
3. Select a record from the list in the data grid.<br />
4. Click the Category Manager tab.<br />
5. From the Available Categories column, select the category you want to schedule and assign<br />
it to the badge holder.<br />
6. Click the Calendar icon to access the Category Scheduler.<br />
7. Select the Schedule Type, either Daily or Continuous.<br />
8. Assign a start/end date and time to this schedule and indicate the days of the week the<br />
schedule is to run.<br />
9. Select the time zone context in which the schedule should execute.<br />
10. Click OK. The scheduled category appears in the Assigned Categories column with the Clock<br />
icon next to the slot number.<br />
Examples of how to use category assignment<br />
The categories on an area control who can enter the area, when they can enter, and how long they<br />
have access to the area.<br />
Example 1: Control who can enter<br />
An area event can change the categories on an area for a specific time to control which badge<br />
holders have access to the area during that time. If you assign a different category to each computeroperator<br />
shift, then you can control when certain staff members can access the computer room.<br />
Four area events are defined: <br />
one to start Shift 1 at 07:45 AM, <br />
one to end it at 5:15 PM, <br />
one to start Shift 2 at 4:45 PM,<br />
and one to end it at 1:15 AM.<br />
Example 2: Control how long they have access to the area<br />
A series of area events that add and change a single category can control the time frame in which a<br />
contractor’s job is performed. For example, one area event adds a category to the R&D Lab at 4:00<br />
PM to allow the cleaning crew access; another area event replaces the category at 4:30 PM to restrict<br />
the time spent in this area. You can use the same strategy to restrict access to a computer vault<br />
where daily backups are stored.
240<br />
<strong>Picture</strong> <strong>Perfect</strong> <strong>4.6</strong><br />
<strong>User</strong> <strong>Manual</strong><br />
Two area events are defined: <br />
one to allow access to the Cleaning<br />
crew at 4:00 PM, <br />
one to end it at 4:30 PM.<br />
Example 3: Control when they can enter<br />
An area event can change the categories of an area at a specific time. For example, two MIS shifts<br />
need to access the computer room during separate times, but the MIS Manager needs access 24<br />
hours a day. The two shifts also require a 30-minute overlap during shift changes.<br />
To control when they can enter:<br />
1. First, create three categories, using the Categories form: MIS 24 Hour, MIS Shift 1, and MIS<br />
Shift 2.<br />
2. To provide 24-hour access for the MIS manager, assign the MIS 24 Hour category on the<br />
Areas form. (Do not overwrite this category with an area event.)<br />
Only badges with the<br />
MIS 24Hour category<br />
have access to<br />
this area.<br />
3. To provide access to the two shifts, create separate categories, MIS Shift 1 and MIS Shift 2 to<br />
an area event using the Area Events form. Use the category, NO ACCESS (use w/sched<br />
only) to end the event. When you assign the area events to a slot, remember that the MIS 24<br />
Hour category was placed in the first position (slot) on the Areas form; since categories are<br />
position sensitive, when you add a category, do not overwrite an existing category. Notice<br />
that categories entered on previous forms do not display on the current Events form, so you<br />
must be familiar with what is already in place.<br />
Four area events are defined: <br />
one to start Shift 1 at 07:45 AM, <br />
one to end it at 5:15 PM, <br />
one to start Shift 2 at 4:45 PM,<br />
and one to end it at 1:15 AM.
Chapter 11<br />
Badge management<br />
241<br />
4. When the area events occur, the Category Manager on the Areas form reflects the new<br />
categories.<br />
Note: The Schedule Updates Database field on the System Parameters field must be set to Yes. See Table 24,<br />
Parameter form fields on page 42.<br />
At 7:45 AM, badges with<br />
MIS 24 Hour and MIS Shift<br />
1 categories have access<br />
to this area.<br />
At 4:45 PM, badges with<br />
MIS 24 Hour, MIS Shift 1,<br />
and MIS Shift 2 categories<br />
have access to this area.<br />
At 5:15 PM, when Shift 1<br />
ends, badges with MIS<br />
24Hour and MIS Shift 2<br />
categories have access to<br />
this area, but MIS Shift<br />
1 have NO ACCESS.<br />
At 1:15 AM, badges with<br />
the MIS 24 Hour category<br />
have access to this<br />
area, but MIS Shift 1 and<br />
MIS Shift 2 have NO<br />
ACCESS.<br />
Badge manager<br />
Use the Personnel forms to assign new badges or to change or remove badges already assigned.<br />
The Badge Manager tab displays the active badges assigned to the selected badge holder on one<br />
side and the badges that are available for assignment on the other.<br />
Example<br />
In addition to his normal access control badge, a security guard is issued a tour badge to be used<br />
when conducting a facility tour at specified intervals.<br />
Figure 102.Badge Manager form
242<br />
<strong>Picture</strong> <strong>Perfect</strong> <strong>4.6</strong><br />
<strong>User</strong> <strong>Manual</strong><br />
Fields and controls<br />
Table 100.Badge Manager form fields<br />
Field<br />
Assigned<br />
Badges<br />
Available<br />
Badges<br />
Assign Button<br />
Remove<br />
Button<br />
Temp Issue<br />
Badge Form<br />
Fields<br />
Description<br />
This is a list of all badges assigned to this badge holder (personnel record), regardless of facility. If the<br />
badge’s facility is not in the operator’s selected facilities, the operator can only view, not edit, the badge<br />
assignment.<br />
If multiple personnel records are selected, only those badges that are common to all records display.<br />
This is a list of all available badges not assigned to this badge holder (personnel record). Only those<br />
records in the operator’s selected facilities display.<br />
The operator must have Update permission to the Badge Manager.<br />
Click on this button to add a badge to a personnel record. The badge appears in the Assigned grid.<br />
Click on this button to remove a Temporary badge or to remove a permanent badge from a personnel<br />
record before the record being saved. The badge is removed from the Assigned grid.<br />
Click to display the Temp Issue dialog. This is used to assign an available badge to a personnel record<br />
with an expiration date. Current active badges are suspended.<br />
See Table 94 on page 217.<br />
Temp Issue<br />
You may replace a permanent badge with a temporary badge, when an employee forgets or<br />
misplaces a permanent badge. The permanent badge is suspended, the categories and employee<br />
details are copied to the temporary badge and the temporary badge is activated. A pool of badges<br />
can be used for temporary reissues.<br />
Figure 103.Temp Issue form
Chapter 11<br />
Badge management<br />
243<br />
Fields and controls<br />
Table 101.Temp Issue form fields<br />
Field<br />
Expires Date<br />
Expires Time<br />
Context<br />
Suspend<br />
Badge<br />
Description<br />
The date the temporary badge expires.<br />
The time the temporary badge expires.<br />
The time zone context in which the badge expires: Host, Micro, or Operator. See Verifying time zones<br />
on page 161.<br />
All active badges that are currently assigned to this personnel record are listed. If desired, select which<br />
badge to suspend. By default, the first badge in the list is suspended.<br />
Related procedures<br />
To create a pool of temporary badges:<br />
1. Select Access, Badges, and then Badges tab.<br />
2. Complete the Badges form and set the Temporary field to On.<br />
3. Press Save .<br />
To issue a temporary badge:<br />
1. Select Access, People, and then Personnel tab.<br />
2. Click Find to search for the badge holder record for whom you are issuing a temporary<br />
replacement badge.<br />
3. Click the Badge Manager tab.<br />
4. From the Available Badges column, select a temporary badge and click the Temp Issue<br />
button . The Temp Issue window displays.<br />
5. Enter the date and time that the temporary badge expires.<br />
6. Click Suspend to select the permanent badge that should be suspended.<br />
7. Click Ok.
244<br />
<strong>Picture</strong> <strong>Perfect</strong> <strong>4.6</strong><br />
<strong>User</strong> <strong>Manual</strong>
Chapter 12 Badge design<br />
This chapter describes how to set up photo badge designs and link the<br />
designs to badge holder (Personnel) records, signatures, and images<br />
stored in the <strong>Picture</strong> <strong>Perfect</strong> database. These features are available if you<br />
have the optional Imaging package installed.<br />
In this chapter:<br />
Setting up badge designs . . . . . . . . . . . . . . . . . . . . . . . . . . . . . 246<br />
Mapping badge designs . . . . . . . . . . . . . . . . . . . . . . . . . . . . . . 248<br />
Setting a default badge design . . . . . . . . . . . . . . . . . . . . . . . . . 250
246<br />
<strong>Picture</strong> <strong>Perfect</strong> <strong>4.6</strong><br />
<strong>User</strong> <strong>Manual</strong><br />
Setting up badge designs<br />
The first step in producing printed badges is to create a badge design or card layout. The badge<br />
design determines the card’s background, size, and placement of objects, such as logo, photo,<br />
signature, text, or barcode fields that display on the badge. A specific design can be selected, at print<br />
time, using a design mapping based upon field values in the badge or personnel record or a specific<br />
design can be assigned to print the badge.<br />
Figure 104.Badge Designs form<br />
Fields and controls<br />
Table 102.Badge Designs form fields<br />
Field<br />
Description<br />
Facility<br />
Description<br />
The name used to describe the badge design. Example: Temporary<br />
Click Facility to display the facilities list box. This field reflects the facility to which this record is assigned.<br />
For more information, see Creating facilities on page 52.<br />
Requires<br />
badge to print<br />
By default, this toggle button is checked, which requires a badge record be associated to the design to<br />
print.<br />
Toggle this button off if you want to print a badge design for identification purposes only, such as a<br />
temporary paper badge.<br />
Edit Badge<br />
Design<br />
Click to access the Badge Designer. When you have completed your changes, save the new badge<br />
design. For further information, see the Credential Designer <strong>Manual</strong> included on your documentation CD.<br />
Related procedures<br />
To create, edit, or delete a Badge Design record:<br />
1. From the Setup menu, select Badge Designs, and then click the Badge Designs tab.<br />
2. Refer to Creating, editing, deleting, and printing records on page 36.
Chapter 12<br />
Badge design<br />
247<br />
To encode a Mifare badge:<br />
1. From the Access menu, select People, Personnel, and then the Badge Manager tab.<br />
2. Under Print Badge, select the External Encoder Setup button.<br />
3. In the External Encoders Setup dialog, select the Specialized tab. Select the Mifare badge,<br />
and then click the right arrow to move it from the Unused encoders pane to the Defined<br />
encoders pane.<br />
4. Click the Setup button to open the Mifare Generic Encoder Setup window.<br />
5. Select the Key Pairs tab to create a new key pair ID. You must contact Customer Support to<br />
generate a new key pair ID. Refer to Contacting technical support on page 397.<br />
Note:<br />
By default, a GE Key pair ID is already set in the Mifare badge design. However, for security purposes, it<br />
is important to create a unique key pair ID, and then set the Mifare badge design to use that key.<br />
To create a Mifare badge design:<br />
1. From the Setup menu, select Badge Designs, and then click the Badge Designs tab.<br />
2. Click the plus sign to create a new record. This opens the New Badge Design form.<br />
3. Complete the form, and then check the Mifare Encoding check box. Click OK.<br />
The Badge Designer application opens to allow you to customize this badge. Refer to the<br />
Credential Designer <strong>User</strong> <strong>Manual</strong> for more information on using Badge Designer.<br />
4. In the Badge Designer, select File, and then Layout Properties.<br />
5. On the General tab, click on the Encoding button. The Card Encoding dialog opens.<br />
6. In the Card Encoding dialog, click on the Define button, and then select the <strong>Security</strong> tab.<br />
7. By default, a Mifare badge design has the GE Key Key-Pair ID defined on sector 1. Once you<br />
have created your own key pair ID, you must enter it here. Refer to Mapping badge designs<br />
on page 248. Click OK.<br />
8. In the Card Encoding dialog, click on the Define button, and then select the Data tab.<br />
9. In the left-hand pane, click WiegandData. Under Field or Expression Definition, Badge ID<br />
5502 is the default selected value. If required, click the list box to select Badge ID 26-bit. Click<br />
OK.<br />
Note:<br />
Badge ID 5502 requires badge format Standard 16 Digit Badge. Badge ID 26-bit requires badge format<br />
Standard 10 Digit Badge.<br />
10. Close all open windows, and then close the Badge Designer. Click OK to save all changes.
248<br />
<strong>Picture</strong> <strong>Perfect</strong> <strong>4.6</strong><br />
<strong>User</strong> <strong>Manual</strong><br />
Mapping badge designs<br />
A design mapping allows you to select a badge design based on a field value in the Personnel<br />
record. For instance, all members of a certain department may require the same badge design.<br />
Example<br />
A design mapping, “mapping personnel type,” links the following badge designs to the Personnel<br />
Type field: Temporary, Consultant, Employee, and Vendor.<br />
Figure 105.Design Mappings form<br />
Fields and controls<br />
Table 103.Design Mappings form fields<br />
Field<br />
Description<br />
Facility<br />
Description<br />
The name that identifies the design mapping.<br />
Example: Facility Mapping, to map all badge records belonging to a specific facility.<br />
This is a required field. Assigning a badge design record a facility, allows the administrator to filter the<br />
records that can be viewed. See Creating facilities on page 52.
Chapter 12<br />
Badge design<br />
249<br />
Table 103.Design Mappings form fields (continued)<br />
Field<br />
Map Values<br />
Design<br />
Mappings<br />
Description<br />
• Map Fields: The field to be used for mapping: Department, Facility, or Personnel Type. After a<br />
design mapping has been saved, the field used for the mapping cannot be changed and is dimmed<br />
or “grayed out.”<br />
• Mapped Designs: The designs assigned to the corresponding field value are displayed in this<br />
column.<br />
• Field Value: A drop-down list of values associated with the selected field. The Default value allows<br />
you to set a default design for any values not directly mapped.<br />
• Design: A drop-down list of existing badge designs. A blank value removes the mapping from the<br />
Mapped Designs list.<br />
Related procedures<br />
To create a new design mapping:<br />
1. From the Setup menu, select Badge Designs, and then click the Design Mapping tab.<br />
2. Refer to Creating, editing, deleting, and printing records on page 36.<br />
To assign a new design to a design mapping:<br />
1. From the Setup menu, select Badge Designs, and then click the Design Mapping tab.<br />
2. Click Find and select the design mapping you want to edit.<br />
3. In the Map Values pane, click New . The Field Values and Design buttons are enabled.<br />
Click Field Values and select the new value to add to the design mapping.<br />
4. Click Design to display a list of badge designs. Select a design to associate with each Field<br />
Value.<br />
To remove a design from a design mapping:<br />
1. From the Setup menu, select Badge Designs, and then click the Design Mapping tab.<br />
2. Click Find and select the design mapping you want to edit.<br />
3. In the Map Values pane, select the mapping entry to be removed.<br />
4. Click Delete to remove the entry.
250<br />
<strong>Picture</strong> <strong>Perfect</strong> <strong>4.6</strong><br />
<strong>User</strong> <strong>Manual</strong><br />
Setting a default badge design<br />
The system default for a badge design is set in a manner similar to setting a printer default. When<br />
selected, the system default is used when no other design is specified.<br />
The Default Badge Design field appears on the System Parameters form and displays a list of<br />
defined badge designs. See Assigning system parameters on page 41<br />
Beside each design one or two icons appear.<br />
• The Person icon indicates that the badge design references a field on the Personnel form.<br />
Therefore a personnel record must be selected to print a badge using this design.<br />
• The Badge icon indicates that the badge design references a field on the Badge form.<br />
Therefore a badge record must be selected to print a badge using this design.<br />
• If both icons display, both a personnel and a badge record must be selected to print the<br />
badge.<br />
Example<br />
In Figure 106, a default badge design “Employee” is used if no other design is selected when printing<br />
a badge.<br />
Figure 106.Parameters form: Default badge design<br />
Related procedures<br />
To set a default badge design:<br />
1. From the Setup menu, select System Parameters, and then click the System Parameters<br />
tab.<br />
2. Under Badging, click Default Badge Design and select a design from the list.<br />
3. Click Save .
Chapter 13 Alarm/activity monitors<br />
This chapter describes how to view and control incoming alarms and<br />
messages that display on the various system monitors.<br />
In this chapter:<br />
Overview. . . . . . . . . . . . . . . . . . . . . . . . . . . . . . . . . . . . . . . . . . 252<br />
Monitor toolbars . . . . . . . . . . . . . . . . . . . . . . . . . . . . . . . . . . . . 252<br />
Monitoring alarms . . . . . . . . . . . . . . . . . . . . . . . . . . . . . . . . . . . 254<br />
Responding to alarms. . . . . . . . . . . . . . . . . . . . . . . . . . . . . . . . 258<br />
Monitoring badge activity . . . . . . . . . . . . . . . . . . . . . . . . . . . . . 260<br />
Monitoring input activity . . . . . . . . . . . . . . . . . . . . . . . . . . . . . . 266<br />
Monitoring operator activity . . . . . . . . . . . . . . . . . . . . . . . . . . . 267<br />
Monitoring status . . . . . . . . . . . . . . . . . . . . . . . . . . . . . . . . . . . 268<br />
Monitoring users . . . . . . . . . . . . . . . . . . . . . . . . . . . . . . . . . . . . 269<br />
Monitoring system performance . . . . . . . . . . . . . . . . . . . . . . . . 274<br />
Monitoring log file messages . . . . . . . . . . . . . . . . . . . . . . . . . . 277
252<br />
<strong>Picture</strong> <strong>Perfect</strong> <strong>4.6</strong><br />
<strong>User</strong> <strong>Manual</strong><br />
Overview<br />
<strong>Picture</strong> <strong>Perfect</strong> allows you to monitor various aspects of your system using alarm and activity<br />
monitors, as well as system monitors that monitor file systems, database usage, and Transaction<br />
Processing System (TPS) alarms.<br />
Real-time activity displays in a scrolling window. The queue of messages on the monitor scrolls<br />
upwards as new messages appear at the bottom. You can control the amount of information the<br />
monitor displays by clicking Preferences from the toolbar and selecting the desired columns. You can<br />
configure your system to control the inputs and outputs associated with these alarms and messages<br />
and the way in which an operator responds to them.<br />
To see all the columns on a monitor, stretch the window frame (use the point-and-drag method).<br />
Monitor toolbars<br />
The following icons appear on the toolbar of the various monitors.<br />
Table 104.Monitor toolbar icons<br />
Icon<br />
Freeze/Unfreeze<br />
Description<br />
To temporarily stop the Monitor from scrolling, click Freeze. The system continues to queue<br />
messages and resumes scrolling the stored information when you click Unfreeze.<br />
Search<br />
Save<br />
Print<br />
The Search function is available when the number of incoming alarms cannot be displayed in a<br />
single screen. If it is possible to display all alarms on a single screen, this function is disabled.<br />
Click to open a search text criteria dialog box where you can enter a string of text. Choose a column<br />
from which to search, such as Valid, Invalid, Suspended. The row containing the results of the<br />
search is highlighted in green.<br />
Use the Save function to temporarily save the data in the Monitor to a file on the operator’s<br />
workstation, which can be used later for troubleshooting. The next time the Save function is used,<br />
the current file is overwritten by the new file.<br />
Click to preview the data displayed in the monitor in a report format. You have the option of printing<br />
to a default printer or saving the report in electronic format (.pdf file).<br />
Preferences<br />
Click to display the Preferences window where you can manipulate the columns that you want<br />
displayed.<br />
Example: If you do not want to view alarms in Host time, you can remove those columns, by moving<br />
them from the Active to the Inactive column.<br />
You can also access the Active Facility Set window where you can change the facility set and the<br />
time zone selection for the current session. See Verifying time zones on page 161.<br />
Note:<br />
Active Facility Set settings/selections from the preferences dialog apply only to that page.<br />
The Preferences button in the Monitor applications is only available if the “Monitor Preferences”<br />
action permission is enabled for this operator’s system permission profile.<br />
Clear<br />
Click to clear the contents of the monitor.
Chapter 13<br />
Alarm/activity monitors<br />
253<br />
Table 104.Monitor toolbar icons (continued)<br />
Icon<br />
Help<br />
Execute<br />
(Status Monitor<br />
only)<br />
Description<br />
Click to display online help about the Monitor. To navigate the entire <strong>Picture</strong> <strong>Perfect</strong> help system,<br />
click Show.<br />
Click Execute to generate a status report of the selected characteristics. The report displays in the<br />
Results window at the bottom of your screen. Use the scroll bar to view the entire contents of the<br />
report.<br />
Purge<br />
(Alarm Monitor<br />
only)<br />
If you are having hardware problems and need to clear alarms that do not reset, click Purge in the<br />
Alarm Monitor. The system logs the alarms and deletes them all from the monitor, even if they are<br />
not reset.<br />
Remove<br />
(Alarm Response<br />
Window)<br />
Purge<br />
(Alarm Response<br />
Window)<br />
To clear a single alarm that is not in a reset condition, highlight the alarm and click Remove in the<br />
Alarm Response window. The system logs the alarm (and its responses) and deletes it from the<br />
Alarm Monitor.<br />
The Alarm Response window can be configured to have the Remove button unavailable unless the<br />
alarm is in reset state or has the alarm control Immediate Reset Input set (done on the Alarm form).<br />
The configuration is determined by the Enforce UL Specifications parameter in the System<br />
Parameters form. The default is No, indicating the Remove button is always available. When set to<br />
Yes, the Remove button is grayed out when an alarm is not in a reset condition.<br />
If you are having hardware problems and need to clear individual alarms that do not reset, click<br />
Purge in the Alarm Response window.<br />
Outputs<br />
(Alarm Response<br />
Window)<br />
An alarm may have associated outputs that require manual reset. You can turn the entire output<br />
group on or off, or turn each individual output on or off. See To control Alarm Outputs: on page 258.<br />
Send Message<br />
If you have Send Message permission, this icon is enabled on the <strong>User</strong> Monitor which launches the<br />
Send Message dialog. Click this icon to send a message to all logged on users. See Monitoring<br />
users on page 269.
254<br />
<strong>Picture</strong> <strong>Perfect</strong> <strong>4.6</strong><br />
<strong>User</strong> <strong>Manual</strong><br />
Monitoring alarms<br />
The Alarm Monitor displays incoming alarms and their priority, count, status, and time of occurrence.<br />
Alarms display on the Alarm Monitor in order of their priority. The display of alarms within the Alarm<br />
Monitor is filtered by the operator’s active facility set, so that the operator only sees alarms that are<br />
tagged with a facility in the operator’s active facility set. By default, incoming alarms are assigned the<br />
facility of the micro from which they originate, but this can be changed to assign the facility based on<br />
Input, Input Group, Alarm, or Location using the Alarm Filter fields on the System Parameters form.<br />
New alarms blink for the time specified by the alarm’s configuration. When an alarm occurs, the<br />
system beeps and displays a pop-up window to notify the operator. Instructions for the alarm are<br />
displayed by selecting the alarm from the Alarm Monitor. The operator records a response to an<br />
alarm either by selecting pre-written alarm responses from the Alarm Response window or by typing<br />
a response.<br />
Figure 107.Alarm Monitor<br />
Fields and controls<br />
Table 105.Alarm Monitor columns<br />
Field<br />
Priority<br />
Alarm Description<br />
Location<br />
Description<br />
The priority level assigned to the alarm in the Alarms form. This tells the system in which order it<br />
should alert the operator, should multiple alarms occur at the same time.<br />
The alarm’s text description as defined in the Alarms form.<br />
The alarm location can be an 8RP board number or the description field of any of the following<br />
forms: Inputs, Readers, Micros, or Input Groups.<br />
Note:<br />
When filtering alarms by input group, only logical alarms adhere to this filtering rule. <br />
The other alarms are filtered by the facility of the alarm location.<br />
Condition Alarm The alarm is in the active alarm state (either Open or Closed). The active alarm<br />
state for an alarm is defined in the Alarms form.<br />
Reset<br />
Tamper<br />
The alarm has been reset or turned off. It is no longer in the active alarm state.<br />
The wiring of the alarm input has been cut or tampered with.
Chapter 13<br />
Alarm/activity monitors<br />
255<br />
Table 105.Alarm Monitor columns (continued)<br />
Field<br />
Description<br />
Input State Open The wires connecting the input are registering more than normal (infinite)<br />
resistance, indicating the connection has been broken.<br />
Closed<br />
N/A<br />
Short<br />
Cut<br />
The input contacts are in the closed position.<br />
This field is not applicable for this type of alarm.<br />
The wires connecting the input are registering less than normal or no resistance,<br />
indicating the contact has been bypassed.<br />
Device Date<br />
The date the alarm occurred, in the time zone context of the device. See Verifying time zones on<br />
page 161.<br />
Device Time The time the alarm occurred, in the time zone of the device. See Verifying time zones on page 161.<br />
Host Date The date the alarm occurred, in the time zone of the host. See Verifying time zones on page 161.<br />
Host Time The time the alarm occurred, in the time zone of the host. See Verifying time zones on page 161.<br />
Operator Date The date the alarm occurred, in the time zone of the operator. See Verifying time zones on page 161.<br />
Operator Time The time the alarm occurred, in the time zone of the operator. See Verifying time zones on page 161.<br />
Process State Active Alarms that have not been acknowledged.<br />
Pending<br />
Completed<br />
Bumped<br />
Notified<br />
Remote<br />
Alarms that have been acknowledged but not removed.<br />
Alarms that have been removed but not reset.<br />
Active alarms that have been bumped to another operator.<br />
Active alarms sent to the Network alarm Notification manager.<br />
Alarms sent to the Remote Alarm Notification manager.<br />
Facility<br />
Count<br />
The facility of the alarm as determined by the Alarm Filter setting on the System Parameters form.<br />
The number of times the alarm has set and reset.<br />
Related procedures<br />
To view alarms on the Alarm Monitor:<br />
Use the Alarm Monitor window to view and select any alarms that occur: active, pending, or<br />
completed. Alarms that are not yet acknowledged are active; alarms that are acknowledged but not<br />
removed are pending; and alarms that are removed but not yet reset are completed.<br />
1. From the Monitor menu, select Alarm Monitor.<br />
2. To view all the columns on the Alarm Monitor, stretch the window frame or use the scroll bar.
256<br />
<strong>Picture</strong> <strong>Perfect</strong> <strong>4.6</strong><br />
<strong>User</strong> <strong>Manual</strong><br />
To jump to a record from the Alarm Monitor:<br />
Note:<br />
If an operator does not have permission to view the associated record, the option is dimmed.<br />
1. From the Monitor menu, select Alarm Monitor.<br />
2. Right-click an alarm to display the following menu.<br />
3. If you select Jump to Alarm, the associated alarm record displays, such as the following:
Chapter 13<br />
Alarm/activity monitors<br />
257<br />
If you select Jump to Device, the associated device record displays, such as the<br />
following:<br />
To use the Alarm Alert pop-up:<br />
1. When an alarm occurs, a pop-up Alarm Alert window appears for every operator that is<br />
configured to receive alarms. The window beeps and displays the number of new alarms, the<br />
number of unanswered alarms, and the highest priority alarm that is pending.<br />
2. Click Silence, to stop the beeping. The button changes to Stand By. If another alarm occurs,<br />
the beeping resumes and the information displayed is updated.<br />
To remove all alarms from the Alarm Monitor:<br />
If you are having hardware problems and need to clear alarms that do not reset, use Purge in the<br />
Alarm Monitor. The system logs the alarms and deletes them all from the monitor, even if they are<br />
not reset.<br />
Note:<br />
An operator must have system permission to have access to the Alarm Monitor Purge button.<br />
1. Click Purge located on the Alarm Monitor (not the Alarm Response window). The Purge<br />
All Alarms window appears.<br />
Figure 108.Purge All Alarms<br />
2. Type the reason for clearing all alarms (for log records).<br />
3. Click OK in the Purge All Alarms window.
258<br />
<strong>Picture</strong> <strong>Perfect</strong> <strong>4.6</strong><br />
<strong>User</strong> <strong>Manual</strong><br />
To clear a single alarm that is in a reset condition:<br />
Click Remove in the Alarm Response window. The system logs the alarm (and its responses) and<br />
deletes it from the Alarm Monitor.<br />
Note:<br />
The Alarm Response window may now be configured to have the Remove function button unavailable unless the<br />
alarm is in reset state or has the alarm control Immediate Reset Input set (Alarm form). The configuration is<br />
determined by the Enforce UL Specifications parameter in the System Parameters form. The default is No,<br />
indicating the Remove function button is always available. When set to Yes, the Remove function button is grayed<br />
out when the alarm is not in the reset condition.<br />
To clear a single alarm that is not in a reset condition:<br />
Click Purge in the Alarm Response window, if available. The system logs the alarm (and is<br />
responses) and deletes it from the Alarm Monitor.<br />
To control Alarm Outputs:<br />
1. From the Monitor menu, select Alarm Monitor.<br />
2. Select the alarm. The Alarm Response window appears and the instructions for this alarm<br />
are listed. The alarm type is displayed in the title bar of the window.<br />
3. Click Outputs on the Alarm Response window toolbar to display the Control Outputs<br />
window.<br />
Figure 109.Control Output Groups<br />
4. Click a radio button to turn the entire output group on or off, and then click OK.<br />
Responding to alarms<br />
The system allows the operator to respond to (acknowledge) alarms and manually reset alarm<br />
outputs (if manual reset was selected using the Alarms form).<br />
Open the Alarm Monitor window and select the alarm to display the Alarm Response window. The<br />
alarm type is displayed in the title bar of the window. Pre-written alarm responses appear in the<br />
Responses list box. When you select a response and clear the alarm, the system archives the alarm<br />
record and the response. The pre-written response saves time. If none of the responses on the<br />
selection list are appropriate, the operator can type a unique response.
Chapter 13<br />
Alarm/activity monitors<br />
259<br />
Figure 110.Alarm Response window<br />
Fields and controls<br />
Table 106.Alarm Response form fields<br />
Field<br />
Instructions<br />
Responses to<br />
Date<br />
Description<br />
Displays alarm instructions, such as who to call or who to dispatch to the area. Messages can be<br />
defined in the Alarm Messages form. Up to five messages can be assigned to each alarm in the<br />
Alarm form.<br />
Displays all the responses to the alarm event up to the current time.<br />
Date/Time<br />
The date and time of the response.<br />
Operator<br />
Response<br />
The operator’s user name.<br />
The response text.<br />
Enter new<br />
response<br />
RSVP<br />
Use to enter a custom text response. Use up to 255 characters.<br />
Click to select from a list of predefined alarm responses. To create a new response based on a<br />
predefined alarm response, click Add. The selected response displays in a window where you may<br />
edit it and save as a new response.<br />
Related procedures<br />
To respond to an alarm:<br />
1. Silence the alarm by clicking Silence on the Alarm Alert window.<br />
2. Select Monitor, and then Alarm Monitor.<br />
3. Select the alarm. The Alarm Response window appears.<br />
4. Optional: Click Outputs to toggle associated outputs on or off.<br />
5. Optional: Enter a response--either click the RSVP button to select from a list of alarm<br />
responses, or type a new response. When you click Add, the selected response appears in<br />
the Enter New Response box. The maximum length of a response is 255 characters. If the
260<br />
<strong>Picture</strong> <strong>Perfect</strong> <strong>4.6</strong><br />
<strong>User</strong> <strong>Manual</strong><br />
responses selected from the Responses list box exceed this limit, a warning displays and the<br />
response is truncated to the maximum length. The response may then be edited in the Enter<br />
New Response: box to make the truncated response more presentable.<br />
6. Log the response.<br />
• To log the response without clearing the alarm, click OK. You can continue to select this<br />
alarm again to enter new responses. The previous responses appear in the Responses<br />
To Date box.<br />
• To log the response and clear the alarm, click Remove on the Alarm Response window.<br />
See Related procedures on page 255.<br />
7. Optional: Click the close button (X button) to close the window without altering the state of the<br />
alarm.<br />
Monitoring badge activity<br />
The Badge Monitor displays the following types of badge activities:<br />
Table 107.Badge activities - Valid<br />
Valid transactions<br />
APB In<br />
APB Out<br />
Degraded Open<br />
Open<br />
Open Duress<br />
Open Shunt<br />
Passive APB In<br />
Passive APB Out<br />
Swipe And Show<br />
T&A In<br />
T&A Out<br />
Valid Door Locked<br />
Valid Floor<br />
Valid No Passage<br />
Valid Toggle<br />
Valid Nested APB<br />
A valid read occurred in an Antipassback In reader.<br />
A valid read occurred in an Antipassback Out reader<br />
A read occurred when an 8RP board was offline from the Micro/4 CPU.<br />
A valid read occurred in a Normal reader or a Keypad reader and the door was opened.<br />
A valid read occurred in a Keypad reader but was followed by a duress code. The door was<br />
opened.<br />
The door was opened as part of an alarm shunting process.<br />
A badge holder was granted access in two successive APB IN readers.<br />
A badge holder was granted access in two successive APB OUT readers.<br />
A valid read occurred on a reader configured for Swipe and Show. This is followed by<br />
another valid transaction, indicating how the transaction ended.<br />
A valid read occurred in a Time & Attendance In reader.<br />
A valid read occurred in a Time & Attendance Out reader.<br />
In a double-badge reader, the first badge read was valid but does not open the door until the<br />
second is validated.<br />
A valid floor number was selected with elevator reader/DI/DO configuration.<br />
A valid read occurred but the door was not opened.<br />
A valid read occurred in a Toggle reader which reversed the current state of the Input<br />
Group.<br />
A valid read occurred at a nested APB reader.
Chapter 13<br />
Alarm/activity monitors<br />
261<br />
Table 107.Badge activities - Valid<br />
Valid transactions<br />
Valid Timed Nested APB<br />
Passive Nested APB<br />
Fail Safe<br />
A valid read occurred at a timed nested APB reader.<br />
A badgeholder was granted access at a nested APB reader despite a nested APB violation.<br />
A badgeholder was granted access at a global nested APB reader configured for “Controller<br />
Requests from Host” and the micro was offline. Additionally, the offline operation mode was<br />
configured for “Fail Safe.”<br />
Table 108. Badge activities - Invalid<br />
Invalid transactions<br />
Area Offline<br />
Badge Deleted<br />
Badge Expired<br />
Badge Lost<br />
Badge Suspended<br />
Badge Unknown<br />
Invalid APB In<br />
Invalid APB Out<br />
Invalid Code<br />
Invalid Floor<br />
Invalid KR BDG<br />
Invalid PIN<br />
Invalid Shunt<br />
Invalid T&A In<br />
Invalid T&A Out<br />
KR INVLD Open DR<br />
KR Not Enabled<br />
Learn Timeout<br />
No Categ Match<br />
Not Validated<br />
Reader Offline<br />
Usage Exhausted<br />
The area was selected as offline.<br />
A deleted badge was used in a reader.<br />
An expired badge was used in a reader.<br />
A lost badge was used at a reader.<br />
A suspended badge was used at a reader.<br />
An unknown badge was used at a reader.<br />
An invalid read occurred in an APB IN reader.<br />
An invalid read occurred in an APB OUT reader.<br />
The number entered was not a valid code for a Shunt or Keypad reader.<br />
An invalid floor number was selected with elevator/DI/DO configuration.<br />
The badge used at a Keypad reader was not a keypad response badge.<br />
The pin entered at the Keypad reader was invalid.<br />
The shunt value was entered at a reader not enabled as a Shunt reader.<br />
An invalid read occurred at a T&A IN reader.<br />
An invalid read occurred at a T&A OUT reader.<br />
A keypad response was given while the door was still open.<br />
A keypad response was given at a reader not enabled as a Keypad reader.<br />
A badge was not learned by the micro within the set amount of time of 5 seconds.<br />
An invalid badge read occurred because the badge holder’s categories did not match one of<br />
the area’s categories.<br />
In a Double-Badge reader, the second badge read was not validated because the first was<br />
invalid.<br />
A read took place in an offline reader.<br />
The badge holder’s usage count for limited usage readers has been exhausted.
262<br />
<strong>Picture</strong> <strong>Perfect</strong> <strong>4.6</strong><br />
<strong>User</strong> <strong>Manual</strong><br />
Table 108. Badge activities - Invalid<br />
Invalid transactions<br />
Double Door Locked<br />
Invalid Nested APB<br />
Invalid Timed Nested APB<br />
Fail Secure<br />
A second valid read occurred before the door was opened for the first valid read.The door<br />
then locks.<br />
An invalid read occurred at a nested APB reader.<br />
An invalid read occurred at a timed nested APB reader.<br />
An invalid read occurred at a global nested APB reader configured for “Controller Requests<br />
from Host” and the micro was offline. Additionally, the offline operation mode was configured<br />
to be “Fail Secure.”<br />
Figure 111.Badge Monitor<br />
Fields and controls<br />
Table 109.Badge Monitor fields<br />
Field<br />
Image<br />
Classification<br />
Type<br />
Device Date<br />
Device Time<br />
Host Date<br />
Host Time<br />
Operator Date<br />
Operator Time<br />
Description<br />
If Show Thumbnails in Monitor is selected in Preferences, a thumbnail image of the badge holder that<br />
generated the transaction displays in this column.<br />
The type of valid or invalid badge transaction displayed. Example: Badge Expired<br />
Displays B to denote badge activity, or T to denote trace activity.<br />
The date the badge activity occurred, in the time zone of the device. See Verifying time zones on<br />
page 161.<br />
The time the badge activity occurred, in the time zone of the device. See Verifying time zones on<br />
page 161.<br />
The date the badge activity occurred, in the time zone of the host. See Verifying time zones on<br />
page 161.<br />
The time the badge activity occurred, in the time zone of the host. See Verifying time zones on<br />
page 161.<br />
The date the badge activity occurred, in the time zone context of the operator. See Verifying time zones<br />
on page 161.<br />
The time the badge activity occurred, in the time zone context of the operator. See Verifying time zones<br />
on page 161.
Chapter 13<br />
Alarm/activity monitors<br />
263<br />
Table 109.Badge Monitor fields (continued)<br />
Field<br />
Employee ID<br />
Initials<br />
Last Name<br />
First Name<br />
Reader<br />
Category<br />
Area<br />
Department<br />
BID<br />
Facility<br />
Description<br />
The badge holder’s employee number.<br />
The badge holder’s initials.<br />
The badge holder’s last name.<br />
The badge holder’s first name.<br />
The description of the reader that read this badge.<br />
The description of the category that resulted in the valid transaction.<br />
The description of the area where the reader is located.<br />
The description of the department that the badge holder belongs to.<br />
The unique identification number associated with this badge.<br />
The facility of the input as defined in the Facility field of the Badges form.<br />
Monitoring Swipe and Show activity<br />
When configured for Swipe and Show, the Activity Monitor displays a photo when a valid badge read<br />
is received from a reader. The photo is imported from the photo database. For double-badge<br />
transactions, the photo is displayed when the first swipe is detected, and the door is allowed to be<br />
unlocked when the second swipe is detected.<br />
To enable the Swipe And Show function, the reader must be designated as Authorization Required<br />
or Authorization Not Required on the Reader form. Enable Swipe And Show Monitor must be<br />
selected on the Image Options tab of the Badge Monitor Preferences window. This option is<br />
available only when the Image package is installed in the system.<br />
Figure 112.Swipe and Show Monitor<br />
If Authorization Required is active, a dialog allows the operator to unlock the door or advises the<br />
operator why the door cannot be unlocked. If the door is allowed to be unlocked, the dialog includes<br />
an OK button and a Cancel button. The OK button unlocks the door and dismisses the dialog. The<br />
Cancel button dismisses the dialog, but does not unlock the door. If the door is not allowed to be<br />
unlocked, the dialog only shows a Close button, which dismisses the dialog.<br />
If the operator clicks the OK button to unlock the door, the door strike output command event is<br />
recorded in operator history. Any invalid transaction denies the operator the option of unlocking the<br />
door.
264<br />
<strong>Picture</strong> <strong>Perfect</strong> <strong>4.6</strong><br />
<strong>User</strong> <strong>Manual</strong><br />
The monitor is frozen while the photo is being displayed to allow the operator to read the text<br />
description of the transaction. The text description includes the name of the badge holder and the<br />
name of the reader where the transaction originated. If a photo cannot be displayed, a dialog advises<br />
the operator of the reason. This dialog includes a Close button to dismiss the dialog and free the<br />
Activity Monitor.<br />
Save, Search, and Print affect the contents of the window, but not the photo. New clears the monitor<br />
window, but does not dismiss the photo. Freeze freezes the monitor, but does not free the monitor<br />
while it is frozen by a photo. The monitor returns to normal when the operator dismisses the photo by<br />
clicking the Close box.<br />
If Authorization Not Required is active, the photo appears and the door automatically unlocks if this<br />
was a valid badge read.<br />
Related procedures<br />
To view badge activity:<br />
1. From the Monitor menu, select Badge Monitor.<br />
2. To view badge activity make sure that routing for each of the badge transaction types, as<br />
listed on page 260, is routed to the Badge Monitor.<br />
3. If you want to create a report of this information, click Save to save the report as a .txt file.<br />
To view swipe and show activity:<br />
To enable Swipe and Show, the reader must be designated as Authorization Required or<br />
Authorization Not Required on the Reader form.<br />
1. Select Monitors, and then Badge Monitor.<br />
2. From the toolbar, click Preferences , to display the Badge Monitor Preferences window.<br />
3. Click the Image Options tab.<br />
4. Select Enable Swipe and Show Monitor and click Ok.<br />
To jump to a record from the Badge Monitor:<br />
Note:<br />
If an operator does not have permission to view the associated record, the option is dimmed.<br />
1. From the Monitor menu, select Badge Monitor.<br />
2. Right-click an entry to display the following menu.
Chapter 13<br />
Alarm/activity monitors<br />
265<br />
3. If you select Jump to Reader, the record for the reader where the badge activity occurred<br />
displays, such as the following:<br />
If you select Jump to Person, the person record of the badgeholder displays, such as<br />
the following, or in the case of an Unknown Badge, a blank person record displays:
266<br />
<strong>Picture</strong> <strong>Perfect</strong> <strong>4.6</strong><br />
<strong>User</strong> <strong>Manual</strong><br />
Monitoring input activity<br />
The Input Monitor displays input activity transactions.<br />
Figure 113.Input Monitor<br />
Fields and controls<br />
Table 110.Input Monitor fields<br />
Field<br />
Activity Type<br />
State<br />
Description<br />
The type of input transaction displayed: INPUT<br />
The actual state of the input, either open, closed, short, ground, or error.<br />
Device Date The date the activity occurred, in the time zone of the device. See Verifying time zones on page 161.<br />
Device Time The time the activity occurred, in the time zone of the device. See Verifying time zones on page 161.<br />
Host Date The date the activity occurred, in the time zone of the host. See Verifying time zones on page 161.<br />
Host Time The time the activity occurred, in the time zone of the host. See Verifying time zones on page 161.<br />
Operator Date The date the activity occurred, in the time zone of the operator. See Verifying time zones on page 161.<br />
Operator Time The time the activity occurred, in the time zone of the operator. See Verifying time zones on page 161.<br />
Description<br />
Facility<br />
A description of the input, usually including a wiring address and a written description.<br />
The facility of the input as defined in the Facility field of the Input form.<br />
Related procedures<br />
To view input activity:<br />
1. From the Monitor menu, select Input Monitor.<br />
2. To view input activity make sure that routing for each of the input transaction types, as listed<br />
on page 260, is routed to the Input Monitor.<br />
3. If you want to create a report of this information, click Save to save the report as a .txt file.
Chapter 13<br />
Alarm/activity monitors<br />
267<br />
Monitoring operator activity<br />
Select Operator Monitor to view the incoming operator activity transactions. Operator transactions<br />
include Inserts, Updates, and Deletes to records in the database tables. The system can log this<br />
activity and the operator’s ID.<br />
Make sure that an operator routing is defined on the System Parameters form. Also make sure that<br />
<strong>Global</strong> facility is chosen as part of the active facility set.<br />
Figure 114.Operator Monitor<br />
Fields and controls<br />
Table 111.Operator Monitor fields<br />
Field<br />
Login ID<br />
Employee ID<br />
Action<br />
Description<br />
The Login name the operator types to gain access to <strong>Picture</strong> <strong>Perfect</strong>, as defined in the Login ID field of<br />
the Operator form.<br />
The company identification number assigned to the operator using the system, as defined in the<br />
Employee Id field on the Operator form.<br />
One of the following types of activity performed by the operator:<br />
Log on, Log off, Update, Delete, Query, Command Event, Status request, Shutdown request, or Insert.<br />
Operator Date The date the activity occurred, in the time zone of the operator.See Verifying time zones on page 161.<br />
Operator Time The time the activity occurred, in the time zone of the operator. See Verifying time zones on page 161.<br />
Device Date The date the activity occurred, in the time zone of the device. See Verifying time zones on page 161.<br />
Device Time The time the activity occurred, in the time zone of the device. See Verifying time zones on page 161.<br />
Host Date The date the activity occurred, in the time zone of the host. See Verifying time zones on page 161.<br />
Host Time The time the activity occurred, in the time zone of the host. See Verifying time zones on page 161.<br />
Record<br />
Description<br />
Table<br />
The description of the record viewed, updated, or deleted. Example: Smith, David<br />
The <strong>Picture</strong> <strong>Perfect</strong> table to which the record that was changed belongs. Example: person<br />
Field The field name of the record that was changed on the form. Example: Address 5<br />
Value<br />
The change that was made in the field. Example: FL
268<br />
<strong>Picture</strong> <strong>Perfect</strong> <strong>4.6</strong><br />
<strong>User</strong> <strong>Manual</strong><br />
Related procedures<br />
To view operator activity:<br />
1. From the Monitor menu, select Operator Monitor.<br />
2. Operator transactions include Inserts, Updates, and Deletes to records in the database<br />
tables. Make sure that routing on the System Parameters screen is set up to the Operator<br />
Monitor.<br />
3. If you want to create a report of this information, click Save to save the report as a .txt file.<br />
Monitoring status<br />
The Status Monitor lets you see a micro’s current operating characteristics (status) for its areas,<br />
categories, readers, doors, inputs, input groups, outputs, output groups, alarms, modes, elevators,<br />
category floors, and/or version. You can also view the status of an area’s readers and/or doors.<br />
Scheduled events change the micro database and can also be used to update the host database.<br />
The Status Monitor allows the operator to view the micro database in real time to see any changes<br />
the scheduler has made.<br />
You must first select to view by micro or by area.<br />
Figure 115.Status Monitor<br />
Fields and controls<br />
Table 112.Status Monitor fields<br />
Field<br />
Micro/Area ID<br />
Request status on:<br />
Description<br />
Click to display a drop-down list from which you can select the micro or area whose status you<br />
want to view.<br />
Enable the check boxes of the characteristics that you want to include in the status report.
Chapter 13<br />
Alarm/activity monitors<br />
269<br />
Related procedures<br />
To view status by micro:<br />
1. From the Monitor menu, select Status, and then click the Micro tab.<br />
2. From the Micro ID drop-down list, select a micro.<br />
3. From the Request status on: selections, check the characteristics that you want to view.<br />
4. Click Execute .<br />
5. A report displays in the Results window at the bottom of your screen. Use the scroll bar to<br />
view the entire contents of the report.<br />
6. Click Save to save the report as a .txt file.<br />
To view status by area:<br />
1. From the Monitor menu, select Status, and then click the Area tab.<br />
2. From the Area ID drop-down list, select an area.<br />
3. From the Request status on: selections, check the characteristics you want to view.<br />
4. Click Execute .<br />
5. A report displays in the Results window at the bottom of your screen. Use the scroll bar to<br />
view the entire contents of the report.<br />
6. Click Save to save the report as a .txt file.<br />
Note:<br />
You can also receive status information from the command line by typing statuscmd. The command<br />
statuscmd is the only option where badge status information can be viewed.<br />
Monitoring users<br />
The system records the operators that are logged on to the system and displays other details about<br />
the session and the operator.<br />
Figure 116.<strong>User</strong> Monitor
270<br />
<strong>Picture</strong> <strong>Perfect</strong> <strong>4.6</strong><br />
<strong>User</strong> <strong>Manual</strong><br />
Fields and controls<br />
Table 113.<strong>User</strong> Monitor fields<br />
Field<br />
<strong>User</strong> ID<br />
<strong>User</strong> Name<br />
Employee ID<br />
Permission<br />
Session<br />
IP Address<br />
Port<br />
Login Date<br />
Login Time<br />
Facility<br />
Description<br />
The Login name the operator types to gain access to <strong>Picture</strong> <strong>Perfect</strong>, as defined in the Login ID field of<br />
the Operator form.<br />
The description of the operator using the Login ID, as defined in the <strong>User</strong> Name field on the Operator<br />
form.<br />
The company identification number assigned to the operator using the system, as defined in the<br />
Employee Id field on the Operator form.<br />
The operator's database access control, as defined in the Permission field of the Operator form.<br />
A system generated unique number identifying the session to which the operator is logged on.<br />
A multi-digit number (such as 10.41.200.57) that identifies a unique location within a network of the<br />
computer to which the operator is logged on.<br />
This is a number that identifies the port through which the host and the client communicate when<br />
transmitting real-time events.<br />
The date the operator logged on to the session.<br />
The time the operator logged on to the session.<br />
The facility of the operator as defined in the Facility field of the Operator form.<br />
Related procedures<br />
To view user activity:<br />
1. From the Monitor menu, select <strong>User</strong> Monitor.<br />
2. If you want to create a report of this information, click Save to save the report as a .txt file.<br />
To jump to an operator record from the <strong>User</strong> Monitor:<br />
Note:<br />
If an operator does not have permission to view the associated record, the option is dimmed.<br />
1. From the Monitor menu, select <strong>User</strong> Monitor.
Chapter 13<br />
Alarm/activity monitors<br />
271<br />
2. Right-click an entry to display the following menu.<br />
3. Select Jump to Operator. The operator record associated with that user displays, such as<br />
the following:<br />
To force a selected user to log off the system:<br />
Notes: To perform this action, you must have Force Logoff permission. From the Main menu select Control > Operators ><br />
System Permissions Profile. Make sure the Force Logoff action is selected on your System Permission profile.<br />
You cannot force the user that you are logged in as to log off. The option appears dimmed.<br />
1. From the Monitor menu, select <strong>User</strong> Monitor.<br />
2. Right-click the user entry to display the following menu.
272<br />
<strong>Picture</strong> <strong>Perfect</strong> <strong>4.6</strong><br />
<strong>User</strong> <strong>Manual</strong><br />
3. Select Force Logoff. The user is immediately logged off.<br />
Note:<br />
You can also force logoff from the command prompt. Type: pplogoff <br />
To force all users to log off the system:<br />
1. Make sure you are logged on to the operating system. Open a terminal window.<br />
2. At the command prompt, type: pplogoff all<br />
To broadcast a message to all users that are logged on to the system:<br />
Note:<br />
You must have Send Message permission. From the Main menu select Control > Operators > System<br />
Permissions Profile. Make sure the Send Message action is selected on your System Permission profile.<br />
1. From the Monitor menu, select <strong>User</strong> Monitor.<br />
2. From the toolbar, click the Send Message icon.<br />
Figure 117.Send Message: All Operators<br />
3. All operators that are currently logged on display under Selected Operators. If you do not<br />
want one or more operators to receive the message, highlight the login IDs and click the right<br />
arrow to move the selections to the Available Operators column.<br />
Note:<br />
You cannot send a message to the user that you are logged in as. Your user ID does not display in the<br />
list.<br />
4. Type the message in the Type your text area.<br />
5. Click Send Message to send or Cancel to quit.
Chapter 13<br />
Alarm/activity monitors<br />
273<br />
To broadcast a message to a selected user that is logged into the system:<br />
Note:<br />
You must have Send Message permission. From the Main menu select Control > Operators > System<br />
Permissions Profile. Make sure the Send Message action is selected on your System Permission profile.<br />
1. From the Monitor menu, select <strong>User</strong> Monitor.<br />
Figure 118.<strong>User</strong> Monitor: Send Message<br />
2. Select the <strong>User</strong> ID of the operator to whom you want to send a message and right-click to<br />
display a context menu.<br />
3. Select Send Message. Under Selected Operators, only the <strong>User</strong>ID of the operator you<br />
selected displays.<br />
Note:<br />
You can not send a message to the user that you are logged on as. The Send Message option appears<br />
dimmed.<br />
Figure 119.Send Message: Selected Operator<br />
4. Type the message in the Type your text area.<br />
5. Click Send Message to send or Cancel to quit.
274<br />
<strong>Picture</strong> <strong>Perfect</strong> <strong>4.6</strong><br />
<strong>User</strong> <strong>Manual</strong><br />
Monitoring system performance<br />
The Performance monitor allows an operator to view the overall performance characteristics of the<br />
<strong>Picture</strong> <strong>Perfect</strong> host. Statistics such as memory usage, history usage, CPU usage, and queue sizes<br />
are refreshed periodically and logged temporarily on <strong>Picture</strong> <strong>Perfect</strong>’s system history table. This data<br />
can be useful when optimizing the system or when diagnosing host-related performance issues.<br />
Figure 120.Performance Monitor
Chapter 13<br />
Alarm/activity monitors<br />
275<br />
Fields and controls<br />
Table 114.Performance Monitor fields<br />
Field<br />
Memory<br />
Management<br />
Description<br />
TPS Mode<br />
TPS Network Mode<br />
Comm Serial<br />
Message Count<br />
Shared Memory Used<br />
Shared Memory Free<br />
Shared Memory Total<br />
Shared Memory<br />
Badges Processed<br />
Messages Processed<br />
Start Date<br />
Start Time<br />
Standalone, Primary, or Backup – Current TPS mode when using a<br />
standalone or redundant system<br />
Network Host or Subhost – Type of host in an Enterprise system<br />
Serial number for I/O messages<br />
Total number of messages on all queues<br />
Size (Bytes) of shared memory currently in use<br />
Amount (Bytes) of shared memory currently available<br />
Total amount (Bytes) of shared memory (used + free) on the system<br />
Graphical display of used shared memory capacity<br />
Number of badge transactions processed since the Start Date/Start Time<br />
Number of messages processed since the Start Date/Start Time<br />
Date the system was last started<br />
Time the system was last started<br />
Communications Comm XON Yes - Communicating with devices<br />
No - Not communicating with devices (buffer too full)<br />
Comm XOFF<br />
Yes - Not communicating with devices (buffer too full)<br />
No - Communicating with devices<br />
History Usage Alarm History Alarm History capacity used - Number of alarm transactions in the history<br />
table<br />
Badge History<br />
Event History<br />
Operator History<br />
Tour History<br />
System History<br />
Badge History capacity used - Number of badge transactions in the history<br />
table<br />
Event History capacity used - Number of event transactions in the history<br />
table<br />
Operator History capacity used - Number of operator transactions in the<br />
history table<br />
Tour History capacity used - Number of tour transactions in the history table<br />
System History capacity used - Number of system transactions in the history<br />
table
276<br />
<strong>Picture</strong> <strong>Perfect</strong> <strong>4.6</strong><br />
<strong>User</strong> <strong>Manual</strong><br />
Table 114.Performance Monitor fields (continued)<br />
Field<br />
Description<br />
CPU Usage CPU Idle % Percent of Server CPU clock cycles unused<br />
CPU Wait %<br />
CPU <strong>User</strong> %<br />
CPU Sys %<br />
BDG/s<br />
ALM/s<br />
EVT/s<br />
OPR/s<br />
TOUR/s<br />
Percent of server CPU clock cycles waiting for resources<br />
Percent of server CPU clock cycles used by user processes<br />
Percent of server CPU clock cycles used by system processes<br />
Number of badge transactions currently being processed per second<br />
Number of alarm transactions currently being processed per second<br />
Number of event transactions currently being processed per second<br />
Number of operator transactions currently being processed per second<br />
Number of tour transactions currently being processed per second<br />
Queues sndmgr Send Manager queue size<br />
dbmgr<br />
prmgr<br />
ui<br />
bdgmgr<br />
almmgr<br />
oprmgr<br />
rcvmgr<br />
snddrv<br />
stsmgr<br />
netalm<br />
evtmgr<br />
moddrv<br />
timer<br />
tourmgr<br />
mrtmgr<br />
cfgmgr<br />
ucs<br />
eflash<br />
timerd<br />
Database Manager queue size<br />
Print Manager queue size<br />
UI Manager queue size<br />
Badge Manager queue size<br />
Alarm Manager queue size<br />
Operator Manager queue size<br />
Receive Manager queue size<br />
Send Driver queue size<br />
Status Manager queue size<br />
Network Alarm Manager queue size<br />
Event Manager queue size<br />
Modem Driver queue size<br />
Timer Manager queue size<br />
Tour Manager queue size<br />
Routing Manager queue size<br />
Configuration Manager queue size<br />
UCS Manager queue size<br />
eFlash Manager queue size<br />
Timer Daemon queue size
Chapter 13<br />
Alarm/activity monitors<br />
277<br />
Related procedures<br />
To view performance:<br />
1. From the Monitor menu, select Performance Monitor.<br />
2. If you want to create a report of this information, click Save to save the report as a .txt file.<br />
Monitoring log file messages<br />
The Log monitor allows an operator to view, in real time, the contents of the <strong>Picture</strong> <strong>Perfect</strong> log file:<br />
/cas/log/log.mmdd<br />
where mmdd is the current month and day.<br />
Example: /cas/log/log.1105 is the log file for November 5th.<br />
Figure 121.Log Monitor<br />
Fields and controls<br />
Table 115.Log Monitor fields<br />
Field<br />
Type<br />
Time<br />
Source<br />
Message<br />
Description<br />
Type of message sent to the log file, such as information, warning, or error<br />
Time the messages was generated<br />
Sub-system that generated the message<br />
Text of the message sent to the log file<br />
Related procedures<br />
To view the log monitor:<br />
1. From the Monitor menu, select Log Monitor.<br />
2. If you want to create a report of this information, click Save to save the report as a .txt file.
278<br />
<strong>Picture</strong> <strong>Perfect</strong> <strong>4.6</strong><br />
<strong>User</strong> <strong>Manual</strong>
Chapter 14 Reports<br />
This chapter describes how to create, view, and schedule reports.<br />
In this chapter:<br />
Overview. . . . . . . . . . . . . . . . . . . . . . . . . . . . . . . . . . . . . . . . . . 280<br />
Creating and viewing reports . . . . . . . . . . . . . . . . . . . . . . . . . . 281<br />
Importing archived data . . . . . . . . . . . . . . . . . . . . . . . . . . . . . . 289<br />
Working with SQL. . . . . . . . . . . . . . . . . . . . . . . . . . . . . . . . . . . 290<br />
Scheduling reports . . . . . . . . . . . . . . . . . . . . . . . . . . . . . . . . . . 296
280<br />
<strong>Picture</strong> <strong>Perfect</strong> <strong>4.6</strong><br />
<strong>User</strong> <strong>Manual</strong><br />
Overview<br />
The Reports form provides an interface to the online <strong>Picture</strong> <strong>Perfect</strong> database, so you can use ANSI<br />
standard SQL select statements to query the database and generate reports. The SQL query<br />
function allows unlimited selection criteria and up to eight sort criteria. The relational database allows<br />
a query to join separate database tables into one report.<br />
To optimize complex queries used for reporting and decision making, <strong>Picture</strong> <strong>Perfect</strong> uses Informix-<br />
OnLine, a Relational Database Management System (RDBMS) designed to run on a wide range of<br />
UNIX-like operating systems in standalone or networked environments. Informix optimizes the<br />
processing of large databases that are shared by many concurrent users. Some advantages of<br />
Informix file management are:<br />
• The operating system does not limit the number of tables used at one time. For example, the<br />
SQL form lets you select data from all <strong>Picture</strong> <strong>Perfect</strong> database tables for a single report.<br />
• The size of a database table is not limited, except by disk size.<br />
The <strong>Picture</strong> <strong>Perfect</strong> system captures history information for alarms, badges, and operator activity.<br />
This information can then be manipulated into various reports that can be viewed on screen or sent<br />
to a printer.<br />
Alarm history includes acknowledged alarms. Badge history includes access attempts by valid,<br />
invalid, lost, and suspended badges, plus Swipe and Show transactions on readers. Operator history<br />
includes database changes, login transactions, control outputs, alarm graphics, and Swipe-and-<br />
Show record changes to output state.<br />
Controlling which activities go to history<br />
The History log is online history, and is one of the destinations specified by routing instructions used<br />
throughout the system. You can set up routing-control information to direct selected operator activity<br />
and badge activity to selected destinations: printer, monitor, or history.<br />
The routings you define on the Routings form appear in the Routings list box on the Areas, Inputs,<br />
and Alarms forms. If the current routing on a form includes History, the activities defined on that form<br />
are captured in history. If there is no current routing assigned, the activity routes to the default routing<br />
as defined on the System Parameters form. If the default routing does not include History in its<br />
setting, the activity is not captured in history.
Chapter 14<br />
Reports<br />
281<br />
Creating and viewing reports<br />
Example<br />
The following example is a Badge History report.<br />
Figure 122.Reports Form<br />
Fields and controls<br />
Table 116.Reports form fields<br />
Field<br />
Select a Report<br />
Category<br />
Select a Report<br />
Description<br />
When you select a category, the existing reports in that category display in the Select a Report list<br />
pane. You can create a new category by clicking New Category, rename an existing category by<br />
clicking Rename Category, or delete a category by clicking Delete Category.<br />
The following report categories are available on a newly installed system:<br />
• Uncategorized Reports<br />
• Default Reports (see Default reports on page 284)<br />
• History Reports<br />
A list box from which you can open a predefined report. Select the desired report.<br />
Note:<br />
If report permissions are enabled, only the reports that the operator has access to display.<br />
SQL Keywords<br />
and Operators<br />
SQL Variables<br />
This list box displays SQL reserve words, relational operators, and logical operators which you select<br />
and apply to an SQL statement.<br />
When you select a name and click Apply, the name appears wherever your cursor is located in the<br />
Enter SQL Statement window. See Working with SQL on page 290 for more information.<br />
This list box displays pre-defined variables. See SQL variables on page 290 for a description of the<br />
syntax of these variables.
282<br />
<strong>Picture</strong> <strong>Perfect</strong> <strong>4.6</strong><br />
<strong>User</strong> <strong>Manual</strong><br />
Table 116.Reports form fields (continued)<br />
Field<br />
Table Names<br />
Column Names<br />
Enter SQL<br />
Statement<br />
Query<br />
Parameters<br />
Description<br />
Select and apply table names to SQL statements after FROM. This list box includes all table names in<br />
the <strong>Picture</strong> <strong>Perfect</strong> database. Each contains different types of data that you may want to include in<br />
your report.<br />
When you select a table name and click Apply, the name appears wherever your cursor is located in<br />
the Enter SQL Statement window.<br />
Select and apply column names from the Column Names list box which includes all column names in<br />
the selected database table.<br />
When you select a column name and click Apply, the name appears wherever your cursor is located in<br />
the SQL window.<br />
Enter the following SQL reserved words in the SQL window to form the beginning of each SQL clause.<br />
Use all caps to differentiate the reserved words from the rest of the clause.<br />
Only the SELECT clause and the FROM clause are required. WHERE and ORDER BY are optional.<br />
SELECT<br />
FROM<br />
WHERE<br />
ORDER BY<br />
Instead of typing these names, you can select and apply words from the SQL Keywords and<br />
Operators list box.<br />
The Query window allows you to specify search criteria for your report. If you do not specify any<br />
criteria, the report contains all information from the selected database table. If you have a large<br />
database table, the report may run out of space requiring you to limit your query by specifying search<br />
criteria.<br />
Text fields<br />
Combo<br />
Boxes<br />
Date Time<br />
Ranges<br />
You can insert or edit text in these fields by selecting the field and typing the desired<br />
text. Text can contain wild card characters. The asterisk (*) is a wild card indicating 0 or<br />
more characters. The question mark () is a wild card indicating a single character.<br />
Example: You could query alarm history for all records with associated badge encode<br />
numbers starting with 123 by typing 123* in the Badge Encode Number field.<br />
Clicking one of these buttons causes a list box to appear. From this list you can choose<br />
an item or you can enter your own text by editing the text field at the bottom of the<br />
window.<br />
Example: If you want to query the history database by micro, click the Micro button and<br />
the list box lists all defined micros for the system. You can select one of these micros<br />
from the items list. Click Ok in the list box to specify which micro the report covers.<br />
History contains a date and time stamp of when the transaction occurred. Use the date<br />
and time range boxes to specify date and/or time ranges for the report. You can specify<br />
either a Daily or Continuous date/time query. Daily refers to what happened between a<br />
start and end time each day from start to end date. Continuous refers to what happened<br />
from start date at start time through end date at end time.<br />
Example: Suppose you want to know what happened between 8 a.m. and 5 p.m. during<br />
the month of December 2010. Enter 12/1/03 as the start date, 12/31/10 as the end date,<br />
8:00 as the start time and 17:00 as the end time, and click Daily. In contrast, leave the<br />
dates and times as specified for the Daily example, but click Continuous. Now you would<br />
get all information on what happened starting at 8 a.m. on the 1st of December through<br />
5 p.m. on the 31st.
Chapter 14<br />
Reports<br />
283<br />
Table 116.Reports form fields (continued)<br />
Field<br />
Description<br />
List Boxes<br />
Toggle<br />
Buttons<br />
Submit<br />
Some query windows contain list boxes that allow multiple selections for valid and<br />
invalid transactions. By selecting any of the items in the list, you query for only those<br />
records that satisfy that condition.<br />
Toggle buttons allow you to specify values for various conditions. By clicking any of<br />
these buttons, you query only those records that satisfy that condition.<br />
Accepts your changes and runs the report.<br />
View Results<br />
Header<br />
Footer<br />
New<br />
Save<br />
Save As<br />
Delete<br />
Click to view a list of the data records included in the report.<br />
Specify text to be used as a header to be printed at the top right of every page.<br />
Specify text to be used as a footer printed to the left of the page number at the bottom of every page.<br />
Click to create a new report.<br />
Saves the current report with the existing title and current changes. Use the Save As command to<br />
assign a new title to a new report.<br />
Allows you to save the current report under a different name, with the original report still existing under<br />
the previous name. The Save As window appears. Type a new name for the current report, and then<br />
click Save As to save it and exit the window.<br />
Select the desired report, and then click Delete. Click OK to exit the window. This option appears only<br />
if you have operator permission to delete.<br />
Note:<br />
If report permissions are enabled, only the reports that the operator has access to display.<br />
Clear<br />
Run<br />
Clears the form so you can create a new report.<br />
Click this button to generate the report, which then appears in the View Results tab.<br />
There is no limit on the amount of data returned by the select statement. The View Results window<br />
shows how many data records are in the report. When there are more than 1000 rows, it also shows<br />
you the current page and total number of pages. If more than 1000 rows are found, the first 1000 can<br />
be viewed using the scroll bars. Click Next Page to see more. To view the previous 1000 rows, click<br />
Prev Page. Click Go to Page to access a particular page.<br />
Note:<br />
Certain customized SQL reports may not run due to syntax changes, enhanced functionality,<br />
and table field changes added in <strong>Picture</strong> <strong>Perfect</strong> <strong>4.6</strong>. These reports have to be modified to<br />
correspond to the current database schema, and then saved before they can be run.<br />
Print<br />
Displays the Print Preview window. You can adjust the paper size, format the way the map appears on<br />
the page, select the number of copies, and preview the page before printing. The Print Report window<br />
allows you to Print to pdf, if you want to create an electronic copy, or to Print to your local printer. There<br />
are also several formats to which you can export, such as Excel, HTML, or CSV.<br />
Note:<br />
The Save as text file option does not function with <strong>Picture</strong> <strong>Perfect</strong>.<br />
Import Archived<br />
Data<br />
Click the Import Archived Data tab to display the Restore form where you can restore an archived<br />
database to use for reporting purposes.
284<br />
<strong>Picture</strong> <strong>Perfect</strong> <strong>4.6</strong><br />
<strong>User</strong> <strong>Manual</strong><br />
Default reports<br />
Table 117 describes the default reports. The Enter SQL Statement field on the SQL tab of the<br />
Reports window shows the SQL statements that generate each default report.<br />
Reports marked [Preset] retrieve predefined data sets from the database. Reports marked [Will<br />
Query] require the user to select or enter specific data fields before the database is queried.<br />
Table 117.Default Reports<br />
Default Report Name<br />
APB In/Out Report [Preset]<br />
Alarm Report [Preset]<br />
Alarm Response Report [Preset]<br />
Alarm Schedule Report [Preset]<br />
Area Access Report by Person<br />
[Will Query]<br />
Area Report with Category<br />
Descriptions [Preset]<br />
Area Schedule Categories<br />
[Preset]<br />
Area Schedule Report [Preset]<br />
Areas on Micro Report [Will<br />
Query]<br />
Badge History Lookup Values for<br />
Transactions [Preset]<br />
Badge Overdue Report [Will<br />
Query]<br />
Category Floors 1 - 16 Report<br />
[Preset]<br />
Description<br />
Displays last name, first name, employee id, badge id, department description,<br />
(person) phone, antipassback status (in or out), (person) activation and deactivation<br />
dates; sorted by antipassback status and last name.<br />
Displays alarm description, alarm priority, alarm routing, and alarm instructions;<br />
sorted alphabetically by alarm description.<br />
Displays the alarm response text strings that configured on the alarm response form;<br />
sorted in ascending alphabetical order.<br />
Displays alarm event description, alarm mode, time of day, day of the week, name of<br />
the alarm event being scheduled, online/offline status, and routing information;<br />
sorted by time of day.<br />
Requires the user to select up to two areas.<br />
Displays last name, first name, and employee id of the person(s) who accessed the<br />
selected area(s); sorted by last name, first name, employee id, and area description.<br />
Displays area descriptions and their associated categories; sorted by area<br />
description.<br />
Displays area event description, event mode, time of day, day of the week, area<br />
event being scheduled, and event category; sorted by event area description and<br />
time of day.<br />
Displays area event description, event mode, time of day, day of the week, area<br />
event being scheduled, door state unlocked, reader online status, and area online<br />
status; sorted by event area description and time of day.<br />
Requires the user to select a micro.<br />
Displays the area(s) associated with a selected micro.<br />
Displays the lookup values for badge transactions, for example:<br />
0<br />
1<br />
2<br />
and so on.<br />
Open<br />
Reader Unknown - Micro<br />
Reader Offline;<br />
Requires the user to select a department.<br />
Displays last name, first name, employee id, department, phone, badge id, badge<br />
status, badge issue date, and badge expired date; sorted by last name, first name,<br />
id, and area description.<br />
Displays categories (descriptions) required to access 16 floors of elevators defined<br />
on the system; sorted by elevator floor and category description.
Chapter 14<br />
Reports<br />
285<br />
Table 117.Default Reports<br />
Default Report Name<br />
Door Report [Preset]<br />
Door Report by Area [Preset]<br />
Door Schedule Report [Preset]<br />
Elevator with Output Descriptions<br />
[Preset]<br />
Image Sizes Greater than 25K<br />
Report [Preset]<br />
Description<br />
Displays door description, area description, door sensor, door strike, exit button,<br />
shunt time, unlock time, and open time; sorted by door description.<br />
Displays door descriptions and associated areas.<br />
Displays door event description, door event mode, time of day, day of the week, door<br />
description, unlock status, held open status, and forced open status; sorted by door<br />
event description and time of day.<br />
Displays the output descriptions associated with elevators.<br />
Displays last name, first name, employee id, image size (in KB), modify date, and<br />
modify time; sorted in descending order by image size.<br />
Note:<br />
This report requires the Imaging package to be installed. If Imaging is not<br />
installed, the following message displays: There was a problem executing<br />
the SQL query. Please check the syntax.<br />
Input Group Schedule Report<br />
[Preset]<br />
Inputs Report [Preset]<br />
Last Access Report with Reader<br />
and Area [Preset]<br />
Last Reader Accessed Report<br />
[Preset]<br />
Micro Report [Preset]<br />
Mode Schedule Report [Preset]<br />
Number of Employees in Area<br />
[Preset]<br />
Parking Gate History by Badge<br />
[Will Query]<br />
Person Access Report by Area<br />
[Will Query]<br />
Person Category 1…96 [Preset]<br />
Person Report by Category [Will<br />
Query]<br />
Displays input group description, input group event mode, time of day, day of the<br />
week, name of the input group being scheduled, online status, and output groups 1<br />
through 5; sorted by input group description and time of day.<br />
Displays input description, ON to OFF delay time, input group description, and<br />
routing; sorted by input description.<br />
Displays descriptions of last reader and area accessed, first and last name of person<br />
accessing the area; sorted by reader description and last name.<br />
Displays last name, first name, employee id, department description, description of<br />
last reader accessed, access date, and access time; sorted by last name.<br />
Displays micro id, micro description, and primary port; sorted by micro id.<br />
Displays description of the mode event, mode date and time, facility, and mode<br />
description; sorted by facility description and mode event description.<br />
Displays area description and number of employees in the area; sorted by area<br />
description.<br />
Requires the user to enter/select the following data: employee id, time range (daily<br />
or continuous), exact date (from/through) and time (between/and) ranges, and time<br />
zone context (device, host, UTC).<br />
Reports on activity of a person on all parking garage readers. Displays badge history<br />
information including last name, first name, employee id, department, date, time, and<br />
the badge transaction description; sorted by department, name, and time.<br />
Requires the user to select an area.<br />
Displays last and first name, employee id, category, and area; sorted by last name.<br />
Displays the badge id, employee id, last name, first name, badge status,<br />
department, phone, and category; sorted by last name.<br />
Requires the user to select a category.<br />
Reports on all people with specific access (categories). Displays last name, first<br />
name, employee id, employee status, department, phone and category; sorted by<br />
last name and department.
286<br />
<strong>Picture</strong> <strong>Perfect</strong> <strong>4.6</strong><br />
<strong>User</strong> <strong>Manual</strong><br />
Table 117.Default Reports<br />
Default Report Name<br />
Person Report by Department<br />
[Will Query]<br />
Person Report by Reader [Will<br />
Query]<br />
Port Report [Preset]<br />
Reader Schedule Report [Preset]<br />
Roll Call for Area by Department<br />
[Will Query]<br />
Unassigned Badges [Preset]<br />
Description<br />
Requires the user to select a department.<br />
Displays last name, first name, employee id, badge id, category, and department;<br />
sorted by last name and first name.<br />
Requires the user to select a reader description.<br />
Displays last name, first name, employee id, and reader; sorted by last name and<br />
first name.<br />
Displays port description, hostname, tty, baud rate, stop bits, data bits, and parity;<br />
sorted by port description.<br />
Displays reader event description, event mode, time of day, days of the week,<br />
description of reader being scheduled, reader online status, reader type, and reader<br />
function; sorted by reader description and reader event time of day.<br />
Requires the user to select an area.<br />
Displays last name, first name, department description, description of the last reader<br />
accessed, access date, and access time; sorted in by department description.<br />
Displays all unassigned badges.<br />
Related procedures<br />
To create a new report:<br />
1. From the Reports menu, select the Report menu item, and then click the Report tab.<br />
2. Click New . A Modified Report dialog box displays. Click Yes to continue.<br />
3. From the Select a Report Category list pane, select a category for this report, such as My<br />
Reports. When you select a category, the existing reports in that category display in the<br />
Select a Report list pane. You can create a new category by clicking New Category or<br />
rename an existing category by clicking Rename Category.<br />
4. From the Table Names list pane, select the database table from which the data should be<br />
extracted, such as alarm_color. Once you have selected the table, the Column Names list<br />
pane displays the columns in the database.<br />
5. Enter your SQL statement. Refer to Working with SQL on page 290 for more information on<br />
how to write an SQL statement. The only required elements include the type of data to<br />
include (SELECT) and what database table the data is to be extracted from (FROM) in the<br />
format:<br />
SELECT , FROM <br />
For example:<br />
• From the Table Names list pane, select alarm.<br />
• From the SQL Keywords and Operators list pane, select SELECT and click Apply.<br />
• From the Column Names list pane, select the columns that you want to include in the<br />
report, such as Foreground Color (fg_color) and Background Color (bg_color).<br />
Separate the columns to be included with commas. Click Apply.
Chapter 14<br />
Reports<br />
287<br />
• From the SQL Keywords and Operators list pane, select FROM and click Apply.<br />
• From the Table Names list pane, select alarm. Click Apply.<br />
Figure 123.Example Report form<br />
• If desired, click the Header/Footer tab and enter text that you want to appear at the top<br />
and bottom of each page of the report.<br />
• From the toolbar, click Run .<br />
• From the toolbar, click Save As . Select the report category and enter a Title for the<br />
report.<br />
• Click Print to display the Print Preview page. From this window you may Save to pdf or<br />
Print to your local printer.
288<br />
<strong>Picture</strong> <strong>Perfect</strong> <strong>4.6</strong><br />
<strong>User</strong> <strong>Manual</strong><br />
Figure 124.Print Preview: Test Report<br />
• Click Save. This icon is not available if all required information is not entered or if you do<br />
not have the required permissions for the form.<br />
To view an existing report:<br />
1. From the Reports menu, select the Report menu item, and then click the Report tab.<br />
2. From the Select a Report Category list pane, select the category for this report, such as My<br />
Reports. When you select a category, the existing reports in that category display in the<br />
Select a Report list pane.<br />
3. To open an existing report, select it from the Select a Report list pane. Then, from the<br />
toolbar, click Run .<br />
4. Click Print to display the Print Preview page. From this window you may Save to pdf or<br />
Print to your local printer.<br />
5. Click Save . This icon is not available if all required information is not entered or if you do<br />
not have the required permissions for the form.
Chapter 14<br />
Reports<br />
289<br />
Importing archived data<br />
You can restore archived data from backup tapes. This data can then be used to run archived data<br />
reports for Badge, Operator, and Alarm, history.<br />
Example<br />
The following example is a restore of the Badge history archive.<br />
Figure 125.Import Archived Data form<br />
Fields and controls<br />
Table 118.Archive form fields<br />
Field<br />
Restore from:<br />
Tape, Disk File<br />
Source file:<br />
Delete Imported Data<br />
Description<br />
Select the media that contains the data to be restored.<br />
If you chose to restore from a Disk File, enter the name of the filesystem where the data is<br />
stored. Click Browse to select from a list.<br />
This button removes system generated tables containing the restored data.<br />
Related procedures<br />
To restore archived data:<br />
1. From the Reports menu, select the Report menu item, and then click the Import Archived<br />
Data tab.<br />
2. Use the appropriate radio button to specify whether you are restoring from Tape or Disk File.<br />
Note:<br />
When Disk File is selected, clicking Browse displays a list from which you can select the file from which<br />
the data will be restored.
290<br />
<strong>Picture</strong> <strong>Perfect</strong> <strong>4.6</strong><br />
<strong>User</strong> <strong>Manual</strong><br />
3. Click Execute to start the restore. When the Media pop-up window appears, insert the<br />
tape.<br />
4. Click OK to start the restore.<br />
Notes: Importing an archive can consume a large amount of available database space. We recommend that you delete<br />
imported data when execution of Archive Reports is completed. This frees up the database space.<br />
Archive data must be imported before running an Archive History report.<br />
Working with SQL<br />
SQL variables<br />
<strong>Picture</strong> <strong>Perfect</strong> supports an expanded version of SQL variable syntax. The SQL Variables list box<br />
contains a list of pre-defined “template” versions of the four types of variables as described below.<br />
<strong>User</strong> defined variables may be embedded directly into the SQL syntax by enclosing the variable<br />
inside brackets {}. It is up to the operator to put double quotes outside the variable as needed for<br />
character fields. The variable is detected when the operator clicks Run, and the Variable window<br />
displays. When the operator fills in the desired value and clicks OK, the report is executed. The value<br />
is then substituted in place of the variable. SQL supports a maximum of ten variables in the SQL<br />
select statement. If there are no variables detected, the Report Variables window do not display.<br />
Notes:<br />
• Multiple words with spaces for substitution variables cannot be supported for column<br />
descriptions. SQL leaves it up to the operator to make the decision regarding the choice of<br />
variables and their textual descriptions.<br />
• The Report Events feature does not support variables. An audit routine that detects variables<br />
in the Report Events form prevents reports from being scheduled if they contain variables.<br />
• If you use informix “today” function, time comparisons with <strong>Picture</strong> <strong>Perfect</strong> date format must<br />
be done using “to_date”function.<br />
Example: TODAY - TO_DATE (person.access_date::VARCHAR(8), '%Y%m%d')<br />
{$text|label}<br />
UI Control:<br />
Text field with a label<br />
Output:<br />
Replaces tag with user-supplied text.<br />
Example Query: <br />
SELECT * FROM badge_history WHERE last_name=”{$text|Last Name:}”<br />
{$facility_set}<br />
UI Control:<br />
None
Chapter 14<br />
Reports<br />
291<br />
Output:<br />
Replaces tag with comma-delimited list of active facility ids for the current operator.<br />
Example Query:<br />
SELECT * FROM badge_history WHERE facility IN ({$facility_set})<br />
{$single_choice|label|query}<br />
UI Control:<br />
Drop-down list with the given label, and entries generated by the given query. The query should<br />
select only two columns: the first one is the value for the option, the second is the label for the<br />
option to be displayed in the drop-down.<br />
Output:<br />
Replaces tag with value (not label) of choice selected by operator.<br />
Example Query:<br />
SELECT * FROM badge_history WHERE dept=”{$single_choice|Department:|SELECT id,<br />
description FROM department}”<br />
{$multiple_choice|label|query}<br />
UI Control:<br />
Group of check boxes with the given label, and check boxes generated by the given query. The<br />
query should select only two columns: the first one is the value for the check box, the second is<br />
the label for the check box to be displayed in the drop-down.<br />
Output:<br />
Replaces tag with comma-delimited values (not label) of check boxes selected by operator.<br />
Example Query:<br />
SELECT * FROM badge_history WHERE dept=”{$multiple_choice|Department:|SELECT id,<br />
description FROM department}”<br />
{$host_date}<br />
{$host_date|n}<br />
{$host_time|}<br />
{$host_time|n}<br />
{$operator_date|}<br />
{$operator_date|n}<br />
{$operator_time|}
292<br />
<strong>Picture</strong> <strong>Perfect</strong> <strong>4.6</strong><br />
<strong>User</strong> <strong>Manual</strong><br />
{$operator_time|n}<br />
{$utc_date|}<br />
{$utc_date|n}<br />
UI Control:<br />
None<br />
Output:<br />
Current date minus “n” days<br />
Current time minus “n” hours<br />
Example Query:<br />
SELECT * FROM badge_history WHERE dept=”{$multiple_choice|Department:|SELECT id,<br />
description FROM department}”<br />
{$translate_lookup_exclusive|}<br />
UI Control:<br />
Translates the view results lookup values for the specified table<br />
Output:<br />
None<br />
{$column_selection_exclusive||}<br />
UI Control:<br />
“Column Manager” provides a control to select the columns to be included in the report results.<br />
Output:<br />
Comma-delimited list of column names<br />
{$union_exclusive||}<br />
UI Control:<br />
Expands the SQL query into two queries; one against table1 and one against table2<br />
Output:<br />
None<br />
{$number_exclusive||}<br />
UI Control:<br />
Text field with a label<br />
Output:<br />
Replaces tag with user-supplied number
Chapter 14<br />
Reports<br />
293<br />
{$time_range_exclusive|report.DateAndTime|report.Device|report.Host|report.UTC|de<br />
v_xact|host_xact|utc_xact}<br />
UI Control:<br />
Date and time control<br />
Output:<br />
Replaces tag with SQL clauses that correspond to Date and Time criteria selected in the control<br />
{$label_exclusive|}<br />
UI Control:<br />
Displays a text heading only<br />
Output:<br />
Replaces tag with 1=1<br />
{$yes_no_checkbox_exclusive||||field}<br />
UI Control:<br />
Displays a check box with the text label<br />
Output:<br />
Replaces tag with either checked value or unchecked value<br />
SQL keywords<br />
In an SQL select statement, only the SELECT clause and the FROM clause are required. The other<br />
clauses are optional.<br />
SQL is case sensitive. For example, if you specify %Door%, the query finds anything with the word<br />
Door in initial caps, but does not find the word DOOR in all caps. To include both, type:<br />
WHERE description = "%Door%" OR "%DOOR%"<br />
The SQL database stores information in tables. A table is a collection of information organized into<br />
columns and rows. Each table contains one or more columns. A column contains one specific type of<br />
information, such as last_name. Each row contains all the data about one of the records the table<br />
describes. A row contains one or more columns. In your SQL select statement, the SELECT clause<br />
limits the columns and the WHERE clause limits the rows.<br />
You can create direct relationships between tables when you query a database to generate a report.<br />
The report displays data from several different tables as if the data belongs to a single table.<br />
See Logical operators on page 295 and Relational operators on page 296 for information on<br />
describing relations between two values.<br />
SELECT<br />
Use the SELECT clause to find data from selected columns in a table. The report retrieves<br />
columns of data and lists the data under each column heading in the report. The sequence of<br />
column names in the SELECT clause determines the sequence of column headings on the report<br />
title bar.
294<br />
<strong>Picture</strong> <strong>Perfect</strong> <strong>4.6</strong><br />
<strong>User</strong> <strong>Manual</strong><br />
FROM<br />
Note:<br />
Use the FROM clause to name the tables where the selected data is located. You can include<br />
(join) multiple database tables.<br />
Example; The following (unfinished) SQL select statement retrieves data from the category,<br />
badge, and department tables. Notice that each column name in the SELECT clause has a table<br />
indicator. If there is more than one table, identify each column name with the table name, since<br />
identical column names that belong to different tables cause an ambiguous error.<br />
SELECT badge.last_name, category.description, department.description FROM badge,<br />
department, category<br />
The above SQL statement is unfinished because it requires a WHERE clause. The WHERE<br />
clause is discussed next.<br />
When selecting columns with the same name from multiple tables, make sure to specify the display table. For<br />
example:<br />
SELECT reader.description reader, area.description area FROM reader, area<br />
WHERE<br />
Use the WHERE clause to set conditions on the select statement so that the query finds only<br />
selected (not all) rows in a table. The WHERE clause describes acceptable values for one or<br />
more columns. Use relational operators after the WHERE keyword, followed by search<br />
conditions or descriptions of the rows you want to find. See Relational operators on page 296.<br />
When your search conditions include a column name, a relational operator, and a value, enclose<br />
character values in quotation marks.<br />
Example: The following SQL select statement retrieves reader descriptions from the reader table<br />
that matches only the Cafeteria Reader description:<br />
SELECT description FROM reader WHERE description = "Cafeteria Reader"<br />
ORDER BY<br />
Use the ORDER BY clause to sort the ROWS FOUND (data records returned). The report can<br />
sort by any column name; however, it is faster to order by columns that are indexed, such as<br />
last_name and description.<br />
If the SQL statement does not specify the sorting order, Informix-SQL creates an index in<br />
ascending order: that is: A to Z for character fields, low to high for number and money fields, from<br />
earlier to later in time and date fields, and from smallest time span to largest time span for<br />
interval fields.<br />
Example: The following SQL select statement retrieves data from the reader table that matches<br />
all reader descriptions, which appear in ascending alphabetical order.<br />
SELECT description FROM reader ORDER BY description<br />
LIKE<br />
Use LIKE after a column name to specify a value or pattern that data must match to be found.
Chapter 14<br />
Reports<br />
295<br />
Characters typically used in a LIKE string are:<br />
% A percent character matches zero or more characters.<br />
_ An underscore character matches any single character.<br />
Example: The following SQL select statement retrieves a list of reader descriptions from the<br />
reader table where the reader description starts with the characters Lob and ends with zero or<br />
more unspecified characters.<br />
SELECT description FROM reader WHERE description LIKE "Lob%"<br />
Example: The following SQL select statement retrieves a list of reader descriptions from the<br />
reader table where the reader description contains the word Door or DOOR anywhere in the<br />
description.<br />
SELECT description FROM reader WHERE description LIKE "%Door%" OR "%DOOR%"<br />
Logical operators<br />
Use AND, OR, and NOT to connect one or more search conditions that create a comparison<br />
condition.<br />
AND<br />
OR<br />
Use AND to retrieve data that matches both of the values connected by AND.<br />
The following SQL comparison statement retrieves each reader described as Engineering<br />
Reader and also has a set interval time of less than 5 seconds.<br />
SELECT description FROM reader WHERE description = "Engineering Reader" AND<br />
Interval_Time < 5<br />
Use OR to retrieve data that matches either one of the values connected by OR.<br />
The following SQL comparison statement retrieves reader descriptions that match either Lobby<br />
Reader or Cafeteria Reader:<br />
SELECT description FROM reader WHERE description = "Lobby Reader" OR description =<br />
"Cafeteria Reader"<br />
NOT IN<br />
Use NOT IN to screen out data that you do not want in the report.<br />
For example, the following SQL comparison statement retrieves all reader descriptions except<br />
those described as Engineering or Antipassback.<br />
SELECT description FROM reader WHERE description NOT IN ("Engineering", "Antipassback<br />
Reader")
296<br />
<strong>Picture</strong> <strong>Perfect</strong> <strong>4.6</strong><br />
<strong>User</strong> <strong>Manual</strong><br />
Relational operators<br />
Relational operators describe a relationship between two values. Use the following characters as<br />
relational operators in a WHERE clause:<br />
= Equal to<br />
Not equal to<br />
!= Not equal to<br />
> Greater than<br />
< Less than<br />
>= Greater than or equal to<br />
= "A" AND last_name < "G"<br />
Table 119.Data type relational operators<br />
Data type Greater than (>) means Less than (
Chapter 14<br />
Reports<br />
297<br />
Example<br />
Define a report event that schedules a history report of the Badge database tables to occur at 8 PM<br />
every Friday.<br />
Figure 126.Report Event form<br />
Fields and controls<br />
Table 120.Report Event form fields<br />
Field<br />
Description<br />
Facility<br />
Report Type<br />
Description<br />
Type a report event description up to 30 alphanumeric characters long.<br />
Click Facility to display the facilities list box. This field reflects the facility to which this record is<br />
assigned. For more information, see Creating facilities on page 52.<br />
Select the report you want to schedule from the PPSQL Report drop-down list.<br />
Note:<br />
If Enforcement of Report Permissions is enabled through the System Parameters form, only<br />
those reports that the operator has permission to access display.<br />
HHmmss<br />
Days of the Week<br />
Printer<br />
Enter the time of day that this report is to run.<br />
Select the days of the week that the report is to run.<br />
From the drop-down list, select a printer. (Remember to consider the width specifications of the report<br />
when choosing a printer.)<br />
Related procedures<br />
To schedule an SQL report:<br />
1. From the Reports menu, select Report, and then click the Reports tab.<br />
2. Define your query and report format through the Reports form, and save it under the desired<br />
name.
298<br />
<strong>Picture</strong> <strong>Perfect</strong> <strong>4.6</strong><br />
<strong>User</strong> <strong>Manual</strong><br />
3. From the Reports menu, select Report Events, and then click New .<br />
4. Type the Description of this report event.<br />
5. Enter the time this report is to run, and select the days on which it is to run.<br />
6. Click the PPSQL Report button to display a list box of SQL reports. Select the desired report.<br />
7. Click the Printer button to display a list box of printers. Select the printer where this report<br />
should print. (Remember to consider the width specifications of the report when choosing a<br />
printer.)<br />
8. Click Save.<br />
Wide carriage printing of report events<br />
<strong>Picture</strong> <strong>Perfect</strong> provides support for printing reports from report events to a wide carriage printer on<br />
the host. However, to do this, a few changes must be manually made on the host.<br />
Keep the following items in mind if you intend to use wide carriage printing:<br />
1. Before PP4.5 SP3, if you had a report wider than 80 columns, it would print in landscape<br />
mode regardless of what type of paper was being used.<br />
2. Report events use a program called enscript to facilitate printing. This command only<br />
supports postscript printers. If your printer does not support postscript, it will not work.<br />
3. Reports printed from Report Events use the full length of each field. For example, last_name<br />
and first_name in the person table are each 60 columns wide. It may be necessary to use the<br />
truncate statement in your reports to set up a predetermined size. If you only want to report<br />
the first 20 characters of the last_name, you use the syntax "last_name[1,20]" instead of<br />
"last_name" when selecting the last_name column. If this field is to be used in an ORDER BY<br />
clause, then you must refer to it by its order number. For example: "SELECT<br />
last_name[1,20], employee[1,15] FROM person ORDER BY 1". This orders the<br />
results by the last_name field.<br />
Follow these steps after you have added a printer to your OS and to <strong>Picture</strong> <strong>Perfect</strong>:<br />
1. Configure report width. After a report is created, a SQL command must be run to setup the<br />
width of the report manually. This is not a configurable field within the UI. Please follow the<br />
table below to configure the page_width field for each report_event record.<br />
Table 121.Wide Carriage Printing Configuration<br />
Report width Printer paper size Orientation Page width<br />
Chapter 14<br />
Reports<br />
299<br />
# sqlstmt "update report_setup set page_width=132 where<br />
title=''"<br />
3. You can verify the change took place by doing the following:<br />
# selectrpt "select title, page_width from report_setup where<br />
title=''"<br />
4. Optional procedure if using wide paper: Configure enscript to use wide paper when printing.<br />
Enscript, by default, uses Letter size paper. To use a different paper size, a configuration file<br />
must first be edited. All dimensions of paper size are measured in points. A printer's point is<br />
approximately 1/72 of an inch. The following is an example using a wide carriage printer with<br />
wide track paper (14in x 11in):<br />
On Linux, edit the file called /etc/enscript.cfg. Find the Letter line in "Media<br />
definitions" section, it looks as follows:<br />
# name width height llx lly urx ury<br />
Media: Letter 612 792 24 24 588 768<br />
Change the width of this type of paper as follows:<br />
Media: Letter 1008 792 24 24 984 768<br />
On AIX, edit the file called /usr/lib/ps/MediaSizes. Find the Letter line, it looks as<br />
follows:<br />
# Name Width Depth llx lly urx ury PageRegionName PaperTrayName<br />
Letter 612 792 18 17 597 776 letter<br />
Change the width of this type of paper as follows:<br />
Letter 1008 792 18 17 990 776 letter<br />
Save the file, and then exit. Schedule a report and verify the printout. If it says no data to<br />
print, it usually means that the report is too wide or the SQL syntax is not right for the<br />
report event, refer to Wide carriage printing of report events on page 298.<br />
Note:<br />
Wide carriage printing of Report Events was tested with an Okidata Printer.
300<br />
<strong>Picture</strong> <strong>Perfect</strong> <strong>4.6</strong><br />
<strong>User</strong> <strong>Manual</strong>
Chapter 15 Backup and restore<br />
This chapter describes how to archive, back up, and restore the <strong>Picture</strong><br />
<strong>Perfect</strong> database and recover the entire system.<br />
In this chapter:<br />
Overview. . . . . . . . . . . . . . . . . . . . . . . . . . . . . . . . . . . . . . . . . . 302<br />
Backing up your database . . . . . . . . . . . . . . . . . . . . . . . . . . . . 302<br />
Archiving your database . . . . . . . . . . . . . . . . . . . . . . . . . . . . . . 305<br />
Restoring your database. . . . . . . . . . . . . . . . . . . . . . . . . . . . . . 307
302<br />
<strong>Picture</strong> <strong>Perfect</strong> <strong>4.6</strong><br />
<strong>User</strong> <strong>Manual</strong><br />
Overview<br />
We recommend that you perform a daily backup during initial system setup. Every day during initial<br />
setup, new inputs, outputs, and alarms are configured and new badge data is entered. Regular<br />
backups protect this setup process.<br />
The system stores badge transactions, alarm events, and operator activity in online history tables.<br />
When the online history table for an activity is almost full, the system displays an Archive Alert popup<br />
window with a message to archive the records of that particular table. If you prefer to archive data<br />
on a regular schedule, a Force-Rollover option can be used instead. This lets you archive a table<br />
even if it has not reached its threshold point.<br />
Backing up your database<br />
A backup of your access-control database should be performed periodically. The system allows you<br />
to back up the database to tape, or disk file. If your system has optional packages installed, use<br />
separate tapes to back up each database, because each backup initializes the tape.<br />
Example<br />
The following example is a backup of the Badge table to a Disk file.<br />
Figure 127.Backup form
Chapter 15<br />
Backup and restore<br />
303<br />
Fields and controls<br />
Table 122.Backup form fields<br />
Field<br />
Include:<br />
Badge, Base, History,<br />
Optional Packages<br />
Save to:<br />
Tape, Disk File<br />
Destination File<br />
Generate Verification<br />
Report<br />
Base Tables<br />
Other Tables<br />
Description<br />
Select the database whose files you want to back up. It is strongly recommended that you only<br />
back up one database at a time. If the Badge database is not large, then you can combine<br />
Base and Badge.<br />
Each package should be backed up to a separate tape or disk file.<br />
Select the media to use for the backup.<br />
Note:<br />
If Disk File is selected, any file or path selected is appended to the system configured<br />
backup directory.<br />
If you chose to save to a Disk File, enter the name of the file system to store the backup. Click<br />
Browse to select from a list. If your backup file is expected to exceed 2 GB, ensure that the<br />
location where the file is to be stored is defined as a Large File System. Otherwise, the<br />
backup file will be incomplete.<br />
Click to generate an on-screen verification report.<br />
This is an advanced option that allows you to select only certain tables in the Base database<br />
for backup or you can click Check All to select all the tables.<br />
This is an advanced option that allows you to select only certain tables in the various<br />
databases on your system for backup. You can click Check All to select all the tables.<br />
Related procedures<br />
To perform a backup:<br />
1. From the Control menu, select the Backup menu item, and then click the Backup tab.<br />
2. From the Include: section, select one or more of the options: Badge, Base, History, or an<br />
optional package, corresponding to the tables you want to back up.<br />
3. If you want to see exactly which tables are included in your selection, click the Base Tables<br />
(Advanced) or Other Tables (Advanced) tabs. These tabs display a listing of all tables in<br />
the database. The tables included in your selection are toggled on.<br />
Note:<br />
Do not toggle any of the individual table buttons unless instructed to do so by your support<br />
representative.<br />
4. If you want to generate an on-screen verification report, click Generate Verification Report.<br />
5. Use the appropriate radio button to specify whether you are backing up to Tape or Disk File.<br />
Note:<br />
When Disk File is selected, clicking Browse displays a list from which you can select the destination file<br />
for the backup/archive.<br />
6. Click Execute to start the backup.
304<br />
<strong>Picture</strong> <strong>Perfect</strong> <strong>4.6</strong><br />
<strong>User</strong> <strong>Manual</strong><br />
Performing a backup using the command line option cba<br />
The cba command uses the configuration file backup.cfg located in /cas/db/text. This file<br />
contains the flat files to be backed up. You can edit this file to add or delete files to be backed up.<br />
You must precede each file or directory name with a package name followed by a colon and a space<br />
(or tab). This causes the specified files to be backed up only when the associated package is backed<br />
up. The syntax of the contents of the backup.cfg file is:<br />
package name<br />
base:<br />
base:<br />
base:<br />
directory or file to back up<br />
/etc/passwd<br />
/etc/group<br />
/etc/security<br />
The following table describes the cba command options.<br />
Table 123.Options for cba command<br />
Command option<br />
Description<br />
-o (htable) Rollover, then archive the selected history table<br />
-b Backup specified table or group of tables<br />
-a (htable) Archive the specified history table<br />
-r Force rollover on history (archive only)<br />
-rt (#) Retry rollover (#) of times (default is 100)<br />
-d (file) Write to the specified disk file<br />
-t Tape - write to /dev/pptape<br />
-v Verify that data was written successfully<br />
-np Do not prompt for tapes if specified with -c<br />
-nb<br />
Run from netback<br />
-e (table) Backup specified tables<br />
-l (file) Backup tables specified in file<br />
The following tables can be backed up (b) or archived (a):<br />
Table 124.Tables that can be backed up or archived<br />
Table (b) and/or (a) Description<br />
-badge ba badge table / badge history<br />
-base b basic database<br />
-hist ba all three history tables<br />
-image b badge photos and related files<br />
-graph b alarm graphics (if installed)<br />
-tour b guard tours (if installed)<br />
-thist ba tour history (if installed)
Chapter 15<br />
Backup and restore<br />
305<br />
Table 124.Tables that can be backed up or archived (continued)<br />
Table (b) and/or (a) Description<br />
-alarm a alarm history<br />
-oper a operator history<br />
To launch the cba backup option:<br />
1. Open a terminal window.<br />
2. Type a command, including the desired options.<br />
For example: to backup and verify the base <strong>Picture</strong> <strong>Perfect</strong> package to a disk file, type:<br />
cba -c -b -v -d /tmp/basebackup -base -badge Enter<br />
The cba backup option backs up the files contained in the backup.cfg file.<br />
Archiving your database<br />
The system prompts you (by way of an alarm) to perform a specific archiving function for Badge<br />
History, Alarm History, or Operator History when the primary table for that history reaches 95 percent<br />
capacity. At that time, the system takes the records stored in that primary history table and moves<br />
them to a temporary history table. When an archive is performed for a particular history, it uses the<br />
information in its temporary table; that way, the primary table is free to start collecting new<br />
information right away.<br />
If an archive is not performed before the primary table 95 percent capacity again, the data in the<br />
temporary table is overwritten, and the original archive data lost. It is therefore important to perform<br />
the indicated archive when the system notifies you through an alarm.<br />
Since the time needed to reach a history threshold varies with activity levels, it is hard to predict<br />
when a particular threshold is reached. A Force-Rollover option exists, therefore, which allows you to<br />
archive data on a regular schedule, such as once a week. This task can then be incorporated into<br />
your normal backup procedure. The Force-Rollover option takes data in the primary table and<br />
transfers it to the temporary table even if the primary table is not full. The Force-Rollover option only<br />
displays on the Backup window if the data currently in the temporary table has already been<br />
archived. This prevents un-archived data from being erased when new data overwrites it. (This data<br />
will, however, be overwritten when the primary table becomes full.)<br />
Note:<br />
In <strong>Picture</strong> <strong>Perfect</strong> 4.1, in addition to the Archive Notice pop-up, an alarm is triggered to notify that it is time to<br />
perform an archive.
306<br />
<strong>Picture</strong> <strong>Perfect</strong> <strong>4.6</strong><br />
<strong>User</strong> <strong>Manual</strong><br />
Example<br />
The following example is an archive of the Alarm table to a Disk file.<br />
Figure 128.Archive Form<br />
Fields and controls<br />
Table 125.Archive form fields<br />
Field<br />
Include:<br />
Badge, Alarm,<br />
Operator, Event,<br />
Optional Packages<br />
Force Rollover<br />
Save to:<br />
Tape or Disk File<br />
Destination File<br />
Generate<br />
Verification Report<br />
Description<br />
Select the type of history files you want to archive. We strongly recommend that you only archive<br />
one database at a time.<br />
Each package should be archived to a separate tape or disk file.<br />
<strong>Picture</strong> <strong>Perfect</strong> uses two history tables for each type of history: primary and temporary. When the<br />
primary fills up, it is renamed: history_tmp and an archive notification window for that table<br />
displays.<br />
Since the time needed to reach a history threshold varies with activity levels, it is hard to predict<br />
when a particular threshold is reached. The Force-Rollover option allows you to archive data on a<br />
regular schedule, such as once a week. This task can then be incorporated into your normal<br />
backup procedure. The Force-Rollover option takes data in the primary table and transfers it to the<br />
temporary table even if the primary table is not full.<br />
Select the media to use for the archive.<br />
Note:<br />
If Disk File is selected, any file or path selected is appended to the system configured<br />
backup directory.<br />
If you chose to save to a Disk File, enter the name of the file system to store the archive. Click<br />
Browse to select from a list. If your archive file is expected to exceed 2 GB, ensure that the<br />
location where the file is to be stored is defined as a Large File System. Otherwise, the archive file<br />
will be incomplete.<br />
Click to generate an on-screen verification report.
Chapter 15<br />
Backup and restore<br />
307<br />
Related procedures<br />
To archive data:<br />
1. From the Control menu, select the Backup menu item, and then click the Archive tab.<br />
2. From the Include: section, select one or more of the tables: Badge, Alarm, Operator, Event,<br />
or an optional package, corresponding to the tables you want to archive.<br />
3. The Force Rollover option is displayed beside each history option. Toggle this button On if<br />
you want to force a rollover of information and archive that data.<br />
4. If you want to generate an on-screen verification report, click Generate Verification Report.<br />
5. Use the appropriate radio button to specify whether you are backing up to Tape or Disk File.<br />
Note:<br />
When Disk File is selected, clicking Browse displays a list from which you can select the destination file<br />
for the backup/archive.<br />
6. Click Execute to begin archiving.<br />
Restoring your database<br />
Use the cbr command line option to restore a database from disk files or tapes. Keep the following<br />
in mind before you restore your database:<br />
CAUTION: Do not restore non-history data on a running <strong>Picture</strong> <strong>Perfect</strong> system. <br />
The <strong>Picture</strong> <strong>Perfect</strong> server must be stopped before entering the cbr command. The cbr command may be used on<br />
a running system only when restoring data from archives.<br />
• When restoring from backups on an Enterprise system, replication is stopped, data restored,<br />
and replication restarted.<br />
• When restoring a database on the primary server in a <strong>Picture</strong> <strong>Perfect</strong> Redundant Server<br />
(PPRS) environment, <strong>Picture</strong> <strong>Perfect</strong> must be stopped on both the primary and secondary<br />
server.<br />
• The restore command does not overwrite existing data. To clear your tables, contact your<br />
support representative.<br />
• Before you restore a database, you should perform a database initialization. For instructions<br />
on how to perform this task, contact your support representative.<br />
• To restore non-database files, use the command line database restore option, cbr, or the<br />
database restore utility, restore.sh.<br />
• When a database is restored, please note that data is not downloaded to the controllers until<br />
the controllers are reset.<br />
Note:<br />
Archives are restored to tables with the following naming convention: <br />
<br />
<br />
Example: If you are logged in as install and archiving badge_history, the name of the archive table is:<br />
badge_historyinsta
308<br />
<strong>Picture</strong> <strong>Perfect</strong> <strong>4.6</strong><br />
<strong>User</strong> <strong>Manual</strong><br />
Performing a restore using the command line option cbr<br />
The cbr command uses a configuration file, restore.cfg, located in /cas/db/text. This file<br />
contains the flat files to be restored. You can edit this file to add or delete files to be restored.<br />
The syntax of the contents of the restore.cfg file is:<br />
/etc/passwd<br />
/etc/group<br />
/etc/security<br />
The following table describes the cbr command options.<br />
Table 126.Options for cbr command<br />
Command option<br />
Description<br />
-o (htable) Rollover, then archive the selected history table<br />
-b Backup specified table or group of tables<br />
-a (htable) Archive the specified history table<br />
-r Force rollover on history (archive only)<br />
-rt (#) Retry rollover (#) of times (default is 100)<br />
-d (file) Write to the specified disk file<br />
-t Tape - write to /dev/pptape<br />
-v Verify that data was written successfully<br />
-np Do not prompt for tapes if specified with -c<br />
-nb<br />
Run from netback<br />
-e (table) Backup specified tables<br />
-l (file) Backup tables specified in file<br />
To launch the cbr restore option:<br />
1. Stop the <strong>Picture</strong> <strong>Perfect</strong> server (see Starting and stopping <strong>Picture</strong> <strong>Perfect</strong> on page 8).<br />
Note:<br />
In a PPRS configuration, the <strong>Picture</strong> <strong>Perfect</strong> server must be stopped on both the primary and the backup<br />
hosts.<br />
2. Open a terminal window.<br />
3. Type the cbr command, including the desired options.<br />
For example: to restore and verify the base <strong>Picture</strong> <strong>Perfect</strong> package from a disk file, type:<br />
cbr -c -a -v -d /tmp/basebackup<br />
Enter<br />
The cbr command restores the files contained in the restore.cfg file. After the<br />
database records are restored and if your backup included “flat” files, messages similar to<br />
the following display:<br />
This program edits the configuration file, /cas/d/text/restore.cfg<br />
before running the backup or restore programs.
Chapter 15<br />
Backup and restore<br />
309<br />
For backups, you must also precede each file or directory name with a package name<br />
followed by a colon and a space (or tab). This causes the specified files to be backed up<br />
only when the associated package is backed up.<br />
For restores, do not precede each file or directory name with a package name, colon, or<br />
space. Simply supply the file or directory you want to be restored from the media.<br />
P - Print Current List<br />
A - Add Item to List<br />
E - Edit Item on List<br />
D - Delete Item from List<br />
Q - Quit and Save File<br />
Enter Function (P/A/E/D/Q): p<br />
4. Type the letter p to print the list of files to be restored. A list, similar to the following, of the<br />
files contained in the restore.cfg files displays:<br />
Current File List<br />
1. /cas/forms/*<br />
2. /cas/lists/*<br />
3. /photo/photo/*<br />
4. /photo/designs/*<br />
5. If these are the files you want to restore, press Q to quit and save the file. If you want to edit<br />
the list, press A, E, or D, as appropriate. When you have completed your edits, press Q to<br />
quit and save the file.<br />
To restore the entire system:<br />
1. To restore the entire system, perform the installation procedures. For the complete<br />
installation procedures for <strong>Picture</strong> <strong>Perfect</strong> and the operating system, refer to the <strong>Picture</strong><br />
<strong>Perfect</strong> Installation <strong>Manual</strong>.<br />
2. When you reach the Database Restore utility during installation, select option 2 (Restore<br />
Customer’s Database from Tape), or option 3 (Restore Customer’s Database from Disk File),<br />
depending on your media type, and reload your database backup rather than the minimum or<br />
sample database.
310<br />
<strong>Picture</strong> <strong>Perfect</strong> <strong>4.6</strong><br />
<strong>User</strong> <strong>Manual</strong>
Chapter 16 Data Generator and templates<br />
This chapter describes how to use templates and template groups to<br />
create records.<br />
In this chapter:<br />
Overview. . . . . . . . . . . . . . . . . . . . . . . . . . . . . . . . . . . . . . . . . . 312<br />
Running templates . . . . . . . . . . . . . . . . . . . . . . . . . . . . . . . . . . 312<br />
Data Generator. . . . . . . . . . . . . . . . . . . . . . . . . . . . . . . . . . . . . 313<br />
Managing templates . . . . . . . . . . . . . . . . . . . . . . . . . . . . . . . . . 316
312<br />
<strong>Picture</strong> <strong>Perfect</strong> <strong>4.6</strong><br />
<strong>User</strong> <strong>Manual</strong><br />
Overview<br />
The ability to run Data Generator is governed by your system permission profile. The ability to run<br />
templates is governed by your facility permission profile. The action permission Run Templates must<br />
be enabled on the Facility Permissions Profile form. This function allows you to generate new<br />
records based on a template.<br />
There are two ways to use templates:<br />
• Generate new records of the same type using the Run Template option on the form toolbar.<br />
When a template is run, a Wizard guides you through the necessary steps to create a new<br />
record for the form.<br />
• Generate and link all records required to set up a particular device using the Run Template<br />
Group option on the toolbar of the Data Generator form. The Data Generator guides you<br />
through the necessary templates required for all the associated records.<br />
Running templates<br />
All <strong>Picture</strong> <strong>Perfect</strong> forms, with the exception of the system forms such as Facilities, and the various<br />
monitors, allow you to run a wizard to create new records based on a template. Your system is<br />
installed with some default templates that you may use or you can create your own. See Managing<br />
templates on page 316.<br />
Related procedures<br />
To run a template:<br />
1. From the Primary menu, such as Access, Configuration, Control, or Setup, select a<br />
Secondary menu item, and then click the appropriate tab to access the form for which you are<br />
creating a new record. Example: Access > People > Personnel.<br />
2. Click .<br />
A screen similar to the following displays.<br />
Figure 129.Personnel Template<br />
3. From the Select a Template pane, highlight a template. A description of what this templates<br />
creates displays in the Template Description pane.<br />
4. Click Run.
Chapter 16<br />
Data Generator and templates<br />
313<br />
A Wizard similar to the following displays.<br />
Figure 130.Template Wizard: Step 1<br />
5. In our example, under Status/Navigation, notice that you are on Step 1 and the Wizard<br />
displays the Personal tab. Fill in the required fields that appear in red and then click Next<br />
Step.<br />
6. Continue to fill in the remaining tabs until all required fields are compete.When you have<br />
finished, click Save and Close.<br />
Data Generator<br />
The Data Generator form allows you to run a template group which contains templates for all the<br />
associated records required to set up a device. Default template groups are provided for you.<br />
Data Generator form<br />
The following example reflects a template group designed to generate a new reader.
314<br />
<strong>Picture</strong> <strong>Perfect</strong> <strong>4.6</strong><br />
<strong>User</strong> <strong>Manual</strong><br />
Figure 131.Data Generator form<br />
Fields and controls<br />
Table 127.Data Generator form fields<br />
Field<br />
Description<br />
Details<br />
Assigned<br />
Templates<br />
Available<br />
Templates<br />
Description<br />
A description (up to 60 characters) to identify this template group.<br />
Example: GENERATE READER WITH DOOR CONTROL.<br />
A synopsis of the kind of records that are created by this template group.<br />
Example: Used to generate a new reader and all records required for that reader to be operational with<br />
door control functionality.<br />
The templates that make up this template group.<br />
A list of all defined templates not included in the template group.<br />
Related procedures<br />
To run a template group:<br />
1. From the Configuration menu, select Data Generator.<br />
2. From the toolbar, click Find .<br />
The record list window, or data grid, displays a list of template groups defined in the<br />
system.<br />
3. Select a template group from the list. For example, the default: GENERATE READER WITH<br />
DOOR CONTROL template group as shown below.
Chapter 16<br />
Data Generator and templates<br />
315<br />
Figure 132.Data Generator: Template group example<br />
4. Click .<br />
A screen similar to the following displays.<br />
Figure 133.Template group Wizard<br />
5. In our example, under Status/Navigation, notice that you are on Step 1 of 32 and there are 8<br />
templates included in this template group. The first step allows you to assign a global name<br />
to be applied to the related records, but this is not required. Click Next Step.<br />
6. Continue to fill in the remaining tabs until all required fields are compete.When you have<br />
finished, click Save and Close.
316<br />
<strong>Picture</strong> <strong>Perfect</strong> <strong>4.6</strong><br />
<strong>User</strong> <strong>Manual</strong><br />
Managing templates<br />
The ability to manage templates for operators and system administrators is governed by their Facility<br />
Permission Profile. The action permission Manage Templates must be enabled on the Facility<br />
Permissions Profile form. This function allows users to create a new template from a blank form or<br />
use an existing record as the basis for a new template. Existing templates may be modified, deleted,<br />
or duplicated.<br />
Example<br />
The following example reflects the Manage Templates dialog for the Categories form.<br />
Figure 134.Manage Template<br />
Fields and controls<br />
Table 128.Manage template form fields<br />
Field<br />
Create a New Template<br />
Modify, Duplicate, or<br />
Delete an Existing<br />
Template<br />
Description<br />
• New Template from Blank Form: <br />
Click to create a new template from a blank form with all fields initially empty.<br />
• New Template from Record: <br />
Click to create a new template based on an existing record. The fields in the new template<br />
are populated with the information from the existing record.<br />
• Select a Template: <br />
From the list of existing templates, select the template you want to modify, duplicate, or<br />
delete.<br />
• Template Description: <br />
This field is view only and reflects the description of the selected template.<br />
• Modify, Duplicate, Delete, Cancel: <br />
Click the appropriate button based on the action you want to perform.
Chapter 16<br />
Data Generator and templates<br />
317<br />
Related procedures<br />
To add a template:<br />
1. From the Primary menu, such as Access, Configuration, Control, or Setup, select a<br />
Secondary menu item, and then click the appropriate tab for the form that you are creating a<br />
template. Example: Configuration > Elevators > Elevators.<br />
2. To create a template from a blank record, click . The example that follows is based on a<br />
blank record.<br />
Note:<br />
If you want to create a template from an existing record, first perform a search and select the record that<br />
you want to base the template on.<br />
A screen similar to the following displays.<br />
Figure 135.New Template<br />
3. Click New Template from Blank Form.<br />
A screen similar to the following displays.<br />
Figure 136.New Template from blank form
318<br />
<strong>Picture</strong> <strong>Perfect</strong> <strong>4.6</strong><br />
<strong>User</strong> <strong>Manual</strong><br />
4. Under Template Name: enter a name for this template record, for example: Marketing<br />
Elevator form.<br />
5. Under Template Description: enter text that describes the purpose of this template.<br />
6. Under Template Facility: select the facility to which this record is assigned.<br />
7. Under Field Locks select any fields that you do not want the user to edit when the template<br />
is run. Be sure to populate those fields with the information that you want locked.<br />
8. When you have completed the template, click Save.<br />
To edit a template:<br />
1. From the Primary menu, such as Access, Configuration, Control, or Setup, select a<br />
Secondary menu item, and then click the appropriate tab for the form whose template you are<br />
going to edit. Example: Configuration > Elevators > Elevators.<br />
2. Click . A screen similar to the following displays.<br />
Figure 137.Manage Template<br />
3. Select the template you want to edit and click Modify.<br />
A screen similar to the following displays.<br />
Figure 138.Modify Template<br />
4. Make the desired changes.<br />
5. When you have completed your changes, click Save.
Chapter 16<br />
Data Generator and templates<br />
319<br />
To delete a template:<br />
1. From the Primary menu, such as Access, Configuration, Control, or Setup, select a<br />
Secondary menu item, and then click the appropriate tab for the form whose template you are<br />
going to edit. Example: Configuration > Elevators > Elevators.<br />
2. Click .<br />
A screen similar to the following displays.<br />
Figure 139.Manage Template<br />
3. Select the template you want to edit and click Delete.<br />
To duplicate a template:<br />
1. From the Primary menu, such as Access, Configuration, Control, or Setup, select a<br />
Secondary menu item, and then click the appropriate tab for the form whose template you are<br />
going to edit. Example: Configuration > Elevators > Elevators.<br />
2. Click .<br />
A screen similar to the following displays.<br />
Figure 140.Manage Template<br />
3. Select the template you want to copy and click Duplicate.<br />
A screen similar to the following displays.
320<br />
<strong>Picture</strong> <strong>Perfect</strong> <strong>4.6</strong><br />
<strong>User</strong> <strong>Manual</strong><br />
Figure 141.Duplicate Template<br />
4. If you want to save it under a different name or edit any fields, select it and click Modify to<br />
make the necessary changes.
Chapter 17 <strong>User</strong> interface customization<br />
This chapter shows you how to customize your system to your particular<br />
needs using custom forms and custom lists.<br />
In this chapter:<br />
Overview. . . . . . . . . . . . . . . . . . . . . . . . . . . . . . . . . . . . . . . . . . 322<br />
Creating and editing custom forms. . . . . . . . . . . . . . . . . . . . . . 322<br />
Creating and editing custom lists . . . . . . . . . . . . . . . . . . . . . . . 326
322<br />
<strong>Picture</strong> <strong>Perfect</strong> <strong>4.6</strong><br />
<strong>User</strong> <strong>Manual</strong><br />
Overview<br />
All <strong>Picture</strong> <strong>Perfect</strong> forms support custom forms and templates that can be created based on an<br />
existing record or by modifying a blank record. The templates can then be used to generate new<br />
records with the necessary links already set up, saving the operator time. Custom lists can be<br />
created to appear in the user fields on your Personnel forms to satisfy specific requirements<br />
Creating and editing custom forms<br />
In addition to required fields, <strong>Picture</strong> <strong>Perfect</strong> forms can be customized to include the fields and tabs<br />
of your choice. For example, if your facility does not use expiration dates/times on badges, you could<br />
exclude those fields. You can use names that are more meaningful to your particular business. Once<br />
you have designed your form in the Workspace, you can preview the results by clicking the Preview<br />
tab. A custom form may be set as the default.<br />
Note:<br />
In a Redundant system, the default Custom Form can only be set from the primary host. This sets the default<br />
Custom Form to be used by both the primary and backup hosts. All other functions, such as editing and creating,<br />
must be performed from the primary host.<br />
Figure 142.Custom Form<br />
Fields and controls<br />
Table 129.Custom form fields<br />
Field<br />
Description<br />
Facility<br />
Tabs<br />
Tab Sequence<br />
New Tab<br />
Description<br />
The name used to describe the custom form.<br />
This is a required field. Assigning a facility to a custom form record allows the administrator to<br />
filter the records that can be viewed.<br />
The labels of the tabs that you create are displayed in this box.<br />
The order in which the tabs display can be manipulated by using the Tab Sequence arrows.<br />
Click to create a new tab. The label New Tab displays in the Tabs window.
Chapter 17<br />
<strong>User</strong> interface customization<br />
323<br />
Table 129.Custom form fields (continued)<br />
Field<br />
Rename<br />
Delete<br />
Tab Layout Preview<br />
Width<br />
Height<br />
Available Form Fields<br />
Form Fields on Tab<br />
Field Sequence<br />
Field Settings<br />
Description<br />
Click to rename a selected tab.<br />
Example: Rename New Tab, to a descriptive label, such as Personal Info.<br />
Select the current text, rename as desired, and then press .<br />
Click to delete a selected tab.<br />
Once fields have been added to a tab, the layout is displayed in this window.<br />
To adjust the width of a field, select the field label in the Form Fields on Tab window. The selected<br />
field layout is highlighted and you can make adjustments using the Width spin box.<br />
To adjust the height of a field, select the field label in the Form Fields on Tab window. The<br />
selected field layout is highlighted and you can make adjustments using the Height spin box.<br />
The fields that you can choose to place on a tab.<br />
The fields that you have chosen to place on a tab.<br />
The order in which the fields display can be manipulated by using the Field Sequence arrows.<br />
The field attributes are listed in this window, such as maximum length.<br />
Related procedures<br />
To create a custom form:<br />
1. From the Setup menu, select Custom Form.<br />
2. From the data grid, navigate to the type of custom form you want to create. <br />
Example: Department.<br />
Figure 143.Data Grid<br />
Note:<br />
default_dept_form is shown in the bottom portion of the grid. If you select it, the preview pane displays the<br />
current default Department form.
324<br />
<strong>Picture</strong> <strong>Perfect</strong> <strong>4.6</strong><br />
<strong>User</strong> <strong>Manual</strong><br />
Figure 144.Blank Preview pane<br />
3. From the toolbar, click New to display a blank preview pane.<br />
4. Click the Workspace tab to begin creating your custom form.<br />
5. In the Description field, highlight New Custom Form and type a name for the custom form,<br />
such as: Accounting Department Form.<br />
6. Click the Facility drop-down list to assign the custom form record to a facility.<br />
7. Click New Tab and then Rename to assign a meaningful name to the tab.<br />
Figure 145.Tabs<br />
8. From the Available Form Fields list box, select a field that you want to appear on the tab<br />
and click the arrow to display it in the Form Fields on Tab list box.<br />
Figure 146.Form fields<br />
9. Continue to add or remove fields from the form. You can rearrange the order of the fields<br />
using the arrows.
Chapter 17<br />
<strong>User</strong> interface customization<br />
325<br />
10. As fields are added to the Form Fields on Tab list box, corresponding boxes are displayed in<br />
the Tab Layout Preview window. To adjust the width or height of a field box, highlight the<br />
field in the Form Fields on Tab list box. The corresponding field box in the Tab Layout<br />
Preview window is highlighted and can be manipulated using the Width or Height spin<br />
boxes.<br />
Figure 147.Tab layout<br />
11. Under Field Settings:<br />
• To make a field mandatory, change the required attribute to Yes.<br />
• To change the name of a field, type the new name in the fieldname box.<br />
Figure 148.Field settings<br />
12. Click Save to save your custom form.
326<br />
<strong>Picture</strong> <strong>Perfect</strong> <strong>4.6</strong><br />
<strong>User</strong> <strong>Manual</strong><br />
Creating and editing custom lists<br />
You can create custom lists to appear in the user fields of the Personnel form to satisfy specific<br />
requirements. For example, you can create a custom Personnel form that contains a drop-down list<br />
of company or division names.<br />
Figure 149.Custom List form<br />
Fields and controls<br />
Table 130.Custom List form fields<br />
Field<br />
Description<br />
Custom List<br />
Element<br />
Add<br />
Remove<br />
Update<br />
Set Facility<br />
Description<br />
Type any alphanumeric combination (1 to 60 characters). Example: Eye Color<br />
The items that appear in the custom list are displayed in this box.<br />
Type the name of the item to be included in the custom list. Example: Blue<br />
Click Add to insert the text entered in the Element: box to the Custom List box.<br />
Select one or more items in the Custom List box and click Remove to delete them from the list.<br />
Select an item in the Custom List box. It is displayed and available for editing in the Item box. When you<br />
have completed your edits, click Update.<br />
Click Facility to display the facilities list box. This field reflects the facility to which this record is<br />
assigned. For more information, see Creating facilities on page 52.
Chapter 17<br />
<strong>User</strong> interface customization<br />
327<br />
Related procedures<br />
To create a custom list:<br />
1. From the Setup menu, select Custom Lists, and then click the Custom List tab.<br />
2. Click New .<br />
3. Enter a meaningful description to represent the list, such as Eye Color.<br />
4. Assign the record a facility from the Facility drop-down list. Click Manage to display the<br />
Facilities form, where you may add or delete facilities from this drop-down list. You must have<br />
Manage permission to perform this function.<br />
5. In the Element field, type an item to be added to the list.<br />
6. Click Add to add the item to the Custom List box.<br />
7. Repeat steps 5 and 6 as necessary to complete the list.<br />
8. Click Save to save your custom list.<br />
To delete a custom list:<br />
1. From the Setup menu, select Custom Lists, and then click the Custom List tab.<br />
2. From the toolbar, click Find .<br />
The record list window, or data grid, shows the results of search operations and allows<br />
you to quickly navigate through the records found by a search. When an application is<br />
started, the record list window is initially empty.<br />
3. Select a record from the list in the data grid.<br />
4. Click Delete .<br />
The selected record appears in the data grid with the deleted icon<br />
next to it.<br />
5. Click Save . This icon is not available if all required information is not entered or if you do<br />
not have the required permissions for the form.<br />
Note:<br />
If you delete a custom list that is being used on a custom form, the custom list is not deleted from the<br />
form.
328<br />
<strong>Picture</strong> <strong>Perfect</strong> <strong>4.6</strong><br />
<strong>User</strong> <strong>Manual</strong>
Chapter 18 Advanced features<br />
This chapter describes how to control specific areas of access in your<br />
system according to your specific requirements.<br />
In this chapter:<br />
Overview. . . . . . . . . . . . . . . . . . . . . . . . . . . . . . . . . . . . . . . . . . 330<br />
Occupancy control . . . . . . . . . . . . . . . . . . . . . . . . . . . . . . . . . . 330<br />
Seed counter . . . . . . . . . . . . . . . . . . . . . . . . . . . . . . . . . . . . . . 358<br />
Double-badge function . . . . . . . . . . . . . . . . . . . . . . . . . . . . . . . 358<br />
Elevator control. . . . . . . . . . . . . . . . . . . . . . . . . . . . . . . . . . . . . 360<br />
Pre-alarm notification . . . . . . . . . . . . . . . . . . . . . . . . . . . . . . . . 373<br />
Controlling alarms using a keypad code. . . . . . . . . . . . . . . . . . 376<br />
Tracing badge holder activity . . . . . . . . . . . . . . . . . . . . . . . . . . 380<br />
Escort required . . . . . . . . . . . . . . . . . . . . . . . . . . . . . . . . . . . . . 381<br />
Filtering badge records larger than 250 bytes . . . . . . . . . . . . . 383<br />
Updating the client JVM memory size . . . . . . . . . . . . . . . . . . . 384
330<br />
<strong>Picture</strong> <strong>Perfect</strong> <strong>4.6</strong><br />
<strong>User</strong> <strong>Manual</strong><br />
Overview<br />
Your access control system is a group of devices working together, including a host, micros, readers,<br />
doors, inputs, and outputs. To accommodate high security areas, elevators, and varying stages of<br />
security alerts, these devices can be configured to operate in different manners, based on your<br />
particular needs.<br />
Occupancy control<br />
<strong>Picture</strong> <strong>Perfect</strong> allows the number of persons in a controlled space to be monitored by enabling<br />
Occupancy Control through the Areas form. This option is used when the number of people in an<br />
area must be controlled, such as fire code enforcement regulations or when Two Man Rule is<br />
enforced. The occupancy count is set to zero and <strong>Picture</strong> <strong>Perfect</strong> updates the occupancy count when<br />
a valid entry or exit to/from the area occurs.<br />
Note:<br />
Areas with Occupancy Counting enabled cannot span micros. All readers and doors must be physically connected<br />
to the same micro.<br />
How to set up occupancy control<br />
You need to complete the following forms to set up occupancy control for an area:<br />
• Reader form: To configure the area readers.<br />
• Door form: To configure the doors in the area.<br />
• Facility Profile form: To enable Occupancy Control.<br />
• Area form: To enable Occupancy Counting for the area.<br />
To set up the area readers:<br />
1. From the Configuration menu, select Doors and Readers, and then click the Readers tab.<br />
2. From the toolbar, click Find to locate the reader record you want to set up.<br />
3. On the Function tab, under Logical Reader Function, enable the appropriate radio button:<br />
APB In, APB Out, T&A In, or T&A Out.<br />
Note:<br />
In an area with Occupancy Control enabled:<br />
• All readers in the area must be assigned one of these logical functions: APB In, APB Out, T&A In, or<br />
T&A Out.<br />
• APB readers must be set to <strong>Global</strong>. Timed APB is not allowed.<br />
• The logical reader function T&A In/Out is not allowed for any reader.
Chapter 18<br />
Advanced features<br />
331<br />
Figure 150.Reader form: Reader Function<br />
4. On the Reader Description tab, under Micro, verify that all readers in the area are assigned<br />
to the same micro.<br />
5. On the Options tab, under Number of Badges, verify that all readers are set to Single.<br />
Figure 151.Reader form: Options<br />
6. Click Save and exit the Readers form.
332<br />
<strong>Picture</strong> <strong>Perfect</strong> <strong>4.6</strong><br />
<strong>User</strong> <strong>Manual</strong><br />
To set up the area doors:<br />
Note:<br />
The door sensor input and the door output must be physically connected to the same micro.<br />
1. From the Configuration menu, select Doors and Readers, and then click the Doors tab.<br />
2. From the toolbar, click Find to locate the door record you want to set up.<br />
3. On the Inputs and Outputs tab, click Door Sensor Input.<br />
Figure 152.Doors form: Inputs and Outputs<br />
4. Select the appropriate input from the list displayed.<br />
5. Click Save and exit the Doors form.<br />
To enable Occupancy Control:<br />
1. From the Control menu, select Operators, and then click the Facility Permissions Profile<br />
tab.<br />
2. From the toolbar, click Find to locate the Facility Permission profile record you want to<br />
modify.<br />
3. Under Page Level Permissions, click on Areas and make sure the level of permission is set<br />
to Update.<br />
4. Under Control Level Permissions, click on Occupancy Control and make sure the level of<br />
permission is set to Update.
Chapter 18<br />
Advanced features<br />
333<br />
Figure 153.Facility Permissions Profile form<br />
5. Click Save and exit the Facility Permissions Profile form.<br />
To enable Occupancy Counting for the area:<br />
Note:<br />
To perform this function, you must have Occupancy Control permission. See To enable Occupancy Control: on<br />
page 332.<br />
1. From the Access menu, select Places, and then click the Areas tab.<br />
2. From the toolbar, click Find to locate the area record you want to set up.<br />
3. On the Area tab, under Occupancy Control, enable the Occupancy Counting radio button.
334<br />
<strong>Picture</strong> <strong>Perfect</strong> <strong>4.6</strong><br />
<strong>User</strong> <strong>Manual</strong><br />
Figure 154.Areas form: Occupancy Control<br />
4. Click Save and exit the Areas form.<br />
Two man rule (2MR)<br />
Some high security areas, such as banks, may require that a minimum of two people occupy an<br />
area. <strong>Picture</strong> <strong>Perfect</strong> has the ability to control occupancy in an area by placing the area in standard<br />
Two Man Rule (2MR) or Modified Two Man Rule (M2MR) mode and then monitoring the count of<br />
badge holders that enter and exit the area. This type of area control can be set up through the Areas<br />
form or an area event can be scheduled for a specific time through the Area Events form.<br />
The standard Two Man Rule (2MR) requires that at least two authorized badge holders occupy a<br />
controlled space at the same time. The Modified Two Man Rule (M2MR) further restricts access to<br />
controlled areas based on specific M2MR category types. See Table 131, Badge transactions for<br />
Occupancy Counting and Two Man Rule features on page 355.<br />
When using Occupancy Control with the Two Man Rule feature, the following restrictions apply:<br />
• Occupancy Count must be enabled and the count must be zero to enable Two Man Rule.<br />
• If Two Man Rule is enabled, Occupancy Count cannot be disabled. An error message<br />
displays and you cannot save the record.<br />
If Standard Two Man Rule or Modified Two Man Rule is enabled and the occupancy count is greater<br />
than zero, Two Man Rule can be disabled, but you cannot switch to another Two Man Rule state. For<br />
example, if the area is set up as 2MR and the occupancy count is 2, you cannot change the area to<br />
M2MR with Door Control. Instead you must disable 2MR, reset the occupancy count to zero, and<br />
then enable M2MR with Door Control.<br />
If desired, a digital output (DO) such as a blinking light can be activated on the reader following the<br />
first badge swipe, to alert the badge holder that a second badge swipe is required before access is<br />
granted. This is an optional feature available by selecting 2MR Output from the Readers form.
Chapter 18<br />
Advanced features<br />
335<br />
Modified two man rule (M2MR)<br />
The modified two man rule further restricts access to a controlled area based on the badge holders<br />
M2MR category type. Additionally, a Door Control option can be enforced which, after access has<br />
been granted to the first two badge holders, requires a door release button to be pressed before<br />
access is granted to any subsequent badge holders.<br />
M2MR category type<br />
There are three M2MR category types assigned through the Categories form:<br />
• None <br />
Access to an M2MR controlled area is not permitted while M2MR control is enabled. By<br />
default, any existing or new categories are assigned this category type.<br />
• Guest<br />
A Guest is not allowed entry to an M2MR controlled area unless two (2) Team Members are<br />
already present in the area.<br />
• Team Member<br />
If the M2MR controlled area is empty, a Team Member is allowed entry only with a second<br />
Team Member. Additional Team Members can enter individually after the initial two (2) Team<br />
Members are present in the M2MR controlled area. Furthermore, at least two (2) Team<br />
Members must be present until all Guests have exited.<br />
Note:<br />
If the micro controlling an M2MR area resets, it automatically resets the occupancy count to zero. Therefore, in the<br />
unlikely event that this occurs while the area is occupied, the system administrator must disable Two Man Rule,<br />
evacuate the area, and then reinstate M2MR.<br />
Modified two man rule without door control<br />
The first two badge holders to enter a controlled space must be Team Members and at least two<br />
Team Members must be present in the controlled space until all Guests have exited.<br />
Modified two man rule with door control<br />
The first two badge holders to enter a controlled space must be Team Members and at least two<br />
Team Members must be present in the controlled space until all Guests have exited. Additionally,<br />
before any subsequent badge holders are allowed entry, a Team Member within the controlled space<br />
must press a door release button. The door release button must be pressed within the time specified<br />
in the Door Release Timeout field on the Areas form or the door is not unlocked.<br />
A warning device, such as a horn or a strobe light, can be activated to notify the team members in an<br />
area that a person desiring access has presented a valid badge at the reader and is awaiting entry. A<br />
digital output (DO) point is configured to control the warning device through the Doors form, by<br />
selecting an M2MR output. When the warning device is triggered, team members in the area press<br />
the door release button before the door timeout has elapsed to cause the door to unlock and allow<br />
entry to the area.
336<br />
<strong>Picture</strong> <strong>Perfect</strong> <strong>4.6</strong><br />
<strong>User</strong> <strong>Manual</strong><br />
How to set up a Two Man Rule (2MR) controlled space<br />
You need to complete the following forms to set up standard 2MR for an area:<br />
• Reader form: To configure the area readers.<br />
• Door form: To configure the doors in the area.<br />
• Facility Profile form: To enable Occupancy Control.<br />
• Area form: To enable Occupancy Counting and 2MR for the area.<br />
To set up the area readers:<br />
1. From the Configuration menu, select Doors and Readers, and then click the Readers tab.<br />
2. From the toolbar, click Find to locate the reader record you want to set up.<br />
3. On the Function tab, under Logical Reader Function, enable the appropriate radio button:<br />
APB In, APB Out, T&A In, or T&A Out.<br />
Note:<br />
In an area with Occupancy Control enabled:<br />
• All readers in the area must be assigned one of these logical functions: APB In, APB Out, T&A In, or T&A<br />
Out.<br />
• APB readers must be set to <strong>Global</strong>. Timed APB is not allowed.<br />
• The logical reader function T&A In/Out is not allowed for any reader.<br />
Figure 155.Readers form: Reader Function<br />
4. On the Reader Description tab, under Micro, verify that all readers in the area are assigned<br />
to the same micro.<br />
5. On the Options tab, under Number of Badges, verify that all readers are set to Single.
Chapter 18<br />
Advanced features<br />
337<br />
Figure 156.Readers form: Options<br />
6. Optional: If you want to activate a DO (such as a blinking light) between the first and second<br />
required badge swipes, click Two Man Rule Output and select the output to be triggered.<br />
7. Click Save and exit the Readers form.<br />
To set up the area doors:<br />
Note:<br />
The door sensor input and the door output must be physically connected to the same micro.<br />
1. From the Configuration menu, select Doors and Readers, and then click the Doors tab.<br />
2. From the toolbar, click Find to locate the door record you want to set up.<br />
3. On the Inputs and Outputs tab, click Door Sensor Input.
338<br />
<strong>Picture</strong> <strong>Perfect</strong> <strong>4.6</strong><br />
<strong>User</strong> <strong>Manual</strong><br />
Figure 157.Doors form: Inputs and Outputs<br />
4. Select the appropriate input from the list displayed.<br />
5. Save and exit the Door form.<br />
To enable Occupancy Control:<br />
1. From the Control menu, select Operators, and then click the Facility Permissions Profile<br />
tab.<br />
2. From the toolbar, click Find to locate the Facility Permission profile record you want to<br />
modify.<br />
3. Under Page Level Permissions, click on Areas and make sure the level of permission is set<br />
to Update.<br />
4. Under Control Level Permissions, click on Occupancy Control and make sure the level of<br />
permission is set to Update.
Chapter 18<br />
Advanced features<br />
339<br />
Figure 158.Facility Permissions Profile form<br />
5. Click Save and exit the Facility Permissions Profile form.<br />
To enable Occupancy Counting for the area:<br />
Note:<br />
To perform this function, you must have Occupancy Control permission.<br />
1. From the Access menu, select Places, and then click the Area tab.<br />
2. From the toolbar, click Find to locate the area record you want to set up.<br />
3. On the Area tab, under Occupancy Control, enable the Occupancy Counting radio button.<br />
4. Under Two Man Rule, enable the Standard radio button.
340<br />
<strong>Picture</strong> <strong>Perfect</strong> <strong>4.6</strong><br />
<strong>User</strong> <strong>Manual</strong><br />
Figure 159.Area form: 2MR<br />
5. Click Save and exit the Area form.<br />
How to set up a Modified Two Man Rule (M2MR) controlled space with<br />
Door Control<br />
You need to complete the following forms to set up M2MR with Door Control for an area:<br />
• Reader form: To configure the area readers.<br />
• Door form: To configure the doors in the area.<br />
• Facility Profile form: To enable Occupancy Control.<br />
• Area form: To enable Occupancy Counting, M2MR, and to assign M2MR Categories to the<br />
area.<br />
• Category form: To define Categories for M2MR Category Types<br />
• Personnel form: To assign M2MR Categories to Badge holders<br />
To set up the area readers:<br />
1. From the Configuration menu, select Doors and Readers, and then click the Readers tab.<br />
2. From the toolbar, click Find to locate the reader record you want to set up.<br />
3. On the Function tab, under Logical Reader Function, enable the appropriate radio button:<br />
APB In, APB Out, T&A In, or T&A Out.<br />
Note:<br />
In an area with Occupancy Control enabled:<br />
• All readers in the area must be assigned one of these logical functions: APB In, APB Out, T&A In, or T&A<br />
Out.<br />
• APB readers must be set to <strong>Global</strong>. Timed APB is not allowed.<br />
• The logical reader function T&A In/Out is not allowed for any reader.
Chapter 18<br />
Advanced features<br />
341<br />
Figure 160.Readers form: Reader Function<br />
4. On the Reader Description tab, under Micro, verify that all readers in the area are assigned<br />
to the same micro.<br />
5. On the Options tab, under Number of Badges, verify that all readers are set to Single.<br />
Figure 161.Readers form: Reader Control<br />
6. Optional: If you want to activate a DO (such as a blinking light) between the first and second<br />
required badge swipes, click Two Man Rule Output and select the output to be triggered.<br />
7. Click Save and exit the Readers form.
342<br />
<strong>Picture</strong> <strong>Perfect</strong> <strong>4.6</strong><br />
<strong>User</strong> <strong>Manual</strong><br />
To set up the area doors:<br />
Note:<br />
The door sensor input and the door output must be physically connected to the same micro.<br />
1. From the Configuration menu, select Doors and Readers, and then click the Doors tab.<br />
2. From the toolbar, click Find to locate the door record you want to set up.<br />
3. On the Inputs and Outputs tab, click Door Sensor Input.<br />
4. Select the appropriate input from the list displayed.<br />
5. Define an M2MR output on each door to the area that is used for entry (APB IN or T&A IN).<br />
Click M2MR Output and select an output to associate with a warning device, such as a horn<br />
or strobe light.<br />
6. Define an input as the exit button. Click Exit Button Input and select an input to associate<br />
with the exit button.<br />
Figure 162.Doors form: M2MR<br />
7. The input selected as the exit button input must be set to the following: On the Inputs form,<br />
under Input Control Setup, the Input Enabled button must be de-selected (the default).<br />
8. Set Exit Button Asserts Strike to enabled.
Chapter 18<br />
Advanced features<br />
343<br />
Figure 163.Doors form: M2MR<br />
9. Click Save and exit the Doors form.<br />
To allow an operator to view Occupancy Control:<br />
1. From the Control menu, select Operators, and then click the Facility Permissions Profile<br />
tab.<br />
2. From the toolbar, click Find to locate the Facility Permission profile record you want to<br />
modify.<br />
3. Under Page Level Permissions, click on Areas and make sure the level of permission is set<br />
to View.<br />
4. Under Control Level Permissions, click on Occupancy Control and make sure the level of<br />
permission is set to View.
344<br />
<strong>Picture</strong> <strong>Perfect</strong> <strong>4.6</strong><br />
<strong>User</strong> <strong>Manual</strong><br />
Figure 164.Facility Permissions Profile form<br />
5. Click Save and exit the Facility Permissions Profile form.<br />
To allow an operator to enable Occupancy Control:<br />
1. From the Control menu, select Operators, and then click the Facility Permissions Profile<br />
tab.<br />
2. From the toolbar, click Find to locate the Facility Permission profile record you want to<br />
modify.<br />
3. Under Page Level Permissions, click on Areas and make sure the level of permission is set<br />
to Update.<br />
4. Under Control Level Permissions, click on Occupancy Control and make sure the level of<br />
permission is set to Update.
Chapter 18<br />
Advanced features<br />
345<br />
Figure 165.Facility Permissions Profile form<br />
5. Click Save and exit the Facility Permissions Profile form.<br />
To enable Occupancy Counting for the area:<br />
Note:<br />
To perform this function, you must have Occupancy Control permission.<br />
1. From the Access menu, select Places, and then click the Area tab.<br />
2. From the toolbar, click Find to locate the area record you want to set up.<br />
3. On the Areas tab, under Occupancy Control, enable the Occupancy Counting radio<br />
button.<br />
4. Under Two Man Rule, enable the Modified Door Control radio button.<br />
5. Enter a value in the Door Release Timeout field.
346<br />
<strong>Picture</strong> <strong>Perfect</strong> <strong>4.6</strong><br />
<strong>User</strong> <strong>Manual</strong><br />
Figure 166.Area form: M2MR<br />
6. Click Save and exit the Areas form.<br />
To define categories for M2MR Category Types:<br />
1. From the Access menu, select Places, and then click the Categories tab.<br />
2. Click New .<br />
3. Define one or more categories (groups of people) who access the controlled area and, under<br />
Type, enable the appropriate radio button, None, Guest, or Team Member.<br />
Figure 167.Categories form: M2MR<br />
4. Click Save and exit the Category form.
Chapter 18<br />
Advanced features<br />
347<br />
To assign M2MR Categories to Areas and Badge holders:<br />
1. From the Access menu, select Places, and then click the Areas tab.<br />
2. From the toolbar, click Find to locate the area record to be controlled.<br />
3. Click the Category Manager tab and select an M2MR category from Available Categories<br />
and move it to Assigned Categories.<br />
Figure 168.Area Form: M2MR Category<br />
4. Save and exit the Area form.<br />
5. From the Access menu, select People, and then click the Personnel tab.<br />
6. From the toolbar, click Find to locate the Personnel records of the badge holders requiring<br />
access to the controlled area.<br />
7. Click the Category Manager tab and select an M2MR category from Available Categories<br />
and move it to Assigned Categories.
348<br />
<strong>Picture</strong> <strong>Perfect</strong> <strong>4.6</strong><br />
<strong>User</strong> <strong>Manual</strong><br />
Figure 169.Personnel form: M2MR Category<br />
8. Click Save and exit the Personnel form.<br />
How to set up a Modified Two Man Rule (M2MR) controlled space without<br />
Door Control<br />
You need to complete the following forms to set up M2MR with Door Control for an area:<br />
• Reader form: To configure the area readers.<br />
• Door form: To configure the doors in the area.<br />
• Facility Profile form: To enable Occupancy Control.<br />
• Area form: To enable Occupancy Counting and to assign M2MR Categories to the area.<br />
• Category form: To define Categories for M2MR Category Types.<br />
• Personnel form: To assign M2MR Categories to badge holders.<br />
To set up the area readers:<br />
1. From the Configuration menu, select Doors and Readers, and then click the Readers tab.<br />
2. From the toolbar, click Find to locate the reader record you want to set up.<br />
3. On the Function tab, under Logical Reader Function, enable the appropriate radio button:<br />
APB In, APB Out, T&A In, or T&A Out.<br />
Note:<br />
In an area with Occupancy Control enabled:<br />
• All readers in the area must be assigned one of these logical functions: APB In, APB Out, T&A In, or T&A<br />
Out.<br />
• APB readers must be set to <strong>Global</strong>. Timed APB is not allowed.<br />
• The logical reader function T&A In/Out is not allowed for any reader.
Chapter 18<br />
Advanced features<br />
349<br />
Figure 170.Readers form: Reader Function<br />
4. On the Reader Description tab, under Micro, verify that all readers in the area are assigned<br />
to the same micro.<br />
5. On the Options tab, under Number of Badges, verify that all readers are set to Single.<br />
Figure 171.Readers form: Options<br />
6. Optional: If you want to activate a DO (such as a blinking light) between the first and second<br />
required badge swipes, click Two Man Rule Output and select the output to be triggered.<br />
7. Click Save and exit the Readers form.
350<br />
<strong>Picture</strong> <strong>Perfect</strong> <strong>4.6</strong><br />
<strong>User</strong> <strong>Manual</strong><br />
To set up the area doors:<br />
Note:<br />
The door sensor input and the door output must be physically connected to the same micro.<br />
1. From the Configuration menu, select Doors and Readers, and then click the Doors tab.<br />
2. From the toolbar, click Find to locate the door record you want to set up.<br />
3. On the Inputs and Outputs tab, click Door Sensor Input.<br />
4. Select the appropriate input from the list displayed.<br />
5. Define an M2MR output on each door to the area that is used for entry (APB IN or T&A IN).<br />
Click M2MR Output and select an output to associate with a warning device, such as a horn<br />
or strobe light.<br />
6. Define an input as the exit button. Click Exit Button Input and select an input to associate<br />
with the exit button.<br />
Figure 172.Doors form: M2MR<br />
7. The input selected as the exit button input must be set to the following: On the Inputs form,<br />
under Input Control Setup, the Input Enabled button must be de-selected (the default).<br />
8. Set Exit Button Asserts Strike to enabled.
Chapter 18<br />
Advanced features<br />
351<br />
Figure 173.Doors form: M2MR<br />
9. Save and exit the Door form.<br />
To enable Occupancy Control:<br />
1. From the Control menu, select Operators, and then click the Facility Permissions Profile<br />
tab.<br />
2. From the toolbar, click on Find to locate the Facility Permission profile record you want to<br />
modify.<br />
3. Under Page Level Permissions, click on Areas and make sure the level of permission is set<br />
to Update.<br />
4. Under Control Level Permissions, click on Occupancy Control and make sure the level of<br />
permission is set to Update.
352<br />
<strong>Picture</strong> <strong>Perfect</strong> <strong>4.6</strong><br />
<strong>User</strong> <strong>Manual</strong><br />
Figure 174.Facility Permissions Profile form<br />
5. Click Save and exit the Facility Permissions Profile form.<br />
To enable Occupancy Counting for the Area:<br />
Note:<br />
To perform this function, you must have Occupancy Control permission.<br />
1. From the Access menu, select Places, and then click the Areas tab.<br />
2. From the toolbar, click Find to locate the area record you want to set up.<br />
3. On the Area tab, under Occupancy Control, enable the Occupancy Counting radio button.<br />
4. Under Two Man Rule, enable the Modified No Door Control radio button.
Chapter 18<br />
Advanced features<br />
353<br />
Figure 175.Area form: M2MR without door control<br />
5. Save and exit the Area form.<br />
To define categories for M2MR Category Types:<br />
1. From the Access menu, select Places, and then click the Categories tab.<br />
2. Click New .<br />
3. Define one or more categories (groups of people) who access the controlled area and, under<br />
Type, enable the appropriate radio button: Guest, or Team Member.<br />
Figure 176.Categories form: M2MR<br />
4. Click Save and exit the Category form.
354<br />
<strong>Picture</strong> <strong>Perfect</strong> <strong>4.6</strong><br />
<strong>User</strong> <strong>Manual</strong><br />
To assign M2MR Categories to Areas and Badge holders:<br />
1. From the Access menu, select Places, and then click the Areas tab.<br />
2. From the toolbar, click Find to locate the area record to be controlled.<br />
3. Click the Category Manager tab and select an M2MR category from Available Categories<br />
and move it to Assigned Categories.<br />
Figure 177.Area form: M2MR Category<br />
4. Save and exit the Area form.<br />
5. From the Access menu, select People, and then click the Personnel tab<br />
6. From the toolbar, click Find to locate the Personnel records of the badge holders requiring<br />
access to the controlled area.<br />
7. Click the Category Manager tab and select an M2MR category from Available Categories<br />
and move it to Assigned Categories.
Chapter 18<br />
Advanced features<br />
355<br />
Figure 178.Personnel form: M2MR Category<br />
8. Click Save and exit the Personnel form.<br />
Badge transactions for occupancy counting and 2MR<br />
Table 131.Badge transactions for Occupancy Counting and Two Man Rule features<br />
2MR mode Badge event description Badge transaction generated<br />
DISABLED<br />
(Occupancy<br />
Counting is<br />
enabled)<br />
Invalid badge swipe<br />
Unknown badge swipe<br />
Valid badge swipe on IN reader; door is not opened<br />
Valid badge swipe on IN reader; door is opened<br />
Valid badge swipe on OUT reader; door is not opened<br />
Valid badge swipe on OUT reader; door is opened<br />
Invalid badge<br />
Badge Unknown<br />
Valid no passage<br />
APB/T&A IN, occupancy count<br />
incremented by one<br />
Valid no passage<br />
APB/T&A OUT, occupancy count<br />
decremented by one<br />
STANDARD 2MR Invalid badge swipe Invalid badge<br />
Unknown badge swipe<br />
Two valid badge swipes on IN reader when room is empty,<br />
within specified reader interval time; door is not opened<br />
Two valid badge swipes on IN reader when room is empty,<br />
within specified reader interval time; door IS opened<br />
Badge Unknown<br />
Valid no passage<br />
Two APB/T&A IN, occupancy count<br />
incremented by two (to two)
356<br />
<strong>Picture</strong> <strong>Perfect</strong> <strong>4.6</strong><br />
<strong>User</strong> <strong>Manual</strong><br />
Table 131.Badge transactions for Occupancy Counting and Two Man Rule features (continued)<br />
2MR mode Badge event description Badge transaction generated<br />
MODIFIED 2MR<br />
NOTE: Door not<br />
opened case<br />
includes door<br />
release not<br />
pressed within<br />
specified time<br />
interval.<br />
Two badge swipes on IN reader when room is empty, but<br />
second swipe is not within specified reader interval time<br />
Two badge swipes on IN reader when room is empty, but<br />
second badge is invalid<br />
Two badge swipes on IN reader when room is empty, but<br />
second badge does not have a valid category<br />
Two badge swipes on IN reader when room is empty, but<br />
first badge does not have a valid category and second<br />
badge is valid<br />
One valid badge swipe on IN reader when occupancy<br />
count is at least two, door is not opened<br />
One valid badge swipe on IN reader when occupancy<br />
count is at least two, door IS opened<br />
One valid badge swipe on OUT reader when occupancy<br />
count is at least three; door is not opened<br />
One valid badge swipe on OUT reader when occupancy<br />
count is at least three; door IS opened<br />
Two valid badge swipes on OUT reader when occupancy<br />
count is two, within specified reader interval time; door is<br />
not opened<br />
Two valid badge swipes on OUT reader when occupancy<br />
count is two, within specified reader interval time; door IS<br />
opened<br />
Two valid badge swipes on OUT reader when occupancy<br />
count is two, but second swipe is not within specified<br />
reader interval time<br />
Invalid badge swipe<br />
Unknown badge swipe<br />
Two valid badge swipes on IN reader when room is empty,<br />
within specified reader interval time, M2MR category type<br />
not Team Member and is Valid GUEST<br />
Two badge swipes on IN reader when room is empty, within<br />
specified reader interval time, but second badge category<br />
type id not valid (not on area)<br />
NO Transaction<br />
Valid door locked<br />
Valid Door Locked and No Categ<br />
Match<br />
No Categ Match and Not Validated<br />
Valid no passage<br />
One APB/T&A IN, occupancy count<br />
incremented by one<br />
Valid no passage<br />
One APB/T&A OUT, occupancy count<br />
decremented by one<br />
Valid no passage<br />
Two APB/T&A OUT, occupancy count<br />
decremented by two (to zero)<br />
NO Transaction<br />
Invalid badge<br />
Badge Unknown<br />
Two Valid door locked<br />
Valid door locked and No Categ Match
Chapter 18<br />
Advanced features<br />
357<br />
Table 131.Badge transactions for Occupancy Counting and Two Man Rule features (continued)<br />
2MR mode Badge event description Badge transaction generated<br />
Two badge swipes on IN reader when room is empty, within<br />
specified reader interval time, but first badge category type<br />
id is not valid (not on area)<br />
Two valid badge swipes on IN reader when room is empty,<br />
within specified reader interval time, M2MR category type<br />
IS Team Member; door is not opened<br />
Two valid badge swipes on IN reader when room is empty,<br />
within specified reader interval time, M2MR category type<br />
IS Team Member; door is opened<br />
Two valid badge swipes on IN reader when room is empty,<br />
but second swipe is not within specified interval time,<br />
M2MR category type is Team Member<br />
One valid badge swipe on IN reader when occupancy<br />
count is at least two, M2MR category type NOT None; door<br />
is not opened<br />
One valid badge swipe on IN reader when occupancy<br />
count is at least two, M2MR category type NOT None; door<br />
is opened<br />
One valid badge swipe on IN reader when occupancy<br />
count is at least two, M2MR category type is None but valid<br />
(on area)<br />
One valid badge swipe on IN reader when occupancy<br />
count is at least two, M2MR category type is None and<br />
category not on area<br />
One valid badge swipe on OUT reader when occupancy<br />
count is at least three and there would not be two Team<br />
Members left in the room<br />
One valid badge swipe on OUT reader when occupancy<br />
count is at least three and there would be two Team<br />
Members left in the room; door is not opened<br />
One valid badge swipe on OUT reader when occupancy<br />
count is at least three and there would be two Team<br />
Members left in the room; door is opened<br />
Two valid badge swipes on OUT reader when occupancy<br />
count is two, within specified reader interval time; door is<br />
not opened<br />
Two valid badge swipes on OUT reader when occupancy<br />
count is two, within specified reader interval time; door is<br />
opened<br />
Two valid badge swipes on OUT reader when occupancy<br />
count is two, but second swipe is not within specified<br />
reader interval time<br />
No Categ Match and Not Validated<br />
Valid no passage<br />
Two APB/T&A IN, occupancy count<br />
incremented by two (to two)<br />
NO Transaction<br />
Valid no passage<br />
One APB/T&A IN, occupancy count<br />
incremented by one<br />
Valid door locked<br />
No Categ Match<br />
Valid door locked<br />
Valid no passage<br />
One APB/T&A OUT, occupancy count<br />
decremented by one<br />
Valid no passage<br />
Two APB/T&A OUT, occupancy count<br />
decremented by two (to zero)<br />
NO Transaction
358<br />
<strong>Picture</strong> <strong>Perfect</strong> <strong>4.6</strong><br />
<strong>User</strong> <strong>Manual</strong><br />
Seed counter<br />
The seed counter option provides a way to:<br />
• Automatically generate a unique Id number for each badge.<br />
• Automatically generate the badge Id (BID) number for each badge (optional).<br />
• Keep count of the number of badges a person has been issued.<br />
• Keep count of the number of times a person’s badge has been printed.<br />
To use this feature, the seed counter feature must be selected at the time of base installation. The<br />
base installation asks you a series of questions to help you set up the seed counter options. The<br />
setup can only be done at installation. For more information, refer to the <strong>Picture</strong> <strong>Perfect</strong> Installation<br />
<strong>Manual</strong>. Changing the option settings later can cause difficulties.<br />
If enabled, three new fields appear on the Badges form: Reissue Count, Reprint Count, and Unique<br />
Id.<br />
Reissue count<br />
Every time a badge is issued to a person this incremental number is stored to the badge. This<br />
field shows the issue number of this badge and the total number of badge issues for the<br />
badgeholder to whom this badge is assigned, for example 3 of 5. If a badge has not been<br />
assigned to a person, the Reissue Count is 00. The maximum number of badge issues allowed is<br />
99. This field is view only - you can perform a search, but the value cannot be edited.<br />
Reprint count<br />
This is the number of times the badge has been printed. A new badge sets the Reprint Count to<br />
00. Anytime the badge is printed or previewed, the badge increments the number, storing it to the<br />
badge. The Reprint Count is tracked a maximum of 99 times. This field is view only - you can<br />
perform a search, but the value cannot be edited.<br />
Unique Id<br />
The seed counter assigns a unique number to each badge. It is a global counter that is<br />
incremented each time a new badge is created. The range is determined by the number of digits<br />
allocated to the counter. This field is view only - you can perform a search, but the value cannot<br />
be edited.<br />
Double-badge function<br />
This feature provides double-badge control for access to high security areas. Operator-defined<br />
readers require two badges or two badges with PINs to be presented before a door strike is<br />
activated.<br />
Access through double-transaction readers is granted only when two complete, valid, and distinct<br />
transactions are presented to the reader. “Complete” means that both transactions have all<br />
necessary information. “Valid” means that both transactions are recognized by the reader. “Distinct”
Chapter 18<br />
Advanced features<br />
359<br />
means that both transactions are individually distinguishable (a single badge cannot be used twice to<br />
complete a double-badge transaction).<br />
• Badge-only readers need two distinct badges.<br />
• Keypad-only readers need two distinct badge-encode numbers.<br />
• Badge-and-keypad readers need two complete badge-and-keypad transactions. The first<br />
reader activity may be a shunt code or an alarm response code entered on the keypad. This<br />
first activity is optional. Next must come the presentation of a badge to the reader. Following<br />
that, a PIN or duress code must be entered on the keypad. The two transactions must have<br />
different badges, but they may use the same PIN or duress code. The required order for a<br />
badge-and-keypad reader transaction is outlined below:<br />
a. Shunt or Alarm Response code<br />
b. Badge swipe<br />
c. PIN or Duress code<br />
Note:<br />
On badge-and-keypad readers, shunt codes, duress codes, and alarm responses may be entered by<br />
either or both transactions. For example, the first transaction may shunt the reader’s door while the<br />
second transaction responds to an alarm on that door.<br />
The separate transactions comprising a double transaction may use the same or different categories<br />
while gaining access through the reader.<br />
Each double-badge reader must have an Interval Time defined on the Devices/Doors/Reader form.<br />
This specifies the number of seconds allowed between stages of the transaction. If, during the<br />
processing of a transaction, there is no reader activity for the specified interval-time period, the<br />
transaction “times out” and is considered at an end. The next reader activity is considered the start of<br />
a new transaction. “Time outs” are not reported to users.<br />
Double-badge reporting<br />
All reader transactions are tracked by two separate reports, one for each component transaction.<br />
These reports are presented in the Badge Monitor and/or Badge History.<br />
Each transaction reports whether it is the first or second activity on a single- or double-transaction<br />
reader. When both transactions are valid, each transaction reports that access was granted. When<br />
both transactions fail, each transaction reports its individual reason for failure. When only one<br />
transaction fails, it reports its reason for failure while the other reports that it was valid but did not<br />
gain access. It is possible to detect the one component transaction’s failure before the other<br />
component transaction has been completely validated. In this case, the other component transaction<br />
reports that it was not completely validated.<br />
All transaction reports include a time stamp. It shows the time at which the access decision was<br />
made, not when the transaction started. Since a double-transaction’s access decision is made when<br />
both component transactions are complete, both transactions report the same time stamp.
360<br />
<strong>Picture</strong> <strong>Perfect</strong> <strong>4.6</strong><br />
<strong>User</strong> <strong>Manual</strong><br />
Double-badge configuration<br />
To configure a reader for double-badge function, set the Number Of Badges field on the Readers<br />
form to Double. All readers can be configured to require one or two transactions for granting access.<br />
In addition, the Interval Time field on this form must be completed. The interval time specifies the<br />
number of seconds allowed between stages of the transaction. (See Defining readers on page 175.)<br />
The double-badge configuration can also be changed by scheduling. This is done by setting the<br />
Number Of Badges field on the Reader Events form. (See Scheduling reader events on page 198.)<br />
A change to the definition is reflected in a micro’s local database. The only micro affected by any<br />
change to a reader’s Number-of-Badges definition is the one which is physically connected to the<br />
reader.<br />
A change in the micro’s local database does not affect any on-going reader activity. In other words,<br />
changing a reader from double-transaction to single-transaction while the micro is processing the<br />
reader’s activity does not affect that process; two complete valid transactions are still needed before<br />
access may be granted. After the two transactions are processed, the micro grants or denies access<br />
based on a single transaction.<br />
A reader’s Number-of-Badges definition is not limited by the reader’s physical or logical type. For<br />
example, it is possible to define a double-transaction, badge-and-keypad, anti-passback-in reader.<br />
Reader status requests display the reader’s current Number-of-Badges definition.<br />
Elevator control<br />
Elevator Control allows you to control access to floors serviced by an elevator. This feature works<br />
only with the Micro/5, M/PX-2000, and M/PXN-2000 micro controllers. It allows the micro to control<br />
multiple elevator readers, DIs and DOs. This section shows how to implement the Elevator Control<br />
feature using any one of the following methods:<br />
• Elevator Micro/DO Configuration<br />
• Elevator Reader/DO Configuration<br />
• Elevator Reader/DI/DO Configuration<br />
System configuration standards<br />
• Elevator Control is a part of the base <strong>Picture</strong> <strong>Perfect</strong> software package.<br />
• Elevator Control is implemented on Micro/5, M/PX-2000, or M/PXN-2000 configurations only.<br />
• A maximum of 64 floors can be serviced by one elevator.<br />
• 128 separate, user-configurable elevator categories are supported per elevator.<br />
• The elevator buttons are enabled for a length of time (duration) defined on the Outputs form.<br />
All the buttons (outputs) should be set to the same duration.<br />
• Badges must be authorized for an elevator reader to gain access to an assigned floor.<br />
• <strong>Picture</strong> <strong>Perfect</strong> can address up to 4096 micros with each micro having up to a maximum of 16<br />
elevator readers. The recommended limit is based on memory and disk capacity of the<br />
<strong>Picture</strong> <strong>Perfect</strong> host system.
Chapter 18<br />
Advanced features<br />
361<br />
Elevator access<br />
There are two ways to grant access to an elevator floor. Both require a valid badge swipe to an<br />
elevator configured reader and a valid category match between the badge and a floor or floors.<br />
Depending on the elevator control configuration, one of the following methods activates the elevator<br />
floors.<br />
Method 1<br />
This is the default and is available on all configurations.<br />
Following a valid badge swipe, the badge is checked for category floors for this elevator. For each<br />
badge category that matches the elevator’s categories, access is granted to the set of floors denoted<br />
by the matched category. Therefore, the set of accessible floors is the combined set of matched<br />
category floors.<br />
Example: A badge holder has General Access and Computer Department as categories on the<br />
badge. The elevator allows floors 1, 2, and 5 for General Access, and floors 3 and 4 for Computer<br />
Department. Therefore, when this badge holder enters the elevator, floors 1 through 5 are activated.<br />
Refer to Figure 179.<br />
For a double-badge transaction configuration, each badge must first have access to the reader, then<br />
the same access validation as above takes place. The difference is that the final set of accessible<br />
floors is denoted by the union of the two badges’ matched categories (which correspond to floors). In<br />
other words, if the elevator category matches a category found on either badge, access is granted.<br />
See Double-badge function on page 358.<br />
During the period of time when the elevator’s digital outputs are active (buttons are lit), any number<br />
of those buttons may be selected. The amount of time that the elevator buttons are active, after a<br />
valid badge swipe, is set using the Outputs form. The same duration time should be used for all<br />
digital outputs assigned to floors.
362<br />
<strong>Picture</strong> <strong>Perfect</strong> <strong>4.6</strong><br />
<strong>User</strong> <strong>Manual</strong><br />
Figure 179.Example of Elevator Control - Method 1<br />
Method 2<br />
When enabled, this method is available on the following elevator configurations: Reader/DI/DO - See<br />
To set up Example 2 in a Reader/DI/DO configuration: on page 370.<br />
Following a valid badge swipe, a floor button (DI) is used to enter a floor number. A category match<br />
must exist between the floor selected and the badge before the DO (digital output) is fired to activate<br />
the elevator. This method generates a floor transaction, valid or invalid, which is stored, along with<br />
the floor selected, and can be used for history and reporting purposes.<br />
Example: A badge holder has General Access as the sole category on the badge. The elevator<br />
allows floors 1, 2, and 5 for General Access, and floors 3 and 4 for Computer Department. Therefore,<br />
when this badge holder enters the elevator and pushes floor buttons 1, 2 or 5, the elevator is<br />
activated and a Valid floor transaction is generated. Entering numbers 3 or 4 would return an Invalid<br />
floor transaction and no access would be granted. Refer to Figure 180.<br />
For a double-badge transaction configuration, each badge must first have access to the reader, then<br />
the same access validation as above takes place. The difference is that the final set of accessible<br />
floors is denoted by the union of the two badges’ matched categories (which correspond to floors). In<br />
other words, if the elevator category matches a category found on either badge, access is granted.<br />
See Double-badge function on page 358.
Chapter 18<br />
Advanced features<br />
363<br />
During a set period of time, a button may be selected. This amount of time in which the entry is<br />
accepted, after a valid badge swipe, is set using the Outputs form. The same duration time should be<br />
used for all digital outputs.<br />
Figure 180.Example of Elevator Control - Method 2<br />
Elevator access for all categories<br />
A badge that has the All Categories category assigned to it is allowed access to all floors defined for<br />
the elevator, regardless of whether the All Categories category is present on the area.<br />
Free access floors<br />
There are two methods of allowing free access to particular elevator floors. One method requires a<br />
badge swipe; the other does not need a badge at all.<br />
Free access for all badges<br />
Free access for all badges allows any badge that has access to the elevator reader to have free<br />
access to designated floors. The “wild-card” category is used as an elevator category on the<br />
Category Floors form to designate which floors are free access.<br />
To set up a wild-card category, you must select All Categories from the Category list box, and assign<br />
the free-access floors to it. This allows a badge holder to gain access to the free-access floors, as<br />
long as the badge is authorized for the elevator reader.
364<br />
<strong>Picture</strong> <strong>Perfect</strong> <strong>4.6</strong><br />
<strong>User</strong> <strong>Manual</strong><br />
Free access without a badge<br />
The free access without a badge method allows anyone to walk onto an elevator and have free<br />
access to designated floors (without using a badge in any way). For this method to work, you must<br />
configure a Door State of “unlocked” for the door to each floor you want included, then associate a<br />
digital output to the door.<br />
When this is in place, the free-access floor buttons are always lit, regardless of a badge swipe. When<br />
a badge is swiped, access is given to all floors for which the badge is valid, along with the freeaccess<br />
floors. Free access without a badge can be scheduled as described in Scheduling elevator<br />
free access on page 372.<br />
How to set up elevator control<br />
Follow these steps for each access-controlled elevator in the system:<br />
1. Define the maximum number of floors you want to control using the System Parameters form.<br />
Depending on the configuration, this number is based either on a per elevator micro basis or<br />
is divided between all elevator readers on a micro.<br />
2. Depending on the configuration, define a Micro/5 as an elevator micro on the Micros form, or<br />
define a Micro/5 as a normal micro and a reader on that micro as an elevator reader on the<br />
Readers form.<br />
3. Define an output for each floor on the Output form.<br />
4. For a Reader/DI/DO configuration, define an input for each floor on the Input form.<br />
5. Define the type of elevator configuration, the number of floors for the elevator and assign an<br />
output (and an input in the case of a Reader/DI/DO configuration) to each floor on the<br />
Elevator form.<br />
6. Define sets of floors for categories on the Category Floors form.<br />
Defining the number of floors<br />
Use the System Parameters form to specify the maximum number of elevator floors on a micro. This<br />
number could be per elevator (Micro/DO configuration) or it could be distributed between up to 16<br />
elevators (Reader/DO or Reader/DI/DO configurations). The maximum number of floors serviced by<br />
a micro (elevator) is 64. See Assigning system parameters on page 41.<br />
Defining micros<br />
Required for: Micro/DO Configuration Only<br />
Use the Micros form to define the micro type as an Elevator for each micro used with an elevator in<br />
the <strong>Picture</strong> <strong>Perfect</strong> system. See Defining micros on page 128.
Chapter 18<br />
Advanced features<br />
365<br />
Defining readers<br />
Required for:<br />
• Reader/DO Configuration<br />
• Reader/DI/DO Configuration<br />
Use the Reader form to define the reader type as Elevator for each reader used with an elevator in<br />
the <strong>Picture</strong> <strong>Perfect</strong> system. See Defining readers on page 175.<br />
Defining outputs<br />
Use the Output form to define a digital output for each elevator floor button. This output lights and<br />
activates the button for a floor to which access is allowed. For more information, see Defining outputs<br />
on page 152.<br />
Keep the following in mind when defining elevator floor outputs:<br />
• At least one 16-digital-output (16 DO/DOR) board must be configured with an elevator micro.<br />
• The elevator digital-output addresses must be in the 16 to 31 range for each 16 DO/DOR<br />
board used.<br />
• For a maximum configuration (64 floors), four 16 DO/DOR boards must be installed in a<br />
Micro/5.<br />
• The duration time should be the same for all elevator digital outputs.<br />
Note:<br />
In a Reader/DI/DO configuration, make sure the Reader Interval Time does not exceed the Output (DO)<br />
Duration.<br />
• Elevator digital outputs do not require output groups to be associated with them.<br />
Defining inputs<br />
Required for: Reader/DI/DO Configuration<br />
Use the Input form to define a digital input for each elevator floor button. When this input is received<br />
by the micro, it performs a category match and if successful, activates the associated output for a<br />
floor to which access is allowed. For more information, see Defining inputs on page 155.<br />
Keep the following in mind when defining elevator floor inputs:<br />
• Toggle the Elevator Point button to On to make this input an elevator input.<br />
• At least one 20DI board must be configured with an elevator configured to have the Reader/<br />
DI/DO configuration.<br />
• For a maximum configuration (39 floors), an 8RP reader configured to be an elevator reader,<br />
two 20DI boards and two 16DO boards must be installed in a Micro/5.<br />
• Elevator DI’s do not require an input group to be associated with them.<br />
Elevators form<br />
Use the Elevators form to select the type of elevator configuration, define the number of floors,<br />
assign the elevator to a previously defined elevator micro or reader and then tie previously defined
366<br />
<strong>Picture</strong> <strong>Perfect</strong> <strong>4.6</strong><br />
<strong>User</strong> <strong>Manual</strong><br />
outputs (and inputs in the case of Reader/DI/DO configurations) to the corresponding floors. Perform<br />
this setup for each of the access-controlled elevators in your facility.<br />
Figure 181.Elevator Form<br />
Fields and controls<br />
Table 132.Elevators form fields<br />
Field<br />
Description<br />
Facility<br />
Configuration<br />
Type<br />
Micro<br />
Reader<br />
Fire DO after<br />
Floor<br />
Selection<br />
Description<br />
Type any alphanumeric combination to describe the elevator (up to 60 alphanumeric characters).<br />
Example: Lobby, East Wing 1, West Wing 3<br />
Click Facility to display the facilities list box. This field reflects the facility to which this record is assigned.<br />
For more information, see Creating facilities on page 52.<br />
Select one of the following types:<br />
• Micro/DO - See To set up Example 2 in a Micro/DO configuration: on page 369.<br />
• Reader/DO - See To set up Example 2 Reader/DO configuration: on page 369.<br />
• Reader/DI/DO - See To set up Example 2 in a Reader/DI/DO configuration: on page 370.<br />
When using the Micro/DO configuration type, click to select a micro from the list box. If multiple readers<br />
are configured on an elevator micro, the first reader controls the elevator.<br />
When using the Reader/DO or the Reader/DI/DO configuration type, click to select a reader from the list<br />
box.<br />
When using the Reader/DI/DO configuration type, select the Fire DO after Floor Selection to enable<br />
Elevator Access Method 2 in which, after a valid badge read, a floor has to be selected and if it is an<br />
accessible floor, the DO is activated. Otherwise, the default Method 1 in which, after a valid badge read,<br />
the DOs for all accessible floors are activated, is employed.<br />
CAUTION: Whenever the Fire DO after Floor Selection option is toggled and the change is saved on the<br />
Elevator form, the micros reset. The duration of the reset depends on the number of badges defined in<br />
the system.
Chapter 18<br />
Advanced features<br />
367<br />
Table 132.Elevators form fields (continued)<br />
Field<br />
Define Floors<br />
Number of<br />
Floors<br />
Description<br />
Click Define Floors to specify the number of floors, which in turn determines how many floor buttons<br />
display for that elevator on the screen.<br />
An entry is required in this field for the Floor label, input and output controls to be displayed. If no entry is<br />
made an error message displays when the record is saved.<br />
Valid entries are based on the type of elevator configuration chosen and the number of floors on other<br />
elevators on the same micro.<br />
• Micro/DO: Maximum 64 floors, only one elevator per micro.<br />
• Reader/DO: Maximum 64 floors, distributed among the elevators defined for that micro.<br />
• Reader/DI/DO: Maximum 39 floors, distributed among the elevators defined for that micro.<br />
Note:<br />
The “real” maximum number of floors allowed is defined on the System Parameters form.<br />
Floor Labels<br />
The default floor labels are Floor 1 through Floor x, where x=the maximum number of floors. There are<br />
two ways to edit the floor labels. See How to edit floor labels on page 367.<br />
Figure 182.Define Floors Window<br />
How to edit floor labels<br />
The default floor labels are Floor 1 through Floor x, where x=the maximum number of floors. There<br />
are two ways to edit the floor labels:<br />
1. Type directly in the text box.<br />
2. Specify a starting floor number and an Increment/Decrement value. The default is 0. Click the<br />
Increment or Decrement buttons to set default floor labels.
368<br />
<strong>Picture</strong> <strong>Perfect</strong> <strong>4.6</strong><br />
<strong>User</strong> <strong>Manual</strong><br />
Example 1: Set up an elevator that only accesses floors 20 through 40, and the name of floor 20 is <br />
Lobby 2:<br />
Figure 183.Example of Increment Floors<br />
1. Type in<br />
description: Lobby 2<br />
in Floor 1.<br />
2. Enter Start Floor<br />
Number: 2<br />
3. Enter Increment<br />
Value: 19<br />
4. Click Increment.<br />
This results in Floor 2<br />
displaying a<br />
description of Floor<br />
21 (19 + 2), Floor 3<br />
displays as Floor 22,<br />
and so on.<br />
To reset the default floor labels (Floor 1....Floor n, corresponding to floors 1...n):<br />
1. Enter “1” as the Starting Floor Number.<br />
2. Enter “0” or blank as the Increment or Decrement value.<br />
3. Click Increment.
Chapter 18<br />
Advanced features<br />
369<br />
Example 2: Set up an elevator that accesses 64 floors described as Basement, Parking, Lobby and<br />
Floor 2 through Floor 62:<br />
Figure 184.Example of Decrement Floors<br />
1.Type in<br />
descriptions:<br />
Basement, Parking,<br />
Lobby<br />
2. Enter Starting Floor<br />
number as “4”.<br />
3. Enter Decrement<br />
Value as “2”.<br />
4. Click Decrement.<br />
This results in Floor 4<br />
displaying a<br />
description of Floor 2<br />
(4-2), Floor 5 displays<br />
as Floor 3, and so on.<br />
To set up Example 2 in a Micro/DO configuration:<br />
1. In Configuration Type, select Micro/DO.<br />
2. Click the Micro button and select a micro from the list box. If multiple readers are configured<br />
on an elevator micro, the first reader controls the elevator.<br />
3. For each floor, click the appropriate button and select an output from the list box. Make sure<br />
you select a different output for each floor. This type of configuration supports up to 64 floors<br />
per micro.<br />
4. For each floor, define floor names. See How to edit floor labels on page 367.<br />
To set up Example 2 Reader/DO configuration:<br />
1. In Configuration Type, select Reader/DO.<br />
2. Click the Reader/DO Config button.<br />
3. Click the Reader button and select a reader from the list box. The reader should be defined<br />
as an elevator reader.<br />
4. For each floor, click the appropriate button and select an output from the list box. Make sure<br />
you select a different output for each floor. This type of configuration supports up to 64 floors<br />
per micro.<br />
5. For each floor, define floor names. See How to edit floor labels on page 367.
370<br />
<strong>Picture</strong> <strong>Perfect</strong> <strong>4.6</strong><br />
<strong>User</strong> <strong>Manual</strong><br />
To set up Example 2 in a Reader/DI/DO configuration:<br />
1. In Configuration Type, select Reader/DI/DO.<br />
2. Click the Reader/DI/DO Config button.<br />
3. Select the Fire DO after Floor Selection button to enable Elevator Access Method 2 in<br />
which, after a valid badge read, a floor has to be selected and if it is an accessible floor, the<br />
DO is activated. See page 362 for more information on this method of elevator access.<br />
Otherwise the default Method 1 in which, after a valid badge read, the DOs for all accessible<br />
floors are activated, is employed. See page 361 for more information on this method of<br />
elevator access.<br />
CAUTION: Whenever the Fire DO after Floor Selection option is toggled and the change<br />
is saved on the Elevator form, the micros reset. The duration of the reset depends on the<br />
number of badges defined in the system.<br />
4. Click the Reader button and select a reader from the list box. The reader should be defined<br />
as an elevator reader.<br />
5. For each floor, click the appropriate button and select an input and output from the list boxes.<br />
To appear in the list box, the input must be defined as an elevator input. Every input chosen<br />
must have a corresponding output chosen. This type of configuration supports up to 39 floors<br />
per micro. Click the Refresh Floor Defs button to update the floor labels if changes have<br />
been made since the Config window was displayed.<br />
6. For each floor, define floor names. See How to edit floor labels on page 367.
Chapter 18<br />
Advanced features<br />
371<br />
Category Floors form<br />
Use the Category Floors form to assign a category to certain floors of each elevator. This category is<br />
used to establish a match between the badge and the floor when granting access. The number of<br />
categories assigned to each elevator must not be greater than 128. The number of floors displayed<br />
on this form is determined by the Number Of Floors field defined on the Elevator form.<br />
Figure 185.Category Floors form<br />
Fields and Controls<br />
Table 133.Category Floors form fields<br />
Field<br />
Facility<br />
Category<br />
Elevator<br />
Select Floors<br />
Description<br />
Click Facility to display the facilities list box. This field reflects the facility to which this record is assigned.<br />
For more information, see Creating facilities on page 52.<br />
Click the Category button to display a list box of categories. Select the category to which you want to<br />
assign floors for this elevator.<br />
Click the Elevator button to display a list box of elevators. Select the elevator to which you want to assign<br />
Category Floors, and then click Close.<br />
These toggle buttons are available only after an elevator is selected. Toggle the buttons on for each floor<br />
that is to be assigned this category.
372<br />
<strong>Picture</strong> <strong>Perfect</strong> <strong>4.6</strong><br />
<strong>User</strong> <strong>Manual</strong><br />
Scheduling elevator free access<br />
To schedule elevator free access, a door must be defined on the Doors form and a digital output<br />
corresponding to a floor number must be assigned to the Door Strike Output field. By using this<br />
setup, a door can be scheduled to Lock or Unlock through the Schedule, Door Events form. When<br />
the door is scheduled to unlock, the digital output is triggered and the associated floor’s button is<br />
activated. See Defining doors on page 180 and Scheduling door events on page 201.<br />
If a door is unlocked by a Door Event, a badge is not required to activate the digital output<br />
corresponding to that floor. This button may be selected by anyone, not necessarily an authorized<br />
badge holder.<br />
The digital output can be deactivated in the same manner by scheduling a door to lock using the<br />
Door Events form. The button is not lit, and a valid badge is required to access the elevator’s floors.<br />
For each floor requiring a scheduled free access, its digital output must be associated with a door,<br />
and each door must then be scheduled for a specific action.<br />
Floor tracking<br />
When Method 2 is employed for Elevator Access, floor transactions are generated and stored along<br />
with the floor selected. This data can then be used for history and reporting purposes.<br />
To generate a Floor Tracking report:<br />
1. From the Reports menu, select the Report menu item, and then click the Report tab.<br />
2. Click New . A Modified Report dialog box displays. Click Yes to continue.<br />
3. From the Select a Report Category list pane, select History Reports, Badge History.<br />
4. From the Table Names list pane, select badge_history. Once you have selected the table, the<br />
Column Names list pane displays the columns in the database.<br />
5. From the SQL Keywords and Operators, select SELECT and click Apply.<br />
6. From the Column Names list pane, select floor accessed. Other fields, such as transaction<br />
type (xact_type), date (xact_date), or time (xact_time) can be selected.<br />
7. Click Apply.<br />
8. From the SQL Keywords and Operators, select FROM and click Apply.<br />
9. From the Table Names list pane, select badge_history. Click Apply.
Chapter 18<br />
Advanced features<br />
373<br />
Figure 186.Floor Tracking report setup<br />
10. Click Print to display the Print Preview page. From this window you may Save to pdf or<br />
Print to your local printer.<br />
Pre-alarm notification<br />
Pre-alarm Notification informs users that a sensing violation is about to occur. The warning<br />
notification method can vary. It can be set to trigger an output, such as a horn or a light, and/or send<br />
a signal to the Alarm Monitor.<br />
Pre-alarm function<br />
Pre-alarm is activated at a specified interval before a sensing violation occurs on an open door, and<br />
does not function if the Allowable Open Time for that door is less than the specified interval. The<br />
length of the Pre-alarm interval is configurable.<br />
Pre-alarm can be reset by a valid reader transaction or by closing the door. Otherwise, it resets when<br />
the sensing violation occurs.<br />
Activating the Pre-alarm means activating the Pre-alarm input group. Resetting the Pre-alarm means<br />
resetting the Pre-alarm input group.<br />
When a valid reader transaction occurs while waiting for the Pre-alarm to activate, its timing is<br />
restarted. During the interval between the Pre-alarm and the sensing violation, a valid reader<br />
transaction restarts the timing and resets the Pre-alarm. When the Pre-alarm interval expires, the<br />
Pre-alarm resets and the sensing violation activates. Typically, the sensing violation is reset by<br />
closing the door.
374<br />
<strong>Picture</strong> <strong>Perfect</strong> <strong>4.6</strong><br />
<strong>User</strong> <strong>Manual</strong><br />
Pre-alarm notification methods<br />
There are three methods of Pre-alarm notification:<br />
• An alarm can be sent to the host which, if routed, is displayed on the Alarm Monitor.<br />
• An audible warning signal can be activated.<br />
• A combination of the above (an alarm and an audible warning signal).<br />
Disabling pre-alarm<br />
Pre-alarm can be disabled in the following ways:<br />
• Do not configure a Pre-alarm input group for a door.<br />
• Disable Pre-alarm on the Doors form.<br />
• Configure the door with an Allowable Open Time less than or equal to the Pre-alarm interval.<br />
• Disable the Pre-alarm input group. This entirely disables the Pre-alarm by preventing the Prealarm<br />
input group and its associated alarm and outputs from changing state.<br />
• Disable the Pre-alarm input group’s alarm. This only disables Pre-alarm notification. It does<br />
not affect the outputs associated with the Pre-alarm input group.<br />
• Disable the Pre-alarm input group’s associated output groups and/or outputs. This only<br />
disables the Pre-alarm outputs; it does not affect Pre-alarm notification. When a Pre-alarm is<br />
associated with more than one output, they can be individually disabled using the separate<br />
outputs and output groups.<br />
Notes:<br />
• Disabling a door’s ability to detect a sensing violation does not cancel the door’s current timer.<br />
• Enabling or disabling Pre-alarm using the radio button has no effect on an on-going timing process. If Pre-alarm is<br />
disabled when the door opens, it stays disabled until the door closes. If Pre-alarm is enabled when the door<br />
opens, it stays enabled until the door closes.<br />
• Creating a Pre-alarm input group during a timing process does not affect the Pre-alarm; it continues to behave as<br />
if it were enabled. Removing a Pre-alarm input group during the timing process has different effects based on<br />
when it is removed. Removing it before Pre-alarm activates prevents activation. Removing it after activation<br />
prevents Pre-alarm from resetting. By removing the input group, the door loses its pointer to the input group and<br />
its associated alarm and outputs.<br />
• Changing the door’s Allowable Open Time also has different effects, based on when it is changed and the value to<br />
which it is changed. The rules below are listed in priority order. In other words, the second rule has no effect when<br />
the first rule overrides it.<br />
- Changing the Allowable Open Time after Pre-alarm activates has no effect.<br />
- When the old Allowable Open Time prevents Pre-alarm from activating and it is changed after the door is<br />
opened, the change has no effect.<br />
- Pre-alarm does not activate when the new Allowable Open Time prevents it from doing so.<br />
- When Pre-alarm can activate and the Allowable Open Time is changed to a value which means Pre-alarm<br />
should already have activated, it immediately does so.<br />
- When Pre-alarm can activate and the Allowable Open Time is extended, the timing continues uninterrupted.<br />
Pre-alarm activates when the door has been opened for the new Allowable Open Time minus the Pre-alarm<br />
interval.<br />
Pre-alarm configuration<br />
Use the Doors form to configure Pre-Alarm for an individual door.
Chapter 18<br />
Advanced features<br />
375<br />
Enable this feature using the Pre-alarm radio button. In order for Pre-alarm to generate a warning<br />
signal, an input group must be defined. The associated outputs operate any type of physical device<br />
that can be connected to a micro, including devices that produce audible warning signals.<br />
The Pre-alarm feature is not designed to associate inputs with the Pre-alarm input group. Pre-alarm<br />
uses the Alarm routing defined on the Alarms form, and the Door Status display the door’s Pre-alarm<br />
input group and whether the door is disabled or enabled for Pre-alarm.<br />
The Allowable Open Time on the Doors form must be greater than the Pre-alarm interval to use Prealarm,<br />
because the Pre-alarm input group is triggered at the specified interval before a sensing<br />
violation is detected and reported. Keypad Shunt Time can be used to extend the allowable open<br />
time on a door. In this case, the Pre-alarm warning signal is triggered at the specified interval before<br />
the Held Open Too Long violation is issued.<br />
To set up pre-alarm notification:<br />
1. From the Configuration menu, select Doors and Readers, and then click the Doors tab.<br />
2. From the toolbar, click Find to locate the door record you want to set up.<br />
3. On the Inputs and Outputs tab, enable Pre-alarm.<br />
4. Click the Pre-alarm button to display a list box of input groups. Select the desired input<br />
group.<br />
• If a warning signal is required at the host, an alarm must be associated with that input<br />
group.<br />
• If an audible warning signal is required, an output group containing at least one digital<br />
output must be associated with that input group.<br />
See Defining doors on page 180.<br />
Figure 187.Door form: Pre-Alarm<br />
5. Click Save to save your changes.
376<br />
<strong>Picture</strong> <strong>Perfect</strong> <strong>4.6</strong><br />
<strong>User</strong> <strong>Manual</strong><br />
Controlling alarms using a keypad code<br />
Keypad Alarm Response allows alarms to be cleared only after an input has been physically reset<br />
(such as closing a door that has been forced open), and an authorized badge has been swiped, and<br />
a keypad code entered. The use of this feature is intended for strict controlled resets by authorized<br />
card holders only.<br />
This feature requires a response to access violations at both the host and reader levels. The alarm<br />
response consists of two actions: a response at the host or sub-host and a response badge swipe<br />
and keypad code at the reader. The badge must be specially authorized for Keypad Alarm<br />
Response.<br />
This section shows how to configure a <strong>Picture</strong> <strong>Perfect</strong> system to implement the Keypad Alarm<br />
Response feature.<br />
Keypad alarm response function<br />
The Keypad Alarm Response function starts with an access violation: the door is forced open or is<br />
held open too long. The violation activates one of the door’s input groups, which then triggers the<br />
alarm and outputs associated with that input group. Forcing the door open activates the door’s<br />
forced-open input group, and holding the door open for too long activates the door’s open-too-long<br />
input group. The input group and its associated outputs are not reset until the door is closed and a<br />
valid keypad response and badge swipe are made on the reader associated with the door.<br />
Without the Keypad Alarm Response feature, the access violation would end when the door closes.<br />
With Keypad Alarm Response, the violation ends when a valid keypad response is entered after the<br />
door closes. When the violation ends, the violation’s input group along with the associated alarm and<br />
outputs are reset.<br />
Note:<br />
Ending the violation is not the same as completely responding to the violation’s alarm. The alarm response is not<br />
complete until the violation is ended by a keypad response and the operator has fully responded to the alarm on<br />
the Alarm Monitor.<br />
Violation notification<br />
When a violation starts, the host displays an alarm on the Alarm Monitor. The Condition field on the<br />
Alarm Monitor indicates “alarm”. When the violation ends, the alarm changes to “reset” state. The<br />
access violation alarms must be routed to the Alarm Monitor for Keypad Alarm Response to function<br />
properly.<br />
Keypad response<br />
Alarm response at the Badge-and-Keypad reader requires an alarm-response code, a badge swipe,<br />
and a PIN or duress code. The alarm-response code is entered on the keypad as the first activity.<br />
The required order of activity is outlined below:<br />
1. Press * or + , enter the Alarm-Response Code, and then press # .<br />
2. Swipe the badge.<br />
3. Press * or, + enter the PIN or Duress Code, and then press # .
Chapter 18<br />
Advanced features<br />
377<br />
When the reader is configured for double-transaction, the first and/or second component transaction<br />
may enter an alarm-response code. See Double-badge function on page 358.<br />
Keypad response only affects an active access violation on a door to which the reader is associated.<br />
It cannot affect any other door. The following situations must exist for the keypad response to be<br />
valid:<br />
• The door must be closed before the keypad response.<br />
• The badge must be authorized for keypad response.<br />
• The entire reader transaction must be granted access. For example, an invalid PIN or a<br />
category mismatch invalidates the keypad response.<br />
Valid keypad alarm response does not unlock the door. Keypad alarm response is essentially an<br />
acknowledgment that the door is secure, so it makes no sense to unlock the door for the keypad<br />
response. Since the door does not open, keypad response is independent from anti-passback. This<br />
means that keypad response cannot fail due to the badge’s anti-passback status. It also means that<br />
keypad response cannot change the badge’s anti-passback status.<br />
As with all other reader activity, keypad response is reported in the host’s badge monitor and/or<br />
badge history. The transaction explicitly reports that it is keypad response. When keypad response is<br />
valid, a report is made that the transaction was valid but did not gain access. Invalid keypad<br />
responses report the reason for failure. In addition to usual failure reports, the keypad response<br />
feature also reports the following:<br />
• Invalid alarm-response code.<br />
• Badge is not authorized for keypad response.<br />
• Door is not secured (the door is physically open).<br />
Operator response<br />
Operators respond to alarms requiring keypad alarm response in the same manner as any alarm<br />
associated with a physical input. The only difference is that the keypad alarm response resets the<br />
alarm rather than a physical change in an input.<br />
The vehicle for operator response is the Alarm Monitor. Its operation is not changed by keypad alarm<br />
response. The Alarm Monitor presents information to the operator on each alarm that is routed to it.<br />
The information includes the alarm’s Condition and Process State.<br />
Condition<br />
• Alarm - Alarm is logically on.<br />
• Reset - Alarm is logically off.<br />
When the violation first occurs, its Condition is “alarm” and its Process State is “active”. When a valid<br />
keypad response occurs, the violation’s Condition goes to “reset”.<br />
Process state<br />
• Active - No alarm response has been made.<br />
• Pending - Partial alarm response has been made.<br />
• Complete - Final alarm response has been made.
378<br />
<strong>Picture</strong> <strong>Perfect</strong> <strong>4.6</strong><br />
<strong>User</strong> <strong>Manual</strong><br />
Selecting the alarm on the Alarm Monitor pops up a window which displays the alarm’s instructions<br />
and allows the operator to enter a response. The instructions are the only means of notifying the<br />
operator that keypad alarm response is required. The ways in which the operator can exit the pop-up<br />
are listed below:<br />
• Cancel - Response is ignored and the Process State stays the same.<br />
• OK - Response is saved and the Process State goes to “pending”. The alarm remains on the<br />
Alarm Monitor.<br />
• Remove - Response is saved and the Process State goes to “complete”. When the alarm’s<br />
Condition is “reset”, the alarm is removed from the Alarm Monitor. When the alarm’s<br />
Condition is “alarm”, the alarm remains on the Alarm Monitor.<br />
Multiple access violations<br />
It is possible for the same access violation to occur more than once during a keypad alarm response.<br />
For instance, a door can be forced open, then closed, and then forced open again all before the<br />
keypad alarm response is completed for the first violation. In this situation, only one alarm appears in<br />
the Alarm Monitor. The alarm first appears with a count of one, and is incremented by each<br />
subsequent violation.<br />
A single valid keypad response resets all occurrences of the violation and the operator responds to<br />
all occurrences using the single alarm.<br />
It is also possible for a door to be forced open and open too long during a single keypad alarm<br />
response. For instance, the door can be held open for too long, then closed, and then forced open all<br />
before a valid keypad response is made for the sensing violation. In this situation, the violations<br />
appear as separate alarms on the Alarm Monitor.<br />
A single valid keypad response resets both alarms. Each alarm is separately removed from the<br />
Alarm Monitor when the response is completed.<br />
Door operation while violation is active<br />
The door continues to operate normally while the keypad alarm response is active. This makes it<br />
possible for someone to gain access through the door even though the response to the violation has<br />
not been completed.<br />
Keypad alarm response configuration<br />
To set up a Keypad Alarm Response (details on each step are given below):<br />
1. Define the Alarm-Response Code (maximum of 10 digits) on the Micros form.<br />
2. Define a reader as a Badge-and-Keypad reader on the Readers form.<br />
3. Enable the Keypad Alarm Response on the Door form.<br />
4. Enable a badge to be used as the Keypad Alarm Response badge on the Badge form.
Chapter 18<br />
Advanced features<br />
379<br />
Defining the alarm-response code<br />
Use the Micros form to define an alarm-response code (up to 10 digits) for each micro on which<br />
Keypad Alarm Response is implemented. When an authorized badge holder responds to an access<br />
violation on a door using this feature, he enters this code (for reader keypads on this micro).<br />
The same code can be used on any number of the system’s micros, or you can configure different<br />
codes for different micros. The alarm-response code must be different from the shunt code assigned<br />
to that micro. Failure to define an alarm-response code prevents Keypad Alarm Response from<br />
working on any of the micro’s doors. See Defining micros on page 128.<br />
Defining a reader<br />
Use the Readers form to define a reader as a Badge-and-Keypad reader. Keypad Alarm Response<br />
only works with doors associated with Badge-and-Keypad readers. Once the reader is defined, you<br />
then associate it with a door that has Keypad Alarm Response enabled. See Defining readers on<br />
page 175.<br />
Enabling keypad alarm response<br />
Use the Doors form to enable Keypad Alarm Response. This feature can be enabled or disabled for<br />
individual doors, and status requests on doors show this. The door must be associated with a Badgeand-Keypad<br />
reader. You are warned if the door is not associated with at least one Badge-and-<br />
Keypad reader connected to a micro with an alarm-response code. You may save the door<br />
information anyway, or make the necessary associations before saving the door again, but Keypad<br />
Alarm Response does not function correctly unless those associations are made.<br />
While it is possible to configure a <strong>Picture</strong> <strong>Perfect</strong> system to have more than one reader associated<br />
with one door, and for one reader to be connected to more than one doorstrike output, Keypad Alarm<br />
Response does not support this configuration.<br />
Keypad Alarm Response can be incorporated into scheduling. For instance, if a reader is scheduled<br />
to change between being a Badge-Only reader and a Badge-and-Keypad reader for a door with<br />
Keypad Alarm Response enabled, alarms occurring during the badge-only state do not require a<br />
keypad alarm response, while those occurring during the badge-and-keypad state require it. If an<br />
alarm occurs during the badge-and-keypad state, but has not yet been responded to when the<br />
schedule change goes into effect, the reader remains in the Keypad Alarm Response mode until<br />
proper response is made, then the reader changes to the badge-only mode. See Defining doors on<br />
page 180.<br />
To enable Keypad Alarm Response:<br />
Use the Badges form to enable a badge for Keypad Alarm Response. Status requests on badges<br />
show whether or not a badge is authorized for keypad response. Keypad response authorization is<br />
independent of badge type (such as permanent, contractor, etc.), but it must be an active badge. See<br />
Defining badges on page 216.
380<br />
<strong>Picture</strong> <strong>Perfect</strong> <strong>4.6</strong><br />
<strong>User</strong> <strong>Manual</strong><br />
Disabling keypad alarm response<br />
Keypad Alarm Response can be disabled in the following ways:<br />
• Disable Keypad Alarm Response on the Doors form. This prevents Keypad Alarm Response<br />
for both types of access violations on that door.<br />
• The following situations inhibit an access violation completely. The violation is not reported to<br />
the host and Keypad Alarm Response does not function.<br />
• Access Violation input group not configured.<br />
• Access Violation input group disabled.<br />
• Access Violation input group not associated with an alarm.<br />
• Disabled alarm associated with the Access Violation input group.<br />
Disabling or enabling Keypad Alarm Response does not affect an active access violation. Therefore,<br />
enabling Keypad Alarm Response while a door is forced open does not change the fact that the<br />
violation resets as soon as the door closes. The change has no effect until the current violation ends.<br />
Tracing badge holder activity<br />
This feature allows an operator to trace an individual badge holder and route activity to a specific<br />
routing location, regardless of the routing definition for each of the area’s input groups. When the<br />
traced badge holder swipes a badge through a reader, a record of the transaction is sent to the<br />
Person Trace routing destination (usually to the Badge Monitor and the History Log). The routing for<br />
Person Trace transactions is set up on the System Parameters form. Specific badge holders that are<br />
to be traced are identified on the Personnel form.<br />
If Person Trace is routed to the Badge Monitor, a T is displayed in front of the activity record to<br />
indicate that the badge holder is being traced.<br />
If the Person Trace is routed to the History Log, the data is identified as a normal badge transaction.<br />
If you want an alarm to be generated every time the badge is read, enable the Person Trace Alarm<br />
option.<br />
Person Trace Configuration<br />
To configure the Person Trace feature, select a routing for traced badge holders using the Person<br />
Trace Routing field of the Parameters form. (See Assigning system parameters on page 41 for<br />
details on completing this form.)<br />
Tracing a Badge Holder<br />
When you want to trace a particular person (badge holder), you must enable Person Trace on the<br />
Personnel form. When you no longer want to trace them, you must disable Person Trace.<br />
To enable or disable Person Trace:<br />
1. From the Access menu, select People, and then click the Personnel tab.
Chapter 18<br />
Advanced features<br />
381<br />
2. Click Find to display the desired Personnel (badge holder) record.<br />
3. Click the Properties tab.<br />
4. Enable the Person Trace button to begin tracing or disable it to discontinue the Person<br />
Trace. Additionally, if you want an alarm to be generated every time the badge is read, enable<br />
the Person Trace Alarm button.<br />
Figure 188.Personnel form: Person Trace<br />
5. Click Save.<br />
Escort required<br />
Escort Required is a feature that can be used when a person or group must be escorted into an area<br />
by a person with valid access.<br />
Escort categories are assigned to Area records and Badge records. Up to 10 Escort categories per<br />
Area record are permitted. The Escort category does not change access to areas where a badge<br />
holder already has access; however, attempted access to an area where the Escort category is the<br />
only match starts an Escort Transaction.<br />
Note:<br />
For PXN+ controllers, there are two additional valid normal transactions at the end of the escort sequence.<br />
An Escort Transaction causes an LED on the door reader to blink, indicating that it is waiting for an<br />
additional badge read. The door remains locked until a badge read with a non-Escort category match<br />
occurs. If a valid non-Escort access badge read does not occur within the Interval Time set on the<br />
Reader form, the Escort Transaction times out. An Escort Transaction is “time extended” by the<br />
presentation of another badge with a matching Escort category, even if the Escort category is<br />
different between consecutive visitors.<br />
Example: If visitor A gets a match on Escort Cat 1 and is followed by Visitor B who gets a match on<br />
Escort Cat 2, then the time is extended.
382<br />
<strong>Picture</strong> <strong>Perfect</strong> <strong>4.6</strong><br />
<strong>User</strong> <strong>Manual</strong><br />
An Escort Transaction can be terminated by one of three circumstances:<br />
• A badge with a non-Escort category match to the area is presented after the transaction<br />
begins and before the transaction timeout value is reached (valid termination case).<br />
• The transaction timeout condition is reached.<br />
• A badge without a category match is presented before either one of the conditions above are<br />
met (intervening badge case).<br />
A group of visitors can be accompanied by a single escort. There is no limit to the number of<br />
Escorted badge holders (visitors) that can be processed, as long as they all occur within 20 seconds<br />
of each other. Badge History is sent to the host as each badge is processed.<br />
An Escort category match generates a Badge History message sent to the host with “Escort<br />
Requested” status and the matching category ID. The transaction is displayed on the host’s Badge<br />
Monitor.<br />
A terminating badge read (non-Escort category match) generates a Badge History message with<br />
“Escort Provided” status and the matching category. The transaction is displayed on the host’s<br />
Badge Monitor.<br />
Timeout or any other termination condition cancels the LED indication and posts an “Invalid Escort”<br />
alarm, which is recorded in Alarm History on the Host.<br />
Figure 189.Categories form: Escort Required<br />
To enable or disable Escort Required:<br />
1. From the Access menu, select Places, and then click the Categories tab.<br />
2. Click Find to display the desired Category record.<br />
3. Enable the Escort Required button.<br />
4. Click Save.
Chapter 18<br />
Advanced features<br />
383<br />
Filtering badge records larger than 250 bytes<br />
The following procedure allows you to configure a function that detects and blocks badge record<br />
packets that are larger than 250 bytes. When this function is enabled, badge record packets<br />
exceeding 250 bytes are blocked from being sent to all micros (including PXNplus, PXN, and PX,<br />
head line micro, and downstream micro controllers).<br />
The filter function generates messages that provide the following information (see Example below):<br />
• the actual size of the packets (number of bytes) sent to micro controller,<br />
• the Badge ID (BID) number for badge holder, and<br />
• the micro controller that needs to receive the badge record packet.<br />
Using the BID number provided, the operator can then either reduce or consolidate the badge<br />
holder’s categories to shrink the packet size to less than 250 bytes.<br />
To configure filtering packet sizes larger than 250 bytes:<br />
1. Before startup of the <strong>Picture</strong> <strong>Perfect</strong> server, enter the following commands.<br />
# cd /cas/db/text<br />
# touch largeREC<br />
Result: The file /cas/db/text/largeREC is created.<br />
2. Restart the <strong>Picture</strong> <strong>Perfect</strong> server using the appropriate command for your configuration:<br />
• For Standalone or Enterprise servers, use the following command:<br />
# su - ppadmin -c "rc.pperf"<br />
• For Redundant servers, use the following command:<br />
# su - ppadmin -c "pprscmd start "<br />
Result: After the server restarts, the filter function is enabled. Any badge with a record<br />
size greater than 250 bytes now appears in the regular daily <strong>Picture</strong> <strong>Perfect</strong> log file<br />
(without any diagnostics turned on).<br />
3. Check the daily <strong>Picture</strong> <strong>Perfect</strong> log file /cas/log/log.mmdd (where mmdd is the current<br />
month and day) for messages containing the text Bdg REC exceed 250 bytes and note the<br />
BIDs.<br />
4. For the BIDs found, adjust the badge record size by reducing or consolidating the categories<br />
associated with the badge holder. Each category that is consolidated or eliminated saves<br />
about 2 bytes. See Category manager on page 235.<br />
Example<br />
The log message below shows that a badge with a record size of 331 bytes was found and the<br />
record was blocked from being sent to micro 10 and micro 500. The BID is 151792030857.<br />
10:35:12.400 snddrv: W - Bdg REC exceeds 250 bytes[331] bid 151792030857<br />
10:35:12.400 snddrv: I - Skip sending following badge to micro 10<br />
10:35:12.401 snddrv: I - REC (BADGE) 08F4, port 10, micro 10
384<br />
<strong>Picture</strong> <strong>Perfect</strong> <strong>4.6</strong><br />
<strong>User</strong> <strong>Manual</strong><br />
10:35:12.401 snddrv: I - 16 01 0A 00 01 FF FF 1E F4 08 E7 00 06 27<br />
10:35:12.401 snddrv: I - .. 06 00 FF FF 15 17 92 03 08 57 B1 AA 07 B1 00 04<br />
10:35:12.401 snddrv: I - .. 16 01 16 02 16 03 16 04 16 05 16 06 16 07 16 08<br />
10:35:12.401 snddrv: I - .. 16 09 16 0A 16 0B 16 0C 16 0D 16 0E 16 0F 16 10<br />
10:35:12.401 snddrv: I - .. 16 11 16 12 16 13 16 14 16 15 16 16 16 17 16 18<br />
10:35:12.401 snddrv: I - .. 16 19 16 1A 16 1B 16 1C 16 1D 16 1E 16 1F 16 20<br />
10:35:12.401 snddrv: I - .. 16 21 16 22 16 23 16 24 16 25 16 26 16 27 16 28<br />
10:35:12.401 snddrv: I - .. 16 29 16 2A 16 2B 16 2C 16 2D 16 2E 16 2F 16 30<br />
10:35:12.401 snddrv: I - .. 16 31 16 32 16 33 16 34 16 35 16 36 16 37 16 38<br />
10:35:12.401 snddrv: I - .. 16 39 16 3A 16 3B 16 3C 16 3D 16 3E 16 3F 16 40<br />
10:35:12.401 snddrv: I - .. 16 41 16 42 16 43 16 44 16 45 16 46 16 47 16 48<br />
10:35:12.401 snddrv: I - .. 16 49 16 4A 16 4B 16 4C 16 4D 16 4E 16 4F 16 50<br />
10:35:12.401 snddrv: I - .. 16 51 16 52 16 53 16 54 16 55 16 56 16 57 16 58<br />
10:35:12.401 snddrv: I - .. 16 59 16 5A 16 5B 16 5C 16 5D 16 5E 16 5F 16 B1<br />
10:35:12.401 snddrv: I - .. 00 08 DA 11 00 00 38 4C 17<br />
10:35:13.402 snddrv: W - Bdg REC exceed 250 bytes[331] bid 151792030857<br />
10:35:13.402 snddrv: I - Skip sending following badge to micro 500<br />
10:35:13.402 snddrv: I - REC (BADGE) 08F5, port 10, micro 500<br />
10:35:13.402 snddrv: I - 16 01 F4 01 01 FF FF 1E F5 08 E7 00 06 13<br />
10:35:13.402 snddrv: I - .. 06 00 FF FF 15 17 92 03 08 57 B1 AA 07 B1 00 04<br />
10:35:13.402 snddrv: I - .. 16 01 16 02 16 03 16 04 16 05 16 06 16 07 16 08<br />
10:35:13.402 snddrv: I - .. 16 09 16 0A 16 0B 16 0C 16 0D 16 0E 16 0F 16 10<br />
10:35:13.403 snddrv: I - .. 16 11 16 12 16 13 16 14 16 15 16 16 16 17 16 18<br />
10:35:13.403 snddrv: I - .. 16 19 16 1A 16 1B 16 1C 16 1D 16 1E 16 1F 16 20<br />
10:35:13.403 snddrv: I - .. 16 21 16 22 16 23 16 24 16 25 16 26 16 27 16 28<br />
10:35:13.403 snddrv: I - .. 16 29 16 2A 16 2B 16 2C 16 2D 16 2E 16 2F 16 30<br />
10:35:13.403 snddrv: I - .. 16 31 16 32 16 33 16 34 16 35 16 36 16 37 16 38<br />
10:35:13.403 snddrv: I - .. 16 39 16 3A 16 3B 16 3C 16 3D 16 3E 16 3F 16 40<br />
10:35:13.403 snddrv: I - .. 16 41 16 42 16 43 16 44 16 45 16 46 16 47 16 48<br />
10:35:13.403 snddrv: I - .. 16 49 16 4A 16 4B 16 4C 16 4D 16 4E 16 4F 16 50<br />
10:35:13.403 snddrv: I - .. 16 51 16 52 16 53 16 54 16 55 16 56 16 57 16 58<br />
10:35:13.403 snddrv: I - .. 16 59 16 5A 16 5B 16 5C 16 5D 16 5E 16 5F 16 B1<br />
10:35:13.403 snddrv: I - .. 00 08 DA 11 00 00 38 4C 17<br />
Updating the client JVM memory size<br />
<strong>Picture</strong> <strong>Perfect</strong> client workstations require a Java Virtual Machine (JVM) memory size of 512 MB for<br />
optimal performance and to avoid login problems for the client (see Log on troubleshooting on<br />
page 386).<br />
To update client JVM memory sizing:<br />
1. Log into server as root.<br />
2. Enter the following command to set client workstation JVM memory size to 512 megabytes:<br />
# setjavamemory.sh 512
Chapter 19 Troubleshooting and support<br />
This chapter provides information on troubleshooting problems as well as<br />
technical support contact information in case you need assistance with<br />
your <strong>Picture</strong> <strong>Perfect</strong> equipment.<br />
In this chapter:<br />
Overview. . . . . . . . . . . . . . . . . . . . . . . . . . . . . . . . . . . . . . . . . . 386<br />
Troubleshooting your <strong>Picture</strong> <strong>Perfect</strong> <strong>4.6</strong> system . . . . . . . . . . . 386<br />
Imaging troubleshooting . . . . . . . . . . . . . . . . . . . . . . . . . . . . . . 392<br />
Contacting technical support . . . . . . . . . . . . . . . . . . . . . . . . . . 397
386<br />
<strong>Picture</strong> <strong>Perfect</strong> <strong>4.6</strong><br />
<strong>User</strong> <strong>Manual</strong><br />
Overview<br />
This section provides information to help you diagnose and solve various problems that may arise<br />
while configuring or using your UTC Fire & <strong>Security</strong> product and offers technical support contacts in<br />
case you need assistance. (See Contacting technical support on page 397.)<br />
Troubleshooting your <strong>Picture</strong> <strong>Perfect</strong> <strong>4.6</strong> system<br />
Troubleshooting tools:<br />
Note:<br />
If you receive a syntax error popup when logging onto the <strong>Picture</strong> <strong>Perfect</strong> Webtop from your browser, make sure<br />
that you are using the following supported Web browsers and Java plug-ins.<br />
• Java Plug-in: Java Runtime Environment (JRE) 1.6.0_26<br />
• Web Browsers:<br />
- Microsoft Internet Explorer (IE) 8.0 on Windows 7 (32-bit and 64-bit) and on Windows XP<br />
SP3 (32-bit)<br />
- Mozilla Firefox 3.6.10 (or later) on all supported client operating systems<br />
The client log file and the Java tools contain useful information that can be used for troubleshooting<br />
client issues.<br />
• The client log file is located in: c:\avatar\logs\avatar.log<br />
• To open the Java tools, right-click the coffee cup icon that appears in the system tray on at<br />
the right side within the Windows taskbar and select Open Console or Open Control Panel<br />
from the context menu.<br />
Log on troubleshooting<br />
If you get one of the following error messages during the login process, please follow the steps below<br />
to troubleshoot and help resolve the issue:<br />
• An error occurred during login. Please try again later.<br />
• Unable to transmit login message to host.<br />
1. Verify that the client workstation operating system is Windows XP professional SP3 or<br />
Windows 7 and that the client workstation has a minimum of 2 GB of RAM.<br />
2. Verify that you are using Internet Explorer 8.0 (Windows XP or Windows 7) or Firefox 3.6.<br />
3. Verify that the Java plug-in used by your Web browser is Java Runtime Environment (JRE)<br />
1.6.0_26. Turn off Automatic Updates in the Java Control Panel under the Update tab.<br />
4. Verify that the client “Java Runtime Parameters Specification” for the JVM is using the<br />
recommended memory, typically -Xms256m –Xmx512m for a system with 512 MB of RAM<br />
and not the default setting of 100 MB.<br />
• Right-click the Java icon (coffee cup) on the Windows taskbar, and then select Open<br />
Console. Check the Java Arguments value.
Chapter 19<br />
Troubleshooting and support<br />
387<br />
• Right-click the Java icon (coffee cup) on the Windows taskbar, select Java Control Panel<br />
> Java tab, and click View. Check the Runtime Parameters.<br />
• The JVM memory settings can also be checked from the <strong>Picture</strong> <strong>Perfect</strong> client under Help<br />
> About <strong>Picture</strong> <strong>Perfect</strong> > About tab. Check the Max Memory field.<br />
• Also see Updating the client JVM memory size on page 384.<br />
5. If you receive the error message: Unable to transmit login message to host: or<br />
Tomcat cannot communicate through URL :<br />
a. Verify that the hostname in the URL on the browser’s address field. http://<br />
/<strong>Picture</strong>/ is either the host IP such as, http://192.9.200.1/<br />
<strong>Picture</strong>/, or the fully qualified hostname.<br />
b. Verify that you have a valid <strong>Picture</strong> <strong>Perfect</strong> license. Run skver on the server.<br />
c. Try removing the cache folders for both <strong>Picture</strong> <strong>Perfect</strong> and Java. If the <strong>Picture</strong> <strong>Perfect</strong><br />
cache data is stale, the client requires a new Avatar jar file. This forces the <strong>Picture</strong> <strong>Perfect</strong><br />
client and Java to download and build new cache files from the server.<br />
d. On the Client workstation, remove all folders under c:/avatar/<br />
e. Clear the Java cache from the Java Control Panel under the Cache tab by pressing Clear.<br />
f. Close all browser windows and retry logging on.<br />
6. Verify that the user logged into the client workstation has read/write privileges to the local<br />
drive c:\Avatar folder. If it is an Imaging workstation, then also check the read/write<br />
privileges on c:\Documents and Settings\\Local Settings\Temp\<br />
7. Verify that the following inbound/outbound TCPIP ports are not blocked between the client<br />
workstation and the <strong>Picture</strong> <strong>Perfect</strong> server. See Figure 190.<br />
Note:<br />
The default ports used can be over written by user defined port entries.<br />
Figure 190.Troubleshooting ports
388<br />
<strong>Picture</strong> <strong>Perfect</strong> <strong>4.6</strong><br />
<strong>User</strong> <strong>Manual</strong><br />
8. Verify that personnel firewall and PC protection applications are turned off on the client<br />
workstation or have exception lists to allow inbound/outbound TCPIP ports, used by the<br />
<strong>Picture</strong> <strong>Perfect</strong> client, to pass messages to and from the <strong>Picture</strong> <strong>Perfect</strong> server. The following<br />
are some of the common personnel firewall and PC protection applications that are known to<br />
cause problems:<br />
• Cisco security agent<br />
• BlackICE<br />
• XP Personnel Firewall<br />
• OfficescanNT firewall.<br />
9. Check the Java Console output on the client workstation for any error messages or any<br />
indication of the problem with the login process.<br />
• Right-click on the Java icon (coffee mug) on the Windows taskbar.<br />
• Select Open Console to open the Java console, and then check the messages for any<br />
errors.<br />
10. Verify that the Apache Tomcat server on the <strong>Picture</strong> <strong>Perfect</strong> server is running properly:<br />
• Enter the following URL in the Internet Explorer address field:<br />
http://:8075/PPServer/ppservlet<br />
• Click Go. If you get the following message in the body of the web page: This is a<br />
test response, then the Tomcat server is running properly.<br />
If the Tomcat server is not running properly, stop and restart the Tomcat server.<br />
To shut down the server, type:<br />
Linux<br />
/var/www/apache-tomcat/bin/shutdown.sh<br />
AIX<br />
/usr/HTTPServer/apache-tomcat/bin/shutdown.sh<br />
To start up the server, type:<br />
Linux<br />
/var/www/apache-tomcat/bin/startup.sh<br />
AIX<br />
/usr/HTTPServer/apache-tomcat/bin/startup.sh<br />
Check the catalina.out log file for any Java exceptions during startup.<br />
Linux<br />
/var/www/apache-tomcat/logs/catalina.out<br />
AIX<br />
/usr/HTTPServer/apache-tomcat/logs/catalina.out<br />
Listed below is a sample printout of a proper startup:<br />
...<br />
...
Chapter 19<br />
Troubleshooting and support<br />
389<br />
2006-05-16 09:50:30,301 INFO - Executing... size=[2277],<br />
query=[DropDownForeignControlPanel.category] [main] db.QueryUtil<br />
(QueryUtil.java:255)<br />
2006-05-16 09:50:30,563 INFO - Executing... size=[2277],<br />
query=[DropDownForeignControlPanel.category2] [main] db.QueryUtil<br />
(QueryUtil.java:255)<br />
2006-05-16 09:50:32,578 INFO - initializeStaticDatacache() semi-static10<br />
number queries run:2 [main] server.ServerCache (ServerCache.java:158)<br />
May 16, 2006 9:50:35 AM org.apache.coyote.http11.Http11BaseProtocol start<br />
INFO: Starting Coyote HTTP/1.1 on http-8075<br />
May 16, 2006 9:50:35 AM org.apache.coyote.http11.Http11BaseProtocol start<br />
INFO: Starting Coyote HTTP/1.1 on http-8443<br />
May 16, 2006 9:50:36 AM org.apache.jk.common.ChannelSocket init<br />
INFO: JK: ajp13 listening on /0.0.0.0:8009<br />
May 16, 2006 9:50:36 AM org.apache.jk.server.JkMain start<br />
INFO: Jk running ID=0 time=0/345 config=null<br />
May 16, 2006 9:50:36 AM org.apache.catalina.storeconfig.StoreLoader load<br />
INFO: Find registry server-registry.xml at classpath resource<br />
May 16, 2006 9:50:37 AM org.apache.catalina.startup.Catalina start<br />
INFO: Server startup in 122212 ms<br />
11. Verify the client.html file on the <strong>Picture</strong> <strong>Perfect</strong> server is configured properly with the<br />
proper settings.<br />
Linux<br />
/var/www/html/<strong>Picture</strong>/client.html<br />
AIX<br />
/usr/HTTPServer/htdocs/en_US/<strong>Picture</strong>/client.html<br />
See default sample file below for proper port and other settings (in blue):<br />
<br />
<br />
<br />
<br />
<br />
<strong>Picture</strong> <strong>Perfect</strong><br />
<br />
<br />
<br />
390<br />
<strong>Picture</strong> <strong>Perfect</strong> <strong>4.6</strong><br />
<strong>User</strong> <strong>Manual</strong><br />
<br />
<br />
<br />
<br />
<br />
<br />
<br />
<br />
<br />
<br />
<br />
<br />
<br />
<br />
<br />
<br />
<br />
<br />
<br />
alt="Your browser understands the <APPLET> tag but isn't<br />
running the applet, for some reason."<br />
Your browser is completely ignoring the <APPLET> tag!<br />
Chapter 19<br />
Troubleshooting and support<br />
391<br />
<br />
<br />
<br />
<br />
<br />
12. Verify that the Apache Tomcat server configuration file server.xml is configured properly.<br />
Linux<br />
/var/www/apache-tomcat/conf/server.xml<br />
AIX<br />
/usr/HTTPServer/apache-tomcat/conf/server.xml<br />
For standard connections, port 8075 needs to be uncommented (no XML tags <br />
around the block of code) listed below, and the SSL connections section (in blue) needs<br />
to be commented out (XML tags around the block of code) listed in the next<br />
section:<br />
<br />
<br />
For SSL connections, port 8443 needs to be uncommented (no XML tags around the<br />
block of code listed below, and the standard connections section needs to be commented out<br />
(XML tags around the block of code listed in the next section:<br />
<br />
<br />
13. If there is a problem connecting to the server via SSL connection:<br />
• Verify that the URL on the browser’s address field is:
392<br />
<strong>Picture</strong> <strong>Perfect</strong> <strong>4.6</strong><br />
<strong>User</strong> <strong>Manual</strong><br />
https:///<strong>Picture</strong>/ and not<br />
http:///<strong>Picture</strong>/<br />
• Also verify that the SSL certificate used on the server has not expired. Use the following<br />
command on the server to check the certificate:<br />
/usr/bin/openssl x509 -in /cas/db/text/.crt –text<br />
Imaging troubleshooting<br />
• Problem<br />
Exception output is shown in the Java Console and Imaging functionality is disabled in the client.<br />
There is a known limitation whereby a client PC that is an imaging workstation (the ImageWare<br />
software has been installed) can only run one client at a time to a host where the image package<br />
is installed. Only one imaging client can be run at a time on a PC.<br />
• Problem<br />
The Print and/or Preview buttons on the Badge or Personnel form are not active (dimmed). See<br />
Printing badges on page 233 for more information.<br />
1. Verify the following:<br />
1a. Verify that the operator has permission to print badges in the facility in which the particular<br />
badges they are working with reside. If the operator had been logged on previously to an<br />
account that did not grant imaging permissions, the operator should log out, close all<br />
browser windows and open a new browser window to log on again.<br />
Note:<br />
The operator must always log on for imaging operations from a newly opened top level browser window.<br />
Possible causes include:<br />
• Permission profiles were changed by an administrator.<br />
• A known problem in the EPIBuilder software allows it to be initialized only one time.<br />
As long as the top level browser window is open, subsequent initializations fail<br />
causing imaging functionality to not be available.<br />
1b. Verify that the operator workstation is correctly identified as an imaging workstation. On<br />
the Workstation record (see Setting up workstations (optional) on page 55), verify that:<br />
• The Imaging Workstation check box is enabled.<br />
• The IP address entered in the /etc/hosts file matches the IP Address or<br />
Hostname value in the Workstation record and it is the true IP address of the<br />
workstation.<br />
Possible causes include:<br />
• The flag was disabled by an administrator.<br />
• The host name or IP addresses of the workstation was changed.<br />
• The IP address and host name entry for the imaging workstation is missing from the<br />
/etc/hosts file.
Chapter 19<br />
Troubleshooting and support<br />
393<br />
• The host name of the workstation was changed after it was configured as an imaging<br />
workstation.<br />
1c. Verify that the EPIBuilder imaging installation kit is installed and working correctly on the<br />
operator's workstation. The correct installation sequence is specified in Chapter 4 of the<br />
<strong>Picture</strong> <strong>Perfect</strong> <strong>4.6</strong> Imaging <strong>User</strong> <strong>Manual</strong> and is briefly stated below. Ensure that the<br />
operating system installed on the workstation meets the requirements specified in the<br />
<strong>Picture</strong> <strong>Perfect</strong> <strong>4.6</strong> Imaging <strong>User</strong> <strong>Manual</strong>.<br />
• Examine the c:\avatar\logs\avatar.log log file on the workstation to see if<br />
EPIBuilder initialization errors are written to the log.<br />
• Verify that all Java versions were removed before installation of the EPIBuilder<br />
package on the workstation. If in doubt, reinstall.<br />
• Verify that the operating system is at the correct service pack level: Windows XP<br />
professional SP3 or Windows 7.<br />
1d. If the problem persists, remove and reinstall the EPIBuilder Imaging installation kit.<br />
2. EPIBuilder Imaging Kit Installation and Verification Sequence<br />
2a. Verify workstation meets minimum software standards:<br />
• Windows XP professional SP3<br />
• Windows 7<br />
Note:<br />
Windows 2003 Server or Advanced Server have not been certified for EPIBuilder Imaging software.<br />
2b. Remove all currently installed Access Vision packages:<br />
• From the windows taskbar, select Start, Settings, Control Panel, Add/Remove<br />
Programs.<br />
• Select any installed Language or Service Packs; click Remove.<br />
• Select Imaging Option 2.0; click Remove<br />
• Select Access Vision 2.0; click Remove<br />
• Select EPIBUILDER 5.3 Redistribution; click Remove.<br />
• Select EPI Builder Runtime files for <strong>Picture</strong> <strong>Perfect</strong>; click Remove.<br />
2c. Remove any existing versions of EPIBuilder 6.3 from the workstation.<br />
2d. Remove all currently installed versions of Java from the workstation.<br />
2e. Open the web browser and navigate to the <strong>Picture</strong> <strong>Perfect</strong> web page. Do not launch the<br />
client at this time. If you do so, repeat step 2d.<br />
2f. Click the link to install the Java Runtime environment.<br />
2g. Click the link to install the EPIBuilder Imaging installation kit.<br />
2h. Reboot the workstation. Verify that you have the correct host name and IP address for the<br />
workstation.<br />
2i. Open the web browser and navigate to the <strong>Picture</strong> <strong>Perfect</strong> web page. Click on the client<br />
button to launch the client and log on as the administrator. Create a workstation record for<br />
the imaging workstation. Be sure to enter the correct host name and to enable the
394<br />
<strong>Picture</strong> <strong>Perfect</strong> <strong>4.6</strong><br />
<strong>User</strong> <strong>Manual</strong><br />
Imaging Workstation check box. Save the record. Log out completely and close all<br />
browser windows.<br />
2j. On the <strong>Picture</strong> <strong>Perfect</strong> server edit the /etc/hosts file and add the IP address and host<br />
name entry for the imaging workstation.<br />
2k. Create the operator account or update an existing operator account and grant Badge<br />
Print and other imaging permissions as appropriate.<br />
2l. On the imaging workstation, open the web browser and then navigate to the <strong>Picture</strong><br />
<strong>Perfect</strong> web page. Click on the client button to launch the client and log on. Verify that the<br />
permissions granted to the operator are reflected in the client software. The operator<br />
should be able to perform badge capture and print functions if they were granted to the<br />
operator.<br />
• Problem<br />
When using the Reselect profile button to select the image device to use in capturing an image,<br />
the first attempt at setting the device fails. After clicking OK on the Select Image Source window,<br />
the change is not accepted.<br />
This is a known problem that can occur the first time the Select Image Source window is used<br />
after the client application is started. Perform the following workaround:<br />
1. After selecting the device, click Reselect profile a second time to confirm that the desired<br />
capture device is highlighted. If not, highlight the desired capture device.<br />
2. Click OK.<br />
• Problem<br />
When clicking the Print and/or Preview buttons on the Badge or Personnel form, the application<br />
appears to hang.<br />
This problem can occur if there is a hidden window requiring input, that is obscured by another<br />
window. If the Show print setup dialog button is enabled on the Print Options screen, the printer<br />
options window can be hidden behind another window. Perform the following workaround to<br />
bring the hidden window to the top of the screen:<br />
1. Hold down the keyboard Alt key.<br />
2. Click the Tab key until the Java coffee mug icon is selected<br />
3. Release the Alt key.<br />
The hidden window should now appear on top and can be dispatched to allow the print or<br />
preview operation to continue.<br />
• Problem<br />
Application appears to hang.<br />
The first time that an operator logs in on an imaging workstation, the client applet performs a onetime<br />
analysis of the badge designs to determine their use of fields in the person and badge
Chapter 19<br />
Troubleshooting and support<br />
395<br />
tables. Please be patient as this process may take a few minutes if you have a large number of<br />
badge designs.<br />
• Problem<br />
Badge designs do not display as expected.<br />
<strong>Picture</strong> <strong>Perfect</strong> Imaging provides enhancements to the badge designer, some of which have<br />
defaults that may produce undesired results when printing badges. After the upgrade to <strong>Picture</strong><br />
<strong>Perfect</strong> <strong>4.6</strong>, we recommend you examine all of your badge designs. For each badge design<br />
perform the following checks:<br />
• Examine the dynamic text field objects to verify that there are no undesired duplicates.<br />
Remove any duplicates you may find.<br />
• Right-click on each dynamic text field object and select Properties from the menu. On the<br />
Dynamic Text Properties dialog, click on the Conditional Display tab. The Always show object<br />
radio button must be selected. Enable it if necessary and then click OK to save the change.<br />
• Problem<br />
Objects on the badge appear to be missing.<br />
This is usually caused by old conditional expression data that was enabled at some time in the<br />
past and then disabled. The object can be restored to proper functionality by editing the badge<br />
design as follows:<br />
• Select the area where the missing object would be. (It is actually there but not rendered)<br />
Right-click on each dynamic text field object and select Properties from the menu.<br />
• On the Dynamic Text Properties dialog, click on the Conditional Display tab.<br />
• If the text boxes under the radio buttons contain data that should not be there, click the Show<br />
object only when field/expression radio button to enable the text boxes.<br />
• Clear the contents of the text boxes.<br />
• The Always show object radio button must be selected. Enable it if necessary and then click<br />
OK to save the change.<br />
• Problem<br />
Objects on the badge are doubled, that is, two copies, one slightly offset from the other.<br />
This is caused by a problem with the badge design conversion. If two copies of one or more<br />
objects are displayed, edit the badge design by deleting the extra copy of each object as follows:<br />
• Select the extra copy. The extra copy of the object is usually the one that is slightly to the right<br />
and lower than the original.<br />
• Click Delete.<br />
• Click OK to save the change.<br />
• Problem<br />
Unable to log on.
396<br />
<strong>Picture</strong> <strong>Perfect</strong> <strong>4.6</strong><br />
<strong>User</strong> <strong>Manual</strong><br />
When logging out of the client applet on an imaging workstation, it is necessary to close all<br />
browser windows before trying to log on again.<br />
• Problem<br />
Badge printing functionality is disabled on the Badge Manager tab of the Personnel form.<br />
If this occurs, try closing the Personnel form and then reopening it.<br />
• Problem<br />
After capturing a new image for an existing personnel record, you undo the change but the newly<br />
captured image still appears in the image panel.<br />
If this occurs, close the Personnel form and then reopen it to see the original image stored in the<br />
database.<br />
• Problem<br />
Badge design does not preview or print correctly.<br />
When previewing or printing badges with <strong>Picture</strong> <strong>Perfect</strong> <strong>4.6</strong> Imaging, for badge designs created<br />
with <strong>Picture</strong> <strong>Perfect</strong> 4.0, some badge designs with a very large background static image may not<br />
preview or print correctly. The problem is due to an internal library incompatibility in third party<br />
vendor software. The badge design can be repaired to work correctly with <strong>Picture</strong> <strong>Perfect</strong> <strong>4.6</strong><br />
Imaging by following these steps:<br />
1. Locate the original image file for the background. If it is a true color image, reduce its color<br />
depth to 32,768 (16 bit) colors.<br />
2. Edit the badge design and remove the background static image object. Save the badge<br />
design.<br />
3. Edit the badge design again and replace the background static image object using the new<br />
image. Save the badge design.<br />
4. Preview or print a badge using the updated design. It should now work correctly.<br />
Please note that you must save the badge design after removing the original image and before<br />
adding the new image. If you try to remove and replace within the same editing session, the<br />
update will not work correctly.
Chapter 19<br />
Troubleshooting and support<br />
397<br />
Contacting technical support<br />
For assistance installing, operating, maintaining, and troubleshooting this product, refer to this<br />
document and any other documentation provided. If you still have questions, you may contact<br />
technical support during normal business hours (Monday through Friday, excluding holidays,<br />
between 8 a.m. and 7 p.m. Eastern Time).<br />
North America<br />
T 888 437 3287<br />
F 561 998 6224<br />
Asia<br />
T 65 639 19314<br />
F 65 639 19306<br />
Australia<br />
T 61 3 9239 1200<br />
F 61 3 9239 1299<br />
Canada<br />
T 800 267 6317<br />
F 613 737 5517<br />
EMEA<br />
T 48 58 326 22 40<br />
F 48 58 326 22 41<br />
Latin America<br />
T 503 691 7294<br />
F 561 994 6572<br />
Email: rs-bctsupport@fs.utc.com<br />
Web site: www.utcfireandsecurity.com
398<br />
<strong>Picture</strong> <strong>Perfect</strong> <strong>4.6</strong><br />
<strong>User</strong> <strong>Manual</strong>
399<br />
Glossary<br />
This section explains some terms as they apply to <strong>Picture</strong> <strong>Perfect</strong>.<br />
Table 134.<strong>Picture</strong> <strong>Perfect</strong> <strong>4.6</strong> terms explained<br />
Term<br />
Access<br />
Access Control<br />
ACK<br />
ACK Packet<br />
Active Window<br />
AIX<br />
Alarm Notification<br />
Message<br />
Alarm State<br />
Allowable Open<br />
Antipassback<br />
Archive<br />
Area<br />
Array<br />
Asynchronous<br />
Transfer Mode<br />
(ATM)<br />
Definition<br />
The ability to enter or pass through, such as to enter a building by going through a door. See<br />
Access Control.<br />
A security system that controls an individual’s ability to enter an area (building, parking lot, room).<br />
Typically, readers protect doors or gates. Badges used in the readers permit or deny access based<br />
on a person’s authorization.<br />
Acknowledgment. See ACK Packet.<br />
A message sent between computers to acknowledge that the preceding message was received<br />
correctly.<br />
The window with the input focus, in which what you type appears. Only one window is active at a<br />
time.<br />
Advanced Interactive Executive; the UNIX-based operating system developed by IBM; used for<br />
<strong>Picture</strong> <strong>Perfect</strong>.<br />
An alarm alert message that displays on the Alarm Notification Window on <strong>Picture</strong> <strong>Perfect</strong> X<br />
Terminals when an alarm occurs.<br />
When an alarm sensor detects an alarm condition (such as an open door), its contacts open or<br />
close (depending on the type of sensor and how it is wired to the system), and the sensor is said to<br />
be in alarm state.<br />
The length of time a door can remain open before an alarm occurs.<br />
Normal: A badge with an APB status of In is not granted access through an APB In reader; a<br />
badge with an APB status of Out is not granted access through an APB Out reader; a violation<br />
message is generated.<br />
Passive: A badge with an APB status of In is be granted access through an APB In reader; a<br />
badge with an APB status of Out is be granted access through an APB Out reader; a violation<br />
message is generated.<br />
To copy history transactions from the database to magnetic tape. Some fields are<br />
expanded from IDs to descriptions. Archives are used for later examination of<br />
transactions; archives cannot be restored.<br />
A logical grouping of readers and doors; used to control access.<br />
A collection of independent disks which allow you to spread your data among two or more hard<br />
disks. See RAID.<br />
A fixed-route network protocol in which transmission packets have direct paths and destinations.<br />
ATM is an alternative to TCP/IP, which tags each packet with destination information in the header<br />
and can be routed through arbitrary paths on a carrier network such as the Internet.
400<br />
<strong>Picture</strong> <strong>Perfect</strong> <strong>4.6</strong><br />
<strong>User</strong> <strong>Manual</strong><br />
Table 134.<strong>Picture</strong> <strong>Perfect</strong> <strong>4.6</strong> terms explained (continued)<br />
Term<br />
Available Language<br />
BID<br />
BIOS<br />
Backup<br />
Badge<br />
Badge Encode<br />
Number<br />
Badge-Issue<br />
Reader<br />
Badge Learn<br />
Badge Reader<br />
Badge Status<br />
BAUD<br />
Definition<br />
A language that can be used by <strong>Picture</strong> <strong>Perfect</strong> operators. A language must be supported by<br />
<strong>Picture</strong> <strong>Perfect</strong> and translated before it can be made available.<br />
The hidden number that uniquely identifies each badge.<br />
Basic Input/Output System. The BIOS is a set of system instructions on a chip built in the<br />
computer.<br />
To copy tables from the database to magnetic tape. A backup can be used to restore the system to<br />
a previous state or to recover from a failure.<br />
A plastic card issued to each person who uses the facility. The system reads the information on<br />
the badge to determine whether or not to grant access to a person.<br />
The hidden number that uniquely identifies each badge.<br />
A reader assigned to a workstation used to issue a badge.<br />
Occurs when a micro checks with the host on an unknown badge and stores that badge<br />
information in its database. The next time the badge is presented to a reader connected to that<br />
micro, it has the needed badge information.<br />
A device, usually located near a door, used to read badges. When a badge is presented to a<br />
badge reader, the system reads it and determines whether or not to unlock the door.<br />
Indicates either the intended use of a badge (such as permanent or temporary) or its current<br />
condition (such as active or lost).<br />
A unit that measures the speed of transmission, such as for data through a modem.<br />
Category A “lock” and “key” that controls access. Each area and badge has one or more assigned<br />
categories. If a category on a badge matches any of the categories on an area, the badge works<br />
as a “key” in readers assigned to that area. A category assigned to an area functions as a lock; a<br />
category assigned to a badge functions as a key.<br />
CMENU<br />
Code Set<br />
Console<br />
Coordinated<br />
Universal Time<br />
(UTC)<br />
Daemon<br />
Database<br />
Date Format<br />
A diagnostic program that runs on the console to monitor and control microcontrollers and X<br />
Terminals; can also be used to monitor database activity and configuration in the host or micro.<br />
A collection of character codes that express one or more languages. <strong>Picture</strong> <strong>Perfect</strong> only supports<br />
code sets defined by the International Standards Organization (ISO). Western European<br />
languages use the ISO8859-1 code set; Hebrew uses the ISO8859-8 code set.<br />
The host computer used for administrative functions (also called host console).<br />
The mean solar time of the meridian of Greenwich, England, used as the basis for calculating<br />
standard time throughout the world.<br />
A continually running background process that is not controlled by a terminal. See Process.<br />
<strong>Picture</strong> <strong>Perfect</strong> configuration, transaction, and historical data stored on the hard disk of the host<br />
computer or the resident memory of a microcontroller. See Distributed Database and Relational<br />
Database.<br />
The order that the system requires for month, day, and year.
401<br />
Table 134.<strong>Picture</strong> <strong>Perfect</strong> <strong>4.6</strong> terms explained (continued)<br />
Term<br />
Devices<br />
DHCP<br />
Digital Input<br />
Digital Output<br />
Disk Array<br />
Disk Partition<br />
Distributed<br />
Database<br />
DNS<br />
Domain Name<br />
Door<br />
Door Forced Open<br />
Door Open Too<br />
Long<br />
Downstream<br />
Duress Code<br />
Enabled Reader<br />
Encryption<br />
ENQ<br />
Facility<br />
Facility Profile<br />
Firewall<br />
Definition<br />
Physical peripherals such as disks, tapes, printers, networks, and serial port adapters for modems<br />
and lines of microcontrollers.<br />
Dynamic Host Configuration Protocol (DHCP) is network protocol for automatically assigning TCP/<br />
IP information to client machines. Each DHCP client connects to the centrally-located DHCP<br />
server that returns the client’s network configuration including IP address, gateway, and DNS<br />
servers. DHCP is useful for fast delivery of client network configuration.<br />
A physical sensing device used to monitor an electronic contact connected to a microcontroller.<br />
Also called a DI.<br />
A physical control device used to turn on/off an electronic contact connected to a microcontroller.<br />
Also called a DO.<br />
See Array.<br />
A division of storage disks into physical or logical segments such that each segment acts as an<br />
independent component.<br />
Resident database downloaded to a microcontroller that allows independent decision-making and<br />
faster response time.<br />
A service database that translates an IP address into a domain name.<br />
The site's name that an organization uses. Example: UTC Fire & <strong>Security</strong> has a domain name of<br />
utcfireandsecurity.com.<br />
A database record that links the logical functions of a door with the door strike output, exit button,<br />
and door sensor inputs.<br />
A logical alarm caused when the door opens without a valid badge read and the door contact<br />
reports the door-open state.<br />
A logical alarm caused when a door (unlocked by a valid badge read) remains open longer than<br />
the Allowable Open Time (a shunt time that starts when the door contact reports the door-open<br />
state).<br />
A relative position on a communication line originating at a host computer. Example, the second<br />
micro on a line is “downstream” from the first micro. See Microcontroller (micro).<br />
A special PIN number used (on a keypad reader) to signal emergency situations.<br />
A condition in which a reader is enabled to read badges. An enabled reader can be online or<br />
offline. See Online Reader and Offline Reader.<br />
The encoding of data for security purposes by converting standard data code into a proprietary<br />
code.<br />
An inquiry message to poll a micro to see if it is responding.<br />
A facility is a partitioning of the records of the database of the security system.<br />
A facility profile is a permission set that an operator can access. The operator’s facility profile can<br />
be different based on the facility to which it is assigned.<br />
A firewall is a set of related programs, located at a network gateway server, that protects the<br />
resources of a private network from users from other networks.
402<br />
<strong>Picture</strong> <strong>Perfect</strong> <strong>4.6</strong><br />
<strong>User</strong> <strong>Manual</strong><br />
Table 134.<strong>Picture</strong> <strong>Perfect</strong> <strong>4.6</strong> terms explained (continued)<br />
Term<br />
Form<br />
Gateway<br />
Graphical Terminal<br />
Host<br />
Host Console<br />
Informix<br />
Input<br />
Input Field<br />
Input Group<br />
Insertion Point<br />
IP Address<br />
ISA<br />
Keypad Override<br />
Code<br />
LAN<br />
Linux<br />
Locale<br />
Log on<br />
Log off<br />
Definition<br />
An electronic data-entry worksheet used to enter, find, view, or update data. A form may have<br />
input fields, pop-up lists, and pushbuttons for various functions.<br />
A network device or machine that connects a local private network to another network or the<br />
Internet.<br />
A terminal using a graphical interface for logging on to a desktop environment, such as Windows,<br />
GNOME Desktop Manager (GDM), XDM and KDM.<br />
A host is generally a device or program that provides services to some smaller or less capable<br />
device or program.<br />
The host computer terminal used for AIX functions.<br />
The relational database management system (RDBMS) used by the <strong>Picture</strong> <strong>Perfect</strong> system. See<br />
Relational Database.<br />
A digital input (DI) or a logical condition detected by the microcontroller. An input is assigned to an<br />
inputgroup.<br />
An area of the screen where an operator can type in information.<br />
A group of one or more digital inputs (or logical inputs) that can cause an alarm (and/or trigger<br />
output groups) when any (or all) inputs in the group are detected as true.<br />
A point (marked by a cursor) where the text that you enter appears.<br />
A numeric address used by computer hosts to transmit and receive information over the Internet.<br />
A type of bus conforming to the Industry Standard Architecture.<br />
See Shunt.<br />
A Local Area Network. X Terminals are connected to the host computer using an Ethernet LAN.<br />
Linux (often pronounced LIH-nuhks with a short “i”) is a UNIX-like operating system that was<br />
designed to provide personal computer users a free or very low-cost operating system comparable<br />
to traditional and usually more expensive UNIX systems. Linux has a reputation as a very efficient<br />
and fast-performing system. Linux is a remarkably complete operating system, including a<br />
graphical user interface, an X Window System, TCP/IP, the Emacs editor, and other components<br />
usually found in a comprehensive UNIX system. Linux is publicly open and extendible by<br />
contributors. Because it conforms to the Portable Operating System Interface standard user and<br />
programming interfaces, developers can write programs that can be ported to other operating<br />
systems.<br />
A language and the location in which it is used. All languages in <strong>Picture</strong> <strong>Perfect</strong> are defined in<br />
terms of locale. Each language has a unique locale identifier. <strong>Picture</strong> <strong>Perfect</strong> uses the locale<br />
identifiers defined by AIX. Refer to the Operator’s form for a list of locale identifiers.<br />
The procedure used by operators to identify themselves to the system. To use the system, an<br />
operator must “log on” with a Login ID and Password. The Login ID is associated with a<br />
Permissions level that defines the functions an operator can perform. A Password provides<br />
secondary validation for that operator.<br />
A security procedure that protects the system from unauthorized use. When an operator logs off,<br />
the system displays the Login screen and requires the next operator to log on.
403<br />
Table 134.<strong>Picture</strong> <strong>Perfect</strong> <strong>4.6</strong> terms explained (continued)<br />
Term<br />
LVM<br />
Message<br />
Micro<br />
Microcontroller<br />
(micro)<br />
Mode<br />
Modem<br />
Monitoring<br />
Offline<br />
Offline Reader<br />
Online<br />
Online Reader<br />
Open Too Long<br />
Operating Mode<br />
Output<br />
Output Group<br />
Packet<br />
Password<br />
PCMCIA<br />
Permissions<br />
Physical Volume<br />
PIN #<br />
Definition<br />
Logical Volume Management. A kernel-level subsystem for managing multiple storage devices.<br />
Physical drive partitions are collected into logical volumes and provide dynamic resizing of logical<br />
volumes with the addition (or removal) of physical drives.<br />
Transaction information that the system displays.<br />
See Microcontroller (micro).<br />
The metal box containing the circuitry that controls the opening and closing of doors. Badge<br />
readers, alarm points, and digital output points are wired to micros, and micros are connected to<br />
the host computer. See Upstream and Downstream.<br />
A set of schedules that defines how the system operates and specifies the characteristics of<br />
readers, areas, doors, and other system components. See Operating Mode.<br />
Hardware device used to communicate between computer systems over telephone or other<br />
communications lines.<br />
See Door Forced Open and Shunt.<br />
A condition in which the micro is not communicating with the host computer.<br />
A condition in which a reader is not enabled to release the doorstrike when a valid badge read<br />
occurs. Access attempts at an offline reader can be routed to monitors, printers and online history.<br />
A micro is communicating with the host.<br />
A reader is enabled to release the doorstrike when a valid badge read occurs. Access attempts at<br />
an online reader can be routed to monitors, printers and online history.<br />
See Door Open Too Long.<br />
The mode associated with a set of schedules that defines system operating specifications.<br />
A physical digital output (DO) that actuates devices such as a siren, a doorstrike, or lights, which<br />
can be triggered by an output group.<br />
A group of one or more outputs that can be triggered when activated by an associated input group.<br />
See ACK Packet.<br />
A special code, used during login, that determines if an operator is authorized to log on to the<br />
system.<br />
A standard for PC cards. Adding a modem, network card, and removable disk drives (especially<br />
on portable computers) sometime requires the use of PCMCIA cards and compatible slots on<br />
computer systems.<br />
A level of operator permission to perform system functions. Each group of operators functions is a<br />
“permission group” that can be assigned to an operator authorized to perform those functions. See<br />
Log on and Password.<br />
A partition or segment of a storage disk that can be integrated into a one logical volume and<br />
controlled by logical volume management (LVM).<br />
A Personal Identification Number that identifies a person. If a facility uses both a keypad and<br />
badge reader, employees present their badges to the reader, then enter their PINs on the reader<br />
keypad.
404<br />
<strong>Picture</strong> <strong>Perfect</strong> <strong>4.6</strong><br />
<strong>User</strong> <strong>Manual</strong><br />
Table 134.<strong>Picture</strong> <strong>Perfect</strong> <strong>4.6</strong> terms explained (continued)<br />
Term<br />
Port Group<br />
Port Group Leader<br />
Primary Language<br />
Priority<br />
Process<br />
Provided Language<br />
RAID<br />
RAN<br />
Readers<br />
Redundant System<br />
Relational Database<br />
Response<br />
RS-232<br />
Schedule Event<br />
SCSI<br />
Semaphore<br />
Server<br />
Definition<br />
A single line of microcontrollers connected to a port.<br />
The first microcontroller in the port group. See Port Group.<br />
Language used by <strong>Picture</strong> <strong>Perfect</strong> for alarm notification, archive notification, describing alarms in<br />
the Alarm Monitor, and describing badge, input, and status activity in the Activity Monitor. These<br />
are always described in the primary language, even when viewed by operators working in a<br />
different language.<br />
A number used to indicate the response priority of an alarm. The lower the priority number, the<br />
more serious the alarm.<br />
One of many independent programs running at the same time in the computer.<br />
A language whose translations are provided by UTC Fire & <strong>Security</strong>. All provided languages are<br />
available at installation.<br />
The use of two or more disk drives in a single computer system, which can provide better disk<br />
performance, error recovery, and fault tolerance.<br />
Remote Alarm Notification. An optional package which, when installed, routes alarms from the<br />
<strong>Picture</strong> <strong>Perfect</strong> system to a remote (non <strong>Picture</strong> <strong>Perfect</strong>) system. The alarms can then be<br />
processed by and responded to, from the remote system.<br />
Badge readers are devices connected to the system that read the encoded badge numbers. They<br />
are usually located near doors or gates, or in elevators that the system controls.<br />
A <strong>Picture</strong> <strong>Perfect</strong> redundant system detects faults and automatically transfers the workload to the<br />
backup host. The transfer of control from the primary host to the backup host occurs rapidly to<br />
ensure that there is almost no loss of data or alarms.<br />
A database that uses a table structure to store data. Relationships among tables are logically<br />
specified at the time of user access into the database; they are not built into the data structures<br />
themselves.<br />
Text that the operator selects or types when answering an alarm.<br />
A standard method of transmitting data across serial cables, used by modems, printers, and other<br />
serial devices.<br />
A time-dependent change to a mode, area, reader, door, alarm, input group, or output group. See<br />
Operating Mode.<br />
A high-speed interface that can connect to computer devices such as hard drives, CD-ROM<br />
drives, and tape drives. SCSI is pronounced as "Scuzzy."<br />
In programming, especially in UNIX-based systems, semaphores are a technique for coordinating<br />
or synchronizing activities in which multiple process compete for the same operating system<br />
resources. A semaphore is a value in a designated place in operating system (or kernel) storage<br />
that each process can check and then change.<br />
Generally, a server is a computer program that provides services to other computer programs in<br />
the same or other computers. In the client/server programming model, a server is a program that<br />
awaits and fulfills requests from client programs in the same or other computers.
405<br />
Table 134.<strong>Picture</strong> <strong>Perfect</strong> <strong>4.6</strong> terms explained (continued)<br />
Term<br />
Shunt<br />
Shutdown<br />
SSL<br />
Subnet<br />
Subnet mask<br />
Status<br />
Supported<br />
Language<br />
SYN<br />
System<br />
Administrator<br />
TCP/IP<br />
TPS<br />
Transaction<br />
TTY<br />
UDP<br />
Definition<br />
Override an alarm on a door contact that detects an open state on the door.<br />
<br />
A digital input device monitors the door state. If the door opens with a valid read (or exit device),<br />
the input device (a door contact) detects a state change but does not report the change until a<br />
shunt time elapses. The shunt time allows the badgeholder enough time to get through the door.<br />
See Door Forced Open and Door Open Too Long.<br />
To override a door sensor for a longer time, enter a keypad override code (a microcontrollerdependent<br />
code set on the Micros screen).<br />
To stop running the application and the operating system.<br />
SSL (Secure Sockets Layer) is a commonly-used protocol for managing the security of a message<br />
transmission on the Internet. SSL uses a program layer located between the Internet's Hypertext<br />
Transfer Protocol (HTTP) and Transport Control Protocol (TCP) layers.<br />
Network nodes that are related by the same IP address range. Example: computers with an<br />
address beginning with 192.168.1.x are in the same subnet.<br />
A 32-bit address used in conjunction with an IP address to segment network traffic; used to restrict<br />
transmissions to certain subnets.<br />
The current condition of something, such as a badge or a micro. The Status monitor is used for<br />
viewing a micro’s current database to verify configuration and scheduling.<br />
A language that can be used in <strong>Picture</strong> <strong>Perfect</strong>. All languages other than English and French must<br />
be translated and made available before they can be used.<br />
A message from the host that synchronizes the micro’s clock.<br />
A full-function operator; an operator permission without any function restrictions.<br />
Communications protocol used to connect to a variety of different types of hosts on both private<br />
networks and carrier networks such as the Internet.<br />
Transaction Processing System; the program that communicates with microcontrollers.<br />
Microcontroller activity.<br />
In UNIX-based operating systems, any terminal at all; sometimes used to refer to the particular<br />
terminal controlling a given job. Also the name of a UNIX command which outputs the name of the<br />
current controlling terminal.<br />
A communications protocol for the Internet network layer, transport layer, and session layer, which<br />
makes it possible to send a datagram transmissions from one computer to a recipient computer.<br />
UNIX A multi-user, multitasking network operating system developed at Bell Labs in the early 1970s.<br />
Linux is based on, and is highly compatible with, UNIX.<br />
Unlock Time<br />
Upstream<br />
Workstation<br />
The length of time a door latch is to remain unlocked after a valid badge read (or after an exit<br />
button activates). This time allows the badgeholder to open and pass through the door.<br />
A relative position on a communication line originating at a host computer. Example: the second<br />
micro on a line is “upstream” from the third micro, because the second micro is relatively closer to<br />
the host.<br />
An X Terminal that displays the forms that the operator uses to interact with the system; connected<br />
to the host computer using an Ethernet LAN (Local Area Network). See LAN.
406<br />
<strong>Picture</strong> <strong>Perfect</strong> <strong>4.6</strong><br />
<strong>User</strong> <strong>Manual</strong><br />
Table 134.<strong>Picture</strong> <strong>Perfect</strong> <strong>4.6</strong> terms explained (continued)<br />
Term<br />
xdm<br />
X Terminal<br />
X Window System<br />
Definition<br />
The login utility used to allow an operator to log on to an X Terminal. The operator uses an xdm<br />
window to enter a Login ID and a Password. The X Window Display Manager (xdm) is the program<br />
that controls workstation windows.<br />
The computer monitor that displays the screens that the operator uses to interact with the system.<br />
Also called a workstation.<br />
A portable network-transparent window system that handles graphics and multiple fonts in a<br />
hierarchy of windows on a wide variety of bit-mapped display devices.
407<br />
Index<br />
A<br />
About <strong>Picture</strong> <strong>Perfect</strong>...........................................................................21<br />
Access..................................................................................219, 227, 399<br />
Access Control....................................................................................399<br />
Access Secure Operations ...............................................................160<br />
ACK ......................................................................................................399<br />
ACK Packet.........................................................................................399<br />
Action ...................................................................................................267<br />
Actions .............................................................................................81, 85<br />
Activity Monitoring ..................................................................................4<br />
Address................................................................................................175<br />
AIX ....................................................................................................3, 399<br />
Alarm18, 33, 43, 44, 45, 46, 103, 104, 111, 112, 113, 114, 115, 117, 118,<br />
.....119, 120, 122, 126, 137, 182, 205, 253, 254,<br />
258, ..............................259, 289, 306, 359, 377<br />
Alarm Alert...........................................................................................257<br />
Alarm and Badge Threshold.............................................................137<br />
Alarm Colors .............................................................18, 32, 84, 117, 120<br />
Alarm Delay...........................................................................................44<br />
Alarm Events.........................................................18, 116, 193, 204, 206<br />
Alarm History ......................................................................................275<br />
Alarm History Overflow......................................................................123<br />
Alarm History Threshold....................................................................131<br />
Alarm Instructions ......................................................................112, 117<br />
Alarm Messages.....................................................................................4<br />
Alarm Monitor........................16, 18, 32, 42, 44, 104, 112, 113, 117, 118<br />
Alarm monitor........................................................................................85<br />
Alarm Notification Message..............................................................399<br />
Alarm Priority ........................................................................................44<br />
Alarm Response...................................43, 114, 177, 253, 254, 258, 259<br />
Alarm Response Code ......................................................................131<br />
Alarm Routing .....................................................................................116<br />
Alarm Shunting ...................................................................................179<br />
Alarm State..........................................................................................399<br />
Alarm States..........................................................................................46<br />
Alarms ..................4, 31, 32, 111, 113, 114, 116, 118, 120, 206, 255, 376<br />
alarms ..................................................................................................114<br />
All Groups Allowed...............................................................................88<br />
Allowable Open ..................................................................................399<br />
Allowable Open Time ................................................................181, 374<br />
almmgr .................................................................................................276<br />
ALM/s ...................................................................................................276<br />
Antipassback...........................................................................5, 173, 399<br />
Antipassback Enforcement...............................................................171<br />
Anti-Passback In ................................................................................178<br />
Anti-Passback Out .............................................................................178<br />
Antipassback Violation ......................................................................124<br />
APB ......................................................................................................178<br />
APB Control ........................................................................................226<br />
APB Duration ..............................................................................197, 201<br />
APB IN .................................................................................................260<br />
APB OUT.............................................................................................260<br />
APB Type ....................................................................................197, 201<br />
Application Window..............................................................................22<br />
Archive ...................................................19, 289, 302, 304, 306, 307, 308<br />
Archiving..............................................................................................399<br />
Area...16, 46, 79, 88, 89, 90, 91, 104, 108, 124, 126, 131, 167, 168, 171,<br />
172, .....174, 176, 181, 186, 193, 194, 195, 196,<br />
216, .....226, 227, 235, 240, 263, 268, 280, 330,<br />
333, .....335, 336, 339, 340, 343, 344, 345, 346,<br />
347, ......................................348, 352, 354, 399<br />
Area Events...........................................33, 166, 193, 198, 235, 240, 334<br />
Area Offline .........................................................................................261<br />
Area Permission Group.......................................................................91<br />
Area Permission group........................................................................88<br />
Areas..............................................................................................32, 235<br />
Array.....................................................................................................399<br />
Asynchronous Transfer Mode (ATM ...............................................399<br />
Attention Command .............................................................................65<br />
Attention Response..............................................................................65<br />
Authorization Not Required ..............................................................264<br />
Authorization Required..............................................178, 197, 200, 263<br />
Autodialer Prefix ...................................................................................65<br />
Available Language ...........................................................................400<br />
B<br />
Backup .....................................19, 33, 275, 303, 304, 305, 307, 308, 400<br />
Backup Events........................................................19, 33, 193, 210, 211<br />
Badge...................................................................................................400<br />
Badge and Keypad ............................................................................177<br />
Badge Deleted....................................................................................261<br />
Badge Designs ...............................................20, 34, 246, 247, 248, 249<br />
Badge Encode Number.............................................................217, 400<br />
Badge Expired ....................................................................................261<br />
Badge Form ........................................................................................227<br />
Badge Format .............................................................16, 30, 72, 73, 217<br />
Badge History .....................................................................................275<br />
Badge History Overflow ....................................................................123<br />
Badge History Threshold ..................................................................131<br />
Badge Id Format...................................................................................73<br />
Badge Learn........................................................................................400<br />
Badge Lost ..........................................................................................261
408<br />
<strong>Picture</strong> <strong>Perfect</strong> <strong>4.6</strong><br />
<strong>User</strong> <strong>Manual</strong><br />
Badge Manager ..........................................................................227, 233<br />
Badge Monitor ............................................................................377, 380<br />
Badge Only..........................................................................................177<br />
Badge or Keypad................................................................................177<br />
Badge Reader.....................................................................................400<br />
Badge Status ......................................................................................400<br />
Badge Suspended..............................................................................261<br />
Badge Table Request........................................................................137<br />
Badge Transactions...........................................................................355<br />
Badge Unknown .................................................................................261<br />
Badge-Issue Reader..........................................................................400<br />
Badges16, 34, 45, 46, 72, 73, 75, 96, 131, 166, 173, 179, 216, 217, 220,<br />
221, .....223, 233, 234, 236, 242, 243, 246, 263,<br />
331, ......................341, 358, 360, 363, 379, 399<br />
badges ...........................................................................................45, 131<br />
Badges Processed.............................................................................275<br />
Base Tables ........................................................................................303<br />
BAUD ...................................................................................................400<br />
Baud Rate..............................................................................................68<br />
bdgmgr.................................................................................................276<br />
BDG/s...................................................................................................276<br />
BID........................................................................................217, 263, 400<br />
BIOS.....................................................................................................400<br />
Board....................................................................................154, 156, 175<br />
Broadcast State Changes.................................................................126<br />
Bump Time ..........................................................................................111<br />
Bump to Email ....................................................................................110<br />
Bump to Operators.............................................................................109<br />
Bump to Permission...........................................................................110<br />
Busy Msg...............................................................................................66<br />
C<br />
Calendar ..............................................................................................236<br />
Callback ...............................................................................................133<br />
Capture ................................................................................................229<br />
Capture Photo.....................................................................................229<br />
Capture Signatue ...............................................................................229<br />
Cascade.................................................................................................20<br />
Categories Form<br />
Escort Required................................................................................382<br />
Category ....................16, 88, 89, 167, 172, 196, 227, 236, 237, 238, 400<br />
category ...............................................................................................216<br />
Category Floors ....................................................................18, 364, 371<br />
Category Manager .....................................................................347, 354<br />
Category Permission Group .........................................................88, 91<br />
Category Scheduler ...........................................................................237<br />
cbr.........................................................................................................307<br />
cfgmgr ..................................................................................................276<br />
Change Colors....................................................................................117<br />
Change Mode ...............................................................19, 186, 188, 189<br />
Change Password................................................................................94<br />
Check Boxes.........................................................................................27<br />
CMENU................................................................................................400<br />
Code Set..............................................................................................400<br />
Color Picker.................................................................................117, 120<br />
Color Sample ......................................................................................117<br />
Column Names...................................................................................282<br />
Comm Serial .......................................................................................275<br />
Comm XOFF.......................................................................................275<br />
Comm XON.........................................................................................275<br />
Condition..............................................................................................254<br />
Configured Devices..............................................................................46<br />
Console................................................................................................400<br />
Continuous schedule type ................................................................238<br />
Control Level Permission..............................................................82, 86<br />
Control Level Permissions................................332, 338, 343, 344, 351<br />
Control Output Group Window.........................................................159<br />
Control Outputs ..................................................................................158<br />
Control Outputs Window ...................................................................159<br />
conventions .............................................................................................v<br />
Coordinated Universal Time.............................................................400<br />
Count....................................................................................................255<br />
CPU Idle %..........................................................................................276<br />
CPU Sys %..........................................................................................276<br />
CPU <strong>User</strong> %........................................................................................276<br />
CPU Wait % ........................................................................................276<br />
Creating Records .................................................................................36<br />
crop.......................................................................................................232<br />
Crop and Enhance .............................................................................232<br />
Custom Form ..................................................20, 87, 223, 322, 323, 324<br />
Custom Lists ...................................................................20, 34, 326, 327<br />
D<br />
Daemon ...............................................................................................400<br />
Daily schedule type............................................................................238<br />
Data Bits ................................................................................................68<br />
Data Grid .......................................................................................25, 323<br />
Database .............................................................................................400<br />
Database Protection ..............................................................................4<br />
Database Updates .............................................................................137<br />
Date Format ..................................................................................42, 400<br />
Debug Levels........................................................................................16<br />
Decrement Floors...............................................................................369<br />
Default Badge Design..................................................................45, 250<br />
Default Badge Encode Format...........................................................45<br />
Default Routing.....................................................................................45<br />
Define Floors.......................................................................................367<br />
Degraded Open..................................................................................260<br />
Deinitialization Command ...................................................................65<br />
Deinitialization Response....................................................................65<br />
Delete Imported Data ........................................................................289<br />
Deleting Records..................................................................................37<br />
Department..........................................................16, 31, 73, 74, 223, 294
409<br />
DES ......................................................................................................145<br />
Design Mappings..................................................................20, 248, 249<br />
Devices ................................................................................................401<br />
Diagnostic Buffer Size .........................................................................42<br />
Diagnostic Monitors .............................................................................42<br />
Dial Host on Schedule Update.........................................................134<br />
Dial on Startup ....................................................................................133<br />
Dial on Updates ..................................................................................133<br />
Dial Stored Prefix .................................................................................65<br />
Digital Clock Settings...........................................................................22<br />
Digital Input .........................................................................................401<br />
Digital Output ......................................................................................401<br />
Digital Outputs ........................................................................................5<br />
Disk Array ............................................................................................401<br />
Disk File .......................................................212, 289, 303, 306, 307, 309<br />
Disk Partition.......................................................................................401<br />
Distributed Database .........................................................................401<br />
DNS ......................................................................................................401<br />
Do Not Care ..................27, 195, 196, 197, 198, 200, 203, 205, 207, 210<br />
Domain Name.....................................................................................401<br />
Door......................................................................................................401<br />
Door Area ............................................................................................181<br />
Door Events ....................................................18, 33, 193, 201, 203, 372<br />
Door Forced Open .....................................................................124, 401<br />
Door Held Open..................................................................................124<br />
Door Open Too Long.........................................................................401<br />
Door Pre-alarm ...................................................................................124<br />
Door Release Timeout ......................................................................172<br />
Door Sensor ........................................................................................182<br />
Door Sensor Input ..............................................................................350<br />
Door State ...................................................................................182, 203<br />
Unlocked/Locked..............................................................................198<br />
Door Strike Relock .............................................................................183<br />
Doors.18, 33, 91, 126, 131, 157, 166, 174, 180, 201, 203, 330, 332, 336,<br />
337, .....338, 340, 342, 350, 351, 372, 374, 375,<br />
379, ..............................................................380<br />
Double Door Locked ..........................................................................262<br />
Double-Badge Function ....................................................................358<br />
Double-Badge Reporting ..................................................................359<br />
Download Upon Save........................................................................224<br />
Downstream ........................................................................................401<br />
Downstream Communication Failure..............................................123<br />
Downstream Micro .............................................................................130<br />
Downstream Retries ..........................................................................131<br />
Downstream Retry Interval ...............................................................131<br />
Drop-Down Lists...................................................................................27<br />
DST Bias..............................................................................................163<br />
Duress..........................................................................................124, 173<br />
Duress Code .................................................................44, 177, 376, 401<br />
Dynamic Configuration ......................................................................134<br />
E<br />
Edit Badge Design .............................................................................246<br />
Edit Daylight Savings Time...............................................................164<br />
Editing Records ....................................................................................36<br />
eFlash ..........................................................................................134, 146<br />
eflash....................................................................................................276<br />
Elevator..18, 130, 157, 179, 318, 360, 362, 363, 364, 365, 366, 370, 371<br />
Elevator Configuration, Micro/DO....................................................366<br />
Elevator Configuration, Reader/DI/DO ...........................................366<br />
Elevator Configuration, Reader/DO ................................................366<br />
Email Address.......................................................................................70<br />
Email Recipients.................................................................19, 30, 69, 70<br />
Emergency Modes .............................................................................187<br />
Emergency modes .............................................................................212<br />
Enable DST.........................................................................................163<br />
Enable Output.....................................................................................153<br />
Enabled Reader..................................................................................401<br />
Encryption............................................................................................401<br />
Encryption Key Type..........................................................................145<br />
Encryption Keys..................................................................................144<br />
Encryption Mode ................................................................................144<br />
Enforce Report Permissions.........................................................43, 88<br />
Enforce UL Specification.....................................................................43<br />
ENQ......................................................................................................401<br />
Enter SQL Statement ........................................................................282<br />
Enterprise Consulting ............................................................................6<br />
EOL ASCII Value..................................................................................65<br />
Error Message ......................................................................................66<br />
Escort ...................................................................................................167<br />
Escort Required..................................................................................381<br />
Escort Routing ....................................................................................174<br />
Event History.......................................................................................275<br />
Event Monitors......................................................................................42<br />
evtmgr ..................................................................................................276<br />
EVT/s....................................................................................................276<br />
Execute SQL Statements....................................................................85<br />
Exit Button ...........................................................................................182<br />
Exit Button Asserts Strike .................................................182, 342, 350<br />
Exit Button Input .................................................................................350<br />
Export...................................................................................................229<br />
F<br />
Facilities.......................................................14, 17, 30, 52, 53, 78, 84, 95<br />
Facility..................................................................................................401<br />
Facility Permission Profile...........19, 31, 79, 81, 82, 90, 95, 96, 97, 316<br />
Facility Permissions .............................................................................91<br />
Facility Profile......................................................................................401<br />
Facility Set.............................................................................................16<br />
Facility Set Manager............................................................................14<br />
Field Sequence...................................................................................323
410<br />
<strong>Picture</strong> <strong>Perfect</strong> <strong>4.6</strong><br />
<strong>User</strong> <strong>Manual</strong><br />
Field Settings ......................................................................................323<br />
Filter..................................................................................................23, 26<br />
Fire DO after Floor Selection............................................................366<br />
Firewall...........................................................................................69, 401<br />
Firmware Version ...............................................................................131<br />
Floor Labels ........................................................................................367<br />
Force Rollover ............................................................................306, 307<br />
Forced Open In Group ......................................................................182<br />
Forced Open Monitoring ...................................................182, 198, 203<br />
Forced Open Shunt Time..................................................................181<br />
Forced Relock.....................................................................................183<br />
Form .....................................................................................................402<br />
Form Fields .........................................................................................324<br />
Form Permission Profile......................................................................19<br />
Form Profile...........................................................................................91<br />
Form Set ................................................................................................87<br />
Free Access Floors ............................................................................363<br />
G<br />
Gateway...............................................................................................402<br />
Generate Verification Report....................................................303, 306<br />
<strong>Global</strong> APB..........................................................................178, 197, 201<br />
Graphical Terminal.............................................................................402<br />
Guard .......................................................................................................6<br />
Guest....................................................................................167, 335, 346<br />
H<br />
Hangup Command...............................................................................65<br />
Has Photograph..................................................................................228<br />
Has Signature .....................................................................................229<br />
Held Open In Group...........................................................................182<br />
Held Open Sensing............................................................182, 198, 203<br />
Help ..........................................................................................................4<br />
High Speed Baud .................................................................................65<br />
Hi-speed Connect Msg........................................................................66<br />
History Counts ......................................................................................47<br />
History Flags .........................................................................................47<br />
Holiday Modes ....................................................................................187<br />
Host ......................................................................................................402<br />
Host Console ......................................................................................402<br />
Host Name ............................................................................................69<br />
Host-Micro Polling Retries ................................................................131<br />
Host-Micro Polling Retry Interval .....................................................132<br />
Hosts ......................................................................................................20<br />
I<br />
Idle Time ..............................................................................................133<br />
image<br />
crop and enhance .............................................................................232<br />
Image Types .........................................................................................45<br />
Images .................................................................................................227<br />
Imaging Terminals................................................................................30<br />
Immediate Dial Required ..................................................................116<br />
Immediate Reset Input ......................................................................116<br />
Import Archived Data.........................................................................283<br />
Import/Export ..........................................................................................5<br />
Increment Floors ................................................................................368<br />
Informix ................................................................................................402<br />
Inhibit Schedule Changes.................................................................116<br />
Initialization Command........................................................................65<br />
Initialization Response ........................................................................65<br />
Input..............................................................................................157, 402<br />
input......................................................................................................193<br />
Input Enabled......................................................................................157<br />
Input Field............................................................................................402<br />
Input Group .........................................................................126, 157, 402<br />
Input Group Events................................................17, 33, 193, 206, 208<br />
Input Group State...............................................................................126<br />
Input Groups ..17, 32, 107, 114, 122, 123, 125, 127, 128, 132, 156, 157,<br />
173, ......................................176, 182, 184, 254<br />
input groups ........................................................................................193<br />
Input Monitor .................................................................................16, 266<br />
Input State ...........................................................................................255<br />
Inputs.17, 32, 33, 104, 107, 108, 122, 123, 128, 130, 155, 157, 158, 182,<br />
183, .....184, 208, 210, 252, 254, 280, 332, 337,<br />
338, ......................................342, 350, 365, 375<br />
inputs....................................................................................................121<br />
Insertion Point.....................................................................................402<br />
Interval Time .......................................................................................176<br />
Invalid APB In .....................................................................................261<br />
Invalid APB Out ..................................................................................261<br />
Invalid Badge ......................................................................................124<br />
Invalid Code ........................................................................................261<br />
Invalid Floor.........................................................................................261<br />
Invalid In Group ..................................................................................176<br />
Invalid KR BDG ..................................................................................261<br />
Invalid PIN ...........................................................................................261<br />
Invalid Shunt .......................................................................................261<br />
Invalid T&A In......................................................................................261<br />
Invalid T&A Out ..................................................................................261<br />
IP Address...................................................................................270, 402<br />
ISA........................................................................................................402<br />
K<br />
Keypad Alarm Response ..................................................182, 376, 378<br />
Keypad Code ......................................................................................376<br />
Keypad Only........................................................................................177<br />
Keypad Override Code......................................................................402<br />
Keypad Response..............................................................................224<br />
Keypad Shunt Time ...........................................................................181<br />
KR INVLD Open DR ..........................................................................261<br />
KR Not Enabled..................................................................................261
411<br />
L<br />
LAN.......................................................................................................402<br />
Learn Timeout.....................................................................................261<br />
Linux.........................................................................................2, 402, 405<br />
List Window...........................................................................................28<br />
Load......................................................................................................229<br />
Locale.............................................................................................93, 402<br />
Location ...............................................................................................254<br />
Location ID ..........................................................................................163<br />
Lock on Duress...................................................................................132<br />
Log Monitor .......................................................................17, 83, 85, 277<br />
Logging off.............................................................................................12<br />
Logging on.............................................................................................10<br />
logging on..............................................................................................12<br />
Logical Reader Function ...........................................................178, 200<br />
Logical Reader Type..........................................................................197<br />
Logical State .......................................................................119, 171, 176<br />
Login.....................................................................................................402<br />
Login ID....................................................4, 10, 11, 12, 92, 267, 402, 406<br />
Login Id ..................................................................................................93<br />
Logout ..................................................................................................402<br />
Lo-speed Connect Msg .......................................................................65<br />
Lost Badge ..........................................................................................124<br />
Lost Routing ........................................................................................174<br />
Low Speed Baud ..................................................................................65<br />
LVM ......................................................................................................403<br />
M<br />
Manage ........................................................................23, 24, 26, 34, 327<br />
Manage Template ........................................................................81, 316<br />
Manage Templates ......................................................................81, 316<br />
Map Values .........................................................................................249<br />
Max View Recs.....................................................................................46<br />
Maximum Connect Time ...................................................................133<br />
Media Type..........................................................................................212<br />
Memory Management........................................................................275<br />
Menu Bar ...............................................................................................15<br />
Message ................................................................................18, 113, 403<br />
Message Count ..................................................................................275<br />
Messages Processed ........................................................................275<br />
Micro.........................................................................................5, 176, 403<br />
Micro Address.....................................................................................130<br />
Micro Dialout Prefix............................................................................132<br />
Micro ID................................................................................................156<br />
Micro Parameter Block Configuration .............................................151<br />
Micro Phone Number.........................................................................133<br />
Micro Poll.............................................................................................138<br />
Micro Reset Request Command......................................................138<br />
Microcontroller ....................................................................................403<br />
Micros..17, 30, 32, 64, 65, 66, 68, 69, 122, 126, 128, 130, 134, 135, 136,<br />
138, .....140, 141, 142, 143, 145, 146, 364, 378,<br />
379, ..............................................................403<br />
Micro, Dial-up......................................................................................129<br />
Micro, Direct connect.........................................................................129<br />
Micro, Downstream dial-up...............................................................129<br />
Micro, Network....................................................................................129<br />
Micro, Network dial-up.......................................................................129<br />
Micro, Non-existent............................................................................129<br />
Micro, Type..........................................................................................130<br />
Mifare ...................................................................................................247<br />
Minimize All ...........................................................................................20<br />
moddrv .................................................................................................276<br />
Mode ............................................................................111, 207, 210, 403<br />
Mode Event .................................................................................186, 191<br />
Modem .................................................................................................403<br />
Modem Type .................................................................................68, 132<br />
Modems .......................................................................17, 30, 64, 66, 404<br />
Modes ..............................................19, 33, 185, 186, 188, 190, 191, 192<br />
Modified Door Control........................................................................172<br />
Modified No Door Control .................................................................172<br />
Modified Two Man Rule ....................................................................335<br />
Modified Two Man Rule with Door Control ....................................335<br />
Modified Two Man Rule without Door Control...............................335<br />
Modified with Door Control ...............................................................195<br />
Modified without Door Control..........................................................195<br />
Monitoring............................................................................................403<br />
mrtmgr..................................................................................................276<br />
Multiple Access Violations ................................................................378<br />
M2MR Category Type .......................................................................335<br />
M2MR Output..............................................................................181, 350<br />
M2MR, Type........................................................................................167<br />
N<br />
netalm ..................................................................................................276<br />
Network Port .........................................................................................69<br />
Network Ports .................................................................................17, 30<br />
Networking option ..................................................................................6<br />
Neutral..................................................................................................226<br />
No Answer Message............................................................................66<br />
No Carrier Msg .....................................................................................66<br />
No Categ Match..................................................................................261<br />
Node Name ...........................................................................................42<br />
Normal Mode ......................................................................................187<br />
Normally Closed .................................................................................157<br />
Normally Open....................................................................................153<br />
Not Validated ......................................................................................261<br />
Number of Badges .............................................................177, 196, 200<br />
Number of Floors..................................................................46, 364, 367<br />
Number of Person Categories............................................................46
412<br />
<strong>Picture</strong> <strong>Perfect</strong> <strong>4.6</strong><br />
<strong>User</strong> <strong>Manual</strong><br />
O<br />
Occupancy Control ............................................................................172<br />
Occupancy Control with the Two Man Rule feature .....................334<br />
Off to On Delay Time.........................................................................156<br />
Offline...................................................................................................403<br />
Offline Reader.....................................................................................403<br />
On to Off Delay Time.........................................................................156<br />
Online...........................................................................................116, 403<br />
Online Reader.....................................................................................403<br />
Open.....................................................................................................260<br />
Open Condition...................................................................................126<br />
Open Duress.......................................................................................260<br />
Open Shunt .........................................................................................260<br />
Open Too Long...................................................................................403<br />
Open windows ......................................................................................21<br />
Operating Features ............................................................................3, 4<br />
Operating Mode..................................................................................403<br />
Operating System ..................................................................................4<br />
Operator19, 45, 92, 94, 95, 203, 205, 208, 210, 212, 238, 243, 255, 259,<br />
.....262, 266, 267, 268, 270, 275, 276, 332, 338,<br />
343, ......................................................344, 377<br />
Operator History .................................................................................275<br />
Operator Interface ..................................................................................4<br />
Operator Monitor ..................................................................16, 267, 268<br />
Operator-generated Commands......................................................137<br />
Operators.........................................................................................31, 92<br />
oprmgr..................................................................................................276<br />
OPR/s...................................................................................................276<br />
Output ..................................................................................................403<br />
Output Group ......122, 123, 126, 128, 137, 153, 193, 208, 209, 210, 403<br />
Output Group Events.....................................................17, 33, 208, 210<br />
Output Groups ..............................................................................17, 258<br />
Outputs17, 32, 33, 116, 121, 122, 123, 128, 130, 137, 152, 154, 155, 158,<br />
.....208, 210, 252, 253, 258, 332, 337, 338, 342,<br />
350, ......................................................360, 365<br />
P<br />
Packet ..................................................................................................403<br />
Page Level Permission..................................................................82, 86<br />
Page Level Permissions....................................332, 338, 343, 344, 351<br />
Parent Input Group ............................................................126, 127, 128<br />
Parity ......................................................................................................68<br />
Passive Apb In....................................................................................260<br />
Passive Apb Out.................................................................................260<br />
Passive Time & Attendance .............................................................132<br />
Password.............................................................................................403<br />
People 16, 31, 34, 36, 37, 74, 75, 227, 229, 231, 234, 243, 347, 354, 380<br />
Performance Monitor ...............................................17, 84, 85, 275, 277<br />
Performance monitor .........................................................................274<br />
Permission.........................19, 31, 79, 81, 90, 91, 92, 93, 95, 98, 99, 270<br />
Permission Group ................................19, 31, 79, 88, 89, 167, 171, 403<br />
Permissions.............................................................................79, 90, 403<br />
Permissions Form ..........................................................................91, 92<br />
Permit scheduled mode changes ....................................................189<br />
Person Trace ......................................................................224, 380, 381<br />
Person Trace Alarm...........................................................................380<br />
Person Trace Routing..................................................................45, 380<br />
Personnel16, 34, 36, 37, 73, 171, 216, 217, 219, 222, 223, 227, 229, 231,<br />
.....233, 234, 241, 243, 245, 248, 249, 250, 340,<br />
347, ..............................348, 354, 355, 380, 381<br />
personnel.......................................................31, 225, 228, 237, 242, 243<br />
Personnel Type ......................................................................16, 75, 248<br />
personnel type ......................................................................................31<br />
Phone.....................................................................................................68<br />
Photograph..........................................................................................228<br />
Photo-Imaging option ............................................................................6<br />
Physical Reader Function.................................................................177<br />
Physical Reader Type ...............................................................196, 200<br />
Physical State .............................................................................171, 176<br />
Physical Volume.................................................................................403<br />
PIN........................................................................................................223<br />
PIN Entry .................................................................................................5<br />
PIN # ....................................................................................................399<br />
Places ..............16, 32, 167, 174, 198, 333, 345, 346, 347, 352, 353, 354<br />
Polling Interval ....................................................................................132<br />
Port .......................................................................................................270<br />
Port Group...........................................................................................404<br />
Port Group Leader .............................................................................404<br />
Ports .............................................................17, 64, 65, 66, 128, 131, 142<br />
Power-on Reset..................................................................................137<br />
Pre-Alarm ............................................................................................182<br />
Pre-Alarm In Group............................................................................182<br />
preface .....................................................................................................v<br />
Preview Pane......................................................................................324<br />
Primary Language..............................................................................404<br />
Primary Port ........................................................................................130<br />
Print Badge..........................................................................................218<br />
Printers.......................................................................................20, 30, 54<br />
Priority..................................................................................115, 254, 404<br />
Privileged.............................................................................................226<br />
Process................................................................................................404<br />
Process State..............................................................................255, 377<br />
Processing State ................................................................................119<br />
Progress Bar .........................................................................................25<br />
Provided Language............................................................................404<br />
Q<br />
Query........................................................................................................4<br />
Query Parameters..............................................................................282<br />
Queue Name.........................................................................................54
413<br />
R<br />
Radio Buttons .......................................................................................27<br />
RAID.....................................................................................................404<br />
RAN ......................................................................................................404<br />
rcvmgr ..................................................................................................276<br />
Reader Communication Failure .......................................................123<br />
Reader Events ..............................................................18, 193, 198, 201<br />
Reader Issue.................................................................55, 217, 220, 221<br />
Reader Offline.....................................................................................261<br />
Reader Online/Offline ................................................................196, 200<br />
Readers18, 33, 91, 126, 130, 166, 167, 174, 175, 201, 203, 330, 331, 334,<br />
.....336, 337, 340, 341, 348, 349, 360, 365, 375,<br />
379, ..............................................................404<br />
readers.................................................................................................358<br />
Real-Time Monitoring ............................................................................4<br />
Record Remove Interval .............................................................46, 222<br />
Record Remove Maximum .........................................................46, 222<br />
Redundant-System option ....................................................................6<br />
Reissue Count ............................................................................219, 358<br />
Relational Database ..........................................................................404<br />
Relational Operators..........................................................................296<br />
Remove Alarm Only if Reset ............................................................253<br />
Report Event .......................................................................................297<br />
Report Events .................................................20, 33, 193, 290, 296, 298<br />
Report Permission Group .............................................................88, 91<br />
Reports ..5, 16, 20, 33, 79, 88, 89, 90, 281, 286, 288, 289, 296, 297, 372<br />
Reprint Count..............................................................................219, 358<br />
Requires badge to print.....................................................................246<br />
Reset on Duration ..............................................................................153<br />
Reset Outputs.....................................................................................116<br />
Reset Timed APB...............................................................................226<br />
Reset Timed APB Immediately ........................................178, 197, 201<br />
Response ......................................................................................18, 404<br />
Restore ................................................................................283, 301, 309<br />
Restore All.............................................................................................20<br />
Rollback ...............................................................................................189<br />
Rollback on Input Reset ....................................................................213<br />
Route Definition ............................................31, 107, 109, 115, 157, 174<br />
Route definition.............................................................................19, 104<br />
Route Point..........................................................................................111<br />
Route Points................................................................................108, 112<br />
Route points ..........................................................................................19<br />
Route to Email ....................................................................................110<br />
Route To Operators ...........................................................................109<br />
Route to Permission ..........................................................................110<br />
Routing...................................................................................45, 157, 174<br />
Routings.........................19, 30, 70, 71, 72, 105, 106, 108, 174, 196, 280<br />
RSVP....................................................................................................259<br />
RS-232.................................................................................................404<br />
S<br />
safety terms and symbols .....................................................................v<br />
Schedule Control..................................................................................27<br />
Schedule Event ..................................................................................404<br />
Schedule Type....................................................................................238<br />
Schedules................................................................................................4<br />
Scheduling...........................................................................................171<br />
SCSI .....................................................................................................404<br />
Search Criteria......................................................................................26<br />
Secondary Port...................................................................................131<br />
Seed Counter......................................................................217, 219, 358<br />
Select Image Source .........................................................................230<br />
Semaphore..........................................................................................404<br />
Server...................................................................................................404<br />
Session ................................................................................................270<br />
Shared Memory..................................................................................275<br />
Shared Memory Free.........................................................................275<br />
Shared Memory Size ...........................................................................42<br />
Shared Memory Total........................................................................275<br />
Shared Memory Used........................................................................275<br />
Short Condition...................................................................................126<br />
Shunt....................................................................................................405<br />
Shunt Code .........................................................................................131<br />
Shunting.......................................................................................171, 179<br />
Shutdown.............................................................................................405<br />
Signature .............................................................................................229<br />
snddrv ..................................................................................................276<br />
SQL Keywords....................................................................................293<br />
SQL Keywords and Operators .........................................................281<br />
SQL Variables.............................................................................281, 290<br />
SSL.......................................................................................................405<br />
Status ...........................................................................................223, 405<br />
Status Bar..............................................................................................25<br />
Status Monitor...............................................................16, 253, 268, 405<br />
Std. Bias ..............................................................................................163<br />
Stop Bits ................................................................................................68<br />
Strike Output .......................................................................................181<br />
stsmgr ..................................................................................................276<br />
Support Services....................................................................................6<br />
Supported Language .........................................................................405<br />
Suspend Badge..................................................................................243<br />
Suspended Badge..............................................................................124<br />
Suspended Routing ...........................................................................174<br />
Swipe And Show ................................................................................260<br />
Swipe and Show.................................................................................263<br />
Swipe and Show Control...................................................177, 197, 200<br />
SYN ......................................................................................................405<br />
System Administrator ........................................................................405<br />
System Diagnostics .............................................................................47<br />
System History....................................................................................275<br />
System Parameters 20, 30, 41, 48, 52, 83, 88, 224, 241, 250, 253, 254,<br />
255, ......258, 267, 268, 280, 297, 364, 367, 380
414<br />
<strong>Picture</strong> <strong>Perfect</strong> <strong>4.6</strong><br />
<strong>User</strong> <strong>Manual</strong><br />
System Permission Profile................19, 78, 79, 83, 84, 86, 90, 95, 101<br />
System Permissions Profile..........................................................83, 91<br />
T<br />
Tab Layout Preview ...........................................................................323<br />
Tab Sequence ....................................................................................322<br />
Table Names.......................................................................................282<br />
Taped Badge Count...........................................................................132<br />
Taped Badge Suspend......................................................................132<br />
Team Member ....................................................................167, 335, 346<br />
technical support ................................................................................397<br />
Temp Issue..........................................................................................242<br />
Templates..........................................................5, 81, 311, 312, 316, 322<br />
templates ...............................................................................................34<br />
Text Boxes ............................................................................................26<br />
Tile Horizontally ....................................................................................20<br />
Tile Vertically.........................................................................................20<br />
Time and Attendance In/Out ............................................................178<br />
Time Format..........................................................................................43<br />
Time Zone 14, 18, 93, 110, 122, 130, 161, 163, 164, 192, 196, 199, 203,<br />
205, ......................208, 210, 212, 218, 219, 227<br />
time zone .....................................................................................225, 252<br />
Time Zone Support ................................................................................5<br />
Timed APB ..................................................................................197, 201<br />
Timed APB Duration ..........................................................................178<br />
Timed reader.......................................................................................178<br />
timer......................................................................................................276<br />
timerd ...................................................................................................276<br />
Title Bar..................................................................................................23<br />
Tool Bar .................................................................................................23<br />
Toolbars, Monitor ...............................................................................252<br />
Tour Badge..........................................................................................219<br />
Tour History.........................................................................................275<br />
Tour Monitor..........................................................................................17<br />
tourmgr.................................................................................................276<br />
Tours ............................................................................6, 16, 21, 157, 219<br />
TOUR/s ................................................................................................276<br />
TPS.......................................................................................................405<br />
TPS Mode............................................................................................275<br />
TPS Network Mode............................................................................275<br />
Tracing Badge Holder Activity..........................................................380<br />
Training ....................................................................................................6<br />
Transaction..........................................................................................405<br />
Transaction History Processing ...........................................................5<br />
TTY.......................................................................................................405<br />
tty ............................................................................................................68<br />
Two Man Rule.............................................................................195, 334<br />
Two Man Rule Control.......................................................................172<br />
Two man rule output..........................................................................176<br />
Type......................................................................................................223<br />
TZ Context...........................................................................................225<br />
T&A In ..................................................................................................260<br />
T&A Out ...............................................................................................260<br />
U<br />
UCS......................................................................................................276<br />
UDP......................................................................................................405<br />
Unique Id .....................................................................................219, 358<br />
UNIX.........................................................................................................4<br />
Unix ......................................................................................................405<br />
unix .......................................................134, 146, 280, 399, 402, 404, 405<br />
UnixWare.................................................................................................3<br />
Unknown Badge .................................................................................124<br />
Unknown Routing...............................................................................174<br />
Unlock Time ................................................................................181, 405<br />
Upstream .............................................................................................405<br />
Upstream Communication Failure...................................................123<br />
Upstream Micro ..................................................................................130<br />
Upstream Retries ...............................................................................131<br />
Upstream Retry Interval ....................................................................131<br />
Usage Count .......................................................................................219<br />
Usage Exhausted...............................................................................261<br />
<strong>User</strong> Monitor......................................................................16, 84, 85, 270<br />
V<br />
Valid Door Locked..............................................................................260<br />
Valid Floor ...........................................................................................260<br />
Valid In Group.....................................................................................176<br />
Valid No Passage...............................................................................260<br />
Valid Routing.......................................................................................174<br />
Valid Toggle ........................................................................................260<br />
W<br />
Wizard......................................................................................5, 312, 313<br />
Workstation .........................................................................................405<br />
X<br />
X Terminal ...........................................................................................406<br />
X Window System..............................................................................406<br />
xdm.......................................................................................................406<br />
Xoff Threshold ......................................................................................42<br />
Xon Threshold ......................................................................................42