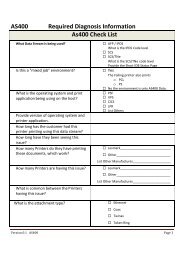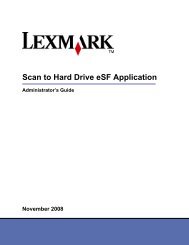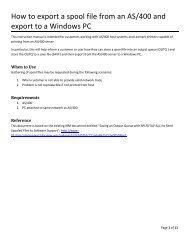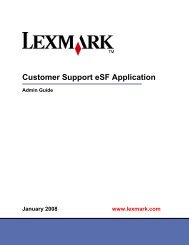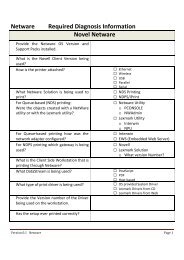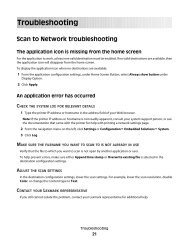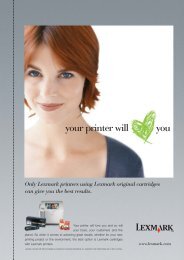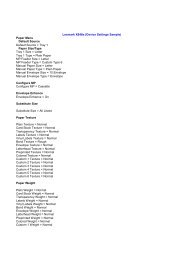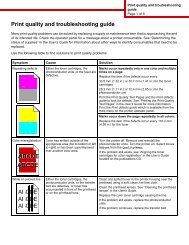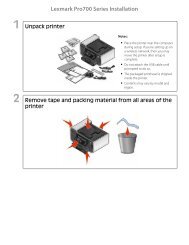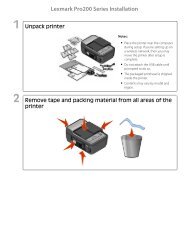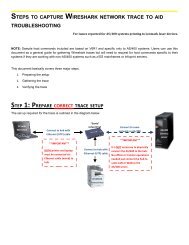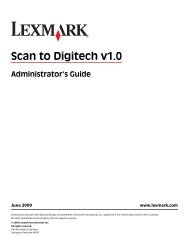Create successful ePaper yourself
Turn your PDF publications into a flip-book with our unique Google optimized e-Paper software.
Understanding Setup mode and menu<br />
options<br />
The <strong>printer</strong> is preset at the factory for font, pitch, form length, and other <strong>settings</strong>. These are called factory default<br />
<strong>settings</strong>. This chapter describes how to change the factory default <strong>settings</strong>, how to set up macros, and how to set<br />
form length.<br />
Using Setup mode<br />
Note: Make sure continuous forms are loaded in the <strong>printer</strong> when using Setup mode.<br />
1 Open the control panel to access layer 2.<br />
Power<br />
1 2 3 4<br />
Set TOF LineFeed Macro<br />
Micro<br />
Micro<br />
Setup<br />
Pitch<br />
Lock<br />
10<br />
12<br />
15<br />
17<br />
20<br />
24<br />
Power<br />
1 2 3 4<br />
Set TOF LineFeed Macro<br />
Micro<br />
Micro<br />
Setup<br />
Pitch<br />
Lock<br />
10<br />
12<br />
15<br />
17<br />
20<br />
24<br />
P5<br />
2 Press Setup to put the <strong>printer</strong> in Setup mode and print the Main menu.<br />
3 Press LineFeed to print a list of available options you can change.<br />
Understanding Setup mode and menu options<br />
48
Printer Setup mode—Main menu<br />
To Select<br />
Exit and Save Setup<br />
Print All<br />
Press<br />
Set TOF<br />
LineFeed<br />
Forms Macro Options Macro<br />
Data Options<br />
Control Options<br />
Emulation Options<br />
Interface Options<br />
Micro<br />
Micro<br />
Setup<br />
Pitch<br />
4 Select any option from the Main menu by pressing the corresponding button.<br />
Note: A new menu will print each time you press a button, displaying the new selection.<br />
5 After you make all your selections, the <strong>printer</strong> will print a <strong>page</strong> with your changes reflected.<br />
6 Press Set TOF until the <strong>printer</strong> returns to the Main menu, or press Pitch from any menu containing a Return to<br />
Main menu selection.<br />
7 Press Set TOF again to exit Setup mode.<br />
New <strong>settings</strong> are saved only when the <strong>printer</strong> exits Setup mode.<br />
Note: If the <strong>printer</strong> runs out of paper while you are using Setup mode, load more paper into the Tractor pins,<br />
and then press Setup to continue.<br />
Changing menu <strong>settings</strong> (an example)<br />
Note: Make sure continuous forms are loaded in the <strong>printer</strong> when using Setup mode.<br />
The following is an example of how to change the Menu Language setting.<br />
1 With the <strong>printer</strong> in Setup mode, press Micro to print the Control Options menu.<br />
2 Press Pitch to print more Control Options.<br />
Control Options Current Press<br />
Return to Main menu Off Set TOF<br />
Uni-Dir Printing On LineFeed<br />
Auto Ready Cut Sheet Enabled<br />
Macro<br />
Paper Out Alarm Enabled Micro<br />
Bi-Di alignment<br />
Demo Print<br />
(More)<br />
Micro<br />
Setup<br />
Pitch<br />
Understanding Setup mode and menu options<br />
49
3 To change the Menu Language, press Macro.<br />
Control Options Current Press<br />
Return to Main menu English Set TOF<br />
Return to previous <strong>page</strong> Enabled LineFeed<br />
Menu Language<br />
TOF Read<br />
Quiet<br />
Macro<br />
Micro<br />
Micro<br />
4 Press the button that corresponds to the language you want, or press Setup to print more Menu Language options.<br />
5 For this example, press Macro to select French.<br />
Menu Language<br />
To Select<br />
No Change<br />
English<br />
French<br />
German<br />
Italian<br />
(More)<br />
Press<br />
Set TOF<br />
LineFeed<br />
Macro<br />
Micro<br />
Micro<br />
Setup<br />
Return to Main menu Pitch<br />
Printer menus now print in French.<br />
6 Press Pitch to return to the Main menu or press Set TOF (No Change) to go back one menu and change another<br />
setting.<br />
7 If you return to the Main menu, press Set TOF to exit Setup mode and save the new setting.<br />
Notes:<br />
• New <strong>settings</strong> are saved only when the <strong>printer</strong> exits Setup mode.<br />
• If the <strong>printer</strong> runs out of paper while you are using Setup mode, load more paper into the Tractor pins, and<br />
then press Setup to continue.<br />
Setup Mode - Main menu<br />
Main menu options<br />
Note: Use Setup mode to configure the <strong>printer</strong> according to your needs. To print a list of all default <strong>settings</strong>, press<br />
LineFeed from the Main menu.<br />
The following list items will appear at the top of the Main menu <strong>page</strong>:<br />
Understanding Setup mode and menu options<br />
50
Forms Macro Options<br />
Forms Macro Options customizes macros to print a variety of forms.<br />
Data Options<br />
Data Options defines how information sent to the <strong>printer</strong> is processed.<br />
Control Options<br />
Control Options define how the <strong>printer</strong> performs many basic tasks.<br />
Emulation Options<br />
Emulation Options determine how the <strong>printer</strong> interacts with the program.<br />
Interface Options<br />
Interface Options define how information is transferred from the computer to the <strong>printer</strong>.<br />
Forms Macro options<br />
Note: Use Setup mode to configure the <strong>printer</strong> according to your needs. To print a list of all default <strong>settings</strong>, press<br />
LineFeed from the Main menu.<br />
The following list items outline and explain the Forms Macro functions and <strong>settings</strong> you can use with the <strong>printer</strong>:<br />
Default Macro<br />
Default Macro lets you select the macro default you want when the <strong>printer</strong> is powered on. Select Disabled if you do<br />
not want to use a macro as the default.<br />
Note: Enabled is the factory default setting.<br />
Character options<br />
Use the following options to select character option changes, as detailed:<br />
• Default Font—Select the font you want from the available fonts listed.<br />
• Font Lock—Select Yes to set Font Lock as the default even after the <strong>printer</strong> has been turned off and back on.<br />
• Default Pitch—Select the pitch you want as the default from the available pitches listed.<br />
Note: Not all pitches are available in all fonts.<br />
• Pitch Lock—Select Yes to set Pitch Lock as the default even after the <strong>printer</strong> has been turned off and back on.<br />
• Code Page—Select one of the following code <strong>page</strong>s for different language sets: 437, 850, 858, 860, 861, 863, 865,<br />
437G, 813, 851, 853T, 857, 869, 920, 1004, or 1053.<br />
Understanding Setup mode and menu options<br />
51
Notes:<br />
– Eastern European, Baltic, and Middle Eastern language code <strong>page</strong> configurations can be selected by holding<br />
down specific key combinations when the <strong>printer</strong> is turned on. For more information, see the Technical<br />
Reference available on the <strong>Lexmark</strong> Web site at www.lexmark.com.<br />
– 437 is the factory default setting.<br />
• Character Set—Select Character Set 1 or Character Set 2.<br />
Note: Character Set 1 is the factory default setting for the US, and Character Set 2 is the factory default setting for<br />
the European Union.<br />
Paper Handling Options<br />
Use the following options to select paper handling option changes, as detailed:<br />
• Auto Tear Off<br />
– On—Continuous forms automatically advance to the Tear Off bar position.<br />
– Off—You can manually advance the perforation of a continuous form to the Tear Off bar position.<br />
Note: On is the factory default setting.<br />
• Auto Cut Sheet Load<br />
– On—Cut sheet paper automatically loads to the current Top-Of-Form position.<br />
– Off—You must press FormFeed to load paper.<br />
Note: On is the factory default setting.<br />
• Auto Sheet Feeder<br />
On—Automatically loads paper if the optional Auto Sheet Feeder is installed.<br />
Note: Off is the factory default setting.<br />
• Form Length<br />
This option lets you set the form length (in lines per <strong>page</strong>) from one line to a maximum of 22 inches.<br />
• Left Margin<br />
This option lets you set the left margin to any inch increment from 0” to 3”.<br />
• Right Margin<br />
This option lets you set the right margin to any inch increment from 4” to 8”. If you have a wide carriage model,<br />
the maximum right margin is 13.6”.<br />
• Lines Per Inch<br />
Lets you specify the number of text lines in an inch from 3 to 6.<br />
Note: 6 is the factory default setting.<br />
• Eject by FF<br />
– On—Lets you eject loaded cut sheet paper by pressing FormFeed.<br />
Note: On is the factory default setting.<br />
Data options<br />
Note: Use Setup mode to configure the <strong>printer</strong> according to your needs. To print a list of all default <strong>settings</strong>, press<br />
LineFeed from the Main menu.<br />
The following list items outline and explain the Data options and <strong>settings</strong> you can use with the <strong>printer</strong>:<br />
Understanding Setup mode and menu options<br />
52
Buffer<br />
• Minimum—Sets the receive buffer size to zero<br />
• Maximum—For 2580/2581 models, sets the receive buffer size to 64KB or 480KB, depending on whether NLQ II<br />
(Near Letter Quality) Download is enabled<br />
• Maximum—For 2590/2591 models, sets the receive buffer size to 47.5KB or 480KB, depending on whether<br />
Download is enabled<br />
Note: Maximum is the factory default setting.<br />
Auto LF<br />
Requires a line feed to occur.<br />
• On—A line feed is performed for each Carrier Return (CR) code received.<br />
• Off—A line feed does not occur when a CR code is received.<br />
Note: Off is the factory default setting.<br />
Auto CR<br />
Requires a CR to occur.<br />
• On—A CR is performed for each line feed code received.<br />
• Off—A CR does not occur when a line feed code is received.<br />
Note: Off is the factory default setting.<br />
Zero Slash<br />
• On—The zero (0) prints with a slash down the middle.<br />
• Off—The zero (0) prints without a slash down the middle.<br />
Note: Off is the factory default setting.<br />
Download to NLQ II (available for 2580/2581 models only)<br />
• Enabled—Reserves a portion of the receive buffer for downloading fonts<br />
• Disabled—Uses the entire buffer as a receive buffer<br />
Note: Enabled is the factory default setting.<br />
Download (available for 2590/2591 models only)<br />
• Enabled—Reserves a portion of the receive buffer for downloading fonts<br />
• Disabled—Uses the entire buffer as a receive buffer<br />
Note: Enabled is the factory default setting.<br />
Code Page Sub.<br />
• Enabled—Substitutes code <strong>page</strong> 858 for 850 to allow older programs access to the European characters<br />
• Disabled—No code <strong>page</strong> substitution<br />
Note: Disabled is the factory default setting.<br />
Understanding Setup mode and menu options<br />
53
Control options<br />
Note: Use Setup mode to configure the <strong>printer</strong> according to your needs. To print a list of all default <strong>settings</strong>, press<br />
LineFeed from the Main menu.<br />
The following list items outline and explain the Control options and <strong>settings</strong> you can use with the <strong>printer</strong>:<br />
Uni-Dir Printing<br />
• On—The <strong>printer</strong> prints unidirectionally by line (in NLQ mode).<br />
• Off—The <strong>printer</strong> prints one line and a return line of print bidirectionally. Proportional Spacing is an exception;<br />
when this pitch is selected, the <strong>printer</strong> still prints unidirectionally.<br />
Note: Off is the factory default setting.<br />
Auto Ready Cut Sheet<br />
Customizes how the <strong>printer</strong> goes to the Ready state after a cut sheet is loaded.<br />
• On—The <strong>printer</strong> automatically goes to the Ready state after a cut sheet is loaded.<br />
• Off—The <strong>printer</strong> remains offline after a cut sheet is loaded. Press Start/Stop to return the <strong>printer</strong> to the Ready<br />
state.<br />
Note: On is the factory default setting.<br />
Paper Out Alarm<br />
• Enabled—An alarm sounds when the <strong>printer</strong> runs out of paper.<br />
• Disabled—No alarm sounds when the <strong>printer</strong> runs out of paper.<br />
Note: Enabled is the factory default setting.<br />
Demo Print<br />
• Enabled—Prints a Demo <strong>page</strong><br />
• Disabled—Does not print a Demo <strong>page</strong><br />
Note: Enabled is the factory default setting.<br />
Menu Language<br />
Select the language you want the menus to print in. Available languages are: English, French, German, Italian, Spanish,<br />
and Brazilian Portuguese.<br />
Note: English is the factory default setting.<br />
TOF Read<br />
• Enabled—Verifies the Top-Of-Form before printing begins on continuous forms<br />
• Disabled—Does not verify the Top-Of-Form before printing on continuous forms<br />
Note: Enabled is the factory default setting.<br />
Understanding Setup mode and menu options<br />
54
Quiet<br />
• Enabled—The <strong>printer</strong> prints at a quieter noise level.<br />
• Disabled—The <strong>printer</strong> prints at the normal noise level.<br />
Note: Disabled is the factory default setting.<br />
Note: Printing speed slows in Quiet mode.<br />
Emulation options<br />
Note: Enter Setup mode to configure the <strong>printer</strong> according to your needs. For more information, see “Using Setup<br />
mode” on <strong>page</strong> 48. To print a list of all default <strong>settings</strong>, press LineFeed from the Main menu.<br />
Make Emulation option selections from IBM (the factory default setting), Epson, or OKI mode. For more information<br />
regarding data stream changes, see the Technical Reference available on the <strong>Lexmark</strong> Web site at<br />
www.lexmark.com/publications.<br />
IBM mode<br />
Pro<strong>printer</strong> III, available only on 2580/2581 <strong>printer</strong>s, enables compatibility with the Pro<strong>printer</strong> III.<br />
• On—The <strong>printer</strong> emulates a Pro<strong>printer</strong> III.<br />
• Off—The <strong>printer</strong> operates with added capabilities.<br />
AGM, available only on 2590/2591 models, lets you use the high-resolution 24-wire graphics commands. These<br />
commands are similar to those used with the Epson LQ570/LQ 1070.<br />
• On—Graphics commands are available.<br />
• Off—Graphics commands are not available.<br />
Note: Off is the factory default setting.<br />
Epson mode<br />
• Table Select lets you select Italic Character Table or Epson Extended Graphic Character Table.<br />
Note: Graphics is the factory default setting.<br />
• Int'l Char Set lets you select the character set associated with the language you want to print in.<br />
Supported international character sets for Epson mode are: USA, France, Germany, U.K., Denmark, Sweden, Italy,<br />
and Spain I.<br />
The following character sets are also supported, but only through host commands used by Epson FX850/FX 1050:<br />
Japan, Norway, Denmark II, Korea (2580/2581 models only), Spain II, Latin America, and Legal.<br />
Note: USA is the factory default setting.<br />
OKI mode<br />
OKI mode lets you select from the following functions:<br />
• 7 or 8 Bit Graphics<br />
• Paper Out Override<br />
• Reset Inhibit<br />
• Print Suppress Effective<br />
• Print DEL Code<br />
Understanding Setup mode and menu options<br />
55
Interface options<br />
Note: Use Setup mode to configure the <strong>printer</strong> according to your needs. To print a list of all default <strong>settings</strong>, press<br />
LineFeed from the Main menu.<br />
The following list items outline and explain the Interface options and <strong>settings</strong> you can use with the <strong>printer</strong>:<br />
Interface Selection<br />
Unless turned off, the Auto setting automatically selects the <strong>printer</strong> interface from the available connection cables.<br />
The following connection cables are available: parallel cable, USB cable, serial cable (only available when an optional<br />
serial interface is installed), and network cable (only available on network models).<br />
Note: Auto is the factory default setting.<br />
Honor Init.<br />
• Enabled—Honors the initialization signal on the parallel port<br />
• Disabled—Ignores the initialization signal on the parallel port<br />
Note: Enabled is the factory default setting.<br />
Understanding Setup mode and menu options<br />
56